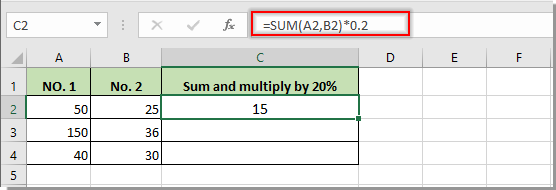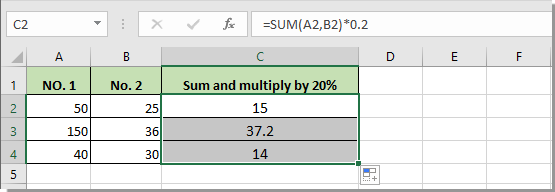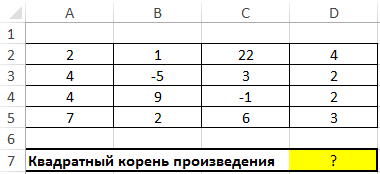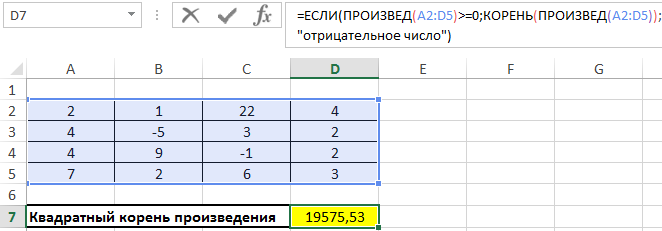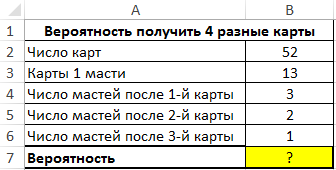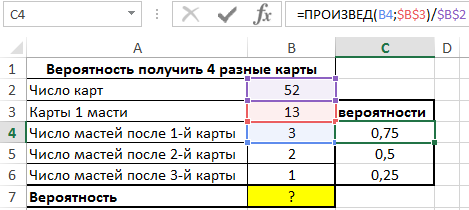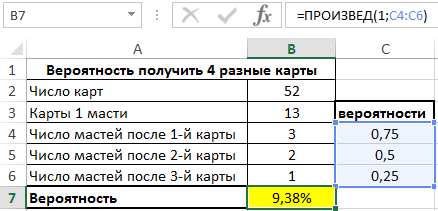Excel для Microsoft 365 Excel для Microsoft 365 для Mac Excel для Интернета Excel 2021 Excel 2021 для Mac Excel 2019 Excel 2019 для Mac Excel 2016 Excel 2016 для Mac Excel 2013 Excel 2010 Excel 2007 Excel для Mac 2011 Excel Starter 2010 Еще…Меньше
Функция СУММПРОИВ ВОЗВРАЩАЕТ сумму продуктов соответствующих диапазонов или массивов. По умолчанию операция умножения, но возможна с добавлением, вычитанием и делением.
В этом примере мы используем СУММПРОИВ для возврата общего объема продаж для данного элемента и его размера:
SumPRODUCT соответствует всем экземплярам элемента Y/Size M и суммирует их, поэтому в данном примере «21 плюс 41» равен 62.
Синтаксис
Чтобы использовать операцию по умолчанию (умножение):
=СУММПРОИВ(массив1;[массив2];[массив3];…)
Аргументы функции СУММПРОИЗВ описаны ниже.
|
Аргумент |
Описание |
|---|---|
|
массив1 Обязательно |
Первый массив, компоненты которого нужно перемножить, а затем сложить результаты. |
|
[массив2], [массив3],… Необязательно |
От 2 до 255 массивов, компоненты которых нужно перемножить, а затем сложить результаты. |
Выполнение других арифметических операций
Используйте функцию СУММПРОИВ, как обычно, но вместо запятых, разделяющих аргументы массива, используйте нужные арифметические операторы (*, /, +, -). После выполнения всех операций результаты суммются обычным образом.
Примечание: Если вы используете арифметические операторы, заключите аргументы массива в скобки и используйте скобки для группировки аргументов массива для управления порядком арифметических операций.
Примечания
-
Аргументы, которые являются массивами, должны иметь одинаковые размерности. В противном случае функция СУММПРОИЗВ возвращает значение ошибки #ЗНАЧ!. Например, =СУММПРОИВ(C2:C10;D2:D5) возвращает ошибку, так как диапазоны не одного размера.
-
В функции СУММПРОИВТ ненумерические записи массива обрабатывают их так, как если бы они были нулями.
-
Для лучшей производительности не следует использовать суммпроив с полными ссылками на столбцы. Рассмотрим функцию =СУММПРОИВ(A:A;B:B), чтобы умножить 1 048 576 ячеек в столбце A на 1 048 576 ячеек в столбце B перед их добавлением.
Пример 1

Чтобы создать формулу на примере выше, введите =СУММПРОИВ(C2:C5;D2:D5) и нажмитеввод . Каждая ячейка в столбце C умножается на соответствующую ячейку в той же строке столбца D, и результаты сбавляются. Общая сумма продуктов составляет 78,97 долларов США.
Чтобы ввести более длинную формулу, которая дает такой же результат, введите =C2*D2+C3*D3+C4*D4+C5*D5 и нажмите ввод . После нажатия ввод результат будет таким же: 78,97 долларов США. Ячейка C2 умножается на D2, а ее результат добавляется к результату ячейки C3, умноженной на ячейку D3 и так далее.
Пример 2
В следующем примере sumPRODUCT возвращает суммарные чистую сумму продаж по агенту продаж, у которых есть как общие продажи, так и расходы по агенту. В этом случае мы используем таблицу Excel, в которой используются структурированные ссылки вместо стандартных Excel диапазонов. Здесь вы увидите, что диапазоны «Продажи», «Расходы» и «Агент» имеют ссылку по имени.
Формула: =СУММПРОИМ(((Таблица1[Продажи])+(Таблица1[Расходы]))*(Таблица1[Агент]=B8)) и возвращает сумму всех продаж и расходов агента, указанных в ячейке B8.
Пример 3
В этом примере мы хотим получить общую сумму по конкретному товару, проданного в конкретном регионе. В данном случае, сколько вишней было продается в восточном регионе?
Вот формула: =СУММПРОИВ((B2:B9=B12)*(C2:C9=C12)*D2:D9). Сначала оно умножает количество вхождений восточного на количество совпадающих вишней. Наконец, она суммирует значения соответствующих строк в столбце Продажи. Чтобы узнать, Excel вычисляет формулу, выйдите из ячейки формулы, а затем перейдите в > Вычислить формулу >.
Дополнительные сведения
Вы всегда можете задать вопрос специалисту Excel Tech Community или попросить помощи в сообществе Answers community.
См. также
Выполнение условных вычислений в диапазонах ячеек
Сумм на основе нескольких критериев с помощью СУММЕ ЕСЛИМЕСЯ
Подсчет на основе нескольких критериев с помощью функции СЧЁТЕФС
Среднее значение на основе нескольких критериев с помощью функции ССВЕIFS
Нужна дополнительная помощь?
На чтение 4 мин. Просмотров 1.7k. Опубликовано 21.05.2021
В Excel большинство из нас может страдать от умножения двух столбцов, а затем их сложения, конечно, мы можем умножить каждый элемент и затем суммировать их, но это будет проблематично, если есть сотни Или нужно вычислить тысячи строк. В Excel есть мощная функция – СУММПРОИЗВ, с ее помощью мы можем быстро умножить два столбца и затем суммировать их. В этой статье я расскажу о том, как применить эту функцию.
Умножьте два столбца, а затем суммируйте без критериев
Умножьте два столбца и затем суммируйте на основе одного или нескольких критериев
Умножьте два столбца и затем суммируйте на основе одного условия с полезной функцией
Содержание
- Умножьте два столбца, а затем суммируйте без критериев
- Умножьте два столбца, а затем суммируйте на основе одного или дополнительные критерии
- Умножьте два столбцы, а затем суммировать на основе одного условия wi Это полезная функция
Умножьте два столбца, а затем суммируйте без критериев
Предположим, у вас есть следующий диапазон данных, который вы необходимо умножить столбец количества и цену за единицу, а затем сложить все результаты умножения вместе, чтобы получить общую цену:

Здесь вы можете применить функцию СУММПРОИЗВ , чтобы решить эту проблему. Введите следующую формулу в ячейку, в которую вы хотите вывести результат:
Примечание . В приведенной выше формуле B2: B9 , – это два диапазон столбцов, в котором вы хотите произвести расчет.
А затем нажмите клавишу Enter , чтобы получить результат, см. снимок экрана:

Умножьте два столбца, а затем суммируйте на основе одного или дополнительные критерии
Умножьте два столбца и затем просуммируйте по одному критерию
В следующих данных рабочего листа я просто хотите получить общую цену яблока, чтобы мы могли развернуть функцию СУММПРОИЗВ, введите эту формулу:
Примечание . В приведенной выше формуле , C4: C12 – это диапазон двух столбцов, по которым вы хотите произвести расчет, – это критерий, на основе которого вы хотите рассчитать , а – данные столбца содержат искомое условие.
Затем нажмите Введите ключ, чтобы вернуть расчет Результат обработки:

Умножьте два столбца, а затем просуммируйте с другими критериями
1. Умножьте два столбца, а затем суммируйте на основе нескольких критериев в нескольких столбцах
Мы также можем использовать функцию СУММПРОИЗВ, чтобы умножить два столбца и сложить значения на основе большего количества критериев, например, Я хочу посчитать общую стоимость яблок, поставляемых Китаем.. Скопируйте или введите приведенную ниже формулу в пустую ячейку:
Примечание : В приведенной выше формуле , являются диапазон двух столбцов, в которых вы хотите произвести расчет: , G4 – критерии, на основе которых вы хотите рассчитать, а A4: A12 , B4: B12 – столбцы, содержащие указанные вами условия.
Затем нажмите клавишу Enter, чтобы получить результат, как показано на скриншоте ниже:

2. Умножьте два столбца, а затем суммируйте на основе нескольких критериев в одном столбце
Если мне нужно рассчитать общую стоимость яблок и апельсинов, используйте эту формулу:
Примечание : в приведенной выше формуле C4: C12 , – это диапазон двух столбцов, в которых вы хотите выполнить расчет, F4 , F5 – это критерии, на основе которых вы хотите рассчитывать, а A4: A12 , если столбцы содержат указанные вами условия.
Затем нажмите клавишу Enter , чтобы получите результат, как показано на скриншоте ниже:

Советы . Приведенные выше примеры представляют собой некоторые основные формулы, вы можете добавить дополнительные критерии в рамках основной формулы.
Умножьте два столбцы, а затем суммировать на основе одного условия wi Это полезная функция
Чтобы умножить два столбца, а затем суммировать результат на основе одного условия, Kutools for Excel Функция СУММПРОИЗВ с критериями также может оказать вам услугу.
Примечание. Чтобы применить эту Дата и Time Helper , сначала вы должны загрузить Kutools for Excel , а затем быстро и легко применить эту функцию.
После установки Kutools for Excel , сделайте следующее:
1 . Щелкните ячейку, в которую вы хотите поместить результат, а затем нажмите Kutools > Помощник по формулам > Помощник по формулам , см. снимок экрана:

2 . В диалоговом окне Помощник по формулам выполните следующие операции:
- Выберите Math из Тип формулы ;
- В списке Выбрать формулу выберите СУММПРОИЗВ с критериями option;
- Затем в разделе Ввод аргументов выберите Lookup_col , Lookup_value , Массив 1 и Массив 2 из исходной таблицы по мере необходимости.

3. Затем нажмите кнопку ОК, и рассчитанный результат отобразится сразу, см. Снимок экрана:

Нажмите, чтобы загрузить Kutools for Excel и бесплатную пробную версию прямо сейчас!
Kutools for Excel Formula Helper содержит десятки часто используемых формул, таких как Date & Time , Lookup & Reference и т. д., поможет вам создать некоторые полезные формулы, не запоминая какие-либо формулы, что может сэкономить много времени в вашей повседневной работе. Нажмите, чтобы загрузить Kutools for Excel!

Kutools for Excel : с более чем 300 удобными надстройками Excel, попробуйте бесплатно без ограничений в течение 30 дней. Загрузите и бесплатную пробную версию прямо сейчас!
Содержание
- Принципы умножения в Excel
- Умножение обычных чисел
- Умножение ячейки на ячейку
- Умножение столбца на столбец
- Умножение ячейки на число
- Умножение столбца на число
- Умножение столбца на ячейку
- Функция ПРОИЗВЕД
- Вопросы и ответы
Среди множества арифметических действий, которые способна выполнять программа Microsoft Excel, естественно, присутствует и умножение. Но, к сожалению, не все пользователи умеют правильно и в полной мере пользоваться данной возможностью. Давайте разберемся, как выполнять процедуру умножения в программе Microsoft Excel.
Как и любое другое арифметическое действие в программе Excel, умножение выполняется при помощи специальных формул. Действия умножения записываются с применением знака – «*».
Умножение обычных чисел
Программу Microsoft Excel можно использовать, как калькулятор, и просто умножать в ней различные числа.
Для того, чтобы умножить одно число на другое, вписываем в любую ячейку на листе, или в строку формул, знак равно (=). Далее, указываем первый множитель (число). Потом, ставим знак умножить (*). Затем, пишем второй множитель (число). Таким образом, общий шаблон умножения будет выглядеть следующим образом: «=(число)*(число)».
На примере показано умножение 564 на 25. Действие записывается следующей формулой: «=564*25».
Чтобы просмотреть результат вычислений, нужно нажать на клавишу ENTER.
Во время вычислений, нужно помнить, что приоритет арифметических действий в Экселе, такой же, как в обычной математике. Но, знак умножения нужно добавлять в любом случае. Если при записи выражения на бумаге допускается опускать знак умножения перед скобками, то в Excel, для правильного подсчета, он обязателен. Например, выражение 45+12(2+4), в Excel нужно записать следующим образом: «=45+12*(2+4)».
Умножение ячейки на ячейку
Процедура умножения ячейки на ячейку сводится все к тому же принципу, что и процедура умножения числа на число. Прежде всего, нужно определиться, в какой ячейке будет выводиться результат. В ней ставим знак равно (=). Далее, поочередно кликаем по ячейкам, содержание которых нужно перемножить. После выбора каждой ячейки, ставим знак умножения (*).
Умножение столбца на столбец
Для того, чтобы умножить столбец на столбец, сразу нужно перемножить самые верхние ячейки этих столбцов, как показано в примере выше. Затем, становимся на нижний левый угол заполненной ячейки. Появляется маркер заполнения. Перетягиваем его вниз с зажатой левой кнопкой мыши. Таким образом, формула умножения копируется во все ячейки столбца.
После этого, столбцы будут перемножены.
Аналогично можно множить три и более столбца.
Умножение ячейки на число
Для того, чтобы умножить ячейку на число, как и в выше описанных примерах, прежде всего, ставим знак равно (=) в ту ячейку, в которую вы предполагаете выводить ответ арифметических действий. Далее, нужно записать числовой множитель, поставить знак умножения (*), и кликнуть по ячейке, которую вы хотите умножить.
Для того, чтобы вывести результат на экран, жмем на кнопку ENTER.
Впрочем, можно выполнять действия и в другом порядке: сразу после знака равно, кликнуть по ячейке, которую нужно умножить, а затем, после знака умножения, записать число. Ведь, как известно, от перестановки множителей произведение не меняется.
Таким же образом, можно, при необходимости, умножать сразу несколько ячеек и несколько чисел.
Умножение столбца на число
Для того, чтобы умножить столбец на определенное число, нужно сразу умножить на это число ячейку, как это было описано выше. Затем, с помощью маркера заполнения, копируем формулу на нижние ячейки, и получаем результат.
Умножение столбца на ячейку
Если в определенной ячейке расположено число, на которое следует перемножить столбец, например, там находится определенный коэффициент, то вышеуказанный способ не подойдет. Это связано с тем, что при копировании будет сдвигаться диапазон обоих множителей, а нам нужно, чтобы один из множителей был постоянным.
Сначала, умножаем обычным способом первую ячейку столбца на ячейку, в которой содержится коэффициент. Далее, в формуле ставим знак доллара перед координатами столбца и строки ссылки на ячейку с коэффициентом. Таким способом, мы превратили относительную ссылку в абсолютную, координаты которой при копировании изменяться не будут.
Теперь, осталось обычным способом, с помощью маркера заполнения, скопировать формулу в другие ячейки. Как видим, сразу появляется готовый результат.
Урок: Как сделать абсолютную ссылку
Функция ПРОИЗВЕД
Кроме обычного способа умножения, в программе Excel существует возможность для этих целей использовать специальную функцию ПРОИЗВЕД. Вызвать её можно все теми же способами, что и всякую другую функцию.
- С помощью Мастера функций, который можно запустить, нажав на кнопку «Вставить функцию».
- Через вкладку «Формулы». Находясь в ней, нужно нажать на кнопку «Математические», которая расположена на ленте в блоке инструментов «Библиотека функций». Затем, в появившемся списке следует выбрать пункт «ПРОИЗВЕД».
- Набрать наименование функции ПРОИЗВЕД, и её аргументы, вручную, после знака равно (=) в нужной ячейке, или в строке формул.
Затем, нужно найти функцию ПРОИЗВЕД, в открывшемся окне мастера функций, и нажать кнопку «OK».
Шаблон функции для ручного ввода следующий: «=ПРОИЗВЕД(число (или ссылка на ячейку); число (или ссылка на ячейку);…)». То есть, если например нам нужно 77 умножить на 55, и умножить на 23, то записываем следующую формулу: «=ПРОИЗВЕД(77;55;23)». Для отображения результата, жмем на кнопку ENTER.
При использовании первых двух вариантов применения функции (с помощью Мастера функций или вкладки «Формулы»), откроется окно аргументов, в которое нужно ввести аргументы в виде чисел, или адресов ячеек. Это можно сделать, просто кликнув по нужным ячейкам. После ввода аргументов, жмем на кнопку «OK», для выполнения вычислений, и вывода результата на экран.
Как видим, в программе Excel существует большое количество вариантов использование такого арифметического действия, как умножение. Главное, знать нюансы применения формул умножения в каждом конкретном случае.
Вы когда-нибудь пробовали сложить два числа, а затем умножить их на указанный процент в одной формуле в Excel? Если вы не знаете, как пройти через это, метод, описанный в этой статье, окажет вам услугу.
Сложите / суммируйте два числа, затем умножьте в одной формуле в Excel
Сложите / суммируйте два числа, затем умножьте в одной формуле в Excel
Как показано на скриншоте ниже, вы хотите суммировать числа в A2 и B2, а затем умножить результат на 20%, пожалуйста, сделайте следующее, чтобы быстро получить его.
1. Выберите пустую ячейку (в данном случае C2), введите формулу. = СУММ (A2; B2) * 0.2 or = (A2 + B2) * 0.2 в панель формул, а затем нажмите Enter .
2. Перетащите Ручка заполнения вниз, чтобы применить формулу к другим ячейкам.
Лучшие инструменты для работы в офисе
Kutools for Excel Решит большинство ваших проблем и повысит вашу производительность на 80%
- Снова использовать: Быстро вставить сложные формулы, диаграммы и все, что вы использовали раньше; Зашифровать ячейки с паролем; Создать список рассылки и отправлять электронные письма …
- Бар Супер Формулы (легко редактировать несколько строк текста и формул); Макет для чтения (легко читать и редактировать большое количество ячеек); Вставить в отфильтрованный диапазон…
- Объединить ячейки / строки / столбцы без потери данных; Разделить содержимое ячеек; Объединить повторяющиеся строки / столбцы… Предотвращение дублирования ячеек; Сравнить диапазоны…
- Выберите Дубликат или Уникальный Ряды; Выбрать пустые строки (все ячейки пустые); Супер находка и нечеткая находка во многих рабочих тетрадях; Случайный выбор …
- Точная копия Несколько ячеек без изменения ссылки на формулу; Автоматическое создание ссылок на несколько листов; Вставить пули, Флажки и многое другое …
- Извлечь текст, Добавить текст, Удалить по позиции, Удалить пробел; Создание и печать промежуточных итогов по страницам; Преобразование содержимого ячеек в комментарии…
- Суперфильтр (сохранять и применять схемы фильтров к другим листам); Расширенная сортировка по месяцам / неделям / дням, периодичности и др .; Специальный фильтр жирным, курсивом …
- Комбинируйте книги и рабочие листы; Объединить таблицы на основе ключевых столбцов; Разделить данные на несколько листов; Пакетное преобразование xls, xlsx и PDF…
- Более 300 мощных функций. Поддерживает Office/Excel 2007-2021 и 365. Поддерживает все языки. Простое развертывание на вашем предприятии или в организации. Полнофункциональная 30-дневная бесплатная пробная версия. 60-дневная гарантия возврата денег.
Вкладка Office: интерфейс с вкладками в Office и упрощение работы
- Включение редактирования и чтения с вкладками в Word, Excel, PowerPoint, Издатель, доступ, Visio и проект.
- Открывайте и создавайте несколько документов на новых вкладках одного окна, а не в новых окнах.
- Повышает вашу продуктивность на 50% и сокращает количество щелчков мышью на сотни каждый день!
Комментарии (3)
Оценок пока нет. Оцените первым!
Программа Excel позволяет выполнять множество вычислений, экономя время пользователей. И одна из ее самых простых, но интересных возможностей — умножение. Но не простое арифметическое действие, а целый ряд способов как умножать в Экселе друг на друга числа, ячейки и целые области таблицы.
1 Число на число
Самой простой и чаще всего применяемой методикой умножения является действие с двумя постоянными числами. Его может выполнить любой калькулятор, в качестве которого и используется одна из ячеек табличного процессора. Пошаговый план, как в Эксель делать формулу умножения, включает такие этапы:
- Установить курсор в ячейке, где должен оказаться результат расчета, выделив ее.
- Перейти к строке формул или кликнуть так, чтобы данные можно было вводить прямо в ячейке.
- Ввести знак равенства, первое число, звездочку и второе число. В примере формула будет выглядеть так: «=15*43».
- Нажать Enter.
- Посмотреть на результат простейшего вычисления, который появится в ячейке, и для данного примера будет равным 645.
Те же шаги выполняются, если умножение является только частью формулы. Для табличных вычислений действуют те же правила и очередность операций, что и для обычных математических. Но если при записи формул обычно принято ставить точки или вообще пропускать знаки умножения, то в таблице для этого используется звездочка.
2 Ячейка на число
Еще один вариант для случая, если одно из множителей будет оставаться постоянным, а второй — меняться для разных расчетов. Тогда чтобы умножить в Эксель, формулы с двумя числами будет недостаточно. Иначе пользователю придется каждый раз вносить изменения в выражение, выполняя лишние действия.
Сэкономить немного времени на каждом вычислении поможет способ умножения числа на значение в ячейке. Выполнить придется такие действия:
- Выделить ячейку, в которой будет располагаться результат умножения.
- В строке формул написать знак равно.
- Указать адрес ячейки, из которой берется один из множителей.
- Поставить звездочку и ввести число, которое является вторым. Формула может выглядеть, как «=E10*7,5».
- Нажать Enter и познакомиться с результатом вычислений — в данном случае, это 2377,5.
При воде адреса ячейки можно пользоваться двумя способами. Первый — ввести информацию вручную, написав номер столбца и строки. Второй — кликнуть вместо ввода по нужной ячейке, что приведет к автоматической подстановке нужных данных. Не имеет значения, в каком порядке записаны множители — сначала можно указать число, затем, после знака умножения, ячейку.
3 Столбец на число
Третий вариант умножения мало отличается от второго. Фактически, это перемножение значений из ячеек, которых будет уже несколько, на число. Инструкция по написанию формулы для столбца выглядит следующим образом:
- Выделяется верхняя ячейка в той колонке, где должны оказаться результаты.
- Выполняются те же действия, которые использовались при втором способе умножения. В качестве одного из множителей берется значение из верхней ячейки нужного столбца. Результатом может стать формула типа «=C3*15».
- Нажать Enter, получив только первый результат.
- Навести курсор так, чтобы он находился напротив нижнего правого угла ячейки с результатом и принял вид небольшого крестика.
- Зажать левую кнопку компьютерной мыши и, не отпуская, протянуть до низа нужной области.
- Отпустить кнопку мыши, получив новый столбец с результатами умножения.
Способ позволяет умножать на одно конкретное число сразу целый диапазон. Это не обязательно должен быть столбец — методика применима и для строк, и для прямоугольных областей любого размера. Главный принцип — полученное новое множество результатов умножения будет совпадать по форме, расположению и количеству элементов с начальным, где были первые множители.
4 Ячейка на ячейку
Следующий способ отлично подойдет в тех случаях, когда меняться будут оба числа, в качестве которых можно взять, например, цену и количество товара. Изменение стоимости может сопровождаться уменьшением или увеличением количества продукции. Чтобы избежать постоянной корректировки формулы или вообще не забыть о внесении новых данных, стоит умножать ячейку на ячейку.
Выполнить для этого придется такие действия:
- Выделить ячейку, где будет результат.
- Ввести формулу, в которой каждым множителем будет адрес ячейки — причем они могут располагаться в любых местах, даже на разных листах или в отдельных книгах.
- Нажать Enter, получив в третьей ячейке результат умножения двух первых.
Теперь при изменении значений в одной или обеих ячейках результат будет автоматически меняться с учетом новых данных. А контролировать ввод новых данных будет проще. Они будут видны в соответствующих ячейках, а не в строке формул, как при умножении друг на друга чисел.
5 Столбец на ячейку
Разобравшись, как перемножаются ячейки, стоит рассмотреть аналогичные действия со столбцами. Первая такая методика предполагают, что первых множителей в формуле несколько. А значение в ячейке, на которое они будут умножаться, будет общим для всех вычислений. Инструкция выглядит следующим образом:
- Выбрать и выделить верхнюю ячейку нового столбца, где окажутся новые данные после расчета.
- Записать выражение типа «=C3*E3». Но, если оставить его без изменений, при растягивании формулы умножения в Эксель на весь столбец будут меняться все данные. В ячейке на одну строку ниже будет уже «=C4*E4» и расчеты получатся неправильными. Решение — поставить символ $ перед элементами адреса: «=C3*E$3».
- Растянуть формулу обычным способом, доведя область до нижнего значения.
Тот же способ можно использовать и для строк, и для областей, все значения которых будут перемножаться на одну и ту же ячейку. Но для сохранения в формуле адреса второго множителя снова придется использовать символ $. Для строк формула примет вид «=C3*$E3», чтобы не менялся столбец. Для прямоугольной области — «=C3*$E$3», когда без изменений остаются обе части адреса.
6 Столбец на столбец
Способ перемножения друг на друга целых колонок требует меньше действий, чем при использовании ив качестве второго множителя не столбца, а только одной ячейки. Это связано с автоматической заменой текстовым процессором Excel адресов при копировании путем растягивания. Алгоритм написания формул следующий:
- Поместить курсор в верхнюю ячейку новой колонки для результатов перемножения двух других. Количество и расположение элементов в столбцах должно совпадать.
- Написать формулу типа «=C3*G3» без символов $.
- Скопировать данные путем растягивания вниз, до конца столбца.
При копировании все данные формулы будут автоматически меняться. Поэтому пятый, десятый и последний элементы первого столбца будут умножены на соответствующие им по номеру значения в ячейках второй колонки. И в поле E17 будет написано не «=C3*G3», а «=C17*G17».
7 Умножение больших диапазонов чисел
Существует еще один способ, как в Экселе сделать умножение чисел. Для этого используется функция ПРОИЗВЕД. Ее легко найти в общем списке, введя часть названия в форме поиска.
Для использования следует выполнить такие действия:
- Выбрать ячейку, где будет результат расчетов.
- Нажать на элемент «Вставить функцию» перед строкой формул. Выбрать функцию ПРОИЗВЕД.
- Выбрать аргументы — вручную, указав адреса, или в таблице, выделив ячейки мышкой. Если множители являются числами, ввести их значения.
- После ввода данных нажать «ОК», получив результат перемножения всех аргументов (которые могут быть отрицательными, дробными, адресами ячеек или диапазонами) друг на друга.
Разобравшись, как пользоваться этой функцией, необязательно каждый раз выбирать ее в строке. Можно записывать «ПРОИЗВЕД» вручную, указывая аргументы через точку с запятой. Причем может показаться, что функция лишняя — и легко заменяется знаками умножения, независимо от количества аргументов. Но при работе с большими диапазонами поможет умножать в Экселе формула такого типа «=ПРОИЗВЕД(A5:A9; C3:C6)». Она означает, что перемножаться друг на друга будут числа A5, A6, A7, A8, A9, С3, С4, С5 и С6.
Читайте также:
-
5 простых способов открыть Excel в разных окнах
-
Наглядности ради: как эффектно представить данные в табличных редакторах
Например, у Вас есть прайс и Вам надо повысить цены на несколько процентов. Можно сделать это через промежуточные вычисления формулами в свободном столбце, потом скопировать результат, вставить вместо исходных цен с помощью специальной вставки как значения и удалить формулы, но проще и быстрее сделать это на месте. Итак, как это делается:
1. В любой свободной ячейке пишем величину, на которую мы будем изменять цены. В примере я взял увеличение цен на 5% , то есть умножение имеющихся цен на 1,05
2. Копируем ячейку с введённой величиной и выделяем ячейки прайса с ценами
5. Готово! Не забудьте удалить первоначально введённую величину корректировки цен, а то клиенты будут недовольны;)
Так же Вы можете производить и другие математические операции с диапазоном: делить, суммировать, вычитать.
Среди множества арифметических действий, которые способна выполнять программа Microsoft Excel, естественно, присутствует и умножение. Но, к сожалению, не все пользователи умеют правильно и в полной мере пользоваться данной возможностью. Давайте разберемся, как выполнять процедуру умножения в программе Microsoft Excel.
Как и любое другое арифметическое действие в программе Excel, умножение выполняется при помощи специальных формул. Действия умножения записываются с применением знака – «*».
Умножение обычных чисел
Программу Microsoft Excel можно использовать, как калькулятор, и просто умножать в ней различные числа.
Для того, чтобы умножить одно число на другое, вписываем в любую ячейку на листе, или в строку формул, знак равно (=). Далее, указываем первый множитель (число). Потом, ставим знак умножить (*). Затем, пишем второй множитель (число). Таким образом, общий шаблон умножения будет выглядеть следующим образом: «=(число)*(число)»
.
На примере показано умножение 564 на 25. Действие записывается следующей формулой: «=564*25»
.
Чтобы просмотреть результат вычислений, нужно нажать на клавишу ENTER
.
Во время вычислений, нужно помнить, что приоритет арифметических действий в Экселе, такой же, как в обычной математике. Но, знак умножения нужно добавлять в любом случае. Если при записи выражения на бумаге допускается опускать знак умножения перед скобками, то в Excel, для правильного подсчета, он обязателен. Например, выражение 45+12(2+4), в Excel нужно записать следующим образом: «=45+12*(2+4)»
.
Умножение ячейки на ячейку
Процедура умножения ячейки на ячейку сводится все к тому же принципу, что и процедура умножения числа на число. Прежде всего, нужно определиться, в какой ячейке будет выводиться результат. В ней ставим знак равно (=). Далее, поочередно кликаем по ячейкам, содержание которых нужно перемножить. После выбора каждой ячейки, ставим знак умножения (*).
Умножение столбца на столбец
Для того, чтобы умножить столбец на столбец, сразу нужно перемножить самые верхние ячейки этих столбцов, как показано в примере выше. Затем, становимся на нижний левый угол заполненной ячейки. Появляется маркер заполнения. Перетягиваем его вниз с зажатой левой кнопкой мыши. Таким образом, формула умножения копируется во все ячейки столбца.
После этого, столбцы будут перемножены.
Аналогично можно множить три и более столбца.
Умножение ячейки на число
Для того, чтобы умножить ячейку на число, как и в выше описанных примерах, прежде всего, ставим знак равно (=) в ту ячейку, в которую вы предполагаете выводить ответ арифметических действий. Далее, нужно записать числовой множитель, поставить знак умножения (*), и кликнуть по ячейке, которую вы хотите умножить.
Для того, чтобы вывести результат на экран, жмем на кнопку ENTER
.
Впрочем, можно выполнять действия и в другом порядке: сразу после знака равно, кликнуть по ячейке, которую нужно умножить, а затем, после знака умножения, записать число. Ведь, как известно, от перестановки множителей произведение не меняется.
Таким же образом, можно, при необходимости, умножать сразу несколько ячеек и несколько чисел.
Умножение столбца на число
Для того, чтобы умножить столбец на определенное число, нужно сразу умножить на это число ячейку, как это было описано выше. Затем, с помощью маркера заполнения, копируем формулу на нижние ячейки, и получаем результат.
Умножение столбца на ячейку
Если в определенной ячейке расположено число, на которое следует перемножить столбец, например, там находится определенный коэффициент, то вышеуказанный способ не подойдет. Это связано с тем, что при копировании будет сдвигаться диапазон обоих множителей, а нам нужно, чтобы один из множителей был постоянным.
Сначала, умножаем обычным способом первую ячейку столбца на ячейку, в которой содержится коэффициент. Далее, в формуле ставим знак доллара перед координатами столбца и строки ссылки на ячейку с коэффициентом. Таким способом, мы превратили относительную ссылку в абсолютную, координаты которой при копировании изменяться не будут.
Теперь, осталось обычным способом, с помощью маркера заполнения, скопировать формулу в другие ячейки. Как видим, сразу появляется готовый результат.
Функция ПРОИЗВЕД
Кроме обычного способа умножения, в программе Excel существует возможность для этих целей использовать специальную функцию ПРОИЗВЕД
. Вызвать её можно все теми же способами, что и всякую другую функцию.
Шаблон функции для ручного ввода следующий: «=ПРОИЗВЕД(число (или ссылка на ячейку); число (или ссылка на ячейку);…)»
. То есть, если например нам нужно 77 умножить на 55, и умножить на 23, то записываем следующую формулу: «=ПРОИЗВЕД(77;55;23)»
. Для отображения результата, жмем на кнопку ENTER
.
При использовании первых двух вариантов применения функции (с помощью Мастера функций или вкладки «Формулы»
), откроется окно аргументов, в которое нужно ввести аргументы в виде чисел, или адресов ячеек. Это можно сделать, просто кликнув по нужным ячейкам. После ввода аргументов, жмем на кнопку «OK»
, для выполнения вычислений, и вывода результата на экран.
Как видим, в программе Excel существует большое количество вариантов использование такого арифметического действия, как умножение. Главное, знать нюансы применения формул умножения в каждом конкретном случае.
Те люди, которые часто работают за компьютером, рано или поздно столкнутся с такой программой, как Excel. Но разговор в статье пойдет не обо всех плюсах и минусах программы, а об отдельном ее компоненте «Формула». Конечно, в школах и вузах на уроках информатики ученики и студенты проходят курс обучения по данной теме, но для тех, кто забыл, — наша статья.
Разговор пойдет о том, как столбец на столбец. Будет изложена подробная инструкция, как это сделать, с пошаговым разбором каждого пункта, так что каждый, даже начинающий ученик, сможет разобраться в этом вопросе.
Умножаем столбец на столбец
Как в Excel умножить столбец на столбец, будем разбирать на примере. Давайте представим, что в книге Excel у вас создана таблица со стоимостью и количеством товара. Также у вас есть ячейка внизу с общей суммой. Как нетрудно догадаться, вам необходимо быстро перемножить первые два столбца и узнать их сумму.
Итак, вот пошаговая инструкция:
- Выделите нужную ячейку и нажмите на пиктограмму функции, которая располагается вверху главной панели инструментов.
- Перед вами появится окно, в котором нужно будет выбрать «Другие функции».
- Далее необходимо выбрать из группы функций математические.
- Выбираем «СУММПРОИЗВ».
После этого появится окно, в котором вас попросят выбрать диапазон с нужными данными, здесь можно пойти двумя путями. Первый подразумевает то, что вы с помощью курсора выберете первый столбец (стоимость) и его диапазон будет указан в «Массив 1», и второй (цена) — будет указан в «Массив 2». Как можно заметить, диапазон был указан в символах (С2:С6). Второй способ подразумевает то, что вы эти значения впишете вручную, разницы от этого никакой.
Теперь вы знаете один способ того, как в Excel умножить столбец на столбец, однако он не единственный, и о втором мы поговорим далее по тексту.
Второй способ умножения
Чтобы перемножить столбцы вторым способом, вам также нужно будет выбрать группу функций «математические», но теперь надо использовать «ПРОИЗВЕД». Теперь перед вами есть два поля: «Число 1» и «Число 2». Нажмите на «Число 1» и выберите первое значение из первого столбца, аналогично повторите действия и с «Число 2», только выбирайте первое значение второго столбца.
После нажатия «ОК» в ячейке с формулой появится произведение выбранных значений, остается лишь произвести автозаполнение ячеек, для этого наведите курсор на нижний правый край ячейки и перетяните его вниз на необходимое количество пунктов.
Теперь вы узнали и второй способ того, как в Excel умножить столбец на столбец. Сейчас же поговорим о том, как умножить число на столбец.
Умножаем столбец на число
Итак, как умножить столбец в Excel на число? На самом деле это еще проще. Для этого:
- Выделите ячейку, где будет располагаться результат.
- Впишите в нее знак «равно».
- Курсором выделите первое значение из столбца, а следом выделите число, на которое будет умножаться это значение.
- После этого наведите курсор на это число и нажмите клавишу F4.
- Теперь осталось лишь навести курсор на нижний правый угол ячейки с ответом и перетянуть его на необходимое количество пунктов.
Программа MS Excel предназначена для хранения данных и выполнения над ними вычислений. Одним из часто используемых действий является умножение чисел. Оно применяется для вычисления статистических данных, нахождения итогов и во многих других случаях. В статье мы познакомимся с тем, как умножать в Excel.
Самым простым вариантом является нахождение произведения заранее заданных чисел. Для выполнения этой операции используется команда умножения, которая имеет вид звездочки — «*». Чтобы Excel произвел арифметическую операцию, а не просто записал информацию в ячейку как текст, перед произведением чисел пишется знак равенства — «=».
Снимок показывает, два произвольно взятых числа 12 и 28. Обратите внимание, что в ячейке С5 содержится просто текст 12*28, который так и отображается. В ячейке же С4 мы поставили перед операцией знак «=», и программа высчитала произведение. Таким образом выполняют умножение двух и более чисел, как целых, так и дробных.
Умножать числа в программе доводится не так часто. Гораздо чаще встречаются задачи, когда необходимо вычислить произведение содержимого ячеек или умножить данные в ячейке на число. Посмотрим, как в Excel умножить число на значение поля.
Молодой человек оплачивает курсы английского языка. Ежемесячная стоимость обучения составляет 6800 руб. Мы хотим узнать, во сколько обойдется ему обучение в течение полугода. Записываем в первую ячейку стоимость занятий в месяц, а в соседнем поле получим результат ее умножения на число 6.
Для использования в формуле значения из ячейки, указывают ссылку на нее. В примере число находится в поле А2, так и записываем в операции.
Предположим теперь, что при оплате курсов заранее за определенный период сумма меньше, чем при ежемесячной оплате. Посчитаем, сколько будет стоить обучение в год при разных способах оплаты. Стоимость курсов в месяц 8200 руб. При оплате за 3 месяца сразу стоимость составит 23100 руб., столько надо будет платить 4 раза за год. Соответственно, если переводить деньги за обучение два раза в год, каждый раз сумма будет равна 42300 руб., а единовременная плата на год вперед составляет 73800 руб.
Запишем эту информацию в таблицу и высчитаем суммы по каждому виду оплаты. Теперь формула будет содержать ссылки на две ячейки, в одной из которых указана сумма платежа за период, а в другой — количество таких периодов в году. Чтобы не прописывать формулу для каждой из строк, отформатируйте информацию как таблицу, тогда в столбце вычислений при вводе только первой формулы остальные программа проставит автоматически.
Использование функций
Еще один вариант, как умножить в Excel числа или значения в ячейках, — использование функции ПРОИЗВЕД. Если необходимо умножить большое количество данных или целые диапазоны ячеек, эта функция работает эффективнее арифметической операции. Ее вызов записывается так:
ПРОИЗВЕД(число1;[число2];…),
где множители могут быть как значениями, так и диапазонами полей.
Функция ПРОИЗВЕД(А1:А6) перемножит все значения в ячейках А1 — А6, и результат будет аналогичен тому, как если бы мы написали формулу А1*А2*А3*А4*А5*А6.
Следует помнить, что функция выполняет действие только над числами. Если в указанном диапазоне есть текстовые значения или пустые ячейки, формула их проигнорирует.
Еще один способ, как 2007 и более поздних версиях, — специальная вставка скопированных ячеек. В туристической компании существует наценка в 9 % на цены отеля. Чтобы посчитать стоимость продажи комнат, воспользуемся указанным методом.
Скопируем цены покупки в соседний столбец, где и будем рассчитывать стоимость с наценкой. Сам процент наценки — 1,09 внесем в произвольную ячейку. Теперь копируем ячейку с процентом наценки, выделяем диапазон, в котором нужно получить произведения, и выбираем пункт меню «Специальная вставка». Он находится в списке команд «Вставить» панели инструментов «Буфер обмена» вкладки «Главная».
В окне настроек выбираем «умножить» и нажимаем «ОК».
Надеемся, статья поможет вам в будущем легко выполнять умножение данных в MS Excel и этим сделать свою работу более эффективной.
Программа Excel особо ценится тем, что в ней заложено огромное количество функций. Так или иначе, все они «крутятся» вокруг таблицы, которая является базой и содержит все данные для работы с вычислениями и построением различных элементов.
Само собой, представители экономических профессий используют Эксель по профилю, согласно спецификации своей работы. Неудивительно, что частенько таким пользователям нужно выполнить те или иные математические действия, например, умножить либо отнять. Подобные математические операции выполняются несложно, разумеется, если знаешь, какой алгоритм действий. В качестве примера предлагаю ознакомиться с тем, как сделать умножение в excel, а по аналогии уже можно легко разобраться с остальными действиями и дальнейшей .
Умножение числа на число
Первый способ, который я предлагаю рассмотреть – самый простой: умножение в excel двух и больше значений в одной ячейке. Начать стоит с того, что каждая из формул начинается символом «=» (равно) в том числе если вы будете использовать , СУММ и пр. Далее вводятся цифры, которые нужно между собой умножить, при этом разделяются они не как-нибудь, а исключительно символом «*» (звездочка). Обратите внимание, что если вместо звездочки вы введете другой знак, Эксель попытается за вас исправить эту ошибку.
Далее вам нужно настроить формулу. Дело в том, что в ячейке хоть и отображается решение, формула остается в поле над таблицей Excel. Именно поэтому вы можете ее менять, результат незамедлительно появится в ячейке.
Умножение разных ячеек
Формула умножения в excel не ограничивается лишь числом на число, она значительно шире. Например, каждый желающий может умножить между собой несколько разных ячеек.
- Введите циферные данные в необходимые ячейки.
- Теперь в поле для формул впишите координаты ячеек, которые хотите умножить, например, А1*А4.
- Нажмите на ячейку, в которой хотели бы увидеть результат, и он незамедлительно там появится.
Как видите, умножение в таблице excel разных ячеек также происходит достаточно просто.
Умножение диапазона на число
Чтобы в в excel сделать формулу умножения диапазона чисел на число, сделайте следующее. В любую пустую ячейку введите число, на которое хотели бы умножить. Далее кликните по нему и выберите пункт «Копировать». Теперь введите диапазон чисел, вводя каждое число в отдельную ячейку. Затем выберите необходимые ячейки и нажмите «Специальная вставка», после чего откроется меню, в котором вам нужно выбрать действие «Умножить». Хочу заметить, что при выполнении этого действия в поле над листом Excel формула не будет отображаться, ее попросту не существует, ведь данная функция изменяет значения напрямую.
Существуют и другие виды умножения, я же познакомил вас с наиболее популярными среди пользователей. Желаю удачи в осваивании материала!
Видео в помощь
Редактор таблиц Microsoft Excel имеет очень широкий набор возможностей для решения задач самой разной сложности в различных сферах деятельности. Именно благодаря этому Эксель стал таким популярным среди пользователей по всему миру. Одним из базовых навыков работы с программой является проведение простейших вычислений и математических операций. В этой статье подробно разберём, как выполнять сложение, вычитание, умножение и деление в Excel. Давайте же начнём! Поехали!
Математические операции выполняются без использования калькулятора
Все расчёты в Экселе основаны на построении простых формул, с помощью которых программа и будет производить вычисления. Для начала необходимо создать таблицу со значениями. Обратите внимание на то, что каждая ячейка таблицы имеет свой адрес, который определяется буквой и цифрой. Каждая буква соответствует столбцу, а каждая цифра — строке.
Начнём с самых простых операций — сложения и вычитания. Для сложения чисел можно использовать, так называемую функцию «Автосумма». Ей удобно пользоваться в случаях, когда необходимо посчитать сумму чисел, которые стоят подряд в одной строке, столбце либо в выделенной вами области. Чтобы воспользоваться этим инструментом, перейдите во вкладку «Формулы». Там вы обнаружите кнопку «Автосумма». Выделив участок таблицы со значениями, которые нужно сложить, кликните по кнопке «Автосумма». После этого появится отдельная ячейка, содержащая результат вычисления. Это был первый подход.
Второй подход заключается в том, что формула для расчёта вводится вручную. Допустим, перед вами стоит задача вычислить сумму чисел, разбросанных по таблице. Для этого сделайте активной (кликните по ней левой кнопкой мыши) ячейку, в которую желаете поместить результат вычисления. Затем поставьте знак «=» и по очереди вводите адрес каждой ячейки, содержимое которой нужно просуммировать, не забывая ставить знак «+» между ними. К примеру, у вас должно получиться: «=A1+B7+C2+B3+E5». После того как будет введён адрес последней ячейки, нажмите на клавиатуре «Enter» и вы получите сумму всех отмеченных чисел. Необязательно вводить каждый адрес вручную. Достаточно кликнуть по определённой ячейке и в поле для формул сразу отобразится её адрес, ставьте после него «+» и переходите к следующей.
Существует ещё один подход — использование функции «Специальная вставка». Этот способ удобен тем, что позволяет суммировать данные из нескольких отдельных таблиц, при условии, что все их графы одинаковые. Для начала создайте сводную таблицу, в которую вы будете вставлять скопированные данные. Выделите числа одной таблицы и вставьте их в сводную, далее поступите так же со значениями второй таблицы, только в этот раз кликните по ячейке правой кнопкой мыши и выберите пункт «Специальная вставка». В открывшемся окне в разделе «Вставить» отметьте «Значения», а в разделе «Операция» выберите сложить. В результате все данные просуммируются.
Вычитание в Excel выполняется таким же способом, как и сложение. Вам понадобится ввести формулу, указав необходимые ячейки, только вместо знака «+» между адресами ставится «–».
Чтобы умножить числа в Экселе, напишите формулу, отмечая нужные данные и ставя между ними знак «*». Формула будет иметь следующий вид: «=A3*A7*B2».
Деление производится аналогичным образом, только используется знак «/». Также вы можете выполнять несколько арифметический операций сразу. Формулы строятся по математическим правилам. Например: «=(B2-B4)*E8/(A1+D1)*D4». Построенная вами формула может быть любой сложности, главное, не забывать основные математические правила, чтобы расчёт был выполнен верно.
Владея навыками простых арифметических вычислений в программе Microsoft Excel, вы уже сможете упростить себе процесс решения некоторых задач и сэкономить время. Эксель позволяет решать сложные уравнения, выполнять инженерный и статистический анализ. Постепенно овладевая базовыми функциями и инструментами программы, вы научитесь выполнять всё больше операций в редакторе Excel. Пишите в комментариях помогла ли вам статья разобраться с возникшими вопросами и делитесь своим опытом с другими пользователями.
Эксель – мощный табличный редактор, позволяющий выполнять огромное количество различных вычислений от простых арифметических до сложных математических расчетов. В данном статье мы поговорим о таком базовом действии как умножение.
Содержание
- Выполнение умножения в программе
-
- Пример 1: умножаем число на число
- Пример 2: умножаем ячейку на число
- Пример 3: умножаем ячейку на ячейку
- Пример 4: умножаем столбец на число
- Пример 5: умножаем столбец на столбец
- Пример 6: умножаем столбец на ячейку
-
- Оператор ПРОИЗВЕД
- Заключение
Выполнение умножения в программе
Несмотря на то, что из школьной программы все знают, как на бумаге записать умножение одного числа на другое, в Excel у некоторых пользователей с этим могут возникнуть проблемы.
Для умножения в программе используется формула с символом “*“ или специальная функция. Давайте рассмотрим наглядные примеры для лучшего понимания.
Пример 1: умножаем число на число
Самый простой пример – это произведение двух конкретных чисел. В данном случае Эксель выступает в роли обычного калькулятора.
- Встаем в любую свободную ячейку, затем:
- ставим в ячейке (или в строке формул) знак “=”;
- пишем первое число (множимое;
- ставим знак умножения – “*“;
- указываем второе число (множитель).
- После нажатия клавиши Enter получаем результат в ячейке с формулой.
Примечание: при работе с вычислениями нужно помнить, что в Excel действуют такие же законы приоритета, что и в обычной арифметике, т.е. сперва выполняется умножение или деление, и только потом – сложение или вычитание.
В отличие от того, как записываются выражения со скобками на бумаге, в программе всегда ставится знак умножения (и до, и после скобок). Допустим, у нас есть вот такое выражение: 32+28(5+7).
В ячейке нам нужно написать следующую формулу: =32+28*(5+7).
Нажав Enter получаем ответ.
Пример 2: умножаем ячейку на число
В данном случае принцип тот же, что и в разобранном выше примере. Разница заключается лишь в том, что перемножать мы будем не два конкретных числа, а одно число и ячейку, в которой содержится числовое значение.
Допустим, у нас есть таблица, в которой представлена стоимость одной единицы товара. Нам нужно посчитать стоимость при количестве 5 шт.
- Встаем в ячейку, в которой требуется выполнить умножение (в нашем случае – это самая верхняя ячейка столбца C, не считая шапки таблицы). Затем:
- ставим знак “=”;
- указываем адрес ячейки – первого числа (для нас – это B2). Сделать это можно путем ручного ввода координат с клавиатуры. Также можно просто кликнуть по нужной ячейке в самой таблице;
- пишем знак умножения “*“;
- указываем число 5.
- Нажимаем Enter, чтобы получить результат.
Пример 3: умножаем ячейку на ячейку
Предположим, у нас есть таблица, в которой указана стоимость товара и количество. Нам нужно найти сумму.
Алгоритм действий практически идентичен тому, что мы рассмотрели выше, за исключение того, что в качестве второго числа мы, также, указываем адрес ячейки, которая будет участвовать в умножении.
Формулу пишем в ячейке D2, и она имеет следующий конечный вид: =B2*С2.
Жмем клавишу Enter и получаем требуемый результат.
Примечание: умножение можно комбинировать с другим математическими действиями. В формуле может быть более более двух сомножителей (если это необходимо), представленных в виде конкретных чисел или ссылок на ячейки.
Пример 4: умножаем столбец на число
Этот пример можно считать продолжением Примера 2. У нас уже есть результат произведения ячейки и числа для самого верхнего элемента в колонке C. Остается только растянуть формулу на другие строки.
Наводим указатель мыши на правый нижний угол ячейки с результатом, когда появится небольшой плюсик (Маркер заполнения), зажав левую кнопку мыши, тянем его вниз до последней строки таблицы или до той ячейки, в которой должны быть выполнены аналогичные расчеты.
Отпустив кнопку мыши в колонке C получаем результаты умножения значений из столбца B на число 5.
Пример 5: умножаем столбец на столбец
В данном случае можно ориентироваться на рассмотренный ранее Пример 3, в котором мы умножали одну ячейку на другую.
Все что нам остается, это растянуть формулу с помощью маркера заполнения на оставшиеся строки.
Получаем в колонке D результат умножения столбца B на столбец C.
Пример 6: умножаем столбец на ячейку
Предположим, нам нужно посчитать скидку по перечню товаров, представленному в одном столбце (B). Размер скидки указан в отдельной ячейке (E2).
Алгоритм действий следующий:
- Для начала пишем в самой верхней ячейке столбца C (не считая шапки) формулу умножения ячейки B2 на E2.
- Не спешим нажимать клавишу Enter. Дело в том, что сейчас в формуле используются относительные ссылки, а это значит, что при ее копировании в другие ячейки произойдет смещение адресов (т.е. B3 будет умножаться на E3). Нам же нужно зафиксировать адрес E2, т.е. сделать ссылку на эту ячейку абсолютной. Для этого находясь курсором до, после, или внутри адреса (между буквой и цифрой) нажимаем клавишу F4.
- Перед обозначением столбца и номером строки появятся символы “$”. Теперь можно нажимать Enter.
- Растягиваем формулу на другие ячейки с помощью маркера заполнения.
- Как мы можем убедиться на примере формулы в ячейке C9, в ней по-прежнему участвует ячейка E2, а это значит, что мы все сделали правильно.
Оператор ПРОИЗВЕД
В Эксель, помимо использования формулы, также предусмотрена специальная функция для выполнения умножения под названием – ПРОИЗВЕД. Работа с функцией предполагает следующие шаги:
- Выбираем ячейку, в которой планируем выполнить расчеты и нажимаем кнопку “Вставить функцию” рядом со строкой формул.
- В открывшемся окне мастера функций выбираем категорию “Математические”, находим оператор “ПРОИЗВЕД”, отмечаем его и жмем OK.
- Откроется окно с аргументами функции (максимум, до 255), в которых могут быть указаны:
- Когда все аргументы заполнены, жмем кнопку OK и получаем результат в ячейке с функцией (в нашем случае – произведение ячеек).
Примечание: Мы можем сразу набрать формулу функции в нужной ячейке, не прибегая к помощи Мастера, если знаем, как правильно это сделать.
Заключение
Таким образом, выполнить такое арифметическое действие как умножение в Эксель можно различными способами – в зависимости от того, что из себя представляют сомножители – конкретные числа, относительные или абсолютные ссылки на ячейки. Также возможны различные комбинации, например, произведение конкретного числа и ячейки, умножение числа на столбец, произведение столбцов и т.д.
Расчет суммы произведений в Excel
При выполнении некоторых расчетов требуется находить сумму произведений. Этот вид вычислений часто выполняют бухгалтера, инженеры, планировщики, учащиеся образовательных учреждений. Например, данный способ расчета востребован для сведения общего количества заработной платы за отработанные дни. Выполнение этого действия может понадобиться и в других отраслях, и даже для бытовых нужд. Давайте выясним, как в программе Excel можно рассчитать сумму произведений.
Вычисление суммы произведения
Из самого наименования действия понятно, что сумма произведений представляет собой сложение результатов умножения отдельных чисел. В Экселе это действие можно выполнить с помощью простой математической формулы или применив специальную функцию СУММПРОИЗВ. Давайте рассмотрим подробно эти способы в отдельности.
Способ 1: использование математической формулы
Большинству пользователей известно, что в Экселе можно выполнить значительное количество математических действий просто поставив знак «=» в пустой ячейке, а далее записав выражение по правилам математики. Этот способ можно использовать и для нахождения суммы произведений. Программа, согласно математическим правилам, сразу подсчитывает произведения, а уже потом складывает их в общую сумму.
- Устанавливаем знак «равно» (=) в ячейке, в которой будет выводиться результат производимых вычислений. Записываем туда выражение суммы произведений по следующему шаблону:
Например, таким способом можно рассчитать выражение:
Способ 2: работа со ссылками
Вместо конкретных чисел в этой формуле можно указывать ссылки на ячейки, в которых они расположены. Ссылки можно вписать вручную, но удобнее это делать, выделив после знака «=», «+» или «*» соответствующую ячейку, в которой содержится число.
-
Итак, сразу записываем выражение, где вместо чисел указаны ссылки на ячейки.
Конечно, данный вид вычисления довольно простой и интуитивно понятный, но в случае, если в таблице очень много значений, которые нужно перемножить, а потом сложить, этот способ может занять очень много времени.
Способ 3: использование функции СУММПРОИЗВ
Для того, чтобы подсчитать сумму произведения, некоторые пользователи предпочитают специально предназначенную для этого действия функцию – СУММПРОИЗВ.
Наименование данного оператора говорит о его предназначении само за себя. Преимущество этого способа перед предыдущим состоит в том, что с его помощью можно обрабатывать сразу целые массивы, а не выполнять действия с каждым числом или ячейкой в отдельности.
Синтаксис данной функции имеет такой вид:
Аргументами этого оператора являются диапазоны данных. При этом они сгруппированы по группам множителей. То есть, если отталкиваться от шаблона, о котором мы говорили выше (a1*b1*…+a2*b2*…+a3*b3*…+…), то в первом массиве располагаются множители группы a, во втором – группы b, в третьем – группы c и т.д. Данные диапазоны обязательно должны быть однотипными и равными по длине. Располагаться они могут, как вертикально, так и горизонтально. Всего данный оператор может работать с количеством аргументов от 2 до 255.
Формулу СУММПРОИЗВ можно сразу записывать в ячейку для вывода результата, но многим пользователям легче и удобнее производить вычисления через Мастер функций.
-
Выделяем ячейку на листе, в которой будет выводиться итоговый результат. Жмем на кнопку «Вставить функцию». Она оформлена в виде пиктограммы и располагается слева от поля строки формул.
После того, как пользователь произвел данные действия, запускается Мастер функций. В нем открывается список всех, за малым исключением, операторов, с которыми можно работать в Экселе. Чтобы найти нужную нам функцию, переходим в категорию «Математические» или «Полный алфавитный перечень». После того, как нашли наименование «СУММПРОИЗВ», выделяем его и жмем на кнопку «OK».
Запускается окно аргументов функции СУММПРОИЗВ. По количеству аргументов оно может иметь от 2 до 255 полей. Адреса диапазонов можно вбивать вручную. Но это займет значительное количество времени. Можно сделать несколько по-другому. Устанавливаем курсор в первое поле и выделяем с зажатой левой кнопкой мыши массив первого аргумента на листе. Таким же образом поступаем со вторым и со всеми последующими диапазонами, координаты которых сразу же отображаются в соответствующем поле. После того, как все данные введены, жмем на кнопку «OK» в нижней части окна.
Способ 4: применение функции по условию
Функция СУММПРОИЗВ хороша и тем, что её можно применять по условию. Разберем, как это делается на конкретном примере.
У нас есть таблица окладов и отработанных дней работников предприятия за три месяца помесячно. Нам нужно узнать, какую сумму на протяжении этого периода заработал сотрудник Парфенов Д.Ф.
-
Тем же способом, что и в предыдущий раз, вызываем окно аргументов функции СУММПРОИЗВ. В первых двух полях указываем в качестве массивов соответственно диапазоны, где указана ставка сотрудников и количество отработанных ими дней. То есть, делаем все, как и в предыдущем случае. А вот в третьем поле задаем координаты массива, в котором содержатся имена сотрудников. Сразу же после адреса добавляем запись:
После того, как все данные внесены, жмем кнопку «OK».
Приложение производит вычисление. В расчет берутся только строчки, в которых присутствует имя «Парфенов Д.Ф», то есть то, что нам и нужно. Результат вычислений отображается в предварительно выделенной ячейке. Но результат равен нулю. Это связано с тем, что формула в том виде, в котором она существует сейчас, работает некорректно. Нам нужно её немного преобразовать.
Таким же образом можно применять условия не только к тексту, но и к числам с датами, добавляя знаки условия « », «=», « ».
Как видим, существует два основных способа вычисления суммы произведений. Если данных не слишком много, то легче воспользоваться простой математической формулой. Когда же в вычислении участвует большое количество чисел, пользователь сбережет значительное количество своего времени и сил, если воспользуется возможностями специализированной функции СУММПРОИЗВ. Кроме того, с помощью этого же оператора можно производить вычисление по условию, что обычная формула не умеет делать.
Отблагодарите автора, поделитесь статьей в социальных сетях.
Примеры функции ПРОИЗВЕД для произведения расчетов в Excel
Функция ПРИЗВЕД принимает в качестве аргументов два массива, содержащих как минимум по одному элементу, которые являются числовыми значениями, и возвращает результат перемножения (произведение) всех чисел, содержащихся в массивах.
Например, запись =ПРОИЗВЕД(B1;C1) эквивалентная записи =B1*C1. Если были переданы ссылки на диапазоны ячеек =ПРОИЗВЕД(C7:C9;D7:D9), такая запись соответствует перемножению всех чисел в ячейках: =C7*C8*C9*D7*D8*D9. Как видно, функция ПРОИЗВЕД обеспечивает удобство выполнения операции произведения над числами, содержащимися в большом количестве ячеек. Несмотря на свою простоту эта функция открывает широкие возможности в Excel.
Произведение корней квадратного уравнения в Excel
Пример 1. В таблице содержатся числовые данные (несколько строк и столбцов). Вычислить корень квадратный произведения всех указанных чисел.
Вид таблицы данных:
Для расчета используем следующую формулу:
=0;КОРЕНЬ(ПРОИЗВЕД(A2:D5));»отрицательное число»)’ class=’formula’>
Поскольку корень отрицательного числа вычислить нельзя, используем функцию ЕСЛИ для проверки данных (результата вычисления функции ПРОИЗВЕД, принимающей ссылку на диапазон ячеек с числовыми данными в качестве единственного аргумента). Если полученное число является положительным или нулем, будет вычислен корень, иначе – выведено сообщение об ошибке.
Как видно в данном примере возможности функции весьма существенны. Далее рассмотрим более практичный пример применения вычислений подобного рода.
Расчет вероятности комбинаций в покере в Excel
Пример 2. В колоде находятся 52 карты 4 разных мастей (всего по 13 карт). Определить вероятность события, когда из колоды последовательно вытаскивают и возвращают обратно 4 карты различной масти.
Вид таблицы данных:
Для расчета используем умножение вероятностей для определения логического произведения событий (то есть, их одновременное наступление). То есть, необходимо определить вероятности четырех событий (например, вытащена пика, трефа, черва и бубна) и найти их произведение.
Вероятность первого события равна 1, поскольку карта любой масти будет уникальной (предшествующих событий нет). Вероятность второго и последующих событий определяется соотношением общего числа карт оставшихся мастей к числу карт во всей колоде, то есть 13 (число карт одной масти) * 3 (число оставшихся мастей)/52 – вероятность второго события.
Определим искомые вероятности в Excel с помощью формул:
Вычислим искомую вероятность с помощью функции:
- 1 – определенная ранее вероятность первого события;
- C4:C6 – диапазон ячеек с вероятностями последующих событий.
Подобная запись (наличие чисел и ссылок на ячейки в качестве аргументов функции) также является допустимой.
Правила использования функции ПРОИЗВЕД в Excel
Функция имеет следующий синтаксис:
=ПРОИЗВЕД( число1; [число2];…)
- число1 – обязательный для заполнения, принимает числовое значение, ссылку на ячейку или диапазон ячеек с числовыми данными, которые необходимо перемножить;
- [число2];… — второй и последующие необязательные аргументы, которые принимают числовые значения или ссылки на ячейки с числами, выступающими в роли второго и последующим множителей. Если явно не указан, принимается значение, равное 1. Например, =ПРОИЗВЕД(5) эквивалентно =5*1 и возвращает число 5. Максимальное число аргументов – 255.
- Функция выполняет промежуточные преобразования данных там, где это возможно, например, текстовые представления чисел, логические ИСТИНА и ЛОЖЬ. Например, =ПРОИЗВЕД(“3”;”6”) вернет значение 18, =ПРОИЗВЕД(3;ЛОЖЬ) вернет значение 0 (так как логическое ложь соответствует числовому 0).
- Если аргументы рассматриваемой функции указаны в виде ссылок на диапазоны ячеек, в некоторых из которых содержатся не преобразуемые к числам данные, функция исключит эти данные из расчетов. Например, результатом выполнения =ПРОИЗВЕД(A1:A4;B1:B4) будет число 144 ( в ячейках A1:A4 содержатся данные: 1, 2, 3, “текст”, в ячейках B1:B4 содержатся числа: 1, 2, 3, 4 соответственно).
ITGuides.ru
Вопросы и ответы в сфере it технологий и настройке ПК
Как работает умножение чисел и ячеек в программе Excel
Excel — программа для работы с таблицами, поэтому операции умножения являются базовыми основами работы с ней
Microsoft Excel — это табличный процессор, который обладает достаточно мощным функционалом для работы с электронными таблицами. Среди многочисленных функций в этой программе стоит отметить самую простую — возможность работать с числами. Табличный процессор может выполнять как простые операции (сложение, умножение), так и более сложные: решение транспортных задач, подбор параметра, поиск оптимального решения и пр. Для ознакомления с программой на начальном уровне достаточно будет научиться выполнять простые операции вроде умножения чисел.
Как в Экселе умножать числа?
Для начала следует запомнить, что любые вычисления в Экселе называются формулами, и все они всегда начинаются со знака равно. То есть нужно выбрать любую пустую клеточку и ввести знак равно. Только после этого можно вводить какие-то данные. К примеру, можно написать так: =5*5 (символ звездочки — это знак умножения). Программа сразу же поймет, что от нее требуется и выдаст результат — 25.
Если выделить поле, где выводится результат, то можно увидеть саму формулу, которая находится в поле формул (она располагается чуть выше, над рабочим листом Excel). Здесь же ее можно и редактировать. Например, можно дописать так: =5*5*10 (после этого результат тут же изменится).
Но такой метод умножения чисел очень простой, к тому же он нерационален. Допустим, что у пользователя есть таблица с 2 колонками и перед ним стоит задача перемножить их. Можно, конечно, прописывать все вручную, но это займет слишком много времени. А еще и значения могут периодически меняться, и придется постоянно редактировать формулы. В общем, всего этого можно не делать, поскольку Эксель умеет выполнять операции с цифрами и другим способом. Например, умножая значения в ячейках.
Видео по операциям умножения в Excel
Как умножить ячейки в Excel?
Для начала нужно заполнить 2 любых поля данными. Например, в поле A1 можно ввести цифру 10, а в поле B1 — 5. После этого надо выполнить следующие действия:
- выделить поле C1 и ввести знак равенства;
- щелкнуть левой кнопкой мыши на ячейке A1 и написать звездочку;
- щелкнуть мышкой на ячейке B1 и нажать Enter.
Два примера формул, при помощи которых можно перемножить значения двух ячеек Excel
После этого в клеточке C1 будет отображено число 50. Если щелкнуть на ячейке C1 и посмотреть на строку формул, то можно увидеть следующее: =A1*B1. Это означает, что теперь Excel умножает не конкретные цифры, а значения в этих полях. Если их изменить, результат тоже изменится. Например, в поле A1 можно написать цифру 3, и в поле C1 тут же отобразится результат — 15. Такой способ умножения чисел является классическим. Как правило, вручную цифры никто не прописывает, всегда умножают ячейки
Есть еще одна небольшая хитрость — копирование формул. В качестве примера можно взять небольшую таблицу (5 строк и 2 столбца). Цель — перемножить значения в каждой строке (т.е. A1 умножить на B1, A2 на B2, …, A5 на B5). Для того чтобы не писать одну и ту же формулу каждый раз, достаточно написать ее только для первой строки, а затем выделить клеточку с результатом (С1) и потянуть вниз за маленький черный квадратик, который находится в правом нижнем углу. Формула «потянется» вниз, и результат будет посчитан для всех строк.
Вот таким несложным способом можно умножить в Excel и цифры, и ячейки. Кроме того, этот же принцип действует и для остальных математических операторов (сложение, вычитание, деление). В таких ситуациях нужно всего лишь указать другой арифметический знак, а все операции с цифрами (или полями) осуществляются точно так же.
Отблагодари меня, поделись ссылкой с друзьями в социальных сетях:
Функция СУММПРОИЗВ() — Сложение и подсчет с множественными условиями в MS EXCEL
Функция СУММПРОИЗВ() , английская версия SUMPRODUCT(), не так проста, как кажется с первого взгляда: помимо собственно нахождения суммы произведений, эта функция может использоваться для подсчета и суммирования значений на основе критериев, а также, в некоторых случаях, избавить от необходимости применений формул массива.
Существует несколько вариантов применения функции СУММПРОИЗВ() :
- нахождение суммы произведений элементов списка (массива);
- суммирование и подсчет значений, удовлетворяющих определенным критериям;
- замена формул массива (в некоторых случаях).
Нахождение суммы произведений элементов массивов
В этом разделе показан синтаксис функции СУММПРОИЗВ() и раскрыт ее потенциал для других применений.
Пусть имеется 2 диапазона чисел A3:A6 и B3:B6, содержащие соответственно 2 массива чисел: <4:8:6:1>и <7:6:7:5>. Записав формулу =СУММПРОИЗВ(A3:A6;B3:B6) , получим 123. Результат получен поэлементным перемножением всех элементов двух массивов, а затем сложением полученных произведений. То есть были выполнены следующие арифметические действия: 4*7 + 8*6 + 6*7 + 1*5= 123
Таким образом, можно найти сумму произведений 3-х, 4-х и т.д. массивов.
Аргументы, которые являются массивами, должны иметь одинаковые размерности (в нашем случае это массивы по 4 элемента). В противном случае функция СУММПРОИЗВ() возвращает значение ошибки #ЗНАЧ!.
В формуле =СУММПРОИЗВ(A3:A6;B3:B6) функция СУММПРОИЗВ() трактует нечисловые элементы массивов как нулевые. Однако, как показано ниже, функцию можно использовать для подсчета текстовых значений.
Что произойдет если указать только 1 массив, т.е. =СУММПРОИЗВ(A3:A6) ? Тогда функция СУММПРОИЗВ() вернет сумму элементов, т.е. будет эквивалентна функции СУММ() : =СУММ(A3:A6) .
Синтаксис функции СУММПРОИЗВ() позволяет не просто указывать в качестве аргумента определенный диапазон, но и осуществлять арифметические действия перед операцией суммирования. Например, записав:
- =СУММПРОИЗВ(A3:A6*2) , получим сумму произведений =38 (каждый элемент массива из A3:A6 был умножен на 2, затем все произведения просуммированы);
- =СУММПРОИЗВ(A3:A6*B3:B6) , получим результат суммы произведений – 123 (все элементы массивов были попарно перемножены, а затем сложены, т.е. A3*B3+ A4*B4+ A5*B5+ A6*B6), т.е. эта запись эквивалента формула =СУММПРОИЗВ(A3:A6;B3:B6) ;
- =СУММПРОИЗВ(A3:A6+B3:B6) , получим сумму элементов из двух диапазонов;
- =СУММПРОИЗВ(A3:A6/B3:B6 ), получим сумму попарных отношений всех элементов, т.е. 4/7 + 8/6 + 6/7 + 1/5= 2,9619
Аналогичные вычисления можно выполнить и с функцией СУММ() , только для этого нужно ее ввести как формулу массива, т.е. после ввода функции в ячейку вместо ENTER нажать CTRL+SHIFT+ENTER: =СУММ(A3:A6/B3:B6)
Прелесть функции СУММПРОИЗВ() в том, что после ввода функции в ячейку можно просто нажать ENTER, что снимает некий психологический барьер перед использованием формул массива.
Оказывается, что в качестве аргумента этой функции можно указать не только произведение массивов ( A3:A6*B3:B6 ), но и использовать другие функции и даже применить к массивам операции сравнения, т.е. использовать ее для сложения чисел, удовлетворяющих определенным условиям.
Суммирование и подсчет значений удовлетворяющих определенным критериям
Попробуем подсчитать число значений больших 2 в диапазоне A3:A6, содержащий значения 4, 8, 6, 1.
Если мы запишем формулу =СУММПРОИЗВ(A3:A6>2) , то получим результат 0. Выделив в Строке формул A3:A6>2 и нажав клавишу F9, получим массив <ИСТИНА: ИСТИНА: ИСТИНА: ЛОЖЬ>, который говорит, что мы движемся в правильном направлении: в диапазоне A3:A6 больше 2 только первые 3 значения. Хотя значению ИСТИНА соответствует 1, а ЛОЖЬ – 0, мы не получим 3, т.к. для перевода значений ИСТИНА/ЛОЖЬ в числовую форму требуется применить к ним арифметическую операцию. Для этого можно, например, применить операцию двойного отрицания (—), что позволит привести массив в числовую форму <1:1:1:0>.
Итак, задача подсчета значений больше 2 решается следующим образом: =СУММПРОИЗВ(—(A3:A6>2))
Вместо двойного отрицания можно использовать другие формулы: =СУММПРОИЗВ(1*(A3:A6>2)) или =СУММПРОИЗВ(0+(A3:A6>2)) или даже так =СУММПРОИЗВ((A3:A6>2)^1) .
Запись >2 является критерием, причем можно указать любые операции сравнения ( =; =).
Критерии можно указывать в форме ссылки: =СУММПРОИЗВ(—(A3:A6>G8)) – ячейка G8 должна содержать число 2.
Критерии можно применять и к текстовым значениям, например, =СУММПРОИЗВ(—(B3:B6=»яблоки»)) – вернет количество ячеек, содержащие слово яблоки (подробнее, например, в статье Подсчет значений с множественными критериями (Часть 1. Условие И)).
Функцию СУММПРОИЗВ() можно использовать для отбора значений по нескольким критериям (с множественными условиями). Как известно, 2 критерия могут образовывать разные условия:
- Условие ИЛИ. Например, подсчитать ячеек содержащих значение яблоки ИЛИ груши =СУММПРОИЗВ((B3:B6=»яблоки»)+ (B3:B6=»груши») ) ;
- Условие И. Например, подсчитать количество значений больше 2 и меньше 5: =СУММПРОИЗВ((A3:A6>2)* (A3:A6 2)* (A3:A6 СРЗНАЧ(A3:A6))*(A3:A6)) сумма значений, которые больше среднего.
Как не забивать гвозди микроскопом с функцией СУММПРОИЗВ
Стандартное использование
Базовый синтаксис нашей функции прост:
=СУММПРОИЗВ( Массив1 ; Массив2 ; . )
Самый скучный вариант использования этой замечательной функции — применять ее так, как описано в справке — для суммирования попарных произведений ячеек в двух (и более) указанных диапазонах. Например, можно без дополнительного столбца расчитать общую стоимость заказа:

По сути, то, что делает эта функция можно выразить формулой:
= B2*C2 + B3*C3 + B4*C4 + B5*C5
Технически, перемножаемых массивов (диапазонов) может быть не два, а три или больше (до 255). Главное, чтобы они были одного размера. Удобно, но ничего особенно. Однако, использовать СУММПРОИЗВ только так — забивать гвозди микроскопом, ибо, на самом деле, она умеет гораздо больше.
Работа с массивами без Ctrl+Shift+Enter
Если вы хоть немного знакомы в Excel с формулами массива, то должны понимать их мощь и красоту. Иногда одна формула массива может заменить несколько столбцов дополнительных вычислений и ручного труда. Но у формул массива есть и минусы. Главные — это относительная сложность понимания, замедление пересчета книги и необходимость вводить эти формулы сочетанием Ctrl+Shift+Enter вместо обычного Enter. И вот как раз с последним может помочь наша функция СУММПРОИЗВ. Нюанс в том, что она умеет работать с массивами по определению, т.е. не требует обязательного нажатия Ctrl+Shift+Enter при вводе.
На этом факте основано большинство трюков с использованием СУММПРОИЗВ (SUMPRODUCT) . Давайте, для примера, рассмотрим пару-тройку наиболее характерных сценариев.
Подсчет количества выполненных условий
Допустим, нам нужно посчитать количество филиалов компании, где план выполнен (т.е. факт больше или равен плану). Это можно сделать одной формулой с СУММПРОИЗВ без дополнительных столбцов:

Умножение на 1, в данном случае, нужно, чтобы преобразовать результаты сравнения плана и факта — логическую ИСТИНУ и ЛОЖЬ в 1 и 0, соответственно.
Проверка нескольких условий
Если нужно проверять больше одного условия, то формулу из предыдущего примера нужно будет дополнить еще одним (или несколькими) множителями. И если нужно подсчитывать не количество, а сумму, то умножать можно не на 1, а на диапазон с суммируемыми данными:

Фактически, получается что-то весьма похожее на математическую функцию выборочного подсчета СУММЕСЛИМН (SUMIFS) , которая также умеет проверять несколько условий (до 127) и суммировать по ним значения из заданного диапазона.
Логические связки И и ИЛИ (AND и OR)
Если нужно связывать условия не логическим «И», как в примере выше (Факт>=План) И (Регион=Восток) , а логическим ИЛИ, то конструкция немного изменится — знак умножения заменяется на плюс:

Подсчет по данным из закрытого(!) файла
Кроме всего вышеперечисленного, у СУММПРОИЗВ есть еще одно неочевидное и весьма полезное свойство — она умеет работать с данными из неоткрытых книг. Если, для сравнения, попробовать подсчитать в другом файле количество филиалов из региона Восток нашей книги и написать вот такое:

. то вторая формула с классической функцией СЧЁТЕСЛИМН (COUNTIFS) будет работать только до тех пор, пока исходный файл открыт. Если его закрыть, то появляется ошибка #ЗНАЧ! Наша же функция СУММПРОИЗВ (SUMPRODUCT) спокойно считает по данным даже из неоткрытой книги!