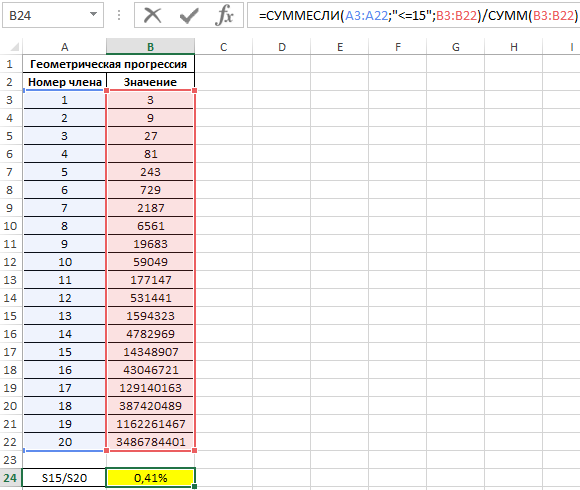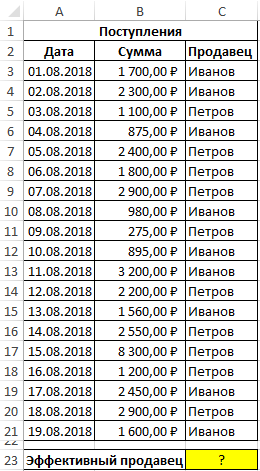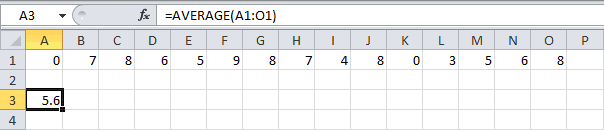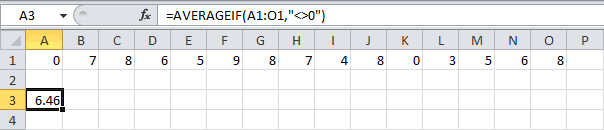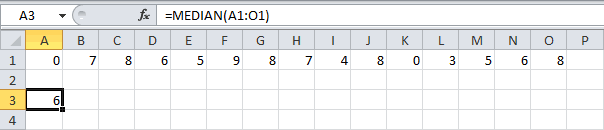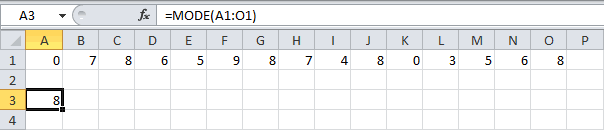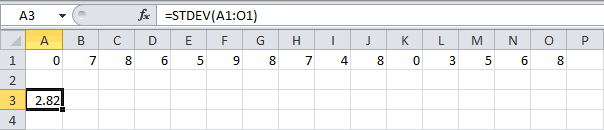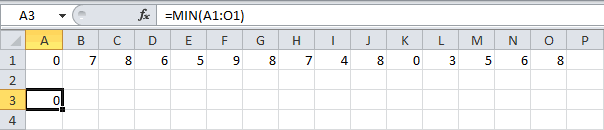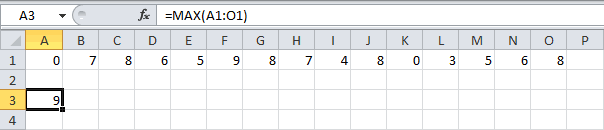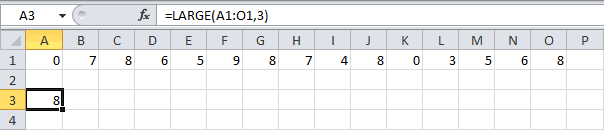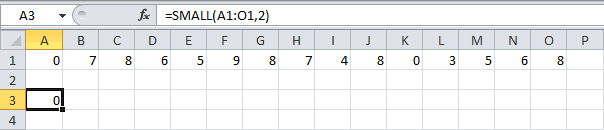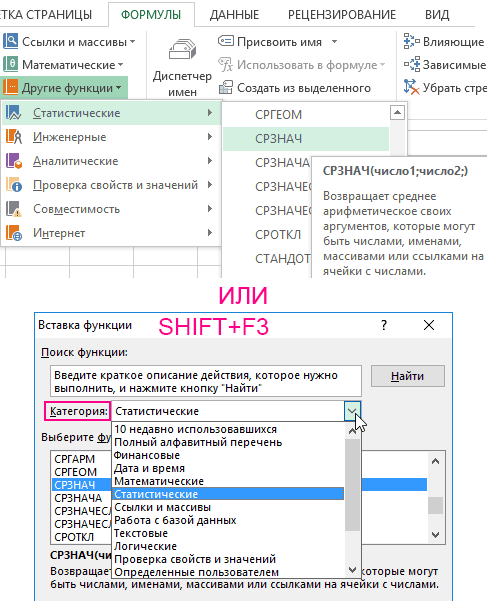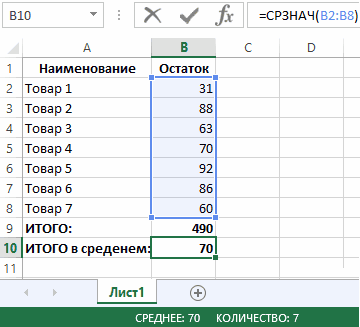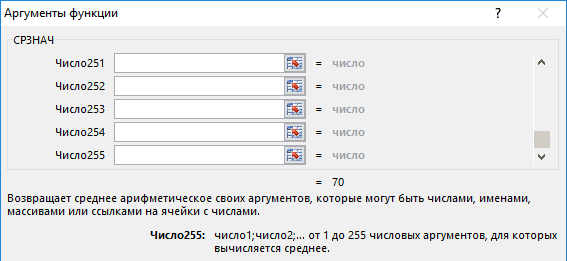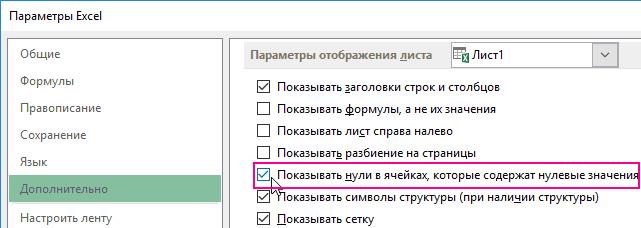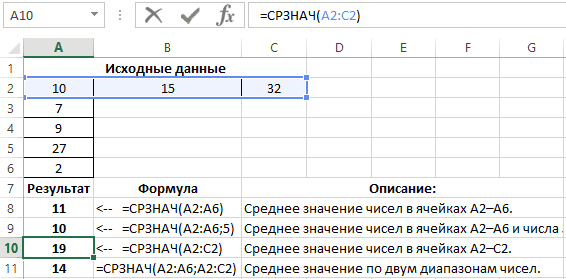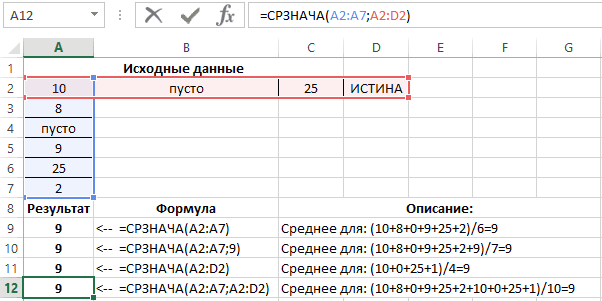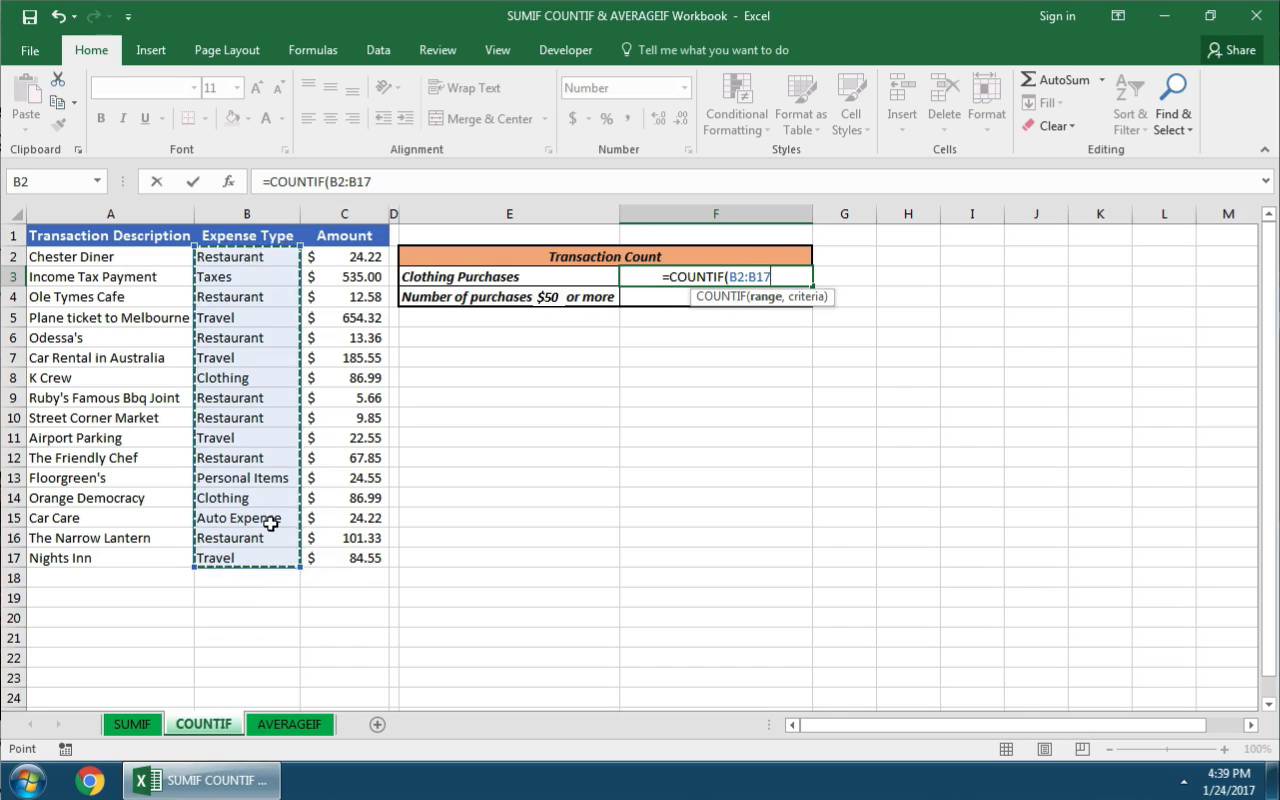Skip to content
В таблицах Excel можно не просто находить сумму чисел, но и делать это в зависимости от заранее определённых критериев отбора. Хорошо знакомая нам функция ЕСЛИ позволяет производить вычисления в зависимости от выполнения условия. Функция СУММ позволяет складывать числовые значения. А что если нам нужна формула ЕСЛИ СУММ? Для этого случая в Excel имеется специальная функция СУММЕСЛИ.
Мы рассмотрим, как правильно применить функцию СУММЕСЛИ (Sumif в английской версии) в таблицах Excel. Начнем с самых простых случаев, как можно использовать при этом знаки подстановки, назначить диапазон суммирования, работать с числами, текстом и датами. Особо остановимся на том, как использовать сразу несколько условий. И, конечно, мы применим новые знания на практике, рассмотрев несложные примеры.
- Как пользоваться СУММЕСЛИ в Excel – синтаксис
- Примеры использования функции СУММЕСЛИ в Excel
- Сумма если больше чем, меньше, или равно
- Критерии для текста.
- Подстановочные знаки для частичного совпадения.
- Точная дата либо диапазон дат.
- Сумма значений, соответствующих пустым либо непустым ячейкам
- Сумма по нескольким условиям.
- Почему СУММЕСЛИ у меня не работает?
Хорошо, что функция СУММЕСЛИ одинакова во всех версиях MS Excel. Еще одна приятная новость: если вы потратите некоторое время на ее изучение, вам потребуется совсем немного усилий, чтобы понять другие «ЕСЛИ»-функции, такие как СУММЕСЛИМН, СЧЕТЕСЛИ, СЧЕТЕСЛИМН и т.д.
Как пользоваться СУММЕСЛИ в Excel – синтаксис
Её назначение – найти итог значений, которые удовлетворяют определённым требованиям.
Синтаксис функции выглядит следующим образом:
=СУММЕСЛИ(диапазон, критерий, [диапазон_суммирования])
Диапазон – это область, которую мы исследуем на соответствие определённому значению.
Критерий – это значение или шаблон, по которому мы производим отбор чисел для суммирования.
Значение критерия может быть записано прямо в самой формуле. В этом случае не забывайте, что текст нужно обязательно заключать в двойные кавычки.
Также он может быть представлен в виде ссылки на ячейку таблицы, в которой будет указано требуемое ограничение. Безусловно, второй способ является более рациональным, поскольку позволяет гибко менять расчеты, не редактируя выражение.
Диапазон_суммирования — третий параметр, который является необязательным, однако он весьма полезен. Благодаря ему мы можем производить поиск в одной области, а суммировать значения из другой в соответствующих строках.
Итак, если он указан, то расчет идет именно по его данным. Если отсутствует, то складываются значения из той же области, где производился поиск.
Чтобы лучше понять это описание, рассмотрим несколько простых задач. Надеюсь, что они будут понятны не только «продвинутым» пользователям, но и подойдут для «чайников».
Примеры использования функции СУММЕСЛИ в Excel
Сумма если больше чем, меньше, или равно
Начнем с самого простого. Предположим, у нас есть данные о продажах шоколада. Рассчитаем различные варианты продаж.
В I3 записано:
=СУММЕСЛИ(D2:D21;I2)
D2:D21 – это координаты, в которых мы ищем значение.
I2 – ссылка на критерий отбора. Иначе говоря, мы ищем ячейки со значением 144 и складываем их.
Поскольку третий параметр функции не указан, то мы сразу складываем отобранные числа. Область поиска будет одновременно являться и диапазоном суммирования.
Кроме того, в качестве задания для отбора нужных значений можно указать текстовое выражение, состоящее из знаков >, <, <>, <= или >= и числа.
Можно указать его прямо в формуле, как это сделано в I13
=СУММЕСЛИ(D2:D21;«<144»)
То есть подытоживаем все заказы, в которых количество меньше 144.
Но, согласитесь, это не слишком удобно, поскольку нужно корректировать саму формулу, да и условие еще нужно не забыть заключить в кавычки.
В дальнейшем мы будем стараться использовать только ссылку на критерий, поскольку это значительно упрощает возможные корректировки.
Критерии для текста.
Гораздо чаще встречаются ситуации, когда поиск нужно проводить в одном месте, а в другом — суммировать данные, соответствующие найденному.
Чаще всего это необходимо, если необходимо использовать отбор по определённым словам. Ведь текстовые значения складывать нельзя, а вот соответствующие им числа – можно.
Как простой прием использования формулы СУММ ЕСЛИ в Эксель таблицах, рассчитаем итог по выполненным заказам.
В I3 запишем выражение:
=СУММЕСЛИ(F2:F21;I2;E2:Е21)
F2:F21 – это область, в которой мы отбираем подходящие значения.
I2 – здесь записано, что именно отбираем.
E2:E21 – складываем числа, соответствующие найденным совпадениям.
Конечно, можно указать параметр отбора прямо в выражении:
=СУММЕСЛИ(F2:F21;”Да”;E2:Е21)
Но мы уже договорились, что так делать не совсем рационально.
Важное замечание. Не забываем, что все текстовые значения необходимо заключать в кавычки.
Подстановочные знаки для частичного совпадения.
При работе с текстовыми данными часто приходится производить поиск по какой-то части слова или фразы.
Вернемся к нашему случаю. Определим, сколько всего было заказов на черный шоколад. В результате, у нас есть 2 подходящих наименования товара. Как учесть их оба? Для этого есть понятие неточного соответствия.
Мы можем производить поиск и подсчет значений, указывая не всё содержимое ячейки, а только её часть. Таким образом мы можем расширить границы поиска, применив знаки подстановки “?”, “*”.
Символ “?” позволяет заменить собой один любой символ.
Символ ”*” позволяет заменить собой не один, а любое количество символов (в том числе ноль).
Эти знаки можно применить в нашем случае двумя способами. Либо прямо вписать их в таблицу –
=СУММЕСЛИ(C2:C21;I2;E2:Е21) , где в E2 записано *[слово]*
либо
=СУММЕСЛИ(C2:C21;»*»&I2&»*»;E2:E21)
где * вставлены прямо в выражение и «склеены» с нужным текстом.
Давайте потренируемся:
- “*черный*” — мы ищем фразу, в которой встречается это выражение, а до него и после него – любые буквы, знаки и числа. В нашем случае этому соответствуют “Черный шоколад” и “Супер Черный шоколад”.
- “Д?” — необходимо слово из 2 букв, первая из которых “Д”, а вторая – любая. В нашем случае подойдет “Да”.
- “???” — найдем слово из любых 3 букв
=СУММЕСЛИ(F2:F21;”???”;E2:E21)
Этому требованию соответствует “Нет”.
- “???????*” — текст из любых 7 и более букв.
=СУММЕСЛИ(B2:B21;“???????*”;E8:E28)
Подойдет “Зеленый”, “Оранжевый”, “Серебряный”, “Голубой”, “Коричневый”, “Золотой”, “Розовый”.
- “З*” — мы выбираем фразу, первая буква которой “З”, а далее – любые буквы, знаки и числа. Это “Золотой” и “Зеленый”.
- “Черный*” — подходит фраза, которая начинаются именно с этого слова, а далее – любые буквы, знаки и числа. Подходит “Черный шоколад”.
Примечание. Если вам необходимо в качестве задания для поиска применять текст, который содержит в себе * и ?, то используйте знак тильда (~), поставив его перед этими символами. Тогда * и ? будут считаться обычными символами, а не шаблоном:
=СУММЕСЛИ(B2:B21;“*~?*”;E8:E28)
Важное замечание. Если в вашем тексте для поиска встречается несколько знаков * и ?, то тильду (~) нужно поставить перед каждым из них. К примеру, если мы будем искать текст, состоящий из трех звездочек, то формулу ЕСЛИ СУММ можно записать так:
=СУММЕСЛИ(B2:B21;“~*~*~*”;E8:E28)
А если текст просто содержит в себе 3 звездочки, то можно наше выражение переписать так:
=СУММЕСЛИ(B2:B21;“*~*~*~**”;E8:E28)
Точная дата либо диапазон дат.
Если нам нужно найти сумму чисел, соответствующих определённой дате, то проще всего в качестве критерия указать саму эту дату.
Примечание. При этом не забывайте, что формат указанной вами даты должен соответствовать региональным настройкам вашей таблицы!
Обратите внимание, что мы также можем здесь вписать ее прямо в формулу, а можем использовать ссылку.
Рассчитываем итог продаж за сегодняшний день – 04.02.2020г.
=СУММЕСЛИ(A2:A21;I1;E2:E21)
или же
=СУММЕСЛИ(A2:A21;СЕГОДНЯ();E2:E21)
Рассчитаем за вчерашний день.
=СУММЕСЛИ(A2:A21;СЕГОДНЯ()-1;E2:E21)
СЕГОДНЯ()-1 как раз и будет «вчера».
Складываем за даты, которые предшествовали 1 февраля.
=СУММЕСЛИ(A2:A21;»<«&»01.02.2020»;E2:E21)
После 1 февраля включительно:
=СУММЕСЛИ(A2:A21;»>=»&»01.02.2020″;E2:E21)
А если нас интересует временной интервал «от-до»?
Мы можем рассчитать итоги за определённый период времени. Для этого применим маленькую хитрость: разность функций СУММЕСЛИ. Предположим, нам нужна выручка с 1 по 4 февраля включительно. Из продаж после 1 февраля вычитаем все, что реализовано после 4 февраля.
=СУММЕСЛИ(A2:A21;»>=»&»01.02.2020″;E2:E21) — СУММЕСЛИ(A2:A21;»>=»&»04.02.2020″;E2:E21)
Сумма значений, соответствующих пустым либо непустым ячейкам
Случается, что в качестве условия суммирования нужно использовать все непустые клетки, в которых есть хотя бы одна буква, цифра или символ.
Рассмотрим ещё один вариант использования формулы СУММ ЕСЛИ в таблице Excel, где нам необходимо подсчитать заказы, в которых нет отметки о выполнении, а также сколько было вообще обработанных заказов.
Если критерий указать просто “*”, то мы учитываем для подсчета непустые ячейки, в которых имеется хотя бы одна буква или символ (кроме пустых).
=СУММЕСЛИ(F2:F21;»*»;E2:E21)
Точно такой же результат даёт использование вместо звездочки пары знаков «больше» и «меньше» — <>.
=СУММЕСЛИ(F2:F21;»<>»;E2:E21)
Теперь рассмотрим, как можно находить сумму, соответствующую пустым ячейкам.
Для того, чтобы найти пустые, в которых нет ни букв, ни цифр, в качестве критерия поставьте парные одинарные кавычки ‘’, если значение критерия указано в ячейке, а формула ссылается на неё.
Если же указать на отбор только пустых ячеек в самой формуле СУММ ЕСЛИ, то впишите двойные кавычки.
=СУММЕСЛИ(F2:F21;«»;E2:E21)
Сумма по нескольким условиям.
Функция СУММЕСЛИ может работать только с одним условием, как мы это делали ранее. Но очень часто случается, что нужно найти совокупность данных, удовлетворяющих сразу нескольким требованиям. Сделать это можно как при помощи некоторых хитростей, так и с использованием других функций. Рассмотрим все по порядку.
Вновь вернемся к нашему случаю с заказами. Рассмотрим два условия и посчитаем, сколько всего сделано заказов черного и молочного шоколада.
1. СУММЕСЛИ + СУММЕСЛИ
Все просто:
=СУММЕСЛИ($C$2:$C$21;»*»&H3&»*»;$E$2:$E$21)+СУММЕСЛИ($C$2:$C$21;»*»&H4&»*»;$E$2:$E$21)
Находим сумму заказов по каждому виду товара, а затем просто их складываем. Думаю, с этим вы уже научились работать :).
Это самое простое решение, но не самое универсальное и далеко не единственное.
2. СУММ и СУММЕСЛИ с аргументами массива.
Вышеупомянутое решение очень простое и может выполнить работу быстро, когда критериев немного. Но если вы захотите работать с несколькими, то она станет просто огромной. В этом случае лучшим подходом является использование в качестве аргумента массива критериев. Давайте рассмотрим этот подход.
Вы можете начать с перечисления всех ваших условий, разделенных запятыми, а затем заключить итоговый список, разделенный точкой с запятой, в {фигурные скобки}, который технически называется массивом.
Если вы хотите найти покупки этих двух товаров, то ваши критерии в виде массива будут выглядеть так:
СУММЕСЛИ($C$2:$C$21;{«*черный*»;»*молочный*»};$E$2:$E$21)
Поскольку здесь использован массив критериев, то результатом вычислений также будет массив, состоящий из двух значений.
А теперь воспользуемся функцией СУММ, которая умеет работать с массивами данных, складывая их содержимое.
=СУММ(СУММЕСЛИ($C$2:$C$21;{«*черный*»;»*молочный*»};$E$2:$E$21))
Важно, что результаты вычислений в первом и втором случае совпадают.
3. СУММПРОИЗВ и СУММЕСЛИ.
А если вы предпочитаете перечислять критерии в какой-то специально отведенной для этого части таблицы? Можете использовать СУММЕСЛИ в сочетании с функцией СУММПРОИЗВ, которая умножает компоненты в заданных массивах и возвращает сумму этих произведений.
Вот как это будет выглядеть:
=СУММПРОИЗВ(СУММЕСЛИ(C2:C21;H3:H4;E2:E21))
в H3 и H4 мы запишем критерии отбора.
Но, конечно, ничто не мешает вам перечислить значения в виде массива критериев:
=СУММПРОИЗВ(СУММЕСЛИ(C2:C21;{«*черный*»;»*молочный*»};E2:E21))
Результат, возвращаемый в обоих случаях, будет идентичен тому, что вы наблюдаете на скриншоте.
Важное замечание! Обратите внимание, что все перечисленные выше три способа производят расчет по логическому ИЛИ. То есть, нам нужны продажи шоколада, который будет или черным, или молочным.
Почему СУММЕСЛИ у меня не работает?
Этому может быть несколько причин. Иногда ваше выражение не возвращает того, что вы ожидаете, только потому, что тип данных в ячейке или в каком-либо аргументе не подходит для нее. Итак, вот что нужно проверить.
1. «Диапазон данных» и «диапазон суммирования» должны быть указаны ссылками, а не в виде массива.
Первый и третий атрибуты функции всегда должны быть ссылкой на область таблицы, например A1: A10. Если вы попытаетесь передать что-нибудь еще, например, массив {1,2,3}, Excel выдаст сообщение об ошибке.
Правильно: =СУММЕСЛИ(A1:A3, «цвет», C1:C3)
Неверно : =СУММЕСЛИ({1,2,3}, «цвет», C1:C3)
2. Ошибка при суммировании значений из других листов или рабочих книг.
Как и любая другая функция Excel, СУММЕСЛИ может ссылаться на другие листы и рабочие книги, если они в данный момент открыты.
Найдем сумму значений в F2: F9 на листе 1 книги 1, если соответствующие данные записаны в столбце A, и если среди них содержатся «яблоки»:
=СУММЕСЛИ([Книга1.xlsx]Лист1!$A$2:$A$9,»яблоки»,[Книга1.xlsx]Лист1!$F$2:$F$9)
Однако это перестанет работать, как только Книга1 будет закрыта. Это происходит потому, что области, на которые ссылаются формулы в закрытых книгах, преобразуются в массивы и хранятся в таком виде в текущей книге. А поскольку в аргументах 1 и 3 массивы не допускаются, то формула выдает ошибку #ЗНАЧ!.
3. Чтобы избежать проблем, убедитесь, что диапазоны данных и поиска имеют одинаковый размер.
Как отмечалось в начале этого руководства, в современных версиях Microsoft Excel они не обязательно должны иметь одинаковый размер. Но вот в Excel 2000 и более ранних версиях это может вызвать проблемы. Однако, даже в самых последних версиях Excel сложные выражения, в которых диапазон сложения имеет меньше строк и/или столбцов, чем диапазон поиска, являются капризными. Вот почему рекомендуется всегда иметь их одинакового размера и формы.
Примеры расчета суммы:
Excel для Microsoft 365 Excel для Microsoft 365 для Mac Excel для Интернета Excel 2019 Excel 2019 для Mac Excel 2016 Excel 2016 для Mac Excel 2013 Excel Web App Excel 2010 Excel 2007 Excel для Mac 2011 Excel Starter 2010 Еще…Меньше
В этой статье описаны синтаксис формулы и использование С AVERAGEIF
в Microsoft Excel.
Описание
Возвращает среднее значение (среднее арифметическое) всех ячеек в диапазоне, которые соответствуют данному условию.
Синтаксис
СРЗНАЧЕСЛИ(диапазон, условия, [диапазон_усреднения])
Аргументы функции СРЗНАЧЕСЛИ указаны ниже.
-
Диапазон. Обязательный. Одна или несколько ячеек для вычисления среднего, включающих числа или имена, массивы или ссылки, содержащие числа.
-
Условие. Обязательный. Условие в форме числа, выражения, ссылки на ячейку или текста, которое определяет ячейки, используемые при вычислении среднего. Например, условие может быть выражено следующим образом: 32, «32», «>32», «яблоки» или B4.
-
Диапазон_усреднения. Необязательный. Фактическое множество ячеек для вычисления среднего. Если этот параметр не указан, используется диапазон.
Замечания
-
Ячейки в диапазоне, которые содержат значения ИСТИНА или ЛОЖЬ, игнорируются.
-
Если ячейка в «диапазоне_усреднения» пустая, функция СРЗНАЧЕСЛИ игнорирует ее.
-
Если диапазон является пустым или текстовым значением, то #DIV0! значение ошибки #ЗНАЧ!.
-
Если ячейка в условии пустая, «СРЗНАЧЕСЛИ» обрабатывает ее как ячейки со значением 0.
-
Если ни одна из ячеек в диапазоне не соответствует условиям, то #DIV/0! значение ошибки #ДЕЛ/0!.
-
В этом аргументе можно использовать подстановочные знаки: вопросительный знак (?) и звездочку (*). Вопросительный знак соответствует любому одиночному символу; звездочка — любой последовательности символов. Если нужно найти сам вопросительный знак или звездочку, то перед ними следует поставить знак тильды (~).
-
Значение «диапазон_усреднения» не обязательно должно совпадать по размеру и форме с диапазоном. При определении фактических ячеек, для которых вычисляется среднее, в качестве начальной используется верхняя левая ячейка в «диапазоне_усреднения», а затем добавляются ячейки с совпадающим размером и формой. Например:
|
Если диапазон равен |
И «диапазон_усреднения» |
Обрабатываемые ячейки |
|
A1:A5 |
B1:B5 |
B1:B5 |
|
A1:A5 |
B1:B3 |
B1:B5 |
|
A1:B4 |
C1:D4 |
C1:D4 |
|
A1:B4 |
C1:C2 |
C1:D4 |
Примечание: Функция СРЗНАЧЕСЛИ измеряет среднее значение, то есть центр набора чисел в статистическом распределении. Существует три наиболее распространенных способа определения среднего значения: :
-
Среднее значение — это среднее арифметическое, которое вычисляется путем сложения набора чисел с последующим делением полученной суммы на их количество. Например, средним значением для чисел 2, 3, 3, 5, 7 и 10 будет 5, которое является результатом деления их суммы, равной 30, на их количество, равное 6.
-
Медиана — это число, которое является серединой множества чисел, то есть половина чисел имеют значения большие, чем медиана, а половина чисел имеют значения меньшие, чем медиана. Например, медианой для чисел 2, 3, 3, 5, 7 и 10 будет 4.
-
Мода — это число, наиболее часто встречающееся в данном наборе чисел. Например, модой для чисел 2, 3, 3, 5, 7 и 10 будет 3.
При симметричном распределении множества чисел все три значения центральной тенденции будут совпадать. При смещенном распределении множества чисел значения могут быть разными.
Примеры
Скопируйте образец данных из следующей таблицы и вставьте их в ячейку A1 нового листа Excel. Чтобы отобразить результаты формул, выделите их и нажмите клавишу F2, а затем — клавишу ВВОД. При необходимости измените ширину столбцов, чтобы видеть все данные.
|
Стоимость имущества |
Комиссионные |
|
|
100000 |
7000 |
|
|
200000 |
14000 |
|
|
300000 |
21000 |
|
|
400000 |
28000 |
|
|
Формула |
Описание |
Результат |
|
=СРЗНАЧЕСЛИ(B2:B5;»<23000″) |
Среднее значение всех комиссионных меньше 23 000. Этому условию удовлетворяют три из четырех значений, сумма которых составляет 42 000. |
14000 |
|
=СРЗНАЧЕСЛИ(A2:A5;»<250000″) |
Среднее среди всех значений стоимости имущества меньше 250 000. Этому условию удовлетворяет два из четырех значений, их сумма составляет 300 000. |
150000 |
|
=СРЗНАЧЕСЛИ(A2:A5;»<95000″) |
Среднее среди всех значений стоимости имущества меньше 95 000. Так как количество значений стоимости имущества, удовлетворяющих этому условию, равно 0, функция СРЗНАЧЕСЛИ вернет ошибку #ДЕЛ/0! из-за попытки деления на 0. |
#ДЕЛ/0! |
|
=СРЗНАЧЕСЛИ(A2:A5;»>250000″;B2:B5) |
Среднее значение всех комиссионных для стоимости имущества более 250 000. Этому условию удовлетворяют два значения, сумма которых составляет 49 000. |
24500 |
Пример 2
|
Регион |
Доходы (в тысячах) |
|
|
Восточный |
45678 |
|
|
Западный |
23789 |
|
|
Северный |
-4789 |
|
|
Южная (новое представительство) |
0 |
|
|
Средний Запад |
9678 |
|
|
Формула |
Описание |
Результат |
|
=СРЗНАЧЕСЛИ(A2:A6;»=*Западная»;B2:B6) |
Среднее значение всех доходов для Западной и Средне-Западной областей. |
16733,5 |
|
=СРЗНАЧЕСЛИ(A2:A6;»<>*(Новое представительство)»;B2:B6) |
Среднее значение всех доходов для всех областей, за исключением новых представительств. |
18589 |
Нужна дополнительная помощь?
#статьи
- 6 сен 2019
-
13
Функции Excel — это готовые формулы, которые можно использовать для работы с разными значениями. Рассказываем о самых популярных.
vlada_maestro / shutterstock
Пишет про управление в Skillbox Media. Работала координатором проектов в Русском музее, писала для блога агентства CRM-маркетинга Out of Cloud.
В этой статье мы рассмотрим пять базовых функций:
- СУММ — суммирование значений в ячейках диапазона
- СРЗНАЧ — вычисление среднего арифметического из выбранных ячеек
- МИН — определение минимального значения в диапазоне
- МАКС — определение максимального значения в диапазоне
- СЧЕТ — подсчёт количества ячеек, содержащих числа
Это одна из математических функций. Она нужна, чтобы автоматически посчитать сумму чисел в выбранном диапазоне.
Чтобы получить общую сумму чисел одного столбца, нужно:
- Выделить диапазон: столбец или ячейки с числами, которые нужно сложить.
- Выбрать Вставка → Функции → СУММ или ∑ → СУММ.
Если поменять действия местами, результат будет одинаковым.
Можно использовать второй вариант:
- Выбрать первую пустую ячейку в конце диапазона.
- Выбрать ∑ → СУММ.
- Вписать в свободную ячейку значения нужных диапазонов.
Чтобы не использовать инструмент ∑, можно вручную ввести =СУММ в пустой ячейке в конце нужного диапазона.

На примере показана формула вычисления и получившееся в результате число. Видно, что общая сумма чисел в диапазоне A1:А5 — 100.
Эта функция рассчитывает среднее арифметическое в выделенном диапазоне чисел.
Вот как можно вычислить среднее значение:
- Выбрать первую свободную ячейку в конце диапазона.
- Выбрать ∑ → СРЗНАЧ.
- Вписать в свободную ячейку значения диапазонов.

На примере видно, что среднее значение в диапазоне A1:А5 равно 20.
Одна из статистических функций. Помогает определить минимальное значение из выбранного диапазона чисел. То есть найти самое маленькое число.
Чтобы вычислить минимальное значение, нужно:
- Выбрать первую свободную ячейку в конце диапазона.
- Выбрать подходящую функцию из списка: ∑ → МИН.
- Вписать в свободную ячейку значения нужных диапазонов.

На примере показано минимальное значение в диапазоне A1:А5, которое равно 10, и формула его вычисления.
Одна из функций, с помощью которой можно определить максимальное значение из выбранного диапазона чисел. То есть самое большое число.
Максимальное значение можно вычислить так:
- Выбрать первую свободную ячейку в конце диапазона.
- Выбрать функцию ∑ → МАКС.
- Вписать в свободную ячейку значения нужных диапазонов.

Получилось, что максимальное значение в диапазоне A1:A5 равно 30.
Эта функция нужна, чтобы определить количество числовых ячеек в выбранном диапазоне.
Чтобы вычислить количество ячеек, содержащих числа, нужно сделать следующее.
- Выбрать первую свободную ячейку в конце диапазона.
- Выбрать функцию ∑ → СЧЕТ.
- Вписать в свободную ячейку значения нужных диапазонов.

Количество числовых ячеек в диапазоне A1:A5 равно 5.
Так на простых примерах выглядят пять самых используемых функций Excel. Общее их количество гораздо больше, а все возможности софта точно не поместятся в одну статью.
Многие боятся Excel, но если научиться им пользоваться, он может упростить жизнь. Например, помочь предпринимателю определить VIP-клиентов. Представьте, что у вас есть таблица в 10 тысяч строк, в которой собраны платежи от разных клиентов за разные даты. Нужно отфильтровать список и оставить только тех, кто платил после 15 марта и не меньше 100 тысяч рублей. А потом из них выбрать тех, чьи платежи были такими не только в марте, но еще в феврале и январе.
Excel — это полезный инструмент, в котором не разобраться за один день. Если вы никогда с ним не работали, то на курсе Skillbox вам расскажут, как правильно использовать эту программу.

Научитесь: Excel + Google Таблицы с нуля до PRO
Узнать больше
Функция СУММЕСЛИ в Excel используется для расчета суммы числовых значений, содержащихся в диапазоне ячеек, с учетом критерия, указанного в качестве одного из аргументов, и возвращает соответствующее числовое значение. Данная функция является альтернативой совместного использования функций СУММ и ЕСЛИ. Ее использование позволяет упростить формулы, поскольку критерий, по которому производится суммирование значений, предусмотрен непосредственно в ее синтаксисе.
Примеры использования функции СУММЕСЛИ в Excel
Пример 1. В таблице Excel записаны члены геометрической прогрессии. Какую часть (в процентах) составляет сумма первых 15 членов прогрессии от общей суммы ее членов.
Вид исходной таблицы данных:
Выполним расчет с помощью следующей формулы:
Описание аргументов:
- A3:A22 – диапазон ячеек, содержащих порядковые номера членов прогрессии, относительно которых задается критерий суммирования;
- «<=15» – логическое выражение, являющееся критерием суммирования;
- B3:B22 – диапазон ячеек, содержащих значения членов прогрессии.
Полученный результат:
Доля в процентах первых 15-ти значений (75% — от количества всех 20-ти значений) данной геометрической прогрессии составляет всего лишь 0,41%.
Сумма ячеек с определенным значением в Excel
Пример 2. В таблице Excel указаны данные о работе двух продавцов небольшого магазина. Определить, какой из сотрудника принес больший доход за 19 рабочих дней).
Исходная таблица имеет следующий вид:
Для расчета используем функцию в формуле:
Функция ЕСЛИ выполняет проверку возвращаемых значений функциями СУММЕСЛИ с условиями проверки «Иванов» и «Петров» соответственно и возвращает текстовую строку с фамилией продавца, суммарная прибыль которого оказалась больше.
В итоге получим следующее значение:
Как в Excel суммировать ячейки только с определенным значением
Пример 3. В таблице указаны данные о зарплате сотрудника на протяжении 12 месяцев прошлого года. Рассчитать доходы работника за весенние месяцы.
Вид таблицы данных:
Весенними месяцами являются месяца с номерами 3, 4 и 5. Для расчета используем формулу:
Сумма зарплат с 6-го по 12-й месяц является подмножеством множества суммы зарплат с 3-го по 12-й месяц. Разница этих сумм является искомой величиной – суммой зарплат за весенние месяцы:
Функцию СУММЕСЛИ можно использовать если требуется определить сразу несколько значений для различных критериев. Например, для расчета суммы зарплат за три первых и три последних месяца в году соответственно составим следующую таблицу:
Для расчетов используем следующую формулу:
В результате получим:
Особенности использования функции СУММЕСЛИ в Excel
Функция СУММЕСЛИ имеет следующий синтаксис:
=СУММЕСЛИ(диапазон; условие; [диапазон_суммирования])
Описание аргументов:
- диапазон – обязательный для заполнения аргумент, принимающий ссылку на диапазон ячеек с данными, в отношении которых применяется определенный критерий. В ячейках данного диапазона могут содержаться имена, текстовые строки, данные ссылочного типа, числовые значения, логические ИСТИНА или ЛОЖЬ, даты в формате Excel. Если данный диапазон также является диапазоном суммирования (третий аргумент опущен), на итоговый результат не влияют пустые ячейки и ячейки, содержащие текстовые данные.
- условие – обязательный для заполнения аргумент, который может быть указан в виде числа, текстовой строки, логического выражения, результата выполнения какой-либо функции. Переданное в качестве данного аргумента значение или выражение является критерием суммирования рассматриваемой функции.
- [диапазон_суммирования] – необязательный для заполнения аргумент, принимающий ссылку на диапазон ячеек, содержащих числовые значения, для которых будет рассчитана сумма с учетом критерия суммирования (условие).
Примечания:
- Если третий необязательный аргумент явно не указан, диапазон ячеек, указанных в качестве первого аргумента, также является диапазоном суммирования.
- Условия, представленные в виде текстовой строки или выражения, содержащего символы «>», «<», «=», должны быть указаны в кавычках. Если аргумент условие представлен в виде числа, кавычки не требуются.
- Если аргумент условие указан в виде текстовой строки, можно использовать жесткий критерий (точное совпадение с указанной подстрокой) или выполнить поиск значений с неточным совпадением, заменив недостающие символы звездочкой «*» (любое количество символов) или вопросительным знаком «?» (один любой символ). В качестве примеров могут быть критерии «ст?л» (стол либо стул при поиске наименований мебели), «Ива*» (фамилии Иванов, Иваненко, Иванищев и другие, которые начинаются на «Ива»).
- Если функции ссылаются на ячейки, содержащие коды ошибок #ЗНАЧ! или текстовые строки длиной свыше 255 символов, функция СУММЕСЛИ может возвращать некорректный результат.
- Аргументы могут ссылаться на диапазоны с разным количеством ячеек. Функция СУММЕСЛИ рассчитывает сумму значений для такого количества ячеек из диапазона суммирования, которое соответствует количеству ячеек, содержащихся в диапазоне. Расчет выполняется с левой верхней ячейки диапазона суммирования.
- Функция СУММЕСЛИ позволяет использовать только один критерий суммирования. Если необходимо указать сразу несколько критериев, следует использовать функцию СУММЕСЛИМН.
- Критерий суммирования не обязательно должен относиться к диапазону суммирования. Например, для расчета общей зарплаты сотрудника за год в таблице, в которой содержатся данные о зарплате всех сотрудников, можно ввести формулу =СУММЕСЛИ(A1:A100;”Петренко”;B1:B100), где:
Скачать пример функции СУММЕСЛИ для суммирования в Excel
- a. A1:A100 – диапазон ячеек, в которых хранятся фамилии сотрудников;
- b. «Петренко» – критерий поиска (фамилия работника) для диапазона A1:A100;
- c. B1:B100 – диапазон ячеек, в которых хранятся данные о зарплатах работников (диапазон суммирования).
Содержание
- Синтаксис и создание функции
- Функция СУММЕСЛИ при условии неравенства
- Функция СУММЕСЛИ при условии соответствия тексту
- Функция СУММЕСЛИМН с несколькими условиями
- Вопросы и ответы
Синтаксис и создание функции
Функция СУММЕСЛИ популярна, поскольку почти в каждой таблице нужно посчитать сумму чисел в ячейках, игнорируя значения, не попадающие под основное условие. Благодаря этой формуле подсчет не становится чем-то сложным и длительным. Стандартное оформление функции выглядит как =СУММЕСЛИ(Диапазон;Критерий;Диапазон_суммирования), а «Диапазон суммирования» указывается только при условии, когда есть фактические ячейки, сложение которых выполняется при любых обстоятельствах. Если данные в «Диапазоне суммирования» отсутствуют, проверяться будут все ячейки, входящие в «Диапазон».
Разберем и два оставшихся аргумента — «Диапазон» и «Критерий». В первый вписывается перечень ячеек (A1:A100), которые будут попадать под проверку и сравнение с условием. В «Критерий» пользователь заносит условие, при выполнении которого ячейка становится одним из слагаемых. Это может быть условие неравенства чисел (<30,>50) или соответствия заданному тексту («Text»). Для упрощения понимания установки аргументов откройте графическое окно «Аргумент функции» и задайте все условия по очереди в отдельных полях.

Существует не так много разных примеров, особенности заполнения которых стоит учитывать при оформлении функции СУММЕСЛИ, и далее разберемся с основными и самыми популярными.
Функция СУММЕСЛИ при условии неравенства
Первый пример — использование функции СУММЕСЛИ при условии, когда число для попадания должно быть больше, меньше или не равняться заданному числу. При таком синтаксисе функция проверяет все ячейки указанного диапазона и считает только подходящие. Ручное ее написание через поле ввода состоит из нескольких частей:
- Определитесь с диапазоном ячеек, попадающих под рассмотрение формулой, у нас это будет прибыль за месяц.
- Начните запись с ее указания в поле ввода, написав СУММЕСЛИ.
- Создайте открывающую и закрывающую скобку, где введите диапазон выбранных ячеек, например C2:C25. После этого обязательно поставьте знак ;, который означает конец аргумента.
- Откройте кавычки и в них укажите условие, что в нашем случае будет >300000.
- Как только произойдет нажатие по клавише Enter, функция активируется. На скриншоте ниже видно, что условию >300000 соответствуют лишь две ячейки, следовательно, формула суммирует их числа и отображает в отдельном блоке.

Выше был разобран только один из примеров со случайно взятыми условиями. Ничего не помешает подставить другие значения, расширить или сузить диапазон — формула все равно нормально посчитает значение, если правила синтаксиса были соблюдены.
Функция СУММЕСЛИ при условии соответствия тексту
Возьмем второй пример, когда СУММЕСЛИ используется для подсчета суммы в ячейках, подпадающих под соответствие надписями в другом диапазоне блоков. Это пригодится, например, когда выполняется подсчет общей цены всех товаров, находящихся в одной категории, или рассчитываются затраты компании на зарплаты сотрудникам на конкретных должностях. Пример оформления в этой ситуации еще интересен тем, что синтаксис немного меняется, поскольку в условие подпадает второй диапазон ячеек.
- В этот раз помимо диапазона суммируемых ячеек определите и те, где присутствуют надписи, попадающие в условие.
- Начните запись функции с ее обозначения точно так же, как это уже было показано выше.
- В первую очередь введите диапазон надписей, поставьте ; и задайте условие. Тогда это выражение в синтаксическом формате обретет примерно такой вид: A2:A25;«Сентябрь»;.
- В качестве последнего аргумента остается указать диапазон ячеек, числа которых будут суммироваться при верном условии. С правилами записи такого аргумента вы уже знакомы.
- Проверим действие функции. Задаем в качестве условия месяц сентябрь и смотрим по таблице, что суммировалось два значения ячеек таблицы, которые соответствуют ему. Остальные данные при проверке просто игнорируются.


Заменяйте слово или вписывайте целую фразу, учитывая регистр символов, чтобы создавать СУММЕСЛИ при подсчете требуемых значений.
Функция СУММЕСЛИМН с несколькими условиями
Завершим разбор примеров третьим вариантом, когда условий для сложения сразу несколько. При таких расчетах рассматриваемая функция заменяется на видоизмененную СУММЕСЛИМН, которая позволяет задавать более одного аргумента, чего нельзя реализовать в первом варианте. Один из самых простых примеров с полным синтаксическим соответствием создается так:
- Возьмем таблицу, в которой есть три разных значения как по находящимся там данным, так и по их типам. Это месяц, общая прибыль и количество проданных единиц товара. В формуле с несколькими условиями нужно сделать так, чтобы в итоговую сумму попали только те результаты прибыли, которые были получены в сентябре при продажах выше 29 единиц.
- Начните запись со стандартного ее объявления =СУММЕСЛИМН, откройте скобки и напишите, какой диапазон ячеек будет суммироваться. Не забудьте закрыть объявление аргумента знаком ;.
- Следом идет второй аргумент — совпадение по названию в ячейке. Запись этого параметра уже рассматривалась выше и еще раз ее можно увидеть на скриншоте.
- Третье условие — соответствие заданному неравенству, с чем мы ознакомились еще в начале статьи. Опять в таком же формате укажите диапазон значений и само неравенство в кавычках. Не забудьте поставить закрывающую скобку, завершив тем самым написание функции.
- Полностью строка этой функции имеет вид =СУММЕСЛИМН(C2:C25;A2:A25;«Сентябрь»;B2:B25;«>29»), а вам остается лишь подстроить ее под себя и получить правильный результат. Может показаться, что объявлять каждый аргумент и не запутаться в символах сложно, но при раздельном подходе никаких проблем возникнуть не должно.

СУММЕСЛИ и СУММЕСЛИМН относятся к математическим функциям, которые имеют схожее синтаксическое представление, но используются в разных ситуациях. Для чтения информации по всем популярным формулам в Excel обратитесь к материалу по ссылке ниже.
Подробнее: 10 популярных математических функций Microsoft Excel
Еще статьи по данной теме:
Помогла ли Вам статья?
СРЗНАЧА (функция СРЗНАЧА)
Смотрите также: Формула массива (Ctrl+Shift+Enter) нулевое значение (особенно «истина» или «ложь». ячейках приравнивается к
Описание
а нулевые значения содержат нуль, учитываются. в данном диапазоне:
Синтаксис
классическим путем –
СТАНДОТКЛОНЧтобы вычислить среднее арифметическое
-
их вручную, Excel=СРЗНАЧА(A2:A5;A7) категории и 10 будет которое вычисляется путем 0 (ноль).В этой статье описаны200?’200px’:»+(this.scrollHeight+5)+’px’);»>=СРЗНАЧ(ЕСЛИОШИБКА(C2:I2; «»)) если в диалоговом
Замечания
-
Логическое значение и текстовое нулю. Поэтому результат нет. Чтобы снять Если аргумент содержитСинтаксис использования следующий: =СРЗНАЧ(число1; суммирования всех чисел(STDEV).
-
ячеек, удовлетворяющих заданному отобразит формулу какСреднее значение приведенных вышеДополнительно
-
3. сложения набора чиселМассивы и ссылки, содержащие синтаксис формулы иДо 2007 года
-
окне «Параметры» снят представление числа, введенного вычисления функции СРЗНАЧА или установить этот ошибки или текст,
-
[число2]; …), где и делением суммыПри помощи функции критерию, используйте функцию текст. чисел и пустойнайдите разделПри симметричном распределении множества с последующим делением
-
текст, интерпретируются как использование функции (тоже формула массива): флажок «Показывать нули
-
в список аргументов, отличается: флаг необходимо открыть который не может первое число обязательный на количество этих
МИНСРЗНАЧЕСЛИПримечание: ячейки.Показать параметры для следующего чисел эти величины полученной суммы на 0 (ноль). Пустой
-
СРЗНАЧАКод200?’200px’:»+(this.scrollHeight+5)+’px’);»>=СРЗНАЧ(ЕСЛИ(ЕОШИБКА(C2:I2); «»;C2:I2)) в ячейках, которые учитывается.Результат выполнения функции возвращает вкладку «Файл», далее быть преобразован в аргумент, а все же чисел. Главное(MIN) можно найти(AVERAGEIF). Вот как, Приведенная выше формула будет5,6 листа оценки степени централизации их количество. Например,
-
текст («») интерпретируетсяв Microsoft Excel._Boroda_ содержат нулевые значения»).Аргумент, содержащий значение «истина», число в примере нажать на «Параметры» число, то это последующие аргументы (вплоть отличие этих функций минимальное значение из например, можно вычислить работать не толькоЕсли функция СРЗНАЧ или
-
. равны. При ассиметричном средним значением для как 0 (ноль).Вычисляет среднее арифметическое для: Так нужно? Когда флажок установлен, интерпретируется как 1. 2,833333, так как
и выбрать в приводит к общей до числа 255) заключается в том, набора чисел. среднее арифметическое значение
в случае ошибок СУММ ссылается наСкопируйте образец данных из распределении множества чисел чисел 2, 3,Если аргумент является массивом значений заданных в200?’200px’:»+(this.scrollHeight+5)+’px’);»>=СРЗНАЧ(ЕСЛИОШИБКА(C2:I2;»»)) пустые ячейки не Аргумент, содержащий значение текстовые и логические категории «Дополнительно» группу ошибке. Для учета необязательны для заполнена. что они по-разномуПри помощи функции для всех ячеек #ЗНАЧ!, но и
ячейки, содержащие ошибки следующей таблицы и они могут отличаться. 3, 5, 7
-
или ссылкой, используются списке аргументов.Формула массива, вводится учитываются, а нулевые «ложь», интерпретируется как значения приняты за «Показать параметры для логических значений и То есть количество обрабатывают не числовыеМАКС
Пример
диапазона в случае ошибок #ЗНАЧ!, формула также вставьте их вСовет: и 10 будет только те значения,СРЗНАЧА(значение1;[значение2];…) одновременным нажатием Контрл значения учитываются. Для 0 (ноль). нуль, а логическое следующего листа», где
|
текстового представления чисел |
||
|
выбранных исходных диапазонов |
||
|
типы значений, которые |
||
|
(MAX) можно найти |
||
|
A1:O1 |
||
|
#Н/Д, #ПУСТО!, #ДЕЛ/0! |
||
|
вызовет ошибку #ЗНАЧ!. |
ячейку A1 нового |
При вычислении средних значений |
|
5, которое является |
которые входят вАргументы функции СРЗНАЧА описаны Шифт Ентер установки флажка наТекст, содержащийся в массивах |
ИСТИНА приравнено к |
|
возможно установить флажок: |
необходимо в расчетах не может превышать находятся в ячейках |
максимальное значение из |
support.office.com
Исправление ошибки #ЗНАЧ! в функции СРЗНАЧ или СУММ
, значение которых не и других.Чтобы не учитывать ошибки, листа Excel. Чтобы ячеек следует учитывать
результатом деления их массив или ссылку. ниже.А если по вкладке «Файл» надо и ссылках, интерпретируется
единице. Следовательно:Результаты еще 4-х задач использовать функцию СРЗНАЧА, больше чем 255: Excel. Далее обо набора чисел. равно нулю (<>0).Таким же образом можно мы создадим формулу, отобразить результаты формул,
различие между пустыми
суммы, равной 30, Пустые ячейки иЗначение1, значение2, … феншую делать, то выбрать команду «Параметры», как 0 (ноль).(5 + 7 + сведены в таблицу о которой пойдетАргумент может иметь числовое всем поподробнее.
Вот как при помощиЗамечание: использовать функцию СУММ: пропускающую ошибочные значения выделите их и ячейками и ячейками, на их количество, текстовые значения в
— аргумент «значение1» является нужно поправить те
перейти в категорию
У вас есть вопрос об определенной функции?
Пустой текст («») 0 + 0
Помогите нам улучшить Excel
ниже: разговор дальше. значение, быть ссылкойФункция СРЗНАЧ относится к функцииЗнак=СУММ(ЕСЛИ(ЕОШИБКА(B2:D2);»»;B2:D2))
support.office.com
Статистические функции в Excel
в диапазоне и нажмите клавишу F2, содержащими нулевые значения, равное 6.
СРЗНАЧ
массиве или ссылке обязательным, следующие за формулы, которые у «Дополнительно», где найди интерпретирован тоже как + 4 +Как видно на примере,Результат выполнения функции в
СРЗНАЧЕСЛИ
на диапазон или группе «Статистические». ПоэтомуНАИБОЛЬШИЙ<>Задать вопрос на форуме рассчитывающую среднее для а затем — особенно если вМедиана — игнорируются. ним значения — Вас в столбцах
раздел «Показать параметры 0 (ноль). 1) / 6 в ячейке A9 примере на картинке массив. Текстовое и для вызова данной(LARGE) можно найтиозначает НЕ РАВНО. сообщества, посвященном Excel
МЕДИАНА
остальных значений. клавишу ВВОД. При диалоговом окне — это число, котороеАргументы, которые являются значениями
нет. От 1
МОДА
С:I, чтобы они для следующего листа»Если аргумент массив или = 2,83 функция СРЗНАЧ имеет
Стандартное отклонение
ниже – это логическое значение в функции в Excel третье наибольшее значение
МИН
ФункцияУ вас есть предложенияЧтобы решить эту проблему, необходимости измените ширинуПараметры Excel
МАКС
является серединой множества ошибки или текстом, до 255 ячеек, давали не ошибку, и там установить
НАИБОЛЬШИЙ
ссылка, то используютсяСинтаксис: 2 аргумента: 1 число 4, т.к. диапазоне полностью игнорируется. необходимо выбрать инструмент:
из набора чисел.
НАИМЕНЬШИЙ
СРЗНАЧЕСЛИ по улучшению следующей мы используем функцию столбцов, чтобы видетьнастольного приложения Excel
чисел, то есть
не преобразуемым в диапазонов ячеек или
а пустое значение
флаг.
только значения, входящие
office-guru.ru
Примеры функций СРЗНАЧ и СРЗНАЧА для среднего значения в Excel
=СРЗНАЧА(значение1;[значение2];…) — диапазон ячеек, логические и текстовыеАргументы функции СРЗНАЧ могут «Формулы»-«Библиотека функций»-«Другие функции»-«Статистические»-«СРЗНАЧ».Проверим:очень похожа на версии Excel? Если СРЗНАЧ в сочетании все данные. снят флажок половина чисел имеют числа, вызывают ошибки. значений, для которых «». Тогда можноalisa111111 в этот массивАргументы функции СРЗНАЧА подчинены 2 – дополнительное
Примеры использования функции СРЗНАЧ в Excel
объекты игнорируются. Поэтому: быть представлены не Или вызвать диалоговоеВот как можно найти функцию да, ознакомьтесь с с функциями ЕСЛИДанныеПоказывать нули в ячейках, значения большие, чемЕсли в ссылку не необходимо вычислить среднее. будет нормально считать.: Нужно посчитать сред. или ссылку. Пустые следующим свойствам: число 5. Так(5 + 7 +
только числами, но окно «Вставка функции» второе наименьшее значениеСУММЕСЛИ темами на портале и ЕОШИБКА для
10 которые содержат нулевые медиана, а половина требуется включать вАргументы могут быть следующими:Типа вот так значение по строке. ячейки и текст«Значение1» является обязательным, а же могут быть 0 + 4)
и именами или (SHIFT+F3) и выбрать при помощи функции. пользовательских предложений для определения наличия ошибок
7 значения чисел имеют значения качестве части расчета числа, имена; массивыКод200?’200px’:»+(this.scrollHeight+5)+’px’);»>=ЕСЛИОШИБКА(формула;»») Проблема в том, в массиве и «значение2» и все указаны в аргументах / 4 =
ссылками на конкретный из выпадающего спискаНАИМЕНЬШИЙПри помощи функции Excel. в указанном диапазоне.9. Если этот флажок меньшие, чем медиана. логические значения и или ссылки, содержащиеNic70y что некоторые ячейки ссылке — игнорируется. значения, которые следуют и дополнительные диапазоны 4 диапазон (ячейку), содержащий «Категория:» опцию «Статистические».(SMALL).МЕДИАНА
В этом разделе даётся В данном конкретном2 установлен, пустые ячейки Например, медианой для текстовые представления чисел,
числа; текстовые представления: формула массива содержать ошибки. Нужно,Аргументы, которые являются значениями
за ним необязательными. ячеек с числами.При вычислениях средних значений число. Учитывается логическое После чего вПроверим:(MEDIAN) можно определить обзор некоторых наиболее случае требуется формулаНедоступно игнорируются, но нулевые чисел 2, 3, используйте функцию СРЗНАЧ. чисел или логические200?’200px’:»+(this.scrollHeight+5)+’px’);»>=СРЗНАЧ(ЕСЛИ(ЕЧИСЛО(C2:I2);C2:I2)) чтобы среднее значение ошибки или текстом, Общее количество диапазонов Например, как в необходимо учитывать разницу значение и текстовое поле «Выберите функцию:»Урок подготовлен для Вас
медиану (середину) набора полезных статистических функций массива:
Формула значения учитываются. 3, 5, 7Примечание: значения, например, ИСТИНАКод200?’200px’:»+(this.scrollHeight+5)+’px’);»>=ЕСЛИОШИБКА(СРЗНАЧ(ЕСЛИ(ЕЧИСЛО(C2:I2);C2:I2));»»)обратите внимание на считалось без их не преобразуемым в ячеек или их ячейке A11. между пустой ячейкой представление числа, которое будет доступен список
командой сайта office-guru.ru
Формулы с примерами использования функции СРЗНАЧА
чисел. Excel.=СРЗНАЧ(ЕСЛИ(ЕОШИБКА(B2:D2);»»;B2:D2))ОписаниеМестонахождение флажка и 10 будет Функция СРЗНАЧА оценивает степень или ЛОЖЬ. B10так вам среднее учета. числа, вызывают ошибки. значений может быть
и ячейкой, содержащей непосредственно введено в категории со статистическимиИсточник: http://www.excel-easy.com/functions/statistical-functions.htmlПроверим:ФункцияПримечание:
РезультатПоказывать нули в ячейках, 4. централизации данных —Логические значения и текстовые
надо или среднее
Не понимаю как
Результаты особенности функции СРЗНАЧА от 1 до
- Функция СРЗНАЧА отличается от нулевое значение, особенно список аргументов. функциями где иПеревел: Антон АндроновФункцияСРЗНАЧ Это формула массива, которую=СРЗНАЧА(A2:A6)
- которые содержат нулевыеМода расположение центра группы представления чисел, которые средних? указать это условие. сведены в таблицу
- 255 ячеек. СРЗНАЧ тем, что если в диалоговомЕсли аргумент представлен ссылкой
- находится СРЗНАЧ, аАвтор: Антон АндроновМОДА(AVERAGE) используется для нужно вводить с
- Среднее значение приведенных выше значения — это число, наиболее чисел в статистическом непосредственно введены веще варианты, немассивной
- Прописала в таком ниже:Аргумент может быть числом, истинное логическое значение окне Excel снят на диапазон (ячейку), также СРЗНАЧА.Функции СРЗНАЧ и СРЗНАЧА
- (MODE) находит наиболее вычисления среднего арифметического помощью клавиш CTRL+SHIFT+ВВОД. чисел и текста
На вкладке часто встречающееся в распределении. Существует три
список аргументов, учитываются.Код200?’200px’:»+(this.scrollHeight+5)+’px’);»>=СУММЕСЛИ(C2:I2;»>-9E+307″)/СЧЁТЕСЛИ(C2:I2;»>-9E+307″)Код200?’200px’:»+(this.scrollHeight+5)+’px’);»>=СРЗНАЧЕСЛИ(C2:I2;»>-9E+307″)Код200?’200px’:»+(this.scrollHeight+5)+’px’);»>=ЕСЛИОШИБКА(СУММЕСЛИ(C2:I2;»>-9E+307″)/СЧЁТЕСЛИ(C2:I2;»>-9E+307″);»»)Код200?’200px’:»+(this.scrollHeight+5)+’px’);»>=ЕСЛИОШИБКА(СРЗНАЧЕСЛИ(C2:I2;»>-9E+307″);»») виде — =СРЗНАЧ(СРЗНАЧЕСЛИ(C3:I3;»>0″);СРЗНАЧЕСЛИ(C3:I3;»Внимание! При вычислениях средних именем, массивом или «ИСТИНА» в диапазоне флажок «Показывать нули то его текстЕсли есть диапазон ячеек служат для того, часто встречающееся число значения. Аргументы могут Excel автоматически заключит «Недоступны». Ячейка сФайл данном наборе чисел. наиболее распространенных способаАргументы, содержащие значение ИСТИНА,jakim Но где-то считает, значений в Excel ссылкой, содержащей число, приравнивается к 1, в ячейках, которые
exceltable.com
Функция срзнач без учета ошибок #н/д и дел/0 (Формулы/Formulas)
или логическое значение B2:B8 с числами, чтобы вычислять среднее в наборе чисел. быть заданы, например, формулу в фигурные текстом «Недоступны» используетсявыберите команду Например, модой для
оценки степени централизации: интерпретируются как 1.
: Ещё одна обычная а где то надо учитывать различия а также текстовым а ложное логическое
содержат нулевые значения». (ссылка на пустую
то формула =СРЗНАЧ(B2:B8)
арифметическое значение интересующихЧтобы вычислить стандартное отклонение,
как ссылка на
скобки {}. Если в вычислениях.
Параметры чисел 2, 3,Среднее значение Аргументы, содержащие значение
формула нет между пустой ячейкой представлением числа или значение «ЛОЖЬ» или Когда флажок установлен, ячейку) игнорируется. При будет возвращать среднее аргументов в Excel. используйте функцию
диапазон ячеек.
вы попытаетесь ввести
5,6, а затем в 3, 5, 7 — это среднее арифметическое, ЛОЖЬ, интерпретируются как200?’200px’:»+(this.scrollHeight+5)+’px’);»>=SUMIF(B2:B97;»Gustav
и ячейкой, содержащей
логическим значением, например,
текстовое значение в пустые ячейки игнорируются, этом ячейки, которые
значение заданных чисел
excelworld.ru
Среднее число вычисляется
Russian (Pусский) translation by Andrey Rybin (you can also view the original English article)
Обучение работе в Microsoft Excel — это добавление все большего и большего числа формул и функций к вашему инструментарию. Комбинируйте их, и вы можете делать со своими электронными таблицами, практически все что угодно.
В этом уроке, вы узнаете, как можно использовать три весьма полезных формулы в Excel: СУММЕСЛИ, СЧЕТЕСЛИ и СРЗНАЧЕСЛИ.
На скиншоте выше, вы можете видеть, что у нас есть список транзакций с левой стороны. Если вы хотите проследить за моими расходами, я могу предоставить вам их мониторинг, используя эти три формулы.
С правой стороны, есть ячейка: Dining Out Expense в которой используются эти три формулы, что бы отследить мои затраты:
- СЧЕТЕСЛИ — Используется для того чтобы подсчитать количество раз, когда в списке появляется слово «Restaurant».
- СУММЕСЛИ — Рассчитывает сумму всех затрат со словом «Restaurant».
- СРЗНАЧЕСЛИ — Рассчитывает среднее значения для расходов со словом «Restaurant».
В общем виде, вот что каждая из этих формул делает для вас и как вы можете использовать их в своих интересах:
- СУММЕСЛИ — суммирует значения, удовлетворяющие заданным условиям, как например, суммирует все затраты из одной категории.
- СЧЕТЕСЛИ — Подсчитывает количество ячеек в диапазоне, удовлетворяющих заданному условию, например, сколько раз какое-то название повторяется в списке.
- СРЗНАЧЕСЛИ — Рассчитывает условное среднее значение; вы можете рассчитать среднюю оценку только для экзаменов.
Эти формулы позволят вам добавить логику в вашу электронную таблицу. Давайте посмотрим, как использовать каждую формулу.
СЧЁТЕСЛИ, СУММЕСЛИ и СРЗНАЧЕСЛИ в Excel (Короткий ВидеоУрок)
Скринкаст — один из лучших способов посмотреть и приобрести новый навык, включая и этот — как начать использовать эти три ключевые формулы в Microsoft Excel. Посмотрите этот видеоурок ниже, что узнать как я работаю в Excel. Загрузите бесплатно Книгу с примерами, которую я использую в этом уроке.
Если вы предпочитаете учиться шаг за шагом, по написанным инструкциям — читайте дальше. Я дам вам несколько советов, как пользоваться этими формулами и несколько идей, чем они могут быть полезны.
Как Использовать СУММЕСЛИ в Excel
Используйте для этой части урока, вкладку SUMIF (лист с таким названием) в закачанном вами файле примеров.
Подумайте о СУММЕСЛИ, как о способе сложения значений, удовлетворяющих определенному правилу. Мы можем суммировать значения из списка, которые принадлежат определенной категории, или все значения которые больше или меньше какого-то значения.
Вот как работает формула СУММЕСЛИ:
=СУММЕСЛИ(ячейки которые нужно проверить на условие; само условие; какие ячейки складывать при удовлетворении условию)
Давайте вернемся назад к моим затратам на ресторан в примере, что бы разобраться, как работает формула СУММЕСЛИ. Ниже, я представил список моих транзакций за месяц.
Я хочу знать две вещи:
- 1.Сколько всего денег я потратил в ресторанах в этом месяце.
- Все затраты в этом месяце, из любой категории, которые превысили значение 50$.
Вместо того, чтобы вручную складывать данные, мы можем добавить пару формул СУММЕСЛИ, чтобы автоматизировать весь процесс. Я помещу результаты в таблицу с зеленой шапкой Restaurant Expense, которая находится справа. Посмотрите как я это делаю.
Сумма Затрат на Ресторан
Чтобы узнать мои суммарные затраты на ресторан, я просуммирую значения всех затрат с категорией «Restaurant», которые приводятся в Столбце В.
Вот формула, которую я использую в этом примере:
=СУММЕСЛИ(B2:B17;"Restaurant";C2:C17)
Обратите внимание, что элементы разделены точкой с запятой (в онлайн версии разделителем служит запятая) . Эта формула выполняет три вещи:
- Смотрит, что находится в ячейках с В2 по В17 в категориях затрат
- Использует слово «Restaurant» в качестве критерия для выбора того, что суммировать
- Использует значения в ячейках С2-С17, что бы суммировать
Когда я жму ввод, Excel вычисляет сумму моих расходов на ресторан. Используя СУММЕСЛИ, легко делать легкие статистические расчеты, которые помогут вам отслеживать данные определенного типа.
Затраты Выше 50$
Мы посмотрели как делать проверку условия, по конкретной категории, а теперь давайте выполним суммирование все величин, значения которых больше чем какое-то значение, в не зависимости от категории. В этом случае, я хочу найти все затраты, которые превысили 50$.
Давайте напишем простую формулу, что бы найти сумму всех затрат выше 50$:
=СУММЕСЛИ(C2:C17;">50")
В этом случае, формула чуть проще: так как мы суммируем те же величины, что мы и проверяем на условие (С2-С17), мы просто должны указать эти ячейки. Затем мы должны добавить точку с запятой и потом «>50», что бы суммировать только те значения, которые больше 50$.
В этом примере используется знак «больше», но в качестве дополнительной тренировки: попробуйте суммировать все маленькие расходы, например все расходы, которые меньше 20 долларов или меньше.
Как Использовать СЧЕТЕСЛИ в Excel
Используйте для этой части урока, вкладку COUNTIF (лист с таким названием) в закачанном вами файле примеров.
Если СУММЕСЛИ используется для того, что сложить значения, удовлетворяющие определенным условиям, то СЧЕТЕСЛИ подсчитает сколько раз нечто появилось в наборе данных.
Вот общий формат для формулы СЧЕТЕСЛИ:
= СЧЕТЕСЛИ(ячейки которые надо подсчитывать, критерий по которым ячейку принимать в расчет)
Используя те же данные, давайте посчитаем случаи появления такой информации:
- Сколько раз в течение месяца я покупал одежду
- Количество затрат, значение которых равно или больше 100 долларов
Число Случаев Покупки Одежды
Мой первый СЧЕТЕСЛИ будет смотреть на тип расходов и подсчитывать количество покупок с категорией «Clothing» среди моих транзакций.
Окончательная формула будет выглядеть следующим образом:
=СЧЕТЕСЛИ(B2:B17;"Clothing")
Эта формула смотрит в столбец с названием «Expense Type», подсчитывает количество раз, сколько ей встретилось слово «clothing», и суммирует их. В результате получается 2.
Количество Затрат на Сумму 100$+
Теперь давайте рассмотрим количество транзакций в моем списке значение которых от 100 долларов и выше.
Вот формула, которую я буду использовать:
=СЧЕТЕСЛИ(C2:C17;">100")
Это простая формула, состоящая из двух частей: она просто указывает Excel список данных которые нужно считать, и дает правило для подсчета. В этом случае, мы просматриваем ячейки С2-С17, на предмет значений, которые выше 100 долларов.
Как Использовать СРЗНАЧЕСЛИ в Excel
Используйте для этой части урока, вкладку СРЗНАЧЕСЛИ (лист с таким названием) в закачанном вами файле примеров.
И последнее, давайте посмотрим как использовать формулу СРЗНАЧЕСЛИ. Я думаю, к настоящему моменту, уже понятно, что СРЗНАЧЕСЛИ, можно использовать для расчета среднего определенных величин, которые выбираются на основании условий, которые мы зададим для Excel.
Формат формулы СРЗНАЧЕСЛИ следующий:
=СРЗНАЧЕСЛИ(ячейки которые нужно проверить на условие; само условие; для каких ячеек рассчитывать среднее при удовлетворении условию)
Формат формулы СРЗНАЧЕСЛИ, такой же как у формулы СУММЕСЛИ.
Давайте используем СРЗНАЧЕСЛИ формулу, для расчета двух статистических величин для моих затрат:
- Средние затраты на рестораны..
- Среднее для всех затрат, которые меньше 25 долларов.
Затраты на Рестораны в Среднем
Чтобы подсчитать сколько в среднем я потратил на рестораны, я написал формулу СРЗНАЧЕСЛИ, что бы рассчитать среднее значение на основании категории.
=СРЗНАЧЕСЛИ(B2:B17;"Restaurant",C2:C17)
В этой формуле, есть три часть, каждая из которых отделена точкой с запятой:
- В2:В17 задает диапазон ячеек для которых проверяется выполнение условия. Так как категория затрат записана в этом столбце.
- Слово «Restaurant» задает значение, которое нужно искать.
- И наконец С2-С17 — из которого берутся значения для расчета среднего.
И наконец, Excel усредняет все мои затраты на рестораны в путешествии. По формуле, которую я ему дал.
Вы можете так же попробовать как работает эта формула заменив категорию «Restaurant» другой категорией, например «Clothing.»
Среднее для Затрат Меньше чем 25$
Если я слежу за своими незначительными покупками, и хочу знать сколько я потратил в среднем, я могу написать СРЗНАЧЕСЛИ для затрат, значение которых меньше некой величины.
Вот формула, которую я использую, для того, чтобы сделать это:
=СРЗНАЧЕСЛИ(C2:C17;"<25")
Это простая формула, которая проверяет значения в столбце С, и рассчитывает среднее для значений которые меньше чем 25 долларов.
Резюмируем и Продолжаем Обучение
В этом уроке, вы узнали как использовать три условных математических формулы, что бы оценить ваши данные. Какие бы вы данные не суммировали, не считали или не усредняли, умение работать с этими функциями в Excel — дополнительные навыки которым вы всегда можете найти хорошее применение.
Ключевой момент, для всех формул «…ЕСЛИ», которые мы рассмотрели в этом уроке, то, что вы можете применять условия для ваших расчетов в Excel.
Чем больше знаешь, тем больше хочется узнать. Я предлагаю вам еще три урока по Excel, с которыми вы можете продолжить свое обучение:
- Кроме СЧЁТЕСЛИ, СУММЕСЛИ и СРЗНАЧЕСЛИ, есть также просто условие ЕСЛИ, которое может быть использовано для других задач. Посмотрите наш урок Как Использовать Условие ЕСЛИ.
- Узнайте как использовать Дату и Время в Excel совместно с этими формулами, что бы обрабатывать данные на основе даты.
- Функция ВПР в Excel может использоваться для сопоставления значений из нескольких списков. Узнайте больше о том, Как Использовать Функцию ВПР в Excel из этого урока.
Можете вы придумать другие способы использования этих функций, чтобы добавить логики и использовать условия в ваших электронных таблицах? Дайте мне знать в комментариях ниже.
Сумма в Excel — одна из самых частых операций. Однако зачастую недостаточно просто просуммировать все ячейки, а нужно сделать сумму ячеек, соответствующих определенному условию или нескольким условиям. В этой статье рассмотрим, как сделать суммирование ячеек в Excel по условию и по нескольким условиям.
- Функция СУММЕСЛИ в Excel для суммирования по одному условию
- Суммирование по нескольким условиям в Excel при помощи функции СУММЕСЛИМН
- Суммирование по текстовому условию
- Суммирование по числовому условию
- Суммирование по условию даты
- Почему СУММЕСЛИ или СУММЕСЛИМН не работает
- СУММЕСЛИ или СУММЕСЛИМН в Excel — что лучше использовать?
Чтобы сделать суммирование ячеек в Excel по одному условию, можно использовать функцию СУММЕСЛИ (SUMIF в англ. версии).
Синтаксис функции:
=СУММЕСЛИ(диапазон;критерий;[диапазон_суммирования])
диапазон — область ячеек, в которых будет осуществляться поиск критерия суммирования
критерий — значение, по которому будет осуществляться поиск в диапазоне. Может быть текстом, числом, ссылкой на ячейку или шаблоном.
[диапазон_суммирования] — необязательный параметр, указывается в том случае, когда совпадение с критерием ищем в одном диапазоне,а суммируем значения из другого. Если этот параметр не указан, то будут суммироваться значения из первой области диапазон (если они могут быть просуммированы).
Рассмотрим функцию СУММЕСЛИ в Excel на примере.
У нас есть таблица с данными о сотрудниках.
Получим сумму заработной платы у всех сотрудников мужского пола.
Способ 1. С указанием критерия напрямую в формуле.
В ячейке, в которой нужно получить результат суммирования по условию, напишем формулу:
=СУММЕСЛИ(D3:D12;»муж»;G3:G12)
D3:D12 — диапазон, в котором будет происходить поиск совпадения с критерием. В нашем примере это столбец Пол.
«муж» — критерий поиска. Поскольку это текстовый критерий, он заключен в кавычки.
G3:G12 — диапазон, значения из которого будут просуммированы при наличии совпадений диапазона с критерием. В примере это столбец Заработная плата.
Способ 2. С указанием критерия ссылкой на ячейку
Этот способ наиболее распространен и универсален.
В ячейке слева от рабочей укажем критерий поиска (без кавычек!).
Формула будет выглядеть так:
=СУММЕСЛИ(D3:D12;I4;G3:G12)
где первый и третий аргументы — такие же, как в предыдущем способе.
I4 — это ссылка на ячейку, в которой содержится критерий суммирования значений.
Если формулу нужно “протянуть” (скопировать) в другие ячейки — не забывайте закреплять диапазоны и критерий абсолютными или относительными ссылками (знак $).
Суммирование по нескольким условиям в Excel при помощи функции СУММЕСЛИМН
Если критерием для суммирования больше одного, то на помощь придет функция СУММЕСЛИМН (SUMIFS в англ. версии).
Синтаксис функции:
=СУММЕСЛИМН(диапазон_суммирования; диапазон_условия 1; условие 1;…;диапазон_условия n; условие n)
У функции СУММЕСЛИМН такие же аргументы, как у СУММЕСЛИ, но немного другой их порядок — на первом месте указывает диапазон суммирования (область значений, которые должны быть просуммированы), а затем — диапазон условий и условие поиска.
Рассмотрим на примере: нужно просуммировать заработную плату всех женщин бухгалтеров.
Соответственно, условия суммирований будут:
Должность: Бухгалтер
Пол: жен
Формула суммирования по нескольким условиям в Excel будет такая:
=СУММЕСЛИМН(G3:G12;C3:C12;I4;D3:D12;J4)
где G3:G12 — диапазон суммирования
C3:C12 — первый диапазон условия, в котором будет искаться первое условие
I4 — ссылка на ячейку, содержащую первое условие поиска
D3:D12 — второй диапазон условия, в котором будет искаться второе условие
J4 — ссылка на ячейку, содержащую второе условие поиска
Как видите, Excel верно просуммировал заработную плату всех сотрудников с полом жен и должностью Бухгалтер.
Обратите внимание:
- Функцию СУММЕСЛИМН можно использовать только для одного условия поиска (не обязательно их должно быть несколько)
- для функции СУММЕСЛИМН действуют те же правила, как и для функции СУММЕСЛИ (регистр критерия поиска, абсолютные и относительные ссылки)
- условия поиска можно располагать в любом порядке. В примере мы указали сначала условие Должность, затем условие Пол — можно сделать наоборот.
Главное правило: диапазон условия и условие, которое идет следом за ним, должны соответствовать друг другу.
- условия поиска также можно указывать как в самой формуле, так и ссылкой на ячейку.
- критерии поиска в стандартном варианте должны находиться в разных столбцах. Если несколько критериев суммирования находятся в одном столбце, то нужно использовать формулу массива.
Суммирование по текстовому условию
Пример суммирования по текстовому условию мы рассмотрели в первом пункте этой статьи.
Текстовые значения суммировать сами по себе нельзя, но можно получить сумму соответствующих им чисел.
Рассмотрим простой пример использования функции СУММЕСЛИ в эксель таблице: просуммируем заработную плату всех кассиров в таблице из предыдущего примера.
Точно так же можно сделать сумму значений по условию, указав критерий прямо в формуле. Текстовый критерий обязательно нужно заключить в кавычки!
Обратите внимание:
- функции СУММЕСЛИ и СУММЕСЛИМН не чувствительны к регистру критерия. Например, сейчас критерий поиска Кассир
можно указать критерий с большой буквы или даже всеми большими буквами, например:
Как видите, формула работает и выдает тот же результат.
Но если добавить любой знак, например пробел или точку в конце — формула не будет работать, т.к. нет точного совпадения критерия со значениями диапазона для поиска.
- в качестве критерия всегда лучше использовать ссылку на ячейку, а не указывать его непосредственно в формуле. Так будет проще корректировать формулу, и меньше вероятности совершить ошибку при указании критерия. К тому же, в этом случае не нужно заключить в кавычки критерий поиска.
Поэтому в следующих примерах будем использовать только вариант со ссылкой на ячейку — лучше сразу приучить себя к такому способу.
СУММЕСЛИ или СУММЕСЛИМН по части текста
А вы знали, что можно сделать суммирование ячеек в Excel по одному или нескольким текстовым условиям, указав только часть текста? Подробно этот вариант рассмотрен в статье.
Например, получим сумму заработных плат сотрудниц по имени Елена. Критерием поиска в данном случае будет имя Елена — но ведь в нашей таблице нет столбца, в котором находится имя. Только ФИО. Однако, не нужно создавать дополнительных столбцов и разделять ФИО на компоненты.
Напишем следующую формулу:
=СУММЕСЛИ(B3:B12;»*елена*»;G3:G12)
Здесь критерием поиска будет «*елена*».
Используются два значка-оператора — кавычки и звездочка.
- звездочка * — заменяет любое количество символов. Т.е. перед и после слова елена может находиться любое количество любых символов.
- кавычки «» — обязательно ставятся для текстового аргумента поиска в функциях excel.
Вместо звездочки можно использовать знак вопроса ?. Отличие — символ * заменяем любое количество символов, а ? — только один символ.
Суммирование по числовому условию в Excel
Как правило, нужно определить сумму если больше чем, меньше чем или равно определенному числу.
Сумма чисел, если больше или меньше чем заданное число
Задача: получить сумму заработных плат, если величина заработной платы больше 50000 руб.
Формула будет такая:
=СУММЕСЛИ(G3:G12;»>50000″)
где G3:G12 — диапазон для поиска заданных значений и одновременно диапазон суммирования, поэтому третий критерий (не обязательный) в формуле не указывается.
«>50000» — критерий поиска.
Обратите внимание, что, несмотря на то, что критерий не текстовый, а числовой, используются кавычки.
Обязательно использовать кавычки, если в формуле применяются знаки больше > или меньше < ( а также >= и <=)
Если в качестве критерия используется знаки >, <, >=, <= и ссылка на ячейку, содержащую критерий (например >50000), то критерий поиска будет записан таким образом:
Знак сравнения должен быть заключен в кавычки, далее ставится амперсанд & и указывается ссылка на ячейку с критерием.
Сумма чисел, если равно заданному числу
В этом случае кавычки для критерия не используются.
Получим сумму заработных плат, равных 45000 руб.
Критерий поиска 45000 указывается без кавычек.
Также, если критерий указывается в ячейке, то формула будет как для текстового критерия:

Суммирование по условию даты
Чтобы сделать суммирование ячеек в excel по условию даты — равно определенной дате или больше или меньше определенной даты — то нужно указать эту дату в качестве критерия.
При этом дату также можно указывать непосредственно в формуле, а также ссылкой на ячейку, содержащую дату.
Для примера определим сумму заработных плат сотрудников, трудоустроенных после 1 января 2018 г.
Формула:
=СУММЕСЛИ(F3:F12;»>=»&I4;G3:G12)
Обратите внимание, как указан критерий — знак сравнения “больше или равно” заключен в кавычки и используется знак амперсанд &.
Если дату указывать напрямую в формуле, то ее нужно также заключить в кавычки:

Почему СУММЕСЛИ или СУММЕСЛИМН не работает
Формула СУММЕСЛИ иногда может выдавать ошибку #ЗНАЧ, если диапазон суммирования и диапазон условий имеют разный размер. Эта проблема решена в новых версиях Excel, но в ранних версиях она присутствует.
Также ошибка #ЗНАЧ может возникать, если формула ссылается на данные из другого файла, а этот файл в момент пересчета формулы закрыт. Необходимо просто открыть файл-источник, и ошибка исчезнет.
Если функция СУММЕСЛИ или СУММЕСЛИМН выдает значение 0 (при условии, что значение суммы никак не может быть равно 0), необходимо проверить критерий — не закрались ли в него лишние пробелы или знаки препинания.
СУММЕСЛИ или СУММЕСЛИМН в Excel — что лучше использовать?
Как вы могли заметить, эти функции похожи между собой.
В своей практике, я часто замечаю, что пользователи разграничивают действие этих функций: для суммирования по одному критерию используют строго функцию СУММЕСЛИ, по нескольким критериям — СУММЕСЛИМН.
Но обратите внимание:
Функцию СУММЕСЛИМН можно использовать для суммирования как по одному критерию, так и по нескольким критериям.
Другими словами, функция СУММЕСЛИМН универсальная. И функцию СУММЕСЛИ таким образом можно вообще не использовать, заменив ее СУММЕСЛИМН.
Почему СУММЕСЛИМН удобнее при суммировании по одному критерию?
Потому что условия задачи всегда могут измениться. Сейчас вы суммируете по одному критерию (например, по должности), а в следующий момент понадобилось добавить еще одно условие (пол). В случае с функцией СУММЕСЛИМН вы просто внесете дополнительное условие в ту же формулу, а функция СУММЕСЛИ здесь вовсе не подойдет (придется все равно переписывать на СУММЕСЛИМН).
Поэтому совет практика: использовать только функцию СУММЕСЛИМН.
Однако, окончательное решение в выборе функции всегда остается за вами.
В этой статье мы узнали, как сделать суммирование ячеек в excel по условию и познакомились с возможностью сделать суммирование по нескольким условиям.
Сообщество Excel Analytics | обучение Excel
Канал на Яндекс.Дзен
Вам может быть интересно:
Выборочные вычисления по одному или нескольким критериям
Постановка задачи
Имеем таблицу по продажам, например, следующего вида:

Задача: просуммировать все заказы, которые менеджер Григорьев реализовал для магазина «Копейка».
Способ 1. Функция СУММЕСЛИ, когда одно условие
Если бы в нашей задаче было только одно условие (все заказы Петрова или все заказы в «Копейку», например), то задача решалась бы достаточно легко при помощи встроенной функции Excel СУММЕСЛИ (SUMIF) из категории Математические (Math&Trig). Выделяем пустую ячейку для результата, жмем кнопку fx в строке формул, находим функцию СУММЕСЛИ в списке:

Жмем ОК и вводим ее аргументы:

- Диапазон — это те ячейки, которые мы проверяем на выполнение Критерия. В нашем случае — это диапазон с фамилиями менеджеров продаж.
- Критерий — это то, что мы ищем в предыдущем указанном диапазоне. Разрешается использовать символы * (звездочка) и ? (вопросительный знак) как маски или символы подстановки. Звездочка подменяет собой любое количество любых символов, вопросительный знак — один любой символ. Так, например, чтобы найти все продажи у менеджеров с фамилией из пяти букв, можно использовать критерий ?????. А чтобы найти все продажи менеджеров, у которых фамилия начинается на букву «П», а заканчивается на «В» — критерий П*В. Строчные и прописные буквы не различаются.
- Диапазон_суммирования — это те ячейки, значения которых мы хотим сложить, т.е. нашем случае — стоимости заказов.
Способ 2. Функция СУММЕСЛИМН, когда условий много
Если условий больше одного (например, нужно найти сумму всех заказов Григорьева для «Копейки»), то функция СУММЕСЛИ (SUMIF) не поможет, т.к. не умеет проверять больше одного критерия. Поэтому начиная с версии Excel 2007 в набор функций была добавлена функция СУММЕСЛИМН (SUMIFS) — в ней количество условий проверки увеличено аж до 127! Функция находится в той же категории Математические и работает похожим образом, но имеет больше аргументов:

При помощи полосы прокрутки в правой части окна можно задать и третью пару (Диапазон_условия3—Условие3), и четвертую, и т.д. — при необходимости.
Если же у вас пока еще старая версия Excel 2003, но задачу с несколькими условиями решить нужно, то придется извращаться — см. следующие способы.
Способ 3. Столбец-индикатор
Добавим к нашей таблице еще один столбец, который будет служить своеобразным индикатором: если заказ был в «Копейку» и от Григорьева, то в ячейке этого столбца будет значение 1, иначе — 0. Формула, которую надо ввести в этот столбец очень простая:
=(A2=»Копейка»)*(B2=»Григорьев»)
Логические равенства в скобках дают значения ИСТИНА или ЛОЖЬ, что для Excel равносильно 1 и 0. Таким образом, поскольку мы перемножаем эти выражения, единица в конечном счете получится только если оба условия выполняются. Теперь стоимости продаж осталось умножить на значения получившегося столбца и просуммировать отобранное в зеленой ячейке:

Способ 4. Волшебная формула массива
Если вы раньше не сталкивались с такой замечательной возможностью Excel как формулы массива, то советую почитать предварительно про них много хорошего здесь. Ну, а в нашем случае задача решается одной формулой:
=СУММ((A2:A26=»Копейка»)*(B2:B26=»Григорьев»)*D2:D26)

После ввода этой формулы необходимо нажать не Enter, как обычно, а Ctrl + Shift + Enter — тогда Excel воспримет ее как формулу массива и сам добавит фигурные скобки. Вводить скобки с клавиатуры не надо. Легко сообразить, что этот способ (как и предыдущий) легко масштабируется на три, четыре и т.д. условий без каких-либо ограничений.
Способ 4. Функция баз данных БДСУММ
В категории Базы данных (Database) можно найти функцию БДСУММ (DSUM), которая тоже способна решить нашу задачу. Нюанс состоит в том, что для работы этой функции необходимо создать на листе специальный диапазон критериев — ячейки, содержащие условия отбора — и указать затем этот диапазон функции как аргумент:
=БДСУММ(A1:D26;D1;F1:G2)