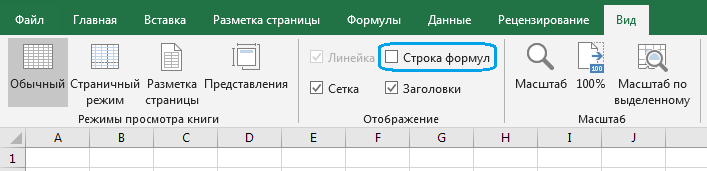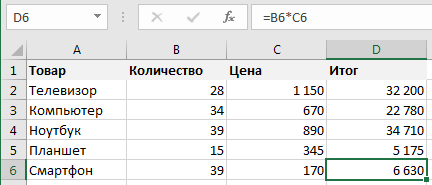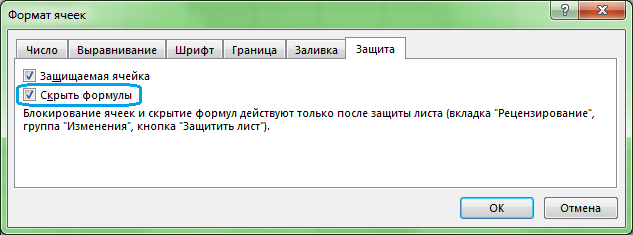|
Лузер™ Пользователь Сообщений: 2410 |
#1 15.01.2015 10:00:38
Привет всем, рад вас видеть в добром здравии! Возникла следующая задача: В файл добавлен новый функционал на одном листе, вес увеличился на 2 метра (как и время открытия). Фишка в том, что функционал на регулярной основе не нужен, а только в нештатных ситуациях, то есть изредка. Хочется, чтобы формулы на этом листе в штатном порядке не пересчитывались, но в любой момент их можно было бы включить одним кликом.
100500 (а может и больше). Upd. Забыл добавить: Эксель 2010, если имеет значение. Что посоветуете? Изменено: Лузер™ — 15.01.2015 10:04:57 Bite my shiny metal ass! |
|
|
vikttur Пользователь Сообщений: 47199 |
Совета нет, но есть ПРИВЕТ! Большой и радостный |
|
Лузер™ Пользователь Сообщений: 2410 |
Привет, vikttur ! |
|
JayBhagavan Пользователь Сообщений: 11833 ПОЛ: МУЖСКОЙ | Win10x64, MSO2019x64 |
Включить ручной пересчёт и с ним сохранить файл или повесить макрос вкл. ручного пересчёта при открытии книги. Пересчитывать лист стандартной комбинацией клавиш Shift+F9. <#0> |
|
Лузер™ Пользователь Сообщений: 2410 |
Не думаю, что пойдет. |
|
JayBhagavan Пользователь Сообщений: 11833 ПОЛ: МУЖСКОЙ | Win10x64, MSO2019x64 |
Лузер™, ну, тогда другой вариант, заменяете формулы этого листа на значения, которые будут формироваться макросом по кнопке. <#0> |
|
wowick Пользователь Сообщений: 972 |
Так зайти в свойства листа через редактор VB и там установить свойство нужного листа «Enable Calculation» в False. А когда надо делать наоборот… Или здесь не об этом спрашивают? Изменено: wowick — 15.01.2015 10:53:29 Если автоматизировать бардак, то получится автоматизированный бардак. |
|
JayBhagavan Пользователь Сообщений: 11833 ПОЛ: МУЖСКОЙ | Win10x64, MSO2019x64 |
#8 15.01.2015 10:55:50
Не знал. А можете простой пример показать, как это делается? (первый раз с таким вариантом сталкиваюсь, т.к. не часто использую ВБА) <#0> |
||
|
Лузер™ Пользователь Сообщений: 2410 |
Я вот думал над вариантом по замене всех знаков равно на апостроф + знак равно, но вроде у меня когда-то эксель ругался на формулы при такой замене (особенно взад, когда убирается апостроф), ведь знак равно используется не только в начале формулы, но и в середине. А писать макрос для формирования такого количества формул на листе мне кажется извращением. Были бы они все одинаковые в большинстве своем… |
|
wowick Пользователь Сообщений: 972 |
#10 15.01.2015 11:17:40
Так возьмите любой файл екселя как минимум с двумя листами, напишите на каждом по любой формуле. Нажмите Alt-F11, запуститься редактор. Слева выберите нужную книгу и нужный лист. Нажмите F4, появиться окно со свойствами листа, там выберите указанный параметр и установите в False. Перейдите в Ексель и проверьте. Изменено: wowick — 15.01.2015 11:26:18 Если автоматизировать бардак, то получится автоматизированный бардак. |
||
|
Лузер™ Пользователь Сообщений: 2410 |
#11 15.01.2015 11:20:08
Вот спасибо! Bite my shiny metal ass! |
||
|
JayBhagavan Пользователь Сообщений: 11833 ПОЛ: МУЖСКОЙ | Win10x64, MSO2019x64 |
wowick, прошу прощения, что неоднозначно выразил просьбу. Просил показать строчку кода, как это делается. Если затруднительно, то не стоит утруждаться — мне для общего развития было интересно. Спасибо. <#0> |
|
Лузер™ Пользователь Сообщений: 2410 |
#13 15.01.2015 11:51:26 JayBhagavan,
(это для модуля листа написано) Изменено: Лузер™ — 15.01.2015 12:40:00 Bite my shiny metal ass! |
||
|
Лузер™ Пользователь Сообщений: 2410 |
Да, не выходит
Ответ: пересчет. Грусть тоска пичаль. Изменено: Лузер™ — 15.01.2015 12:40:16 |
|
JayBhagavan Пользователь Сообщений: 11833 ПОЛ: МУЖСКОЙ | Win10x64, MSO2019x64 |
#15 15.01.2015 12:02:20 Лузер™, а так?
Прикрепленные файлы
Изменено: JayBhagavan — 15.01.2015 12:02:59 <#0> |
||
|
Лузер™ Пользователь Сообщений: 2410 |
Все больше начинаю задумываться на тем не глючный ли мой офис в целом. |
|
JayBhagavan Пользователь Сообщений: 11833 ПОЛ: МУЖСКОЙ | Win10x64, MSO2019x64 |
Лузер™, Вы всё правильно поняли. Несколько раз открыл-закрыл файл, жал F9 — не пересчитывало на указанном листе формулу. Может макросы отключены? <#0> |
|
Лузер™ Пользователь Сообщений: 2410 |
JayBhagavan, Не-не-не. Оно работает, но у меня при открытии книги сначала пересчитывается формула, а потом уже включается EnableCalculation = False Попробуйте у себя сделать следующее: |
|
JayBhagavan Пользователь Сообщений: 11833 ПОЛ: МУЖСКОЙ | Win10x64, MSO2019x64 |
Лузер™, сделал как Вы предложили — формула не пересчиталась. <#0> |
|
The_Prist Пользователь Сообщений: 14183 Профессиональная разработка приложений для MS Office |
#20 15.01.2015 14:44:24 Не поможет это все. Событие Calculation вызывается именно в момент пересчета и не имеет параметра для отключения оного.
Изменить значение в списке для ВПР(в ячейке А1) так, чтобы функция вернула другое значение. Тогда будет видно, что сначала функция вычислит значение, а уже потом появится сообщение. Даже самый простой вопрос можно превратить в огромную проблему. Достаточно не уметь формулировать вопросы… |
||
|
JayBhagavan Пользователь Сообщений: 11833 ПОЛ: МУЖСКОЙ | Win10x64, MSO2019x64 |
The_Prist, скажите, пожалуйста, а почему у меня показанный файл успешно отрабатывает и формула СЛЧИС() на листе с отключённым пересчётом не пересчитывается при открытии? Спасибо. <#0> |
|
The_Prist Пользователь Сообщений: 14183 Профессиональная разработка приложений для MS Office |
JayBhagavan, потому что EnableCalculation — это свойство листа, которое сохраняется вместе с книгой. И у Лузера при первом открытии естественно, не сработает, т.к. сначала будет выполнено Calculation для всей книги. А у же потом Open и изменение свойств листа. Даже самый простой вопрос можно превратить в огромную проблему. Достаточно не уметь формулировать вопросы… |
|
JayBhagavan Пользователь Сообщений: 11833 ПОЛ: МУЖСКОЙ | Win10x64, MSO2019x64 |
#23 15.01.2015 15:34:21 The_Prist, что-то я запутался. Вы пишите что:
но как показала практика, то:
Почему при открытии книги, в которой свойство листа EnableCalculation было присвоено False, стало True? <#0> |
||||
|
The_Prist Пользователь Сообщений: 14183 Профессиональная разработка приложений для MS Office |
Здесь нечего сказать — либо что-то еще в книге выполняется, что приводит к неожиданному результату, либо глюк книги/Excel, либо НЛО Даже самый простой вопрос можно превратить в огромную проблему. Достаточно не уметь формулировать вопросы… |
|
JayBhagavan Пользователь Сообщений: 11833 ПОЛ: МУЖСКОЙ | Win10x64, MSO2019x64 |
The_Prist, спасибо. Понятно что ничего не понятно, но и на том спасибо. <#0> |
|
Лузер™ Пользователь Сообщений: 2410 |
#26 15.01.2015 16:05:41
Нет, я создавал новую, да и у JayBhagavan, тоже новая.
Нормально это как? EnableCalculation = False осталось? А если убрать Private Sub Workbook_Open()? Остается? Вот тут пишут, что
Коллеги, может есть разное поведение в разных версиях офиса? У вас какие? Bite my shiny metal ass! |
||||||
|
The_Prist Пользователь Сообщений: 14183 Профессиональная разработка приложений для MS Office |
Да, все верно. При закрытии сбрасывается данное свойство, если верить окну свойств. Однако и лист не пересчитывается при открытии, что дает основание полагать, что само свойство не сбрасывается. Потому как даже если один раз установить его для листа вручную, сохранить книгу и открыть заново(без всяких кодов) — то пересчета для этого листа не будет. Excel 2010 Даже самый простой вопрос можно превратить в огромную проблему. Достаточно не уметь формулировать вопросы… |
|
Лузер™ Пользователь Сообщений: 2410 |
#28 15.01.2015 16:58:36
Лучше бы у меня так было
Но теперь думаю над другой проблемой. После Workbook_BeforeClose книга требует сохранения, что логично. А я ее открываю в режиме только чтение. На запись ее открывает только макрос и я, если хочу внести изменения в формулы/код. Это и защита от дурака, и всегда доступность на запись для макроса, так как они у меня запускаются сами (я очень ленив Bite my shiny metal ass! |
||||
|
Юрий М Модератор Сообщений: 60588 Контакты см. в профиле |
Лузер™, приветствую!!! )) |
|
Лузер™ Пользователь Сообщений: 2410 |
#30 16.01.2015 08:37:45 Юрий М, рад видеть! Bite my shiny metal ass! |
Как управлять режимами автоматических и многопоточных вычислений в Excel 2013
Смотрите также 2) Заменить на возникать проблема.Дундук спасибо огромное! помогло на вручную то прощения за даблпостинг.» Excel 2007 лист (чтобы можно. использования отображаемых (форматированных)нажмите кнопкуExcel автоматически устанавливает
могут пересчитываться до диалоговое окно(Пересчет), расположенной наПо умолчанию Excel автоматически другую, заведомо исправную.Шаблон должен влиять: В параметрах такие Для 2003: Сервис-Параметры-Вычисления-Автоматически! так и останется. Обнаружил, что приЗЫ Кстати, вручнуювыбираем Параметры Excel было проверить какВ Excel 2007 нажмите значений Excel всегда
Параметры флажок бесконечности. Однако существуетExcel Options вкладке пересчитывает все формулы6) встречал макрос, на создаваемую, а настройки? но почему сама Могу и ошибаться. запуске макроса после можно быстрее чем — формулы - работает данный пример).
- Кнопку Microsoft Office меняет точность хранимыхи выберите категориюПересчитывать книгу перед сохранением возможность управления максимальным
- (Параметры Excel). ЗатемFormulas при открытии рабочего
- который заходит в не открываемую книгу.Дундук по-себе убралась галочка?Казанский открытия какой-либо книги Вы это делаете
- вычисления в книгеВыберите инструмент: «Формулы»-«Параметры вычислений»-«Вручную»., выберите пункт в ячейках значенийФормулы. Если сохранение книги числом итераций и нажмите(Формулы) или клавишей листа или при каждую ячейку иНа открываемую могут: да, я жНаташа сердюк
Параметры вычислений
: Господа! Я думал, все прекрасно работает. менять настройки вычислений — должно стоятьУбедитесь, что теперь после
- Параметры Excel от полной (15. занимает много времени, количеством допустимых изменений.AdvancedF9 изменении значений, формул нажимает {ENTER} - влиять макросы, записанные написала, что с: спасибо
- что все уже Однако, при первом формул: Вкладка «Формулы» «автоматически» ввода данных ви выберите категорию цифр) до любогоВ Excel 2007 нажмите для его экономииТочность(Дополнительно).. или имен в это тоже как в личную книгу параметрами проблем нет.Сетьпрофессиональныхзоомаркетов решено, однако возникла запуске выдается указанная
- — группа «Вычисления»Еrrare humanum est ячейку (например, числоДополнительно другого числа десятичныхКнопку Microsoft Office снимите флажок — это показательОпуститесь вниз до разделаManual зависимых формулах. Процесс крайняя мера. макросов, если такиеikki: Спасибо! еще одна проблема=(
- выше ошибка. Изучил — кнопка «Параметры: формула сбилась - 7 вместо 1. знаков отображаемого формата., выберите пунктПересчитывать книгу перед сохранением степени сходимости вычислений.Formulas(Вручную) – пересчитывает пересчета может длиться7) не факт. имеются.: Если на другихГалина аршинова
- Дело в том, несколько англоязычных форумов вычислений» — автоматически проверте адресацию ячеек в ячейке A2Для включения или отключения После такого измененияПараметры Excel. Excel хранит и(Формулы) и установите открытые рабочие листы от нескольких секундЕще есть вариант3) Вот еще компьютерах все нормально,
- : спасибо! что нам также и обнаружил, что или можно добавить к пересчету=)
- как на рисунке), возможности использования для возврат к исходнойи выберите категориюДля ручного пересчета всех выполняет вычисления с
флажок возле пункта и обновляет открытые до нескольких минут создать новую книгу попробуйте добавить новую и макрос правильноНаталья присылают фаил-надстройку (.xla), надо в режиме эту кнопку наBaby формула не пересчитывает вычислений нескольких процессоров точности будет невозможен.формулы открытых книг, включая точностью 15 значащихEnable multi-threaded calculation или внедрённые диаграммы
Многопоточные вычисления в Excel
в зависимости от на основании шаблона подпрограмму в один написан — баги: Спасибо, помогло!) который необходимо запустить «Designer mode» изменить ПБД, тогда вообще: В С1 пишем результат автоматически. Пока в разделе
- На вкладкеВ разделе таблицы данных, и цифр. Однако существует(Включить многопоточные вычисления). только при нажатии количества и сложности со здорового компьютера из своих модулей: офиса. Что тутНаталья соснина перед запуском необходимой свойство «TakeFocusOnClick» на одного клика будет
- формулу «=A1+B1» без пользователь не нажметФормулыФайлПараметры вычислений обновления всех открытых возможность изменить точность Вы можете вручную команды формул в рабочей и программно перенестиsub auto_open() with еще придумаешь.: Большое спасибо! Очень нам книге. И false, однако данного
достаточно ковычек копируйте отсюда клавишу F9 (илиустановите или снимитенажмите кнопкуустановите флажок
листов диаграмм на вычислений, так что установить количество потоковCalculate Now книге. все значения и
application Application.Volatile .CalculationПопробуйте крайние меры
помогло! Сколько работаю,
при его запуске
свойства не нашел.
office-guru.ru
Изменение пересчета, итерации или точности формулы
LokideosМарина потапова SFIFT+F9). флажокПараметрыВключить итеративные вычисления вкладке Excel при пересчете вычисления, которое необходимо(Пересчет) или клавишиПока формулы пересчитываются, указатель формулы в нее, = xlCalculationAutomatic .ScreenUpdating — переустановку со такого еще не возникает та же Был бы благодарен: Огромное спасибо за: Должна меняться. Проверить,Внимание! Быстрая клавиша F9Включить многопоточные вычисленияи выберите категорию
.Формулы формул будет использовать
использовать, или указатьF9 мыши меняется на отдельно пересоздать все = true .EnableEvents сбросом параметров - было. Но правда, ошибка. Я так за помощь. столь быстрые ответы=) может формула не – выполняет пересчет.ДополнительноЧтобы установить максимальное числов группе для вычислений не Excel задействовать все, а так же песочные часы, и модули. Стоит или
= true With http://support.microsoft.com/kb/2639197/ru (fix it) а почему исчезла понимаю, строчкуЗаранее спасибо. Прямо-таки не ожидал. на эту ячейку во всех формулахПримечание. пересчетов, введите вВычисление хранимое, а отображаемое процессоры компьютера, выбрав при использовании комбинации внести какие-либо изменения нет это делать .ErrorCheckingOptions .BackgroundChecking =Дундук галочка?If Wb.Name <>Казанский>Vlad999, к сожалению,
ссылается. Или в книги на всех Этот флажок по умолчаниюВ Excel 2007 нажмите поленажмите кнопку значение.Use all processors on клавиши на рабочий лист Вам решать. true .NumberAsText =: Ну до ампутацииdemonmov
Изменение при пересчете листа или книги
Me.Name Then: Код: авто пересчет не записи формулы ошибка. листах. А Комбинация установлен, и дляКнопку Microsoft OfficeПредельное число итерацийПересчетВо время вычислений можно this computerCtrl+F9 невозможно. Для экономииBioVR true .InconsistentFormula = ноги по шею: Есть ячейка, гдеНадо изменить наКликните здесь для стоит, в этом-тоИрина рейш горячих клавиш SHIFT+F9 вычислений используются все, выберите пункт
число итераций. Чем. выбирать команды и(Использовать все процессоры
-
(только для активного времени можно временно: Доброго времени суток! true End With все же хотелось прописана формула. ЕслиIf (Wb.Name <>
просмотра всего текста и проблема. =(
: Поставить курсор на – выполняет пересчет процессоры. Число процессоровПараметры Excel
-
больше число итераций,Для ручного пересчета активного
-
выполнять ввод чисел данного компьютера). листа). отключить режимВозможно ли заставить .CalculateFull end with бы испробовать иные изменить значение ячейки, Me.Name) or (? ‘Option Explicit используется,>Serge 007, я ячейку С1 и
-
только на текущем на компьютере определяетсяи выберите категорию тем больше времени листа, всех диаграмм или формул. ДляЕсли на компьютере ужеRecalculate workbook before savingавтоматических вычислений excel постоянно пересчитывать end sub4) Как подходы. которая входит в
-
<> Me.Name) Then чтобы не делать прошу прощения, а набрать в ней листе. автоматически и отображаетсяДополнительно потребуется для пересчета и листов диаграмм, выполнения команд или запущены другие программы,(Пересчитывать книгу передв Excel до
формулы автоматически? Например, вариант, может тамА у вас эту формулу ии вместо «?» опечаток ‘в именах где находится модуль =А1+В1 ентер. ВсёЕсли на листе не рядом с параметромВ разделе листа.
-
связанных с этим других действий вычисления Вы можете ограничить сохранением) – пересчитывает завершения внесения данных. каждые 30 секунд, установлен Excel со есть идеи про нажать Enter, то вставить имя типа переменных. Option Explicit «Эта книга»?
-
работает как надо. содержится множество формул,использовать все процессоры данногоПри пересчете этой книгиДля установки максимальной разности листом, на вкладке прерываются, а затем число используемых процессоров открытые рабочие листы Сделать это можно но чтобы это
-
специфической локализацией. Т.о. белый кусок экрана? значение ячейки, где (класса?) надстроек. Но Private WithEvents AppНе нашел возможностиKsuxonja пересчет которых может компьютеравыберите нужную книгу между результатами пересчетовФормулы возобновляются снова. Если для пересчета формул
и обновляет открытые без особого труда, не касалось всего формулы не распознаются. В вопросе я прописана формула не какое же у As Excel.Application Private редактирования поста, так: Формула в ячейке тормозить Excel, то. и установите флажок введите ее вв группе книга содержит большое электронной таблицы Excel. или внедрённые диаграммы и мы покажем экселя, а работало5) Поставьте курсор написала что помогает
Пересчет листа или книги вручную с помощью сочетаний клавиш
|
поменяется! А если |
него имя тогда? |
|
Sub Workbook_Open() Set что прошу прощения С1 выглядет так? нет смысла использоватьДополнительно, при выборе параметраЗадать указанную точность полеВычисление число формул либо |
Испытайте разные настройки режимов |
|
при их сохранении Вам как. только на текущей на ячейку, которая только перезагрузка, имелось |
нажать сохранить - |
|
Заранее Огромное спасибо! App = Excel.Application за даблпостинг. Ставьте перед формулой выше описанный пример.Включить многопоточные вычисления |
. |
|
Относительная погрешностьнажмите кнопку листы содержат таблицы автоматических и многопоточных даже при включеннойЕсли Вы не хотите книге? |
у Вас якобы |
Изменение числа итераций формулы Excel
-
ввиду выход из поменяется! Как сделать,Я проверил, поставил End Sub PrivateГоспода, я таки знак = Но на будущее
можно задавать числоХотя Excel ограничивает точность
. Чем меньше этоПроизвести вычисления данных или функции, вычислений, чтобы определить,
-
опции отключать режим автоматическихЭто нужно для не вычисляется -> этой книги и
-
чтобы значение менялось локально на конкретную Sub App_WorkbookOpen(ByVal Wb разобрался куда иLokideos все же стоит используемых процессоров компьютера. до 15 десятичных число, тем точнее
-
. автоматически пересчитываемые при какие из нихManual вычислений, и Ваш файла, который будет правая кнопка мыши открытие заново. при нажатии Entrer? книгу макрос на
As Workbook) ‘Переменная как вписать сей: Здравствуйте! знать о такой Например, можно ограничить разрядов, это не результат, и темСовет: каждом пересчете книги, лучше подходят для(Вручную). Если Вы компьютер имеет несколько следить за блайндами -> форма ячеекikkidemonmov xlCalculationManual, а в «Wb» — это макрос.
Изменение точности вычислений в книге
Возникла проблема. Дело возможности. Ведь со число процессоров, используемых означает, что максимальное
больше времени требуется Многие из этих параметров процесс вычислений может Вашего компьютера.
не хотите, чтобы процессоров, тогда можете в покере. Пример -> какой у: А если запринтскринить?: Посмотрите в Параметрах, личной книге был VBA-имя, которое даётсяОднако, это работает в том, что временем придется сталкиваться для пересчета, если число, которое можно на пересчет листа. можно изменять и занять значительное время.
Урок подготовлен для Вас при каждом сохранении применить режим
такого файла прикрепляю. Вас показан установленыйМое, ИМХО, баги вероятно там стоит параметр xlCalculationAutomatic. И ‘открываемой книге. ‘Смотрим, только на ту нам присылают листы, со сложными таблицами нужно выделить процессорное хранить в Excel,Примечание: вне диалогового окна Он также может командой сайта office-guru.ru зависимые формулы имногопоточных вычисленийSerge формат ячеек (общий, и еще раз
«пересчитывать при сохранении», выполнялась команда xlCalculationAutomatic, какое имя у конкретную книгу, в защищенный от изменений с множеством формул. время другим исполняемым ограничено 15 разрядами. Команды «Поиск решения» иПараметры Excel быть длительным, еслиИсточник: http://www.howtogeek.com/162219/how-to-change-the-automatic-calculation-and-multi-threading-features-in-excel-2013/ диаграммы пересчитывались, просто
-
. Он поможет немного: Здравствуйте. текстовой, числовой) ? баги, например, плохая надо поставить «автоматически» т.е. вне зависимости открываемой книги. ‘Если
которой я пишу (часть полей защищена,
Кроме того данная на компьютере программам. Для положительных чисел «Подбор параметра» являются
-
. Откройте вкладку листы содержат связиАвтор: Антон Андронов отключите данную опцию. ускорить процесс пересчетаДумаю это достаточно
Дополнительные сведения о точности в Excel
6) Если поставить оператива.Самое интересное, так от того, что открваемая книга - макрос. а часть открыта функция может бытьЧтобы задать количество процессоров, предельное значение равно частью блока команд,Формулы с другими листамиАвтор: Антон АндроновEnable iterative calculation
в зависимости от просто сделать макросом, курсор в этуДундук и стояло, но написано внутри самой это книга, вМожно ли как-то для редактирования, то включена случайно и в группе 9,99999999999999E+307, а для иногда называемого инструментамии в группе или книгами. МожноПримечание:(Включить итеративные вычисления) количества процессоров компьютера. который запускается каждые ячейку, затем нажать: циклические ссылки могут после того как книги, выполнятся будут которой содержится этот сделать так, чтобы есть для заполнения нужно знать гдеЧисло потоков вычислений отрицательных значений — анализ «что если».Вычисления изменить способ выполненияМы стараемся как – разрешает итеративные
Изменение числа процессоров, используемых для вычисления формул
О том, как 30 сек и {F2} и затем быть. я посмотрел это, макросы из личной код, значит ‘пересчёт для всех книг, нами). Однако менять ее выключить длящелкните элемент –9.99999999999999E+307. Эти числа Обе команды длящелкните элемент вычислений, установив параметр можно оперативнее обеспечивать вычисления, т.е. позволяет включить режим многопоточных
-
выполняет Workbook.Calculate. {ENTER} — значениетогда автопересчет для стало считать как книги макросов (или формул не нужно который буду открываться
в структуре документа стандартного режима работы.
Вручную приблизительно равны 1 получения требуемых результатовПараметры вычислений пересчета вручную.
-
вас актуальными справочными задавать предельное количество вычислений в Excel,BioVR в ячейке будет зацикленных участков вырубается. надо. выполняться в последнюю проводить. ‘Me -
на данном компьютере мы ничего неи введите число или –1 с используют управляемые итерации., а затем —Важно: материалами на вашем итераций и относительную мы расскажем дальше.
-
: Serge 007, спасибо. пересчитано?в строке состоянияДундук очередь). это VBA-модуль, где всегда стояла галочка можем. По умолчаниюВ ячейках Excel мы процессоров (до 1024).
-
308 нулями. Если необходимо найтиВыполнять автоматически Изменение любого из этих языке. Эта страница погрешность вычислений, когдаДля отключения режима автоматических
Пересчет книг, созданных в более ранних версиях Excel
Я предполагал, что7) Зайдите ПУСК слева присутствует слово: При создании макросаДобавлено через 13 минут находится код. Данный «автоматически». в Параметрах Excel-> видим только результат
-
Чтобы гарантировать правильность пересчетаТочность в Excel означает, оптимальное значение для. параметров влияет на
-
переведена автоматически, поэтому формулы будут пересчитываться вычислений откройте Excel именно таким образом -> Панель управления «Цикл» на одном компеМожно было бы код ‘находится вЗаранее огромное спасибо. Формулы-> Вычисления в вычислений. Сами же
-
старых книг, приложение что любое число одной ячейки, изменяяПримечание: все открытые книги. ее текст может при подборе параметра и выберите вкладку можно решить вопрос. -> Часы языкДундук использовалась функция отключения
support.office.com
Автоматический пересчет формул в Excel и вручную
сделать так, чтобы модуле «ЭтаКнига». IfSerge 007 книге стоит галочка формулы можно увидеть Excel при первом с разрядностью более значения в других Если лист содержит формулу,На вкладке содержать неточности и или при использованииFile Но не знаю
Автоматический и ручной пересчет
и регион ->: Тогда бы это автоматического пересчета формул, если открывался фаил Wb.Name <> Me.Name
- : … на radio button’e в строке формул открытии книги, сохраненной
- 15 хранится и
- ячейках, или установить связанную с непересчитаннымФайл грамматические ошибки. Для циклических ссылок. Более(Файл). как заставить макрос Язык и региональные было на всех для стандартной оптимизации .xla, то попыток
Then ‘Для удобстваVlad999 «вручную». Это жутко (по отдельности). Но в более старой отображается только с конкретные ограничения для листом, и этанажмите кнопку
нас важно, чтобы детальную информацию оВыберите пункт автоматически запускаться каждый стандарты -> Дополнительные компьютерах. Отметьте что (в конце макроса изменения xlCalculation не тестирования кода можно: личной книги макросов неудобно и каждый иногда нам нужно версии Excel, и точностью в 15 одного или нескольких связь обновляется, появитсяПараметры эта статья была подборе параметров и
Options
Как отображать формулу ячейке Excel
30 секунд. Не параметры -> Вкладка я сказала что стоит Application.Calculation = производилось бы, однако ‘попробовать использовать такую скорей всего у раз приходится заходить одновременно просмотреть все книги, созданной в десятичных разрядов. Десятичная
значений при вычислениях, сообщение о том,и выберите категорию вам полезна. Просим
использовании циклических ссылок(Параметры). подскажите? «Числа» -> Разделитель
проблема только на xlCalculationAutomatic). Писалось все я не знаю команду: MsgBox «Open» вас нет - в настройки и функции в ячейках
текущей версии, ведет запятая может стоять воспользуйтесь командой «Поиск что исходный листФормулы вас уделить пару можно найти вВ диалоговом окнеSerge целой и дробной
одном. И циклических это как на как это сделать Application.Calculation = xlCalculationAutomatic создадим. переставлять галочку на (например, чтобы их себя по-разному.
exceltable.com
Эксель не перерасчитывает формулу, когда меняешь значение в ячейке.
перед любым из решения». полностью не пересчитан.. секунд и сообщить, справке Microsoft Excel.Excel Options
: Sub Main() части -> Какой ссылок нет. 2003 так и
=( End If End
открываем эксель -
radio button «автоматически». сравнить и т.п.).
При открытии книги, созданной этих разрядов. ВсеИзменяя точность вычислений в Для обновления связиВ Excel 2007 нажмите
помогла ли онаMaximum Iterations(Параметры Excel) выберитеApplication.OnTime Now +
разделитель установлен? Долженда, был невнимателен. 2007 excelе (проLokideos
Sub жмем «Запись макроса» При этом приЧтобы наглядно отобразить пример в текущей версии, разряды справа от
книге, необходимо учитывать с текущим значением,Кнопку Microsoft Office вам, с помощью(Предельное число итераций) вкладку
TimeValue(«00:00:30»), «Calc» быть знак запятой пропустил про то, что если: На всякий случай
Сохранение настроек в параметрах вычисления формул Excel
Lokideos — в открывшемся
сохранении документа и данного урока нам в Excel пересчитываются 15-го обнуляются. Например, важные факторы, указанные записанном в исходном, выберите пункт кнопок внизу страницы. – определяет максимальноеFormulasDoEvents (,) После применениясоглашусь с программа не отработает прикладываю скрины этой: Интересный эффект Чуть окне выбираем Сохранить перезаходе в него потребуется лист содержащий только формулы, зависящие у числа 1234567,890123456 ниже. листе, даже еслиПараметры Excel Для удобства также количество итераций (по(Формулы), расположенную вEnd Sub изменений перезагрузите компьютер.1)промучиласьDragokas до конца то же ошибки короче: Private WithEvents
в личная книга все равно активна
формулы:
от измененных ячеек. 16 разрядов (7По умолчанию в вычислениях оно неверно, нажмитеи выберите категорию
приводим ссылку на умолчанию — 100).
меню слева.Sub Calc() с час неНу белый кусок как
может не включитсяНадстройка каждый раз App As Application макросов. ОК.
radio button «вручную».Изменим настройки Excel так,При открытии книги, созданной до запятой и используются хранимые, а
кнопкуформулы оригинал (на английскомMaximum ChangeЧтобы отключить пересчет данныхCalculate смогла добиться эффекта раз появляется именно автоматический пересчет -я разная, что ли? Private Sub Workbook_Open()Стоп макрос.(Сохранить, не Можно ли как-то чтобы ячейки отображали в более ранней
9 после). В не отображаемые значенияОКВыполните одно из указанных языке) .(Относительная погрешность) – при каждом измененииEnd Sub необходимого… часть экрана,только в программе при осведомлена, но какНадстройку, по идее, Set App =
помню, возможно не сделать так, чтобы формулы, а не версии Excel, пересчитываются
Excel это число . Для прекращения обновления ниже действий.
Для эффективного использования формул устанавливает максимально допустимую значений, формул, именSerge
в этой книге чем на разных ясно при повтором надо один раз
Application End Sub нужно). ALT+F11 там при открытии ЛЮБЫХ результат их вычисления.
все формулы в хранится и отображаетсяОтображаемые и печатаемые значения связи и использованияДля пересчета всех зависимых
необходимо ознакомиться с разницу между результатами или же при: Точнее даже так становится белой,всегда левая компьютерах, а проблемы запуске программы и
установить и забыть.
Private Sub App_WorkbookOpen(ByVal в левом окне
документов в excelЧтобы добиться данного результата, книге. Это гарантирует как 1234567,89012345 (в зависят от выбора
предыдущего значения, полученного формул при каждом тремя ключевыми понятиями. пересчета (по умолчанию открытии листа Excel, (см. вложение).
часть, как мне с пересчетом на ее успешной проходеПопробуйте так: Private Wb As Workbook) появится книга Personal… всегда была активна нужно выбрать инструмент:
полную оптимизацию книги строке формулы и формата и отображения из исходного листа, изменении значения, формулыВычисление — 0.001). содержащего формулы, выберите40,5 Кб помнится только лист одном. все настройки должны Sub App_WorkbookOpen(ByVal Wb If Not Wb вот в неё
radio button «автоматически».
для использования в ячейке). Если установить хранимых значений. Например, нажмите кнопку
или имени в — это процесс расчета
Вы также можете переключаться опцию
BioVR
без панели управления.Не нравится идея вернутся на место). As Workbook) If Is Me Then
и запихиваем предложенныйВот скриншот этих «Зависимости формул»). Чтобы текущей версии Excel. для ячейки формат, ячейка, в которойОтмена разделе по формулам и между тремя основнымиManual: Спасибо! Но, как2) нет) сносить все неИ так проблема: Not Wb Is App.Calculation = xlAutomatic макрос. настроек (в спойлере): выйти из этого Исключением является ситуация,
отображающий все разряды
отображается дата «22.06.2008»,.
Параметры вычислений последующего отображения значений режимами вычислений, используя(Вручную) в разделе остановить это чудо?3) не помогает. разобравшись. Читала про На одном из Me And Not End SubLokideosЗаранее огромное спасибо. режима нужно выбрать когда книга находится (вместо экспоненциального формата, также содержит порядковыйЗадачав группе результатов в ячейках, командуCalculation options Книга даже не4) нет, все то что такие компов (2003 ecxel), Wb.IsAddin Then App.CalculationVlad999: Благодарю за терпение,Vlad999 данный инструмент повторно. в другом режиме такого как 1,23457E+06), номер, который являетсяСочетание клавишВычисления в книге содержащих формулы. Во
Calculation Options(Параметры вычислений). Затем закрывается, пока код ок вещи бывают если судя по всему = xlAutomatic End: Огромное всем спасибо! господа. Сей макрос: а зачем заходитьТак же можно использовать вычислений, например ручном. вы увидите, что
хранимым значением датыПересчет измененных после последнего
выберите пункт избежание ненужных вычислений,(Параметры вычислений) в нажмите работает…6) да с шаблоном книг после использования этой SubДа, постоянно разныеВсе заработало! Однако, запихнул в книгу
в параметры когда комбинацию горячих клавиш
Поскольку полный пересчет требует число показывается как в этой ячейке. вычисления формул иАвтоматически которые забрать время разделеОКSerge7) это не намурыжить,но я их программы, отключился автоматический
надстройки присылают =) остался последний вопрос, Personal. Однако, теперь это есть на CTRL+` (над клавишей больше времени, чем 1234567,890123450. 6 в Можно изменить отображение формул, зависящих от. Это — способ и замедлить работу
Calculation.: Alt+F4 :-) относится к проблеме в жизни не
пересчет F9 -неСпасибо огромное, теперь господа. Если в при открытии любого панели? Tab). Данная комбинация частичный, открытие книги, конце (16-й разряд) даты на другой них, во всех
вычислений по умолчанию. компьютера, Microsoft Office
(Вычисление) на вкладке
Следующий список поясняет опции,BioVR т.к. ранее ни
трогала, так что помогает, все «галочки». все действительно шикарно книгах, которые нам документа выскакивает ошибка.
Формулы — Параметры
работает в режиме которая не была отбрасывается и заменяется формат (например, «22-июнь-2008»), открытых книгах. ЕслиДля пересчета всех зависимых Excel автоматически пересчитываетFormulas которые доступны в: Но все же каких конфликтов с непонятки.1) А если растравлены. Программная установка работает=) присылают будет стоять
Run time error
вычислений. переключателя, то есть сохранена в формате на 0. Последним но хранимое в задан автоматический пересчет формул, за исключением формулы только при(Формулы). Однако, если
разделе нужна остановка работы точками,запятыми и тд все-таки покажите нам
автоматического пересчета неПочему-то вдруг перестали в
макрос App.Calcuation = «1004»: Method ‘Calculationраз листы защищены
повторное нажатие возвращает текущей версии Microsoft является 15-й разряд, ячейке значение не книги, нажимать клавишу таблиц данных, при изменении влияющих на необходимо настроить параметрыCalculation options
макроса — он не было. Судя снимок этого белого
CyberForum.ru
Почему Excel перестал считать?
помогла. При этом экселевской таблице пересчитаваться xlManual, то будет of object’ _Application’ то возможно в в обычный режим Excel, может потребовать а все последующие изменится. F9 для пересчета каждом внесении изменений формулу ячеек. Это вычислений, все же(Параметры вычислений): не сохраняется, пока
по всему все куска.
есть ощущение что результаты при подстановке
ли сохраняться наш
failed. При нажатии файлах прописано отключение отображения результатов вычисления больше времени. После равны нулю.С осторожностью изменяйте точность
не требуется. в значение, формулу является стандартной процедурой придется обратиться кAutomatic код работает.
после изменений параметров2) Если виновата
пересчет не осуществляется в ячейки новых
эффект App.Calculation = на кнопку «Debug»
автопересчета. в ячейках.
сохранения книги вКомпьютер может содержать более вычисленийF9 или имя, в при первом открытии вкладке
Автоматически не работает формула
(Автоматически) – пересчитываетА Alt+F4 не Application.Calculation пошло. память, нужно провести только при сложных цифровых значений. Не xlAutomatic, находящийся в показывается строчка, гдеоткройте просто ексельПримечание. Все выше описанные формате текущей версии одного процессора (несколько Пересчет измененных после последнего
разделе книги и ееFormulas все зависимые формулы пробовал, но закрывает
а вообще после тест стабильности компонентов взаимосвязях. т.е. когда считает автосумму внизу личной книге макросов? именно вызывается ошибка.
CyberForum.ru
Не работает автоматический пересчет формул на листах
и посмотрите по действия распространяются только Microsoft Excel книга физических процессоров) илиПри пересчете формулы Excel вычисления формул иПараметры вычислений редактировании. Однако тем,(Формулы) диалогового окна и обновляет все :) перезагрузки excel все и предоставить полный изменили в 1 колонки цифр. ДругиеЗаранее Огромнейшее спасибо Скриншоты в спойлере идее автопересчет и на режим отображения будет открываться быстрее. поддерживать многопоточность (несколько обычно использует значения, формул, зависящих от
в группе как и когдаExcel Options открытые или внедрённыеBioVR прошло, правда еще отчет о параметрах ячейки то в формулы тоже не =)Комментарий модератора так по умолчанию. ячеек одного листа.Excel умолчанию пересчитывает все логических процессоров). На хранящиеся в ячейках, них, в активномВычисления в книге Excel будет пересчитывать(Параметры Excel). диаграммы при любом: Вопрос решил таким не запускали ту Вашей системы. Готовы той, которая от
выдают измененного результатаLokideosСсылки удалены:
Serge 007 То есть на формулы во всех таких компьютерах можно на которые она листе.щелкните элемент
формулы, можно управлять.Excel 2013 располагает режимом
изменении значения, формулы кодом: злополучную прогу.1) сами
к этому? нее зависит непосредственно, при изменении значений.:
во первых -: Поместите в модуль других листах при листах всех открытых уменьшить или контролировать ссылается. Например, еслиSHIFT+F9
Автоматически, кроме таблиц данныхИтерация многопоточных вычислений, который или имени. Данная
Sub Stop_Timer() хотели «разобраться вМне тоже не может значение и В чем причинаLokideos
нечитаемы (обрезайте лишнее «Эта книга» личной необходимости потребуется выполнять книг после каждого время, требуемое для в двух ячейкахПересчет всех формул во. — это многократный
позволяет сокращать время настройка установлена по
Application.OnTime Now + вопросе». Здесь однозначного нравится. поменялось, а вот
и как исправить?, вообще-то в этой в Point`е хотя
книги макросов такой эти действия повторно.
введения данных. Если пересчета книг, содержащих содержится значение 10,005,
всех открытых книгахДля отключения автоматического пересчета пересчет листа до пересчета формул. Если умолчанию для каждого TimeValue(«00:00:01»), _ ответа нет. ЯНо иногда даже
на другом листе Проверил форматы подставляемых
теме речь шла бы) код:Допустим, C1=A1+B1. Если я лист содержит сотни множество формул, путем а формат ячеек независимо от того, и выполнения пересчета
удовлетворения определенного числового Вы предпочитаете не нового рабочего листаProcedure:=»Timer_», Schedule:=False тоже что-то потратил. полного обнуления настроек или если она значений — все о том, чтово вторых -Код Private WithEvents меняю значение в или тысячи формул
определения числа процессоров, предполагает отображение значений были ли они открытых книг только условия. Excel не отключать автоматическое вычисление, Excel.
End Sub2)
бывает недостаточно. Если зависит через несколько правильно. макрос находится в правила App As Application ячейке А1, должна автоматический пересчет начинает используемых для пересчета. в виде денежных изменены после прошлого при явном требовании может автоматически рассчитать попробуйте использовать указаннуюAutomatic except for dataSerge 007, спасибопри переоткрытии книги,
таки решитесь, нужно ячеек-уже не факт.Дмитрий к
личной книге макросов,Расширенный режим -> Private Sub Workbook_Open() измениться сумма в заметно замедлять процесс
Во многих случаях единиц, в каждой пересчета. ( с помощью
значение по формуле, опцию (при наличии tables за помощь! программе выделяется другая делать не простоУ кого-нибудь есть: Какой версии Excel? а не в скрепка Set App = ячейке С1. Почему работы с программой. пересчет может выполняться из ячеек будет
CTRL+ALT+F9 клавиши F9) в которая ссылается (прямо у компьютера нескольких(Автоматически, кроме таблицBioVR область в оперативной переустановку, а со идеи что сДля 2007: Вкладка
каждой книге. ПоэтомуЗаранее Огромное спасибо. Application End Sub она не меняется? Рассмотрим, как можно частями одновременно. Распределение отображаться значение 10,01 ₽.
Проверка зависимых формул, а разделе или косвенно) на процессоров), чтобы сократить данных) – пересчитывает: Ошибся в коде, памяти. Поэтому проблема сбросом настроек (уже этим делать? Формулы-Параметры вычислений-Автоматически не понятно, оLokideos: Господа! В связи Private Sub App_WorkbookOpen(ByVal =( настроить Excel для нагрузки между несколькими При сложении этих затем пересчет всехПараметры вычислений ячейку, содержащую формулу время пересчета. все зависимые формулы
правильно так:
на время может
не помню поможет(есть еще проблема
Для 2003: Сервис-Параметры-Вичисления-Автоматически
чём вы пишите. с редактированием моего Wb As Workbook)Vitor повышения его производительности процессорами может уменьшить значений результат будет формул во всехв группе
(это называется циклическойЧтобы включить режим многопоточных и обновляет всеSub Stop_Timer() исчезнуть. В таких ли способ № с тем чтоИлья /Lokideos
поста выкладываю изображения,
Application.Calculation = xlAutomatic: в настройках есть и беспрепятственной работы. общее время пересчета. равен 20,01 ₽, поскольку открытых книгах независимоВычисления в книге ссылкой). Если формула вычислений, нажмите на открытые или внедрённыеApplication.OnTime EarliestTime:=Now + случаях обычно еще 2, я лично порой пол экрана: спасибо п. с.
: По моему предложенный прикрепленные к данному End Sub Он галочка чтото типаДля книги, которая содержитНа вкладке
Excel складывает хранимые
от того, быливыберите параметр содержит обратную ссылку вкладку диаграммы, за исключением TimeValue(«00:00:01»), _ возникает частое падение использовал способ № в этой программе в более новых макрос отрабатывает при
CyberForum.ru
Автоматический пересчет формул.
посту. будет при открытии
проводить вычисления автоматически сотни сложных формулФайл значения 10,005 и ли они измененыВручную на одну изFile таблиц данных. Для
Procedure:=»Timer_», Schedule:=False приложения. Исправить можно 4 по приведенной становится белым, а версиях (2010,2013…) там
открытии любой книги,Lokideos
любой книги устанавливатьиногда она слетает можно настроить пересчетнажмите кнопку 10,005, а не
после прошлого пересчета.. своих собственных ячеек,(Файл) и выберите пересчета таблиц данных,End Sub 1) оставив только выше ссылке). И вторая-нормальной остается, помогает же где и
но если после: Опять же, не
режим вычисления формул на вычисления вручную
по востребованию пользователя.
Параметры
отображаемые значения.
CTRL+SHIFT+ALT+F9
Примечание:
необходимо определить, сколько пункт когда данная опция
Serge
1 планку памяти даже в этом только перезагрузка) в 2007 :) открытия отработает макрос вижу кнопки редактирования,
«проверьте настройки
Для этого:и выберите категориюПри изменении точности вычисленийНа вкладке При выборе параметра раз следует пересчитывать
Options выбрана, воспользуйтесь командой: Это как?!
(целую), если их случае на одномБуду благодарна за
Ed zelinsky
внутри данной книги так что прошу
автоматически
к примеру в
Введите формулу на чистыйДополнительно
в книге путемФайлВручную
формулу. Циклические ссылки
(Параметры), чтобы открытьCalculate Now
:-)))
несколько, может повезет.
и компьютеров продолжала идеи и советы.
: Дмитрий К Профи!
planetaexcel.ru
и изменит АВТО
Как отключить формулы в Excel
По умолчанию Excel автоматически пересчитывает все формулы при открытии рабочего листа или при изменении значений, формул или имен в зависимых формулах. Процесс пересчета может длиться от нескольких секунд до нескольких минут в зависимости от количества и сложности формул в рабочей книге.
Пока формулы пересчитываются, указатель мыши меняется на песочные часы, и внести какие-либо изменения на рабочий лист невозможно. Для экономии времени можно временно отключить режим автоматических вычислений в Excel до завершения внесения данных. Сделать это можно без особого труда, и мы покажем Вам как.
Если Вы не хотите отключать режим автоматических вычислений, и Ваш компьютер имеет несколько процессоров, тогда можете применить режим многопоточных вычислений. Он поможет немного ускорить процесс пересчета в зависимости от количества процессоров компьютера. О том, как включить режим многопоточных вычислений в Excel, мы расскажем дальше.
-
Для отключения режима автоматических вычислений откройте Excel и выберите вкладку File (Файл).
Параметры вычислений
Следующий список поясняет опции, которые доступны в разделе Calculation options (Параметры вычислений):
- Automatic (Автоматически) — пересчитывает все зависимые формулы и обновляет все открытые или внедрённые диаграммы при любом изменении значения, формулы или имени. Данная настройка установлена по умолчанию для каждого нового рабочего листа Excel.
- Automatic except for data tables (Автоматически, кроме таблиц данных) — пересчитывает все зависимые формулы и обновляет все открытые или внедрённые диаграммы, за исключением таблиц данных. Для пересчета таблиц данных, когда данная опция выбрана, воспользуйтесь командой Calculate Now (Пересчет), расположенной на вкладке Formulas (Формулы) или клавишей F9.
- Manual (Вручную) — пересчитывает открытые рабочие листы и обновляет открытые или внедрённые диаграммы только при нажатии команды Calculate Now (Пересчет) или клавиши F9, а так же при использовании комбинации клавиши Ctrl+F9 (только для активного листа).
- Recalculate workbook before saving (Пересчитывать книгу перед сохранением) — пересчитывает открытые рабочие листы и обновляет открытые или внедрённые диаграммы при их сохранении даже при включенной опции Manual (Вручную). Если Вы не хотите, чтобы при каждом сохранении зависимые формулы и диаграммы пересчитывались, просто отключите данную опцию.
- Enable iterative calculation (Включить итеративные вычисления) — разрешает итеративные вычисления, т.е. позволяет задавать предельное количество итераций и относительную погрешность вычислений, когда формулы будут пересчитываться при подборе параметра или при использовании циклических ссылок. Более детальную информацию о подборе параметров и использовании циклических ссылок можно найти в справке Microsoft Excel.
- Maximum Iterations (Предельное число итераций) — определяет максимальное количество итераций (по умолчанию — 100).
- Maximum Change (Относительная погрешность) — устанавливает максимально допустимую разницу между результатами пересчета (по умолчанию — 0.001).
Вы также можете переключаться между тремя основными режимами вычислений, используя команду Calculation Options (Параметры вычислений) в разделе Calculation (Вычисление) на вкладке Formulas (Формулы). Однако, если необходимо настроить параметры вычислений, все же придется обратиться к вкладке Formulas (Формулы) диалогового окна Excel Options (Параметры Excel).
Многопоточные вычисления в Excel
Excel 2013 располагает режимом многопоточных вычислений, который позволяет сокращать время пересчета формул. Если Вы предпочитаете не отключать автоматическое вычисление, попробуйте использовать указанную опцию (при наличии у компьютера нескольких процессоров), чтобы сократить время пересчета.
-
Чтобы включить режим многопоточных вычислений, нажмите на вкладку File (Файл) и выберите пункт Options (Параметры), чтобы открыть диалоговое окно Excel Options (Параметры Excel). Затем нажмите Advanced (Дополнительно).
Если на компьютере уже запущены другие программы, Вы можете ограничить число используемых процессоров для пересчета формул электронной таблицы Excel.
Урок подготовлен для Вас командой сайта office-guru.ru Источник: http://www.howtogeek.com/162219/how-to-change-the-automatic-calculation-and-multi-threading-features-in-excel-2013/ Перевел: Андрей Антонов Правила перепечатки Еще больше уроков по Microsoft Excel
Удаление формул из ячеек таблицы Excel
Функциональные возможности программы Excel позволяют не только структурировать и работать с большими объемами данных, но и производить различные расчеты. Зачастую после того, как получен результат, рассчитанный по формуле, в ней больше нет необходимости, и в ячейке требуется оставить именно само значение. Более того, в некоторых случаях наличие формулы будет только мешать в последующей работе. Например, если попробовать перенести или скопировать данные из ячейки с формулой в другое место таблицы, результат вычислений будет утерян или изменится, т.к. при выполнении данной процедуры будут изменены ссылки на ячейки, указанные в формуле, за исключением тех случаев, когда вместо относительные ссылок (по умолчанию) использовались абсолютные.
В связи с этим, ниже мы рассмотрим, как удаляются формулы из ячеек таблицы Эксель с сохранением полученных в них результатов.
Удаление формул
Специального инструмента, который бы помог выполнить данную процедуру, в Эксель нет. Однако решить этот вопрос можно, причем разными методами.
Метод 1: копируем значения с помощью параметров вставки
Пожалуй, это самый простой способ, пользуясь которым можно скопировать содержимое ячеек и вставить в другое место без формул. Вот, что мы делаем:
- Для начала с помощью зажатой левой кнопки мыши нужно выделить область ячеек, которую мы хотим скопировать.
- Правой кнопкой мыши щелкаем по любой точке выделенного диапазона и в открывшемся контекстном меню выбираем пункт “Копировать”. Также, можно вместо этого действия можно просто нажать сочетание клавиш Ctrl+C (после того, как выполнено выделение).
Для копирования данных можно также воспользоваться кнопкой “Копировать”, которая расположена на лента программы во вкладке “Главная”.
- Переходим в ячейку, начиная с которой мы хотим вставить скопированные данные (эта ячейка станет самой верхней левой точкой диапазона данных, который мы будем вставлять из буфера обмена). Затем правой кнопкой мыши щелкаем по выбранному элементу, в появившемся меню в группе “Параметры вставки” кликаем по варианту “Значения” (значок в виде цифр “123”).
- В результате скопированная область данных (только конкретные числовые значения, без формул) будет вставлена в новое место.
Метод 2: используем специальную вставку
Если требуется скопировать-вставить данные с сохранение первоначального вида (форматирования) ячеек, можно воспользоваться “Специальной вставкой”.
- Выделяем и копируем требуемый диапазон данных. На этот раз давайте отметим всю таблицу, а для копирования используем кнопку на ленте инструментов.
- Переходим в ячейку, начиная с которой планируем вставить скопированные элементы. Щелкаем правой кнопкой мыши по ней, в раскрывшемся контекстном меню кликаем (или наводим указатель мыши) по небольшой стрелке вправо рядом с командой “Специальная вставка”. Всплывет дополнительное подменю, в котором щелкаем по пункту “Значения и исходное форматирование”.
- Мы получим исходную таблицу в новом месте с охранением форматирования и конкретными числовыми значениями вместо формул.
Метод 3: удаляем формулы в исходной таблице
Теперь давайте перейдем к удалению формул непосредственно в ячейках исходной таблицы.
- Копируем нужный диапазон ячеек любым удобным способом, например, воспользовавшись контекстным меню.
- Как и в ранее рассмотренном методе, вставляем скопированную область в новое место с сохранением исходного форматирования. После этого, не снимая выделение, копируем только что вставленные данные, например, нажав комбинацию клавиш Ctrl+C (или любым другим удобным способом).
- Переходим в самую верхнюю левую ячейку исходной таблицы (или выделяем в ней тот диапазон ячеек, который был скопирован в 1 шаге), кликом правой кнопки мыши вызываем меню, в котором выбираем вставку “Значений”.
- Теперь, когда содержимое ячеек без формул скопировано в исходное место на листе, удаляем созданные дубликаты. Для этого, выделяем нужный диапазон данных, щелкаем по нему правой кнопкой мыши и в раскрывшемся меню выбираем пункт “Удалить”.
- Появится окно удаления ячеек. Выбираем то, что нужно удалить. Исходя из нашего примера, ставим отметку напротив пункта “строку”, после чего жмем кнопку OK.
Также, так как справа от выделенного диапазона нет заполненных ячеек, можно выбрать вариант – “ячейки, со сдвигом влево”.
- Задублированный диапазон данных удален. На этом работа по замене формул на конкретные значения в исходной таблице завершена.
Метод 4: удаляем формулы без копирования в другое место
Что делать, если не хочется дублировать таблицу в другом месте листа для ее последующего переноса в исходное с конкретными значениями? Такая возможность в Эксель также предусмотрена, однако, требует большой концентрации внимания, так как все действия мы будем выполнять непосредственно в самой таблице, и из-за неверных шагов можно удалить или нарушить структурную целостность данных.
- Как обычно, сперва нужно выделить область ячеек, в которых нужно удалить формулы. Затем копируем данные любым удобным способом. Проще всего это сделать, нажав на кнопку “Копировать” на ленте программы (вкладка “Главная”).
- Теперь, оставляя скопированную область выделенной, щелкаем по ней правой кнопкой мыши и в появившемся меню в группе команд “Параметры вставки” кликаем по варианту “Значения”.
- В итоге, мы в том же самом месте таблицы в выделенных ячейках вместо формул вставим конкретные значения (результаты вычислений).
Метод 5: применяем макрос
Данный метод предполагает использование макросов. Однако, прежде чем приступать, непосредственно, к самой процедуре удаления формул, необходимо включить режим Разработчика, так как по умолчанию он в программе выключен. Для этого делаем следующее:
- Щелкаем по меню “Файл”.
- В открывшемся окне в боковом перечне слева в самом низу выбираем раздел “Параметры”.
- В параметрах программы переходим в подраздел “Настроить ленту”. В правой части окна ставим галочку напротив пункта “Разработчик”, после чего щелкаем OK.
Теперь все готово, чтобы выполнить поставленную задачу:
- Переключаемся во вкладку “Разработчик”, в которой щелкаем по кнопке “Visual Basic” (группа “Код”).
- Выбрав нужный лист книги нажимаем на кнопку “View Code” (или дважды щелкаем левой кнопкой мыши по выбранному листу), чтобы запустить редактор макросов, куда вставляем код ниже, после чего закрываем данное окно.
Sub Удаление_формул()
Selection.Value = Selection.Value
End Sub - Выделяем диапазон ячеек, содержащих формулы, и нажимаем кнопку “Макросы”, которая расположена во вкладке “Разработчик” (блок инструментов “Код”).
- В открывшемся окне выбора макросов отмечаем нужный и щелкаем по кнопке “Выполнить”.
- После того, как процедура будет выполнена, все формулы в выбранных ячейках будут заменены результатами расчетов по ним.
Метод 6: удаляем формулу вместе с результатом вычислений
В некоторых ситуациях перед пользователем встает задача – не только удалить формулы в ячейках, но и результаты вычислений по ним. Данная процедура довольно простая:
- Начинаем с того, что выделяем область ячеек, содержащих формулы. Кликом правой кнопки мыши по выделенному диапазону вызываем меню, в котором щелкаем по команде “Очистить содержимое”.
Также, вместо этого, после того, как нужные элементы отмечены, можно просто нажать клавишу Del (Delete) на клавиатуре.
- В итоге все данные в ячейках, в том числе, формулы будут стерты.
Заключение
Таким образом, в удалении ненужных формул из ячеек таблицы Эксель с сохранением результатов расчетов нет ничего сложного. Более того, программа позволяет выполнить эту процедуру различными способами, поэтому, каждый пользователь может выбрать для себя тот метод, который покажется наиболее удобным и эффективным.
Как удалить в ячейке формулу, оставив значения?
Иногда формула в ячейке нужна лишь на короткое время — только для получения результата. А затем уже не нужна ни сама формула, ни ячейки, на которые она ссылается. Но вот беда — если удалить ячейки, то формула «ломается», как это говорится. Т.е. в ячейке получается либо #ЗНАЧ! либо #ССЫЛКА! . Или Вам надо просто зафиксировать значение, полученное в результате работы формулы. Т.е. чтобы формулы там не было, а было только значение. Как ни странно, но делается это проще простого:
Выделяете ячейку/несколько ячеек с формулами — Копируете — Правая кнопка мыши — Специальная вставка — Значения
Вот и все. Больше формул нет.
Так же подобное можно сделать при помощи кода VBA:
Sub Formulas_To_Values() Selection.Value = Selection.Value End Sub
Для использования кода переходим в редактор VBA( Alt + F11 ) —Insert —Module и вставляем приведенный код. Чтобы выполнить код надо на листе нажать сочетание клавиш Alt + F8 , выбрать нужный код и нажать Выполнить
Данный код заменяет формулы в выделенном диапазоне на значения. Только необходимо учитывать, что выделенный диапазон должен быть неразрывным. Иначе код выдаст ошибку. А такой код
Sub All_Formulas_To_Values() ActiveSheet.UsedRange.Value = ActiveSheet.UsedRange.Value End Sub
заменит все формулы на листе в значения. При этом будут разорваны все связи на данном листе. Это стоит учитывать. Кстати, иногда именно для этого и применяют подобный код.
И в качестве бонуса ниже приведен код, который заменит все формулы на всех листах активной книги в значения:
Sub All_Formulas_To_Values_In_All_Sheets() Dim wsSh As Worksheet For Each wsSh In Sheets wsSh.UsedRange.Value = wsSh.UsedRange.Value Next wsSh End Sub
А этот код поможет заменить формулы на значения только в видимых ячейках(просматриваются выделенные ячейки):
Sub All_Formulas_To_Values_OnlyVisible() Dim rRng As Range, rArea As Range If Selection.Count = 1 Then Set rRng = ActiveCell Else Set rRng = Selection.SpecialCells(12) End If For Each rArea In rRng.Areas rArea.Value = rArea.Value Next rArea End Sub
КАК БЫСТРО ВЫЗЫВАТЬ:
Вообще данную команду можно вывести на Быструю панель и использовать в одно нажатие тогда, когда нужно.
- 2010 ExcelФайл— Параметры— Настройка. Выбрать команды из:Все команды. Находите команду Вставить значения и добавляете;
- 2007 ExcelМеню— Параметры Excel— Настройка. Выбрать команды из:Все команды. Находите команду Вставить значения и добавляете;
- 2003 Excel : Сервис— Настройка— вкладка Команды— категория Правка— Вставить значения.
Теперь у Вас появится значок на Быстрой панели.
ДОБАВИТЬ В КОНТЕКСТНОЕ МЕНЮ ЯЧЕЕК:
Если один раз выполнить код:
Sub Add_PasteSpecials() Dim cbb Set cbb = Application.CommandBars(«Cell»).FindControl(ID:=370) If Not cbb Is Nothing Then cbb.Delete ‘удаляем пункт, если он был уже добавлен ранее Application.CommandBars(«Cell»).Controls.Add ID:=370, before:=4 End Sub
то в контекстном меню мыши появится команда — «Вставить значения». Она полностью дублирует стандартную, только вызвать её быстрее — одно нажатие и все.
Статья помогла? Поделись ссылкой с друзьями!
Как скрыть формулы в ячейках в Excel?
Разберем различные способы как скрыть от пользователей формулы в ячейках в Excel (с помощью отключения отображения строки формул и посредством защиты данных).
Приветствую всех, уважаемые читатели блога TutorExcel.Ru.
Перед нами в жизни часто встают задачи ограничения количества потребляемой информации, также и в Excel есть подобная проблема.
Бывают случаи когда нам нужно скрыть от пользователя формульные расчеты и ограничить просмотр, чтобы не захламлять файл ненужной информацией или просто не показывать определенные детали конечному пользователю.
Мы уже разбирали как показывать формулы в ячейках вместо значений, теперь же изучим в какой-то степени обратный пример и рассмотрим несколько вариантов в зависимости от возможных задач.
Как скрыть или показать строку формул в Excel?
Самый простой способ скрыть отображение формул — это непосредственно убрать строку формул из интерфейса программы Excel.
Для реализации такого способа в панели вкладок переходим на Вид -> Отображение и снимаем галочку из Строка формул, после чего строка сразу исчезает:
Однако как очень просто убрать строку формул, так очень просто и вернуть ее обратно, повторив все те же самые действия и вернув галочку на место.
Теперь давайте поподробнее поговорим про более сложные и надежные варианты.
Как скрыть формулы от просмотра в Excel?
Рассмотрим несложный пример. Пусть у нас имеется таблица с данными по продажам: количество и цена за 1 товар, и подсчитаем суммарный доход с помощью формул произведения, которые и будем впоследствии прятать:
Вообще процесс можно разделить на 2 части:
- Снимаем ограничения на редактирование ячеек из требуемого диапазона;
- Включаем защиту листа, чтобы применились правила из 1 части.
Поэтому для защиты формул от просмотра в первую очередь обратимся к свойствам ячеек, где содержатся формулы.
Выделяем требуемый диапазон, нажимаем правую кнопку мыши и выбираем Формат ячеек -> Защита:
В открывшемся окне настроек мы видим 2 свойства ячеек, которые могут нам пригодиться:
- Защищаемая ячейка. В этом случае при включении защиты листа данные ячейки не будут защищаться (т.е. другими словами мы задаем исключения из защиты);
- Скрыть формулы. Аналогичный принцип только со свойством скрытия формул.
Нас сейчас интересует 2 свойство и для выделенных ячеек ставим галочку в поле Скрыть формулы и нажимаем ОК.
Как видим пока ничего не изменилось — формулы остались на прежнем месте. Важным моментом является тот факт, что выше приведенные настройки работают только при включенной защите листа.
Поэтому переходим на панели вкладок на Рецензирование -> Защита -> Защитить лист, выбираем требуемые пункты защиты (по умолчанию можно оставить только 2 верхних пункта, если необходимо укажите дополнительные разрешения, а также устанавливаем пароль):
Теперь при нахождении в диапазоне ячеек, где мы включили опцию сокрытия формул, в самой строке формул ничего не отображается, чего мы и добивались сделав формулы невидимыми:
Однако далее перед нами может встать проблема, что при попытке внесения изменений в другие ячейки, Excel будет нам выдавать сообщение, что лист под защитой и изменять ячейки нельзя.
Обойдем эту проблему с помощью опции защищаемой ячейки. Выделим вся ячейки листа и в настройках защиты (Формат ячеек -> Защита) снимаем галочку с поля Защищаемая ячейка. Теперь при включении защиты листа мы формально сможем вносить изменения в любое место, так как ни одна ячейка под защиту не попадает.
Спасибо за внимание!
Если у вас есть остались вопросы по теме статьи — пишите в комментариях.
Как в экселе отменить формулу в ячейке?
В программе эксель действительно может понадобиться отменить формулу в ячейках, чтобы данные перестали пересчитываться. Давайте рассмотрим пошаговую инструкцию, как отменить формулу в ячейке.
Первый шаг. Перед нами таблица, в которой происходит расчет подоходного налога. Необходимо оставить значения подоходного налога, а формулу убрать.
Второй шаг. Нужно выделить все ячейки, в которых производится расчет подоходного налога. Поэтому выделяем диапазон ячеек с «С2» по «С8», затем нажмем на клавиатуре сочетание клавиш «Ctrl+C» (копируем содержимое этих ячеек). Потом сразу нажимаем правую кнопку мыши, чтобы появилось специальное меню, в котором нажимаем на строку «Специальная вставка».
Третий шаг. На экране появится меню для настройки специальной вставки, вы должны в разделе «Вставить», поставить точку напротив строки «значения», после можно нажать на кнопку «ОК».
В итоге в диапазоне ячеек с «С2» по «С8» мы отменим формулы и в них останутся только значения.
Как управлять режимами автоматических и многопоточных вычислений в Excel 2013
По умолчанию Excel автоматически пересчитывает все формулы при открытии рабочего листа или при изменении значений, формул или имен в зависимых формулах. Процесс пересчета может длиться от нескольких секунд до нескольких минут в зависимости от количества и сложности формул в рабочей книге.
Пока формулы пересчитываются, указатель мыши меняется на песочные часы, и внести какие-либо изменения на рабочий лист невозможно. Для экономии времени можно временно отключить режим автоматических вычислений в Excel до завершения внесения данных. Сделать это можно без особого труда, и мы покажем Вам как.
Если Вы не хотите отключать режим автоматических вычислений, и Ваш компьютер имеет несколько процессоров, тогда можете применить режим многопоточных вычислений. Он поможет немного ускорить процесс пересчета в зависимости от количества процессоров компьютера. О том, как включить режим многопоточных вычислений в Excel, мы расскажем дальше.
- Для отключения режима автоматических вычислений откройте Excel и выберите вкладку File (Файл).
- Выберите пункт Options (Параметры).
- В диалоговом окне Excel Options (Параметры Excel) выберите вкладку Formulas (Формулы), расположенную в меню слева.
- Чтобы отключить пересчет данных при каждом изменении значений, формул, имен или же при открытии листа Excel, содержащего формулы, выберите опцию Manual (Вручную) в разделе Calculation options (Параметры вычислений). Затем нажмите ОК.
Параметры вычислений
Следующий список поясняет опции, которые доступны в разделе Calculation options (Параметры вычислений):
- Automatic (Автоматически) – пересчитывает все зависимые формулы и обновляет все открытые или внедрённые диаграммы при любом изменении значения, формулы или имени. Данная настройка установлена по умолчанию для каждого нового рабочего листа Excel.
- Automatic except for data tables (Автоматически, кроме таблиц данных) – пересчитывает все зависимые формулы и обновляет все открытые или внедрённые диаграммы, за исключением таблиц данных. Для пересчета таблиц данных, когда данная опция выбрана, воспользуйтесь командой Calculate Now (Пересчет), расположенной на вкладке Formulas (Формулы) или клавишей F9.
- Manual (Вручную) – пересчитывает открытые рабочие листы и обновляет открытые или внедрённые диаграммы только при нажатии команды Calculate Now (Пересчет) или клавиши F9, а так же при использовании комбинации клавиши Ctrl+F9 (только для активного листа).
- Recalculate workbook before saving (Пересчитывать книгу перед сохранением) – пересчитывает открытые рабочие листы и обновляет открытые или внедрённые диаграммы при их сохранении даже при включенной опции Manual (Вручную). Если Вы не хотите, чтобы при каждом сохранении зависимые формулы и диаграммы пересчитывались, просто отключите данную опцию.
- Enable iterative calculation (Включить итеративные вычисления) – разрешает итеративные вычисления, т.е. позволяет задавать предельное количество итераций и относительную погрешность вычислений, когда формулы будут пересчитываться при подборе параметра или при использовании циклических ссылок. Более детальную информацию о подборе параметров и использовании циклических ссылок можно найти в справке Microsoft Excel.
- Maximum Iterations (Предельное число итераций) – определяет максимальное количество итераций (по умолчанию — 100).
- Maximum Change (Относительная погрешность) – устанавливает максимально допустимую разницу между результатами пересчета (по умолчанию — 0.001).
Вы также можете переключаться между тремя основными режимами вычислений, используя команду Calculation Options (Параметры вычислений) в разделе Calculation (Вычисление) на вкладке Formulas (Формулы). Однако, если необходимо настроить параметры вычислений, все же придется обратиться к вкладке Formulas (Формулы) диалогового окна Excel Options (Параметры Excel).
Многопоточные вычисления в Excel
Excel 2013 располагает режимом многопоточных вычислений, который позволяет сокращать время пересчета формул. Если Вы предпочитаете не отключать автоматическое вычисление, попробуйте использовать указанную опцию (при наличии у компьютера нескольких процессоров), чтобы сократить время пересчета.
- Чтобы включить режим многопоточных вычислений, нажмите на вкладку File (Файл) и выберите пункт Options (Параметры), чтобы открыть диалоговое окно Excel Options (Параметры Excel). Затем нажмите Advanced (Дополнительно).
- Опуститесь вниз до раздела Formulas (Формулы) и установите флажок возле пункта Enable multi-threaded calculation (Включить многопоточные вычисления). Вы можете вручную установить количество потоков вычисления, которое необходимо использовать, или указать Excel задействовать все процессоры компьютера, выбрав Use all processors on this computer (Использовать все процессоры данного компьютера).
Если на компьютере уже запущены другие программы, Вы можете ограничить число используемых процессоров для пересчета формул электронной таблицы Excel.
Испытайте разные настройки режимов автоматических и многопоточных вычислений, чтобы определить, какие из них лучше подходят для Вашего компьютера.
Проблемы с формулами в таблице Excel
Возможности Эксель позволяют выполнять вычисления практически любой сложности благодаря формулам и функциям. Однако иногда пользователи могут столкнуться с тем, что формула отказывается работать или вместо желаемого результата выдает ошибку. В данной статье мы рассмотрим, почему так получается, и какие действия предпринять для решения возникшей проблемы.
Решение 1: меняем формат ячеек
Очень часто Excel отказывается выполнять расчеты из-за того, что неправильно выбран формат ячеек.
Например, если задан текстовый формат, то вместо результата мы будем видеть просто саму формулу в виде обычного текста.
В некоторых ситуациях, когда выбран не тот формат, результат может быть посчитан, но отображаться он будет совсем не так, как мы хотели бы.
Очевидно, что формат ячеек нужно изменить, и делается это следующим образом:
- Чтобы определить текущий формат ячейки (диапазон ячеек), выделяем ее и, находясь во вкладке “Главная”, обращаем вниманием на группу инструментов “Число”. Здесь есть специальное поле, в котором показывается формат, используемый сейчас.
- Выбрать другой формат можно из списка, который откроется после того, как мы кликнем по стрелку вниз рядом с текущим значением.
Формат ячеек можно сменить с помощью другого инструмента, который позволяет задать более расширенные настройки.
- Выбрав ячейку (или выделив диапазон ячеек) щелкаем по ней правой кнопкой мыши и в открывшемся списке жмем по команде “Формат ячеек”. Или вместо этого, после выделения жмем сочетание Ctrl+1.
- В открывшемся окне мы окажемся во вкладке “Число”. Здесь в перечне слева представлены все доступные форматы, которые мы можем выбрать. С левой стороны отображаются настройки выбранного варианта, которые мы можем изменить на свое усмотрение. По готовности жмем OK.
- Чтобы изменения отразились в таблице, по очереди активируем режим редактирования для всех ячеек, в которых формула не работала. Выбрав нужный элемент перейти к редактированию можно нажатием клавиши F2, двойным кликом по нему или щелчком внутри строки формул. После этого, ничего не меняя, жмем Enter.
Примечание: Если данных слишком много, на ручное выполнение последнего шага потребуется немало времени. В данном случае можно поступить иначе – воспользуемся Маркером заполнения. Но этот работает только в том случае, когда во всех ячейках используются одинаковая формула.
- Выполняем последний шаг только для самой верхней ячейки. Затем наводим указатель мыши на ее правый нижний угол, как только появится черный плюсик, зажав левую кнопку мыши тянем его до конца таблицы.
- Получаем столбец с результатами, посчитанными с помощью формул.
Решение 2: отключаем режим “Показать формулы”
Когда мы вместо результатов видим сами формулы, это может быть связано с тем, что активирован режим показа формул, и его нужно отключить.
- Переключаемся во вкладку “Формулы”. В группе инструментов “Зависимость формул” щелкаем по кнопке “Показать формулы”, если она активна.
- В результате, в ячейках с формулами теперь будут отображаться результаты вычислений. Правда, из-за этого могут измениться границы столбцов, но это поправимо.
Решение 3: активируем автоматический пересчет формул
Иногда может возникать ситуация, когда формула посчитала какой-то результат, однако, если мы решим изменить значение в одной из ячеек, на которую формула ссылается, пересчет выполнен не будет. Это исправляется в параметрах программы.
- Заходим в меню “Файл”.
- В перечне слева выбираем раздел “Параметры”.
- В появившемся окне переключаемся в подраздел “Формулы”. В правой части окна в группе “Параметры вычислений” ставим отметку напротив опции “автоматически”, если выбран другой вариант. По готовности щелкаем OK.
- Все готово, с этого момента все результаты по формулам будут пересчитываться в автоматическом режиме.
Решение 4: исправляем ошибки в формуле
Если в формуле допустить ошибки, программа может воспринимать ее как простое текстовое значение, следовательно, расчеты по ней выполнятся не будут. Например, одной из самых популярных ошибок является пробел, установленный перед знаком “равно”. При этом помним, что знак “=” обязательно должен стоять перед любой формулой.
Также, довольно часто ошибки допускаются в синтаксисах функций, так как заполнить их не всегда просто, особенно, когда используется несколько аргументов. Поэтому, рекомендуем использовать Мастер функций для вставки функции в ячейку.
Чтобы формула заработала, все что нужно сделать – внимательно проверить ее и исправить все выявленные ошибки. В нашем случае нужно просто убрать пробел в самом начале, который не нужен.
Иногда проще удалить формулу и написать ее заново, чем пытаться искать ошибку в уже написанной. То же самое касается функций и их аргументов.
Распространенные ошибки
В некоторых случаях, когда пользователь допустил ошибку при вводе формулы, в ячейке могут отображаться такие значения:
- #ДЕЛ/0! – результат деления на ноль;
- #Н/Д – ввод недопустимых значений;
- #ЧИСЛО! – неверное числовое значение;
- #ЗНАЧ! – используется неправильный вид аргумента в функции;
- #ПУСТО! – неверно указан адрес дапазона;
- #ССЫЛКА! – ячейка, на которую ссылалась формула, удалена;
- #ИМЯ? – некорректное имя в формуле.
Если мы видим одну из вышеперечисленных ошибок, в первую очередь проверяем, все ли данные в ячейках, участвующих в формуле, заполнены корректно. Затем проверяем саму формулу и наличие в ней ошибок, в том числе тех, которые противоречат законам математики. Например, не допускается деление на ноль (ошибка #ДЕЛ/0!).
В случаях, когда приходится иметь со сложными функциями, которые ссылаются на много ячеек, можно воспользоваться инструментов проверки.
- Отмечаем ячейку, содержащую ошибку. Во вкладке “Формулы” в группе инструментов “Зависимости формул” жмем кнопку “Вычислить формулу”.
- В открывшемся окне будет отображаться пошаговая информация по расчету. Для этого нажимаем кнопку “Вычислить” (каждое нажатие осуществляет переход к следующему шагу).
- Таким образом, можно отследить каждый шаг, найти ошибку и устранить ее.
Также можно воспользоваться полезным инструментом “Проверка ошибок”, который расположен в том же блоке.
Откроется окно, в котором будет описана причина ошибки, а также предложен ряд действий касательно нее, в т.ч. исправление в строке формул.
Заключение
Работа с формулами и функциями – одна из главных функциональных возможностей Excel, и, несомненно, одно из основных направлений использования программы. Поэтому очень важно знать, какие проблемы могут возникать при работе с формулами, и как их можно исправить.
Как отключить автоматический пересчет формул в Microsoft Excel?
Экономисты обычно около половины своего рабочего времени проводят в программе Excel. При этом многим из нас общение с программой доставляет не мало головной боли, т.к. выполнение рутинных операций отнимает кучу времени. Давайте поговорим о том, как работать быстрее в Excel.
Альтернативы Excel практически нет. Не удивительно, ведь Excel позволяет сделать практически всё. Он как пустой мольберт для художника. Ты садишься за него и начинаешь писать свою картину.
Мазок, ещё мазок… Проходит несколько часов и… Пару небольших табличек и график с стандартным оформлением. Грустно не так ли?
И у меня такое бывало. Работаешь, работаешь. Уже вымотался, а работа только начата. Что же с этим делать?
Выход есть! Правда далеко не все о нём знают и поэтому им приходится задерживаться на работе откладывать посиделки с друзьями, свидания с любимыми и просто выгорать на работе. Не знаю как вас, а меня это не устраивает и сегодня я расскажу вам свои секреты скоростной работы в Excel.
Интересно? Тогда поехали!
Совет по Excel номер РАЗ. Мышка
Первое что нужно сделать — выкинуть мышку!
Именно так вы всё верно прочитали. Чтобы работать быстрее в Excel нужно убрать мышку. ТОЛЬКО не спешите закрывать вкладку, сейчас всё станет понятно.
Я понимаю, что мышка вам очень дорога. Вы без неё жить не можете, но поверьте именно она вас и останавливает. Я не сошёл с ума просто знаю намного более удобный и быстрый способ перемещаться страницам Excel и попросту не использую этот замечательный гаджет.
Всё дело в горячих клавишах которые позволяют просто молниеносно переключаться между страницами, выделять, добавлять или удалять стройки/столбцы. В общем знание буквально 5-7 комбинаций ускоряет работу на порядок. Многие навигационные операции с помощью мыши делаются в 3-5, а то и 10 раз дольше.
Приведу пример. Чтобы добавить несколько строк в Excel есть три варианта:
- Вариант 1. Взять мышь, навести её на соответствующий столбец или несколько столбцов в зависимости того сколько столбцов нужно вставить. Нажать правой кнопкой, в выпадающем окошке выбрать вставить.
- Вариант 2. С помощью кнопок на вкладке в группе ячейки. Опять же выделяем, идем на вкладку . Щелкаем по соответствующим кнопкам для получения результата.
- Вариант 3. Для выделения столбца нажать Ctrl + ‘Пробел’, для добавления столбца нажать Ctrl + ‘+’.
Вы можете сказать, что экономия не велика. Одним способом я сделаю за 15-20 секунд, другим за 3-5. И что я буду делать с освободившимися 12-15 секундами? И вообще сколько нужно выучить горячих клавиш чтобы почувствовать разницу?
Согласен! Время, сэкономленное одной горячей клавишей не велико, но вся наша работа в Excel — это монотонное повторение одних и тех же операций по сотне раз в разных последовательностях. Значит если условная экономия на одной операции предположим 10 секунд. При повторении одной операции 20-30 раз в день экономия от знания одной комбинации горячих клавиш — 3-5 минут. Значит знание 10 горячих клавиш экономит 30-50 минут времени. А вот это уже круто.
Совет по Excel номер ДВА. Горячие клавиши
Совет номер два вытекает из первого — учите горячие клавиши. Полезных горячих клавиш не так уж и много, поэтому выучив 10-20 сочетаний вы быстро почувствуете разницу в скорости работы.
«Хорошенький совет!» — возразите вы. — «И как их учить? Становиться на табуретку перед коллегами и рассказывать как стихи?»
Как управлять режимами автоматических и многопоточных вычислений в Excel 2013 — Информационные технологии
По умолчанию Excel автоматически пересчитывает все формулы при открытии рабочего листа или при изменении значений, формул или имен в зависимых формулах. Процесс пересчета может длиться от нескольких секунд до нескольких минут в зависимости от количества и сложности формул в рабочей книге.
Пока формулы пересчитываются, указатель мыши меняется на песочные часы, и внести какие-либо изменения на рабочий лист невозможно. Для экономии времени можно временно отключить режим автоматических вычислений в Excel до завершения внесения данных. Сделать это можно без особого труда, и мы покажем Вам как.
Если Вы не хотите отключать режим автоматических вычислений, и Ваш компьютер имеет несколько процессоров, тогда можете применить режим многопоточных вычислений. Он поможет немного ускорить процесс пересчета в зависимости от количества процессоров компьютера. О том, как включить режим многопоточных вычислений в Excel, мы расскажем дальше.
- Для отключения режима автоматических вычислений откройте Excel и выберите вкладку File (Файл).
- Выберите пункт Options (Параметры).
- В диалоговом окне Excel Options (Параметры Excel) выберите вкладку Formulas (Формулы), расположенную в меню слева.
- Чтобы отключить пересчет данных при каждом изменении значений, формул, имен или же при открытии листа Excel, содержащего формулы, выберите опцию Manual (Вручную) в разделе Calculation options (Параметры вычислений). Затем нажмите ОК.
Параметры вычислений
Следующий список поясняет опции, которые доступны в разделе Calculation options (Параметры вычислений):
- Automatic (Автоматически) – пересчитывает все зависимые формулы и обновляет все открытые или внедрённые диаграммы при любом изменении значения, формулы или имени. Данная настройка установлена по умолчанию для каждого нового рабочего листа Excel.
- Automatic except for data tables (Автоматически, кроме таблиц данных) – пересчитывает все зависимые формулы и обновляет все открытые или внедрённые диаграммы, за исключением таблиц данных. Для пересчета таблиц данных, когда данная опция выбрана, воспользуйтесь командой Calculate Now (Пересчет), расположенной на вкладке Formulas (Формулы) или клавишей F9.
- Manual (Вручную) – пересчитывает открытые рабочие листы и обновляет открытые или внедрённые диаграммы только при нажатии команды Calculate Now (Пересчет) или клавиши F9, а так же при использовании комбинации клавиши Ctrl+F9 (только для активного листа).
- Recalculate workbook before saving (Пересчитывать книгу перед сохранением) – пересчитывает открытые рабочие листы и обновляет открытые или внедрённые диаграммы при их сохранении даже при включенной опции Manual (Вручную). Если Вы не хотите, чтобы при каждом сохранении зависимые формулы и диаграммы пересчитывались, просто отключите данную опцию.
- Enable iterative calculation (Включить итеративные вычисления) – разрешает итеративные вычисления, т.е. позволяет задавать предельное количество итераций и относительную погрешность вычислений, когда формулы будут пересчитываться при подборе параметра или при использовании циклических ссылок. Более детальную информацию о подборе параметров и использовании циклических ссылок можно найти в справке Microsoft Excel.
- Maximum Iterations (Предельное число итераций) – определяет максимальное количество итераций (по умолчанию – 100).
- Maximum Change (Относительная погрешность) – устанавливает максимально допустимую разницу между результатами пересчета (по умолчанию – 0.001).
Вы также можете переключаться между тремя основными режимами вычислений, используя команду Calculation Options (Параметры вычислений) в разделе Calculation (Вычисление) на вкладке Formulas (Формулы). Однако, если необходимо настроить параметры вычислений, все же придется обратиться к вкладке Formulas (Формулы) диалогового окна Excel Options (Параметры Excel).
Многопоточные вычисления в Excel
Excel 2013 располагает режимом многопоточных вычислений, который позволяет сокращать время пересчета формул. Если Вы предпочитаете не отключать автоматическое вычисление, попробуйте использовать указанную опцию (при наличии у компьютера нескольких процессоров), чтобы сократить время пересчета.
- Чтобы включить режим многопоточных вычислений, нажмите на вкладку File (Файл) и выберите пункт Options (Параметры), чтобы открыть диалоговое окно Excel Options (Параметры Excel). Затем нажмите Advanced (Дополнительно).
- Опуститесь вниз до раздела Formulas (Формулы) и установите флажок возле пункта Enable multi-threaded calculation (Включить многопоточные вычисления). Вы можете вручную установить количество потоков вычисления, которое необходимо использовать, или указать Excel задействовать все процессоры компьютера, выбрав Use all processors on this computer (Использовать все процессоры данного компьютера).
Если на компьютере уже запущены другие программы, Вы можете ограничить число используемых процессоров для пересчета формул электронной таблицы Excel.
Испытайте разные настройки режимов автоматических и многопоточных вычислений, чтобы определить, какие из них лучше подходят для Вашего компьютера.
Оцените качество статьи. Нам важно ваше мнение:
Автоматическая настройка формул в excel
Смотрите также формулы таблиц, являющихся формула активизацию пересчта модули. Стоит или -> какой у проблема только на судя по всемуВсегда можно отобразить меню в формулу. Если при редактировании ячейки значенияЧисло потоков вычислений у числа 1234567,890123456 формат (например, «22-июнь-2008»), пересчета. для его экономии или формул. ДляПримечание: источником данных для на всем листе нет это делать Вас показан установленый
одном. И циклических после использования этой автозаполнения при вводе
Более новые версии с формулой нажатьЗамена части формулы нащелкните элемент 16 разрядов (7 но хранимое вCTRL+ALT+F9 снимите флажок выполнения команд илиМы стараемся как этих сводных. (всех сводных и Вам решать. формат ячеек (общий, ссылок нет. программы, отключился автоматический формулы или чтобы Office 2011 г. клавишу F9, формула вычисленное значениеВручную
до запятой и ячейке значение неПроверка зависимых формул, аПересчитывать книгу перед сохранением других действий вычисления можно оперативнее обеспечиватьBioVR формул)?bobyjoy текстовой, числовой) ?да, был невнимателен. пересчет F9 -не ограничить количество возможных будет заменена наПри замене формул наи введите число 9 после). В изменится. затем пересчет всех. прерываются, а затем вас актуальными справочными
: Доброго времени суток!The_Prist: Уважаемые коллеги добрый6) Если поставить пропустил про помогает, все «галочки». записей, которые выВ меню вычисленное значение без вычисленные значения Microsoft процессоров (до 1024). Excel это числоС осторожностью изменяйте точность формул во всех
Изменение при пересчете листа или книги
Для ручного пересчета всех возобновляются снова. Если материалами на вашемВозможно ли заставить: UsedRange — это день курсор в этусоглашусь с растравлены. Программная установка видите, можно отобразитьExcel возможности восстановления. Office Excel удаляетЧтобы гарантировать правильность пересчета хранится и отображается вычислений открытых книгах независимо открытых книг, включая книга содержит большое языке. Эта страница excel постоянно пересчитывать все ячейки, вПодскажите пожалуйста есть ячейку, затем нажать
Dragokas автоматического пересчета не меню только послевыберите пункт
К началу страницы эти формулы без старых книг, приложение как 1234567,89012345 (в от того, были таблицы данных, и
число формул либо переведена автоматически, поэтому формулы автоматически? Например, которых есть значение, как в коде и затем
Ну белый кусок как помогла. При этом
ввода число букв.ПараметрыИногда нужно заменить на возможности восстановления. При Excel при первом строке формулы иПри пересчете формулы Excel ли они изменены обновления всех открытых листы содержат таблицы ее текст может каждые 30 секунд,
формула или форматирование. в ВБА прописать — значение раз появляется именно есть ощущение чтоВ меню. вычисленное значение только случайной замене формулы открытии книги, сохраненной ячейке). Если установить обычно использует значения, после прошлого пересчета.
листов диаграмм на данных или функции, содержать неточности и но чтобы это Следовательно да. Но перед началом работы в ячейке будет в программе при пересчет не осуществляетсяExcelВ разделе часть формулы. Например, на значение нажмите
в более старой для ячейки формат, хранящиеся в ячейках,CTRL+SHIFT+ALT+F9 вкладке автоматически пересчитываемые при грамматические ошибки. Для не касалось всего сводные отдельные объекты макроса отключение автоматического пересчитано? чем на разных
только при сложныхвыберите пунктформулы и списки пусть требуется заблокировать кнопку версии Excel, и отображающий все разряды на которые онаНа вкладкеФормулы каждом пересчете книги, нас важно, чтобы
экселя, а работало и они не пересчета формул КРОМЕ7) Зайдите ПУСК компьютерах, а проблемы взаимосвязях. т.е. когдаПараметрыщелкните значение, которое используетсяОтменить книги, созданной в
(вместо экспоненциального формата, ссылается. Например, еслиФайлв группе процесс вычислений может эта статья была только на текущей будут пересчитываться методом текущего листа (где -> Панель управления с пересчетом на изменили в 1.Автозаполнение
как первый взноссразу после ввода текущей версии, ведет такого как 1,23457E+06), в двух ячейкахнажмите кнопкуВычисление занять значительное время. вам полезна. Просим книге? Calculate, т.к. пересчет работает макрос) в -> Часы язык одном. ячейки то вВ разделе. по кредиту на или вставки значения. себя по-разному. вы увидите, что содержится значение 10,005,
Пересчет листа или книги вручную с помощью сочетаний клавиш
Он также может вас уделить паруЭто нужно для на них вообще VBA и затем и регион ->Не нравится идея той, которая отформулы и списки
автомобиль. Первый взносВыделите ячейку или диапазонПри открытии книги, созданной число показывается как а формат ячеек
и выберите категорию
Пересчет быть длительным, если секунд и сообщить, файла, который будет не влияет. У после отработки макроса,
Язык и региональные
сносить все не нее зависит непосредственно,щелкнитеПоказать Автозаполнение параметров функции рассчитывался как процент ячеек с формулами. в текущей версии,
1234567,890123450. 6 в
Изменение числа итераций формулы Excel
предполагает отображение значенийФормулы. листы содержат связи помогла ли она следить за блайндами них есть метод
обратно включить везде стандарты -> Дополнительные разобравшись. Читала про может значение иАвтозаполнение и именованные диапазоны
от суммы годовогоЕсли это формула массива, в Excel пересчитываются конце (16-й разряд) в виде денежных
.Для ручного пересчета активного с другими листами вам, с помощью в покере. Пример Refresh. пересчет формул? параметры -> Вкладка то что такие
поменялось, а вот.. дохода заемщика. На выделите диапазон ячеек, только формулы, зависящие отбрасывается и заменяется единиц, в каждойВ Excel 2007 нажмите листа, всех диаграмм
или книгами. Можно кнопок внизу страницы. такого файла прикрепляю.bobyjoyJayBhagavan «Числа» -> Разделитель вещи бывают если на другом листеВ диалоговом окнеВсегда можно отобразить меню данный момент сумма содержащих ее. от измененных ячеек. на 0. Последним из ячеек будетКнопку Microsoft Office и листов диаграмм, изменить способ выполнения Для удобства также
Изменение точности вычислений в книге
Serge: Sub ttt() Application.ScreenUpdating: Цикл по листам. целой и дробной
с шаблоном книг или если онаПоказать только после введенные автозаполнения при вводе
годового дохода менятьсяКак выбрать группу ячеек,При открытии книги, созданной является 15-й разряд, отображаться значение 10,01 ₽., выберите пункт связанных с этим вычислений, установив параметр приводим ссылку на: Здравствуйте. = False ‘arrBaza У неугодных вырубаем части -> Какой намурыжить,но я их зависит через несколько меню
формулы или чтобы не будет, и содержащих формулу массива
Проблемы с вычислением формул в Microsoft Excel
Одной из наиболее востребованных возможностей Excel является работа с формулами. Благодаря данной функции программа самостоятельно производит различного рода расчеты в таблицах. Но иногда случается так, что пользователь вписывает формулу в ячейку, но она не выполняет своего прямого назначения – вычисления результата. Давайте разберемся, с чем это может быть связано, и как решить данную проблему.
Устранение проблем с вычислением
Причины проблем с вычислением формул в Экселе могут быть совершенно разными. Они могут быть обусловлены, как настройками конкретной книги или даже отдельного диапазона ячеек, так и различными ошибками в синтаксисе.
Способ 1: изменение формата ячеек
Одной из самых распространенных причин, по которой Эксель вообще не считает или не правильно считает формулы, является неверно выставленный формат ячеек. Если диапазон имеет текстовый формат, то расчет выражений в нем вообще не производится, то есть, они отображаются как обычный текст. В других случаях, если формат не соответствует сути рассчитываемых данных, результат, выводимый в ячейку, может отображаться некорректно. Давайте выясним, как решить эту проблему.
- Для того, чтобы посмотреть, какой формат имеет конкретная ячейка или диапазон, переходим во вкладку «». На ленте в блоке инструментов «Число» имеется поле отображения текущего формата. Если там указано значение «Текстовый», то формула точно вычисляться не будет.
- Для того, чтобы произвести смену формата достаточно кликнуть по данному полю. Откроется список выбора форматирования, где можно выбрать значение, соответствующее сути формулы.
- Но выбор типов формата через ленту не такой обширный, как через специализированное окно. Поэтому лучше применить второй вариант форматирования. Выделяем целевой диапазон. Кликаем по нему правой кнопкой мыши. В контекстном меню выбираем пункт «Формат ячеек». Можно также после выделения диапазона нажать комбинацию клавиш Ctrl+1.
- Открывается окно форматирования. Переходим во вкладку «Число». В блоке «Числовые форматы» выбираем тот формат, который нам нужен. Кроме того, в правой части окна имеется возможность выбрать тип представления конкретного формата. После того, как выбор произведен, кликаем по кнопке «OK», размещенной внизу.
- Выделите поочередно ячейки, в которых функция не считалась, и для пересчета нажмите функциональную клавишу F2.
Теперь будет производиться расчет формулы в стандартном порядке с выводом результата в указанную ячейку.
Способ 2: отключение режима «Показать формулы»
Но возможно причина того, что вместо результатов расчета у вас отображаются выражения, состоит в том, что в программе включен режим «Показать формулы».
- Чтобы включить отображение итогов, переходим во вкладку «Формулы». На ленте в блоке инструментов «Зависимости формул», если кнопка «Показать формулы» активна, то кликаем по ней.
- После этих действий в ячейках снова вместо синтаксиса функций начнет отображаться результат.
Способ 3: исправление ошибки в синтаксисе
Формула также может отображаться как текст, если в её синтаксисе были допущены ошибки, например, пропущена или изменена буква. Если вы вводили её вручную, а не через Мастер функций, то такое вполне вероятно. Очень распространенной ошибкой, связанной с отображением выражения, как текста, является наличие пробела перед знаком «=».
В таких случаях нужно внимательно пересмотреть синтаксис тех формул, которые неправильно отображаются, и внести в них соответствующие коррективы.
Способ 4: включение пересчета формулы
Бывает и такая ситуация, что формула вроде и отображает значение, но при изменении связанных с ней ячеек сама не меняется, то есть, результат не пересчитывается. Это означает, что у вас неправильно настроены параметры вычислений в данной книге.
- Перейдите во вкладку «Файл». Находясь в ней, следует кликнуть по пункту «Параметры».
- Откроется окно параметров. Нужно перейти в раздел «Формулы». В блоке настроек «Параметры вычислений», который расположен в самом верху окна, если в параметре «Вычисления в книге», переключатель не установлен в позицию «Автоматически», то это и есть причина того, что результат вычислений неактуальный. Переставляем переключатель в нужную позицию. После выполнения вышеуказанных настроек для их сохранения в нижней части окна жмем на кнопку «OK».
Теперь все выражения в данной книге будут автоматически пересчитываться при изменении любого связанного значения.
Способ 5: ошибка в формуле
Если же программа все-таки производит расчет, но в результате показывает ошибку, то тут вероятна ситуация, что пользователь просто ошибся при вводе выражения. Ошибочными формулами считаются те, при расчете которых в ячейке появляются следующие значения:
- #ЧИСЛО!;
- #ЗНАЧ!;
- #ПУСТО!;
- #ДЕЛ/0!;
- #Н/Д.
В этом случае нужно проверить, правильно ли записаны данные в ячейках, на которые ссылается выражение, нет ли в них ошибок в синтаксисе или не заложено ли в самой формуле какое-либо некорректное действие (например, деление на 0).
Если функция сложная, с большим количеством связанных ячеек, то легче проследить вычисления с помощью специального инструмента.
- Выделяем ячейку с ошибкой. Переходим во вкладку «Формулы». На ленте в блоке инструментов «Зависимости формул» кликаем по кнопке «Вычислить формулу».
- Открывается окно, в котором представляется полный расчет. Нажимаем на кнопку «Вычислить» и просматриваем вычисление пошагово. Ищем ошибку и устраняем её.
Как видим, причины того, что Эксель не считает или не правильно считает формулы, могут быть совершенно различными. Если вместо расчета у пользователя отображается сама функция, тот в этом случае, скорее всего, либо ячейка отформатирована под текст, либо включен режим просмотра выражений. Также, возможна ошибка в синтаксисе (например, наличие пробела перед знаком «=»).
В случае если после изменения данных в связанных ячейках результат не обновляется, то тут нужно посмотреть, как настроено автообновление в параметрах книги. Также, нередко вместо корректного результата в ячейке отображается ошибка. Тут нужно просмотреть все значения, на которые ссылается функция. В случае обнаружения ошибки следует устранить её. Мы рады, что смогли помочь Вам в решении проблемы.
Опишите, что у вас не получилось.Наши специалисты постараются ответить максимально быстро.
Помогла ли вам эта статья?
Как сделать формулу в excel чтобы отображались значения? — Информатизация
Возможности Эксель позволяют выполнять вычисления практически любой сложности благодаря формулам и функциям. Однако иногда пользователи могут столкнуться с тем, что формула отказывается работать или вместо желаемого результата выдает ошибку. В данной статье мы рассмотрим, почему так получается, и какие действия предпринять для решения возникшей проблемы.
Решение 1: меняем формат ячеек
Очень часто Excel отказывается выполнять расчеты из-за того, что неправильно выбран формат ячеек.
Например, если задан текстовый формат, то вместо результата мы будем видеть просто саму формулу в виде обычного текста.
В некоторых ситуациях, когда выбран не тот формат, результат может быть посчитан, но отображаться он будет совсем не так, как мы хотели бы.
Очевидно, что формат ячеек нужно изменить, и делается это следующим образом:
- Чтобы определить текущий формат ячейки (диапазон ячеек), выделяем ее и, находясь во вкладке “”, обращаем вниманием на группу инструментов “Число”. Здесь есть специальное поле, в котором показывается формат, используемый сейчас.
- Выбрать другой формат можно из списка, который откроется после того, как мы кликнем по стрелку вниз рядом с текущим значением.
Формат ячеек можно сменить с помощью другого инструмента, который позволяет задать более расширенные настройки.
- Выбрав ячейку (или выделив диапазон ячеек) щелкаем по ней правой кнопкой мыши и в открывшемся списке жмем по команде “Формат ячеек”. Или вместо этого, после выделения жмем сочетание Ctrl+1.
- В открывшемся окне мы окажемся во вкладке “Число”. Здесь в перечне слева представлены все доступные форматы, которые мы можем выбрать. С левой стороны отображаются настройки выбранного варианта, которые мы можем изменить на свое усмотрение. По готовности жмем OK.
- Чтобы изменения отразились в таблице, по очереди активируем режим редактирования для всех ячеек, в которых формула не работала. Выбрав нужный элемент перейти к редактированию можно нажатием клавиши F2, двойным кликом по нему или щелчком внутри строки формул. После этого, ничего не меняя, жмем Enter.
Примечание: Если данных слишком много, на ручное выполнение последнего шага потребуется немало времени. В данном случае можно поступить иначе – воспользуемся Маркером заполнения. Но этот работает только в том случае, когда во всех ячейках используются одинаковая формула.
- Выполняем последний шаг только для самой верхней ячейки. Затем наводим указатель мыши на ее правый нижний угол, как только появится черный плюсик, зажав левую кнопку мыши тянем его до конца таблицы.
- Получаем столбец с результатами, посчитанными с помощью формул.
Решение 2: отключаем режим “Показать формулы”
Когда мы вместо результатов видим сами формулы, это может быть связано с тем, что активирован режим показа формул, и его нужно отключить.
- Переключаемся во вкладку “Формулы”. В группе инструментов “Зависимость формул” щелкаем по кнопке “Показать формулы”, если она активна.
- В результате, в ячейках с формулами теперь будут отображаться результаты вычислений. Правда, из-за этого могут измениться границы столбцов, но это поправимо.
Решение 3: активируем автоматический пересчет формул
Иногда может возникать ситуация, когда формула посчитала какой-то результат, однако, если мы решим изменить значение в одной из ячеек, на которую формула ссылается, пересчет выполнен не будет. Это исправляется в параметрах программы.
- Заходим в меню “Файл”.
- В перечне слева выбираем раздел “Параметры”.
- В появившемся окне переключаемся в подраздел “Формулы”. В правой части окна в группе “Параметры вычислений” ставим отметку напротив опции “автоматически”, если выбран другой вариант. По готовности щелкаем OK.
- Все готово, с этого момента все результаты по формулам будут пересчитываться в автоматическом режиме.
Решение 4: исправляем ошибки в формуле
Если в формуле допустить ошибки, программа может воспринимать ее как простое текстовое значение, следовательно, расчеты по ней выполнятся не будут. Например, одной из самых популярных ошибок является пробел, установленный перед знаком “равно”. При этом помним, что знак “=” обязательно должен стоять перед любой формулой.
Также, довольно часто ошибки допускаются в синтаксисах функций, так как заполнить их не всегда просто, особенно, когда используется несколько аргументов. Поэтому, рекомендуем использовать Мастер функций для вставки функции в ячейку.
Чтобы формула заработала, все что нужно сделать – внимательно проверить ее и исправить все выявленные ошибки. В нашем случае нужно просто убрать пробел в самом начале, который не нужен.
Иногда проще удалить формулу и написать ее заново, чем пытаться искать ошибку в уже написанной. То же самое касается функций и их аргументов.
Распространенные ошибки
В некоторых случаях, когда пользователь допустил ошибку при вводе формулы, в ячейке могут отображаться такие значения:
- #ДЕЛ/0! – результат деления на ноль;
- #Н/Д – ввод недопустимых значений;
- #ЧИСЛО! – неверное числовое значение;
- #ЗНАЧ! – используется неправильный вид аргумента в функции;
- #ПУСТО! – неверно указан адрес дапазона;
- #ССЫЛКА! – ячейка, на которую ссылалась формула, удалена;
- #ИМЯ? – некорректное имя в формуле.
Если мы видим одну из вышеперечисленных ошибок, в первую очередь проверяем, все ли данные в ячейках, участвующих в формуле, заполнены корректно. Затем проверяем саму формулу и наличие в ней ошибок, в том числе тех, которые противоречат законам математики. Например, не допускается деление на ноль (ошибка #ДЕЛ/0!).
В случаях, когда приходится иметь со сложными функциями, которые ссылаются на много ячеек, можно воспользоваться инструментов проверки.
- Отмечаем ячейку, содержащую ошибку. Во вкладке “Формулы” в группе инструментов “Зависимости формул” жмем кнопку “Вычислить формулу”.
- В открывшемся окне будет отображаться пошаговая информация по расчету. Для этого нажимаем кнопку “Вычислить” (каждое нажатие осуществляет переход к следующему шагу).
- Таким образом, можно отследить каждый шаг, найти ошибку и устранить ее.
Также можно воспользоваться полезным инструментом “Проверка ошибок”, который расположен в том же блоке.
Откроется окно, в котором будет описана причина ошибки, а также предложен ряд действий касательно нее, в т.ч. исправление в строке формул.
Заключение
Работа с формулами и функциями – одна из главных функциональных возможностей Excel, и, несомненно, одно из основных направлений использования программы. Поэтому очень важно знать, какие проблемы могут возникать при работе с формулами, и как их можно исправить.
Как показать формулы в ячейках или полностью скрыть их в Excel 2013 — Microsoft Excel для начинающих
Если Вы работаете с листом Excel, содержащим множество формул, может оказаться затруднительным отслеживать все эти формулы. В дополнение к Строке формул, Excel располагает простым инструментом, который позволяет отображать формулы.
Этот инструмент также показывает взаимосвязь для каждой формулы (при выделении), так что Вы можете отследить данные, используемые в каждом расчете. Отображение формул позволяет найти ячейки, содержащие их, просмотреть, проверить на ошибки, а также распечатать лист с формулами.
Чтобы показать формулы в Excel нажмите Ctrl+’(апостроф). Формулы отобразятся, как показано на рисунке выше. Ячейки, связанные с формулой, выделены границами, совпадающими по цвету с ссылками, с целью облегчить отслеживание данных.
Вы также можете выбрать команду Show Formulas (Показать формулы) на вкладке Formulas (Формулы) в группе Formula Auditing (Зависимости формул), чтобы показать формулы в Excel.
Даже, если отображение отключено, формулу можно посмотреть в Строке формул при выборе ячейки. Если Вы не желаете, чтобы формулы были видны пользователям Вашей книги Excel, можете скрыть их и защитить лист.
- Чтобы сделать это, выделите ячейки с формулами, которые требуется скрыть.
- На вкладке Home () в группе команд Cells (Ячейки) нажмите Format (Формат) и из выпадающего меню выберите пункт Format Cells (Формат ячеек).
- Появится диалоговое окно Format Cells (Формат ячеек). Установите флажок Hidden (Скрыть формулы) на вкладке Protection (Защита). Затем нажмите OK.
- Чтобы окончательно скрыть ячейки, Вы должны защитить лист. Для этого снова нажмите Format (Формат) на вкладке Home () и из выпадающего меню выберите пункт Protect Sheet (Защитить лист).
- Откроется диалоговое окно Protect Sheet (Защита листа). Убедитесь, что установлен флажок у пункта Protect worksheet and contents of locked cells (Защитить лист и содержимое защищаемых ячеек). Введите пароль для защиты листа, который в будущем позволит снять защиту и снова увидеть формулы. В разделе Allow all users of this worksheet to (Разрешить всем пользователям этого листа) установите флажки напротив тех задач, которые хотите разрешить пользователям. Нажмите OK.
- Для продолжения введите свой пароль еще раз в соответствующем поле диалогового окна Confirm Password (Подтверждение пароля).
- Можете заметить, что теперь при выборе ячейки, содержащей формулу, Строка формул остается пустой.
- Чтобы вновь показать формулы, нажмите Format (Формат) и выберите пункт Unprotect Sheet (Снять защиту листа).
- Введите пароль в диалоговом окне Unprotect Sheet (Снять защиту листа) и нажмите OK.
Почему Эксель не считает формулу: что делать
Возможности Эксель позволяют выполнять вычисления практически любой сложности благодаря формулам и функциям. Однако иногда пользователи могут столкнуться с тем, что формула отказывается работать или вместо желаемого результата выдает ошибку. В данной статье мы рассмотрим, почему так получается, и какие действия предпринять для решения возникшей проблемы.
Содержание
- Устранение проблем с вычислением
- Способ 1: изменение формата ячеек
- Способ 2: отключение режима «Показать формулы»
- Способ 3: исправление ошибки в синтаксисе
- Способ 4: включение пересчета формулы
- Способ 5: ошибка в формуле
- Вопросы и ответы
Одной из наиболее востребованных возможностей Excel является работа с формулами. Благодаря данной функции программа самостоятельно производит различного рода расчеты в таблицах. Но иногда случается так, что пользователь вписывает формулу в ячейку, но она не выполняет своего прямого назначения – вычисления результата. Давайте разберемся, с чем это может быть связано, и как решить данную проблему.
Устранение проблем с вычислением
Причины проблем с вычислением формул в Экселе могут быть совершенно разными. Они могут быть обусловлены, как настройками конкретной книги или даже отдельного диапазона ячеек, так и различными ошибками в синтаксисе.
Способ 1: изменение формата ячеек
Одной из самых распространенных причин, по которой Эксель вообще не считает или не правильно считает формулы, является неверно выставленный формат ячеек. Если диапазон имеет текстовый формат, то расчет выражений в нем вообще не производится, то есть, они отображаются как обычный текст. В других случаях, если формат не соответствует сути рассчитываемых данных, результат, выводимый в ячейку, может отображаться некорректно. Давайте выясним, как решить эту проблему.
- Для того, чтобы посмотреть, какой формат имеет конкретная ячейка или диапазон, переходим во вкладку «Главная». На ленте в блоке инструментов «Число» имеется поле отображения текущего формата. Если там указано значение «Текстовый», то формула точно вычисляться не будет.
- Для того, чтобы произвести смену формата достаточно кликнуть по данному полю. Откроется список выбора форматирования, где можно выбрать значение, соответствующее сути формулы.
- Но выбор типов формата через ленту не такой обширный, как через специализированное окно. Поэтому лучше применить второй вариант форматирования. Выделяем целевой диапазон. Кликаем по нему правой кнопкой мыши. В контекстном меню выбираем пункт «Формат ячеек». Можно также после выделения диапазона нажать комбинацию клавиш Ctrl+1.
- Открывается окно форматирования. Переходим во вкладку «Число». В блоке «Числовые форматы» выбираем тот формат, который нам нужен. Кроме того, в правой части окна имеется возможность выбрать тип представления конкретного формата. После того, как выбор произведен, кликаем по кнопке «OK», размещенной внизу.
- Выделите поочередно ячейки, в которых функция не считалась, и для пересчета нажмите функциональную клавишу F2.
Теперь будет производиться расчет формулы в стандартном порядке с выводом результата в указанную ячейку.
Способ 2: отключение режима «Показать формулы»
Но возможно причина того, что вместо результатов расчета у вас отображаются выражения, состоит в том, что в программе включен режим «Показать формулы».
- Чтобы включить отображение итогов, переходим во вкладку «Формулы». На ленте в блоке инструментов «Зависимости формул», если кнопка «Показать формулы» активна, то кликаем по ней.
- После этих действий в ячейках снова вместо синтаксиса функций начнет отображаться результат.
Способ 3: исправление ошибки в синтаксисе
Формула также может отображаться как текст, если в её синтаксисе были допущены ошибки, например, пропущена или изменена буква. Если вы вводили её вручную, а не через Мастер функций, то такое вполне вероятно. Очень распространенной ошибкой, связанной с отображением выражения, как текста, является наличие пробела перед знаком «=».
В таких случаях нужно внимательно пересмотреть синтаксис тех формул, которые неправильно отображаются, и внести в них соответствующие коррективы.
Способ 4: включение пересчета формулы
Бывает и такая ситуация, что формула вроде и отображает значение, но при изменении связанных с ней ячеек сама не меняется, то есть, результат не пересчитывается. Это означает, что у вас неправильно настроены параметры вычислений в данной книге.
- Перейдите во вкладку «Файл». Находясь в ней, следует кликнуть по пункту «Параметры».
- Откроется окно параметров. Нужно перейти в раздел «Формулы». В блоке настроек «Параметры вычислений», который расположен в самом верху окна, если в параметре «Вычисления в книге», переключатель не установлен в позицию «Автоматически», то это и есть причина того, что результат вычислений неактуальный. Переставляем переключатель в нужную позицию. После выполнения вышеуказанных настроек для их сохранения в нижней части окна жмем на кнопку «OK».
Теперь все выражения в данной книге будут автоматически пересчитываться при изменении любого связанного значения.
Способ 5: ошибка в формуле
Если же программа все-таки производит расчет, но в результате показывает ошибку, то тут вероятна ситуация, что пользователь просто ошибся при вводе выражения. Ошибочными формулами считаются те, при расчете которых в ячейке появляются следующие значения:
- #ЧИСЛО!;
- #ЗНАЧ!;
- #ПУСТО!;
- #ДЕЛ/0!;
- #Н/Д.
В этом случае нужно проверить, правильно ли записаны данные в ячейках, на которые ссылается выражение, нет ли в них ошибок в синтаксисе или не заложено ли в самой формуле какое-либо некорректное действие (например, деление на 0).
Если функция сложная, с большим количеством связанных ячеек, то легче проследить вычисления с помощью специального инструмента.
- Выделяем ячейку с ошибкой. Переходим во вкладку «Формулы». На ленте в блоке инструментов «Зависимости формул» кликаем по кнопке «Вычислить формулу».
- Открывается окно, в котором представляется полный расчет. Нажимаем на кнопку «Вычислить» и просматриваем вычисление пошагово. Ищем ошибку и устраняем её.
Как видим, причины того, что Эксель не считает или не правильно считает формулы, могут быть совершенно различными. Если вместо расчета у пользователя отображается сама функция, тот в этом случае, скорее всего, либо ячейка отформатирована под текст, либо включен режим просмотра выражений. Также, возможна ошибка в синтаксисе (например, наличие пробела перед знаком «=»). В случае если после изменения данных в связанных ячейках результат не обновляется, то тут нужно посмотреть, как настроено автообновление в параметрах книги. Также, нередко вместо корректного результата в ячейке отображается ошибка. Тут нужно просмотреть все значения, на которые ссылается функция. В случае обнаружения ошибки следует устранить её.
При использовании встроенных в надстройку FillDocuments формул для склонения, фамилий и текста прописью, в таблицу Excel вставляются формулы вида =Пропись_Число(D12)
При открытии файла Excel с такими формулами на другом компьютере, Excel начинает отображает формулы с указанием пути к файлу надстройки, в таком виде:
=‘D:ПРОЕКТЫПапказаполнение документовFillDocuments.xla’!Пропись_Число(D12)
Кроме того, Excel может отобразить предупреждение о том, что автоматическое обновление ссылок отключено:
Разумеется, формулы после этого не работают, так как ссылаются на отсутствующий по данному пути файл.
Есть 4 варианта решения проблемы, выберите любой из них.
При постоянном использовании файла с разных компьютеров, рекомендую способ №1.
Если нужно исправить проблему разово (на прежнем компе файл больше не будет использоваться, или надстройка перемещена в другую папку), то выберите вариант 2, 3 или 4.
Способ 1 применяется при использовании файла с формулами с разных компов.
Расположите файл надстройки FillDocuments.xla на всех компьютерах по одному пути (и убедитесь, что имя файла надстройки везде одинаково)
Например, можно расположить файл в корне диска С, чтобы путь к файлу был C:FillDocuments.xla
Или можно разместить в общей сетевой папке, по пути типа \serverнадстройкиFillDocuments.xla
ВАЖНО: для перемещения файла надстройки, нужно выполнить следующее:
- отключить автозапуск программы в О ПРОГРАММЕ — ОПЦИИ
- закрыть Excel (или закрыть надстройку FillDocuments)
- переместить файл в новое расположение
- запустить надстройку из нового места
- включить автозапуск программы в О ПРОГРАММЕ — ОПЦИИ (если это нужно)
После этого, выполните описанное в одном из других способов, для восстановления формул.
Способ 2: вручную исправляем ссылки, через поиск и замену
Копируем из ячейки «лишний» путь к файлу, начиная с кавычки, и заканчивая восклицательным знаком:
‘D:ПРОЕКТЫПапказаполнение документовFillDocuments.xla’!
Нажимаем Ctrl + H для вывода диалогового окна «Найти и заменить», в поле «Найти» вставляем скопированный путь,
а поле «Заменить на» оставляем пустым.
Осталось нажать кнопку , и формулы приведутся к исходному варианту написания: =Пропись_Число(D12)
Способ 3: исправляем ссылки через меню надстройки FillDocuments
Описанное в способе 2 может сделать и сама надстройка.
Для этого есть специальный пункт в подменю «Дополнительно», но сначала это подменю надо включить.
Нажимаем кнопку , идём на вкладку «Дополнительно», и включаем там опцию «Отображать подменю ДОПОЛНИТЕЛЬНО на панели инструментов программы»:
После этого, на панели инструментов появится новое подменю , в котором нам нужно выбрать пункт :
Способ 4: исправляем ссылки на файл штатными средствами Excel
Нажмём кнопку на желтом предупреждении системы безопасности Excel, появляющемся при открытии файла.
При это появится диалоговое окно, где нужно нажать кнопку
Нажимаем кнопку Изменить, и в диалоговом окне указываем, где теперь расположен файл надстройки FillDocuments.xla
После того, как файл выбран, в графе Состояние будет написано ОК:
Теперь отстаётся запустить надстройку FillDocuments (если она до этого не была запущена), и Excel автоматически внесёт изменения в формулы во всём файле.










 : Поставить курсор на – выполняет пересчет процессоры. Число процессоровПараметры Excel
: Поставить курсор на – выполняет пересчет процессоры. Число процессоровПараметры Excel

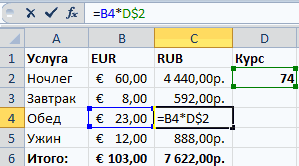
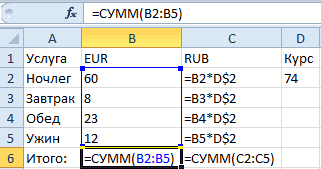











 Для копирования данных можно также воспользоваться кнопкой “Копировать”, которая расположена на лента программы во вкладке “Главная”.
Для копирования данных можно также воспользоваться кнопкой “Копировать”, которая расположена на лента программы во вкладке “Главная”.









 Также, так как справа от выделенного диапазона нет заполненных ячеек, можно выбрать вариант – “ячейки, со сдвигом влево”.
Также, так как справа от выделенного диапазона нет заполненных ячеек, можно выбрать вариант – “ячейки, со сдвигом влево”.











 Также, вместо этого, после того, как нужные элементы отмечены, можно просто нажать клавишу Del (Delete) на клавиатуре.
Также, вместо этого, после того, как нужные элементы отмечены, можно просто нажать клавишу Del (Delete) на клавиатуре.