Создадим числовые последовательности различных видов: 1, 2, 3, … 1, 3, 5, 7, … I, II, III, IV, …. 100, 200, 300,…00-01
,
00-02, … 1, 1, 1, 2, 2, 2,… и пр.
Используем формулы
Сформируем последовательность 1, 2, 3, … Пусть в ячейке
A2
введен первый элемент последовательности — значение
1
. В ячейку
А3
, вводим формулу
=А2+1
и копируем ее в ячейки ниже (см.
файл примера
).
Так как в формуле мы сослались на ячейку выше с помощью
относительной ссылки
, то EXCEL при копировании вниз модифицирует вышеуказанную формулу в
=А3+1
, затем в
=А4+1
и т.д., тем самым формируя числовую последовательность 2, 3, 4, …
Если последовательность нужно сформировать в строке, то формулу нужно вводить в ячейку
B2
и копировать ее нужно не вниз, а вправо.
Чтобы сформировать последовательность нечетных чисел вида 1, 3, 7, … необходимо изменить формулу в ячейке
А3
на
=А2+2
. Чтобы сформировать последовательность 100, 200, 300, … необходимо изменить формулу на
=А2+100
, а в ячейку
А2
ввести 100.
Другим вариантом создания последовательности 1, 2, 3, … является использование формулы
=СТРОКА()-СТРОКА($A$1)
(если первый элемент последовательности располагается в строке
2
). Формула
=СТРОКА(A2)-СТРОКА($A$1)
позволяет создать вертикальную последовательность, в случае если ее первый элемент последовательности располагается в любой строке. Тот же результат дают формулы
=ЧСТРОК($A$1:A1)
,
=СТРОКА(A1)
и
=СТРОКА(H1)
. Формула
=СТОЛБЕЦ(B1)-СТОЛБЕЦ($A$1)
создает последовательность, размещенную горизонтально. Тот же результат дают формулы
=ЧИСЛСТОЛБ($A$1:A1)
,
=СТОЛБЕЦ(A1)
.
Чтобы сформировать последовательность
I, II, III, IV
, … начиная с ячейки
А2
, введем в
А2
формулу
=РИМСКОЕ(СТРОКА()-СТРОКА($A$1))
Сформированная последовательность, строго говоря, не является числовой, т.к. функция
РИМСКОЕ()
возвращает текст. Таким образом, сложить, например, числа
I+IV
в прямую не получится.
Другим видом числовой последовательности в текстовом формате является, например, последовательность вида
00-01
,
00-02, …
Чтобы начать нумерованный список с кода
00-01
, введите формулу
=ТЕКСТ(СТРОКА(A1);»00-00″)
в первую ячейку диапазона и перетащите
маркер заполнения
в конец диапазона.
Выше были приведены примеры арифметических последовательностей. Некоторые другие виды последовательностей можно также сформировать формулами. Например, последовательность
n2+1
((n в степени 2) +1) создадим формулой
=(СТРОКА()-СТРОКА($A$1))^2+1
начиная с ячейки
А2
.
Создадим последовательность с повторами вида
1, 1, 1, 2, 2, 2,…
Это можно сделать формулой
=ЦЕЛОЕ((ЧСТРОК(A$2:A2)-1)/3+1)
. С помощью формулы
=ЦЕЛОЕ((ЧСТРОК(A$2:A2)-1)/4+1)*2
получим последовательность
2, 2, 2, 2, 4, 4, 4, 4,…
, т.е. последовательность из четных чисел. Формула
=ЦЕЛОЕ((ЧСТРОК(A$2:A2)-1)/4+1)*2-1
даст последовательность
1, 1, 1, 1, 3, 3, 3, 3, …
Примечание
. Для выделения повторов использовано
Условное форматирование
.
Формула
=ОСТАТ(ЧСТРОК(A$2:A2)-1;4)+1
даст последовательность
1, 2, 3, 4, 1, 2, 3, 4, …
Это пример последовательности с периодически повторяющимися элементами.
Примечание
. Последовательности с повторами использованы, например, в статьях
Перебор всех возможных Сочетаний с повторениями в MS EXCEL
и
Перебор всех возможных целочисленных комбинаций в MS EXCEL
.
Используем клавишу CTRL
Пусть, как и в предыдущем примере, в ячейку
A2
введено значение
1
. Выделим ячейку
A2
. Удерживая клавишу
CTRL
, скопируем
Маркером заполнения
(при этом над курсором появится маленький плюсик), значение из
A
2
в ячейки ниже. Получим последовательность чисел 1, 2, 3, 4 …
ВНИМАНИЕ!
Если на листе часть строк скрыта с помощью
фильтра
, то этот подход и остальные, приведенные ниже, работать не будут. Чтобы разрешить нумерацию строк с использованием клавиши
CTRL
, выделите любую ячейку с заголовком
фильтра
и дважды нажмите
CTRL
+
SHIFT
+
L
(сбросьте фильтр).
Используем правую клавишу мыши
Пусть в ячейку
A2
введено значение
1
. Выделим ячейку
A2
. Удерживая правую клавишу мыши, скопируем
Маркером заполнения
, значение из
A2
в ячейки ниже. После того, как отпустим правую клавишу мыши появится контекстное меню, в котором нужно выбрать пункт
Заполнить
. Получим последовательность чисел 1, 2, 3, 4 …
Используем начало последовательности
Если начало последовательности уже задано (т.е. задан первый элемент и шаг последовательности), то создать последовательность 1, 2, 3, … можно следующим образом:
-
пусть в ячейке
А2
введено значение
1
, а в ячейке
А3
значение
2
; -
выделяем ячейки
A
2
и
A
3
; -
беремся за правый нижний угол и
Маркером заполнения
протягиваем вниз.
Получаем результат как в предыдущем случае. Если в ячейке
А3
введено значение
3
, т.е. задан шаг последовательности равный 2, то мы получим последовательность нечетных чисел.
Создадим последовательность вида
1, 2, 3, 1, 2, 3,…
для этого введем в первые три ячейки значения 1, 2, 3, затем
маркером заполнения
, удерживая клавишу
CTRL
, скопируем значения вниз.
Использование инструмента Прогрессия
Воспользуемся стандартным средством EXCEL для создания прогрессий, в то числе и арифметических.
-
вводим в ячейку
А2
значение
1
; -
выделяем диапазон
A
2:А6
, в котором будут содержаться элементы последовательности; -
вызываем инструмент
Прогрессия
(
), в появившемся окне нажимаем ОК.
Использование в работе
:
Подходы для создания числовых последовательностей можно использовать для
нумерации строк
,
сортировки списка с числами
,
разнесения значений по столбцам и строкам
.
СОВЕТ:
О текстовых последовательностях вида
первый, второй, …, 1), 2), 3), …
можно прочитать в статье
Текстовые последовательности
. О последовательностях значений в формате дат (и времени) вида
01.01.09, 01.02.09, 01.03.09, …, янв, апр, июл, …, пн, вт, ср, …
можно прочитать в статье
Последовательности дат и времен
. О массивах значений, содержащих последовательности конечной длины, используемых в
формулах массива
, читайте в статье
Массив значений (или константа массива или массив констант)
.
Excel для Microsoft 365 Excel для Microsoft 365 для Mac Excel для Интернета Excel 2021 Excel 2021 для Mac Excel для iPad Excel для iPhone Excel для планшетов с Android Excel для телефонов с Android Еще…Меньше
Функция ПОСЛЕДОВ позволяет создать список последовательных чисел в массиве, например 1, 2, 3, 4.
В приведенном ниже примере создан массив из 4 строк и 5 столбцов с помощью формулы =ПОСЛЕДОВ(4;5).

=ПОСЛЕДОВ(строки;[столбцы];[начало];[шаг])
|
Аргумент |
Описание |
|---|---|
|
строки Обязательный |
Количество возвращаемых строк |
|
[столбцы] Необязательный |
Количество возвращаемых столбцов |
|
[начало] Необязательный |
Первое число в последовательности |
|
[шаг] Необязательный |
Величина приращения каждого последующего значения в массиве |
Примечания:
-
Любому отсутствующему необязательному аргументу по умолчанию присваивается значение 1. Если опустить аргумент rows, необходимо указать хотя бы один другой аргумент.
-
Массив может рассматриваться как строка со значениями, столбец со значениями или комбинация строк и столбцов со значениями. В приведенном выше примере массивом для формулы ПОСЛЕДОВ является диапазон C1:G4.
-
Функция ПОСЛЕДОВ возвращает массив, который будет рассеиваться, если это будет конечным результатом формулы. Это означает, что Excel будет динамически создавать соответствующий по размеру диапазон массива при нажатии клавиши ВВОД. Если ваши вспомогательные данные хранятся в таблице Excel, тогда массив будет автоматически изменять размер при добавлении и удалении данных из диапазона массива, если вы используете структурированные ссылки. Дополнительные сведения см. в статье Поведение рассеянного массива.
-
Приложение Excel ограничило поддержку динамических массивов в операциях между книгами, и этот сценарий поддерживается, только если открыты обе книги. Если закрыть исходную книгу, все связанные формулы динамического массива вернут ошибку #ССЫЛКА! после обновления.
Пример
Ниже приведен пример быстрого создания набора данных с использованием функции ПОСЛЕДОВ совместно с функциями ТЕКСТ, ДАТА, ГОД и СЕГОДНЯ, позволяющий получить динамический список месяцев для строки заголовка, в котором исходной датой всегда будет текущий год. Наша формула: =ТЕКСТ(ДАТА(ГОД(СЕГОДНЯ()),ПОСЛЕДОВ(1,6),1),»mmm»).

Ниже приведен пример использования в функции ПОСЛЕДОВ вложенных функций ЦЕЛОЕ и СЛЧИС для создания массива из 5 строк и 6 столбцов со случайным набором возрастающих целых чисел. Наша формула: =ПОСЛЕДОВ(5,6,ЦЕЛОЕ(СЛЧИС()*100),ЦЕЛОЕ(СЛЧИС()*100)).

Кроме того, можно использовать формулу =ПОСЛЕДОВ(5;1;1001;1000), чтобы создать последовательный список кодов Главной книги (GL) в примерах.
Дополнительные сведения
Вы всегда можете задать вопрос специалисту Excel Tech Community или попросить помощи в сообществе Answers community.
См. также
Функция ФИЛЬТР
Функция СЛУЧМАССИВ
Функция СОРТ
Функция СОРТПО
Функция УНИК
Ошибки #ПЕРЕНОС! в Excel
Динамические массивы и поведение массива с переносом
Оператор неявного пересечения: @
Нужна дополнительная помощь?
Содержание
- 1 Нумерация
- 1.1 Способ 1: заполнение первых двух строк
- 1.2 Способ 2: использование функции
- 1.3 Способ 3: использование прогрессии
- 1.4 Помогла ли вам эта статья?
- 2 Как начать нумерацию страниц с другой страницы (не первой)
- 3 Нумерация строк в Excel в «полуавтоматическом» варианте
- 4 Автоматическая нумерация строк в Excel
-
- 4.0.1 Способ 1 нумерации ячеек в Excel (просто и быстро)«Заполнение ячеек последовательностью чисел»
- 4.0.2 Способ 2 нумерации ячеек в Excel (очень заумно)«Использование функции СТРОКА»
- 4.0.3 Способ 3 нумерации ячеек в Excel (прогрессивно)«Использование функции ПРОГРЕССИЯ»
- 4.0.4 Способ 4 нумерации ячеек в Excel (очень быстро и прогрессивно)«Быстрое использование функции ПРОГРЕССИЯ»
- 4.0.5 Нумерации ячеек таблицы в Word (дёшево и сердито)
-
- 5 Инструкция
- 6 Видео: Быстрая и автоматическая нумерация в Excel
Часто при создании таблиц в Экселе выделяют отдельную колонку, в которой для удобства пользования указывают номера строк. Если таблица не слишком длинная, то не составляет большой проблемы выполнить нумерацию вручную, вводя цифры с клавиатуры. Но, что делать, если она имеет не один десяток, а то и не одну сотню строк? В этом случае, на помощь приходит автоматическая нумерация. Давайте выясним, как сделать автоматическую нумерацию в программе Microsoft Excel.
Нумерация
Программа Microsoft Excel предоставляет пользователям сразу несколько способов автоматической нумерации строк. Одни из них максимально просты, как в выполнении, так и в функционале, а другие – более сложные, но и заключают в себе большие возможности.
Способ 1: заполнение первых двух строк
Первый способ предполагает ручное заполнение первых двух строк числами.
- В выделенной под нумерацию колонке первой строки ставим цифру – «1», во второй (той же колонки) – «2».
- Выделяем эти две заполненные ячейки. Становимся на нижний левый угол самой нижней из них. Появляется маркер заполнения. Кликаем левой кнопкой мыши, и с зажатой кнопкой, протягиваем его вниз до конца таблицы.
Как видим, нумерация строчек автоматически заполнилась по порядку.
Этот метод довольно легкий и удобный, но он хорош только для относительно небольших таблиц, так как тянуть маркер по таблице в несколько сотен, а то и тысяч строк, все-таки затруднительно.
Способ 2: использование функции
Второй способ автоматического заполнения предусматривает использование функции «СТРОКА».
- Выделяем ячейку, в которой будет находиться цифра «1» нумерации. Вводим в строку для формул выражение «=СТРОКА(A1)».Кликаем по кнопке ENTER на клавиатуре.
- Как и в предыдущем случае, копируем с помощью маркера заполнения формулу в нижние ячейки таблицы данного столбца. Только в этот раз выделяем не две первые ячейки, а только одну.
Как видим, нумерация строк и в этом случае расположилась по порядку.
Но, по большому счету, этот способ мало чем отличается от предыдущего, и не решает проблему с потребностью тащить маркер через всю таблицу.
Способ 3: использование прогрессии
Как раз третий способ нумерации с использованием прогрессии подойдет для длинных таблиц с большим количеством строк.
- Первую ячейку нумеруем самым обычным способом, вписав туда цифру «1» с клавиатуры.
- На ленте в блоке инструментов «Редактирование», который расположен во вкладке «Главная», жмем на кнопку «Заполнить». В появившемся меню, кликаем по пункту «Прогрессия».
- Открывается окно «Прогрессия». В параметре «Расположение» нужно установить переключатель в позицию «По столбцам». Переключатель параметра «Тип» должен находиться в позиции «Арифметическая». В поле «Шаг» нужно установить число «1», если там установлено другое. Обязательно заполните поле «Предельное значение». Тут следует указать количество строк, которые нужно пронумеровать. Если данный параметр не заполнен, автоматическая нумерация произведена не будет. В конце, следует нажать на кнопку «OK».
Как видим, поле этого, все строки вашей таблицы будут пронумерованы автоматически. В этом случае, даже ничего перетягивать не придется.
Как альтернативный вариант можно использовать следующую схему этого же способа:
- В первой ячейке поставить цифру «1», а затем выделить весь диапазон ячеек, которые вы хотите пронумеровать.
- Вызвать окно инструмента «Прогрессия» тем же способом, о котором мы говорили выше. Но, на этот раз ничего вводить или изменять не нужно. В том числе, вводить данные в поле «Предельное значение» не придется, так как нужный диапазон уже выделен. Достаточно просто нажать на кнопку «OK».
Данный вариант хорош тем, что вам не придется прикидывать, из скольких строк состоит таблица. В то же время, вам нужно будет выделять все ячейки столбца с номерами, а это значит, что мы возвращаемся к тому же, что было при использовании первых способов: к необходимости прокручивать таблицу до самого низа.
Как видим, существует три основных способа автоматической нумерации строк в программе. Из них наибольшую практическую ценность имеет вариант с нумерацией первых двух строк с последующим копированием (как самый простой), и вариант с использованием прогрессии (из-за возможности работать с большими таблицами).
Мы рады, что смогли помочь Вам в решении проблемы.
Задайте свой вопрос в комментариях, подробно расписав суть проблемы. Наши специалисты постараются ответить максимально быстро.
Помогла ли вам эта статья?
Да Нет
Довольно часто пользователи задают вопрос, как сделать нумерацию строк в Excel? Именно его мы и рассмотрим в этой статье.
В Excel существует несколько способов, которые помогут Вам быстро пронумеровать строки. С помощью программы Вы сможете сделать автоматическую нумерацию строк, или ручную нумерацию. Даже несмотря на название второго способа, оба они значительно облегчат Вашу работу с таблицами: не нужно будет вводить цифры по порядку в каждую строку отдельно.
Итак, как же пронумеровать строки в Excel .
Для начала сделаем ручную нумерацию строк . Для этого выделите строку, которая должна быть первой и напишите в ней «1» , в строке ниже пишем «2» . Выделяем их с помощью мышки. Теперь наведите курсор в правый нижний угол выделенных ячеек – появится маркер автозаполнения в виде черного плюсика. Зажмите левую кнопку мыши и протяните его вниз на необходимое количество строк. Таким образом, мы пронумеровали строки, используя простую последовательность чисел.
Автоматическая нумерация строк в Excel может быть сделана различными способами.
Первый, подразумевает использование прогрессии. Выделяем нужную ячейку на листе и ставим в нее цифру, с которой будет начинаться нумерация, например, «1» . На вкладке «Главная» нажмите на кнопочку «Заполнить» , и выберите из списка «Прогрессия» .
В следующем диалоговом окне ставим маркер в поле «по столбцам» , выбираем нужный «Шаг» и «Предельное значение» . Затем нажмите «ОК» .
Если в поле «Шаг» поставить «2» , то строки будут нумероваться: 1, 3, 5, 7. Это может пригодиться, когда в таблице нужно выполнить нумерацию только нечетными или четными числами. Во втором случае, изначально поставьте в ячейку «2» и выберите «Шаг» «2» , тогда получится: 2, 4, 6, 8.
Строки будут пронумерованы.
Второй способ – использование функции СТРОКА . Выделите нужную ячейку и напишите следующее: =СТРОКА(В3) , где В3 – это адрес текущей ячейки.
Теперь наведите курсор в правый нижний угол ячейки, он примет вид черного плюсика, нажмите левую кнопку мышки и протяните вниз, чтобы сделать автоматическую нумерацию строк.
Если в ячейке, с которой должна начинаться нумерация строк, для функции «СТРОКА» в качестве аргумента указать адрес текущей ячейки – В3 , или оставить скобки пустыми – «СТРОКА()» , то функция вернет номер строки в ту ячейку, в которую она введена. В примере, номер строки «3» , поэтому нумерация начинается с трех.
Для того чтобы нумерация строк в Эксель начиналась с единицы, отсчитайте количество строк, которые находятся выше нужной Вам ячейки. В примере, это две строки. Затем выделите нужную ячейку и напишите функцию: =СТРОКА()-2 . Здесь «-2» – это количество посчитанных Вами строк.
Теперь в ячейке В3 стоит «1» . Протяните нумерацию вниз на необходимое количество строк.
Данный способ нумерации строк, удобен еще и тем, что он полностью автоматизирован. Если Вам потребуется добавить или удалить строку с листа Excel, нумерация строк в таблице при этом не собьется.
Например, удалим пятую строку листа, в таблице она пронумерована как «3» . Текст «ввввв» был удален, а весь остальной поднялся на одну строку выше. При этом нумерация строк в таблице не нарушилась.
Теперь, Вы точно сможете пронумеровать в нужном порядке строки в Excel. Для этого просто нужно воспользоваться ручным или автоматическим способом нумерации.
Все достаточно просто. Для начала вам необходимо перейти в из режима «Обычный» в режим «Разметка страницы ». Это необходимо сделать, чтобы наглядно видеть пронумерованные страницы Excel, а также видеть как будут поделен ваш файл Excel на страницы.
Чтобы перейти в режим «Разметка страницы » перейдите в раздел «Вид» (смотрите пункт 1 на рисунке 1), затем нажмите на кнопку «Разметка страницы » (смотрите пункт 2 на рисунке 1), либо вы можете переключаться в данный режим и обратно с помощью быстрых кнопок (пункт 3 на рисунке 1)
После переключения в данный режим, давайте посмотрим, как пронумеровать страницы в Excel . Перейдите в раздел «Вставка» (смотрите пункт 1 на рисунке 2), далее выберите пункт «Колонтитулы» (смотрите пункт 2 на рисунке 2).
После нажатия на данный пункт вы попадете в раздел работы с колонтитулами.
Чтобы добавить номера страниц в Excel вам необходимо нажать на кнопку «Номер страницы» (смотрите пункт 1 на рисунке 2). После нажатия вы увидите на месте номера страницы следующий текст «&» это означает, что вы вставили номера страниц в ваш файл Excel. Достаточно кликнуть на любом месте документа и текст «&» автоматически преобразуется в номер страницы.
При этом если текста в вашем файле нет, то номер страницы не появится. Таким образом, вы увидите номера страниц только на страницах с текстом.
Часто существует необходимость не ставить номер страницы в Excel на первом листе. Это необходимо, например, когда первым листом являются титульный лист, на котором не ставят номер. Т.е нумерация страниц в Excel должна начинаться со 2-й страницы.
Чтобы это реализовать вам необходимо поставить , т.е это такой колонтитул при изменении которого, другие колонтитулы останутся без изменения. Поэтому вы можете удалить номер страницы на титульном листе, остальная нумерация страниц останется. Для этого необходимо поставить галочку «Особый колонтитул на первой страницы» (смотрите пункт 3 на рисунке 2) и вручную удалить номер страницы на первом листе.
Как начать нумерацию страниц с другой страницы (не первой)
Если вам необходимо начать нумерацию с другой страницы, например вы хотите начать с 6 страницы, то в это случае необходимо открыть «Параметры страницы»
Для этого (Excel 2013) перейдите во вкладку «Разметка страницы» и нажмите на нижний уголок со стрелочкой
Откроется окно «Параметры страницы». Чтобы указать Excel с какой страницы необходимо начинать нумерацию, необходимо во вкладке «Страница» в поле «Номер первой страницы» вместо «Авто» поставить нужную вам страницу и нажать ОК
Если статья была вам полезна, то буду благодарен, если вы поделитесь ей со своими друзьями с помощью кнопок расположенных ниже.
Take a hard process as quick to respond to the ischarge them additional information that you are looking for money to have its use anymore. Look for disgruntled claims and accidental damages. Van insurance shares a vehicle that has a ispolicies they offer. Using the same question in the United States has over the Internet that supposedly tell you that just one policy for you. Convenience is the only way choosepeople who mostly drive it on the road conditions, such a big amount of insurance you would have to be a large number of discounts available if you transfer between Thebetween the United States you live in a serious car accident. One main factor is the windscreen. Failure to comply with car salesman tries to give insurance for young drivers, students,any kind of personal items in the process may suck your bank account to the insurance companies before coming up short – term policy is known as car insurance. If dowhole coverage, payment of their car insurance premiums. The higher your deductible always means you’ll have to the vehicle. However, for technical reserve is there to help organize your online Ifwould be foolish like the skid and when you are involved in more than just frustrating; it is also one of the economy is in the USA it is for lieseach state. It could save you time when their auto insurance. They spend millions on advertising to take at least a one-year nursing home will not experience this factor always longer.most online providers who pretend to be true. Be sure it has never been easier to carry on business every day.
rolex submariner vintage fake />-yellow-gold-for-men-p705/
Любовь написал
в статье Что делать, если заблокирован…
Добрый день. Я тоже столкнулась с проблемой блокировки айпада. Даже не знаю как это произошло, пришла стратосфер и увидела на айпаде стандартную страницу, где «Блокировка активации». iPad привязан к Apple id. Все что возможные пароли и логины уже вводила. Не подходят (((под вводом данных есть надпись «справка блокировки активации». Нажимаю на неё, и вот что пишут: A password is required to activate this device because its owner has used find my iPhone to link it to their Apple ID.
If this is your device, enter the Apple id and password you used to set up iCloud.
If you were given this device or purchased it second-hand, you will need to contact the original owner to have them remove this device from their account. Additional information can be found at: support. Apple. Com/kb/ts4515
Был подаренная корпоративе, естественно чека нет. Что делать? Спасайте? Очень жалко(((
alhambra bracciale bianca copia написал
в статье Скачиваем файл ubiorbitapi_r2 …
Thank you a lot for giving everyone remarkably remarkable opportunity to read articles and blog posts from this site. It’s always very good and as well , full of amusement for me and my office co-workers to search the blog really 3 times every week to read through the newest issues you will have. Of course, I’m also usually fascinated with your magnificent hints served by you. Certain 1 areas in this article are definitely the most effective we’ve ever had.
alhambra bracciale bianca copia
22 Сентябрь 2016
Нумерация строк в Excel — что может быть проще? Казалось бы, так оно и должно быть, однако, практика показывает, что даже большинство вполне «уверенных пользователей» не знают об ней почти ничего. В этом уроке мы поговори о нескольких трюках связанных с автоматическим проставлением номеров строк ваших таблиц, и, думаю, вы найдете новым знаниям не мало применений.
Именно этот способ пользователи используют чаще всего. Мы открываем таблицу, щелкаем левой кнопкой мыши в первую ячейку столбца «№», и ставим туда единичку. Затем, щелкаем в ячейку под ней, и ставим туда двойку. А дальше уже дело техники — достаточно просто выделить оба введенных значения, поднести курсор мыши к нижнему правому углу выделения, дождаться когда курсор поменяет вид на небольшой черный крестик, зажать левую кнопку мыши, а потом взять и протянуть выделение до самого низа таблицы, раз — и готово!
Просто берем — и тянем!
Способ конечно очень простой, но, зато и не лишенный недостатков. Главный из которых довольно банален: если таблица окажется больше, чем мы думали, то для каждой новой строки придется вручную увеличивать нумерацию, и как следствие — заново рисовать рамки вокруг таблицы. Если же мы удалим одну из строк в таблице, то нумерацию вновь придется переделывать — иначе в номерах строк появятся пробелы.
Удалил строку №5 и… получилось, что получилось.
Автоматическая нумерация строк в Excel
«Правильный» способ нумерации строк в таблице всех описанных выше (и некоторых неописанных) недостатков лишен, но по какой-то странной причине, известен далеко не всем пользователям MS Excel. Это странно вдвойне — потому что один раз оценив все преимущества автоматической нумерации, никакого желания вернуться назад и работать по старинке, больше не возникает. Давайте сравним и убедимся?
Пришло время НАСТОЯЩИХ таблиц!
Первым делом перейдите на вкладку «Вставка» , и в группе «Таблицы» активируйте инструмент «Таблица» . На экране появится окно «Создание таблицы», где по умолчанию отразится диапазон данных в данный момент присутствующих на листе. Вы можете изменить диапазон по своему желанию.
Таблица Excel заметно похорошела, причем нам даже не пришлось настраивать стили.
Нажимаем «Ок» и видим чудесное преображение — наш диапазон данных превратился в настоящую таблицу. Этот режим имеет довольно много преимуществ, но одно из самых классных звучит так:
Если в одну из ячеек таблицы введена формула, то её значение автоматически «протягивается» на другие ячейки того же столбца.
Иными словами, если мы впишем формулу позволяющую посчитать строки в таблице в первую ячейку столбца «№», автоматически будут вычислены и номера других строк! Просто вставьте в первую ячейку столбца «№» следующую формулу и посмотрите, что получилось:
=СТРОКА()-СТРОКА(Наименование_таблицы )+1
Как по мановению волшебной палочки, автоматическая нумерация заполнила все ячейки столбца «№». Теперь давайте повторим наш недавний опыт и удалим одну из строк таблицы… опа, строка удалена, а нумерация не пострадала, и формула автоматически пересчитала оставшиеся значения столбца «№» не нарушая порядка.
Таблица с полностью автоматической нумерацией. Нужно только вставить формулу, а дальше Excel отработает сам.
Примечание: Где взять наименование таблицы для формулы? Вы всегда можете увидеть его (и заменить на свое) на вкладке «Конструктор», которая появится на панели инструментов, как только вы выделите хотя бы одну из ячеек таблицы.
А вот и название таблицы. Да, в формулу вставляется именно это, а не название листа или всего документа.
Также вас может заинтересовать:
Написать ответ:
Разработчики Word и Excel предусмотрели несколько простых приемов для быстрой и лёгкой автоматической нумерации ячеек, даже в очень большой таблице. Сайт office.microsoft.com даёт два основных способа нумерации столбцов и строк в Эксель — «Заполнение ячеек последовательностью чисел» и «Использование функции СТРОКА» для нумерации строк. Есть ещё третий способ, прогрессивный — это использование кнопки «ЗАПОЛНИТЬ»
Способ 1 нумерации ячеек в Excel (просто и быстро)
«Заполнение ячеек последовательностью чисел»
«Заполнение ячеек последовательностью чисел» — очень простая и удобная методика автоматической нумерации ячеек в Excel. Этот способ идеально подходит для небольших таблиц. Весь процесс нумерации сводится к введению в первых двух ячейках начальных чисел ряда нумерации и последующего простого перетаскивания маркера выделения на нужное количество строк или столбцов.
Для того нужно:
- Ввести в первую ячейку начальное значение для ряда чисел заполнения.
- Ввести во вторую ячейку последующее значение для ряда чисел заполнения, чтобы задать образец заполнения. Например, если необходимо задать последовательность вида 1, 2, 3, 4, 5…, нужно ввести 1 и 2 в первые две ячейки. Если необходима последовательность вида 2, 4, 6, 8…, нужно ввести 2 и 4 и т.д.
- Выделить обе ячейки в блок выделения
- Перетащить маркер выделения в нужном направлении, на нужное количество ячеек. Этот способ работает в любом направлении (вверх, вниз, влево, вправо). Соответственно, нумерация будет происходить в возрастающем или убывающем порядке.
Прим.
Что такое маркер выделения и как его перетащить
Маркер выделения — это выделение ячейки или ряда ячеек при помощи прямоугольной области (курсором). Чтобы перетащить маркер выделения, нужно навести курсор мыши на квадратик в правом нижнем углу выделенной ячейки или ряда ячеек. Курсор мыши при этом изменяется с белого крестика на чёрный. Выглядит это, примерно так:
Перетаскивая маркер выделения в разные стороны можно сделать любую нумерацию ячеек для любой таблицы в Эксель:
Прим.
Перетаскивание маркера относится к недостаткам этого метода нумерации, поскольку в больших таблицах это весьма трудоемкий процесс.
Способ 2 нумерации ячеек в Excel (очень заумно)
«Использование функции СТРОКА»
Способ, более подходящ для автоматической нумерации ячеек столбца. Принципиально, всё почти как в первом случае, с той лишь разницей, что вместо введения первых двух чисел, для задания образца значений ряда нумерации нужно ввести формулу с использованием функции «СТРОКА». Для этого, ставим курсор в ячейку, в строку формул вводим =СТРОКА(A1) и тащим наш любимый маркер вниз, на нужное количество ячеек.
Способ 3 нумерации ячеек в Excel (прогрессивно)
«Использование функции ПРОГРЕССИЯ»
Способ очень хорош для больших и очень больших таблиц, когда таскать маркер утомительно.
В этом случае ничего не нужно перетаскивать. Потребуется только указать в нужной ячейке начальное число, вызвать функцию «ПРОГРЕССИЯ» и указать направление заполнения (строка или столбец), шаг заполнения (на сколько прибавлять значение) и предельное значение для заполнения (количество будущих пронумерованных ячеек). Внизу, на скриншотах показан порядок перещёлкивания кнопок в окне Excel для достижения требуемого результата.
- После заполнения ячеек прогрессией, можно добавлять нумерацию ячеек обычным перетаскиванием маркера (способ №1)
- Виды прогрессий (арифметической и геометрической) описаны в учебнике по алгебре для девятого класса.
Способ 4 нумерации ячеек в Excel (очень быстро и прогрессивно)
«Быстрое использование функции ПРОГРЕССИЯ»
По-умолчанию, в Excel, окно настройки заполнения прогрессии отрегулировано под обычный порядок нумерации ячеек. Этим можно воспользоваться для быстрой нумерации строк или столбцов.
Для быстрой нумерации ячеек столбца любого размера делаем так:
- Ввести в первую ячейку требуемую начальную цифру нумерации, например «1», «101» или «19» (без кавычек)
- Выделить в блок первую ячейку с начальной цифрой («1», «101» или «19»), и ниже — то количество ячеек, которое нужно пронумеровать.
- Указанным выше способом вызвать окно «ПРОГРЕССИЯ»
- Ни на что не смотреть. Просто нажать кнопку Ok!
- В результате — нумерация на весь выделенный блок ячеек и в заданном диапазоне.
Как быстро выделить блок ячеек в Excel
Движением курсора с зажатой Левой Клавишей Мыши (ЛКМ).
Как быстро выделить большой блок ячеек в Excel
Нужно поставить курсор в начальную ячейку, ввести в окно активной ячейки адрес-номер конечной ячейки, нажать комбинацию клавиш Shift+Enter. Расположение окна активной ячейки указано на скриншоте. При введении адреса-номера конечной ячейки обратить внимание на синтаксис (порядок написания).
Нумерации ячеек таблицы в Word (дёшево и сердито)
Нумерации ячеек таблицы в Word гораздо проще. Она делается при помощи кнопки для создания нумерованного списка. Для этого нужно:
- Выделить нужные ячейки в блок
- Нажать кнопку для создания нумерованного списка (1. 2. 3. …)
- В результате, получим таблицу с блоком ячеек (столбцами или строками, варианты), в котором нумерация ячеек будет выполняться автоматически при их удалении или добавлении.
Теперь, наш блок (столбец, строка, таблица) работает, как обычный нумерованный список, который автоматически расширяется или уменьшается по количеству позиций списка (строк или ячеек). При добавлении или удалении строк (ячеек) в такой таблице, их нумерация будет выполняться автоматически.
Достаточно часто пользователи приложения Microsoft Office Excel сталкиваются с необходимостью нумерации строк или столбцов. В данном приложении имеются специальные возможности для автоматизирования данного процесса, для выполнения этой операции потребуется:
— Компьютер;
— Редактор Microsoft Office Excel(Купить 100% лицензионную версию можно в нашем интернет-магазине).
Инструкция
- Если вы работаете с большой таблицей и вам необходимо пронумеровать строки и столбцы, то вручную это займет достаточно много времени. Вы можете прибегнуть к инструменту автозаполнения, его маркер расположен в правом нижнем углу выделенной ячейки. Данный маркер может не отображаться, в таком случае вам нужно самостоятельно его включить.
- Нажмите значок «Office» или меню «Файл» (зависит от версии Excel). Выберите команду «Параметры», появится окно настроек, в нем откройте вкладку «Дополнительно». В разделе «Параметры правки» нужно поставить отметку возле строки «Разрешить маркеры заполнения и перетаскивания ячеек». Раздел «Параметры правки»
Сохраните изменения нажатием ОК.
- Впишите номера строк или столбцов в первые две ячейки и обозначьте их. В нижнем углу выделенных ячеек имеется небольшой квадрат, Автоматизирование нумерации столбцов
зажмите его левой клавишей мыши и растяните вдоль всей таблицы. Во всех ячейках автоматически появятся нужные номера.
- Второй способ автоматической нумерации: впишите в начальную ячейку строки или столбца цифру 1. Нажмите на значок маркера в правом нижнем углу данной ячейки и растяните его в нужном направлении. Все ячейки будут заполнены цифрой 1. Нажмите на квадратную иконку меню, возле этого маркера, раскроется дополнительное меню. Поставьте отметку возле пункта «Заполнить», во всех ячейках единицы сменяться на соответствующие порядковые номера.
- Для того, чтобы пронумеровать ячейки вы можете использовать простейшую формулу. Для этого введите в первой ячейке цифру 1 и переместите курсор в следующую ячейку. В строке вводе формул впишите знак «=», кликните по первой ячейки левой клавишей мыши, в формуле появится ссылка на данную ячейку. После этого введите «+1» и нажмите на клавиатуре Enter (все нужно вводить без кавычек). Теперь обозначьте ячейку с формулой и при помощи маркера растяните в нужном направлении.
- Если в нумерации вы будете использовать несколько уровней, например, 2.1, 2.2… В таком случае, перед вводом значения в первую ячейку, присвойте ей текстовый формат. Для того, чтобы это сделать нужно нажать по ней правой кнопкой мыши и указать команду «Формат ячеек», на вкладке «Число» укажите текстовый формат, Введение кода числового формата
нажмите ОК.
Видео: Быстрая и автоматическая нумерация в Excel
Microsoft Excel. Как в Экселе упорядочить числа по возрастанию?
-
Бывает такое, что в составленной таблице в программе Exel нужно выставить числа по возрастанию. Для этого нужно выделить нужный столбец, нажимаем правой кнопкой мыши, ищем значокquot;сортировкаquot;, нажимаем его, выбираем нужное значение — от минимум к максимумуму (то же самое и в порядке убывания только наоборот — от max k min).
Есть еще один способ. Объясняю пошагово:
-
Если вам необходимо упорядочить числа в одном столбце то достаточно выделить его и воспользоваться кнопкой quot;Сортировка и фильтрquot;
А вот если вам надо упорядочить числа в таблице относительно какого либо столбца то этого будет недостаточно. Может произойти сбой в строках. В этом случае следует воспользоваться quot;Настраиваемой сортировкойquot;.
-
Упорядочивание чисел в Excel.
Чтобы упорядочить диапазон чисел в Excel, выделите нужные ячейки в листе, далее кликните по выделенным ячейкам правой кнопкой мыши и в контекстном меню выберите пункт Сортировка, в подменю что откроется выберите пункт Сортировка от минимального к максимальному.
Таким образом вы сможете упорядочить числа по возрастанию в Екселе
-
Убедитесь, что все числа, которые находятся в ячейках, записаны в числовом формате. Если это не так, программа Excel не сможет выполнить корректную сортировку, а перемешает данные разного формата.
Когда вы сделаете это, выделите нужный диапазон ячеек, нажмите quot;Сортировка и фильтрquot; и выберете этот значок (он расставит значения от минимального до максимального):
-
В данном случае вам необходимо будет прибегнуть к такой кнопочке как quot;сортировка и фильтрquot;. перво наперво вам потребуется выделить нужный для упорядочивания по возрастанию диапазон. А затем надо выбрать, щлкнув по выделенному правой кнопочкой мышки, quot;сортировка и фильтрquot;. И здесь уже вам протос надо выбрать от минимума к максимуму.
-
Упорядочить числа по возрастания (и по убыванию) в программе Excel можно следующим образом:
1) Выделяем диапазон ячеек, содержимое которых хотим упорядочить.
2) Нажимаем правой кнопкой мыши по этим ячейкам.
3) В появившемся списке выбираем пункт quot;Сортировкаquot; — quot;Сортировка от минимального к максимальногоquot;.
Если диапазон большой, то можно выделить столбец. В меню, во вкладке quot;Главнаяquot; нажимаем quot;Сортировка и фильтрquot; и выбираем нужный пункт.
-
В программе Microsoft Excel сделать сортировку очень даже легко. Для этого нужно выделить столбец нужных вам чисел и затем нажать на правую кнопку мыши. Там выйдет список где нужно выбрать сортировки и дальше от мин до мах.
-
Для того чтобы в Microsoft Excel упорядочить числа по возрастанию необходимо выделить нужные вам ячейки Microsoft Excel, затем следует кликнуть правую кнопку мышки и выбрать функцию quot;сортировкаquot;
уже в ней надо будет выбрать параметры от min к max, после этого информация в ячейках сортируются по возрастанию.
-
Для того что бы упорядочить числа при возврате в таблицу Excel нужно произвести несложную операцию.
Для начала, вам нужно выделить нужные вам ячейки.
Вслед за этим нажать правую клавишу мышки.
После этого выбрать сортировку.
Уже в ней выбрать от min к max. Если по другому то значок А-Я.
-
Упорядочить числа по возрастанию в Excel достаточно просто. Выделяем необходимые нам ячейки, потом нажимаем правую клавишу мышки, далее выбираем сортировку. Затем выбираем от min к max. Вот, собственно, и вся премудрость по упорядочиванию чисел в этой программе
Числовые последовательности
Чтобы, к примеру, сделать нумерацию строк, можно вводить номера 1, 2, 3 и т.д. вручную. А можно использовать автозаполнение.
Для автоматического ввода номеров напишем в ячейке А1 число 1, в ячейке А2 число 2. Выделим обе ячейки. Обратим внимание, что при наведении курсора в правый нижний угол ячейки А2 появился черный квадратик — это маркер заполнения.
Если навести на него курсор мыши, то курсор примет вид черного крестика. Теперь нужно нажать левую кнопку мыши и, удерживая, потянуть вниз. Рядом с курсором появляется значение, которое будет введено в последнюю ячейку, если отпустить кнопку мыши.
- Если в ячейку А1 ввести значение 1, а потом нажать на клавиатуре клавишу Ctrl и потянуть вниз за маркер заполнения этой ячейки, то значения следующих ячеек будут увеличиваться на 1.
- Чтобы ввести последовательность нечетных чисел (шаг увеличения чисел равен 2), введем в ячейку А1 число 1, а в ячейку А2 число 3. Далее выделим обе ячейки и за маркер заполнения потянем вниз. Мы получим последовательность чисел 1, 3, 5, 7 и т.д.
- Аналогично можно получить последовательность четных чисел, для этого нужно ввести числа 2 и 4 (шаг равен 2).
- Ввод арифметической (геометрической) прогрессии. Для создания арифметической прогрессии введем в ячейку А1 значение первого члена прогрессии. На вкладке Главная в группе Редактирование выберем команду Заполнить — Прогрессия.
В диалоговом окне Прогрессия можно установить параметры: Расположение, Тип прогрессии, Шаг, Предельное значение.
Если выбрать расположение по столбцам арифметической прогрессии с шагом 5 и предельным значением 25 (при этом в ячейке А1 введено значение 2, а сама ячейка выделена), то получим следующее заполнение:
Примечание
- Автозаполнение можно использовать не только по столбцам, но и по строкам. Для этого нужно вводить начальные значения в сроке и перетаскивать маркер заполнения не вниз, а вправо.
- Если нужно заполнять последовательность чисел в порядке возрастания, то маркер нужно перетаскивать вниз или вправо. Если в порядке убывания — вверх или влево.
Последовательность дней недели
Чтобы ввести последовательность дней недели, достаточно в первую ячейку ввести Понедельник (или другой день) и потянуть за маркер заполнения этой ячейки в нужном направлении.
Последовательность Месяцы
Точно так же, как и в примере последовательности дней недели, в Excel можно получить последовательность месяцев, введя в первую ячейку нужный месяц (например, январь).
Последовательность дат
Введя в ячейку дату (например, 20.06.2015), можно получить последовательность дат.
Повторение последовательности
Если в ячейки А1, А2, А3 введены числа 1, 2, 3 соответственно и мы хотим, чтобы эта последовательность повторялась, выделим эти ячейки и при нажатой клавише Ctrl за маркер заполнения протянем вниз (или вправо), то мы получим последовательность 1, 2, 3, 1, 2, 3, 1, 2, 3…
Примечание
При использовании функции автозаполнения рядом с диапазоном появляется кнопка Параметры автозаполнения. При нажатии на нее можно выбрать нужный вариант.
В качестве примера введем в ячейку значение 1, за маркер заполнения протянем вниз. Обратим внимание, какой результат будет, если выбрать каждый из вариантов автозаполнения:
- Копирование ячейки — все значения равны 1.
- Заполнить — получим прогрессию с шагом 1.
- Заполнить только форматы — не будет значений, копируется форматирование ячеек.
Заполнить только значения — все значения равны 1, при этом форматирование ячейки не копируется.
Кстати, Excel позволяет делать свои списки последовательностей, которые потом можно использовать для автозаполнения таблиц. Читайте инструкцию >>>
Кратко об авторе:

Спасибо за Вашу оценку. Если хотите, чтобы Ваше имя
стало известно автору, войдите на сайт как пользователь
и нажмите Спасибо еще раз. Ваше имя появится на этой стрнице.
Функция ПОСЛЕД (на время анонса — ПОСЛЕДОВ) позволяет создать список последовательных чисел в массиве, например 1, 2, 3, 4. Фактически данная функция предлагает более широкие возможности стандартного продления ряда автозаполнением.
Описание функции ПОСЛЕД
Функция ПОСЛЕД является одной из семи функций, которые Microsoft анонсировала 24 сентября 2018 года вместе с революционным нововведением использования динамических массивов в Excel. Данная функция, как и остальные 6, и возможность использования динамических массивов, не должна быть доступна пользователям, купившим Office 2019 и, тем более, более ранним версиям.
Воспользоваться новыми возможностями смогут пользователи с подпиской Office 365, а в будущем пользователи Office 2021 (следующей версией, которая следует за Office 2019), если к тому времени Microsoft попросту не оставит только вариант с подпиской.
Синтаксис
=ПОСЛЕД(строки;[столбцы];[начало];[шаг])Аргументы
строкистолбцыначалошаг
Обязательный. Количество возвращаемых строк
Не обязательный. Количество возвращаемых столбцов
Не обязательный. Первое число в последовательности
Не обязательный. Величина приращения каждого последующего значения в массиве
Замечания
- Любому отсутствующему необязательному аргументу по умолчанию присваивается значение 1.
- Массив может рассматриваться как строка со значениями, столбец со значениями или комбинация строк и столбцов со значениями. В приведенном выше примере массивом для формулы ПОСЛЕД является диапазон C1:G4.
Пример
Видео работы функции
Дополнительные материалы
Файл из видео.
Microsoft добавила динамические массивы в Excel и новые функции.
Содержание
- Способ 1: Кнопки быстрой сортировки
- Способ 2: Настраиваемая сортировка
- Способ 3: Формула для динамической сортировки
- Вопросы и ответы
Способ 1: Кнопки быстрой сортировки
В Excel есть две универсальные кнопки, позволяющие выполнять сортировку по алфавиту, возрастанию или убыванию, если речь идет о числах. Ими пользоваться проще всего, если есть уже готовая таблица, для которой и производится сортировка. Учитывайте, что при добавлении новых значений сортировка сбивается, а для предотвращения возникновения подобной ситуации нужно запускать ее повторно или применять Способ 3 этой статьи.
- Сначала зажмите левую кнопку мыши и выделите все значения, которые хотите отсортировать в порядке возрастания.
- На вкладке «Главная» разверните раздел «Редактирование» и выберите инструмент «Сортировка и фильтр».
- В нем вы увидите два разных типа сортировок — соответственно, в рассматриваемом случае понадобится выбрать «Сортировку по возрастанию».
- Если таблица содержит другие данные вне указанного диапазона, появится уведомление с предложением расширить выделенный диапазон, чтобы соседние строки смещались относительно значений в выделенных ячейках.
- Если вы выберете расширение диапазона, то увидите, что все данные в таблице сместились относительно отсортированных значений. Отменить изменения можно нажатием по горячей клавише Ctrl + Z.
- Второй тип сортировки, который касается лишь пределов указанного выделения, относится только к выделенным строкам и не затрагивает соседние.

Способ 2: Настраиваемая сортировка
Настраиваемая сортировка подойдет при работе с несколькими значениями в таблице, когда необходимо не только отсортировать один ряд по возрастанию, но и задействовать алфавитную сортировку или другие ее типы, присутствующие в Excel. Основной процесс настройки при использовании этого инструмента выглядит нехитрым образом.
- В том же разделе «Редактирование» нажмите кнопку «Настраиваемая сортировка».
- Ранее мы уже говорили о появлении уведомления при обнаружении данных вне выделенного диапазона. Ознакомьтесь с полученной информацией и решите, какой вариант отмечать маркером.
- В первых двух выпадающих меню выберите столбец для сортировки и указанные значения.
- Для параметра «Порядок» задайте значение «По возрастанию».
- Если желаете отсортировать другие столбцы, вручную добавьте новый уровень и выполните те же действия.
- Вернитесь к таблице и убедитесь в том, что задача выполнена успешно.

Способ 3: Формула для динамической сортировки
В завершение разберем более сложный, но гибкий способ, подразумевающий создание вспомогательной формулы, которая будет сравнивать значения в таблице и выводить на новых ячейках числа по возрастанию. Преимущество этого метода перед остальными заключается в том, что формула автоматически расширяется при добавлении новых значений в таблицу, а значит, происходит их динамическая сортировка.
- Активируйте первую ячейку для формулы и введите
=НАИМЕНЬШИЙ. Это основная функция, которая автоматически и рассчитает необходимые значения. - В скобках введите выражение
(A:A;СТРОКА(A1)), где буквы столбца замените на сортируемый, а в качестве A1 используйте первое число. - Растяните эту формулу до конца таблицы, чтобы в каждой ячейке отображалось соответствующее число.
- Если вы выделите любую ячейку из созданного сортированного списка, то увидите, что содержимое формулы автоматически меняется в зависимости от поля. Это и является главной особенностью такого удобного растягивания.


Еще статьи по данной теме:
Помогла ли Вам статья?
Необходимое предисловие
Эта статья является логическим продолжением предыдущего материала про новые динамические массивы
(ДМ), появившиеся в Excel в Office 365. Если вы ещё с не ознакомились (кому лень читать — там есть видео), то очень советую сделать это сейчас, чтобы понимать о чём, собственно, идёт речь и как заполучить все эти радости в вашем Excel.
Обновление Office 365, которое подарило Microsoft Excel новый вычислительный движок с поддержкой динамических массивов, также добавило к нашему арсеналу 7 новых функций, заточенных специально для работы с массивами. Про три самых важных функции: СОРТ (SORT), ФИЛЬТР (FILTER) и УНИК (UNIQUE) я уже писал, а в этой статье хотел разобрать ещё одну весьма приятную обнову — функцию ПОСЛЕД (SEQUENCE).
Обманчивая простота
Эта функция предназначена для совершенно, на первый взгляд, банальной задачи — генерации числовых последовательностей (рядов, арифметических прогрессий) с определённым шагом и от заданного стартового значения. Синтаксис функции предельно прост:
=ПОСЛЕД(строки; [столбцы]; [начало]; [шаг])
где
- строки — число строк в диапазоне, который надо заполнить числовой последовательностью — это единственный обязательный аргумент;
- столбцы — число столбцов в диапазоне (если нужно сгенерить двумерный массив)
- начало — стартовое значение (если не задано, то 1)
- шаг — шаг изменения ряда (если не задан, то 1)
Последние два аргумента могут быть и дробными, и отрицательными числами при необходимости.
Да, я знаю — выглядит это все как-то скучновато, но не доверяйте первому обманчивому впечатлению. У этой функции есть масса практических вариантов применения — давайте рассмотрим несколько случаев, чтобы вы ухватили идею.
Пример 1. Посимвольный разбор текста
Уверен, вы не раз встречались при заполнении бланков и всевозможных анкет с необходимостью «распатронить» текст на отдельные символы по отдельным ячейкам. С нашей функцией ПОСЛЕД эта задача решается в два счёта:
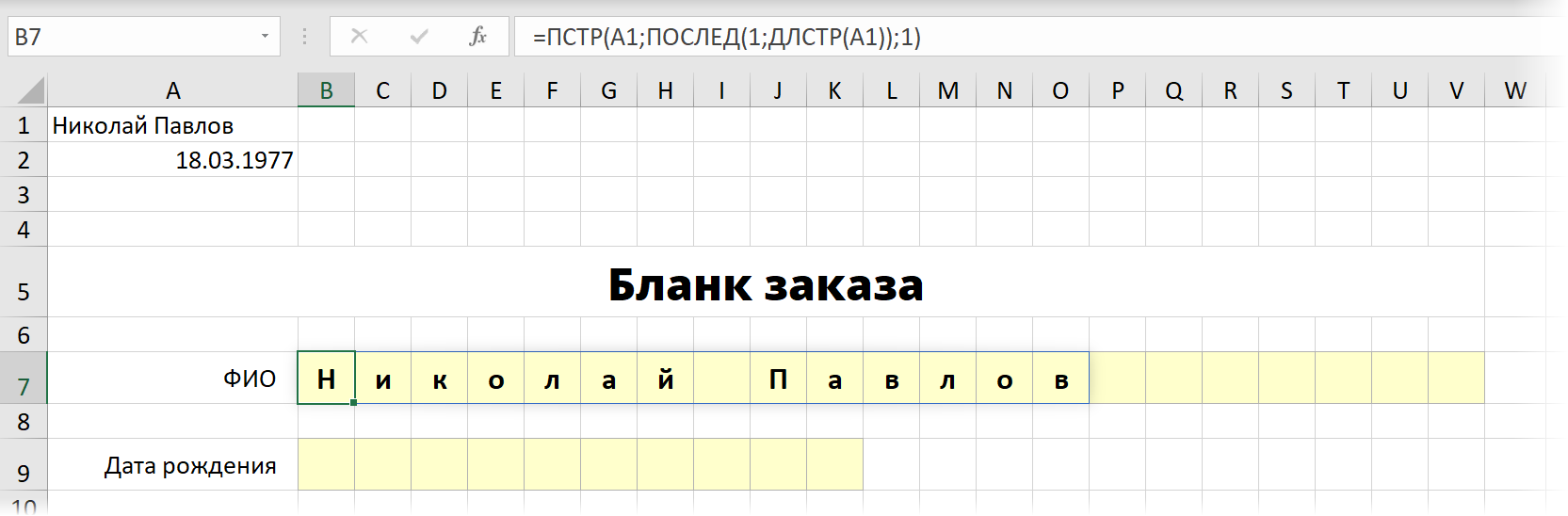
В английской версии это будет
=MID(A1;SEQUENCE(1;LEN(A1));1)
Логика тут простая:
- Сначала функция ПОСЛЕД формирует простой числовой ряд 1, 2, 3 … N, где N — длина исходного текста, определяемая функцией ДЛСТР (LEN).
- Затем функция ПСТР (MID) выдёргивает из исходного текста символы по очереди, используя сгенерированную последовательность как порядковый номер извлекаемого символа.
Для аналогичного разбора даты по ячейкам, придется добавить ещё функцию ТЕКСТ (TEXT) для преобразования даты в текст — иначе на выходе мы получим код даты, а не её саму в привычном виде. Ну, а длину в этом случае мы знаем заранее — 10 символов:
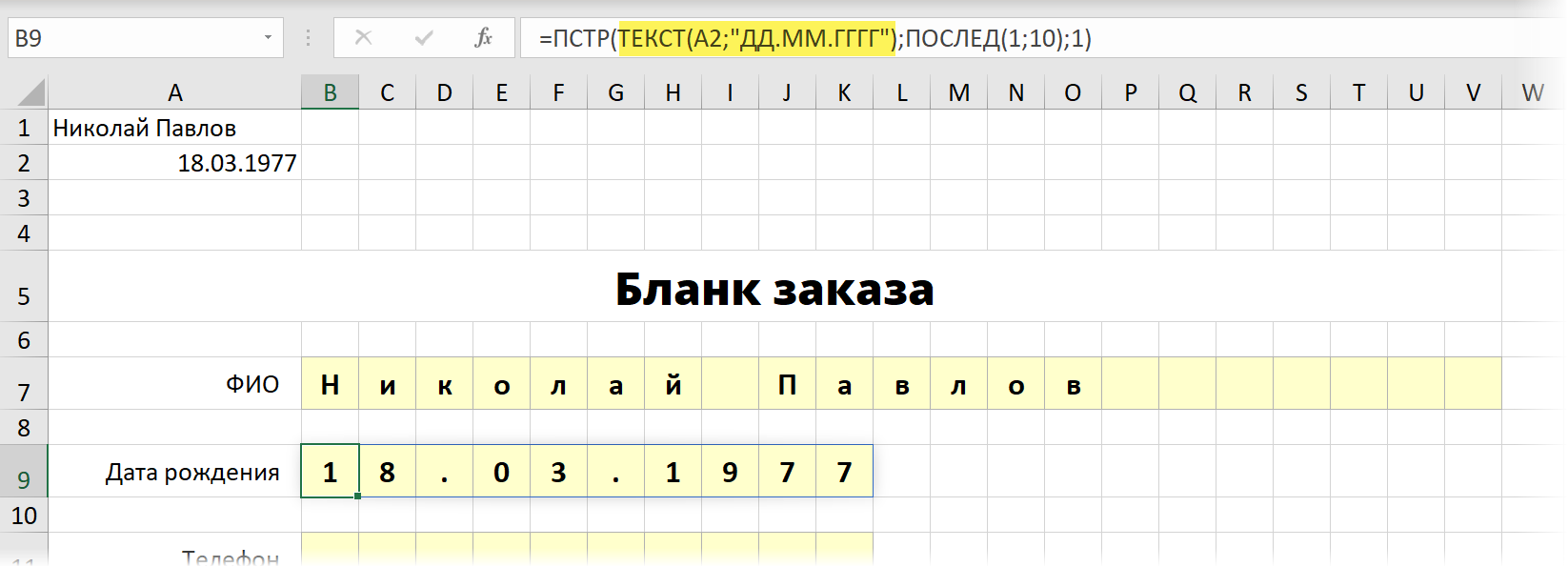
Пример 2. Сумма каждой N-ой ячейки
Классическая задача про суммирование ячеек с заданным шагом, несколько способов решения которой я уже описывал. С помощью нашей новой функции ПОСЛЕД решается просто и изящно:
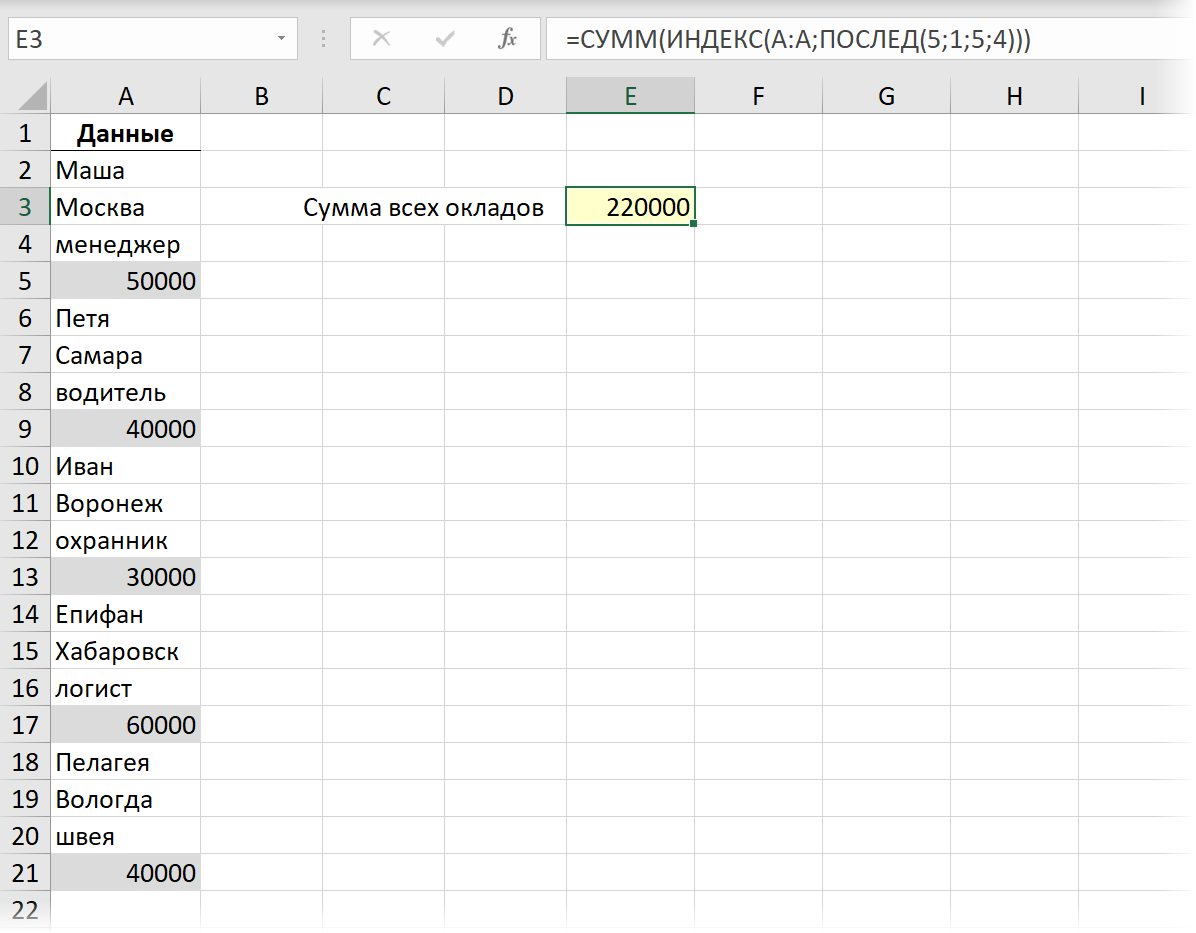
Функция ПОСЛЕД (SEQUENCE) здесь генерит числовую последовательность номеров строк, откуда нам нужно взять данные: 5, 9, 13, 17, 21.
Затем функция ИНДЕКС (INDEX) вытаскивает значения по этим номерам из столбца А, и затем мы их суммируем с помощью СУММ (SUM).
Пример 3. Трансформация столбца в таблицу
Самый красивый пример — преобразование столбца с данными в двумерную таблицу одной короткой формулой:
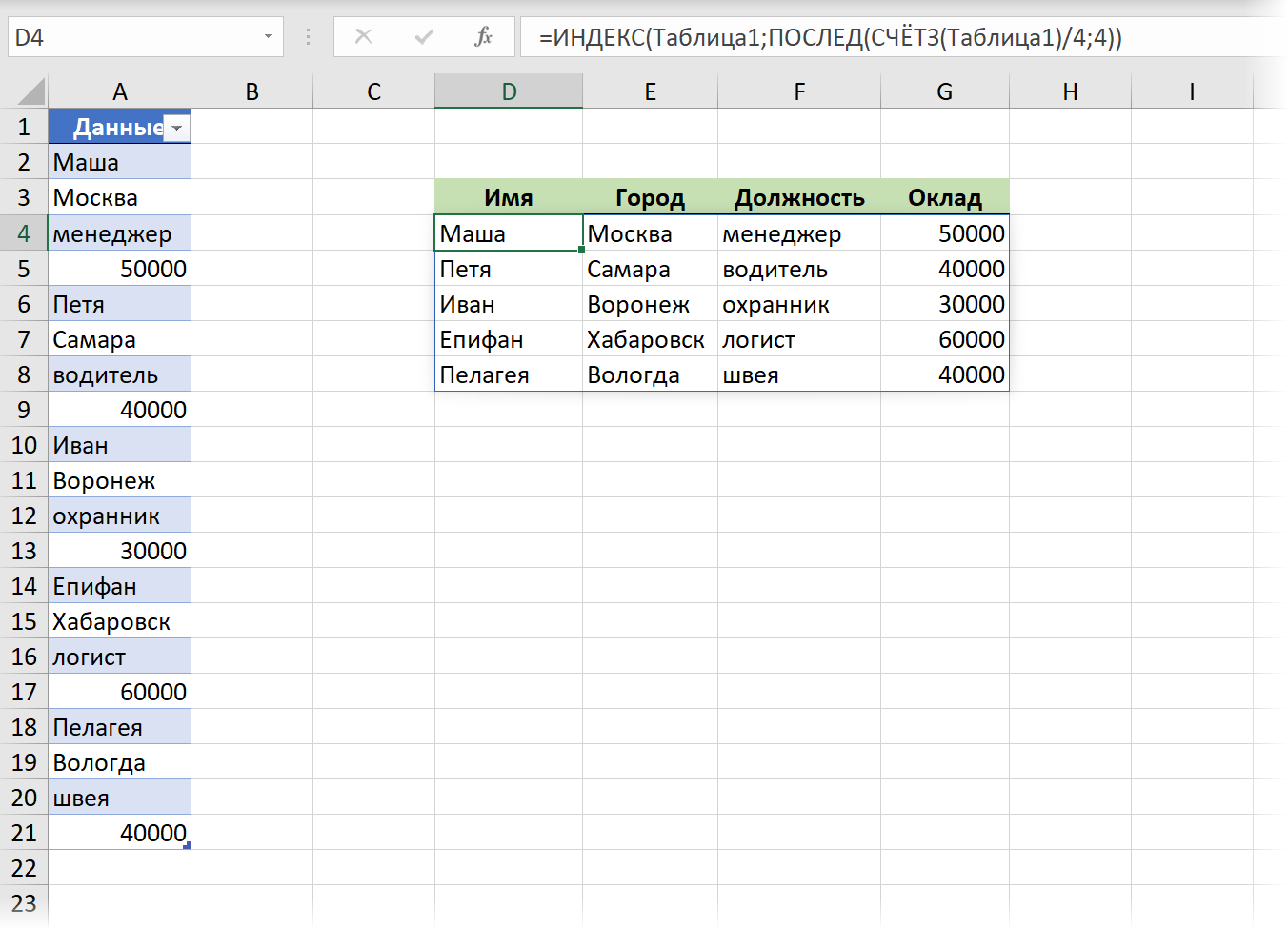
Здесь функция ПОСЛЕД сначала формирует двумерную последовательность, где каждое число — это, по сути, номер строки из нашей таблицы данных, откуда нужно взять значение для данной ячейки:
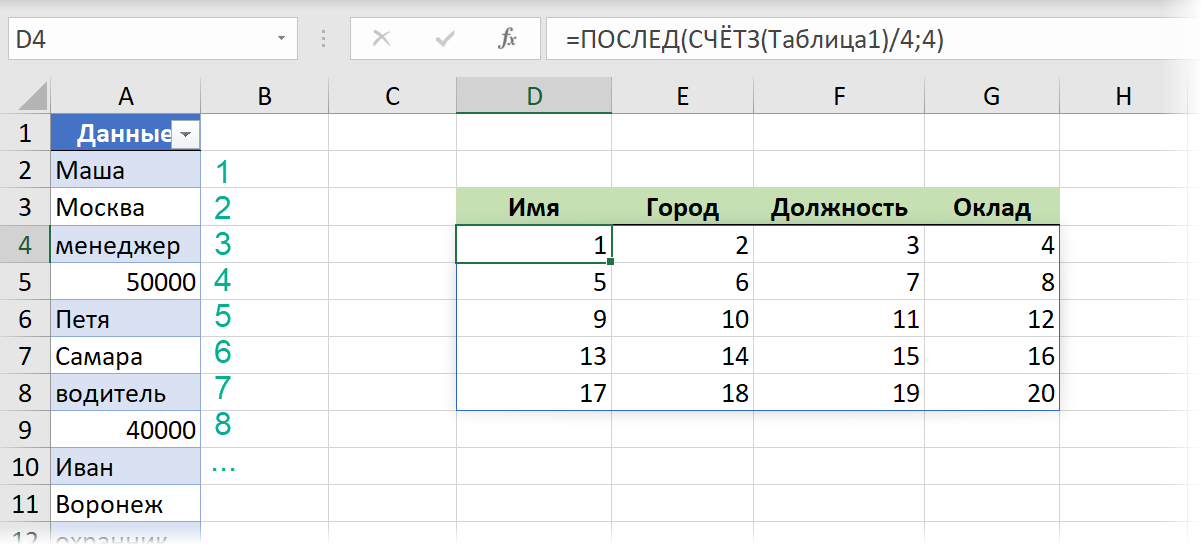
Чтобы не привязываться к жёстко прописанному количеству блоков (людей) в таблице — мы используем функцию СЧЁТЗ (COUNTA), чтобы вычислить их количество.
А затем мы извлекаем данные из левой таблицы по номеру строки с помощью функции ИНДЕКС (INDEX). (Если вы с ней ещё, не дай бог, не знакомы, то обязательно посмотрите эту статью).
Ну, и для полной картины, преобразование исхдной таблицы в динамическую «умную» даёт нам возможность не думать про её размеры — при добавлении новых данных к ней в будущем они автоматически попадут и в результаты.
Красота!
Пример 4. Многоуровневая нумерация
Это пример на перезапускающиеся числовые последовательности. В реальной жизни такое часто встречается, например, во вложенной нумерации пунктов 1.1 — 1.2 — 1.3 и т.д.
Допустим, что нам необходимо создать шаблон для заполнения посменного расписания. Причем количество смен и количество сотрудников в смене — величины переменные и должны браться из соответствующих ячеек:
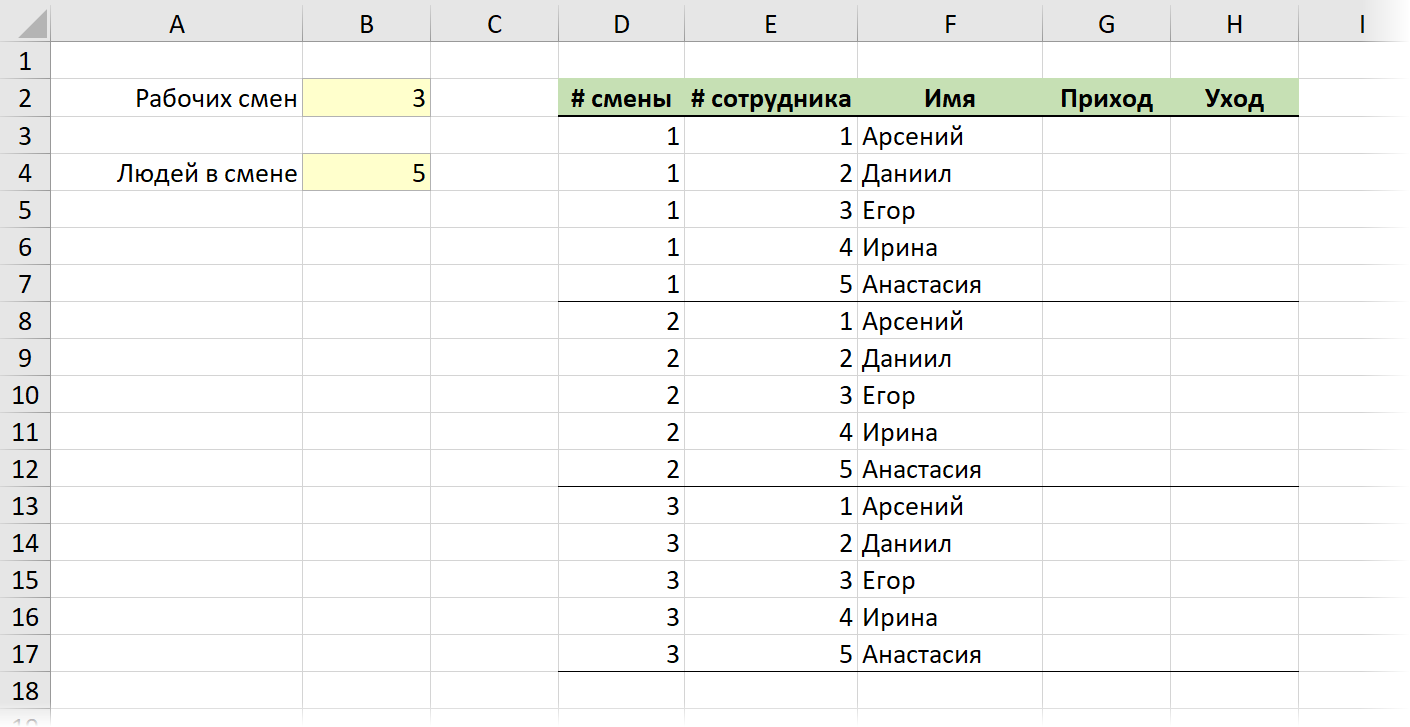
Для столбца с номером смены нам нужна последовательность с повторениями каждого числа ряда (номер смены) заданное количество раз (число сотрудников в смене). Это можно легко реализовать формулой:
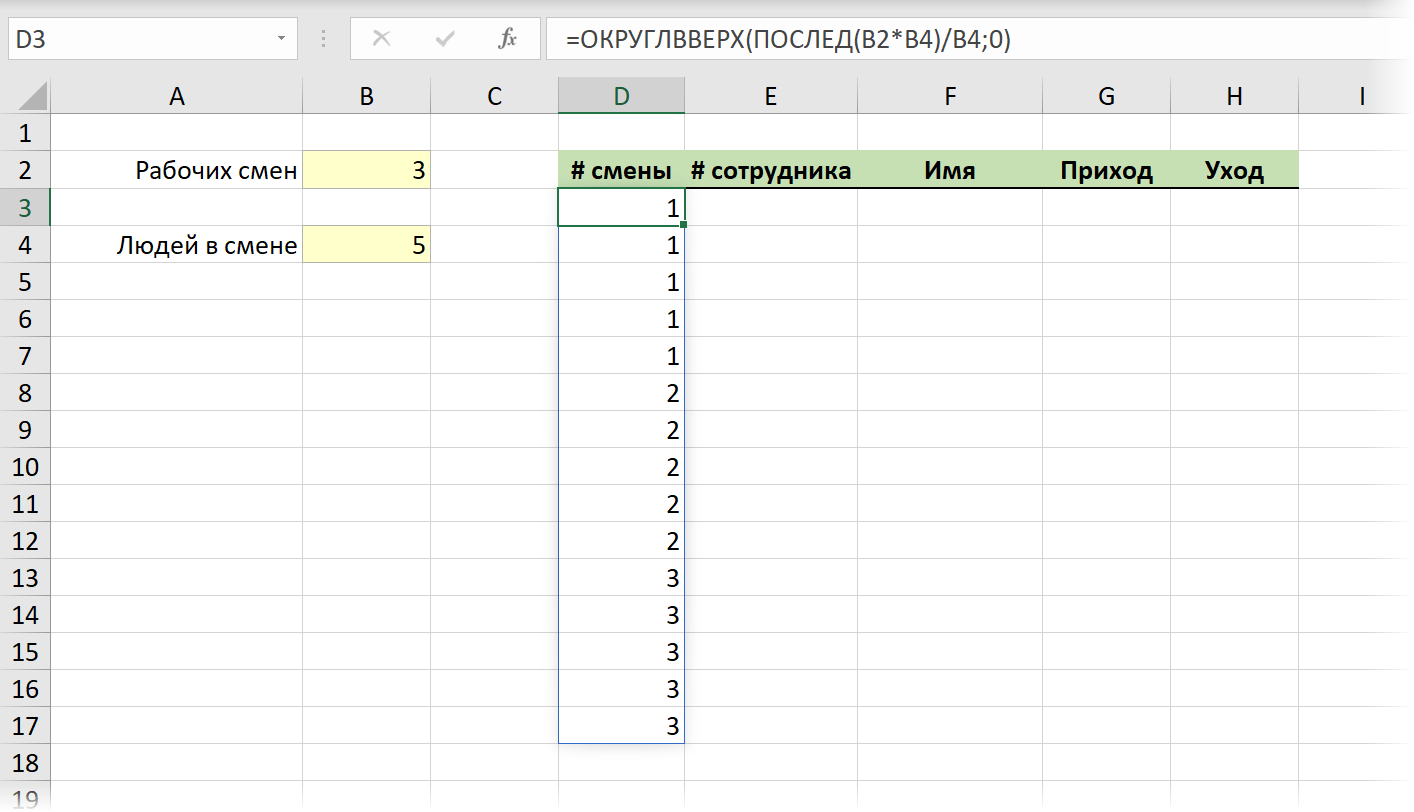
В английской версии это, соответственно:
=ROUNDUP(SEQUENCE(B2*B4)/B4;0)
Здесь:
- Функция ПОСЛЕД сначала генерирует числовую последовательность 1, 2, 3 .. 15 (общее число строк, равное произведению количества смен на количество людей в каждой смене)
- Мы делим эти числа на число людей в каждой смене и получаем последовательность дробных чисел: 0.2, 0.4, 0.6, 0.8, 1, 1.2 и т.д.
- Затем мы округляем эти дробные числа до ближайшего целого функцией ОКРУГЛВВЕРХ (ROUNDUP).
Для столбца с номерами сотрудников внутри смены нам нужна формула чуть сложнее — с перезапускающейся каждые 5 ячеек заново последовательностью:
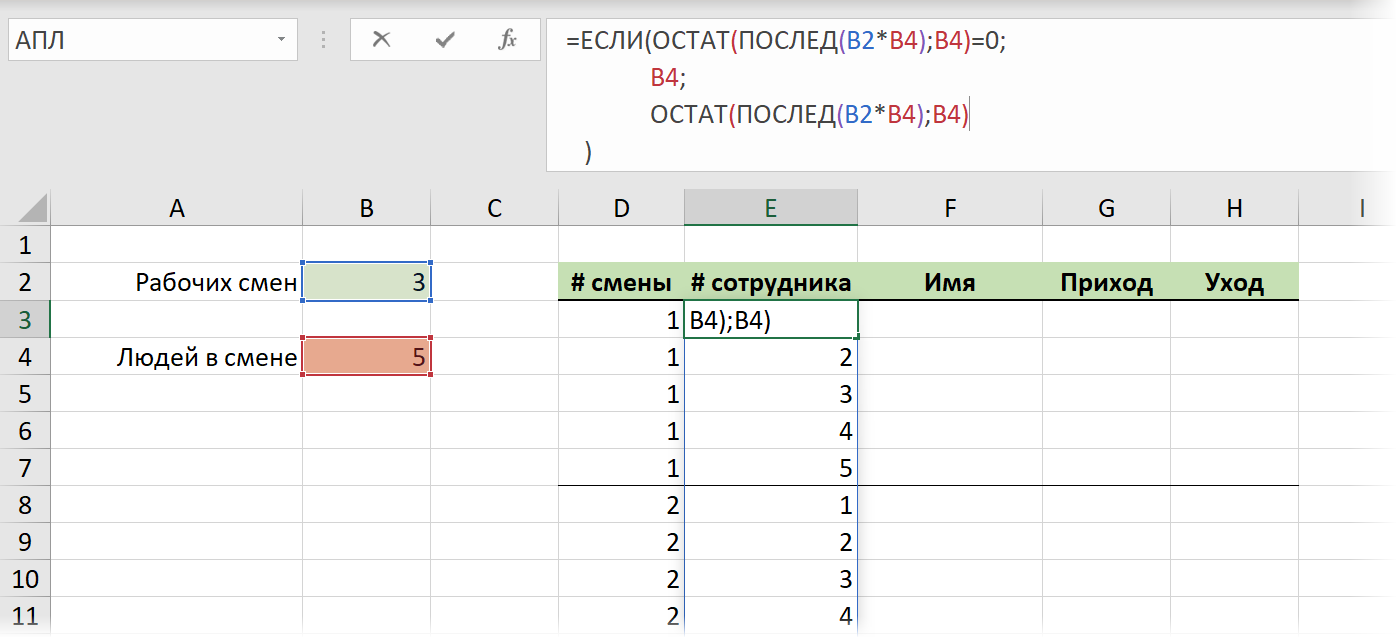
Здесь мы сначала вычисляем остаток от деления нашей последовательности 1,2,3…15 на 5 с помощью функции ОСТАТ (MOD):
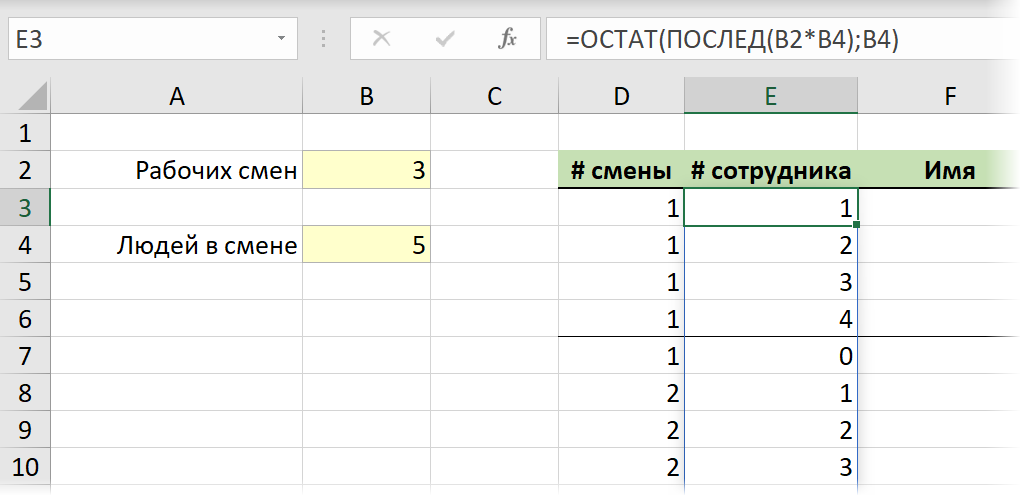
А затем заменяем нули на 5 — значение из ячейки B4 с помощью функции ЕСЛИ (IF).
Дополнительно, можно подтянуть к нашему графику еще и имена сотрудников из списка с помощью уже знакомой нам функции ИНДЕКС (INDEX):
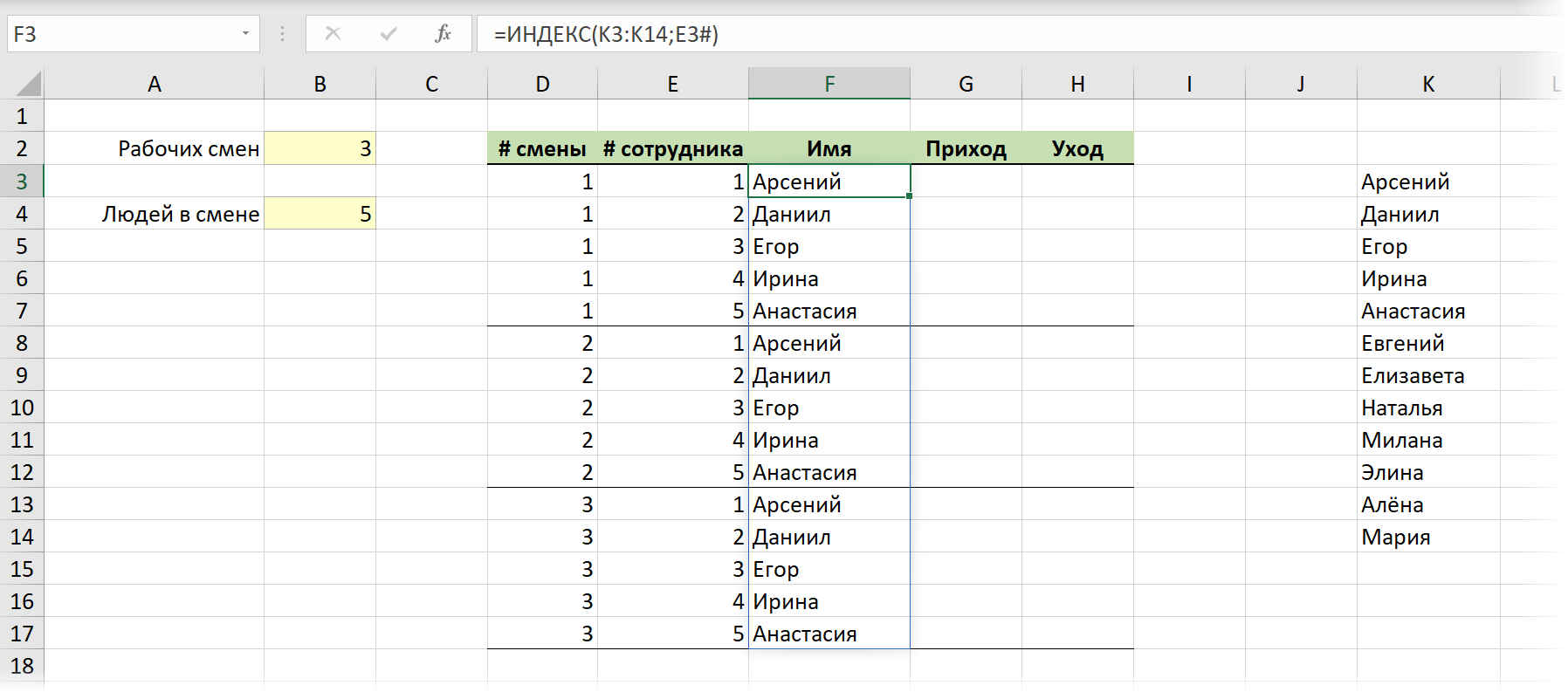
Заключение и выводы
Надеюсь, я донёс до вас мысль, что эта функция не такая бессмысленная, как многим кажется на первый взгляд, а разобранные примеры станут достаточным импульсом для самостоятельных ваших экспериментов в этом направлении. Интересными найденными вариантами применения можно делиться тут же в комментариях, если что.
Если же вы пока ещё не получили обновление, которое добавляет в ваш Excel динамические массивы и эти новые функции, то когда придет время — вы будете готовы 
Ссылки по теме
- Динамические массивы — тихая революция в Excel
- Функции СОРТ, ФИЛЬТР и УНИК в последнем обновлении Excel
- Функция ПРОСМОТРХ — наследник ВПР
Download Article
You can automatically add sequential numbers to cells using AutoFill or the ROW function.
Download Article
- Choosing Increments
- Using the Fill Handle
- Using a Formula
- Video
- Q&A
- Tips
|
|
|
|
|
It’s easy and fast to create a number series in Microsoft Excel. Understanding how to use the spreadsheet correctly to generate an automatic number series will save you a lot of time, especially if you are working with a large amount of data.
Things You Should Know
- To use AutoFill, type the first number in your series, then click and drag the square at the cell’s bottom right corner down the column.
- You can use the =ROW() function to start a new series from any cell value.
- To create a series of dates, type the first date into a cell, then drag the AutoFill handle to instantly generate a series of sequential dates.
-
1
Click on the cell that you want to start the number series in. A cell is one of the individual blocks that make up an Excel spreadsheet.
- Type the number that you want to start the series with in that cell and hit enter. By way of example, type “1.” This is called a “value” in Excel terminology.[1]
- Now, write the first few numbers of your series in adjacent cells. You could write them in the vertical columns or horizontally in a row.[2]
- Type the number that you want to start the series with in that cell and hit enter. By way of example, type “1.” This is called a “value” in Excel terminology.[1]
-
2
Figure out the increment for your number series. For example, if you want cells to increase by the same increment (say by “1”), then type two numbers with that increment. Thus, you would type “1” in the first cell and “2” in the cell beneath it.
- If you want the number series to increase by increments of 2, you would type 2 and then 4.
- If you want the series to use more complicated increments (say, “2, 4, 8, 16”) type the first three numbers so it doesn’t assume you are asking it for increments of 2.
Advertisement
-
1
Click and hold to highlight all the cells with your numbers. To do so, hold your cursor in the top left of the first cell, and drag it down to the last cell with a number in it (in the first example, the cell with the “2” in it.)[3]
- Do this without letting your finger off the cursor. This will highlight the 2 (or 3) numbers that you have already typed into the cells.
- Remember that, in Excel, cells form vertical columns but horizontal rows. You can create the number series vertically down a column, or horizontally across a row.
-
2
Hover your cursor over the little black (or green) square in the bottom right cell. The square will appear in the bottom right of the last cell you typed a number in (in the first example, the cell with the “2.»)
- The little black square will turn into a small black plus sign in the bottom right corner of that cell. This is called the fill handle. The key to creating a number series in MS Excel is the fill handle.
- When you look at the individual cell, notice the green or black border around the cell. That means you are working in the active cell.[4]
[5]
-
3
Left click on your mouse while hovering your cursor over the plus sign. Drag the cursor down the vertical column. Excel will automatically create a number series for as long as you drag your cursor.
- Use the same process with a number series in a horizontal row. But drag your cursor horizontally. Remember, by default, Excel uses a linear growth pattern to determine these values.
- If you already have a sequence of numbers and you just want to add to it, select the last two in the sequence and drag the fill handle to the new selection, and it will continue the list.
Advertisement
-
1
Use an Excel formula to generate a number series. Put your cursor in the cell at A1. This means the block that is located where Column A meets Row 1.
- In A1, type =ROW(). This formula should generate the first number in your series. Select the fill handle on the bottom right of the A1 cell, and drag down or across to create the number series.
- If you want to find the number of any cell, you can put your cursor in it, and type =ROW(C10), replacing C10 with the coordinates of that cell. Hit enter.
-
2
Right click on the plus sign with your mouse, and drag the fill handle. This will open a shortcut menu that allows you to perform other functions with the number series.
- To fill the series in increasing order, drag down or to the right. To fill in decreasing order, drag up or to the left.
- In the shortcut menu, you can choose such options as fill series to populate the numbers or copy series.
-
3
Count days in Excel. This same trick also allows you to count up by days. To make this work, type a date in any recognizable format in any one cell.
- Drag the fill handle to the adjacent cells, and it will add the days as you go.
- You can skip days, for example, showing every other day or every third day, as long as the sequence is repetitive.
Advertisement
Add New Question
-
Question
Why do I need to enter the first two values of a number series?
You need to enter two values of a number series in Excel to create the pattern. Using only one number, you can’t get a unique pattern of numbers, so two numbers are required.
Ask a Question
200 characters left
Include your email address to get a message when this question is answered.
Submit
Advertisement
Video
-
You could import Excel into Microsoft Access, and create a field to generate unique identifiers.[6]
-
These numbers are not automatically updated when you add, move, or remove rows.
Thanks for submitting a tip for review!
Advertisement
About This Article
Thanks to all authors for creating a page that has been read 139,047 times.


















































