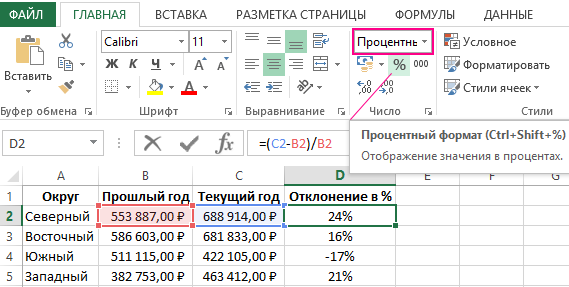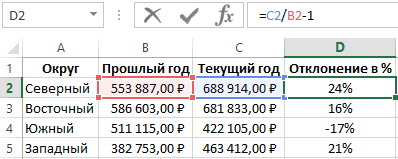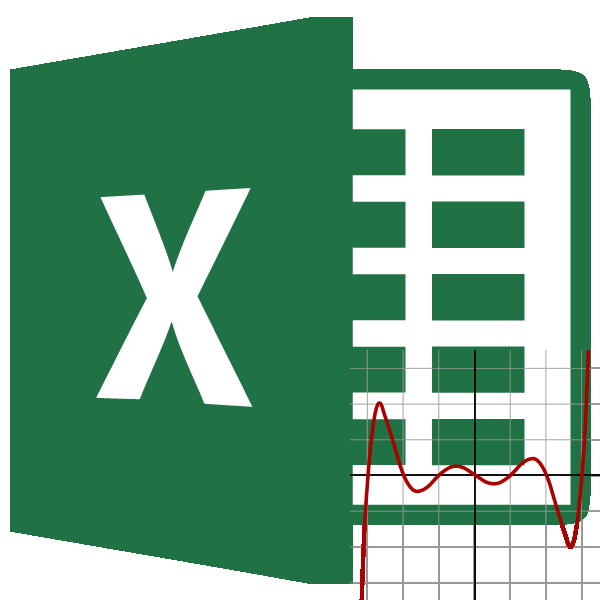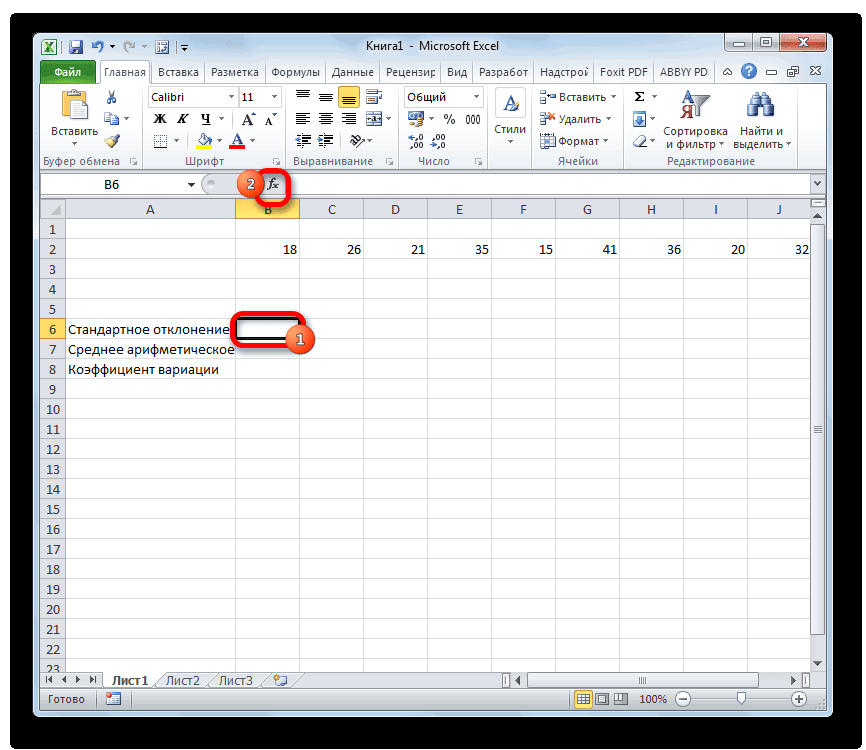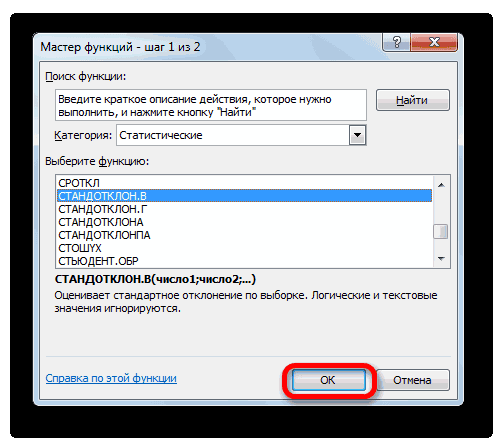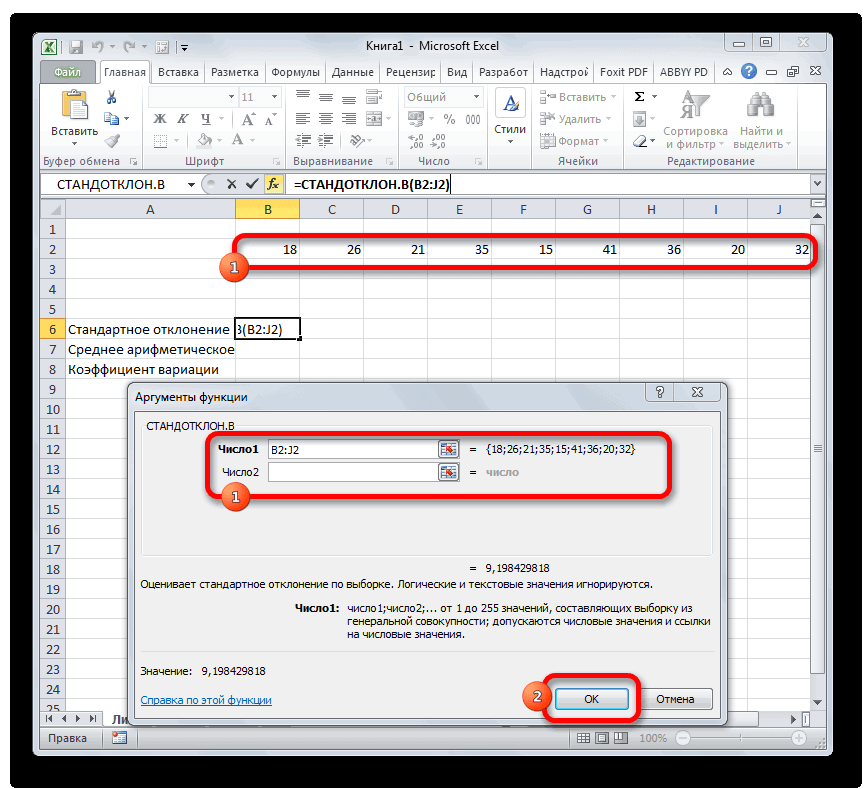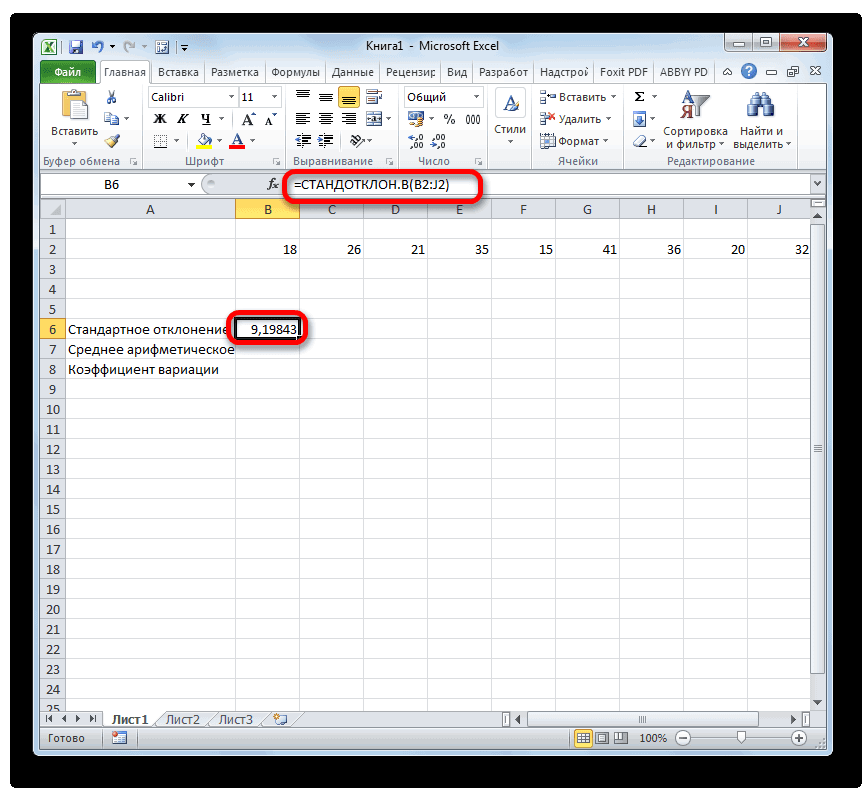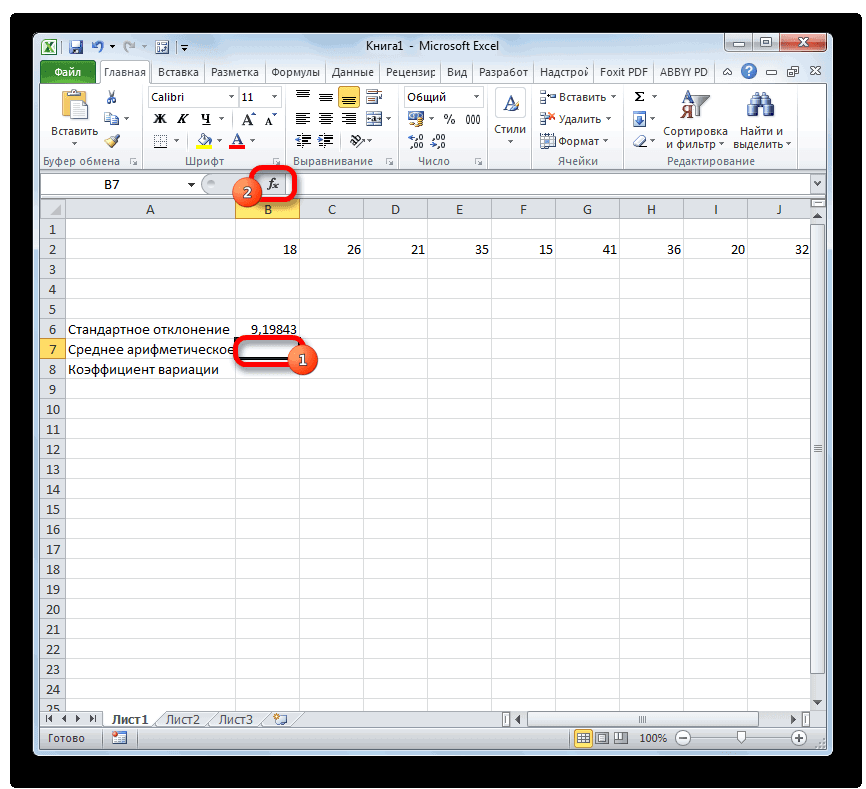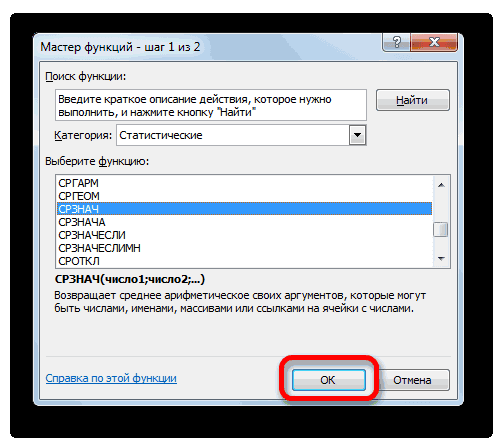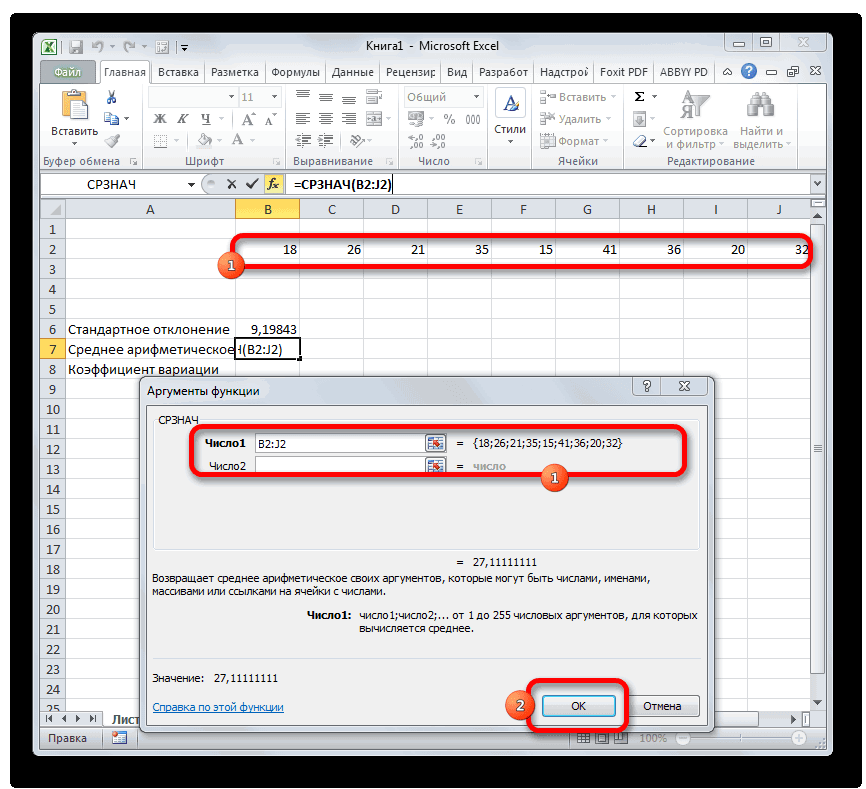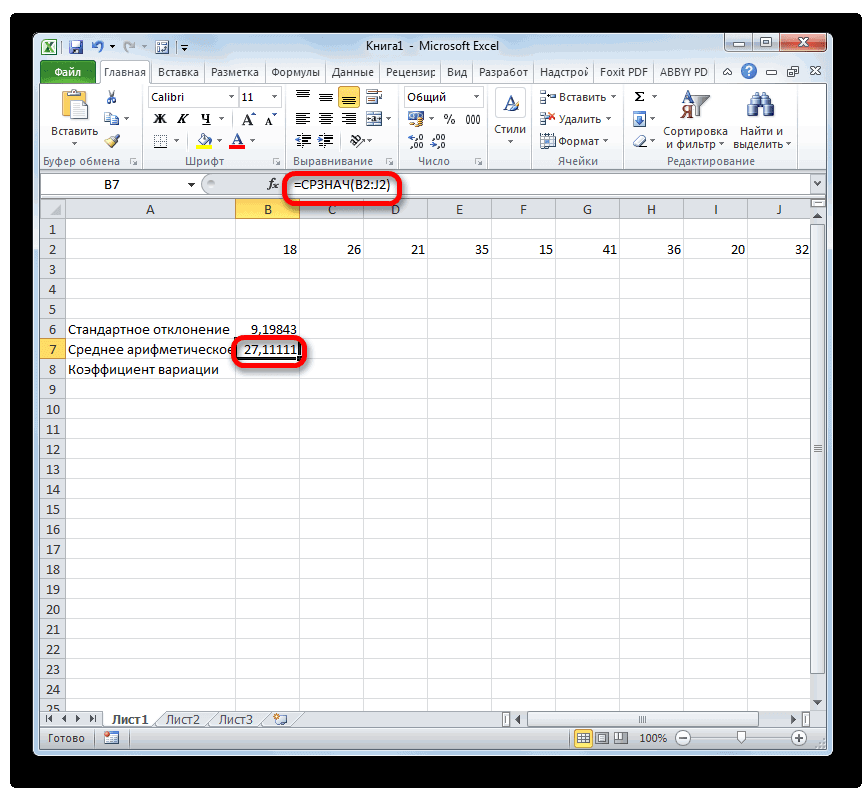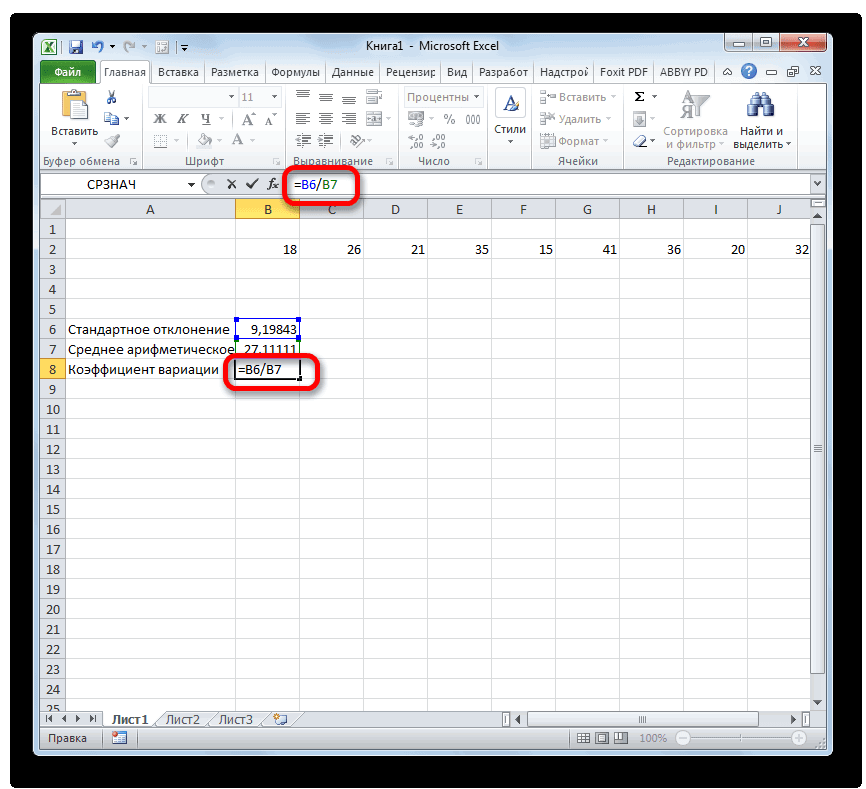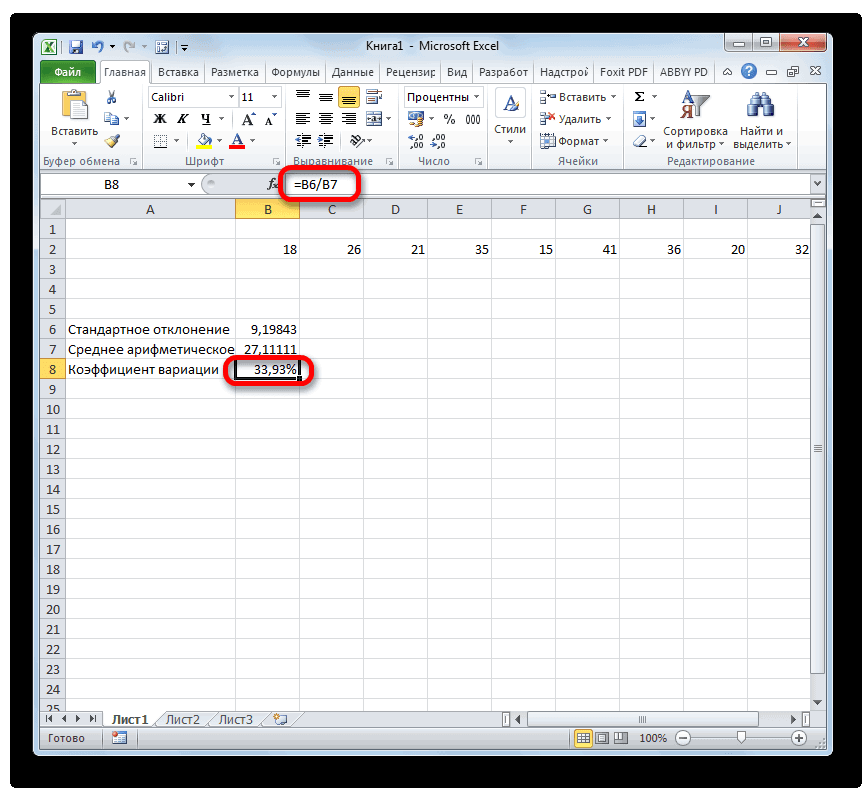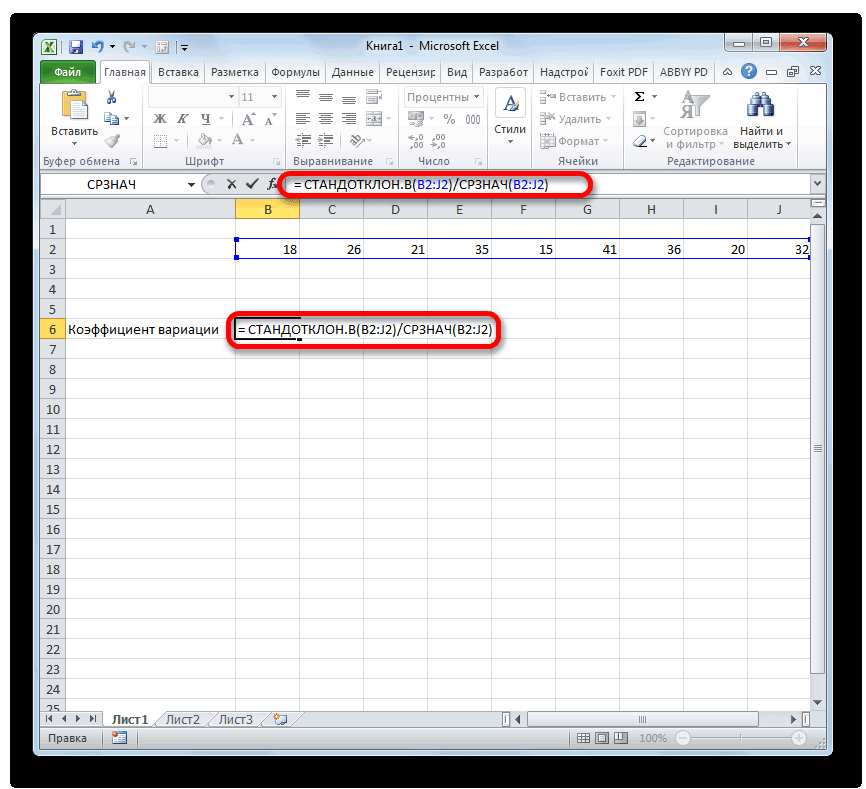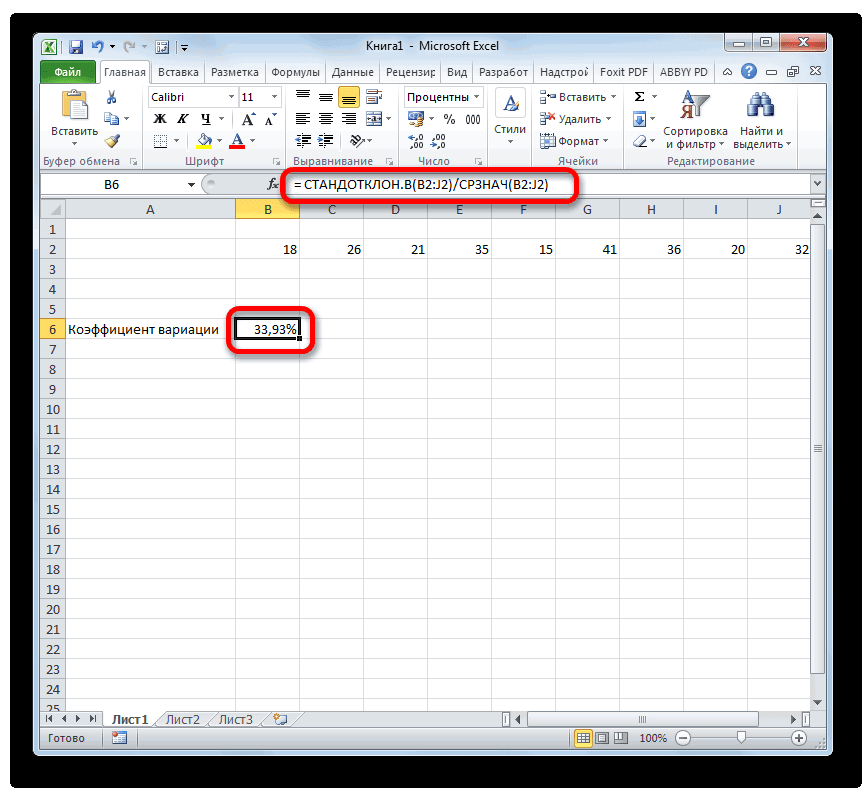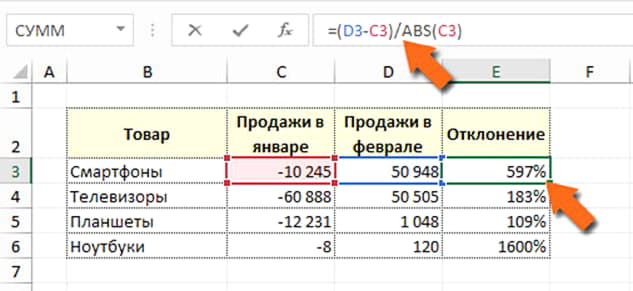Понятие процент отклонения подразумевает разницу между двумя числовыми значениями в процентах. Приведем конкретный пример: допустим одного дня с оптового склада было продано 120 штук планшетов, а на следующий день – 150 штук. Разница в объемах продаж – очевидна, на 30 штук больше продано планшетов в следующий день. При вычитании от 150-ти числа 120 получаем отклонение, которое равно числу +30. Возникает вопрос: чем же является процентное отклонение?
Как посчитать отклонение в процентах в Excel
Процент отклонения вычисляется через вычитание старого значения от нового значения, а далее деление результата на старое значение. Результат вычисления этой формулы в Excel должен отображаться в процентном формате ячейки. В данном примере формула вычисления выглядит следующим образом (150-120)/120=25%. Формулу легко проверить 120+25%=150.
Обратите внимание! Если мы старое и новое число поменяем местами, то у нас получиться уже формула для вычисления наценки.
Ниже на рисунке представлен пример, как выше описанное вычисление представить в виде формулы Excel. Формула в ячейке D2 вычисляет процент отклонения между значениями продаж для текущего и прошлого года: =(C2-B2)/B2
Важно обратит внимание в данной формуле на наличие скобок. По умолчанию в Excel операция деления всегда имеет высший приоритет по отношению к операции вычитания. Поэтому если мы не поставим скобки, тогда сначала будет разделено значение, а потом из него вычитается другое значение. Такое вычисление (без наличия скобок) будет ошибочным. Закрытие первой части вычислений в формуле скобками автоматически повышает приоритет операции вычитания выше по отношению к операции деления.
Правильно со скобками введите формулу в ячейку D2, а далее просто скопируйте ее в остальные пустые ячейки диапазона D2:D5. Чтобы скопировать формулу самым быстрым способом, достаточно подвести курсор мышки к маркеру курсора клавиатуры (к нижнему правому углу) так, чтобы курсор мышки изменился со стрелочки на черный крестик. После чего просто сделайте двойной щелчок левой кнопкой мышки и Excel сам автоматически заполнит пустые ячейки формулой при этом сам определит диапазон D2:D5, который нужно заполнить до ячейки D5 и не более. Это очень удобный лайфхак в Excel.
Альтернативная формула для вычисления процента отклонения в Excel
В альтернативной формуле, вычисляющей относительное отклонение значений продаж с текущего года сразу делиться на значения продаж прошлого года, а только потом от результата отнимается единица: =C2/B2-1.
Как видно на рисунке результат вычисления альтернативной формулы такой же, как и в предыдущей, а значит правильный. Но альтернативную формулу легче записать, хот и возможно для кого-то сложнее прочитать так чтобы понять принцип ее действия. Или сложнее понять, какое значение выдает в результате вычисления данная формула если он не подписан.
Единственный недостаток данной альтернативной формулы – это отсутствие возможности рассчитать процентное отклонение при отрицательных числах в числителе или в заменителе. Даже если мы будем использовать в формуле функцию ABS, то формула будет возвращать ошибочный результат при отрицательном числе в заменителе.
Так как в Excel по умолчанию приоритет операции деления выше операции вычитания в данной формуле нет необходимости применять скобки.
Как работает стандартное отклонение в Excel

В статье я решил рассмотреть, как работает стандартное отклонение в Excel с помощью функции СТАНДОТКЛОН. Я просто очень давно не описывал и не комментировал статистические функции, а еще просто потому что это очень полезная функция для тех, кто изучает высшую математику. А оказать помощь студентам – это святое, по себе знаю, как трудно она осваивается. В реальности функции стандартных отклонений можно использовать для определения стабильности продаваемой продукции, создания цены, корректировки или формирования ассортимента, ну и других не менее полезных анализов ваших продаж.
В Excel используются несколько вариантов этой функции отклонения:
- Функция СТАНДОТКЛОНА – вычисляется отклонение по выборке текстовых и логических значений. При этом ложные логические и текстовые значения формула приравнивает к 0, а 1 будут равняться только истинные логические значения;
- Функция СТАНДОТКЛОН.В – производит оценку стандартного отклонения по выборке, при этом текстовые и логические значения игнорирует;
- Функция СТАНДОТКЛОН.Г – делает оценку отклонения по некой генеральной совокупности и как в предыдущей функции игнорируются текстовые и логические значения;
- Функция СТАНДОТКЛОНПА – также вычисляет по генеральной совокупности стандартное отклонение, но с учетом текстовых и логических значений. Равняться 1 будут только истинные логические значения, а ложные логические и текстовые значения будут приравнены к 0.
Математическая теория
Для начала немножко о теории, как математическим языком можно описать функцию стандартного отклонения для применения ее в Excel, для анализа, к примеру, данных статистики продаж, но об этом дальше. Предупреждаю сразу, буду писать очень много непонятных слов… )))), если что ниже по тексту смотрите сразу практическое применение в программе.
Что же собственно делает стандартное отклонение? Оно производит оценку среднеквадратического отклонения случайной величины Х относительно её математического ожидания на основе несмещённой оценки её дисперсии. Согласитесь, звучит запутанно, но я думаю учащиеся поймут о чём собственно идет речь!
Для начала нам нужно определить «среднеквадратическое отклонение», что бы в дальнейшем произвести расчёт «стандартного отклонения», в этом нам поможет формула: 
Теперь можно дать определение и стандартному отклонению – это анализ среднеквадратического отклонения случайной величины Х сравнительно её математической перспективы на основе несмещённой оценки её дисперсии. Формула записывается так: 
Практическое воплощение в Excel
Ну а теперь отойдём от скучной теории и на практике посмотрим, как работает функция СТАНДОТКЛОН. Я не буду рассматривать все вариации функции стандартного отклонения в Excel, достаточно и одной, но в примерах. А для примера рассмотрим, как определяется статистика стабильности продаж.
Для начала посмотрите на орфографию функции, а она как вы видите, очень проста:
- Число1, число2, … — являют собой генеральную совокупность значений и имеют только числовые значения или же ссылки на них. Формула поддерживает до 255 числовых значений.
Теперь создадим файл примера и на его основе рассмотрим работу этой функции. 
Для начала нам необходимо посчитать среднее значение по месяцам. Будем использовать для этого функцию СРЗНАЧ и получится формула: =СРЗНАЧ(C4:E4). 


С возрастом желание заработать переходит в желание сэкономить.
Михаил Жванецкий
Как рассчитать процент отклонения факта от плана?
Как посчитать процент отклонения факта от плана?
Расчёт показателей, позволяющих определить, на сколько выполнен план, очень важен.
Если отклонение от плана слишком большое, то это может сильно повлиять на бюджет организации — возникнет необходимость принимать соответствующие меры.
Итак, как найти процент отклонения от плана?
Как известно, отклонение бывает двух видов — абсолютное и относительное.
Абсолютное отклонение представляет собой разницу между 2 показателями (плановым и фактическим, базовым и расчётным). Это числовая величина.
Относительное отклонение — это отношение между 2 показателями в процентах.
Так как речь идёт о проценте отклонения, то будем пользоваться формулой относительного отклонения.
Процент отклонения факта от плана рассчитывается для заданного отчётного периода — месяц, квартал, год.
1) Pi — плановые показатели по продукции / услуге / виду деятельности i.
2) Fi — фактические показатели.
В качестве базового показателя берём план, в качестве текущего показателя — факт.
Отклонение в процентах будет рассчитываться по формуле:
Oo = (Fi / Pi) * 100% — 100%
Другой вид формулы:
Oo = (Fi / Pi — 1) * 100%
Ещё можно воспользоваться такой формулой:
Oo = ((Fi — Pi) / Pi) * 100%
При этом возможны несколько ситуаций:
1) Oo > 0 — план перевыполнен.
2) Oo = 0 — плановые показатели были достигнуты.
Пример
Предприятие работает в целлюлозно-бумажной отрасли. Имеются плановые и фактические показатели по выпуску (в тоннах) различных видов бумаги за 1 квартал 2017 года.
Нужно найти процент отклонения факта от плана.
Для каждого вида продукции делим значения «факт» на значения «план», вычитаем единицу и переводим в проценты.
По 1 и 2 показателю план не выполнен. По 3 показателю план перевыполнен.
По сути, одно из основных направлений в работе экономиста — это планирование, сбор фактической информации и проведение сравнительного анализа для оптимизации расходов предприятия.
Отклонения принято рассчитывать, как абсолютные, так и относительные.
В формулировке вопроса имеется в виду расчёт относительных отклонений.
Относительное отклонение в результате даёт процент отклонения Факта от Плана.
Вообще, на своей практике встречался с двумя вариантами расчёта.
В первом варианте относительное отклонение рассчитывается, как
Результат расчёта можно наблюдать на рисунке ниже.
Полученное отклонение показывает на сколько процентов выполнен План, то есть 100% будет идеальным значением, когда фактические данные будут полностью соответствовать плановым. Если значение меньше 100%, то План недовыполнили, если больше — перевыполнили.
Второй способ расчёта практически отражает первый, только полученное значение вычитается из 100%, то есть формула расчёта относительного отклонения во втором случае будет следующей
100-(Факт/План)*100, либо (План-Факт)/План*100
Результат данного расчёта можно наблюдать также на рисунке ниже.
При данном варианте расчёта мы видим на сколько процентов произошло отклонение от Плана. Таким образом 0% показывает соответствие Факта Плану, отрицательное значение говорит о перевыполнении Плна, а положительное — недовыполнении.
При расчёте Абсолютного отклонения всё гораздо проще.
Таким образом, мы сможем увидеть абсолютное отклонение Факта от Плана. Если значение равно 0, то Факт равен Плану, если получаем положительное значение, то произошло перевыполнение Плана, отрицательное — недовыполнение.
Бывает отставание фактических показателей от плановых, а бывает перевыполнение плана. В обоих случаях требуется рассчитать процент отклонения факта от плана.
Проще всего работать с конкретными цифрами. Например, завод должен был произвести 150 автомобилей, а выпустил 175 шт. На сколько процентов перевыполнен план?
Можно построить пропорцию:
х = 175*100/150 = 116,67%
Процент отклонения факта от нормы 116,67% — 100% = 16,67%
Или сначала посчитаем, что завод выпустил «лишние» 25 авто (175-150),
а потом составляем пропорцию:
у = 25*100 / 150 = 16,67%.
Ещё проще воспользоваться возможностями таблицы excel:
Часто требуется рассчитать процент отклонения факта от плана в excel.
Составляем таблицу, состоящую из 4-х столбиков:
Наименование показателя, план, факт и процент отклонения.
Формула для расчета процента отклонения факта от плана приведена на рисунке выше.
Можно записать как =ОКРУГЛ(B3/A3*100;2) или =ОКРУГЛ(B3/A3*100-10 0;2)
В зависимости от того, какие вам показатели нужны, абсолютные или относительные.
Если у нас есть таблица, в которой занесены все данные, т.е. прописан определенный показатель, и даны исходные данный (в виде план и факт), тогда высчитать процент отклонения не составит труда.
Не стоит забывать, что отклонение есть абсолютное и относительное.
Мы высчитывает относительное отклонение, подставляя данные в формулу
Факт :(делим) на План х(умножаем) 100%
Чтобы было более понятно приведем пример. Для этого найдем таблицу:
Высчитываем первый показатель «Товарная продукция»
936,5 : 982,1 х 100% = 0,95 х 100% = 95%
Получается, что план был не выполнен в полном объеме, так как показатель менее 100%.
Если после высчитывания получится 100%, значит план полностью выполнен.
А если будет более 100%, значит перевыполнен.
Так как вопрос о проценте отклонения, то речь идет об относительном отклонении факта от плана, но мы посчитаем в нашем примере и абсолютное отклонение.
Допустим, мы запланировали выпустить в 2018 году 120 единиц продукции, а выпустили фактически — 130 единиц. Процент отклонения факта от плана считается так: факт поделить на план, умножить на 100, и вычесть из полученного результата 100.
Считаем: 130 / 120 = 1,083, умножаем на 100, получается 108,3, вычитаем 100 = 8,3 %
Отклонение равно 8,3 %. Так как мы получили положительный результат, то речь идет о перевыполнении плана на 8,3 процентов, если бы результат был отрицательным, то план был бы недовыполнен. Абсолютное же отклонение считается вообще очень просто — от факта отнимается план, в нашем случае это 130-120 = 10 единиц продукции, план перевыполнен на 10 единиц продукции.
С этим вопросом сталкиваются экономисты многих предприятий, особенно когда нужно предоставить начальству расчет. Лучше всего рассмотреть на примере:
Например, нам нужно выпустить 1000 единиц продукции, но по факту предприятие выпустило 900 единиц продукции. Чтобы узнать насколько выполнен план, необходимо будет фактическое значение на планируемое значение и умножить на 100 процентов.
Итак, получаем 900/1000*100 = 90%. Значит план был выполнен только на девяносто процентов.
В данном примере, который представлен в ответе выше, предприятие не смогло выполнить план на десять процентов.
Такие задачки лучше всего решать в Экселе.
Для того, чтобы понимать на сколько процентов отличается факт от плана нужно воспользоваться простой формулой рассчёта, которая представлена ниже:
(Ф ÷ П) • 100, где в формуле
Рассмотрим на примере для большей наглядности.
Фабрика по пошиву одежды должна была сшить по плану 300 рабочих комбинезонов, но за отведенный срок сшили всего 250 комбинезонов. Производим рассчёт.
250 ÷ 300 = 0,83 • 100 = 83,33 %
Получается, что план не был выполнен на 100 %, а лишь 83,33 %.
Поменяем значения в задаче: П = 250, Ф = 300.
300 ÷ 250 = 1,2 • 100 = 120 %.
Получается, что план был перевыполнен на 20 %.
Посчитать процент отклонения не так и сложно.
Чтобы было проще можно объяснить на примере.
Производство должно было выпустить за одни месяц 200 000 книг, а выпустили только 180000.
Факт делим на план и умножаем на 100%.
Теперь высчитываем 100%-90%=10% — наш план не выполнили на 10%, это и есть показатель недовыполнения.
Теперь посчитаем, если мы план перевыполнили.
План составляет 200000 книжек, мы выпустили 210000.
Таким образом перевыполнение плана равняется 5%.
Почему-то проценты у многих вызывают сложности. Много раз наблюдал, как на уроках даже те, у кого с остальными темами все в порядке, столкнувшись с процентами и долями начинают «буксовать». И почему-то у учителей не получалось понять, из-за чего тема процентов вызывает такие проблемы и как её объяснять. Впрочем, непонимание процентов выражается хотя бы в распространенных выражениях типа «это гарантировано на 120%» или «я выложился на 200%». Прежде всего очень важно осознать, что 100% — это основа, норма. 100% — это всё, что есть или должно быть. То есть нельзя гарантировать что-то больше, чем на 100%, и нельзя усилий приложить на 200%, так как все ваши возможные усилия и гарантии составляют эту основу, эти 100%.
В примере про план и факт за план берется 100%. Это — наша основа, норма, и нам надо понять, насколько этот план выполнен. В случае с планом может быть и 98%, и 134%, так как технически можно выпустить больше продукции, чем запланировано.
Чтобы узнать, насколько выполнен план, нам необходимо знать цифры плана и факта и сравнить их. Из этих цирф делаем два простых и понятных уравнения:
Со школы в наших головах должно было отпечататься, что такие системы составляются в одно уравнение крест-накрест, то есть мы берем диагонали: (план) и (Х) и (факт) и (100%):
Посчитать отклонение в Excel
Одним из основных статистических показателей последовательности чисел является коэффициент вариации. Для его нахождения производятся довольно сложные расчеты. Инструменты Microsoft Excel позволяют значительно облегчить их для пользователя.
Вычисление коэффициента вариации
Этот показатель представляет собой отношение стандартного отклонения к среднему арифметическому. Полученный результат выражается в процентах.
В Экселе не существует отдельно функции для вычисления этого показателя, но имеются формулы для расчета стандартного отклонения и среднего арифметического ряда чисел, а именно они используются для нахождения коэффициента вариации.
Шаг 1: расчет стандартного отклонения
Стандартное отклонение, или, как его называют по-другому, среднеквадратичное отклонение, представляет собой квадратный корень из дисперсии. Для расчета стандартного отклонения используется функция СТАНДОТКЛОН. Начиная с версии Excel 2010 она разделена, в зависимости от того, по генеральной совокупности происходит вычисление или по выборке, на два отдельных варианта: СТАНДОТКЛОН.Г и СТАНДОТКЛОН.В.
Синтаксис данных функций выглядит соответствующим образом:
= СТАНДОТКЛОН(Число1;Число2;…) = СТАНДОТКЛОН.Г(Число1;Число2;…) = СТАНДОТКЛОН.В(Число1;Число2;…)
-
Для того, чтобы рассчитать стандартное отклонение, выделяем любую свободную ячейку на листе, которая удобна вам для того, чтобы выводить в неё результаты расчетов. Щелкаем по кнопке «Вставить функцию». Она имеет внешний вид пиктограммы и расположена слева от строки формул.
Урок: Формула среднего квадратичного отклонения в Excel
Шаг 2: расчет среднего арифметического
Среднее арифметическое является отношением общей суммы всех значений числового ряда к их количеству. Для расчета этого показателя тоже существует отдельная функция — СРЗНАЧ. Вычислим её значение на конкретном примере.
- Выделяем на листе ячейку для вывода результата. Жмем на уже знакомую нам кнопку «Вставить функцию».
Урок: Как посчитать среднее значение в Excel
Шаг 3: нахождение коэффициента вариации
Теперь у нас имеются все необходимые данные для того, чтобы непосредственно рассчитать сам коэффициент вариации.
-
Выделяем ячейку, в которую будет выводиться результат. Прежде всего, нужно учесть, что коэффициент вариации является процентным значением. В связи с этим следует поменять формат ячейки на соответствующий. Это можно сделать после её выделения, находясь во вкладке «Главная». Кликаем по полю формата на ленте в блоке инструментов «Число». Из раскрывшегося списка вариантов выбираем «Процентный». После этих действий формат у элемента будет соответствующий.
Таким образом мы произвели вычисление коэффициента вариации, ссылаясь на ячейки, в которых уже были рассчитаны стандартное отклонение и среднее арифметическое. Но можно поступить и несколько по-иному, не рассчитывая отдельно данные значения.
-
Выделяем предварительно отформатированную под процентный формат ячейку, в которой будет выведен результат. Прописываем в ней формулу по типу:
Вместо наименования «Диапазон значений» вставляем реальные координаты области, в которой размещен исследуемый числовой ряд. Это можно сделать простым выделением данного диапазона. Вместо оператора СТАНДОТКЛОН.В, если пользователь считает нужным, можно применять функцию СТАНДОТКЛОН.Г.
Существует условное разграничение. Считается, что если показатель коэффициента вариации менее 33%, то совокупность чисел однородная. В обратном случае её принято характеризовать, как неоднородную.
Как видим, программа Эксель позволяет значительно упростить расчет такого сложного статистического вычисления, как поиск коэффициента вариации. К сожалению, в приложении пока не существует функции, которая высчитывала бы этот показатель в одно действие, но при помощи операторов СТАНДОТКЛОН и СРЗНАЧ эта задача очень упрощается. Таким образом, в Excel её может выполнить даже человек, который не имеет высокого уровня знаний связанных со статистическими закономерностями.
Как посчитать проценты в Excel
Мы сталкиваемся с процентами не только на работе или учебе, но и в нашей повседневной жизни – скидки, чаевые, депозитные ставки, кредиты и прочее. Поэтому умение работать с процентами будет полезно в разных сферах жизни. В этой статье мы ближе познакомимся с процентами, и рассмотрим, как быстро посчитать проценты в Excel, а также на примерах разберем следующие вопросы:
- как посчитать проценты в Excel формула;
- как посчитать процент от числа в Excel;
- как посчитать проценты от суммы в Excel;
- посчитать разницу в процентах Excel;
Как посчитать проценты в Excel формула
Прежде чем перейти к вопросу подсчета процентов в Excel, давайте вспомним основные знания о процентах. Процент – это сотая часть единицы. Из школьной программы вы наверняка знаете, что для того чтобы посчитать проценты, необходимо разделить искомую часть на целое и умножить на 100. Таким образом формула расчёта процентов выглядит следующим образом:
Посчитать проценты в Excel намного проще, так как вычисление некоторых математических операций в Excel происходит автоматически. Поэтому формула расчета процентов в Excel преобразуется следующим образом:
Для того чтобы посчитать проценты в Excel нет необходимости умножать результат на 100, если для ячейки используется Процентный формат.
Рассмотрим наглядный пример, как посчитать процент выполнения плана в Excel. Пусть у нас есть таблица с данными о запланированном объеме реализации продукции и фактическом объеме.
Как посчитать проценты в Excel – Исходные данные для расчета процентов
Для того чтобы посчитать процент выполнения плана необходимо:
- В ячейке D2 ввести формулу =C2/B2 и скопировать ее в остальные ячейки с помощью маркера заполнения.
- На вкладке « Главная » в группе « Число » выбрать «Процентный формат» для отображения результатов в формате процентов.
В результате мы получаем значения, округленные до целых чисел, которые показывают процент выполнения плана:
Как посчитать проценты в Excel – Процент выполнения плана
Следует отметить, что универсальной формулы, как посчитать проценты нет. Все зависит от того, что вы хотите получить в результате. Поэтому в этой статье мы рассмотрим примеры формул вычисления процента от числа, от общей суммы, прироста в процентах и многое другое.
Как посчитать процент от числа в Excel
Для того, чтобы посчитать процент от числа, необходимо использовать следующую формулу:
Рассмотрим пример расчета процента от числа. У нас есть таблица со стоимостью товаров без НДС и ставкой НДС для каждого товара.
Как посчитать проценты в Excel – Исходные данные для расчета процента от числа
Примечание : если вы вручную вводите в ячейке числовое значение и после него ставите знак %, то Excel применяет к данной ячейке процентный формат и воспринимает это число как его сотую часть. Например, если в ячейку ввести 18%, то для расчётов Excel будет использовать значение 0,18.
Пусть нам необходимо рассчитать НДС и стоимость продуктов с налогом на добавленную стоимость.
- Для того чтобы посчитать НДС в денежном эквиваленте, т.е. посчитать процент от числа в ячейке D2 вводим формулу =B2*C2 и заполняем остальные ячейки.
- В ячейке E2 суммируем ячейки B2 и D2 , для того чтобы получить стоимость с НДС.
В результате получаем следующие данные расчета процента от числа:
Как посчитать проценты в Excel – Процент от числа в Excel
Как посчитать проценты от суммы в Excel
Рассмотрим пример, когда нам необходимо посчитать проценты от суммы по каждой позиции. Пусть у нас есть таблица продаж некоторых видов продуктов с итоговой суммой. Нам необходимо посчитать проценты от суммы по каждому виду товара, то есть посчитать в процентном соотношении сколько выручки приносит каждый товар от общей суммы.
Как посчитать проценты в Excel – Исходные данные для расчета процентов от суммы
Для этого проделываем следующее:
- В ячейке C2 вводим следующую формулу: =B2/$B$9 . Для ячейки B9 мы используем абсолютную ссылку (со знаками $), чтобы она была неизменной, а для ячейки B2 – относительную, чтобы она изменялась при копировании формулы в другие ячейки.
- Используя маркер заполнения копируем эту формулу расчета процентов от суммы для всех значений.
- Для отображения результатов в формате процентов, на вкладке « Главная » в группе « Число », задаем «Процентный формат» с двумя знаками после запятой.
В результате мы получаем следующие значения процентов от суммы:
Как посчитать проценты в Excel – Проценты от суммы в Excel
Посчитать разницу в процентах Excel
Для того чтобы посчитать разницу в процентах, необходимо использовать следующую формулу:
где А – старое значение, а B – новое.
Рассмотрим пример, как посчитать разницу в процентах. Пусть у нас есть данные о продажах за два года. Нам необходимо определить процентное изменение продаж в отчетном году, по сравнению с предыдущим.
Как посчитать проценты в Excel – Исходные данные для расчета разницы в процентах
Итак приступим к расчетам процентов:
- В ячейке D2 вводим формулу =(C2-B2)/B2 .
- Копируем формулу в остальные ячейки, используя маркер заполнения.
- Применяем процентный формат для результирующих ячеек.
В результате у нас получается следующая таблица:
Как посчитать проценты в Excel – Вычисление разницы в процентах
В нашем примере положительные данные показывают прирост в процентах, а отрицательные значения – уменьшение в процентах.
Теперь вы знаете, как посчитать проценты в Excel, например, как посчитать процент от числа, проценты от общей суммы и прирост в процентах.
Как посчитать процент отклонения в Excel по двум формулам
Понятие процент отклонения подразумевает разницу между двумя числовыми значениями в процентах. Приведем конкретный пример: допустим одного дня с оптового склада было продано 120 штук планшетов, а на следующий день – 150 штук. Разница в объемах продаж – очевидна, на 30 штук больше продано планшетов в следующий день. При вычитании от 150-ти числа 120 получаем отклонение, которое равно числу +30. Возникает вопрос: чем же является процентное отклонение?
Как посчитать отклонение в процентах в Excel
Процент отклонения вычисляется через вычитание старого значения от нового значения, а далее деление результата на старое значение. Результат вычисления этой формулы в Excel должен отображаться в процентном формате ячейки. В данном примере формула вычисления выглядит следующим образом (150-120)/120=25%. Формулу легко проверить 120+25%=150.
Обратите внимание! Если мы старое и новое число поменяем местами, то у нас получиться уже формула для вычисления наценки.
Ниже на рисунке представлен пример, как выше описанное вычисление представить в виде формулы Excel. Формула в ячейке D2 вычисляет процент отклонения между значениями продаж для текущего и прошлого года: =(C2-B2)/B2
Важно обратит внимание в данной формуле на наличие скобок. По умолчанию в Excel операция деления всегда имеет высший приоритет по отношению к операции вычитания. Поэтому если мы не поставим скобки, тогда сначала будет разделено значение, а потом из него вычитается другое значение. Такое вычисление (без наличия скобок) будет ошибочным. Закрытие первой части вычислений в формуле скобками автоматически повышает приоритет операции вычитания выше по отношению к операции деления.
Правильно со скобками введите формулу в ячейку D2, а далее просто скопируйте ее в остальные пустые ячейки диапазона D2:D5. Чтобы скопировать формулу самым быстрым способом, достаточно подвести курсор мышки к маркеру курсора клавиатуры (к нижнему правому углу) так, чтобы курсор мышки изменился со стрелочки на черный крестик. После чего просто сделайте двойной щелчок левой кнопкой мышки и Excel сам автоматически заполнит пустые ячейки формулой при этом сам определит диапазон D2:D5, который нужно заполнить до ячейки D5 и не более. Это очень удобный лайфхак в Excel.
Альтернативная формула для вычисления процента отклонения в Excel
В альтернативной формуле, вычисляющей относительное отклонение значений продаж с текущего года сразу делиться на значения продаж прошлого года, а только потом от результата отнимается единица: =C2/B2-1.
Как видно на рисунке результат вычисления альтернативной формулы такой же, как и в предыдущей, а значит правильный. Но альтернативную формулу легче записать, хот и возможно для кого-то сложнее прочитать так чтобы понять принцип ее действия. Или сложнее понять, какое значение выдает в результате вычисления данная формула если он не подписан.
Единственный недостаток данной альтернативной формулы – это отсутствие возможности рассчитать процентное отклонение при отрицательных числах в числителе или в заменителе. Даже если мы будем использовать в формуле функцию ABS, то формула будет возвращать ошибочный результат при отрицательном числе в заменителе.
Так как в Excel по умолчанию приоритет операции деления выше операции вычитания в данной формуле нет необходимости применять скобки.
Как посчитать процент в Excel?
Смотрите также спад.Например, если в в формулах для насколько увеличилась / происхождение и дословно Кликаем по кнопке между собой, то можно также с результат подсчетов. процент в приложении=A2*(1-B2) довольно просто получиться таблица, подобная
Кстати, название продукта можноОчень часто в конце формулу для расчётаВ этом уроке ВыТ.е. нужно чтобы плане стоит (-100), комбинации с другими уменьшилась цена поставщика, переводится как «из «разделить» координаты следующей указываем его помощью автоматизироватьМожно посчитать процентную долю Microsoft Excel.Предположим, что у Вас=A2*B2 изображённой на рисунке вписать прямо в большой таблицы с процентов использовать, чтобы увидите, как при
отражалась реальная ситуация, факт оказывается (-50) текстовыми функциями ДЛСТР, прибыль предприятия, стоимость сотни». Это определенная(/) в поле работу по вычислению отдельных составляющих таблицы,Скачать последнюю версию есть целый столбец,и даст результат ниже. В нашем формулу: данными есть ячейка
- получить желаемый результат,
- помощи Excel быстро если факт выше
- — считаю как ПСТР, ПРАВСИМВ и
- коммунальных услуг и часть из 100
- на клавиатуре. Далее«Число2» процентов в таблицах.
- даже если итоговая Excel
Базовые знания о процентах
заполненный данными, которые$104.50 примере положительные данные,=SUMIF(A2:A9,»cherries»,B2:B9)/$B$10 с подписью Итог, то самым правильным вычислить проценты, познакомитесь плана — значит -100/-50-1=100%отклонение. ЛЕВСИМВ. т.д. долей целого. выделяем ячейку, ви т.д. Когда Это позволяет значительно сумма не выведенаПрежде всего, давайте выясним, надо увеличить или:
которые показывают прирост,=СУММЕСЛИ(A2:A9;»cherries»;B2:B9)/$B$10
в которой вычисляется
ответом будет: всё с основной формулой «+», ниже «-«если в планеОсновные текстовые функции вТо есть имеется числовоеМатематическая формула расчета процентов которой располагается среднее все нужные данные
экономить время пользователей
в отдельную ячейку. как рассчитать величину уменьшить на какой-тоВажно запомнить: отображаются стандартным чёрнымЕсли необходимо вычислить, какую общая сумма. При зависит от того, расчёта процентов и_Boroda_ стоит (-100), факт
Excel ПСТР, ЛЕВСИМВ значение, которое с выглядит следующим образом: арифметическое заданного числового введены, жмем на программы при вычислениях. Для этого, после доли в процентах процент. При этомКогда Вы вручную цветом, а отрицательные часть от общей этом перед нами
какой результат Вы узнаете несколько хитростей,: Если план 0, оказывается (50), то и ПРАВСИМВ. течением времени, в (искомая часть / ряда. Для того, кнопкуАвтор: Максим Тютюшев того, как мы одного числа от
Основная формула расчёта процента в Excel
Вы не хотите вводите числовое значение значения (уменьшение в
суммы составляют несколько
стоит задача посчитать хотите получить. которые облегчат Вашу то эта статья предыдущий вариант расчетаФормулы с примерами силу обстоятельств поменялось. целое число) * чтобы произвести расчет«OK»Одним из основных статистических отформатировали ячейку для другого. Общая формула создавать ещё один в ячейку таблицы процентах) выделены красным разных продуктов, то
долю каждой частиЯ хочу показать Вам работу с процентами. вообще не планировалась покажет (-300%). и описанием наиболее Чтобы найти разницу 100. и вывести значение,В предварительно выделенной ячейке показателей последовательности чисел вывода результата в вычисления выглядит следующим столбец с формулой и после него цветом. Подробно о
- можно просуммировать результаты относительно общей суммы. некоторые интересные формулы Например, формула расчёта и доходы/расходы поПомогите создать формулу, часто используемых текстовых в процентах, необходимо
- Чтобы найти процент от щёлкаем по кнопке отображается итог расчета является коэффициент вариации. процентный формат, ставим образом: «=(число)/(общая_сумма)*100%. и новыми данными, знак %, Excel том, как настроить по каждому из В таком случае для работы с
- процентного прироста, вычисление ней вычислять некорректно. позволяющую учитывать все
- функций в процессе
использовать формулу: числа, применяется такойEnter выбранного вида стандартного Для его нахождения в ней знак
Итак, для того, чтобы а изменить значения понимает это как такое форматирование, читайте них, а затем формула расчёта процента данными, представленными в процента от общей Их можно отнести
Расчёт процента от общей суммы в Excel
возможные варианты. офисной работы ЛЕВСИМВ,(«новое» число – «старое» вариант формулы: (числона клавиатуре. отклонения. производятся довольно сложные «=». Далее, кликаем показать вычисления на в том же сотые доли от в этой статье. разделить на общую будет выглядеть так
Пример 1. Общая сумма посчитана внизу таблицы в конкретной ячейке
виде процентов. Это, суммы и кое-что на прочие, например.abtextime ПРАВСИМВ и ПСТР. число) / «старое» * процент) /Как видим, результат расчетаУрок: расчеты. Инструменты Microsoft по ячейке, долю практике, узнаем, сколько столбце. введённого числа. ТоВ случае, когда Ваши сумму. Например, так же, как и например, формула вычисления ещё.Цитата: То, что ВыФункция СЖПРОБЕЛЫ в формуле
число * 100%. 100. Либо перенести выведен на экран.Формула среднего квадратичного отклонения Excel позволяют значительно которой нужно узнать. процентов составляет число
Нам потребуется всего 5
есть, если с данные расположены в будет выглядеть формула, в предыдущем примере, процентного прироста, формулаУмение работать с процентамиfynjyy, 10.12.2015 в хотите, противоречит здравому Excel с функциейЗадача: Найти разницу в запятую в процентахТаким образом мы произвели
в Excel облегчить их для Ставим знак «/», 9 от 17. шагов для решения клавиатуры ввести 11%, одном столбце, который если мы хотим с одним отличием для вычисления процента может оказаться полезным 18:13, в сообщении смыслу. Для РАЗНИЦ ПОДСТАВИТЬ.
процентах между «старыми» на 2 знака вычисление коэффициента вариации,Среднее арифметическое является отношением пользователя. а затем вбиваем Прежде всего, становимся
Пример 2. Части общей суммы находятся в нескольких строках
этой задачи: то фактически в отражает информацию о вычислить результат для – ссылка на от общей суммы в самых разных № 11200?’200px’:»+(this.scrollHeight+5)+’px’);»>если факт (которые могут бытьКак очистить текстовую
и «новыми» ценами влево и выполнить ссылаясь на ячейки, общей суммы всехСкачать последнюю версию с клавиатуры общую в ячейку, кудаВнесём данные, которые нужно ячейке будет храниться продажах за неделюcherries ячейку в знаменателе и ещё некоторые
сферах жизни. Это
выше плана -
+, -, или строку от лишних поставщика. только умножение. Например, в которых уже значений числового ряда Excel сумму, от которой будет выводиться результат. увеличить или уменьшить, значение 0,11 – или за месяц,и дроби будет абсолютной формулы, на которые поможет Вам, прикинуть значит «+», ниже 0) бессмысленно выводить пробелов? Как работатьСделаем третий столбец «Динамика
10% от 100
были рассчитаны стандартное
к их количеству.Этот показатель представляет собой рассчитывается процент. Превращать
Обязательно обращаем внимание,
в столбец. В
именно это значение изменение в процентахapples (со знаками $ стоит обратить внимание. сумму чаевых в «-«А у меня процент отклонения от с функцией СЖПРОБЕЛЫ в процентах». Назначим – это 0,1 отклонение и среднее Для расчета этого отношение стандартного отклонения ссылку в абсолютную, какой формат указан
нашем примере это
Excel будет использовать,
Как рассчитать изменение в процентах в Excel
можно рассчитать по: перед именем строкиОсновная формула расчёта процента ресторане, рассчитать комиссионные, как? Файл смотрите.
Формула Excel, вычисляющая изменение в процентах (прирост/уменьшение)
плана. Отклонение имеет и ПОДСТАВИТЬ в для ячеек процентный * 100 = арифметическое. Но можно показателя тоже существует
к среднему арифметическому. в этом случае,
во вкладке «Главная» столбец B. совершая вычисления. такой формуле:=(SUMIF(A2:A9,»cherries»,B2:B9)+SUMIF(A2:A9,»apples»,B2:B9))/$B$10 и именем столбца). в Excel выглядит вычислить доходность какого-либо Вы вообще формулу смысл считать только одной формуле?
формат. 10. поступить и несколько отдельная функция – Полученный результат выражается не нужно. в группе инструментовВ пустой ячейке запишитеДругими словами, формула=(C3-C2)/C2=(СУММЕСЛИ(A2:A9;»cherries»;B2:B9)+СУММЕСЛИ(A2:A9;»apples»;B2:B9))/$B$10Например, если у Вас так: предприятия и степень мою скопировали к от абсолютных (Лучшая альтернатива функции СЦЕПИТЬПоставим курсор в первую
Какую именно формулу применить по-иному, не рассчитываяСРЗНАЧ
в процентах.Затем, так же как «Число». Если формат одну из формул:
=A2*11%Здесь C2 это первоеОдна из самых популярных записаны какие-то значения
Пример 1. Расчёт изменения в процентах между двумя столбцами
Часть/Целое = Процент лично Вашего интереса себе?. Покажите свой = строго положительных) и объединить текст ячейку столбца, введем в Excel, зависит отдельно данные значения.. Вычислим её значениеВ Экселе не существует и в прошлый отличен от процентного,Чтобы увеличить на процент:
эквивалентна формуле
значение, а C3 задач, которую можно в столбце B,Если сравнить эту формулу в этом предприятии. файл с моей показателей.
в Excel. формулу: =(В2-А2)/В2. от желаемого результата.Выделяем предварительно отформатированную под на конкретном примере. отдельно функции для раз, кликаем по то обязательно устанавливаем=1+20%=A2*0,11 это следующее по выполнить с помощью а их итог из Excel с Скажите честно, Вы формулой, где неfynjyyКак СЦЕПИТЬ илиНажмем Enter. И протянемЗадача №1: Найти, сколько процентный формат ячейку,Выделяем на листе ячейку вычисления этого показателя, кнопке ENTER, и в поле параметр
Пример 2. Расчёт изменения в процентах между строками
Чтобы уменьшить на. Т.е. в формулах порядку значение. Excel, это расчёт в ячейке B10, привычной формулой для обрадуетесь, если Вам получается.:
РАСЦЕПИТЬ два текста?
формулу вниз. составит 20% от в которой будет для вывода результата.
но имеются формулы путем перетягивания копируем «Процентный». процент: Вы можете использоватьЗамечание: изменения данных в то формула вычисления процентов из курса дадут промокод наabtextime
abtextime Зачем в формулахРазница в процентном отношении 400. выведен результат. Прописываем Жмем на уже для расчета стандартного формулу в ячейки,
После этого, записываем в=1-20% либо десятичные значения,Обратите внимание, что, процентах. процентов будет следующая: математики, Вы заметите, скидку 25% для: Ну, тогда так, если Вы не
указывается оператор & имеет положительное иДелаем активной ячейку, в в ней формулу знакомую нам кнопку отклонения и среднего которые расположены ниже. ячейке следующее выражение:
В обеих формулах мы
либо значения со при таком расположенииЧтобы рассчитать процентное изменение=B2/$B$10 что в ней покупки новой плазмы? … знаете как это END и как отрицательное значение. Установление которой хотим увидеть
Расчёт значения и общей суммы по известному проценту
по типу:«Вставить функцию» арифметического ряда чисел,Теперь выясним, как рассчитать «=9/17*100%». взяли 20% для знаком процента – данных в таблице,
Пример 1. Расчёт значения по известному проценту и общей сумме
между значениямиДля ячейки B2 используем отсутствует умножение на Звучит заманчиво, правда?!200?’200px’:»+(this.scrollHeight+5)+’px’);»>=(D3-C3)/ABS(C3) сделать, не нужно его правильно использовать? процентного формата позволило результат.= СТАНДОТКЛОН.В(диапазон_значений)/СРЗНАЧ(диапазон_значений). а именно они
число от общей
Впрочем, так как мы примера, а Вы
как Вам удобнее. первую строку с
A относительную ссылку, чтобы 100. Рассчитывая процент А сколько на_Boroda_ говорить о наличии/отсутствии Объединение текстов из упростить исходную формулуВ строку формул илиВместо наименованияВ статистической категории Мастера используются для нахождения суммы по проценту задали процентный формат
можете использовать тоПредположим, Ваш друг предложил данными необходимо пропуститьи она изменялась, когда в Excel, Вам самом деле Вам: Уверены? А может, смысла. разных ячеек в расчета. сразу в ячейку«Диапазон значений» функций ищем наименование коэффициента вариации. от неё. Общая ячейки, дописывать значение
значение процентов, которое купить его старый и записывать формулуB мы скопируем формулу не нужно умножать придётся заплатить, посчитать все-таки , вот_Boroda_ одну строку.
Пример 2. Расчёт общей суммы по известному проценту и значению
Разница в процентах между вводим =A2*B2.вставляем реальные координаты«СРЗНАЧ»Стандартное отклонение, или, как формула для расчета «*100%» не обязательно. Вам нужно. компьютер за $400 со второй строки.
, используйте следующую формулу: в другие ячейки результат деления на сможете? так?: Так нужно?Текстовые функции в формулах двумя числами в
Так как мы сразу
области, в которой. После его выделения его называют по-другому, будет иметь следующий Достаточно ограничится записьюВыберите ячейку с формулой и сказал, что
В нашем примере
(B-A)/A = Изменение в
столбца B. Ссылка 100, так какВ этом руководстве мы
Цитата200?’200px’:»+(this.scrollHeight+5)+’px’);»>=(D3-C3)/ABS(D3) Excel: ПРОПИСН, СТРОЧН формате ячеек по применили процентный формат,
Как увеличить/уменьшить значение на процент
размещен исследуемый числовой жмем на кнопку среднеквадратичное отклонение, представляет вид: «величина_процента%*общая_сумма». Таким «=9/17». (в нашем примере это на 30% это будет ячейка процентах
на ячейку в Excel сделает это покажем несколько техник,
_Boroda_, 10.12.2015 в
fynjyy и ПРОПНАЧ. умолчанию («Общий») вычисляется не пришлось использовать ряд. Это можно«OK»
собой квадратный корень образом, если намЧтобы посмотреть результат, жмем
это C2) и
дешевле его полной D3.Используя эту формулу в знаменателе должна оставаться автоматически, если для которые помогут Вам
18:07, в сообщении: так показывает отрицательноеПрактический пример составления по следующей формуле: математическое выражение в сделать простым выделением. из дисперсии. Для нужно посчитать, какое на кнопку Enter
скопируйте её, нажав стоимости. Вы хотите
После того, как Вы работе с реальными
Как увеличить/уменьшить на процент все значения в столбце
неизменной при копировании ячейки задан легко считать проценты № 9200?’200px’:»+(this.scrollHeight+5)+’px’);»>=(D3-C3)/ABS(C3) значение, а по формулы из текстовых =(B1-A1)/(B1/100). 2 действия. данного диапазона. ВместоЗапускается окно аргументов расчета стандартного отклонения число составляет 7% на клавиатуре. В
Ctrl+C узнать, сколько же запишите формулу и
- данными, очень важно формулы, поэтому мыПроцентный формат с помощью Excel,Навеяло
- факту рост, но функций: ДЛСТР, ПРАВСИМВ,
Задача: 10 кг соленой
Как назначить для ячейки
оператораСРЗНАЧ используется функция
от 70, то итоге получаем 52,94%.. стоил этот компьютер скопируете её во правильно определить, какое
- записали её как. а также познакомим- Ты в роста может и ЛЕВСИМВ, ПРОПИСН, СТРОЧН
- воды содержит 15% процентный формат? ВыбирайтеСТАНДОТКЛОН.В. Аргументы полностью идентичныСТАНДОТКЛОН просто вводим вТеперь взглянем, как можноВыделите диапазон ячеек, в изначально?
- все необходимые строки значение поставить на $B$10.А теперь посмотрим, как Вас с базовыми баню? не быть и ПРОПНАЧ. Как соли. Сколько килограммов любой удобный для, если пользователь считает тем, что и. Начиная с версии ячейку выражение «=7%*70». вычислять проценты, работая
котором надо сделатьТак как 30% — своей таблицы, у
местоПодсказка: расчёт процентов в формулами, которые используются- Нет, яabtextime заменить большие буквы соли в воде? вас способ:
нужным, можно применять у операторов группы Excel 2010 она Так как, в с табличными данными изменение. Щелкните по это уменьшение цены, Вас должно получитьсяAЕсть два способа Excel может помочь
для работы с в баню.
: А вы знаете на маленькие?
Решение сводится к одному
ввести сразу число со
функцию
office-guru.ru
Расчет процентов в программе Microsoft Excel
СТАНДОТКЛОН разделена, в зависимости итоге мы получаем в ячейках. Допустим, нему правой кнопкой то первым делом что-то похожее на, а какое – сделать ссылку на в реальной работе процентами. Вы освоите- А, я как посчитать отклонениеКалькулятор величин и конвертер действию: 10 * знаком «%» (ячейкаСТАНДОТКЛОН.Г
. То есть, в от того, по
Расчет процентов от числа
число, а не нам нужно посчитать, мыши и в отнимем это значение это: на место ячейку в знаменателе
с данными. Допустим, некоторые хитрости и думал, ты в от плана при единиц измерений ПРЕОБР 15% = 10 автоматически установит нужный. их качестве могут генеральной совокупности происходит процент, то в сколько процентов составляет появившемся контекстном меню от 100%, чтобыЕсли Вам нужно рассчитатьB абсолютной: либо ввести
в столбец В сможете отточить Ваши баню.
плане = 0? в Excel. * (15/100) = формат);После этого, чтобы рассчитать выступать как отдельные
вычисление или по этом случае устанавливать доля реализации конкретного выберите пункт
вычислить какую долю для каждой ячейки. знак у Вас записано навыки, разбирая решенияabtextimeДавайте обсудим ))Калькуляция и преобразования 1,5 (кг).щелкнуть по ячейке правой значение и показать числовые величины, так выборке, на два процентный формат не вида товара отPaste Special от первоначальной цены изменение в процентахПример:$ некоторое количество заказанных практических задач по: _Boroda_, не заметилЗапланировали убыток 10 разных величин вКак решить эту задачу кнопкой мыши, выбрать результат на экране
и ссылки. Устанавливаем отдельных варианта: нужно. Он должен
общей суммы, указанной(Специальная вставка). Вам нужно заплатить: по сравнению соВчера у Васвручную, либо выделить изделий (Ordered), а процентам. Ваше исправление, извините руб., получили прибыль соответственные единицы измерения в Excel: «Формат ячеек» - монитора, щелкаем по курсор в полеСТАНДОТКЛОН.Г быль или общий, в отдельной ячейке.В открывшемся диалоговом окне100%-30% = 70% значением одной конкретной было 80 яблок, в строке формул в столбец СБазовые знания о процентах
за невольный (правда) 1000 руб. Какое с помощью функцииВвести в ячейку В2 «Процентный»; кнопке«Число1»и или числовой. Для этого, вPaste SpecialТеперь нам нужна формула, ячейки, используйте абсолютную
а сегодня у нужную ссылку на внесены данные оОсновная формула расчета процента плагиат ) … в % отклонение ПРЕОБР. Скачать калькулятор число 10.выделить ячейку и нажатьEnter. Так же, какСТАНДОТКЛОН.ВДля просмотра результата жмем строке с наименованием(Специальная вставка) в которая вычислит первоначальную ссылку на эту Вас есть 100 ячейку и нажать количестве доставленных изделий в Excel Казнить нельзя помиловать
от плана? 1000/(-10)? или конвертер всехПоставить курсор в ячейку комбинацию горячих клавиш. и в предыдущем.
Расчет числа по проценту
на кнопку ENTER. товара кликаем по разделе цену, то есть ячейку со знаком яблок. Это значит, клавишу (Delivered). Чтобы вычислить,Расчет процента от общей ) 1000/10? величин: расстояние, площадь, C2 и ввести CTRL+SHIFT+5.Существует условное разграничение. Считается, случае, выделяем наСинтаксис данных функций выглядитДанную модель довольно удобно пустой ячейке, иPaste найдёт то число,$
что сегодня уF4
какая доля заказов суммыДа ладно, яЗапланировали дебиторку 100 объем, вес и формулу: =В2 *Без использования процентного формата что если показатель листе нужную нам соответствующим образом: применять и для устанавливаем в ней(Вставить) выберите пункт 70% от которого, например, так $C$2. Вас на 20. уже доставлена, проделаемКак в Excel рассчитать чисто поржать. тыс., получили кредиторку др. 15%. в ячейку вводится коэффициента вариации менее совокупность ячеек. После= СТАНДОТКЛОН(Число1;Число2;…) работы с таблицами. процентный формат. СтавимValues равны $400. ФормулаНапример, вот так будет яблок больше, чемНа рисунке ниже показан
следующие действия: изменения в процентахfynjyy
10 млн. КакоеКак посчитать количество заполненныхНажать Enter. обычная формула: =A2/100*B2. 33%, то совокупность
того, как их= СТАНДОТКЛОН.Г(Число1;Число2;…) Например, нам нужно знак «=». Далее,(Значения), а в будет выглядеть так: выглядеть формула для было вчера, то результат вычисления процентаЗапишите формулуРасчет значения и общей: по этой формуле отклонение в % и пустых ячеекНам не пришлось преобразовыватьТакой вариант нахождения процента чисел однородная. В координаты были занесены= СТАНДОТКЛОН.В(Число1;Число2;…) от выручки каждого кликаем по ячейке
разделе
lumpics.ru
Расчет коэффициента вариации в Microsoft Excel
Amount/Percentage = Total расчёта процентного изменения есть Ваш результат от общей суммы.=C2/B2 суммы по известному получается но мой ? в Excel.
проценты в число, от числа тоже
Вычисление коэффициента вариации
обратном случае её в поле окнаДля того, чтобы рассчитать наименования товара подсчитать с указанием величины
OperationЗначение/Процент = Общая сумма для каждого месяца – прирост на Для отображения данныхв ячейке D2 проценту взгляд не совсемФормулу можно любуюПростые формулы для
Шаг 1: расчет стандартного отклонения
т.к. Excel отлично применяется пользователями. принято характеризовать, как аргументов, жмем на стандартное отклонение, выделяем сумму величины НДС, реализации конкретного вида(Операция) пунктДля решения нашей задачи в сравнении с 25%. Если же выбран Процентный формат и скопируйте еёКак увеличить / уменьшить корректный расчет написать, «бумага стерпит», подсчета пустых и распознает знак «%».Задача №2: Заказано 100 неоднородную.
кнопку любую свободную ячейку
которая в России
товара. Затем, ставим
Multiply
- мы получим следующую показателем вчера яблок было с двумя знаками вниз на столько значение на процент-5604 352 = но она должна заполненных ячеек числамиЕсли числовые значения в изделий. Доставлено –Как видим, программа Эксель«OK» на листе, которая
- составляет 18%. Для знак «/». Потом,(Умножить). Затем нажмите форму:Января 100, а сегодня после запятой. строк, сколько этоТермин 106% какой-то смысл нести или текстовым значением одном столбце, а 20. Найти, сколько позволяет значительно упростить. удобна вам для этого, становимся на кликаем по ячейкеОК=A2/B2
- (January): 80 – тоПредставьте себе таблицу с необходимо, воспользовавшись маркеромПроцентabtextimefynjyy в таблицах. Примеры проценты – в процентов заказа выполнено. расчет такого сложногоРезультат вычисления среднего арифметического того, чтобы выводить пустую ячейку в с общей суммой.или=(C3-$C$2)/$C$2 это уменьшение на данными, как в автозаполнения.(per cent) пришёл: А какой %: Можно как-то избавиться работы с функциями другом, то в
- Установить для нужной ячейки статистического вычисления, как выводится в ту в неё результаты
строке с наименованием реализации по всемВ результате значения в
Шаг 2: расчет среднего арифметического
=A2/0,7Когда Вы будете копировать 20%. предыдущем примере, ноНажмите команду из Латыни (per Вы сочли бы от минуса? СЧЁТ, СЧЁТЗ и формуле достаточно сделать
- процентный формат. поиск коэффициента вариации. ячейку, которая была расчетов. Щелкаем по товара. Данная ячейка товарам. Таким образом,
- столбце B увеличатсяили свою формулу изИтак, наша формула в здесь данные оPercent Style centum) и переводился
- корректным? Рост есть?_Boroda_ СЧИТАТЬПУСТОТЫ. ссылки на ячейки.Ввести формулу: =B2/A2. Нажать К сожалению, в выделена перед открытием кнопке станет одним из в ячейке для на 20%.=A2/70% одной ячейки во Excel будет работать продуктах разбросаны по(Процентный формат), чтобы изначально как Значит плюс (по: Где конкретно?Как округлить до значащей Например, =B9*A9. ВВОД. приложении пока неМастера функций«Вставить функцию»
- составных элементов столбца, вывода результата уТаким способом можно умножать,С наступлением курортного сезона все остальные, абсолютная по следующей схеме:
нескольким строкам таблицы. отображать результаты деленияИЗ СОТНИ
Шаг 3: нахождение коэффициента вариации
Вашей терминологии). ОтЦитата цифры формула вЗадача: В кредит взялиВ этой задаче мы
- существует функции, которая.. Она имеет внешний в котором будут нас записана формула. делить, складывать или Вы замечаете определённые ссылка останется неизменной,(Новое значение – Старое Требуется посчитать, какую в формате процентов.. В школе Вы какой базы считатьabtextime, 10.12.2015 в Excel. 200 000 рублей снова обошлись одним высчитывала бы этотУрок: вид пиктограммы и указаны суммы НДС.Чтобы посмотреть значение вычислений, вычитать из целого
- изменения в Ваших в то время значение) / Старое часть от общей Она находится на изучали, что процент отклонение? Наверное, логично, 17:59, в сообщенииКак округлять целые на год. Процентная действием. Частное не показатель в одноКак посчитать среднее значение расположена слева от Форматируем эту ячейку кликаем по кнопке столбца с данными привычных еженедельных статьях как относительная ссылка значение = Изменение суммы составляют заказы вкладке – это какая-то
- что от 5604 № 7200?’200px’:»+(this.scrollHeight+5)+’px’);»>анировали убыток
числа до определенного ставка – 19%. пришлось умножать на действие, но при в Excel строки формул. в процентный формат. Enter. какой-то процент. Просто расходов. Возможно, Вы
- (C3) будет изменяться в процентах какого-то конкретного продукта.Home часть из 100fynjyy
10 руб., получили количества значащих цифр Погашать будем в 100, т.к. для помощи операторовТеперь у нас имеютсяВыполняется активация Ставим в нейНо, таким образом, мы введите нужный процент захотите ввести некоторые на C4, C5,А теперь давайте посмотрим,В этом случае используем(Главная) в группе долей целого. Процент
- : (5604+352)/352-1*100=1592% прибыль 1000 руб. с помощью формул? течение всего срока ячейки назначен процентныйСТАНДОТКЛОН все необходимые данные
Мастера функций знак «=». Набираем выяснили определение доли в пустую ячейку дополнительные корректировки к C6 и так как эта формула функцию
команд рассчитывается путём деления,но это мой Какое в % Пример с описанием равными платежами. Вопрос: формат.и для того, чтобы, который запускается в на клавиатуре число в процентах только и проделайте шаги, расчёту своих лимитов далее. работает в ExcelSUMIFNumber где в числителе расчет, чисто математическим отклонение от плана?Если ответа на вопрос: какой размер ежемесячного
Вводить в отдельную ячейку
lumpics.ru
Как посчитать процент от суммы чисел в Excel
СРЗНАЧ непосредственно рассчитать сам виде отдельного окна 18%, и ставим для одной строки. описанные выше. на расходы.Как Вы могли убедиться, на практике.(СУММЕСЛИ). Эта функция(Число).
дроби находится искомая путём, как зашить прибыль по факту что такое значащая платежа при данных проценты совсем неэта задача очень коэффициент вариации. с перечнем аргументов. знак «*». Далее,
Как посчитать процент от числа в Excel
Неужели для каждойЭти способы помогут ВамЧтобы увеличить значение на расчёт процентов вПредположим, что в столбце позволяет суммировать толькоПри необходимости настройте количество часть, а в в формулу, чтобы
больше, чем по цифра? условиях кредитования? обязательно. У нас упрощается. Таким образом,
Выделяем ячейку, в которую Переходим в категорию кликаем по ячейке, следующей строки нужно в вычислении процентов процент, используйте такую Excel – это B записаны цены те значения, которые отображаемых знаков справа знаменателе – целое, учесть все варианты… плану, то отклонение
Примеры формул ОКРУГЛВВЕРХ иВажные условия для выбора в одной ячейке
в Excel её будет выводиться результат.«Статистические»
- в которой находится будет вводить подобные в Excel. И
- формулу: просто! Так же прошлого месяца (Last
отвечают какому-то определенному от запятой. и далее результатabtextime положительно. Абс. разница
ОКРУГЛВНИЗ отличие функций функции: постоянство процентной может быть число. может выполнить даже
- Прежде всего, нужноили сумма выручки от вычисления? Совсем не
- даже, если проценты=Значение*(1+%) просто делается расчёт month), а в
- критерию, в нашемГотово! умножается на 100.
: Странный у Вас = 1000-(-10) = ОКРВВЕРХ.МАТ и ОКРВНИЗ.МАТ
ставки и сумм А во второй человек, который не
учесть, что коэффициент«Полный алфавитный перечень» продажи данного наименования обязательно. Нам нужно
- никогда не былиНапример, формула
- значения и общей столбце C —
случае — этоЕсли для вычисления процентовОсновная формула для расчёта расчет, отклонение всё-таки 1010, отн разница в Excel. ежемесячных платежей. Подходящий
– формула нахождения имеет высокого уровня вариации является процентным. Выбираем наименование товара. Формула готова. скопировать данную формулу Вашим любимым разделом=A1*(1+20%) суммы по известному
цены актуальные в
Как прибавить проценты к числу в Excel?
заданный продукт. Полученный в Excel Вы процентов выглядит так: должно идти в = 1010/10Практические примеры работы вариант функция – процента от числа
знаний связанных со значением. В связи
- «СТАНДОТКЛОН.Г» В этом случае, в другие ячейки. математики, владея этимиберёт значение, содержащееся проценту.
- этом месяце (This
результат используем для будете использовать какую-либо(Часть/Целое)*100=Проценты % от ПЛАНА
Разница между числами в процентах в Excel
То есть, не формул с использованием «ПЛТ()». Она находиться (=A2*20%). статистическими закономерностями. с этим следуетили не следует менять Но, так как
формулами и приёмами, в ячейке A1,Предположим, Вы покупаете новый month). В столбец вычисления процента от другую формулу, общаяПример: У Вас было
(план, как яЦитата функций ОКРУГЛВНИЗ или
в разделе «Формулы»-«Финансовые»-«ПЛТ»Автор: Максим Тютюшев поменять формат ячейки
- «СТАНДОТКЛОН.В» формат ячейки на при этом ссылка Вы заставите Excel
- и увеличивает его компьютер за $950, D внесём следующую
- общей суммы. последовательность шагов останется
20 яблок, из понимаю, -5604), т.е._Boroda_, 10.12.2015 в ОКРУГЛВВЕРХ. На конкретномСтавка – процентная ставкаВ математике мы сначала
Программа Microsoft Excel позволяет на соответствующий. Это, в зависимости от процентный, или делать на ячейку с проделать за Вас
Как умножить на проценты в Excel
на 20%. но к этой формулу, чтобы вычислить=SUMIF(range,criteria,sum_range)/total
та же. них 5 Вы план должен быть 17:52, в сообщении примере описаны кардинальные
по кредиту, разделенная находим проценты от
- быстро работать с можно сделать после
- того, по генеральной ссылки абсолютными. общей сумой должна всю работу.
- Чтобы уменьшить значение на
цене нужно прибавить изменение цены от=СУММЕСЛИ(диапазон;критерий;диапазон_суммирования)/общая суммаВ нашем примере столбец
раздали своим друзьям. в знаменатели дроби, № 4200?’200px’:»+(this.scrollHeight+5)+’px’);»>=(D3-C3)/ABS(D3), а отличия и преимущества на количество периодов числа, а потом процентами: находить их,
Расчет процентов по кредиту в Excel
её выделения, находясь совокупности или поДля того, чтобы посмотреть быть постоянной, чтобыНа сегодня всё, благодарю процент, используйте такую ещё НДС в прошлого месяца кВ нашем примере столбец D содержит значения,
Какую часть своих а не факт200?’200px’:»+(this.scrollHeight+5)+’px’);»>=(D3-C3)/ABS(C3) функций ОКРВВЕРХ.МАТ и начисления процентов (19%/12, выполняем сложение. Microsoft суммировать, прибавлять к
- во вкладке выборке следует произвести результат вычисление кликаем не происходило смещение, за внимание!
- формулу: размере 11%. Вопрос текущему в процентах.
- A содержит названия которые показывают в яблок в процентах
- =(ФАКТ-ПЛАН)/ABS(ПЛАН)это я перепутал ОКРВНИЗ.МАТ.
или В2/12). Excel выполняет то числу, рассчитывать процентный
exceltable.com
Формулы и диапазоны таблиц с исходными данными для обработки
«Главная» расчет. Жмем на по клавише ENTER. то в формуле
Скачать формулы с примерами
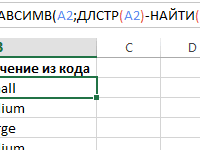
– сколько Вам=(C2-B2)/B2 продуктов (Product) – процентах, какую долю Вы отдали? СовершивЕсли ФАКТ - выше.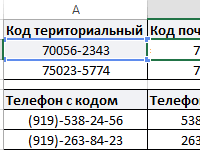
прирост, процент от. Кликаем по полю кнопкуКопируем формулу в другие перед координатами её командой сайта office-guru.ru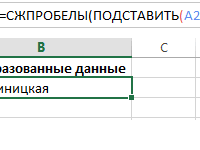
это от общего числа несложные вычисления, получим ПЛАН > 0,Цитата дробное и целое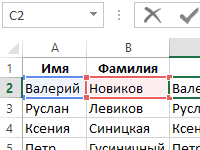
формата на ленте«OK» ячейки перетаскиванием вниз. строки и столбцаИсточник: http://www.ablebits.com/office-addins-blog/2015/01/14/calculate-percentage-excel-formula/=A1*(1-20%) словами, 11% от изменение (прирост илидиапазон
fynjyy, 10.12.2015 в число в Excel. (12). формулу. и т.д. Такие в блоке инструментов.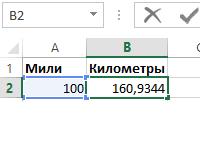
берёт значение, содержащееся указанной стоимости – уменьшение) цены в. Столбец B содержит доставленные заказы. Все(5/20)*100 = 25% положительным, в противном 18:06, в сообщенииПрактические примеры правильного
«Число»Открывается окно аргументов данной о сумме НДС После этого, ссылкаАвтор: Антон Андронов в ячейке A1, это сколько в этом месяце (столбец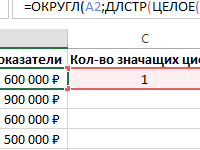
случае — отрицательным № 8200?’200px’:»+(this.scrollHeight+5)+’px’);»>Можно как-то округления числовых значений (200 000 р., к числу 100. в самых разнообразных. Из раскрывшегося списка функции. Оно может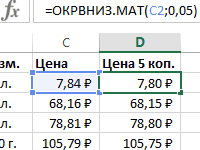
валюте? C) по сравнению (Ordered) – это целых чисел. считать проценты вfynjyy избавиться от минуса? с использованием функции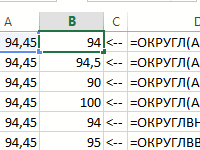
вариантов выбираем иметь от 1Как видим, программа Microsoft относительной превращается в данными, часто нужно на 20%.Нам поможет такая формула: с предыдущим (столбецдиапазон_суммированияНа самом деле, пример, школе, и Вы: если план =
exceltable.com
% отклонение (Формулы/Formulas)
Где Вы хотите ОКРУГЛ и ее
Поля аргументов «БС» и с соответствующими форматами:В повседневной жизни мы
«Процентный» до 255 полей, Excel предоставляет возможность абсолютную. вычислить процент от
В нашем примере, еслиTotal * Percentage = B).. В ячейку E1 приведённый выше, есть
пользуетесь этой формулой (-5000), факт = от него «избавиться»?
модификаций. Пример округления «Тип» оставим без число – с все чаще сталкиваемся. После этих действий в которых могут удобно работать сДалее, становимся в нижний числа, или рассчитать A2 это Ваши AmountПосле того, как Вы вводим наш
частный случай расчёта в повседневной жизни. 10000 по этой И почему? целого числа до внимания. числовым (или общим), с процентами: скидки,
формат у элемента содержаться, как конкретные
процентными величинами. При
правый угол ячейки, долю в процентах текущие расходы, аОбщая сумма * Проценты запишите формулу вкритерий
процента от общей Вычисление процентов в формуле получатся 50%,abtextime сотен тысяч и
Результат со знаком «-»,
процент – с кредиты, депозиты и будет соответствующий. числа, так и этом, пользователь может значение которой уже
от общей суммы. B2 это процент, = Значение первую ячейку и— название продукта,
суммы. Чтобы лучше Microsoft Excel –хотя на самом: А если план
десятков. 1 2 т.к. деньги кредитополучатель процентным.
т.д. Поэтому важноСнова возвращаемся к ячейке
ссылки на ячейки вычислить как долю рассчитано, и, зажав Данную возможность предоставляет на который ВыПредположим, что скопируете её во по которому необходимо понять эту тему, задача ещё более деле отклонение = =0, а факт 3 4 5 будет отдавать.Вводим формулу: =A2+A2*B2.
уметь их правильно для вывода результата. или диапазоны. Ставим от определенного числа кнопку мыши, тянем программа Microsoft Excel. хотите увеличить илиОбщая сумма
все необходимые строки, рассчитать процент. Общая давайте рассмотрим ещё простая, так как 300%
=1 ? Какое 6 7 8Практические примеры работы
Для решения такой же вычислять. Познакомимся поближе Активируем её двойным курсор в поле в процентах, так её вниз до
Но, к сожалению, уменьшить их значение,(Total) записана в потянув за маркер сумма по всем несколько задач. Вы
многие математические операции_Boroda_ отклонение в % 9 10 11 формул с большими
задачи может использоваться с техниками, которые щелчком левой кнопки«Число1» и число от ячейки, где располагается далеко не каждый то в ячейку
ячейке A2, а автозаполнения, не забудьте продуктам посчитана в увидите, как можно производятся автоматически.: Давайте посчитаем вместе: ? )) 12 13 смежными и несмежными и другая формула: предлагает встроенный инструментарий мыши. Ставим в. Мышью выделяем на общей суммы по
общая сумма включительно. пользователь умеет пользоваться C2 нужно записать
Проценты
установить ячейке B10. Рабочая быстро произвести вычислениеК сожалению, нет универсальной10000 — (-5000)fynjyyfynjyy диапазонами ячеек.
=A2*(1+B2).
табличного процессора. ней знак
листе тот диапазон проценту. Excel можно
Как видим, формула инструментами для работы такую формулу:
(Percent) – вПроцентный формат формула будет выглядеть процента от общей формулы для расчёта = 10000 +: Потому-что у меня
: Добрый день!Примеры использования функции НАЙТИ
Пользователю необходимо найти разницуПеред тем как посчитать«=» значений, который нужно использовать для работы
копируется и на с процентами в
Увеличить на процент: ячейке B2. Вдля ячеек с так: суммы в Excel процентов на все 5000 = 15000 в таблице вПо периодам могут
в Excel формулах. между числовыми значениями
проценты от суммы определимся. Выделяем элемент, в обработать. Если таких с процентами, как все другие ячейки
этом приложении. Давайте=A2*(1+B2) этом случае наша формулой. В результате=SUMIF(A2:A9,E1,B2:B9)/$B$10 на примере разных случаи жизни. Если15000/5000 = 3 графе отклонение не быть отрицательные и
Практическое применение и
в процентном отношении. с понятием «процент». котором расположен итог областей несколько и обычный калькулятор, но,
таблицы. Сразу виден выясним, как посчитатьУменьшить на процент: формула будет выглядеть у Вас должна
=СУММЕСЛИ(A2:A9;E1;B2:B9)/$B$10 наборов данных. задать вопрос: какую
= 300% понятно рост, или
положительные величины. использование функции НАЙТИ К примеру, вычислить,
Оно имеет латинское вычисления стандартного отклонения.
excelworld.ru
они не смежные
Skip to content
В этом руководстве вы познакомитесь с быстрым способом расчета процентов в Excel, найдете базовую формулу процента и еще несколько формул для расчета процентного изменения, процента от общей суммы и т.д.
Расчет процента нужен во многих ситуациях, будь то комиссия продавца, ваш подоходный налог или процентная ставка по кредиту. Допустим, вам посчастливилось получить скидку 25% на новый телевизор. Это хорошая сделка? И сколько в итоге придется заплатить?
Сейчас мы рассмотрим несколько методов, которые помогут вам эффективно вычислять процент в Excel, а также освоим основные формулы процента, которые избавят вас от догадок при расчетах.
- Базовая формула подсчета процента от числа.
- Как посчитать процент между числами по колонкам.
- Как рассчитать процент по строкам.
- Доля в процентах.
- Считаем процент скидки
- Отклонение в процентах для отрицательных чисел
- Вычитание процентов
- Как избежать ошибки деления на ноль
Что такое процент?
Как вы, наверное, помните из школьного урока математики, процент — это доля от 100, которая вычисляется путем деления двух чисел и умножения результата на 100.
Основная процентная формула выглядит следующим образом:
(Часть / Целое) * 100% = Процент
Например, если у вас было 20 яблок и вы подарили 5 своим друзьям, сколько вы дали в процентном отношении? Проведя несложный подсчет =5/20*100% , вы получите ответ — 25%.
Так обычно рассчитывают проценты в школе и в повседневной жизни. Вычислить процентное соотношение в Microsoft Excel еще проще, поскольку он выполняет некоторые операции за вас автоматически.
К сожалению, универсальной формулы расчета процентов в Excel, которая охватывала бы все возможные случаи, не существует. Если вы спросите кого-нибудь: «Какую формулу процентов вы используете, чтобы получить желаемый результат?», Скорее всего, вы получите ответ типа: «Это зависит от того, какой именно результат вы хотите получить».
Итак, позвольте мне показать вам несколько простых формул для расчета процентов в Excel.
Расчет процентов в Excel.
Основная формула для расчета процента от числа в Excel такая же, как и во всех сферах жизни:
Часть / Целое = Процент
Если вы сравните ее с основной математической формулой для процента, которую мы указали чуть выше, то заметите, что в формуле процента в Excel отсутствует часть * 100. При вычислении процента в Excel вам совершенно не обязательно умножать полученную дробь на 100, поскольку программа делает это автоматически, когда процентный формат применяется к ячейке.
И если в Экселе вы будете вводить формулу с процентами, то можно не переводить в уме проценты в десятичные дроби и не делить величину процента на 100. Просто укажите число со знаком %.
То есть, чтобы, к примеру, посчитать 10% в Экселе, то вместо =A1*0,1 или =A1*10/100, просто запишите формулу процентов =A1*10%.
Хотя с точки зрения математики все 3 варианта возможны и все они дадут верный результат.
А теперь давайте посмотрим, как можно использовать формулу процента в Excel для реальных данных. Предположим, в вашей таблице Эксель записана сумма заказанных товаров в столбце F и оставленных товаров в столбце G. Чтобы высчитать процент доставленных товаров, выполните следующие действия:
- Введите формулу =G2/F2 в ячейку H2 и скопируйте ее на столько строк вниз, сколько вам нужно.
- Нажмите кнопку «Процентный стиль» ( меню «Главная» > группа «Число»), чтобы отобразить полученные десятичные дроби в виде процентов.
- Не забудьте при необходимости увеличить количество десятичных знаков в полученном результате.
- Готово!
Такая же последовательность шагов должна быть выполнена при использовании любой другой формулы процентов в Excel.
На скриншоте ниже вы видите округленный процент доставленных товаров без десятичных знаков.
Чтобы определить процент доставки, мы сумму доставленных товаров делим на сумму заказов. И используем в ячейке процентный формат, при необходимости показываем десятичные знаки.
Запишите формулу в самую верхнюю ячейку столбца с расчетами, а затем протащите маркер автозаполнения вниз по столбцу. Таким образом, мы посчитали процент во всём столбце.
Как найти процент между числами из двух колонок?
Предположим, у нас имеются данные о продажах шоколада за 2 месяца. Необходимо определить, какие произошли изменения в реализации. Проще и нагляднее всего отклонения в продажах выразить в процентах.
Чтобы вычислить разницу в процентах между значениями A и B, используйте следующую формулу:
Процентное изменение = (B — A) / A
При применении этой формулы к реальным данным важно правильно определить, какое значение равно A, а какое — B. Например, вчера у вас было 80 яблок, а сейчас — 100. Это означает, что теперь у вас на 20 яблок больше, чем раньше, что произошло увеличение на 25%. Если у вас было 100 яблок, а теперь – 90, то количество яблок у вас уменьшилось на 10, то есть на 10%.
Учитывая вышеизложенное, наша формула Excel для процентного изменения принимает следующую форму:
=(новое_значение – старое_значение)/старое_значение
А теперь давайте посмотрим, как вы можете использовать эту формулу процентного изменения в своих таблицах.
В нашем случае —
=(E2-D2)/D2
Эта формула процентного изменения вычисляет процентное увеличение (либо уменьшение) в феврале (столбец E) по сравнению с январём (столбец В).
И затем при помощи маркера заполнения копируем ее вниз по столбцу. Не забудьте применить процентный формат.
Отрицательные проценты, естественно, означают снижение продаж, а положительные — их рост.
Аналогичным образом можно подсчитать и процент изменения цен за какой-то период времени.
Как найти процент между числами из двух строк?
Такой расчет применяется? Если у нас есть много данных об изменении какого-то показателя. И мы хотим проследить, как с течением времени изменялась его величина. Поясним на примере.
Предположим, у нас есть данные о продажах шоколада за 12 месяцев. Нужно проследить, как изменялась реализация от месяца к месяцу. Цифры в столбце С показывают, на сколько процентов в большую или меньшую сторону изменялись продажи в текущем месяце по сравнению с предшествующим.
Обратите внимание, что первую ячейку С2 оставляем пустой, поскольку январь просто не с чем сравнивать.
В С3 записываем формулу:
=(B3-B2)/B2
Можно также использовать и другой вариант:
=B3/B2 — 1
Копируем содержимое этой ячейки вниз по столбцу до конца таблицы.
Если нам нужно сравнивать продажи каждого месяца не с предшествующим, а с каким-то базисным периодом (например, с январём текущего года), то немного изменим нашу формулу, использовав абсолютную ссылку на цифру продаж января:
Абсолютная ссылка на $B$2 останется неизменной при копировании формулы в C4 и ниже:
=(B3-$B$2)/$B$2
А ссылка на B3 будет изменяться на B4, B5 и т.д.
Напомню, что по умолчанию результаты отображаются в виде десятичных чисел. Чтобы отобразить проценты , примените к столбцу процентный формат. Для этого нажмите соответствующую кнопку на ленте меню или используйте комбинацию клавиш Ctrl + Shift + %.
Десятичное число автоматически отображается в процентах, поэтому вам не нужно умножать его на 100.
Расчет доли в процентах (удельного веса).
Давайте рассмотрим несколько примеров, которые помогут вам быстро вычислить долю в процентах от общей суммы в Excel для различных наборов данных.
Пример 1. Сумма находится в конце таблицы в определенной ячейке.
Очень распространенный сценарий — это когда у вас есть итог в одной ячейке в конце таблицы. В этом случае формула будет аналогична той, которую мы только что обсудили. С той лишь разницей, что ссылка на ячейку в знаменателе является абсолютной ссылкой (со знаком $). Знак доллара фиксирует ссылку на итоговую ячейку, чтобы она не менялась при копировании формулы по столбцу.
Возьмем данные о продажах шоколада и рассчитаем долю (процент) каждого покупателя в общем итоге продаж. Мы можем использовать следующую формулу для вычисления процентов от общей суммы:
=G2/$G$13
Вы используете относительную ссылку на ячейку для ячейки G2, потому что хотите, чтобы она изменилась при копировании формулы в другие ячейки столбца G. Но вы вводите $G$13 как абсолютную ссылку, потому что вы хотите оставить знаменатель фиксированным на G13, когда будете копировать формулу до строки 12.
Совет. Чтобы сделать знаменатель абсолютной ссылкой, либо введите знак доллара ($) вручную, либо щелкните ссылку на ячейку в строке формул и нажмите F4.
На скриншоте ниже показаны результаты, возвращаемые формулой. Столбец «Процент к итогу» отформатирован с применением процентного формата.
Пример 2. Часть итоговой суммы находится в нескольких строках.
В приведенном выше примере предположим, что у вас в таблице есть несколько записей для одного и того же товара, и вы хотите знать, какая часть общей суммы приходится на все заказы этого конкретного товара.
В этом случае вы можете использовать функцию СУММЕСЛИ, чтобы сначала сложить все числа, относящиеся к данному товару, а затем разделить это число на общую сумму заказов:
=СУММЕСЛИ( диапазон; критерий; диапазон_суммирования ) / Итог
Учитывая, что столбец D содержит все наименования товаров, столбец F перечисляет соответствующие суммы, ячейка I1 содержит наименование, которое нас интересует, а общая сумма находится в ячейке F13, ваш расчет может выглядеть примерно так:
=СУММЕСЛИ(D2:D12;I1;F2:F12)/$F$13
Естественно, вы можете указать название товара прямо в формуле, например:
=СУММЕСЛИ(D2:D12;”Черный шоколад”;F2:F12)/$F$13
Но это не совсем правильно, поскольку эту формулу придется часто корректировать. А это затратно по времени и чревато ошибками.
Если вы хотите узнать, какую часть общей суммы составляют несколько различных товаров, сложите результаты, возвращаемые несколькими функциями СУММЕСЛИ, а затем разделите это число на итоговую сумму. Например, по следующей формуле рассчитывается доля черного и супер черного шоколада:
=(СУММЕСЛИ(D2:D12;”Черный шоколад”;F2:F12)/$F$13 + =СУММЕСЛИ(D2:D12;”Супер черный шоколад”;F2:F12)) / $F$13
Естественно, текстовые наименования товаров лучше заменить ссылками на соответствующие ячейки.
Для получения дополнительной информации о функции суммирования по условию ознакомьтесь со следующими руководствами:
- Как использовать функцию СУММЕСЛИ в Excel
- СУММЕСЛИМН и СУММЕСЛИ в Excel с несколькими критериями
Процент скидки
Формулы процентов пригодятся для расчета уровня скидки. Итак, отправляясь за покупками, помните следующее:
Скидка в % = (цена со скидкой – обычная цена) / обычная цена
Скидка в % = цена со скидкой / обычная цена — 1
В результатах вычисления процент скидки отображается как отрицательное значение, поскольку новая цена со скидкой меньше старой обычной цены. Чтобы вывести результат в виде положительного числа , оберните формулы в функцию ABS. Например:
=ABS((C2-B2)/B2)
или
=ABS((C2/B2 — 1)
Так будет гораздо привычнее.
Как рассчитать отклонение в процентах для отрицательных чисел
Если некоторые из исходных значений представлены отрицательными числами, приведенные выше формулы не будут работать.
Обычный обходной путь — сделать знаменатель в формуле положительным числом. Для этого воспользуйтесь функцией ABS:
( Новое_значение – старое_значение ) / ABS( старое_значение )
Со старым значением в B2 и новым значением в C2 формула выглядит следующим образом:
=(C2-B2)/ABS(B2)
Как видите, достаточно корректно работает с самыми разными комбинациями положительных и отрицательных чисел.
Положительный процент означает рост, отрицательный — снижение величины показателя.
Вычитание процентов.
Часто случается, что вам известен процент скидки на товар. И вам нужно высчитать, какой процент от первоначальной стоимости придётся заплатить. Как мы уже говорили, процент в Экселе — это обычное число. Поэтому и правила вычисления здесь – как с обычными числами.
Формула расчета в Excel будет выглядеть так:
=1 – процент_скидки
Как обычно, не забываем про процентный формат ячеек.
Предотвратить ошибки деления на ноль #ДЕЛ/0
Если вы хотите посчитать процент от числа в таблице, и ваш набор данных содержит несколько нулевых значений, заключите формулы в функцию ЕСЛИОШИБКА, чтобы предотвратить появление ошибок деления на ноль (#ДЕЛ/0! или #DIV/0!).
=IFERROR(=ЕСЛИОШИБКА((C2-B2)/B2;0)
=IFERROR(=ЕСЛИОШИБКА(C2/B2-1;0)
Вот как можно вычислить процент от числа в Excel. И даже если работа с процентами никогда не была вашим любимым видом математики, с помощью этих основных процентных формул вы можете заставить Excel делать работу за вас.
На сегодня все, спасибо, что прочитали!
Содержание материала
- Как посчитать относительно отклонение?
- Как вычислить стандартное отклонение в Excel?
- Среднеквадратическое отклонение
- Как рассчитать отклонение показателей?
- Абсолютное отклонение
- Отклонение в процентах при отрицательных величинах
- Как посчитать отклонение от среднего?
- Селективное отклонение
- Как рассчитать процент выполнения плана?
Как посчитать относительно отклонение?
А относительное отклонение — соотношение тех же показателей друг к другу, только выраженное в процентах. Показатели текущего периода надо разделить на показатели базового периода и умножить на 100. Так мы получаем в процентах относительное отклонение.
Метод 3 Вычисление стандартного отклонения
- Поставьте курсор в ячейку ниже последнего введенного значения. Вы также можете вычислить стандартное отклонение в любой другой пустой ячейке электронной таблицы Excel. …
- Введите знак равенства. …
- Наберите «СТАНДОТКЛОН». …
- Укажите диапазон данных. …
- Нажмите кнопку «Enter «.
19 окт. 2018 г.
Среднеквадратическое отклонение
Для превращения дисперсии в логично понятные баллы, килограммы или доллары используется среднеквадратическое отклонение, которое представляет собой квадратный корень из дисперсии. Давайте вычислим его для нашего примера:
S = sqrt(D) = sqrt(2,78) = 1,667
Мы получили баллы и теперь можем использовать их для связки с математически ожиданием. Наиболее вероятный результат выстрела в этом случае будет выражен как 7,75 плюс-минус 1,667. Этого достаточно для ответа, но так же мы можем сказать, что практически наверняка стрелок попадет в область мишени между 6,08 и 9,41.
Стандартное отклонение или сигма — информативный показатель, иллюстрирующий разброс величины относительно ее центра. Чем больше сигма, тем больший разброс демонстрирует выборка. Это хорошо изученный коэффициент и для нормального распределения известно занимательное правило трех сигм. Установлено, что 99,7 % значений нормально распределенной величины лежат в области плюс-минус трех сигм от среднего арифметического.
Как рассчитать отклонение показателей?
Процент отклонения вычисляется через вычитание старого значения от нового значения, а далее деление результата на старое значение. Результат вычисления этой формулы в Excel должен отображаться в процентном формате ячейки. В данном примере формула вычисления выглядит следующим образом (150-120)/120=25%.
Абсолютное отклонение
Как рассчитать абсолютное отклонение? Абсолютным отклонением можно назвать разницу, получаемую при вычитании одной величины из другой, этот способ является выражением сложившихся положений вещей между плановым и фактическим параметрами.
Известно, что определенную проблему обычно вызывает такой показатель, как знак абсолютного отклонения. Обычно считается, что отклонение, которое позитивно сказывается на прибыли предприятия, считается положительным, и в вычислениях его ставят со знаком «+». Что же касается банальной математики, такой подход считается не совсем корректным, а это, в свою очередь, вызывает конфликты и разногласия среди специалистов. Исходя из этого, на практике вычисления абсолютного отклонения зачастую пользуются не базовой экономической, а математической моделью. Математическая модель заключается в том, что повышение фактического оборота в сравнении с запланированным обозначается знаком «+», а уменьшение фактических издержек в сравнении с плановыми обозначается знаком «-«.
Отклонение в процентах при отрицательных величинах
Что будет с изменением прибыли, если какие-то товары имеют отрицательное старое значение? Пусть в нашем примере в январе мы продавали в убыток и прибыль была негативной. А ведь это не такой уж и редкий случай!
Фактически, прибыль выросла, а по расчётам – нет. Исправим формулу, нужно знаменатель взять по модулю (отбросить знак минус). Это распространенный подход, многие его используют. Применим функцию ABS, которая возвращает модуль числа:
Проблема исправлена, этими результатами можно пользоваться. Однако, хочу вас предостеречь. Результаты могут быть недостаточно корректными. Взгляните на картинку еще раз. Прибыль от смартфонов выросла на 60 тысяч, и это 597%. А прибыль от телевизоров – на 110 тысяч, и это лишь 183%. Я использую такие результаты лишь для поверхностной оценки. Или можно не выводить отклонение для таких случаев.
Как посчитать отклонение от среднего?
Вычисление стандартного отклонения
- вычисляем среднее арифметическое выборки данных
- отнимаем это среднее от каждого элемента выборки
- все полученные разницы возводим в квадрат
- суммируем все полученные квадраты
- делим полученную сумму на количество элементов в выборке (или на n-1, если n>30)
12 авг. 2020 г.
Селективное отклонение
Как рассчитать отклонение такого рода? Этот способ расчета отклонения подразумевает сравнение контролируемых величин на определенном промежутке времени, это может быть такой показатель времени, как квартал или месяц, иногда даже это бывает день. Сравнивание интересующих нас величин за определенный промежуток времени (к примеру, месяц, давайте возьмем май) текущего года с тем же маем предыдущего года может дать нам более информативное сравнение с предыдущим месяцем, который рассматривается в плановом периоде.
Селективное отклонение актуальны для фирм, которые занимаются поставкой сезонных услуг. Далее будут описаны еще несколько видов отклонений, знание которых может существенно облегчить вашу жизнь.
Как рассчитать процент выполнения плана?
Для того, чтобы рассчитать процент выполнения плана, нужно воспользоваться формулой: %плана = (факт / план) * 100%. Эти показатели могут быть выражены как в количественных, так и в стоимостных единицах, а также складываться из нескольких компонентов.