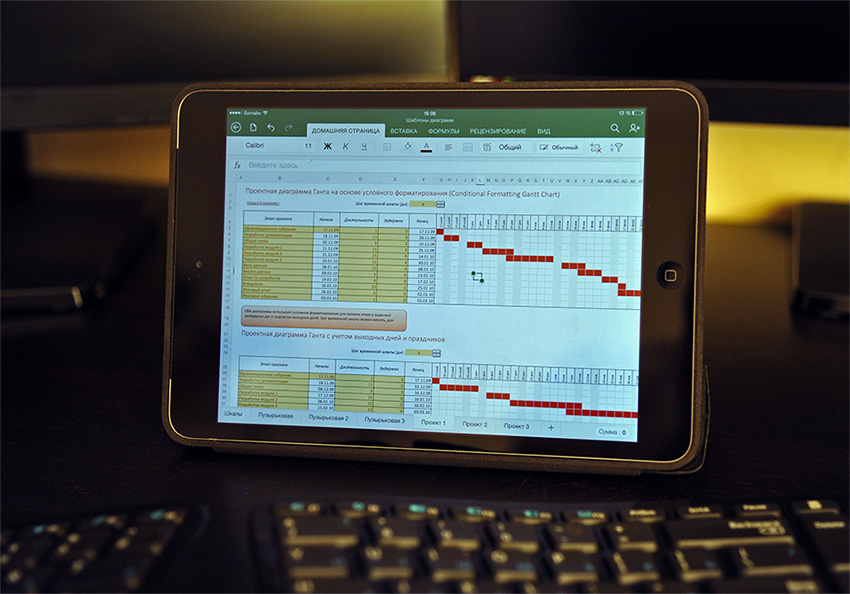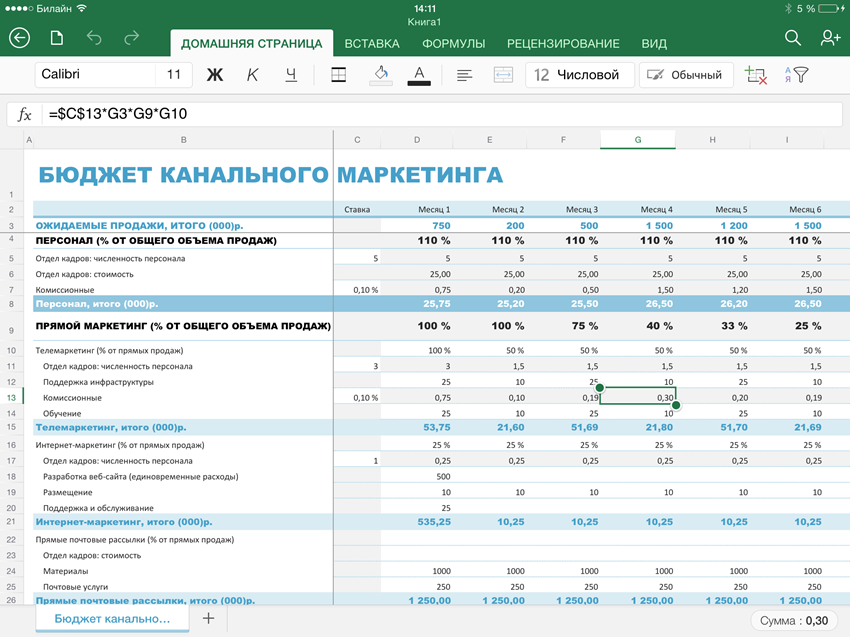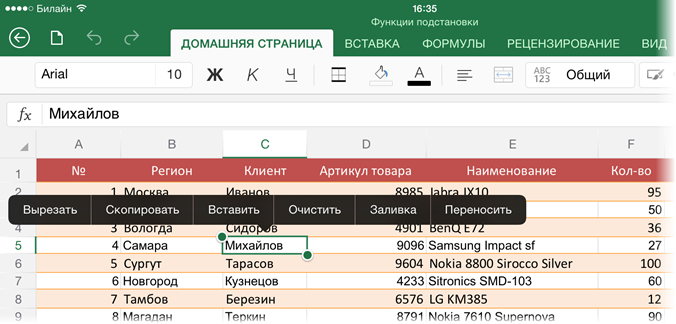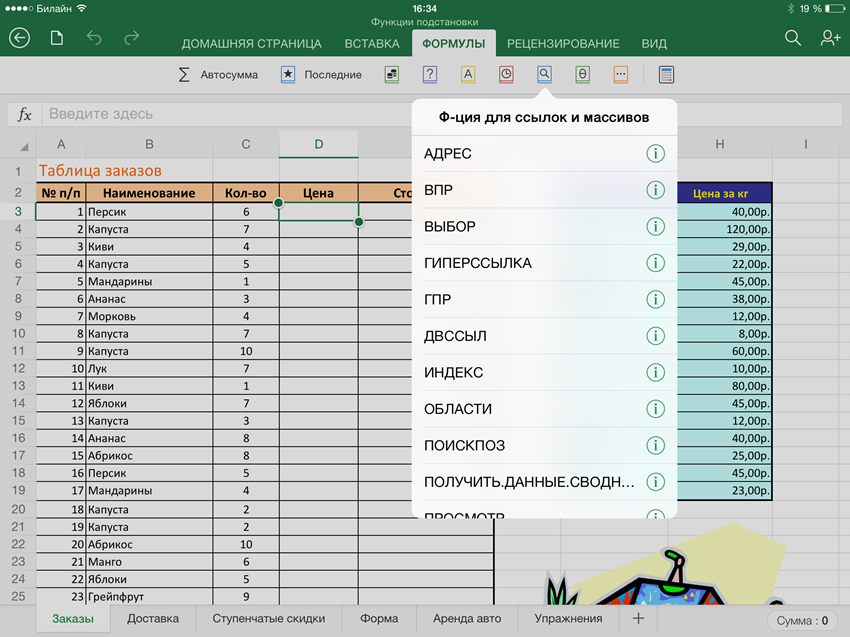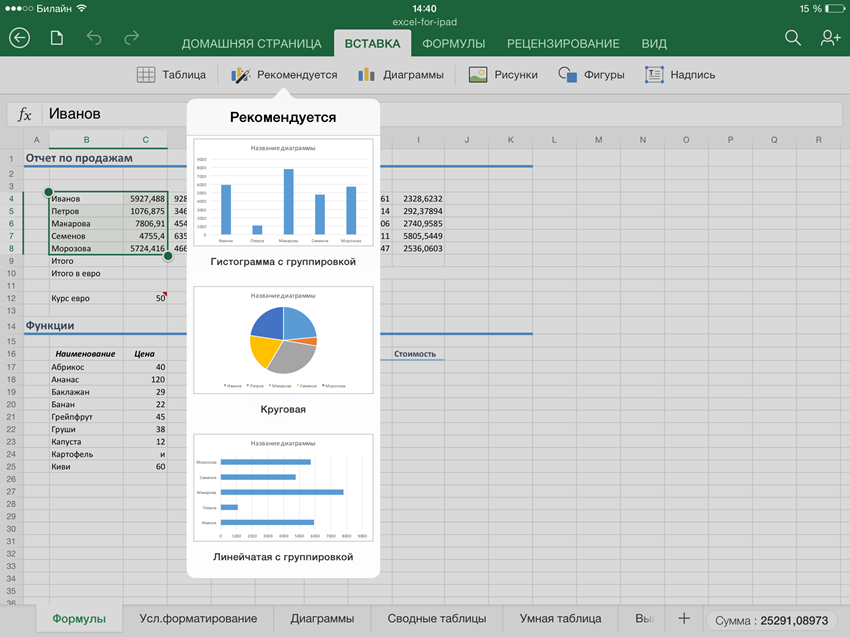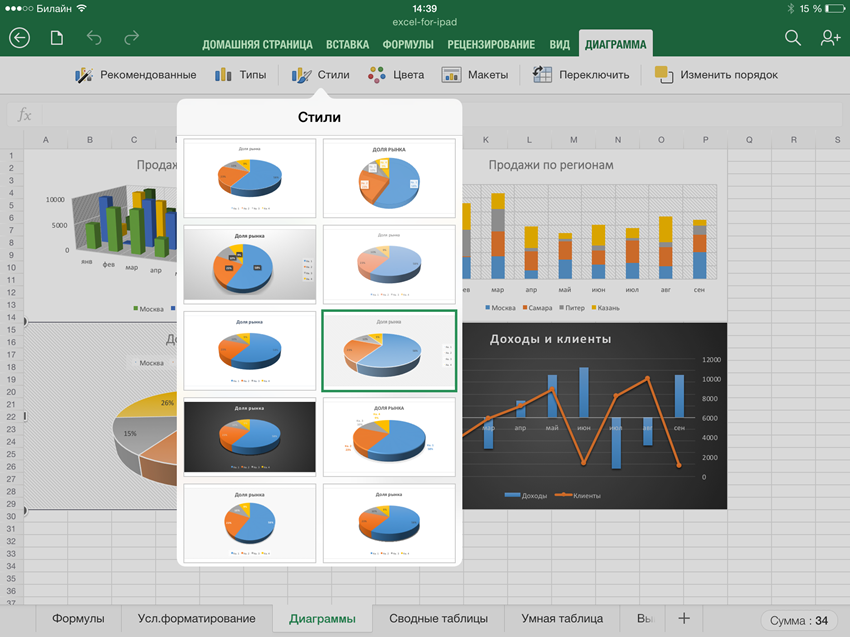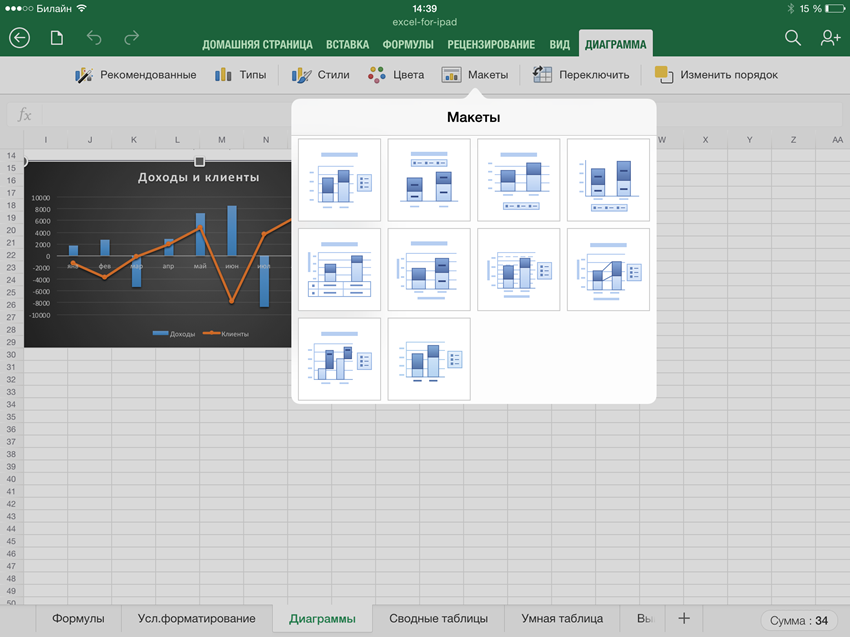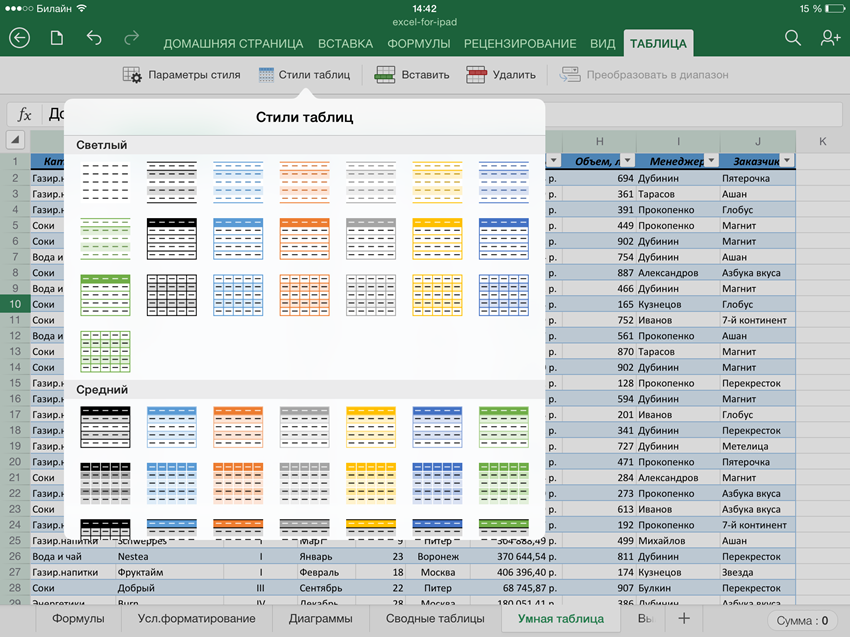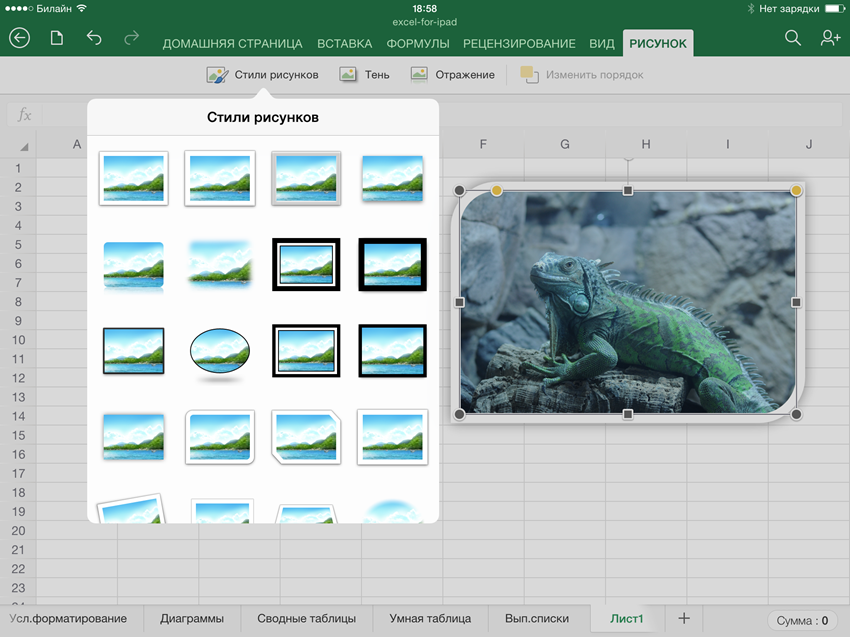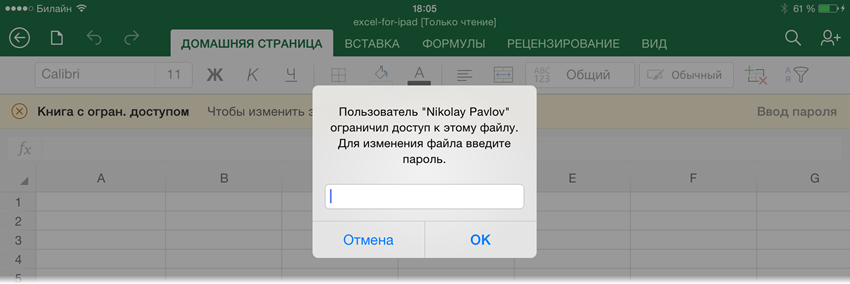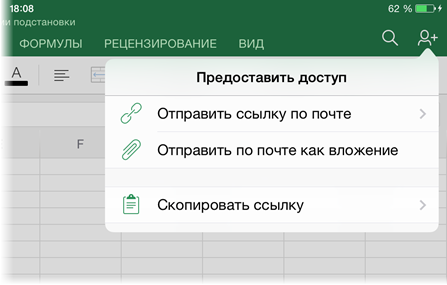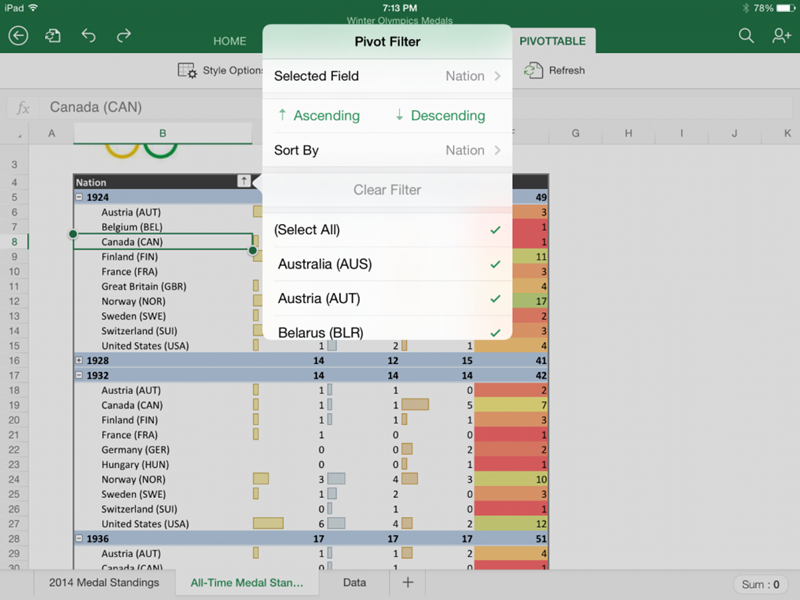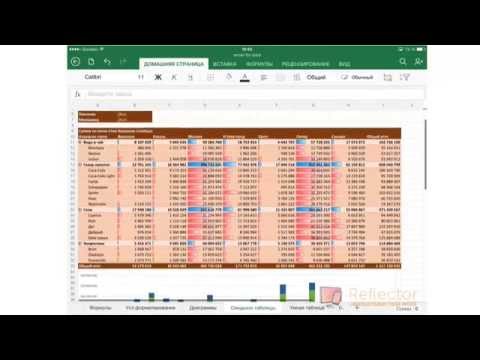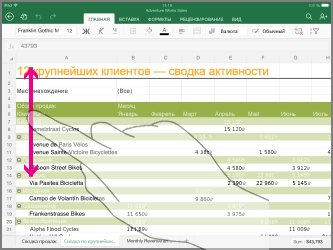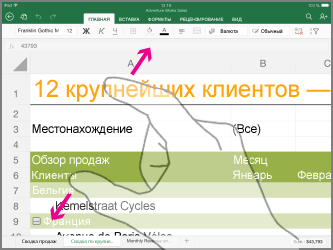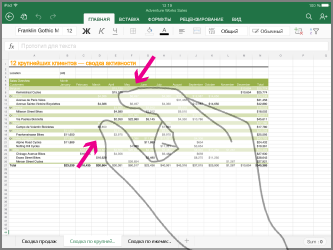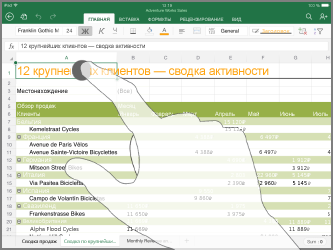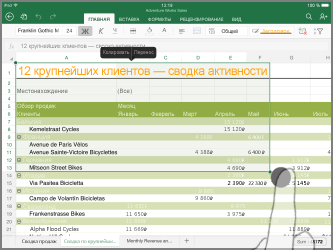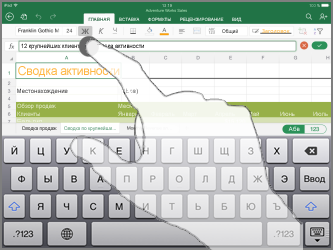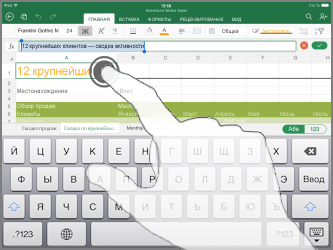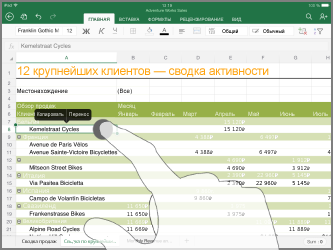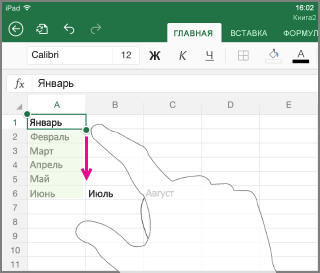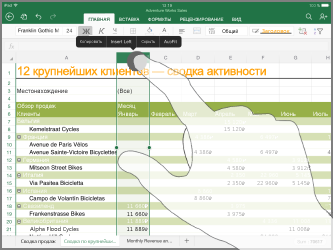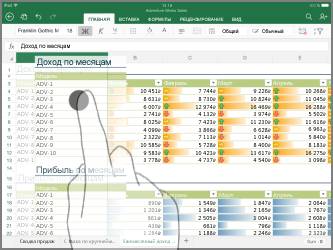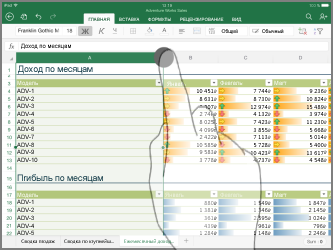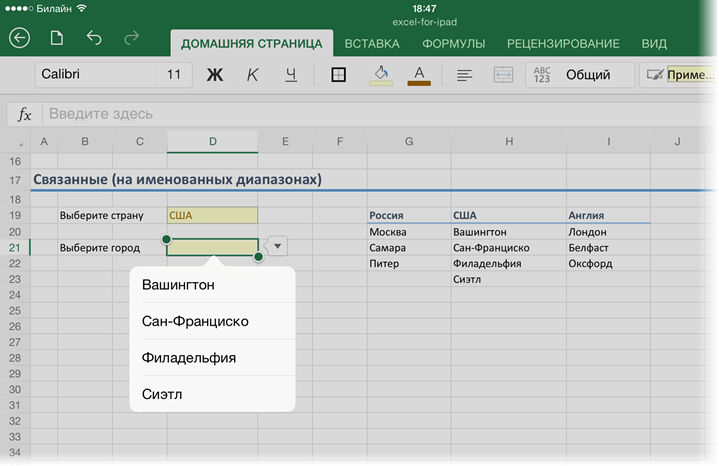Построить формулы на листе Excel, чтобы вычислить данные, которые вы так тщательно и тщательно ввели в ячейки вашего iPad. Построение формулы заключается в выполнении этих задач:
-
Скажите Excel, какие ячейки использовать в вычислении.
-
Сообщите Excel, как вычислить данные в ячейках с помощью операторов или функции.
Построение простой формулы
Следуйте этим основным шагам, чтобы построить формулу:
-
Дважды коснитесь ячейки, в которую вы хотите ввести формулу.
Двойное нажатие выбирает ячейку и активирует панель формул.
-
При необходимости, поскольку нумерованная клавиатура не отображается, нажмите кнопку «Числа», чтобы отобразить пронумерованную клавиатуру.
-
В строке формул введите знак равенства (=).
Обязательно введите знак равенства, чтобы ввести формулу. Все формулы должны начинаться с знака равенства.
-
Введите формулу, включая ссылки на ячейки и операторы.
Например, введите = C1 *. 04 . Обязательно введите все адреса ячеек
. Чтобы ввести ссылки на ячейки:
-
Введите ссылку ячейки в строке формул.
-
Нажмите на ячейку, чтобы ссылаться на нее. Excel вводит адрес ячейки, которую вы прослушивали на панели формул. Вы также можете выбрать ячейки на экране, чтобы ввести диапазон ячеек в качестве ссылки. Например, выбор ячеек D27, D28 и D29 входит в диапазон ячеек D27: D29 в панели формул.
Обратите внимание на то, что ссылки на ячейки цветных колонок Excel при вводе их, чтобы помочь вам определить, какие ячейки используются в формуле.
-
-
Нажмите «Назад» или нажмите кнопку «Ввод» (галочка в правой части панели «Формула»).
Результаты формулы появятся в ячейке, выбранной на шаге 1.
Включение функций в формулы
Функции — это готовые формулы, которые предоставляет Excel. Функция вычисляет результат с одним или несколькими аргументами. Например, функция SUM суммирует данные в диапазоне ячеек; функция AVG усредняет данные в диапазоне ячеек.
Убедитесь, что курсор находится на панели формул, где вы хотите, чтобы функция отображалась, и используйте один из этих методов для включения функции в формулу:
-
На вкладке «Формулы» нажмите кнопку, которая представляет категорию функции, которую вы необходимо, и выберите функцию в раскрывающемся списке.
-
Введите первые две буквы функции, которую вы хотите ввести. Появится раскрывающееся меню функций. Нажмите функцию, чтобы выбрать ее и ввести ее в панель формул.
После выбора функции Excel вводит функцию и заполнители для ввода аргументов на панели формул.
Введите функцию или выберите ее на вкладке «Формулы».
27 марта 2014 года Microsoft, вдогон к уже имеющимся OneNote и OneDrive, наконец объявила о выходе приложений Excel, Word и Power Point для iPad. Обойти такое событие вниманием я, конечно же, не мог. Так что далее вас ждет подробный обзор, разбор и тестирование Excel для iPad.
Сразу хочу отметить, что полноценно Excel на iPad будет работать только в случае, если у вас есть купленный Office 365. Минимальная стоимость на год подобного аккаунта составит около 2 тыс.руб и за эти деньги вы получите возможность ставить полноценный Office на 5 любых своих компьютеров (домашний, рабочий, ноутбук, Macbook и т.д.), использовать Office для iPad и iPhone + кучу других плюшек в виде дополнительного места в облаке OneDrive, бесплатных минут по Skype и т.д. Если же такого аккаунта у вас сейчас нет, то вполне можно удовлетвориться триальной версией, живущей месяц. В противном случае все приложения (Excel, Word, Power Point) для iPad будут функционировать только в режиме просмотра без редактирования.
Внешний вид
На первый взгляд, выглядит это все весьма прилично:
Сверху угадываются вкладки. По аналогии с полноценной версией, при выделении объектов иногда появляются контекстные вкладки для тонкой настройки, например, картинок и диаграмм.
При вводе данных используется своя экранная клавиатура, заточенная специально под Excel и весьма, надо сказать, удобная:
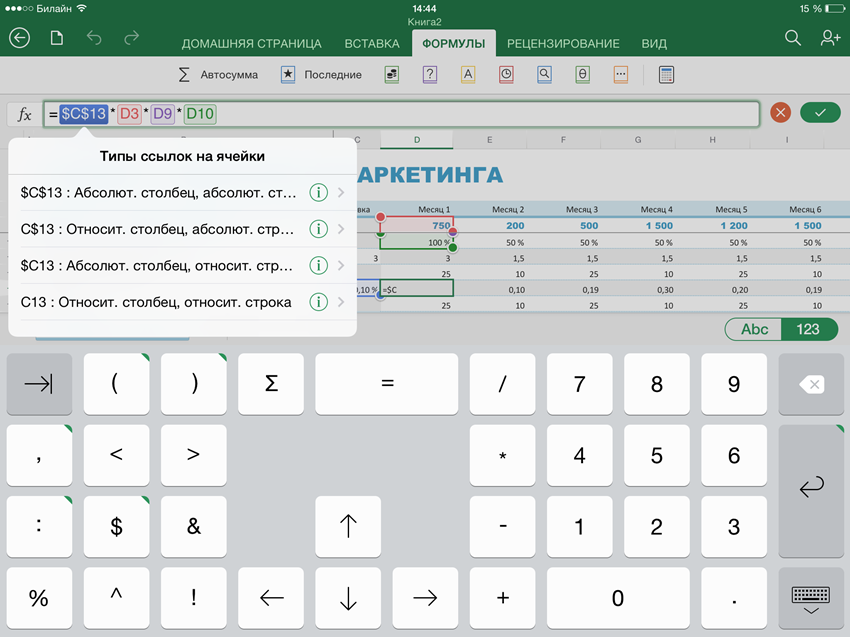
Обратите внимание, что некоторые клавиши имеют зеленую пометку в правом верхнем углу. Долгое нажатие на них отобразит дополнительные опции или варианты.
Базовые операции ввода и форматирования
При работе с ячейками можно:
- вводить любые данные
- добавлять и удалять ячейки, строки и столбцы
- менять ширину и высоту столбцов и строк (в том числе сразу нескольких)
- скрывать и отображать строки и столбцы
- включать перенос по словам
- устанавливать любые форматы ячеек, за исключением пользовательских
- использовать автозаполнение («протягивание за черный крестик»)
- копировать и вставлять диапазоны с данными и формулами
- копировать формат
- очень удобно переносить диапазоны с места на место прямо пальцем
- объединять ячейки
- использовать стили ячеек
- вводить несколько строк в одной ячейке (аналог сочетания Alt+Enter — будет, если долго держать экранный Enter)
- менять цвет заливки и шрифта, шрифт, начертание
- создавать простое обрамление (только тонкие и толстые черные границы)
- есть инструменты «Поиск» и «Найти и заменить» (значок с лупой в правом верхнем углу)
При долгом нажатии на ячейку или диапазон появляется некий аналог контекстного меню:
С первыми четырьмя командами, думаю, все ясно, а вот Заливка — это, на самом деле, автозаполнение (протягивание за черный крестик) и Переносить — включение переноса по словам. Локализаторы снова жгут 
В общем и целом инструментарий вкладки Главная из полноценной версии Excel воспроизведен где-то на 80%, причем с адаптацией под управление пальцами. Из замеченных минусов:
- нет специальной вставки или хотя бы вставки значений вместо формул — только вставка формата (печально, однако)
- можно добавлять листы, но нельзя их удалять (или я не нашел как)
- нет поворота текста (но повернутый на компьютере текст отображает корректно и дает редактировать)
- нет возможности выделять несмежные диапазоны
Вычисления
Опять же, почти весь функционал «старшего брата» по формулам и функциям присутствует и работает на отлично с вкладки Формулы:
А именно:
- поштучно не проверял, но по первому впечатлению, на месте абсолютно все функции из полноценной версии
- функции вводятся только в текстовом режиме в строке формул (не через мастер функций и без диалоговых окон для аргументов), но с подсказками:
- при выделении диапазона отображает сумму в правом нижнем углу (можно сменить на среднее, кол-во, минимум, максимум и т.д.)
- есть автосумма
- при выделении адреса в формуле можно поменять тип ссылки (относительная, абсолютная, смешанные)
- если выделить фрагмент формулы и нажать кнопку со значком калькулятора на вкладке Формулы — вычислит выделенное (аналог клавиши F9 в полноценной версии).
Из отсутствующего:
- нет возможности вводить формулы массива, но можно их редактировать, если они заранее были сделаны на десктопной версии (и они продолжают считать после этого).
- нет переключения режимов вычислений (авто или ручной), но есть кнопка запуска пересчета на вкладке Формулы.
Диаграммы
С этим у iPad-версии Excel все отлично — поддерживается создание и редактирование почти всех типов диаграмм из полноценной версии:
На вкладке Вставка есть даже кнопка создания рекомендуемых диаграмм, подобранных под выделенные данные:
После создания графика появится контекстная вкладка Диаграмма, где можно довести добавленную диаграмму до блеска, поменяв стиль, цветовую палитру, тип:
Полностью отсутствует управление отдельными элементами диаграммы на низком уровне (легенда, оси, линии сетки, подписи данных и т.д.). Единственное, что можно — это использовать готовые макеты (весьма неплохие, кстати):
При открытии готового файла с диаграммами, созданными на PC, все отображает предельно корректно даже в случае нестандартных диаграмм с двумя осями, сложной настройкой, хитрым форматированием и т.д. В частности, прогнал на iPad все свои диаграммы из моего тренинга по визуализации — отображает все «один-в-один». А они у меня там непростые 
Условное форматирование и спарклайны
В версии Excel для iPad нельзя добавить ячейкам условное форматирование или вставить в них спарклайны, но если открыть файл, где они были сделаны в десктопной версии, то отлично все выводит и перерисовывает при изменении данных:
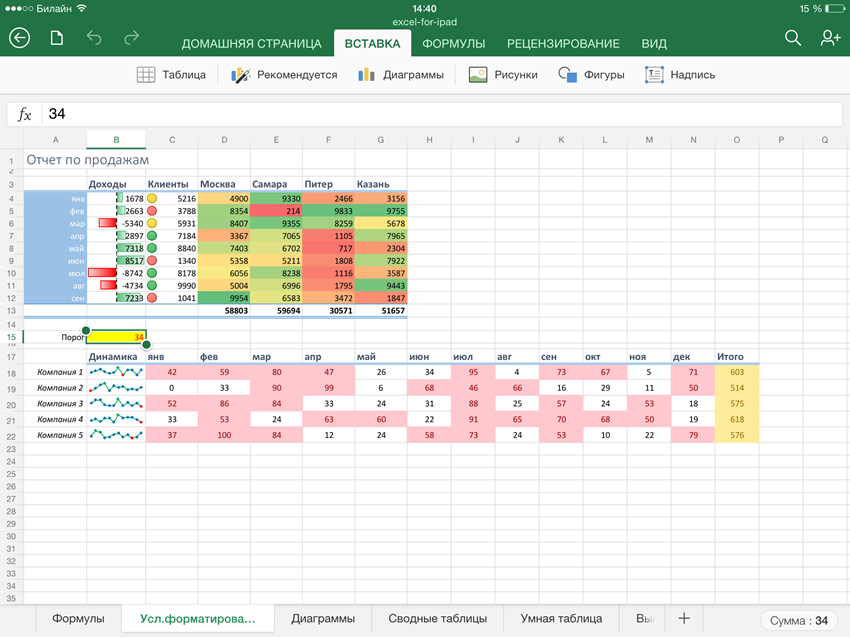
Сложное условное форматирование на основе формул работает прекрасно — никаких отличий от полноценной версии не замечено. Зачет.
Обработка больших массивов данных и «умные» таблицы
Тут возможности поскромнее, конечно, но все же присутствуют:
- простые фильтры (без поля поиска, без сложных условий — только выбор «несколько-из»)
- простая сортировка (от А до Я и обратно, без сортировки по цвету, без многоуровневых сортировок)
- возможность превращения таблицы в «умную» (форматировать как таблицу) с последующей настройкой стиля, добавления строки итогов и т.д. на контекстной вкладке Таблица:
Сводные таблицы
Сводные таблицы создавать нельзя, но можно просматривать, если они были созданы на компьютере. Причем абсолютно корректно отображаются сложные сводные таблицы с вычисляемыми полями, группировкой, условным форматированием и т.д. Обновления (пересчета) сводных, естественно, нет, т.к. нет подключения к источникам данных в принципе. Фильтрация, срезы и временные шкалы просто не отображаются. Жаль, но есть куда расти.
Рисунки и автофигуры
Не самая важная часть Excel, прямо скажем, но иногда требуется. В iPad-версии Excel можно спокойно вставлять любые изображения прямо из памяти планшета при помощи команды Вставка — Рисунки и обрабатывать их потом инструментами с появившейся вкладки Рисунок:
Также есть возможность вставлять автофигуры и надписи. Диаграмм SmartArt нет, но они корректно отображаются, если были сделаны в десктопной версии.
Выпадающие списки
Создавать нельзя, но если открыть книгу, где выпадающие списки были созданы на полноценной версии Excel, то отображаются вполне корректно, хотя и не совсем привычно:
Совместная работа и защита
При включении частичной защиты листа, с возможностью редактирования только определенных ячеек на ПК — на iPad получаем полностью заблокированный лист «только для чтения», ни одной ячейки менять нельзя. Жаль.
Защиту книги поддерживает нормально — не дает добавлять и переименовывать листы, все ОК.
Пароли на открытие и редактирование книги тоже работают полноценно:
Можно удобно и быстро поделиться любым файлом, сохраненным в «облаке» OneDrive с помощью значка в правом верхнем углу:
Причем есть возможность делать разные ссылки — как только для просмотра, так и для редактирования.
Заключение
Давайте подведем итоги. Для удобства, я свел все в одну таблицу:
| Полностью поддерживается | Поддерживается, если было сделано на ПК | Не поддерживается |
| Ввод и редактирование Объединение ячеек Форматирование ячеек Добавление, удаление строк-столбцов-ячеек Стили ячеек Числовые форматы Формулы Функции Сортировка Фильтр (без сложных условий) «Умные» таблицы Защита листа (частично) Защита книги Шифрование файла Диаграммы Рисунки Автофигуры Отправка по почте (книги или ссылки) |
Сводные таблицы (без редактирования) Спарклайны Условное форматирование Выпадающие списки Формулы массива Графика SmartArt |
VBA, макросы Срезы Временные шкалы Подключения к внешним данным |
Приложение, по-моему, получилось весьма достойное. Особенно учитывая, что это только первая версия и, несомненно, будет продолжение. Базовый функционал реализован достойно, причем непростой интерфейс десктопной версии хорошо портирован под управление пальцами. Если подписка на Office 365 у вас уже есть, то все вышеперечисленное будет бесплатно. Если подписки нет, то Office for iPad для вас практически бесполезен, т.к. превращается в 600-мегабайтный просмотрщик файлов без редактирования. Но не забывайте, что покупая Office 365 вы получаете не только Excel, но и Word с Power Point для iPad + возможность установить полноценный десктопный Office на 5 компьютеров. Стоит ли это все своих денег? Решать вам. У меня за последнюю неделю уже двое знакомых перешли на лицензионный Office 365 благодаря Excel для iPad 
Update
А вот и обновление подоспело. Починили баги и добавили печать.
Update 2
1 августа 2014 г. Office для iPad получил еще одно значительное обновление. В Excel for iPad добавили несколько очень приятных «плюшек»:
- Excel научился, наконец, работать со сводными таблицами (раньше на них можно было только любоваться). Теперь можно их сортировать, фильтровать, сворачивать-разворачивать группировки, «проваливаться» в детали (двойной щелчок по ячейке в большом Excel), обновлять сводные. Также к сводным можно применять условное форматирование и различные стили дизайна. Осталось научить Excel for iPad их строить для полного счастья
- Добавили новый жест для быстрого выделения до первой пустой ячейки (аналог Ctrl+Shift+стрелки в большом Excel)
- Добавили сочетание клавиш Ctrl+2, работающее как F2, т.е. переключение между режимами ручного ввода и выделения ячеек во время редактирования формул
- Улучшили возможности печати (добавили масштабирование, различные форматы бумаги)
- Добавили опцию Отправить как PDF, позволяющую создать из документа PDF-файл и автоматом прикрепить его к письму.
- Добавили обрезку рисунков (ручную + несколько предустановленных вариантов) и сброс параметров рисунка.
- Добавили поддержку сторонних шрифтов, которые можно установить на iPad с помощью специальных программ (см. AnyFont)
Большинство приложений для работы с электронными таблицами могут выполнять различные числовые операции для быстрого управления данными, которые вы вводите в ячейки. Если вы используете Apple Numbers для создания и редактирования электронных таблиц, вы сможете использовать формулы прямо со своего iPhone и iPad.
Числа, как и любое другое приложение для работы с электронными таблицами, имеют встроенные функции и формулы, которые значительно упрощают вычисления. Это избавляет от необходимости использовать калькулятор для вычислений. В Numbers формулы предоставляют рассчитанные значения на основе содержимого ячеек, выбранных вами в электронной таблице. Он также обновляет результаты по мере изменения значений в соответствующих ячейках.
Возможно, вы знакомы с приложением Numbers на Mac, но если вы не знаете, как получить доступ и использовать формулы на своем устройстве iOS или iPadOS, мы проведем вас через необходимые шаги, чтобы узнать, как использовать формулы в таблицах Numbers на обоих устройствах. iPhone и iPad.
Прежде чем продолжить процедуру, вам необходимо скачать и установить приложение Numbers из App Store. Теперь, без лишних слов, давайте откроем электронную таблицу и начнем использовать формулы.
- Откройте приложение «Числа» на своем iPhone или iPad.
- Если вы раньше не создавали электронные таблицы с помощью Numbers, нажмите значок «+» в правом верхнем углу экрана.
- Теперь для начала выберите «Пустой» шаблон.
- Здесь введите значения в соответствующие ячейки и выберите ячейку, в которой вы хотите получить результат вычисления. Теперь нажмите на значок «=», расположенный прямо над клавиатурой, чтобы получить доступ к формулам.
- Затем нажмите на опцию «FX», как показано на скриншоте ниже, чтобы получить доступ к различным математическим функциям.
- Здесь вы можете выбрать любую из функций. Однако в этом случае мы выберем «СУММ».
- Теперь вы можете выбрать ячейки для выполнения математической функции. Когда вы будете готовы получить результат, нажмите на зеленую галочку, расположенную прямо над клавиатурой.
- Как вы можете видеть здесь, рассчитанный результат отобразится в ячейке, выбранной на шаге 4.
Вот так. Теперь вы узнали, как получить доступ и использовать формулы в таблицах с помощью приложения Numbers на iPad или iPhone.
Каждый раз, когда вы меняете значения в любой из ячеек, выбранных для вычисления, результаты будут автоматически обновляться в соответствующих ячейках. Итак, вам не нужно повторять все эти шаги, если вы просто хотите изменить входные данные.
То, что мы здесь описали, — это лишь очень простой пример того, что вы можете делать с функциями в Numbers. Однако в зависимости от выбранной вами функции вычисления могут быть сложными. Как только вы освоите это, работа с формулами в Numbers станет такой простой задачей, которая может значительно улучшить ваши электронные таблицы.
Если вы используете другое программное обеспечение, такое как Microsoft Excel или Google Sheets, для работы с электронными таблицами, вам будет приятно узнать, что вы можете с легкостью использовать формулы и выполнять математические операции очень похожим образом. Или вы можете импортировать документы Excel в Numbers и редактировать их на своем устройстве iOS / iPadOS. Если вы используете несколько программ для работы с электронными таблицами, вам может быть интересно узнать, как преобразовать файл Numbers в Excel на iPhone или iPad.
Вы используете формулы в Numbers? Сможете ли вы избежать человеческой ошибки, используя встроенные инструменты, которые предлагает Numbers? Какие еще приложения для работы с электронными таблицами использовали раньше и как они работают с Numbers? Поделитесь своими мыслями и мнениями в разделе комментариев ниже.
Автор:
Judy Howell
Дата создания:
2 Июль 2021
Дата обновления:
10 Апрель 2023
Содержание
- Построение простой формулы
- Включение функций в формулы
Создайте формулы на листе Excel, чтобы вычислять данные, которые вы так тщательно и тщательно вводили в ячейки вашего iPad. Построение формулы — это вопрос выполнения следующих задач:
-
Скажите Excel, какие ячейки использовать в вычислениях.
-
Скажите Excel, как вычислять данные в ячейках с помощью операторов или функций.
Построение простой формулы
Выполните следующие основные шаги для создания формулы:
-
Дважды нажмите на ячейку, в которой вы хотите ввести формулу.
Двойное касание выделяет ячейку и активирует панель формул.
-
При необходимости, поскольку цифровая клавиатура не отображается, нажмите кнопку «Цифры», чтобы отобразить цифровую клавиатуру.
-
В строке формул введите знак равенства (=).
Обязательно введите знак равенства, чтобы ввести формулу. Все формулы должны начинаться со знака равенства.
-
Введите формулу, включая ссылки на ячейки и операторов.
Например, введите = C1 *. 04, Обязательно введите все адреса ячеек
правильно. Чтобы ввести ссылки на ячейки:-
Введите ссылку на ячейку в строке формул.
-
Нажмите на ячейку, чтобы сослаться на нее. Excel вводит адрес ячейки, которую вы нажали на панели формул. Вы также можете выбрать ячейки на экране, чтобы ввести диапазон ячеек в качестве ссылки. Например, выбор ячеек D27, D28 и D29 входит в диапазон ячеек D27: D29 в строке формул.
Обратите внимание, что цвета Excel кодируют ссылки на ячейки при их вводе, чтобы помочь вам определить, какие ячейки используются в формуле.
-
-
Нажмите Return или нажмите кнопку «Ввод» (флажок справа от панели формул).
Результаты формулы появятся в ячейке, выбранной на шаге 1.
Включение функций в формулы
Функции — это готовые формулы, которые предоставляет Excel. Функция работает с одним или несколькими аргументами для вычисления результата. Например, функция SUM суммирует данные в диапазоне ячеек; функция AVG усредняет данные в диапазоне ячеек.
Убедитесь, что курсор находится на панели формул, где вы хотите, чтобы функция появлялась, и используйте один из этих методов, чтобы включить функцию в формулу:
-
На вкладке «Формулы» нажмите кнопку, представляющую нужную категорию функций, и выберите функцию в раскрывающемся списке.
-
Введите первые пару букв функции, которую вы хотите ввести. Появляется выпадающее меню функций. Нажмите на функцию, чтобы выбрать ее и ввести в строке формул.
После выбора функции Excel вводит функцию и заполнители для ввода аргументов на панели формул.
Введите функцию или выберите ее на вкладке Формулы.
Интересное

Как определить привлекательность ниши
После того, как вы выбрали привлекательную отрасль для вашей бизнес-модели, пришло время найти привлекательную нишу. Ваша ниша является частью общего рынка, в котором вы участвуете. Dicovery Network I…
Содержание
- Руководство по работе с Excel для iPad с помощью сенсорного управления
- Перемещение по файлу
- Выделение
- Работа со столбцами и строками
- Обзор и тестирование Excel для iPad
- Внешний вид
- Базовые операции ввода и форматирования
- Вычисления
- Диаграммы
- Условное форматирование и спарклайны
- Обработка больших массивов данных и «умные» таблицы
- Сводные таблицы
- Рисунки и автофигуры
- Выпадающие списки
- Совместная работа и защита
- Заключение
- Update
- Update 2
Руководство по работе с Excel для iPad с помощью сенсорного управления
Если вы недавно начали использовать сенсорные устройства, рекомендуем изучить несколько жестов, с помощью которых можно максимально эффективно использовать возможности этих устройств.
Перемещение по файлу
Коснитесь экрана и проведите пальцем вверх и вниз, влево и вправо.
Для быстрого прокрутки больших таблиц (по горизонтали или по вертикали) используйте 
Раздвиньте кончики двух пальцев.
Сожмите кончики двух пальцев.
Выделение
Выделение нескольких ячеек
Коснитесь ячейки, а затем перетащите маркер выделения.
Коснитесь строки формул.
Добавление или редактирование содержимого ячейки
Дважды коснитесь ячейки или коснитесь строки формул.
Скрытие экранной клавиатуры
Коснитесь кнопки на клавиатуре.
Открытие меню редактирования для ячейки
Выбор всех ячеек, содержащих данные
Потяните пальцем маркер выделения вниз или вправо.
Работа со столбцами и строками
Выбор или изменение столбца или строки
Коснитесь заголовка столбца или строки.
Перемещение одной или нескольких ячеек либо столбца или строки
Коснитесь и удерживайте выбранный столбец или строку либо группу ячеек. Появление анимированных пунктирных линий свидетельствует о том, что элемент можно перемещать. Перетащите выбранные данные в нужное место и отпустите.
Изменение размера столбца или строки
Коснитесь заголовка столбца или строки и перетащите его.
Автоподбор ширины столбца или высоты строки по содержимому
Дважды коснитесь заголовка столбца или строки.
Источник
Обзор и тестирование Excel для iPad
27 марта 2014 года Microsoft, вдогон к уже имеющимся OneNote и OneDrive, наконец объявила о выходе приложений Excel, Word и Power Point для iPad. Обойти такое событие вниманием я, конечно же, не мог. Так что далее вас ждет подробный обзор, разбор и тестирование Excel для iPad.
Сразу хочу отметить, что полноценно Excel на iPad будет работать только в случае, если у вас есть купленный Office 365. Минимальная стоимость на год подобного аккаунта составит около 2 тыс.руб и за эти деньги вы получите возможность ставить полноценный Office на 5 любых своих компьютеров (домашний, рабочий, ноутбук, Macbook и т.д.), использовать Office для iPad и iPhone + кучу других плюшек в виде дополнительного места в облаке OneDrive, бесплатных минут по Skype и т.д. Если же такого аккаунта у вас сейчас нет, то вполне можно удовлетвориться триальной версией, живущей месяц. В противном случае все приложения (Excel, Word, Power Point) для iPad будут функционировать только в режиме просмотра без редактирования.
Внешний вид
На первый взгляд, выглядит это все весьма прилично:
Сверху угадываются вкладки. По аналогии с полноценной версией, при выделении объектов иногда появляются контекстные вкладки для тонкой настройки, например, картинок и диаграмм.
При вводе данных используется своя экранная клавиатура, заточенная специально под Excel и весьма, надо сказать, удобная:
Обратите внимание, что некоторые клавиши имеют зеленую пометку в правом верхнем углу. Долгое нажатие на них отобразит дополнительные опции или варианты.
Базовые операции ввода и форматирования
При долгом нажатии на ячейку или диапазон появляется некий аналог контекстного меню:
С первыми четырьмя командами, думаю, все ясно, а вот Заливка — это, на самом деле, автозаполнение (протягивание за черный крестик) и Переносить — включение переноса по словам. Локализаторы снова жгут 🙂
В общем и целом инструментарий вкладки Главная из полноценной версии Excel воспроизведен где-то на 80%, причем с адаптацией под управление пальцами. Из замеченных минусов:
- нет специальной вставки или хотя бы вставки значений вместо формул — только вставка формата (печально, однако)
- можно добавлять листы, но нельзя их удалять (или я не нашел как)
- нет поворота текста (но повернутый на компьютере текст отображает корректно и дает редактировать)
- нет возможности выделять несмежные диапазоны
Вычисления
Опять же, почти весь функционал «старшего брата» по формулам и функциям присутствует и работает на отлично с вкладки Формулы:
- поштучно не проверял, но по первому впечатлению, на месте абсолютно все функции из полноценной версии
- функции вводятся только в текстовом режиме в строке формул (не через мастер функций и без диалоговых окон для аргументов), но с подсказками:
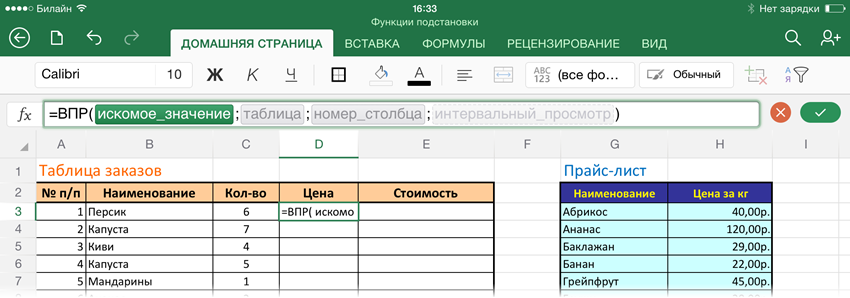
Из отсутствующего:
- нет возможности вводить формулы массива, но можно их редактировать, если они заранее были сделаны на десктопной версии (и они продолжают считать после этого).
- нет переключения режимов вычислений (авто или ручной), но есть кнопка запуска пересчета на вкладке Формулы.
Диаграммы
С этим у iPad-версии Excel все отлично — поддерживается создание и редактирование почти всех типов диаграмм из полноценной версии:
На вкладке Вставка есть даже кнопка создания рекомендуемых диаграмм, подобранных под выделенные данные:
После создания графика появится контекстная вкладка Диаграмма, где можно довести добавленную диаграмму до блеска, поменяв стиль, цветовую палитру, тип:
Полностью отсутствует управление отдельными элементами диаграммы на низком уровне (легенда, оси, линии сетки, подписи данных и т.д.). Единственное, что можно — это использовать готовые макеты (весьма неплохие, кстати):
При открытии готового файла с диаграммами, созданными на PC, все отображает предельно корректно даже в случае нестандартных диаграмм с двумя осями, сложной настройкой, хитрым форматированием и т.д. В частности, прогнал на iPad все свои диаграммы из моего тренинга по визуализации — отображает все «один-в-один». А они у меня там непростые 🙂
Условное форматирование и спарклайны
В версии Excel для iPad нельзя добавить ячейкам условное форматирование или вставить в них спарклайны, но если открыть файл, где они были сделаны в десктопной версии, то отлично все выводит и перерисовывает при изменении данных:
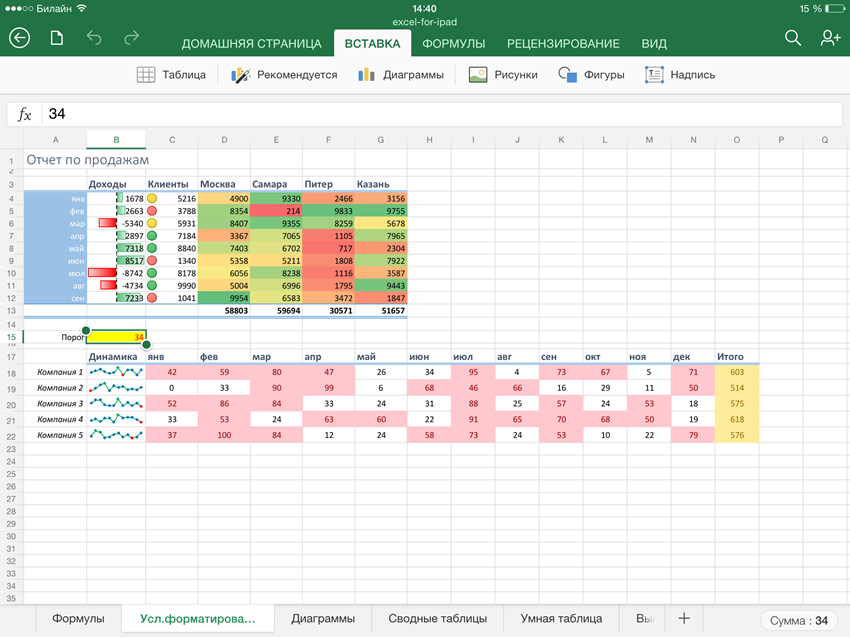
Сложное условное форматирование на основе формул работает прекрасно — никаких отличий от полноценной версии не замечено. Зачет.
Обработка больших массивов данных и «умные» таблицы
Сводные таблицы
Сводные таблицы создавать нельзя, но можно просматривать, если они были созданы на компьютере. Причем абсолютно корректно отображаются сложные сводные таблицы с вычисляемыми полями, группировкой, условным форматированием и т.д. Обновления (пересчета) сводных, естественно, нет, т.к. нет подключения к источникам данных в принципе. Фильтрация, срезы и временные шкалы просто не отображаются. Жаль, но есть куда расти.
Рисунки и автофигуры
Не самая важная часть Excel, прямо скажем, но иногда требуется. В iPad-версии Excel можно спокойно вставлять любые изображения прямо из памяти планшета при помощи команды Вставка — Рисунки и обрабатывать их потом инструментами с появившейся вкладки Рисунок:
Также есть возможность вставлять автофигуры и надписи. Диаграмм SmartArt нет, но они корректно отображаются, если были сделаны в десктопной версии.
Выпадающие списки
Создавать нельзя, но если открыть книгу, где выпадающие списки были созданы на полноценной версии Excel, то отображаются вполне корректно, хотя и не совсем привычно:
Причем отлично работают выпадающие списки с наполнением, созданные на основе именованных диапазонов, «умных» таблиц, связанные списки с использованием функции ДВССЫЛ (INDIRECT) и т.д. Приятно.
Совместная работа и защита
При включении частичной защиты листа, с возможностью редактирования только определенных ячеек на ПК — на iPad получаем полностью заблокированный лист «только для чтения», ни одной ячейки менять нельзя. Жаль.
Защиту книги поддерживает нормально — не дает добавлять и переименовывать листы, все ОК.
Пароли на открытие и редактирование книги тоже работают полноценно:
Можно удобно и быстро поделиться любым файлом, сохраненным в «облаке» OneDrive с помощью значка в правом верхнем углу:
Причем есть возможность делать разные ссылки — как только для просмотра, так и для редактирования.
Заключение
Давайте подведем итоги. Для удобства, я свел все в одну таблицу:
| Полностью поддерживается | Поддерживается, если было сделано на ПК | Не поддерживается |
| Ввод и редактирование Объединение ячеек Форматирование ячеек Добавление, удаление строк-столбцов-ячеек Стили ячеек Числовые форматы Формулы Функции Сортировка Фильтр (без сложных условий) «Умные» таблицы Защита листа (частично) Защита книги Шифрование файла Диаграммы Рисунки Автофигуры Отправка по почте (книги или ссылки) |
Сводные таблицы (без редактирования) Спарклайны Условное форматирование Выпадающие списки Формулы массива Графика SmartArt |
VBA, макросы Срезы Временные шкалы Подключения к внешним данным |
Приложение, по-моему, получилось весьма достойное. Особенно учитывая, что это только первая версия и, несомненно, будет продолжение. Базовый функционал реализован достойно, причем непростой интерфейс десктопной версии хорошо портирован под управление пальцами. Если подписка на Office 365 у вас уже есть, то все вышеперечисленное будет бесплатно. Если подписки нет, то Office for iPad для вас практически бесполезен, т.к. превращается в 600-мегабайтный просмотрщик файлов без редактирования. Но не забывайте, что покупая Office 365 вы получаете не только Excel, но и Word с Power Point для iPad + возможность установить полноценный десктопный Office на 5 компьютеров. Стоит ли это все своих денег? Решать вам. У меня за последнюю неделю уже двое знакомых перешли на лицензионный Office 365 благодаря Excel для iPad 🙂
Update
А вот и обновление подоспело. Починили баги и добавили печать.
Update 2
1 августа 2014 г. Office для iPad получил еще одно значительное обновление. В Excel for iPad добавили несколько очень приятных «плюшек»:
- Excel научился, наконец, работать со сводными таблицами (раньше на них можно было только любоваться). Теперь можно их сортировать, фильтровать, сворачивать-разворачивать группировки, «проваливаться» в детали (двойной щелчок по ячейке в большом Excel), обновлять сводные. Также к сводным можно применять условное форматирование и различные стили дизайна. Осталось научить Excel for iPad их строить для полного счастья
- Добавили новый жест для быстрого выделения до первой пустой ячейки (аналог Ctrl+Shift+стрелки в большом Excel)
- Добавили сочетание клавиш Ctrl+2, работающее как F2, т.е. переключение между режимами ручного ввода и выделения ячеек во время редактирования формул
- Улучшили возможности печати (добавили масштабирование, различные форматы бумаги)
- Добавили опцию Отправить как PDF, позволяющую создать из документа PDF-файл и автоматом прикрепить его к письму.
- Добавили обрезку рисунков (ручную + несколько предустановленных вариантов) и сброс параметров рисунка.
- Добавили поддержку сторонних шрифтов, которые можно установить на iPad с помощью специальных программ (см. AnyFont)
Источник