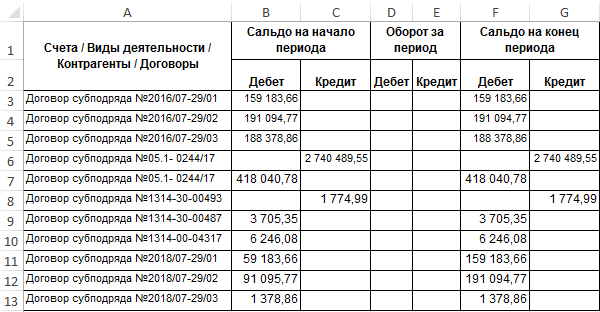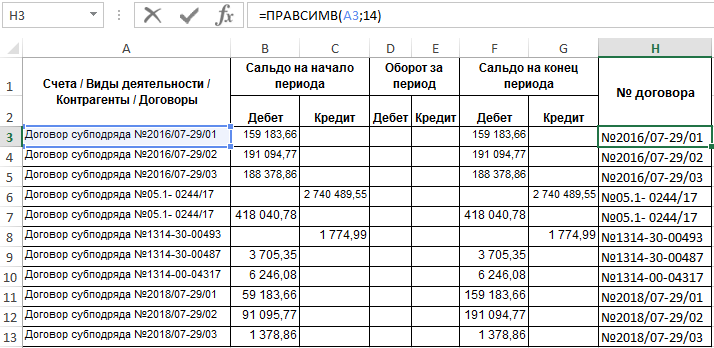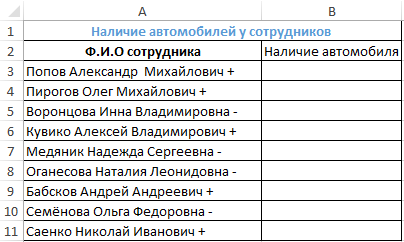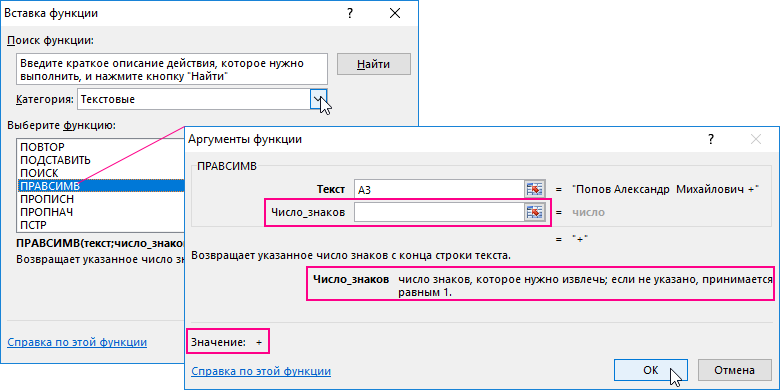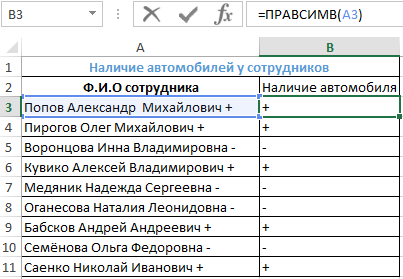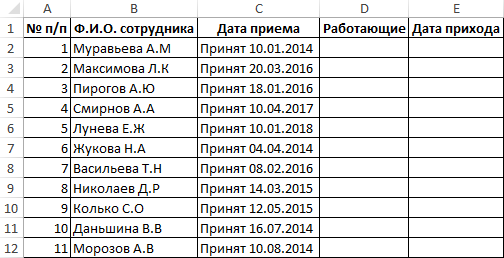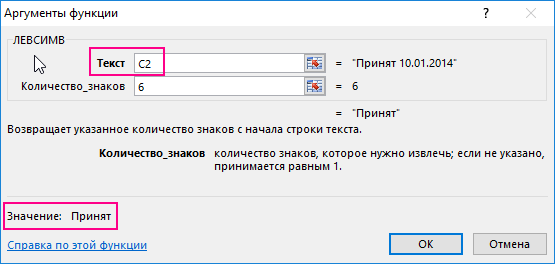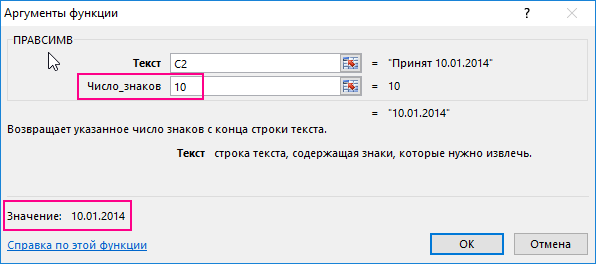Excel для Microsoft 365 Excel для Microsoft 365 для Mac Excel для Интернета Excel 2021 Excel 2021 для Mac Excel 2019 Excel 2019 для Mac Excel 2016 Excel 2016 для Mac Excel 2013 Excel 2010 Excel 2007 Excel для Mac 2011 Excel Starter 2010 Еще…Меньше
Чтобы просмотреть более подробные сведения о функции, щелкните ее название в первом столбце.
Примечание: Маркер версии обозначает версию Excel, в которой она впервые появилась. В более ранних версиях эта функция отсутствует. Например, маркер версии 2013 означает, что данная функция доступна в выпуске Excel 2013 и всех последующих версиях.
|
Функция |
Описание |
|---|---|
|
Функция МАССИВВТЕКСТ |
Возвращает массив текстовых значений из любого указанного диапазона |
|
ASC |
Для языков с двухбайтовыми наборами знаков (например, катакана) преобразует полноширинные (двухбайтовые) знаки в полуширинные (однобайтовые). |
|
БАТТЕКСТ |
Преобразует число в текст, используя денежный формат ß (БАТ). |
|
СИМВОЛ |
Возвращает символ с заданным кодом. |
|
ПЕЧСИМВ |
Удаляет из текста все непечатаемые символы. |
|
КОДСИМВ |
Возвращает числовой код первого знака в текстовой строке. |
|
СЦЕП |
Объединяет текст из нескольких диапазонов или строк, но не добавляет разделитель или аргументы IgnoreEmpty. |
|
СЦЕПИТЬ |
Объединяет несколько текстовых элементов в один. |
|
DBCS |
Для языков с двухбайтовыми наборами знаков (например, катакана) преобразует полуширинные (однобайтовые) знаки в текстовой строке в полноширинные (двухбайтовые). |
|
РУБЛЬ |
Преобразует число в текст, используя денежный формат рубля. |
|
СОВПАД |
Проверяет идентичность двух текстовых значений. |
|
НАЙТИ, НАЙТИБ |
Ищет вхождения одного текстового значения в другом (с учетом регистра). |
|
ФИКСИРОВАННЫЙ |
Форматирует число и преобразует его в текст с заданным числом десятичных знаков. |
|
ЛЕВСИМВ, ЛЕВБ |
Возвращают крайние слева знаки текстового значения. |
|
ДЛСТР, ДЛИНБ |
Возвращают количество знаков в текстовой строке. |
|
СТРОЧН |
Преобразует все буквы текста в строчные. |
|
ПСТР, ПСТРБ |
Возвращают заданное число знаков из строки текста, начиная с указанной позиции. |
|
ЧЗНАЧ |
Преобразует текст в число независимо от языкового стандарта. |
|
PHONETIC |
Извлекает фонетические (фуригана) знаки из текстовой строки. |
|
ПРОПНАЧ |
Преобразует первую букву в каждом слове текста в прописную. |
|
ЗАМЕНИТЬ, ЗАМЕНИТЬБ |
Заменяют знаки в тексте. |
|
ПОВТОР |
Повторяет текст заданное число раз. |
|
ПРАВСИМВ, ПРАВБ |
Возвращают крайние справа знаки текстовой строки. |
|
ПОИСК, ПОИСКБ |
Ищут вхождения одного текстового значения в другом (без учета регистра). |
|
ПОДСТАВИТЬ |
Заменяет в текстовой строке старый текст новым. |
|
Т |
Преобразует аргументы в текст. |
|
ТЕКСТ |
Форматирует число и преобразует его в текст. |
|
Функция TEXTAFTER |
Возвращает текст, который происходит после заданного символа или строки |
|
Функция TEXTBEFORE |
Возвращает текст, который встречается перед заданным символом или строкой |
|
Функция TEXTJOIN |
Объединяет текст из нескольких диапазонов и (или) строк |
|
Функция TEXTSPLIT |
Разделение текстовых строк с помощью разделителей столбцов и строк |
|
СЖПРОБЕЛЫ |
Удаляет из текста пробелы. |
|
ЮНИСИМВ |
Возвращает символ Юникод, на который ссылается заданное числовое значение. |
|
UNICODE |
Возвращает число (кодовую страницу), которая соответствует первому символу текста. |
|
ПРОПИСН |
Преобразует все буквы текста в прописные. |
|
ЗНАЧЕН |
Преобразует текстовый аргумент в число. |
|
Функция ЗНАЧЕНИЕВТЕКСТ |
Возвращает текст из любого указанного значения |
Важно: Вычисляемые результаты формул и некоторые функции листа Excel могут несколько отличаться на компьютерах под управлением Windows с архитектурой x86 или x86-64 и компьютерах под управлением Windows RT с архитектурой ARM. Подробнее об этих различиях.
См. также
Функции Excel (по категориям)
Функции Excel (по алфавиту)
Нужна дополнительная помощь?
Функция ПРАВСИМВ предназначена для вычисления количества символов в указанной ячейке. Количество считается справа на лево. Функция относится к текстовой категории.
Как использовать функцию ПРАВСИМВ в Excel?
Функция ПРАВСИМВ (на английском RIGHT) является кладезем для всех сотрудников, которые работают с массивами и выборками текстовых данных.
Для функции достаточно указать два аргумента:
- Текст – исходная ячейка с данными.
- Количество знаков — длина вырезанного фрагмента текста с правой стороны.
Рассмотрим на примере работу функции ПРАВСИМВ в Excel. Главный бухгалтер выгрузил из базы 1С Оборотно-сальдовую ведомость, представленную ниже:
Задача: для отчета необходимо из столбца А с помощью функции ПРАВСИМВ вытащить только номера договоров.
- В столбец H вынесем номера договоров. Щелкнем в ячейку Н3 и нажмем кнопку мастер функций fx или комбинацию горячих клавиш SHIFT+F3. В окне мастера функций выберем категорию Текстовые, найдем функцию ПРАВСИМВ и нажмем кнопку ОК.
- На следующем шаге откроется окно аргументов функции ПРАВСИМВ. В поле текст укажем ячейку А3 с которой надо начинать действие, в поле количество знаков укажем 14, именно из такого количества состоит номер договора. Нажмем кнопку ОК.
- В результате в ячейке Н3 появится «№2016/07-29/1» без «Договор субподряда». Для того чтобы формула применилась к остальным ячейкам протянем ее за уголочек в низ.
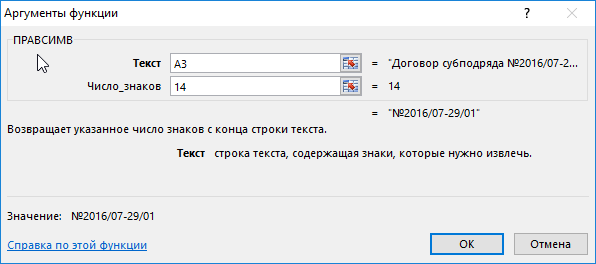
В результате весь столбик заполнится соответствующими номерами договоров. Таким образом, рассмотрев на практике работу функции ПРАВСИМВ можно сделать вывод, что она дает практическую пользу при работе с данными сотрудникам разных специальностей.
Пример решения задачи для отделения текста с функцией ПРАВСИМВ
Секретарю организации было поручено составить отчет обо всех сотрудниках, имеющих свой личный автомобиль для организации стоянки около офиса. Из имеющихся данных в электронном виде была получена таблица, представленная ниже.
Задача: руководитель, просмотрев сведения решил выделить эту информацию в отдельный столбец.
- В столбец В2 внесем заголовок «наличие автомобиля». Щелкнем в ячейку В3 и нажмем кнопку мастер функций или клавиши SHIFT+F3. В разделе категория выберем Текстовые, найдем функцию ПРАВСИМВ и нажмем кнопку ОК.
- В окне атрибутов функции ПРАВСИМВ в поле текст введем адрес ячейки, с которой необходимо начать действие, а поле количество знаков оставим пустым. Так как в функции не указан атрибут количество извлекаемых символов, то функция по умолчанию извлекает один символ справа.
- В результате работы функции столбец «Наличие автомобиля» будет содержать знак «+», в первой ячейке В3.
- Протянем за уголок ячейку В3 чтобы результат появился во всех ячейках.
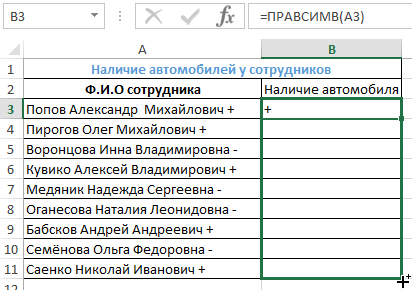
Пример задачи для функций ПРАВСИМВ и ЛЕВСИМВ
Кадровый работник организации ведет таблицу принятых на работу сотрудников. Таблица имеет следующий вид:
Задача: руководителю необходимо предоставить список сотрудников, которые приняты на работу, с разграничением принят и даты приема.
- Щелкнем в ячейку D2 и нажмем мастер функций (SHIFT+F3). В разделе категория выберем Текстовые и найдем функцию ЛЕВСИМВ (на английском LEFT):
- В окне атрибутов функции в поле текст укажем ссылку на ячейку C2, в поле количество знаков 6.
- В результате функция извлечет 6 символов из текстовой строки в ячейке C2 и возвратит необходимое нам слово «Принят».
- Проделаем те же операции с ячейкой Е2. Только вместо функции ЛЕВСИМВ используем ПРАВСИМВ. А во втором аргументе укажем числовое значение 10 как показано на рисунке ниже:
- В результате в ячейке E2 появится дата приема на работу.
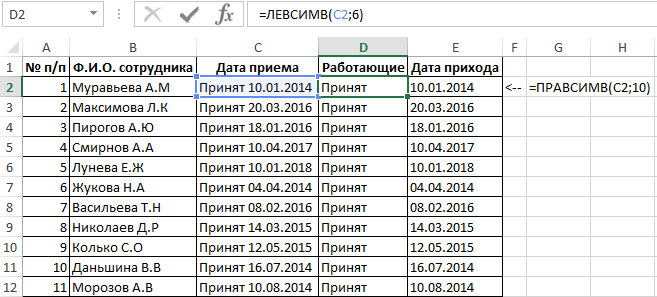
Таким образом, рассмотрев разные варианты использования атрибутов для функции ПРАВСИМВ и ЛЕВСИМВ, можно сделать вывод, о том, что можно отделять необходимые значения текста вырезая его из исходной строки с правой и левой стороны. Для подобного рода решения задач в Excel предусмотрена еще одна текстовая функция ПСТР, которая позволяет вырезать текст з середины строки. Применяя эти функции в формулах можно решать более сложные, например, разделение текстовых строк на слова и т.п.
Skip to content
В руководстве показано, как использовать функцию ЛЕВСИМВ (LEFT) в Excel, чтобы получить подстроку из начала текстовой строки, извлечь текст перед определенным символом, заставить формулу возвращать число и многое другое.
Среди множества различных функций, которые Microsoft Excel предоставляет для работы с текстовыми данными, ЛЕВСИМВ — одна из наиболее широко применяемых. Как следует из названия, она позволяет извлекать определенное количество знаков, начиная с левой стороны текста. Однако она способна на гораздо большее, чем такая простая операция. В этом руководстве вы найдете несколько базовых формул для понимания синтаксиса, а затем я покажу вам несколько способов, с помощью которых вы можете использовать ЛЕВСИМВ далеко за пределами ее базового применения.
- Правила синтаксиса.
- Как получить подстроку слева от определенного символа?
- Удаляем последние N символов.
- Как заставить ЛЕВСИМВ вернуть число, а не текст.
- Почему не работает?
Cинтаксис.
Функция ЛЕВСИМВ в Excel возвращает указанное количество символов (подстроку) от начала содержимого ячейки.
Синтаксис следующий:
ЛЕВСИМВ (текст; [колич_знаков])
Где:
- Текст (обязательно) — это текст, из которого вы хотите извлечь подстроку. Обычно предоставляется как ссылка на ячейку, в которой он записан.
- Второй аргумент (необязательно) — количество знаков для извлечения, начиная слева.
- Если параметр опущен, то по умолчанию подразумевается 1, то есть возвращается 1 знак.
- Если введенное значение больше общей длины ячейки, формула вернет всё ее содержимое.
Например, чтобы извлечь первые 6 символов из A2, запишите такое выражение:
=ЛЕВСИМВ(A2; 6)
На следующем скриншоте показан результат:
Важное замечание! ЛЕВСИМВ относится к категории текстовых функций, поэтому результатом её всегда является текстовая строка, даже если исходное значение, из которого вы извлекаете цифры, является числом. Если вы работаете с числовым набором данных и хотите, чтобы было извлечено именно число, применяйте ее вместе с функцией ЗНАЧЕН, как показано в одном из примеров ниже.
Что еще можно делать, помимо извлечения текста слева? В следующих примерах показано, как можно применять её в сочетании с другими функциями Excel для решения более сложных задач.
Как извлечь подстроку перед определенным символом.
В некоторых случаях может потребоваться извлечь часть текста, который предшествует определенному знаку. Например, вы можете извлечь имена из столбца ФИО или получить коды стран из колонки с телефонными номерами. Проблема в том, что каждое имя и каждый код содержат разное количество символов, и поэтому вы не можете просто указать точное число сколько знаков отделить, как мы сделали в приведенном выше примере.
Если имя и фамилия разделены пробелом, проблема сводится к определению положения этого разделителя. Это можно легко сделать с помощью функции ПОИСК или НАЙТИ .
Предположим, что полное имя находится в ячейке A2, позиция пробела возвращается по этой простой формуле: ПОИСК(» «; A2)). А теперь вы вставляете это выражение в ЛЕВСИМВ:
=ЛЕВСИМВ(A2; ПОИСК(» «; A2))
Чтобы еще немного улучшить результат, избавьтесь от конечного пробела, вычтя 1 из результата поиска. Ведь невидимые конечные пробелы могут вызвать множество проблем, особенно если вы планируете использовать извлеченные имена в других вычислениях:
=ЛЕВСИМВ(A2; ПОИСК(» «; A2)-1)
Таким же образом вы можете извлечь коды стран из столбца телефонных номеров. Единственное отличие состоит в том, что вам теперь нужно узнать позицию первого дефиса («-«), а не пробела:
=ЛЕВСИМВ(A2; ПОИСК(«-«; A2)-1)
Думаю, вы поняли, что можете брать эту универсальную формулу, чтобы получить подстроку, которая предшествует любому другому знаку:
ЛЕВСИМВ( строка ; ПОИСК( символ ; строка ) — 1)
Как удалить последние N символов.
Вы уже знаете, отрезать кусочек от начала текстовой строки. Но иногда вы можете захотеть сделать что-то другое — удалить определенное количество символов из конца строки и перенести оставшееся в другую ячейку. Для этого можно также применять функцию ЛЕВСИМВ в сочетании с ДЛСТР , например:
ЛЕВСИМВ ( текст ; ДЛСТР( текст ) — число_символов_для_удаления )
Это работает с такой логикой: ДЛСТР получает общее количество символов в ячейке, затем вы вычитаете количество ненужных знаков из общей длины, а ЛЕВСИМВ возвращает оставшееся.
Например, чтобы удалить последние 7 знаков из текста в A2, запишите такое выражение:
=ЛЕВСИМВ(A2; ДЛСТР(A2)-11)
Как показано на скриншоте, формула успешно отсекает слово «продукты» (8 букв, разделитель и 2 пробела) из текстовых значений в столбце A.
При этом взять на вооружение способ, рассмотренный нами в предыдущем примере, будет очень сложно, так как все разделители разные.
Как заставить ЛЕВСИМВ возвращать число.
Как вы уже знаете, ЛЕВСИМВ в Эксель всегда возвращает текст, даже если вы извлекаете несколько первых цифр из ячейки. Для вас это означает, что вы не сможете использовать эти результаты в вычислениях или в других функциях Excel, которые работают с числами.
Итак, как заставить ЛЕВСИМВ выводить числовое значение, а не текстовую строку, состоящую из цифр? Просто заключив его в функцию ЗНАЧЕН (VALUE), которая предназначена для преобразования текста, состоящего из цифр, в число.
Например, чтобы извлечь символы перед разделителем “-” из A2 и преобразовать результат в число, можно сделать так:
=ЗНАЧЕН(ЛЕВСИМВ(A2;ПОИСК(«-«;A2;1)-1))
Результат будет выглядеть примерно так:
Как вы можете видеть на скриншоте выше, числа в столбце B, полученные с помощью преобразования, автоматически выровнены по правому краю в ячейках, в отличие от текста с выравниванием по левому краю в столбце A. Поскольку Эксель распознает итоговые данные как числа, вы можете суммировать и усреднять эти значения, находить минимальное и максимальное значение и выполнять любые другие вычисления с ними.
Это лишь некоторые из множества возможных вариантов использования ЛЕВСИМВ в Excel.
Дополнительные примеры формул ЛЕВСИМВ можно найти на следующих ресурсах:
- Разделить строку запятой, двоеточием, косой чертой, тире или другим разделителем
- Как разбить текстовую строку вида «число + текст» по столбцам
- Подсчитайте количество символов до или после данного символа
Не работает ЛЕВСИМВ — причины и решения
Если ЛЕВСИМВ не работает на ваших листах должным образом, это, скорее всего, связано с одной из причин, которые мы перечислим ниже.
1. Аргумент «количество знаков» меньше нуля
Если ваша формула возвращает ошибку #ЗНАЧ!, то первое, что вам нужно проверить, — это значение аргумента количество_знаков. Если вы видите отрицательное число, просто удалите знак минус, и ошибка исчезнет (конечно, очень маловероятно, что кто-то намеренно поставит отрицательное число, но человек может ошибиться 
Чаще всего ошибка #ЗНАЧ! возникает, когда этот аргумент получен в результате вычислений, а не записан вручную. В этом случае скопируйте это вычисление в другую ячейку или выберите его в строке формул и нажмите F9, чтобы увидеть результат ее работы. Если значение меньше 0, проверьте на наличие ошибок.
Чтобы лучше проиллюстрировать эту мысль, возьмем формулу, которую мы записали в первом примере для извлечения телефонных кодов страны:
ЛЕВСИМВ(A2; ПОИСК(«-«; A2)-1)
Как вы помните, функция ПОИСК в наших примерах вычисляет позицию первого дефиса в исходной строке, из которой мы затем вычитаем 1, чтобы удалить дефис из окончательного результата. Если я случайно заменю -1, скажем, на -11, Эксель выдаст ошибку #ЗНАЧ!, потому что нельзя извлечь отрицательное количество букв и цифр:
2. Начальные пробелы в исходном тексте
Если вы скопировали свои данные из Интернета или экспортировали из другого внешнего источника, довольно часто такие неприятные сюрпризы попадаются в самом начале текста. И вы вряд ли заметите, что они там есть, пока что-то не пойдет не так. Следующее изображение иллюстрирует проблему:
Чтобы избавиться от ведущих пробелов на листах, воспользуйтесь СЖПРОБЕЛЫ (TRIM).
3. ЛЕВСИМВ не работает с датами.
Если вы попытаетесь использовать ЛЕВСИМВ для получения отдельной части даты (например, дня, месяца или года), в большинстве случаев вы получите только первые несколько цифр числа, представляющего эту дату. Дело в том, что в Microsoft Excel все даты хранятся как числа, представляющие количество дней с 1 января 1900 года. То, что вы видите в ячейке, это просто визуальное представление даты. Ее отображение можно легко изменить, применив другой формат.
Например, если у вас есть дата 15 июля 2020 года в ячейке A1 и вы пытаетесь извлечь день с помощью выражения ЛЕВСИМВ(A1;2). Результатом будет 44, то есть первые 2 цифры числа 44027, которое представляет 15 июля 2020г. во внутренней системе Эксель.
Чтобы извлечь определенную часть даты, возьмите одну из следующих функций: ДЕНЬ(), МЕСЯЦ() или ГОД().
Если же ваши даты вводятся в виде текстовых строк, то ЛЕВСИМВ будет работать без проблем, как показано в правой части скриншота:
Вот как можно использовать функцию ЛЕВСИМВ в Excel.
Все описанные выше операции, а также многие другие действия с текстовыми значениями в Excel вы можете выполнить при помощи специального инструмента работы с текстом, включённого в надстройку Ultimate Suite. Вот только некоторые из этих возможностей: удалить лишние пробелы и ненужные символы, изменить регистр текста, подсчитать буквы и слова, добавить один и тот же текст в начало или конец всех ячеек в диапазоне, преобразовать текст в числа, разделить по ячейкам, извлечь отдельные слова, найти дубликаты слов.
 Как быстро посчитать количество слов в Excel — В статье объясняется, как подсчитывать слова в Excel с помощью функции ДЛСТР в сочетании с другими функциями Excel, а также приводятся формулы для подсчета общего количества или конкретных слов в…
Как быстро посчитать количество слов в Excel — В статье объясняется, как подсчитывать слова в Excel с помощью функции ДЛСТР в сочетании с другими функциями Excel, а также приводятся формулы для подсчета общего количества или конкретных слов в…  Как быстро извлечь число из текста в Excel — В этом кратком руководстве показано, как можно быстро извлекать число из различных текстовых выражений в Excel с помощью формул или специального инструмента «Извлечь». Проблема выделения числа из текста возникает достаточно…
Как быстро извлечь число из текста в Excel — В этом кратком руководстве показано, как можно быстро извлекать число из различных текстовых выражений в Excel с помощью формул или специального инструмента «Извлечь». Проблема выделения числа из текста возникает достаточно…  Как удалить пробелы в ячейках Excel — Вы узнаете, как с помощью формул удалять начальные и конечные пробелы в ячейке, лишние интервалы между словами, избавляться от неразрывных пробелов и непечатаемых символов. В чем самая большая проблема с…
Как удалить пробелы в ячейках Excel — Вы узнаете, как с помощью формул удалять начальные и конечные пробелы в ячейке, лишние интервалы между словами, избавляться от неразрывных пробелов и непечатаемых символов. В чем самая большая проблема с…  Функция СЖПРОБЕЛЫ — как пользоваться и примеры — Вы узнаете несколько быстрых и простых способов, чтобы удалить начальные, конечные и лишние пробелы между словами, а также почему функция Excel СЖПРОБЕЛЫ (TRIM в английской версии) не работает и как…
Функция СЖПРОБЕЛЫ — как пользоваться и примеры — Вы узнаете несколько быстрых и простых способов, чтобы удалить начальные, конечные и лишние пробелы между словами, а также почему функция Excel СЖПРОБЕЛЫ (TRIM в английской версии) не работает и как…  Функция ПРАВСИМВ в Excel — примеры и советы. — В последних нескольких статьях мы обсуждали различные текстовые функции. Сегодня наше внимание сосредоточено на ПРАВСИМВ (RIGHT в английской версии), которая предназначена для возврата указанного количества символов из крайней правой части…
Функция ПРАВСИМВ в Excel — примеры и советы. — В последних нескольких статьях мы обсуждали различные текстовые функции. Сегодня наше внимание сосредоточено на ПРАВСИМВ (RIGHT в английской версии), которая предназначена для возврата указанного количества символов из крайней правой части…  5 примеров с функцией ДЛСТР в Excel. — Вы ищете формулу Excel для подсчета символов в ячейке? Если да, то вы, безусловно, попали на нужную страницу. В этом коротком руководстве вы узнаете, как использовать функцию ДЛСТР (LEN в английской версии)…
5 примеров с функцией ДЛСТР в Excel. — Вы ищете формулу Excel для подсчета символов в ячейке? Если да, то вы, безусловно, попали на нужную страницу. В этом коротком руководстве вы узнаете, как использовать функцию ДЛСТР (LEN в английской версии)…  Как быстро сосчитать количество символов в ячейке Excel — В руководстве объясняется, как считать символы в Excel. Вы изучите формулы, позволяющие получить общее количество символов в диапазоне и подсчитывать только определенные символы в одной или нескольких ячейках. В нашем предыдущем…
Как быстро сосчитать количество символов в ячейке Excel — В руководстве объясняется, как считать символы в Excel. Вы изучите формулы, позволяющие получить общее количество символов в диапазоне и подсчитывать только определенные символы в одной или нескольких ячейках. В нашем предыдущем…
При использовании Excel часто необходимо работать не только с числами, но и с текстом. В этой статье мы разберем 12 основных функций Excel для обработки текста.
Для примера возьмем строку «ExcelGuide.ru – про Excel и не только» и ее будем использовать в наших функциях ниже.
ЛЕВСИМВ
Функция ЛЕВСИМВ возвращает указанное количество знаков с начала строки. В качестве аргументов на первом месте указываем ту строку, из которой хотим извлечь текст, а вторым аргументом количество символов, которое хотим получить.
Давайте из нашей строки получим текст «ExcelGuide.ru»:
=ЛЕВСИМВ(B1;13)
ПРАВСИМВ
Функция ПРАВСИМВ аналогична ЛЕВСИМВ, только возвращает указанное количество символов не с начала, а с конца строки. Первым аргументом указываем строку, откуда будем получать часть текста, а вторым аргументом – количество символов.
Из нашей строки извлечем текст «про Excel и не только»:
=ПРАВСИМВ(B1;21)
ПСТР
Функция ПСТР позволяет получить указанное количество символов начиная с определенной позиции. У этой функции 3 аргумента: Текст, из которого нам нужно получить часть; стартовая позиция, с которой нужно извлечь символы; количество символов, которое хотим получить.
В нашей строке есть слово Excel, давайте его получим:
=ПСТР(B1;21;5)
ДЛСТР
Функция ДЛСТР возвращает количество символов в строке.
=ДЛСТР(B1)
ПОИСК
Функция ПОИСК предназначена для нахождения первого вхождения указанного текста в исходную строку. Аргументы функции: сначала указываем тот текст, который хотим найти; далее строку, в которой ищем текст.
Давайте в нашем примере найдем текст «про Excel»:
=ПОИСК(«про Excel»;B1)
СЦЕПИТЬ
Функция СЦЕПИТЬ позволяет последовательно объединить несколько текстовых элементов в одну строку.
В качестве аргументов необходимо перечислить те текстовые элементы, которые вы хотите соединить.
В качестве примера объединим наш пример и строку «. Пожалуй лучший сайт про Excel )))»:
=СЦЕПИТЬ(B1;». Пожалуй лучший сайт про Excel )))»)
СОВПАД
Функция СОВПАД проверяет идентичность двух строк и возвращает Истина, если строки совпадают и ЛОЖЬ, если строки не совпадают.
Сравним нашу строку с текстом «ExcelGuide.ru»:
=СОВПАД(B1;»ExcelGuide.ru»)
СЖПРОБЕЛЫ
Функция СЖПРОБЕЛЫ удаляет лишние дублирующие пробелы. В качестве аргумента указываем строку, у которой надо удалить лишние пробелы.
=СЖПРОБЕЛЫ(B1)
ЗНАЧЕН
Функция ЗНАЧЕН преобразует текст в число. Часто случается при экспорте из разных информационных систем мы получаем числовые значения в текстовом формате, в таких случаях нам и пригодится этот функционал.
В качестве примера преобразуем текст «1000» в число 1 000:
=ЗНАЧЕН(«1000»)
ПОДСТАВИТЬ
Функция ПОДСТАВИТЬ заменяет новым текстом старый текст в исходной текстовой строке. Аргументов у функции три: сначала указываем ту строку, в которой будем менять текст; далее указываем старый текст; а затем тот, которым мы хотим заменить.
В качестве примера в нашей строке заменим «про» на «о»:
=ПОДСТАВИТЬ(B1;»про»;»о»)
ПРОПИСН
Функция ПРОПИСН преобразует все буквы в прописные. У функции только один аргумент – та строка, которую надо преобразовать.
=ПРОПИСН(B1)
СТРОЧН
Функция СТРОЧН преобразует все буквы в строчные. У функции один аргумент – тот текст, который мы хотим модифицировать.
=СТРОЧН(B1)
Кстати, если вы хотите более подробно изучить Excel, научиться строить быстро сложные отчеты и графики, то рекомендую вам курс «Excel + Google Таблицы с нуля до PRO» от Skillbox.
Спасибо за внимание. Мы разобрали 12 основных текстовых функций в Excel, которые вам могут пригодиться в ежедневной работе.
- Что делает ЛЕВСИМВ?
- Синтаксис
- Форматирование
- Примеры
- Пример 1 – извлечь первое слово
- Пример 2 – извлечь кроме последнего символа
- Пример 3 – извлечь текст до первой цифры (формула массива)

| Раздел функций | Текстовые |
| Название на английском | LEFT |
| Волатильность | Не волатильная |
| Похожие функции | ПРАВСИМВ, ПСТР |
Что делает ЛЕВСИМВ?
Возвращает первые N символов текста слева.
Синтаксис
=ЛЕВСИМВ(Текст;[Количество Символов])
Второй аргумент, число символов для извлечения, опционален и по умолчанию (если его не указывать) равен 1, т.е. результатом формулы будет первый символ.
Если второй аргумент равен или превышает длину строки, возвращается весь исходный текст ячейки.
Если он равен нулю – возвращается пустая строка.
Если указывается отрицательное число, возвращается ошибка #ЗНАЧ.
Форматирование
Необходимо учитывать, что, если первым аргументом указать ячейку с датой или датой-временем, или формулу, возвращающую их, функция ЛЕВСИМВ преобразует их в натуральное число и только после этого в строковое значение.
Поэтому для корректного текстового извлечения части символов из дат в числовом формате может понадобиться функция ТЕКСТ (см. пример на картинке выше).
Примеры
Рассмотрим примеры использования функции ЛЕВСИМВ на практике.
Пример 1 – извлечь первое слово
В этом простейшем примере извлекаем первое слово в ячейке с помощью комбинации функций ЛЕВСИМВ и НАЙТИ.

Таблица выше была использована для извлечения имени из строки с именем и фамилией. Функция НАЙТИ используется для определения положения пробела между именем и фамилией. Следовательно, длина имени – это позиция пробела минус один символ.
Функция ЛЕВСИМВ извлекает имя на основе его длины.
А как извлечь фамилию (второе слово)? Ответ на этот вопрос смотрите в описании функции ПРАВСИМВ.
Пример 2 – извлечь кроме последнего символа
В комбинации ЛЕВСИМВ с функцией ДЛСТР извлекаем из строк переменной длины все, кроме последнего знака.
Пример 3 – извлечь текст до первой цифры (формула массива)
В каталоге освещения название коллекции всегда представлено текстовым обозначением. Артикул конкретного товара при этом всегда начинается с цифр. Задача – извлечь из названия конкретного товара его коллекцию без артикула.
Получается, задача состоит в том, чтобы извлечь символы до любой первой цифры. Сделаем это с помощью комбинации ЛЕВСИМВ с функциями МИН и ПОИСК.
Формула заимствует механику из первого примера, но является формулой массива и выглядит следующим образом:
Так будет выглядеть формула для ячейки A1.
=ЛЕВСИМВ(A1,МИН(ЕСЛИОШИБКА(ПОИСК({0:9:8:7:6:5:4:3:2:1},A1),1000))-2)
При этом вводится сочетанием Ctrl + Shift + Enter как любая формула массива.
Как работает формула:
- Функция ПОИСК ищет одновременно 10 цифр, перечисленных в массиве, и возвращает массив позиций
- Поскольку часть цифр при поиске возвращают ошибку, используется функция ЕСЛИОШИБКА, чтобы для таких значений вернуть заведомо наибольшее число (в данном случае 1000)
- Функция МИН возвращает наименьшее из чисел – это и будет позиция первой цифры в строке
- Поскольку перед цифрами также всегда присутствует пробел, вычитается 2 символа, а не 1. Можно перестраховаться на случай отсутствия пробелов – оставить 1 и убрать пробелы функцией СЖПРОБЕЛЫ.
- Функция ЛЕВСИМВ возвращает текст до вычисленной таким образом позиции последнего знака, идущего перед первой цифрой и пробелом перед ней.
Понравилась статья? Поддержите ее автора!
Набор инструментов !SEMTools поможет решить множество задач без ввода сложных формул и сэкономит ваше время. И вам полезно, и автору приятно!