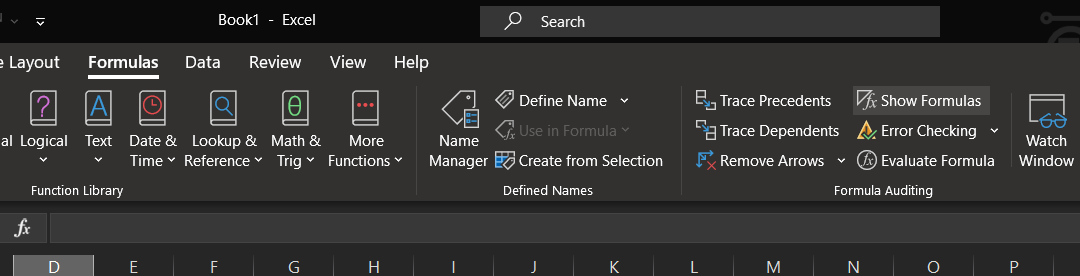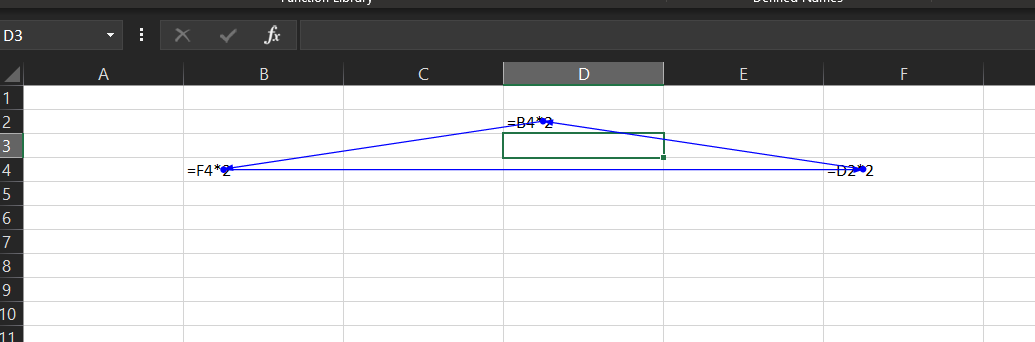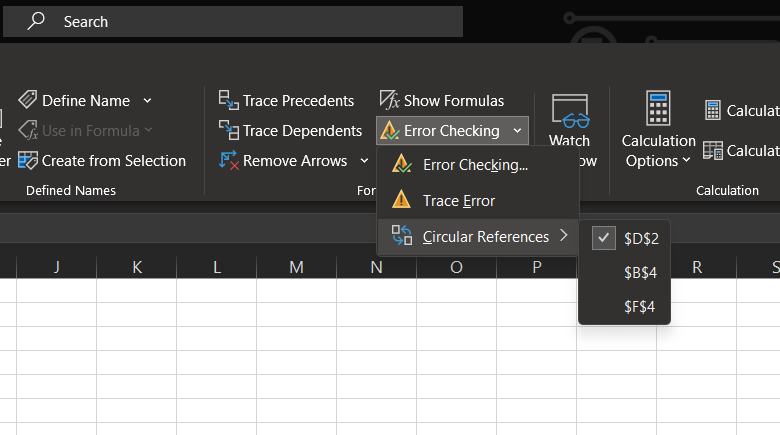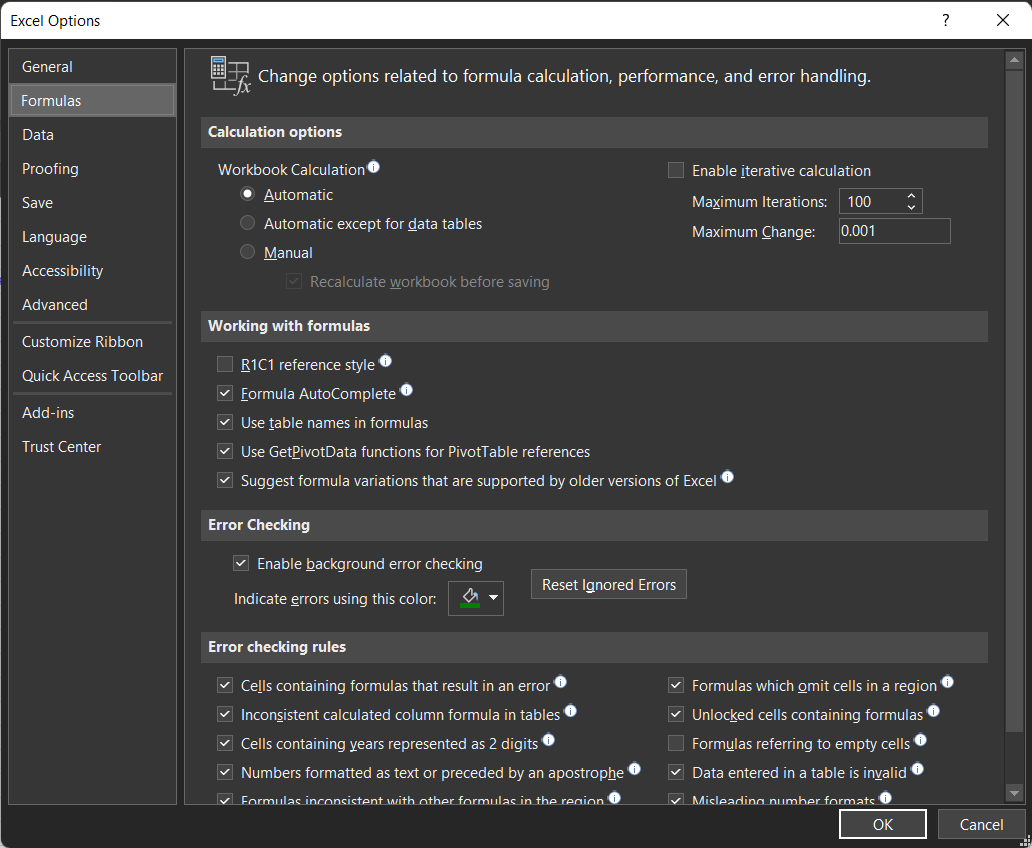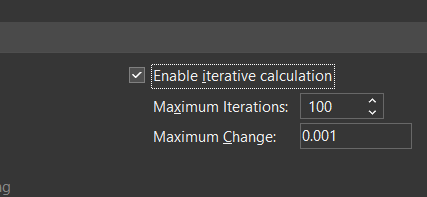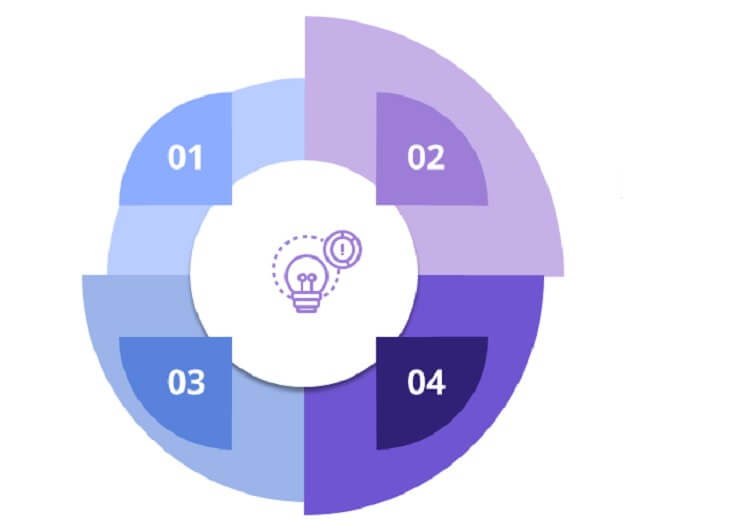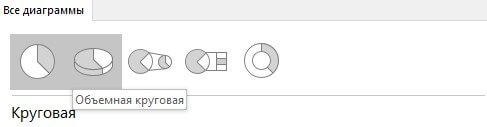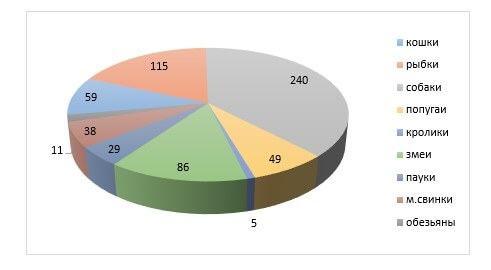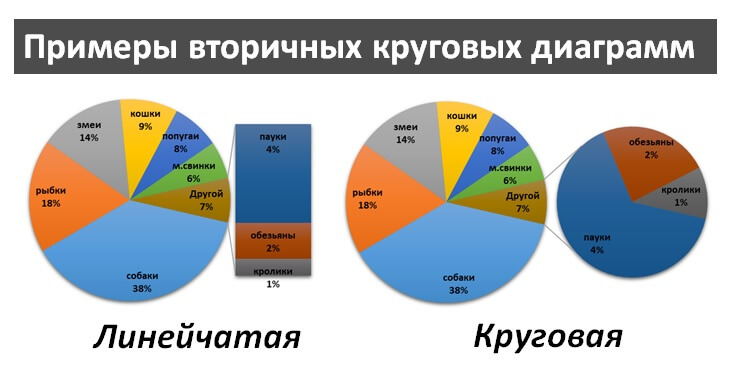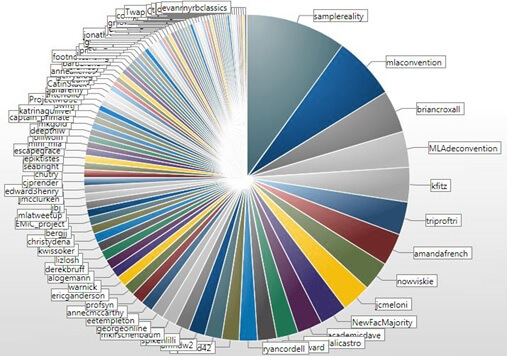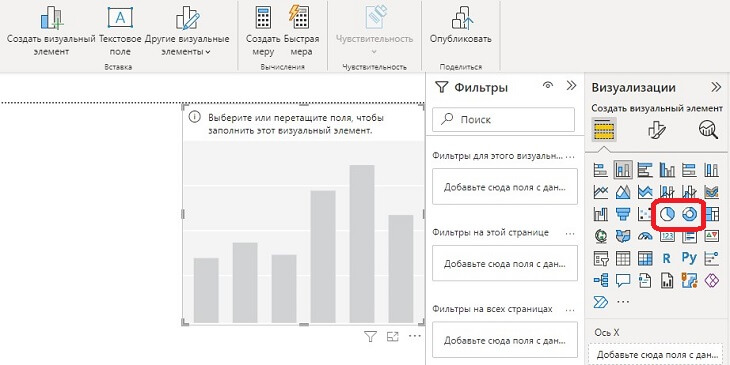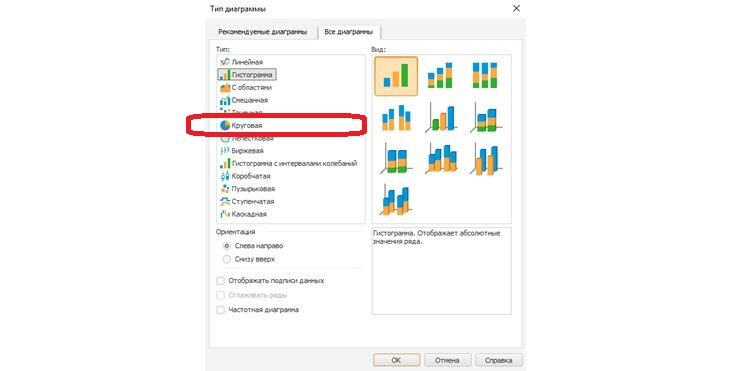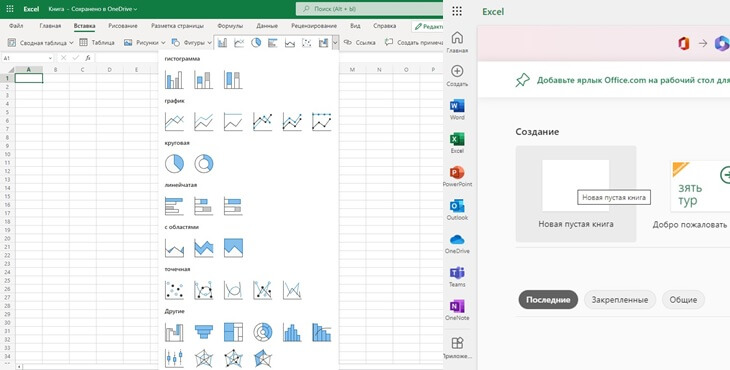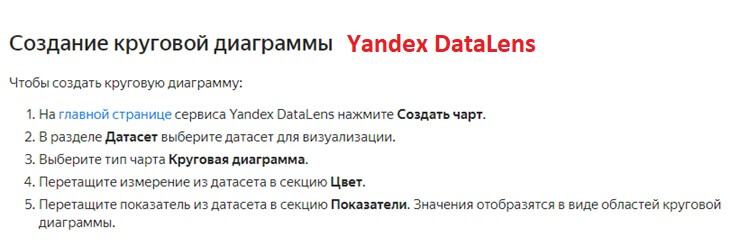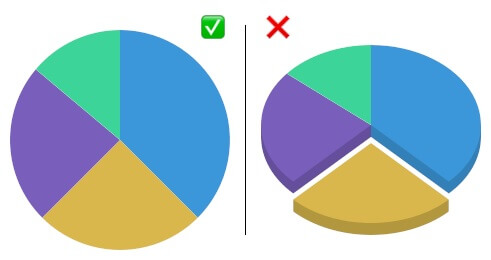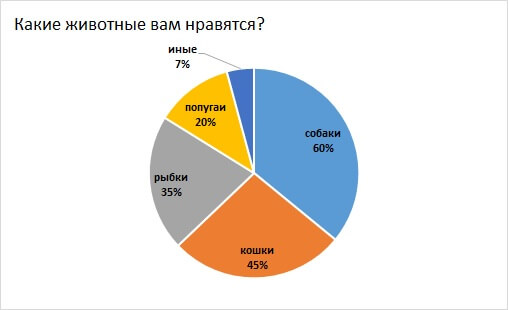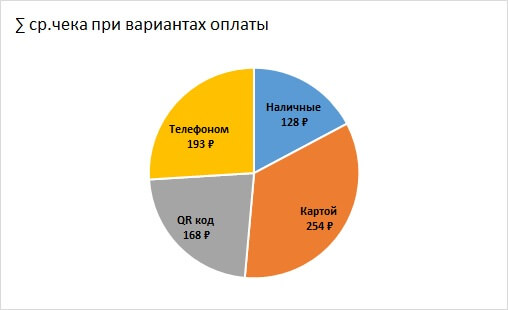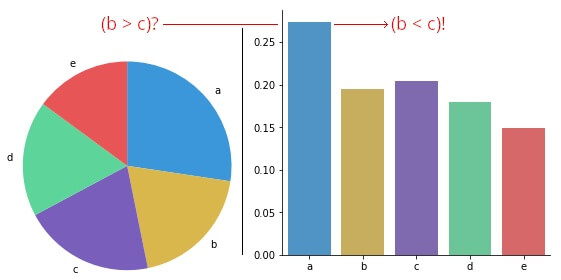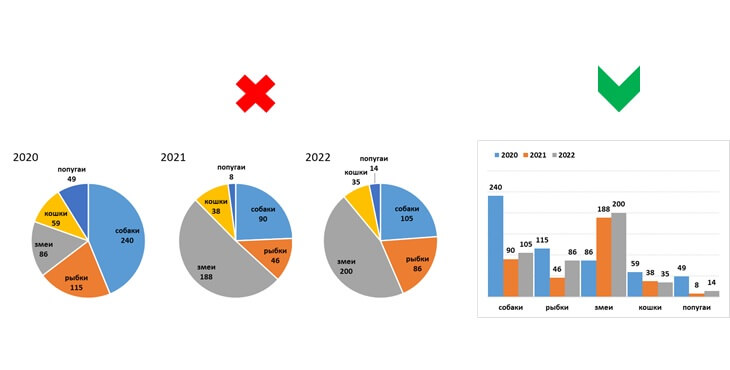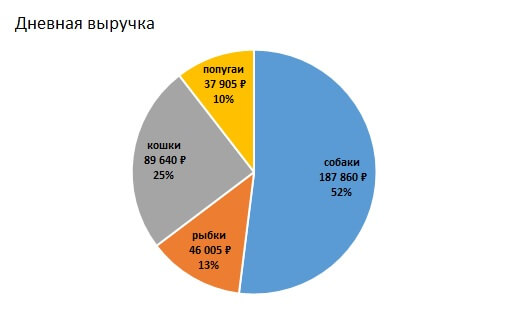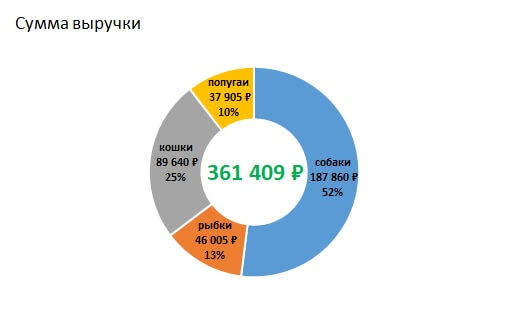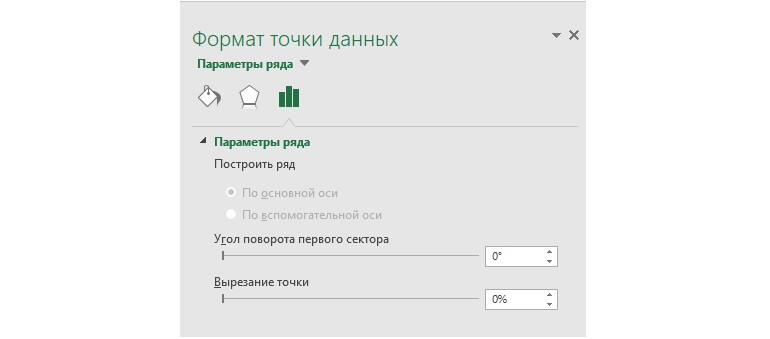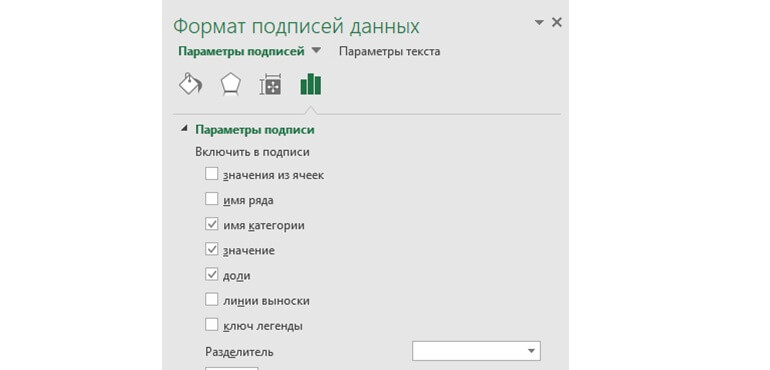В основе круговой диаграммы Excel лежат цифровые данные таблицы. Части диаграммы показывают пропорции в процентах (долях). В отличии от графика диаграмма лучше отображает общую картину результатов анализа или отчета в целом, а график графически детализирует представление информации.
Визуальное представление информации в виде круга актуально для изображения структуры объекта. Причем отобразить можно только положительные либо равные нулю значения, только один набор (ряд) данных. Такая особенность диаграмм одновременно является их преимуществом и недостатком. Преимущества рассмотрим более детально.
Как построить круговую диаграмму в Excel
Составим для учебных целей простую табличку:
Нам необходимо наглядно сравнить продажи какого-либо товара за 5 месяцев. Удобнее показать разницу в «частях», «долях целого». Поэтому выберем тип диаграммы – «круговую».
- Выделяем таблицу с данными. Переходим на вкладку «Вставка» — «Диаграммы». Выбираем тип «Круговая».
- Как только мы нажимаем на подходящее нам изображение, появляется готовая диаграмма.
Одновременно становится доступной вкладка «Работа с диаграммами» — «Конструктор». Ее инструментарий выглядит так:
Что мы можем сделать с имеющейся диаграммой:
Изменить тип. При нажатии на одноименную кнопку раскрывается список с изображениями типов диаграмм.
Попробуем, например, объемную разрезанную круговую.
На практике пробуйте разные типы и смотрите как они будут выглядеть в презентации. Если у Вас 2 набора данных, причем второй набор зависим от какого-либо значения в первом наборе, то подойдут типы: «Вторичная круговая» и «Вторичная гистограмма».
Использовать различные макеты и шаблоны оформления.
Сделаем, чтобы названия месяцев и цифры показателей продаж отображались непосредственно на долях.
Построенный график можно переместить на отдельный лист. Нажимаем соответствующую кнопку на вкладке «Конструктор» и заполняем открывшееся меню.
Создать круговую диаграмму в Excel можно от обратного порядка действий:
- Сначала вставить на лист макет («Вставка» — «Диаграммы» — «Круговая»). В результате появится пустое окно.
- Затем присвоить необходимые значения данных. Можно нажать на панели инструментов кнопку «Выбрать данные». А можно щелкнуть по макету правой кнопкой мыши и нажать «Выбрать данные».
- В открывшемся окне «Выбор источника данных» заполняем поля. Диапазон – ссылка на ячейки с данными, на основании которых будет строиться круговая диаграмма. Элементы легенды (ряды) – числовые данные, части целого. Это поле заполнится автоматически, как только мы укажем диапазон.
Если выбор программы не совпадает с задуманным нами вариантом, то выделяем элемент легенды и нажимаем «Изменить». Откроется окно «Изменение ряда», где «Имя ряда» и «Значения» — ссылки на ячейки (ставим те, которые нужны) и жмем ОК.
Как изменить диаграмму в Excel
Все основные моменты показаны выше. Резюмируем:
- Выделить диаграмму – перейти на вкладку «Конструктор», «Макет» или «Формат» (в зависимости от целей).
- Выделить диаграмму либо ее часть (оси, ряды) – щелкнуть правой кнопкой мыши.
- Вкладка «Выбрать данные» — для изменения названий элементов, диапазонов.
Все изменения и настройки следует выполнять на вкладках «Конструктор», «Макет» или «Формат» группы инструментов «Работа с диаграммами». Группа инструментов появляется в заголовке окна как дополнительное меню при активации графической области.
Круговая диаграмма в процентах в Excel
Простейший вариант изображения данных в процентах:
- Создаем круговую диаграмму по таблице с данными (см. выше).
- Щелкаем левой кнопкой по готовому изображению. Становится активной вкладка «Конструктор».
- Выбираем из предлагаемых программой макетов варианты с процентами.
Как только мы нажмем на понравившуюся картинку, диаграмма поменяется.
Второй способ отображения данных в процентах:
- Щелкаем левой кнопкой по готовой круговой диаграмме.
- Переходим на вкладку «Макет». Нам нужна кнопка «Подписи данных».
- В раскрывшемся списке выбираем место для подписей.
- Теперь на диаграмме отображаются числовые значения.
- Щелкаем по любому из них левой кнопкой. Потом правой. В раскрывшемся меню выбираем «Формат подписей данных».
- Откроется окно для назначения параметров подписи. Так как значения нужно отобразить в процентах, выберем доли.
- Чтобы получить проценты с десятичными знаками, необходимо перейти по ссылке «Число», выбрать процентный формат и установить нужное количество цифр после запятой.
Результат проделанной работы:
Как построить диаграмму Парето в Excel
Вильфредо Парето открыл принцип 80/20. Открытие прижилось и стало правилом, применимым ко многим областям человеческой деятельности.
Согласно принципу 80/20, 20% усилий дают 80% результата (только 20% причин объяснят 80% проблем и т.д.). Диаграмма Парето отражает данную зависимость в виде гистограммы.
Построим кривую Парето в Excel. Существует какое-то событие. На него воздействует 6 причин. Оценим, какая из причин оказывает большее влияние на событие.
- Создадим в Excel таблицу с данными. 1 столбец – причины. 2 столбец – количество фактов, при котором были обнаружены данные причины (числовые значения). Обязательно – итог.
- Теперь посчитаем в процентах воздействие каждой причины на общую ситуацию. Создаем третий столбец. Вводим формулу: количество фактов по данной причине / общее количество фактов (=В3/В9). Нажимаем ВВОД. Устанавливаем процентный формат для данной ячейки – Excel автоматически преобразует числовое значение в проценты.
- Отсортируем проценты в порядке убывание. Выделим диапазон: C3:C8 (кроме итога) – правая кнопка мыши – сортировка – «от максимального к минимальному».
- Находим суммарное влияние каждой причины и всех предыдущих. Для причины 2 – причина 1 + причина 2.
- Столбец «Факты» вспомогательный. Скроем его. Выделить столбец – правая кнопка мыши – скрыть (или нажимаем комбинацию горячих клавиш CTRL+0).
- Выделяем три столбца. Переходим на вкладку «Диаграммы» — нажимаем «Гистограмма».
- Выделяем вертикальную ось левой кнопкой мышки. Затем нажимаем правую клавишу и выбираем «Формат оси». Устанавливаем максимальное значение 1 (т.е. 100%).
- Добавляем для каждого ряда подписи данных (выделить – правая кнопка – «Добавить подписи данных»).
- Выделяем ряд «Сум.влиян.» (на рис. – зеленый). Правая кнопка мыши – «Изменить тип диаграммы для ряда». «График» — линия.
Получилась диаграмма Парето, которая показывает: наибольшее влияние на результат оказали причина 3, 5 и 1.
Содержание:
- Что такое круговая ссылка в Excel?
- Как найти круговые ссылки в Excel?
- Как удалить круговую ссылку в Excel?
- Как включить / отключить итерационные вычисления в Excel
- Умышленное использование круговых ссылок
При работе с формулами Excel вы можете иногда увидеть следующее предупреждение.
Это приглашение сообщает вам, что на вашем листе есть циклическая ссылка, и это может привести к неправильному расчету по формулам. Он также просит вас решить эту проблему с циклическими ссылками и отсортировать ее.
В этом уроке я расскажу все, что вам нужно знать о круговой ссылке, а также как найти и удалить циклические ссылки в Excel.
Итак, приступим!
Что такое круговая ссылка в Excel?
Проще говоря, циклическая ссылка возникает, когда вы в конечном итоге получаете формулу в ячейке, которая сама по себе использует ячейку (в которую она была введена) для вычисления.
Позвольте мне попытаться объяснить это на простом примере.
Предположим, у вас есть набор данных в ячейке A1: A5, и вы используете приведенную ниже формулу в ячейке A6:
= СУММ (A1: A6)
Это даст вам предупреждение о круговой ссылке.
Это потому, что вы хотите просуммировать значения в ячейке A1: A6, и результат должен быть в ячейке A6.
Это создает цикл, поскольку Excel просто продолжает добавлять новое значение в ячейку A6, которое продолжает меняться (следовательно, цикл циклической ссылки).
Как найти круговые ссылки в Excel?
Хотя предупреждение о циклической ссылке достаточно любезно, чтобы сообщить вам, что оно существует на вашем листе, оно не сообщает вам, где это происходит и какие ссылки на ячейки вызывают это.
Поэтому, если вы пытаетесь найти и обработать циклические ссылки на листе, вам нужно знать способ как-то их найти.
Ниже приведены шаги, чтобы найти циклическую ссылку в Excel:
- Активируйте рабочий лист с круговой ссылкой
- Перейдите на вкладку «Формулы».
- В группе «Редактирование формул» щелкните раскрывающийся значок «Проверка ошибок» (маленькая стрелка, направленная вниз, справа).
- Наведите курсор на опцию Циркулярные ссылки. Он покажет вам ячейку с круговой ссылкой на листе.
- Щелкните адрес ячейки (который отображается), и вы перейдете к этой ячейке на листе.
Решив проблему, вы можете снова выполнить те же действия, описанные выше, и он покажет больше ссылок на ячейки, которые имеют циклическую ссылку. Если его нет, вы не увидите ссылку на ячейку,
Еще один быстрый и простой способ найти круговую ссылку — это посмотреть на строку состояния. В левой его части будет отображаться текст Циркулярная ссылка вместе с адресом ячейки.
При работе с круговыми ссылками необходимо знать несколько вещей:
- Если включено итеративное вычисление (описанное далее в этом руководстве), в строке состояния не будет отображаться адрес ячейки с круговой ссылкой.
- В случае, если круговая ссылка отсутствует на активном листе (а на других листах в той же книге), будет отображаться только круговая ссылка, а не адрес ячейки.
- Если вы получили предупреждение о циклической ссылке один раз и отклонили его, в следующий раз оно больше не будет отображаться.
- Если вы откроете книгу с циклической ссылкой, она отобразит подсказку, как только откроется книга.
Как удалить круговую ссылку в Excel?
Как только вы определили, что на вашем листе есть циклические ссылки, пора их удалить (если вы не хотите, чтобы они были там по какой-либо причине).
К сожалению, это не так просто, как нажать клавишу удаления. Поскольку они зависят от формул, а каждая формула отличается, вам необходимо анализировать это в каждом конкретном случае.
Если проблема вызвана ошибкой ссылки на ячейку, вы можете просто исправить ее, изменив ссылку.
Но иногда все не так просто.
Круговая ссылка также может быть вызвана на основе нескольких ячеек, которые взаимодействуют друг с другом на многих уровнях.
Позвольте мне показать вам пример.
Ниже в ячейке C6 есть циклическая ссылка, но это не просто случай ссылки на самого себя. Он многоуровневый, где ячейки, которые он использует в вычислениях, также ссылаются друг на друга.
- Формула в ячейке A6: = СУММ (A1: A5) + C6.
- Формула: ячейка C1 = A6 * 0,1
- Формула в ячейке C6: = A6 + C1.
В приведенном выше примере результат в ячейке C6 зависит от значений в ячейках A6 и C1, которые, в свою очередь, зависят от ячейки C6 (что вызывает ошибку циклической ссылки)
И снова я выбрал очень простой пример только для демонстрационных целей. На самом деле, это может быть довольно сложно понять, и, возможно, они находятся далеко на одном листе или даже разбросаны по нескольким листам.
В таком случае есть один способ идентифицировать ячейки, которые вызывают циклическую ссылку, и затем обработать их.
Это можно сделать с помощью параметра «Отслеживать прецеденты».
Ниже приведены шаги по использованию прецедентов трассировки для поиска ячеек, которые передаются в ячейку с циклической ссылкой:
- Выберите ячейку с круговой ссылкой
- Перейдите на вкладку «Формулы».
- Нажмите на прецеденты трассировки
Приведенные выше шаги покажут вам синие стрелки, которые укажут, какие ячейки вводятся в формулу в выбранной ячейке. Таким образом, вы можете проверить формулы и ячейки и избавиться от циклической ссылки.
Если вы работаете со сложными финансовыми моделями, вполне возможно, что эти прецеденты также имеют несколько уровней глубины.
Это хорошо работает, если у вас есть все формулы, относящиеся к ячейкам на одном листе. Если это на нескольких листах, этот метод неэффективен.
Как включить / отключить итерационные вычисления в Excel
Когда у вас есть круговая ссылка в ячейке, сначала вы получаете предупреждение, как показано ниже, и если вы закроете это диалоговое окно, в качестве результата в ячейке вы получите 0.
Это связано с тем, что циклическая ссылка представляет собой бесконечный цикл, и Excel не хочет зацикливаться на нем. Таким образом, он возвращает 0.
Но в некоторых случаях вам может потребоваться активировать циклическую ссылку и выполнить пару итераций. В таком случае вместо бесконечного цикла вы можете решить, сколько раз цикл должен быть запущен.
Это называется итерационный расчет в Excel.
Ниже приведены шаги для включения и настройки итерационных вычислений в Excel:
- Перейдите на вкладку Файл.
- Щелкните Параметры. Откроется диалоговое окно «Параметры Excel».
- Выберите формулу на левой панели
- В разделе «Параметры расчета» установите флажок «Включить итерационный расчет». Здесь вы можете указать максимальное количество итераций и максимальное значение изменения
Вот и все! Вышеупомянутые шаги позволят выполнить итеративный расчет в Excel.
Позвольте мне также быстро объяснить два варианта итеративного расчета:
- Максимальное количество итераций: Это максимальное количество раз, которое вы хотите, чтобы Excel вычислил, прежде чем выдает окончательный результат. Поэтому, если вы укажете это как 100, Excel выполнит цикл 100 раз, прежде чем выдаст вам окончательный результат.
- Максимальное изменение: Это максимальное изменение, которое, если не достигнуто между итерациями, вычисление будет остановлено. По умолчанию это значение 0,001. Чем ниже это значение, тем точнее будет результат.
Помните, что чем больше раз выполняются итерации, тем больше времени и ресурсов у Excel уходит на это. Если вы сохраните максимальное количество итераций на высоком уровне, это может привести к замедлению работы Excel или сбою.
Примечание. Когда включены итеративные вычисления, Excel не будет отображать предупреждение о циклической ссылке, а также теперь будет отображать его в строке состояния.
Умышленное использование круговых ссылок
В большинстве случаев наличие круговой ссылки на вашем листе будет ошибкой. Вот почему Excel показывает подсказку: «Попробуйте удалить или изменить эти ссылки или переместить формулы в другие ячейки».
Но могут быть некоторые конкретные случаи, когда вам понадобится круговая ссылка, чтобы вы могли получить желаемый результат.
Один такой конкретный случай, о котором я уже писал, получение отметки времени в ячейке в ячейке в Excel.
Например, предположим, что вы хотите создать формулу, чтобы каждая запись производилась в ячейке в столбце A, а метка времени отображалась в столбце B (как показано ниже):
Хотя вы можете легко вставить метку времени, используя следующую формулу:
= ЕСЛИ (A2 ""; ЕСЛИ (B2 ""; B2, СЕЙЧАС ()), "")
Проблема с приведенной выше формулой заключается в том, что она обновит все временные метки, как только на листе будет внесено какое-либо изменение или если рабочий лист будет повторно открыт (поскольку формула СЕЙЧАС является изменчивой)
Чтобы обойти эту проблему, вы можете использовать метод круговой ссылки. Используйте ту же формулу, но разрешите итеративный расчет.
Есть и другие случаи, когда желательна возможность использовать циклическую ссылку (вы можете найти здесь один пример).
Примечание. Хотя в некоторых случаях можно использовать круговую ссылку, я считаю, что лучше избегать ее использования. Циркулярные ссылки также могут сказаться на производительности вашей книги и замедлить ее. В редких случаях, когда вам это нужно, я всегда предпочитаю использовать коды VBA для выполнения работы.
Надеюсь, вы нашли этот урок полезным!
Другие учебники по Excel могут оказаться полезными:
- # ССЫЛКА! Ошибка в Excel; Как исправить ошибку ссылки!
- Обработка ошибок Excel VBA
- Используйте ЕСЛИОШИБКА с функцией ВПР, чтобы избавиться от # ошибок Н / Д
- Как сослаться на другой лист или книгу в Excel (с примерами)
- Абсолютные, относительные и смешанные ссылки на ячейки в Excel
Circular reference is a type of error in Excel that occurs when a formula in a cell tries to calculate itself. Find out what it is!
There are certain times when you try to enter a formula in a cell, and it returns with an error. Weirdly, it tells you something about the circular reference that you haven’t heard before. But don’t worry. Others face the same issue sometimes as well.
This typically occurs when you force an Excel formula to calculate the same cell where the formula is being executed. As a result, you see an error message, which states the existence of circular references.
Circular references are troublesome in Excel and can affect your workflow sometimes. In this article, you’ll learn all about circular references in Excel.
What Is Circular Reference in Excel?
In Excel, a circular reference occurs when a formula repeatedly refers to the same cell. As a result, this creates an endless loop between multiple cells. This will slow down your spreadsheet’s processing speed, and it may continue unless you stop it.
Here’s a succinct definition from Microsoft for Circular Reference in Excel: “When an Excel formula refers back to its own cell, either directly or indirectly, it creates a circular reference.”
There are two types of circular references in Excel:
- Direct circular reference
- Indirect circular reference
The circular reference that is faced most widely by users is the direct circular reference. This can be a result of a clerical error. Let’s explain circular references in more detail.
Examples of Circular Reference in Excel
We discussed above that there are two types of circular references in Excel—Direct and Indirect. Let’s see an example of both cases.
Direct Circular Reference
Direct circular reference is simple to understand. It occurs when the formula of a cell refers to its own cell directly. To illustrate this scenario, we’ll take an example.
In the spreadsheet, you can see we have two values in the cells, A1 and A2. If we type the formula =A1+A2+A3 in the A3 cell, A3 refers to itself directly. Logically, this is not possible.
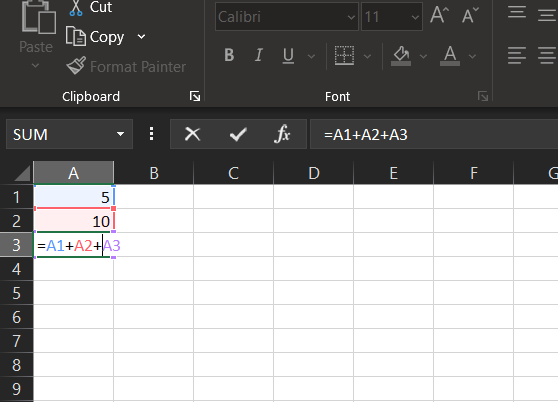
Once you press Enter, you’ll see the Circular reference error pop up. If you click OK, Excel returns with value 0.
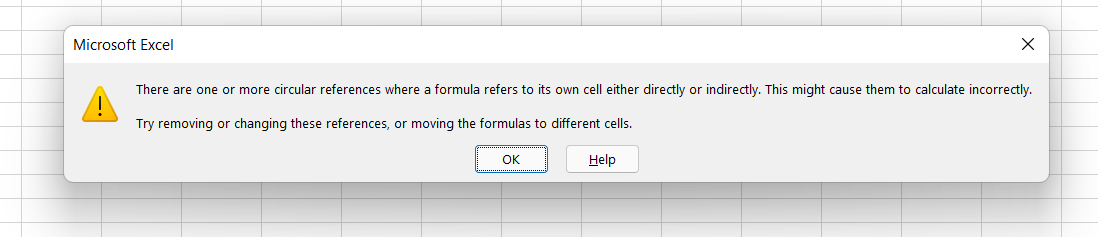
If you take a closer look, you will see that the A1 cell has the value 5, which is added to the A2 cell with the value 10. The result should be 15 in the A3 cell.
However, when you add the A3 cell to the answer, it keeps adding itself again and again and goes to infinity with no definite value. As a result, the A3 cell interprets the result as 0.
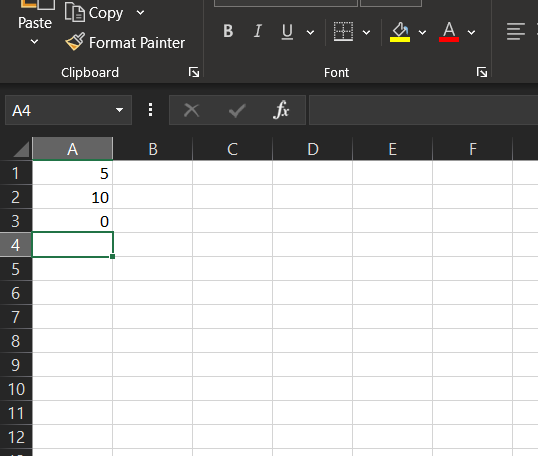
Indirect Circular Reference
This circular reference is similar to the direct circular reference. The only difference is that instead of directly referring to its own cell, we do it indirectly. Let’s illustrate this with a scenario.
Let’s take cell D2 with the value 5. And, another cell F4 with value =D2*2. Once you hit Enter, you’ll see the result 10.
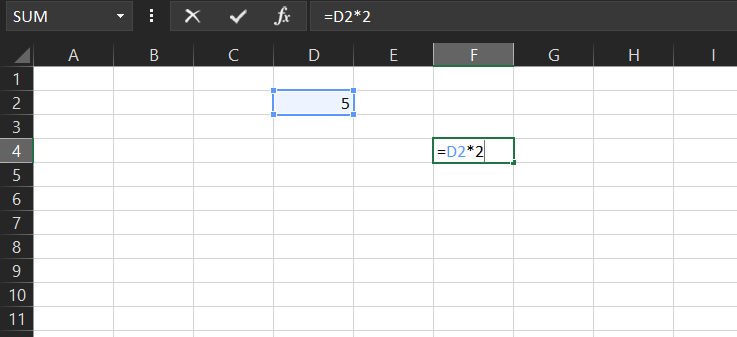
Now, let’s take another cell B4 with value =F4*2. This will result in a value of 20.
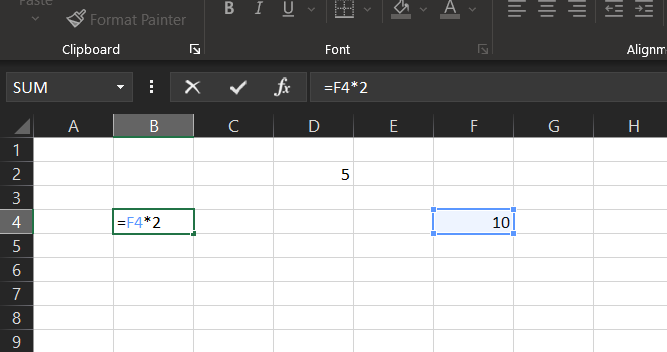
For the final step, let’s just go to the first cell, which is D2. Now, if we edit the value in the cell to =B4*2, it’ll create a loop between these three cells.
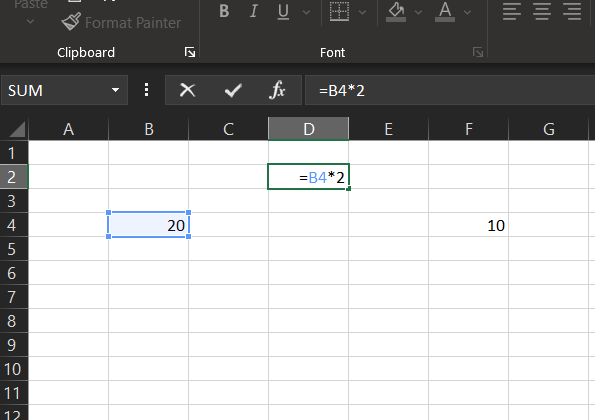
As a result, you’ll see the circular reference error pop up. If you press Enter, the result will be 0, as usual.
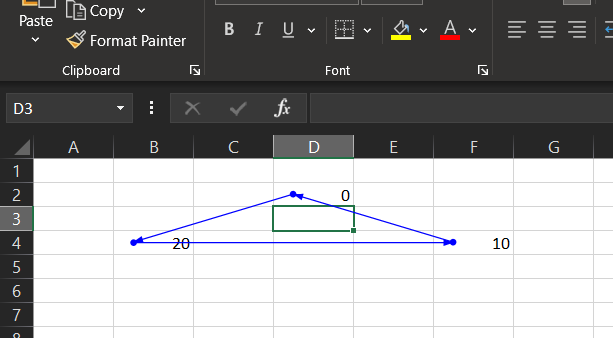
Finding Circular Reference in Excel
You can find the circular reference in Excel using manually or automatically. We’ll explain both the processes here. While the manual method is difficult to process, you can go with the automatic method if you have a lot of cells to consider.
Let’s take a look at an indirect circular reference example from the previous examples.
Manual Method
To manually find the circular reference cell, follow the steps below:
- Open the spreadsheet where you want to find the circular reference.
- Head over to the Formulas tab in the ribbon menu.
- Click on the Show Formulas option. This will show all the formulas mentioned in their respective cells.
- Find the cell that’s causing the circular reference in the spreadsheet.
- Correct the cell that’s causing the error.
Now it’s done. Even though the manual process is a little tedious, it works best when you have fewer cells to check.
Automatic Method
To automatically find the circular reference cell, follow the steps below:
- Open the spreadsheet where you want to find the circular reference.
- Head over to the Formulas tab in the ribbon menu.
- Click on the down arrow next to the Error Checking option.
- From the drop-down, select the Circular References option, then you’ll see the list of cells affected by the circular reference error.
- After you know the cell, go ahead and correct it.
If you want to find more cells with circular references, keep repeating the steps above, and you’ll be able to find them sooner. You can also look at the left-side bottom of the spreadsheet, which shows the cells with circular references.
How to Enable/Disable Circular Reference in Excel
By default, iterative calculations are turned off in Excel, this results in frequent circular references popups. If you really want to have circular references in your spreadsheet, follow the steps below to enable iterative calculations.
- Click on the File option.
- Select the Options menu, and a dialog box will open.
- Click on the Formula tab.
- Check the Enable Iterative Calculation option.
- Click OK and it’ll be done.
If you are on an older version of Excel, and couldn’t find these options, follow these steps:
- Click the Office button.
- Click on Excel options in the options.
- Click the Formula tab.
- Check the Iterative Calculations option.
- Click OK, and you’ll be good to go.
When you turn on Iterative Calculations, you’ll be presented with two options—Maximum Iterations and Maximum Change options.
- Maximum Iterations: It is used to calculate how many times the formula can recalculate.
- Maximum Change: It is used for maximum change in between the calculation results.
The default settings for Maximum Iterations are set to 100, while the Maximum Change is set to 0.001. You can change them as per your liking.
Try to Avoid Circular References
The circular reference error is caused by looping cells in a formula. There might be times when circular references are not obvious; it’s best to use Excel’s automated functions.
Вы ввели формулу, но она не работает. Вместо этого вы получили сообщение о «циклической ссылке». Миллионы людей имеют ту же проблему, и это происходит потому, что ваша формула пытается вычислить себя. Вот как это выглядит:

Формула =D1+D2+D3 не работает, поскольку она расположена в ячейке D3 и ссылается на саму себя. Чтобы устранить проблему, можно переместить формулу в другую ячейку. Нажмите клавиши CTRL+X , чтобы вырезать формулу, выделите другую ячейку и нажмите клавиши CTRL+V , чтобы вставить ее.
Советы:
-
Иногда может потребоваться использовать циклические ссылки, так как они вызывают итерацию функций. В этом случае перейдите к статье Дополнительные сведения о итеративном вычислении.
-
Дополнительные сведения о написании формул см. в статье Общие сведения о формулах в Excel .
Другая распространенная ошибка связана с использованием функций, которые включают ссылки на самих себя, например ячейка F3 может содержать формулу =СУММ(A3:F3). Пример:
Вы также можете попробовать один из описанных ниже способов.
-
Если вы только что ввели формулу, начните с этой ячейки и проверьте, ссылаетесь ли вы на саму ячейку. Например, ячейка A3 может содержать формулу =(A1+A2)/A3. Такие формулы, как =A1+1 (в ячейке A1), также вызывают ошибки циклической ссылки.
Проверьте наличие непрямых ссылок. Они возникают, когда формула, расположенная в ячейке А1, использует другую формулу в ячейке B1, которая снова ссылается на ячейку А1. Если это сбивает с толку вас, представьте, что происходит с Excel.
-
Если найти ошибку не удается, на вкладке Формулы щелкните стрелку рядом с кнопкой Проверка ошибок, выберите пункт Циклические ссылки и щелкните первую ячейку в подменю.
-
Проверьте формулу в ячейке. Если вам не удается определить, является ли эта ячейка причиной циклической ссылки, выберите в подменю Циклические ссылки следующую ячейку.
-
Продолжайте находить и исправлять циклические ссылки в книге, повторяя действия 1–3, пока из строки состояния не исчезнет сообщение «Циклические ссылки».
Советы
-
В строке состояния в левом нижнем углу отображается сообщение Циклические ссылки и адрес ячейки с одной из них.
При наличии циклических ссылок на других листах, кроме активного, в строке состояния выводится сообщение «Циклические ссылки» без адресов ячеек.
-
Вы можете перемещаться между ячейками в циклической ссылке, дважды щелкнув стрелку трассировки. Стрелка указывает ячейку, которая влияет на значение выбранной ячейки. Стрелка трассировки отображается, щелкнув Формулы, а затем — Прецеденты трассировки или Трассировка Зависимости.
Предупреждение о циклической ссылке
Когда Excel впервые находит циклическую ссылку, появляется предупреждающее сообщение. Нажмите кнопку ОК или закройте окно сообщения.
При закрытии сообщения Excel отображает нулевое или последнее вычисляемое значение в ячейке. И теперь вы, вероятно, говорите: «Повесьте, последнее вычисляемое значение?» Да. В некоторых случаях формула может успешно выполниться до того, как она попытается вычислить себя. Например, формула, использующая функцию IF , может работать до тех пор, пока пользователь не введет аргумент (фрагмент данных, необходимый для правильного выполнения формулы), который приведет к вычислению самой формулы. В этом случае Excel сохраняет значение из последнего успешного вычисления.
Если есть подозрение, что циклическая ссылка содержится в ячейке, которая не возвращает значение 0, попробуйте такое решение:
-
Щелкните формулу в строке формулы и нажмите клавишу ВВОД.
Важно Во многих случаях при создании дополнительных формул с циклическими ссылками предупреждающее сообщение в приложении Excel больше не отображается. Ниже перечислены некоторые, но не все, ситуации, в которых предупреждение появится.
-
Пользователь создает первый экземпляр циклической ссылки в любой открытой книге.
-
Пользователь удаляет все циклические ссылки во всех открытых книгах, после чего создает новую циклическую ссылку.
-
Пользователь закрывает все книги, создает новую и вводит в нее формулу с циклической ссылкой.
-
Пользователь открывает книгу, содержащую циклическую ссылку.
-
При отсутствии других открытых книг пользователь открывает книгу и создает в ней циклическую ссылку.
Итеративные вычисления
Иногда может потребоваться использовать циклические ссылки, так как они вызывают итерацию функций— повторять до тех пор, пока не будет выполнено определенное числовое условие. Это может замедлить работу компьютера, поэтому итеративные вычисления обычно отключаются в Excel.
Если вы не знакомы с итеративными вычислениями, вероятно, вы не захотите оставлять активных циклических ссылок. Если же они вам нужны, необходимо решить, сколько раз может повторяться вычисление формулы. Если включить итеративные вычисления, не изменив предельное число итераций и относительную погрешность, приложение Excel прекратит вычисление после 100 итераций либо после того, как изменение всех значений в циклической ссылке с каждой итерацией составит меньше 0,001 (в зависимости от того, какое из этих условий будет выполнено раньше). Тем не менее, вы можете сами задать предельное число итераций и относительную погрешность.
-
Щелкните Файл > Параметры > Формулы. Если вы работаете в Excel для Mac, откройте меню Excel и выберите Настройки > Вычисление.
-
В разделе Параметры вычислений установите флажок Включить итеративные вычисления. На компьютере Mac щелкните Использовать итеративное вычисление.
-
В поле Предельное число итераций введите количество итераций для выполнения при обработке формул. Чем больше предельное число итераций, тем больше времени потребуется для пересчета листа.
-
В поле Относительная погрешность введите наименьшее значение, до достижения которого следует продолжать итерации. Это наименьшее приращение в любом вычисляемом значении. Чем меньше число, тем точнее результат и тем больше времени потребуется Excel для вычислений.
Итеративное вычисление может иметь три исход:
-
Решение сходится, что означает получение надежного конечного результата. Это самый желательный исход.
-
Решение расходится, т. е. при каждой последующей итерации разность между текущим и предыдущим результатами увеличивается.
-
Решение переключается между двумя значениями. Например, после первой итерации результат равен 1, после следующей итерации — 10, после следующей итерации — 1 и т. д.
К началу страницы
Дополнительные сведения
Вы всегда можете задать вопрос специалисту Excel Tech Community или попросить помощи в сообществе Answers community.

Совет: Если вы владелец малого бизнеса и хотите получить дополнительные сведения о настройке Microsoft 365, посетите раздел Справка и обучение для малого бизнеса.
Дополнительные сведения
Полные сведения о формулах в Excel
Рекомендации, позволяющие избежать появления неработающих формул
Поиск ошибок в формулах
Сочетания клавиш и горячие клавиши в Excel
Функции Excel (по алфавиту)
Функции Excel (по категориям)
На чтение 13 мин. Просмотров 466
Несмотря на то, что круговая диаграмма очень часто осуждается пользователями, она по прежнему остается одной из самых распространенных диаграмм, которые применяется в визуализации данных. У данного типа диаграмм есть свои особенности и преимущества, которые пока мало чем можно заменить, используя стандартные методы.
В рамках данной статьи нами собрано расширенное руководство по применению круговых диаграмм в анализе и визуальном оформлении данных. Прочитав статью полностью, вы сможете открыть для себя много тайн об этом простом инструменте и сложится точное понимание как сделать вашу отчетность чуточку лучше.
Содержание
- Круговая диаграмма: теоретические основы
- Формула расчета круговой диаграммы
- Виды круговой диаграммы
- Стандартная круговая диаграмма
- Трехмерная круговая диаграмма
- Вторичная диаграмма
- Кольцевая диаграмма
- Преимущества и недостатки круговых диаграмм
- Недостатки круговой диаграммы
- Теперь о плюсах
- Как создать круговую диаграмму?
- Строим круговую диаграмму в семействе MS Office (Excel / Word / PowerPoint)
- Круговая диаграмма в Google Таблицах и Документах
- Можно ли сделать круговую диаграмму в сервисах для дашбордов?
- Круговая диаграмма в Power BI
- Круговая диаграмма в Tableau
- Построение диаграммы в Visiology
- Выбор диаграмм в Форсайт
- Онлайн сервисы для построения диаграмм
- Инструкция по отрисовке круговой диаграммы с помощью Python
- Вставляем диаграмму в Yandex DataLens
- Советы по оформлению круговой диаграммы
- 5 основных правил отрисовки круговой диаграммы
- Важные советы оформления круговой диаграммы
- FAQ по круговым диаграммам
Круговая диаграмма: теоретические основы
Круговая диаграмма [англ. pie chart] — это графическое представление данных в виде кругового графика, где сегменты круговой диаграммы показывают размер данных. На сегодняшний день это один из наиболее часто используемых вид графиков для представления данных.
Ключевой особенностью круговой диаграммы, в отличие от иных типов графиков — это разделение данных на сектора для представления данных в виде конкретной части единого целого. Каждый из этих секторов представляет собой соответствующую пропорциональную долю.
Формула расчета круговой диаграммы
Мы знаем, что сумма всех частей пирога всегда равна 100%. Также известно, что окружность образует угол в 360°. Следовательно, сумма всех частей равна 360°. Исходя из этого, в круговых диаграммах используются две основные формулы:
- чтобы рассчитать процент заданных данных, мы используем формулу: (показатель одной части / сумма всех частей) × 100
- чтобы преобразовать данные в градусы, мы используем формулу: (значение одной части / сумма всех частей) × 360°
В итоге круговая диаграмма показывает как общая сумма делится между секторами в виде круга, разделенного на радиальные срезы.
Виды круговой диаграммы
В Microsoft Excel круговая диаграмма подразделяется на 4 типа, каждую из которых рассмотрим отдельно:
- стандартная круговая диаграмма
- объемная круговая диаграмма
- вторичная диаграмма (есть линейчатая и круговая)
- кольцевая диаграмма
Стандартная круговая диаграмма
Круговая диаграмма в стандартной форме, отражает процент переменных в наборе данных. Данный вид круговой диаграммы отображает показатели в двух измерениях.
Вероятно, это самый простой и востребованный способ показать долю тех или иных категорий в едином целом. И как следствие наиболее часто встречающийся способ визуализации.
По сути такой способ визуализации можно применять, если мы стремимся отобразить какому куску соответствует отдельно взятая категория.
Трехмерная круговая диаграмма
Трехмерное представление круговой диаграммы — это лишь измененный элемент визуализации. Он в основном используется в декоративных целях и не всегда удобен для понимания диаграммы. Наоборот, это приводит к тому, что график искажается и затрудняет его расшифровку.
Такой элемент используется редко и с большой осторожностью.
Вторичная диаграмма
Вторичная диаграмма — это простой способ визуализировать большое количество категорий на круговой диаграмме без создания трудно читаемого и перегруженного графика.
Как следует из названия, дополнительный столбец или еще одна круговая диаграмма генерируется из имеющейся круговой диаграммы.
В случае наличия большого количества категорий, вполне приемлемый вариант визуализации.
Кольцевая диаграмма
Кольцевая диаграмма, названная так из-за сходства с кольцом, помогает собирать более сложные данные, чем круговая диаграмма. Другими словами, мы можем сказать, что кольцевая диаграмма является усложненный вариант круговой диаграммы. Принцип тут схож, диаграмм показывает доли категории в общем итоге.
У кольцевой диаграммы есть существенный недостаток — она становится нечитаемой при визуализации большого набора данных, при это нет возможности сделать выноску в виде вторичной диаграммы.
Преимущества и недостатки круговых диаграмм
Теперь, когда вы знаете, что такое круговая диаграмма, предлагаем рассмотреть некоторые минусы и плюсы этого инструмента. В рамках этой части статьи очень познавательное видео обо всех минусах
Недостатки круговой диаграммы
- Одна из самых не эффективных диаграмм для большого количества категорий. В определенный момент диаграмма станет сильно перегруженной.
- Диаграммы такого типа можно использовать только для одного набора данных. Т.е. для сопоставления данных, например по годам, нужно будет построить несколько круговых диаграмм, что не совсем удобно.
- Может привести к неправильным выводам из-за ошибок в визуальной оценки доли одного конкретного сегмента.
- Сравнивать срезы данных непросто, потому что читатель должен учитывать углы и сравнивать смежные фрагменты.
- Там, где есть отрицательные значения, круговая диаграмма не лучший вариант.
Теперь о плюсах
- Простой и понятный способ визуализации.
- Визуальное отображение данных как части единого целого может стать важным инструментом коммуникации даже для неопытной аудитории.
- Позволяет пользователю сразу видеть данные в сравнении.
- Использование круговой диаграммы избавляет пользователя от необходимости изучать или количественно определять основные показатели.
- Круговая диаграмма визуально привлекательна, поэтому отлично подходят для привлечения внимания.
- Вы можете манипулировать данными на круговой диаграмме, чтобы выделить необходимые точки.
Как создать круговую диаграмму?
От теории пора переходить к практике. Существует множество способов построить круговую диаграмму. Постараемся разобрать их все. Естественно, в практике мы используем лишь один-два варианта, но знать про остальные крайне желательно. Какой из способов применяете? Пишите в комментариях ниже.
Строим круговую диаграмму в семействе MS Office (Excel / Word / PowerPoint)
Возможность отрисовки круговой диаграммы есть в любой версии Excel, принцип построения при этом неизменен и состоит из 3-х простых шагов:
- выбор массива данных,
- на вкладке меню выбрать Вставка — Выбор Диаграммы,
- указывается необходимый тип круговой диаграммы, щелкнув по нему кнопкой мыши.
Готово.
Далее переход к форматированию и редактированию внешнего вида самой диаграммы. Не вдаваясь в детали, рекомендуем посмотреть подробное видео по форматированию круговых диаграмм в Excel.
По умолчанию настройки круговой диаграммы вполне приемлемы, однако всегда есть нюансы оформления, о которых далее в статье.
В Microsoft Word принцип построения круговой диаграммы аналогичен. При попытке вставить диаграмму, автоматически откроется окно Excel в которые необходимо ввести или отредактировать данные. После корректировок данных, окно Excel можно просто закрыть, диаграмма при этом сохранится.
Такая же возможность есть и в MS PowerPoint при создании готовых презентаций, единственный момент — файл презентации утяжеляется кратно (необходимо и график отобразить и данные из Excel таблицы хранить внутри).
Совет для пользователей: если вы допустили ошибку в своих записях, вам не нужно переделывать всю диаграмму, просто скорректируйте исходные данные, и MS Office автоматически исправит диаграмму.
Круговая диаграмма в Google Таблицах и Документах
Google Таблицы — это довольно мощный бесплатный инструмент от компании Google, который помогает отображать ваши данные в виде красочных графиков и диаграмм в том числе. Среди различных типов диаграмм в Google Таблицах есть и круговая диаграмма.
Процесс построения круговой диаграммы очень похож на построение столбчатой диаграммы, вам нужно лишь выбрать иной тип диаграммы.
Чтобы создать круговую диаграмму в Google Таблицах, вы просто выбираете данные курсором и переходите к полю «Вставка» — «Диаграмма» в верхней строке меню. В правой части таблицы появится меню редактора диаграмм. В пункте меню «Тип диаграммы» вы можете выбрать «Круговая диаграмма», и диаграмма будет отображаться в виде круговой диаграммы. Способ построения круговой диаграммы в Google Таблицах в видео формате.
Для настройки круговой диаграммы доступно множество функций. Вы можете добавить название диаграммы и настроить ее в соответствии с вашими потребностями. Автоматически предлагаемые функции Google Таблицы просто добавляют заголовок диаграммы и осей.
В Google Docs также можно вставить круговую диаграмму с помощью «Вставки». Правда для редактирования данных система откроет таблицу в новой вкладке.
Можно ли сделать круговую диаграмму в сервисах для дашбордов?
Круговая диаграмма в Power BI
В power BI добавление круговой и кольцевой диаграммы проще, чем в Excel (панель инструментов доступна сразу и не нужно делать лишний клик мыши), выбираем требуемую круговую или кольцевую диаграмму и она автоматически размещается в рабочей области.
Круговая диаграмма в Tableau
К большому сожалению, сервис Tableau с недавних пор недоступен в РФ если это будет полезно, то по ссылке можно прочитать подробную статью от поставщика услуг как строить диаграммы с помощью данного сервиса.
Построение диаграммы в Visiology
В России есть несколько очень неплохих систем, позволяющих выстраивать отчетность в виде BI Dashboards. На платформе Visiology круговая диаграмма строится довольно просто (есть сложности с настройками внешнего вида, но они не значительны). Как добавить круговую диаграмму на платформе Visiology подробно продемонстрировано в видео ниже.
Выбор диаграмм в Форсайт
На платформе Форсайт (очередной аналог BI систем от российской компании), весь выбор доступных для построения диаграмм есть в меню. Для отрисовки диаграммы необходимо перейти соответствующий инструмент-визуализатор. Для чего необходимо щелкнуть кнопку «Диаграмма», находящуюся на вкладке «Вид» ленты инструментов. Далее необходимо выбрать наиболее подходящий тип диаграммы (круговая в нашем случае).
Онлайн сервисы для построения диаграмм
Мы уже давно начали жить онлайн. В практике аналитика иногда так случается, что без онлайн возможностей также никуда не деться. Если вдруг случился такой момент, что диаграмма нужна срочно, а под рукой нет любимого сервиса, уходим на сайты. Ниже добавлены два сайте, где можно построить кольцевую диаграмму за несколько секунд.
Вносим данные в соответствующие поля и диаграмма строится автоматически. Правда, возможностей для редактирования не много. Но есть то, что есть, и это тоже решение:
- https://www.mathsisfun.com/data/data-graph.php
- https://www.rapidtables.com/tools/bar-graph.html
Стоит напомнить, что помимо обозначенных онлайн сервисов и Google Таблиц, описанных выше, нельзя забывать об онлайн возможностях от Microsoft.
У Microsoft существуют облегченные онлайн-версии их продуктов, которые можно использовать прямо в браузере и совершенно бесплатно. Для этого необходима только учетная запись Microsoft
https://www.office.com/launch/excel
Инструкция по отрисовке круговой диаграммы с помощью Python
Некоторые аналитики хотят использовать более продвинутые способы построения круговой диаграммы. Для тех специалистов, кто использует Python в качестве основного языка визуализации своих данных, можно воспользоваться Python Tutorials.
Нет необходимости перепечатывать уже написанное, поэтому если есть необходимость отрисовать круговую диаграмму с помощью Python изучайте материал по ссылке.
Вставляем диаграмму в Yandex DataLens
В России есть возможность выстраивания отчетности с помощью инструментария Yandex Cloud. Это уже давно стал шикарным инструментом по работе с данными (и не только данными). В материалах Yandex Cloud есть пошаговое руководство по созданию и отрисовке круговой диаграммы в Yandex DataLens. Краткая выжимка шагов ниже:
Советы по оформлению круговой диаграммы
Возможно, эта часть публикации станет самой полезной, так как ниже описаны правила и советы, которые смогут сделать визуализацию вашей отчетности гораздо интереснее и привлекательнее. И не имеет значение, каким инструментарием вы пользуетесь для построения диаграммы. Эти правила применимы всегда и для всех типов отчетности (будь то план факт отчет или отчет отдела продаж).
5 основных правил отрисовки круговой диаграммы
- Максимум 5-6 сегментов на одной диаграмме. Если категорий в данных больше, их необходимо объединять в категорию Прочее.
- Сортируйте исходные данные от большего к меньшему.
- «Крутите» диаграмму пока первый сегмент не будет начинаться с верхней точки окружности.
- Обязательно включайте подписи данных на диаграмме (и не только значения, но и %)
- Не стоит выделять отдельные сегменты за рамки диаграммы. Отделяя кусочек, особенно большой, от единого целого, мы затрудняем сравнение пользователю.
По большому счету уже эти 5 правил сделают круговые диаграммы в вашей отчетности более интересными. Ниже еще несколько советов визуализации с примерами исправлений.
Важные советы оформления круговой диаграммы
Отрисовка круговой диаграммы по неподходящим данным. Иногда круговая диаграмма рисуется по несовместимым данным, которые не являются частью целого. Такое происходит, когда показатель для диаграммы выведен в % и их сумма не даёт 100%. Ниже приведен пример ответа на вопрос пользователей о любви к животным, итоговая сумма более 100% из-за возможности нескольких ответов.
Или еще один вариант, когда значения — это лишь сводная статистика, а не итог. Пример диаграмма ниже, отражающий уровень среднего чека в зависимости от способа оплаты в магазине. При этом показатель игнорирует общую сумму и доли в зависимости от вида оплат. Хотя безналичный способ оплаты имеет самый высокий средний показатель, но он может применять редко и его доля в общем итоге продаж может быть минимальной.
Сравнение на круговой диаграмме. Еще одним примером неверного использования круговой диаграммы может стать сравнение показателей между собой. Если необходимо сравнить категории между собой, лучше использовать столбчатую диаграмму.
Сравнение аналогичных периодов. Круговая диаграмма не создана, чтобы с ее помощью сравнивать показатели за разные временные периоды. Это приводит к тем же сложностям, что и пример выше. В данном случае, если пользователь захочет понять каковы были продажи по выбранной категории в прошлые годы, ему придется сильно постараться. Представьте данные с помощью другого графика.
Абсолютный показатель или процент. На круговой диаграмме есть возможность разместить как натуральный показатель, так и долю. Общепринятым считается на диаграмме размещать и то и другое. Используйте данный прием, если такое возможно — это сильно облегчит вычисления пользователю.
Использование преимущества кольцевой диаграммы. Кольцевая диаграмма — это круговая диаграмма просто с удаленным центральной частью. Между ними нет существенных различий в удобочитаемости. Однако маленький плюс кольцевой диаграммы заключается в том, что пустую часть можно использовать для дополнительной информации, например, для общих итогов.
Не применяйте 3D эффекты. Формат 3D идеально подходит для фильмов, однако применение 3D эффекта на диаграммах может только исказить представление. Применяйте обычный плоский стиль, чтобы данные были точны.
Не стоит добавлять легенду на круговую диаграмму. Добавление легенды заставляет пользователя перемещать взгляд между легендой и реальным сюжетом. Пользователю гораздо проще видеть показатель и категорию прямо на диаграмме.
Даже Эдвард Тафти (американский статистик, профессор статистики и математики) возможно, самый уважаемый эксперт в области анализа данных, сказал, что «круговые диаграммы — это плохо, и единственное, что хуже одной круговой диаграммы, — это их множество». Но даже используя плохой инструмент можно сделать работу на отлично. Думаю, что мысли этого раздела позволят и вашу отчетность сделать на пять с плюсом.
FAQ по круговым диаграммам
рис: преимущества кольцевой диаграммы
Чтобы изменить расположения секторов на круговой или кольцевой диаграмме, необходимо повернуть ее. Для этого щелкните правой кнопкой мыши на любом кусочке круговой диаграммы и выберете пункт меню «Формат ряда данных» — в поле «Угол первого среза» замените значение на нужное вам (именно это поле позволяет крутить диаграмму как нам необходимо)
Должна ли круговая диаграмма быть равна 100%?
Да, общее значение правильной круговой диаграммы должно быть равно 100%. Срезы круговой диаграммы соответственно выражаются в процентах.
Как изменить числа круговой диаграммы на проценты?
На круговой диаграмме можно отразить три ключевых параметра:
- имя категории
- значение
- доли
Все это делается в меня «Формат подписи данных», если щелкнуть правой кнопкой мыши на подписях данных.








































.jpg)