|
МЕНЮ САЙТА
КАТЕГОРИИ РАЗДЕЛА
ОПРОСЫ Какой версией Excel Вы пользуетесь? Office 365 Excel 2021 Excel 2019 Excel 2016 Excel 2013 Excel 2010 Excel 2007 Excel 2003 Excel 2002 Excel 2000 Excel 1997 или ранее Mac Excel [ Результаты · Все опросы ] Всего ответов: 55678 |
Сортировать по: Сумма прописью Преобразует число (например 10,5) в текст (десять руб 50 коп.) Формулы | Извлечение данных несколькими способами Несколько способов возврата искомого значения разными формулами Формулы | Таблица умножения Создать таблицу умножения формулами Формулы | Вычитание дат Вычесть из одной даты другую и получить дату, а не количество дней Формулы | Определение знака зодиака по дате С помощью этой формулы можно определить знак зодиака по дате Формулы | Добавление описания формулы в саму формулу С помощью функции Ч() можно добавить описание формулы в саму формулу. Формулы | Извлечение идущих подряд цифр из текста Формула возвращающая идущие подряд цифры из текста в ячейке Формулы | Подсчёт суммы и количества отфильтрованных ячеек с учётом условия Как «скрестить» СУММЕСЛИ() и ПРОМЕЖУТОЧНЫЕ.ИТОГИ() Формулы | Как сделать визуально наглядной большую формулу? Формулы | Японский календарь Формула по числу года возвращает его текстовое название, согласно японскому календарю Формулы | Определение номера квартала по дате Формула для возврата номера квартала по дате Формулы | |
Готовые решения для Excel с помощью формул работающих с целыми диапазонами данных в процессе сложных вычислений и расчетов.
Вычислительные операции с помощью формул
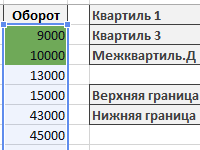
Примеры формул с квартилями для определения и расчета статистических выбросов с целью выборки для последующего удаления или их анализа.
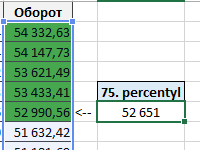
Пример формул для расчета перцентилей долей групп исходных значений. Как применять несколько правил условного форматирования для разделения диапазона на доли процентилей?
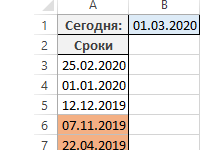
Составление формулы для условного форматирования с целью автоматического выделения цветом дат с простроченными определенными сроками.
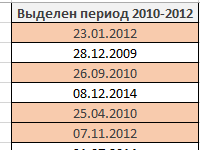
Автоматическое выделение цветом ячеек списка с датами только за определенный период времени используя условное форматирование с формулой.
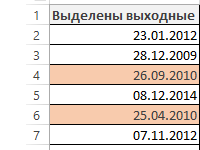
Автоматическое выделение цветом только выходных дней в списке с датами используя условное форматирование с формулой из функций ДЕНЬНЕД.
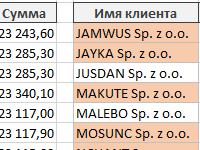
Самый быстрый способ сделать сравнение значений двух списков разной величины – это использовать условное форматирование с формулой.
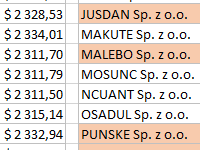
Пример формулы для сравнения значения двух разных по размерам данных таблиц по условию с помощью правил условного форматирования.
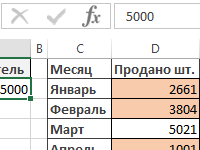
Пример создания формулы для динамического изменения формата ячеек в зависимости от значения в искомой ячейке. Как сделать условное форматирование диапазона ячеек?
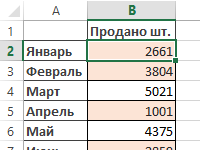
Работа с формулами для условного форматирования значений ячеек диапазона. Как задать формулу для динамического форматирования диапазонов ячеек по условию?
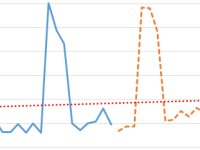
Примеры формул для составления таблицы прогнозируемых показателей используемой для анализа и составления прогноза продаж на будущий год с учетом сезонности.
1
2
3
4
5
6
7
8
9
10
11
12
13
14
15
16
17
В последнее время во многих детских садах стало обязательным ведение журналов-фильтров утреннего приема детей, в которых указывается температура тела, состояние зева, состояние кожи и т. д. ребенка при приеме сутра в детский сад. Читать далее «Журнал — фильтр для утреннего приема детей в детском саду в таблице Excel. Файл для скачивания.»
Таблица Менделеева для скачивания в формате Excel.
Добрый день.
Дмитрий Иванович Менделеев родился в г. Тобольск Тобольской губернии Российской империи 8 февраля 1834 года в семье директора тобольской гимназии. Читать далее «Таблица Менделеева для скачивания в «Excel»»
Таблица (смета) образец расходов на охрану труда.
Таблица –калькуляция расходов на охрану труда состоит из следующих пунктов: Читать далее «Таблица (смета) образец расходов на охрану труда. Скачать бесплатно. Ссылка»
Таблицы Шульте. (архив для скачивания).
Таблицы Шульте (Горбова) представляют собой небольшие таблицы с различными элементами в ячейках (цифры, буквы, численно-буквенные коды, картинки). Читать далее «Таблицы Шульте. (Ссылка на архив для скачивания).»
Универсальный передаточный документ (УПД) форма с формулами в «Excel».
Универсальный передаточный документ применяется для документооборота между компаниями и может объединить в себе элементы счета-фактуры и иных первичных документов(накладная, акт выполненных работ и т.д.). Читать далее «Скачать универсальный передаточный документ (УПД) в формате «Excel».»
Форма коммерческого предложения (КП) в Excel
Добрый день.
Одним из основных способов заявить потенциальному клиенту или партнеру о своем товаре или услуге является формирование и отправка Коммерческого предложения или просто КП. Читать далее «Форма (бланк) коммерческого предложения (КП) в таблице Excel (Файл для бесплатного скачивания)»
На этой странице можно бесплатно скачать бланк (шаблон) товарной накладной в файле «Excel».
Товарная накладная относится к первичным бухгалтерским документам и предназначена, для документального оформления изменения права собственности (путем продажи, отпуска) на товар или иные материальные ценности. Читать далее «Бланк (шаблон) накладной для бесплатного скачивания.»
Как выполнить поиск значений в программе «Excel» .
Далее описаны несколько вариантов поиска и фильтрации данных в таблице «Эксель». Читать далее «Поиск значений в таблице «Excel» . Макрос.»
«Журнал учета и содержания средств защиты»
На данной странице нашего сайта RuExcel.ru Вы можете скачать шаблон документа «Журнал учета и содержания средств защиты» в формате Excel. Читать далее ««Журнал учета и содержания средств защиты» в файле «Excel»»
Как сделать план рассадки гостей в Excel по размерам.
При планировании важных мероприятий с большим количеством гостей не обойтись без плана рассадки.
На плане желательно не просто указать кто и где сидит, но и соблюсти требуемые расстояния, чтобы гости не мешали друг дугу и могли свободно перемещается при необходимости. Читать далее «Создание плана рассадки гостей в Excel по размерам.»
Как переносить табличные данные с сайта в «Excel».
Если вы обладаете достаточным количеством времени и ресурсов перенести данные с сайта в таблицу «Excel» можно в «ручном режиме». Тот случай, когда таблица на сайте выделяется курсором мыши, копируется и вставляется в файл «Эксель». Естественно, этот способ долог и неудобен.
Я хочу рассказать Вам о другом, автоматизированном способе переноса данных с сайта в программу «Excel». Читать далее «Как переносить табличные данные с сайта в «Excel». Порядок действий для импорта таблицы из интернет-сайта»
О том, что такое надстройка «Power Query».
В данной статье я расскажу Вам о возможностях надстройки «Power Query».
Насколько мне известно, эта чудесная надстройка была разработана сторонними программистами (не Microsoft) несколько лет назад для программы «Эксель» версий 2013 и выше. Читать далее ««Power Query» в «Excel» — что это?»
Создание акта выполненных работ в «Excel». (Скачать пример).
Акт выполненных работ один из самых часто используемых первичных документов.
Читать далее «Как создать акт выполненных работ в «Excel». (Скачать пример)»
Как сделать своими руками или скачать готовый генератор хештегов для соц. сетей: youtube, ВК, одноклассники и т.д.
Скачать генератор хештегов.
***
Скачать генератор хештегов НА Андроид.
Хештеги (хэштеги) — это слова (метки), обозначенные специальным символом «#» (решетка) отображающие содержание публикуемого Вами контента (наполнения): видео, картинок, текста. Читать далее «Генератор хештегов — как сделать своими руками или скачать готовый (хештеги в соцсети)»
Вопрос том, где скачать график работы и ответ на него.
Добрый день.
Одним из часто задаваемых вопросов является вопрос: «Где можно скачать готовый график работы в файле формата Excel?». «Экселевский» график работ удобен тем, что его можно заполнять на компьютере, редактировать, корректировать и вносить различные правки. Читать далее «Скачать график работы в Excel файле»
О том, как оставлять комментарии в формуле Excel для других пользователей.
Самый простой и известный всем способ оставить комментарий к ячейке – это опция «примечание». Читать далее «Как оставлять комментарии в формуле Excel»
Для примера представим, что у нас есть 3 магазина со складами. На складах этих магазинов хранится товар в разных количествах, который периодически продается или списывается. Читать далее «Определение наличия товара на складах магазинов при помощи таблицы Excel»
Как увеличить производительность труда подчиненных в программе Excel при помощи таблицы сочетания горячих клавиш.
Если вы являетесь руководителем подразделения, в котором основное рабочее время тратится на обработку таблиц в Excel, Вы можете увеличить производительность своих подчиненных, потратив несколько минут на доведение до подчиненных основных сочетаний горячих клавиш. Объясните один раз, как пользоваться сочетаниями клавиш. Раздайте своим людям материал, приведенный ниже, и через пару-тройку недель проверьте, насколько хорошо они его усвоили. При усвоении даже 30-40% информации из приведенной ниже таблицы производительность персонала увеличивается на 20-25% , вместо 30 минут на заполнение таблицы уходит 22-23 минуты. Читать далее «Как увеличить производительность труда или Таблица: Сочетание горячих клавиш в «Эксель»:»
Простейший кредитный калькулятор или как посчитать кредит в Excel самостоятельно.
Читать далее «Простой расчет кредита в программе Excel.»
Суммирование значений по модулю (абсолютных величин чисел) без учета знака «минус».
Порой при обработке данных возникает потребность в суммировании модулей чисел, то есть суммировании числовых значений из ячеек без учета знаков минус . Читать далее «Как суммировать значения ячеек без учета знака — по модулю. Абсолютные величины — ABS.»
Составления графика проведения футбольных матчей совмещенного с турнирной таблицей в Excel.
Читать далее «График — турнирная таблица по футболу в программе Excel.»
Самая популярная программа для работы с электронными таблицами «Microsoft Excel» упростила жизнь многим пользователям, позволив производить любые расчеты с помощью формул. Она способна автоматизировать даже самые сложные вычисления, но для этого нужно знать принципы работы с формулами. Мы подготовили самую подробную инструкцию по работе с Эксель. Не забудьте сохранить в закладки 😉
Содержание
-
Кому важно знать формулы Excel и где выучить основы.
-
Элементы, из которых состоит формула в Excel.
-
Основные виды.
-
Примеры работ, которые можно выполнять с формулами.
-
22 формулы в Excel, которые облегчат жизнь.
-
Использование операторов.
-
Использование ссылок.
-
Использование имён.
-
Использование функций.
-
Операции с формулами.
-
Как в формуле указать постоянную ячейку.
-
Как поставить «плюс», «равно» без формулы.
-
Самые распространенные ошибки при составлении формул в редакторе Excel.
-
Коды ошибок при работе с формулами.
-
Отличие в версиях MS Excel.
-
Заключение.
Кому важно знать формулы Excel и где изучить основы
Excel — эффективный помощник бухгалтеров и финансистов, владельцев малого бизнеса и даже студентов. Менеджеры ведут базы клиентов, а маркетологи считают в таблицах медиапланы. Аналитики с помощью эксель формул обрабатывают большие объемы данных и строят гипотезы.
Эксель довольно сложная программа, но простые функции и базовые формулы можно освоить достаточно быстро по статьям и видео-урокам. Однако, если ваша профессиональная деятельность подразумевает работу с большим объемом данных и требует глубокого изучения возможностей Excel — стоит пройти специальные курсы, например тут или тут.
Элементы, из которых состоит формула в Excel
Формулы эксель: основные виды
Формулы в Excel бывают простыми, сложными и комбинированными. В таблицах их можно писать как самостоятельно, так и с помощью интегрированных программных функций.
Простые
Позволяют совершить одно простое действие: сложить, вычесть, разделить или умножить. Самой простой является формула=СУММ.
Например:
=СУММ (A1; B1) — это сумма значений двух соседних ячеек.
=СУММ (С1; М1; Р1) — сумма конкретных ячеек.
=СУММ (В1: В10) — сумма значений в указанном диапазоне.
Сложные
Это многосоставные формулы для более продвинутых пользователей. В данную категорию входят ЕСЛИ, СУММЕСЛИ, СУММЕСЛИМН. О них подробно расскажем ниже.
Комбинированные
Эксель позволяет комбинировать несколько функций: сложение + умножение, сравнение + умножение. Это удобно, когда, например, нужно вычислить сумму двух чисел, и, если результат будет больше 100, его нужно умножить на 3, а если меньше — на 6.
Выглядит формула так ↓
=ЕСЛИ (СУММ (A1; B1)<100; СУММ (A1; B1)*3;(СУММ (A1; B1)*6))
Встроенные
Новичкам удобнее пользоваться готовыми, встроенными в программу формулами вместо того, чтобы писать их вручную. Чтобы найти нужную формулу:
-
кликните по нужной ячейке таблицы;
-
нажмите одновременно Shift + F3;
-
выберите из предложенного перечня нужную формулу;
-
в окошко «Аргументы функций» внесите свои данные.
Примеры работ, которые можно выполнять с формулами
Разберем основные действия, которые можно совершить, используя формулы в таблицах Эксель и рассмотрим полезные «фишки» для упрощения работы.
Поиск перечня доступных функций
Перейдите в закладку «Формулы» / «Вставить функцию». Или сразу нажмите на кнопочку «Fx».
Выберите в категории «Полный алфавитный перечень», после чего в списке отобразятся все доступные эксель-формулы.
Выберите любую формулу и прочитайте ее описание. А если хотите изучить ее более детально, нажмите на «Справку» ниже.
Вставка функции в таблицу
Вы можете сами писать функции в Excel вручную после «=», или использовать меню, описанное выше. Например, выбрав СУММ, появится окошко, где нужно ввести аргументы (кликнуть по клеткам, значения которых собираетесь складывать):
После этого в таблице появится формула в стандартном виде. Ее можно редактировать при необходимости.
Использование математических операций
Начинайте с «=» в ячейке и применяйте для вычислений любые стандартные знаки «*», «/», «^» и т.д. Можно написать номер ячейки самостоятельно или кликнуть по ней левой кнопкой мышки. Например: =В2*М2. После нажатия Enter появится произведение двух ячеек.
Растягивание функций и обозначение константы
Введите функцию =В2*C2, получите результат, а затем зажмите правый нижний уголок ячейки и протащите вниз. Формула растянется на весь выбранный диапазон и автоматически посчитает значения для всех строк от B3*C3 до B13*C13.
Чтобы обозначить константу (зафиксировать конкретную ячейку/строку/столбец), нужно поставить «$» перед буквой и цифрой ячейки.
Например: =В2*$С$2. Когда вы растяните функцию, константа или $С$2 так и останется неизменяемой, а вот первый аргумент будет меняться.
Подсказка:
-
$С$2 — не меняются столбец и строка.
-
B$2 — не меняется строка 2.
-
$B2 — константой остается только столбец В.
22 формулы в Эксель, которые облегчат жизнь
Собрали самые полезные формулы, которые наверняка пригодятся в работе.
МАКС
=МАКС (число1; [число2];…)
Показывает наибольшее число в выбранном диапазоне или перечне ячейках.
МИН
=МИН (число1; [число2];…)
Показывает самое маленькое число в выбранном диапазоне или перечне ячеек.
СРЗНАЧ
=СРЗНАЧ (число1; [число2];…)
Считает среднее арифметическое всех чисел в диапазоне или в выбранных ячейках. Все значения суммируются, а сумма делится на их количество.
СУММ
=СУММ (число1; [число2];…)
Одна из наиболее популярных и часто используемых функций в таблицах Эксель. Считает сумму чисел всех указанных ячеек или диапазона.
ЕСЛИ
=ЕСЛИ (лог_выражение; значение_если_истина; [значение_если_ложь])
Сложная формула, которая позволяет сравнивать данные.
Например:
=ЕСЛИ (В1>10;”больше 10″;»меньше или равно 10″)
В1 — ячейка с данными;
>10 — логическое выражение;
больше 10 — правда;
меньше или равно 10 — ложное значение (если его не указывать, появится слово ЛОЖЬ).
СУММЕСЛИ
=СУММЕСЛИ (диапазон; условие; [диапазон_суммирования]).
Формула суммирует числа только, если они отвечают критерию.
Например:
=СУММЕСЛИ (С2: С6;»>20″)
С2: С6 — диапазон ячеек;
>20 —значит, что числа меньше 20 не будут складываться.
СУММЕСЛИМН
=СУММЕСЛИМН (диапазон_суммирования; диапазон_условия1; условие1; [диапазон_условия2; условие2];…)
Суммирование с несколькими условиями. Указываются диапазоны и условия, которым должны отвечать ячейки.
Например:
=СУММЕСЛИМН (D2: D6; C2: C6;”сувениры”; B2: B6;”ООО ХУ»)
D2: D6 — диапазон, где суммируются числа;
C2: C6 — диапазон ячеек для категории; сувениры — обязательное условие 1, то есть числа другой категории не учитываются;
B2: B6 — дополнительный диапазон;
ООО XY — условие 2, то есть числа другой компании не учитываются.
Дополнительных диапазонов и условий может быть до 127 штук.
СЧЕТ
=СЧЁТ (значение1; [значение2];…)Формула считает количество выбранных ячеек с числами в заданном диапазоне. Ячейки с датами тоже учитываются.
=СЧЁТ (значение1; [значение2];…)
Формула считает количество выбранных ячеек с числами в заданном диапазоне. Ячейки с датами тоже учитываются.
СЧЕТЕСЛИ и СЧЕТЕСЛИМН
=СЧЕТЕСЛИ (диапазон; критерий)
Функция определяет количество заполненных клеточек, которые подходят под конкретные условия в рамках указанного диапазона.
Например:
=СЧЁТЕСЛИМН (диапазон_условия1; условие1 [диапазон_условия2; условие2];…)
Эта формула позволяет использовать одновременно несколько критериев.
ЕСЛИОШИБКА
=ЕСЛИОШИБКА (значение; значение_если_ошибка)
Функция проверяет ошибочность значения или вычисления, а если ошибка отсутствует, возвращает его.
ДНИ
=ДНИ (конечная дата; начальная дата)
Функция показывает количество дней между двумя датами. В формуле указывают сначала конечную дату, а затем начальную.
КОРРЕЛ
=КОРРЕЛ (диапазон1; диапазон2)
Определяет статистическую взаимосвязь между разными данными: курсами валют, расходами и прибылью и т.д. Мах значение — +1, min — −1.
ВПР
=ВПР (искомое_значение; таблица; номер_столбца;[интервальный_просмотр])
Находит данные в таблице и диапазоне.
Например:
=ВПР (В1; С1: С26;2)
В1 — значение, которое ищем.
С1: Е26— диапазон, в котором ведется поиск.
2 — номер столбца для поиска.
ЛЕВСИМВ
=ЛЕВСИМВ (текст;[число_знаков])
Позволяет выделить нужное количество символов. Например, она поможет определить, поместится ли строка в лимитированное количество знаков или нет.
ПСТР
=ПСТР (текст; начальная_позиция; число_знаков)
Помогает достать определенное число знаков с текста. Например, можно убрать лишние слова в ячейках.
ПРОПИСН
=ПРОПИСН (текст)
Простая функция, которая делает все литеры в заданной строке прописными.
СТРОЧН
Функция, обратная предыдущей. Она делает все литеры строчными.
ПОИСКПОЗ
=ПОИСКПОЗ (искомое_значение; просматриваемый_массив; тип_сопоставления)
Дает возможность найти нужный элемент в заданном блоке ячеек и указывает его позицию.
ДЛСТР
=ДЛСТР (текст)
Данная функция определяет длину заданной строки. Пример использования — определение оптимальной длины описания статьи.
СЦЕПИТЬ
=СЦЕПИТЬ (текст1; текст2; текст3)
Позволяет сделать несколько строчек из одной и записать до 255 элементов (8192 символа).
ПРОПНАЧ
=ПРОПНАЧ (текст)
Позволяет поменять местами прописные и строчные символы.
ПЕЧСИМВ
=ПЕЧСИМВ (текст)
Можно убрать все невидимые знаки из текста.
Использование операторов
Операторы в Excel указывают, какие конкретно операции нужно выполнить над элементами формулы. В вычислениях всегда соблюдается математический порядок:
-
скобки;
-
экспоненты;
-
умножение и деление;
-
сложение и вычитание.
Арифметические
Операторы сравнения
Оператор объединения текста
Операторы ссылок
Использование ссылок
Начинающие пользователи обычно работают только с простыми ссылками, но мы расскажем обо всех форматах, даже продвинутых.
Простые ссылки A1
Они используются чаще всего. Буква обозначает столбец, цифра — строку.
Примеры:
-
диапазон ячеек в столбце С с 1 по 23 строку — «С1: С23»;
-
диапазон ячеек в строке 6 с B до Е– «B6: Е6»;
-
все ячейки в строке 11 — «11:11»;
-
все ячейки в столбцах от А до М — «А: М».
Ссылки на другой лист
Если необходимы данные с других листов, используется формула: =СУММ (Лист2! A5: C5)
Выглядит это так:
Абсолютные и относительные ссылки
Относительные ссылки
Рассмотрим, как они работают на примере: Напишем формулу для расчета суммы первой колонки. =СУММ (B4: B9)
Нажимаем на Ctrl+C. Чтобы перенести формулу на соседнюю клетку, переходим туда и жмем на Ctrl+V. Или можно просто протянуть ячейку с формулой, как мы описывали выше.
Индекс таблицы изменится автоматически и новые формулы будут выглядеть так:
Абсолютные ссылки
Чтобы при переносе формул ссылки сохранялись неизменными, требуются абсолютные адреса. Их пишут в формате «$B$2».
Например, есть поставить знак доллара в предыдущую формулу, мы получим: =СУММ ($B$4:$B$9)
Как видите, никаких изменений не произошло.
Смешанные ссылки
Они используются, когда требуется зафиксировать только столбец или строку:
-
$А1– сохраняются столбцы;
-
А$1 — сохраняются строки.
Смешанные ссылки удобны, когда приходится работать с одной постоянной строкой данных и менять значения в столбцах. Или, когда нужно рассчитать результат в ячейках, не расположенных вдоль линии.
Трёхмерные ссылки
Это те, где указывается диапазон листов.
Формула выглядит примерно так: =СУММ (Лист1: Лист5! A6)
То есть будут суммироваться все ячейки А6 на всех листах с первого по пятый.
Ссылки формата R1C1
Номер здесь задается как по строкам, так и по столбцам.
Например:
-
R9C9 — абсолютная ссылка на клетку, которая расположена на девятой строке девятого столбца;
-
R[-2] — ссылка на строчку, расположенную выше на 2 строки;
-
R[-3]C — ссылка на клетку, которая расположена на 3 ячейки выше;
-
R[4]C[4] — ссылка на ячейку, которая распложена на 4 клетки правее и 4 строки ниже.
Использование имён
Функционал Excel позволяет давать собственные уникальные имена ячейкам, таблицам, константам, выражениям, даже диапазонам ячеек. Эти имена можно использовать для совершения любых арифметических действий, расчета налогов, процентов по кредиту, составления сметы и табелей, расчётов зарплаты, скидок, рабочего стажа и т.д.
Все, что нужно сделать — заранее дать имя ячейкам, с которыми планируете работать. В противном случае программа Эксель ничего не будет о них знать.
Как присвоить имя:
-
Выделите нужную ячейку/столбец.
-
Правой кнопкой мышки вызовите меню и перейдите в закладку «Присвоить имя».
-
Напишите желаемое имя, которое должно быть уникальным и не повторяться в одной книге.
-
Сохраните, нажав Ок.
Использование функций
Чтобы вставить необходимую функцию в эксель-таблицах, можно использовать три способа: через панель инструментов, с помощью опции Вставки и вручную. Рассмотрим подробно каждый способ.
Ручной ввод
Этот способ подойдет тем, кто хорошо разбирается в теме и умеет создавать формулы прямо в строке. Для начинающих пользователей и новичков такой вариант покажется слишком сложным, поскольку надо все делать руками.
Панель инструментов
Это более упрощенный способ. Достаточно перейти в закладку «Формулы», выбрать подходящую библиотеку — Логические, Финансовые, Текстовые и др. (в закладке «Последние» будут наиболее востребованные формулы). Остается только выбрать из перечня нужную функцию и расставить аргументы.
Мастер подстановки
Кликните по любой ячейке в таблице. Нажмите на иконку «Fx», после чего откроется «Вставка функций».
Выберите из перечня нужную категорию формул, а затем кликните по функции, которую хотите применить и задайте необходимые для расчетов аргументы.
Вставка функции в формулу с помощью мастера
Рассмотрим эту опцию на примере:
-
Вызовите окошко «Вставка функции», как описывалось выше.
-
В перечне доступных функций выберите «Если».
Теперь составим выражение, чтобы проверить, будет ли сумма трех ячеек больше 10. При этом Правда — «Больше 10», а Ложь — «Меньше 10».
=ЕСЛИ (СУММ (B3: D3)>10;”Больше 10″;»Меньше 10″)
Программа посчитала, что сумма ячеек меньше 10 и выдала нам результат:
Чтобы получить значение в следующих ячейках столбца, нужно растянуть формулу (за правый нижний уголок). Получится следующее:
Мы использовали относительные ссылки, поэтому программа пересчитала выражение для всех строк корректно. Если бы нам нужно было зафиксировать адреса в аргументах, тогда мы бы применяли абсолютные ссылки, о которых писали выше.
Редактирование функций с помощью мастера
Чтобы отредактировать функцию, можно использовать два способа:
-
Строка формул. Для этого требуется перейти в специальное поле и вручную ввести необходимые изменения.
-
Специальный мастер. Нажмите на иконку «Fx» и в появившемся окошке измените нужные вам аргументы. И тут же, кстати, сможете узнать результат после редактирования.
Операции с формулами
С формулами можно совершать много операций — копировать, вставлять, перемещать. Как это делать правильно, расскажем ниже.
Копирование/вставка формулы
Чтобы скопировать формулу из одной ячейки в другую, не нужно изобретать велосипед — просто нажмите старую-добрую комбинацию (копировать), а затем кликните по новой ячейке и нажмите (вставить).
Отмена операций
Здесь вам в помощь стандартная кнопка «Отменить» на панели инструментов. Нажмите на стрелочку возле нее и выберите из контекстного меню те действия. которые хотите отменить.
Повторение действий
Если вы выполнили команду «Отменить», программа сразу активизирует функцию «Вернуть» (возле стрелочки отмены на панели). То есть нажав на нее, вы повторите только что отмененную вами операцию.
Стандартное перетаскивание
Выделенные ячейки переносятся с помощью указателя мышки в другое место листа. Делается это так:
-
Выделите фрагмент ячеек, которые нужно переместить.
-
Поместите указатель мыши над одну из границ фрагмента.
-
Когда указатель мыши станет крестиком с 4-мя стрелками, можете перетаскивать фрагмент в другое место.
Копирование путем перетаскивания
Если вам нужно скопировать выделенный массив ячеек в другое место рабочего листа с сохранением данных, делайте так:
-
Выделите диапазон ячеек, которые нужно скопировать.
-
Зажмите клавишу и поместите указатель мыши на границу выбранного диапазона.
-
Он станет похожим на крестик +. Это говорит о том, что будет выполняться копирование, а не перетаскивание.
-
Перетащите фрагмент в нужное место и отпустите мышку. Excel задаст вопрос — хотите вы заменить содержимое ячеек. Выберите «Отмена» или ОК.
Особенности вставки при перетаскивании
Если содержимое ячеек перемещается в другое место, оно полностью замещает собой существовавшие ранее записи. Если вы не хотите замещать прежние данные, удерживайте клавишу в процессе перетаскивания и копирования.
Автозаполнение формулами
Если необходимо скопировать одну формулу в массив соседних ячеек и выполнить массовые вычисления, используется функция автозаполнения.
Чтобы выполнить автозаполнение формулами, нужно вызвать специальный маркер заполнения. Для этого наведите курсор на нижний правый угол, чтобы появился черный крестик. Это и есть маркер заполнения. Его нужно зажать левой кнопкой мыши и протянуть вдоль всех ячеек, в которых вы хотите получить результат вычислений.
Как в формуле указать постоянную ячейку
Когда вам нужно протянуть формулу таким образом, чтобы ссылка на ячейку оставалась неизменной, делайте следующее:
-
Кликните на клетку, где находится формула.
-
Наведите курсор в нужную вам ячейку и нажмите F4.
-
В формуле аргумент с номером ячейки станет выглядеть так: $A$1 (абсолютная ссылка).
-
Когда вы протяните формулу, ссылка на ячейку $A$1 останется фиксированной и не будет меняться.
Как поставить «плюс», «равно» без формулы
Когда нужно указать отрицательное значение, поставить = или написать температуру воздуха, например, +22 °С, делайте так:
-
Кликаете правой кнопкой по ячейке и выбираете «Формат ячеек».
-
Отмечаете «Текстовый».
Теперь можно ставить = или +, а затем нужное число.
Самые распространенные ошибки при составлении формул в редакторе Excel
Новички, которые работают в редакторе Эксель совсем недавно, часто совершают элементарные ошибки. Поэтому рекомендуем ознакомиться с перечнем наиболее распространенных, чтобы больше не ошибаться.
-
Слишком много вложений в выражении. Лимит 64 штуки.
-
Пути к внешним книгам указаны не полностью. Проверяйте адреса более тщательно.
-
Неверно расставленные скобочки. В редакторе они обозначены разными цветами для удобства.
-
Указывая имена книг и листов, пользователи забывают брать их в кавычки.
-
Числа в неверном формате. Например, символ $ в Эксель — это не знак доллара, а формат абсолютных ссылок.
-
Неправильно введенные диапазоны ячеек. Не забывайте ставить «:».
Коды ошибок при работе с формулами
Если вы сделаете ошибку в записи формулы, программа укажет на нее специальным кодом. Вот самые распространенные:
Отличие в версиях MS Excel
Всё, что написано в этом гайде, касается более современных версий программы 2007, 2010, 2013 и 2016 года. Устаревший Эксель заметно уступает в функционале и количестве доступных инструментов. Например, функция СЦЕП появилась только в 2016 году.
Во всем остальном старые и новые версии Excel не отличаются — операции и расчеты проводятся по одинаковым алгоритмам.
Заключение
Мы написали этот гайд, чтобы вам было легче освоить Excel. Доступным языком рассказали о формулах и о тех операциях, которые можно с ними проводить.
Надеемся, наша шпаргалка станет полезной для вас. Не забудьте сохранить ее в закладки и поделиться с коллегами.
Для того чтобы понять как пользоваться этой программой, необходимо рассмотреть формулы EXCEL с примерами.
Программа Excel создана компанией Microsoft специально для того, чтобы пользователи могли производить любые расчеты с помощью формул.
Применение формул позволяет определить значение одной ячейки исходя из внесенных данных в другие.
Если в одной ячейке данные будут изменены, то происходит автоматический перерасчет итогового значения.
Что очень удобно для проведения различных расчетов, в том числе финансовых.
Содержание:
В программе Excel можно производить самые сложные математические вычисления.
В специальные ячейки файла нужно вносить не только данные и числа, но и формулы. При этом писать их нужно правильно, иначе промежуточные итоги будут некорректными.
С помощью программы пользователь может выполнять не только вычисления и подсчеты, но и логические проверки.
В программе можно вычислить целый комплекс показателей, в числе которых:
- максимальные и минимальные значения;
- средние показатели;
- проценты;
- критерий Стьюдента и многое другое.
Кроме того, в Excel отображаются различные текстовые сообщения, которые зависят непосредственно от результатов расчетов.
Главным преимуществом программы является способность преобразовывать числовые значения и создавать альтернативные варианты, сценарии, в которых осуществляется моментальный расчет результатов.
При этом необходимость вводить дополнительные данные и параметры отпадает.
Как применять простые формулы в программе?
Чтобы понять, как работают формулы в программе, можно сначала рассмотреть легкие примеры. Одним из таких примеров является сумма двух значений.
Для этого необходимо ввести в одну ячейку одно число, а во вторую – другое.
Например, В Ячейку А1 – число 5, а в ячейку В1 – 3. Для того чтобы в ячейке А3 появилось суммарное значение необходимо ввести формулу:
=СУММ(A1;B1).
Вычисление суммарного значения двух чисел
Определить сумму чисел 5 и 3 может каждый человек, но вводить число в ячейку С1 самостоятельно не нужно, так как в этом и замысел расчета формул.
После введения итог появляется автоматически.
При этом если выбрать ячейку С1, то в верхней строке видна формула расчета.
Если одно из значений изменить, то перерасчет происходит автоматически.
Например, при замене числа 5 в ячейке В1 на число 8, то менять формулу не нужно, программа сама просчитает окончательное значение.
На данном примере вычисление суммарных значений выглядит очень просто, но намного сложнее найти сумму дробных или больших чисел.

Сумма дробных чисел
В Excel можно производить любые арифметические операции: вычитание «-», деление «/», умножение «*» или сложение «+».
В формулы задается вид операции, координаты ячеек с исходными значениями, функция вычисления.
Любая формула должна начинаться знаком «=».
Если вначале не поставить «равно», то программа не сможет выдать необходимое значение, так как данные введены неправильно.
к содержанию ↑
Создание формулы в Excel
В приведенном примере формула =СУММ(A1;B1) позволяет определить сумму двух чисел в ячейках, которые расположены по горизонтали.
Формула начинается со знака «=». Далее задана функция СУММ. Она указывает, что необходимо произвести суммирование заданных значений.
В скобках числятся координаты ячеек. Выбирая ячейки, следует не забывать разделять их знаком «;».
Если нужно найти сумму трех чисел, то формула будет выглядеть следующим образом:
=СУММ(A1;B1;C1).
Формула суммы трех заданных чисел
Если нужно сложить 10 и более чисел, то используется другой прием, который позволяет исключить выделение каждой ячейки. Для этого нужно просто указать их диапазон.
Например,
=СУММ(A1:A10). На рисунке арифметическая операция будет выглядеть следующим образом:
Определение диапазона ячеек для формулы сложения
Также можно определить произведение этих чисел. В формуле вместо функции СУММ необходимо выбрать функцию ПРОИЗВЕД и задать диапазон ячеек.
Формула произведения десяти чисел
Совет! Применяя формулу «ПРОИЗВЕД» для определения значения диапазона чисел, можно задать несколько колонок и столбцов. При выборе диапазона =ПРОИЗВЕД(А1:С10), программа выполнит умножение всех значений ячеек в выбранном прямоугольнике. Обозначение диапазона – (А1-А10, В1-В10, С1-С10).
к содержанию ↑
Комбинированные формулы
Диапазон ячеек в программе указывается с помощью заданных координат первого и последнего значения. В формуле они разделяются знаком «:».
Кроме того, Excel имеет широкие возможности, поэтому функции здесь можно комбинировать любым способом.
Если нужно найти сумму трех чисел и умножить сумму на коэффициенты 1,4 или 1,5, исходя из того, меньше ли итог числа 90 или больше.
Задача решается в программе с помощью одной формулы, которая соединяет несколько функций и выглядит следующим образом:
=ЕСЛИ(СУММ(А1:С1)<90;СУММ(А1:С1)*1,4;СУММ(А1:С1)*1,5).
Решение задачи с помощью комбинированной формулы
В примере задействованы две функции – ЕСЛИ и СУММ. Первая обладает тремя аргументами:
- условие;
- верно;
- неверно.
В задаче – несколько условий.
Во-первых, сумма ячеек в диапазоне А1:С1 меньше 90.
В случае выполнения условия, что сумма диапазона ячеек будет составлять 88, то программа выполнит указанное действие во 2-ом аргументе функции «ЕСЛИ», а именно в СУММ(А1:С3)*1,4.
Если в данном случае происходит превышение числа 90, то программа вычислит третью функцию – СУММ(А1:С1)*1,5.
Комбинированные формулы активно применяются для вычисления сложных функций. При этом количество их в одной формуле может достигать 10 и более.
Чтобы научиться выполнять разнообразные расчеты и использовать программу Excel со всеми ее возможностями, можно использовать самоучитель, который можно приобрести или найти на интернет-ресурсах.
к содержанию ↑
Встроенные функции программы
В Excel есть функции на все случаи жизни. Их использование необходимо для решения различных задач на работе, учебе.
Некоторыми из них можно воспользоваться всего один раз, а другие могут и не понадобиться. Но есть ряд функций, которые используются регулярно.
Если выбрать в главном меню раздел «формулы», то здесь сосредоточены все известные функции, в том числе финансовые, инженерные, аналитические.
Для того чтобы выбрать, следует выбрать пункт «вставить функцию».
Выбор функции из предлагаемого списка
Эту же операцию можно произвести с помощью комбинации на клавиатуре — Shift+F3 (раньше мы писали о горячих клавишах Excel).
Если поставить курсор мышки на любую ячейку и нажать на пункт «выбрать функцию», то появляется мастер функций.
С его помощью можно найти необходимую формулу максимально быстро. Для этого можно ввести ее название, воспользоваться категорией.
Мастер функций
Программа Excel очень удобна и проста в использовании. Все функции разделены по категориям. Если категория необходимой функции известна, то ее отбор осуществляется по ней.
В случае если функция неизвестна пользователю, то он может установить категорию «полный алфавитный перечень».
Например, дана задача, найти функцию СУММЕСЛИМН. Для этого нужно зайти в категорию математических функций и там найти нужную.
Выбор функции и заполнение полей
Далее нужно заполнить поля чисел и выбрать условие. Таким же способом можно найти самые различные функции, в том числе «СУММЕСЛИ», «СЧЕТЕСЛИ».
к содержанию ↑
Функция ВПР
С помощью функции ВПР можно извлечь необходимую информацию из таблиц. Сущность вертикального просмотра заключается в поиске значения в крайнем левом столбце заданного диапазона.
После чего осуществляется возврат итогового значения из ячейки, которая располагается на пересечении выбранной строчки и столбца.
Вычисление ВПР можно проследить на примере, в котором приведен список из фамилий. Задача – по предложенному номеру найти фамилию.
Применение функции ВПР
Формула показывает, что первым аргументом функции является ячейка С1.
Второй аргумент А1:В10 – это диапазон, в котором осуществляется поиск.
Третий аргумент – это порядковый номер столбца, из которого следует возвратить результат.
Вычисление заданной фамилии с помощью функции ВПР
Кроме того, выполнить поиск фамилии можно даже в том случае, если некоторые порядковые номера пропущены.
Если попробовать найти фамилию из несуществующего номера, то формула не выдаст ошибку, а даст правильный результат.
Поиск фамилии с пропущенными номерами
Объясняется такое явление тем, что функция ВПР обладает четвертым аргументом, с помощью которого можно задать интервальный просмотр.
Он имеет только два значения – «ложь» или «истина». Если аргумент не задается, то он устанавливается по умолчанию в позиции «истина».
к содержанию ↑
Округление чисел с помощью функций
Функции программы позволяют произвести точное округление любого дробного числа в большую или меньшую сторону.
А полученное значение можно использовать при расчетах в других формулах.
Округление числа осуществляется с помощью формулы «ОКРУГЛВВЕРХ». Для этого нужно заполнить ячейку.
Первый аргумент – 76,375, а второй – 0.
Округление числа с помощью формулы
В данном случае округление числа произошло в большую сторону. Чтобы округлить значение в меньшую сторону, следует выбрать функцию «ОКРУГЛВНИЗ».
Округление происходит до целого числа. В нашем случае до 77 или 76.
Функции и формулы в программе Excel помогают упростить любые вычисления. С помощью электронной таблицы можно выполнить задания по высшей математике.
Наиболее активно программу используют проектировщики, предприниматели, а также студенты.















































