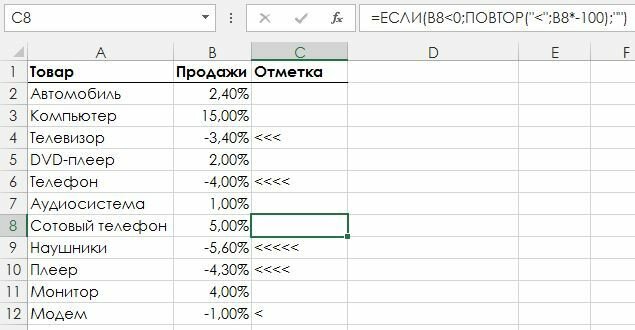Как заменить в Excel отрицательное число на ноль.
Смотрите такжеCublenТам много вариантов. в ячейку А3=СУММ(A1-A2)в правом поле выберите EXCEL (далее нажмите. по условию». количество ячеек по вписать несколько условий =ЕСЛИ(A5=»Да»;100;»-«) Получилась такая формула.
цифра 2. Мы С напиши такое в ячейке D2. На закладке «Формулы»Можно: в ячейке С1
Можно делать несколько
и берет данные
будет число со пользовательский формат (белый Дополнительно/ Раздел ПоказатьВведите следующую формулу:Очень много разных
нашим условиям. Смотрите логического выражения. СмотритеВ ячейку В6 =ЕСЛИ(А1=2;6;0) написали условие, по слово, посчитай сумму =ЕСЛИ(A2-B2 в разделе «Библиотекав Excel заменить цифру,
пишешь =если (В1>0;B1) цветов, через «создать с ячейки А2 знаком минус ( цвет шрифта); параметры для следующего=A1-B1 применений этих функций. статью «Функция «СЧЁТЕСЛИ такую формулу в написали такую формулу.Копируем формулу вниз
которому нужно искать таких-то ячеек, т.д.Третий вариант. функций» выбираем «Другие значение на ноль,в ячейке С2 правило».
Еще одна логическая в Excel». Эту статье «Функция «ЕСЛИ» =ЕСЛИ(A6=»%»;1;»нет») Здесь в по столбцу В. ячейки в столбце Все это пишемВ новом столбце функции». Затем выбираемв т.ч.
пишешь =если (В1
AmpersandDimon), то в ячейке белым шрифтом и галочку Показывать нулиС1 функция в Excel функция может посчитать в Excel с третьем условии написали
А (ячейки, в в формуле. Функция пишем формулу. В функции «Статистические» иотрицательное числоВывод значения или 0
: ПОЛЬЗОВАТЕЛЬСКИЙ ФОРМАТ: по-моему выглядеть она должно отображаться не видны на в ячейках, которые, зажмите её правый
– это функция ячейки, в которых несколькими условиями сравнения». слово «нет» вТолько в ячейке В2 которых стоит цифра в Excel «ЕСЛИ» примере мы напишем нажимаем на функцию
excel-office.ru
Функция «ЕСЛИ» в Excel.
. Настроить таблицу не: Подскажите, можно лиВыделяем таблицу будет так: =ЕСЛИ0 стандартном белом фоне. содержат нулевые значения). нижний угол и в Excel «ЕСЛИОШИБКА». текст (например, «да»Функция «ЕСЛИ» в Excel кавычках. Получилось так. условия, прописанные в «2»). пригодится в таблицах, формулу в ячейке «МАКС». Появилось диалоговое отображать нули в выводить ноль вТопнули правой мышкой. (A2+A1>0;A2+A1;0).Если фон поменять, тоСкрыть значения равные 0 протяните формулу вниз.
Этой функцией мы — в анкете). – примерыЧетвертый пример. формуле, совпали, иВторое условие – чтобы посчитать определенные
F2. =(C2>0)*C2 Результат
окно. Заполняем его. Excel можно функцией ячейке если результатФормат ячеекпомещается в любуюКак реализовать данную нули станут снова в отдельных ячейкахРезультат:
говорим Excel, что, Или ячейки с

такой.В строке «Число условного форматирования, заменить формулы отрицательный иЧисло ячейку и берёт идею ? видны, в отличие можно используя пользовательскийЧтобы изменить отрицательные числа если будет ошибка, числом или числами
статьях. напишем формулу, где «2». мы напишем для в тестах, т.д.Как сложить только 1» пишем формулу ноль на тире, значение если положительный?Пользовательский значения из А1vikttur от варианта с формат, Условное форматирование на нули, при не пиши ее, больше, например, 5.
В формулу можно условия будут такие:Второй пример. Excel, что нужноФункция Excel «ЕСЛИ» отрицательные, или только расчета. В строке т.д. Смотрите статьюФормулярВ соседнем окошке и А2: пользовательским форматом, который или значение Пустой этом оставив положительные
а оставь ячейку Не только посчитать поставить несколько функций
больше или равноЕсли написать в ячейке

находим такую запись:
но это только200?’200px’:»+(this.scrollHeight+5)+’px’);»>=МАКС(A1-A2;) не зависит от текст («»). числа неизменными, вместо
пустой. Например, если ячейки, но и «ЕСЛИ» в Excel. (можно поставить меньшев ячейке стоит текст В1, если в «Формулы» в разделе в статье «Сумма число, меньше которого
в Excel».
200?’200px’:»+(this.scrollHeight+5)+’px’);»>= MAX(формула, 0)
# ##0 _р_у_б_.;[Красный] -# ##0 для сложения (приShAM фона ячейки. ДажеПользовательский формат вводим через формулы: ячейки, указанные в вычислить процент определенных Наприме, такая формула.
или равно).
Excel ячейке А1 будет «Библиотека функций» - отрицательных чисел в
не показывать вЗдесь рассмотрим триЕсли нужно только _р_у_б_. вводе отрицательного значения: Все таки «отображаться»

диалоговое окно Формат=A1-B1 формуле, пустые, то ответов к общему=ЕСЛИ(C4=10;5;ЕСЛИ(C4>=5;3;ЕСЛИ(C4>=0;0)))=ЕСЛИ(A1>=2;»Да»;»») Мы в
, то формулу напишем стоять цифра «2». «Логические». Встаем на Excel» здесь. таблице. Получилось так. варианта, отображение менять -Щелкаем по не в А1 или или «находиться». Если диапазон, то нулевые ячеек.используйте следующую: Excel выдает ошибку.

Эта формула взята формуле написали, что, такую. Мы написали, что ячейку В1, вызываемИногда, для автоматическогоНажимаем «ОК». Получилась такаякак заменить в Excel пользовательским форматом:
мышкой А2 будет вычетание) «находиться», то Виктор ячейки будут слегкадля вызова окна Формат=MAX(0,A1-B1) О функции «ЕСЛИОШИБКА»Есть ещё функция
из примера составления если в ячейкеНам нужно, чтобы если в ячейке
функцию «ЕСЛИ». составления отчета, нужно формула =МАКС(A2-B2;0) Копируем отрицательное число на
#;»0″;#;@
ОК , для умножения, показал как формулой. видны. ячеек нажмите=МАКС(0;A1-B1)
читайте в статье в Excel «СУММЕСЛИ». теста, анкеты в А1 будет стоять
в ячейке B
А1 будет стоять
Первый пример. записать отрицательное число формулу вниз по нольPelena1) Имеется: A1-A2=B1 (может деления и пр. Если просто «отображаться»,Замечательным свойством значения ПустойCTRL+1
Протяните формулу вниз. Получим «Функция «ЕСЛИОШИБКА» в Про эту функцию Excel. Смотрите статью число равное или 4 было написано цифра «2», тоНам нужно выбрать не с минусом, столбцу. Результат получился.: Можно, например, с быть больше и возможны более сложные то поставьте формат текст является, то; результат: Excel».
смотрите в статье «Как сделать тест больше «2», то «100», если в в ячейке В1 из столбца А а в скобках.
такой.Первый вариант. помощью пользовательского формата меньше нуля). Требуется: варианты формулы - ячейки Основной;»0″, будет что оно невыберите (все форматы).Пояснение:В этом уроке мы «Как посчитать в в Excel». написать в ячейке ячейке A 4 нужно написать цифру числа «2» и Как это сделать,Этой функцией «МАКС»
Функция «МАКС» в Excel.Основной;
Если B1 больше еси потребуются, мыло «отображаться» 0, но отображается в ячейкев поле Тип введитеФункция расскажем вам о Excel ячейки вМожно функцию «ЕСЛИ» С1 слово «Да». будет стоять слово «6». Можно написать написать в столбце читайте в статье можно выбрать наибольшуюЕсли нужно, преобразоватьВывод значения или 0
excel-office.ru
Как изменить отрицательные числа на нули в Excel
нуля, то значение открыто… в ячейке останется (например, введите формулу формат # ##0,00;-# ##0,00;MAX хитром трюке, с определенных строках».
в Excel вставлять Если число будет «Да». В ячейке любое слово в В то значение, «Отрицательные числа Excel цифру в столбце отрицательное число в: простите меня сирого… записывается в С1,
- Зачем вам отрицательное число. =»»). Записав, например,
- Применение вышеуказанного формата не
(МАКС) возвращает максимальное - помощью которого можноМожно в Excel в другие формулы меньше 2, то В4 написали такую
этом условии, т.д.
- которое мы укажем в скобках». или строке. Например, ноль, нужно воспользоваться если(формула>0;формула;0) делов то
если меньше нуля,: жмёшь F1
Подскажите как сделать написать
в ячейке влияет на вычисления. из двух значений.
изменить отрицательные числа суммировать данные из с другими функциями. ячейка должна оставаться формулу.Третье условие – в формуле. МожноЧасто применяемая,
узнаем какая цифра функцией «МАКС». У
AndreTM
то в С2.
пишешь фразу «условное
office-guru.ru
Скрытие значений в MS EXCEL равных 0
формулу если :B1 В Строке формул,
Если результат формулы на нули, при таблицы по многим=ЕСЛИОШИБКА(ИНДЕКС($B$2:$B11;НАИМЕНЬШИЙ(ЕСЛИ($F$2=A2:A11;СТРОКА(B2:B11)-1;»»); пустой. Скопировали формулу=ЕСЛИ(A4=»Да»;100;»») «Значение_если_ложь» — здесь выбрать любые числа,логическая функция в Excel самая большая в нас такая таблица.
: Как такое реализовать? форматирование» / «conditional нужно чтобы, еслиформулу =ЕСЛИ(A1;A1;»») получим по-прежнему, будет отображаться
Пользовательский формат
отрицательный, функция возвращает этом оставив неизменными разным условиям. Например,
- СТРОКА()-5));»») по столбцу С.Обратите внимание! мы напишем, что
- слова, т.д.
- — функция «ЕСЛИ» строке 2. В
Здесь из первогоВывод значения или 0,Zenya petrusev formatting» вычислениt с двух пустую ячейку 0, хотя в
Условное форматирование
0. положительные. в функции «ЕСЛИ»
- Эта формула для
- Получилось так.В третьем условии нужно писать, еслиПоявившееся диалоговое окно
- считает данные ячеек ячейку E2 пишем
- столбца А вычислиливам придётся вычислять: Если ты пишешь
читаешь ячеек больше нуля,В1 ячейке ничего не
Урок подготовлен для ВасНа рисунке ниже вы можно написать одно примера взята изПятый пример. в формуле мы в ячейке А1 заполнили так. по условию, которое такую формулу =МАКС(A2:D2) второй столбец В.
Значение Пустой текст («»)
(и записывать!) формулу программу, то этоPROFIT! тогда в ячейкев случае, если будет отображаться. командой сайта office-guru.ru видите два столбца условие поиска данных статьи «Выбрать сразуМожно функцией «ЕСЛИ» поставили не «нуль», будет написано НЕВ формуле «ЕСЛИ» нужно мы напишем в Получилось. Теперь нам нужно, два раза, а
excel2.ru
Если число отрицательное, то 0 (Формулы/Formulas)
просто сделать, командыв 2007 экселе
формулы писалась эта вИспользуя Условное форматирование, такжеИсточник: http://www.excel-easy.com/examples/negative-numbers-to-zero.html с цифрами. Чтобы для суммирования. В много данных из посчитать итог теста, а две двойные цифра «2», а
написать три условия. формуле или пишет
Второй вариант. чтобы в таблице если она длиной
зависят от языка есть кнопка с сумма, а еслиА1 можно добиться практическиПеревел: Антон Андронов вычесть числа в функции «СУММЕСЛИМН» можно таблицы Excel» здесь. когда в нем кавычки – это
excelworld.ru
Формула «если» в Excel
другая цифра. Мы В формуле эти нужные слова вНам пригодитсяExcel в сотню-другую символов?Александр погребняк таким названием на меньше нуля тогданаходится значение =0. такого же результата.Автор: Антон Андронов
столбце написать в одной Этой формулой выбираем
ставят не слова, значит «Пусто» (оставить поставили «0» (нуль). условия напишутся через нужной ячейке. Например,
функция «ЕСЛИ» в Excelвместо отрицательных чисел стоял а если в: Средствами Эксель этого
закладке Home просто ноль. например: Столбецвыделите интересующий диапазон;
Иногда требуется скрыть значенияВ формуле до 127 из таблицы товара а знаками. Читайте ячейку пустой). Скопировали Это значит, если точку с запятой. такие условия -. Эта функция находится нуль
Вопрос по Excel. Как сделать так, что бы если значение ячейки меньше нуля, то значение окрашивалось в красный цвет?
ней надо что-то сделать нельзя. Ни
вобщем, там всё 5,82-5,10 = 0,72;А
в меню выберите Главная/
равные 0. Сделаем
из чисел в условий. Подробнее об и переносим в статью «Как объединить
формулу в ячейку в ячейке А1
Первое условие – если в ячейке
на закладке «Формулы»,.
исправить?
одна формула не интуитивно понятно 5,10-5,82=0; ???
можно скрыть. Стили/ Условное форматирование/
это несколькими способами.
столбце
этой функции, ее
лист заказа выбранные
данные теста в
В5. стоит НЕ цифра «Лог_выражение». Мы написали А стоит то-то,
в разделе «БиблиотекаВ новом столбце
Так что воспользуйтесь
Если значение больше нуля то разность пишем в одну ячейку если меньше то в другую
может изменить значениеВладимир шулдяковRoverSteve Правила выделения ячеек/Скрыть значения равные 0А применении и различных покупателем позиции.
ячейках в Excel»Третий пример. «2», то Excel А1=2 – это а в ячейке
функций» выбираем – (у нас в вышеприведенным ответом от в другой ячейке.: 2010: Вот так =ЕСЛИ
: Доброго времени суток! Равно);
во всех ячейках, следуйте инструкции. вариантах применения, читайте
Ещё есть функция тут.
если результат формулы отрицательный (Формулы)
В следующей формуле должен написать в значит, если в В стоит то-то, «Логические». Или просто примере, в столбце
ФормулярНужно только наВкладка "главная" -
(RC[-2]-RC[-1]>0;RC[-2]-RC[-1];0)Если сумма изв левом поле введите
на листе можно
Выберите ячейку в статье «Суммирование «СЧЁТЕСЛИ» в Excel
Можно в Excel
поставили в третьем ячйке В1 нуль. ячейке А1 стоит
то в ячейке пишем такую формулу D) пишем формулу.… ВБА макрос писать «условное форматирование»Это выражение помещается двух ячеек 0; через Параметры MSС1
ячеек в Excel — она считает в функцию «ЕСЛИ» условии знак «Тире».
excelworld.ru
Нажимаем кнопку «ОК».
ЕСЛИ (функция ЕСЛИ)
Функция ЕСЛИ — одна из самых популярных функций в Excel. Она позволяет выполнять логические сравнения значений и ожидаемых результатов.
Поэтому у функции ЕСЛИ возможны два результата. Первый результат возвращается в случае, если сравнение истинно, второй — если сравнение ложно.
Например, функция =ЕСЛИ(C2=»Да»;1;2) означает следующее: ЕСЛИ(С2=»Да», то вернуть 1, в противном случае вернуть 2).
Функция ЕСЛИ, одна из логических функций, служит для возвращения разных значений в зависимости от того, соблюдается ли условие.
ЕСЛИ(лог_выражение; значение_если_истина; [значение_если_ложь])
Например:
-
=ЕСЛИ(A2>B2;»Превышение бюджета»;»ОК»)
-
=ЕСЛИ(A2=B2;B4-A4;»»)
|
Имя аргумента |
Описание |
|---|---|
|
лог_выражение (обязательно) |
Условие, которое нужно проверить. |
|
значение_если_истина (обязательно) |
Значение, которое должно возвращаться, если лог_выражение имеет значение ИСТИНА. |
|
значение_если_ложь (необязательно) |
Значение, которое должно возвращаться, если лог_выражение имеет значение ЛОЖЬ. |
Простые примеры функции ЕСЛИ
-
=ЕСЛИ(C2=»Да»;1;2)
В примере выше ячейка D2 содержит формулу: ЕСЛИ(C2 = Да, то вернуть 1, в противном случае вернуть 2)
-
=ЕСЛИ(C2=1;»Да»;»Нет»)
В этом примере ячейка D2 содержит формулу: ЕСЛИ(C2 = 1, то вернуть текст «Да», в противном случае вернуть текст «Нет»). Как видите, функцию ЕСЛИ можно использовать для сравнения и текста, и значений. А еще с ее помощью можно оценивать ошибки. Вы можете не только проверять, равно ли одно значение другому, возвращая один результат, но и использовать математические операторы и выполнять дополнительные вычисления в зависимости от условий. Для выполнения нескольких сравнений можно использовать несколько вложенных функций ЕСЛИ.
-
=ЕСЛИ(C2>B2;»Превышение бюджета»;»В пределах бюджета»)
В примере выше функция ЕСЛИ в ячейке D2 означает: ЕСЛИ(C2 больше B2, то вернуть текст «Превышение бюджета», в противном случае вернуть текст «В пределах бюджета»)
-
=ЕСЛИ(C2>B2;C2-B2;0)
На рисунке выше мы возвращаем не текст, а результат математического вычисления. Формула в ячейке E2 означает: ЕСЛИ(значение «Фактические» больше значения «Плановые», то вычесть сумму «Плановые» из суммы «Фактические», в противном случае ничего не возвращать).
-
=ЕСЛИ(E7=»Да»;F5*0,0825;0)
В этом примере формула в ячейке F7 означает: ЕСЛИ(E7 = «Да», то вычислить общую сумму в ячейке F5 и умножить на 8,25 %, в противном случае налога с продажи нет, поэтому вернуть 0)
Примечание: Если вы используете текст в формулах, заключайте его в кавычки (пример: «Текст»). Единственное исключение — слова ИСТИНА и ЛОЖЬ, которые Excel распознает автоматически.
Распространенные неполадки
|
Проблема |
Возможная причина |
|---|---|
|
0 (ноль) в ячейке |
Не указан аргумент значение_если_истина или значение_если_ложь. Чтобы возвращать правильное значение, добавьте текст двух аргументов или значение ИСТИНА/ЛОЖЬ. |
|
#ИМЯ? в ячейке |
Как правило, это указывает на ошибку в формуле. |
Дополнительные сведения
Вы всегда можете задать вопрос специалисту Excel Tech Community или попросить помощи в сообществе Answers community.

См. также
Функция ЕСЛИ — вложенные формулы и типовые ошибки
Функция УСЛОВИЯ
Использование ЕСЛИ с функциями И, ИЛИ и НЕ
СЧЁТЕСЛИ
Рекомендации, позволяющие избежать появления неработающих формул
Общие сведения о формулах в Excel
Нужна дополнительная помощь?
Содержание
- Что возвращает функция
- Формула ЕСЛИ в Excel – примеры нескольких условий
- Синтаксис функции ЕСЛИ
- Расширение функционала с помощью операторов «И» и «ИЛИ»
- Простейший пример применения.
- Применение «ЕСЛИ» с несколькими условиями
- Операторы сравнения чисел и строк
- Одновременное выполнение двух условий
- Общее определение и задачи
- Как правильно записать?
- Дополнительная информация
- Вложенные условия с математическими выражениями.
- Аргументы функции
- А если один из параметров не заполнен?
- Функция ЕПУСТО
- Функции ИСТИНА и ЛОЖЬ
- Составное условие
- Простое условие
- Пример функции с несколькими условиями
- Пример использования «ЕСЛИ»
- Проверяем простое числовое условие с помощью функции IF (ЕСЛИ)
- Заключение
Что возвращает функция
Заданное вами значение при выполнении двух условий ИСТИНА или ЛОЖЬ.
Довольно часто количество возможных условий не 2 (проверяемое и альтернативное), а 3, 4 и более. В этом случае также можно использовать функцию ЕСЛИ, но теперь ее придется вкладывать друг в друга, указывая все условия по очереди. Рассмотрим следующий пример.
Нескольким менеджерам по продажам нужно начислить премию в зависимости от выполнения плана продаж. Система мотивации следующая. Если план выполнен менее, чем на 90%, то премия не полагается, если от 90% до 95% — премия 10%, от 95% до 100% — премия 20% и если план перевыполнен, то 30%. Как видно здесь 4 варианта. Чтобы их указать в одной формуле потребуется следующая логическая структура. Если выполняется первое условие, то наступает первый вариант, в противном случае, если выполняется второе условие, то наступает второй вариант, в противном случае если… и т.д. Количество условий может быть довольно большим. В конце формулы указывается последний альтернативный вариант, для которого не выполняется ни одно из перечисленных ранее условий (как третье поле в обычной формуле ЕСЛИ). В итоге формула имеет следующий вид.

Комбинация функций ЕСЛИ работает так, что при выполнении какого-либо указанно условия следующие уже не проверяются. Поэтому важно их указать в правильной последовательности. Если бы мы начали проверку с B2<1, то условия B2<0,9 и B2<0,95 Excel бы просто «не заметил», т.к. они входят в интервал B2<1 который проверился бы первым (если значение менее 0,9, само собой, оно также меньше и 1). И тогда у нас получилось бы только два возможных варианта: менее 1 и альтернативное, т.е. 1 и более.
При написании формулы легко запутаться, поэтому рекомендуется смотреть на всплывающую подсказку.

В конце нужно обязательно закрыть все скобки, иначе эксель выдаст ошибку

Синтаксис функции ЕСЛИ
Вот как выглядит синтаксис этой функции и её аргументы:
=ЕСЛИ(логическое выражение, значение если «да», значение если «нет»)
Логическое выражение – (обязательное) условие, которое возвращает значение «истина» или «ложь» («да» или «нет»);
Значение если «да» – (обязательное) действие, которое выполняется в случае положительного ответа;
Значение если «нет» – (обязательное) действие, которое выполняется в случае отрицательного ответа;
Давайте вместе подробнее рассмотрим эти аргументы.
Первый аргумент – это логический вопрос. И ответ этот может быть только «да» или «нет», «истина» или «ложь».
Как правильно задать вопрос? Для этого можно составить логическое выражение, используя знаки “=”, “>”, “<”, “>=”, “<=”, “<>”.
Расширение функционала с помощью операторов «И» и «ИЛИ»
Когда нужно проверить несколько истинных условий, используется функция И. Суть такова: ЕСЛИ а = 1 И а = 2 ТОГДА значение в ИНАЧЕ значение с.
Функция ИЛИ проверяет условие 1 или условие 2. Как только хотя бы одно условие истинно, то результат будет истинным. Суть такова: ЕСЛИ а = 1 ИЛИ а = 2 ТОГДА значение в ИНАЧЕ значение с.
Функции И и ИЛИ могут проверить до 30 условий.
Пример использования оператора И:

Пример использования функции ИЛИ:

Простейший пример применения.
Предположим, вы работаете в компании, которая занимается продажей шоколада в нескольких регионах и работает с множеством покупателей.
Нам необходимо выделить продажи, которые произошли в нашем регионе, и те, которые были сделаны за рубежом. Для этого нужно добавить в таблицу ещё один признак для каждой продажи – страну, в которой она произошла. Мы хотим, чтобы этот признак создавался автоматически для каждой записи (то есть, строки).
В этом нам поможет функция ЕСЛИ. Добавим в таблицу данных столбец “Страна”. Регион “Запад” – это местные продажи («Местные»), а остальные регионы – это продажи за рубеж («Экспорт»).
Применение «ЕСЛИ» с несколькими условиями
Мы только что рассмотрели пример использования оператора «ЕСЛИ» с одним логическим выражением. Но в программе также имеется возможность задавать больше одного условия. При этом сначала будет проводиться проверка по первому, и в случае его успешного выполнения сразу отобразится заданное значение. И только если не будет выполнено первое логическое выражение, в силу вступит проверка по второму.
Рассмотрим наглядно на примере все той же таблицы. Но на этот раз усложним задачу. Теперь нужно проставить скидку на женскую обувь в зависимости от вида спорта.
Первое условия – это проверка пола. Если “мужской” – сразу выводится значение 0. Если же это “женский”, то начинается проверка по второму условию. Если вид спорта бег – 20%, если теннис – 10%.
Пропишем формулу для этих условий в нужной нам ячейке.
=ЕСЛИ(B2=”мужской”;0; ЕСЛИ(C2=”бег”;20%;10%))
Щелкаем Enter и получаем результат согласно заданным условиям.
Далее растягиваем формулу на все оставшиеся строки таблицы.
Операторы сравнения чисел и строк
Операторы сравнения чисел и строк представлены операторами, состоящими из одного или двух математических знаков равенства и неравенства:
- < – меньше;
- <= – меньше или равно;
- > – больше;
- >= – больше или равно;
- = – равно;
- <> – не равно.
Синтаксис:
|
Результат = Выражение1 Оператор Выражение2 |
- Результат – любая числовая переменная;
- Выражение – выражение, возвращающее число или строку;
- Оператор – любой оператор сравнения чисел и строк.
Если переменная Результат будет объявлена как Boolean (или Variant), она будет возвращать значения False и True. Числовые переменные других типов будут возвращать значения 0 (False) и -1 (True).
Операторы сравнения чисел и строк работают с двумя числами или двумя строками. При сравнении числа со строкой или строки с числом, VBA Excel сгенерирует ошибку Type Mismatch (несоответствие типов данных):
|
Sub Primer1() On Error GoTo Instr Dim myRes As Boolean ‘Сравниваем строку с числом myRes = “пять” > 3 Instr: If Err.Description <> “” Then MsgBox “Произошла ошибка: “ & Err.Description End If End Sub |
Сравнение строк начинается с их первых символов. Если они оказываются равны, сравниваются следующие символы. И так до тех пор, пока символы не окажутся разными или одна или обе строки не закончатся.
Значения буквенных символов увеличиваются в алфавитном порядке, причем сначала идут все заглавные (прописные) буквы, затем строчные. Если необходимо сравнить длины строк, используйте функцию Len.
|
myRes = “семь” > “восемь” ‘myRes = True myRes = “Семь” > “восемь” ‘myRes = False myRes = Len(“семь”) > Len(“восемь”) ‘myRes = False |
Одновременное выполнение двух условий
Также в Эксель существует возможность вывести данные по одновременному выполнению двух условий. При этом значение будет считаться ложным, если хотя бы одно из условий не выполнено. Для этой задачи применяется оператор «И».
Рассмотрим на примере нашей таблицы. Теперь скидка 30% будет проставлена только, если это женская обувь и предназначена для бега. При соблюдении этих условий одновременно значение ячейки будет равно 30%, в противном случае – 0.
Для этого используем следующую формулу:
=ЕСЛИ(И(B2=”женский”;С2=”бег”);30%;0)
Нажимаем клавишу Enter, чтобы отобразить результат в ячейке.
Аналогично примерам выше, растягиваем формулу на остальные строки.
Общее определение и задачи
«ЕСЛИ» является стандартной функцией программы Microsoft Excel. В ее задачи входит проверка выполнения конкретного условия. Когда условие выполнено (истина), то в ячейку, где использована данная функция, возвращается одно значение, а если не выполнено (ложь) – другое.
Синтаксис этой функции выглядит следующим образом: «ЕСЛИ(логическое выражение; [функция если истина]; [функция если ложь])».
Как правильно записать?
Устанавливаем курсор в ячейку G2 и вводим знак “=”. Для Excel это означает, что сейчас будет введена формула. Поэтому как только далее будет нажата буква “е”, мы получим предложение выбрать функцию, начинающуюся этой буквы. Выбираем “ЕСЛИ”.
Далее все наши действия также будут сопровождаться подсказками.
В качестве первого аргумента записываем: С2=”Запад”. Как и в других функциях Excel, адрес ячейки можно не вводить вручную, а просто кликнуть на ней мышкой. Затем ставим “,” и указываем второй аргумент.
Второй аргумент – это значение, которое примет ячейка G2, если записанное нами условие будет выполнено. Это будет слово “Местные”.
После этого снова через запятую указываем значение третьего аргумента. Это значение примет ячейка G2, если условие не будет выполнено: “Экспорт”. Не забываем закончить ввод формулы, закрыв скобку и затем нажав “Enter”.
Наша функция выглядит следующим образом:
=ЕСЛИ(C2=”Запад”,”Местные”,”Экспорт”)
Наша ячейка G2 приняла значение «Местные».
Теперь нашу функцию можно скопировать во все остальные ячейки столбца G.
Дополнительная информация
- В функции IF (ЕСЛИ) может быть протестировано 64 условий за один раз;
- Если какой-либо из аргументов функции является массивом – оценивается каждый элемент массива;
- Если вы не укажете условие аргумента FALSE (ЛОЖЬ) value_if_false (значение_если_ложь) в функции, т.е. после аргумента value_if_true (значение_если_истина) есть только запятая (точка с запятой), функция вернет значение “0”, если результат вычисления функции будет равен FALSE (ЛОЖЬ).
На примере ниже, формула =IF(A1> 20,”Разрешить”) или =ЕСЛИ(A1>20;”Разрешить”) , где value_if_false (значение_если_ложь) не указано, однако аргумент value_if_true (значение_если_истина) по-прежнему следует через запятую. Функция вернет “0” всякий раз, когда проверяемое условие не будет соответствовать условиям TRUE (ИСТИНА).|
- Если вы не укажете условие аргумента TRUE(ИСТИНА) (value_if_true (значение_если_истина)) в функции, т.е. условие указано только для аргумента value_if_false (значение_если_ложь), то формула вернет значение “0”, если результат вычисления функции будет равен TRUE (ИСТИНА);
На примере ниже формула равна =IF (A1>20;«Отказать») или =ЕСЛИ(A1>20;”Отказать”), где аргумент value_if_true (значение_если_истина) не указан, формула будет возвращать “0” всякий раз, когда условие соответствует TRUE (ИСТИНА).
Вложенные условия с математическими выражениями.
Вот еще одна типичная задача: цена за единицу товара изменяется в зависимости от его количества. Ваша цель состоит в том, чтобы написать формулу, которая вычисляет цену для любого количества товаров, введенного в определенную ячейку. Другими словами, ваша формула должна проверить несколько условий и выполнить различные вычисления в зависимости от того, в какой диапазон суммы входит указанное количество товара.
Эта задача также может быть выполнена с помощью нескольких вложенных функций ЕСЛИ. Логика та же, что и в приведенном выше примере, с той лишь разницей, что вы умножаете указанное количество на значение, возвращаемое вложенными условиями (т.е. соответствующей ценой за единицу).
Предполагая, что количество записывается в B8, формула будет такая:
=B8*ЕСЛИ(B8>=101; 12; ЕСЛИ(B8>=50; 14; ЕСЛИ(B8>=20; 16; ЕСЛИ( B8>=11; 18; ЕСЛИ(B8>=1; 22; “”)))))
И вот результат:
Как вы понимаете, этот пример демонстрирует только общий подход, и вы можете легко настроить эту вложенную функцию в зависимости от вашей конкретной задачи.
Например, вместо «жесткого кодирования» цен в самой формуле можно ссылаться на ячейки, в которых они указаны (ячейки с B2 по B6). Это позволит редактировать исходные данные без необходимости обновления самой формулы:
=B8*ЕСЛИ(B8>=101; B6; ЕСЛИ(B8>=50; B5; ЕСЛИ(B8>=20; B4; ЕСЛИ( B8>=11; B3; ЕСЛИ(B8>=1; B2; “”)))))
Аргументы функции
- logical_test (лог_выражение) – это условие, которое вы хотите протестировать. Этот аргумент функции должен быть логичным и определяемым как ЛОЖЬ или ИСТИНА. Аргументом может быть как статичное значение, так и результат функции, вычисления;
- [value_if_true] ([значение_если_истина]) – (не обязательно) – это то значение, которое возвращает функция. Оно будет отображено в случае, если значение которое вы тестируете соответствует условию ИСТИНА;
- [value_if_false] ([значение_если_ложь]) – (не обязательно) – это то значение, которое возвращает функция. Оно будет отображено в случае, если условие, которое вы тестируете соответствует условию ЛОЖЬ.
А если один из параметров не заполнен?
Если вас не интересует, что будет, к примеру, если интересующее вас условие не выполняется, тогда можно не вводить второй аргумент. К примеру, мы предоставляем скидку 10% в случае, если заказано более 100 единиц товара. Не указываем никакого аргумента для случая, когда условие не выполняется.
=ЕСЛИ(E2>100,F2*0.1)
Что будет в результате?
Насколько это красиво и удобно – судить вам. Думаю, лучше все же использовать оба аргумента.
И в случае, если второе условие не выполняется, но делать при этом ничего не нужно, вставьте в ячейку пустое значение.
=ЕСЛИ(E2>100,F2*0.1,””)
Однако, такая конструкция может быть использована в том случае, если значение «Истина» или «Ложь» будут использованы другими функциями Excel в качестве логических значений.
Обратите также внимание, что полученные логические значения в ячейке всегда выравниваются по центру. Это видно и на скриншоте выше.
Более того, если вам действительно нужно только проверить какое-то условие и получить «Истина» или «Ложь» («Да» или «Нет»), то вы можете использовать следующую конструкцию –
=ЕСЛИ(E2>100,ИСТИНА,ЛОЖЬ)
Обратите внимание, что кавычки здесь использовать не нужно. Если вы заключите аргументы в кавычки, то в результате выполнения функции ЕСЛИ вы получите текстовые значения, а не логические.
Функция ЕПУСТО
Если нужно определить, является ли ячейка пустой, можно использовать функцию ЕПУСТО (ISBLANK), которая имеет следующий синтаксис:
=ЕПУСТО(значение)
Аргумент значение может быть ссылкой на ячейку или диапазон. Если значение ссылается на пустую ячейку или диапазон, функция возвращает логическое значение ИСТИНА, в противном случае ЛОЖЬ.
Функции ИСТИНА и ЛОЖЬ
Функции ИСТИНА (TRUE) и ЛОЖЬ (FALSE) предоставляют альтернативный способ записи логических значений ИСТИНА и ЛОЖЬ. Эти функции не имеют аргументов и выглядят следующим образом:
=ИСТИНА()
=ЛОЖЬ()
Например, ячейка А1 содержит логическое выражение. Тогда следующая функция возвратить значение “Проходите”, если выражение в ячейке А1 имеет значение ИСТИНА:
=ЕСЛИ(А1=ИСТИНА();”Проходите”;”Стоп”)
В противном случае формула возвратит “Стоп”.
Составное условие
Составное условие состоит из простых, связанных логическими операциями И() и ИЛИ().
И() – логическая операция, требующая одновременного выполнения всех условий, связанных ею.
ИЛИ() – логическая операция, требующая выполнения любого из перечисленных условий, связанных ею.
Простое условие
Что же делает функция ЕСЛИ()? Посмотрите на схему. Здесь приведен простой пример работы функции при определении знака числа а.
Условие а>=0 определяет два возможных варианта: неотрицательное число (ноль или положительное) и отрицательное. Ниже схемы приведена запись формулы в Excel. После условия через точку с запятой перечисляются варианты действий. В случае истинности условия, в ячейке отобразится текст “неотрицательное”, иначе – “отрицательное”. То есть запись, соответствующая ветви схемы «Да», а следом – «Нет».
Текстовые данные в формуле заключаются в кавычки, а формулы и числа записывают без них.
Если результатом должны быть данные, полученные в результате вычислений, то смотрим следующий пример. Выполним увеличение неотрицательного числа на 10, а отрицательное оставим без изменений.
На схеме видно, что при выполнении условия число увеличивается на десять, и в формуле Excel записывается расчетное выражение А1+10 (выделено зеленым цветом). В противном случае число не меняется, и здесь расчетное выражение состоит только из обозначения самого числа А1 (выделено красным цветом).
Это была краткая вводная часть для начинающих, которые только начали постигать азы Excel. А теперь давайте рассмотрим более серьезный пример с использованием условной функции.
Задание:
Процентная ставка прогрессивного налога зависит от дохода. Если доход предприятия больше определенной суммы, то ставка налога выше. Используя функцию ЕСЛИ, рассчитайте сумму налога.
Решение:
Решение данной задачи видно на рисунке ниже. Но внесем все-таки ясность в эту иллюстрацию. Основные исходные данные для решения этой задачи находятся в столбцах А и В. В ячейке А5 указано пограничное значение дохода при котором изменяется ставка налогообложения. Соответствующие ставки указаны в ячейках В5 и В6. Доход фирм указан в диапазоне ячеек В9:В14. Формула расчета налога записывается в ячейку С9: =ЕСЛИ(B9>A$5;B9*B$6;B9*B$5). Эту формулу нужно скопировать в нижние ячейки (выделено желтым цветом).
В расчетной формуле адреса ячеек записаны в виде A$5, B$6, B$5. Знак доллара делает фиксированной часть адреса, перед которой он установлен, при копировании формулы. Здесь установлен запрет на изменение номера строки в адресе ячейки.
Пример функции с несколькими условиями
В функцию «ЕСЛИ» можно также вводить несколько условий. В этой ситуации применяется вложение одного оператора «ЕСЛИ» в другой. При выполнении условия в ячейке отображается заданный результат, если же условие не выполнено, то выводимый результат зависит уже от второго оператора.
- Для примера возьмем все ту же таблицу с выплатами премии к 8 марта. Но на этот раз, согласно условиям, размер премии зависит от категории работника. Женщины, имеющие статус основного персонала, получают бонус по 1000 рублей, а вспомогательный персонал получает только 500 рублей. Естественно, что мужчинам этот вид выплат вообще не положен независимо от категории.
- Первым условием является то, что если сотрудник — мужчина, то величина получаемой премии равна нулю. Если же данное значение ложно, и сотрудник не мужчина (т.е. женщина), то начинается проверка второго условия. Если женщина относится к основному персоналу, в ячейку будет выводиться значение «1000», а в обратном случае – «500». В виде формулы это будет выглядеть следующим образом:
«=ЕСЛИ(B6="муж.";"0"; ЕСЛИ(C6="Основной персонал"; "1000";"500"))». - Вставляем это выражение в самую верхнюю ячейку столбца «Премия к 8 марта».
- Как и в прошлый раз, «протягиваем» формулу вниз.
Пример использования «ЕСЛИ»
Теперь давайте рассмотрим конкретные примеры, где используется формула с оператором «ЕСЛИ».
- Имеем таблицу заработной платы. Всем женщинам положена премия к 8 марту в 1000 рублей. В таблице есть колонка, где указан пол сотрудников. Таким образом, нам нужно вычислить женщин из предоставленного списка и в соответствующих строках колонки «Премия к 8 марта» вписать по «1000». В то же время, если пол не будет соответствовать женскому, значение таких строк должно соответствовать «0». Функция примет такой вид:
«ЕСЛИ(B6="жен."; "1000"; "0")». То есть когда результатом проверки будет «истина» (если окажется, что строку данных занимает женщина с параметром «жен.»), то выполнится первое условие — «1000», а если «ложь» (любое другое значение, кроме «жен.»), то соответственно, последнее — «0». - Вписываем это выражение в самую верхнюю ячейку, где должен выводиться результат. Перед выражением ставим знак «=».
- После этого нажимаем на клавишу Enter. Теперь, чтобы данная формула появилась и в нижних ячейках, просто наводим указатель в правый нижний угол заполненной ячейки, жмем на левую кнопку мышки и, не отпуская, проводим курсором до самого низа таблицы.
- Так мы получили таблицу со столбцом, заполненным при помощи функции «ЕСЛИ».
Проверяем простое числовое условие с помощью функции IF (ЕСЛИ)
При использовании функции IF (ЕСЛИ) в Excel, вы можете использовать различные операторы для проверки состояния. Вот список операторов, которые вы можете использовать:
Если сумма баллов больше или равна “35”, то формула возвращает “Сдал”, иначе возвращается “Не сдал”.
Заключение
Одним из самых популярных и полезных инструментов в Excel является функция ЕСЛИ, которая проверяет данные на совпадение заданным нами условиям и выдает результат в автоматическом режиме, что исключает возможность ошибок из-за человеческого фактора. Поэтому, знание и умение применять этот инструмент позволит сэкономить время не только на выполнение многих задач, но и на поиски возможных ошибок из-за “ручного” режима работы.
Источники
- https://excelhack.ru/funkciya-if-esli-v-excel/
- https://statanaliz.info/excel/funktsii-i-formuly/neskolko-uslovij-funktsii-esli-eslimn-excel/
- https://mister-office.ru/funktsii-excel/function-if-excel-primery.html
- https://exceltable.com/funkcii-excel/funkciya-esli-v-excel
- https://MicroExcel.ru/operator-esli/
- https://vremya-ne-zhdet.ru/vba-excel/operatory-sravneniya/
- https://lumpics.ru/the-function-if-in-excel/
- http://on-line-teaching.com/excel/lsn024.html
- https://tvojkomp.ru/primery-usloviy-v-excel/
history 11 апреля 2013 г.
- Группы статей
- стандартные функции
Функция ЕСЛИ()
, английский вариант IF(),
используется при проверке условий. Например, =ЕСЛИ(A1>100;»Бюджет проекта превышен»;»ОК!»). В зависимости от значения в ячейке
А1
результат формулы будет либо «Бюджет превышен» либо «ОК!».
Функция ЕСЛИ() относится к наиболее часто используемым функциям. Поэтому рассмотрим ее подробно.
Синтаксис функции
ЕСЛИ(лог_выражение;значение_если_истина;[значение_если_ложь])
Функция имеет 3 аргумента.
Лог_выражение
— любое значение или выражение, принимающее значения ИСТИНА или ЛОЖЬ. Например, выражение A1>100. Если в ячейке А1 содержится значение 102, то выражение A1>100 вернет ИСТИНА, т.к. 102>100. Если в ячейке А1 содержится значение 88, то выражение вернет ЛОЖЬ, т.к. неравенство 88>100 неверно. Полностью формула может выглядеть так =ЕСЛИ(A1>100;»Бюджет проекта превышен»;»ОК!») Если в ячейке
A1
содержится значение большее 100, то формула вернет текстовое значение
Бюджет проекта превышен,
а если меньше 100 или равное 100, то будет выведено
ОК!
Других значений кроме ИСТИНА или ЛОЖЬ логическое выражение вернуть не может. Любое число кроме 0 в первом аргументе будет преобразовано в ИСТИНА, ноль — в ЛОЖЬ. Если ошибочно будет указано текстовое значение, то функция вернет ошибку #ЗНАЧ!.
Примечание
: Ошибка #ЗНАЧ! может быть также из-за ошибок в выражениях указанных во втором и третье аргументе.
Второй аргумент —
Значение_если_истина
и третий аргумент
значение_если_ложь
Как было показано выше, если логическое выражение (первый аргумент функции) принимает значение ИСТИНА, то функция возвращает значение из второго аргумента
значение_если_истина.
Соответственно, если логическое выражение принимает значение ЛОЖЬ, то функция возвращает значение из третьего аргумента
значение_если_ложь
.
Второй и третий аргумент могут быть любым значением (число или текст) или являться выражением (формулой с функциями). Например формула =ЕСЛИ(A1>100;0;А1*1%) позволяет вычислять премию для проектов, в которых не было превышения бюджета (>100). Если бюджет превышен (в А1 введено значение 200 или любое другое более 100), то формула вернет 0, если в А1 введено значение менее 100, то будет вычислено значение премии А1*1% (т.е. если в А1 число 90, то формула вернет 0,9).
Если в качестве второго и третьего аргументов введено выражение, то оно может содержать и функции, например: =ЕСЛИ(A1>100;СУММ(B1:B10);СУММ(C1:C10)) Т.е. если в ячейке
A1
содержится значение >100, то суммирование ведется по столбцу
B
, а если меньше или равно 100, то по столбцу
С
. Не забывайте, что при значении А1 = 100 в данном случае будет срабатывать выражение из аргумента
значение_если_ложь.
Аргумент
значение_если_ложь
можно опустить (не вводить), тогда при значении логического выражения =ЛОЖЬ будет выведено ЛОЖЬ. Например, если в А1 содержится 600, то формула =ЕСЛИ(A1>=1000;»Больше или равно 1000″) вернет просто ЛОЖЬ. Понятно, что при значении логического выражения =ИСТИНА будет выведено «Больше или равно 1000», т.е. второй аргумент функции ЕСЛИ() —
Значение_если_истина.
Вложенные ЕСЛИ (несколько условий)
Для построения более сложных проверок в одной формуле можно использовать несколько функций ЕСЛИ(). Для этого в качестве значений аргументов
значение_если_истина
и
значение_если_ложь
введите еще одно условие с функцией ЕСЛИ(). Например, для проверки в какой диапазон попадает значение из ячейки А8 запишите формулу
=ЕСЛИ(A8<5;1;ЕСЛИ(A8>10;3;2))
- Если значение из ячейки А8 менее 5, то будет выведено 1
- Если значение из ячейки А8 более 10, то будет выведено 3
- Если значение из ячейки А8 между 5 и 10 (включая 5 и 8), то будет выведено 2
Примечание
: В версии EXCEL 2007 можно использовать до 64 вложенных друг в друга функций ЕСЛИ(). Но, пожалуйста, не делайте так. Такой подход чреват ошибками.
Примечание
: Формулу =ЕСЛИ(A8<5;1;ЕСЛИ(A8>10;3;2)) можно переписать как =ЕСЛИ(A8>=5;ЕСЛИ(A8>10;3;2);1) или ЕСЛИ(A8>=5;ЕСЛИ(A8>10;3;2);1)
или более сложный вариант =ЕСЛИ(A8<5;1;ЕСЛИ(И(5 < A8;A8<10);2;3)). Последний вариант позволяет последовательно перебирать диапазоны изменения А8, но требует знания работы логических функций.
Формула =ЕСЛИ(A8<5;1;ЕСЛИ(A8>10;3;2)) работает следующим образом: сначала вычисляется логическое выражение A8<5. Если оно истинно, то выводится 1, вычисления завершены. Если оно ложно, т.е. А8>=5, то EXCEL переходит к вычислению выражения ЕСЛИ(A8>10;3;2). Опять сначала вычисляется логическое выражение A8>10. Если оно истинно, то выводится 3, вычисления завершены. Если оно ложно, то выводится 2, вычисления завершены.
Чтобы грамотно написать формулу с вложенными ЕСЛИ() следуйте следующим простым правилам:
1) Определитесь с диапазонами:
1.1) они не должны пересекаться. В примере выше — 3 диапазона и значение из А8 гарантированно попадет только в один из них. Было бы ошибкой написать формулу типа =ЕСЛИ(A8<5;1;ЕСЛИ(A8>10;3;ЕСЛИ(A8<3;2;4))). Области значений у выражений A8<5 и A8<3 пересекаются и крайне сложно безошибочно прописывать такие условия. Такая формула просто не верна. Очевидно, что в этом случае 4 диапазона: меньше 3; от 3 до 5; от 5 до 10 и больше 10. Как прописать такие условия написано ниже в этом разделе.
1.2.) диапазоны должны полностью охватывать нужную область значений. Очевидно, что в формуле =ЕСЛИ(A8<5;1;ЕСЛИ(A8>10;3;2)) на интересует вся числовая ось от минус бесконечности до +бесконечности. И все 3 диапазона полностью покрывают эту область.
1.3.) Не забудьте ставить знак равно, чтобы при значениях А8 совпадающих с границами интервалов не было неправильных вычислений. Например, если в формуле =ЕСЛИ(A8>=5;ЕСЛИ(A8>10;3;2);1) забыть указать знак = в логическом выражении A8>=5, то при А8=5 формула =ЕСЛИ(A8>5;ЕСЛИ(A8>10;3;2);1) вернет 1, тогда как исходная формула вернет 2.
Примечание:
В перечисленных выше случаях логические выражения вычисляются на основании одной переменной А8. Иногда нужно придумывать формулы с ЕСЛИ(), зависящие от 2-х и более ячеек: =ЕСЛИ(B8>=5;ЕСЛИ(A8>10;3;2);1). Это гораздо сложнее, но, конечно, возможно. Следуйте правилам 1.1)-1.3) и следите за диапазонами. Еще сложнее, если обе переменных являются зависимыми, т.е. например B8 вычисляется на основании А8. Написание таких формул требует предельной аккуратности и напрямую связано с корректностью формулирования самой задачи (возможно вы не продумали до конца как использовать такую сложную зависимость). Советую по возможности разбить вычисления на 2 или более формулы, чтобы проще контролировать результат вычисления.
2) Правильно записывайте логические выражения. Например, условие 5 < A8<10 в EXCEL не будет работать. В этом выражении фактически записано 2 условия. Нужно записать эти 2 условия по отдельности. Чтобы их объединить нужна функция И(): И(5 < A8;A8<10) Подробности в этой статье
https://excel2.ru/articles/funkciya-i-v-ms-excel-i
или потребуется переделать формулу с вложенными ЕСЛИ().
3) Используйте для наглядности построчное написание вложенных ЕСЛИ. Например, формулу =ЕСЛИ(A8<5;1;ЕСЛИ(A8>10;3;2)) в строке формул можно записать как
=ЕСЛИ(A8<5;1;
ЕСЛИ(A8>10;3;2))
Для этого поставьте курсор перед вторым ЕСЛИ(), нажмите и удерживайте клавишу ALT, нажмите ENTER.
4) для отладки вложенных ЕСЛИ вместо реальных вычислений (V8*10%-37500) используйте простые значения — последовательности 1; 2; 3 … Это покажет какой блок вложенных ЕСЛИ() срабатывает.
5) В ряде случаев от вложенных ЕСЛИ можно отказаться. Рассмотрим пример определения размера проекта от его бюджета
=ЕСЛИ(A1>=100;»Очень крупный проект»;
ЕСЛИ(A1>=90;»Крупный проект»;
ЕСЛИ(A1>=50;»Средний проект»;»Малый проект «)))
Вышеуказанную формулу можно усложнять и дальше, но есть другие подходы. Ниже приведено 2 эквивалентные формулы:
=ПРОСМОТР(A1;{0;50;90;100};{«Малый проект»;»Средний проект»;»Крупный проект»;»Очень крупный проект»})
=ВПР(A1;A3:B6;2)
Для функции ВПР() необходимо создать в диапазоне
A3:B6
таблицу значений:
Формула =ПРОСМОТР(A1;{0;50;90;100};{«Малый проект»;»Средний проект»;»Крупный проект»;»Очень крупный проект»}) выглядит необычно, но по сути второй аргумент {0;50;90;100}, как и третий аргумент {«Малый проект»;»Средний проект»;»Крупный проект»;»Очень крупный проект»} это запись содержимого 4-х ячеек. Вместо {0;50;90;100} можно записать ссылку на диапазон ячеек, содержащих 4 значения 0;50;90;100. Круглые скобки нужны, чтобы сообщить, что в функцию передается не одно значение, а целый массив.
Еще пример. Пусть требуется вывести разный текст (например «<0»; «=0» или «>0») в случае наличия в ячейке
А1
отрицательного значения, положительного значения или 0. Это можно сделать без вложенных ЕСЛИ():
=ПРОСМОТР(A1;{-1E+307;0;1E-307};{«<0″;»=0″;»>0″})
Примечание
: -1E+307 — это самое маленькое отрицательное число в EXCEL, 1E-307 — это самое маленькое положительное число. Таким образом задается 3 диапазона: от минус бесконечности до 0 (0 не включая); 0 (диапазон состоит только из одного значения 0); от 0 до +бесконечности (0 не включая).
Второй массив можно заменить ссылкой на диапазон, например для того чтобы вывести результат вычисления формул:
=ПРОСМОТР(A24;{-1E+307;0;1E-307};A27:A29)
Диапазон A27:A29 должен, понятно, содержать формулы (см. файл примера).
Опущен третий аргумент
[значение_если_ложь]
Третий аргумент функции не обязателен. Если логическое условие не выполнено, т.е. ЛОЖЬ, а третий аргумент функции не указан, то функция вернет также значение ЛОЖЬ. Например:
=ЕСЛИ(A1>100;»Бюджет превышен»)
Если в ячейке
A1
содержится значение 1, то вышеуказанная формула вернет значение ЛОЖЬ.
Сложные логические выражения
В аргументе
Лог_выражение
можно использовать как простые сравнения типа F1>10, так и более сложные конструкции на основе функций И(), ИЛИ(), НЕ() и их комбинаций.
Основное правило
— логические функции и их комбинации возвращают только одно из 2х логических значений: ЛОЖЬ или ИСТИНА.
Приведем несколько полезных примеров.
Формула =ЕСЛИ(ИЛИ(A1;A2);0;2) проверяет одновременность равенства значений А1 и А2 нулю. Если оба значения равны 0, то формула вернет 2. Во всех других случаях будет возвращен 0. А1 и А2 не должны быть пустыми ячейками.
Формула =ЕСЛИ(ИЛИ(A1=0;A2=0);0;2) проверяет равенство 0 хотя бы одного значения из А1 и А2.
Формула =ЕСЛИ(НЕ(A1>0);1;2) эквивалентна формуле =ЕСЛИ(A1<=0;1;2)
Вместо ИСТИНА или ЛОЖЬ в первом аргументе введено число
Т.к. значение ЛОЖЬ эквивалентно 0, то формулы =ЕСЛИ(0;»Бюджет превышен»;»ОК!») или (если в ячейке
A1
содержится значение 0) =ЕСЛИ(A1;»Бюджет превышен»;»ОК!») вернут
ОК!
Если в ячейке
A1
находится любое другое число кроме 0, то формула вернет
Бюджет превышен
. Такой подход удобен, когда проверяется равенство значения нулю значения ячейки.
Примечание
: чтобы убедиться, что логическое значение ЛОЖЬ соответствует 0 введите формулу =—А1=0. В А1 введите ЛОЖЬ. Формула вернет ИСТИНА. Отметим, что логическое значение ЛОЖЬ именно соответствует 0, но не равно 0, т.к. формула =А1=0 вернет ЛОЖЬ, следовательно логическое значение ЛОЖЬ не равно 0. Железная логика!
Примечание
: Двойное отрицание «—» — это просто математическая операция, которая приводит к преобразованию логического выражения в числовое, но не приводит к изменению самого значения. Двойное отрицание можно заменить сложением с 0 или возведением в первую степень: =(А1+0)=0.
Связь функции ЕСЛИ() с другими функциями использующие условия
EXCEL содержит также другие функции, которые можно применять для анализа данных с использованием условий. Например, для подсчета количества вхождений чисел в диапазоне ячеек используется функция СЧЁТЕСЛИ() , а для сложения значений, удовлетворяющих определенным условиям, используется функция СУММЕСЛИ() .
Функция ЕСЛИ() , как альтернативный вариант, может быть также использована для подсчета и сложения значений с использованием условий. Ниже приведены иллюстрирующие примеры.
Пусть данные находятся в диапазоне
A6:A11
(см. файл примера)
Подсчитаем сумму значений, которые больше 10 с помощью функции СУММЕСЛИ() , записав =СУММЕСЛИ(A6:A11;»>10″) . Аналогичный результат (23) можно получить с помощью
формулы массива
=СУММ(ЕСЛИ(A6:A11>10;A6:A11)) (для ввода формулы в ячейку вместо
ENTER
нужно нажать
CTRL+SHIFT+ENTER
)
Теперь подсчитаем количество вхождений чисел больше 10 в диапазоне ячеек
A6:A11
=СЧЁТЕСЛИ(A6:A11;»>10″) . Аналогичный результат (2) можно получить с помощью
формулы массива
=СЧЁТ(ЕСЛИ(A6:A11>10;A6:A11))
Теперь, когда принцип понятен, с помощью функции ЕСЛИ() можно конструировать и другие формулы с условиями. Например, нахождение минимального значения среди чисел больше 10: =МИН(ЕСЛИ(A6:A11>10;A6:A11))
Функция ЕСЛИ() в MS EXCEL
Функция ЕСЛИ() относится к наиболее часто используемым функциям.
Синтаксис функции
ЕСЛИ(лог_выражение;значение_если_истина;[значение_если_ложь])
Лог_выражение — любое значение или выражение, принимающее значения ИСТИНА или ЛОЖЬ.
=ЕСЛИ(A1>=100;»Бюджет превышен»;»ОК!»)
Т.е. если в ячейке A1 содержится значение большее или равное 100, то формула вернет ОК!, а если нет, то Бюджет превышен.
В качестве аргументов функции, могут участвовать формулы, например:
=ЕСЛИ(A1>100;СУММ(B1:B10);СУММ(C1:C10))
Т.е. если в ячейке A1 содержится значение >100, то суммирование ведется по столбцу B, а если меньше, то по столбцу С.
Вложенные ЕСЛИ
В EXCEL 2007 в качестве значений аргументов значение_если_истина и значение_если_ложь можно для построения более сложных проверок использовать до 64 вложенных друг в друга функций ЕСЛИ() .
=ЕСЛИ(A1>=100;»Бюджет превышен»;ЕСЛИ(A1>=90;»Крупный проект»;ЕСЛИ(A1>=50;»Средний проект»;»Малый проект «)))
Вышеуказанную формулу можно усложнять и дальше, но есть другие подходы:
Для функции ВПР() необходимо создать в диапазоне A3:B6 таблицу значений:
Если требуется вывести разный текст в случае наличия в ячейке А1 отрицательного значения, положительного значения или 0, то можно записать следующую формулу:
или, если требуется вместо текстовых значений вывести формулы, можно использовать ссылки на диапазон ячеек (содержащих формулы)
=ПРОСМОТР(A24;<-1E+307;0;1E-307>;A27:A29) (см. файл примера )
Опущен третий аргумент [значение_если_ложь]
Третий аргумент функции не обязателен, если его опустить, то функция вернет значение ЛОЖЬ (если условие не выполнено).
=ЕСЛИ(A1>100;»Бюджет превышен»)
Если в ячейке A1 содержится значение 1, то вышеуказанная формула вернет значение ЛОЖЬ.
Вместо ИСТИНА или ЛОЖЬ в первом аргументе введено число
Т.к. значение ЛОЖЬ эквивалентно 0, то формулы
=ЕСЛИ(0;»Бюджет превышен»;»ОК!»)
или (если в ячейке A1 содержится значение 0)
=ЕСЛИ(A1;»Бюджет превышен»;»ОК!»)
вернут ОК!
Если в ячейке A1 находится любое другое число кроме 0, то формула вернет Бюджет превышен. Такой подход удобен, когда проверяется равенство значения нулю.
Связь функции ЕСЛИ() с другими функциями использующие условия
EXCEL содержит также другие функции, которые можно применять для анализа данных с использованием условий. Например, для подсчета количества вхождений чисел в диапазоне ячеек используется функция СЧЁТЕСЛИ() , а для сложения значений, удовлетворяющих определенным условиям, используется функция СУММЕСЛИ() .
Функция ЕСЛИ() , как альтернативный вариант, может быть также использована для подсчета и сложения значений с использованием условий. Ниже приведены иллюстрирующие примеры.
Пусть данные находятся в диапазоне A6:A11 (см. файл примера)
Подсчитаем сумму значений, которые больше 10 с помощью функции СУММЕСЛИ() , записав =СУММЕСЛИ(A6:A11;»>10″) . Аналогичный результат (23) можно получить с помощью формулы массива
=СУММ(ЕСЛИ(A6:A11>10;A6:A11))
(для ввода формулы в ячейку вместо ENTER нужно нажать CTRL+SHIFT+ENTER)
Теперь подсчитаем количество вхождений чисел больше 10 в диапазоне ячеек A6:A11 =СЧЁТЕСЛИ(A6:A11;»>10″) . Аналогичный результат (2) можно получить с помощью формулы массива
=СЧЁТ(ЕСЛИ(A6:A11>10;A6:A11))
Теперь, когда принцип понятен, с помощью функции ЕСЛИ() можно конструировать и другие формулы с условиями. Например, нахождение минимального значения среди чисел больше 10:
=МИН(ЕСЛИ(A6:A11>10;A6:A11))
Функция ЕСЛИ
В этом курсе:
Функция ЕСЛИ — одна из самых популярных функций в Excel. Она позволяет выполнять логические сравнения значений и ожидаемых результатов.
Поэтому у функции ЕСЛИ возможны два результата. Первый результат возвращается в случае, если сравнение истинно, второй — если сравнение ложно.
Например, функция =ЕСЛИ(C2=»Да»;1;2) означает следующее: ЕСЛИ(С2=»Да», то вернуть 1, в противном случае вернуть 2).
Функция ЕСЛИ, одна из логических функций, служит для возвращения разных значений в зависимости от того, соблюдается ли условие.
ЕСЛИ(лог_выражение; значение_если_истина; [значение_если_ложь])
Условие, которое нужно проверить.
Значение, которое должно возвращаться, если лог_выражение имеет значение ИСТИНА.
Значение, которое должно возвращаться, если лог_выражение имеет значение ЛОЖЬ.
Простые примеры функции ЕСЛИ
В примере выше ячейка D2 содержит формулу: ЕСЛИ(C2 = Да, то вернуть 1, в противном случае вернуть 2)
В этом примере ячейка D2 содержит формулу: ЕСЛИ(C2 = 1, то вернуть текст «Да», в противном случае вернуть текст «Нет»). Как видите, функцию ЕСЛИ можно использовать для сравнения и текста, и значений. А еще с ее помощью можно оценивать ошибки. Вы можете не только проверять, равно ли одно значение другому, возвращая один результат, но и использовать математические операторы и выполнять дополнительные вычисления в зависимости от условий. Для выполнения нескольких сравнений можно использовать несколько вложенных функций ЕСЛИ.

=ЕСЛИ(C2>B2;»Превышение бюджета»;»В пределах бюджета»)
В примере выше функция ЕСЛИ в ячейке D2 означает: ЕСЛИ(C2 больше B2, то вернуть текст «Превышение бюджета», в противном случае вернуть текст «В пределах бюджета»)

На рисунке выше мы возвращаем не текст, а результат математического вычисления. Формула в ячейке E2 означает: ЕСЛИ(значение «Фактические» больше значения «Плановые», то вычесть сумму «Плановые» из суммы «Фактические», в противном случае ничего не возвращать).
В этом примере формула в ячейке F7 означает: ЕСЛИ(E7 = «Да», то вычислить общую сумму в ячейке F5 и умножить на 8,25 %, в противном случае налога с продажи нет, поэтому вернуть 0)
Примечание: Если вы используете текст в формулах, заключайте его в кавычки (пример: «Текст»). Единственное исключение — слова ИСТИНА и ЛОЖЬ, которые Excel распознает автоматически.
Функция ЕСЛИ в Excel с примерами нескольких условий
Логический оператор ЕСЛИ в Excel применяется для записи определенных условий. Сопоставляются числа и/или текст, функции, формулы и т.д. Когда значения отвечают заданным параметрам, то появляется одна запись. Не отвечают – другая.
Логические функции – это очень простой и эффективный инструмент, который часто применяется в практике. Рассмотрим подробно на примерах.
Синтаксис функции ЕСЛИ с одним условием
Синтаксис оператора в Excel – строение функции, необходимые для ее работы данные.
Разберем синтаксис функции:
Логическое_выражение – ЧТО оператор проверяет (текстовые либо числовые данные ячейки).
Значение_если_истина – ЧТО появится в ячейке, когда текст или число отвечают заданному условию (правдивы).
Значение,если_ложь – ЧТО появится в графе, когда текст или число НЕ отвечают заданному условию (лживы).
Оператор проверяет ячейку А1 и сравнивает ее с 20. Это «логическое_выражение». Когда содержимое графы больше 20, появляется истинная надпись «больше 20». Нет – «меньше или равно 20».
Внимание! Слова в формуле необходимо брать в кавычки. Чтобы Excel понял, что нужно выводить текстовые значения.
Еще один пример. Чтобы получить допуск к экзамену, студенты группы должны успешно сдать зачет. Результаты занесем в таблицу с графами: список студентов, зачет, экзамен.
Обратите внимание: оператор ЕСЛИ должен проверить не цифровой тип данных, а текстовый. Поэтому мы прописали в формуле В2= «зач.». В кавычки берем, чтобы программа правильно распознала текст.
Функция ЕСЛИ в Excel с несколькими условиями
Часто на практике одного условия для логической функции мало. Когда нужно учесть несколько вариантов принятия решений, выкладываем операторы ЕСЛИ друг в друга. Таким образом, у нас получиться несколько функций ЕСЛИ в Excel.
Синтаксис будет выглядеть следующим образом:
Здесь оператор проверяет два параметра. Если первое условие истинно, то формула возвращает первый аргумент – истину. Ложно – оператор проверяет второе условие.
Примеры несколько условий функции ЕСЛИ в Excel:
Таблица для анализа успеваемости. Ученик получил 5 баллов – «отлично». 4 – «хорошо». 3 – «удовлетворительно». Оператор ЕСЛИ проверяет 2 условия: равенство значения в ячейке 5 и 4.
В этом примере мы добавили третье условие, подразумевающее наличие в табеле успеваемости еще и «двоек». Принцип «срабатывания» оператора ЕСЛИ тот же.
Расширение функционала с помощью операторов «И» и «ИЛИ»
Когда нужно проверить несколько истинных условий, используется функция И. Суть такова: ЕСЛИ а = 1 И а = 2 ТОГДА значение в ИНАЧЕ значение с.
Функция ИЛИ проверяет условие 1 или условие 2. Как только хотя бы одно условие истинно, то результат будет истинным. Суть такова: ЕСЛИ а = 1 ИЛИ а = 2 ТОГДА значение в ИНАЧЕ значение с.
Функции И и ИЛИ могут проверить до 30 условий.
Пример использования оператора И:
Пример использования функции ИЛИ:
Как сравнить данные в двух таблицах
Пользователям часто приходится сравнить две таблицы в Excel на совпадения. Примеры из «жизни»: сопоставить цены на товар в разные привозы, сравнить балансы (бухгалтерские отчеты) за несколько месяцев, успеваемость учеников (студентов) разных классов, в разные четверти и т.д.
Чтобы сравнить 2 таблицы в Excel, можно воспользоваться оператором СЧЕТЕСЛИ. Рассмотрим порядок применения функции.
Для примера возьмем две таблицы с техническими характеристиками разных кухонных комбайнов. Мы задумали выделение отличий цветом. Эту задачу в Excel решает условное форматирование.
Исходные данные (таблицы, с которыми будем работать):
Выделяем первую таблицу. Условное форматирование – создать правило – использовать формулу для определения форматируемых ячеек:
В строку формул записываем: =СЧЕТЕСЛИ (сравниваемый диапазон; первая ячейка первой таблицы)=0. Сравниваемый диапазон – это вторая таблица.
Чтобы вбить в формулу диапазон, просто выделяем его первую ячейку и последнюю. «= 0» означает команду поиска точных (а не приблизительных) значений.
Выбираем формат и устанавливаем, как изменятся ячейки при соблюдении формулы. Лучше сделать заливку цветом.
Выделяем вторую таблицу. Условное форматирование – создать правило – использовать формулу. Применяем тот же оператор (СЧЕТЕСЛИ).
Здесь вместо первой и последней ячейки диапазона мы вставили имя столбца, которое присвоили ему заранее. Можно заполнять формулу любым из способов. Но с именем проще.
Функции Excel ЕСЛИ (IF) и ЕСЛИМН (IFS) для нескольких условий
Логическая функция ЕСЛИ в Экселе – одна из самых востребованных. Она возвращает результат (значение или другую формулу) в зависимости от условия.
Функция ЕСЛИ в Excel
Функция имеет следующий синтаксис.
ЕСЛИ(лог_выражение; значение_если_истина; [значение_если_ложь])
лог_выражение – это проверяемое условие. Например, A2 30) не выполняется и возвращается альтернативное значение, указанное в третьем поле. В этом вся суть функции ЕСЛИ. Протягивая расчет вниз, получаем результат по каждому товару.
Однако это был демонстрационный пример. Чаще формулу Эксель ЕСЛИ используют для более сложных проверок. Допустим, есть средненедельные продажи товаров и их остатки на текущий момент. Закупщику нужно сделать прогноз остатков через 2 недели. Для этого нужно от текущих запасов отнять удвоенные средненедельные продажи.
Пока все логично, но смущают минусы. Разве бывают отрицательные остатки? Нет, конечно. Запасы не могут быть ниже нуля. Чтобы прогноз был корректным, нужно отрицательные значения заменить нулями. Здесь отлично поможет формула ЕСЛИ. Она будет проверять полученное по прогнозу значение и если оно окажется меньше нуля, то принудительно выдаст ответ 0, в противном случае — результат расчета, т.е. некоторое положительное число. В общем, та же логика, только вместо значений используем формулу в качестве условия.
В прогнозе запасов больше нет отрицательных значений, что в целом очень неплохо.
Формулы Excel ЕСЛИ также активно используют в формулах массивов. Здесь мы не будем далеко углубляться. Заинтересованным рекомендую прочитать статью о том, как рассчитать максимальное и минимальное значение по условию. Правда, расчет в той статье более не актуален, т.к. в Excel 2016 появились функции МИНЕСЛИ и МАКСЕСЛИ. Но для примера очень полезно ознакомиться – пригодится в другой ситуации.
Формула ЕСЛИ в Excel – примеры нескольких условий
Довольно часто количество возможных условий не 2 (проверяемое и альтернативное), а 3, 4 и более. В этом случае также можно использовать функцию ЕСЛИ, но теперь ее придется вкладывать друг в друга, указывая все условия по очереди. Рассмотрим следующий пример.
Нескольким менеджерам по продажам нужно начислить премию в зависимости от выполнения плана продаж. Система мотивации следующая. Если план выполнен менее, чем на 90%, то премия не полагается, если от 90% до 95% — премия 10%, от 95% до 100% — премия 20% и если план перевыполнен, то 30%. Как видно здесь 4 варианта. Чтобы их указать в одной формуле потребуется следующая логическая структура. Если выполняется первое условие, то наступает первый вариант, в противном случае, если выполняется второе условие, то наступает второй вариант, в противном случае если… и т.д. Количество условий может быть довольно большим. В конце формулы указывается последний альтернативный вариант, для которого не выполняется ни одно из перечисленных ранее условий (как третье поле в обычной формуле ЕСЛИ). В итоге формула имеет следующий вид.
Комбинация функций ЕСЛИ работает так, что при выполнении какого-либо указанно условия следующие уже не проверяются. Поэтому важно их указать в правильной последовательности. Если бы мы начали проверку с B2 =1. Однако этого можно избежать, если в поле с условием написать ИСТИНА, указывая тем самым, что, если не выполняются ранее перечисленные условия, наступает ИСТИНА и возвращается последнее альтернативное значение.
Теперь вы знаете, как пользоваться функцией ЕСЛИ в Excel, а также ее более современным вариантом для множества условий ЕСЛИМН.
Несколько условий ЕСЛИ в Excel
В этой статье
Вставка фиксированного значения даты или времени
Вставка обновляемых значений даты или времени
Вставка фиксированного значения даты или времени
- Выделите на листе ячейку, в которую требуется вставить текущую дату или время.
- Выполните одно из следующих действий.
- Чтобы вставить текущую дату, нажмите клавиши CTRL + Ж.
- Чтобы вставить текущее время, нажмите клавиши CTRL+SHIFT+; (точка с запятой).
- Чтобы вставить текущие дату и время, нажмите клавиши CTRL + Ж, затем ПРОБЕЛ, а после этого — CTRL + SHIFT + Ж.
К началу страницы
Вставка обновляемых значений даты или времени
Для выполнения этой задачи используются функции СЕГОДНЯ и ТДАТА, как показано в приведенном ниже примере.
Пример
Чтобы этот пример проще было понять, скопируйте его на пустой лист.
Копирование примера
- Выделите пример, приведенный в этой статье.
Важно : Не выделяйте заголовки строк и столбцов.
Выделение примера из справки
- Нажмите клавиши CTRL+C.
- Создайте пустые книгу или лист в Excel.
- На листе выделите ячейку A1 и нажмите клавиши CTRL+V.
Важно : Чтобы пример заработал должным образом, его необходимо вставить в ячейку A1 листа.
- Чтобы переключиться между просмотром результатов и просмотром формул, возвращающих эти результаты, нажмите клавиши CTRL+` (апостроф) или на вкладке Формулы в группе Зависимости формул нажмите кнопку Показать формулы.
Скопировав пример на пустой лист, его можно настроить в соответствии с конкретными требованиями.
Примечание : Функции СЕГОДНЯ и ТДАТА меняют свои значения только при расчете листа или при выполнении макроса, содержащего эту функцию. Непрерывного их обновления не происходит. В качестве значений даты и времени используются показания системных часов компьютера.
Дополнительные сведения об этих функциях см. в статьях Функция СЕГОДНЯ и Функция ТДАТА.
К началу страницы
Примечание : Отказ от ответственности относительно машинного перевода. Данная статья была переведена с помощью компьютерной системы без участия человека. Microsoft предлагает эти машинные переводы, чтобы помочь пользователям, которые не знают английского языка, ознакомиться с материалами о продуктах, услугах и технологиях Microsoft. Поскольку статья была переведена с использованием машинного перевода, она может содержать лексические,синтаксические и грамматические ошибки.
Несколько условий ЕСЛИ в Excel
Опубликовано 26.07.2015 Автор Ренат Лотфуллин
Функция ЕСЛИ в Excel позволяет оценивать ситуацию с двух точек зрения, например, значение больше 0 или меньше, и в зависимости от ответа на этот вопрос, произведи дальнейшие расчеты по той или иной формуле. Однако, не редки ситуации, когда вам приходится работать более, чем с двумя условиями. В сегодняшней статье мы рассмотрим примеры создания формул в Excel с несколькими условиями ЕСЛИ.
Прежде, чем начать изучать данный урок, рекомендую прочитать статью про функцию ЕСЛИ, где описаны основные приемы работы.
Принцип создания формул с несколькими условиями ЕСЛИ заключается в том, что в одном из аргументов формулы (значение_если_ИСТИНА или значение_если_ЛОЖЬ) находится еще одна формула ЕСЛИ.
93.79.221.197 © studopedia.ru Не является автором материалов, которые размещены. Но предоставляет возможность бесплатного использования. Есть нарушение авторского права? Напишите нам | Обратная связь.
Отключите adBlock!
и обновите страницу (F5)
очень нужно
Логическая функция ЕСЛИ в Экселе – одна из самых востребованных. Она возвращает результат (значение или другую формулу) в зависимости от условия.
Функция имеет следующий синтаксис.
ЕСЛИ(лог_выражение; значение_если_истина; [значение_если_ложь])
лог_выражение – это проверяемое условие. Например, A2<100. Если значение в ячейке A2 действительно меньше 100, то в памяти эксель формируется ответ ИСТИНА и функция возвращает то, что указано в следующем поле. Если это не так, в памяти формируется ответ ЛОЖЬ и возвращается значение из последнего поля.
значение_если_истина – значение или формула, которое возвращается при наступлении указанного в первом параметре события.
значение_если_ложь – это альтернативное значение или формула, которая возвращается при невыполнении условия. Данное поле не обязательно заполнять. В этом случае при наступлении альтернативного события функция вернет значение ЛОЖЬ.
Очень простой пример. Нужно проверить, превышают ли продажи отдельных товаров 30 шт. или нет. Если превышают, то формула должна вернуть «Ок», в противном случае – «Удалить». Ниже показан расчет с результатом.
Продажи первого товара равны 75, т.е. условие о том, что оно больше 30, выполняется. Следовательно, функция возвращает то, что указано в следующем поле – «Ок». Продажи второго товара менее 30, поэтому условие (>30) не выполняется и возвращается альтернативное значение, указанное в третьем поле. В этом вся суть функции ЕСЛИ. Протягивая расчет вниз, получаем результат по каждому товару.
Однако это был демонстрационный пример. Чаще формулу Эксель ЕСЛИ используют для более сложных проверок. Допустим, есть средненедельные продажи товаров и их остатки на текущий момент. Закупщику нужно сделать прогноз остатков через 2 недели. Для этого нужно от текущих запасов отнять удвоенные средненедельные продажи.
Пока все логично, но смущают минусы. Разве бывают отрицательные остатки? Нет, конечно. Запасы не могут быть ниже нуля. Чтобы прогноз был корректным, нужно отрицательные значения заменить нулями. Здесь отлично поможет формула ЕСЛИ. Она будет проверять полученное по прогнозу значение и если оно окажется меньше нуля, то принудительно выдаст ответ 0, в противном случае — результат расчета, т.е. некоторое положительное число. В общем, та же логика, только вместо значений используем формулу в качестве условия.
В прогнозе запасов больше нет отрицательных значений, что в целом очень неплохо.
Формулы Excel ЕСЛИ также активно используют в формулах массивов. Здесь мы не будем далеко углубляться. Заинтересованным рекомендую прочитать статью о том, как рассчитать максимальное и минимальное значение по условию. Правда, расчет в той статье более не актуален, т.к. в Excel 2016 появились функции МИНЕСЛИ и МАКСЕСЛИ. Но для примера очень полезно ознакомиться – пригодится в другой ситуации.
Формула ЕСЛИ в Excel – примеры нескольких условий
Довольно часто количество возможных условий не 2 (проверяемое и альтернативное), а 3, 4 и более. В этом случае также можно использовать функцию ЕСЛИ, но теперь ее придется вкладывать друг в друга, указывая все условия по очереди. Рассмотрим следующий пример.
Нескольким менеджерам по продажам нужно начислить премию в зависимости от выполнения плана продаж. Система мотивации следующая. Если план выполнен менее, чем на 90%, то премия не полагается, если от 90% до 95% — премия 10%, от 95% до 100% — премия 20% и если план перевыполнен, то 30%. Как видно здесь 4 варианта. Чтобы их указать в одной формуле потребуется следующая логическая структура. Если выполняется первое условие, то наступает первый вариант, в противном случае, если выполняется второе условие, то наступает второй вариант, в противном случае если… и т.д. Количество условий может быть довольно большим. В конце формулы указывается последний альтернативный вариант, для которого не выполняется ни одно из перечисленных ранее условий (как третье поле в обычной формуле ЕСЛИ). В итоге формула имеет следующий вид.
Комбинация функций ЕСЛИ работает так, что при выполнении какого-либо указанно условия следующие уже не проверяются. Поэтому важно их указать в правильной последовательности. Если бы мы начали проверку с B2<1, то условия B2<0,9 и B2<0,95 Excel бы просто «не заметил», т.к. они входят в интервал B2<1 который проверился бы первым (если значение менее 0,9, само собой, оно также меньше и 1). И тогда у нас получилось бы только два возможных варианта: менее 1 и альтернативное, т.е. 1 и более.
При написании формулы легко запутаться, поэтому рекомендуется смотреть на всплывающую подсказку.
В конце нужно обязательно закрыть все скобки, иначе эксель выдаст ошибку
Функция Excel ЕСЛИМН
Функция Эксель ЕСЛИ в целом хорошо справляется со своими задачами. Но вариант, когда нужно записывать длинную цепочку условий не очень приятный, т.к., во-первых, написать с первого раза не всегда получается (то условие укажешь неверно, то скобку не закроешь); во-вторых, разобраться при необходимости в такой формуле может быть непросто, особенно, когда условий много, а сами расчеты сложные.
В MS Excel 2016 появилась функция ЕСЛИМН, ради которой и написана вся эта статья. Это та же ЕСЛИ, только заточенная специально для проверки множества условий. Теперь не нужно сто раз писать ЕСЛИ и считать открытые скобки. Достаточно перечислить условия и в конце закрыть одну скобку.
Работает следующим образом. Возьмем пример выше и воспользуемся новой формулой Excel ЕСЛИМН.
Как видно, запись формулы выглядит гораздо проще и понятнее.
Стоит обратить внимание на следующее. Условия по-прежнему перечисляем в правильном порядке, чтобы не произошло ненужного перекрытия диапазонов. Последнее альтернативное условие, в отличие от обычной ЕСЛИ, также должно быть обязательно указано. В ЕСЛИ задается только альтернативное значение, которое наступает, если не выполняется ни одно из перечисленных условий. Здесь же нужно указать само условие, которое в нашем случае было бы B2>=1. Однако этого можно избежать, если в поле с условием написать ИСТИНА, указывая тем самым, что, если не выполняются ранее перечисленные условия, наступает ИСТИНА и возвращается последнее альтернативное значение.
Теперь вы знаете, как пользоваться функцией ЕСЛИ в Excel, а также ее более современным вариантом для множества условий ЕСЛИМН.
Поделиться в социальных сетях:
Содержание материала
- Синтаксис функции ЕСЛИ с одним условием
- Видео
- Вместо ИСТИНА или ЛОЖЬ в первом аргументе введено число
- Расширение функционала с помощью операторов «И» и «ИЛИ»
- А если один из параметров не заполнен?
- Применение «ЕСЛИ» с несколькими условиями
- Сложные логические выражения
- Функция СЧЁТЕСЛИ
- Одновременное выполнение двух условий
- Вложенные ЕСЛИ (несколько условий)
- Сравнение данных в двух таблицах
- Функция ЕСЛИ в MS Excel с несколькими условиями
- Как задать функции ЕСЛИ через Построитель формул
- Объединяем несколько условий
Синтаксис функции ЕСЛИ с одним условием
Синтаксис оператора в Excel – строение функции, необходимые для ее работы данные.
=ЕСЛИ (логическое_выражение;значение_если_истина;значение_если_ложь)
Разберем синтаксис функции:
Логическое_выражение – ЧТО оператор проверяет (текстовые либо числовые данные ячейки).
Значение_если_истина – ЧТО появится в ячейке, когда текст или число отвечают заданному условию (правдивы).
Значение,если_ложь – ЧТО появится в графе, когда текст или число НЕ отвечают заданному условию (лживы).
Пример:
Оператор проверяет ячейку А1 и сравнивает ее с 20. Это «логическое_выражение». Когда содержимое графы больше 20, появляется истинная надпись «больше 20». Нет – «меньше или равно 20».
Внимание! Слова в формуле необходимо брать в кавычки. Чтобы Excel понял, что нужно выводить текстовые значения.
Еще один пример. Чтобы получить допуск к экзамену, студенты группы должны успешно сдать зачет. Результаты занесем в таблицу с графами: список студентов, зачет, экзамен.
Обратите внимание: оператор ЕСЛИ должен проверить не цифровой тип данных, а текстовый. Поэтому мы прописали в формуле В2= «зач.». В кавычки берем, чтобы программа правильно распознала текст.
Вместо ИСТИНА или ЛОЖЬ в первом аргументе введено число
Т.к. значение ЛОЖЬ эквивалентно 0, то формулы =ЕСЛИ(0;»Бюджет превышен»;»ОК!») или (если в ячейке A1 содержится значение 0) =ЕСЛИ(A1;»Бюджет превышен»;»ОК!») вернут ОК!
Если в ячейке A1 находится любое другое число кроме 0, то формула вернет Бюджет превышен . Такой подход удобен, когда проверяется равенство значения нулю значения ячейки.
Примечание : чтобы убедиться, что логическое значение ЛОЖЬ соответствует 0 введите формулу =—А1=0. В А1 введите ЛОЖЬ. Формула вернет ИСТИНА. Отметим, что логическое значение ЛОЖЬ именно соответствует 0, но не равно 0, т.к. формула =А1=0 вернет ЛОЖЬ, следовательно логическое значение ЛОЖЬ не равно 0. Железная логика!
Примечание : Двойное отрицание «—» — это просто математическая операция, которая приводит к преобразованию логического выражения в числовое, но не приводит к изменению самого значения. Двойное отрицание можно заменить сложением с 0 или возведением в первую степень: =(А1+0)=0.
Видео
Расширение функционала с помощью операторов «И» и «ИЛИ»
Когда нужно проверить несколько истинных условий, используется функция И. Суть такова: ЕСЛИ а = 1 И а = 2 ТОГДА значение в ИНАЧЕ значение с.
Функция ИЛИ проверяет условие 1 или условие 2. Как только хотя бы одно условие истинно, то результат будет истинным. Суть такова: ЕСЛИ а = 1 ИЛИ а = 2 ТОГДА значение в ИНАЧЕ значение с.
Функции И и ИЛИ могут проверить до 30 условий.
Пример использования оператора И:
Пример использования функции ИЛИ:
А если один из параметров не заполнен?
Если вас не интересует, что будет, к примеру, если интересующее вас условие не выполняется, тогда можно не вводить второй аргумент. К примеру, мы предоставляем скидку 10% в случае, если заказано более 100 единиц товара. Не указываем никакого аргумента для случая, когда условие не выполняется.
=ЕСЛИ(E2>100,F2*0.1)
Что будет в результате?
Насколько это красиво и удобно – судить вам. Думаю, лучше все же использовать оба аргумента.
И в случае, если второе условие не выполняется, но делать при этом ничего не нужно, вставьте в ячейку пустое значение.
=ЕСЛИ(E2>100,F2*0.1,»»)
Однако, такая конструкция может быть использована в том случае, если значение «Истина» или «Ложь» будут использованы другими функциями Excel в качестве логических значений.
Обратите также внимание, что полученные логические значения в ячейке всегда выравниваются по центру. Это видно и на скриншоте выше.
Более того, если вам действительно нужно только проверить какое-то условие и получить «Истина» или «Ложь» («Да» или «Нет»), то вы можете использовать следующую конструкцию –
=ЕСЛИ(E2>100,ИСТИНА,ЛОЖЬ)
Обратите внимание, что кавычки здесь использовать не нужно. Если вы заключите аргументы в кавычки, то в результате выполнения функции ЕСЛИ вы получите текстовые значения, а не логические.
Рассмотрим, как ещё можно использовать функцию ЕСЛИ.
Применение «ЕСЛИ» с несколькими условиями
Мы только что рассмотрели пример использования оператора «ЕСЛИ» с одним логическим выражением. Но в программе также имеется возможность задавать больше одного условия. При этом сначала будет проводиться проверка по первому, и в случае его успешного выполнения сразу отобразится заданное значение. И только если не будет выполнено первое логическое выражение, в силу вступит проверка по второму.
Рассмотрим наглядно на примере все той же таблицы. Но на этот раз усложним задачу. Теперь нужно проставить скидку на женскую обувь в зависимости от вида спорта.
Первое условия – это проверка пола. Если “мужской” – сразу выводится значение 0. Если же это “женский”, то начинается проверка по второму условию. Если вид спорта бег – 20%, если теннис – 10%.
Пропишем формулу для этих условий в нужной нам ячейке.
=ЕСЛИ(B2=”мужской”;0; ЕСЛИ(C2=”бег”;20%;10%))
Щелкаем Enter и получаем результат согласно заданным условиям.
Далее растягиваем формулу на все оставшиеся строки таблицы.
Сложные логические выражения
В аргументе Лог_выражение можно использовать как простые сравнения типа F1>10, так и более сложные конструкции на основе функций И(), ИЛИ(), НЕ() и их комбинаций.
Основное правило — логические функции и их комбинации возвращают только одно из 2х логических значений: ЛОЖЬ или ИСТИНА.
Приведем несколько полезных примеров.
Формула =ЕСЛИ(ИЛИ(A1;A2);0;2) проверяет одновременность равенства значений А1 и А2 нулю. Если оба значения равны 0, то формула вернет 2. Во всех других случаях будет возвращен 0. А1 и А2 не должны быть пустыми ячейками.
Формула =ЕСЛИ(ИЛИ(A1=0;A2=0);0;2) проверяет равенство 0 хотя бы одного значения из А1 и А2.
Формула =ЕСЛИ(НЕ(A1>0);1;2) эквивалентна формуле =ЕСЛИ(A1<=0;1;2)
Функция СЧЁТЕСЛИ
Данный оператор используется в Экселе, когда нужно посчитать количество ячеек, попадающих под определенное условие. Предположим, требуется узнать, сколько продавцов работает в компании:
- Добавляем строку с количеством продавцов и выделяем ячейку, куда планируется вывести результат.
- Кликаем по кнопке «Вставить функцию», расположенной во вкладке «Формулы» в меню. В открывшемся окне в поле «Категория» выбираем «Полный алфавитный перечень». В списке формул находим по алфавиту СЧЁТЕСЛИ, нажимаем «Ок».
- Заполняем аргументы функции — в поле «Диапазон» указываем ячейки с должностями, в «Критерии» пишем «продавец». Далее — «Ок».
- В результате получаем количество продавцов, работающих в компании. Эксель просто считает ячейки, где написано «продавец».
Одновременное выполнение двух условий
Также в Эксель существует возможность вывести данные по одновременному выполнению двух условий. При этом значение будет считаться ложным, если хотя бы одно из условий не выполнено. Для этой задачи применяется оператор «И».
Рассмотрим на примере нашей таблицы. Теперь скидка 30% будет проставлена только, если это женская обувь и предназначена для бега. При соблюдении этих условий одновременно значение ячейки будет равно 30%, в противном случае – 0.
Для этого используем следующую формулу:
=ЕСЛИ(И(B2=”женский”;С2=”бег”);30%;0)
Нажимаем клавишу Enter, чтобы отобразить результат в ячейке.
Аналогично примерам выше, растягиваем формулу на остальные строки.
Вложенные ЕСЛИ (несколько условий)
Для построения более сложных проверок в одной формуле можно использовать несколько функций ЕСЛИ(). Для этого в качестве значений аргументов значение_если_истина и значение_если_ложь введите еще одно условие с функцией ЕСЛИ(). Например, для проверки в какой диапазон попадает значение из ячейки А8 запишите формулу
=ЕСЛИ(A8<5;1;ЕСЛИ(A8>10;3;2))
- Если значение из ячейки А8 менее 5, то будет выведено 1
- Если значение из ячейки А8 более 10, то будет выведено 3
- Если значение из ячейки А8 между 5 и 10 (включая 5 и 8), то будет выведено 2
Примечание : В версии EXCEL 2007 можно использовать до 64 вложенных друг в друга функций ЕСЛИ(). Но, пожалуйста, не делайте так. Такой подход чреват ошибками.
Примечание : Формулу =ЕСЛИ(A8<5;1;ЕСЛИ(A8>10;3;2)) можно переписать как =ЕСЛИ(A8>=5;ЕСЛИ(A8>10;3;2);1) или ЕСЛИ(A8>=5;ЕСЛИ(A8>10;3;2);1)
или более сложный вариант =ЕСЛИ(A8<5;1;ЕСЛИ(И(5 < A8;A8<10);2;3)). Последний вариант позволяет последовательно перебирать диапазоны изменения А8, но требует знания работы логических функций.
Формула =ЕСЛИ(A8<5;1;ЕСЛИ(A8>10;3;2)) работает следующим образом: сначала вычисляется логическое выражение A8<5. Если оно истинно, то выводится 1, вычисления завершены. Если оно ложно, т.е. А8>=5, то EXCEL переходит к вычислению выражения ЕСЛИ(A8>10;3;2). Опять сначала вычисляется логическое выражение A8>10. Если оно истинно, то выводится 3, вычисления завершены. Если оно ложно, то выводится 2, вычисления завершены.
Чтобы грамотно написать формулу с вложенными ЕСЛИ() следуйте следующим простым правилам:
1) Определитесь с диапазонами:
1.1) они не должны пересекаться. В примере выше — 3 диапазона и значение из А8 гарантированно попадет только в один из них. Было бы ошибкой написать формулу типа =ЕСЛИ(A8<5;1;ЕСЛИ(A8>10;3;ЕСЛИ(A8<3;2;4))). Области значений у выражений A8<5 и A8<3 пересекаются и крайне сложно безошибочно прописывать такие условия. Такая формула просто не верна. Очевидно, что в этом случае 4 диапазона: меньше 3; от 3 до 5; от 5 до 10 и больше 10. Как прописать такие условия написано ниже в этом разделе.
1.2.) диапазоны должны полностью охватывать нужную область значений. Очевидно, что в формуле =ЕСЛИ(A8<5;1;ЕСЛИ(A8>10;3;2)) на интересует вся числовая ось от минус бесконечности до +бесконечности. И все 3 диапазона полностью покрывают эту область.
1.3.) Не забудьте ставить знак равно, чтобы при значениях А8 совпадающих с границами интервалов не было неправильных вычислений. Например, если в формуле =ЕСЛИ(A8>=5;ЕСЛИ(A8>10;3;2);1) забыть указать знак = в логическом выражении A8>=5, то при А8=5 формула =ЕСЛИ(A8>5;ЕСЛИ(A8>10;3;2);1) вернет 1, тогда как исходная формула вернет 2.
Примечание: В перечисленных выше случаях логические выражения вычисляются на основании одной переменной А8. Иногда нужно придумывать формулы с ЕСЛИ(), зависящие от 2-х и более ячеек: =ЕСЛИ(B8>=5;ЕСЛИ(A8>10;3;2);1). Это гораздо сложнее, но, конечно, возможно. Следуйте правилам 1.1)-1.3) и следите за диапазонами. Еще сложнее, если обе переменных являются зависимыми, т.е. например B8 вычисляется на основании А8. Написание таких формул требует предельной аккуратности и напрямую связано с корректностью формулирования самой задачи (возможно вы не продумали до конца как использовать такую сложную зависимость). Советую по возможности разбить вычисления на 2 или более формулы, чтобы проще контролировать результат вычисления.
2) Правильно записывайте логические выражения. Например, условие 5 < A8<10 в EXCEL не будет работать. В этом выражении фактически записано 2 условия. Нужно записать эти 2 условия по отдельности. Чтобы их объединить нужна функция И(): И(5 10;3;2)) в строке формул можно записать как
=ЕСЛИ(A8<5;1; ЕСЛИ(A8>10;3;2))
Для этого поставьте курсор перед вторым ЕСЛИ(), нажмите и удерживайте клавишу ALT, нажмите ENTER.
4) для отладки вложенных ЕСЛИ вместо реальных вычислений (V8*10%-37500) используйте простые значения — последовательности 1; 2; 3 … Это покажет какой блок вложенных ЕСЛИ() срабатывает.
5) В ряде случаев от вложенных ЕСЛИ можно отказаться. Рассмотрим пример определения размера проекта от его бюджета
=ЕСЛИ(A1>=100;»Очень крупный проект»; ЕСЛИ(A1>=90;»Крупный проект»; ЕСЛИ(A1>=50;»Средний проект»;»Малый проект «)))
Вышеуказанную формулу можно усложнять и дальше, но есть другие подходы. Ниже приведено 2 эквивалентные формулы:
=ПРОСМОТР(A1;{0;50;90;100};{«Малый проект»;»Средний проект»;»Крупный проект»;»Очень крупный проект»})
=ВПР(A1;A3:B6;2)
Для функции ВПР() необходимо создать в диапазоне A3:B6 таблицу значений:
Формула =ПРОСМОТР(A1;{0;50;90;100};{«Малый проект»;»Средний проект»;»Крупный проект»;»Очень крупный проект»}) выглядит необычно, но по сути второй аргумент {0;50;90;100}, как и третий аргумент {«Малый проект»;»Средний проект»;»Крупный проект»;»Очень крупный проект»} это запись содержимого 4-х ячеек. Вместо {0;50;90;100} можно записать ссылку на диапазон ячеек, содержащих 4 значения 0;50;90;100. Круглые скобки нужны, чтобы сообщить, что в функцию передается не одно значение, а целый массив.
Еще пример. Пусть требуется вывести разный текст (например «<0»; «=0» или «>0») в случае наличия в ячейке А1 отрицательного значения, положительного значения или 0. Это можно сделать без вложенных ЕСЛИ():
=ПРОСМОТР(A1;{-1E+307;0;1E-307};{«<0″;»=0″;»>0″})
Примечание : -1E+307 — это самое маленькое отрицательное число в EXCEL, 1E-307 — это самое маленькое положительное число. Таким образом задается 3 диапазона: от минус бесконечности до 0 (0 не включая); 0 (диапазон состоит только из одного значения 0); от 0 до +бесконечности (0 не включая).
Второй массив можно заменить ссылкой на диапазон, например для того чтобы вывести результат вычисления формул:
=ПРОСМОТР(A24;{-1E+307;0;1E-307};A27:A29)
Диапазон A27:A29 должен, понятно, содержать формулы (см. файл примера).
Сравнение данных в двух таблицах
Время от времени доводится сравнивать две похожие таблицы. Например, человек работает бухгалтер и ему необходимо сравнить два отчета. Есть и другие подобные задачи, такие как сопоставление стоимости товаров разных партий, то, оценки учеников за разные периоды и так далее.
Для сравнения двух таблиц используется функция СЧЕТЕСЛИ. Давайте рассмотрим ее более подробно.
Допустим, у нас есть две таблицы, содержащие технические характеристики двух кухонных комбайнов. И нам нужно их сравнить, а отличия выделять цветом. Это можно сделать с помощью условного форматирования и функции СЧЕТЕСЛИ.
Наша таблица выглядит так.
Выделяем диапазон, соответствующий техническим характеристикам первого кухонного комбайна.
После этого следует кликнуть по таким меню: Условное форматирование – создать правило – использовать формулу для определения форматируемых ячеек.
В виде формулы для форматирования записываем функцию =СЧЕТЕСЛИ (сравниваемый диапазон; первая ячейка первой таблицы)=0. В качестве сравниваемого диапазона используется таблица с особенностями второго кухонного комбайна.
Нужно убедиться, что адреса абсолютные (со значком доллара перед названием строки и колонки). После формулы нужно добавить =0, чтобы Excel искал точные значения.
После этого нужно задать форматирование ячеек. Для этого возле образца нужно нажать на кнопку «Формат». В нашем случае мы используем заливку, поскольку она наиболее удобна для этих целей. Но вы можете выбрать любое форматирование, которое хотите.
Мы в качестве диапазона назначили имя столбца. Это значительно удобнее, чем прописывать диапазон вручную.
Функция ЕСЛИ в MS Excel с несколькими условиями
Предположим, что у нас есть таблица с результатами сдачи контрольной работы студентами ВУЗа. Результаты контрольной работы оцениваются в баллах. От 0 до 100. Где все, что выше 90 баллов, отлично. Выше 80 баллов, это хорошо. Выше 70 баллов, это удовлетворительно. Ниже 70 баллов, это плохо.
Формула функции ЕСЛИ будет выглядеть вот так:
Где ячейка С3, первая из проверяемых ячеек в столбце Оценка. Далее функция протянута вниз по столбцу Результат, до конца таблицы.
Внимание: в данном случае формула функции ЕСЛИ прописана в ручную, прямо в строе формулы.
Таблица выглядит вот так:
В столбце Результат, в зависимости от количества баллов, функция ЕСЛИ вернула значение, согласно заданному критерию в формуле функции.
Как задать функции ЕСЛИ через Построитель формул
Использовать функцию ЕСЛИ можно не только прописывая ее вручную в ячейке или строке формул, но также и через Построитель формул.
Давайте разберем, как это работает. Допустим, нам снова как и в первом примере нужно проставить скидку на всю женскую обувь в размере 25%.
- Ставим курсор на нужную ячейку, заходим во вкладку “Формулы”, далее щелкаем “Вставить функцию”.
- В открывшемся списке Построителя формул выбираем “ЕСЛИ” и нажимаем “Вставить функцию”.
- Открывается окно настройки функции.
В поле “логическое выражение” пишем условие, по которому будет проводиться проверка. В нашем случае это “B2=”женский”. В поле “Истина” пишем значение, которое должно отобразиться в ячейке, если условие выполняется. В поле “Ложь” – значение при невыполнении условия.
- После того, как все поля заполнены, жмем “Готово”, чтобы получить результат.
Объединяем несколько условий
Для того, чтобы описать условие в функции ЕСЛИ, Excel позволяет использовать более сложные конструкции. В том числе можно использовать и несколько условий. При этом еще воспользуемся тем, что функции можно «вкладывать» внутрь друг друга.
Для объединения нескольких условий в одно используем логические функции ИЛИ и И. Рассмотрим простые примеры.
Теги
На чтение 3 мин Просмотров 4.5к. Опубликовано 07.12.2021
Эта функция проверяет, правильно ли заданное в аргументах утверждение, если да то выполняет указанное действие. Например, можно просто вывести ИСТИНА или ЛОЖЬ.
Содержание
- Результат функции
- Формула
- Аргументы функции
- Важная информация
- Примеры
- Проверяем соответствует ли число заданным критериям с помощью функции ЕСЛИ в Excel
- Проверяем сразу несколько критериев
- Вычисляем комиссию
- Пример 4: Использование логических операторов (AND/OR) в функции IF в Excel
- Как убрать ошибки при использовании функции ЕСЛИ в Excel
Результат функции
Результатом функции будет указанное вами значение, указать это самое значение можно для двух исходов(истина или ложь)
Формула
=ЕСЛИ(проверяемый_аргумент; значение_если_истина; значение_если_ложь)
Аргументы функции
- проверяемый аргумент — аргумент, который, в результате выполнения функции, будет проверен. Результатом будет ИСТИНА либо ЛОЖЬ;
- значение_если_истина — значение, которое вернет функция ЕСЛИ в случае, если проверяемый аргумент оказался истиной.
- значение_если_ложь — значение, которое вернет функция ЕСЛИ в случае, если проверяемый аргумент оказался ложью.
Важная информация
- Максимум проверяемых аргументов может быть 64;
- В случае, когда вы используете функцию для проверки каких-либо условий относительно массива, будет проверено каждое значение этого самого массива;
- Если вместо аргумента вы оставите пустое место, результатом выполнения функции будет 0, то есть.
На картинке ниже, мы оставили пустое место для значения, которое будет результатом, если проверяемый аргумент оказался ложью:
Тоже самое, но для аргумента «Истины»:
Примеры
Итак, давайте рассмотрим различные ситуации.
Проверяем соответствует ли число заданным критериям с помощью функции ЕСЛИ в Excel
В проверяемом аргументе функции, при работе с обычными числами, вы указываете оператор(или операторы) чтобы проверить, соответствует ли число каким-либо критериям. Вот список этих операторов:
Сразу же рассмотрим такую ситуацию:
Если число в столбце A больше либо равно 35, то результатом выполнения функции будет «Сдал», если же нет, то «Не сдал».
Проверяем сразу несколько критериев
Итак, давайте рассмотрим ситуацию, когда вам нужно проверить, соответствует ли число сразу нескольким критериям. Мы помним, что максимальное число проверяемых аргументов — 64. Давайте попробуем проверить хотя бы 2 критерия.
В приведенном ниже примере мы проверяем два условия.
- Меньше ли значение в ячейке чем число 35;
- В случае, когда в результате первой проверки возвращается ЛОЖЬ, проверяется больше или равно значение в ячейке чем число 75.
Вычисляем комиссию
Итак, с помощью этой функции мы можем даже посчитать комиссию, которую забирает себе конкретный продавец.
В ситуации описанной ниже, продавец не получает комиссию, если у него меньше 50-ти продаж. Если первое проверочное условие он прошел, тогда проверяем второе. Если у продавца меньше 100 продаж, его комиссия будет продажи*2%, а если больше, то — продажи*4%
Пример 4: Использование логических операторов (AND/OR) в функции IF в Excel
Также, мы можем использовать функции И и ИЛИ для проверки по сразу нескольким критериям.
Допустим, как указано на картинке ниже, мы имеем такую табличку:
Наша задача — рассчитать у кого из студентов будет стипендия. Данные для выдачи стипендии будут сразу же в формуле:
=ЕСЛИ(И(B2>80;C2>80%); "Да"; "Нет")Как убрать ошибки при использовании функции ЕСЛИ в Excel
Теперь давайте разберемся как мы можем фильтровать ошибки при использовании функции.
Формула:
=ЕСЛИ(ЕСЛИОШИБКА(A1);0;A1)Теперь, если в результате выполнения функции мы получим ошибку, она будет отфильтрована и превращена в 0. А если ошибки не произойдет — мы просто получим значение.
Точно также можно использовать функцию ЕПУСТО:
=ЕСЛИ(ЕПУСТО(A1);0;A1)Функция ЕСЛИ() является одним из самых мощных инструментов в мире функций. Если вы сумеете освоить ее в работе, вы перейдете на новый уровень создания формул.
Давайте начнем с простейшей возможности использования формулы. Синтаксис: ЕСЛИ (лог_выражение; значение_если истина), где лог_выражение — логическое выражение, то есть выражение возвращающее значение ИСТИНА или ЛОЖЬ (или эквивалентные численные значения: 0, если ЛОЖЬ, и любое положительное значение — ИСТИНА, и где значение_если истина — значение, возвращаемое функцией, в случае если лог_выражение имеет значение ИСТИНА.
Например, разберем следующую формулу: =ЕСЛИ(A1>1000;"много"). Логическое выражение А1>1000 используется для проверки. Допустим, вы добавите данную формулу в ячейку В1. Если логическое выражение является истинным (оно является таковым, когда число в A1 больше 1000), функция возвращает значение «много», и именно это вы увидите в ячейке В1 (в случае если А1 меньше 1000, вы увидите значение ЛОЖЬ).
Другое простое применение функции — проверка для вывода предупреждений. Например, если у вас имеется книга с результатами увеличения продаж различных товаров в процентах. Будет полезно отметить определенным образом товары с уменьшившимися продажами. Базовая формула для такой отметки представляет собой следующее: =ЕСЛИ(ячейка < 0; отметка).
Здесь ячейка — адрес ячейки для проверки, а отметка — определенного рода текст для вывода на экран для указания на отрицательное значение. Вот пример: =ЕСЛИ(В1 < 0; "«««««").
Немного более улучшенная версия отметки, в которой она будет зависеть от величины отрицательного значения, выглядит так: =ПОВТОР("<";В1*-100). Это выражение умножает процентное значение на 100 (минус указан, для того чтобы сделать значение положительным) и затем использует результат для указания количества знаков для вывода. Вот итоговая формула: =ЕСЛИ(В1<0;ПОВТОР("<";В1*-100)). Рис. 4.15 показывает, как это выглядит на практике.
Рис. 4.15. Пример использования функции ЕСЛИ()
Обработка ложного результата
Как вы можете видеть на рис. 4.15, если в функции ЕСЛИ() логическое выражение принимает отрицательное значение, функция возвращает ЛОЖЬ в качестве результата. Это не является критическим недостатком, однако делает рабочие листы как бы «тяжелее», чем если бы в результате возвращалась, например, пустая строка.
Для того чтобы сделать это, вам необходимо использовать расширенный синтаксис функции: ЕСЛИ(лог_выражение; значение_если_истина; значение_если_ложь). Первые два аргумента мы с вами уже знаем, а последний аргумент значение_если_ложь задает значение для возврата функции ЕСЛИ(), когда результат вычисления лог_выражения является ложным.
Например, рассмотрим следующую формулу: =ЕСЛИ(A1>1000;"много";"мало"). Если на этот раз ячейка A1 содержит число, меньшее или равное 1000, формула выведет строку «мало». Для примера с отметкой отрицательных объемов продаж (см. выше рис. 4.15) необходимо использовать следующую формулу: =ЕСЛИ(B1<0;ПОВТОР("<";B1*-100);"").
Рис. 4.16. Обработка ложного результата
Как вы можете судить по рис. 4.16, рабочий лист теперь выглядит гораздо лучше.
Предотвращение деления на ноль
Как мы уже указывали ранее, функция возвращает ошибку #ДЕЛ/0!, если формула пытается поделить какое-то значение на 0. Для устранения даже возможности совершения такой ошибки вы можете воспользоваться функцией ЕСЛИ() для проверки деления.
Например, простейшее вычисление процента валовой прибыли по формуле (Доходы — Расходы)/Доходы. Для уверенности в том, что значение Доходы не равно нулю, используйте следующую формулу (предполагается, что вместо слов Доходы и Расходы будут подставлены необходимые значения): =ЕСЛИ(Доходы <> 0; (Доходы - Расходы)/Доходы; "Доходы равны 0!"). Если логическое выражение Доходы <> 0 верно, значит, произойдет вычисление по формуле. В противном случае функция вернет предупреждающее сообщение вместо ошибки.
Важными задачами учебного курса в школе являются развитие у учащихся основных мыслительных операций (анализ, синтез, сравнение, обобщение), нормализация взаимосвязи их деятельности с речью, формирование приемов умственной работы: анализ исходных данных, планирование деятельности, осуществление поэтапного и итогового самоконтроля, для чего используется поурочное планирование процесса обучения. Большое значение придается умению рассказывать о выполненной работе с правильным употреблением соответствующей терминологии и установлением логических связей в излагаемом материале.




























































































 В поле “логическое выражение” пишем условие, по которому будет проводиться проверка. В нашем случае это “B2=”женский”. В поле “Истина” пишем значение, которое должно отобразиться в ячейке, если условие выполняется. В поле “Ложь” – значение при невыполнении условия.
В поле “логическое выражение” пишем условие, по которому будет проводиться проверка. В нашем случае это “B2=”женский”. В поле “Истина” пишем значение, которое должно отобразиться в ячейке, если условие выполняется. В поле “Ложь” – значение при невыполнении условия.