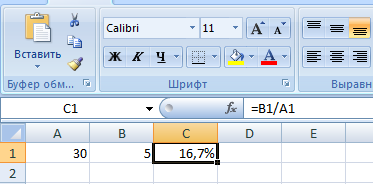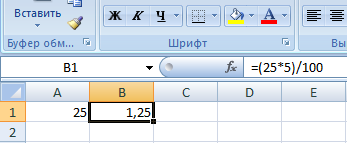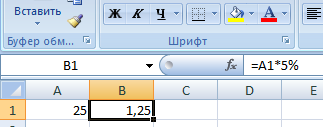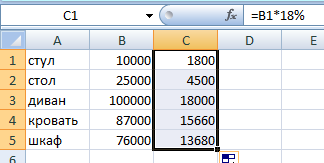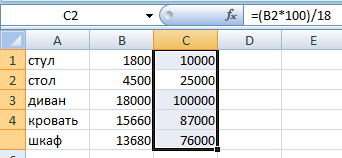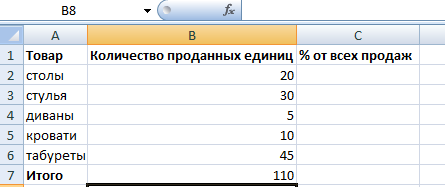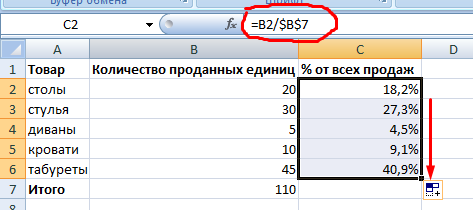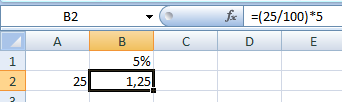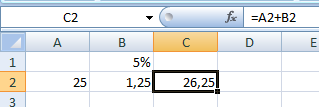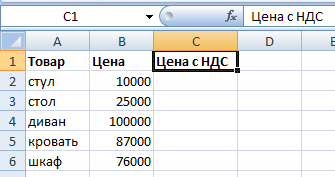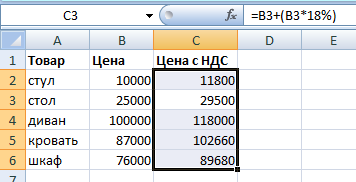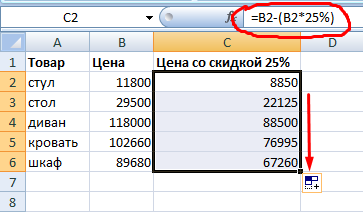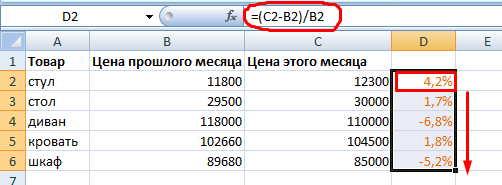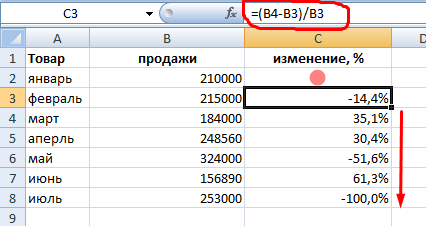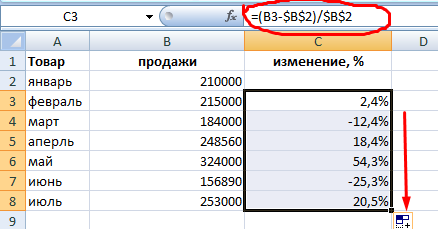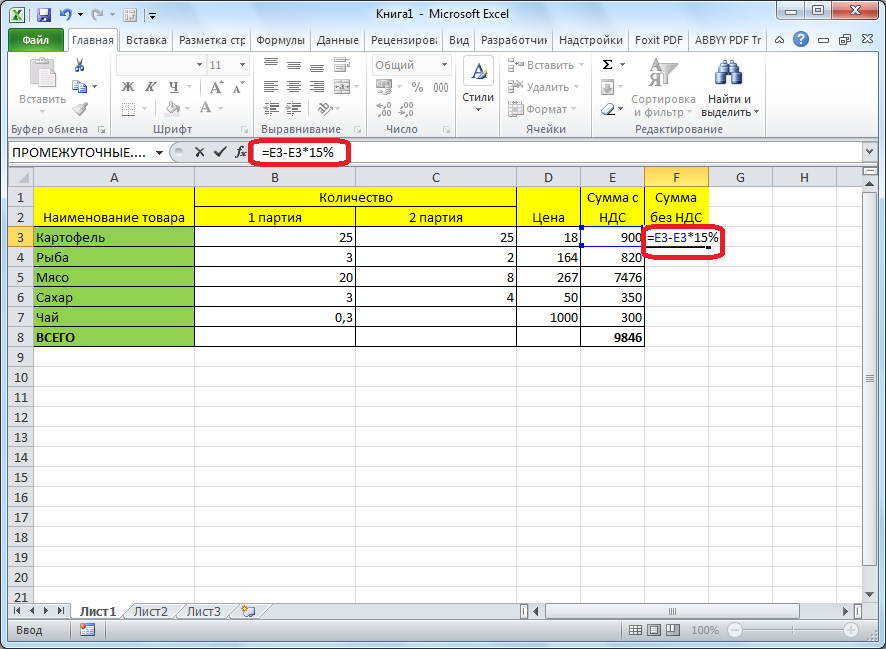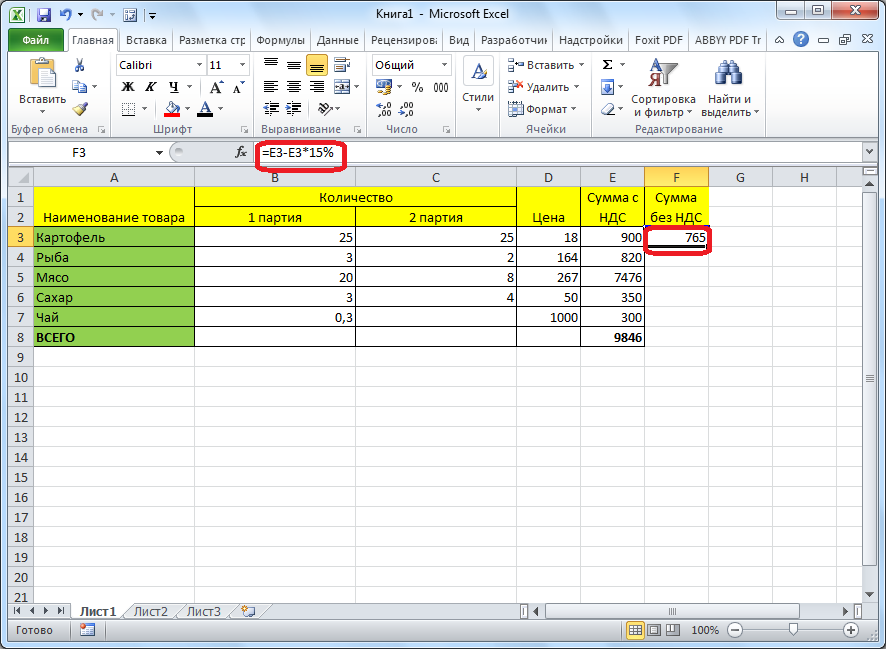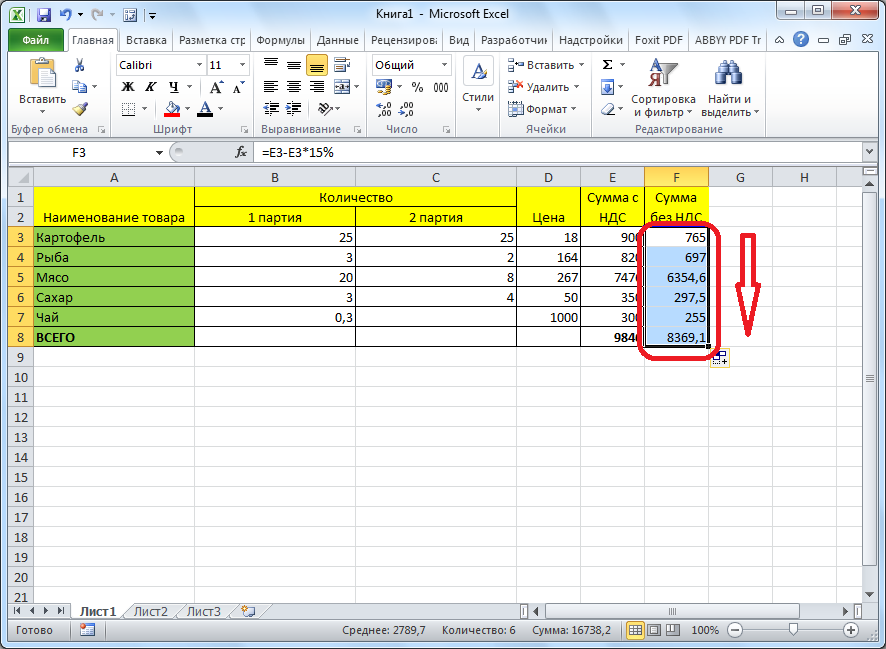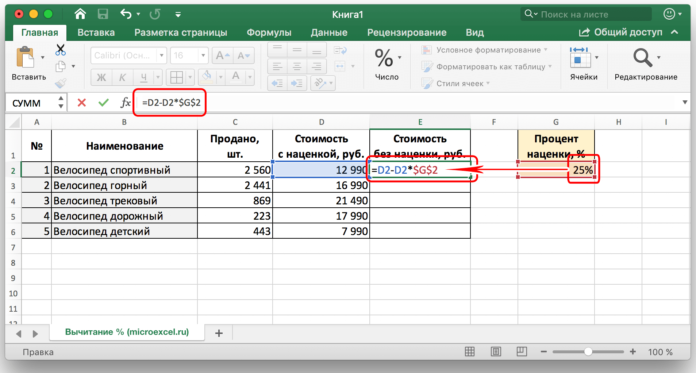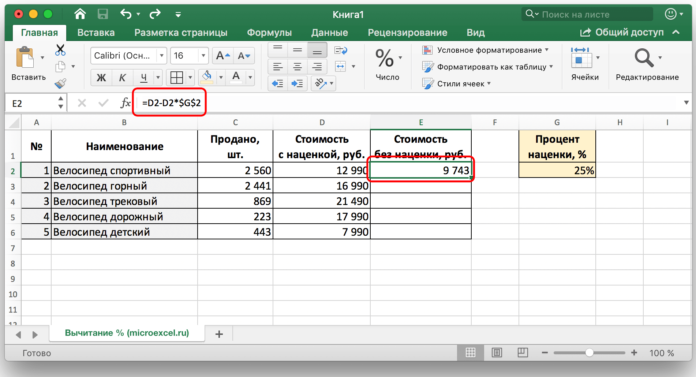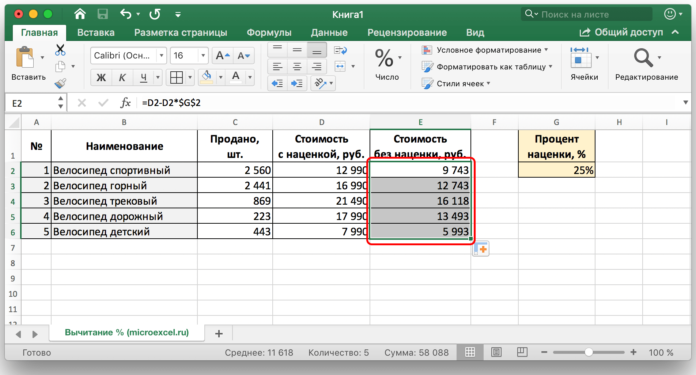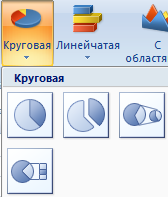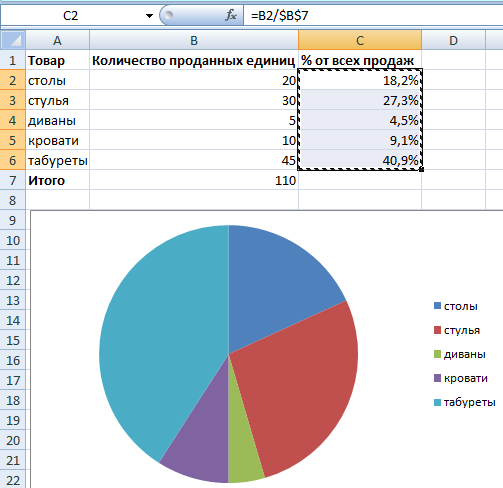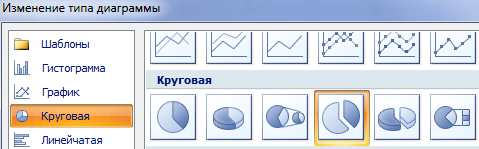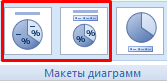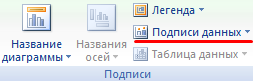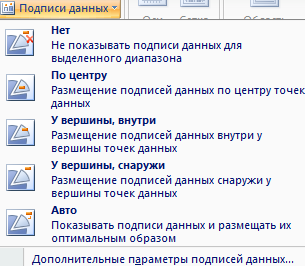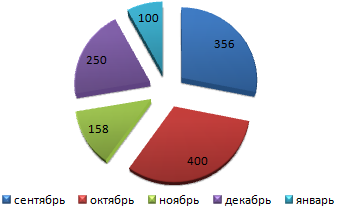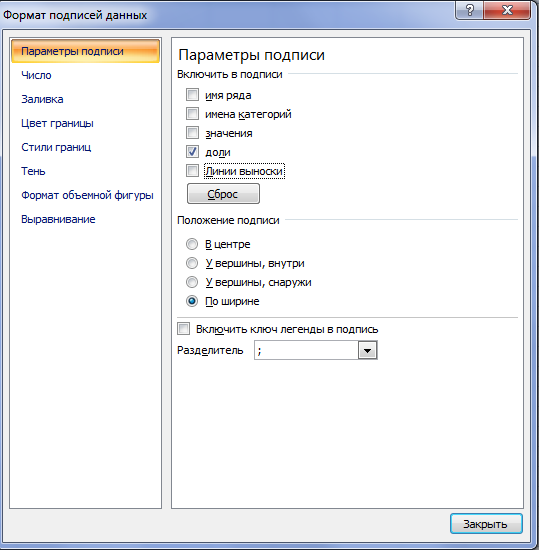Вычитание процентов из числа во время математических расчетов – не такое уж редкое явление. Например, в торговых учреждениях вычитают процент НДС от общей суммы для того, чтобы установить цену товара без НДС. Это же делают различные контролирующие органы. Давайте и мы выясним, как вычесть процент из числа в программе Microsoft Excel.
Прежде всего, давайте разберемся, как вычитаются проценты из числа в целом. Чтобы вычесть процент из числа, нужно сразу определить, сколько в количественном выражении составит определенный процент от данного числа. Для этого, множим первоначальное число на величину процента. Затем, полученный результат вычитаем от первоначального числа.
В виде формулы в Экселе это будет выглядеть следующим образом: «=(число)-(число)*(величина_процента)%».
Продемонстрируем вычитание процента на конкретном примере. Допустим, из числа 48 нам нужно вычесть 12%. Кликаем по любой ячейке листа, или делаем запись в строке формул: «=48-48*12%».
Чтобы произвести вычисление, и увидеть результат, кликаем по кнопке ENTER на клавиатуре.
Вычитание процентов из таблицы
Теперь давайте разберемся, как вычесть процент из данных, которые уже занесены в таблицу.
В случае, если мы хотим вычесть определенный процент из всех ячеек конкретного столбца, то, прежде всего, становимся на самую верхнюю пустую ячейку таблицы. Ставим в ней знак «=». Далее, кликаем по той ячейке, процент из которой нужно вычесть. После этого, ставим знак «-», и опять кликаем по той самой ячейке, по которой кликали до этого. Ставим знак «*», и с клавиатуры набираем величину процентов, которую следует вычесть. В конце ставим знак «%».
Кликаем по кнопке ENTER, после чего, производятся вычисления, и результат выводится в ту ячейку, в которую мы записали формулу.
Для того, чтобы формула скопировалась и в остальные ячейки данного столбца, а, соответственно, процент был вычтен и из других строк, становимся в нижний правый угол ячейки, в которой имеется уже рассчитанная формула. Жмем на мышке левую кнопку, и тянем её вниз до конца таблицы. Таким образом, мы увидим в каждой ячейке числа, которые представляют собой изначальную сумму за вычетом установленного процента.
Итак, мы рассмотрели два основных случая вычитания процентов из числа в программе Microsoft Excel: как простого вычисления, и как операцию в таблице. Как видим, процедура вычитания процентов не слишком сложна, а применение её в таблицах помогает существенно упростить работу в них.
Еще статьи по данной теме:
Помогла ли Вам статья?

-
Определение процента
-
Формула процентов в excel
-
Как в excel посчитать процент от числа
-
Как в экселе прибавить проценты
-
Как в экселе вычесть процент
-
Как в эксель высчитать процент от суммы
-
Что ещё?
Как посчитать проценты в excel
Как в экселе посчитать проценты
Даже, если Вы редко пользуетесь Excel, будет очень полезно знать как в эксель посчитать проценты. Статья расскажет, как высчитать процент в экселе, как написать формулу процентов и какие бывают вычисления. Здесь Вы найдете как делается расчет процентов в excel и скриншоты примеров работы с процентами.
Для работы с процентами Вам желательно изучить одноименный формат экселя, а также ознакомится с работой ссылок на ячейки, и какие существуют правила закрепления ссылок.
“
Процент — это доля от какого-либо значения. 1 процент – это сотая часть, т.е. 0,01=1%, а 1=100%.
Процентный формат в Excel, по сути, перемножает значение в ячейке на 100 и добавляет знак %:
Формула подсчета процентов в эксель очень проста. Чтобы в экселе сделать формулу с процентами, нужно просто прописать операцию деления части на целое.
Формула расчета процентов в excel
В формуле excel вместо цифровых значений, конечно, можно указывать ссылки на ячейки.
Как найти проценты в excel формула
Обратите внимание, что формула в эксель с расчетом процента это арифметическая операция, поэтому excel покажет результат, в формате числа. Чтобы результат отображался в виде процентов, нужно установить в ячейке соответствующий формат.
Как в excel посчитать процент от числа
Найти процент от числа в excel – это распространённая задача. Т.е. у нас есть определенное цифровое значение и нужна формула в экселе, чтобы найти процент то этого числа.
Например, нужно найти 13 процентов от суммы в 25 тыс. рублей.
Итак, у нас есть число 25 000 и задача написать формулу в экселе для поиска процента от чила. По сути, нам нужно в экселе число умножить на процент.
В экселе можно высчитать процент от числа, записав формулу, как на обычном калькуляторе:
Эксель процент от числа формула
Сам символ % находится на цифрах основной клавиатуры, там, где 5.
Чтобы написать процент в excel нужно нажать Shift + 5 (в любой языковой раскладке).
Если нужна формула вычисления процентов от числа в excel для таблицы данных, то удобнее прописать расчет процента от числа в отдельном столбце. Например, у нас есть таблица с зарплатами сотрудников и нужно в отдельном столбце посчитать процент подоходного налога:
Символы $ во втором аргументе — это закрепление ячейки. В этом примере закрепление ячейки E2 — абсолютное, т.е. при протягивании адрес этой ячейки меняться не будет. Закрепление ячейки можно сделать клавишей F4.
Как в экселе прибавить проценты
Далее мы рассмотрим, как прибавить процент к числу в excel. Если у нас единичный расчет, то формула в excel прибавить процент к числу будет выглядеть как обычная арифметическая операция, правда в 2 действия.
Найти процент от числа.
Сделать это можно так же, как описано выше простым перемножением числа на процент.
Прибавить найденный процент от числа к этому числу.
Т.е. сначала пишите нужное Вам число потом ставите знак «+» далее число умножаете на сам процент.
Например, если нам нужно прибавить 20 процентов к 50 тыс. рублей, тогда формула прибавления процента к числу будет такой:
=50000+50000*20%
Математически эта запись полностью равна следующей:
=50000*120%
Формула прибавления процентов в excel.
Когда в эксель прибавить процент нужно в нескольких строках таблицы, то формула прибавления процентов в excel записывается отдельным столбцом.
Формула в эксель прибавить проценты.
Как в экселе вычесть процент
Чтобы в эксель отнять процент от числа необходимо сначала посчитать сам процент от числа, а затем вычесть его. Т.е. формула будет выглядеть, как число минус процент:
=число – число*процент%.
Например, нужно от 60 тыс. рублей отнять 20%, в этом случае вычитать проценты нужно следующим образом:
=60000-60000*20%
Как в экселе отнять проценты
Математически эта запись полностью равна следующей:
=60000*80%
Формула в эксель минус процент от числа.
Для таблицы значений вычитание процента будет удобно делать столбцом.
Формула в экселе вычесть процент от числа.
Вы, наверное, обратили внимание, что если к определенном числу прибавить процент, а потом от полученного результата отнять то же процент, мы не вернемся к изначальному числу.
50000+20%=60000,
60000-20%=48000.
В этом нет никакой ошибки.
Как в эксель высчитать процент от суммы
Часто уже имеется готовая табличка с несколькими значениями и требуется посчитать процент от суммы. Например, мы имеем табличку численности нескольких стран и нужно в экселе посчитать процент в каждой стране от общей суммы.
Пример таблица численности.
Вы можете в последней строке найти общую сумму и далее для каждой строки написать операцию деления на общую сумму. Таким образом Вы получите процент от суммы всех стран.
В этом случае формула в экселе процента от суммы будет выглядеть так:
Процент от суммы формула excel.
Если нужно вычисление процента от суммы без дополнительной итоговой строки, то в знаменателе формулы будет находится функция суммы по всем строкам:
Процент от суммы в экселе.
В каждом из этих вариантов изначально результат будет в виде простого числа, чтобы ячейка имела процентный вид необходимо поменять формат:
Установка процентного формата.
Как в экселе от суммы отнять проценты
Вычитание процента от суммы рассмотрим на примере расчета оплаты труда:
Формула в эксель сумма минус процент.
Сама логика вычитания процента описана выше в разделе «Как в экселе вычесть процент».
Как в экселе прибавить к сумме проценты
Рассмотрим прибавку процента к сумме на примере таблицы численности по странам:
Формула эксель прибавить процент к сумме.
Сама логика прибавки процента описана выше в разделе «Как в экселе прибавить проценты»
Ещё у нас есть online курс Функции и форматирование, пройдя который Вы получите практические навыки в работе с самыми востребованными функциями Excel.
Довольно часто в различных математических расчетах используется вычитание процентов из определенного числа. Многие компании, например, используют вычитание для установления цены на товар, для расчета полученной прибыли и т.д.
В этом уроке мы постараемся, как можно доступнее рассказать о том, как правильно вычитать процент от числа в Excel. Стоит отметит, что для каждой задачи существует свой способ. Перейдем к содержанию.
Содержание
- Вычитаем проценты от числа
- Вычитаем проценты в заполненной таблице
- Вычитаем проценты в таблице с зафиксированным %
- Заключение
Вычитаем проценты от числа
Чтобы вычесть процент от какого-то определенного числа, сначала нужно посчитать абсолютное значение процента от заданного числа, и потом уже вычесть полученное значение от первоначального.
В Эксель данное математическое действие выглядит следующим образом:
= Цифра (ячейка) – Цифра (ячейка) * Процент (%).
Например, вычитание 23% из числа 56 пишется следующим образом: 56-56*23%.
Введя свои значения в любую свободную ячейку таблицы, достаточно кликнуть по клавише “Enter”, и готовый результат появится в выбранной ячейке.
Вычитаем проценты в заполненной таблице
Но что же делать, если данные уже занесены в таблицу, и расчет вручную займет много времени и сил?
- Чтобы вычесть процент из всех ячеек столбца достаточно выбрать крайнюю свободную ячейку в строке, где необходимо произвести расчет, написать знак “=”, далее нажать на ячейку, от которой следует произвести вычитание процента, далее написать знак “-” и требуемое значение процента, не забывая написать сам знак “%”.
Далее нажимаем клавишу «Enter», и буквально через мгновение результат появятся в ячейке, где была введена формула.
Итак, мы только что вычли процент из одной ячейки. Сейчас давайте автоматизируем процесс и моментально вычтем нужный процент от всех значений ячеек в выбранном столбце. Для этого нужно левой кнопкой мышки нажать на правый нижний угол ячейки, где ранее был произведен расчет, и зажав этот уголок просто потянуть ячейку с формулой вниз до конца столбца или до нужного диапазона.
Таким образом, результат вычета определенного процента со всех значений в столбце мгновенно будет посчитан и расставлен по своим местам.
- Бывает так, что в таблице заполнены не только абсолютные значения, но и относительные, т.е. уже имеется столбец с заполненными процентами, участвующими в расчете. В данном случае, аналогично ранее рассмотренному варианту, выбираем свободную ячейку в конце строки и пишем формулу расчета, заменив значения процента на координаты ячейки, содержащей проценты.
Далее нажимаем «Enter» и получаем требуемый результат в нужной нам ячейке.
Формулу расчет также можно протянуть вниз на остальные строки.
Вычитаем проценты в таблице с зафиксированным %
Допустим, у нас в таблице есть одна ячейка, содержащая процент, который нужно использовать для расчета по всему столбцу.
В данном случае, формула расчета будет выглядеть так (на примере ячейки G2):
Примечание: Знаки “$” можно прописать вручную, либо наведя в формуле курсор на ячейку с процентами нажать клавишу “F4”. Таким образом, вы зафиксируете ячейку с процентами, и она не будет меняться при растягивании формулы вниз на другие строки.
Далее нажмите “Enter”, и результат будет посчитан.
Теперь можно растянуть ячейку с формулой аналогичными предыдущим примерам способом на остальные строки.
Заключение
В данной статье были рассмотрены наиболее популярные и максимально удобные способы, как вычесть определенный процента как от определенного значения, так и от столбца с заполненными значениями. Как видите, делать такие расчеты довольно просто, с ними с легкостью справиться человек без каких-либо особых навыков работы на ПК и в программе Excel в частности. Использование данных способов позволит значительно облегчить работу с цифрами и сэкономить ваше время.
В различных видах деятельности необходимо умение считать проценты. Понимать, как они «получаются». Торговые надбавки, НДС, скидки, доходность вкладов, ценных бумаг и даже чаевые – все это вычисляется в виде какой-то части от целого.
Давайте разберемся, как работать с процентами в Excel. Программе, производящей расчеты автоматически и допускающей варианты одной и той же формулы.
Работа с процентами в Excel
Посчитать процент от числа, прибавить, отнять проценты на современном калькуляторе не составит труда. Главное условие – на клавиатуре должен быть соответствующий значок (%). А дальше – дело техники и внимательности.
Например, 25 + 5%. Чтобы найти значение выражения, нужно набрать на калькуляторе данную последовательность цифр и знаков. Результат – 26,25. Большого ума с такой техникой не нужно.
Для составления формул в Excel вспомним школьные азы:
Процент – сотая часть целого.
Чтобы найти процент от целого числа, необходимо разделить искомую долю на целое и итог умножить на 100.
Пример. Привезли 30 единиц товара. В первый день продали 5 единиц. Сколько процентов товара реализовали?
5 – это часть. 30 – целое. Подставляем данные в формулу:
(5/30) * 100 = 16,7%
Чтобы прибавить процент к числу в Excel (25 + 5%), нужно сначала найти 5% от 25. В школе составляли пропорцию:
25 – 100%;
х – 5%.
Х = (25 * 5) /100 = 1,25
После этого можно выполнять сложение.
Когда базовые вычислительные умения восстановлены, с формулами разобраться будет несложно.
Как посчитать процент от числа в Excel
Есть несколько способов.
Адаптируем к программе математическую формулу: (часть / целое) * 100.
Посмотрите внимательно на строку формул и результат. Итог получился правильный. Но мы не умножали на 100. Почему?
В программе Excel меняется формат ячеек. Для С1 мы назначили «Процентный» формат. Он подразумевает умножение значения на 100 и выведение на экран со знаком %. При необходимости можно установить определенное количество цифр после запятой.
Теперь вычислим, сколько будет 5% от 25. Для этого вводим в ячейку формулу расчета: =(25*5)/100. Результат:
Либо: =(25/100)*5. Результат будет тот же.
Решим пример другим способом, задействовав знак % на клавиатуре:
Применим полученные знания на практике.
Известна стоимость товара и ставка НДС (18%). Нужно вычислить сумму НДС.
Умножим стоимость товара на 18%. «Размножим» формулу на весь столбец. Для этого цепляем мышью правый нижний угол ячейки и тянем вниз.
Известна сумма НДС, ставка. Найдем стоимость товара.
Формула расчета: =(B1*100)/18. Результат:
Известно количество проданного товара, по отдельности и всего. Необходимо найти долю продаж по каждой единице относительно общего количества.
Формула расчета остается прежней: часть / целое * 100. Только в данном примере ссылку на ячейку в знаменателе дроби мы сделаем абсолютной. Используем знак $ перед именем строки и именем столбца: $В$7.
Как прибавить процент к числу
Задача решается в два действия:
- Находим, сколько составляет процент от числа. Здесь мы вычислили, сколько будет 5% от 25.
- Прибавим результат к числу. Пример для ознакомления: 25 + 5%.
А здесь мы выполнили собственно сложение. Опустим промежуточное действие. Исходные данные:
Ставка НДС – 18%. Нам нужно найти сумму НДС и прибавить ее к цене товара. Формула: цена + (цена * 18%).
Не забываем про скобки! С их помощью устанавливаем порядок расчета.
Чтобы отнять процент от числа в Excel следует выполнить такой же порядок действий. Только вместо сложения выполняем вычитание.
Как посчитать разницу в процентах в Excel?
Насколько изменилось значение между двумя величинами в процентах.
Сначала абстрагируемся от Excel. Месяц назад в магазин привозили столы по цене 100 рублей за единицу. Сегодня закупочная цена – 150 рублей.
Разница в процентах = (новые данные – старые данные) / старые данные * 100%.
В нашем примере закупочная стоимость единицы товара увеличилась на 50%.
Посчитаем разницу в процентах между данными в двух столбцах:
Не забываем выставлять «Процентный» формат ячеек.
Рассчитаем процентное изменение между строками:
Формула такова: (следующее значение – предыдущее значение) / предыдущее значение.
При таком расположении данных первую строку пропускаем!
Если нужно сравнить данные за все месяцы с январем, например, используем абсолютную ссылку на ячейку с нужным значением (знак $).
Как сделать диаграмму с процентами
Первый вариант: сделать столбец в таблице с данными. Затем использовать эти данные для построения диаграммы. Выделяем ячейки с процентами и копируем – нажимаем «Вставка» — выбираем тип диаграммы – ОК.
Второй вариант: задать формат подписей данных в виде доли. В мае – 22 рабочих смены. Нужно посчитать в процентах: сколько отработал каждый рабочий. Составляем таблицу, где первый столбец – количество рабочих дней, второй – число выходных.
Делаем круговую диаграмму. Выделяем данные в двух столбцах – копируем – «Вставка» — диаграмма – тип – ОК. Затем вставляем данные. Щелкаем по ним правой кнопкой мыши – «Формат подписей данных».
Выбираем «Доли». На вкладке «Число» — процентный формат. Получается так:
Скачать все примеры с процентами в Excel
Мы на этом остановимся. А Вы можете редактировать на свой вкус: изменить цвет, вид диаграммы, сделать подчеркивания и т.п.
Умение определять процент от числа и выполнять различные операции с ними очень важно в абсолютно разных сферах деятельности – бухгалтерии, инвестициях и даже при обеде в ресторане. Нет сферы жизни, в которой бы не было нужно время от времени определять часть от целого.
В Excel есть целый набор инструментов, позволяющих выполнять операции с процентами. Большая часть из них выполняется автоматически, достаточно просто ввести формулу, и нужное значение будет подсчитано. Очень удобно.
Содержание
- Как работать с процентами в Excel
- Расчет процента от числа в Эксель
- Прибавление процента к числу в Эксель
- Подсчет разницы в процентах в Excel
- Вычитание процента в Эксель
- Вычитание процентов из заполненной таблицы Эксель
- Вычитание процентов в таблице с фиксированным процентом
- Создание диаграммы с процентами в Эксель
Как работать с процентами в Excel
Каждый человек сейчас умеет определять проценты. А даже если не умеет, это всегда можно сделать с помощью калькулятора (хотя вряд ли есть кто-то такой). На этом устройстве операции с процентными долями выполняются через специальный значок %.
С помощью Excel это еще легче, чем самостоятельно. Но перед тем, как составлять формулы и выполнять с ними какие-то операции, нужно вспомнить школьные азы.
Под процентом подразумевается сотая доля числа. Чтобы определить ее, необходимо разделить часть на целое значение и умножить результат на 100.
Допустим, вы – заведующий склада. К вам было завезено 30 единиц продукции. В первый день получилось реализовать только 5 из них. Итак, какой процент товара был действительно реализован?
Мы понимаем, что 5 – это доля, а 30 – это целое число. Далее нужно просто в описанную выше формулу вставить соответствующие числа, после чего получаем результат 16,7%.
Добавить процент к числу стандартным способом несколько труднее, поскольку эта операция выполняется в несколько шагов.
Сначала необходимо определить 5%, а потом добавить это значение к числу. Например, если добавить 5% к 25, итоговый результат будет 26,5.
Теперь, после того, как мы знаем правила работы с процентами в реальной жизни, не так сложно понять, как это работает в Excel.
Расчет процента от числа в Эксель
Для этого можно воспользоваться несколькими методами.
Давайте представим, что у нас есть такая таблица. Первая ячейка по горизонтали – это общее количество товара, а вторая, соответственно, сколько его было продано. В третьей мы будем выполнять математическую операцию.
А теперь давайте внимательно посмотрим на эту картинку. Не видите ничего удивительного? В строке формулы указано простое деление части от целого, процент отображается, но при этом мы не умножали результат на 100. Почему так происходит?
Дело в том, что каждая ячейка в Excel может иметь свой формат. В случае с C1 используется процентный. То есть, программа автоматически умножает результат на 100, а к результату добавляется знак %. Если в этом есть такая надобность, пользователь может определить, сколько знаков после запятой должно отображаться в получившемся результате.
Теперь давайте определим, какое число являет собой пять процентов от числа 25. Для этого необходимо сначала перемножить эти значения, а потом разделить их на 100. Результат виден на скриншоте.
Ну или же второй вариант – разделить целое число на сто, а потом умножить на 5. Результат от этого не изменится.
Можно эту задачу воплотить в жизнь и другим методом. Для этого нужно найти на клавиатуре знак % (чтобы его добавить, необходимо с клавишей Shift одновременно нажать цифру 5).
А теперь давайте на практике проверим, как можно использовать полученные знания.
Предположим, у нас есть таблица с перечислением товарных позиций, их стоимости, а также нам известна ставка НДС (предположим, она 18%). Соответственно, в третьей колонке необходимо записать размер налога.
После того, как цена продукции была умножена на 18%, необходимо с помощью маркера автозаполнения записать эту формулу в каждую ячейку столбца. Чтобы сделать это, необходимо нажать на квадратик, находящийся в правом нижнем углу и потянуть его вниз на нужное количество ячеек.
После того, как мы получили сумму налога, необходимо определить, сколько в итоге придется заплатить пользователю.
Формула такая:
=(B1*100)/18
После того, как мы ее применили, получаем такой итог в таблице.
Мы знаем, сколько товара было продано в целом и по отдельности. Нам теперь нужно понять, какой процент от общих продаж есть по каждой единице.
Формула при этом не меняется. Нужно разделить долю на целое значение, а результат умножить на 100. Но в этом случае нужно ссылку сделать абсолютной. Для этого перед номером строки и обозначением столбца необходимо поставить по знаку доллара $. Получится следующий результат.
Прибавление процента к числу в Эксель
Чтобы сделать это, необходимо выполнить два шага:
- Определить процент от числа. В нашем случае это 1,25.
8 - Получившийся результат добавляется к целому числу. В нашем примере получится результат 26,5. То есть, последовательность действий такая же, как и при стандартных вычислениях, просто все расчеты выполняются внутри Экселя.
9
А на этой таблице мы непосредственно складываем значения. Давайте не будем акцентировать внимание на промежуточном действии.
Изначально таблица у нас такая.
Мы знаем, что в нашем примере установлена ставка НДС в 18 процентов. Поэтому чтобы определить общую сумму товара с НДС, необходимо определить сначала сумму налога, а потом добавить его до цены.
Важно не забыть прописать скобки, поскольку они подсказывают программе, в каком порядке выполнять математические операции.
Чтобы уменьшить число на определенный процент, формула приблизительно такая же за тем лишь исключением, что вместо сложения выполняется операция вычитания.
Подсчет разницы в процентах в Excel
Разница – это мера выражающая степень изменения цены, выраженная в определенной единице. В нашем случае это проценты.
Давайте для начала не будем думать об Excel, а рассмотрим ситуацию в целом. Предположим, столы месяц назад стоили 100 рублей, а сейчас – 150 рублей.
В этом случае нужно применить следующую формулу, чтобы определить, в какой степени эта величина была изменена.
Разница в процентах = (новые данные – старые данные) / старые данные * 100%.
В случае с нами цена увеличилась на 50%.
Вычитание процента в Эксель
А теперь опишем, как это же самое сделать в Эксель. Вот скриншот для наглядности. Обратите внимание на строку формул.
Важно выставить процентный формат, чтобы значения отображались правильно.
Если нужно рассчитать, на сколько процентов изменилась цена по сравнению с той, которая была указана в предыдущей строке, необходимо воспользоваться такой формулой (обратите внимание на скриншот).
В общем виде, она выглядит так: (следующее значение – предыдущее значение) / предыдущее значение.
Поскольку специфика данных не предусматривает возможности введения процентного изменения в строку, то ее можно просто пропустить.
Иногда может понадобиться осуществить сравнение с январем. Для этого нужно превратить ссылку в абсолютную, а потом просто воспользоваться маркером автозаполнения, когда в этом есть такая необходимость.
Вычитание процентов из заполненной таблицы Эксель
А что делать, если информация уже внесена в таблицу? В этом случае необходимо в первую очередь поставить курсор на верхнюю пустую ячейку и поставить знак =. После этого нажать по той ячейке, которая содержит значение, из которого нужно определить процент. Далее нажимаем – (чтобы выполнить операцию вычитания) и нажать на ту же ячейку). Затем жмем значок звездочки (обозначает операцию умножения в Excel) и набираем количество процентов, которые нужно вычесть из этого числа. После этого просто пишем знак процентов и подтверждаем ввод формулы с помощью клавиши Enter.
Результат появится в той же ячейке, в которой записывалась формула.
Чтобы ее скопировать дальше по столбцу и произвести аналогичную операцию по отношению к другим строкам, необходимо воспользоваться маркером автозаполнения так, как было описано выше. То есть, перетащить клеточку в правом нижнем углу на необходимое количество ячеек вниз. После этого в каждой ячейке получится результат вычитания определенного процента от большего числа.
Вычитание процентов в таблице с фиксированным процентом
Предположим, у нас есть такая таблица.
В ней одна из ячеек содержит процент, который не меняется во всех вычислениях во всех ячейках этой колонки. Формула, которая используется в этой ситуации, видна на скриншоте выше (ячейка G2 как раз и содержит такой фиксированный процент).
Знак ссылки на абсолютный адрес ячейки можно указывать как в ручном режиме (просто введя его перед адресом строки или колонки), так и кликнув на ячейку и нажав клавишу F4.
Это позволит зафиксировать ссылку, чтобы она не менялась при копировании в другие ячейки. После нажатия клавиши Enter мы получаем готовый подсчитанный результат.
После этого можно точно так же, как и в примерах выше, воспользоваться маркером автозаполнения, чтобы растянуть формулу на все ячейки колонки.
Создание диаграммы с процентами в Эксель
В некоторых ситуациях может понадобиться создать диаграмму с процентами. Это можно сделать несколькими способами. Первый из них – создать столбец, в котором будут перечислены проценты, который будет использоваться в качестве источника данных. В нашем случае это процент от всех продаж.
Далее последовательность действий следующая:
- Выделить таблицу с информацией. В нашем случае это перечень процентов.
- Перейти на вкладку «Вставка» – «Диаграмма». Мы собираемся создавать круговую диаграмму, этот тип и выбираем.
22 - Далее будет предложено выбрать внешний вид будущей диаграммы. После того, как мы его выберем, она автоматически появляется.
23
Далее можно настроить ее через специальную вкладку «Работа с диаграммами» – «Конструктор». Там можно выбрать множество разных видов настроек:
- Изменение типа диаграммы. Если нажать на соответствующую кнопку, появляется возможность настроить тип диаграммы.
24 - Поменять местами строки и столбцы.
- Изменить данные, которые используются в диаграмме. Очень полезная функция, если список процентов нужно поменять. Например, можно скопировать информацию о продажах с прошлого месяца, заменить добавить еще одну колонку с новыми процентами, а потом изменить данные для диаграммы на актуальные.
- Редактировать дизайн диаграммы.
- Редактировать шаблоны и макеты.
Последний вариант нас особенно интересует, потому что именно через него можно настроить процентный формат. Просто в списке макетов, который был предложен Excel, находим тот вариант, в котором в секторах нарисованы значки процента.
Отображать данные в процентном формате можно и другим способом. Для этого необходимо кликнуть по имеющейся круговой диаграмме, перейти на вкладку «Макет» и там найти опцию «Подписи данных».
Откроется перечень функций, в котором нужно выбрать местоположение подписей.
После того, как мы это сделаем, на диаграмме появится изображение процентов.
Если по одному из них нажать правой кнопкой, то через меню «Формат подписей данных» можно более гибко настроить подписи. В нашем случае нас интересует включение в подписи долей, потому что именно этот пункт нужно выбрать для подтверждения процентного формата.
А сам процентный формат выставляется в меню «Число», которое можно открыть через панель, расположенную в левой части диалогового окна.
Как видим, работа с процентами в Excel не требует наличия особой квалификации. Достаточно просто освоить несколько приемов, чтобы выполнять даже сложные задачи легко и элегантно. Конечно, это не все функции, доступные пользователю Excel, поскольку управлять процентами можно и другими методами, например, через макрос. Но вот это уже действительно продвинутый уровень, требующий владения более сложными темами. Следовательно, работу с процентами через макросы логично оставить на потом.
Проценты очень удобно использовать в целом ряде формул, каждая из которых может быть адаптирована под задачи конкретного пользователя.
Оцените качество статьи. Нам важно ваше мнение: