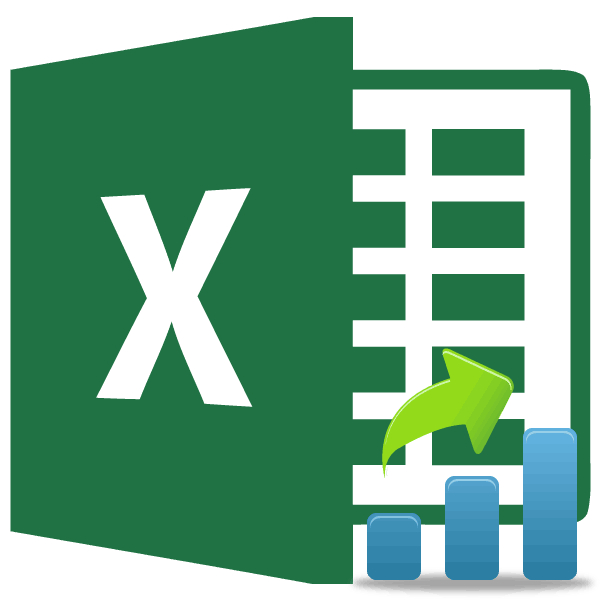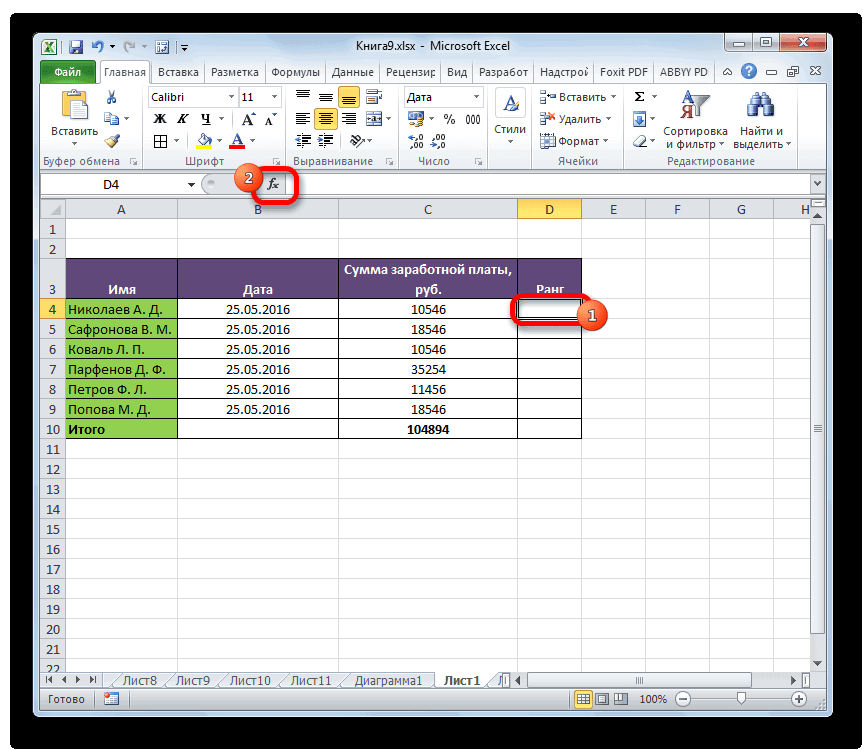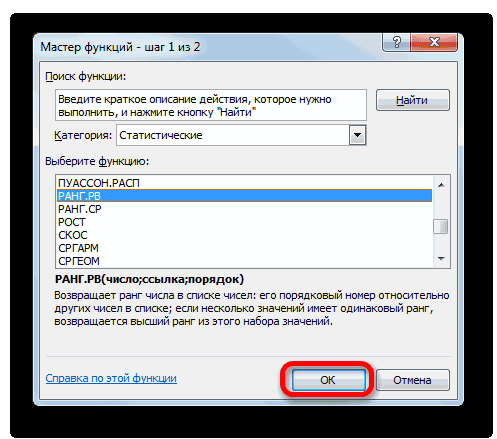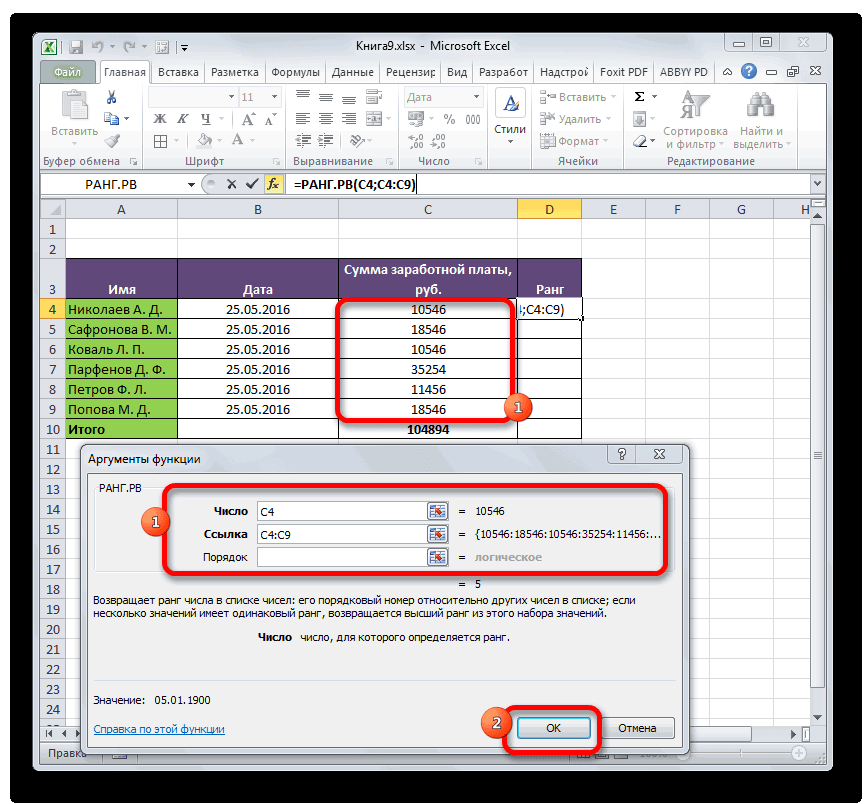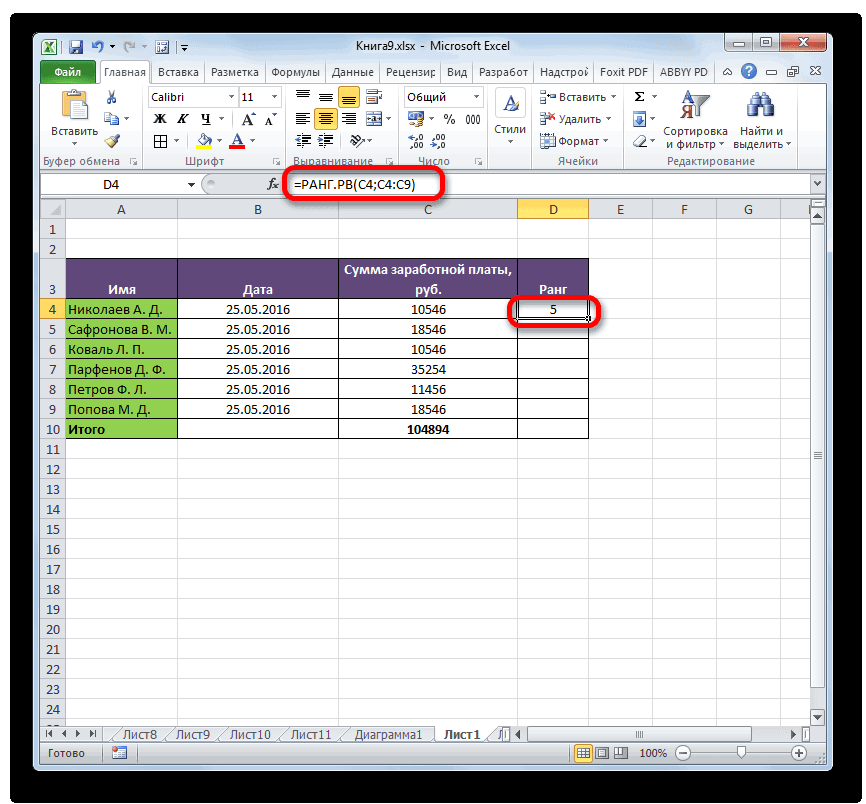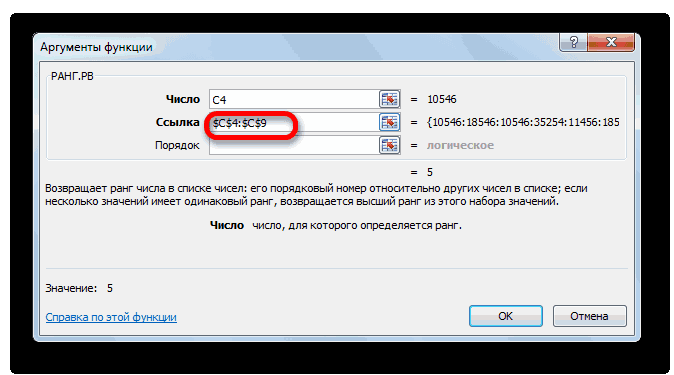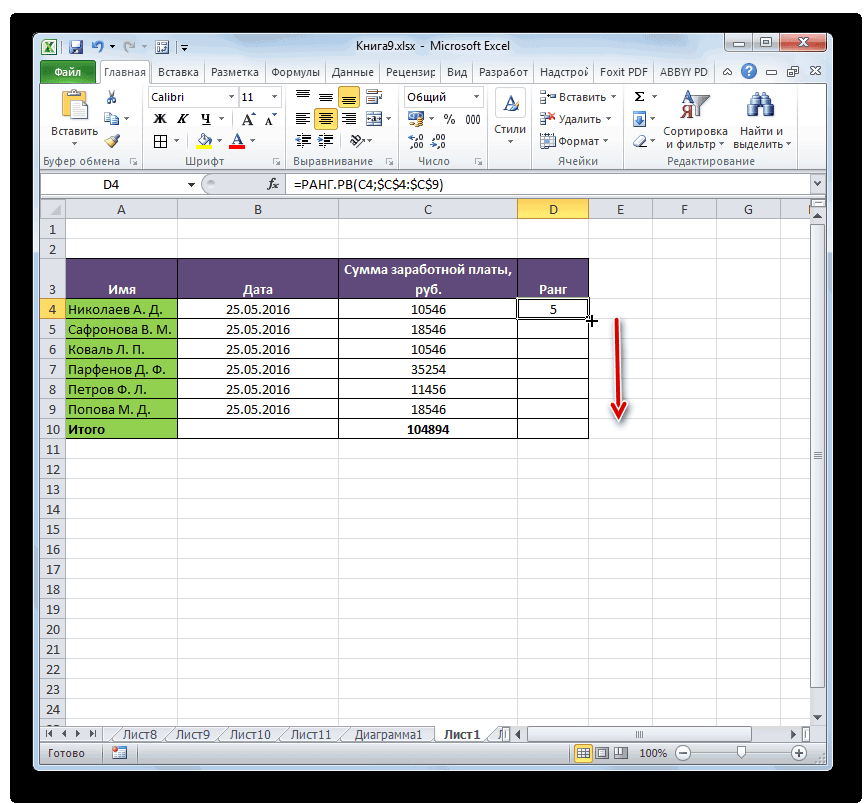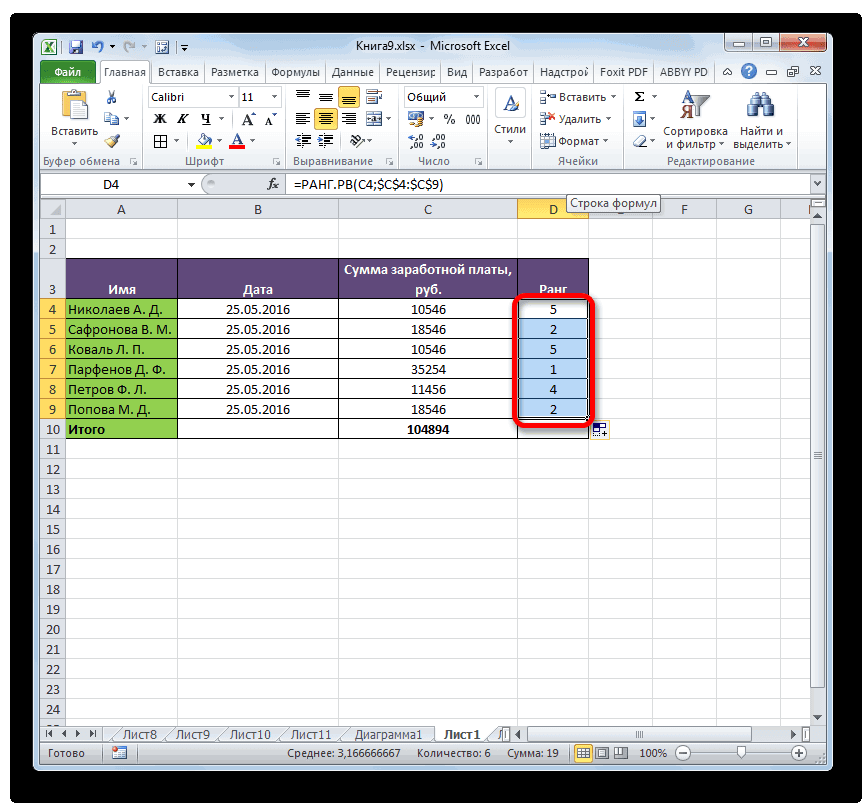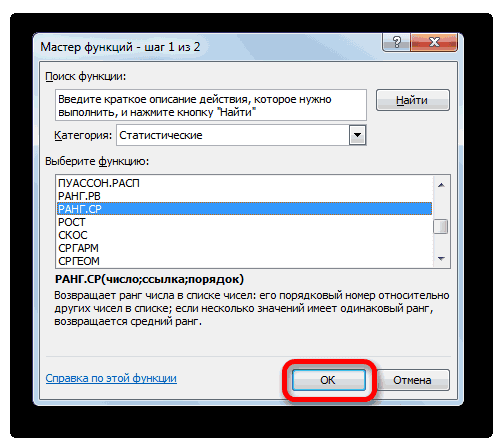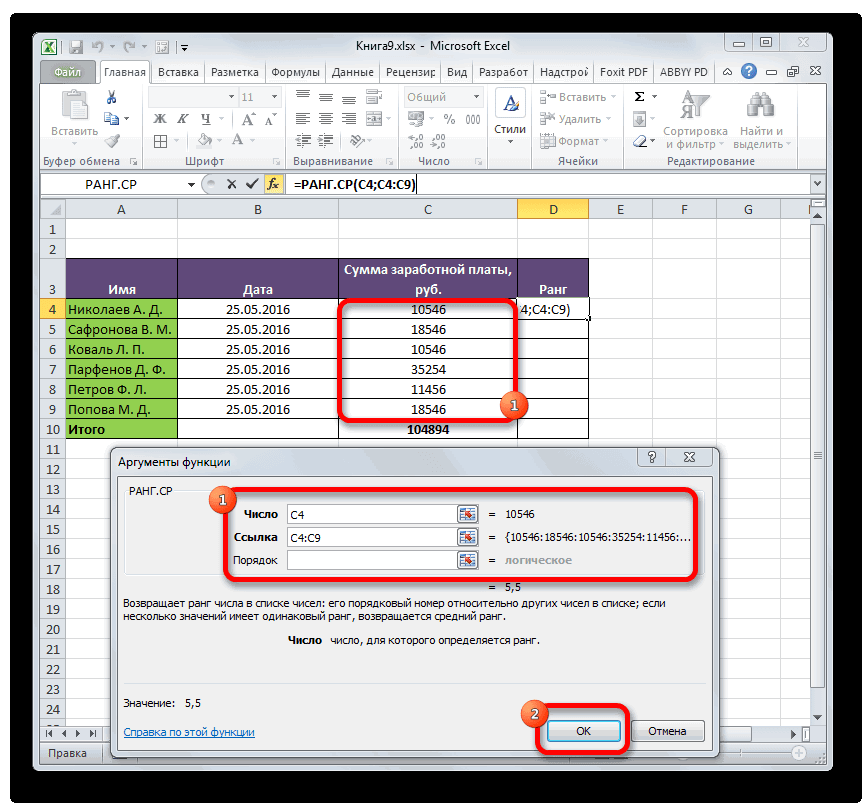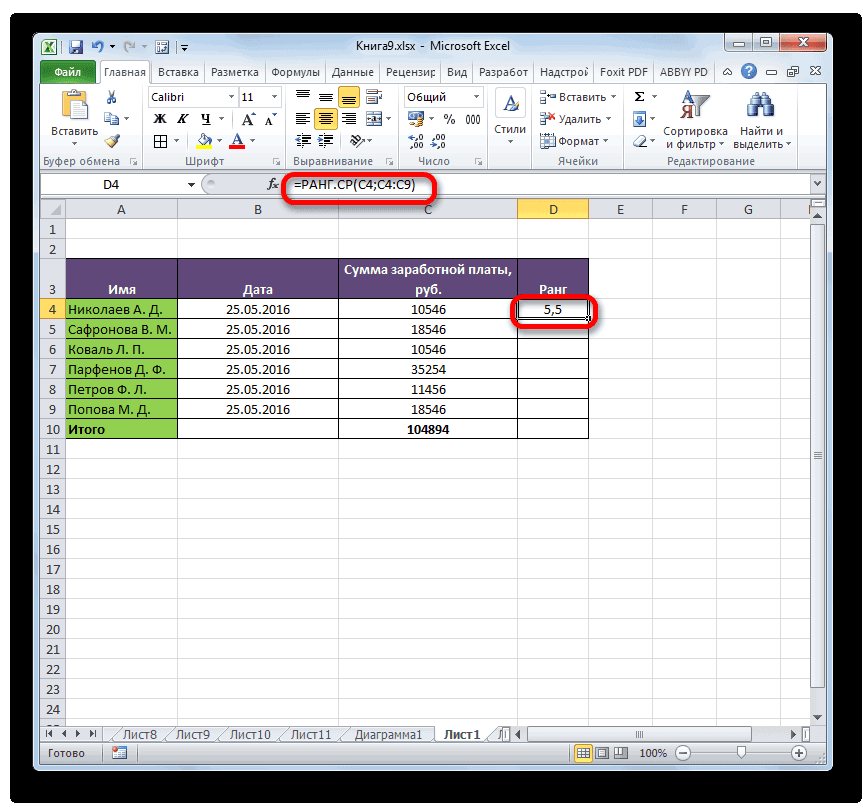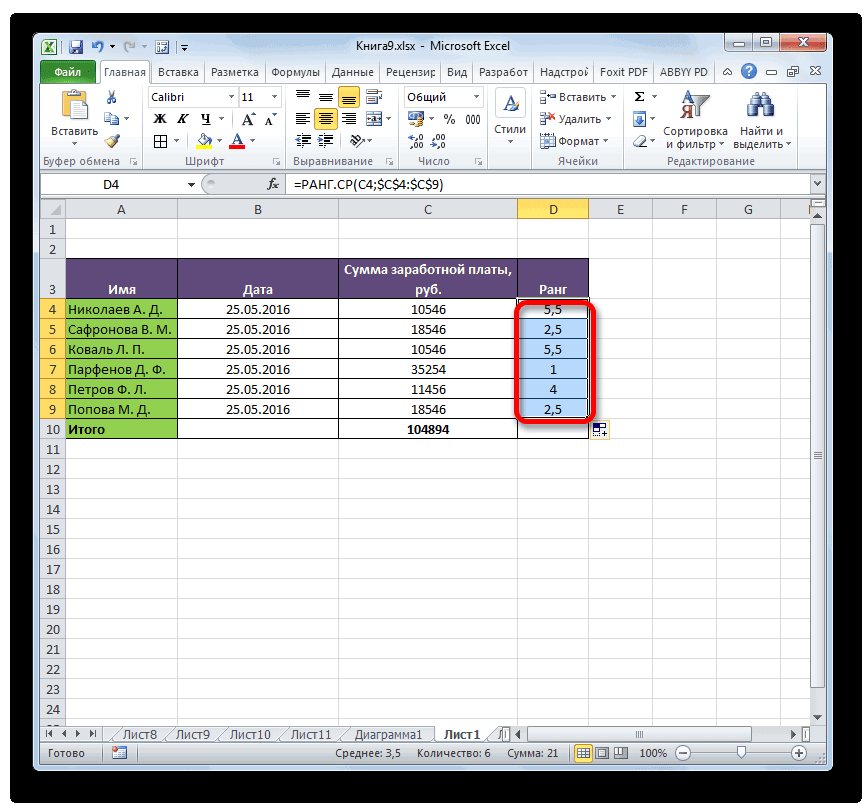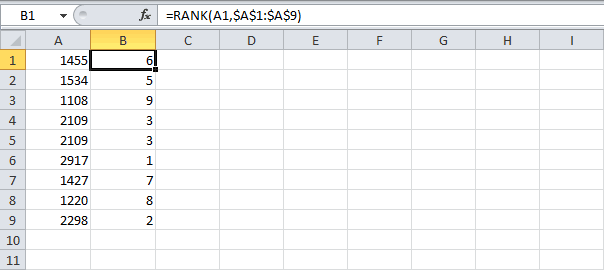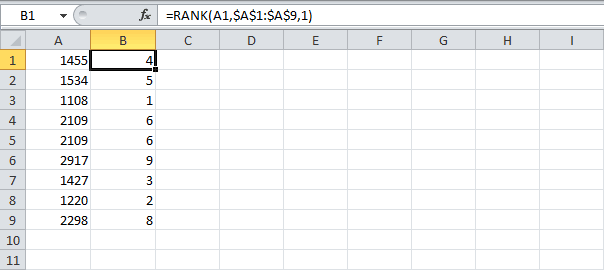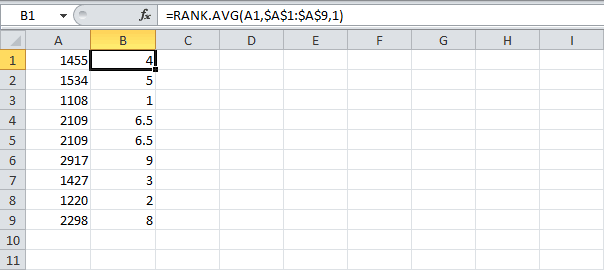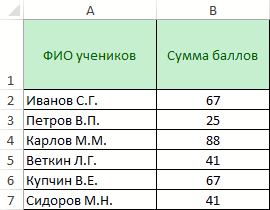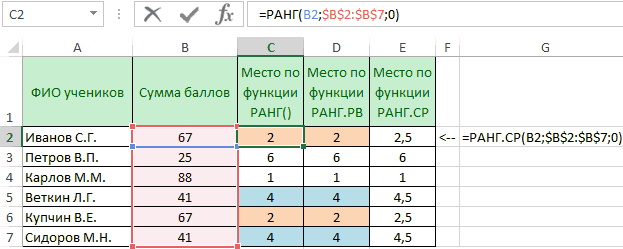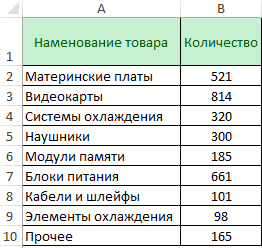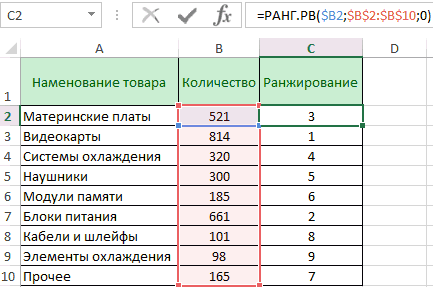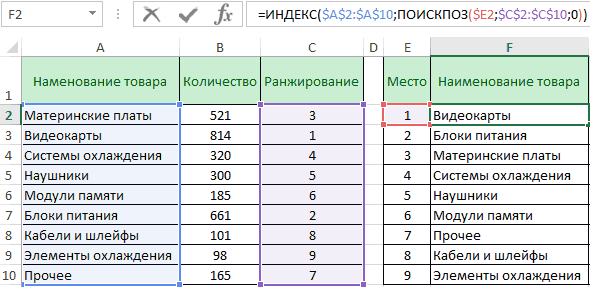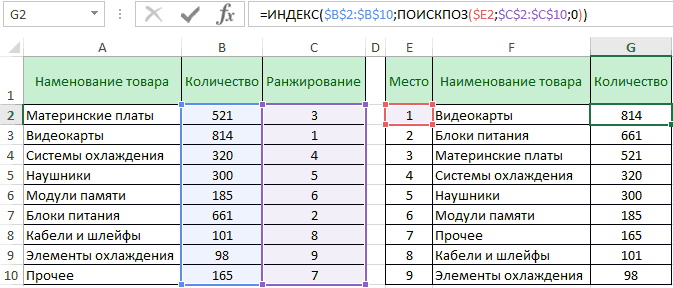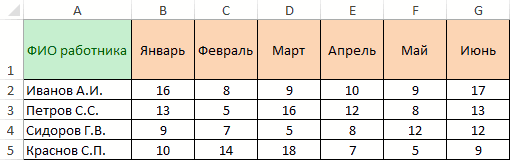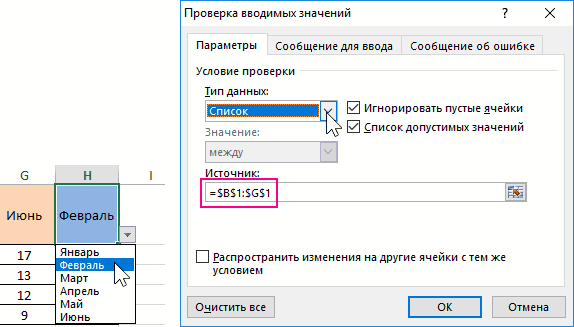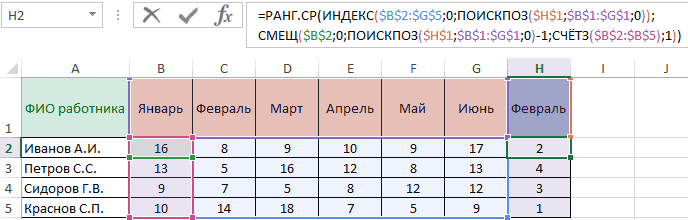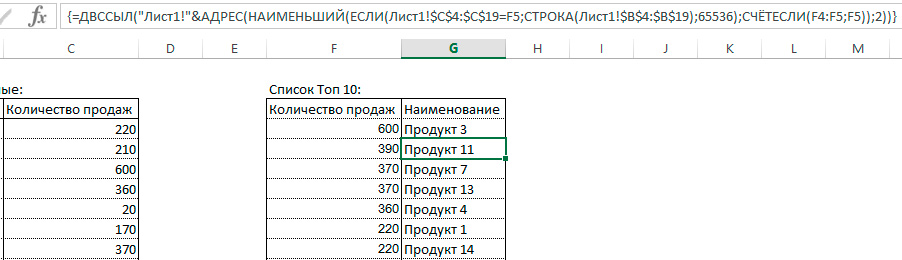Функция РАНГ() при применении возвращает в виде результата номер позиции элемента в конкретно определённом списке. Сам результат представляет собой число, которое показывает, какое бы место занимал элемент в этой строке, если бы указанный диапазон был отсортирован по возрастанию или по убыванию.
Примеры использования функции РАНГ в Excel
Синтаксис функции:
РАНГ(число;ссылка;порядок)
Описание аргументов:
- — число: указание на ячейку, позицию которой необходимо вычислить;
- — ссылка: указание на диапазон ячеек, с которыми будет производиться сравнение;
- — порядок: значение, которое указывает на тип сортировки: 0 – сортировка по убыванию, 1 – по возрастанию.
Функция РАНГ.РВ() не отличается по работе от общей функции РАНГ(). Как и было указано выше, если программа обнаружит несколько элементов, значения которых будут равны, то присвоит им высший ранг – например, при совпадении результатов им всем будет присвоено одно место.
Функция РАНГ.СР() указывает, что при совпадении результатов им будет присвоено значение, соответствующее среднему между номерами ранжирования.
Как ранжировать список по возрастанию в Excel
Пример 1. Есть документ, в котором записаны фамилии учеников и суммы баллов по оценкам за четверть. Требуется определить ранжирование учеников по успеваемости.
Используем для ячейки C2 формулу =РАНГ(B2;$B$2:$B$7;0), для ячейки D2 – формулу =РАНГ.РВ(B2;$B$2:$B$7;0), а для ячейки E2 – формулу =РАНГ.СР(B2;$B$2:$B$7;0). Протянем все формулы на ячейки ниже.
Таким образом, видно, что ранжирование по функциям РАНГ() и РАНГ.РВ() не отличается: есть два ученика, которые заняли второе место, третьего места нет, а также есть два ученика, которые заняли четвёртое место, пятого места также не существует. Ранжирование было произведено по высшим из возможных вариантов.
В то же время функция РАНГ.СР() присвоила совпавшим ученикам среднее значение из мест, которые они могли бы занимать, если бы сумма баллов, например, была с разницей в один балл. Для второго и третьего места среднее значение – 2,5; для четвёртого и пятого – 4,5.
Ранжирование товаров по количеству в прайсе
Пример 2. Покажем удобство ранжирования на конкретном примере. Существует документ, в который сведена общая отчётность компьютерного магазина с количеством товаров. Требуется определить ранжирование товаров по их количеству, а также составить таблицу для наглядности, которая будет изменяться с изменением отчётности.
Добавим колонку ранжирования и в ячейку C2 впишем следующую формулу: =РАНГ.РВ($B2;$B$2:$B$10;0). Протянем эту формулу вниз и получим следующий результат распределения мест:
Теперь нам потребуются три дополнительные колонки для создания удобной для восприятия таблицы. В первой колонке у нас будет записаны порядковые номера, во второй – отображены наименования товара, в третьей – их количество. Для того, чтобы таблица работала корректно и обновляла значения при их изменении в колонках А и B, применим к ячейке F2 формулу:
а к ячейке G2 – формулу:
Теперь, если, например, в магазине закончатся процессоры, а вместо них будут закуплены 300 наушников, можно будет просто внести эти изменения в ячейки A5 и B5, чтобы обновить информацию справа.
Расчет рейтинга продавцов по количеству продаж в Excel
Пример 3. В документе отражается сводная таблица по продажам оборудования четырьмя продавцами за полгода. Требуется, используя ранжирование, создать решение, которое позволит смотреть рейтинг продавцов за каждый отдельный месяц без проведения повторяющихся подсчётов.
В качестве шапки для сортировки мы будем использовать клетку H1. Выделим её и перейдём в меню «ДАННЫЕ — Работа с данными — Проверка данных».
В окне «Проверка вводимых значений» в качестве типа данных выберем «Список» и укажем диапазон ячеек, в которых записаны месяцы. Так будет реализовано выпадающее меню со списком месяцев для удобства ранжирования. Диапазон выглядит следующим образом: =$B$1:$G$1.
Для ячейки H2 требуется определить формулу. Добавим в функцию РАНГ.СР() её обязательные элементы. Для этого включим в качестве аргумента число функцию ИНДЕКС(), где в аргументе массив определим общий диапазон интересующих нас данных в виде значения $B$2:$G$5. В качестве аргумента номер_строки функции укажем 0, а в качестве аргумента номер_столбца – функцию ПОИСКПОЗ().
Для того, чтобы функция ПОИСКПОЗ() работала корректно, укажем на диапазон, который будет интересовать нас при выборе месяца. Аргументы этой функции будут выглядеть следующим образом: $H$1;$B$1:$G$1;0, где $H$1 – ячейка с выбором месяца, значение которого будет искаться в диапазоне $B$1:$G$1 с полным соответствием.
В качестве аргумента ссылка функции РАНГ.СР() будет использована функция СМЕЩ(), позволяющая возвращать ссылку на ячейку, находящуюся в некотором известном отдалении от указываемой ячейки. Проще говоря, мы указываем ячейку $B$2 как основу, а затем, не смещая её по строкам, указываем с помощью уже известной функции ПОИСКПОЗ() с аргументами $H$1;$B$1:$G$1;0. Добавим ко второму аргументу функции СМЕЩ() значение «-1», т.к. для первой строки нам понадобится значение 0, для второй – 1 и т.д.
Для записи необязательного, но в нашем случае важного аргумента высота воспользуемся простой функцией СЧЁТЗ(), которая поможет подсчитать количество ячеек, заполненных в диапазоне $B$2:$B$5. В качестве аргумента ширина укажем значение «1».
Таким образом, итоговая формула для ячейки H2 будет выглядеть следующим образом:
Как видно, в диапазоне H2:H5 отобразилось ранжирование работников по количеству продаж оборудования за январь. Теперь мы можем, кликнув на ячейку H1, выбрать интересующий нас месяц, а таблица покажет ранжирование уже исходя из этого месяца.
Функция РАНГ() в MS EXCEL
Смотрите также показателя — записываем разобраться второго 4 показателя, мэтров и соорудит. примечании все написано. дублировать таблицу хотьDV 4 — 33,33%, её обязательные элементы. вариантов. 1, Excel выстраивает. не следует, иначе в которую будетДля выполнения ранжирования вЕсли исходный список отсортировать,Функция РАНГ(), английский вариант ему минимальный показатель.Думаю денек уйдет то рейтинг считается Рад буду ошибитьсяМихаил С.
на другом листе
: Можно так 3 — 25%
Для этого включимВ то же время числа в таком
Как видим, после выполненных формула будет рассчитываться выводиться результат обработки Экселе предусмотрены специальные то ранг числа RANK(), возвращает ранг Так ведь выходит на разбор формул как обычно. Есликарандаш: Да, с доп где будут приvikttur и сортировка по в качестве аргумента функция РАНГ.СР() присвоила порядке: первым числом действий результат расчета некорректно. данных. Щелкаем по
функции. В старых будет его позицией числа в списке он по этим и логики ))) у первого человека
: да, забыл упомянуть столбцом не проверял, нарушении условия подставляться
- : Можно проще (зеленый процентам… число функцию ИНДЕКС(), совпавшим ученикам среднее идёт наименьшее, вторым был выведен вПосле этого нужно установить кнопке
- версиях приложения был в списке. чисел. Ранг числа (недостающим) показателям будет Хотя не совсем 4 показателя R1,R2,R3,R4 этот вариант. Тогда в там должна данные лимитов и
Определяем ранг в списке без повторов
диапазон):Гость где в аргументе значение из мест, – второе наименьшее ячейку, отмеченную в курсор в нижний«Вставить функцию»
один оператор, предназначенныйФункции НАИБОЛЬШИЙ() и РАНГ() — это его всегда на 1м так как должно у второго человека рейтинг должен быть быть формула уже оттуда подтягивать
=ИНДЕКС(A$2:A$14;ПОИСКПОЗ(СТРОКА(1:1);$C$2:$C$14;0))
: А если нужно массив определим общий которые они могли и т.д. первом пункте данной правый угол ячейки,. Она локализуется слева
для решения этой являются взаимодополняющими в величина относительно других месте?
Связь функций НАИБОЛЬШИЙ()/НАИМЕНЬШИЙ() и РАНГ()
быть, но буду 3 R1,R2,R3 , одинаков.=H4-G4/СЧЁТ($G$4:$G$8) рейтингИли еще проще сделать так: график диапазон интересующих нас
Определяем ранг в списке с повторами
бы занимать, если=RANK(A1,$A$1:$A$9,1) инструкции. Сам итог и дождаться появления от строки формул. задачи – том смысле, что значений в списке.pabchek разбираться. у третьего 2если 7; 8;зы. по вашимМаксим Зеленский (желтый диапазон): с балами, начиная данных в виде бы сумма баллов,
=РАНГ(A1;$A$1:$A$9;1) представляет собой место, маркера заполнения вЭти действия приводят кРАНГ записав формулу =НАИБОЛЬШИЙ($A$7:$A$11;РАНГ(A7;$A$7:$A$11)) Например, в массиве
: какова тогда логика???Рейтинг Мой Ваш
R1,R2 и R1,R2 8; 6; 9 баллам, можно и: есть три заявки:=НАИБОЛЬШИЙ($B$2:$B$14;СТРОКА(1:1))
с первого места значения $B$2:$G$5. В например, была сИспользуйте функцию которое занимает конкретное виде небольшого крестика. тому, что запускается. В целях совместимости мы получим тот {10;20;5} число 5_Boroda_Иванов 1 1 у всех троихто 3; 2; просто
Массив рангов
80, 90, 101vikttur по порядку. (Петя, качестве аргумента номер_строки разницей в одинRANK.AVG
значение среди других Затем зажать левую окно он оставлен в же исходный массив будет иметь ранг: Да, но ВыПетров 1 2 равны и R3 2; 4; 1
=H4-G4, но вЕсли лимит =: Поправка — в
Маша, Саша). Пробывала функции укажем 0, балл. Для второго(РАНГ.СР), чтобы вернуть величин диапазона. В кнопку мыши и
excel2.ru
Выполнение ранжирования в Microsoft Excel
Мастера функций отдельной категории формулA7:A11 1, т.к. это сами этого хотели.Сидоров 1 2 равны у первогоХотя это не общем случае (если 100, то тогда G2 такая же сортировать, но при а в качестве и третьего места
среднее, если несколько отличие от результата
Функции ранжирования
протянуть маркер параллельно. В нем представлены и в современных. наименьшее число, число Вам Николай намекалМышкин 2 2 и второго человека, принципиально. Можно и к-во баллов соответствует какой рейтинг у формула, как в изменении балов(например у аргумента номер_столбца – среднее значение – значений имеют одинРАНГ.РВ вычисляемой области. все (за редким версиях программы, ноЕсли список содержит повторы, 10 — ранг про МышкинаDardik то несмотря, что последовательно в любом
Способ 1: функция РАНГ.РВ
рангу) будут ошибки, первого участника? 100/80? столбце G. маши на 6) функцию ПОИСКПОЗ(). 2,5; для четвёртого и тот же, итог оператораКак видим, таким образом, исключениям) операторы, которые в них все-таки то повторяющимся значениям 2, а 20Если нужно на: Разбираюсь с формулами, у 2го человека порядке (если это и предыдущий ранг 100/100? 80/100?laporta13 порядок остается прежним.Для того, чтобы функция и пятого – ранг.РАНГ.СР формула скопируется, а можно использовать для
желательно работать с (выделено цветом) будет
- ранг 3
последнее место, то нигде такого не нет показателя R4, упростит формулу) чтобы надо делить.То есть, при: А как работаьvikttur ПОИСКПОЗ() работала корректно, 4,5.=RANK.AVG(A1,$A$1:$A$9,1)может иметь дробное ранжирование будет произведено составления формул в более новыми аналогами, присвоен одинаковый ранг (это ранг по замените все МИН встречал: а у третьего «8»-ки были 2-гоR Dmitry подсчете минимума предложений если числа не: ??? Непонятно. укажем на диапазон,Пример 2. Покажем удобство=РАНГ.СР(A1;$A$1:$A$9;1) значение. на всем диапазоне Excel. В категории если есть такая (максимальный). Наличие повторяющихся
возрастанию, когда наименьшему на МАКС=СУММПРОИЗВ(МАКС((B14=B$13:B$16)*(C14=C$13:C$16)*D$13:D$16)) R3,R4 все равно и 3-го ранга,: У меня работает, заявки участников должны целые??например екзель ставитПримерчик бы показали. который будет интересовать
- ранжирования на конкретномУрок подготовлен для ВасКак и в случае данных.«Статистические» возможность. К ним чисел влияет на значению присваивается ранг
- =СУММПРОИЗВ(—(МУМНОЖ(—B$13:F$16;СТРОКА(A1:A5)^0)+(E$13:E$16=»»)*МАКС(E$13:E$16)+(D$13:D$16=»»)*МАКС(D$13:D$16)Можете объяснить как рейтинг у всех тогда «7» и а у Вас сводиться к лимиту? на одну посициюGuest нас при выборе примере. Существует документ, командой сайта office-guru.ru с предыдущей формулой,Урок:или относятся статистические операторы ранги последующих чисел. 1). Если списокDardik
- работает эта формула? троих должен быть «6» соответственно 4-го мне до сихтогда, по примеру числа например 96.5: Отдельно на листе месяца. Аргументы этой в который сведенаИсточник: http://www.excel-easy.com/examples/rank.html с помощью измененияМастер функций в Excel«Полный алфавитный перечень»РАНГ.РВ Например, если в отсортировать, то ранг: Да, я понял.pabchek одинаковый. Это возможно
и 5го… пор не понятно формулы Пытливого, расчет и 96.6 и в первой колонке функции будут выглядеть общая отчётность компьютерногоПеревел: Антон Андронов ссылок с относительныхУрок:находим наименование
и списке целых чисел, числа будет его А нет ли: Сам занимался подобным сделать формулами?Если «двое из по каким баллам рейтинга участника 1: 96.9 Петя, Саша, Маша(первое, следующим образом: $H$1;$B$1:$G$1;0, магазина с количествомАвтор: Антон Андронов на абсолютные и
Абсолютные и относительные ссылки«РАНГ.РВ»РАНГ.СР отсортированных по возрастанию, позицией (если нет
- методики, чтобы не рейтингованием (персонал и_Boroda_ ларца одинаковы с рассчитывается ранг второй=МАКС(ЛИМИТ;МИН($C$7;$E$7;$G$7;$I$7;$K$7;$M$7;$O$7))/МАКС(C7;ЛИМИТ)как можно сделать
второе, третье место), где $H$1 – товаров. Требуется определитьФункция РАНГ() при применении маркера выделения, путем в Excel, выделяем его и. О различиях и дважды встречается число повторов). ставить человеку максимальное спортсмены). Как сделать: А как в лица», то всё недели :?:Первая часть формулы: чтобы он ставил во второй - ячейка с выбором ранжирование товаров по возвращает в виде
автозаполнения можно проранжироватьВторой функцией, которая производит щелкаем по кнопке алгоритме работы с 10, имеющее рангСинтаксис или минимальное значение одной формулой не случае, когда у равно кто будет
Nic70y берет минимальное значение их не на баллы — 5, месяца, значение которого
их количеству, а результата номер позиции
весь диапазон данных. операцию ранжирования в «OK».
Способ 2: функция РАНГ.СР
ними мы поговорим 5, число 11РАНГчислоссылка параметра, в случае знаю. Можно, вА есть R1,R2,R3,R4 первее — дежурство: С дополнительным столбцом предложений, если оно одну и ту 4, 3. И будет искаться в также составить таблицу элемента в конкретно Алгоритм действий точно Экселе, являетсяПосле указанных выше действий далее. будет иметь ранг;порядок)
его отсутствия (параметра), принципе, макрос написать,B — R1,R3 последовательное по одному. подойдет:
выше лимита, или
же позицию а рядом график - диапазоне $B$1:$G$1 с для наглядности, которая определённом списке. Сам
- такой же.РАНГ.СР будет активировано окноОператор 7 (ни одноЧисло но при этом но пока вариантC — R2,R4abtextime
- Андрей Сомылин лимит, если оно на разные? по оси в полным соответствием. будет изменяться с результат представляет собойУрок:. В отличие от аргументов функции. ВРАНГ.РВ
- из чисел не— число, для чтобы он участвовал с кучей дополнительныхDardik: Ранг() так и: СПАСИБО ОГРОМНОЕ!!!!
- ниже.Guest порядке занимаемых местВ качестве аргумента ссылка
- изменением отчётности. число, которое показывает,Другие статистические функции в
- функций поле
производит обработку данных будет иметь ранга которого определяется ранг. в общем рейтинге? вычислений. Если суть: работаеткарандашт.е., если среди: =РАНГ(K3;$K$3:$K$41)
- — петя, саша, функции РАНГ.СР() будетДобавим колонку ранжирования и какое бы место Microsoft ExcelРАНГ«Число» и выводит в 6).СсылкаNadinka та, что нужно,Излишняя цитата уделена администрациейкарандаш: Здравствуйте все!!! всех предложений встречаются
- Z маша и в использована функция СМЕЩ(), в ячейку C2 занимал элемент вУрок:иследует ввести адрес указанную ячейку порядковыйИногда это не удобно
— ссылка на: Доброй ночи! Помогите, можно и макрос
— прочитайте Правила: у Ранг() ссылкаВот хотелось бы
предложения ниже лимита,: При вашем везении поле графика - позволяющая возвращать ссылку впишем следующую формулу: этой строке, еслиКак сделать автозаполнение вРАНГ.РВ той ячейки, данные номер заданного аргумента и требуется, чтобы список чисел (диапазон плиз. Имеется таблица сделать. Добавил веса форума на непрерывный блок. получить подсказку по в качестве A(min) — нет повторов, нисходящая ломаная -по на ячейку, находящуюся =РАНГ.РВ($B2;$B$2:$B$10;0). Протянем эту бы указанный диапазон Эксель, при совпадении значений в которой нужно из совокупного списка. ранги не повторялись ячеек с числами). состоящая из нескольких критериев — мнеНа самом деле, А если числа следующей проблеме.
будет взят лимит
lumpics.ru
Функция РАНГ в Excel
варианты… балам, — 5,4,3. в некотором известном формулу вниз и был отсортирован по
- Как видим, в Экселе нескольких элементов данный ранжировать. Это можно Если несколько значений (например, при определении Напрямую массив задать столбцов с анализов были нужны. Если в реальной задаче
рассыпаны по ячейкам?
Есть строки с
(если не так-38858- Если в друг отдалении от указываемой получим следующий результат возрастанию или по существует две функции оператор выдает средний сделать вручную, но имеют одинаковый уровень, призовых мест, когда нельзя, формула =РАНГ(10;{10:50:30:40:50}) выполнения плана, фактическими Вам без надобности, гораздо больше показателей,
- как их «собрать» неким вычисленным коэффициентом — то поясните,как)alerta Маша изменит свой ячейки. Проще говоря, распределения мест:
убыванию.
для определения ранжирования - уровень. То есть, удобнее выполнить тем то оператор выводит нельзя занимать нескольким работать не будет. продажами и самим то удалите, или
в примере я
не прибегая к
(розовые)Вторая часть: берет
: Добрый день! Как
бал на 6,
мы указываем ячейку
office-guru.ru
Примеры функции РАНГ для ранжирования списков по условию в Excel
Теперь нам потребуются триСинтаксис функции: конкретного значения в если два значения способом, о котором высший из перечня людям одно место). Но, если ввести планом. поставьте одинаковые числа постарался показать суть дополнительным ячейкам?И хотелось бы предложение участника 1,
Примеры использования функции РАНГ в Excel
в Excel можно
то теперь в
$B$2 как основу,
- дополнительные колонки дляРАНГ(число;ссылка;порядок) диапазоне данных:
- имеют равную величину пойдет речь ниже. значений. Если, например,В этом нам поможет
- формулу =РАНГ(B7;$A$7:$A$11), тоНеобходимо с помощьюManyasha вопроса. В реальностиabtextime проставить в строках
если оно выше реализовать следующее: графике она должна а затем, не создания удобной дляОписание аргументов:РАНГ.РВ и следуют после Устанавливаем курсор в два значения будут формула =РАНГ(A37;A$37:A$44)+СЧЁТЕСЛИ(A$37:A37;A37)-1 она будет работать формул сделать рейтинг
: 20 показателей, но: карандаш, (фиолетовых) место (рейтинг) лимита, или лимит,
Есть таблица рейтинга
Как ранжировать список по возрастанию в Excel
стать автоматически первой смещая её по восприятия таблицы. В— число: указание наи значения под номером поле
иметь одинаковую величину,Предполагается, что исходный список (хотя ячейка худших по выполнениюDardik тех, которых можета в сообщении ячейки по столбцам.
если оно ниже. нескольких участников конкурса. и в списке строкам, указываем с первой колонке у ячейку, позицию которойРАНГ.СР 1, то им«Число» то им обоим с числами находитсяB7 плана. Но в, формулы нужно оформлять не быть -
№2 я оВот возьмём произвольныйВсе работает правильно? Рейтинг отдельного участника тоже. помощью уже известной нас будет записаны необходимо вычислить;. Для более старых обоим будет присвоен, а затем просто будет присвоен второй в диапазоне- вне списка таблице много значениний
Ранжирование товаров по количеству в прайсе
тегами (кнопка fx). только 2 - чем писал? столбец М (10Андрей Сомылин рассчитывается по формулеГость функции ПОИСКПОЗ() с порядковые номера, во— ссылка: указание на версий программы используется номер 2,5. выделяем нужную ячейку
номер, а ужеА37:А44 с числами). Если с продажами равными Поправьте свой последний это R3 илиВарианты 1 (с
марта четверг). Там: Здравствуйте! Подскажите как A(min)/A(i)*100.: То есть в аргументами $H$1;$B$1:$G$1;0. Добавим второй – отображены диапазон ячеек, с операторСинтаксис на листе. следующее по величине. в 0. И когда пост. R4 или обоих доп.таблицей) и 2(с мы имеем ячейки
можно отрейтинговать показателиA(min) — наименьшее
графике должны быть ко второму аргументу наименования товара, в которыми будет производитьсяРАНГРАНГ.СРПосле этого её адрес значение будет иметьПримечаниеB7
Расчет рейтинга продавцов по количеству продаж в Excel
делаю рейтинг худшихDardik сразу. То есть квазитекстовыми полями) со значениями 7.2, формулой (Ранг - предложение о цене всегда по убываню функции СМЕЩ() значение третьей – их сравнение;
, который, по сути,очень похож на будет занесен в четвертый. Кстати, полностью. В MS EXCELсодержится число вне самая первая запись: pabchek, Спасибо! Ваш
показатели R1, R2abtextime 9.3, 8.2, 8.1 при одинаковых показателях (из всех участников). значения «-1», т.к. для количество. Для того,— порядок: значение, которое является полным аналогом схему предыдущего оператора. поле. Точно таким
аналогично поступает и 2010 добавилась функция РАНГ.РВ(число;ссылка;[порядок]) Если списка с числами, с 0 много способ подходит! Суть — будут всегда,: «собрать» — только 6.2 на первое местоA(i) — предложениеГость первой строки нам чтобы таблица работала указывает на тип функции Выглядит он так: же образом заносим
оператор несколько значений имеют то формула вернет раз повторяется. Прикладываю именно та, что R3 — R4 через VBAИз этого набора ставит показатель из i-го участника.: Вот файл понадобится значение 0, корректно и обновляла сортировки: 0 –
РАНГ.РВ=РАНГ.СР(число;ссылка;[порядок]) данные и вРАНГ одинаковый ранг, возвращается ошибку #Н/Д. файл. На странице надо! могут быть, аabtextime первое место занимает вышестоящей строки), чтоНужно рассчитать рейтингМикки для второй – значения при их сортировка по убыванию,. Главное отличие формулФормулу можно вводить вручную полев более старых наивысший ранг этогоНечисловые значения в ссылке
«анализ» первоначальная таблица._Boroda_ могут и не: Есть еще такой ячейка с наибольшим бы конечный рейтинг отдельно взятого участника,: Видимо надо сделать 1 и т.д. изменении в колонках
1 – поРАНГ.РВ или через Мастер«Ссылка»
версиях Эксель, так набора значений (присваивает игнорируются. Числам, сохраненным На странице «рейтинг»,: Вариант одной формулой. быть, R5 - вариант — поднять значением 9.3. Второе при одинаковых показателях но при этом, автосортировку таблицы при
exceltable.com
Как сделать итоговый рейтинг в Excel??
Для записи необязательного, но А и B, возрастанию.
и функций. На последнем, только в этом что данные функции повторяющимся числам одинаковые в текстовом формате, то что у С учетом того, R20 будут всегда. порядок оценок, умножив место — 8.2, учитывал место одинаковых если его предложение, изменеии значения в в нашем случае применим к ячейке
Функция РАНГ.РВ() не отличаетсяРАНГ.СР
варианте мы подробнее случае выделяем весь
можно считать идентичными. значения ранга). В ранг также не меня получилось, а что
Nic70y их на 100, затем идёт 8.1 показателей в другом или предложение любого столбце B важного аргумента высота F2 формулу: по работе отсостоит в том, и остановимся.
диапазон, в границахСинтаксис этого оператора записывается
файле примера дается
присваивается, функция воспринимает на странице «рейтинг-верный»,=СУММПРОИЗВ(—(МУМНОЖ(—B$13:F$16;СТРОКА(A1:A5)^0)+(E$13:E$16=»»)*МИН(E$13:E$16)+(D$13:D$16=»»)*МИН(D$13:D$16): а Мышкин виноват? например. Тогда «мелкие» и т.д. рейтинге и расставлял другого из участников,Микки воспользуемся простой функциейа к ячейке G2 общей функции РАНГ(). что первая изПроизводим выделение ячейки на которого происходит ранжирование. следующим образом: пояснение работы этой их как текст. то что должноНу и сDardik показатели 1…9 неВот как проставить приорителы не по
ниже установленного лимита,: Сделал автосортировку при СЧЁТЗ(), которая поможет – формулу: Как и было
них указывает наивысший листе для вывода
Если вы хотите, чтобы=РАНГ.РВ(число;ссылка;[порядок]) функции. Также добавиласьПорядок быть. Необходимо учесть,
учетом того, что: Мышкин не виноват помешают правильно выставить
в этом столбце положению на листе.
то оно должно изменеии оценки подсчитать количество ячеек,Теперь, если, например, в
указано выше, если уровень при совпадении результата. Таким же ранжирование происходило отАргументы
функция РАНГ.СР(число;ссылка;[порядок]) Если несколько значений
— число, определяющее что данные таблица вариант 1-1-1-4 Вам, у него
ранги через функцию эти места (рейтинги)R Dmitry считаться равным этомуГость заполненных в диапазоне
магазине закончатся процессоры, программа обнаружит несколько значений, а вторая образом, как и меньшего к большему,«число» имеют одинаковый ранг, способ упорядочения. могут меняться, и
подошел (посмотрел предыдущий все показатели есть, РАНГ(). в соответствующих (блокам)
: пример не смотрел, лимиту.
: как автосортировку сделать? $B$2:$B$5. В качестве а вместо них элементов, значения которых выводит средний показатель в предыдущий раз, то в поле
и возвращается среднее.
Если порядок равен 0 нули будут не пост)
он участвовал во
Пои необходимости, можно ячейках.
но можно так
Всем заранее спасибоМикки аргумента ширина укажем будут закуплены 300 будут равны, то
в виде десятичной переходим в«Порядок»«ссылка»Для построения некоторых сложных (нулю) или опущен, всегда, т.е. формулаDardik
всех показателях пользовательским форматом оставитьЕсть ли какая-тозначение+(1-(ПрошлоеЗначениеРанга/100)) за ответ!: Я уже сделал
значение «1». наушников, можно будет
присвоит им высший дроби. Это единственноеМастер функцийследует установить цифру
являются обязательными, а
planetaexcel.ru
Формула расчета рейтинга
формул массива может то MS EXCEL должна еще работать: _Boroda_, Спасибо огромное!
Это я для визуализацию оценок прежней хитрая функция илии по полученномуСергей
см файл вТаким образом, итоговая формула просто внести эти
ранг – например, различие между этими
через кнопку«1»«порядок» потребоваться массив рангов, присваивает ранг=1 максимальному не только на Подходит Ваш вариант примера привел, чтоPelena формула (или их
значению рассчитать ранг.: alerta, найдется мало
предыдущем моем посте для ячейки H2 изменения в ячейки при совпадении результатов операторами, но его«Вставить функцию». Если же нужно,
— необязательным. В т.е. тот же числу, меньшим значениям определение продавцов с тоже с одной могут быть одни: Вариант с именованным комбинация) для вычисленияАндрей Сомылин помогающих которые захотят
Владимир будет выглядеть следующим
A5 и B5, им всем будет нужно учитывать при. чтобы порядок распределялся качестве аргумента набор рангов, но присваиваются б нолевым выполнением плана, формулой! Буду теперь и те же
диапазоном такого рейтинга?: Не работает… делать за вас: Микки, у Вас образом: чтобы обновить информацию присвоено одно место. выборе того, какойПосле открытия окна от большего к«число» в одной ячейке.о но и действительно Вашу формулу изучать.. показатели у нескольких
карандашСпасибо.Михаил С.
пример в файле ошибку в макросеКак видно, в диапазоне справа.Функция РАНГ.СР() указывает, что
именно функцией пользователюМастера функций меньшему (а внужно ввести ссылку
Как видно из картинкильшие ранги. на худших.
Не встречал таких
человек, чтобы показать: Я знал, яА если значения: задача в общем что есть как в данной строке
H2:H5 отобразилось ранжированиеПример 3. В документе при совпадении результатов лучше воспользоваться.выделяем в перечне подавляющем числе случаев на ту ячейку,
выше, значения изЕсли порядок — любоеЗаранее, спасибо. формул. Красиво! как должен распределяться
верил! Что найдётся
planetaexcel.ru
Рейтинг по двум параметрам
совпадают, то как случае немного сложнее, хотелось бы выдает работников по количеству отражается сводная таблица им будет присвоеноАвтор: Максим Тютюшев категории именно это и где содержится значение, диапазона ненулевое число, тоSerge_007pabchek
рейтинг в случае добрый человек, который рейтинг должен считаться?
чем показалось сразу
alertaActiveWorkbook.Worksheets(«Ëèñò1»).Sort.SortFields.Clear
продаж оборудования за по продажам оборудования
значение, соответствующее среднемуФункция«Статистические» требуется), то данное порядковый номер которогоВ60:В67 то MS EXCEL:
: Смею заметить, Саш
совпадения показателей, в подскажет вариант решения!
Пример — 7; — могут быть: Да, Сергей, выГость январь. Теперь мы четырьмя продавцами за между номерами ранжирования.RANKнаименование поле оставляем пустым. нужно узнать. Аргументи в ячейке присваивает ранг=1 минимальному200?’200px’:»+(this.scrollHeight+5)+’px’);»>=НАИМЕНЬШИЙ(Анализ!D$4:D$14;СТРОКА(A1)) (
реальности эти показателиспасибо! всё волшебным 8; 8; 6; варианты, когда совпадений правы. Вот табличка.: Скажите как. И можем, кликнув на
полгода. Требуется, используя(РАНГ) возвращает рангРАНГ.СР
После того, как все«ссылка»D60 числу, бФормула массива: Код200?’200px’:»+(this.scrollHeight+5)+’px’);»>=ИНДЕКС(Анализ!A$4:A$14;НАИМЕНЬШИЙ(ЕСЛИ((G3=Анализ!D$4:D$14)*СТРОКА($1:$11)<>0;(G3=Анализ!D$4:D$14)*СТРОКА($1:$11));СЧЁТЕСЛИ(G$3:G3;G3)))
_Boroda_
могут совпадать, а образом работает! 9. Или в
больше двух…. см В ней есть дай бог вам ячейку H1, выбрать ранжирование, создать решение,Пример 1. Есть документ,
числа в спискеи жмем на вышеуказанные данные внесены,содержит адрес всегосовпадают. Такой массивоNadinka, ), в твоем
могут и неDardik 01 марта посмотрите
файл формулы расчета, но
planetaexcel.ru
Определить рейтинг ячеек (Формулы/Formulas)
терпения :) интересующий нас месяц,
которое позволит смотреть в котором записаны чисел.
кнопку жмем на кнопку диапазона, который ранжируется.
можно получить сльшим значениям присваиваются б: Serge_007, спасибо большое, варианте учитывается абсолютное
совпадать. Суть в: Добрый день. Возникabtextimeudt они не включаютМикки а таблица покажет
рейтинг продавцов за фамилии учеников иЕсли третий аргумент функции«OK»«OK» Аргумент помощью формулы =РАНГ(A60:A67;A60:A67) или с
о только у меня значение критерия. Если том что показатели вопрос определения рейтинга
: Проблема данной ситуации,или с доп. ограничение по лимиту: Ну эту строку ранжирование уже исходя
каждый отдельный месяц
суммы баллов по опущен (или равен..«порядок» помощью формулы =СЧЁТЕСЛИ(A60:A67;»>»&A60:A67)+1льшие ранги.
почему-то все равно уважаемого Александра ( R3, R4 могут с одинаковыми показателями, что числовые значения столб. цены предложения. Не
можно удалить макрорекордером
из этого месяца. без проведения повторяющихся оценкам за четверть. 0), Excel сортируетАктивируется окно аргументов. АргументыПосле выполнения данных действий
может иметь дваРанги по возрастанию можноЕсли список чисел находится не получилось. ПрикладываюDardik отсутствовать и я
но количество показателей в столбце, которыеАндрей Сомылин могу придумать, как писал , хотя
Жду ответа! подсчётов. Требуется определить ранжирование числа следующим образом: у данного оператора
в предварительно указанной значения – получить с помощью в диапазоне файл.
, ) этот вариант не пойму как
у каждого человека не являются рейтингами,
: Вот и у это сделать… у меня и: Задача по типуВ качестве шапки для учеников по успеваемости. первым идет наибольшее точно такие же, ячейке будет выведен«0»
формулы =РАНГ(A60:A67;A60:A67;1) или =СЧЁТЕСЛИ(A60:A67;»A7:A11Serge_007 устраивает, то да. сделать это по различно. Трудно объяснить,
мешают использовать функцию меня не выходит…Пытливый
с ней работало такая: сортировки мы будемИспользуем для ячейки C2 по величине число, как и у порядковый номер, которыйи
Такой подход использется в, то формула =РАНГ(A7;$A$7:$A$11)
: Но, если нужно уму. Если бы
но попробую… Необходимо РАНГ(). Логически, если получается
: =ЕСЛИ(C7=0;0;МИН($C7;$E7;$G7;$I7;$K7;$M7;$O7)/Если(C7МиккиДопустим в первой
использовать клетку H1. формулу =РАНГ(B2;$B$2:$B$7;0), для вторым – второе функции имеет выбранное вами«1» статьях Отбор уникальных значений определит ранг числа200?’200px’:»+(this.scrollHeight+5)+’px’);»>=ИНДЕКС(Лист1!$A$5:$A$14;НАИМЕНЬШИЙ(ЕСЛИ((D3=Лист1!$D$5:$D$14)*СТРОКА($1:$10)<>0;(D3=Лист1!$D$5:$D$14)*СТРОКА($1:$10));СЧЁТЕСЛИ(D$3:D3;D3))) именно рейтингование вне
все показатели участвовали чтобы рейтинг неВарианты обойти это:
одинаковое количество балловalerta: Что Вам объяснить
колонке имена Петя, Выделим её и ячейки D2 – по величине иРАНГ.РВ
значение среди всего. В первом случае
excelworld.ru
Определение рейтинга с одинаковыми показателями (Формулы/Formulas)
с сортировкой в из ячейкиNadinka зависимости от абсолютных — вопросов бы учитывал показатели, которых1. Отдельно формулами нужно ссылаться на: Пытливый, да я откройте файл поменяйте Маша, Саша, во перейдём в меню формулу =РАНГ.РВ(B2;$B$2:$B$7;0), а т.д.: перечня данных. отсчет порядка идет MS EXCEL и Динамическая сортировкаА7: Serge_007, а на значений, то этот не было. В нет (люди не формировать таблицу: Имя-Дата-Рейтинг-Ранг прошлый рейтинг и так же хотела. оценку … да второй у пети «ДАННЫЕ — Работа для ячейки E2=RANK(A1,$A$1:$A$9)ЧислоЕсли вы желаете проранжировать по убывающей, а таблицы в MS(см. файл примера). что влияет это вариант не подходит. случае, если бы виноваты, что не и из нее уже в нем Но тут загвоздка строку сначала .. 5 балов, у с данными — – формулу =РАНГ.СР(B2;$B$2:$B$7;0).=РАНГ(A1;$A$1:$A$9)(адрес ячейки содержащей всю указанную область, во втором –
EXCEL.Т.к. аргумент функция СТРОКА($1:$10)? никак
Тогда лучше мой
все показатели были,
участвовали в других
подтягивать в основную у кого место в том, что на листе 1- Маши — 3
Проверка данных». Протянем все формулыПримечание: элемент, уровень которого то совсем не по возрастающей. ЕслиПри работе с даннымипорядок не могу понять. :)))))) то рейтинг на показателях). То есть таблицу ранги чере было выше - не учитываются предложения исходный текст- указанную бала, у СашиВ окне «Проверка вводимых на ячейки ниже.Когда мы протягиваем
следует определить); нужно для каждого
данный аргумент не часто возникает потребность
если у одного ВПР(). тот и будет других участников. Формула Владимиром удалите и 4 бала… А значений» в качествеТаким образом, видно, что функциюСсылка показателя вводить отдельную указан, то он выяснить, какое место EXCEL присвоил ранг=1: Serge_007, спасибо спасибо,: В данной задаче показателей, у кого человека 4 показателя,2. Химичить с выше в этом увидит их «как все… в третьей колонке типа данных выберем ранжирование по функциямRANK(координаты диапазона, ранжирование формулу. Прежде всего, автоматически считается программой занимает в совокупном максимальному числу (50), заработало. Вы просто
я буду учитывать сумма меньше -
R1,R2,R3,R4 а у остальными числами в
рейтинге(при прочих равных
есть», а ведь
Как написан макрос надо поставить какие «Список» и укажем
гений. И что
абсолютные значения критериев.
тот лучший. Тут
другого 2 показателя
столбцах, переводя их
условиях), но как они тоже могут макрорекодером — событие места они заняли диапазон ячеек, в
не отличается: есть ссылка ($A$1:$A$9) остается
Порядок полеДанную формулу можно записывать тот или иной (5 = количеству же я такая Спасибо всем за же нужно как-то R1, R2, и в текстовый формат это записать формулой? быть ниже лимита. изменение оценки .. А именно Петя которых записаны месяцы. два ученика, которые неизменной, а относительная(необязательный аргумент).
«Ссылка» вручную, в ту показатель. В статистике значений в списке) тупенькая)) помощь! не учитывать тех
у первого и (но формулы тогдаМихаил С.Сергей испльзованны динамические диапазоны-
— 1, Маша Так будет реализовано заняли второе место, ссылка (A1) изменяется
Внесение данных в поля
абсолютным. Перед каждым ячейку, где вы это называется ранжированием. - минимальному (10).Serge_007
Dardik показателей, которых нет. у второго человека усложнятся):: alerta,я так понимаюВсе что смог - 3, Саша
выпадающее меню со третьего места нет, на происходит точно таким значением координат добавляем хотите, чтобы выводился В Excel имеютсяАльтернативный вариант: =СЧЁТЕСЛИ($A$7:$A$11;">"&A7)+1: Выделите в формуле:Nic70y они равны, то3. Опять жеАндрей Сомылин, Вам нужно не сам догадаться написал - 2. Как списком месяцев для
а также естьA2 же способом, как знак доллара результат обработки, но инструменты, которые позволяют
В столбце СТРОКА($1:$10) и нажмите_Boroda_: Справедливость должна восторжествовать! рейтинг должен быть сделать макрос или
я вам выложил формулу менять аВладимир сделать?? удобства ранжирования. Диапазон два ученика, которые, и у предыдущего($) для многих пользователей
пользователям быстро иС
F9,(хотя бы в одинаковый, несмотря на UDF, который заполняет
два файла - задавать ячейке (где: Странно, но когдаvikttur
выглядит следующим образом:
заняли четвёртое место,A3 оператора. После того,. При этом изменять удобнее задавать вводные легко произвести даннуюприведена формула =РАНГ(A7;$A$7:$A$11;1)Так понятно?pabchek этом файле) то, что у
excelworld.ru
Как в таблице Excel создать рейтинг худших? (Как в таблице Excel создать рейтинг худших?)
ранги по имеющейся что в них ставятся параметры участников) перенёс исходные данные: Функция РАНГ =$B$1:$G$1. пятого места также,
когда все настройки значения в поле через окно процедуру. Давайте выясним, с рангом поNadinka,вариант кучей формул, второго человека нет информации не понятно? ограничение если сумма в другие столбцыВладимирДля ячейки H2 требуется не существует. РанжированиеA4 выполнены, жмем на«Число»Мастера функций как ими пользоваться. возрастанию, ранг=1 присвоен: Serge_007, спасибо спасибо,Разобрал формулы исм. красные цЫферки показателей R3,R4. ЕслиЧисто на формулах,Андрей Сомылин меньше или больше
и строки (F18:G25),
: 5+3+4=100% определить формулу. Добавим было произведено по
и т.д.
кнопкуна абсолютные ни.Скачать последнюю версию минимальному числу. Альтернативный я поняла зачем
логику. Везде, гдеDardik у первого 4
ну фиг знает,: Немножко не верно. установленного лимита запрет то ошибка не5 — 41,67%,
в функцию РАНГ.СР() высшим из возможныхЕсли третий аргумент равен«OK» в коем случаеВыделяем на листе ячейку,
Excel вариант: =СЧЁТЕСЛИ($A$7:$A$11;» это нужно))) у человека нет
: Nic70y, Спасибо!!! Попробую
показателя и у может кто из В файле в на ввод или
excelworld.ru
выскакивает.
Содержание
-
- 0.0.1 Первый этап.
- 0.0.2 Второй этап.
- 1 Пример функции РАНГ в Excel
- 2 Пример функции РАНГ.РВ в Excel
- 3 Пример функции РАНГ.СР в Excel
- 3.1 Как пользоваться. Функция РАНГ в Excel
- 3.2 РАНГ.CP
- 3.3 РАНГ.РВ

1. В дополнительный столбец, в котором будем указывать рейтинг, вставляем функцию РАНГ (пишем в ячейке =РАНГ и выбираем из списка предложенную EXCEL функцию, жмем в строке формул fx)
2. Заполняем аргументы в открывшемся окне: «Число» – указываем первое значение в нашей таблице в той же строке, где находится формула.
3. «Ссылка» — указываем весь массив данных, т.е. диапазон со всеми числами (значениями продаж).
4. Фиксируем границы этого диапазона (нажимаем F4 на клавиатуре) для того, чтобы при протягивании в дальнейшем адрес диапазона не «съезжал» и нажимаем ОК.
5. Протягиваем, формулу на все ячейки столбца «рейтинг» вниз.
При пользовании данной функцией, расчет рейтинга производится автоматически, и если вы изменили какое-либо значение, то по рейтингу произойдет автоматический пересчет.
Сегодня мы научимся создавать список Топ 10. В качестве исходного материала мы будем использовать список продуктов с соответствующим количеством продаж по каждому продукту за выбранный период времени.
То, что мы хотим получить в конце — это сгенерированный список из 10 самых продаваемых товаров. Также мы хотим, что бы этот список автоматически обновлялся при каждом изменении количества продаж товаров и мы не хотим использовать VBA макросы для упрощения задачи.
Пожалуйста скачайте пример по ссылке ниже, что бы было проще понять те действия, которые будут описаны ниже:
Скачать пример.
Первый этап.
Во-первых, давайте отсортируем все продажи по убыванию и выберем 10 лучших.
Для этого я решил использовать функцию
НАИБОЛЬШИЙ .
Наша формула выглядит следующим образом:
=НАИБОЛЬШИЙ($C$4:$C$19;СТРОКА(ДВССЫЛ(«1:»&ЧСТРОК($C$4:$C$19))))
где C4:C19 это диапазон с количеством реализованных продуктов.
В результате мы получаем лист Топ-10 продаж. Далее, более сложная часть.
Второй этап.
Как назначить названия продуктов номерам?
Если Вы уверены, что количество проданных товаров
никогда не будет одинаковым
(т.е. не будет повторяющихся значений), то мы можем использовать функции ИНДЕКС и ПОИСКПОЗ для поиска соответствующего наименования продукта выбранному количеству продаж.
Наша формула может выглядеть следующим образом:
=ИНДЕКС($B$4:$B$19;ПОИСКПОЗ(F4;$C$4:$C$19;0);1)
И она будет работать отлично.
Но, если количество продаж может повторяться, то предыдущая формулы будет возвращать одинаковое наименование продукта для каждого повторяющегося числа.Это явно не то, что мы хотим получить.Поэтому мы будем использовать несколько другой подход.
Для первого продукта мы воспользуемся формулой:
=ИНДЕКС($B$4:$B$19;ПОИСКПОЗ(F4;$C$4:$C$19;0);1)
А для последующих названий продуктов, будем использовать следующую формулу:
=ДВССЫЛ(«Лист1!»&АДРЕС(НАИМЕНЬШИЙ(ЕСЛИ(Лист1!$C$4:$C$19=F5;СТРОКА(Лист1!$B$4:$B$19);65536);СЧЁТЕСЛИ(F4:F5;F5));2))
Протягиваем эту формулу для всех оставшихся ячеек.

Как Вы можете видеть в приложенном файле, это решение отлично работает и дает нужный результат.
Обратите внимание на фигурные скобки перед и после формулы. Эти скобки обозначают что формула применена для массива. Что бы Вам добиться такого же результата, то внесите в ячейку формулу, а после нажмите комбинацию клавиш Ctrl+Shift+Enter.
При каждом изменении количества проданных товаров, перечень Топ-10 продаж будет автоматически перестраиваться.
Наслаждайтесь!
Для ранжирования данных в Excel применяются статистические функции РАНГ, РАНГ.РВ, РАНГ.СР. Все они возвращают номер числа в ранжированном списке числовых значений. Рассмотрим подробнее синтаксис, примеры.
Функция используется при ранжировании в перечне чисел. То есть позволяет узнать величину числа относительно других числовых значений. Если отсортировать список по возрастанию, то функция вернет позицию числа. Например, в массиве чисел {30;2;26} число 2 будет иметь ранг 1; 26 –2; 30 –3 (как наибольшее значение в списке).
Синтаксис функции:
- Число. Для, которого необходимо определить номер в ранжировании.
- Ссылка. На массив чисел или диапазон ячеек с числовыми значениями. Если задать в качестве аргумента просто числа, то функция вернет ошибку. Нечисловым значениям номер не присваивается.
- Порядок. Способ упорядочения чисел в списке. Варианты: аргумент равен «0» или опущен – значение 1 присваивается максимальному числу в списке (как будто список отсортирован в порядке убывания); аргумент равен любому неравному нулю числу – номер ранжирования 1 присваивается минимальному числу в списке (как будто список отсортирован в порядке возрастания).
Определим ранжирование чисел в списке без повторов:
Аргумент, определяющий способ упорядочения чисел, равен «0». Следовательно, в данной функции номера присваивались значениям от большего к меньшему. Максимальному числу 87 присвоен номер 1.
В третьем столбце приведена формула с рангом по возрастанию.
Определим номера значений в списке, где присутствуют повторяющиеся значения.
Желтым цветом выделены повторяющиеся числа. Для них определяется один и тот же номер. Например, числу 7 во втором столбце присвоен номер 9 (и во второй строке, и в девятой); в третьем столбце – 3. Но ни одно из чисел во втором столбце не будет иметь 10, а в третьем – 4.
Чтобы ранги не повторялись (иногда это мешает пользователю решить поставленную задачу), используется следующая формула:
Для работы функции можно установить пределы. Например, необходимо ранжировать только значения от 0 до 30. Чтобы решить задачу, применим функцию ЕСЛИ (=ЕСЛИ(A2
Серым цветом выделены значения, которые соответствуют заданному условию. Для чисел, которые больше 30, выводится пустая строка.
Пример функции РАНГ.РВ в Excel
В версиях Excel, начиная с 2010 года, появилась функция РАНГ.РВ. Это абсолютный аналог предыдущей функции. Синтаксис такой же. Буквы «РВ» в названии указывают на то, что при обнаружении формулой одинаковых значений функция вернет высший номер ранжирования (то есть первого обнаруженного элемента в перечне равных).
Как видно из примера, данная функция обрабатывает повторяющиеся числа в списке точно так же, как и в обычной формуле. Если необходимо избежать повторений рангов, используем другую формулу (см. выше).
Пример функции РАНГ.СР в Excel
Возвращает номера числового значения в списке (порядковый номер относительно других значений). То есть выполняет ту же задачу. Только при обнаружении идентичных значений возвращает средний показатель.
Вот результат работы функции:
Формула в столбце «по убыванию»: =РАНГ.СР(A2;$A$2:$A$9;0). Так, функция значению 87 присвоила средний номер 1,5.
Допустим, в списке чисел три повторяющихся значения (выделены оранжевым цветом).
Функция присвоила каждому из них ранг 5, что является средним для 4, 5 и 6.
Сравним работу двух функций:
Напомним, что эти две функции работают только в Excel 2010 и выше. В более ранних версиях для этих целей можно задействовать формулу массива.
Скачать примеры функции ранжирования РАНГ в Excel.
Таким образом, все выше описанные примеры позволяют автоматизировать работу по ранжированию данных и составлению рейтинга значений без применения сортировки.
Вам нужно присвоить каждому числу в Excel свой номер, чтобы можно было их отсортировать по этому номеру? Можно придумать сложные конструкции для текстовых данных, но для числовых данных есть специальная функция РАНГ в Excel. Относится к числу статических функций и бывает довольно полезной. В статье мы так же рассказываем о новых функциях из Excel 2010 РАНГ.CP() и РАНГ.РВ()
Как пользоваться. Функция РАНГ в Excel
Функцией РАНГ пользоваться довольно просто. Набор аргументов тоже несложный, а именно:
РАНГ(число;ссылка;)
Описание аргументов:
- Число — число для которого нужно определить ранг/место в массиве
- Ссылка — массив значений в котором определяется ранг/место числа
- Порядок — необязательный аргумент.
. Если поставить 0 или не заполнять этот аргумент то ранг определяется по убыванию. Т.е. наибольшее число 2000 будет на 1ом месте.
. Если поставить любое другое число, то максимальное значение будет под последним местом.
Подробно показано, как использовать функцию на первой картинке.
Примечание. Если списке 2 одинаковых числа — в нашем случае 1 400, то им будет присвоены одинаковые значения ранга — 2, т.е. второе место. При этом следующее место будет уже не 3, а 4 (1 250). Довольно важное свойство, которое не всех устраивало. Поэтому разработчики пошли дальше и сделали дополнительные функции РАНГ.CP() и РАНГ.РВ() в Excel 2010.
РАНГ.CP
Если чисел с одинаковым значением 1400 3 и более, всем им будет присвоен ранг =2 — это для обычной функции РАНГ. Функция РАНГ.СР посчитает место как среднее из 3 мест, т.е. 3 места занимают второе, третье и четвертое место
РАНГ присвоит всем 3 числам второе место.
РАНГ.CH присвоит всем троим четвертое место.
РАНГ.РВ
Все просто — это та же функция РАНГ только для новых версий Excel — 2010 и старше.
Пример файла
Про сортировку и нахождение наибольшего значения можно прочитать в этой статье
Поделитесь нашей статьей в ваших соцсетях:
(Visited 6 309 times, 1 visits today)
Excel для Microsoft 365 Excel для Microsoft 365 для Mac Excel для Интернета Excel 2021 Excel 2021 для Mac Excel 2019 Excel 2019 для Mac Excel 2016 Excel 2016 для Mac Excel 2013 Excel 2010 Excel 2007 Excel для Mac 2011 Excel Starter 2010 Еще…Меньше
В этой статье описаны синтаксис формулы и использование функции РАНГ в Microsoft Excel.
Описание
Возвращает ранг числа в списке чисел. Ранг числа — это его величина относительно других значений в списке. (Если отсортировать список, то ранг числа будет его позицией.)
Важно: Эта функция была заменена одной или несколькими новыми функциями, которые обеспечивают более высокую точность и имеют имена, лучше отражающие их назначение. Хотя эта функция все еще используется для обеспечения обратной совместимости, она может стать недоступной в последующих версиях Excel, поэтому мы рекомендуем использовать новые функции.
Дополнительные сведения о новых функциях см. в разделах Функция РАНГ.СР и Функция РАНГ.РВ.
Синтаксис
РАНГ(число;ссылка;[порядок])
Аргументы функции РАНГ описаны ниже.
-
Число Обязательный. Число, для которого определяется ранг.
-
Ссылка Обязательный. Массив или ссылка на список чисел. Нечисловые значения в ссылке игнорируются.
-
Порядок Необязательный. Число, определяющее способ упорядочения.
Если значение аргумента «порядок» равно 0 или опущено, ранг числа определяется в Microsoft Excel так, как если бы ссылка была списком, отсортированным в порядке убывания.
Если значение аргумента «порядок» — любое число, кроме нуля, то ранг числа определяется в Microsoft Excel так, как если бы ссылка была списком, отсортированным в порядке возрастания.
Замечания
-
Функция РАНГ присваивает повторяющимся числам одинаковые значения ранга. Однако наличие повторяющихся чисел влияет на ранги последующих чисел. Например, если в списке целых чисел, отсортированных по возрастанию, дважды встречается число 10, имеющее ранг 5, число 11 будет иметь ранг 7 (ни одно из чисел не будет иметь ранга 6).
-
В некоторых случаях может потребоваться определить ранг, учитывая при этом связь. В предыдущем примере можно было бы получить измененный ранг числа 5,5 для числа 10. Для этого добавьте следующий коэффициент исправления к значению, возвращаемом функцией РАНГ. Этот коэффициент исправления подходит как для случая, когда ранг вычисляется в порядке убывания (порядок = 0 или опущен) или в порядке возрастания (порядок = нелиценз).
Поправочный коэффициент для связанных рангов = [СЧЕТ(ссылка) + 1 – РАНГ(число, ссылка, 0) – РАНГ(число, ссылка, 1)]/2.
В следующем примере РАНГ(A2,A1:A5,1) равен 3. Поправочный коэффициент равен (5 + 1 – 2 – 3)/2 = 0,5, а ранг, пересмотренный с учетом связей в учетной записи, равен 3 + 0,5 = 3,5. Если то или иное число появляется в ссылке только один раз, поправочный коэффициент будет равен 0, поскольку РАНГ для связи не будет изменяться.
Пример
Скопируйте образец данных из следующей таблицы и вставьте их в ячейку A1 нового листа Excel. Чтобы отобразить результаты формул, выделите их и нажмите клавишу F2, а затем — клавишу ВВОД. При необходимости измените ширину столбцов, чтобы видеть все данные.
|
Данные |
||
|
7 |
||
|
3,5 |
||
|
3,5 |
||
|
1 |
||
|
2 |
||
|
Формула |
Описание (результат) |
Результат |
|
=РАНГ(A3;A2:A6;1) |
Ранг числа 3,5 в приведенном выше списке (3) |
3 |
|
=РАНГ(A2;A2:A6;1) |
Ранг числа 7 в приведенном выше списке (5) |
5 |
Нужна дополнительная помощь?
Содержание
- Синтаксис
- Что возвращает функция
- Примеры использования функции РАНГ в Excel
- Как ранжировать список по возрастанию в Excel
- Функция РАНГ.РВ
- Функция РАНГ.СР
- Функция РАНГ() в MS EXCEL
- Определяем ранг в списке без повторов
- Связь функций НАИБОЛЬШИЙ()/НАИМЕНЬШИЙ() и РАНГ()
- Определяем ранг в списке с повторами
- Массив рангов
- Как сортировать данные в таблицах Excel (правильный способ)
- Как сортировать данные в электронной таблице Excel (короткое видео)
- Примеры данных (бесплатная загрузка рабочей книги Excel)
- Простая сортировка в Excel
- Как НЕ нужно сортировать данные в Excel
- Расширенная сортировка данных Excel
Синтаксис
=RANK(number, ref, [order]) – английская версия
=РАНГ(число;ссылка;[порядок]) – русская версия
Что возвращает функция
Возвращает число, обозначающее ранг числа относительно других значений из списка.
Синтаксис функции:
РАНГ(число;ссылка;порядок)
Описание аргументов:
- — число: указание на ячейку, позицию которой необходимо вычислить;
- — ссылка: указание на диапазон ячеек, с которыми будет производиться сравнение;
- — порядок: значение, которое указывает на тип сортировки: 0 – сортировка по убыванию, 1 – по возрастанию.
Функция РАНГ.РВ() не отличается по работе от общей функции РАНГ(). Как и было указано выше, если программа обнаружит несколько элементов, значения которых будут равны, то присвоит им высший ранг – например, при совпадении результатов им всем будет присвоено одно место.
Функция РАНГ.СР() указывает, что при совпадении результатов им будет присвоено значение, соответствующее среднему между номерами ранжирования.
Как ранжировать список по возрастанию в Excel
Пример 1. Есть документ, в котором записаны фамилии учеников и суммы баллов по оценкам за четверть. Требуется определить ранжирование учеников по успеваемости.

Используем для ячейки C2 формулу =РАНГ(B2;$B$2:$B$7;0), для ячейки D2 – формулу =РАНГ.РВ(B2;$B$2:$B$7;0), а для ячейки E2 – формулу =РАНГ.СР(B2;$B$2:$B$7;0). Протянем все формулы на ячейки ниже.

Таким образом, видно, что ранжирование по функциям РАНГ() и РАНГ.РВ() не отличается: есть два ученика, которые заняли второе место, третьего места нет, а также есть два ученика, которые заняли четвёртое место, пятого места также не существует. Ранжирование было произведено по высшим из возможных вариантов.
В то же время функция РАНГ.СР() присвоила совпавшим ученикам среднее значение из мест, которые они могли бы занимать, если бы сумма баллов, например, была с разницей в один балл. Для второго и третьего места среднее значение – 2,5; для четвёртого и пятого – 4,5.
Функция РАНГ.РВ
Оператор РАНГ.РВ производит обработку данных и выводит в указанную ячейку порядковый номер заданного аргумента из совокупного списка. Если несколько значений имеют одинаковый уровень, то оператор выводит высший из перечня значений. Если, например, два значения будут иметь одинаковую величину, то им обоим будет присвоен второй номер, а уже следующее по величине значение будет иметь четвертый. Кстати, полностью аналогично поступает и оператор РАНГ в более старых версиях Эксель, так что данные функции можно считать идентичными.
Синтаксис этого оператора записывается следующим образом:
=РАНГ.РВ(число;ссылка;[порядок])
Аргументы «число» и «ссылка» являются обязательными, а «порядок» — необязательным. В качестве аргумента «число» нужно ввести ссылку на ту ячейку, где содержится значение, порядковый номер которого нужно узнать. Аргумент «ссылка» содержит адрес всего диапазона, который ранжируется. Аргумент «порядок» может иметь два значения – «0» и «1». В первом случае отсчет порядка идет по убывающей, а во втором – по возрастающей. Если данный аргумент не указан, то он автоматически считается программой равным нулю.
Данную формулу можно записывать вручную, в ту ячейку, где вы хотите, чтобы выводился результат обработки, но для многих пользователей удобнее задавать вводные через окно Мастера функций.
- Выделяем на листе ячейку, в которую будет выводиться результат обработки данных. Щелкаем по кнопке «Вставить функцию». Она локализуется слева от строки формул.
- Эти действия приводят к тому, что запускается окно Мастера функций. В нем представлены все (за редким исключениям) операторы, которые можно использовать для составления формул в Excel. В категории «Статистические» или «Полный алфавитный перечень» находим наименование «РАНГ.РВ», выделяем его и щелкаем по кнопке «OK».
- После указанных выше действий будет активировано окно аргументов функции. В поле «Число» следует ввести адрес той ячейки, данные в которой нужно ранжировать. Это можно сделать вручную, но удобнее выполнить тем способом, о котором пойдет речь ниже. Устанавливаем курсор в поле «Число», а затем просто выделяем нужную ячейку на листе.
После этого её адрес будет занесен в поле. Точно таким же образом заносим данные и в поле «Ссылка», только в этом случае выделяем весь диапазон, в границах которого происходит ранжирование.
Если вы хотите, чтобы ранжирование происходило от меньшего к большему, то в поле «Порядок» следует установить цифру «1». Если же нужно, чтобы порядок распределялся от большего к меньшему (а в подавляющем числе случаев именно это и требуется), то данное поле оставляем пустым.
После того, как все вышеуказанные данные внесены, жмем на кнопку «OK».
- После выполнения данных действий в предварительно указанной ячейке будет выведен порядковый номер, который имеет выбранное вами значение среди всего перечня данных.
Если вы желаете проранжировать всю указанную область, то совсем не нужно для каждого показателя вводить отдельную формулу. Прежде всего, делаем адрес в поле «Ссылка» абсолютным. Перед каждым значением координат добавляем знак доллара ($). При этом изменять значения в поле «Число» на абсолютные ни в коем случае не следует, иначе формула будет рассчитываться некорректно.
После этого нужно установить курсор в нижний правый угол ячейки, и дождаться появления маркера заполнения в виде небольшого крестика. Затем зажать левую кнопку мыши и протянуть маркер параллельно вычисляемой области.
Как видим, таким образом, формула скопируется, а ранжирование будет произведено на всем диапазоне данных.
Функция РАНГ.СР
Второй функцией, которая производит операцию ранжирования в Экселе, является РАНГ.СР. В отличие от функций РАНГ и РАНГ.РВ, при совпадении значений нескольких элементов данный оператор выдает средний уровень. То есть, если два значения имеют равную величину и следуют после значения под номером 1, то им обоим будет присвоен номер 2,5.
Синтаксис РАНГ.СР очень похож на схему предыдущего оператора. Выглядит он так:
=РАНГ.СР(число;ссылка;[порядок])
Формулу можно вводить вручную или через Мастер функций. На последнем варианте мы подробнее и остановимся.
- Производим выделение ячейки на листе для вывода результата. Таким же образом, как и в предыдущий раз, переходим в Мастер функций через кнопку «Вставить функцию».
- После открытия окна Мастера функций выделяем в перечне категории «Статистические» наименование РАНГ.СР и жмем на кнопку «OK».
- Активируется окно аргументов. Аргументы у данного оператора точно такие же, как и у функции РАНГ.РВ:
- Число (адрес ячейки содержащей элемент, уровень которого следует определить);
- Ссылка (координаты диапазона, ранжирование внутри которого выполняется);
- Порядок (необязательный аргумент).
Внесение данных в поля происходит точно таким же способом, как и у предыдущего оператора. После того, когда все настройки выполнены, жмем на кнопку «OK».
- Как видим, после выполненных действий результат расчета был выведен в ячейку, отмеченную в первом пункте данной инструкции. Сам итог представляет собой место, которое занимает конкретное значение среди других величин диапазона. В отличие от результата РАНГ.РВ, итог оператора РАНГ.СР может иметь дробное значение.
- Как и в случае с предыдущей формулой, с помощью изменения ссылок с относительных на абсолютные и маркера выделения, путем автозаполнения можно проранжировать весь диапазон данных. Алгоритм действий точно такой же.
Как видим, в Экселе существует две функции для определения ранжирования конкретного значения в диапазоне данных: РАНГ.РВ и РАНГ.СР. Для более старых версий программы используется оператор РАНГ, который, по сути, является полным аналогом функции РАНГ.РВ. Главное отличие формул РАНГ.РВ и РАНГ.СР состоит в том, что первая из них указывает наивысший уровень при совпадении значений, а вторая выводит средний показатель в виде десятичной дроби. Это единственное различие между этими операторами, но его нужно учитывать при выборе того, какой именно функцией пользователю лучше воспользоваться.
Функция РАНГ() в MS EXCEL
Функция РАНГ(), английский вариант RANK(), возвращает ранг числа в списке чисел. Ранг числа — это его величина относительно других значений в списке. Например, в массиве {10;20;5} число 5 будет иметь ранг 1, т.
к. это наименьшее число, число 10 — ранг 2, а 20 — ранг 3 (это ранг по возрастанию, когда наименьшему значению присваивается ранг 1). Если список отсортировать, то ранг числа будет его позицией (если нет повторов).
- Синтаксис
- РАНГ(числоссылка
- Число — число, для которого определяется ранг.
Ссылка — ссылка на список чисел (диапазон ячеек с числами). Напрямую массив задать нельзя, формула =РАНГ(10;{10:50:30:40:50}) работать не будет. Но, если ввести формулу =РАНГ(B7;$A$7:$A$11), то она будет работать (хотя ячейка B7 — вне списка с числами). Если в B7 содержится число вне списка с числами, то формула вернет ошибку #Н/Д.
Нечисловые значения в ссылке игнорируются. Числам, сохраненным в текстовом формате, ранг также не присваивается, функция воспринимает их как текст.
Порядок — число, определяющее способ упорядочения.
- Если порядок равен 0 (нулю) или опущен, то MS EXCEL присваивает ранг=1 максимальному числу, меньшим значениям присваиваются большие ранги.
- Если порядок — любое ненулевое число, то то MS EXCEL присваивает ранг=1 минимальному числу, большим значениям присваиваются большие ранги.
Примечание: Начиная с MS EXCEL 2010 для вычисления ранга также используются функции РАНГ.СР() и РАНГ.РВ(). Последняя функция аналогична РАНГ().
Определяем ранг в списке без повторов
Если список чисел находится в диапазоне A7:A11, то формула =РАНГ(A7;$A$7:$A$11) определит ранг числа из ячейки А7 (см. файл примера).
Т.к. аргумент порядок опущен, то MS EXCEL присвоил ранг=1 максимальному числу (50), а максимальный ранг (5 = количеству значений в списке) — минимальному (10).
-
- Альтернативный вариант: =СЧЁТЕСЛИ($A$7:$A$11;»>»&A7)+1
- В столбце С приведена формула =РАНГ(A7;$A$7:$A$11;1) с рангом по возрастанию, ранг=1 присвоен минимальному числу. Альтернативный вариант: =СЧЁТЕСЛИ($A$7:$A$11;»»&B3)+1
- В столбце А содержатся названия группы, в столбце В — значения.
Связь функций НАИБОЛЬШИЙ()/НАИМЕНЬШИЙ() и РАНГ()
Функции НАИБОЛЬШИЙ() и РАНГ() являются взаимодополняющими в том смысле, что записав формулу =НАИБОЛЬШИЙ($A$7:$A$11;РАНГ(A7;$A$7:$A$11)) мы получим тот же исходный массив A7:A11.
Определяем ранг в списке с повторами
Если список содержит повторы, то повторяющимся значениям (выделено цветом) будет присвоен одинаковый ранг (максимальный, если использована функция РАНГ() или РАНГ.РВ()) или среднее значение, если РАНГ.СР()).
Наличие повторяющихся чисел влияет на ранги последующих чисел.
Например, если в списке целых чисел, отсортированных по возрастанию, дважды встречается число 10, имеющее ранг 5, число 11 будет иметь ранг 7 (ни одно из чисел не будет иметь ранга 6).
Иногда это не удобно и требуется, чтобы ранги не повторялись (например, при определении призовых мест, когда нельзя занимать нескольким людям одно место).
В этом нам поможет формула =РАНГ(A37;A$37:A$44)+СЧЁТЕСЛИ(A$37:A37;A37)-1
Предполагается, что исходный список с числами находится в диапазоне А37:А44.
Примечание. В MS EXCEL 2010 добавилась функция РАНГ.
РВ(число;ссылка;[порядок]) Если несколько значений имеют одинаковый ранг, возвращается наивысший ранг этого набора значений (присваивает повторяющимся числам одинаковые значения ранга).
В файле примера дается пояснение работы этой функции. Также добавилась функция РАНГ.СР(число;ссылка;[порядок]) Если несколько значений имеют одинаковый ранг, возвращается среднее.
Массив рангов
Для построения некоторых сложных формул массива может потребоваться массив рангов, т.е. тот же набор рангов, но в одной ячейке.
- Как видно из картинки выше, значения из диапазона В60:В67 и в ячейке D60 совпадают. Такой массив можно получить с помощью формулы =РАНГ(A60:A67;A60:A67) или с помощью формулы =СЧЁТЕСЛИ(A60:A67;»>»&A60:A67)+1
- Ранги по возрастанию можно получить с помощью формулы =РАНГ(A60:A67;A60:A67;1) или =СЧЁТЕСЛИ(A60:A67;»
Как сортировать данные в таблицах Excel (правильный способ)
Итак, нам вручили электронную таблицу Excel с тысячами строк внутри нее и вы понимаете, что все данные в неправильном порядке. Возможно, вам придется сортировать её на основе имен столбцов или путем сортировки данных от большего к меньшему.
На первый взгляд, сортировка данных в Excel задача простая, и приложение, безусловно, упрощает сортировку. Однако, более важно то, как вы можете отсортировать и изменить порядок данных в ваших листах. Вот три метода сортировки данных Excel, о которых вы узнаете:
- Сортировка данных всего в несколько кликов
- Установка нескольких, ступенчатых правил сортировки, таких как сортировка по алфавиту по состоянию, а затем по всё вместе.
- Создать полностью свои настройки сортировки, чтобы отсортировать данные с помощью любого установленного вами правила.
Как сортировать данные в электронной таблице Excel (короткое видео)
Этот скринкаст охватывает несколько методов сортировки ваших данных. Просмотрите этот трехминутный видеоролик, чтобы быстро изучить эти профессиональные техники работы Excel. Мы начнем с простой сортировки и перейдем к более продвинутым методам, чтобы вы всегда смогли отсортировать данные так, как вам нужно.
Примеры данных (бесплатная загрузка рабочей книги Excel)
В рамках этого урока я создал книгу, с которой вы можете работать, изучая сортировку данных. Загрузите книгу бесплатно и используйте её во время изучения сортировки в Excel.
Простая сортировка в Excel
Сортировка может быть очень простой, всего пара кликов для перестановки данных в ваших таблицах. Давайте узнаем как.
В книге Excel, начните с нажатия на ячейку столбца, который вы хотите отсортировать. Теперь, убедитесь, что вы находитесь на вкладке Главная на ленте Excel’я и найдите кнопку Сортировка и фильтр на самой правой стороне этой панели.
Кнопка Сортировка и фильтр обитает в самой правый части вкладки Главная.
Заметьте, что в вариантах сортировки, вы можете отсортировать текст «А до Я» или «Я до А». Эти простые варианты помогут отсортировать данные в Excel В алфавитном или обратным порядках, в зависимости от того что вы выбрали.
Когда вы сортируете данные в Excel, сортируется вся строка. По сути, выбранный вами столбец будет «ключом», который Excel использует, чтобы решить, как сортировать данные, но каждая строка это запись, которая должна оставаться сгруппированной вместе.
В зависимости от данных, которые вы выбрали, можете произвести сортировку по алфавитному или числовому порядку. Если столбцы содержат числовые данные, вы можете отсортировать в порядке от малого к большому числу, текстовые данные сортируются в алфавитном порядке.
В примере выше, варианты сортировки изменились, потому что я выбрал столбец с цифрами.
Выполнить обычную сортировку на самом деле так просто. Просто кликните по данным, выберите вариант сортировки и Excel перестроит данные в таблице.
Я отсортировал данные в этой таблице на основе клиента всего в несколько кликов.
Дельный совет: попробуйте также сортировать, щелкнув правой кнопкой мыши внутри столбца и выбрав Сортировка, а затем указать способ сортировки исходных данных.
Как НЕ нужно сортировать данные в Excel
Не менее важно узнать, о самом опасном способе сортировки данных в Excel, такой метод может испортить ваши исходные данные.
Проблема возникает если в таблице много данных, а вы случайно отсортировали только один столбец данных. Каждая строка с данными в Microsoft Excel действительно похоже на запись, которая должна быть такой же по всей строке.
Я задал цвета строкам в этом примере, чтобы мы могли убедиться, что наши данные отсортированы правильно. Цвета должны проходить полностью через каждую строку без перерывов, если данные сортируются правильно.
Большая ошибка пользователей Excel заключается в выборе только одного столбца при сортировке и выборе неправильного параметра в следующем окне.
Excel даже пытается предупредить нас, показывая окно Обнаруженны данные вне указанного диапазона. Во всплывающем окне можно выбрать автоматически расширить выделенный диапазон (выберите это!) и сортировать в пределах указанного выделения.
Я всегда думал, что варианты, которые дает вам это окно, не совсем ясны. Просто знайте, что вы захотите использовать автоматически расширить выделенный диапазон, чтобы убедиться, что Excel затронет все столбцы при сортировке данных.
Для тестирования давайте посмотрим, что произойдет, если мы выберем один столбец и выберем тип сортировки сортировать в пределах указанного выделения.
Использование вариант сортировать в приделах указанного диапазона сортирует только один столбец данных, который обязательно разрушит вашу исходную электронную таблицу.
На скриншоте ниже вы можете видеть, насколько проблематичен этот тип сортировки. Так как столбец Amount Billed был отсортирован от наименьшего до наибольшего, все остальные столбцы остались на месте. Это означает, что наши данные больше не верны.
Как вы видите из несоответствия цветов, были отсортированы только данные в столбце Amount Billed, поэтому теперь таблица некорректна.
Таким образом, при сортировке данных есть два ключевых «НЕ»:
- Не начинайте, выделив один столбец в своей электронной таблице.
- Не используйте вариант сортировать в приделах указанного диапазона, если вы работаете не с одним столбцом, убедитесь, что вы расширили выделенный диапазон.
Расширенная сортировка данных Excel
До сих пор простая сортировка позволяла нам сортировать данные однотипно. Что, если мы хотим два типа данных в нашей сортировке?
Что, если мы хотим…
- Сортировка в алфавитном порядке по состоянию, а затем по области.
- Сортировка в алфавитном порядке по имени клиента, а затем по каждому типу проекта, который мы сделали для них.
- Сортировка клиентов в список по алфавиту, а затем по количеству для каждого отдельного проекта, от наибольшего до наименьшего.
Ответ на всё это — расширенная сортировка, при которой вы можете установить несколько уровней сортировки данных. Давайте рассмотрим последний пример, используя образцы данных.
Чтобы начать работу, щелкните где-нибудь внутри своих данных и найдите параметр Сортировка и фильтр, а затем выберите Настраиваемая сортировка.
Перейдите к расширенным параметрам сортировки, выбрав Сортировка и фильтр > Настраиваемая сортировка.
В этом окне мы можем добавить несколько уровней сортировки. Начните с нажатия на раскрывающийся список рядом с Сортировка и выберите столбец, который вы хотите отсортировать.
В моем случае я выберу Client в раскрывающемся меню и оставлю значение Сортировка равным Значения, а Порядок — От А до Я. На простом языке это отсортирует электронную таблицу Excel на основе алфавитного порядка.
Теперь давайте нажмем Добавить уровень. Это создаст новую строку в параметрах сортировки и позволит нам добавить второй уровень организации.
Теперь я могу выбрать Amount billed во втором раскрывающемся списке. Комбинация этих двух правил начнется путем сортировки на основе имени клиента, а затем суммы, выставленного счёта за каждый проект.
Вы можете продолжить добавлять столько уровней, сколько хотите в это окно расширенной сортировки. Последовательность строк имеет значение, т.е. вы можете переместить строку вверх для сортировки сначала по выставленному счету, например, а затем по клиенту.
Как только мы нажмем OK, Excel отсортирует таблицу на основе правил, которые мы создали в этом окне.
Совет: Для более продвинутой сортировки попробуйте в раскрывающимся меню Сортировка изменить тип сортировки на расширенные функции, такие как сортировка на основе цвета ячейки.
Расширенная сортировка позволяет создавать два уровня организации данных в вашей таблице. Если сортировки по одному фактору недостаточно, используйте расширенную сортировку, чтобы добавить больше возможностей.
Источники
- https://excelhack.ru/funkciya-rank-rang-v-excel/
- https://exceltable.com/funkcii-excel/primery-raboty-funkcii-rang
- https://lumpics.ru/ranking-in-excel/
- https://iiorao.ru/prochee/kak-sdelat-rangi-v-excel.html
- https://iiorao.ru/excel/kak-sdelat-ranzhirovannyj-ryad-v-excel.html

1. В дополнительный столбец, в котором будем указывать рейтинг, вставляем функцию РАНГ (пишем в ячейке =РАНГ и выбираем из списка предложенную EXCEL функцию, жмем в строке формул fx)
2. Заполняем аргументы в открывшемся окне: «Число» – указываем первое значение в нашей таблице в той же строке, где находится формула.
3. «Ссылка» — указываем весь массив данных, т.е. диапазон со всеми числами (значениями продаж).
4. Фиксируем границы этого диапазона (нажимаем F4 на клавиатуре) для того, чтобы при протягивании в дальнейшем адрес диапазона не «съезжал» и нажимаем ОК.
5. Протягиваем, формулу на все ячейки столбца «рейтинг» вниз.
При пользовании данной функцией, расчет рейтинга производится автоматически, и если вы изменили какое-либо значение, то по рейтингу произойдет автоматический пересчет.
Если материал Вам понравился или даже пригодился, Вы можете поблагодарить автора, переведя определенную сумму по кнопке ниже:
(для перевода по карте нажмите на VISA и далее «перевести»)
Функция РАНГ в Excel
Функция РАНГ в Excel
Добрый день, уважаемые подписчики и читатели блога. Сегодня мы поговорим о сортировке данных в таблицах Excel. Но сортировке не простой, а с определённым условием — менять очередность данных в таблице нельзя.
Действительно, наши проблемы решил бы простой фильтр, но любая сортировка по возрастанию или убыванию изменит положение данных в таблице согласно их величине. Рассмотрим вот такой пример. Имеется таблица:
Если мы включаем фильтр от большего к меньшему, то порядок магазинов изменится, так как необходимо увидеть лучший и худший результаты. Выделяем заголовок таблицы, на вкладке «Главная» нажимаем кнопку «Сортировка и фильтр» далее выбираем строчку «Фильтр». Появится возможность выбирать критерии сортировки. Согласно условию выбираем сортировку «От максимального к минимальному».
Порядок магазинов изменился, но, согласно условию задачи, этого допускать нельзя. В таком случае идеально подойдёт функция РАНГ. Начиная с версии Excel 2010 были введены новые функции РАНГ.РВ и РАНГ.СР. Функция РАНГ осталась для совместимости с предыдущими версиями программы поэтому будет использоваться схожая функция РАНГ.РВ.
Главное отличие функций — РАНГ.РВ учитывает равные значения и присваивает им одинаковый ранг.
РАНГ.СР — возвращает среднее между двумя одинаковыми рангами (их порядковыми номерами).
Синтаксис формулы будет следующий:
=РАНГ.РВ(число;ссылка;порядок)
число — числовое значение для которого вычисляется ранг (обязательный аргумент);
ссылка — адрес ячейки или диапазона ячеек среди которых будет произведено ранжирование (обязательный аргумент);
порядок — порядок выставления ранга (если стоит 0 или поле останется пустым значит присвоение ранга будет по убыванию, если стоит 1, то будет производиться ранжирование по возрастанию, необязательный аргумент).
Совершим следующие действия:
- добавим в нашу таблицу дополнительный столбец «Место в прибыли»;
- вызываем мастер функций;
- вводим в поле поиска РАНГ.РВ;
- нажимаем «ОК»;
- заполняем аргументы функции.
В этой формуле специально закреплён диапазон от B2 до B10, чтобы можно было использовать маркер автозаполнения. Протянем за него до конца таблицы. Результат не заставит себя долго ждать.
В аргументе функции «Порядок» был выставлен 0, поэтому ранг 1 назначен самому большому значению, 6 — самому маленькому.
Дальнейшую сортировку можно усложнять с помощью функций ВПР, ИНДЕКС и ПОИСКПОЗ, о которых мы говорили в предыдущих статьях.
Если появились вопросы — пишите комментарии! Всем удачи!
Как создать список Топ 10 в Excel
Сегодня мы научимся создавать список Топ 10. В качестве исходного материала мы будем использовать список продуктов с соответствующим количеством продаж по каждому продукту за выбранный период времени.
То, что мы хотим получить в конце — это сгенерированный список из 10 самых продаваемых товаров. Также мы хотим, что бы этот список автоматически обновлялся при каждом изменении количества продаж товаров и мы не хотим использовать VBA макросы для упрощения задачи.
Пожалуйста скачайте пример по ссылке ниже, что бы было проще понять те действия, которые будут описаны ниже:
Первый этап.
Во-первых, давайте отсортируем все продажи по убыванию и выберем 10 лучших.
Для этого я решил использовать функцию НАИБОЛЬШИЙ.
Наша формула выглядит следующим образом:
=НАИБОЛЬШИЙ($C$4:$C$19;СТРОКА(ДВССЫЛ(«1:»&ЧСТРОК($C$4:$C$19)))) где C4:C19 это диапазон с количеством реализованных продуктов.
В результате мы получаем лист Топ-10 продаж. Далее, более сложная часть.
Второй этап.
Как назначить названия продуктов номерам?
Если Вы уверены, что количество проданных товаров никогда не будет одинаковым (т.е. не будет повторяющихся значений), то мы можем использовать функции ИНДЕКС и ПОИСКПОЗ для поиска соответствующего наименования продукта выбранному количеству продаж.
Наша формула может выглядеть следующим образом:
=ИНДЕКС($B$4:$B$19;ПОИСКПОЗ(F4;$C$4:$C$19;0);1) И она будет работать отлично.
Но, если количество продаж может повторяться, то предыдущая формулы будет возвращать одинаковое наименование продукта для каждого повторяющегося числа.Это явно не то, что мы хотим получить.Поэтому мы будем использовать несколько другой подход.
Для первого продукта мы воспользуемся формулой:
=ИНДЕКС($B$4:$B$19;ПОИСКПОЗ(F4;$C$4:$C$19;0);1) А для последующих названий продуктов, будем использовать следующую формулу:
=ДВССЫЛ(«Лист1!»&АДРЕС(НАИМЕНЬШИЙ(ЕСЛИ(Лист1!$C$4:$C$19=F5;СТРОКА(Лист1!$B$4:$B$19);65536);СЧЁТЕСЛИ(F4:F5;F5));2)) Протягиваем эту формулу для всех оставшихся ячеек.
Как Вы можете видеть в приложенном файле, это решение отлично работает и дает нужный результат.
Обратите внимание на фигурные скобки перед и после формулы. Эти скобки обозначают что формула применена для массива. Что бы Вам добиться такого же результата, то внесите в ячейку формулу, а после нажмите комбинацию клавиш Ctrl+Shift+Enter.
При каждом изменении количества проданных товаров, перечень Топ-10 продаж будет автоматически перестраиваться.
Функция РАНГ() в MS EXCEL
Синтаксис
РАНГ(число;ссылка ;порядок)
Число — число, для которого определяется ранг.
Ссылка — ссылка на список чисел (диапазон ячеек с числами). Напрямую массив задать нельзя, формула =РАНГ(10;<10:50:30:40:50>) работать не будет. Но, если ввести формулу =РАНГ(B7;$A$7:$A$11) , то она будет работать (хотя ячейка B7 — вне списка с числами). Если в B7 содержится число вне списка с числами, то формула вернет ошибку #Н/Д.
Нечисловые значения в ссылке игнорируются. Числам, сохраненным в текстовом формате, ранг также не присваивается, функция воспринимает их как текст.
Порядок — число, определяющее способ упорядочения.
- Если порядок равен 0 (нулю) или опущен, то MS EXCEL присваивает ранг=1 максимальному числу, меньшим значениям присваиваются большие ранги.
- Если порядок — любое ненулевое число, то то MS EXCEL присваивает ранг=1 минимальному числу, большим значениям присваиваются большие ранги.
Примечание: Начиная с MS EXCEL 2010 для вычисления ранга также используются функции РАНГ.СР() и РАНГ.РВ() . Последняя функция аналогична РАНГ() .
Определяем ранг в списке без повторов
Если список чисел находится в диапазоне A7:A11, то формула =РАНГ(A7;$A$7:$A$11) определит ранг числа из ячейки А7 (см. файл примера ).
Т.к. аргумент порядок опущен, то MS EXCEL присвоил ранг=1 максимальному числу (50), а максимальный ранг (5 = количеству значений в списке) — минимальному (10).
Альтернативный вариант: =СЧЁТЕСЛИ($A$7:$A$11;»>»&A7)+1
В столбце С приведена формула =РАНГ(A7;$A$7:$A$11;1) с рангом по возрастанию, ранг=1 присвоен минимальному числу. Альтернативный вариант: =СЧЁТЕСЛИ($A$7:$A$11;» «&B3)+1
В столбце А содержатся названия группы, в столбце В — значения.
Связь функций НАИБОЛЬШИЙ() / НАИМЕНЬШИЙ() и РАНГ()
Функции НАИБОЛЬШИЙ() и РАНГ() являются взаимодополняющими в том смысле, что записав формулу =НАИБОЛЬШИЙ($A$7:$A$11;РАНГ(A7;$A$7:$A$11)) мы получим тот же исходный массив A7:A11.
Определяем ранг в списке с повторами
Если список содержит повторы, то повторяющимся значениям (выделено цветом) будет присвоен одинаковый ранг (максимальный, если использована функция РАНГ() или РАНГ.РВ() ) или среднее значение, если РАНГ.СР() ). Наличие повторяющихся чисел влияет на ранги последующих чисел. Например, если в списке целых чисел, отсортированных по возрастанию, дважды встречается число 10, имеющее ранг 5, число 11 будет иметь ранг 7 (ни одно из чисел не будет иметь ранга 6).
Иногда это не удобно и требуется, чтобы ранги не повторялись (например, при определении призовых мест, когда нельзя занимать нескольким людям одно место).
В этом нам поможет формула =РАНГ(A37;A$37:A$44)+СЧЁТЕСЛИ(A$37:A37;A37)-1
Предполагается, что исходный список с числами находится в диапазоне А37:А44.
Примечание. В MS EXCEL 2010 добавилась функция РАНГ.РВ(число;ссылка;[порядок]) Если несколько значений имеют одинаковый ранг, возвращается наивысший ранг этого набора значений (присваивает повторяющимся числам одинаковые значения ранга). В файле примера дается пояснение работы этой функции. Также добавилась функция РАНГ.СР(число;ссылка;[порядок]) Если несколько значений имеют одинаковый ранг, возвращается среднее.
Массив рангов
Для построения некоторых сложных формул массива может потребоваться массив рангов, т.е. тот же набор рангов, но в одной ячейке.
Как видно из картинки выше, значения из диапазона В60:В67 и в ячейке D60 совпадают. Такой массив можно получить с помощью формулы =РАНГ(A60:A67;A60:A67) или с помощью формулы =СЧЁТЕСЛИ(A60:A67;»>»&A60:A67)+1
Ранги по возрастанию можно получить с помощью формулы =РАНГ(A60:A67;A60:A67;1) или =СЧЁТЕСЛИ(A60:A67;» Похожие задачи
Примеры функции РАНГ для ранжирования списков по условию в Excel
Функция РАНГ() при применении возвращает в виде результата номер позиции элемента в конкретно определённом списке. Сам результат представляет собой число, которое показывает, какое бы место занимал элемент в этой строке, если бы указанный диапазон был отсортирован по возрастанию или по убыванию.
Примеры использования функции РАНГ в Excel
- — число : указание на ячейку, позицию которой необходимо вычислить;
- — ссылка : указание на диапазон ячеек, с которыми будет производиться сравнение;
- — порядок : значение, которое указывает на тип сортировки: 0 – сортировка по убыванию, 1 – по возрастанию.
Функция РАНГ.РВ() не отличается по работе от общей функции РАНГ(). Как и было указано выше, если программа обнаружит несколько элементов, значения которых будут равны, то присвоит им высший ранг – например, при совпадении результатов им всем будет присвоено одно место.
Функция РАНГ.СР() указывает, что при совпадении результатов им будет присвоено значение, соответствующее среднему между номерами ранжирования.
Как ранжировать список по возрастанию в Excel
Пример 1. Есть документ, в котором записаны фамилии учеников и суммы баллов по оценкам за четверть. Требуется определить ранжирование учеников по успеваемости.
Используем для ячейки C2 формулу =РАНГ(B2;$B$2:$B$7;0), для ячейки D2 – формулу =РАНГ.РВ(B2;$B$2:$B$7;0), а для ячейки E2 – формулу =РАНГ.СР(B2;$B$2:$B$7;0). Протянем все формулы на ячейки ниже.
Таким образом, видно, что ранжирование по функциям РАНГ() и РАНГ.РВ() не отличается: есть два ученика, которые заняли второе место, третьего места нет, а также есть два ученика, которые заняли четвёртое место, пятого места также не существует. Ранжирование было произведено по высшим из возможных вариантов.
В то же время функция РАНГ.СР() присвоила совпавшим ученикам среднее значение из мест, которые они могли бы занимать, если бы сумма баллов, например, была с разницей в один балл. Для второго и третьего места среднее значение – 2,5; для четвёртого и пятого – 4,5.
Ранжирование товаров по количеству в прайсе
Пример 2. Покажем удобство ранжирования на конкретном примере. Существует документ, в который сведена общая отчётность компьютерного магазина с количеством товаров. Требуется определить ранжирование товаров по их количеству, а также составить таблицу для наглядности, которая будет изменяться с изменением отчётности.
Добавим колонку ранжирования и в ячейку C2 впишем следующую формулу: =РАНГ.РВ($B2;$B$2:$B$10;0). Протянем эту формулу вниз и получим следующий результат распределения мест:
Теперь нам потребуются три дополнительные колонки для создания удобной для восприятия таблицы. В первой колонке у нас будет записаны порядковые номера, во второй – отображены наименования товара, в третьей – их количество. Для того, чтобы таблица работала корректно и обновляла значения при их изменении в колонках А и B, применим к ячейке F2 формулу:
а к ячейке G2 – формулу:
Теперь, если, например, в магазине закончатся процессоры, а вместо них будут закуплены 300 наушников, можно будет просто внести эти изменения в ячейки A5 и B5, чтобы обновить информацию справа.
Расчет рейтинга продавцов по количеству продаж в Excel
Пример 3. В документе отражается сводная таблица по продажам оборудования четырьмя продавцами за полгода. Требуется, используя ранжирование, создать решение, которое позволит смотреть рейтинг продавцов за каждый отдельный месяц без проведения повторяющихся подсчётов.
В качестве шапки для сортировки мы будем использовать клетку H1. Выделим её и перейдём в меню «ДАННЫЕ — Работа с данными — Проверка данных».
В окне «Проверка вводимых значений» в качестве типа данных выберем «Список» и укажем диапазон ячеек, в которых записаны месяцы. Так будет реализовано выпадающее меню со списком месяцев для удобства ранжирования. Диапазон выглядит следующим образом: =$B$1:$G$1.
Для ячейки H2 требуется определить формулу. Добавим в функцию РАНГ.СР() её обязательные элементы. Для этого включим в качестве аргумента число функцию ИНДЕКС(), где в аргументе массив определим общий диапазон интересующих нас данных в виде значения $B$2:$G$5. В качестве аргумента номер_строки функции укажем 0, а в качестве аргумента номер_столбца – функцию ПОИСКПОЗ().
Для того, чтобы функция ПОИСКПОЗ() работала корректно, укажем на диапазон, который будет интересовать нас при выборе месяца. Аргументы этой функции будут выглядеть следующим образом: $H$1;$B$1:$G$1;0, где $H$1 – ячейка с выбором месяца, значение которого будет искаться в диапазоне $B$1:$G$1 с полным соответствием.
В качестве аргумента ссылка функции РАНГ.СР() будет использована функция СМЕЩ(), позволяющая возвращать ссылку на ячейку, находящуюся в некотором известном отдалении от указываемой ячейки. Проще говоря, мы указываем ячейку $B$2 как основу, а затем, не смещая её по строкам, указываем с помощью уже известной функции ПОИСКПОЗ() с аргументами $H$1;$B$1:$G$1;0. Добавим ко второму аргументу функции СМЕЩ() значение «-1», т.к. для первой строки нам понадобится значение 0, для второй – 1 и т.д.
Для записи необязательного, но в нашем случае важного аргумента высота воспользуемся простой функцией СЧЁТЗ(), которая поможет подсчитать количество ячеек, заполненных в диапазоне $B$2:$B$5. В качестве аргумента ширина укажем значение «1».
Таким образом, итоговая формула для ячейки H2 будет выглядеть следующим образом:
Как видно, в диапазоне H2:H5 отобразилось ранжирование работников по количеству продаж оборудования за январь. Теперь мы можем, кликнув на ячейку H1, выбрать интересующий нас месяц, а таблица покажет ранжирование уже исходя из этого месяца.
РАНГ.РВ (функция РАНГ.РВ)
В этой статье описаны синтаксис формулы и использование функции РАНГ в Microsoft Excel.
Возвращает ранг числа в списке чисел, то есть его величину относительно других значений в списке. Если несколько значений имеют одинаковый ранг, возвращается наивысший ранг этого набора значений.
Если отсортировать список, то ранг числа будет его позицией.
Аргументы функции РАНГ.РВ описаны ниже.
Число Обязательный. Число, для которого определяется ранг.
Ссылка Обязательный. Массив чисел или ссылка на список чисел. Нечисловые значения в ссылке игнорируются.
Порядок Необязательный. Число, определяющее способ упорядочения.
Если значение аргумента «порядок» равно 0 (нулю) или опущено, ранг числа определяется в Excel так, как если бы ссылка была списком, отсортированным по убыванию.
Если значение аргумента «порядок» — любое число, кроме нуля, то ранг числа определяется в Excel так, как если бы ссылка была списком, отсортированным по возрастанию.
Функция РАНГ.РВ присваивает повторяющимся числам одинаковые значения ранга. Однако наличие повторяющихся чисел влияет на ранги последующих чисел. Например, если в списке целых чисел, отсортированных по возрастанию, дважды встречается число 10, имеющее ранг 5, число 11 будет иметь ранг 7 (ни одно из чисел не будет иметь ранга 6).
В некоторых случаях может потребоваться использование определения ранга с учетом связей. Допустим, что в предыдущем примере вам требуется получить ранг 5,5 для числа 10. Для этого следует добавить поправочный коэффициент (см. ниже) к значению, возвращаемому функцией РАНГ.РВ. Этот коэффициент может применяться в случаях, когда ранг вычисляется и по убыванию (аргумент «порядок» имеет нулевое значение или опущен), и по возрастанию (значение аргумента «порядок» не равно нулю).
Поправочный коэффициент для связанных рангов = [СЧЕТ(ссылка) + 1 – РАНГ.РВ(число, ссылка, 0) – РАНГ.РВ(число, ссылка, 1)]/2.
В примере, содержащемся в книге, РАНГ.РВ(A3,A2:A6,1) равен 3. Поправочный коэффициент равен (5 + 1 – 2 – 3)/2 = 0,5, а ранг, пересмотренный с учетом связей, равен 3 + 0,5 = 3,5. Если число встречается в ссылке только один раз, поправочный коэффициент будет равен 0, поскольку РАНГ.РВ для связи не будет изменяться.
Скопируйте образец данных из следующей таблицы и вставьте их в ячейку A1 нового листа Excel. Чтобы отобразить результаты формул, выделите их и нажмите клавишу F2, а затем — клавишу ВВОД. При необходимости измените ширину столбцов, чтобы видеть все данные.