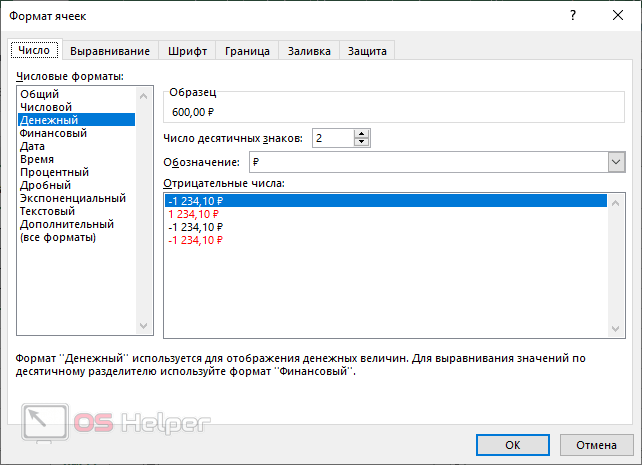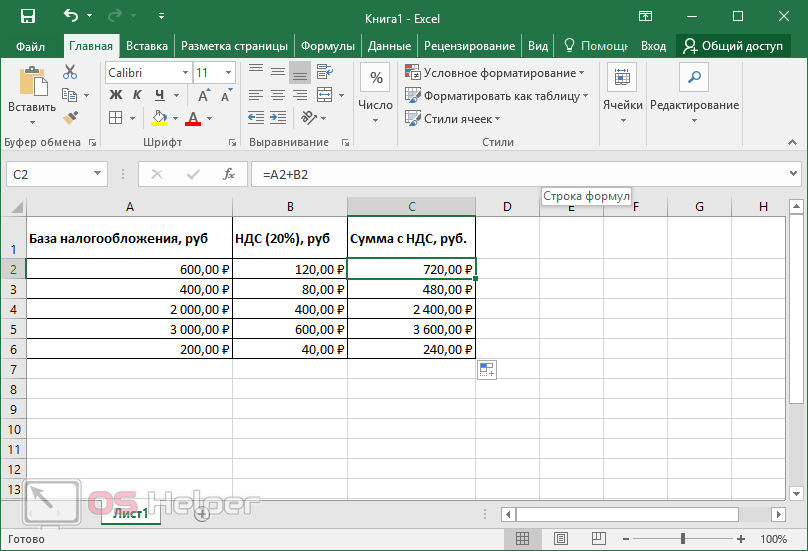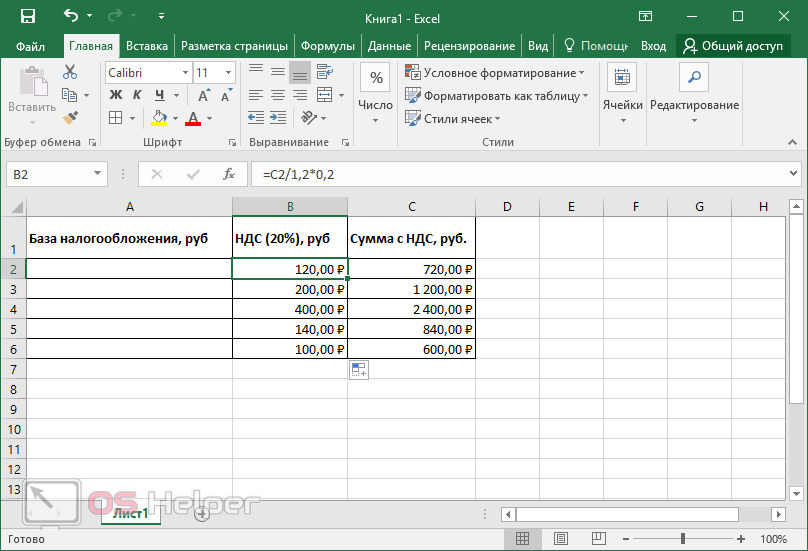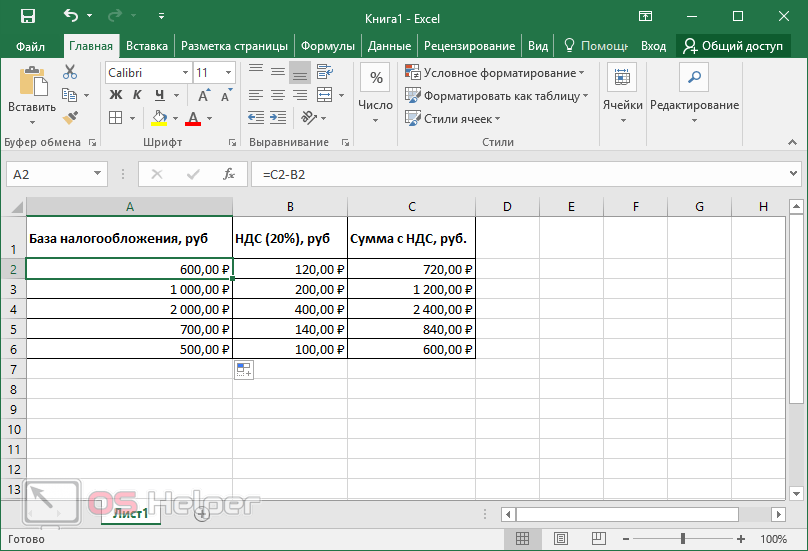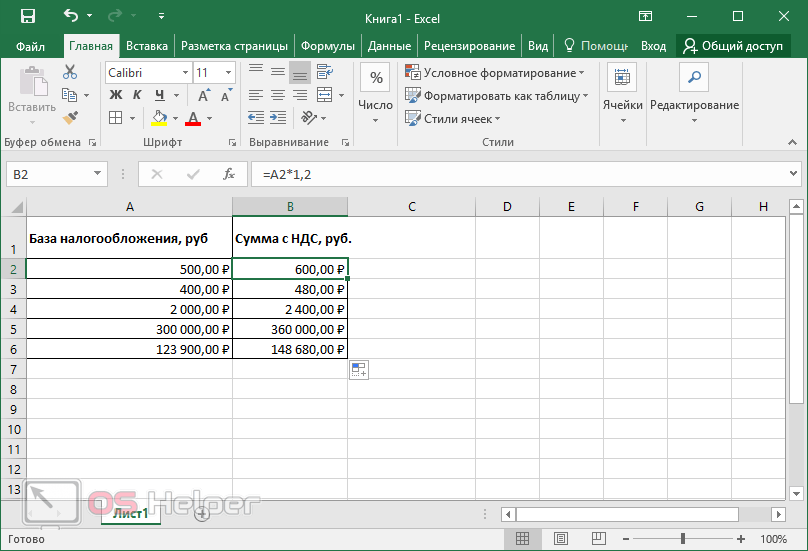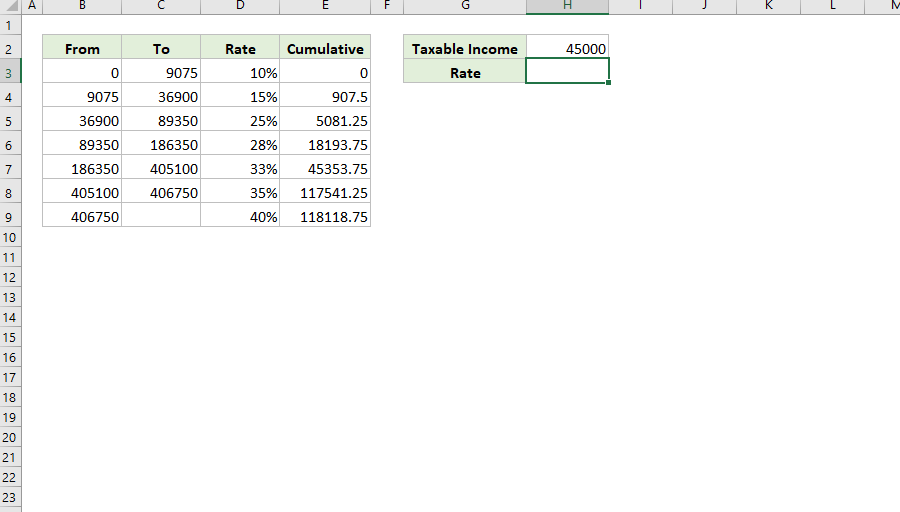Формула для расчета НДС в Excel — это простой и легкий способ посчитать реальные рекламные расходы, сумму налога или цену товара, а все необходимые формулы представлены ниже в статье.
- Формула №1;
- №2;
- №3;
Видеоинструкция
Формула расчета НДС в Excel (добавить налог)
Для того, чтобы получить значение с учетом налога можно использовать формулу:
=A2*1,2
Где A1 — это число или ячейка, которую используем в расчетах.
Пример:
Важно! С 1 января 2019 года согласно N 303-ФЗ от 03.08.2018 ставка налога на добавочную стоимость в РФ установлена на уровне 20%.
Важно! Если требуется произвести вычисления для другой страны (не России), где применяется другая ставка, требуется заменить «1,2» на другое, например, для 18% оно соответствует «1.18», для 15% оно будет «1.15».
Извлечь сумму без налога на добавленную стоимость в Экселе
Чтобы получить сумму без НДС можно воспользоваться конструкцией:
=A2/1,2
Пример:
Расчет по ставке 20%
Чтобы получить сумму НДС, которая будет уплачена потребуется формула:
=A2*0,2/1,2
Пример:
Microsoft Excel — это программа, ориентированная на обработку цифровых данных, которая используется как в домашних, так и в бизнес-средах. Это часть люкса Офисы от гиганта программное обеспечение и является одной из наиболее часто используемых программ в мире.
Ошибаются те, кто думает, что приложение предназначено исключительно для использования компанией. И это то, что он предоставляет нам длинный список функции и формулы которые могут нам очень помочь на всех уровнях. При этом мы хотим сказать вам, что здесь мы находим функции для компании, малого и среднего бизнеса или для домашнего использования.
В качестве примера мы будем говорить в этих строках о серии формулы полезный для расчета налогов, которые могут быть очень полезны при определенных обстоятельствах. Так же программа будет очень полезна, когда составление бюджетов из Excel . Как мы упоминали ранее, для этого, как и для других типов использования, мы можем использовать простые формулы или другие, немного более сложные.
Чтобы служить примером того, что для всего этого мы можем сначала использовать основные формулы = SUM (A1: A10), чтобы мы могли добавить диапазон ячеек, который мы указываем в нем. Точно так же в верхней части интерфейс, мы находим кнопку суммирования, чтобы ускорить этот процесс. Предположим, что сложение и вычитание или умножение определенных значений также можно вводить вручную. Просто введите знак = и начните вводить значения с помощью обычных знаков +, — или *.
Рассчитать НДС в Excel
С другой стороны, если мы хотим рассчитать НДС которые мы должны платить в виде налогов, мы также можем рассчитать отсюда. Например, мы собираемся рассчитать НДС, который мы должны заплатить, из налоговой базы, которая у нас есть в ячейке A1. В поле A2 мы вводим ставку НДС, которая должна применяться в этом случае, в частности 21%.
Поэтому в ячейке A3, чтобы она отразилась, нам нужно ввести формулу «= B1 * B2 / 100». La TVA что мы должны заплатить автоматически появится здесь . Очевидно, мы можем использовать его в любом количестве ячеек и листьев.
Мы должны помнить, что если мы собираемся использовать более сложные формулы, во многих случаях нам не нужно заучивать их формат наизусть. И именно Excel в значительной степени помогает нам в решении этих задач, предлагая помощники и помощники к их использованию. Многие из тех, что нас интересуют в данном случае, можно найти в разделе «Формулы / Финансы». Например, нам нужно рассчитать определенную цену на основе дополнительных значений, таких как амортизация, ставки или срок погашения.
Что ж, если нужно, просто перейдите к раскрывающемуся списку, который появляется в вышеупомянутом разделе на финансовые формулы , и выберите тот, который называется Цена. Таким образом, на экране появится простой мастер, в котором нам нужно будет ввести данные, соответствующие расчету. Фактически мы можем войти из ценности определенные или диапазоны ячеек на листе.
Очень похожая операция имеет другие формулы в этом разделе, которые помогут нам рассчитать наши налоги и, как мы видим, просты в использовании.
Более сложные формулы для расчета налогов
В то же время следует знать, что у нас также есть несколько более сложные формулы для тех же самых задач, которые мы обсудим в этих строках. Они будут очень полезны при расчете некоторых более конкретных видов налогов. Так обстоит дело, например, с формулой под названием ISPMT потому что это поможет нам узнать проценты, которые мы заплатили по кредиту, что важно для платить налоги .
Таким образом, эффективно используя ISPMT и вводя соответствующие данные в саму формулу, мы можем легко найти эти данные. Чтобы дать нам представление, отформатируйте его следующим образом: «= ISPMT ([ставка], [период], [кол-во], [значение])». Здесь первое значение — это процентная ставка за период выплаты, второе — период, за который начисляются проценты. Например, если это третий платеж, мы укажем здесь значение три. С другой стороны, «кпер» — это число Всего сроки оплаты , а значение — это сумма кредита как таковая.
Используйте формулу ЭФФЕКТ в программе Microsoft
Изменяя третье, мы также можем использовать формулу ЭФФЕКТ конвертировать номинальные проценты в годовые. Это то, что будет очень полезно при расчете фактической годовой процентной ставки по ссуде, которая поможет нам платить налоги. Поэтому, когда у нас есть номинальная процентная ставка, многократно увеличивающаяся в течение года, может быть трудно точно знать, что мы собираемся платить. Следовательно, указанная выше формула ЭФФЕКТ поможет нам выяснить это.
Скажем, его формат: «= ЭФФЕКТ ([номинальная_скорость], [кол-во]). Первое из указанных значений относится к номинальной процентной ставке, а второе — к количеству выплат процентов в течение года.
При этом надо иметь в виду, что эта программа Microsoft имеет большое количество встроенных формул и функций. Поэтому все стараются адаптироваться к потребностям каждого из пользователей в зависимости от типа использования. Поэтому лучшее, что мы можем сделать, — это воочию взглянуть как на сложные формулы, так и на основные формулы, которые мы находим в варианте Меню формулы .
Содержание
- Процедура вычисления
- Способ 1: вычисление НДС от налоговой базы
- Способ 2: расчет налога от суммы с НДС
- Способ 3: вычисление налоговой величины от базы налогообложения
- Способ 4: расчет базы налогообложения от суммы с налогом
- Вопросы и ответы
Одним из множества показателей, с которыми приходится иметь дело бухгалтерам, работникам налоговой службы и частным предпринимателям, является налог на добавленную стоимость. Поэтому для них актуальным становится вопрос его расчета, а также вычисления других показателей с ним связанных. Произвести данный расчет для единичной суммы можно и при помощи обычного калькулятора. Но, если нужно вычислить НДС у множества денежных значений, то с одним калькулятором сделать это будет весьма проблематично. К тому же, счетной машинкой не всегда удобно пользоваться.
К счастью, в Excel можно значительно ускорить вычисление требуемых результатов для исходных данных, которые занесены в таблицу. Давайте разберемся, как это сделать.
Процедура вычисления
Перед тем, как перейти непосредственно к вычислению, давайте выясним, что же собой представляет указанный налоговый платеж. Налог на добавленную стоимость является косвенным налогом, который платят продавцы товаров и услуг от суммы реализуемой продукции. Но реальными плательщиками являются покупатели, так как величина налогового платежа уже включена в стоимость приобретаемой продукции или услуг.
В Российской Федерации в данный момент установлена налоговая ставка в размере 18%, но в других страна мира она может отличаться. Например, в Австрии, Великобритании, Украине и Беларуси она равна 20%, в Германии – 19%, в Венгрии – 27%, в Казахстане – 12%. Но мы при расчетах будем использовать налоговую ставку актуальную для России. Впрочем, просто изменив процентную ставку, те алгоритмы расчетов, которые будут приведены ниже, можно использовать и для любой другой страны мира, где применяется данный вид налогообложения.
В связи с этим перед бухгалтерами, работниками налоговых служб и предпринимателями в различных случаях ставится такие основные задачи:
- Расчет собственно НДС от стоимости без налога;
- Вычисление НДС от стоимости, в которую налог уже включен;
- Расчет суммы без НДС от стоимости, в которую налог уже включен;
- Вычисление суммы с НДС от стоимости без налога.
Выполнением данных вычислений в Экселе мы далее и займемся.
Способ 1: вычисление НДС от налоговой базы
Прежде всего, давайте выясним, как рассчитать НДС от налоговой базы. Это довольно просто. Для выполнения данной задачи нужно облагаемую базу умножить на налоговую ставку, которая в России составляет 18%, или на число 0,18. Таким образом, у нас имеется формула:
«НДС» = «База налогообложения» x 18%
Для Excel формула расчета примет следующий вид
=число*0,18
Естественно, множитель «Число» является числовым выражением этой самой налоговой базы или ссылкой на ячейку, в которой этот показатель находится. Попробуем применить эти знания на практике для конкретной таблицы. Она состоит из трех столбцов. В первом расположены известные значения базы налогообложения. Во втором будут располагаться искомые значения, которые нам и следует рассчитать. В третьем столбце будет находиться сумма товара вместе с налоговой величиной. Как не трудно догадаться, её можно вычислить путем сложения данных первого и второго столбца.
- Выделяем первую ячейку колонки с искомыми данными. Ставим в ней знак «=», а после этого кликаем по ячейке в той же строке из столбца «Налоговая база». Как видим, её адрес тут же заносится в тот элемент, где мы производим расчет. После этого в расчетной ячейке устанавливаем знак умножения Excel (*). Далее вбиваем с клавиатуры величину «18%» или «0,18». В конченом итоге формула из данного примера приняла такой вид:
=A3*18%В вашем случае она будет точно такая же за исключением первого множителя. Вместо «A3» могут быть другие координаты, в зависимости от того, где пользователь разместил данные, которые содержат базу налогообложения.
- После этого, чтобы вывести готовый результат в ячейку, щелкаем по клавише Enter на клавиатуре. Требуемые вычисления будут тут же произведены программой.
- Как видим, результат выведен с четырьмя десятичными знаками. Но, как известно, денежная единица рубль может иметь только два десятичных знака (копейки). Таким образом, чтобы наш результат был корректен, нужно значение округлить до двух десятичных знаков. Сделаем это при помощи форматирования ячеек. Чтобы не возвращаться к этому вопросу позже, отформатируем сразу все ячейки, предназначенные для размещения денежных значений.
Выделяем диапазон таблицы, предназначенный для размещения числовых значений. Кликаем правой кнопкой мыши. Запускается контекстное меню. Выбираем в нем пункт «Формат ячеек».
- После этого производится запуск окна форматирования. Перемещаемся во вкладку «Число», если оно было открыто в любой другой вкладке. В блоке параметров «Числовые форматы» устанавливаем переключатель в позицию «Числовой». Далее проверяем, чтобы в правой части окна в поле «Число десятичных знаков» стояла цифра «2». Данное значение должно стоять по умолчанию, но на всякий случай стоит проверить и изменить его, если там отображается любое другое число, а не 2. Далее жмем на кнопку «OK» в нижней части окна.
Можно также вместо числового формата включить денежный. В этом случае числа также будут отображаться с двумя десятичными знаками. Для этого переставляем переключатель в блоке параметров «Числовые форматы» в позицию «Денежный». Как и в предыдущем случае, смотрим, чтобы в поле «Число десятичных знаков» стояла цифра «2». Также обращаем внимание на то, чтобы в поле «Обозначение» был установлен символ рубля, если, конечно, вы целенаправленно не собираетесь работать с другой валютой. После этого жмем на кнопку «OK».
- Если вы примените вариант с использованием числового формата, то все числа преобразуются в значения с двумя десятичными знаками.
При использовании денежного формата произойдет точно такое же преобразование, но к значениям будет ещё добавлен символ выбранной валюты.
- Но, пока мы рассчитали значение налога на добавленную стоимость только для одного значения базы налогообложения. Теперь нам нужно это сделать и для всех других сумм. Конечно, можно вводить формулу по той же аналогии, как мы это делали в первый раз, но вычисления в Excel отличаются от вычислений на обычном калькуляторе тем, что в программе можно значительно ускорить выполнение однотипных действий. Для этого следует применить копирование с помощью маркера заполнения.
Устанавливаем курсор в правый нижний угол того элемента листа, в котором уже содержится формула. При этом курсор должен преобразоваться в небольшой крестик. Это и есть маркер заполнения. Зажимаем левую кнопку мыши и тянем его к самому низу таблицы.
- Как видим, после выполнения данного действия требуемая величина будет рассчитана для абсолютно всех значений базы налогообложения, которые имеются в нашей таблице. Таким образом, мы рассчитали показатель для семи денежных величин значительно быстрее, чем это было бы сделано на калькуляторе или, тем более, вручную на листке бумаге.
- Теперь нам нужно будет произвести подсчет общей суммы стоимости вместе с налоговой величиной. Для этого выделяем первый пустой элемент в столбце «Сумма с НДС». Ставим знак «=», кликаем по первой ячейке столбца «База налогообложения», устанавливаем знак «+», а затем производим щелчок по первой ячейке колонки «НДС». В нашем случае в элементе для вывода результата отобразилось следующее выражение:
=A3+B3Но, конечно, в каждом конкретном случае адреса ячеек могут отличаться. Поэтому вам при выполнении аналогичной задачи потребуется подставить собственные координаты соответствующих элементов листа.
- Далее щелкаем по кнопке Enter на клавиатуре, чтобы получить готовый результат вычислений. Таким образом, величина стоимости вместе с налогом для первого значения рассчитана.
- Для того, чтобы рассчитать сумму с налогом на добавленную стоимость и для других значений, применяем маркер заполнения, как это мы уже делали для предыдущего расчета.
Таким образом, мы рассчитали требуемые величины для семи значений базы налогообложения. На калькуляторе это заняло бы гораздо больше времени.
Урок: Как изменить формат ячейки в Excel
Способ 2: расчет налога от суммы с НДС
Но существуют случаи, когда для налоговой отчетности следует высчитать размер НДС от суммы, в которую данный налог уже включен. Тогда формула расчета будет выглядеть следующим образом:
«НДС» = «Сумма с НДС» / 118% x 18%
Посмотрим, как это вычисление можно произвести посредством инструментов Excel. В этой программе формула расчета будет иметь следующий вид:
=число/118%*18%
В качестве аргумента «Число» выступает известное значение стоимости товара вместе с налогом.
Для примера расчета возьмем все ту же таблицу. Только теперь в ней будет заполнен столбец «Сумма с НДС», а значения столбцов «НДС» и «База налогообложения» нам предстоит рассчитать. Будем считать, что ячейки таблицы уже отформатированы в денежный или числовой формат с двумя десятичными знаками, так что повторно данную процедуру проводить не будем.
- Устанавливаем курсор в первую ячейку столбца с искомыми данными. Вводим туда формулу (=число/118%*18%) тем же образом, который применяли в предыдущем способе. То есть, после знака ставим ссылку на ячейку, в котором расположено соответствующее значение стоимости товара с налогом, а потом с клавиатуры добавляем выражение «/118%*18%» без кавычек. В нашем случае получилась следующая запись:
=C3/118%*18%В указанной записи, в зависимости от конкретного случая и места расположения вводных данных на листе Эксель, может меняться только ссылка на ячейку.
- После этого щелкаем по кнопке Enter. Результат подсчитан. Далее, как и в предыдущем способе, с помощью применения маркера заполнения копируем формулу в другие ячейки столбца. Как видим, все требуемые значения рассчитаны.
- Теперь нам нужно рассчитать сумму без налогового платежа, то есть, базу налогообложения. В отличие от предыдущего способа, данный показатель вычисляется не с помощью сложения, а при использовании вычитания. Для этого нужно от общей суммы отнять величину самого налога.
Итак, устанавливаем курсор в первой ячейке столбца «База налогообложения». После знака «=» производим вычитание данных из первой ячейки столбца «Сумма с НДС» величины, которая находится в первом элементе колонки «НДС». В нашем конкретном примере получится вот такое выражение:
=C3-B3Для вывода результата не забываем жать на клавишу Enter.
- После этого обычным способом при помощи маркера заполнения копируем ссылку в другие элементы колонки.
Задачу можно считать решенной.
Способ 3: вычисление налоговой величины от базы налогообложения
Довольно часто требуется подсчитать сумму вместе с налоговой величиной, имея значение базы налогообложения. При этом вычислять сам размер налогового платежа не нужно. Формулу вычисления можно представить в таком виде:
«Сумма с НДС» = «База налогообложения» + «База налогообложения» x 18%
Можно формулу упростить:
«Сумма с НДС» = «База налогообложения» x 118%
В Экселе это будет выглядеть следующим образом:
=число*118%
Аргумент «Число» представляет собой облагаемую базу.
Для примера возьмем все ту же таблицу, только без столбца «НДС», так как при данном вычислении он не понадобится. Известные значения будут располагаться в столбце «База налогообложения», а искомые — в колонке «Сумма с НДС».
- Выделяем первую ячейку столбца с искомыми данными. Ставим туда знак «=» и ссылку на первую ячейку столбца «База налогообложения». После этого вводим выражение без кавычек «*118%». В нашем конкретном случае было получено выражение:
=A3*118%Для вывода итога на лист щелкаем по кнопке Enter.
- После этого применяем маркер заполнения и производим копирование ранее введенной формулы на весь диапазон столбца с расчетными показателями.
Таким образом, сумма стоимости товара, включая налог, была рассчитана для всех значений.
Способ 4: расчет базы налогообложения от суммы с налогом
Гораздо реже приходится рассчитывать базу налогообложения от стоимости с включенным в неё налогом. Тем не менее, подобный расчет не редкость, поэтому мы его тоже рассмотрим.
Формула вычисления базы налогообложения от стоимости, куда уже включен налог, выглядит следующим образом:
«База налогообложения» = «Сумма с НДС» / 118%
В Экселе данная формула примет такой вид:
=число/118%
В качестве делимого «Число» выступает величина стоимости товара с учетом налога.
Для вычислений применим точно такую же таблицу, как в предыдущем способе, только на этот раз известные данные будут расположены в колонке «Сумма с НДС», а вычисляемые — в столбце «База налогообложения».
- Производим выделение первого элемента столбца «База налогообложения». После знака «=» вписываем туда координаты первой ячейки другой колонки. После этого вводим выражение «/118%». Для проведения расчета и вывода результата на монитор выполняем щелчок по клавише Enter. После этого первое значение стоимости без налога будет рассчитано.
- Для того, чтобы произвести вычисления в остальных элементах столбца, как и в предыдущих случаях, воспользуемся маркером заполнения.
Теперь мы получили таблицу, в которой произведен расчет стоимости товара без налога сразу по семи позициям.
Урок: Работа с формулами в Excel
Как видим, зная азы расчета налога на добавленную стоимость и связанных с ним показателей, справиться с задачей их вычисления в Excel довольно просто. Собственно, сам алгоритм расчета, по сути, мало чем отличается от расчета на обычном калькуляторе. Но, у выполнения операции в указанном табличном процессоре есть одно неоспоримое преимущество перед калькулятором. Оно заключается в том, что расчет сотен значений займет не намного больше времени, чем вычисление одного показателя. В Экселе буквально в течение минуты пользователь сможет совершить расчет налога по сотням позиций, прибегнув к такому полезному инструменту, как маркер заполнения, в то время как расчет подобного объема данных на простом калькуляторе может занять часы времени. К тому же, в Excel можно зафиксировать расчет, сохранив его отдельным файлом.
Формула для расчета НДС в Excel
Узнаем различные способы расчета налога на добавленную стоимость в Excel и детально изучим формулы, в том числе научимся выделять, прибавлять и вычитать НДС.
В статье приведены расчеты для ставки в 18% (действовавшей до 2019 г.), для пересчета налога по новой ставке в 20% не забудьте в формулах поменять ставку с 18% на 20%.
Приветствую всех, дорогие читатели блога TutorExcel.Ru.
Перед тем как посчитать НДС в Excel, вспомним что это такое и каким вообще данный налог бывает.
Как следует из названия, налог на добавленную стоимость — это косвенный налог, начисляемый на прибавочную (добавленную) стоимость товара (или услуги) в соответствии с утвержденными налоговыми ставками (согласно налоговому кодексу РФ).
В России налоговые ставки для расчета НДС бывают 3 видов в зависимости от типа товара: 18% (применяется по умолчанию, стандартная ставка для большинства товаров), 10% и 0% (сниженная ставка для определенных категорий товаров).
С 2019 г. ставку НДС в России с 18% подняли до 20%, учтите это при расчете налога в новых периодах.
Если вам нужно вычислить НДС не для России, а к примеру, для Украины, Белоруссии или Казахстана, то в этих странах действуют следующие налоговые ставки (по другим странам данные можно посмотреть здесь):
- Украина. 20% (стандартная), 0% (сниженная);
- Белоруссия. 20% (стандартная), 10%, 0,5% или 0% (сниженная);
- Казахстан. 12% (стандартная).
В общем и целом, величина ставки в зависимости от страны может меняться, но смысл налоговых платежей остается один и тот же.
Поэтому в последующих примерах мы будем рассматривать расчеты только для российской системы налогообложения, но в случае необходимости формулы легко скорректировать (изменив размер ставки) и для любой другой страны.
Теперь перейдем к рассмотрению различных способов расчета НДС в Excel.
Способ 1. Ручной ввод формул
Давайте подумаем какие вообще есть варианты подсчёта формулы налоговых отчислений.
У нас есть 3 варианта — мы можем либо отдельно рассчитать налог, либо добавить, либо вычесть.
В итоге, после выбора варианта подсчета, полученный результат можно вручную ввести в поле ввода с помощью формулы.
Рассмотрим каждый из трех вариантов более подробно.
Выделение НДС
Предположим, что у нас есть сумма S (без учета налога) и мы хотим выделить для нее величину налога на добавленную стоимость.
Для выделения налога нам нужно эту сумму умножить на налоговую ставку, т.е. S * 18%:

Рассмотрим еще один вариант, пусть в сумму S уже включен налог.
В этом случае, так как в начальной величине S содержится 18% ставка, поделив сумму на 118% и умножив на 18% мы получим выделенный налог на добавленную стоимость, т.е. (S / 118%) * 18%:
Прибавление НДС
Начальные условия те же самые, для суммы S рассчитаем полную сумму с учетом налога. Чтобы прибавить НДС необходимо к сумме (100%) добавить выделенный налог (18%), другими словами умножить ее на 118%, т.е. S * 118%:
Вычитание НДС
Начальные условия — нам известна сумма S, но с тем условием, что в ней уже учтен налог.
Так как итоговая сумма составляет 118% (как в примере выше), то чтобы вычесть НДС и получить сумму без учета налога, нам необходимо разделить ее на 118%, т.е. S / 118%:

Как видим у нас есть 3 варианта формулы расчета, в зависимости от того, что именно и как нужно посчитать.
Способ 2. Пользовательская функция
Поэтому в качестве ещё одного подхода к подсчету формулы, напишем пользовательскую функцию, которая объединяла бы все варианты расчета и автоматизировала расчеты, чтобы уменьшить вероятность ошибки, к примеру, при наборе формулы.
Как мы уже выяснили, расчет зависит от 3 параметров: исходной суммы (для которой будем производить расчет), размера ставки (18%, 10% или 0%) и типа расчета (выделение, вычитание или прибавление).
Поэтому в качестве аргументов функции и зададим указанные параметры.
Переходим в окно редактора Visual Basic (сочетание клавиш Alt + F11), добавляем новый модуль (через меню Insert -> Module) и затем копируем туда код нашей функции:
Как правильно посчитать НДС 20% от суммы в Microsoft Excel

Что это такое НДС по сути? — Это косвенный налог, начисляемый на прибавочную (добавленную) стоимость товара (или услуги) в соответствии с утвержденными налоговыми ставками исходя из налогового кодекса Российской Федерации.
Правильно посчитать НДС от суммы на калькуляторе очень просто: нужно сумму (или стоимость) без НДС умножить на 20 и разделить на 120. Это универсальная формула.
Теперь расскажу о том, как правильно посчитать НДС 20% в Microsoft Excel.
К рассмотрению я предлагаю несколько вариантов базовых сценариев обсчета НДС:
Выделение НДС 20% из суммы
Для примера, возьмем сумму в ячейке B1 в 1 000 едениц, с которой мы и будем производить расчеты. Допустим нам нужно выделить для нее величину налога на добавленную стоимость. Для этого нам нужно эту сумму умножить на налоговую ставку, т.е. С1 * 20%:
Так же может быть и еще вариант, когда в сумму уже включен налог и нам нужно его выделить из суммы, тогда формула расчета будет выглядеть так B1/120%*20%:
Прибавление НДС 20% из суммы
Теперь рассчитаем полную сумму с учетом налога. Чтобы прибавить НДС необходимо к сумме (100%) добавить выделенный налог (20%), другими словами умножить ее на 120%, в итоге получаем B1*120%:
Вычитание НДС 20% из суммы
В этом варианте нам известна сумма С1, но в ней уже учтен налог в 20%.
Так как итоговая сумма составляет 120% (как в примере выше), то чтобы вычесть НДС и получить сумму без учета налога, нам необходимо разделить ее на 120%, т.е. B1/120%:
Для удобства и наглядности расчетов предлагаю вам скачать файл примера расчетов НДС 20% по которому и была подготовлена данная статья.
На сегодня это всё, о чем я хотел написать. Всем удачи!
Как в Эксель (Excel) посчитать цену без НДС (вычесть НДС из цены)?
Как в программе Эксель (Excel) найти стоимость без НДС, если дана сумма с НДС?
Если известна стоимость товара с НДС, то посчитать стоимость без НДС (отнять НДС) можно по следующей формуле:
Цена товара без НДС = Цена товара с НДС — Цена товара с НДС * (Ставка НДС / (100 + Ставка НДС)).
В России величина НДС на данный момент равна 20%, но есть некоторые категории товаров, которые облагаются ставкой 10%.
То есть прежде чем выделять цену без НДС, нужно знать, какая именно налоговая ставка применяется к данному товару.
Цена товара с НДС равна 1200 рублей, ставка равна 20%.
Цена без НДС = 1200 — 1200 * (20 / (100 + 20)) = 1200 — 1200 * 20/120 = 1200 — 1200 * 1/6 = 1200 — 200 = 1000 рублей.
Теперь рассмотрим, как завести такую формулу в Эксель (Excel).
1) Если ставка НДС для всех товаров одинаковая, то это значение можно записать в отдельной ячейке, а ссылку на неё в формуле сделать абсолютной.
Также можно записать это числовое значение непосредственно в формуле.
Для первого товара записываем формулу:
То есть C3 — это ячейка со стоимостью с НДС, а $D$9 — это ячейка со ставкой НДС.
Чтобы сделать абсолютную ссылку на ячейку со ставкой НДС удобнее всего нажать на клавишу F4.
После этого остаётся скопировать эту формулу в нижестоящие ячейки.
2) Если ставка НДС для каждого товара разная, то можно добавить ещё один столбец со ставкой.
Формула для первого товара будет такой:
То есть здесь налоговая ставка берётся из соответствующего столбца и равна 10%.
А для следующего товара формула будет:
То есть будет браться ячейка с уже другой налоговой ставкой, то есть 20%.
3) Также в Интернете можно найти надстройку для Excel, в которой имеется специальная функция для работы с НДС.
Эта надстройка называется Vba-Excel, скачать её можно здесь.
После скачивания файла его нужно открыть и нажать на кнопку «Установить».
Затем включаем надстройку через «Файл» -> «Параметры» -> вкладка «Надстройки».
В результате появится функция под названием «НДС», позволяющая находить цену без НДС.
ЧИСЛО — исходное число.
ТОЛЬКО_НДС — может принимать значения 0 (требуется найти сумму без НДС) или 1 (требуется найти сумму с НДС), в нашем случае нужен 0.
СТАВКА — если она равна 20%, то пишем 0,2; если 10% — пишем 0,1. По умолчанию = 20%.
Как прибавить НДС 20% к сумме: формула
Налог на добавленную стоимость – это один из ключевых показателей, с которым приходится работать предпринимателям, бухгалтерам, финансистам и сотрудникам налоговой. Вычисления с НДС можно провести и при помощи обычного калькулятора, однако это достаточно трудозатратно. Excel готов облегчить жизнь всем тем, кто регулярно сталкивается с расчётом величины налога. Разберёмся, как прибавить НДС 20% к сумме формулой в Excel.
Рассчитываем из налоговой базы
Для начала определимся, как вычислять размер из налоговой базы. Чтобы выполнить эту операцию, нужно взять облагаемую базу и умножить её на ставку. На данный момент в России ставка составляет 20% (в связи с последними изменениями).
Определяем размер налога
Для определения величины мы используем такие формулы:
- общая: База налогообложения * 0,2.
- Для Excel: ячейка с налоговой базой * 0,2.
На практике Excel применяют для того, чтобы сразу высчитать значения для нескольких показателей. Составим таблицу – в первой будет отражена база, во второй – размер НДС, в последней – величина совместно с НДС. Чтобы использовать формулу, проводим следующую последовательность действий:
- Ставим курсор в первую пустую ячейку с размером налога, а затем пишем знак «=».
- Выделяем первую область, в которой содержатся данные для расчёта, ставим знак «*» после появившегося адреса, пишем значение 0,2.
- Нажимаем Enter , а затем берём значение за угол и растягиваем на всю таблицу.
Если таблица размещена в левом верхнем углу, то формула примет следующий вид: =A2*0,2 (можно увидеть в строке состояния).
Чтобы выставить денежный формат (начнёт учитывать копейки), нужно выделить всю область, нажать на ней правой кнопкой мыши, перейти в «Формат ячеек» и установить параметр «Денежный».
Прибавляем 20% к сумме
Показатель рассчитан, но этого недостаточно. Нужно прибавить полученный итог к тому, который был изначально. Последовательность действий в данном случае будет практически аналогичной:
- Устанавливаем курсор в первую ячейку столбца «Сумма с НДС» и прописываем «=».
- Кликаем по А2 с базой налогообложения и ставим после адреса знак «+».
- Кликаем по В2 (в которой содержится высчитанная по формуле величина) и применяем комбинацию.
- Берём С3 за угол и переносим на весь оставшийся столбец для того, чтобы формула автоматически применилась на другие.
В нашем случае она выглядит так: =А2+В2.
Показатели рассчитаны, размеры таблицы можно увеличивать до необходимых.
Рассчитываем от итогового размера
Часто пользователи сталкиваются с ситуациями, когда величина дана уже с прибавленным налоговым показателем, и нужно определить его размер (извлечь из итогового значения).
Определяем величину налога
Сначала нужно вывести размер из итогового числа.
В подобной ситуации нужно применять следующие формулы:
- общая: Итог с НДС / 120% * 20%;
- для Excel: ячейка с суммой / 1,2 * 0,2.
Чтобы было проще, таблицу менять мы не будем. Лишь возьмём за условие, что изначально заполнен только раздел «Сумма с НДС» – остальные пусты:
- Устанавливаем указатель в первую область второго столбца и вводим формулу «=С2/1,2*0,2».
- Нажимаем на Enter .
- Растягиваем на весь столбец.
Высчитываем базу
Всё, что осталось сделать – это определить сумму, которая была обложена НДС. Нужно будет применить вычитание:
- Кликаем по началу пункта «База налогообложения».
- Пишем «=», кликаем по первой области третьего столбца с итогом, пишем «-» и жмём на ячейку второго столбца (выделенный объём налога).
- Закрепляем формулу, растягиваем результат на весь столбец.
Определяем размер с НДС по базе
Если отдельный показатель величины налогового платежа не нужен, можно сразу прибавить НДС 20% и получить итог. Таблица будет иметь два столбца – «База» и «Величина с НДС».
- общая: База + База * 20% либо База * 120%
- Excel: ячейка с базой * 120%.
Для расчёта нужно:
- Поставить курсор на искомое значение.
- Вписать «=», нажать на ячейку с данными, прописать «*1,2».
- Принять формулу, растянуть столбец.
Итоговая формула такова: =А2*1,2.
Видеоинструкция
Ознакомившись с видеоинструкцией, вы быстрее сможете настроить Excel под расчёт и прибавление объёма НДС.
Заключение
Как видно, Excel позволяет автоматизировать операции расчёта и сэкономить огромное количество времени. Буквально в течение нескольких минут можно составить простейшую таблицу с формулами и модернизировать её под свои нужды, а затем использовать для любых значений.
Формулы расчета НДС
Одна из задач на проценты — расчет НДС, расчет суммы с НДС, суммы без НДС, выделения НДС из общей суммы.
1. Формула расчета НДС.
Пусть известна сумма S. Надо вычислить сумму НДС, составляющую 18 процентов от S.
Пример. Сумма 10 000 рублей, НДС составит.
НДС = 10000 * 18 / 100 = 1800.
2. Формула расчета суммы с НДС.
Пусть известна сумма S. Надо вычислить Sн — сумму с НДС. Используя формулу расчета процента от числа, получаем:
Sн= S + S * 18 / 100.
Sн= S * (1 + 18 / 100) = S * 1.18.
В РФ учет НДС ведется с примененим специального документа счета-фактуры. формат бланка счета-фактуры и правила его заполнения строго регламентированы.
Пример. Сумма 10 000 рублей, сумма с НДС составит.
Sн = 10000 * 1.18 = 11800
3. Формула расчета суммы без НДС.
Пусть известна сумма с НДС Sн. Надо вычислить S — сумму без НДС. Запишем сначала формулу вычисления суммы с НДС, а потом получим из нее формулу расчета суммы без НДС.
Обозначим N = 18 / 100, тогда:
S = Sн / (1 + N) = Sн / (1+0.18) =
Sн / 1.18
Пример. Сумма с НДС равна 1180 рублей, НДС 18 процентов. Сумма без НДС составляет:
A2= 1180 / (1 + 0.18) = 1000.
4. Формула расчета (выделения) НДС из общей суммы.
Пусть известна сумма с НДС Sн. Надо вычислить сумму НДС.
Используем формулу расчета суммы без НДС.
НДС = Sн — Sн / 1.18 =
Sн * (1 — 1/1.18)
Пример. Сумма с НДС равна 11800. Сумма НДС составит:
НДС= 11800 * (1 — 1 / 1.18) = 1800.
(1-1/1.18) приблизительно равно 0.152542, тогда
НДС= 11800 * 0.152542 = 1799.9956.
Избавьтесь от утомительных
расчетов с помощью этих Excel-таблиц >>>
- Платежный календарь
- Расчет себестоимости
- Расчет инвестиционных проектов
- Финансовый анализ
- Точка безубыточности. Рентабельность продаж
Подробнее…
Платежный календарь. График и прогноз платежей и поступлений
- Платежные Календари на месяц, 3 месяца и год
- Деб.и Кред. задолженность
- Отсрочка, просроченные, с наступающим сроком
- Контроль оплаты
- Расчет ожидаемого остатка
- Кассовый разрыв
Подробнее…
Расчет себестоимости и рентабельности продукции (услуг)
- Себестоимость
- Рентабельность
- Маржинальный анализ
- Точка безубыточности
- Расходы в 10 валютах
Подробнее…
Расчет инвестиционных проектов
- Дисконтир. потоки
- WACC, NPV, IRR, ROI, PI
- Срок окупаемости
- Устойчивость проекта
- Расчет и Сравнение семи проектов
Подробнее…
Финансовый анализ МСФО
- Вертикальный и горизонтальный Анализ баланса и P&L
- 36 коэффициентов
- Динамика за 5 периодов
- Риск банкротства
- ДДС прямым и косвенным методом
- Отчет об источниках и использовании денежных средств
Подробнее…
Финансовый анализ РСБУ (Россия)
- Вертикальный и горизонтальный Анализ баланса и ОПУ
- 70 коэффициентов
- Динамика за 8 периодов
- Риск банкротства
Подробнее…
Точка безубыточности. Рентабельность продаж
- Расчет доходности при большом ассортименте
- Прибыль
- Наценка
- Минимальная наценка
- Маржинальный анализ
- Точка безубыточности
Подробнее…
Оценка стоимости бизнеса
- Все три основных подхода
- Доходный
- Рыночный (сравнительный)
- Затратный (имущественный)
Подробнее…
Посмотрите полный список таблиц >>>
Разработка Excel-таблиц
экономической и управленческой
тематики. Условия тут >>>
В некоторых регионах подоходный налог будет вычитаться из ваших доходов (зарплаты) бухгалтером вашей компании, а в некоторых регионах он требует самостоятельно рассчитывать и декларировать подоходный налог. Как рассчитать свой подоходный налог? В Excel есть несколько решений.
- Рассчитать налог на прибыль в Excel
- Рассчитать подоходный налог с функцией СУММПРОИЗВ в Excel
- Рассчитайте подоходный налог с помощью функции Vlookup в Excel
Рассчитать налог на прибыль в Excel
Предположим, у вас есть налоговая таблица в диапазоне A5: C12, как показано на скриншоте ниже, а ваш доход помещен в ячейку C1. Теперь вы можете рассчитать свой подоходный налог следующим образом:
1, Добавить Дифференциальный столбец справа от налоговой таблицы. В ячейке D6 типа 10%, в ячейке D7 введите формулу =C7-C6, а затем перетащите маркер автозаполнения на весь Дифференциальный столбец. Смотрите скриншот:
2. Добавьте столбец «Сумма» справа в новую налоговую таблицу. В ячейке E6 введите формулу =$C$1-A6 ($ C $ 1 — это ячейка с вашим доходом), а затем перетащите маркер автозаполнения на весь столбец «Сумма». Смотрите скриншот:
3. Добавьте столбец «Налог» справа в новую налоговую таблицу. В ячейке F6 введите формулу =E6*D6, а затем перетащите маркер автозаполнения до появления отрицательных результатов. Смотрите скриншот:
4. Щелкните ячейку, в которую вы поместите подоходный налог, и просуммируйте все положительные числа в Налог столбец с формулой =SUM(F6:F8). Смотрите скриншот:
Пока вы уже вычислили подоходный налог с указанного дохода.
Быстро сопоставьте налогооблагаемую прибыль со ставкой налога с помощью удивительного инструмента
Во многих странах и регионах ставка подоходного налога зависит от вашего дохода. Здесь я представлю Поиск между двумя значениями функция, которая поможет вам быстро сопоставить налоговую ставку и совокупный налог с одним или несколькими доходами с помощью формулы Excel.
Kutools for Excel — Включает более 300 удобных инструментов для Excel. Полнофункциональная бесплатная пробная версия 30-день, кредитная карта не требуется! Get It Now
Рассчитать подоходный налог с функцией СУММПРОИЗВ в Excel
Собственно, вы можете применить SUMPRODUCT функция для быстрого расчета налога на прибыль для определенного дохода в Excel. Пожалуйста, сделайте следующее.
1. В налоговой таблице щелкните правой кнопкой мыши первую строку данных и выберите Вставить из контекстного меню, чтобы добавить пустую строку. Смотрите скриншот:
2. Выберите ячейку, в которую вы поместите вычисленный результат, введите формулу =SUMPRODUCT(C6:C12-C5:C11,C1-A6:A12,N(C1>A6:A12)), и нажмите Enter ключ. Смотрите скриншот:
Внимание: В приведенной выше формуле C6: C12-C5: C11 вычисляет дифференциальные ставки, C1 — указанный доход, C1-A6: A12 вычисляет сумму каждой дифференциальной ставки, и вы можете изменять их по своему усмотрению.
Рассчитайте подоходный налог с помощью функции Vlookup в Excel
Часто вы можете получить налоговую таблицу с совокупным налогом для каждой налоговой категории. В этом состоянии вы можете применить ВПР функция для расчета налога на прибыль с определенного дохода в Excel.
Выберите ячейку, в которую вы поместите вычисленный результат, введите формулу =VLOOKUP(C1,A5:D12,4,TRUE)+(C1-VLOOKUP(C1,A5:D12,1,TRUE))*VLOOKUP(C1,A5:D12,3,TRUE) в него и нажмите Enter ключ. Смотрите скриншот:
Примечание. В приведенной выше формуле C1 — это указанный доход, A5: D12 — это налоговая таблица, и вы можете изменить их по своему усмотрению.
Статьи по теме:
Лучшие инструменты для работы в офисе
Kutools for Excel Решит большинство ваших проблем и повысит вашу производительность на 80%
- Снова использовать: Быстро вставить сложные формулы, диаграммы и все, что вы использовали раньше; Зашифровать ячейки с паролем; Создать список рассылки и отправлять электронные письма …
- Бар Супер Формулы (легко редактировать несколько строк текста и формул); Макет для чтения (легко читать и редактировать большое количество ячеек); Вставить в отфильтрованный диапазон…
- Объединить ячейки / строки / столбцы без потери данных; Разделить содержимое ячеек; Объединить повторяющиеся строки / столбцы… Предотвращение дублирования ячеек; Сравнить диапазоны…
- Выберите Дубликат или Уникальный Ряды; Выбрать пустые строки (все ячейки пустые); Супер находка и нечеткая находка во многих рабочих тетрадях; Случайный выбор …
- Точная копия Несколько ячеек без изменения ссылки на формулу; Автоматическое создание ссылок на несколько листов; Вставить пули, Флажки и многое другое …
- Извлечь текст, Добавить текст, Удалить по позиции, Удалить пробел; Создание и печать промежуточных итогов по страницам; Преобразование содержимого ячеек в комментарии…
- Суперфильтр (сохранять и применять схемы фильтров к другим листам); Расширенная сортировка по месяцам / неделям / дням, периодичности и др .; Специальный фильтр жирным, курсивом …
- Комбинируйте книги и рабочие листы; Объединить таблицы на основе ключевых столбцов; Разделить данные на несколько листов; Пакетное преобразование xls, xlsx и PDF…
- Более 300 мощных функций. Поддерживает Office/Excel 2007-2021 и 365. Поддерживает все языки. Простое развертывание на вашем предприятии или в организации. Полнофункциональная 30-дневная бесплатная пробная версия. 60-дневная гарантия возврата денег.
Вкладка Office: интерфейс с вкладками в Office и упрощение работы
- Включение редактирования и чтения с вкладками в Word, Excel, PowerPoint, Издатель, доступ, Visio и проект.
- Открывайте и создавайте несколько документов на новых вкладках одного окна, а не в новых окнах.
- Повышает вашу продуктивность на 50% и сокращает количество щелчков мышью на сотни каждый день!
Комментарии (5)
Оценок пока нет. Оцените первым!