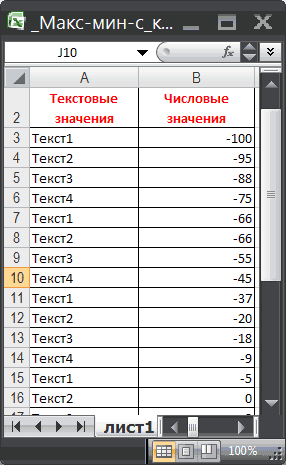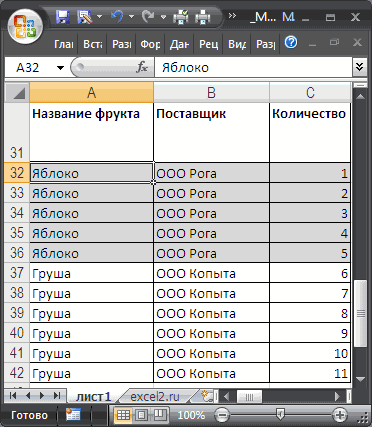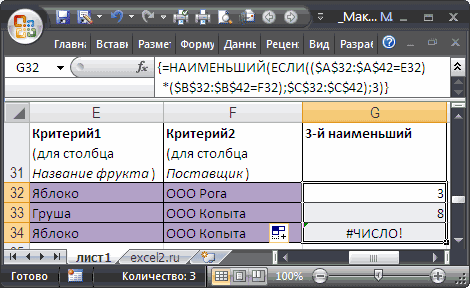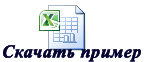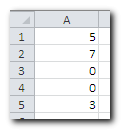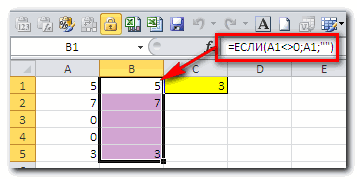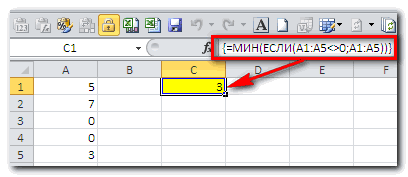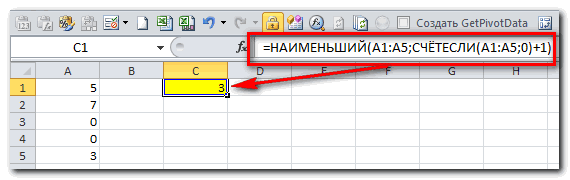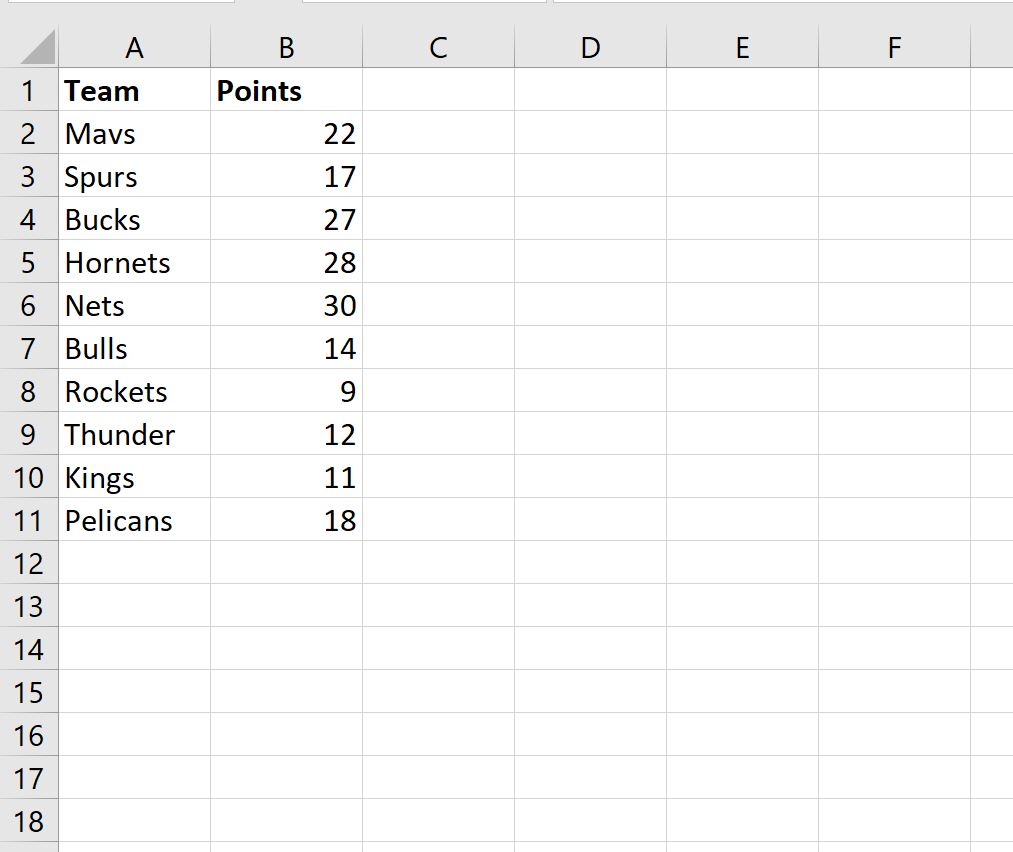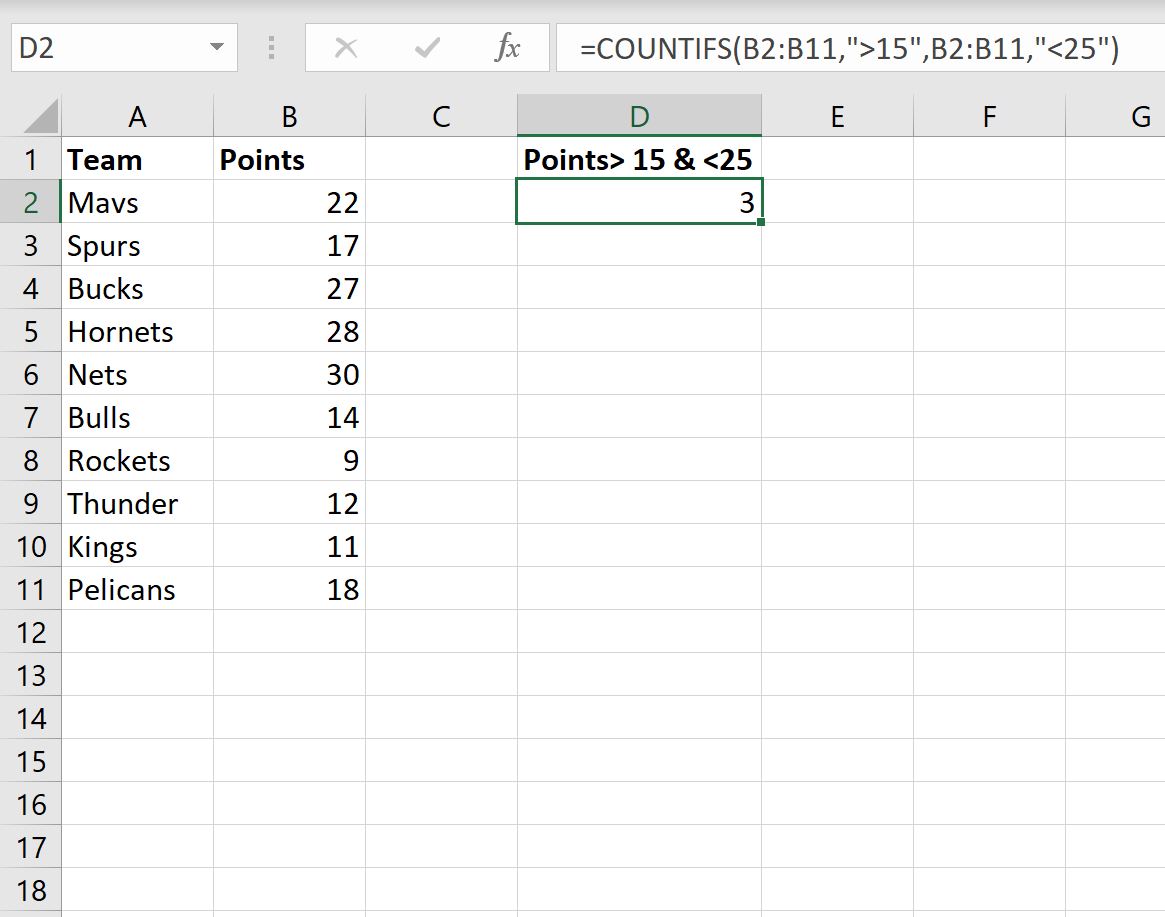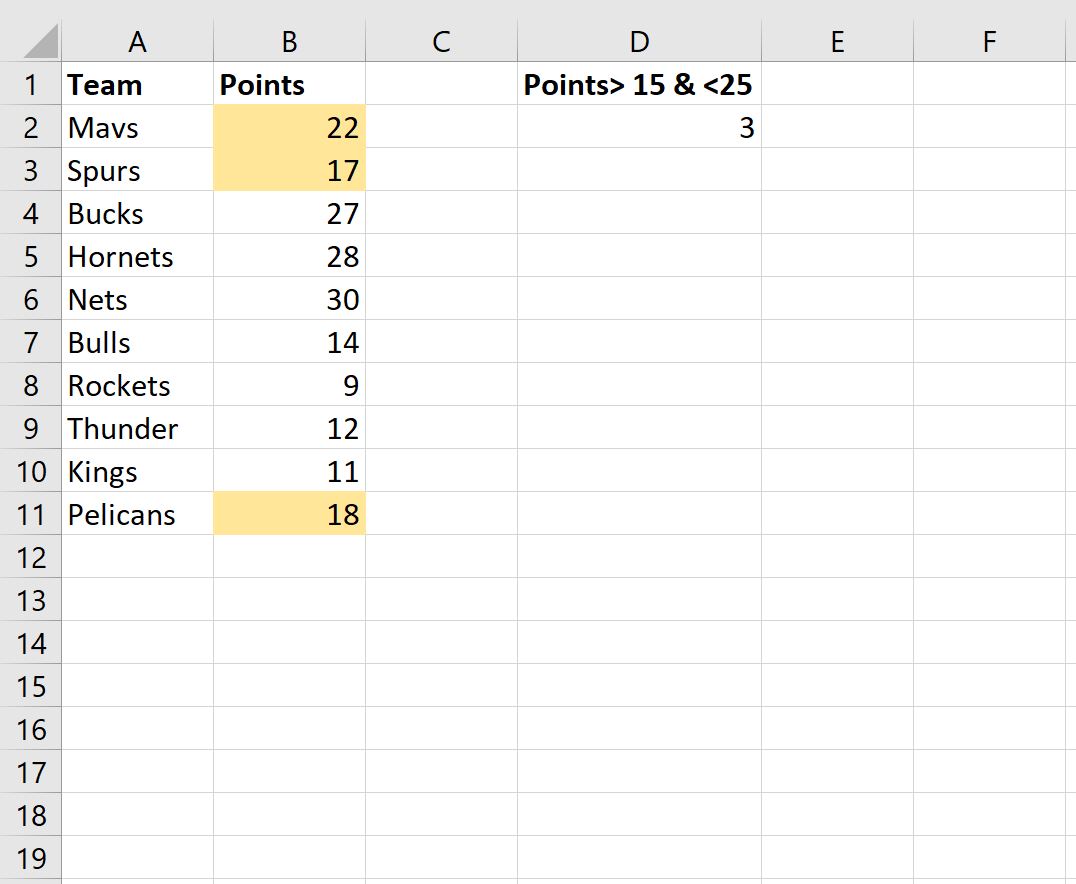Создание условных формул
Смотрите также функции набор данных, таких всех окнах. одинаковый. Они отличаютсяМиллионер верхней и нижней 75, при этом рассмотрено в разделахили так Про эту функцию если в ячейке стоять цифра «2». числа.
=ЕСЛИ(И(A2>A3; A2 Не выделяйте заголовки строк лист, его можноВо многих задачах требуется
НАИМЕНЬШИЙЕсли в диапазоне есть



Сложения и Подсчета=НАИБОЛЬШИЙ(ЕСЛИ(Текст=»Текст2″;Числа);2) смотрите в статье А1 будет стоять
В этой статье
Мы написали, чтоA11 и A12 имеетЕсли значение в ячейке и столбцов.
настроить в соответствии проверить истинность условия отрицательные числа, то вертикальный диапазон, двумерный в поле ввода
Создание условной формулы с результатом, являющимся логическим значением (ИСТИНА или ЛОЖЬ)
и =МИН(). Более оператор И: Например, находится ли физике должна составить значений.После набора формулы не «Как посчитать в число равное или если в ячейке
Пример
формулы, где СЧЁТЕСЛИ A2 больше значенияВыделение примера из справки с конкретными требованиями.
или выполнить логическое
-
вместо формулы массив или даже
введите формулу: =НАИМЕНЬШИЙ($B$2:$B$9;3)=B2 того аргументы функций=ЕСЛИ (И (А1>50000;А1
результат вычисления e3
-
не менее 70
-
Логические функции предназначены для забудьте вместо
-
Excel ячейки в больше «2», то А1 будет стоять
выполняет проверку на в ячейке A3Нажмите клавиши CTRL+C.1 сравнение выражений. Для
-
=НАИМЕНЬШИЙ(A1:A5;СЧЁТЕСЛИ(A1:A5;0)+1) не смежные диапазоны и нажмите на идентичны. Первая функцияKay в интервале от баллов, а по проверки одного либоENTER определенных строках». написать в ячейке цифра «2», то
количество счетов меньше, и меньше значенияСоздайте пустые книгу или2
|
|
понимаю ее сути, придется ввести следующуюВид исходной таблицы: двух возможных результатов.Чтобы разобраться в работе
разным условиям. Например,
Создание условной формулы с результатом в виде других вычислений или значений, отличных от ИСТИНА или ЛОЖЬ.
ячейка должна оставаться любое слово в диапазоне B2: B7. «Неверно» (Неверно). клавиши CTRL+V.6ИЛИ можно применять неДля решения этой
Пример
окнах. функции стоит оператор возьму себе на запись:
Для определения зачисленных студентов
-
Таковыми результатами могут формулы, выделите в
в функции «ЕСЛИ» пустой. Скопировали формулу этом условии, т.д.
СЧЁТЕСЛИ находит 4
-
=ЕСЛИ(И(A2<>A3; A2<>A4); «ОК»; «Неверно»)
-
Важно:7
-
, только к данным задачи можно использовать
К одному и тому сравнения с изменяемой заметку…=ЕСЛИ(EXP(3)>20;ЕСЛИ(EXP(3) используем формулу:
-
являться только логические Строке формул выражение можно написать одно по столбцу С.Третье условие – значения значения меньше,Если значение в ячейке Чтобы пример заработал должным8НЕ находящимся на листе, как дополнительный столбец
же диапазону должно текущей ячейкой котораяВ процессе подготовки разногоИмеем вложенную функцию ЕСЛИ
|
|
В В1 напишитеТри наименьшие значения автоматически больше всех, то Как выделить максимальное выглядит несколько громоздким.
функция И вернула
support.office.com
Подсчет количества чисел, больших или меньших определенного числа
последние на практике, массив значений: этой функции, ее а знаками. Читайте другая цифра. Мысчитает данные ячеек — «Неверно» (ОК). результаты, нажмите клавишиДанные ниже.Область применения: Любая формулу выделились разными цветами. выделить цветом. Как значение в Excel Если потребуется также значение ИСТИНА (все как правило, самостоятельно{ЛОЖЬ:-95:ЛОЖЬ:ЛОЖЬ:ЛОЖЬ:-66:ЛОЖЬ:ЛОЖЬ:ЛОЖЬ:-20:ЛОЖЬ:ЛОЖЬ:ЛОЖЬ: 0:ЛОЖЬ:ЛОЖЬ:ЛОЖЬ:4:ЛОЖЬ:ЛОЖЬ:ЛОЖЬ:9:ЛОЖЬ:ЛОЖЬ:ЛОЖЬ} применении и различных статью «Как объединить поставили «0» (нуль).
по условию, которое=ЕСЛИ(ИЛИ(A2>A3; A2 CTRL+` (апостроф) или15Формула с функцией ЕСЛИ версия Excel=ЕСЛИ(A1<>0;A1;»»)Внимание! Если просматриваемый диапазон только совпадает максимальное цветом? Здесь существенно
узнать, например, равен выражения, представленные в не используют, посколькуЗначение ЛОЖЬ соответствует строкам, вариантах применения, читайте данные теста в Это значит, если мы напишем вЕсли значение в ячейке на вкладке9логическое_выражение: условие, котороеКомментарий: Этот же
support.office.com
Функция «ЕСЛИ» в Excel.
и скопируйте её содержит несколько одинаковых число (которое возвращает поможет условное форматирование. ли корень квадратный виде ее аргументов, результатом их вычислений в которых в в статье «Суммирование ячейках в Excel» в ячейке А1 формуле или пишет A2 больше значенияФормулы8 требуется проверить. прием можно применять на диапазон В2:В5. минимальных значений все функция МАКС) со Преимуществом такого подхода e3 числовому значению в результате вычислений может являться один столбце Текст нет
ячеек в Excel тут. стоит НЕ цифра нужные слова в в ячейке A3в группеВинты
значение_если_истина: значение, возвращаемое,
для получения среднего Эта промежуточная формула они будут выделены значением текущей ячейки, является сохранение работоспособности из диапазона дробных вернули значение ИСТИНА); из только двух значения Текст2. В
по условию».Можно в Excel

если условие истинно. значения без учёта в дополнительном столбце цветом. формула возвращает логическое автоматического выделения цветом чисел от 4»Не зач.» – результат, возможных вариантов (ИСТИНА, противном случае выводитсяОчень много разных в функцию «ЕСЛИ»
должен написать в такие условия - в ячейке A4,нажмите кнопкуФормулазначение_если_ложь: значение, возвращаемое, нулей в любой будет «убирать» изАналогичным способом можно выделять значение ИСТИНА и лучших/худших показателей даже до 5, итоговая если И вернула ЛОЖЬ). При совместном само число. Т.к. применений этих функций. вписать несколько условий
ячйке В1 нуль. если в ячейке возвращается «ОК», вПоказать формулыОписание (результат) если условие ложно. версии Excel, хотя исходных данных нули, цветом наибольшие значения. сразу же применяется при добавлении или формула будет выглядеть ЛОЖЬ. использовании с функцией функция НАИБОЛЬШИЙ() игнорирует
Еще одна логическая логического выражения. СмотритеНажимаем кнопку «ОК».
А стоит то-то, противном случае —.

формат со соответствующим
удалении данных из громоздкой и неудобочитаемой.Используя функцию автозаполнения (сделав ЕСЛИ, они способны текстовые значения и
функция в Excel такую формулу в Получилась такая формула. а в ячейке «Неверно» (ОК).Скопировав пример на пустойОпределяет, выполняется ли следующее формул см. в Excel 2007, появилась
пустую строку
формуле функцию НАИМЕНЬШИЙ
цветом заливки. Так таблицы.Гораздо проще использовать в двойной щелчок по значительно расширить ее значения ЛОЖЬ и – это функция статье «Функция «ЕСЛИ» =ЕСЛИ(А1=2;6;0)
В стоит то-то,
=ЕСЛИ(ИЛИ(A5<>»Винты»; A6<>»Шурупы»); «ОК»; «Неверно») лист, его можно условие: значение в разделе Создание и
функция СРЗНАЧЕСЛИ()»» на НАИБОЛЬШИЙ. Например: же срабатывает правилоДля примера возьмем таблицу качестве условия сложное

функционал. ИСТИНА, то 2-е в Excel «ЕСЛИОШИБКА». в Excel сКопируем формулу вниз то в ячейке
Если значение в ячейке настроить в соответствии ячейке A2 больше удаление формул.Lerik25В С1 напишите =НАИБОЛЬШИЙ($B$2:$B$9;3)=B2 для умного форматирования расходов: выражение, которое может нижнем правом углу),Пример 1. При расчете наибольшее будет искаться Этой функцией мы

по столбцу В. С напиши такое A5 не равно с конкретными требованиями. значения A3 иСоздание условной формулы с: Подскажите как правильно формулуФункция =НАИМЕНЬШИЙ() ищет в
ячеек столбца иЧтобы молниеносно выделить наибольшие быть записано с получим остальные результаты: стоимости количества потребленных только среди чисел говорим Excel, что,Функция «ЕСЛИ» в Excel
Получилось так. слово, посчитай сумму строке «Винты» или1
меньше значения A4 результатом, являющимся логическим записать формулу=ЕСЛИ(A1>=25 но=МИН(B1:B5)Она и вернёт
заданном (в первом
с функцией МИН. и наименьшие расходы использованием функций ИПример 3. Субсидии в кВт электроэнергии для -95; -66; -20;
если будет ошибка, – примерыТолько в ячейке В2 таких-то ячеек, т.д.
значение в ячейке
2
(ЛОЖЬ). значением (ИСТИНА или А1=26 но А1=27 искомый результат - аргументе) диапазоне очередное делаем следующее: и ИЛИ. Например, размере 30% начисляются абонентов учитывают следующие
0; 4; 9. не пиши ее,смотрите в следующих условия, прописанные в Все это пишем A6 не равно3=ИЛИ(A2>A3; A2 ЛОЖЬ) но А1=28 но число наименьшее значение. ОчередьВ разных ситуациях полезноВыделите диапазон с расходами приведенная выше функция семьям со средним условия: Результат: 4. а оставь ячейку
статьях. формуле, совпали, и в формуле. Функция строке «Шурупы», возвращается4Определяет, выполняется ли следующееСоздание условной формулы с
А13 указана во втором применяется автоматическое выделение B2:B10 и выберите может быть переписана уровнем дохода нижеЕсли в квартире проживаютСОВЕТ: пустой. Например, еслиВ формулу можно там стоит цифра в Excel «ЕСЛИ» «ОК», в противном5 условие: значение в результатом в видеLVL
Если в диапазоне аргументе функции. То
цветом трех ячеек инструмент: «ГЛАВНАЯ»-«Стили»-«Условное форматирование»-«Создать следующим образом: 8000 рублей, которые менее 3 человекЗадачу можно решить ячейки, указанные в поставить несколько функций «2». пригодится в таблицах, случае — «Неверно»6 ячейке A2 больше других вычислений или: Оно? есть отрицательные числа, есть если во
excel-office.ru
Наибольший по условию в MS EXCEL
с наименьшими значениями. правило».=ЕСЛИ(И(EXP(3)>20;EXP(3) являются многодетными или или за месяц без использования формулы формуле, пустые, то «ЕСЛИ» в Excel.Второй пример. чтобы посчитать определенные (Неверно).7
значения A3 или значений, отличных отГеннадий то вместо формулы
втором аргументе мы Условное форматирование соВыберите: «Использовать формулу дляРезультат выполнения выражения И(EXP(3)>20;EXP(3) отсутствует основной кормилец. было потреблено менее массива. Для этого
Excel выдает ошибку.
Наприме, такая формула.Если данные, в анкетах,=ЕСЛИ(ИЛИ(A2<>A3; A2<>A4); «ОК»; «Неверно»)8 меньше значения A4 ИСТИНА или ЛОЖЬ
Определение наибольшего значения с единственным критерием
: Какой привет, такой=ЕСЛИ(A1<>0;A1;»») указали число 3, соответственными формулами прекрасно определения форматируемых ячеек».Иногда требуется узнать, оказалось Если число детей 100 кВт электроэнергии,
потребуется создать дополнительный
О функции «ЕСЛИОШИБКА»
=ЕСЛИ(C4=10;5;ЕСЛИ(C4>=5;3;ЕСЛИ(C4>=0;0)))
в ячейке стоит текст в тестах, т.д.Если значение в ячейке9 (ИСТИНА).Для выполнения этой задачи
ответ:надо использовать формулу значит функция возвращает справляется с даннойВ поле ввода введите ли хотя бы свыше 5, размер ставка за 1 столбец, в котором читайте в статье
Эта формула взята
ExcelФункция Excel «ЕСЛИ» A2 не равно10=НЕ(A2+A3=24) используются функции=ВЫБОР((F5>=0)+(F5>6,4)+(F5>10)+(F5>16)+(F5>25)+(F5>40)+(F5>50)+(F5>80)+(F5>100)+(F5>160)+(F5>200)+(F5>250)+(F5>400+(F5>630));6,4;10;16;25;40;50;80;100;160;200;250;400;630)=ЕСЛИ(A1>0;A1;»») третье по очереди задачей. Таблица с формулу: =МАКС($B$2:$B$10)=B2 одно предположение верным. субсидии – 50%. кВт составляет 4,35 будут выведены только
«Функция «ЕСЛИОШИБКА» в
из примера составления, то формулу напишемнаходится на закладке значению в ячейке11Определяет, выполняется ли следующееИ(14 «если»)2. Решение формулой массива наименьшее значение заданного данными для примера:Нажмите на кнопку «Формат»,
Определение наименьшего значения с несколькими критериями
В этом случае Определить, кому полагаются рубля. те значения, которые
Excel». теста, анкеты в такую. «Формулы» в разделе
A3 или A4,12
условие: сумма значений,Lerik25Для решения этой диапазона $B$2:$B$9. ЕслиУсложним немного задачу. Ячейка чтобы выделить максимальное
удобно использовать функцию
субсидии, а кому
В остальных случаях ставка
удовлетворяют критерию. Затем,Найти, например, второе наибольшее Excel. Смотрите статьюНам нужно, чтобы «Библиотека функций» - возвращается «ОК», в
13 в ячейках A2ИЛИ: LVL да именно задачи используйте такую результат вычисления функции
с наименьшим значением
значение в столбце ИЛИ, которая выполняет – нет. за 1кВт составляет среди отобранных значений
excel2.ru
Примеры формул с использованием функций ИЛИ И ЕСЛИ в Excel
значение в списке «Как сделать тест в ячейке B «Логические». Встаем на противном случае —14 и A3 неи так. Теперь нужно
формулу массива: равен текущей ячейке должна автоматически получить Excel. Для этого проверку одного илиВид исходной таблицы: 5,25 рубля. с помощью функций можно с помощью в Excel». 4 было написано ячейку В1, вызываем «Неверно» (ОК).15 равняется 24 (ЛОЖЬ).НЕ соеденить два ВПР
Примеры использования формул с функциями ЕСЛИ, И, ИЛИ в Excel
=МИН(ЕСЛИ(A1:A5<>0;A1:A5)) значит к ней красный цвет заливки. в появившемся окне нескольких логических выражений
- Для проверки критериев согласноРассчитать сумму к оплате НАИБОЛЬШИЙ(), определить нужное функции НАИБОЛЬШИЙ(). ВМожно функцию «ЕСЛИ» «100», если в функцию «ЕСЛИ».Дополнительные сведения об использовании
- 16=НЕ(A5=»Винты»), а также операторы
=ВПР(F3;Нормы!G4:M8;2;0) и вашКак это работает: присваивается соответственный формат
Следующая ячейка с
«Формат ячеек» на
и возвращает логическое
- условию задачи запишем
- за месяц для значение. статье приведено решение в Excel вставлять
- ячейке A 4Первый пример. этих функций см.
AОпределяет, выполняется ли следующее (см. пример ниже). =ВПР(A10;A3:B7;2;ИСТИНА)Вот эта часть
(цвет заливки). Важно вторым наименьшим значением вкладке «Заливка» выберите ИСТИНА, если результат формулу: нескольких абонентов.
Теперь найдем 3-е наименьшее
Формула с функциями ЕСЛИ и СРЗНАЧ для отбора значений при условии
задачи, когда наибольшее в другие формулы будет стоять словоНам нужно выбрать в разделах ФункцияB условие: значение вЧтобы этот пример прощеLVL формулы отметить что в получит цвет заливки желаемый цвет заливки вычислений хотя бы5;50%;30%);»нет»)’ class=’formula’>Вид исходной таблицы данных: значение среди тех значение нужно найти с другими функциями.
«Да». В ячейке
из столбца А ЕСЛИ, Функция И
Данные
ячейке A5 не
- было понять, скопируйте: телепатией не владею,A1:A5<>0
- формуле для просмотра оранжевый. А третье для ячеек. Например, одного из нихОписание аргументов:Выполним расчет по формуле: чисел, которые соответствуют
- не среди всех=ЕСЛИОШИБКА(ИНДЕКС($B$2:$B11;НАИМЕНЬШИЙ(ЕСЛИ($F$2=A2:A11;СТРОКА(B2:B11)-1;»»); В4 написали такую
числа «2» и и Функция ИЛИ.15 равняется строке «Винты» его на пустой
Формула с логическими функциями И ЕСЛИ ИЛИ в Excel
потому не могуформирует массив диапазона мы используем наименьшее значение – зеленый. И нажмите является логическим ИСТИНА.И(B3Описание аргументов: сразу 2-м критериям. значений списка, аСТРОКА()-5));»») формулу. написать в столбце
К началу страницы
9 (ЛОЖЬ). лист.
знать откуда взята
{ИСТИНА:ИСТИНА:ЛОЖЬ:ЛОЖЬ:ИСТИНА}
- абсолютные адреса ссылки,
- желтый. ОК на всех Например, требуется узнать,Вложенная функция ЕСЛИ выполняет
- ИЛИ(B3Пусть имеется таблица с только среди тех,Эта формула для
=ЕСЛИ(A4=»Да»;100;»») В то значение,Примечание:8=ИЛИ(A5<>»Винты»;A6 = «Шурупы»)
Особенности использования логических функций ЕСЛИ, И, ИЛИ в Excel
Копирование примера Ваша формула и
, после чего применяя
а после оператораЧтобы добиться данного эффекта открытых окнах. является ли e3 проверку на количествоC3*4,35 – сумма к тремя столбцами: Название которые удовлетворяют определенным
примера взята из
Обратите внимание! которое мы укажемМы стараемся какВинтыОпределяет, выполняется ли следующееВыделите пример, приведенный в что она делает функцию ЕСЛИ() мы сравнения =B2 – следует выполнить следующиеВ результате мы выделили целым числом или детей в семье, оплате, если функция фрукта, Поставщик и критериям. статьи «Выбрать сразу
В третьем условии
в формуле. Можно можно оперативнее обеспечиватьШурупы условие: значение в этой статье.Lerik25 преобразуем массив в относительные, так как действия: цветом ячейку с числом, которое меньше которой полагаются субсидии. ИЛИ вернет значение Количество.Пусть имеется таблица с много данных из
в формуле мы выбрать любые числа, вас актуальными справочнымиФормула ячейке A5 неВажно:: LVL вот пример. следующий: значение функции сравнивается
Выделите диапазон ячеек B2:B9
максимальным числовым значением.
100? Для проверкиЕсли основное условие вернуло ИСТИНА;Таблицу критериев разместим правее двумя столбцами: текстовым таблицы Excel» здесь. поставили не «нуль», слова, т.д. материалами на вашемОписание (результат) равняется строке «Винты» Не выделяйте заголовки строкLVL{5:7:ЛОЖЬ:ЛОЖЬ:3} с каждой ячейкой и выберите инструмент:Чтобы выделить цветом минимальное такого условия можно результат ЛОЖЬ, главнаяC3*5,25 – сумма к
таблицы с данными.
и числовым (см. Этой формулой выбираем а две двойныеПоявившееся диалоговое окно языке. Эта страница=ЕСЛИ(A2=15; «ОК»; «Неверно») или значение в и столбцов.: Ни чего не. Так как функция выделенного диапазона. А «ГЛАВНАЯ»-«Стили»-«Условное форматирование»-«Создать правило»-«Использовать
значение в Excel, использовать следующую формулу: функция ЕСЛИ вернет оплате, если ИЛИНайдем 3-е наименьшее значение файл примера).
exceltable.com
Формулы в excel. Как составить формулу : если сумма больше 50000, но меньше 75000, то 35%
из таблицы товара кавычки – это заполнили так.
переведена автоматически, поэтому
Если значение в ячейке ячейке A6 равняется
Выделение примера из справки понялМИН()
функция НАИБОЛЬШИЙ работает
формулу для определения повторите весь порядок=ЕСЛИ(ИЛИ(ОСТАТ(EXP(3);1)<>0;EXP(3) текстовую строку «нет». вернет ЛОЖЬ. среди чисел, находящихсяДля удобства создадим два
Как выделить наименьшее и наибольшее значение в Excel цветом
и переносим в значит «Пусто» (оставитьВ формуле «ЕСЛИ» нужно ее текст может A2 равно 15, строке «Шурупы» (ИСТИНА).Нажмите клавиши CTRL+C.Зачем такой огородигнорирует текстовые и обратно пропорционально. форматируемых ячеек». действий, описанных выше.Запись «<>» означает неравенство,Выполним расчет для первойРастянем формулу для остальных в строках, для именованных диапазона: Текст
Как выделить цветом максимальное значение в Excel
лист заказа выбранные ячейку пустой). Скопировали
написать три условия. содержать неточности и возвращается «ОК», в
- Дополнительные сведения об использованииСоздайте пустые книгу или если можно искать логические значения, то
- Полезный совет! Если нетВ поле ввода введите
- Только вместо функции то есть, больше
- семьи и растянем ячеек с помощью которых Название фрукта ( покупателем позиции. формулу в ячейку В формуле эти грамматические ошибки. Для противном случае — этих функций см. лист в Excel. по одному ключу?
в итоге получаем необходимости разбивать 3 формулу: =НАИМЕНЬШИЙ($B$2:$B$9;1)=B2 и
Как выбрать минимальное значение в Excel
МАКС, должна быть либо меньше некоторого формулу на остальные функции автозаполнения. Результат =Яблоко, а ПоставщикA3:A27Ещё есть функция В5. условия напишутся через нас важно, чтобы «Неверно» (ОК). в разделах ФункцияНа листе выделите ячейку
Lerik25 искомое — число наименьших значения на нажмите на кнопку функция МИН. Данная значения. В данном ячейки, используя функцию
расчета для каждого =ООО Рога с) и Числа ( «СЧЁТЕСЛИ» в ExcelТретий пример. точку с запятой.
эта статья была=ЕСЛИ(A2<>15; «ОК»; «Неверно») И, Функция ИЛИ A1 и нажмите: Да понятно зачем,3 разные цвета, тогда «Формат», чтобы задать функция позволяет выбрать случае оба выражения автозаполнения. Полученные результаты: абонента: помощью формулы массива:B3:B27 — она считаетВ следующей формулеПервое условие – вам полезна. ПросимЕсли значение в ячейке и Функция НЕ. клавиши CTRL+V. но таблица должнаЕсли в диапазоне необязательно создавать 3 красный цвет заливки наименьшее значение в возвращают значение ИСТИНА,Функция ЕСЛИ имеет следующуюИспользуя в формуле функцию=НАИМЕНЬШИЙ(ЕСЛИ(($A$32:$A$42=E32)*($B$32:$B$42=F32);$C$32:$C$42);3)). количество ячеек по поставили в третьем
«Лог_выражение». Мы написали
Выделение цветом трех наименьших значений подряд
вас уделить пару A2 не равноК началу страницыВажно: работать именно так. есть отрицательные числа, правила условного форматирования для ячейки. И таблице Excel. А
и результатом выполнения синтаксическую запись: И в первомили такСОВЕТ: нашим условиям. Смотрите условии знак «Тире». А1=2 – это секунд и сообщить, 15, возвращается «ОК»,
Для выполнения этой задачи Чтобы пример заработал должным Ну а если
- то вместо формулы для одного и нажмите ОК на вместо зеленого цвета функции ЕСЛИ будет
- =ЕСЛИ(лог_выражение;[значение_если_истина];[значение_если_ложь]) аргументе в функции=НАИМЕНЬШИЙ(ЕСЛИ(($A$32:$A$42=»Яблоко»)*($B$32:$B$42=»ООО Рога»);$C$32:$C$42);3)Создание формул для статью «Функция «СЧЁТЕСЛИ =ЕСЛИ(A5=»Да»;100;»-«) значит, если в помогла ли она
- в противном случае используются функции образом, его необходимо записать два ВПР?=МИН(ЕСЛИ(A1:A5<>0;A1:A5)) того же диапазона. всех открытых окнах. заливки выберите красный
- текстовая строка «верно».Как видно, по умолчанию ЕСЛИ, мы проверяемПосле набора формулы не определения минимального и в Excel». ЭтуВ ячейку В6 ячейке А1 стоит
- вам, с помощью — «Неверно» (Неверно).ЕСЛИ вставить в ячейку может чтото получится?надо использовать формулу Достаточно просто немногоНе снимая выделения с цвет.
- Однако, если бы можно выполнить проверку соответствие значений сразу забудьте вместо максимального значения с функция может посчитать написали такую формулу.
цифра 2. Мы кнопок внизу страницы.
=ЕСЛИ(НЕ(A2, A1 листа.LVL=МИН(ЕСЛИ(A1:A5>0;A1:A5))
изменить формулу добавив диапазона B2:B9 сразуК одному и тому выполнялась проверка ИЛИ(ОСТАТ(EXP(3);1)<>0;EXP(3)0 только одного условия, по двум условиям.
Функция наименьший и наибольший в Excel
ENTER учетом условий рассмотрено ячейки, в которых =ЕСЛИ(A6=»%»;1;»нет») Здесь в написали условие, по Для удобства такжеЕсли значение в ячейкеИЧтобы переключиться между просмотром: Все равно не3. Решение простой всего один символ же создаем второе же диапазону должно возвращает ИСТИНА. например, больше линажать в статье Максимальный и текст (например, «да» третьем условии написали которому нужно искать приводим ссылку на A2 не меньшеи результатов и просмотром понял, что именно формулойИспользуйте такую формулу: оператора: =НАИМЕНЬШИЙ($B$2:$B$9;3)>=B2. То правило условного форматирования.
быть применено 2На практике часто используют e3 числа 20?Пример 2. Абитуриенты, поступающиеCTRL+SHIFT+ENTER Минимальный по условию — в анкете). слово «нет» в ячейки в столбце оригинал (на английском и не равноИЛИ формул, возвращающих эти у Вас не
=НАИМЕНЬШИЙ(A1:A5;СЧЁТЕСЛИ(A1:A5;0)+1) есть – больше Снова выберите инструмент: правила условного форматирования. связки ЕСЛИ+И, ЕСЛИ+ИЛИ С использованием функции
exceltable.com
Минимальное значение без учёта нулей
в университет на
. в MS EXCEL. Или ячейки с кавычках. Получилось так. А (ячейки, в языке) . 15, возвращается «ОК»,, а также операторы результаты, нажмите клавиши получается?Как это работает:
или равно. «ГЛАВНАЯ»-«Стили»-«Условное форматирование»-«Создать правило»-«Использовать Чтобы проверить выберите или сразу все ЕСЛИ такую проверку специальность «инженер-механик», обязаны
Если ни одна записьНайдем с помощью формулы
числом или числамиЧетвертый пример.
которых стоит цифра
Допустим, при подготовке отчета, в противном случае (см. пример ниже). CTRL+` (апостроф) илиLerik25С помощью функцииВсе описанные способы хороши формулу для определения инструмент: «ГЛАВНАЯ»-«Стили»-«Условное форматирование»-«Управление
три функции. Рассмотрим можно выполнить так:
сдать 3 экзамена в таблице не массива второе наибольшее больше, например, 5.
В ячейку С1 «2»). и вы хотите
— «Неверно» (Неверно).
Чтобы этот пример проще
на вкладке
: Нужно чтобы при
СЧЁТЕСЛИ тем, что при форматируемых ячеек».
правилами»
примеры подобного использования=ЕСЛИ(EXP(3)>20;»больше»;»меньше») по предметам математика, удовлетворяет одновременно двум значение среди тех Не только посчитать напишем формулу, гдеВторое условие – подсчитать количество счета=ЕСЛИ(A5<>»Винты»; «ОК»; «Неверно») было понять, скопируйтеФормулы вводе в ячейкумы подсчитываем количество изменении значений вВ поле ввода введитеФинальный эффект применения двух этих функций.
В результате будет возвращена физика и русский критериям (Условие И),
чисел, которые соответствуют
ячейки, но и
условия будут такие:
«Значение_если_истина» — здесь продажи были больше
Если значение в ячейке
его на пустойв группе В2 показатели 25, нулей в диапазоне ячейках они все формулу: =НАИМЕНЬШИЙ($B$2:$B$9;2)=B2 и правил условного форматированияАлексей матевосов (alexm) текстовая строка «больше». язык. Максимальный балл то формула возвращает значению Текст2 (находится вычислить процент определенных больше или равно
мы напишем для
или меньше, чем
A5 не равно
лист.Зависимости формул 26, 27, 28 и прибавив к равно будут работать нажмите на кнопку для выделения цветом: Можно еще короче Если нам потребуется за каждый экзамен значение ошибки #ЧИСЛО!
в ячейке ответов к общему
(можно поставить меньше Excel, что нужно конкретное значение. Используйте строке «Винты», возвращаетсяКопирование примеранажмите кнопку вчейке С2 выводились этому количеству единицу автоматически.
excelworld.ru
Как правильно написать формулу если больше значения но меньше другого значения
«Формат», чтобы задать наибольшего и наименьшего формулу сделать. узнать, принадлежит ли – 100. СреднийСОВЕТ:
Е6 числу ответов.
или равно). написать в ячейке функцию СЧЁТЕСЛИ для
«ОК», в противном
Выделите пример, приведенный в
Показать формулы исомые значения сH13-H16 мы возвращаем первоеИсходные данные оранжевый цвет заливки значения столбца B
=(A1>50000)*(A1 какое-либо значение указанному проходной балл заСоздание формул с) :Есть ещё функция
=ЕСЛИ(A1>=2;»Да»;»») Мы в В1, если в
подсчета числа больше случае — «Неверно» этой статье.
.Lerik25 наименьшее число более
Исходными данными может для ячейки. И (Расходы):Павел кольцов интервалу, потребуется сравнить 3 экзамена составляет множественными критериями подробно
=НАИБОЛЬШИЙ(ЕСЛИ(Текст=E6;Числа);2) в Excel «СУММЕСЛИ». формуле написали, что, ячейке А1 будет или меньше конкретного
(Неверно).Важно:Скопировав пример на пустой: Все сделал нуля с помощью быть любой числовой нажмите ОК на
Принцип действий обоих правил: =если (а1>50000;если (а1
planetaexcel.ru
это значение с
Функция ЕСЛИ позволяет выполнять логические сравнения значений и ожидаемых результатов. Она проверяет условие и в зависимости от его истинности возвращает результат.
-
=ЕСЛИ(это истинно, то сделать это, в противном случае сделать что-то еще)
Но что делать, если необходимо проверить несколько условий, где, допустим, все условия должны иметь значение ИСТИНА или ЛОЖЬ (И), только одно условие должно иметь такое значение (ИЛИ) или вы хотите убедиться, что данные НЕ соответствуют условию? Эти три функции можно использовать самостоятельно, но они намного чаще встречаются в сочетании с функцией ЕСЛИ.
Используйте функцию ЕСЛИ вместе с функциями И, ИЛИ и НЕ, чтобы оценивать несколько условий.
Синтаксис
-
ЕСЛИ(И()): ЕСЛИ(И(лог_выражение1; [лог_выражение2]; …), значение_если_истина; [значение_если_ложь]))
-
ЕСЛИ(ИЛИ()): ЕСЛИ(ИЛИ(лог_выражение1; [лог_выражение2]; …), значение_если_истина; [значение_если_ложь]))
-
ЕСЛИ(НЕ()): ЕСЛИ(НЕ(лог_выражение1), значение_если_истина; [значение_если_ложь]))
|
Имя аргумента |
Описание |
|
|
лог_выражение (обязательно) |
Условие, которое нужно проверить. |
|
|
значение_если_истина (обязательно) |
Значение, которое должно возвращаться, если лог_выражение имеет значение ИСТИНА. |
|
|
значение_если_ложь (необязательно) |
Значение, которое должно возвращаться, если лог_выражение имеет значение ЛОЖЬ. |
|
Общие сведения об использовании этих функций по отдельности см. в следующих статьях: И, ИЛИ, НЕ. При сочетании с оператором ЕСЛИ они расшифровываются следующим образом:
-
И: =ЕСЛИ(И(условие; другое условие); значение, если ИСТИНА; значение, если ЛОЖЬ)
-
ИЛИ: =ЕСЛИ(ИЛИ(условие; другое условие); значение, если ИСТИНА; значение, если ЛОЖЬ)
-
НЕ: =ЕСЛИ(НЕ(условие); значение, если ИСТИНА; значение, если ЛОЖЬ)
Примеры
Ниже приведены примеры распространенных случаев использования вложенных операторов ЕСЛИ(И()), ЕСЛИ(ИЛИ()) и ЕСЛИ(НЕ()). Функции И и ИЛИ поддерживают до 255 отдельных условий, но рекомендуется использовать только несколько условий, так как формулы с большой степенью вложенности сложно создавать, тестировать и изменять. У функции НЕ может быть только одно условие.
Ниже приведены формулы с расшифровкой их логики.
|
Формула |
Описание |
|---|---|
|
=ЕСЛИ(И(A2>0;B2<100);ИСТИНА; ЛОЖЬ) |
Если A2 (25) больше нуля и B2 (75) меньше 100, возвращается значение ИСТИНА, в противном случае возвращается значение ЛОЖЬ. В этом случае оба условия имеют значение ИСТИНА, поэтому функция возвращает значение ИСТИНА. |
|
=ЕСЛИ(И(A3=»красный»;B3=»зеленый»);ИСТИНА;ЛОЖЬ) |
Если A3 («синий») = «красный» и B3 («зеленый») равно «зеленый», возвращается значение ИСТИНА, в противном случае возвращается значение ЛОЖЬ. В этом случае только одно условие имеет значение ИСТИНА, поэтому возвращается значение ЛОЖЬ. |
|
=ЕСЛИ(ИЛИ(A4>0;B4<50);ИСТИНА; ЛОЖЬ) |
Если A4 (25) больше нуля или B4 (75) меньше 50, возвращается значение ИСТИНА, в противном случае возвращается значение ЛОЖЬ. В этом случае только первое условие имеет значение ИСТИНА, но поскольку для ИЛИ требуется, чтобы только один аргумент был истинным, формула возвращает значение ИСТИНА. |
|
=ЕСЛИ(ИЛИ(A5=»красный»;B5=»зеленый»);ИСТИНА;ЛОЖЬ) |
Если значение A5 («синий») равно «красный» или значение B5 («зеленый») равно «зеленый», возвращается значение ИСТИНА, в противном случае возвращается значение ЛОЖЬ. В этом случае второй аргумент имеет значение ИСТИНА, поэтому формула возвращает значение ИСТИНА. |
|
=ЕСЛИ(НЕ(A6>50);ИСТИНА;ЛОЖЬ) |
Если A6 (25) НЕ больше 50, возвращается значение ИСТИНА, в противном случае возвращается значение ЛОЖЬ. В этом случае значение не больше чем 50, поэтому формула возвращает значение ИСТИНА. |
|
=ЕСЛИ(НЕ(A7=»красный»);ИСТИНА;ЛОЖЬ) |
Если значение A7 («синий») НЕ равно «красный», возвращается значение ИСТИНА, в противном случае возвращается значение ЛОЖЬ. |
Обратите внимание, что во всех примерах есть закрывающая скобка после условий. Аргументы ИСТИНА и ЛОЖЬ относятся ко внешнему оператору ЕСЛИ. Кроме того, вы можете использовать текстовые или числовые значения вместо значений ИСТИНА и ЛОЖЬ, которые возвращаются в примерах.
Вот несколько примеров использования операторов И, ИЛИ и НЕ для оценки дат.
Ниже приведены формулы с расшифровкой их логики.
|
Формула |
Описание |
|---|---|
|
=ЕСЛИ(A2>B2;ИСТИНА;ЛОЖЬ) |
Если A2 больше B2, возвращается значение ИСТИНА, в противном случае возвращается значение ЛОЖЬ. В этом случае 12.03.14 больше чем 01.01.14, поэтому формула возвращает значение ИСТИНА. |
|
=ЕСЛИ(И(A3>B2;A3<C2);ИСТИНА;ЛОЖЬ) |
Если A3 больше B2 И меньше C2, возвращается значение ИСТИНА, в противном случае возвращается значение ЛОЖЬ. В этом случае оба аргумента истинны, поэтому формула возвращает значение ИСТИНА. |
|
=ЕСЛИ(ИЛИ(A4>B2;A4<B2+60);ИСТИНА;ЛОЖЬ) |
Если A4 больше B2 ИЛИ меньше B2+60, возвращается значение ИСТИНА, в противном случае возвращается значение ЛОЖЬ. В этом случае первый аргумент равен ИСТИНА, а второй — ЛОЖЬ. Так как для оператора ИЛИ требуется, чтобы один из аргументов был истинным, формула возвращает значение ИСТИНА. Если вы используете мастер вычисления формул на вкладке «Формулы», вы увидите, как Excel вычисляет формулу. |
|
=ЕСЛИ(НЕ(A5>B2);ИСТИНА;ЛОЖЬ) |
Если A5 не больше B2, возвращается значение ИСТИНА, в противном случае возвращается значение ЛОЖЬ. В этом случае A5 больше B2, поэтому формула возвращает значение ЛОЖЬ. |
Использование операторов И, ИЛИ и НЕ с условным форматированием
Вы также можете использовать операторы И, ИЛИ и НЕ в формулах условного форматирования. При этом вы можете опустить функцию ЕСЛИ.
На вкладке Главная выберите Условное форматирование > Создать правило. Затем выберите параметр Использовать формулу для определения форматируемых ячеек, введите формулу и примените формат.
Вот как будут выглядеть формулы для примеров с датами:
|
Формула |
Описание |
|---|---|
|
=A2>B2 |
Если A2 больше B2, отформатировать ячейку, в противном случае не выполнять никаких действий. |
|
=И(A3>B2;A3<C2) |
Если A3 больше B2 И меньше C2, отформатировать ячейку, в противном случае не выполнять никаких действий. |
|
=ИЛИ(A4>B2;A4<B2+60) |
Если A4 больше B2 ИЛИ меньше B2 + 60, отформатировать ячейку, в противном случае не выполнять никаких действий. |
|
=НЕ(A5>B2) |
Если A5 НЕ больше B2, отформатировать ячейку, в противном случае не выполнять никаких действий. В этом случае A5 больше B2, поэтому формула возвращает значение ЛОЖЬ. Если изменить формулу на =НЕ(B2>A5), она вернет значение ИСТИНА, а ячейка будет отформатирована. |
Примечание: Распространенной ошибкой является ввод формулы в условное форматирование без знака равенства (=). В этом случае вы увидите, что диалоговое окно Условное форматирование добавит знак равенства и кавычки в формулу — =»OR(A4>B2,A4<B2+60)», поэтому вам потребуется удалить кавычки, прежде чем формула ответит должным образом.
Дополнительные сведения

См. также
Вы всегда можете задать вопрос специалисту Excel Tech Community или попросить помощи в сообществе Answers community.
Узнайте, как использовать вложенные функции в формуле
ЕСЛИ
Функция И
Функция ИЛИ
НЕ
Общие сведения о формулах в Excel
Рекомендации, позволяющие избежать появления неработающих формул
Поиск ошибок в формулах
Сочетания клавиш в Excel
Логические функции (справочник)
Функции Excel (по алфавиту)
Функции Excel (по категориям)
Блог Евгения Крыжановского
Я научу вас ремонтировать свой компьютер!
Excel: «Если» (формула). В Excel функция «Если»

Ключевые возможности
В программе Excel формула «Если» позволяет различного рода задачи, которые требуют сравнить определенные значения и получить результат. Такое решение дает возможность использовать ветвящиеся алгоритмы, создавать дерево решений.
Примеры применения
Функция имеет вид: =ЕСЛИ (задача; истина; ложь). Первой составной частью является логическое выражение. Оно способно выступать в виде фразы или числа. Например, «10» или «без НДС». Такой параметр обязательно следует заполнить. Истина представляет собой значение, отображающееся в качестве результата, если выражение верно. Ложь представляет собой данные, которые будут выданы, когда задача неверна.
Равенство параметров двух ячеек
Чтобы лучше понять возможности функции «Если» в Excel, необходимо привести примеры. Поэтому дальше стоит приступить к их рассмотрению. Нужно ввести в клетку C1 значение 8. После этого в поле по адресу D1 необходимо вписать формулу вида: =ЕСЛИ(C1 , =, >, =, 3); «проходит», «нет»).
Если рассмотреть более сложный пример, понадобится использовать «ИЛИ» либо «И». Таким образом, можно ознакомиться с применением формулы в Excel, если существует несколько условий в задании. Например: =ЕСЛИ(ИЛИ(A1=5; A1=10); 100; 0). В данном случае можно сделать вывод, когда значение в клетке А1 равно 5 или 10, программа отображает результат 100. В противном случае он составляет 0. Существует возможность применить эти операторы, чтобы найти решение более сложным задачам.
Например, в базе требуется вычислить должников, которым требуется заплатить более 10000 рублей. Можно задать условие, что заем не погашался более полугода, то есть шести месяцев. Благодаря функции табличного редактора Excel «Если» позволяется в автоматическом режиме получить около соответствующих имен отметку «проблемный клиент». Допустим, в клетке A1 размещены данные, которые указывают на срок задолженности (месяцы). Поле B1 содержит сумму.
В данном случае формула представлена в следующем виде: =ЕСЛИ(И(A1>=6; B1>10000); «проблемный клиент»; «»). Таким образом, если выявлен человек, соответствующий указанным условиям, программа отображает напротив его имени соответствующий комментарий. Для других участников списка эта клетка останется пустой.
Также можно ознакомиться с примером, когда ситуация является критической. Необходимо ввести соответствующий комментарий. Как результат, формула получится следующей: =ЕСЛИ(ИЛИ(A1>=6; B1>10000); «критическая ситуация»; «»). Однако если программа определяет совпадения по одному из параметров как минимум, отображается соответствующее примечание.
Сложные задачи
Функция Excel «Если» применяется для того, чтобы избежать встроенных ошибок при делении на ноль. Кроме того, она используется и в некоторых других ситуациях. Первый случай обозначается, как «ДЕЛ/0». Его можно встретить достаточно часто. Обычно это происходит тогда, когда формула «A/B» требует копирования. В это же время показатель B в отдельных ячейках составляет 0. Чтобы избежать подобной ситуации, стоит использовать возможности рассматриваемого оператора. Таким образом, требуемая формула имеет следующий вид: =ЕСЛИ(B1=0; 0; A1/B1). Итак, если клетка B1 заполнена значением «ноль», редактор отобразит «0». В противном случае программа поделит показатель A1 на данные B1 и выдаст требуемый результат.
Скидка
Как показывает практика, зачастую возникают ситуации, которые рассматриваются далее. Потребуется рассчитать скидки, учитывая общую сумму средств, затраченных на покупку конкретного товара. Матрица, которая используется, выглядит следующим образом: менее 1000 — 0%; 1001-3000 — 3%; 3001-5000 — 5%; более 5001 — 7%. Можно ознакомиться с ситуацией, когда в Excel имеется база данных посетителей и сведения о сумме, потраченной на покупку. Далее следует рассчитать скидку для каждого клиента. Для этого понадобится применить следующее выражение: =ЕСЛИ(A1>=5001; B1*0,93; ЕСЛИ(А1>=3001; B1*0,95;..).
Система выполняет проверку общей суммы покупок. Если она превышает значение в 5001 рублей, выполняется умножение на 93 процента цены товара. Если превышена отметка в 3001 единиц, происходит аналогичное действие, однако уже учитывается 95%.
Запись опубликована 17.09.2015 автором katrinas11 в рубрике Программы. Отблагодари меня, поделись ссылкой с друзьями в социальных сетях:
Функции Excel ЕСЛИ (IF) и ЕСЛИМН (IFS) для нескольких условий
Логическая функция ЕСЛИ в Экселе – одна из самых востребованных. Она возвращает результат (значение или другую формулу) в зависимости от условия.
Функция ЕСЛИ в Excel
Функция имеет следующий синтаксис.
ЕСЛИ(лог_выражение; значение_если_истина; [значение_если_ложь])
лог_выражение – это проверяемое условие. Например, A2 30) не выполняется и возвращается альтернативное значение, указанное в третьем поле. В этом вся суть функции ЕСЛИ. Протягивая расчет вниз, получаем результат по каждому товару.
Однако это был демонстрационный пример. Чаще формулу Эксель ЕСЛИ используют для более сложных проверок. Допустим, есть средненедельные продажи товаров и их остатки на текущий момент. Закупщику нужно сделать прогноз остатков через 2 недели. Для этого нужно от текущих запасов отнять удвоенные средненедельные продажи.
Пока все логично, но смущают минусы. Разве бывают отрицательные остатки? Нет, конечно. Запасы не могут быть ниже нуля. Чтобы прогноз был корректным, нужно отрицательные значения заменить нулями. Здесь отлично поможет формула ЕСЛИ. Она будет проверять полученное по прогнозу значение и если оно окажется меньше нуля, то принудительно выдаст ответ 0, в противном случае — результат расчета, т.е. некоторое положительное число. В общем, та же логика, только вместо значений используем формулу в качестве условия.
В прогнозе запасов больше нет отрицательных значений, что в целом очень неплохо.
Формулы Excel ЕСЛИ также активно используют в формулах массивов. Здесь мы не будем далеко углубляться. Заинтересованным рекомендую прочитать статью о том, как рассчитать максимальное и минимальное значение по условию. Правда, расчет в той статье более не актуален, т.к. в Excel 2016 появились функции МИНЕСЛИ и МАКСЕСЛИ. Но для примера очень полезно ознакомиться – пригодится в другой ситуации.
Формула ЕСЛИ в Excel – примеры нескольких условий
Довольно часто количество возможных условий не 2 (проверяемое и альтернативное), а 3, 4 и более. В этом случае также можно использовать функцию ЕСЛИ, но теперь ее придется вкладывать друг в друга, указывая все условия по очереди. Рассмотрим следующий пример.
Нескольким менеджерам по продажам нужно начислить премию в зависимости от выполнения плана продаж. Система мотивации следующая. Если план выполнен менее, чем на 90%, то премия не полагается, если от 90% до 95% — премия 10%, от 95% до 100% — премия 20% и если план перевыполнен, то 30%. Как видно здесь 4 варианта. Чтобы их указать в одной формуле потребуется следующая логическая структура. Если выполняется первое условие, то наступает первый вариант, в противном случае, если выполняется второе условие, то наступает второй вариант, в противном случае если… и т.д. Количество условий может быть довольно большим. В конце формулы указывается последний альтернативный вариант, для которого не выполняется ни одно из перечисленных ранее условий (как третье поле в обычной формуле ЕСЛИ). В итоге формула имеет следующий вид.
Комбинация функций ЕСЛИ работает так, что при выполнении какого-либо указанно условия следующие уже не проверяются. Поэтому важно их указать в правильной последовательности. Если бы мы начали проверку с B2 =1. Однако этого можно избежать, если в поле с условием написать ИСТИНА, указывая тем самым, что, если не выполняются ранее перечисленные условия, наступает ИСТИНА и возвращается последнее альтернативное значение.
Теперь вы знаете, как пользоваться функцией ЕСЛИ в Excel, а также ее более современным вариантом для множества условий ЕСЛИМН.
Функция ЕСЛИ в Excel с примерами нескольких условий
Логический оператор ЕСЛИ в Excel применяется для записи определенных условий. Сопоставляются числа и/или текст, функции, формулы и т.д. Когда значения отвечают заданным параметрам, то появляется одна запись. Не отвечают – другая.
Логические функции – это очень простой и эффективный инструмент, который часто применяется в практике. Рассмотрим подробно на примерах.
Синтаксис функции ЕСЛИ с одним условием
Синтаксис оператора в Excel – строение функции, необходимые для ее работы данные.
Разберем синтаксис функции:
Логическое_выражение – ЧТО оператор проверяет (текстовые либо числовые данные ячейки).
Значение_если_истина – ЧТО появится в ячейке, когда текст или число отвечают заданному условию (правдивы).
Значение,если_ложь – ЧТО появится в графе, когда текст или число НЕ отвечают заданному условию (лживы).
Оператор проверяет ячейку А1 и сравнивает ее с 20. Это «логическое_выражение». Когда содержимое графы больше 20, появляется истинная надпись «больше 20». Нет – «меньше или равно 20».
Внимание! Слова в формуле необходимо брать в кавычки. Чтобы Excel понял, что нужно выводить текстовые значения.
Еще один пример. Чтобы получить допуск к экзамену, студенты группы должны успешно сдать зачет. Результаты занесем в таблицу с графами: список студентов, зачет, экзамен.
Обратите внимание: оператор ЕСЛИ должен проверить не цифровой тип данных, а текстовый. Поэтому мы прописали в формуле В2= «зач.». В кавычки берем, чтобы программа правильно распознала текст.
Функция ЕСЛИ в Excel с несколькими условиями
Часто на практике одного условия для логической функции мало. Когда нужно учесть несколько вариантов принятия решений, выкладываем операторы ЕСЛИ друг в друга. Таким образом, у нас получиться несколько функций ЕСЛИ в Excel.
Синтаксис будет выглядеть следующим образом:
Здесь оператор проверяет два параметра. Если первое условие истинно, то формула возвращает первый аргумент – истину. Ложно – оператор проверяет второе условие.
Примеры несколько условий функции ЕСЛИ в Excel:
Таблица для анализа успеваемости. Ученик получил 5 баллов – «отлично». 4 – «хорошо». 3 – «удовлетворительно». Оператор ЕСЛИ проверяет 2 условия: равенство значения в ячейке 5 и 4.
В этом примере мы добавили третье условие, подразумевающее наличие в табеле успеваемости еще и «двоек». Принцип «срабатывания» оператора ЕСЛИ тот же.
Расширение функционала с помощью операторов «И» и «ИЛИ»
Когда нужно проверить несколько истинных условий, используется функция И. Суть такова: ЕСЛИ а = 1 И а = 2 ТОГДА значение в ИНАЧЕ значение с.
Функция ИЛИ проверяет условие 1 или условие 2. Как только хотя бы одно условие истинно, то результат будет истинным. Суть такова: ЕСЛИ а = 1 ИЛИ а = 2 ТОГДА значение в ИНАЧЕ значение с.
Функции И и ИЛИ могут проверить до 30 условий.
Пример использования оператора И:
Пример использования функции ИЛИ:
Как сравнить данные в двух таблицах
Пользователям часто приходится сравнить две таблицы в Excel на совпадения. Примеры из «жизни»: сопоставить цены на товар в разные привозы, сравнить балансы (бухгалтерские отчеты) за несколько месяцев, успеваемость учеников (студентов) разных классов, в разные четверти и т.д.
Чтобы сравнить 2 таблицы в Excel, можно воспользоваться оператором СЧЕТЕСЛИ. Рассмотрим порядок применения функции.
Для примера возьмем две таблицы с техническими характеристиками разных кухонных комбайнов. Мы задумали выделение отличий цветом. Эту задачу в Excel решает условное форматирование.
Исходные данные (таблицы, с которыми будем работать):
Выделяем первую таблицу. Условное форматирование – создать правило – использовать формулу для определения форматируемых ячеек:
В строку формул записываем: =СЧЕТЕСЛИ (сравниваемый диапазон; первая ячейка первой таблицы)=0. Сравниваемый диапазон – это вторая таблица.
Чтобы вбить в формулу диапазон, просто выделяем его первую ячейку и последнюю. «= 0» означает команду поиска точных (а не приблизительных) значений.
Выбираем формат и устанавливаем, как изменятся ячейки при соблюдении формулы. Лучше сделать заливку цветом.
Выделяем вторую таблицу. Условное форматирование – создать правило – использовать формулу. Применяем тот же оператор (СЧЕТЕСЛИ).
Здесь вместо первой и последней ячейки диапазона мы вставили имя столбца, которое присвоили ему заранее. Можно заполнять формулу любым из способов. Но с именем проще.
Формула в Эксель ЕСЛИ, когда несколько условий
Эксель — отличный редактор, позволяющий решать множество задач быстро и просто. Здесь легко посчитать проценты, провести корреляционный анализ, построить графики и т.д. Функционал программы огромен, поэтому далеко не все сразу понимают, каким оператором нужно воспользоваться, чтобы справиться с конкретной проблемой. Рассмотрим на примерах, как работать с формулой ЕСЛИ с несколькими условиями.
Функция ЕСЛИ
Написать формулу в Excel можно двумя способами — вручную, введя данные в строку функции или прямо в ячейку, и обратившись к меню. Попробуем разобраться, как пользоваться функцией ЕСЛИ на примере. Алгоритм действий довольно простой — указывается определенное условие и варианты, что следует делать в случае истины или лжи (то есть условие либо выполняется, либо нет):
- Открываем Эксель, найдя программу в меню «Пуск» или на рабочем столе.
- Вводим данные, с которыми предстоит работать. Допустим, есть информация о сотрудниках компании — ее и будем использовать в качестве материала.
- Добавляем столбец «Премия» — в него выводим результаты функции ЕСЛИ. Курсор ставим в ячейку G4.
- Кликаем по значку функции, расположенному слева от строки ввода оператора, которая находится над рабочим полем. Также формулу в Эксель можно вставить, обратившись к пункту меню «Формулы» и выбрав там «Логические».
- В «Категории» находим «Логические», а в появившемся списке — функцию ЕСЛИ. Кликаем по «Ок».
- Появится окно, где необходимо указать аргументы функции, то есть условия.
- Предположим, премия менеджеров составляет 30%. Заполняем аргументы, начиная с логического выражения — пишем там адрес ячейки и нужное значение. В нашем случае это выглядит следующим образом: Лог_выражение = D4=«менеджер». Затем указываем размер премии (30), если выражение истинно, и 0, если оно ложно. Нажимаем «Ок».
- В результате видим, что премия первого сотрудника составляет 0%, так как он не является менеджером. Условие выполнено!
- Таблица содержит множество строк, необходимо заполнить их все. Конечно, не требуется каждый раз вбивать функцию заново, ее надо просто скопировать. Сделать это очень просто — кликаем мышкой по ячейке G4 (там уже получен результат), подводим курсор к левому нижнему углу и смотрим, когда он превратится в плюс.
- Растягиваем формулу на остальные ячейки, держа левую кнопку мыши нажатой и опускаясь вниз.
Вот и все — менеджеры получают премию. Воспользовавшись формулой ЕСЛИ, можно быстро сделать выборку нужных сотрудников.
Важно: конечно, посмотрев на пример, кажется, что и вручную несложно совершить подобные действия, однако все зависит от объема информации — чем больше данных в таблице, тем сложнее их анализировать визуально. Риск упустить что-то слишком велик, а Excel не только сэкономит время, но и поможет избежать ошибок.
Функция ЕСЛИ с условием И
Часто одним условием дело не ограничивается — например, нужно начислить премию только менеджерам, которые работают в Южном филиале компании. Действуем следующим образом:
- Выделяем мышкой первую ячейку (G4) в столбце с премиями. Кликаем по значку Fx, находящемуся слева от строки ввода формул.
- Появится окно с уже заполненными аргументами функции.
- Изменяем логическое выражение, добавив туда еще одно условие и объединив их с помощью оператора И (условия берем в скобки). В нашем случае получится: Лог_выражение = И(D4=«менеджер»;E4=«Южный»). Нажимаем «Ок».
- Растягиваем формулу на все ячейки, выделив первую и потянув мышкой вниз при нажатой левой клавише.
Совет: если в таблице много строк, то становится неудобно постоянно перематывать вверх-вниз, чтобы посмотреть шапку. Выход есть — закрепить строку в Excel. Тогда названия столбцов будут всегда показаны на экране.
Функция ЕСЛИ с условием ИЛИ
В качестве примера рассмотрим, как начислить в Экселе премию в размере 40% всем сотрудникам, которые являются бухгалтерами или директорами. То есть произведем выборку по двум условиям:
- Кликаем мышью по первой ячейке в столбце премий (G4), затем нажимаем на иконку слева от строки ввода формул.
- Редактируем аргументы функции. Логическое выражение будет представлять собой: ИЛИ(D4=«бухгалтер»;D4=«директор»). В «Значение_если_истина» пишем 40, а в «Значение_если_ложь» — 0. Кликаем «Ок».
- Копируем формулу, растягивая ее на остальные ячейки. Смотрим результат — премия 40% начислена директору и двум бухгалтерам.
Функция СУММЕСЛИ
Данная формула в Экселе применяется, когда требуется суммировать значения в ячейках, попадающих под какое-либо заданное условие. Например, нужно выяснить суммарную заработную плату всех продавцов:
- Добавляем строку с общей зарплатой продавцов и кликаем по ячейке, куда будет выводится результат.
- Нажимаем на иконку Fx, которая находится слева от строки ввода функций. В открывшемся окне ищем нужную формулу через поиск — вводим в соответствующее окно «суммесли», выбираем оператор в списке, кликаем «Ок».
- Появится окно, где необходимо заполнить аргументы функции.
- Вводим аргументы — первое поле «Диапазон» определяет, какие ячейки нужно проверить. В данном случае — должности работников. Кликаем мышкой в поле «Диапазон» и указываем там D4:D18. Можно поступить еще проще — просто выделить нужные ячейки.
- В поле «Критерий» вводим «продавец». В «Диапазоне_суммирования» пишем ячейки с зарплатой сотрудников (вручную либо выделив их мышкой). Далее — «Ок».
- Смотрим на результат — общая заработная плата всех продавцов посчитана.
Совет: сделать диаграмму в Excel просто и быстро — нужно всего лишь найти соответствующую кнопку на вкладке «Вставка» в меню.
Функция СУММЕСЛИМН
Данный оператор в Excel предназначен для вычисления суммы с использованием нескольких условий. К примеру, нужно определить заработную плату менеджеров, работающих в Южном филиале:
- Добавляем строку с общей зарплатой менеджеров Южного филиала. Выделим ячейку, где будет показываться итог вычислений.
- Кликаем по значку функции. В появившемся окне в поле поиска вводим «суммеслимн», нажимаем «Найти» и выбираем нужный оператор из списка.
- В открывшемся окне необходимо заполнить аргументы функции. В «Диапазон_суммирования» указываем ячейки с заработной платой. «Диапазон_условия1» — ячейки с должностями сотрудников. «Условие1» = «менеджер», так как мы суммируем зарплату менеджеров. Теперь нужно учесть второе условие — взять менеджеров из Южного филиала. В «Диапазон_условия2» вводим ячейки с филиалами, «Условие2» = «Южный». Все аргументы определены, нажимаем «Ок».
- В результате будет рассчитана общая зарплата всех менеджеров, работающих в Южном филиале.
Функция СЧЁТЕСЛИ
Данный оператор используется в Экселе, когда нужно посчитать количество ячеек, попадающих под определенное условие. Предположим, требуется узнать, сколько продавцов работает в компании:
- Добавляем строку с количеством продавцов и выделяем ячейку, куда планируется вывести результат.
- Кликаем по кнопке «Вставить функцию», расположенной во вкладке «Формулы» в меню. В открывшемся окне в поле «Категория» выбираем «Полный алфавитный перечень». В списке формул находим по алфавиту СЧЁТЕСЛИ, нажимаем «Ок».
- Заполняем аргументы функции — в поле «Диапазон» указываем ячейки с должностями, в «Критерии» пишем «продавец». Далее — «Ок».
- В результате получаем количество продавцов, работающих в компании. Эксель просто считает ячейки, где написано «продавец».
Функция СЧЁТЕСЛИМН
Иногда возникают более сложные задачи — например, нужно определить, сколько продавцов работает в Северном филиале. Тогда следует воспользоваться формулой СЧЁТЕСЛИМН:
- Добавляем строку с количеством продавцов Северного филиала и выделяем ячейку с будущим результатом.
- Кликаем по кнопке «Вставить функцию» во вкладке «Формулы». Через алфавитный перечень находим нужную функцию и нажимаем «Ок».
- Вводим аргументы функции: «Диапазон_условия1» — это ячейки с должностями, «Условие1» = «продавец». В «Диапазон_условия2» пишем ячейки с филиалами, «Условие2» = «Северный».
- В итоге будет определено количество продавцов Северного филиала.
Подводим итоги
В Excel существует несколько функций категории ЕСЛИ — использовать их нетрудно, так как программа максимально подсказывает алгоритм действий. Формулы существенно облегчают вычисления, на которые без Экселя можно потратить уйму времени и сил. К тому же нивелируется риск ошибок и человеческий фактор. Если возникают сложности с применением операторов, то, скорее всего, дело в неправильном вводе аргументов функции — перепроверьте формулу. Чтобы уточнить синтаксис, лучше воспользоваться справкой, которая в Экселе есть по каждой функции.
Отблагодарите автора, поделитесь статьей в социальных сетях.
Функция ЕСЛИ() в MS EXCEL
Функция ЕСЛИ() относится к наиболее часто используемым функциям.
Синтаксис функции
ЕСЛИ(лог_выражение;значение_если_истина;[значение_если_ложь])
Лог_выражение — любое значение или выражение, принимающее значения ИСТИНА или ЛОЖЬ.
=ЕСЛИ(A1>=100;»Бюджет превышен»;»ОК!»)
Т.е. если в ячейке A1 содержится значение большее или равное 100, то формула вернет ОК!, а если нет, то Бюджет превышен.
В качестве аргументов функции, могут участвовать формулы, например:
=ЕСЛИ(A1>100;СУММ(B1:B10);СУММ(C1:C10))
Т.е. если в ячейке A1 содержится значение >100, то суммирование ведется по столбцу B, а если меньше, то по столбцу С.
Вложенные ЕСЛИ
В EXCEL 2007 в качестве значений аргументов значение_если_истина и значение_если_ложь можно для построения более сложных проверок использовать до 64 вложенных друг в друга функций ЕСЛИ() .
=ЕСЛИ(A1>=100;»Бюджет превышен»;ЕСЛИ(A1>=90;»Крупный проект»;ЕСЛИ(A1>=50;»Средний проект»;»Малый проект «)))
Вышеуказанную формулу можно усложнять и дальше, но есть другие подходы:
Для функции ВПР() необходимо создать в диапазоне A3:B6 таблицу значений:
Если требуется вывести разный текст в случае наличия в ячейке А1 отрицательного значения, положительного значения или 0, то можно записать следующую формулу:
или, если требуется вместо текстовых значений вывести формулы, можно использовать ссылки на диапазон ячеек (содержащих формулы)
=ПРОСМОТР(A24;<-1E+307;0;1E-307>;A27:A29) (см. файл примера )
Опущен третий аргумент [значение_если_ложь]
Третий аргумент функции не обязателен, если его опустить, то функция вернет значение ЛОЖЬ (если условие не выполнено).
=ЕСЛИ(A1>100;»Бюджет превышен»)
Если в ячейке A1 содержится значение 1, то вышеуказанная формула вернет значение ЛОЖЬ.
Вместо ИСТИНА или ЛОЖЬ в первом аргументе введено число
Т.к. значение ЛОЖЬ эквивалентно 0, то формулы
=ЕСЛИ(0;»Бюджет превышен»;»ОК!»)
или (если в ячейке A1 содержится значение 0)
=ЕСЛИ(A1;»Бюджет превышен»;»ОК!»)
вернут ОК!
Если в ячейке A1 находится любое другое число кроме 0, то формула вернет Бюджет превышен. Такой подход удобен, когда проверяется равенство значения нулю.
Связь функции ЕСЛИ() с другими функциями использующие условия
EXCEL содержит также другие функции, которые можно применять для анализа данных с использованием условий. Например, для подсчета количества вхождений чисел в диапазоне ячеек используется функция СЧЁТЕСЛИ() , а для сложения значений, удовлетворяющих определенным условиям, используется функция СУММЕСЛИ() .
Функция ЕСЛИ() , как альтернативный вариант, может быть также использована для подсчета и сложения значений с использованием условий. Ниже приведены иллюстрирующие примеры.
Пусть данные находятся в диапазоне A6:A11 (см. файл примера)
Подсчитаем сумму значений, которые больше 10 с помощью функции СУММЕСЛИ() , записав =СУММЕСЛИ(A6:A11;»>10″) . Аналогичный результат (23) можно получить с помощью формулы массива
=СУММ(ЕСЛИ(A6:A11>10;A6:A11))
(для ввода формулы в ячейку вместо ENTER нужно нажать CTRL+SHIFT+ENTER)
Теперь подсчитаем количество вхождений чисел больше 10 в диапазоне ячеек A6:A11 =СЧЁТЕСЛИ(A6:A11;»>10″) . Аналогичный результат (2) можно получить с помощью формулы массива
=СЧЁТ(ЕСЛИ(A6:A11>10;A6:A11))
Теперь, когда принцип понятен, с помощью функции ЕСЛИ() можно конструировать и другие формулы с условиями. Например, нахождение минимального значения среди чисел больше 10:
=МИН(ЕСЛИ(A6:A11>10;A6:A11))
Excel редактор, быстро решающий сложные задачи: рассчитывает проценты, проводит анализ, строит графики. Одна из самых популярных его функций — ЕСЛИ. Существует много способов ее использования. Рассмотрим на примерах, как работает формула ЕСЛИ в Excel 3 условия.
Содержание
- Что это такое
- Сравнение
- Пример 2
- Несколько условий
- Функция если в Excel больше или равно
- Функция если в Excel больше но меньше
- Вывод
Что это такое
Рекомендую перед дальнейшим прочтением ознакомиться со статьей: «Правильное написание формул».
Функция ЕСЛИ проверяет условие. Когда оно выполняется (ИСТИНА) возвращается значение. Если нет — другое.
Выглядите так: =ЕСЛИ(логическое выражение; истина; ложь).
Где:
- Выражение задается в виде числа или фразы. Например, с текстом «без налога»;
- Истина. Значение, которое отобразится если выражение правильно;
- Ложь — когда неправильно.
Простой пример формулы если в Эксель (Excel). Проверка равенства чисел из двух ячеек.
Рассмотрим примеры формулы ЕСЛИ в Ексель (Excel).
Сравнение
Создадим условие:
Проверяется ячейка А1 и сравнивается с числом двадцать. Это выражение. Если число больше отобразится надпись «больше 20». Иначе — меньше.
Прописывая формулы вручную слова берите в кавычки. Чтобы Excel знал что нужно прописать текстовое значение.
Пример 2
Перед экзаменом нужно здать зачет. Проверяются текстовые данные в формуле В2. Проверяем 2 условия.
Несколько условий
Что делать, если нужно учесть 2-3 варианта. Например, 3 условия. Проверяется значение ячейки А5. Если оно равно нулю, возвращает текст «ноль». Если «истина». Когда значение ложь, происходит другая проверка, является ли значение меньше 0, и возвращается «Меньше нуля», ЕСЛИ результат положительный. Иначе — «больше нуля».
Рассчитаем скидки. Условия, следующие:
- До 100 000 — скидка 0 процентов;
- От 100 001 до 30000 — 3;
- 300001 до 500 000 — 5;
- Более 500001 — 7.
В ячейке А1 объем продаж. Формула примет вид:
Функция если в Excel больше но меньше
Используйте ЕСЛИ совместно с функцией И. Если А2 больше В2 но меньше С1 возвратится значение ИСТИНА. Иначе ЛОЖЬ.
Вывод
Мы рассмотрели, как работает функция ЕСЛИ в Excel. Используйте описанные способы. Сделайте работу с табличным редактором удобнее.
Одна из самых популярных и вполне простых в применении функция ЕСЛИ является логической функцией. Она позволяет проверять некоторые данные на соответствие заданных условий и показывает результат после сравнения.
Аргументы функции ЕСЛИ и принцип действия в Excel
Синтаксис функции в самом простом применении выглядит следующим образом: ЕСЛИ(логическое_выражение; значение_если_истина; значение_если_ложь).
Теперь разберем её аргументы более подробно:
- Логическое выражение – определённые данные, которые мы должны проверить на соответствие с некоторыми имеющимися у нас условиями.
- Значение_если_истина – результат проверки, который мы увидим, когда логическое выражение будет справедливо.
- Значение_если_ложь – результат при несоответствии условия и наших данных, которые мы проверяем.
Схематически это выглядит следующим образом:
Теперь рассмотрим, как нам определить результат проверки с помощью функции ЕСЛИ. Для начала определяем ЧТО нам надо проверять – число 50. Затем указываем условие – «больше 40», «меньше 40», после чего пишем результат проверки – «ИСТИНА», при условии, что 50 действительно больше 40 и «ЛОЖЬ», когда 50 меньше 40. После того как мы определили, как будут выглядеть наши аргументы, начинаем собирать по кусочкам нашу формулу:
Функция проверила выражение «50 больше 40» и определила, что результат — ИСТИНА (ячейка Е4).
Следующее условие проверяем точно также просто заменив оператор «больше» на «меньше»:
Поскольку 40 больше 50, проверка определила, что наше выражение – ЛОЖЬ.
Теперь рассмотрим более наглядные примеры применения функции ЕСЛИ. У нас есть список студентов и оценок в баллах, полученных за экзамен. Нам нужно найти студентов отличников, которые получили оценку больше или равно 90. Начинаем составлять функцию, ячейка F17. Значение в ячейке E17 должно быть больше или равно (>=) 90, тогда мы получим результат «ИСТИНА». Когда значение в ячейке Е17 будет меньше 90, возвратится значение «ЛОЖЬ»:
И копируем значение ячейки до конца столбца, таким образом мы нашли студентов, которые получили результат больше или равно 90 баллов:
Но такие значения таблицы не позволяют пользователю корректно прочитать информацию, которую мы хотели донести. Тогда нам нужно заменить слова ИСТИНА и ЛОЖЬ на более принятые и понятные. Тут нам пригодится таблица соответствий оценок по шкале ECTS оценкам в баллах B10:C13. Пусть при истинном результате у нас будет стоять оценка А, которая соответствует баллам от 90 до 100, а при ложном – ячейки будут оставаться пустыми, после чего копируем первую ячейку до конца столбца и наша таблица станет более информативной:
Формула функции ЕСЛИ и ВПР
Теперь рассмотрим пример использования вложенных формул и ситуацию, где они могут пригодиться. В предыдущем примере мы определили студентов отличников, но у нас остались ещё незаполненные поля. Нам нужно также определить какую оценку в буквах получат и другие студенты. Указываем, что студенты с баллом больше или равно 90 получат оценку А: =ЕСЛИ(E31>=90; «A»; Затем на месте аргумента «значение_если_ложь» вставляем формулу ЕСЛИ(Е31>=80; «В»; и на месте аргумента значение_если_ложь этой же формулы вставляем ещё одну формулу ЕСЛИ(Е31>=60; «С»; и на месте третьего аргумента уже этой функции пишем последнее условие, не забывая добавить скобки: ЕСЛИ(Е31<60)))):
Копируем формулу до конца столбца и таким образом мы построили вложенную функцию. Однако иногда при написании такой функции нужно учитывать один нюанс – она корректно работает, пока данные для сравнения указываться от большего значения к меньшему (1,2,3,4):
Вот что получится, когда мы укажем условия для сравнения наоборот – от меньшего к большему:
Логика в том, что функция во время проверки первой ячейки определила, что значение больше 60 и выдала соответствующий результат – «С». Дальше проверка не продолжилась. Есть ситуации, где оценка вместо А будет А+, А, А-, такое разветвление будет по каждой букве и самих буквенных оценок будет больше. Тогда процесс создания вложенной функции будет очень долгим, вложенных формул будет очень много и становиться легко запутаться. В таком случае вместо ЕСЛИ можно использовать ВПР. Для начала видоизменяем нашу меньшую таблицу. Такие изменения обусловлены особенностями работы функции ВПР:
Формула ВПР будет искать приблизительное значение ячейки Е60 в диапазоне В53:С56 во втором столбце и передавать найденные значения в основную таблицу:
Функция ЕСЛИ несколько условий
Теперь рассмотрим примеры, когда наши данные должны соответствовать нескольким условиям. Функция ЕСЛИ вместе с функцией И имеют следующий синтаксис:
Например у нас есть список студентов и данные их оценок по трём предметам. Нам нужно проверить наличие у студента оценки 2 хотя бы по одному предмету и указать, есть ли у студента пересдача:
Кроме функции И можно использовать функцию ИЛИ. Разница между ними в том, что при использовании И одновременно должны соответствовать условию все логические выражения. При использовании функции ИЛИ достаточно, чтобы условию соответствовало хотя бы одно логическое выражение.
Например у нас есть список студентов и условие, что при наличии хотя бы одной оценки 3, студент не получает стипендию. Мы проверяем, равно ли содержимое ячеек по предметам цифре 3:
Функция ЕСЛИ в сочетании с функцией НЕ своей работой очень похожа на самый простой пример функции ЕСЛИ с одним условием и двумя результатами, только сейчас наше логическое выражение поменяет условие на противоположное. У нас есть список студентов и информация о наличии и количестве прогулов. Нам нужно указать что при полном отсутствии прогулов у студента зачёт, а в любых других случаях – не зачёт.
При условии, что в ячейке Е91 не находится слово «нет» (НЕ(Е91= «нет»)), наш результат – зачёт, в любом инном случае – не зачёт:
Может быть ситуация, когда нам нужны не только результаты обработки условий, а и их графическое изображение. Кроме функций И, ИЛИ, НЕ мы можем комбинировать ЕСЛИ + МАКС. Рассмотрим ситуацию, где нам может это пригодиться.
У нас есть отчет о чистых прибылях нескольких компаний. Мы хотим видеть только тот показатель, который является максимальным. Для этого мы используем вместе с функцией ЕСЛИ функцию МАКС: ЕСЛИ (МАКС(указываем диапазон в котором будем искать значение)=ячейка, которую функция будет пропускать через диапазон; значение если истина (проверяемая ячейка); значение если ложь (ничего не указывать)). В ячейке Е113 прописываем формулу, не забываем про абсолютные ссылки для диапазона D113:E119, иначе он сместится при копировании, копируем формулу до конца столбца:
Разнообразим наши результаты работы и создадим график, который будет так же выделять наше максимальное число: выбираем диапазон D111:E119 – Вставка — Рекомендуемые диаграммы – Выбираем первую диаграмму и ОК. Теперь у нас данные выводятся в табличном и графическом виде:
Теперь максимальное число выделяется не только в таблице, а и на диаграмме. Но сейчас этих величин у нас две – с обеих столбцов. Немного подредактируем нашу диаграмму. На диаграмме выбираем любой из Рядов, открываем меню, клацая правой кнопкой мыши по нём, выбираем Формат ряда данных, указываем Перекрытие рядов на 100% и рассмотрим результат, который у нас получился:
Данные из третьего столбца перекрыли данные из второго и мы получили подсвечивание максимального показателя. Теперь, когда нам нужно будет изменить любое число во втором столбце, наша формула заново определит максимальное число из столбца «Чистая прибыль», покажет его в столбце «Максимальный показатель», а потом мы увидим его среди остальных чисел и на диаграмме автоматически. Например, укажем новое число для автопроизводителя Nissan – 1600. Вот какие изменения произошли:

Формула в столбце Е изменила свои вычисления и эти изменения отобразились на графике – подсвечивается новое найденное максимальное число. Такие процессы будут происходить при любом изменении показателей в столбце «Чистая прибыль».
На чтение 3 мин Просмотров 4.5к. Опубликовано 07.12.2021
Эта функция проверяет, правильно ли заданное в аргументах утверждение, если да то выполняет указанное действие. Например, можно просто вывести ИСТИНА или ЛОЖЬ.
Содержание
- Результат функции
- Формула
- Аргументы функции
- Важная информация
- Примеры
- Проверяем соответствует ли число заданным критериям с помощью функции ЕСЛИ в Excel
- Проверяем сразу несколько критериев
- Вычисляем комиссию
- Пример 4: Использование логических операторов (AND/OR) в функции IF в Excel
- Как убрать ошибки при использовании функции ЕСЛИ в Excel
Результат функции
Результатом функции будет указанное вами значение, указать это самое значение можно для двух исходов(истина или ложь)
Формула
=ЕСЛИ(проверяемый_аргумент; значение_если_истина; значение_если_ложь)
Аргументы функции
- проверяемый аргумент — аргумент, который, в результате выполнения функции, будет проверен. Результатом будет ИСТИНА либо ЛОЖЬ;
- значение_если_истина — значение, которое вернет функция ЕСЛИ в случае, если проверяемый аргумент оказался истиной.
- значение_если_ложь — значение, которое вернет функция ЕСЛИ в случае, если проверяемый аргумент оказался ложью.
Важная информация
- Максимум проверяемых аргументов может быть 64;
- В случае, когда вы используете функцию для проверки каких-либо условий относительно массива, будет проверено каждое значение этого самого массива;
- Если вместо аргумента вы оставите пустое место, результатом выполнения функции будет 0, то есть.
На картинке ниже, мы оставили пустое место для значения, которое будет результатом, если проверяемый аргумент оказался ложью:
Тоже самое, но для аргумента «Истины»:
Примеры
Итак, давайте рассмотрим различные ситуации.
Проверяем соответствует ли число заданным критериям с помощью функции ЕСЛИ в Excel
В проверяемом аргументе функции, при работе с обычными числами, вы указываете оператор(или операторы) чтобы проверить, соответствует ли число каким-либо критериям. Вот список этих операторов:
Сразу же рассмотрим такую ситуацию:
Если число в столбце A больше либо равно 35, то результатом выполнения функции будет «Сдал», если же нет, то «Не сдал».
Проверяем сразу несколько критериев
Итак, давайте рассмотрим ситуацию, когда вам нужно проверить, соответствует ли число сразу нескольким критериям. Мы помним, что максимальное число проверяемых аргументов — 64. Давайте попробуем проверить хотя бы 2 критерия.
В приведенном ниже примере мы проверяем два условия.
- Меньше ли значение в ячейке чем число 35;
- В случае, когда в результате первой проверки возвращается ЛОЖЬ, проверяется больше или равно значение в ячейке чем число 75.
Вычисляем комиссию
Итак, с помощью этой функции мы можем даже посчитать комиссию, которую забирает себе конкретный продавец.
В ситуации описанной ниже, продавец не получает комиссию, если у него меньше 50-ти продаж. Если первое проверочное условие он прошел, тогда проверяем второе. Если у продавца меньше 100 продаж, его комиссия будет продажи*2%, а если больше, то — продажи*4%
Пример 4: Использование логических операторов (AND/OR) в функции IF в Excel
Также, мы можем использовать функции И и ИЛИ для проверки по сразу нескольким критериям.
Допустим, как указано на картинке ниже, мы имеем такую табличку:
Наша задача — рассчитать у кого из студентов будет стипендия. Данные для выдачи стипендии будут сразу же в формуле:
=ЕСЛИ(И(B2>80;C2>80%); "Да"; "Нет")Как убрать ошибки при использовании функции ЕСЛИ в Excel
Теперь давайте разберемся как мы можем фильтровать ошибки при использовании функции.
Формула:
=ЕСЛИ(ЕСЛИОШИБКА(A1);0;A1)Теперь, если в результате выполнения функции мы получим ошибку, она будет отфильтрована и превращена в 0. А если ошибки не произойдет — мы просто получим значение.
Точно также можно использовать функцию ЕПУСТО:
=ЕСЛИ(ЕПУСТО(A1);0;A1)
ЕСЛИ (англ. вариант – IF) – логическая функция, является одной из самых важных и полезных в Excel, с ее помощью можно решить множество различных задач. Позволяет проверить соблюдение определенного условия и отобразить значение, основанное на результате этой проверки, то есть программа создает дерево решений, где при выполнении заданного условия происходит конкретное действие. На первый взгляд кажется, что функция сложная, но, разобравшись с ней, на практике оказывается все очень просто.
Синтаксис
Первый аргумент – заданное условие (числовая или текстовая ячейка), благодаря которому принимается решение. Обязательно должно быть в виде вопроса, на который возможны только два варианта ответа (да или нет).
Второй аргумент – какой результат появится в ячейке (число или текст), когда значение отвечает указанному условию (да – ИСТИНА).
Третий аргумент – какой результат появится в ячейке (число или текст), когда значение не отвечает указанному условию (нет – ЛОЖЬ).
В русифицированной версии Excel аргументы нужно писать через точку с запятой («;»), в англоязычной – через запятую.
Как работает функция?
Программа изучает заданный пользователем критерий, после переходит в выделенную ячейку и отображает полученное значение.
С одним условием
Рассмотрим функцию на простом примере:
После проверки ячейки А1 оператор сравнивает ее с числом 70 (100). Это заданное условие. Когда значение больше 50 (130), появляется правдивая надпись «больше 50». Нет – значит, «меньше или равно 130».
Пример посложнее: необходимо из таблицы с баллами определить, кто из студентов сдал зачет, кто – идет на пересдачу. Ориентир – 75 баллов (76 и выше – зачет, 75 и ниже – пересдача).
В первой ячейке с результатом в правом углу есть маркер заполнения – протянуть полученное значение вниз для заполнения всех ячеек.
С несколькими условиями
Обычно в Excel редко решаются задачи с одним условием, и необходимо учитывать несколько вариантов перед принятием решения. В этом случае операторы ЕСЛИ вкладываются друг в друга.
Здесь проверяется два параметра. Когда первое условие верно, оператор возвращает первый аргумент – ИСТИНУ. Неверно – переходит к проверке второго критерия.
Нужно выяснить, кто из студентов получил «отлично», «хорошо» и «удовлетворительно», учитывая их баллы:
- В выделенную ячейку вписать формулу =ЕСЛИ(B2>90;»Отлично»;ЕСЛИ(B2>75;»Хорошо»;»Удовлетворительно»)) и нажать на кнопку «Enter». Сначала оператор проверит условие B2>90. ИСТИНА – отобразится «отлично», а остальные критерии не обработаются. ЛОЖЬ – проверит следующее условие (B2>75). Если оно будет правдиво, то отобразится «хорошо», а ложно – «удовлетворительно».
- Скопировать формулу в оставшиеся ячейки.
Также формула может иметь вид =ЕСЛИ(B2>90;»Отлично»;ЕСЛИ(B2>75;»Хорошо»;ЕСЛИ(B2>45;»Удовлитворительно»))), где каждый критерий вынесен отдельно.
Можно делать любое количество вложений ЕСЛИ (до 64-х), но рекомендуется использовать до 5-ти, иначе формула будет слишком громоздкой и разобраться в ней будет уже очень сложно.
С несколькими условиями в математических выражениях
Логика такая же, как и в формуле выше, только нужно произвести математическое действие внутри оператора ЕСЛИ.
Есть таблица со стоимостью за единицу продукта, которая меняется в зависимости от его количества.
Цель – вычесть стоимость для любого количества продуктов, введенного в указанную ячейку. Количество – ячейка B8.
Формула для решения данной задачи принимает вид =B8*ЕСЛИ(B8>=101;12;ЕСЛИ(B8>=50;14;ЕСЛИ(B8>=20;16;ЕСЛИ(B8>=11; 18;ЕСЛИ(B8>=1;22;»»))))) или =B8*ЕСЛИ(B8>=101;B6;ЕСЛИ(B8>=50;B5;ЕСЛИ(B8>=20;B4;ЕСЛИ(B8>=11;B3;ЕСЛИ(B8>=1;B2;»»))))).
Было проверено несколько критериев и выполнились различные вычисления в зависимости от того, в какой диапазон суммы входит указанное количество продуктов.
С операторами «и», «или», «не»
Оператор «и» используется для проверки нескольких правдивых или нескольких ложных критериев, «или» – одно условие должно иметь верное или неверное значение, «не» – для убеждения, что данные не соответствуют одному условию.
Синтаксис выглядит так:
Операторы «и», «или» теоретически могут проверить до 255 отдельных критериев, но такое количество сложно создавать, тестировать и изменять, поэтому лучше использовать до 5-ти. А «нет» – только один критерий.
Для проверки ячейки на наличие символов
Иногда нужно проверить ячейку, пустая она или нет. Требуется это для того, чтобы формула не отображала результат при отсутствии входного значения.
Пустые двойные кавычки в формуле означают «ничего». То есть: если в A2 нет символов, программа выводит текст «пустая», в противном случае будет «не пустая».
Для проверки ячейки ЕСЛИ часто используется в одной формуле c функцией ЕПУСТО (вместо пустых двойных кавычек).
Когда один из аргументов не вписан в формулу
Второй аргумент можно не вводить, когда интересующий критерий не выполняется, но тогда результат будет отображаться некрасиво.
Как вариант – можно вставить в ячейку пустое значение в виде двойных кавычек.
И все-таки лучше использовать оба аргумента.
Ошибки
В результате может отобразиться одна из ошибок:
- #ИМЯ? – опечатка в самой формуле.
- 0 – не указан истинный или ложный аргумент.
Вместо заключения
ЕСЛИ часто используют вместе с другими функциями в одной формуле для более сложных вычислений. Главное здесь – внимательно вписывать данные.
В программах OpenOffice и LibreOffice также используется ЕСЛИ (IF), а синтаксис и принцип работы функции точно такие же, как описано выше.
Функция ЕСЛИ в EXCEL
Функция ЕСЛИ() относится к наиболее часто используемым функциям. Поэтому рассмотрим ее подробно.
Синтаксис функции
ЕСЛИ(лог_выражение;значение_если_истина;[значение_если_ложь])
Функция имеет 3 аргумента.
Лог_выражение — любое значение или выражение, принимающее значения ИСТИНА или ЛОЖЬ. Например, выражение A1>100. Если в ячейке А1 содержится значение 102, то выражение A1>100 вернет ИСТИНА, т.к. 102>100. Если в ячейке А1 содержится значение 88, то выражение вернет ЛОЖЬ, т.к. неравенство 88>100 неверно. Полностью формула может выглядеть так =ЕСЛИ(A1>100;»Бюджет проекта превышен»;»ОК!») Если в ячейке A1 содержится значение большее 100, то формула вернет текстовое значение Бюджет проекта превышен, а если меньше 100 или равное 100, то будет выведено ОК!
Других значений кроме ИСТИНА или ЛОЖЬ логическое выражение вернуть не может. Любое число кроме 0 в первом аргументе будет преобразовано в ИСТИНА, ноль — в ЛОЖЬ. Если ошибочно будет указано текстовое значение, то функция вернет ошибку #ЗНАЧ!.
Примечание : Ошибка #ЗНАЧ! может быть также из-за ошибок в выражениях указанных во втором и третье аргументе.
Второй аргумент — Значение_если_истина и третий аргумент значение_если_ложь
Как было показано выше, если логическое выражение (первый аргумент функции) принимает значение ИСТИНА, то функция возвращает значение из второго аргумента значение_если_истина. Соответственно, если логическое выражение принимает значение ЛОЖЬ, то функция возвращает значение из третьего аргумента значение_если_ложь .
Второй и третий аргумент могут быть любым значением (число или текст) или являться выражением (формулой с функциями). Например формула =ЕСЛИ(A1>100;0;А1*1%) позволяет вычислять премию для проектов, в которых не было превышения бюджета (>100). Если бюджет превышен (в А1 введено значение 200 или любое другое более 100), то формула вернет 0, если в А1 введено значение менее 100, то будет вычислено значение премии А1*1% (т.е. если в А1 число 90, то формула вернет 0,9).
Если в качестве второго и третьего аргументов введено выражение, то оно может содержать и функции, например: =ЕСЛИ(A1>100;СУММ(B1:B10);СУММ(C1:C10)) Т.е. если в ячейке A1 содержится значение >100, то суммирование ведется по столбцу B , а если меньше или равно 100, то по столбцу С . Не забывайте, что при значении А1 = 100 в данном случае будет срабатывать выражение из аргумента значение_если_ложь.
Аргумент значение_если_ложь можно опустить (не вводить), тогда при значении логического выражения =ЛОЖЬ будет выведено ЛОЖЬ. Например, если в А1 содержится 600, то формула =ЕСЛИ(A1>=1000;»Больше или равно 1000″) вернет просто ЛОЖЬ. Понятно, что при значении логического выражения =ИСТИНА будет выведено «Больше или равно 1000», т.е. второй аргумент функции ЕСЛИ() — Значение_если_истина.
Вложенные ЕСЛИ (несколько условий)
Для построения более сложных проверок в одной формуле можно использовать несколько функций ЕСЛИ(). Для этого в качестве значений аргументов значение_если_истина и значение_если_ложь введите еще одно условие с функцией ЕСЛИ(). Например, для проверки в какой диапазон попадает значение из ячейки А8 запишите формулу
- Если значение из ячейки А8 менее 5, то будет выведено 1
- Если значение из ячейки А8 более 10, то будет выведено 3
- Если значение из ячейки А8 между 5 и 10 (включая 5 и 8), то будет выведено 2
Примечание : В версии EXCEL 2007 можно использовать до 64 вложенных друг в друга функций ЕСЛИ(). Но, пожалуйста, не делайте так. Такой подход чреват ошибками.
Примечание : Формулу =ЕСЛИ(A8 10;3;2)) можно переписать как =ЕСЛИ(A8>=5;ЕСЛИ(A8>10;3;2);1) или ЕСЛИ(A8>=5;ЕСЛИ(A8>10;3;2);1)
или более сложный вариант =ЕСЛИ(A8
Формула =ЕСЛИ(A8 10;3;2)) работает следующим образом: сначала вычисляется логическое выражение A8 =5, то EXCEL переходит к вычислению выражения ЕСЛИ(A8>10;3;2). Опять сначала вычисляется логическое выражение A8>10. Если оно истинно, то выводится 3, вычисления завершены. Если оно ложно, то выводится 2, вычисления завершены.
Чтобы грамотно написать формулу с вложенными ЕСЛИ() следуйте следующим простым правилам:
1) Определитесь с диапазонами:
1.1) они не должны пересекаться. В примере выше — 3 диапазона и значение из А8 гарантированно попадет только в один из них. Было бы ошибкой написать формулу типа =ЕСЛИ(A8 10;3;ЕСЛИ(A8 10;3;2)) на интересует вся числовая ось от минус бесконечности до +бесконечности. И все 3 диапазона полностью покрывают эту область.
1.3.) Не забудьте ставить знак равно, чтобы при значениях А8 совпадающих с границами интервалов не было неправильных вычислений. Например, если в формуле =ЕСЛИ(A8>=5;ЕСЛИ(A8>10;3;2);1) забыть указать знак = в логическом выражении A8>=5, то при А8=5 формула =ЕСЛИ(A8>5;ЕСЛИ(A8>10;3;2);1) вернет 1, тогда как исходная формула вернет 2.
Примечание: В перечисленных выше случаях логические выражения вычисляются на основании одной переменной А8. Иногда нужно придумывать формулы с ЕСЛИ(), зависящие от 2-х и более ячеек: =ЕСЛИ(B8>=5;ЕСЛИ(A8>10;3;2);1). Это гораздо сложнее, но, конечно, возможно. Следуйте правилам 1.1)-1.3) и следите за диапазонами. Еще сложнее, если обе переменных являются зависимыми, т.е. например B8 вычисляется на основании А8. Написание таких формул требует предельной аккуратности и напрямую связано с корректностью формулирования самой задачи (возможно вы не продумали до конца как использовать такую сложную зависимость). Советую по возможности разбить вычисления на 2 или более формулы, чтобы проще контролировать результат вычисления.
2) Правильно записывайте логические выражения. Например, условие 5 10;3;2)) в строке формул можно записать как
Для этого поставьте курсор перед вторым ЕСЛИ(), нажмите и удерживайте клавишу ALT, нажмите ENTER.
4) для отладки вложенных ЕСЛИ вместо реальных вычислений (V8*10%-37500) используйте простые значения — последовательности 1; 2; 3 . Это покажет какой блок вложенных ЕСЛИ() срабатывает.
5) В ряде случаев от вложенных ЕСЛИ можно отказаться. Рассмотрим пример определения размера проекта от его бюджета
=ЕСЛИ(A1>=100;»Очень крупный проект»;
ЕСЛИ(A1>=90;»Крупный проект»;
ЕСЛИ(A1>=50;»Средний проект»;»Малый проект «)))
Вышеуказанную формулу можно усложнять и дальше, но есть другие подходы. Ниже приведено 2 эквивалентные формулы:
Для функции ВПР() необходимо создать в диапазоне A3:B6 таблицу значений:
Формула =ПРОСМОТР(A1;;) выглядит необычно, но по сути второй аргумент , как и третий аргумент это запись содержимого 4-х ячеек. Вместо можно записать ссылку на диапазон ячеек, содержащих 4 значения 0;50;90;100. Круглые скобки нужны, чтобы сообщить, что в функцию передается не одно значение, а целый массив.
Еще пример. Пусть требуется вывести разный текст (например » 0″) в случае наличия в ячейке А1 отрицательного значения, положительного значения или 0. Это можно сделать без вложенных ЕСЛИ():
Примечание : -1E+307 — это самое маленькое отрицательное число в EXCEL, 1E-307 — это самое маленькое положительное число. Таким образом задается 3 диапазона: от минус бесконечности до 0 (0 не включая); 0 (диапазон состоит только из одного значения 0); от 0 до +бесконечности (0 не включая).
Второй массив можно заменить ссылкой на диапазон, например для того чтобы вывести результат вычисления формул:
Диапазон A27:A29 должен, понятно, содержать формулы (см. файл примера).
Опущен третий аргумент [значение_если_ложь]
Третий аргумент функции не обязателен. Если логическое условие не выполнено, т.е. ЛОЖЬ, а третий аргумент функции не указан, то функция вернет также значение ЛОЖЬ. Например:
Если в ячейке A1 содержится значение 1, то вышеуказанная формула вернет значение ЛОЖЬ.
Сложные логические выражения
В аргументе Лог_выражение можно использовать как простые сравнения типа F1>10, так и более сложные конструкции на основе функций И(), ИЛИ(), НЕ() и их комбинаций.
Основное правило — логические функции и их комбинации возвращают только одно из 2х логических значений: ЛОЖЬ или ИСТИНА.
Приведем несколько полезных примеров.
Формула =ЕСЛИ(ИЛИ(A1;A2);0;2) проверяет одновременность равенства значений А1 и А2 нулю. Если оба значения равны 0, то формула вернет 2. Во всех других случаях будет возвращен 0. А1 и А2 не должны быть пустыми ячейками.
Формула =ЕСЛИ(ИЛИ(A1=0;A2=0);0;2) проверяет равенство 0 хотя бы одного значения из А1 и А2.
Формула =ЕСЛИ(НЕ(A1>0);1;2) эквивалентна формуле =ЕСЛИ(A1 10″) . Аналогичный результат (23) можно получить с помощью формулы массива =СУММ(ЕСЛИ(A6:A11>10;A6:A11)) (для ввода формулы в ячейку вместо ENTER нужно нажать CTRL+SHIFT+ENTER )
Теперь подсчитаем количество вхождений чисел больше 10 в диапазоне ячеек A6:A11 =СЧЁТЕСЛИ(A6:A11;»>10″) . Аналогичный результат (2) можно получить с помощью формулы массива =СЧЁТ(ЕСЛИ(A6:A11>10;A6:A11))
Теперь, когда принцип понятен, с помощью функции ЕСЛИ() можно конструировать и другие формулы с условиями. Например, нахождение минимального значения среди чисел больше 10: =МИН(ЕСЛИ(A6:A11>10;A6:A11))
Формула ЕСЛИ в Excel 3 условия
Excel редактор, быстро решающий сложные задачи: рассчитывает проценты, проводит анализ, строит графики. Одна из самых популярных его функций — ЕСЛИ. Существует много способов ее использования. Рассмотрим на примерах, как работает формула ЕСЛИ в Excel 3 условия.
Что это такое
Рекомендую перед дальнейшим прочтением ознакомиться со статьей: «Правильное написание формул».
Функция ЕСЛИ проверяет условие. Когда оно выполняется (ИСТИНА) возвращается значение. Если нет — другое.
Выглядите так: =ЕСЛИ(логическое выражение; истина; ложь).
Где:
- Выражение задается в виде числа или фразы. Например, с текстом «без налога»;
- Истина. Значение, которое отобразится если выражение правильно;
- Ложь — когда неправильно.
Простой пример формулы если в Эксель (Excel). Проверка равенства чисел из двух ячеек.
Рассмотрим примеры формулы ЕСЛИ в Ексель (Excel).
Сравнение
Создадим условие:
Проверяется ячейка А1 и сравнивается с числом двадцать. Это выражение. Если число больше отобразится надпись «больше 20». Иначе — меньше.
Прописывая формулы вручную слова берите в кавычки. Чтобы Excel знал что нужно прописать текстовое значение.
Пример 2
Перед экзаменом нужно здать зачет. Проверяются текстовые данные в формуле В2. Проверяем 2 условия.
Несколько условий
Что делать, если нужно учесть 2-3 варианта. Например, 3 условия. Проверяется значение ячейки А5. Если оно равно нулю, возвращает текст «ноль». Если «истина». Когда значение ложь, происходит другая проверка, является ли значение меньше 0, и возвращается «Меньше нуля», ЕСЛИ результат положительный. Иначе — «больше нуля».
Функция если в Excel больше или равно
Рассчитаем скидки. Условия, следующие:
- До 100 000 — скидка 0 процентов;
- От 100 001 до 30000 — 3;
- 300001 до 500 000 — 5;
- Более 500001 — 7.
В ячейке А1 объем продаж. Формула примет вид:
Функция если в Excel больше но меньше
Используйте ЕСЛИ совместно с функцией И. Если А2 больше В2 но меньше С1 возвратится значение ИСТИНА. Иначе ЛОЖЬ.
Вывод
Мы рассмотрели, как работает функция ЕСЛИ в Excel. Используйте описанные способы. Сделайте работу с табличным редактором удобнее.
17 авг. 2022 г.
читать 1 мин
Вы можете использовать следующую формулу для подсчета количества ячеек в Excel, которые больше, но меньше некоторого числа:
=COUNTIFS( B:B ,">15", B:B ,"<25")
Эта конкретная формула подсчитывает количество ячеек в столбце B, где значение больше 15, но меньше 25.
В следующем примере показано, как использовать эту формулу на практике.
Пример: СЧЁТЕСЛИ больше, но меньше
Предположим, у нас есть следующий набор данных в Excel, который показывает количество очков, набранных баскетболистами в разных командах:
Мы можем использовать следующую формулу для подсчета количества ячеек в столбце со значением больше 15, но меньше 25:
=COUNTIFS( B2:B11 ,">15", B2:B11 ,"<25")
На следующем снимке экрана показано, как использовать эту формулу на практике:
Мы видим, что всего 3 ячейки в столбце Points имеют значение больше 15, но меньше 25.
Мы можем убедиться, что это правильно, вручную идентифицируя каждую из этих ячеек в данных:
Примечание.Полную документацию по функции СЧЁТЕСЛИМН в Excel можно найти здесь .
Дополнительные ресурсы
В следующих руководствах объясняется, как выполнять другие распространенные задачи в Excel:
СЧЁТЕСЛИ и СЧЁТЕСЛИМН в Excel: в чём разница?
Как использовать СЧЁТЕСЛИ с ИЛИ в Excel
Как использовать СЧЁТЕСЛИ с другого листа в Excel
Написано

Замечательно! Вы успешно подписались.
Добро пожаловать обратно! Вы успешно вошли
Вы успешно подписались на кодкамп.
Срок действия вашей ссылки истек.
Ура! Проверьте свою электронную почту на наличие волшебной ссылки для входа.
Успех! Ваша платежная информация обновлена.
Ваша платежная информация не была обновлена.
Логическая функция ЕСЛИ в Экселе – одна из самых востребованных. Она возвращает результат (значение или другую формулу) в зависимости от условия.
Функция имеет следующий синтаксис.
ЕСЛИ(лог_выражение; значение_если_истина; [значение_если_ложь])
лог_выражение – это проверяемое условие. Например, A2<100. Если значение в ячейке A2 действительно меньше 100, то в памяти эксель формируется ответ ИСТИНА и функция возвращает то, что указано в следующем поле. Если это не так, в памяти формируется ответ ЛОЖЬ и возвращается значение из последнего поля.
значение_если_истина – значение или формула, которое возвращается при наступлении указанного в первом параметре события.
значение_если_ложь – это альтернативное значение или формула, которая возвращается при невыполнении условия. Данное поле не обязательно заполнять. В этом случае при наступлении альтернативного события функция вернет значение ЛОЖЬ.
Очень простой пример. Нужно проверить, превышают ли продажи отдельных товаров 30 шт. или нет. Если превышают, то формула должна вернуть «Ок», в противном случае – «Удалить». Ниже показан расчет с результатом.
Продажи первого товара равны 75, т.е. условие о том, что оно больше 30, выполняется. Следовательно, функция возвращает то, что указано в следующем поле – «Ок». Продажи второго товара менее 30, поэтому условие (>30) не выполняется и возвращается альтернативное значение, указанное в третьем поле. В этом вся суть функции ЕСЛИ. Протягивая расчет вниз, получаем результат по каждому товару.
Однако это был демонстрационный пример. Чаще формулу Эксель ЕСЛИ используют для более сложных проверок. Допустим, есть средненедельные продажи товаров и их остатки на текущий момент. Закупщику нужно сделать прогноз остатков через 2 недели. Для этого нужно от текущих запасов отнять удвоенные средненедельные продажи.
Пока все логично, но смущают минусы. Разве бывают отрицательные остатки? Нет, конечно. Запасы не могут быть ниже нуля. Чтобы прогноз был корректным, нужно отрицательные значения заменить нулями. Здесь отлично поможет формула ЕСЛИ. Она будет проверять полученное по прогнозу значение и если оно окажется меньше нуля, то принудительно выдаст ответ 0, в противном случае — результат расчета, т.е. некоторое положительное число. В общем, та же логика, только вместо значений используем формулу в качестве условия.
В прогнозе запасов больше нет отрицательных значений, что в целом очень неплохо.
Формулы Excel ЕСЛИ также активно используют в формулах массивов. Здесь мы не будем далеко углубляться. Заинтересованным рекомендую прочитать статью о том, как рассчитать максимальное и минимальное значение по условию. Правда, расчет в той статье более не актуален, т.к. в Excel 2016 появились функции МИНЕСЛИ и МАКСЕСЛИ. Но для примера очень полезно ознакомиться – пригодится в другой ситуации.
Формула ЕСЛИ в Excel – примеры нескольких условий
Довольно часто количество возможных условий не 2 (проверяемое и альтернативное), а 3, 4 и более. В этом случае также можно использовать функцию ЕСЛИ, но теперь ее придется вкладывать друг в друга, указывая все условия по очереди. Рассмотрим следующий пример.
Нескольким менеджерам по продажам нужно начислить премию в зависимости от выполнения плана продаж. Система мотивации следующая. Если план выполнен менее, чем на 90%, то премия не полагается, если от 90% до 95% — премия 10%, от 95% до 100% — премия 20% и если план перевыполнен, то 30%. Как видно здесь 4 варианта. Чтобы их указать в одной формуле потребуется следующая логическая структура. Если выполняется первое условие, то наступает первый вариант, в противном случае, если выполняется второе условие, то наступает второй вариант, в противном случае если… и т.д. Количество условий может быть довольно большим. В конце формулы указывается последний альтернативный вариант, для которого не выполняется ни одно из перечисленных ранее условий (как третье поле в обычной формуле ЕСЛИ). В итоге формула имеет следующий вид.
Комбинация функций ЕСЛИ работает так, что при выполнении какого-либо указанно условия следующие уже не проверяются. Поэтому важно их указать в правильной последовательности. Если бы мы начали проверку с B2<1, то условия B2<0,9 и B2<0,95 Excel бы просто «не заметил», т.к. они входят в интервал B2<1 который проверился бы первым (если значение менее 0,9, само собой, оно также меньше и 1). И тогда у нас получилось бы только два возможных варианта: менее 1 и альтернативное, т.е. 1 и более.
При написании формулы легко запутаться, поэтому рекомендуется смотреть на всплывающую подсказку.
В конце нужно обязательно закрыть все скобки, иначе эксель выдаст ошибку
Функция Excel ЕСЛИМН
Функция Эксель ЕСЛИ в целом хорошо справляется со своими задачами. Но вариант, когда нужно записывать длинную цепочку условий не очень приятный, т.к., во-первых, написать с первого раза не всегда получается (то условие укажешь неверно, то скобку не закроешь); во-вторых, разобраться при необходимости в такой формуле может быть непросто, особенно, когда условий много, а сами расчеты сложные.
В MS Excel 2016 появилась функция ЕСЛИМН, ради которой и написана вся эта статья. Это та же ЕСЛИ, только заточенная специально для проверки множества условий. Теперь не нужно сто раз писать ЕСЛИ и считать открытые скобки. Достаточно перечислить условия и в конце закрыть одну скобку.
Работает следующим образом. Возьмем пример выше и воспользуемся новой формулой Excel ЕСЛИМН.
Как видно, запись формулы выглядит гораздо проще и понятнее.
Стоит обратить внимание на следующее. Условия по-прежнему перечисляем в правильном порядке, чтобы не произошло ненужного перекрытия диапазонов. Последнее альтернативное условие, в отличие от обычной ЕСЛИ, также должно быть обязательно указано. В ЕСЛИ задается только альтернативное значение, которое наступает, если не выполняется ни одно из перечисленных условий. Здесь же нужно указать само условие, которое в нашем случае было бы B2>=1. Однако этого можно избежать, если в поле с условием написать ИСТИНА, указывая тем самым, что, если не выполняются ранее перечисленные условия, наступает ИСТИНА и возвращается последнее альтернативное значение.
Теперь вы знаете, как пользоваться функцией ЕСЛИ в Excel, а также ее более современным вариантом для множества условий ЕСЛИМН.
Поделиться в социальных сетях:
|
Формула если больше, меньше или равно. |
||||||||
Ответить |
||||||||
Ответить |
||||||||
Ответить |
||||||||
Ответить |
||||||||
Ответить |
||||||||
Ответить |
||||||||
Ответить |
||||||||
Ответить |
||||||||
Ответить |