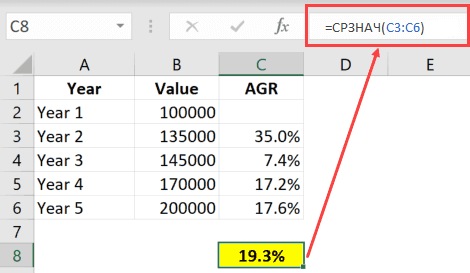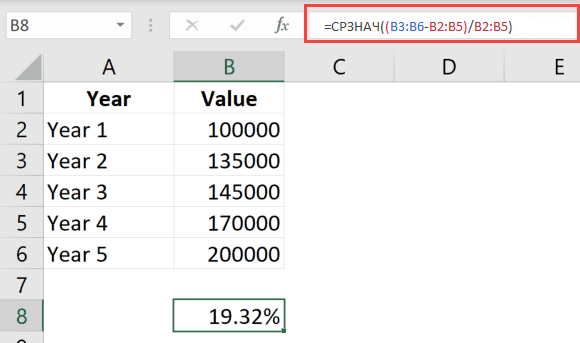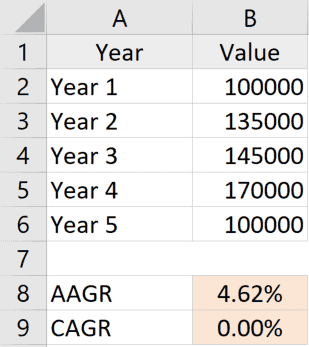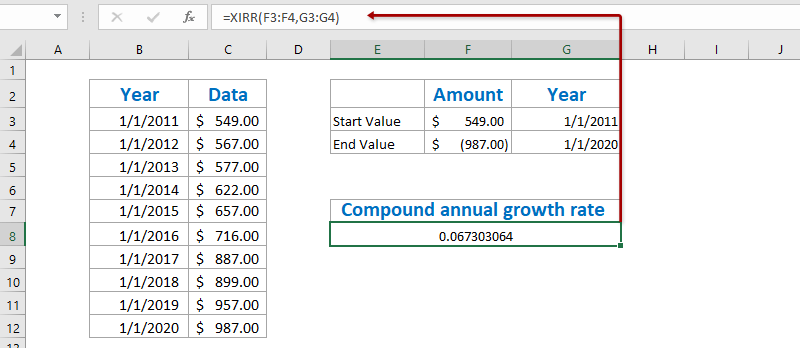Сравнение показателей в таблице за определенный период – одна из популярных задач, которая стоит перед пользователями Microsoft Excel. Чаще всего это осуществляется путем вывода вспомогательного столбца, где значения указаны в процентах, и сразу становится понятно, насколько сильной была позитивная или негативная динамика.
В этой статье я на простом примере предлагаю разобраться с соответствующим оформлением таблицы.
Предварительные действия
Сначала понадобится подготовить таблицу, чтобы кроме ввода функций далее от вас ничего не требовалось. Выберите два общих значения, которые будете сравнивать. Если это должна быть, например, месячная выручка, сначала сделайте сводную таблицу по дням и ссылайтесь на нее при создании общей суммы. Выведите два значения, динамику между которыми нужно сравнивать, чтобы перейти далее. На изображении ниже показан самый простой пример подходящей таблицы.
Создайте вспомогательный столбец для вывода процентов. Введите для него совершенно любое удобное для вас название и задайте визуальное оформление в соответствии со стилем основной таблицы.
Сейчас стоит учитывать, что тип ячейки, в которой будут отображаться проценты, является общим. При расчетах в таком случае появится очень большое значение в виде обычного числа. Поэтому понадобится изменить формат ячеек, чтобы проценты выводились корректно.
-
Для этого выделите необходимые ячейки и щелкните по любой из них правой кнопкой мыши. Из контекстного меню выберите пункт «Формат ячеек».
-
Отобразится отдельное окно, в котором будет выбрана вкладка «Число». На ней выберите «Процентный» и определите количество знаков после запятой или оставьте его по умолчанию. После этого сохраните новый формат ячейки.
На этом подготовительные действия завершены, поэтому можно приступить к заполнению формул и вычислении положительной или негативной динамики.
Комьюнити теперь в Телеграм
Подпишитесь и будьте в курсе последних IT-новостей
Подписаться
Создание формулы отслеживания динамики роста
В следующей инструкции я постараюсь наглядно описать каждое действие при написании функции, чтобы вы понимали, какие значения берутся, как они сравниваются и что получается в итоге. Если вы сделали таблицу такого же формата, как и в примере, достаточно будет выполнить точно такие же действия, чтобы отследить динамику роста в процентах.
-
Выделите ячейку, где должны выводиться проценты и напишите первую часть формулы =(C2 — B2). Это поможет определить разницу между суммами за два разных месяца. Соответственно, если номера ячеек в вашей таблице другие, замените их, отняв сумму второго значения от первого.
-
После скобок добавьте /B2, чтобы разделить это все на сумму первого значения, то есть на 100%, если говорить о стандартных математических операциях с процентами.
-
Нажмите Enter и посмотрите на результат. В моем случае сумма за первый месяц была 102 000, за второй — 124 000, а разница – 22 000. Получается, динамика роста является положительной и равняется 21,62%. У вас значение будет другим, в соответствии с суммами в таблице.
-
Если далее в таблице должно происходить такое же сравнение значений и вывод процентов, просто зажмите левой кнопкой мыши правый угол текущей ячейки и растяните ее вниз.
-
В итоге таблица сама заполнится, и на экране появится список всех процентов, характеризующих положительную или отрицательную динамику роста.
Далее ничего вас не ограничивает, вы можете сравнивать показатели бесконечное количество раз. Отнимать и добавлять проценты, чтобы понять общую сумму изменений и заниматься дальнейшим взаимодействием с электронной таблицей для своих целей.
Формула отслеживания динамики роста по норме
Иногда расчеты подразумевают наличие нормы, то есть средневзвешенной суммы, которая является оптимальной. Вы можете использовать только это значение, чтобы сравнить его с другими показателями и вычислить проценты. Давайте наглядно разберемся с изменениями, которые вносятся в этом типе расчетов.
-
Найдите ту ячейку, где будет указана норма. Если ее еще нет, создайте и введите необходимое число. Формула будет немного отличаться от предыдущей. Вам нужно в качестве первого значения как раз и задать эту ячейку, полностью закрепив ее при помощи знаков $.
-
Больше никаких изменений вводить не нужно, достаточно нажать Enter, чтобы ознакомиться с результатом.
-
При растягивании формула тоже будет считаться корректно, поскольку ранее вы полностью закрепили одну ячейку.
В этом случае формула обретает вид =(C2-$B$9)/$B$9, где $B$9 – номер той самой закрепленной ячейки, а C2 – сумма второго месяца, от которой и отнимается норма для вычисления процентов.
На основе созданной таблицы вы можете добавлять наглядный график, визуально демонстрирующий динамику роста. Детальнее о его создании рассказано в другой моей статье по ссылке ниже.
Подробнее: Как создать диаграмму темпов роста в Microsoft Excel
На чтение 5 мин Опубликовано 15.01.2021
Пользователи Эксель часто имеют дело с процентной информацией. Существует множество функций и операторов, позволяющих выполнить манипуляции с процентами. В статье мы детально разберем, как применять формулу прироста в процентах в табличном редакторе.
Содержание
- Подсчет процентов в табличном редакторе
- Вычисление изменения в процентах при помощи формулы прироста
- Расчет темпа прироста в табличном редакторе
- Заключение и выводы о вычислении прироста в процентах
Подсчет процентов в табличном редакторе
Табличный редактор хорош тем, что большую часть вычислений он производит самостоятельно, а пользователю необходимо ввести только исходные значения и указать принцип расчета. Вычисление производится так: Часть/Целое = Процент. Подробная инструкция выглядит так:
При работе с процентной информацией ячейке необходимо задать соответствующий формат.
- Жмем на необходимую ячейку правой клавишей мышки.
- В возникшем маленьком специальном контекстном меню необходимо выбрать кнопку, имеющую наименование «Формат ячеек».
- Здесь необходимо щелкнуть левой клавишей мышки на элемент «Формат», а затем при помощи элемента «ОК», сохранить внесенные изменения.
Разберем небольшой пример, чтобы понять, как работать с процентной информацией в табличном редакторе. Подробная инструкция выглядит так:
- У нас есть три колонки в табличке. В первой отображено наименование продукта, во второй — запланированные показатели, а в третьей — фактические.
- В строчку D2 вводим такую формулу: =С2/В2.
- Используя вышеприведенную инструкцию, переводим поле D2 в процентный вид.
- Используя специальный маркер заполнения, растягиваем введенную формулу на всю колонку.
- Готово! Табличный редактор сам высчитал процент реализации плана для каждого товара.
Вычисление изменения в процентах при помощи формулы прироста
При помощи табличного редактора можно реализовать процедуру сравнения 2 долей. Для осуществления этого действия отлично подходит формула прироста. Если пользователю необходимо произвести сравнение числовых значений А и В, то формула будет иметь вид: =(В-А)/А=разница. Разберемся во всем более детально. Подробная инструкция выглядит так:
- В столбике А располагаются наименования товаров. В столбике В располагается его стоимость за август. В столбике С располагается его стоимость за сентябрь.
- Все необходимые вычисления будем производить в столбике D.
- Выбираем ячейку D2 при помощи левой клавиши мышки и вводим туда такую формулу: =(С2/В2)/В2.
- Наводим указатель в нижний правый уголок ячейки. Он принял форму небольшого плюсика темного цвета. При помощи зажатой левой клавиши мышки производим растягивание этой формулы на всю колонку.
- Если же необходимые значения находятся в одной колонке для определенной продукции за большой временной промежуток, то формула немножко изменится. К примеру, в колонке В располагается информация за все месяцы продаж. В колонке С необходимо вычислить изменения. Формула примет такой вид: =(В3-В2)/В2.
- Если числовые значения необходимо сравнить с определенными данными, то ссылку на элемент следует сделать абсолютной. К примеру, необходимо произвести сравнение всех месяцев продаж с январем, тогда формула примет такой вид: =(В3-В2)/$В$2. С помощью абсолютной ссылки при перемещении формулы в другие ячейки, координаты зафиксируются.
- Плюсовые показатели указывают на прирост, а минусовые – на уменьшение.
Расчет темпа прироста в табличном редакторе
Разберемся детально в том, как произвести расчет темпа прироста в табличном редакторе. Темп роста/прироста означает изменение определенного значения. Подразделяется на два вида: базисный и цепной.
Цепной темп роста обозначает отношение процента к предыдущему показателю. Формула цепного темпа роста выглядит следующим образом:
Базисный темп роста обозначает отношение процента к базисному показателю. Формула базисного темпа роста выглядит следующим образом:
Предыдущий показатель – это показатель в прошедшем квартале, месяце и так далее. Базисный показатель – это начальный показатель. Цепной тем прироста – это вычисляемая разница между 2 показателями (настоящий и прошлый). Формула цепного темпа прироста выглядит следующим образом:
Базисный темп прироста – это вычисляемая разница между 2 показателями (настоящий и базисный). Формула базисного темпа прироста выглядит следующим образом:
Рассмотрим все детально на конкретном примере. Подробная инструкция выглядит так:
- К примеру, у нас есть такая табличка, отражающая доход по кварталам. Задача: вычислить темпы прироста и роста.
- Первоначально реализуем добавление четырех колонок, в которых будут содержаться вышеприведенные формулы.
- Мы уже выяснили, что такие значения высчитываются в процентах. Нам необходимо задать для таких ячеек процентный формат. Жмем на необходимый диапазон правой клавишей мышки. В возникшем маленьком специальном контекстном меню необходимо выбрать кнопку, имеющую наименование «Формат ячеек». Здесь необходимо щелкнуть левой клавишей мышки на элемент «Формат», а затем при помощи кнопки «ОК», сохранить внесенные изменения.
- Вводим такую формулу для подсчета цепного темпа роста и копируем в нижние ячейки.
- Вводим такую формулу для базисного цепного темпа роста и копируем в нижние ячейки.
- Вводим такую формулу для подсчета цепного темпа прироста и копируем в нижние ячейки.
- Вводим такую формулу для базисного цепного темпа прироста и копируем в нижние ячейки.
- Готово! Мы реализовали подсчет всех необходимых показателей. Вывод по нашему конкретному примеру: в 3 квартале плохая динамика, так как темп роста составляет сто процентов, а прирост положительный.
Заключение и выводы о вычислении прироста в процентах
Мы выяснили, что табличный редактор Эксель позволяет высчитать темп прироста в процентах. Для реализации этой процедуры необходимо просто ввести все необходимые формулы в ячейки. Стоит заметить, что ячейки, в которых будет выводиться необходимый результат, заранее нужно перевести в процентный формат при помощи контекстного меню и элемента «Формат ячеек».
Оцените качество статьи. Нам важно ваше мнение:
Расчет среднегодового темпа роста
На чтение 2 мин Просмотров 711 Опубликовано 11.04.2022
При формировании каких-либо финансовых отчетов вы можете столкнуться с аббревиатурой AAGR. Это среднегодовой темп роста.
Как же его рассчитать?
В данной статье я покажу вам несколько вариантов расчета.
Итак, начнём!
Содержание
- Что это такое?
- Расчет AAGR
- Отличия AAGR от CAGR
Что это такое?
Лучше всего объяснить на примере:
Если показатель среднегодового темпа роста равен 20%, это значит что с каждым годом ваша компания становится дороже на 20%.
Это не значит, что она росла равномерно, это лишь итог.
Итак, как же её рассчитать?
Расчет AAGR
Расчет этой переменной, обычно, производится в 2 шага.
Сразу перейдем к примеру.
Допустим, у нашей компании такие показатели:
- Она стоила в начале = $200,000
- Год спустя = $235,000
- 2 года спустя = $245,000
- 3 года спустя = $270,000
- 4 года спустя = $300,000
С помощью этих данных, можно рассчитать AAGR:
=(Стоимость в последнем году / Стоимость в начале) - 1Получим такие данные:
- За первый год она выросла на 35%
- За второй год она выросла на 7,4%
- За третий год она выросла на 17,2%
- За четвертый год она выросла на 17,6%
А далее:
= СРЗНАЧ(C3:C6)А можно ли все это укомплектовать в одну функцию? Конечно.
Вот она:
НАЧ((B3:B6-B2:B5)/B2:B5)Так как мы работаем с массивом данных, не забудьте нажать CTRL + SHIFT + ENTER для подтверждения формулы.
Отличия AAGR от CAGR
В чем же отличие?
AAGR может вводить вас в заблуждение, например, если компания за первый год выросла очень сильно, а за последний год не выросла совсем. В таком случае, AAGR будет все равно положительным и обманет вас, если вы, например, инвестор. А вот если мы используем CAGR, то увидим все без каких-либо проблем.
Вот наглядный пример:
Естественно, CAGR чаще всего используется опытными людьми.
Но AAGR также полезен, просто вы должны понимать риски его использования.
Вот и все! Мы рассмотрели как можно рассчитать AAGR с помощью двух шагов, а также узнали чем отличается AAGR от CAGR и какие несет в себе риски.
Надеюсь, эта статья оказалась полезной для вас!
Download Article
Download Article
- Formatting Data
- Calculating Yearly Growth Rate
- Calculating Average Growth Rate
- Video
|
|
|
This wikiHow teaches you how to find the average growth rate of an investment in Microsoft Excel. Average growth rate is a financial term used to describe a method of projecting the rate of return on a given investment over a period of time. By factoring the value of a particular investment in relationship to the periods per year, you can calculate an annualized yield rate, which can be useful in the development of an investment strategy.
-
1
Label your columns. The first thing we’ll need to is create column labels for our data.
- Type «Year» into A1 (the first cell in column A).
- Type «Amount» into B1.
- Type «Growth Rate» into C1.
-
2
Add the years for your investment to the Year column. Column A should contain a list of every year you’ve had the investment. In the first available cell of Column A (A2, just below the column label), type «Initial Value» or something similar. Then, in each subsequent cell, list each year.
Advertisement
-
3
Add the value of your investment per year to the Value column. The first available cell of Column B (B2, just below the label) should contain the amount of the initial investment. Then, in B3, insert the investment’s value after one full year, and repeat this for all other years.
-
4
Set the number formatting for the average growth rate calculator. To ensure your numbers display properly, you’ll need to add numerical formatting to your cells:
- Click column A (the letter above the column) to select it, and then click the Format button on the Home tab. It’ll be near the top-right corner of Excel. Then, click Format Cells on the menu, select Date in the left panel, and then choose a date format in the right panel. Click OK to save your changes.
- For column B, you’ll want to format the amounts as currency. Click the «B» above column B to select it, click the Format button on the Home tab, and then click Format Cells on the menu. Click Currency in the left panel, select a currency symbol and format on the right, and then click OK.
- Column C should be formatted as percentages. Click the «C» above column C, and again, click Format, and then Format Cells. Select Percentage in the left panel, choose the number of decimal places in the right panel, and then click OK.
Advertisement
-
1
Double-click cell C3. The reason you’re starting with this cell is because A3 represents the first completed year of your investment, and there’s nothing to calculate for the initial investment amount.
-
2
Enter the formula for calculating the annualized yield rate. You can type this into the cell itself, or into the formula bar (fx) at the top of the worksheet: =(B3-B2)/B2
-
3
Press ↵ Enter or ⏎ Return. This displays the growth rate for the first year of your investment in cell C3.[1]
-
4
Apply the formula to the remaining cells in column C. To do this, click the cell containing the growth rate for the first year (C3) once, and then drag the cell’s bottom-right corner downward to the bottom of your data. You can also double-click that cell’s bottom-right corner to accomplish the same task. This displays the growth rate for each year.
Advertisement
-
1
Double-click a blank cell in a different column. This cell is where the average growth rate of your existing data will appear.
-
2
Create a formula using the AVERAGE function. The AVERAGE function tells you the mean average of a set of numbers. If we calculate the mean average of the growth rates we calculated in column C, we’ll find the average growth rate of your investment. The column should look like this:
- =AVERAGE(C3:C20) (replace C20 with the address of the actual last cell containing a growth percentage in column C).
-
3
Press ↵ Enter or ⏎ Return. The average growth rate of your investment now appears in the cell.
Advertisement
Ask a Question
200 characters left
Include your email address to get a message when this question is answered.
Submit
Advertisement
Video
References
About This Article
Article SummaryX
1. Create columns labeled Year, Value, and Growth Rate.
2. Format the Year column as a date.
3. Format the Value column as currency.
4. Format the Growth Rate column as percentage.
5. In the growth rate column, find the growth percentage of the first full investment year using the formula =(B3-B2)/B2, where B3 is the investment amount after the first full year, B2 is the previous amount.
6. Apply the formula to all cells in the Growth Rate column.
7. Use the AVERAGE function to find the average of the Growth Rate column: =AVERAGE(C3:C20), where C3 is the first cell containing a growth percentage, and C20 is the last.
Did this summary help you?
Thanks to all authors for creating a page that has been read 252,454 times.
Is this article up to date?
В этой статье рассказывается о способах расчета Среднегодового темпа роста (AAGR) и Среднегодового темпа роста (CAGR) в Excel.
- Рассчитать совокупный годовой темп роста в Excel
- Рассчитайте совокупный годовой темп роста с помощью функции XIRR в Excel
- Рассчитать среднегодовой темп роста в Excel
Рассчитайте среднегодовой темп роста в Excel
Для расчета среднегодового темпа роста в Excel существует базовая формула = ((Конечное значение / Начальное значение) ^ (1 / Точки) -1. И мы можем легко применить эту формулу следующим образом:
1. Выберите пустую ячейку, например Ячейку E3, введите в нее приведенную ниже формулу и нажмите Enter ключ. Смотрите скриншот:
=(C12/C3)^(1/(10-1))-1
Примечание. В приведенной выше формуле C12 — это ячейка с конечным значением, C3 — это ячейка с начальным значением, 10-1 — это период между начальным значением и конечным значением, и вы можете изменить их в зависимости от ваших потребностей.
2. В некоторых случаях результат вычисления может не отображаться в процентах. Продолжайте выбирать результат расчета, нажмите кнопку Процентный стиль кнопка на Главная вкладку, чтобы изменить формат числа на процентный формат, а затем измените десятичные разряды, нажав Увеличить десятичную дробь кнопка
or Уменьшить десятичный кнопка
. См. Снимок экрана:
Рассчитайте совокупный годовой темп роста с помощью функции XIRR в Excel
На самом деле, функция XIRR может помочь нам легко рассчитать сложный годовой темп роста в Excel, но для этого вам потребуется создать новую таблицу с начальным и конечным значениями.
1. Создайте новую таблицу с начальным значением и конечным значением, как показано на следующем первом снимке экрана:
Примечание. В ячейке F3 введите = C3, в ячейке G3 введите = B3, в ячейке F4 введите = -C12, а в ячейке G4 введите = B12, или вы можете ввести свои исходные данные непосредственно в эту таблицу. Кстати, перед Конечным значением необходимо поставить минус.
2. Выберите пустую ячейку под этой таблицей, введите в нее приведенную ниже формулу и нажмите Enter .
= XIRR (F3: F4; G3: G4)
3. Чтобы изменить результат на процентный формат, выберите ячейку с этой функцией XIRR, нажмите кнопку Процентный стиль кнопка на Главная вкладку, а затем измените десятичные разряды, щелкнув Увеличить десятичную дробь кнопка
or Уменьшить десятичный кнопка
. См. Снимок экрана:
Быстро сохраните таблицу CAGR в качестве мини-шаблона и повторно используйте одним щелчком мыши в будущем.
Должно быть очень утомительно каждый раз обращаться к ячейкам и применять формулы для вычисления средних значений. Kutools for Excel обеспечивает симпатичный обходной путь Авто Текст Утилита для сохранения диапазона как записи автотекста, в которой могут оставаться форматы ячеек и формулы в диапазоне. И тогда вы сможете повторно использовать этот диапазон одним щелчком мыши.
Рассчитайте среднегодовой темп роста в Excel
Чтобы рассчитать среднегодовой темп роста в Excel, обычно мы должны рассчитывать годовые темпы роста каждого года по формуле = (Конечное значение — Начальное значение) / Начальное значение, а затем усредните эти годовые темпы роста. Вы можете сделать следующее:
1. Помимо исходной таблицы, введите приведенную ниже формулу в пустую ячейку C3 и, а затем перетащите маркер заполнения в диапазон C3: C11.
= (C4-C3) / C3
2. Выберите диапазон D4: D12, нажмите кнопку Процентный стиль кнопка на Главная вкладку, а затем измените десятичные разряды, щелкнув Увеличить десятичную дробь кнопка
or Уменьшить десятичный кнопка
. Смотрите скриншот:
3. Усредните весь годовой темп роста, введя приведенную ниже формулу в ячейку F4, и нажмите кнопку Enter .
= СРЕДНИЙ (D4: D12)
До сих пор был рассчитан средний годовой темп роста и показан в ячейке C12.
Демо: рассчитайте среднегодовой темп роста в Excel
Статьи по теме:
Лучшие инструменты для работы в офисе
Kutools for Excel Решит большинство ваших проблем и повысит вашу производительность на 80%
- Снова использовать: Быстро вставить сложные формулы, диаграммы и все, что вы использовали раньше; Зашифровать ячейки с паролем; Создать список рассылки и отправлять электронные письма …
- Бар Супер Формулы (легко редактировать несколько строк текста и формул); Макет для чтения (легко читать и редактировать большое количество ячеек); Вставить в отфильтрованный диапазон…
- Объединить ячейки / строки / столбцы без потери данных; Разделить содержимое ячеек; Объединить повторяющиеся строки / столбцы… Предотвращение дублирования ячеек; Сравнить диапазоны…
- Выберите Дубликат или Уникальный Ряды; Выбрать пустые строки (все ячейки пустые); Супер находка и нечеткая находка во многих рабочих тетрадях; Случайный выбор …
- Точная копия Несколько ячеек без изменения ссылки на формулу; Автоматическое создание ссылок на несколько листов; Вставить пули, Флажки и многое другое …
- Извлечь текст, Добавить текст, Удалить по позиции, Удалить пробел; Создание и печать промежуточных итогов по страницам; Преобразование содержимого ячеек в комментарии…
- Суперфильтр (сохранять и применять схемы фильтров к другим листам); Расширенная сортировка по месяцам / неделям / дням, периодичности и др .; Специальный фильтр жирным, курсивом …
- Комбинируйте книги и рабочие листы; Объединить таблицы на основе ключевых столбцов; Разделить данные на несколько листов; Пакетное преобразование xls, xlsx и PDF…
- Более 300 мощных функций. Поддерживает Office/Excel 2007-2021 и 365. Поддерживает все языки. Простое развертывание на вашем предприятии или в организации. Полнофункциональная 30-дневная бесплатная пробная версия. 60-дневная гарантия возврата денег.
Вкладка Office: интерфейс с вкладками в Office и упрощение работы
- Включение редактирования и чтения с вкладками в Word, Excel, PowerPoint, Издатель, доступ, Visio и проект.
- Открывайте и создавайте несколько документов на новых вкладках одного окна, а не в новых окнах.
- Повышает вашу продуктивность на 50% и сокращает количество щелчков мышью на сотни каждый день!
Комментарии (22)
Оценок пока нет. Оцените первым!