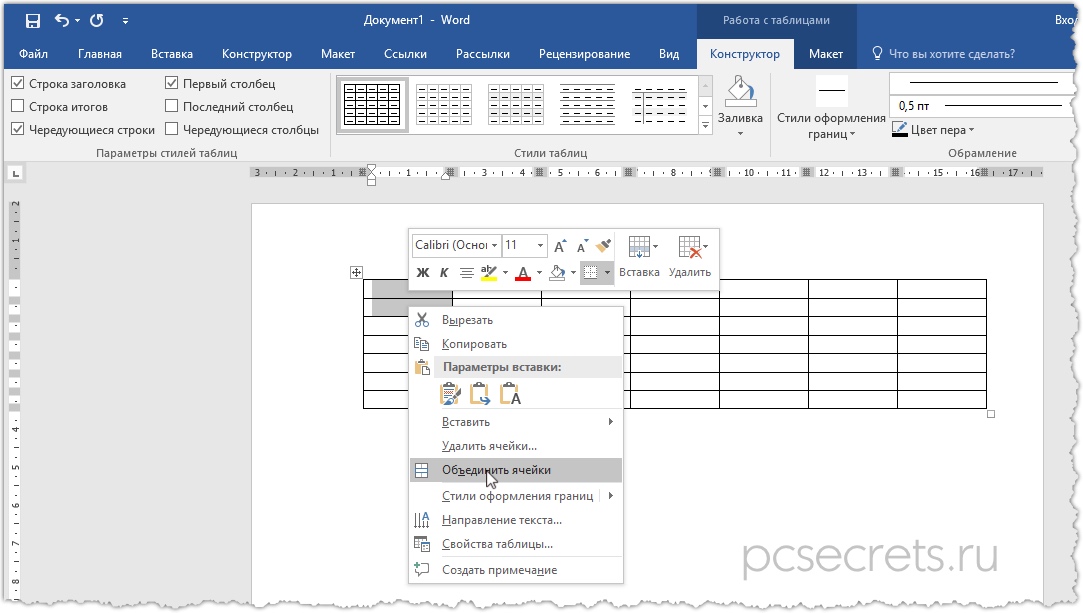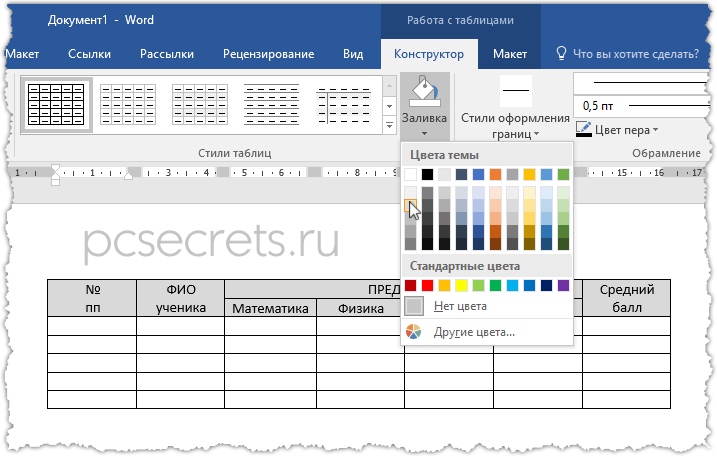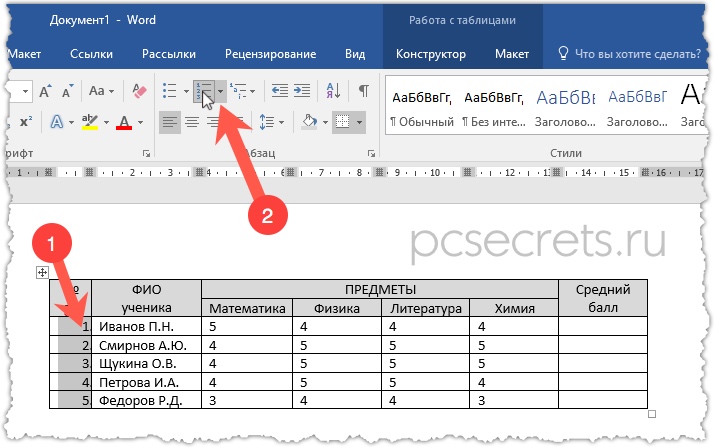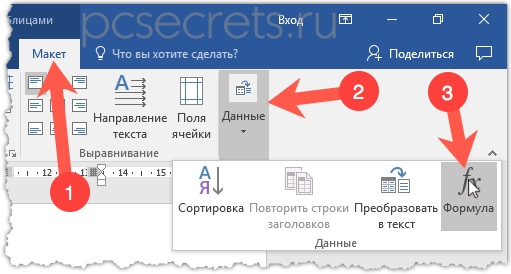На чтение 15 мин Просмотров 10.1к. Опубликовано 31.07.2020
Содержание
- Для заказчиков контента и новичков – копирайтеров
- Как сложить числа столбца или строки в таблице Ворд
- Как перемножить, разделить или произвести вычитание чисел в таблице WORD
- Как вычислить в таблице WORD среднее арифметическое и посчитать проценты
- В этой статье
- Вставка формулы в ячейку таблицы
- Обновление результатов вычислений
- Обновление результатов отдельных формул
- Обновление результатов всех формул в таблице
- Обновление всех формул в документе
- Примеры: сложение чисел в таблице с помощью позиционных аргументов
- Доступные функции
- Использование в формуле закладок и ссылок на ячейки
- Ссылки формата RnCn
Для заказчиков контента и новичков – копирайтеров
Здравствуйте, друзья! Ознакомившись с сегодняшней «Шпаргалкой», вы убедитесь, что вычисления в таблицах WORD — достаточно простое дело. Мы с вами научимся производить с цифровыми данными вордовских таблиц все арифметические действия, находить среднее, вычислять проценты. Высшей математикой (обещаю) заниматься не будем: а тех, кому нужны интегралы, производные или (прости гос*ди) экстремумы функций пошлем прямиком в Excel.
Но прежде чем приступить непосредственно к расчетам, давайте вспомним, как в таблицах принято задавать адреса ячеек. На рис. 1 представлена таблица с пронумерованными строками и обозначенными столбцами.
Привожу, чтобы было понятно, адреса чисел в ней:
Причем, проставлять буквенное обозначение столбцов или нумеровать строки непосредственно в самой таблице совсем не обязательно: такая адресация подразумевается по умолчанию. Теперь можно приступать непосредственно к вычислениям. И начнем мы с самого распространенного случая.
Как сложить числа столбца или строки в таблице Ворд
Все математические действия с числами в таблицах Ворд мы производим из панели «Работа с таблицами», которая открывается по щелчку левой кнопкой мыши в табличном поле или по маркеру перемещения (крестик вверху слева). Далее проходим во вкладку «Макет», раздел «Данные», кнопка «формула» (см. рис. 2).
Для того, чтобы сложить числа одной строки, нужно, поставив курсор в ее последнюю, предназначенную для суммы ячейку, щелкнуть в выпадающем диалоговом окне «Формула» по кнопке «ОК». Так вот просто? В данном случае, да. Дело в том, что по умолчанию текстовый редактор предлагает рассчитать именно сумму, а расположение курсора в последней ячейке объяснит умной программе, что сложить нужно все числа в данной строке (рис. 3).
Разумеется, если складывать нужно не все числа строки, а только из нескольких столбцов, то и эта задача решаема. Просто ставьте тогда курсор в столбец после чисел, подлежащих суммированию. Обратите, друзья, внимание на запись в верхней строке окна «Формула»: =SUM(LEFT) — эта надпись как раз и означает: сумма чисел слева от курсора. Таким же образом программа может посчитать для нас сумму чисел справа от курсора — =SUM(RIGHT).
Хочу обратить ваше внимание, уважаемые читатели, что при своем довольно развитом интеллекте Ворд не терпит пустоты, то есть незаполненную ячейку он воспринимает как ошибку. Это значит, что во всех пустых ячейках нужно будет поставить нули.
Аналогичным образом можно просуммировать и числа в ряду, поставив курсор в его нижнюю ячейку. При этом запись в строке «формула» одноименного окна будет выглядеть так: =SUM(ABOVE) (см. рис. 3), что означает сумму чисел в ячейках, расположенных выше. Соответственно, при необходимости сложить числа из ячеек ниже курсора вводим: =SUM(BELOW).
Слова — LEFT (слева), RIGHT (справа), ABOVE (над), BELOW (под) — называют позиционными аргументами. Их удобно использовать при операциях в строках и столбцах, причем цифры, стоящие в строке заголовков Ворд во внимание не принимает.
Итак, друзья, мы разобрали с вами самый простой и часто употребляемый вариант расчетов в таблицах Ворд, когда программа работает на «автомате». Во всех остальных случаях придется выбирать формулу и вводить исходные данные для каждой пары ячеек. Сейчас я вам объясню, как это делается.
Как перемножить, разделить или произвести вычитание чисел в таблице WORD
Для выполнения этих действий проще всего пользоваться операторами арифметических действий: * — умножение; / — деление; — — вычитание. Вот примеры записей, которые можно вводить в строку «формула»:
- сложение — =А1+В2;
- умножение — =А5*В5;
- деление — =В4/В1;
- вычитание — =А6-В6.
Пожалуйста, обратите внимание, что любая формула начинается со знака «равно» (=). И далее безо всяких пробелов вводим адреса ячеек и арифметические знаки.
Для умножения в программе предусмотрен еще один вариант — PRODUCT. Это функция перемножения, как и SUM — сложения. В этом случае адреса ячеек нужно вводить в круглых скобках через точку с запятой (см. рис. 4).Если речь идет о нахождении произведения столбца или строки, то можно не перечислять все ячейки, а задать их с помощью интервала через двоеточие, например: =PRODUCT(А1:А8).
А теперь, друзья, немного о грустном. Вы, должно быть уже поняли, что таблицы в Ворде приспособлены только для простейших вычислений, диапазон возможных операций невелик. Более того, в приведенных выше примерах арифметических действий при изменении одного или обоих аргументов (значений в ячейках) результат автоматически не сменится. Для получения нового значения нужно будет выделить прежнее и нажать клавишу F9 или, кликнув по выделенной цифре правой кнопкой мышки, в выпавшем окне выбрать строку «обновить поле».
Из прочих математических функций для вычисления в таблицах в Ворде доступны следующие:
- среднее арифметическое в диапазоне: =AVERAGE( );
- определение максимального и минимального значений в указанных ячейках: =MAX/MIN( );
- остаток от деления: =MOD( );
- выделение целой части числа: =INT( );
- округление до указанного разряда: =ROUND( ).
Остальные функции — статистические и логические — в рамках данной статьи мы разбирать не будем. Из обещанного у нас остались проценты и среднее арифметическое. Вот и займемся ими.
Как вычислить в таблице WORD среднее арифметическое и посчитать проценты
- Чтобы вычислить среднее арифметическое в строке или столбце, ставим курсор в их последнюю ячейку, открываем окно «Формула» («Работа с таблицами» — вкладка «Макет» — раздел «Данные» — кнопка «Формула»). В верхней строке окна вводим требуемую формулу: =AVERAGE(A1:A7) и в последней (восьмой) ячейке первого столбца получаем результат (см. рис. 5).
- Для вычисления процентов в окне «Формула» мы должны будем сделать запись: =[адрес ячейки с числом, от которого будем вычислять процент]/100*[процент]. Допустим, мы хотим взять 3% от 300. Вводим: =A3/100*3 или еще проще: =A3*0,03. В результате получаем, конечно же, 9. Но я специально брала простые числа, результат операции с которыми легко проверить в уме. Вы, друзья, уловив принцип данной процедуры сможете оперировать теперь любыми значениями.
Чтобы повторить и закрепить пройденный материал предлагаю посмотреть небольшой видеоролик.
Надеюсь, после просмотра видео вычисления в таблицах WORD больше не представляют для вас трудностей.
До свидания, друзья. Ваш гид по WORD 2016 копирайтер GALANT.
А эти статьи вы еще не читали? Напрасно… Это тоже про таблицы:
Вычисления и логические сравнения можно выполнять с помощью формул. Команда Формула находится в разделе Работа с таблицами на вкладке Макет в группе Данные.
В приложении Word формулы обновляются автоматически при открытии документа, который их содержит. Результаты формул также можно обновлять вручную. Дополнительные сведения см. в разделе Обновление результатов формул.
Примечание: Формулы в таблицах Word и Outlook являются типом кода поля. Дополнительные сведения о кодах полей можно найти в разделе см.
В этой статье
Вставка формулы в ячейку таблицы
Выделите ячейку таблицы, в которой должен находиться результат. Если ячейка не пустая, удалите ее содержимое.
В разделе Работа с таблицами на вкладке Макет в группе Данные нажмите кнопку Формула.
С помощью диалогового окна Формула создайте формулу. Можно ввести формулу в поле Формула, выбрать формат числа в поле Формат числа, а также вставить функции и закладки, используя списки Вставить функцию и Вставить закладку.
Обновление результатов вычислений
В Word результат формулы рассчитывается при ее вставке, а также при открытии содержащего ее документа. В Outlook результат формулы рассчитывается только при ее вставке, и получатель сообщения не сможет его изменить.
Кроме того, поддерживается ручное обновление следующих элементов:
результатов отдельных формул;
результатов всех формул в отдельной таблице;
всех кодов полей в документе, включая формулы.
Обновление результатов отдельных формул
Выделите формулы, которые необходимо обновить. Чтобы выделить несколько формул, удерживайте нажатой клавишу CTRL.
Выполните одно из указанных ниже действий.
Щелкните формулу правой кнопкой мыши и выберите команду Обновить поле.
Нажмите клавишу F9.
Обновление результатов всех формул в таблице
Выделите таблицу, содержащую результаты формул, которые необходимо обновить, и нажмите клавишу F9.
Обновление всех формул в документе
Важно: В результате выполнения этой процедуры будут обновлены не только формулы, а все коды полей в документе.
Нажмите клавиши CTRL+A.
Нажмите клавишу F9.
Примеры: сложение чисел в таблице с помощью позиционных аргументов
Позиционные аргументы (LEFT, RIGHT, ABOVE, BELOW) можно использовать для следующих функций:
В качестве примера рассмотрим процедуру сложения чисел с помощью функции SUM и позиционных аргументов.
Важно: Чтобы при нахождении суммы в таблице с помощью позиционных аргументов не возникло ошибки, введите в пустые ячейки, учитываемые при вычислении, нуль (0).
Выделите ячейку таблицы, в которой должен находиться результат. Если ячейка не пустая, удалите ее содержимое.
В разделе Работа с таблицами на вкладке Макет в группе Данные нажмите кнопку Формула.
В диалоговом окне Формула выполните одно из указанных ниже действий.
Местонахождение складываемых чисел
Значение поля Формула
Над ячейкой и под ней
Слева от ячейки
Справа от ячейки
Слева и справа от ячейки
Слева от ячейки и над ней
Справа от ячейки и над ней
Слева от ячейки и под ней
Справа от ячейки и под ней
Нажмите кнопку «ОК».
Доступные функции
Примечание: Формулы, в которых используются позиционные аргументы (например, LEFT), не учитывают значения в строке заголовков.
В формулах, располагаемых внутри таблиц Word и Outlook, можно использовать перечисленные ниже функции.
Определяет абсолютную величину числа в скобках
Определяет, все ли аргументы внутри скобок являются истинными.
1, если сумма значений, находящихся слева от формулы (в той же строке), меньше 10 исумма значений, находящихся над формулой (в том же столбце, исключая ячейки заголовка) больше или равна 5; в противном случае — 0.
Находит среднее арифметическое значение элементов, указанных в скобках.
Среднее арифметическое всех значений, находящихся справа от ячейки с формулой (в той же строке).
Определяет количество элементов, указанных в скобках.
Количество значений, находящихся слева от ячейки с формулой (в той же строке).
Устанавливает, определен ли аргумент внутри скобок. Возвращает значение 1, если аргумент определен и вычисляется без ошибок, или 0, если аргумент не определен или возвращает ошибку.
1, если элемент «валовой_доход» определен и вычисляется без ошибок; в противном случае — 0.
Не имеет аргументов. Всегда возвращает значение 0.
Вычисляет первый аргумент. Если первый аргумент является истинным, возвращает второй аргумент; если ложным — третий.
Примечание: Необходимо задать все три аргумента.
10, если сумма значений, находящихся слева от формулы, больше или равна 10; в противном случае — 0.
Округляет значение в скобках до ближайшего целого числа (меньшего).
Возвращает наибольшее значение среди элементов, указанных в скобках.
Наибольшее из значений, находящихся в ячейках над формулой (за исключением ячеек строк заголовков).
Возвращает наименьшее значение среди элементов, указанных в скобках.
Наименьшее из значений, находящихся в ячейках над формулой (за исключением ячеек строк заголовков).
Имеет два аргумента (числа или выражения, результатами которых являются числа). Возвращает остаток от деления первого аргумента на второй. Если остаток равен нулю (0), возвращает значение 0,0.
Имеет один аргумент. Определяет истинность аргумента. Если аргумент является истинным, возвращает значение 0; если ложным — 1. В основном используется в функции IF.
Имеет два аргумента. Если хотя бы один из них является истинным, возвращает значение 1. Если оба аргумента являются ложными, возвращает значение 0. В основном используется внутри функции IF.
Вычисляет произведение элементов, указанных в скобках.
Произведение всех значений, находящихся в ячейках слева от формулы.
Имеет два аргумента (первый аргумент должен быть числом или выражением, результатом которого является число, второй — целым числом или выражением, результатом которого является целое число). Округляет первый аргумент до заданного вторым аргументом количества десятичных разрядов. Если второй аргумент больше нуля (0), первый аргумент округляется до указанного количества десятичных разрядов (в меньшую сторону). Если второй аргумент равен нулю (0), первый аргумент округляется до ближайшего целого числа (в меньшую сторону). Если второй аргумент меньше нуля, первый аргумент округляется слева от десятичной запятой (в меньшую сторону).
Имеет один аргумент, который должен быть числом или выражением, результатом которого является число. Сравнивает указанный в скобках элемент с нулем (0). Если этот элемент больше нуля, возвращает значение 1; если равен нулю — 0; если меньше нуля — -1.
Вычисляет сумму элементов, указанных в скобках.
Сумма значений, находящихся в ячейках справа от формулы.
Имеет один аргумент. Определяет истинность аргумента. Если аргумент является истинным, возвращает значение 1, если ложным — 0. В основном используется в функции IF.
Использование в формуле закладок и ссылок на ячейки
В формулу можно вставить ссылку на ячейку, для которой создана закладка, используя имя этой закладки. Например, если для ячейки, содержащей число или выражение, результатом которого является число, создана закладка с именем валовой_доход, формула =ROUND( валовой_доход,0) округлит значение этой ячейки до ближайшего целого числа в меньшую сторону.
В формуле также можно использовать ссылки на столбцы и строки. Существует два формата записи ссылок: RnCn и A1.
Примечание: Ячейки с формулами не учитываются в вычислениях, в которых используются ссылки. Если ячейка является частью ссылки, она игнорируется.
Ссылки формата RnCn
Для записи ссылки на строку, столбец или ячейку таблицы в формуле можно использовать формат RnCn. Здесь Rn соответствует n-ой строке, а Cn — n-му столбцу. Например, ссылка R1C2 указывает на ячейку в первой строке и втором столбце. Приведенная ниже таблица содержит примеры записи ссылок в таком формате.
Текстовый процессор Word позволяет выполнять вычисления, записывая в отдельные ячейки таблицы формулы с помощью команды ТАБЛИЦА, Формулы. Формула задается как выражение, в котором использованы:
абсолютные ссылки на ячейки таблицы в виде списка (A1; B5; E10) или блока (A1:F10); ключевые слова для ссылки на блок ячеек: LEFT — ячейки, расположенные в строке левее ячейки с формулой; RIGHT— ячейки, расположенные в строке правее ячейки с формулой; ABOVE — ячейки, расположенные в столбце выше ячейки с формулой; BELOW — ячейки, расположенные в столбце ниже ячейки с формулой; константы — числа, текст в двойных кавычках; закладки, которым соответствует определенный текст документа (например, числа), созданный с помощью команды ПРАВКА, Закладка; знаки операций (+ — * / %= >= > <>)
Виды встроенных функций:
Вычисление среднего значения для диапазона ячеек, например: = AVERAGE(A1:C20; B25; A30)
Подсчет числа значений в указанном диапазоне ячеек, например: = COUNT(A1:C20; B25; A30)
Нахождение максимального значения в указанном блоке ячеек, например: = MAX(A1:C20; B25; A30)
Нахождение минимального значения в указанном блоке ячеек, например: = MIN(A1:C20; B25; A30)
Нахождение суммы чисел в указанном блоке ячеек, например: = SUM(A1:C20; B25; A30)
Абсолютное значение вычисляемого выражения, например: =ABS(A1*B12-C25+100)
Остаток от деления первого числа на второе, например: =MOD(A1,C12)
Целая часть числа, например: =INT(2345.45)
Произведение чисел в указанном диапазоне ячеек, например: PRODUCT(A1:C20; B25; A30)
Округление значения до указанного числа знаков, например, округлить до сотен: =Round(2345.45, -2)
Определение знака числа, например (-1 для отрицательных и 1 для положительных чисел): =SIGN(-2345.45)
Проверка заданного условия и присвоения значения ячейке: если условие истинно — значение1, иначе значение 2: =IF(E12>G12; значение1; значение 2)
Вычисляет значение 1, если заданы истинные значения логических аргументов, иначе — 0,Например: =AND(A4>3; B2 3; В3
Создайте таблицу 10 столбцов и 15 строк — команда ТАБЛИЦА, Вставить таблицу.
Выполните объединение ячеек первой строки — выделите строку; выполните команду ТАБЛИЦА, Объединить ячейки.
Выделите столбец А для строк 2-15 и установите ширину столбца 0,6 см — команда Таблица, Высота и ширина ячейки.
Выделите столбец B для строк 2-15 и установите ширину столбца 3 см — команда Таблица, Высота и ширина ячейки.
Выделите столбец С для строк 2-15 и установите ширину столбца 1,5 см — команда Таблица, Высота и ширина ячейки.
Выделите столбцы D-J для строк 2-15 и установите ширину столбца Авто — команда Таблица, Высота и ширина ячейки.
Введите текст в ячейки таблицы согласно образцу, соблюдая форматирование. Шрифт — Times New Roman, размер — 10.Затените итоговые строки и столбцы для подсчета количества оценок — команда ФОРМАТ, Обрамление и заполнение. Образец
Сведения об успеваемости студентов
за 2010/2011 учебный год
Сохраните файл как c: able.doc
Произведите расчеты в таблице: а) числа студентов каждой учебной группы, сдавших экзамен по определенной дисциплине; (в ячейку E4 введите формулу SUM(RIGHT). Эту формулу поместите и в ячейки E5-E7 и E10-E13). б) среднего балла по дисциплине для определенной учебной группы; (в ячейку D4 введите формулу =(f4*5+g4*4+h4*3+i4*2)/e4) (аналогично вD5-D7 и D10-D13) (Формула копируется и редактируется — СЕРВИС, Опции, на вкладке Просмотр выбрать. Показывать коды полей. Альтернатива. Нажмите SHIFT+F( при установке курсора в ячейке. Установите курсор в облать формулы и выполните корректировку формулы. Затем выделите столбец, где есть формулы, нажмите F9). в) общего числа студентов, сдавших экзамен по каждой дисциплине на отлично, хлрошо и т.д.; г) количества всех студентов, сдавших экзамен по определенной дисциплине; д) числа студентов, сдавших экзамены; е) числа студентов, получивших оценку отлично.
Сведения об успеваемости студентов общеэкономического факультетаСАНКТ-ПЕТЕРБУРГСКОГО УНИВЕРСИТЕТА ЭКОНОМИКИ И ФИНАНСОВза 1998/99 учебный год
Как рассчитать средний балл в ворде?
Чтобы вычислить среднее арифметическое в строке или столбце, ставим курсор в их последнюю ячейку, открываем окно «Формула» («Работа с таблицами» — вкладка «Макет» — раздел «Данные» — кнопка «Формула»).
Как посчитать среднее число в ворде?
Чтобы найти среднее арифметическое, необходимо сложить все числа в наборе и разделить сумму на количество. Например, оценки школьника по информатике: 3, 4, 3, 5, 5. Что выходит за четверть: 4. Мы нашли среднее арифметическое по формуле: =(3+4+3+5+5)/5.
Как посчитать данные в таблице Word?
Сумма чисел столбца или строки в таблице
- Щелкните ячейку таблицы, в которой вы хотите получить результат.
- На вкладке Макет в группе Работа с таблицаминажмите кнопку Формула.
- В диалоговом окне «Формула» проверьте текст в скобках, чтобы убедиться в том, что будут просуммированы нужные ячейки, и нажмите кнопку ОК.
Как вставить формулу среднего значения в ворде?
В разделе Работа с таблицами на вкладке Макет в группе Данные нажмите кнопку Формула. С помощью диалогового окна Формула создайте формулу. Можно ввести формулу в поле Формула, выбрать формат числа в поле Формат числа, а также вставить функции и закладки, используя списки Вставить функцию и Вставить закладку.
Можно ли считать в ворде?
На вкладке Макет рядом с вкладкой Конструктор таблиц выберите пункт Формула. Проверьте данные в круглых скобках, чтобы убедиться в том, что Word содержит нужные ячейки для подсчета суммы. Функция =SUM(ABOVE) складывает числа в столбце, расположенные над выбранной ячейкой.
Как рассчитать среднее значение числа?
Чтобы найти среднее арифметическое, нужно сложить все числа и поделить их сумму на их количество. Пример: Найти среднее арифметическое 2, 3 и 4. Обозначим среднее арифметическое буквой «m».
Как определить среднее значение показателя?
Среднее значение Это арифметическое и вычисляется путем с добавления группы чисел и деления на их количество. Например, средним значением для чисел 2, 3, 3, 5, 7 и 10 будет 5, которое является результатом деления их суммы, равной 30, на их количество, равное 6. Медиана Среднее число числа.
Как рассчитать Итого в ворде?
Как делать расчеты в Word
- Выделяем пока еще пустую ячейку, где у нас будет сумма
- На ленте нажимаем Макет – Данные – Формула. Открывается окно вставки формулы
- Записываем формулу: =SUM(LEFT). Это будет значить, что нужно просуммировать все числовые значения слева от этой ячейки. …
- Нажимаем Ок и получаем результат.
Как сделать диаграмму на основе таблицы в Ворде?
Выбрать таблицу, по которой будет создаваться диаграмма — выделить все ее ячейки и столбцы, с числовыми и текстовыми данными. Выбрать на верхней панели вкладку «Вставка». В выпадающем меню нажать сначала на пункт «Рисунок», затем на «Диаграмму». После того как появится гистограмма и таблица, отредактировать информацию.
Как отсортировать данные в таблице Word?
Сортировка таблицы в Word
- Выберите любую ячейку в таблице.
- На вкладке Работа с таблицами | Макет нажмите кнопку Сортировка.
- Выберите критерий сортировки: Выделите столбец, по которому вы хотите выполнить сортировку. Чтобы отсортировать по второму столбцу, нажмите затем по и выберите другой столбец. …
- Нажмите кнопку ОК.
Как вставить формулу в Ворде 2020?
Как вставить шаблонную формулу в Word
- Кликните «Вставка» и нажмите на стрелку рядом с инструментом «Уравнение» (или «Формула» в macOS).
- Выберите нужную формулу в появившемся списке. …
- При необходимости нажмите на вставленную формулу и отредактируйте её.
Как прописать формулу в ворде?
Вставка формул является одной из ключевых возможностей Microsoft Word. Чтобы создать формулу необходимо кликнуть по месту в документе, где должна быть размещена формула, перейти на вкладку «Вставка» и нажать на кнопку «Формула». После этого в документе появится поле редактирования формулы.
Как делать сноски в ворде?
Щелкните в том месте, где нужно добавить концевую сноску. Выберите пункты Вставить > Вставить концевую сноску. Word вставит знак концевой сноски в текст и добавит его в конце документа. Введите текст концевой сноски.
Как писать формулы в Word 2016?
Добавление формулы в коллекцию
- Выделите формулу, которую нужно добавить.
- Щелкните стрелку вниз и выберите Сохранить как новую формулу… .
- В диалоговом окне Создание нового стандартного блока введите имя формулы.
- В списке коллекции выберите пункт Формулы.
- Нажмите кнопку ОК.
Как в ворде поставить знак суммы?
Использование кода для быстрой вставки знака суммы
- Кликните в том месте документа, где требуется поставить знак суммы.
- Введите код “2211” без кавычек.
- Не перемещая курсор с этого места, нажмите клавиши “ALT+X”.
- Введенный вами код будет заменен на знак суммы.
Как посчитать пример в ворде?
1. Щёлкните правой кнопкой на кнопке со стрелкой вниз панели быстрого доступа, из выпадающего меню выберите Другие команды. 2. В открывшемся окне выберите из списка Все команды, затем ниже найдите команду Вычислить, далее нажмите кнопку Добавить и кнопку ОК.
Как рассчитать средний балл в ворде?
Чтобы вычислить среднее арифметическое в строке или столбце, ставим курсор в их последнюю ячейку, открываем окно «Формула» («Работа с таблицами» — вкладка «Макет» — раздел «Данные» — кнопка «Формула»).
Как посчитать данные в таблице Word?
Сумма чисел столбца или строки в таблице
- Щелкните ячейку таблицы, в которой вы хотите получить результат.
- На вкладке Макет в группе Работа с таблицаминажмите кнопку Формула.
- В диалоговом окне «Формула» проверьте текст в скобках, чтобы убедиться в том, что будут просуммированы нужные ячейки, и нажмите кнопку ОК.
Как вставить формулу среднего значения в ворде?
В разделе Работа с таблицами на вкладке Макет в группе Данные нажмите кнопку Формула. С помощью диалогового окна Формула создайте формулу. Можно ввести формулу в поле Формула, выбрать формат числа в поле Формат числа, а также вставить функции и закладки, используя списки Вставить функцию и Вставить закладку.
Как посчитать итог в ворде?
Как делать расчеты в Word
- Выделяем пока еще пустую ячейку, где у нас будет сумма
- На ленте нажимаем Макет – Данные – Формула. Открывается окно вставки формулы
- Записываем формулу: =SUM(LEFT). Это будет значить, что нужно просуммировать все числовые значения слева от этой ячейки. …
- Нажимаем Ок и получаем результат.
Как посчитать пример в ворде?
Курсор в ячейку, где нужно сделать вычисление. На дополнительной вкладке «Макет» выбираем команду «Формула». В диалоговом окне выбираем функцию (суммы в данном случае). В строке «Формула» записываем, что суммировать нужно ячейки слева «=SUM(LEFT)».
Как отсортировать данные в таблице Word?
Сортировка таблицы в Word
- Выберите любую ячейку в таблице.
- На вкладке Работа с таблицами | Макет нажмите кнопку Сортировка.
- Выберите критерий сортировки: Выделите столбец, по которому вы хотите выполнить сортировку. Чтобы отсортировать по второму столбцу, нажмите затем по и выберите другой столбец. …
- Нажмите кнопку ОК.
Как объединить две таблицы в одну в ворде?
Выделите вторую таблицу целиком.
- Устанавливаем курсор сразу за первой таблицей.
- Вырезаем выделенную таблицу сочетанием клавиш «Ctrl+X».
- Используя «Ctrl+V», вставляем Таблицу 2 в указанное место.
Как вставить формулу в Ворде 2020?
Как вставить шаблонную формулу в Word
- Кликните «Вставка» и нажмите на стрелку рядом с инструментом «Уравнение» (или «Формула» в macOS).
- Выберите нужную формулу в появившемся списке. …
- При необходимости нажмите на вставленную формулу и отредактируйте её.
Можно ли в Ворде вставить формулу?
Вставка уравнения с помощью редактора формул
На вкладке Вставка в группе Текст нажмите кнопку Объект. … Измените уравнение с помощью символов, шаблонов и структур на панели инструментов Формула. Чтобы вернуться к документу, в Word, Excel или Outlook щелкните в любом месте документа.
Как сложить числа в таблице Ворд?
На вкладке Макет рядом с вкладкой Конструктор таблиц выберите пункт Формула. Проверьте данные в круглых скобках, чтобы убедиться в том, что Word содержит нужные ячейки для подсчета суммы. Функция =SUM(ABOVE) складывает числа в столбце, расположенные над выбранной ячейкой.
Как посчитать сумму в таблице Google?
- Откройте файл в Google Таблицах на компьютере.
- Выделите нужные ячейки.
- В правом нижнем углу страницы найдите значок «Анализ данных» . Рядом с ним будет «Сумма: ».
- Нажмите Сумма, чтобы увидеть все доступные вычисления: среднее арифметическое; минимум; максимум; количество; количество чисел.
Как посчитать сумму в Ворде 2013?
Для подсчета суммы столбца в таблице нужно поставить курсор в ячейку, в которой будет стоять сумма столбца. Далее выбираете пункт меню «Таблица» -> «Формула». Если требуется посчитать сумму в столбце, то в стоке «Формула:» должно стоять =SUM(ABOVE).
Как узнать общее количество слов знаков абзацев и строк в документе?
Совет: Чтобы узнать количество символов, строк и абзацев в документе, щелкните счетчик слов в строке состояния.
Как в ворде сделать калькулятор?
Выделите один пример, щелкните правой кнопкой мыши и в контекстном меню выберите Calculator. Открывшееся диалоговое окно Multiple Capture показывает ответ. Чтобы получить доступ к калькулятору, нажмите кнопку OK. Если сейчас калькулятор Вам не нужен, нажмите кнопку Cancel.
Как в ворде сделать формулу умножения?
Вставка знака с помощью кода
- Установите указатель курсора в том месте, где должен находиться знак умножения в виде точки.
- Введите код “2219” без кавычек. …
- Нажмите “ALT+X”.
- Введенные вами цифры будут заменены на знак умножения в виде точки.
Как написать формулу в Word 2010?
Вставка формул является одной из ключевых возможностей Microsoft Word. Чтобы создать формулу необходимо кликнуть по месту в документе, где должна быть размещена формула, перейти на вкладку «Вставка» и нажать на кнопку «Формула». После этого в документе появится поле редактирования формулы.
Как посчитать среднее значение в Ворде?
Как в Ворде найти среднее значение в одном или нескольких столбцах таблицы?
Понятно, что можно скопировать её в Эксель и посчитать среднее там.
Но можно ли сделать это непосредственно в документе Ворд?
Конечно можно, но пересчитываться автоматически не будет, что может стать источником ошибок.
Сначала надо нарисовать таблицу с числами, щелкнуть мышкой в ячейку где будет записано среднее значение и тогда в верхнем меню появится пункт Макет.
Надо выбрать МакетФормула
В открывшемся окне выбираем функцию высчитывания среднего значения AVERAGE и ставим аргумент ABOVE (ABOVE — считать ячейки выше той в которой записана формула)
Нажимаем ОК и получаем результат
Если нужно рассчитать среднее по диапазону, то пишем как в Экселе из расчета , что первая строка таблицы имеет номер 1, первый столбец таблицы обозначается A ,например B2:C4.
При изменении данных таблицы придется принудительно обновить поле
Для обновления всех полей в выделенной области надо нажать F9 (например выделить всю таблицу и нажать F9)
Чтобы исключить ошибки, желательно в параметрах Word установить в разделе Экран галочку Обновлять поля перед печатью

Например, не так давно я получил сообщение с просьбой рассказать, как в Экселе создать электронный классный журнал, в который бы выставлялись оценки, а затем автоматически вычислялся средний балл.
Давайте решим эту задачу, но воспользуемся для этого Вордом!
Для журнала логичным образом подходит таблица и я уже прикинул необходимые размеры, поэтому создам таблицу в семь строк и семь столбцов.
Далее объединю некоторые ячейки, сформировав строку заголовка.
Заполним заголовки столбцов.
Далее можно добавить заливку для ячеек-заголовков.
Введем в таблицу данные — ФИО учеников и их оценки.
Ну а теперь первая малоизвестная фишка Ворд.
Уверен, вы обратили внимание, что я не заполнял первый столбец с порядковым номером ученика. Мы можем это сделать автоматически! Выделим ячейки первого столбца и затем щелкнем по нумерованному списку.
Вот и все! Теперь, если в таблице будут добавляться новые строки, то нумерация никак не нарушится и вам не нужно будет ее редактировать вручную.
Ну и давайте рассмотрим основную задачу — расчет среднего балла.
Установим текстовый курсор в первую ячейку соответствующего столбца, перейдем на вкладку Макет и найдем команду Формула.
Ворд, в отличие от Экселя, не очень богат на функции и они представлены в выпадающем списке.
Нам нужно вычислить среднее арифметическое значений в строках, поэтому нам подойдет функция AVERAGE (). В скобках мы должны указать ячейки, над значениями которых операция производится. И тут, в отличии от Экселя, мы можем воспользоваться в качестве аргумента направлением, а не указанием координат ячеек.
Нам нужно получить среднее арифметическое всех ячеек, находящихся левее нашей ячейки. Поэтому в качестве аргумента указываем английское слово LEFT (слева). В расчете будут принимать участие все ячейки с числовыми значениями, которые идут подряд и находятся левее ячейки с результатом.
Аналогично можно проделать и для остальных ячеек, но так как у нас формула будет одинакова для всех других ячеек столбца «Средний балл», то просто скопируем значение из первой ячейки и вставим его в остальные. Теперь выделим все ячейки с формулами и обновим их значения, нажав функциональную клавишу F9 на клавиатуре.
Вот так без лишних заморочек с Экселем можно сделать расчет в привычном Ворде.
Ну а если у вас есть желание узнать о Ворд больше и более эффективно применять программу для решения своих задач, то обратите внимание на мои видеокурсы «Microsoft Word Шаг за Шагом».
НАЖМИТЕ НА ЭТУ ССЫЛКУ, ЧТОБЫ ПОЛУЧИТЬ ВИДЕОКУРСЫ
В первой части курса изложены основные принципы Word и дано объяснение, почему правильно применять программу и ее инструменты именно так, а не как-то иначе. Весь учебный процесс проходит на рассмотрении конкретных примеров и курс снабжен упражнениями, решение которых также представлено в видео-формате.
Данного уровня знаний будет вполне достаточно, для использования Word в повседневных целях. Однако, если вы захотите расширить свои знания и область применения программы Ворд, то обратите внимание и на второй уровень — ПОЛЬЗОВАТЕЛЬ.
Это на 100% практический курс, в котором рассматриваются конкретные примеры и их реализация средствами Word.
Вычисления и логические сравнения можно выполнять с помощью формул. Команда Формула находится в разделе Работа с таблицами на вкладке Макет в группе Данные.

В приложении Word формулы обновляются автоматически при открытии документа, который их содержит. Результаты формул также можно обновлять вручную. Дополнительные сведения см. в разделе Обновление результатов формул.
Примечание: Формулы в таблицах Word и Outlook — это тип кода поля. Дополнительные сведения о кодах полей см. в разделе См. также.
В этой статье
-
Вставка формулы в ячейку таблицы
-
Обновление результатов формул
-
Обновление результатов отдельных формул
-
Обновление результатов всех формул в таблице
-
Обновление всех формул в документе
-
-
Примеры: сложение чисел в таблице с помощью позиционных аргументов
-
Доступные функции
-
Использование закладок и ссылок на ячейки в формуле
-
Ссылки формата RnCn
-
Ссылки формата A1
-
Вставка формулы в ячейку таблицы
-
Выделите ячейку таблицы, в которой должен находиться результат. Если ячейка не пустая, удалите ее содержимое.
-
В разделе Работа с таблицами на вкладке Макет в группе Данные нажмите кнопку Формула.
-
С помощью диалогового окна Формула создайте формулу. Можно ввести формулу в поле Формула, выбрать формат числа в поле Формат числа, а также вставить функции и закладки, используя списки Вставить функцию и Вставить закладку.
Обновление результатов вычислений
В Word результат формулы рассчитывается при ее вставке, а также при открытии содержащего ее документа. В Outlook результат формулы рассчитывается только при ее вставке, и получатель сообщения не сможет его изменить.
Кроме того, поддерживается ручное обновление следующих элементов:
-
результатов отдельных формул;
-
результатов всех формул в отдельной таблице;
-
всех кодов полей в документе, включая формулы.
Обновление результатов отдельных формул
-
Выделите формулы, которые необходимо обновить. Чтобы выделить несколько формул, удерживайте нажатой клавишу CTRL.
-
Выполните одно из указанных ниже действий.
-
Щелкните формулу правой кнопкой мыши и выберите команду Обновить поле.
-
Нажмите клавишу F9.
-
Обновление результатов всех формул в таблице
-
Выделите таблицу, содержащую результаты формул, которые необходимо обновить, и нажмите клавишу F9.
Обновление всех формул в документе
Важно: В результате выполнения этой процедуры будут обновлены не только формулы, а все коды полей в документе.
-
Нажмите клавиши CTRL+A.
-
Нажмите клавишу F9.
Примеры: сложение чисел в таблице с помощью позиционных аргументов
Позиционные аргументы (LEFT, RIGHT, ABOVE, BELOW) можно использовать для следующих функций:
-
AVERAGE
-
COUNT
-
MAX
-
MIN
-
PRODUCT
-
SUM
В качестве примера рассмотрим процедуру сложения чисел с помощью функции SUM и позиционных аргументов.
Важно: Чтобы при нахождении суммы в таблице с помощью позиционных аргументов не возникло ошибки, введите в пустые ячейки, учитываемые при вычислении, нуль (0).
-
Выделите ячейку таблицы, в которой должен находиться результат. Если ячейка не пустая, удалите ее содержимое.
-
В разделе Работа с таблицами на вкладке Макет в группе Данные нажмите кнопку Формула.
-
В диалоговом окне Формула выполните одно из указанных ниже действий.
|
Местонахождение складываемых чисел |
Значение поля Формула |
|---|---|
|
Над ячейкой |
=SUM(ABOVE) |
|
Под ячейкой |
=SUM(BELOW) |
|
Над ячейкой и под ней |
=SUM(ABOVE;BELOW) |
|
Слева от ячейки |
=SUM(LEFT) |
|
Справа от ячейки |
=SUM(RIGHT) |
|
Слева и справа от ячейки |
=SUM(LEFT;RIGHT) |
|
Слева от ячейки и над ней |
=SUM(LEFT;ABOVE) |
|
Справа от ячейки и над ней |
=SUM(RIGHT;ABOVE) |
|
Слева от ячейки и под ней |
=SUM(LEFT;BELOW) |
|
Справа от ячейки и под ней |
=SUM(RIGHT,BELOW) |
-
Нажмите кнопку «ОК».
Доступные функции
Примечание: Формулы, в которых используются позиционные аргументы (например, LEFT), не учитывают значения в строке заголовков.
В формулах, располагаемых внутри таблиц Word и Outlook, можно использовать перечисленные ниже функции.
|
Функция |
Действие |
Пример |
Возвращаемое значение |
|---|---|---|---|
|
ABS() |
Определяет абсолютную величину числа в скобках |
=ABS(-22) |
22 |
|
AND() |
Определяет, все ли аргументы внутри скобок являются истинными. |
=AND(SUM(LEFT)<10;SUM(ABOVE)>=5) |
1, если сумма значений, находящихся слева от формулы (в той же строке), меньше 10 исумма значений, находящихся над формулой (в том же столбце, исключая ячейки заголовка) больше или равна 5; в противном случае — 0. |
|
AVERAGE() |
Находит среднее арифметическое значение элементов, указанных в скобках. |
=AVERAGE(RIGHT) |
Среднее арифметическое всех значений, находящихся справа от ячейки с формулой (в той же строке). |
|
COUNT() |
Определяет количество элементов, указанных в скобках. |
=COUNT(LEFT) |
Количество значений, находящихся слева от ячейки с формулой (в той же строке). |
|
DEFINED() |
Устанавливает, определен ли аргумент внутри скобок. Возвращает значение 1, если аргумент определен и вычисляется без ошибок, или 0, если аргумент не определен или возвращает ошибку. |
=DEFINED(валовый_доход) |
1, если элемент «валовой_доход» определен и вычисляется без ошибок; в противном случае — 0. |
|
FALSE |
Не имеет аргументов. Всегда возвращает значение 0. |
=FALSE |
0 |
|
IF() |
Вычисляет первый аргумент. Если первый аргумент является истинным, возвращает второй аргумент; если ложным — третий. Примечание: Необходимо задать все три аргумента. |
=IF(SUM(LEFT)>=10;10;0) |
10, если сумма значений, находящихся слева от формулы, больше или равна 10; в противном случае — 0. |
|
INT() |
Округляет значение в скобках до ближайшего целого числа (меньшего). |
=INT(5,67) |
5 |
|
MAX() |
Возвращает наибольшее значение среди элементов, указанных в скобках. |
=MAX(ABOVE) |
Наибольшее из значений, находящихся в ячейках над формулой (за исключением ячеек строк заголовков). |
|
MIN() |
Возвращает наименьшее значение среди элементов, указанных в скобках. |
=MIN(ABOVE) |
Наименьшее из значений, находящихся в ячейках над формулой (за исключением ячеек строк заголовков). |
|
MOD() |
Имеет два аргумента (числа или выражения, результатами которых являются числа). Возвращает остаток от деления первого аргумента на второй. Если остаток равен нулю (0), возвращает значение 0,0. |
=MOD(4;2) |
0,0 |
|
NOT() |
Имеет один аргумент. Определяет истинность аргумента. Если аргумент является истинным, возвращает значение 0; если ложным — 1. В основном используется в функции IF. |
=NOT(1=1) |
0 |
|
OR() |
Имеет два аргумента. Если хотя бы один из них является истинным, возвращает значение 1. Если оба аргумента являются ложными, возвращает значение 0. В основном используется в функции IF. |
=OR(1=1;1=5) |
1 |
|
PRODUCT() |
Вычисляет произведение элементов, указанных в скобках. |
=PRODUCT(LEFT) |
Произведение всех значений, находящихся в ячейках слева от формулы. |
|
ROUND() |
Имеет два аргумента (первый аргумент должен быть числом или выражением, результатом которого является число, второй — целым числом или выражением, результатом которого является целое число). Округляет первый аргумент до заданного вторым аргументом количества десятичных разрядов. Если второй аргумент больше нуля (0), первый аргумент округляется до указанного количества десятичных разрядов (в меньшую сторону). Если второй аргумент равен нулю (0), первый аргумент округляется до ближайшего целого числа (в меньшую сторону). Если второй аргумент меньше нуля, первый аргумент округляется слева от десятичной запятой (в меньшую сторону). |
=ROUND(123,456; 2) =ROUND(123,456; 0) =ROUND(123,456; -2) |
123,46 123 100 |
|
SIGN() |
Имеет один аргумент, который должен быть числом или выражением, результатом которого является число. Сравнивает указанный в скобках элемент с нулем (0). Если этот элемент больше нуля, возвращает значение 1; если равен нулю — 0; если меньше нуля — -1. |
=SIGN(-11) |
-1 |
|
SUM() |
Вычисляет сумму элементов, указанных в скобках. |
=SUM(RIGHT) |
Сумма значений, находящихся в ячейках справа от формулы. |
|
TRUE() |
Имеет один аргумент. Определяет истинность аргумента. Если аргумент является истинным, возвращает значение 1, если ложным — 0. В основном используется в функции IF. |
=TRUE(1=0) |
0 |
Использование в формуле закладок и ссылок на ячейки
В формулу можно вставить ссылку на ячейку, для которой создана закладка, используя имя этой закладки. Например, если для ячейки, содержащей число или выражение, результатом которого является число, создана закладка с именем валовой_доход, формула =ROUND(валовой_доход,0) округлит значение этой ячейки до ближайшего целого числа в меньшую сторону.
В формуле также можно использовать ссылки на столбцы и строки. Существует два формата записи ссылок: RnCn и A1.
Примечание: Ячейки с формулами не учитываются в вычислениях, в которых используются ссылки. Если ячейка является частью ссылки, она игнорируется.
Ссылки формата RnCn
Для записи ссылки на строку, столбец или ячейку таблицы в формуле можно использовать формат RnCn. Здесь Rn соответствует n-ой строке, а Cn — n-му столбцу. Например, ссылка R1C2 указывает на ячейку в первой строке и втором столбце. Приведенная ниже таблица содержит примеры записи ссылок в таком формате.
|
Ячейка или диапазон |
Формат записи ссылки |
|---|---|
|
Весь столбец |
Cn |
|
Всю строку |
Rn |
|
Отдельная ячейка |
RnCn |
|
Строка, содержащая формулу |
R |
|
Столбец с формулой |
C |
|
Все ячейки между двумя заданными ячейками |
RnCn:RnCn |
|
Ячейка в таблице с закладкой |
ИмяЗакладки RnCn |
|
Диапазон ячеек в таблице с закладкой |
ИмяЗакладки RnCn:RnCn |
Ссылки формата A1
Для записи ссылки на ячейку, набор или диапазон ячеек можно использовать формат A1. Здесь буква соответствует столбцу, а цифра — строке ячейки. Первый столбец таблицы обозначен буквой «A», а первая строка — цифрой «1». Приведенная ниже таблица содержит примеры записи ссылок в таком формате.
|
Ячейка или диапазон |
Формат записи ссылки |
|---|---|
|
Ячейка в первом столбце и второй строке |
A2 |
|
Первые две ячейки в первой строке |
A1;B1 |
|
Все ячейки в первом столбце и первые две ячейки во втором столбце |
A1:B2 |
Последнее обновление: 29.08.2015
См. также
Коды полей в Word и Outlook
Добавил:
Upload
Опубликованный материал нарушает ваши авторские права? Сообщите нам.
Вуз:
Предмет:
Файл:
Скачиваний:
170
Добавлен:
09.02.2015
Размер:
23.68 Кб
Скачать
Текстовый
процессор Word позволяет выполнять
вычисления, записывая в отдельные ячейки
таблицы формулы с помощью команды
ТАБЛИЦА, Формулы. Формула задается как
выражение, в котором использованы:
абсолютные
ссылки на ячейки таблицы в виде списка
(A1; B5; E10) или блока (A1:F10);
ключевые слова
для ссылки на блок ячеек:
LEFT —
ячейки, расположенные в строке левее
ячейки с формулой;
RIGHT— ячейки,
расположенные в строке правее ячейки
с формулой;
ABOVE — ячейки, расположенные
в столбце выше ячейки с формулой;
BELOW
— ячейки, расположенные в столбце ниже
ячейки с формулой;
константы — числа,
текст в двойных кавычках;
закладки,
которым соответствует определенный
текст документа (например, числа),
созданный с помощью команды ПРАВКА,
Закладка;
знаки операций (+ — * / %= < <=
> >= > <>)
Виды
встроенных функций:
|
Категория |
Функиция |
Назначение |
|
Статистические |
AVERAGE() |
Вычисление среднего значения для |
|
COUNT() |
Подсчет числа значений в указанном |
|
|
MAX() |
Нахождение максимального значения |
|
|
MIN() |
Нахождение минимального значения |
|
|
SUM() |
Нахождение суммы чисел в указанном |
|
|
Математические |
ABS(x) |
Абсолютное значение вычисляемого |
|
MOD(x,y) |
Остаток от деления первого числа |
|
|
INT(x) |
Целая часть числа, например: |
|
|
PRODUCT() |
Произведение чисел в указанном |
|
|
ROUND(x,y) |
Округление значения до указанного |
|
|
SIGN(x) |
Определение знака числа, например |
|
|
Логические |
IF(x,y,z) |
Проверка заданного условия и |
|
AND(x,y) |
Вычисляет значение 1, если заданы |
|
|
OR(x,y) |
Вычисляет значение 1, если заданы |
|
|
NOT(x) |
Вычисляет значение 0, если задано |
|
|
FALSE |
Логическая константа ложь, которой |
|
|
TRUE |
Логическая константа истина, которой |
|
|
DEFINED(x) |
Определяет значение в ячейке |
ПРАКТИЧЕСКАЯ РАБОТА.
-
Создайте таблицу 10 столбцов и 15 строк
— команда ТАБЛИЦА, Вставить таблицу. -
Выполните объединение ячеек первой
строки — выделите строку; выполните
команду ТАБЛИЦА, Объединить ячейки. -
Выделите столбец А для строк 2-15 и
установите ширину столбца 0,6 см — команда
Таблица, Высота и ширина ячейки. -
Выделите столбец B для строк 2-15 и
установите ширину столбца 3 см — команда
Таблица, Высота и ширина ячейки. -
Выделите столбец С для строк 2-15 и
установите ширину столбца 1,5 см — команда
Таблица, Высота и ширина ячейки. -
Выделите столбцы D-J для строк 2-15 и
установите ширину столбца Авто — команда
Таблица, Высота и ширина ячейки. -
Введите текст в ячейки таблицы согласно
образцу, соблюдая форматирование.Шрифт
— Times New Roman, размер — 10.Затените итоговые
строки и столбцы для подсчета количества
оценок — команда ФОРМАТ, Обрамление и
заполнение.Образец
Сведения
об успеваемости студентовза
2010/2011 учебный годУчебная
дисциплинаГруппа
Средний
баллВсего
сдавалоотлично
хорошо
удовл.
неудовл.
неявки
Экономическая
информатика1
133
3,88
32
12
10
6
3
1
2
134
?
?
7
9
6
3
2
3
135
?
?
9
8
3
5
3
4
136
?
?
8
8
8
3
2
ИТОГО
?
?
?
?
?
?
?
Высшая
математика1
133
?
?
8
12
10
1
1
2
134
?
?
12
9
6
3
2
3
135
?
?
12
8
3
5
3
4
136
?
?
7
8
8
3
2
ИТОГО
?
?
?
?
?
?
?
Средние
показатели?
?
?
?
?
?
?
-
Сохраните файл как c:table.doc
-
Произведите расчеты в таблице:
а)
числа студентов каждой учебной группы,
сдавших экзамен по определенной
дисциплине;
(в ячейку E4 введите формулу
SUM(RIGHT). Эту формулу поместите и в ячейки
E5-E7 и E10-E13).
б) среднего балла по
дисциплине для определенной учебной
группы;
(в ячейку D4 введите формулу
=(f4*5+g4*4+h4*3+i4*2)/e4) (аналогично вD5-D7 и D10-D13)
(Формула копируется и редактируется —
СЕРВИС, Опции, на вкладке Просмотр
выбрать. Показывать коды полей.
Альтернатива. Нажмите SHIFT+F( при установке
курсора в ячейке. Установите курсор в
облать формулы и выполните корректировку
формулы. Затем выделите столбец, где
есть формулы, нажмите F9).
в) общего
числа студентов, сдавших экзамен по
каждой дисциплине на отлично, хлрошо
и т.д.;
г) количества всех студентов,
сдавших экзамен по определенной
дисциплине;
д) числа студентов, сдавших
экзамены;
е) числа студентов, получивших
оценку отлично.
|
Сведения |
||||||||
|
Учебная |
Группа |
Средний |
Всего |
отлично |
хорошо |
удовл. |
неудовл. |
неявки |
|
Экономическая |
||||||||
|
1 |
133 |
3,88 |
32 |
12 |
10 |
6 |
3 |
1 |
|
2 |
134 |
3,52 |
27 |
7 |
9 |
6 |
3 |
2 |
|
3 |
135 |
3,43 |
28 |
9 |
8 |
3 |
5 |
3 |
|
4 |
136 |
3,52 |
29 |
8 |
8 |
8 |
3 |
2 |
|
ИТОГО |
3,59 |
116 |
36 |
35 |
23 |
14 |
8 |
|
|
Высшая |
||||||||
|
1 |
133 |
3,75 |
32 |
8 |
12 |
10 |
1 |
1 |
|
2 |
134 |
3,75 |
32 |
12 |
9 |
6 |
3 |
2 |
|
33 |
135 |
3,58 |
31 |
12 |
8 |
3 |
5 |
3 |
|
4 |
136 |
3,46 |
28 |
7 |
8 |
8 |
3 |
2 |
|
ИТОГО |
3,63 |
123 |
39 |
37 |
27 |
12 |
8 |
|
|
Средние |
3,61 |
239 |
75 |
72 |
50 |
26 |
16 |
-
Сохраните файл в своей папке как
formul.doc
4
Соседние файлы в папке Word
- #
- #
- #
- #