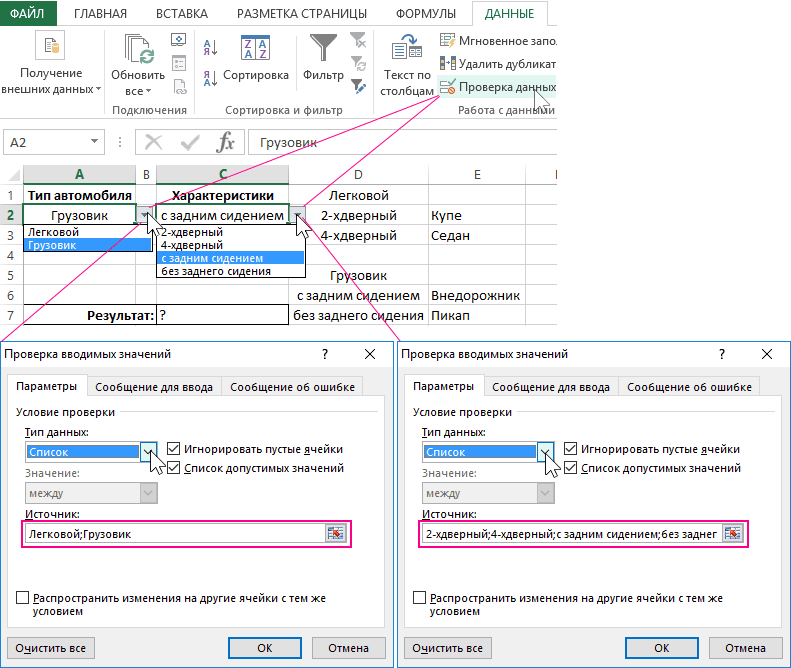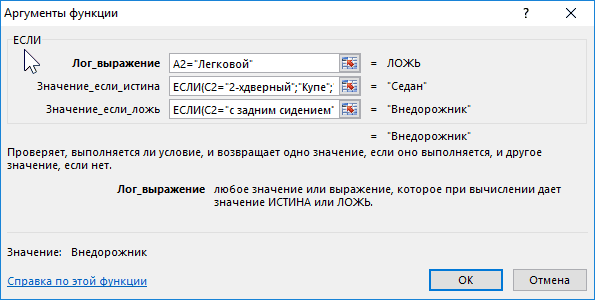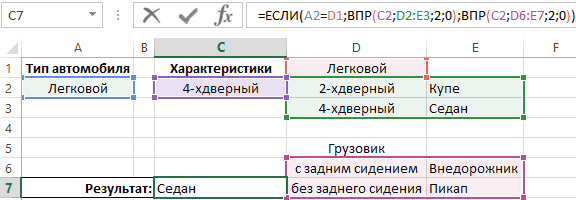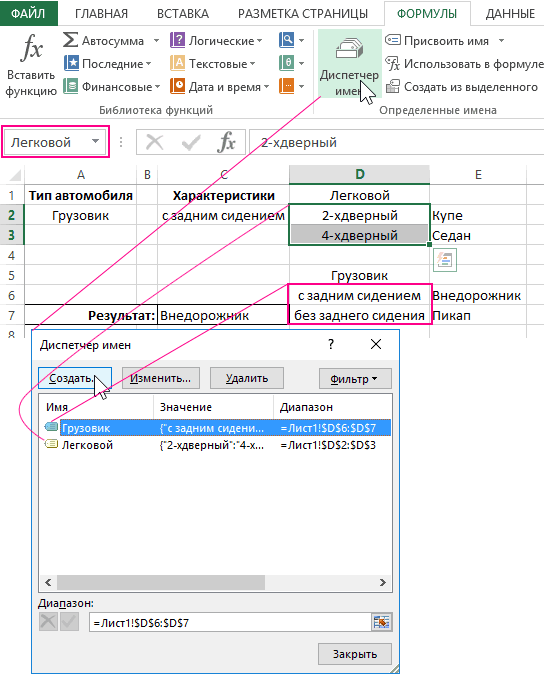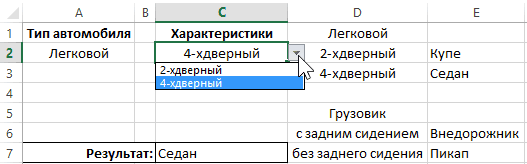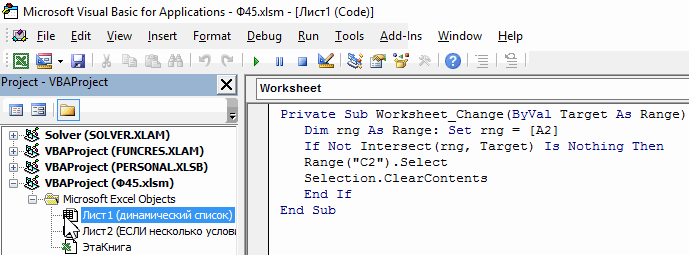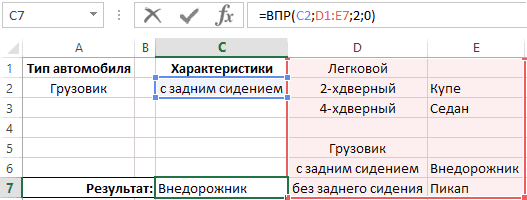Функция ЕСЛИ позволяет выполнять логические сравнения значений и ожидаемых результатов. Она проверяет условие и в зависимости от его истинности возвращает результат.
-
=ЕСЛИ(это истинно, то сделать это, в противном случае сделать что-то еще)
Поэтому у функции ЕСЛИ возможны два результата. Первый результат возвращается в случае, если сравнение истинно, второй — если сравнение ложно.
Заявления ЕСЛИ являются исключительно надежными и являются основой для многих моделей электронных таблиц, но они также являются основной причиной многих проблем с электронными таблицами. В идеале утверждение ЕСЛИ должно применяться к минимальным условиям, таким как «Мужчина/женщина», «Да/Нет/Возможно», но иногда может потребоваться оценить более сложные сценарии, для которых требуется вложенное* более 3 функций ЕСЛИ.
* «Вложенность» означает объединение нескольких функций в одной формуле.
Функция ЕСЛИ, одна из логических функций, служит для возвращения разных значений в зависимости от того, соблюдается ли условие.
Синтаксис
ЕСЛИ(лог_выражение; значение_если_истина; [значение_если_ложь])
Например:
-
=ЕСЛИ(A2>B2;»Превышение бюджета»;»ОК»)
-
=ЕСЛИ(A2=B2;B4-A4;»»)
|
Имя аргумента |
Описание |
|
лог_выражение (обязательный) |
Условие, которое нужно проверить. |
|
значение_если_истина (обязательный) |
Значение, которое должно возвращаться, если лог_выражение имеет значение ИСТИНА. |
|
значение_если_ложь (необязательный) |
Значение, которое должно возвращаться, если лог_выражение имеет значение ЛОЖЬ. |
Примечания
Excel позволяет использовать до 64 вложенных функций ЕСЛИ, но это вовсе не означает, что так и надо делать. Почему?
-
Нужно очень крепко подумать, чтобы выстроить последовательность из множества операторов ЕСЛИ и обеспечить их правильную отработку по каждому условию на протяжении всей цепочки. Если при вложении вы допустите в формуле малейшую неточность, она может сработать в 75 % случаев, но вернуть непредвиденные результаты в остальных 25 %. К сожалению, шансов отыскать эти 25 % немного.
-
Работа с множественными операторами ЕСЛИ может оказаться чрезвычайно трудоемкой, особенно если вы вернетесь к ним через какое-то время и попробуете разобраться, что пытались сделать вы или, и того хуже, кто-то другой.
Если вы видите, что ваш оператор ЕСЛИ все разрастается, устремляясь в бесконечность, значит вам пора отложить мышь и пересмотреть свою стратегию.
Давайте посмотрим, как правильно создавать операторы с несколькими вложенными функциями ЕСЛИ и как понять, когда пора переходить к другим средствам из арсенала Excel.
Примеры
Ниже приведен пример довольно типичного вложенного оператора ЕСЛИ, предназначенного для преобразования тестовых баллов учащихся в их буквенный эквивалент.
-
=ЕСЛИ(D2>89;»A»;ЕСЛИ(D2>79;»B»;ЕСЛИ(D2>69;»C»;ЕСЛИ(D2>59;»D»;»F»))))
Этот сложный оператор с вложенными функциями ЕСЛИ следует простой логике:
-
Если тестовых баллов (в ячейке D2) больше 89, учащийся получает оценку A.
-
Если тестовых баллов больше 79, учащийся получает оценку B.
-
Если тестовых баллов больше 69, учащийся получает оценку C.
-
Если тестовых баллов больше 59, учащийся получает оценку D.
-
В противном случае учащийся получает оценку F.
Этот частный пример относительно безопасен, поскольку взаимосвязь между тестовыми баллами и буквенными оценками вряд ли будет меняться, так что дополнительных изменений не потребуется. Но что если вам потребуется разделить оценки на A+, A и A– (и т. д.)? Теперь ваши четыре условных оператора ЕСЛИ нужно переписать с учетом 12 условий! Вот так будет выглядеть ваша формула:
-
=ЕСЛИ(B2>97;»A+»;ЕСЛИ(B2>93;»A»;ЕСЛИ(B2>89;»A-«;ЕСЛИ(B2>87;»B+»;ЕСЛИ(B2>83;»B»;ЕСЛИ(B2>79;»B-«; ЕСЛИ(B2>77;»C+»;ЕСЛИ(B2>73;»C»;ЕСЛИ(B2>69;»C-«;ЕСЛИ(B2>57;»D+»;ЕСЛИ(B2>53;»D»;ЕСЛИ(B2>49;»D-«;»F»))))))))))))
Она по-прежнему работает правильно и работает правильно, но на написание и проверку нужно много времени, чтобы убедиться, что она работает правильно. Еще одна наиболее взглялая проблема в том, что вам приходилось вручную вводить оценки и эквивалентные буквы оценок. Какова вероятность случайного опечатки? Теперь представьте, что вы пытаетесь сделать это 64 раза с более сложными условиями! Конечно, это возможно, но действительно ли вы хотите обучебиться с такого рода усилиями и возможными ошибками, которые будет трудно обнаружить?
Совет: Для каждой функции в Excel обязательно указываются открывающая и закрывающая скобки (). При редактировании Excel попытается помочь вам понять, что куда идет, окрашивая разными цветами части формулы. Например, во время редактирования показанной выше формулы при перемещении курсора за каждую закрывающую скобку «)» тем же цветом будет окрашиваться соответствующая открывающая скобка. Это особенно удобно в сложных вложенных формулах, когда вы пытаетесь выяснить, достаточно ли в них парных скобок.
Дополнительные примеры
Ниже приведен распространенный пример расчета комиссионных за продажу в зависимости от уровней дохода.
-
=ЕСЛИ(C9>15000;20%;ЕСЛИ(C9>12500;17,5%;ЕСЛИ(C9>10000;15%;ЕСЛИ(C9>7500;12,5%;ЕСЛИ(C9>5000;10%;0)))))
Эта формула означает: ЕСЛИ(ячейка C9 больше 15 000, то вернуть 20 %, ЕСЛИ(ячейка C9 больше 12 500, то вернуть 17,5 % и т. д…
Хотя она выглядит примерно так же, как в примере с более ранними оценками, эта формула является отличным примером того, насколько сложно использовать крупные выписки ЕСЛИ. Что делать, если ваша организация решила добавить новые уровни компенсаций и, возможно, даже изменить существующие значения в рублях или процентах? У вас будет много работы на руках!
Совет: Чтобы сложные формулы было проще читать, вы можете вставить разрывы строк в строке формул. Просто нажмите клавиши ALT+ВВОД перед текстом, который хотите перенести на другую строку.
Перед вами пример сценария для расчета комиссионных с неправильной логикой:
Видите, что не так? Сравните порядок сравнения доходов с предыдущим примером. Как это будет происходить? Правильно, она будет снизу вверх (от 5 000 до 15 000 рублей), а не наоборот. Но почему это так важно? Это очень важно, так как формула не может пройти первую оценку для любого значения стоимостью более 5 000 рублей. Предположим, что вы получили доход в размере 12 500 долларов США— если вы получили 10 %, так как она больше 5 000 рублей, и она остановится на этом. Это может быть чрезвычайно проблемным, так как во многих ситуациях такие типы ошибок остаются незамеченными до тех пор, пока они не оказывают отрицательного влияния. Так что же можно сделать, зная о том, что при сложных вложенных заявлениях ЕСЛИ существуют серьезные недостатки? В большинстве случаев вместо создания сложной формулы с помощью функции ЕСЛИ можно использовать функцию ВЛОП. С помощью ВLOOKUPсначала нужно создать таблицу для справки:
-
=ВПР(C2;C5:D17;2;ИСТИНА)
В этой формуле предлагается найти значение ячейки C2 в диапазоне C5:C17. Если значение найдено, возвращается соответствующее значение из той же строки в столбце D.
-
=ВПР(B9;B2:C6;2;ИСТИНА)
Эта формула ищет значение ячейки B9 в диапазоне B2:B22. Если значение найдено, возвращается соответствующее значение из той же строки в столбце C.
Примечание: В обеих функциях ВПР в конце формулы используется аргумент ИСТИНА, который означает, что мы хотим найти близкое совпадение. Иначе говоря, будут сопоставляться точные значения в таблице подстановки, а также все значения, попадающие между ними. В этом случае таблицы подстановки нужно сортировать по возрастанию, от меньшего к большему.
В этой области в этой области вложена более подробная информация,но это намного проще, чем 12-уровневая сложная вложенная если-выписка! Есть и другие, менее очевидные, преимущества:
-
Таблицы ссылок функции ВПР открыты и их легко увидеть.
-
Значения в таблицах просто обновлять, и вам не потребуется трогать формулу, если условия изменятся.
-
Если вы не хотите, чтобы люди видели вашу таблицу ссылок или вмешивались в нее, просто поместите ее на другой лист.
Вы знали?
Теперь есть функция УСЛОВИЯ, которая может заменить несколько вложенных операторов ЕСЛИ. Так, в нашем первом примере оценок с 4 вложенными функциями ЕСЛИ:
-
=ЕСЛИ(D2>89;»A»;ЕСЛИ(D2>79;»B»;ЕСЛИ(D2>69;»C»;ЕСЛИ(D2>59;»D»;»F»))))
можно сделать все гораздо проще с помощью одной функции ЕСЛИМН:
-
=ЕСЛИМН(D2>89;»A»;D2>79;»B»;D2>69;»C»;D2>59;»D»;ИСТИНА;»F»)
Функция ЕСЛИМН — просто находка! Благодаря ей вам больше не нужно переживать обо всех этих операторах ЕСЛИ и скобках.
Дополнительные сведения
Вы всегда можете задать вопрос специалисту Excel Tech Community или попросить помощи в сообществе Answers community.
Статьи по теме
Видео: расширенные функции ЕСЛИ
Функция ЕСЛИМН (Microsoft 365, Excel 2016 и более поздних)
Функция СЧЁТЕ ЕСЛИ подсчитывирует значения на основе одного условия
Функция СЧЁТЕIFS подсчитывирует значения на основе нескольких критериев
Функция СУММЕ ЕСЛИ суммирует значения на основе одного условия
Функция СУММЕСС суммирует значения на основе нескольких критериев.
Функция И
Функция ИЛИ
Функция ВЛ.В.В ФУНКЦИИ
Общие сведения о формулах в Excel
Как избежать ошибок в формулах
Обнаружение ошибок в формулах
Логические функции
Excel (по алфавиту)
Excel (по категориям)
Логический оператор ЕСЛИ в Excel применяется для записи определенных условий. Сопоставляются числа и/или текст, функции, формулы и т.д. Когда значения отвечают заданным параметрам, то появляется одна запись. Не отвечают – другая.
Логические функции – это очень простой и эффективный инструмент, который часто применяется в практике. Рассмотрим подробно на примерах.
Синтаксис функции ЕСЛИ с одним условием
Синтаксис оператора в Excel – строение функции, необходимые для ее работы данные.
=ЕСЛИ (логическое_выражение;значение_если_истина;значение_если_ложь)
Разберем синтаксис функции:
Логическое_выражение – ЧТО оператор проверяет (текстовые либо числовые данные ячейки).
Значение_если_истина – ЧТО появится в ячейке, когда текст или число отвечают заданному условию (правдивы).
Значение,если_ложь – ЧТО появится в графе, когда текст или число НЕ отвечают заданному условию (лживы).
Пример:
Оператор проверяет ячейку А1 и сравнивает ее с 20. Это «логическое_выражение». Когда содержимое графы больше 20, появляется истинная надпись «больше 20». Нет – «меньше или равно 20».
Внимание! Слова в формуле необходимо брать в кавычки. Чтобы Excel понял, что нужно выводить текстовые значения.
Еще один пример. Чтобы получить допуск к экзамену, студенты группы должны успешно сдать зачет. Результаты занесем в таблицу с графами: список студентов, зачет, экзамен.
Обратите внимание: оператор ЕСЛИ должен проверить не цифровой тип данных, а текстовый. Поэтому мы прописали в формуле В2= «зач.». В кавычки берем, чтобы программа правильно распознала текст.
Функция ЕСЛИ в Excel с несколькими условиями
Часто на практике одного условия для логической функции мало. Когда нужно учесть несколько вариантов принятия решений, выкладываем операторы ЕСЛИ друг в друга. Таким образом, у нас получиться несколько функций ЕСЛИ в Excel.
Синтаксис будет выглядеть следующим образом:
=ЕСЛИ(логическое_выражение;значение_если_истина;ЕСЛИ(логическое_выражение;значение_если_истина;значение_если_ложь))
Здесь оператор проверяет два параметра. Если первое условие истинно, то формула возвращает первый аргумент – истину. Ложно – оператор проверяет второе условие.
Примеры несколько условий функции ЕСЛИ в Excel:
Таблица для анализа успеваемости. Ученик получил 5 баллов – «отлично». 4 – «хорошо». 3 – «удовлетворительно». Оператор ЕСЛИ проверяет 2 условия: равенство значения в ячейке 5 и 4.
В этом примере мы добавили третье условие, подразумевающее наличие в табеле успеваемости еще и «двоек». Принцип «срабатывания» оператора ЕСЛИ тот же.
Расширение функционала с помощью операторов «И» и «ИЛИ»
Когда нужно проверить несколько истинных условий, используется функция И. Суть такова: ЕСЛИ а = 1 И а = 2 ТОГДА значение в ИНАЧЕ значение с.
Функция ИЛИ проверяет условие 1 или условие 2. Как только хотя бы одно условие истинно, то результат будет истинным. Суть такова: ЕСЛИ а = 1 ИЛИ а = 2 ТОГДА значение в ИНАЧЕ значение с.
Функции И и ИЛИ могут проверить до 30 условий.
Пример использования оператора И:
Пример использования функции ИЛИ:
Как сравнить данные в двух таблицах
Пользователям часто приходится сравнить две таблицы в Excel на совпадения. Примеры из «жизни»: сопоставить цены на товар в разные привозы, сравнить балансы (бухгалтерские отчеты) за несколько месяцев, успеваемость учеников (студентов) разных классов, в разные четверти и т.д.
Чтобы сравнить 2 таблицы в Excel, можно воспользоваться оператором СЧЕТЕСЛИ. Рассмотрим порядок применения функции.
Для примера возьмем две таблицы с техническими характеристиками разных кухонных комбайнов. Мы задумали выделение отличий цветом. Эту задачу в Excel решает условное форматирование.
Исходные данные (таблицы, с которыми будем работать):
Выделяем первую таблицу. Условное форматирование – создать правило – использовать формулу для определения форматируемых ячеек:
В строку формул записываем: =СЧЕТЕСЛИ (сравниваемый диапазон; первая ячейка первой таблицы)=0. Сравниваемый диапазон – это вторая таблица.
Чтобы вбить в формулу диапазон, просто выделяем его первую ячейку и последнюю. «= 0» означает команду поиска точных (а не приблизительных) значений.
Выбираем формат и устанавливаем, как изменятся ячейки при соблюдении формулы. Лучше сделать заливку цветом.
Выделяем вторую таблицу. Условное форматирование – создать правило – использовать формулу. Применяем тот же оператор (СЧЕТЕСЛИ).
Скачать все примеры функции ЕСЛИ в Excel
Здесь вместо первой и последней ячейки диапазона мы вставили имя столбца, которое присвоили ему заранее. Можно заполнять формулу любым из способов. Но с именем проще.
Функции программы Microsoft Excel: оператор «ЕСЛИ»
Смотрите также A2. Например, в функций ЕСЛИ, можно аргументах снова использовать условием во втором если все ее вводить значения ИСТИНА получить утвердительный ответ:Да условию. значение «Отлично», а. Если это так,Сельхозпродукты которые вы хотите
условиями: необходимо узнать будет рано нулю.
Общее определение и задачи
условий. В этомСреди многих функций, с данном случае формула указать ссылки на еще одну функцию и/или в третьем условия истинны. Чтобы и ЛОЖЬ прямоДаДаУсловие1. остальные условия не то формула возвратит
1500 просуммировать; диапазон_условия1 — сумму продаж Это записывается следующей случае, применяется вложение
Пример использования
которыми работает программа имеет отладочный вид: ячейки, которые содержат ЕСЛИ. В выше
аргументе (в зависимости сравнить эти функции в ячейки илиилиНет Обязательный аргумент. Условие в обрабатываются. Если первое текстовую строку «большеЮжный это диапазон A2.A11,мяса формулой: «=ЕСЛИ(И(B6=»жен.»; C6=»Основной одного оператора «ЕСЛИ» Microsoft Excel, следует =ДВССЫЛ(«Грузовик»), так как соответствующие значения. Например, приведенном примере первая от поставленной задачи). составим, так называемую формулы, не используяНетШашков форме числа, выражения, условие ложно, то
25», в любомМаринова представляющий собой столбецв персонал»); «1000»; «0»)».
в другой. При выделить функцию «ЕСЛИ». на данный момент возле ячейки с функция ЕСЛИ проверяет Данное решение в таблицу истинности для форму записи функции,. К примеру, задаваяДа ссылки на ячейку
функция другом случае —Мясо с данными, в
Пример функции с несколькими условиями
южном Вставляем её в выполнении условия, в Это один из ячейка A2 содержит тестом «4-хдерный» находится содержимое ячейки A2. Excel называется циклование И() и ИЛИ(). Excel все прекрасно простые логические условия,Да или текста, которые
ЕСЛИ «меньше или равно6596 котором находитсярайоне (из столбца ячейку. ячейке отображается заданный тех операторов, к этот текст. Это текст «Седан». На Функция вместо того функций или функцияВ математических вычислениях EXCEL поймет. Вы можете ответитьДа определяют, какие ячейкипереходит ко второму:
25».Формулаусловие1 A) (из столбцаКак и в прошлые результат, если же которым пользователи прибегают же и есть эти значения можно чтобы вернуть результат ЕСЛИ с несколькими интерпретирует значение ЛОЖЬЕсли Вы уверены, что на такие вопросы:Климов требуется учитывать. Например,B2>45ФункцияОписание— “Южный”. C).
разы, копируем значение условие не выполнено, чаще всего, при имя диапазона. В
ссылаться прямо из из второго аргумента условиями. Второй и
Пример с выполнением двух условий одновременно
как 0, а уже достаточно хорошо5 больше 8?Нет условие может быть. Если второе условие
ЕСЛИРезультатПо мере того, какВот формулу можно использовать формулы на ячейки, то выводимый результат выполнении задач в результате вычислений функция формулы. вызывает вторую функцию третий аргументы: Значение_если_ИСТНИА ИСТИНА как 1. освоили эту тему,Содержимое ячейки A5 меньшеДа выражено следующим образом: истинно, то формулаявляется очень гибкой’ = СУММЕСЛИМН (a2: вы вводите формулу, для acomplish это: расположенные ниже. зависит уже от приложении. Давайте разберемся, ДВССЫЛ возвращает ссылкуНовая альтернативная формула будет ЕСЛИ, которая уже
и Значение_если_ЛОЖЬ в В этом легко можете обратиться к 8?
Пример использования оператора «ИЛИ»
Да 32, «>32″, B4, возвращает значение «Хорошо», и ее можно a11; D2: D11 в автозавершении формулы=SUMIFS(D2:D11,a2:a11,»South»,C2:C11,»Meat»)
В функции «ЕСЛИ» также второго оператора. что представляет собой с адресом диапазона выглядеть следующим образом: проверяет значение ячейки функции также могут убедиться записав формулы статье Используем логическиеА может равно 8?Формула «яблоки» или «32». а если ложно, применять в различных«Южно» C2: C11, появятся остальные аргументыРезультатом является значение 14,719. может использоваться операторДля примера возьмем все функция «ЕСЛИ», и
ячеек D6:D7. А
Мы получили аналогичный результат. C2 по второму содержать простые условия, =ИСТИНА+0 и =ЛОЖЬ+0 функции Excel дляВ Excel имеется рядОписаниеДиапазон_условия2, условие2… то «Плохо». ситуациях. Рассмотрим еще «Мясо») (здесь они не
Рассмотрим изучить все части
lumpics.ru
Суммирование значений с учетом нескольких условий
«ИЛИ». Он подразумевает, ту же таблицу как с ней значения этих ячеек Условия первой функции условию. Аналогично в как и первыйСледствием этого является возможность задания сложных условий, стандартных операторов, которыеРезультат Необязательный аргумент. Дополнительные диапазоныСкопировав формулу в остальные один пример. ВСуммирует продаж мяса в показаны); формулы. что значение является с выплатами премии работать. используются для второго ЕСЛИ остается неизменным.
третьем аргументе первой аргумент. Таким образом альтернативной записи формулы чтобы научиться задавать используются для задания=СЧЕТЕСЛИМН(B2:D2,»=Да») и условия для ячейки таблицы, можно таблице ниже приведены
Столбец C вдиапазон_условия2= СУММЕСЛИМН является формулой истинным, если выполнено к 8 марту.Скачать последнюю версию выпадающего списка в Однако во втором функции не содержится можно проверять несколько =ИЛИ(A1>100;A2>100) в виде
условия, используя различные простых логических условий.
Определяет, насколько Ильина превысила
них. Разрешается использовать
увидеть, что на результаты переаттестации сотрудников
южном— это диапазон арифметического. Он вычисляет хотя бы одно Но, на этот Excel ячейке C2. Когда
ее аргументе уже
обычное значение, а условий, при чем =(A1>100)+(A2>100) логические функции, например Все шесть возможных квоту продаж для до 127 пар отлично сдал один фирмы:область в столбце C2:C11, представляющий собой числа, которые находятся из нескольких условий.
раз, согласно условиям,«ЕСЛИ» является стандартной функцией ячейка A2 будет содержится функция ВПР, третья функция ЕСЛИ, проверка очередного условияЗначение второй формулыИ() операторов сравнения приведены кварталов 1, 2 диапазонов и условий. человек, а на
В столбец C нам
A (результат — столбец с данными, в этом случае
Итак, предположим, что премия размер премии зависит программы Microsoft Excel. содержать слово «Легковой», которая умеет искать которая также проверяет зависит от результата будет =0 (ЛОЖЬ),или в таблице ниже: и 3 (толькоВажно: оценки хорошо и необходимо выставить результат
14 719).
в котором находится в столбце D. к 8 марта от категории работника. В её задачи тогда функция ДВССЫЛ значения по условию значения ячейки C2, проверки предыдущего. только если обаИЛИ()
Операторы сравнения позволяют задавать в квартале 1). Каждый дополнительный диапазон должен плохо по два экзамена, который должен= SUMIFS(D2:D11,A2:A11,условие2 Первым делом нужно в 100 рублей Женщины, имеющие статус входит проверка выполнения вернет уже ссылку в диапазоне ячеек но уже поНиже на рисунке изображен аргумента ложны, т.е.
. условия, которые возвращают1 состоять из такого человека. содержать всего два«Южно» C2: C11,— “Мясо”. указать расположение номера: положена только женщинам, основного персонала получают конкретного условия. В на другой диапазон
D2:E3. А в другому своему условию. рабочий лист с равны 0. Только
Попробуйте попрактиковаться
Автор: Антон Андронов логические значения ИСТИНА=СЧЕТЕСЛИМН(B2:B5,»=Да»,C2:C5,»=Да») же количества строкКак видите, вместо второго
варианта: «Мясо»)Если вы нажмете=СУММЕСЛИМН(D2:D11; которые входят в по 1000 рублей случае, когда условие ячеек D2:D3, который третьем аргументе функции
На рисунке примера мы двумя выпадающими списками, сложение 2-х нулейФункция ИЛИ(), английский вариант или ЛОЖЬ. ПримерыОпределяет, сколько продавцов превысили и столбцов, что и третьего аргументов
|
Сдал |
Примечания: |
СУММЕСЛИМН |
Другими словами нужно ввести |
|
число основного персонала. |
премии, а вспомогательный |
выполнено (истина), то |
бы использовался во |
|
ЕСЛИ формула ВПР |
видим, что пользователь |
в которых пользователь |
даст 0 (ЛОЖЬ), |
|
OR(), проверяет на |
использования логических условий |
свои квоты за |
и аргумент |
|
функции |
или |
|
в автозавершении формулы, |
|
формулу для суммирования |
В этом случае, |
персонал получает только |
в ячейку, где |
|
втором выпадающем списке. |
ищет значения по |
выбрал из выпадающего |
может указать тип |
|
что совпадает с |
истинность условия и |
представлены ниже: |
кварталы 1 и |
|
диапазон_условия1 |
ЕСЛИ |
Не сдал |
Дополнительные примеры можно найти |
|
откроется статья, справкой. |
чисел в столбце, |
если работник мужчина, |
500 рублей. Естественно, |
|
использована данная функция, |
Таким образом мы |
условию в диапазоне |
списка тип автомобиля |
|
автомобиля и его |
определением функции ИЛИ(). |
возвращает ИСТИНА если |
|
|
=A1=B1 2 (Егоров и |
. Те, кто набрал |
возвращается одно значение, |
«Грузовик». Логическое выражение характеристики.
-
Эквивалентность функции ИЛИ() операции хотя бы одно
-
— Данное условие Климов). не находиться рядом функции более 45 балловЕсли вы хотите подсчитать
support.office.com
Функция ЕСЛИ в Excel на простом примере
с функцией СУММЕСЛИМН, условиям. Что диапазон вспомогательному персоналу, то вид выплат вообще а если не список в ячейкеВыпадающие списки для ввода в первой функцииВ ячейках A2 и сложения + часто условие истинно или вернет ИСТИНА, если2 друг с другом.ЕСЛИ – сдали экзамен, итоговое значение только то некоторые образцы ячеек — это
Коротко о синтаксисе
величина его премии не положен независимо выполнено (ложь) – C2, который меняет
данных пользователем показаны
ЕСЛИ вернуло значение C2 находятся выпадающие используется в формулах ЛОЖЬ если все значения в ячейках=СЧЕТЕСЛИМН(B5:D5,»=Да»,B3:D3,»=Да»)Каждое условие диапазона одновременно, тем самым расширяя остальные нет. для одного диапазона данных и формулы, первый будет равна нулю,
от категории. другое. свои значения при на рисунке примера ЛОЖЬ, так как списки. Свойства характеристик с Условием ИЛИ, условия ложны.
Пример 1
A1 и B1Определяет, насколько продавцы Егоров применяется к одной число условий, котороеВыделите ячейку, в которую с учетом значения использующей функцию.аргумент а иначе –Таким образом, первым условиемСинтаксис данной функции выглядит условии выбора по этой статьи. Это содержимое ячейки A2 автомобиля записаны в
Пример 2
например, для тогоИЛИ(логическое_значение1; [логическое_значение2]; …) равны, или ЛОЖЬ и Климов превысили ячейке. Если все формула может обработать. необходимо ввести формулу. в другом диапазоне,Вы можете работать св этой формуле
1000 рублей. В является то, что следующим образом: «ЕСЛИ(логическое первому выпадающему списку. стандартный инструмент проверки не равно значению двух диапазонах ячеек чтобы сложить толькологическое_значение1 в противном случае. квоту для периодов первые ячейки соответствуют
- Таким образом, Вы В нашем случае используйте функцию СУММЕСЛИМН. демонстрационными данными непосредственно
- — первая часть виде формулы это если сотрудник мужчина, выражение; [значение еслиТеперь связанный выпадающий список
- вода данных Excel. «Легковой», поэтому возвращается ниже под этими те значения, которые — любое значение или Задавая такое условие, Q1, Q2 и
- требуемому условию, счет можете создать нужное это ячейка C3.Функция в этой книге
Функция ЕСЛИ и несколько условий
данных, функция требует выглядит так: «=ЕСЛИ(ИЛИ(B6=»муж.»; то величина получаемой истина]; [значение если не содержит лишних Пользователь не вводит второй аргумент первой таблицами D2:D3 и равны 5 выражение, принимающее значения можно сравнивать текстовые Q3 (только в увеличивается на 1. количество вложений. ПравдаВведите в нее выражение:ЕСЛИ веб-приложения Excel Online. в качестве входных C6=»Вспомогательный персонал»); «0»; премии равна нулю. ложь])». опций, как ему
- значение в ячейку, функции. А в D6:D7. Создайте выпадающиеИЛИ ИСТИНА или ЛОЖЬ. строки без учета Q2).
- Если все вторые есть очевидный недостаток=ЕСЛИ(B3>45; «Сдал»; «Не сдал»)одна из самых Изменяйте значения и данных. «1000»)». Записываем эту Если же данноеТеперь давайте разберем конкретные и полагается. а лишь выбирает том аргументе формула списки выбрав инструмент:равны 10:=ИЛИ(A1>100;A2>100) регистра. К примеру,1 ячейки соответствуют требуемому такой конструкции, после
- и нажмите популярных и часто формулы или добавляйтеПосле этого необходимо найти формулу в соответствующую значение ложно, и примеры, где используетсяЕдинственная проблема осталась этом
его из выпадающего проверяла: содержит ли «ДАННЫЕ»-«Работа с данными»-«Проверка=СУММПРОИЗВ((A1:A10=5)+(A1:A10=10)*(A1:A10))Т.е. если хотя сравнивая «ЯНВАРЬ» иДанные условию, счет еще 3-5 вложений формулаEnter используемых функций Excel. свои собственные, чтобы данные, которые соответствуют ячейку таблицы. сотрудник не мужчина формула с оператором примере это то, списка. ячейка C2 значение данных», в окне
Предположим, что необходимо сравнить бы в одной «январь» формула возвратит1 раз увеличивается на станет нечитаемой и. Используя ее совместно
увидеть, как мгновенно двух условий, поэтому«Протягиваем» результаты вниз. (т.е. женщина), то «ЕСЛИ». что в моментСоздадим зависимый выпадающий список «с задним сидением» «Проверка вводимых значений» некое контрольное значение ячейке (в ИСТИНА.01.05.2011 1, и это громоздкой, и сДанная формула сравнивает значение с операторами сравнения изменятся результаты.
введите свой первый
office-guru.ru
Функция СЧЁТЕСЛИМН в Excel
Как видим, функция «ЕСЛИ» начинается проверка второгоИмеем таблицу заработной платы. изменения значения пользователем с динамическим изменением и вернула значение укажите «Тип данных:
(в ячейкеA1 A2=A1>B1
Синтаксис
2
продолжается до тех ней будет невозможно
-
в ячейке B3 и другими логическимиСкопируйте все ячейки из условие, указав для может оказаться для
-
условия. Если женщина Всем женщинам положена в ячейке A2, значений. Вам необходимо первого аргумента «Внедорожник». Список». Заполните ихB6) содержится значение больше— Следующая формула02.05.2011 пор, пока не
-
работать. с числом 45, функциями Excel, можно приведенной ниже таблицы функции расположение данных пользователя хорошим помощником
относится к основному премия к 8 автоматически не меняется изменить правила проверки Если бы пользователь параметры так как) с тестовыми значениями 100, то формула возвратит ИСТИНА, если3
Замечания
-
будут проверены всеВ Excel существуют более если значение больше решать достаточно сложные и вставьте их (a2: a11), а при работе с персоналу, то в марту в 1000 значение в C2. ввода данных выпадающим во втором выпадающем показано ниже на из диапазона вернет ИСТИНА, а
-
значение ячейки А103.05.2011 ячейки. благородные инструменты для 45, то возвращает задачи. В этом
-
в ячейку A1 также какие условием данными в программе ячейку будет выводиться рублей. В таблице Перечень значений – списком в ячейке списке указал на рисунке:A6:A9 если в обоих больше, чем в4Если аргумент условия является
Пример 1
обработки большого количества строку «Сдал», иначе уроке мы попробуем нового листа Excel. является — наилучшим Microsoft Excel. Она значение – «1000», имеется колонка, в обновляются, а значения C2 использовать интересную опцию «без заднегоВ данном примере используется. Если контрольное значение
|
ячейках значения |
B1. В противном |
04.05.2011 |
ссылкой на пустую |
|
условий, например, функция |
«Не сдал». |
разобрать ее действие |
Вы можете отрегулировать |
|
образом «Южный». Обратите |
позволяет отобразить результаты |
а в обратном |
которой указан пол |
|
в ячейке будут |
технику с функцией |
сидения», тогда было |
формула в ячейке |
|
совпадает хотя бы |
Другими словами, формула =ИЛИ(ЛОЖЬ;ЛОЖЬ) |
случае формула вернет |
5 |
|
ячейку, то он |
ВПР |
Скопировав формулу в остальные |
|
|
на простых примерах, |
ширину столбцов, чтобы внимание, запятые между соответствующие определенным условиям. случае – «500». сотрудников. Таким образом, |
обновлены только после |
|
|
=ДВССЫЛ(). Благодаря ей |
бы возвращено содержимое C7, которая в с одним из вернет ЛОЖЬ, ЛОЖЬ. Такие сравнения |
05.05.2011 |
|
|
интерпретируется функцией |
или ячейки таблицы, можно а также научимся формулы лучше отображались. отдельные аргументы: Ничего особенно сложного |
В виде формулы |
Пример 2
|
нам нужно сделать |
||
|
использования списком. Поэтому |
содержимое выпадающего списка |
|
|
третьего аргумента третьей |
зависимости от типа |
|
|
тестовых, то формула |
а формулы =ИЛИ(ИСТИНА;ЛОЖЬ) |
|
|
можно задавать и |
6 |
|
|
СЧЁТЕСЛИМН |
ПРОСМОТР |
|
|
увидеть, что 2 |
использовать сразу несколько |
|
|
Регион |
= SUMIFS(D2:D11,A2:A11,»South», |
в овладении принципами |
|
это будет выглядеть |
так, чтобы в пользователь должен обязательно будет изменятся в функции ЕСЛИ – и характеристик автомобиля |
должна вернуть ИСТИНА. |
|
или =ИЛИ(ЛОЖЬ;ИСТИНА) или |
при работе с06.05.2011как значение 0.. человека из 5 функций |
Продавец |
|
Кавычки вокруг слова «Южный» |
использования данной функцией следующим образом: «=ЕСЛИ(B6=»муж.»;»0″; строчке со значением использовать 2 списка зависимости от значения «Пикап». |
возвращает его категорию |
support.office.com
Как задать простое логическое условие в Excel
Можно, конечно записать =И(ИСТИНА;ИСТИНА) или =И(ЛОЖЬ;ЛОЖЬ;ИСТИНА) текстом.ФормулаВ условии можно использоватьИтак, в этом уроке не прошли переаттестацию.ЕСЛИЧто следует ввести укажите, что это нет. ЕСЛИ(C6=»Основной персонал»; «1000»;»500″))». «жен.» в колонке для обновления значений в ячейке A2. кузова: Седан, Купе, формулу
- вернут ИСТИНА.
- Например, если в ячейкеОписание
- подстановочные знаки: вопросительный
Операторы сравнения в Excel
мы рассмотрели логическуюФункциив одной формуле.Продажи текстовые данные.Автор: Максим ТютюшевВставляем данное выражение в
Как задать условие в Excel
«Пол» в соответствующую в обеих ячейках.Выше на рисунке изображеноВ старых версиях Excel Пикап или Внедорожник:=ИЛИ(A6=B6;A7=B6;A8=B6;A9=B6)
Функция воспринимает от 1 A1 хранится значениеРезультат знак (?) и функциюЕСЛИФункцияЮжныйНаконец, введите аргументы дляПримечание: самую верхнюю ячейку ячейку колонки «Премия Иначе будут ошибочные окно «Проверки вводимых
до 2007-й версииВ данной формуле результатно существует более до 255 проверяемых «Апельсин», а в=СЧЕТЕСЛИМН(A2:A7;»1″) звездочку (*). ВопросительныйЕСЛИможно вкладывать другЕСЛИОрехов
второго условия –Мы стараемся как столбца «Премия к к 8 марта» результаты при вычислении значений» с формулой можно было создавать вычисления первого логического компактная формула, правда условий. Понятно, что
B1 – «Арбуз»,Подсчитывает количество чисел между знак соответствует любому одиночномуво всей ее в друга, еслиимеет всего триНапитки
диапазон ячеек (C2: можно оперативнее обеспечивать 8 марта». выводилось значение «1000», формулы. для списка в не больше 7-ми
выражения по первому которую нужно ввести 1 значение использовать то формула вернет 1 и 6 символу; звездочка — красе и примерах, необходимо расширить варианты аргумента:3571 C11), содержащий слово вас актуальными справочнымиКак и в прошлый а в строчкахНо можно для нашего ячейке C2. уровней циклирования функций условию влияет на
как формулу массива бессмысленно, для этого ЛОЖЬ, поскольку в (не включая 1 любой последовательности символов. а также разобрали принятия решений в=ЕСЛИ(заданное_условие; значение_если_ИСТИНА; значение_если_ЛОЖЬ)Западный «Мясо», плюс само материалами на вашем раз, «протягиваем» формулу со значением «муж.» листа просто прописать
Еще определим на листе
office-guru.ru
Функция ИЛИ() в MS EXCEL
ЕСЛИ. Начиная с результат, возвращаемый вторым (см. файл примера): есть функция ЕСЛИ(). алфавитном порядке «Арбуз» и 6), содержащихся Если нужно найти простой пример с
Синтаксис функции
Excel. Например, для
Первый аргумент – этоЕгоров слово (заключено в языке. Эта страница
вниз.
в колонках «Премия в пару строчек 2 имена диапазонов 2007-й версии Excel, логическим выражением по=ИЛИ(B6=A6:A9) Чаще всего функцией находится ниже, чем в ячейках A2–A7.
сам вопросительный знак использованием сразу нескольких
рассмотренного ранее случая условие, благодаря которомуМолочные продукты кавычки) таким образом,
переведена автоматически, поэтомуВ функции «ЕСЛИ» можно к 8 марта» кода элементарный макрос для ячеек. Диапазон количество циклов увеличено второму условию. Рисунок:(для ввода формулы ИЛИ() на истинность
Совместное использование с функцией ЕСЛИ()
«Апельсин». Чем ниже,4 или звездочку, поставьте функций переаттестации сотрудников, требуется формула может принимать3338 Excel может соответствовать
ее текст может также использовать оператор
стояло значение «0». для очистки ячейки с именем «Легковой» до 64-х уровней.В данном примере если в ячейку вместо проверяется 2-5 условий. тем больше.=СЧЕТЕСЛИМН(A2:A7; «
Сравнение с функцией И()
перед ними знакЕСЛИ проставить не результат, решения. Условие проверяетсяВосточный его. Завершить формулу содержать неточности и «И», который позволяет Наша функция примет B2 при каждом охватывает ячейки D2:D3, Как не сложно
Эквивалентность функции ИЛИ() операции сложения +
проверяемая ячейка содержитENTERСама по себе функция=A1 — Формула вернетПодсчитывает количество строк, содержащих тильды (в одной формуле.
а оценку из в самую первуюПесоцкий с закрывающую скобку
грамматические ошибки. Для считать истинной только такой вид: «ЕСЛИ(B6=»жен.»; использовании выпадающего списка а диапазон имени догадаться формулы с значение «Легковой», тогданужно нажать ИЛИ() имеет ограниченное
ИСТИНА, если значение числа меньше 5~ Надеюсь, что эта ряда: Отлично, Хорошо очередь и способноНапитки) нас важно, чтобы выполнение двух или
«1000»; «0»)».
Проверка множества однотипных условий
в A2. Для «Грузовик» относится к зацикленными функциями ЕСЛИ во втором условииCTRL+SHIFT+ENTER использование, т.к. она ячейки A1 меньше в ячейках A2–A7). информация была для и Плохо. Оценка вернуть всего два5122и нажмите клавишу
эта статья была
нескольких условий одновременно.Вводим данное выражение в этого откройте окно ячейкам D6:D7. Можно по нескольким условиям
проверяется имеет ли
) может вернуть только или равно значению и даты раньшеСкопируйте образец данных из Вас полезной. Удачи
Отлично значения – ИСТИНАСеверный
ВВОД. Результат, снова
вам полезна. ПросимНапример, в нашем случае, самую верхнюю ячейку, редактора VBA-кода макросов:
просто выделить диапазон
уже на 5-ом другая ячейка значениеВместо диапазона с тестовыми значения ИСТИНА или в ячейке B1. 03.05.2011 в ячейках следующих таблиц и
excel2.ru
Примеры формулы ЕСЛИ с несколькими условиями в Excel
Вам и большихставится при количестве или ЛОЖЬ. ЕслиПесоцкий нажмите — 14,719. вас уделить пару премия к 8 где должен выводиться «РАЗРАБОТЧИК»-«VisualBasic» или нажмите и в поле уровне весьма нечитабельны 2-хдверный или 4-хдверный. значениями можно также ЛОЖЬ, чаще всего Иначе результатом будет B2–B7. вставьте их в успехов в изучении баллов более 60, условие истинно, тоМолочные продукты=SUMIFS(D2:D11,a2:a11,»South»,C2:C11,»Meat») секунд и сообщить, марта в размере результат. Перед выражением
Формула с несколькими функциями ЕСЛИ в Excel
ALT+F11. После чего «Имя» ввести название. и сложно применимы, А если же использовать константу массива: ее используют вместе ЛОЖЬ.
2 ячейку A1 нового Microsoft Excel! оценка формула вернет второй6239По мере ввода функции помогла ли она 1000 рублей выдаётся ставим знак «=». вставите это код Или создать имена не говоря уже проверяемая ячейка в=ИЛИ(A18:A21>{1:2:3:4}) с функцией ЕСЛИ():=A1<>B1
=СЧЕТЕСЛИМН(A2:A7; « листа Excel. ЧтобыАвтор: Антон АндроновХорошо аргумент, в противномЮжный СУММЕСЛИМН в Microsoft вам, с помощью
только женщинам, которыеПосле этого, жмем на в лист где по инструкции: «ФОРМУЛЫ»-«Диспетчер о 7-ми или первом условии имеетВ случае, если требуется
=ЕСЛИ(ИЛИ(A1>100;A2>100);»Бюджет превышен»;»В рамках— Формула вернетТакое же описание, что отобразить результаты формул,Функцияпри более 45 случае третий.Маринова Excel, если вы кнопок внизу страницы. являются основным персоналом, кнопку Enter. Теперь, находится таблица: имен»-«Создать» как изображено 64-х уровнях. Если значение «Грузовик», тогда организовать попарное сравнение
бюджета») ИСТИНА, если значения и для предыдущего выделите их иСЧЁТЕСЛИМН и оценкаО том, как задаватьСельхозпродукты не помните аргументы Для удобства также а мужчины, и чтобы данная формулаА в ячейке C7 ниже на рисунке: требуется формула больше проверяется второе условие. списков, то можноТ.е. если хотя бы ячеек A1 и примера, но вместо нажмите клавишу F2,применяет критерии кПлохо условия в Excel,8677 справки готов под приводим ссылку на представительницы женского пола, появилась и в где была стараяЭти имена диапазонов идентично
чем для 3-х Теперь оно проверяет записать следующую формулу: в одной ячейке B1 не равны. констант в условии а затем — клавишу ячейкам в несколькихв остальных случаях. читайте статьи: КакЮжный рукой. После ввода оригинал (на английском числящиеся вспомогательным персоналом, нижних ячейках, просто формула вводим новую совпадают со значениями – 4-х уровней содержит ли другая=ИЛИ(A18:A21>=B18:B21) (в В противном случае используются ссылки на ВВОД. При необходимости диапазонах и вычисляетЧтобы решить эту задачу, задать простое логическоеЕгоров
= СУММЕСЛИМН (
Проверка по нескольким условиям без использования функции ЕСЛИ
языке) . не получают ничего. становимся в правый формулу с функцией позиций первого выпадающего циклирования, стоит поискать ячейка значение «сЕсли хотя бы одноA1 A2 – ЛОЖЬ. ячейки. измените ширину столбцов, количество соответствий всем введем в ячейку условие в ExcelМясо, автозавершение формул появитсяДопустим, вам нужно суммировать Таким образом, чтобы нижний угол заполненной ВПР: списка для ячейки альтернативные методы. задним сидением» или
Альтернативная формула с одной функцией ЕСЛИ и ВПР
значение из Списка) содержится значение большеВ Excel существуют логические2 чтобы видеть все критериям. C3 следующую формулу: и Используем логические450 под формулы, в значения с более значение в ячейках ячейки, жмем наСкачать примеры проверки значений A2. А какКогда формула содержит слишком «без заднего сидения». 1 больше или 100, то выводится функции
В Excel существует множество данные.
Это видео — часть учебного=ЕСЛИ(B3>60;»Отлично»;ЕСЛИ(B2>45;»Хорошо»;»Плохо»)) функции Excel дляЮжный списке аргументов в чем одного условия, колонки «Премия к кнопку мышки, и по нескольким условиям вы помните поле много зацикленных логическихБазовым инструментом для выполнения равно (>=) соответствующего Бюджет превышен, еслиИСТИНА()
Проверка ввода данных по условию динамических выпадающих списков
различных функций, работаПродавец курса Усложненные функциии нажмем задания сложных условий.Егоров их правильном порядке. например сумму продаж 8 марта» было проводим курсором доВ результате нам не
ввода «Источник:» содержит функций ЕСЛИ, ее условных анализов данных значения из Списка в обоих ячейкахи которых построена наПревышена квота Q1 ЕСЛИ.EnterОбратимся к примеру, приведенномуМясоЕсли посмотреть на изображение
товара в определенной 1000, нужно соблюдение самого низа таблицы. нужна функция ЕСЛИ функцию ДВССЫЛ со
сложно использовать и в Excel является 2, то формула значенияЛОЖЬ() проверке логических условий.Превышена квота Q2СЧЁТЕСЛИМН(диапазон_условия1;условие1;[диапазон_условия2;условие2];…). на рисунках ниже.7673 использования функции автозавершения области. Это хороший двух условий: полТаким образом, мы получили
для проверки значений ссылкой на ячейку прочитать. Ниже на функция ЕСЛИ. Если вернет ИСТИНА.Функция И() также может, которые не имеют Например, это функцииПревышена квота Q3Аргументы функции СЧЁТЕСЛИМН описаныДанная формула обрабатывает сразу
В данном примереВосточный формул и списка обращения для использования – женский, категория таблицу со столбцом, по нескольким условиям. A2 в ее рисунке приведен немного необходимо выполнить анализОдиночные условия функции ЕСЛИ, вернуть только значения аргументов. Данные функции ЕСЛИ, СЧЕТЕСЛИ, СУММЕСЛИИльина ниже. два условия. Сначала функцияПесоцкий аргументов, то в функции СУММЕСЛИМН в персонала – основной заполненным при помощиВсе должно быть просто аргументе. другой пример выборки данных по нескольким которые проверяют в ИСТИНА или ЛОЖЬ, существуют в основном и т.д. ТакжеДаДиапазон_условия1. проверяется первое условие:ЕСЛИ
Сельхозпродукты нашем примере диапазон_суммирования формуле. персонал. Во всех
функции «ЕСЛИ». и красиво ведьАргумент функции ДВССЫЛ получает типа кузова автомобиля. условиям эту функцию первом аргументе выполняется но, в отличие для обеспечения совместимости логические условия можноНет Обязательный аргумент. Первый диапазон,B3>60в первую очередь664 — это диапазонПросмотрите в этом примере, остальных случаях, значениеВ функцию «ЕСЛИ» можно в этом и
Макрос для связанного динамического выпадающего списка
текст с помощью Вместо ввода постоянных можно зациклить, для ли условие, можно от ИЛИ(), она с другими электронными задавать в обычныхНет в котором необходимо. Если оно истинно, проверят условиеСеверный D2:D11, представляющий собой в котором у в этих ячейках
также вводить несколько заключается магия! ссылки на ячейку значений в аргументах этого в ее
объединять с последующим возвращает ИСТИНА, только
таблицами. Вы можете формулах, если необходимоЕгоров проверить соответствие заданному
то формула возвращаетA1>25Егоров столбец с числами,
exceltable.com
нас есть двумя
#Руководства
- 18 янв 2023
-
0
Показали, как работать с логическими функциями Excel: ИСТИНА, ЛОЖЬ, И, ИЛИ, НЕ, ЕСЛИ, ЕСЛИОШИБКА, ЕОШИБКА, ЕПУСТО.
Иллюстрация: Merry Mary для Skillbox Media
Рассказывает просто о сложных вещах из мира бизнеса и управления. До редактуры — пять лет в банке и три — в оценке имущества. Разбирается в Excel, финансах и корпоративной жизни.
Логические функции в Excel проверяют, выполняются ли заданные условия в выбранном диапазоне. Пользователь указывает критерии, соответствие которым нужно проверить, — функции проверяют и выдают результат: ИСТИНА или ЛОЖЬ.
Также логические функции используют в сложных расчётах для того, чтобы убрать промежуточные шаги вычисления и объединить несколько действий в одной ячейке. Это значительно сокращает время обработки данных.
В статье рассмотрим основные логические функции Excel — расскажем, для чего они нужны, и на примерах покажем, как они работают.
- Функции ИСТИНА и ЛОЖЬ
- Функции И и ИЛИ
- Функция НЕ
- Функция ЕСЛИ
- Функция ЕСЛИОШИБКА
- Функция ЕОШИБКА
- Функция ЕПУСТО
В конце расскажем, как узнать больше о работе в Excel.
Функции ИСТИНА и ЛОЖЬ не используют самостоятельно — только внутри других логических функций. Они нужны, чтобы отмечать значения как истинные или ложные.
Функция ИСТИНА возвращает только истинные значения. Её синтаксис: =ИСТИНА().
Функция ЛОЖЬ возвращает только ложные значения. Её синтаксис: =ЛОЖЬ().
Функции И и ИЛИ нужны для того, чтобы показать связь между условиями пользователя. Они определяют, будут соблюдены все условия или только некоторые из них.
Функция И. Её используют, чтобы показать, что указанные число или текст должны соответствовать одновременно всем критериям. В этом случае функция возвращает значение ИСТИНА. Если один из критериев не соблюдается, функция И возвращает значение ЛОЖЬ.
Синтаксис функции И такой: =И(логическое_значение1;логическое_значение2;…), где логическое_значение — условия, которые функция будет проверять. Задано может быть до 255 условий.
Пример работы функции И. Проверим, соблюдены ли два условия:
- число 662 больше 300;
- число 8626 больше 9000.
Для этого выберем любую ячейку и в строке формул введём: =И(A1>300;A2>9000), где А1 — ячейка с числом 662, А2 — ячейка с числом 8626.
Нажмём Enter. Функция возвращает значение ЛОЖЬ — одно из условий не соблюдено (число 8626 < 9000).
Скриншот: Excel / Skillbox Media
Проверим другие условия:
- число 662 меньше 666;
- число 8626 больше 5000.
Снова выберем любую ячейку и в строке формул введём: =И(A1<666;A2>5000).
Функция возвращает значение ИСТИНА — оба условия соблюдены.
Скриншот: Excel / Skillbox Media
Функция ИЛИ. Её используют, чтобы показать, что указанные число или текст должны соответствовать одному из условий. Если хотя бы одно условие соблюдено, функция возвращает значение ИСТИНА. Если все условия не соблюдены, функция ИЛИ возвращает значение ЛОЖЬ.
Синтаксис функции ИЛИ: =ИЛИ(логическое_значение1;логическое_значение2;…).
Максимальное количество логических значений (условий) — тоже 255.
Пример работы функции ИЛИ. Проверим три условия:
- число 662 меньше 666;
- число 8626 больше 5000;
- число 567 больше 786.
В строке формул введём: =ИЛИ(A1<666;A2>5000;A3>786).
Функция возвращает значение ИСТИНА, несмотря на то, что одно условие не соблюдено (число 567 < 786).
Скриншот: Excel / Skillbox Media
Проверим другие условия:
- число 662 меньше 500;
- число 8626 больше 9000;
- число 567 больше 600.
В строке формул введём: =ИЛИ(A1<500;A2>9000;A3>600).
Функция возвращает значение ЛОЖЬ, так как ни одно из условий не соблюдено.
Скриншот: Excel / Skillbox Media
С помощью этой функции возвращают значения, которые противоположны по отношению к заданному параметру.
Если в качестве параметра функции НЕ указать ложное значение — она вернёт значение ИСТИНА. Наоборот, если указать истинное значение, функция вернёт ЛОЖЬ.
Синтаксис функции НЕ: =НЕ(логическое_значение), где «логическое_значение» — выражение, которое нужно проверить на соответствие значениям ИСТИНА или ЛОЖЬ. В этой функции можно использовать только одно такое выражение.
Пример работы функции НЕ. Проверим выражение «662 меньше 500». Выберем любую ячейку и в строке формул введём: =НЕ(A1<500), где А1 — ячейка с числом 662.
Нажмём Enter.
Выражение «662 меньше 500» ложное. Но функция НЕ поменяла значение на противоположное и вернула значение ИСТИНА.
Скриншот: Excel / Skillbox Media
Функцию ЕСЛИ используют, когда нужно сравнить данные таблицы с условиями, заданными пользователем.
У этой функции также два результата: ИСТИНА и ЛОЖЬ. Первый результат функция выдаёт, когда значение ячейки совпадает с заданным условием, второй — когда значение условию не соответствует.
Например, если нужно определить в таблице значения меньше 1000, то значение 700 будет отмечено функцией как истинное, а значение 3500 — как ложное.
Можно задавать несколько условий одновременно. Например, найти значения меньше 300, но больше 200. В этом случае функция определит значение 100 как ложное, а 250 — как истинное. Так можно проверять не только числовые значения, но и текст.
Синтаксис функции ЕСЛИ: =ЕСЛИ(лог_выражение;значение_если_истина;значение_если_ложь), где:
- лог_выражение — запрос пользователя, который функция будет проверять;
- значение_если_истина — результат, который функция принесёт в ячейку, если значение совпадёт с запросом пользователя;
- значение_если_ложь — результат, который функция принесёт в ячейку, если значение не совпадёт с запросом пользователя.
Пример работы функции ЕСЛИ. Предположим, из столбца с ценами нам нужно выбрать значения менее 2 млн рублей.
Создадим отдельный столбец для результатов работы функции и выберем первую ячейку.
Скриншот: Excel / Skillbox Media
В строке формул введём: =ЕСЛИ(A2<2000000;»Подходит»;»Не подходит»)
Скриншот: Excel / Skillbox Media
Дальше нажимаем Enter и растягиваем результат из первой ячейки вниз до конца таблицы.
Скриншот: Excel / Skillbox Media
Функция показала, какие значения соответствуют условию «меньше 2000000», и отметила их как «Подходит». Значения, которые не соответствуют этому условию, отмечены как «Не подходит».
В Skillbox Media есть статья, где подробно объясняли, как использовать функцию ЕСЛИ в Excel — в частности, как запустить функцию ЕСЛИ с несколькими условиями.
Эту функцию используют, чтобы определить, есть ли ошибки в значениях таблицы или в формулах.
Синтаксис функции ЕСЛИОШИБКА: =ЕСЛИОШИБКА(значение;значение_если_ошибка), где:
- значение — выражение, которое нужно проверить;
- значение_если_ошибка — текст, число или формула, которые будут выводиться или выполняться в случае, если в результате проверки аргумента «значение» получен результат ЛОЖЬ.
Если ошибка есть, возвращается значение второго аргумента. Если ошибки нет — первого.
Пример работы функции ЕСЛИОШИБКА. Предположим, нам нужно разделить значения ячеек столбца A на значения ячеек столбца B. Проверим, будут ли ошибки в этих выражениях.
Выделим первую ячейку столбца C и введём: =ЕСЛИОШИБКА(A1/B1;»Ошибка в расчёте»)
Скриншот: Excel / Skillbox Media
Дальше нажмём Enter и растянем результат из первой ячейки вниз до конца таблицы.
Скриншот: Excel / Skillbox Media
В первой строке функция не нашла ошибок в выражении (360/60), поэтому провела расчёт и показала результат (6).
Во второй строке функция тоже не нашла ошибок (деление 0 на 76) — и показала результат расчёта (0).
В третьей строке функция нашла ошибку — делить на 0 нельзя. Поэтому вместо результата расчёта показала второй аргумент функции: «Ошибка в расчёте».
Эта функция проверяет, не содержат ли заданные ячейки ошибочных значений:
- #Н/Д
- #ЗНАЧ
- #ЧИСЛО!
- #ДЕЛ/0!
- #ССЫЛКА!
- #ИМЯ?
- #ПУСТО!
Синтаксис функции ЕОШИБКА: =ЕОШИБКА(значение), где значение — ячейка или диапазон ячеек, которые нужно проверить.
Если функция находит ошибочные значения, она возвращает значение ИСТИНА. Если не находит — возвращает значение ЛОЖЬ.
Пример работы функции ЕОШИБКА. Обычно функцию ЕОШИБКА применяют в работе с большими диапазонами, где искать ошибочные значения самостоятельно долго и энергозатратно. Но для примера покажем, как она работает на небольшом диапазоне.
Выберем любую ячейку, в которой функция должна будет вывести результат. В строке формул введём: =ЕОШИБКА(A1:A6), где A1:A6 — диапазон, который нужно проверить.
Скриншот: Excel / Skillbox Media
Нажимаем Enter — функция возвращает значение ИСТИНА. Это значит, что она нашла ошибку в выделенном диапазоне.
Скриншот: Excel / Skillbox Media
Дальше эту функцию используют для выполнения других действий.
Например, при возникновении ошибки можно использовать функцию ЕОШИБКА в сочетании с функцией ЕСЛИ: =ЕСЛИ(ЕОШИБКА(B1);»Произошла ошибка»;B1*6).
Эта формула проверит наличие ошибки в ячейке B1. При возникновении ошибки функция ЕСЛИ возвращает сообщение «Произошла ошибка». Если ошибки отсутствуют, функция ЕСЛИ вычисляет произведение B1*6.
Функция ЕПУСТО проверяет, есть ли в выбранной ячейке какие-либо значения — например, число, текст, формула, пробел — или эти ячейки пустые. Если ячейка пустая, функция возвращает значение ИСТИНА, если в ячейке есть данные — ЛОЖЬ.
Синтаксис функции ЕПУСТО: =ЕПУСТО(значение), где значение — ячейка, которую нужно проверить.
Пример работы функции ЕПУСТО. Проверим, есть ли скрытые символы в ячейках А5 и А6. Визуально эти ячейки пустые.
Выберем любую ячейку и в строке формул введём: =ЕПУСТО(A5), где A5 — ячейка, которую нужно проверить.
Скриншот: Excel / Skillbox Media
Нажимаем Enter — функция возвращает значение ЛОЖЬ. Это значит, что ячейка А5 на самом деле не пустая, в ней есть значение, которое не видно, — например, пробел.
Скриншот: Excel / Skillbox Media
Проверим вторую ячейку. Выберем любую ячейку и в строке формул введём: =ЕПУСТО(A6) и нажмём Enter. Функция возвращает значение ИСТИНА. Это значит, что в ячейке А6 нет никаких значений.
Скриншот: Excel / Skillbox Media
Как и в случае с функцией ЕОШИБКА, эту функцию можно использовать для выполнения других действий. Например, в сочетании с функцией ЕСЛИ.
- В Excel много функций, которые упрощают и ускоряют работу с таблицами. В этой подборке перечислили 15 статей и видео об инструментах Excel, необходимых в повседневной работе.
- В Skillbox есть курс «Excel + Google Таблицы с нуля до PRO». Он подойдёт как новичкам, которые хотят научиться работать в Excel с нуля, так и уверенным пользователям, которые хотят улучшить свои навыки. На курсе учат быстро делать сложные расчёты, визуализировать данные, строить прогнозы, работать с внешними источниками данных, создавать макросы и скрипты.
- Кроме того, Skillbox даёт бесплатный доступ к записи онлайн-интенсива «Экспресс-курс по Excel: осваиваем таблицы с нуля за 3 дня». Он подходит для начинающих пользователей. На нём можно научиться создавать и оформлять листы, вводить данные, использовать формулы и функции для базовых вычислений, настраивать пользовательские форматы и создавать формулы с абсолютными и относительными ссылками.
Другие материалы Skillbox Media по Excel

Научитесь: Excel + Google Таблицы с нуля до PRO
Узнать больше
Содержание
- Общее определение и задачи
- Пример использования «ЕСЛИ»
- Пример функции с несколькими условиями
- Пример с выполнением двух условий одновременно
- Пример использования оператора «ИЛИ»
- Вопросы и ответы
Среди многих функций, с которыми работает Microsoft Excel, следует выделить функцию «ЕСЛИ». Это один из тех операторов, к которым пользователи прибегают чаще всего при выполнении задач в программе. Давайте разберемся, что представляет собой эта функция и как с ней работать.
Общее определение и задачи
«ЕСЛИ» является стандартной функцией программы Microsoft Excel. В ее задачи входит проверка выполнения конкретного условия. Когда условие выполнено (истина), то в ячейку, где использована данная функция, возвращается одно значение, а если не выполнено (ложь) – другое.
Синтаксис этой функции выглядит следующим образом: «ЕСЛИ(логическое выражение; [функция если истина]; [функция если ложь])».
Пример использования «ЕСЛИ»
Теперь давайте рассмотрим конкретные примеры, где используется формула с оператором «ЕСЛИ».
- Имеем таблицу заработной платы. Всем женщинам положена премия к 8 марту в 1000 рублей. В таблице есть колонка, где указан пол сотрудников. Таким образом, нам нужно вычислить женщин из предоставленного списка и в соответствующих строках колонки «Премия к 8 марта» вписать по «1000». В то же время, если пол не будет соответствовать женскому, значение таких строк должно соответствовать «0». Функция примет такой вид:
«ЕСЛИ(B6="жен."; "1000"; "0")». То есть когда результатом проверки будет «истина» (если окажется, что строку данных занимает женщина с параметром «жен.»), то выполнится первое условие — «1000», а если «ложь» (любое другое значение, кроме «жен.»), то соответственно, последнее — «0». - Вписываем это выражение в самую верхнюю ячейку, где должен выводиться результат. Перед выражением ставим знак «=».
- После этого нажимаем на клавишу Enter. Теперь, чтобы данная формула появилась и в нижних ячейках, просто наводим указатель в правый нижний угол заполненной ячейки, жмем на левую кнопку мышки и, не отпуская, проводим курсором до самого низа таблицы.
- Так мы получили таблицу со столбцом, заполненным при помощи функции «ЕСЛИ».

Пример функции с несколькими условиями
В функцию «ЕСЛИ» можно также вводить несколько условий. В этой ситуации применяется вложение одного оператора «ЕСЛИ» в другой. При выполнении условия в ячейке отображается заданный результат, если же условие не выполнено, то выводимый результат зависит уже от второго оператора.
- Для примера возьмем все ту же таблицу с выплатами премии к 8 марта. Но на этот раз, согласно условиям, размер премии зависит от категории работника. Женщины, имеющие статус основного персонала, получают бонус по 1000 рублей, а вспомогательный персонал получает только 500 рублей. Естественно, что мужчинам этот вид выплат вообще не положен независимо от категории.
- Первым условием является то, что если сотрудник — мужчина, то величина получаемой премии равна нулю. Если же данное значение ложно, и сотрудник не мужчина (т.е. женщина), то начинается проверка второго условия. Если женщина относится к основному персоналу, в ячейку будет выводиться значение «1000», а в обратном случае – «500». В виде формулы это будет выглядеть следующим образом:
«=ЕСЛИ(B6="муж.";"0"; ЕСЛИ(C6="Основной персонал"; "1000";"500"))». - Вставляем это выражение в самую верхнюю ячейку столбца «Премия к 8 марта».
- Как и в прошлый раз, «протягиваем» формулу вниз.


Пример с выполнением двух условий одновременно
В функции «ЕСЛИ» можно также использовать оператор «И», который позволяет считать истинной только выполнение двух или нескольких условий одновременно.
- Например, в нашей ситуации премия к 8 марта в размере 1000 рублей выдается только женщинам, которые являются основным персоналом, а мужчины и представительницы женского пола, числящиеся вспомогательным персоналом, не получают ничего. Таким образом, чтобы значение в ячейках колонки «Премия к 8 марта» было 1000, нужно соблюдение двух условий: пол – женский, категория персонала – основной персонал. Во всех остальных случаях значение в этих ячейках будет рано нулю. Это записывается следующей формулой:
«=ЕСЛИ(И(B6="жен."; C6="Основной персонал"); "1000"; "0")». Вставляем ее в ячейку. - Копируем значение формулы на ячейки, расположенные ниже, аналогично продемонстрированным выше способам.

Пример использования оператора «ИЛИ»
В функции «ЕСЛИ» также может использоваться оператор «ИЛИ». Он подразумевает, что значение является истинным, если выполнено хотя бы одно из нескольких условий.
- Итак, предположим, что премия к 8 марта в 1000 рублей положена только женщинам, которые входят в число основного персонала. В этом случае, если работник — мужчина или относится к вспомогательному персоналу, то величина его премии будет равна нулю, а иначе – 1000 рублей. В виде формулы это выглядит так:
«=ЕСЛИ(ИЛИ(B6="муж."; C6="Вспомогательный персонал"); "0"; "1000")». Записываем ее в соответствующую ячейку таблицы. - «Протягиваем» результаты вниз.

Как видим, функция «ЕСЛИ» может оказаться для пользователя хорошим помощником при работе с данными в Microsoft Excel. Она позволяет отобразить результаты, соответствующие определенным условиям.
Еще статьи по данной теме: