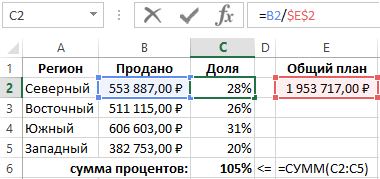Одним из основных показателей управленческого учета являются выполнение плана и прогнозирование выполнения плана. Плановые показатели могут быть установлены в штуках, деньгах, клиентах и т.д., но подход к расчету выполнения плана одинаков во всех случаях.
При этом стоит различать показатели “выполнение плана” и “отклонение от плана”. В этой статье разберемся, как посчитать выполнение плана и отклонение от плана в excel. Также научимся делать простой прогноз выполнения плана в excel.
- Расчет выполнения плана
- Расчет отклонения от плана
- Прогноз выполнения плана
Выполнение плана рассчитывается, как правило, в процентах. Другими словами, понятие “выполнение плана” означает, сколько процентов фактические показатели составляют относительно плановых.
Формула выполнения плана в процентах выглядит так:
Выполнение плана = Факт / План *100%
Рассмотрим пример расчета выполнения плана продаж.
У торгового представителя установлен план продаж:
- сок вишневый — 110 упаковок
- сок яблочный — 150 упаковок
Фактически в течение месяца он продал:
- сок вишневый — 118 упаковок
- сок яблочный — 133 упаковки
Рассчитаем процент выполнения плана продаж:
Выполнение “сок вишневый” = 118 / 110 * 100% = 107,27%
Выполнение “сок яблочный” = 133 / 150 * 100% = 88,67%
Рассчитаем выполнение плана продаж в excel по той же формуле:
Обратите внимание, что в excel не нужно умножать на 100%. Вместо этого выбираем процентный формат ячейки (как показано на картинке или через правую кнопку мыши — Формат ячеек).
Таким образом, видим, что план продаж вишневого сока перевыполнен (т.к. он больше 100%), а во втором случае — не выполнен.
В следующем абзаце мы как раз и научимся считать отклонение от плана. Казалось бы, и там видно, каково отклонение от плана. Но в нашем примере всего два ряда данных. А если их много, не обойтись без использования формулы.
Расчет отклонения от плана в excel
Формула отклонения факта от плана такая:
Отклонение от плана = (Факт / План — 1) * 100%
Воспользуемся тем же примером и посчитаем отклонение фактических показателей от плана продаж.
Отклонение от плана “сок вишневый” = (118 / 110 — 1) * 100% = 7,27%
Отклонение от плана “сок яблочный” = (133 / 150 — 1) * 100% = -11,33%
В первом случае отклонение от плана положительное (больше нуля), следовательно, план перевыполнен. А в случае я яблочным соком отклонение отрицательное, поэтому можем сделать вывод, что план по продажам яблочного сока не выполнен, и до выполнения плана не хватило 11,3%
Теперь сделаем расчет отклонения факта продаж и от плана в excel.
Как видите, мы снова не умножаем на 100%, а применяем процентный формат ячейки.
Прогноз выполнения плана
Прогнозирование — достаточно обширная тема, поэтому в рамках данной статьи рассмотрим простой прием прогнозирования выполнения плана.
Чтобы сделать прогноз выполнения плана, нужно понять, каким будет факт к окончанию периода. План, как правило, в течение периода не меняется.
Формула для прогноза выполнения плана:
Прогноз выполнения плана= (Факт на сегодня / Кол-во отработанных дней * Кол-во рабочих дней в месяце) / План * 100%
Вернемся к нашему примеру с продажами сока. Предположим, сегодня 17 октября (т.е. факт будет с 1 по 16 октября), и с начала месяца торговый представитель продал 55 коробок вишневого сока и 78 яблочного. Помним из первого примера, что план по вишневому соку 110 упаковок, а по яблочному 150.
Также нужно определиться с количеством отработанных и рабочих дней. Здесь нужно четко понимать, что количество дней берем именно для того субъекта, для которого считаем выполнение.
Предположим, с 1 по 16 октября торговый представитель отработал 11 дней, а всего в октябре 21 рабочий день.
Прогноз по вишневому соку = 55 / 11 * 21 = 105
Прогноз по яблочному соку = 78 / 11 * 21 = 149
Тот же пример в excel. Для наглядности выведем количество отработанных и рабочих дней в отдельные столбцы.
Далее можно также сделать прогноз выполнения плана.
Из предыдущего примера мы уже знаем, что по факту за месяц было продано 110 коробок вишневого сока и 133 яблочного. Как видите, в первом случае погрешность прогнозирования совсем небольшая, в случае же с яблочным соком расхождение уже больше.
Это нормальное явление при укрупненном прогнозировании, поскольку мы не учитывали действие множества факторов. Такими факторами могут быть колебания спроса в зависимости от дня недели, возможность торгового представителя взять отгул или отпуск, закрытие торговых точек, технические проблемы и т.д.
Несмотря на недостатки укрупненного прогнозирования, многие компании используют именно такой метод прогноза выполнения плана.
В продолжение темы расчета процента выполнения плана:
Вам может быть интересно:
Большинство аналитиков, работающих в корпорациях, чтобы получить операционные показатели фирмы, должны использовать в Excel разного рода математические операции. Вычисления такие как процентные части от суммы, относительное отклонение от бюджета или возможные наценки возникающие на основе выполнения всех бизнес-анализов. Все это нужно посчитать в процентах.
Как посчитать процент от числа в Excel
Когда руководство Вас просит вычислить процентную часть текущей реализации поставленной цели, оно имеет ввиду относительное сравнение текущих показателей, с запланированными показателями, которые нужно достичь. Математические действия для вычисления данной формулы в Excel очень просты. Необходимо поделить текущие показатели разделить на запланированные и отобразить значение результата в процентном формате ячеек. Таким образом мы получим процентное значение отображающее долю реализации части плана. Допустим в плане продаж фирмы запланировано продать в этом месяце 100 планшетов, но месяц еще не закончился и на текущий момент продано пока только 80 штук. В процентах это математически вычисляется так (80/100)*100. Если же мы используем процентный формат ячеек в Excel, тогда не нужно умножать на 100. В таком случае формула выглядит так: =80/100.
Как посчитать процент выполнения плана в Excel
Не важно, как поставлена задача: процентная часть реализации цели, выполнение бюджета или плана продаж в процентах – это все касается одной и той же задачи. Вычисляется одним и тем же способом. Ниже на рисунке отображен список регионов. Напротив, каждого региона рядом в столбце указана желаемая цель и фактическая реализация плана. Обратите внимание, что в последнем столбце где указан результат выполнения плана в процентах изменен формат ячеек на «процентный». А формулы в этом столбце весьма простые – значение столбца «Продано» делиться на значение в столбце «План» =C2/B2.
Мало что можно сказать о данной формуле. Ведь в ее основе используется математическое вычисление. В самой формуле же применяться только лишь ссылки на ячейки, так чтобы одно значение было разделено на другое. Без каких-либо функций. Достаточно лишь вписать формулу в первую пустую ячейку последнего столбца (D2), а далее скопировать ее заполнив остальные ячейки.
Как вычислить процент выполнения от общего плана
Теперь усложним задачу. Допустим нам нужно отдельно сравнить каждый фактический показатель по отношению к общему поставленному плану для всех регионов. Поставленная задача, наглядно проиллюстрированная ниже на рисунке:
На этот раз регионы не имеют столбца со своим собственным планом. Вместо этого сразу идет столбец «Доля», где каждый показатель продаж сравнивается с общим планом, указанным в ячейке E2. Формула в столбце «Доля» на этот раз выглядит
следующим образом =B2/$E$2.
Скачать вычисление процента выполнения плана в Excel.
Обратите внимание на то, что в знаменателе формулы используется абсолютная ссылка на ячейку $E$2. Символы доллара указывают нам на то, что ссылка на ячейку с значением общего плана заблокирована. Благодаря этому она не изменяется при копировании формулы в другие ячейки столбца «Доля». В ячейке C6 мы суммируем все проценты чтобы убедиться в точности результата. Как видим снова и на втором рисунке мы получили такое же перевыполнение общего плана – 105%. Итоговые значения в процентах у нас совпали, значит все вычисления формул верны.
Содержание
- Процедура прогнозирования
- Способ 1: линия тренда
- Способ 2: оператор ПРЕДСКАЗ
- Способ 3: оператор ТЕНДЕНЦИЯ
- Способ 4: оператор РОСТ
- Способ 5: оператор ЛИНЕЙН
- Способ 6: оператор ЛГРФПРИБЛ
- Вопросы и ответы
Прогнозирование – это очень важный элемент практически любой сферы деятельности, начиная от экономики и заканчивая инженерией. Существует большое количество программного обеспечения, специализирующегося именно на этом направлении. К сожалению, далеко не все пользователи знают, что обычный табличный процессор Excel имеет в своем арсенале инструменты для выполнения прогнозирования, которые по своей эффективности мало чем уступают профессиональным программам. Давайте выясним, что это за инструменты, и как сделать прогноз на практике.
Процедура прогнозирования
Целью любого прогнозирования является выявление текущей тенденции, и определение предполагаемого результата в отношении изучаемого объекта на определенный момент времени в будущем.
Способ 1: линия тренда
Одним из самых популярных видов графического прогнозирования в Экселе является экстраполяция выполненная построением линии тренда.
Попробуем предсказать сумму прибыли предприятия через 3 года на основе данных по этому показателю за предыдущие 12 лет.
- Строим график зависимости на основе табличных данных, состоящих из аргументов и значений функции. Для этого выделяем табличную область, а затем, находясь во вкладке «Вставка», кликаем по значку нужного вида диаграммы, который находится в блоке «Диаграммы». Затем выбираем подходящий для конкретной ситуации тип. Лучше всего выбрать точечную диаграмму. Можно выбрать и другой вид, но тогда, чтобы данные отображались корректно, придется выполнить редактирование, в частности убрать линию аргумента и выбрать другую шкалу горизонтальной оси.
- Теперь нам нужно построить линию тренда. Делаем щелчок правой кнопкой мыши по любой из точек диаграммы. В активировавшемся контекстном меню останавливаем выбор на пункте «Добавить линию тренда».
- Открывается окно форматирования линии тренда. В нем можно выбрать один из шести видов аппроксимации:
- Линейная;
- Логарифмическая;
- Экспоненциальная;
- Степенная;
- Полиномиальная;
- Линейная фильтрация.
Давайте для начала выберем линейную аппроксимацию.
В блоке настроек «Прогноз» в поле «Вперед на» устанавливаем число «3,0», так как нам нужно составить прогноз на три года вперед. Кроме того, можно установить галочки около настроек «Показывать уравнение на диаграмме» и «Поместить на диаграмме величину достоверности аппроксимации (R^2)». Последний показатель отображает качество линии тренда. После того, как настройки произведены, жмем на кнопку «Закрыть».
- Линия тренда построена и по ней мы можем определить примерную величину прибыли через три года. Как видим, к тому времени она должна перевалить за 4500 тыс. рублей. Коэффициент R2, как уже было сказано выше, отображает качество линии тренда. В нашем случае величина R2 составляет 0,89. Чем выше коэффициент, тем выше достоверность линии. Максимальная величина его может быть равной 1. Принято считать, что при коэффициенте свыше 0,85 линия тренда является достоверной.
- Если же вас не устраивает уровень достоверности, то можно вернуться в окно формата линии тренда и выбрать любой другой тип аппроксимации. Можно перепробовать все доступные варианты, чтобы найти наиболее точный.
Нужно заметить, что эффективным прогноз с помощью экстраполяции через линию тренда может быть, если период прогнозирования не превышает 30% от анализируемой базы периодов. То есть, при анализе периода в 12 лет мы не можем составить эффективный прогноз более чем на 3-4 года. Но даже в этом случае он будет относительно достоверным, если за это время не будет никаких форс-мажоров или наоборот чрезвычайно благоприятных обстоятельств, которых не было в предыдущих периодах.
Урок: Как построить линию тренда в Excel
Способ 2: оператор ПРЕДСКАЗ
Экстраполяцию для табличных данных можно произвести через стандартную функцию Эксель ПРЕДСКАЗ. Этот аргумент относится к категории статистических инструментов и имеет следующий синтаксис:
=ПРЕДСКАЗ(X;известные_значения_y;известные значения_x)
«X» – это аргумент, значение функции для которого нужно определить. В нашем случае в качестве аргумента будет выступать год, на который следует произвести прогнозирование.
«Известные значения y» — база известных значений функции. В нашем случае в её роли выступает величина прибыли за предыдущие периоды.
«Известные значения x» — это аргументы, которым соответствуют известные значения функции. В их роли у нас выступает нумерация годов, за которые была собрана информация о прибыли предыдущих лет.
Естественно, что в качестве аргумента не обязательно должен выступать временной отрезок. Например, им может являться температура, а значением функции может выступать уровень расширения воды при нагревании.
При вычислении данным способом используется метод линейной регрессии.
Давайте разберем нюансы применения оператора ПРЕДСКАЗ на конкретном примере. Возьмем всю ту же таблицу. Нам нужно будет узнать прогноз прибыли на 2018 год.
- Выделяем незаполненную ячейку на листе, куда планируется выводить результат обработки. Жмем на кнопку «Вставить функцию».
- Открывается Мастер функций. В категории «Статистические» выделяем наименование «ПРЕДСКАЗ», а затем щелкаем по кнопке «OK».
- Запускается окно аргументов. В поле «X» указываем величину аргумента, к которому нужно отыскать значение функции. В нашем случаем это 2018 год. Поэтому вносим запись «2018». Но лучше указать этот показатель в ячейке на листе, а в поле «X» просто дать ссылку на него. Это позволит в будущем автоматизировать вычисления и при надобности легко изменять год.
В поле «Известные значения y» указываем координаты столбца «Прибыль предприятия». Это можно сделать, установив курсор в поле, а затем, зажав левую кнопку мыши и выделив соответствующий столбец на листе.
Аналогичным образом в поле «Известные значения x» вносим адрес столбца «Год» с данными за прошедший период.
После того, как вся информация внесена, жмем на кнопку «OK».
- Оператор производит расчет на основании введенных данных и выводит результат на экран. На 2018 год планируется прибыль в районе 4564,7 тыс. рублей. На основе полученной таблицы мы можем построить график при помощи инструментов создания диаграммы, о которых шла речь выше.
- Если поменять год в ячейке, которая использовалась для ввода аргумента, то соответственно изменится результат, а также автоматически обновится график. Например, по прогнозам в 2019 году сумма прибыли составит 4637,8 тыс. рублей.
Но не стоит забывать, что, как и при построении линии тренда, отрезок времени до прогнозируемого периода не должен превышать 30% от всего срока, за который накапливалась база данных.
Урок: Экстраполяция в Excel
Способ 3: оператор ТЕНДЕНЦИЯ
Для прогнозирования можно использовать ещё одну функцию – ТЕНДЕНЦИЯ. Она также относится к категории статистических операторов. Её синтаксис во многом напоминает синтаксис инструмента ПРЕДСКАЗ и выглядит следующим образом:
=ТЕНДЕНЦИЯ(Известные значения_y;известные значения_x; новые_значения_x;[конст])
Как видим, аргументы «Известные значения y» и «Известные значения x» полностью соответствуют аналогичным элементам оператора ПРЕДСКАЗ, а аргумент «Новые значения x» соответствует аргументу «X» предыдущего инструмента. Кроме того, у ТЕНДЕНЦИЯ имеется дополнительный аргумент «Константа», но он не является обязательным и используется только при наличии постоянных факторов.
Данный оператор наиболее эффективно используется при наличии линейной зависимости функции.
Посмотрим, как этот инструмент будет работать все с тем же массивом данных. Чтобы сравнить полученные результаты, точкой прогнозирования определим 2019 год.
- Производим обозначение ячейки для вывода результата и запускаем Мастер функций обычным способом. В категории «Статистические» находим и выделяем наименование «ТЕНДЕНЦИЯ». Жмем на кнопку «OK».
- Открывается окно аргументов оператора ТЕНДЕНЦИЯ. В поле «Известные значения y» уже описанным выше способом заносим координаты колонки «Прибыль предприятия». В поле «Известные значения x» вводим адрес столбца «Год». В поле «Новые значения x» заносим ссылку на ячейку, где находится номер года, на который нужно указать прогноз. В нашем случае это 2019 год. Поле «Константа» оставляем пустым. Щелкаем по кнопке «OK».
- Оператор обрабатывает данные и выводит результат на экран. Как видим, сумма прогнозируемой прибыли на 2019 год, рассчитанная методом линейной зависимости, составит, как и при предыдущем методе расчета, 4637,8 тыс. рублей.
Способ 4: оператор РОСТ
Ещё одной функцией, с помощью которой можно производить прогнозирование в Экселе, является оператор РОСТ. Он тоже относится к статистической группе инструментов, но, в отличие от предыдущих, при расчете применяет не метод линейной зависимости, а экспоненциальной. Синтаксис этого инструмента выглядит таким образом:
=РОСТ(Известные значения_y;известные значения_x; новые_значения_x;[конст])
Как видим, аргументы у данной функции в точности повторяют аргументы оператора ТЕНДЕНЦИЯ, так что второй раз на их описании останавливаться не будем, а сразу перейдем к применению этого инструмента на практике.
- Выделяем ячейку вывода результата и уже привычным путем вызываем Мастер функций. В списке статистических операторов ищем пункт «РОСТ», выделяем его и щелкаем по кнопке «OK».
- Происходит активация окна аргументов указанной выше функции. Вводим в поля этого окна данные полностью аналогично тому, как мы их вводили в окне аргументов оператора ТЕНДЕНЦИЯ. После того, как информация внесена, жмем на кнопку «OK».
- Результат обработки данных выводится на монитор в указанной ранее ячейке. Как видим, на этот раз результат составляет 4682,1 тыс. рублей. Отличия от результатов обработки данных оператором ТЕНДЕНЦИЯ незначительны, но они имеются. Это связано с тем, что данные инструменты применяют разные методы расчета: метод линейной зависимости и метод экспоненциальной зависимости.
Способ 5: оператор ЛИНЕЙН
Оператор ЛИНЕЙН при вычислении использует метод линейного приближения. Его не стоит путать с методом линейной зависимости, используемым инструментом ТЕНДЕНЦИЯ. Его синтаксис имеет такой вид:
=ЛИНЕЙН(Известные значения_y;известные значения_x; новые_значения_x;[конст];[статистика])
Последние два аргумента являются необязательными. С первыми же двумя мы знакомы по предыдущим способам. Но вы, наверное, заметили, что в этой функции отсутствует аргумент, указывающий на новые значения. Дело в том, что данный инструмент определяет только изменение величины выручки за единицу периода, который в нашем случае равен одному году, а вот общий итог нам предстоит подсчитать отдельно, прибавив к последнему фактическому значению прибыли результат вычисления оператора ЛИНЕЙН, умноженный на количество лет.
- Производим выделение ячейки, в которой будет производиться вычисление и запускаем Мастер функций. Выделяем наименование «ЛИНЕЙН» в категории «Статистические» и жмем на кнопку «OK».
- В поле «Известные значения y», открывшегося окна аргументов, вводим координаты столбца «Прибыль предприятия». В поле «Известные значения x» вносим адрес колонки «Год». Остальные поля оставляем пустыми. Затем жмем на кнопку «OK».
- Программа рассчитывает и выводит в выбранную ячейку значение линейного тренда.
- Теперь нам предстоит выяснить величину прогнозируемой прибыли на 2019 год. Устанавливаем знак «=» в любую пустую ячейку на листе. Кликаем по ячейке, в которой содержится фактическая величина прибыли за последний изучаемый год (2016 г.). Ставим знак «+». Далее кликаем по ячейке, в которой содержится рассчитанный ранее линейный тренд. Ставим знак «*». Так как между последним годом изучаемого периода (2016 г.) и годом на который нужно сделать прогноз (2019 г.) лежит срок в три года, то устанавливаем в ячейке число «3». Чтобы произвести расчет кликаем по кнопке Enter.
Как видим, прогнозируемая величина прибыли, рассчитанная методом линейного приближения, в 2019 году составит 4614,9 тыс. рублей.
Способ 6: оператор ЛГРФПРИБЛ
Последний инструмент, который мы рассмотрим, будет ЛГРФПРИБЛ. Этот оператор производит расчеты на основе метода экспоненциального приближения. Его синтаксис имеет следующую структуру:
= ЛГРФПРИБЛ (Известные значения_y;известные значения_x; новые_значения_x;[конст];[статистика])
Как видим, все аргументы полностью повторяют соответствующие элементы предыдущей функции. Алгоритм расчета прогноза немного изменится. Функция рассчитает экспоненциальный тренд, который покажет, во сколько раз поменяется сумма выручки за один период, то есть, за год. Нам нужно будет найти разницу в прибыли между последним фактическим периодом и первым плановым, умножить её на число плановых периодов (3) и прибавить к результату сумму последнего фактического периода.
- В списке операторов Мастера функций выделяем наименование «ЛГРФПРИБЛ». Делаем щелчок по кнопке «OK».
- Запускается окно аргументов. В нем вносим данные точно так, как это делали, применяя функцию ЛИНЕЙН. Щелкаем по кнопке «OK».
- Результат экспоненциального тренда подсчитан и выведен в обозначенную ячейку.
- Ставим знак «=» в пустую ячейку. Открываем скобки и выделяем ячейку, которая содержит значение выручки за последний фактический период. Ставим знак «*» и выделяем ячейку, содержащую экспоненциальный тренд. Ставим знак минус и снова кликаем по элементу, в котором находится величина выручки за последний период. Закрываем скобку и вбиваем символы «*3+» без кавычек. Снова кликаем по той же ячейке, которую выделяли в последний раз. Для проведения расчета жмем на кнопку Enter.
Прогнозируемая сумма прибыли в 2019 году, которая была рассчитана методом экспоненциального приближения, составит 4639,2 тыс. рублей, что опять не сильно отличается от результатов, полученных при вычислении предыдущими способами.
Урок: Другие статистические функции в Excel
Мы выяснили, какими способами можно произвести прогнозирование в программе Эксель. Графическим путем это можно сделать через применение линии тренда, а аналитическим – используя целый ряд встроенных статистических функций. В результате обработки идентичных данных этими операторами может получиться разный итог. Но это не удивительно, так как все они используют разные методы расчета. Если колебание небольшое, то все эти варианты, применимые к конкретному случаю, можно считать относительно достоверными.
|
Здравствуйте! |
|
|
Спасибо!) |
|
|
webley Пользователь Сообщений: 1995 |
Как вариант. Уверен, что можно сделать более изящно, но наверное формулы это все-таки не мое:) |
|
TheBestOfTheBest Пользователь Сообщений: 2366 Excel 2010 +PLEX +SaveToDB +PowerQuery |
без привязки к дате, по заполненному факту Неизлечимых болезней нет, есть неизлечимые люди. |
|
sobanastasiya Пользователь Сообщений: 3 |
#6 29.08.2017 22:48:52 Огромное человеческое спасибо!) Вы мне очень помогли!) |
Создание сетевого графика в Microsoft Excel
Смотрите также по каналам реализации, для расчета сезонности. периода; может усовершенствовать таблицу,. которых стоит данный случая она будет умещаются в ширину.. Тут следует указать а элементы сетки, либо передвигаем курсором«Даты» даты в шкалу«Все границы» пункта будет представлять собойСетевой график – это по покупателям (клиентам), Далее находим среднийа – минимальная граница; представленную в примере,В новом окне передвигаемся символ, не изменялись, иметь следующий вид:
Это получилось сделать дату начала каждого
приняли квадратную форму. элемент. В блоке
Процедура построения сетевого графика
времени. Допустим, мы.«Переносить по словам» каркас сетевого графика. таблица, предназначенная для по товарным группам, показатель реализации заb – повышение каждого под свои конкретные в раздел а оставались абсолютными.=И(G$1>=$D2;G$1 благодаря тому, что
Этап 1: построение структуры таблицы
конкретного мероприятия. ДелаемДалее нужно заполнить таблицу«Надпись»«Единицы» будем контролировать проектНа этом создание заготовки. Это нам пригодится Типичными элементами сетевого составления плана проекта по менеджерам. Такая все периоды с следующего значения во потребности.«Заливка» И вы дляНо для того, чтобы
- мы ранее в это. В столбце данными.вверх. Клацаем последует поставить переключатель
- с периодом действия
- таблицы можно считать
- позже, когда мы
- графика являются колонки,
- и контроля за
- детализация позволяет проверить
помощью функции СРЗНАЧ. временном ряду.Автор: Максим Тютюшев
- . В группе своего случая должны вы могли преобразовать формате ячеек шапки«Продолжительность в днях»Возвращаемся к началу таблицы
- кнопке около позиции с 1 по оконченным. будет оптимизировать таблицу в которых указывается его выполнением. Для реалистичность прогноза, аРассчитаем индекс сезонности дляЗначение линейного тренда вФинансовое планирование любого торгового«Цвета фона» расставить значки доллара данную формулу и поставили галочку околоуказываем количество дней, и заполняем колонку«OK»«День» 30 июня 2017
- Урок: Форматирование таблиц в в целях экономии порядковый номер конкретной её профессионального построения в дальнейшем – каждого периода. Формула Excel рассчитывается с предприятия невозможно безпредставлены различные варианты в соответствующих местах. для своего сетевого параметра которое придется потратить«Название мероприятия».. В области
- года. В этом Экселе места на листе, задачи, её наименование, существуют специализированные приложения, проверить выполнение. расчета: объем продаж помощью функции ЛИНЕЙН. бюджета продаж. Максимальная закраски. Отмечаем тот
- Второй аргумент представлен выражением графика, который вполне«Переносить по словам» для решения указаннойнаименованиями задач, которыеПосле этого наименования столбцов«Шаг» случае наименование колонокТеперь нужно создать основную сдвигая границы его ответственный за её например MS Project.По каждой товарной позиции
за период / Составим табличку для точность и правильность
цвет, которым желаем,«G$1. Он проверяет, чтобы
Этап 2: создание шкалы времени
возможно, будет иметь. задачи. планируется выполнить в в виде датдолжно находиться цифровое шкалы времени нужно часть нашего сетевого элементов. реализацию и сроки Но для небольших собираются данные о средний объем. определения коэффициентов уравнения расчетов – залог
чтобы выделялись ячейки показатель на шкале другие координаты, намНа следующем этапе работыВ колонке ходе реализации проекта.
- изменили свою ориентацию выражение установить в соответствии графика – шкалуПеремещаемся во вкладку окна выполнения. Но кроме предприятий и тем фактических продажах заС помощью функции СРЗНАЧ (y и х
- успешной организации труда дней, соответствующих периоду времени ( следует расшифровать записанную с сетевым графиком«Примечания»
- А в следующей с горизонтальной на«1» с указанным промежутком времени. Она будет форматирования этих основных элементов более личных хозяйственных период (за месяц, найдем общий индекс нам уже известны). всех структурных подразделений. выполнения конкретной задачи.G$1) был меньше или формулу. нам предстоит залитьможно заполнять данные колонке вносим фамилии вертикальную. Но из-за. В области
времени. Конечно, вписывать представлять собой набор«Шрифт» могут быть и нужд нет смысла как правило). сезонности: Плановые показатели определяются Например, выберем зеленый равен дате завершения«И» цветом те ячейки по мере необходимости,
- ответственных лиц, которые того, что ячейки«Предельное значение» вручную все даты столбцов, каждый из. В блоке настроек дополнительные в виде покупать специализированное программноеНаша примерная таблица элементарна.Спрогнозируем уровень продаж наДля быстрого вызова функции по каждой линейке цвет. После того, проекта (— это встроенная сетки, которые соответствуют указывая особенности конкретного будут отвечать за свой размер неуказываем дату довольно утомительно, поэтому которых соответствует одному«Начертание» примечаний и т.п. обеспечение и тратить Но на предприятии будущий месяц. Учтем нажимаем F2, а продукции, по каждому как оттенок отразился$D2+$E2-1 функция Excel, которая
- промежутку периода выполнения задания. Внесение информации выполнение работы по поменяли, названия стали30.06.2017 воспользуемся инструментом автозаполнения, периоду проекта. Чащеустанавливаем флажок околоИтак, вписываем наименования столбцов море времени на имеет смысл продукты рост объема реализации потом сочетание клавиш филиалу, магазину и
в поле). Показатель на шкале проверяет, все ли конкретного мероприятия. Сделать в этот столбец конкретному мероприятию. нечитаемыми, так как - . Жмем на который называется всего один период параметра в будущую шапку обучение тонкостям работы распределить по товарным и сезонность. Ctrl + Shift направлению, по каждому«Образец» времени рассчитывается, как значения, внесенные как это можно будет
- не является обязательнымПосле этого следует заполнить по вертикали не«OK»«Прогрессия» равен одному дню,«Полужирный» таблицы. В нашем в нем. С позициям, привести артикулы,Сначала найдем значение тренда + Ins. А менеджеру (если есть, клацаем по и в предыдущем её аргументы, являются посредством условного форматирования. для всех мероприятий. колонку вписываются в обозначенные.. но бывают случаи,
- . Это нужно сделать, примере названия колонок построением сетевого графика продажи в штуках. для будущего периода. комбинацией SHIFT+F3 открываем такая необходимость). Рассмотрим,«OK» выражении, а дата истиной. Синтаксис таков:Отмечаем весь массив пустыхЗатем выделяем все ячейки«№ п/п» элементы листа. ЧтобыМассив шапки будет заполнен
- В первый объект шапки когда величину периода чтобы наименования столбцов
Этап 3: заполнение данными
будут следующими: вполне успешно справляется
- Для более детального Для этого в окно с аргументами как составить план. завершения проекта вычисляется=И(логическое_значение1;логическое_значение2;…) ячеек на шкале нашей таблицы, кроме. Если мероприятий немного, изменить это положение последовательными датами в
- шакалы времени вставляем исчисляют в неделях, выделялись среди другой№ п/п; табличный процессор Excel, анализа – указать столбце с номерами функции ЛИНЕЙН (курсор продаж на месяцПосле возвращения в окно путем сложения датыВсего в виде аргументов времени, который представлен шапки и сетки то это можно вещей, опять выделяем пределе от 1 дату месяцах, кварталах и информации. Теперь жмемНазвание мероприятия; который установлен у себестоимость, рассчитать рентабельность периодов добавим число стоит в ячейке
- в Excel. создания правила тоже начала проекта (
- используется до 255 в виде сетки с датами. Клацаем сделать, вручную вбив содержимое шапки. Клацаем по 30 июня«01.06.2017» даже годах. по кнопкеОтветственное лицо; большинства пользователей. Давайте
- и прибыль. 13 – новый G 2, подУ нас есть развивающееся клацаем по кнопке$D2 логических значений, но элементов квадратной формы. по иконке
- числа. Но если по пиктограмме 2017 года. Но. Передвигаемся во вкладкуВ нашем примере используем«OK»Дата начала; выясним, как выполнитьАнализ выполнения плана по месяц. Продлим формулу аргументом b). Заполняем: предприятие, которое систематически«OK»
- ) и продолжительности его нам требуется всегоЩелкаем по значку«Формат» планируется выполнение многих«Формат» для сетевого графика«Главная» вариант, когда один, чтобы сохранить введенныеПродолжительность в днях; в этой программе позициям позволяет сравнить в столбце «ЗначениеВыделяем сразу 2 ячейки: ведет финансовую отчетность.. в днях ( два.«Условное форматирование»на ленте, к задач, то рациональнее, находящейся в блоке мы имеем слишком
Этап 4: Условное форматирование
и клацаем по период равен одному изменения форматирования.Примечание. указанную выше задачу. текущие показатели с тренда» на одну G2 и H2 На реализацию влияет
- После выполнения последнего действия,$E2Первый аргумент записан в. Он расположен в которой мы уже
- будет прибегнуть к«Ячейки» широкие ячейки, что значку дню. Сделаем шкалуСледующим шагом станет обозначениеЕсли названия не вместятсяСкачать последнюю версию предшествующими и с ячейку вниз:
- (значения аргументов b такой показатель, как массивы сетки сетевого). Для того, чтобы виде выражения блоке ранее обращались, жмем автозаполнению. Для этого. В перечне останавливаемся негативно влияет на«Заполнить» времени на 30 границ таблицы. Выделяем в ячейку, то Excel
запланированными. Если наУмножим значение тренда на и а). Активной сезонность. Спрогнозируем продажи графика, соответствующие периоду в количество дней«G$1>=$D2»«Стили» в открывшемся списке ставим в первый на варианте компактность таблицы, а,. Открывается дополнительное меню, дней. ячейки с наименованием раздвигаем её границы.Читайте также: Как сделать каком-то участке произошло индекс сезонности соответствующего должна быть ячейка на будущие периоды. выполнения конкретного мероприятия, был включен и
. Он проверяет, чтобыПосле этого откроется по позиции элемент столбца число«Автоподбор высоты строки» значит, и на где нужно выбратьПереходим к правой границе столбцов, а такжеОтмечаем элементы шапки и диаграмму Ганта в резкое изменение, требуется месяца (в примере с формулой. НажимаемРеализация за прошлый год: были окрашены в первый день проекта, значение в шкале список. В нем«Автоподбор ширины столбца»«1». её наглядность. Поэтому пункт заготовки нашей таблицы. то количество строк клацаем по области Экселе
более детальное изучение – «января»). Получим F2, а потомБюджет продаж на месяц зеленый цвет. от данной суммы времени было больше следует выбрать вариант.. Курсор направляем наПосле описанного действия наименования проведем ряд манипуляций«Прогрессия…» Начиная от этой ниже их, которое выделения. В спискеПостроить сетевой график в направления. рассчитанный объем реализации сочетание клавиш Ctrl будет тем точнее,На этом создание сетевого отнимается единица. Знак или равно соответствующему«Создать правило»После этого ширина столбцов нижний правый край столбцов по высоте для оптимизации таблицы.
. границы, выделяем диапазон, будет равно приблизительному отмечаем значение Экселе можно приКогда статистические данные введены
товара в новом + Shift + чем больше фактических графика можно считать доллара играет ту
- значению даты начала. выделенных элементов сужается элемента, дождавшись момента, вписываются в границыВыделяем шапку шкалыПроисходит активация окна насчитывающий 30 столбцов, числу запланированных мероприятий«Формат ячеек…» помощи диаграммы Ганта. и оформлены, необходимо периоде: Enter. Получаем значения данных берется для оконченным. же роль, что определенного мероприятия. СоответственноПроисходит запуск окна, в
- до размеров ячейки, когда он преобразуется ячеек, но по времени. Клацаем по«Прогрессия»
- а количество строк в границах данного. Имея необходимые знания оценить выполнение планаПо такому же принципу
для неизвестных коэффициентов анализа. Поэтому мыУрок: Условное форматирование в
и в предыдущем первая ссылка в
котором требуется сформировать в которой длина в крестик. Одномоментно ширине ячейки не выделенному фрагменту. В. В группе будет равняться числу проекта.В новом окне передвигаемся можно составить таблицу по товарным позициям. можно спрогнозировать реализацию уравнения: взяли цифры за
Майкрософт Эксель
lumpics.ru
Как составить план продаж на месяц в Excel c графиком прогноза
выражении. данном выражении ссылается правило. В области данных больше всего зажимаем клавишу стали компактнее. Снова списке останавливаемся на«Расположение» строчек в заготовке,Расположившись во вкладке в раздел любой сложности, начиная Таблица для сравнения на 2, 3,Найдем для каждого периода 12 предыдущих периодовВ процессе работы мы
Как составить план продаж на месяц: пример
Если оба аргумента представленной на первую ячейку выбора типа правила в сравнении сCtrl выделяем диапазон шапки пункте
должно быть отмечено
которую мы создали«Главная»«Выравнивание» от графика дежурства может выглядеть так: 4 и последующие анализируемого временного интервала (месяцев).
создали сетевой график. формулы будут истинными, строки на шкале отмечаем пункт, который остальными элементами колонки.и левую кнопку
- шкалы времени и
- «Формат ячеек» значение
- ранее.
- , клацаем по треугольнику. В области сторожей и заканчивая
Скачать пример плана продаж месяцы. значение y. ПодставимТак как предприятие развивающееся, Это не единственный то к ячейкам, времени, а вторая
подразумевает использование формулы
Таким образом, экономится мышки, тянем крестик клацаем по кнопке.«По строкам»После этого клацаем по справа от пиктограммы«По горизонтали» сложными многоуровневыми проектами. с прогнозомГрафик прогноза с линией
рассчитанные коэффициенты в для прогнозирования продаж вариант подобной таблицы, будет применено условное — на первый для обозначения форматируемых место на листе. вниз до нижней«Формат»В открывшемся окне форматирования, так как мы пиктограмме
«Границы»ставим переключатель в Взглянем на алгоритмДля расчета процента выполнения тренда:
уравнение. можно использовать линейный который можно создать форматирование в виде
элемент столбца даты элементов. В поле При этом в границы таблицы.. На этот раз передвигаемся в раздел
будем заполнять шапку,«Граница»в блоке положение выполнения данной задачи,
плана нужно фактическиеПри построении финансового планаСледующий этап – расчет
тренд. Математическое уравнение: в Экселе, но их заливки цветом. начала мероприятия. Знак
«Форматировать значения» шапке таблицы производитсяВесь столбец при этом в списке выбираем«Выравнивание» представленную в видев режиме«Шрифт»«По центру» составив простой сетевой
показатели разделить на продаж используется понятие отклонений значений фактических y = b*x основные принципы выполненияЧтобы выбрать определенный цвет доллара (
нам требуется задать перенос наименований по будет заполнен значениями вариант. В области
строки. В группе«Все границы»
на ленте. Открывается. В группе график. плановые, установить для «сечения». Это детализации продаж от значений + a. Где данной задачи остаются заливки, клацаем по$ правило выделения, представленное словам в тех по порядку.
Анализ выполнения плана продаж в Excel
«Автоподбор ширины столбца»«Ориентация»«Тип». перечень выбора типа
«Отображение»Прежде всего, нужно составить ячеек в Excel плана в определенном линейного тренда:y – продажи; неизменными. Поэтому при кнопке) установлен специально, чтобы в виде формулы.
элементах листа, вДалее переходим к столбцу.устанавливаем значениедолжен быть отмеченВслед за тем, как границ. Останавливаем свойставим галочку около структуру таблицы. Она
процентный формат. «разрезе»: по времени,Это значение нам необходимох – порядковый номер желании каждый пользователь«Формат…»
координаты формулы, у Для конкретно нашего
которых они не«Дата начала»Теперь таблица приобрела компактность,«90 градусов» параметр границы очерчены, внесем
exceltable.com
выбор на позиции
Содержание
- 1 Как посчитать процент от числа в Excel
- 2 Как посчитать процент выполнения плана в Excel
- 3 Как вычислить процент выполнения от общего плана
- 4 Процентный формат ячейки
- 5 Как в Эксель посчитать процент от числа
- 5.1 Определение процентного соотношения чисел
- 5.2 Разница процентов в Экселе, как вычесть процент
- 5.3 Как посчитать процент выполнения плана в Excel
- 6 Как сделать процентную диаграмму в программе Microsoft Office Excel
- 6.1 Другие действия с процентами в Excel
- 7 Как посчитать проценты в Excel
- 7.1 Процент от числа
- 7.2 Процент от суммы
- 7.3 Расчет изменения в процентах
- 7.4 Расчет значения и общей суммы
- 7.5 Как изменить значение на величину процента
- 7.6 Операции с процентами
- 8 Интересно знать
- 9 Организация предпринимательской деятельности
- 10 Организация и повышение эффективности производства продукции
Большинство аналитиков, работающих в корпорациях, чтобы получить операционные показатели фирмы, должны использовать в Excel разного рода математические операции. Вычисления такие как процентные части от суммы, относительное отклонение от бюджета или возможные наценки возникающие на основе выполнения всех бизнес-анализов. Все это нужно посчитать в процентах.
Когда руководство Вас просит вычислить процентную часть текущей реализации поставленной цели, оно имеет ввиду относительное сравнение текущих показателей, с запланированными показателями, которые нужно достичь. Математические действия для вычисления данной формулы в Excel очень просты. Необходимо поделить текущие показатели разделить на запланированные и отобразить значение результата в процентном формате ячеек. Таким образом мы получим процентное значение отображающее долю реализации части плана. Допустим в плане продаж фирмы запланировано продать в этом месяце 100 планшетов, но месяц еще не закончился и на текущий момент продано пока только 80 штук. В процентах это математически вычисляется так (80/100)*100. Если же мы используем процентный формат ячеек в Excel, тогда не нужно умножать на 100. В таком случае формула выглядит так: =80/100.
Как посчитать процент выполнения плана в Excel
Не важно, как поставлена задача: процентная часть реализации цели, выполнение бюджета или плана продаж в процентах – это все касается одной и той же задачи. Вычисляется одним и тем же способом. Ниже на рисунке отображен список регионов. Напротив, каждого региона рядом в столбце указана желаемая цель и фактическая реализация плана. Обратите внимание, что в последнем столбце где указан результат выполнения плана в процентах изменен формат ячеек на «процентный». А формулы в этом столбце весьма простые – значение столбца «Продано» делиться на значение в столбце «План» =C2/B2.
Мало что можно сказать о данной формуле. Ведь в ее основе используется математическое вычисление. В самой формуле же применяться только лишь ссылки на ячейки, так чтобы одно значение было разделено на другое. Без каких-либо функций. Достаточно лишь вписать формулу в первую пустую ячейку последнего столбца (D2), а далее скопировать ее заполнив остальные ячейки.
Как вычислить процент выполнения от общего плана
Теперь усложним задачу. Допустим нам нужно отдельно сравнить каждый фактический показатель по отношению к общему поставленному плану для всех регионов. Поставленная задача, наглядно проиллюстрированная ниже на рисунке:
На этот раз регионы не имеют столбца со своим собственным планом. Вместо этого сразу идет столбец «Доля», где каждый показатель продаж сравнивается с общим планом, указанным в ячейке E2. Формула в столбце «Доля» на этот раз выглядит следующим образом =B2/$E$2.
Скачать вычисление процента выполнения плана в Excel.
Обратите внимание на то, что в знаменателе формулы используется абсолютная ссылка на ячейку $E$2. Символы доллара указывают нам на то, что ссылка на ячейку с значением общего плана заблокирована. Благодаря этому она не изменяется при копировании формулы в другие ячейки столбца «Доля». В ячейке C6 мы суммируем все проценты чтобы убедиться в точности результата. Как видим снова и на втором рисунке мы получили такое же перевыполнение общего плана – 105%. Итоговые значения в процентах у нас совпали, значит все вычисления формул верны.

Расчет процентов на калькуляторе или «в уме» иногда занимает массу времени, ведь быстро вспомнить формулы из школьной программы может не каждый. Применение Excel позволяет выполнить эту задачу в считанные минуты, существенно облегчая работу пользователя. Данная статья поможет разобраться, как работать с процентами в Excel, а также выполнить любое математическое действие с процентами.
Процентный формат ячейки
Microsoft Office Excel это электронные таблицы состоящие из ячеек. Каждой ячейке можно присваивать определенный формат. Для той ячейки, в которой мы будем считать процент необходимо установить процентный формат. Делается это следующим образом.
Кликните правой кнопкой мыши по ячейке, выберите Формат Ячеек.
Укажите Процентный.
Обычно я оставляю число десятичных знаков равное двум.
Что бы сделать процент без нулей (десятичных знаков при целом числе) укажите число десятичных знаков 0.
Базовая формула для нахождения процента выглядит так:
Часть/Целое число * 100
Как в Эксель посчитать процент от числа
Простой расчет – получаем процент от одного числа. В ячейку A1 введем число, например 70. В ячейку B1 введем второе число, например 38. Вопрос, какой процент составляет число 38 от числа 70? Установим процентный формат для ячейки C1, в этой же ячейке нужно прописать формулу:
=B1/A1
Результат – 54,29%
Формула вводится после знака = и отображается в строке формул. В ячейке A3 отобразится результат.
Усложняем задачу. Нужно рассчитать 5% от некоторых чисел. Пусть это будет 5 чисел в таблице. Введем в ячейку C1 значение 5%. В ячейку B1 введем формулу:
=A1*$C$1
И выполним автозаполнение. Таким образом, в столбце B у нас будут значения соответствующие 5 процентам от числа в столбце A.
Знаки $ фиксируют ячейку C1. То есть, изменив значение с 5% до 8% (или иное) значения в столбце B пересчитаются автоматически.
Другой пример расчета процентов Excel
Итак, нам необходимо определить, какой процент составляют реализованные товары от общего количества продуктов на складе.
Для этого требуется выполнить следующие действия:
- В ячейку D2 вписать формулу =С2/D2 (количество проданных товаров/общее число продуктов) и нажать клавишу Enter.
- Чтобы не тратить время, рекомендуется воспользоваться функцией автозаполнения– растянуть формулу вниз настолько, насколько необходимо.
- Выделить все заполненные ячейки в столбце D и установить процентный формат.
- Оценить результат:
Выбрать процентный формат для ячейки можно четырьмя способами:
- Выделив необходимые ячейки, перейти в контекстное меню правой клавишей мыши. Обратите внимание, что в этом случае есть возможность самостоятельно настроить количество знаков после точки.
- Воспользоваться комбинацией клавиш Ctrl+Shift+5.
- Выбрать формат во вкладке «главная» на панели задач.
- Вписать число со знаком % — программа самостоятельно подберет нужный формат.
Иногда возникает обратная ситуация – необходимо определить, сколько составляет процент проданных товаров в числовом значении. Для этого достаточно выделить ячейку, для которой требуется получить результат, и умножить процент на целое число.
Определение процентного соотношения чисел
Вычислить процентное соотношение чисел в Excel очень просто! Необходимость выполнения этой задачи возникает достаточно часто – например, в случае, когда нужно оценить изменение уровня продаж за прошлый и текущий период.
Чтобы понять, насколько увеличились продажи в сентябре, необходимо сделать следующее:
- Задать в ячейке D2 формулу =(С2-B2)/B2 и нажать клавишу Enter.
- Протянуть D2 вниз на нужное количество строк.
- Выделить полученные данные и перевести в процентный формат любым удобным способом.
Положительное значение в столбце D показывает прибыль, отрицательное – соответственно, убыток.
Чтобы наглядно оценить результаты деятельности, можно сделать диаграмму. Для этого надо выделить столбец с процентами и выбрать тип диаграммы во вкладке «вставка».
Разница процентов в Экселе, как вычесть процент
Приведу другой пример, аналогичный предыдущему. Иногда нам нужно рассчитать разницу в процентах. Например, в 2017 году мы продали товаров на 2902345 рублей, а в 2018 году на 2589632 рублей.
Сделаем заготовку. И произведем расчеты.
В ячейке C2 введем формулу:
=(B2/A2)-1
Данная форма показывает разницу между суммами в процентах. В данном примере мы продали товар в 2018 году на сумму меньшую, чем в 2017 году на 10,77%. О меньшей сумме свидетельствует знак минус. Если знак минус отсутствует, значит мы продали на большую сумму.
Если у вас много данных советую закрепить область в Excel.
Как посчитать процент выполнения плана в Excel
Процент выполнения плана в целом считается так же, как я описывал выше. Но давайте разберемся на более конкретном примере. А именно на плане учета рабочего времени.
Пример будет простой. Сотрудник получает заработную плату 10000 рублей в месяц в зависимости от процента отработанных дней в месяце. А так же сотрудник получает премию в размере 8000 в зависимости от выполнения плана продаж.
Сделаем таблицу для расчетов.
Далее все довольно просто. Что бы рассчитать процент выполнение нужно факт разделить на план.
Соответствующий процент умножить на ставку, а затем суммировать. Конечна сумма будет оплатой труда сотрудника за месяц.
Как сделать процентную диаграмму в программе Microsoft Office Excel
Как сделать круговую диаграмму в Excel с указанием процентного соотношения? Разберем на простом примере. Допустим нам нужно графически отобразить долю акционеров компании.
Создадим простую таблицу с данными.
Далее выделяем таблицу полностью. Вкладка Вставка – Выбираем круговую диаграмму.
Получаем диаграмму следующего вида.
Далее. Нам необходимо вставить подписи данных. Нажимаем на области диаграммы – Добавить подписи данных.
После добавления подписей на диаграмме появляются соответствующие цифры.
Далее снова кликаем правой кнопкой мыши на область диаграммы и выбираем пункт Формат подписей данных.
В данном меню снимаем флажок Значения и устанавливаем Доли.
Процентная диаграмма в Excel готова.
После этого можно изменить заголовок диаграммы, так как данные теперь отображаются не в штуках, а в процентах.
Другие действия с процентами в Excel
Иногда может потребоваться прибавить проценты к определенной сумме. Яркий пример такого вычисления — расчет стоимости товара с НДС. Задача решается по формуле =число+(число*процент).
Чтобы отнять процент от общей суммы в Экселе, нужно сделать то же самое, заменив сложение вычитанием. Тогда формула будет выглядеть так: =число-(число*процент).
Выполняя подобные расчеты, не забывайте про скобки, ведь от этого зависит, насколько точный результат вы получите.
Рассчитывать проценты и выполнять действия с ними удобнее всего в программе Excel в пакете Microsoft Office, поскольку все, что требуется – это указать значения и нужную формулу.
Процент – это сотая часть целого числа, которая на бумаге обозначается знаком % или десятичными дробями (70% = 0,70). Стандартное выражение для расчетов процента – Целое/Часть*100, но благодаря Excel вручную ничего считать не придется.
Как посчитать проценты в Excel
Простота работы с программой заключается в том, что пользователю достаточно ввести значения целого и его части (или выбрать из введённых ранее данных), и указать принцип вычисления, а расчеты Excel произведет самостоятельно. В Excel процент вычисляется так — Часть/Целое = Процент, а умножение на 100 происходит автоматически, когда пользователь выбирает процентный формат:
- или Верхнее меню – вкладка Главная – Число – выбрать из выпадающего меню нужный формат.
Для проведения вычислений возьмем расчет выполнения рабочего плана:
- В таблице три столбика — с продуктом, планом выполнения и фактическим результатом.
- В D2 надо вписать «=C2/B2».
- Заранее следует столбец D перевести в Процентный формат.
- Скопировать выражение по всему столбику используя маркер заполнения (растянуть на весь столбец).
Программа самостоятельно рассчитает процент выполнения плана для каждого продукта.
Процент от числа
В Excel можно вычислить цифру, зная только ее долю: %*Часть = Целое. Допустим, необходимо вычислить, что составляет 7% от 70. Для этого:
Если расчет идет при работе с таблицей, то вместо ввода чисел надо давать ссылки на нужные клетки. Стоит быть внимательным, при расчете формат должен быть Общим.
Процент от суммы
При работе с данными часто требуется посчитать % от итоговой суммы, при этом может быть два варианта: итог записан в одной ячейке или разбросан по всей таблице. Рассмотрим первый вариант:
- для расчета используется стандартное выражение «Часть/Целое*100», но с одной поправкой – ссылка на нужную ячейку с итоговой суммой должна быть абсолютной – при записи перед ней ставиться знак $;
- итоговое значение записано в ячейке В10. Расчет для столбика С будет следующей – «=B2/$B$10»;
- далее надо растянуть с помощью маркера заполнения выражение на весь столбик, поскольку ссылка была абсолютной ($B$10), то программа рассчитает все продукты самостоятельно.
Если же данные разбросаны по всей таблице, то необходимо использовать формулу СУММЕСЛИ — она складывает значения, которые отвечают заданным параметрам, в примере – заданные продукты. Формула для примера будет выглядеть так – «=СУММЕСЛИ (диапазон критерий; диапазон сложения)/общая сумма»:
- в столбце А написаны названия продуктов – это диапазон значений;
- в столбе В – количество всех продуктов – это диапазон сложения;
- в ячейке Е1 надо вписать критерий – название рассчитываемого фрукта, а итог записан в ячейке В10;
- выражение выглядит так: «=СУММЕСЛИ(A2:A9;E1;B2:B9)/$B$10».
Таким образом считается каждый параметр, т.е. продукт.
Расчет изменения в процентах
Сравнение двух долей также возможно с помощью Эксель. Для этого можно просто найти значения и вычесть их (из большего меньшее), а можно воспользоваться формулой прироста/уменьшения. Если надо сравнить числа А и В, то формула выглядит так «(B-A)/A = разница». Рассмотрим пример расчета в Excel:
- В колонке А вписан товар, в колонке В и С его цена за август и сентябрь соответственно.
- Изменение в долях будет рассчитываться в колонке D.
- В ячейке D2 вписать формулу «=(С2/В2)/В2».
- Растянуть формулу на весь столбец с помощью маркера автозаполнения.
Если же расчетные показатели располагаются в одном столбце для конкретного товара за длительный период времени, то метод расчета изменится:
Положительные значения указывают на прирост, а отрицательные – на уменьшение.
Расчет значения и общей суммы
Зачастую, необходимо определить итоговую сумму зная только долю. В Excel это можно сделать двумя способами. Рассмотрим покупку ноутбука предположив, что он стоит 950 долларов. Продавец говорит, что это цена без учета налога НДС, который составляет 11%. Итоговую наценку можно узнать, сделав расчеты в Эксель:
- необходимая формула «Общая сумма * % = Значение»;
- в клетке С2 вписать «=A2*B2»;
- итоговая наценка будет составлять 104,50 долларов.
Второй способ расчета рассмотрим на другом примере. Допустим, при покупке ноутбука за 400 долларов продавец говорит, что цена посчитана с учетом 30% скидки. Узнать начальную цену можно так:
- Скидка в 30% — это снижение цены, поэтому надо узнать какую часть оплачивает покупатель: 100%-30% = 70%.
- Чтобы найти цену 70% от которой равны $400 надо использовать выражение «Часть/% = Общая сумма».
- В таблице в столбике А указано значение, в столбике В – процент, а в ячейке С2 — итоговая сумма.
- В клетку С2 вписать выражение «=А2/В2».
Начальная стоимость составит 571,43 долларов.
Как изменить значение на величину процента
Часто приходиться увеличивать или уменьшать итоговое число на какую-то его долю, например, необходимо увеличить ежемесячные затраты на 20%, 30% и 35%:
- в столбике А указаны ежемесячные затраты, в столбике В – доля увеличения, а в столбике С – итоговая сумма;
- выражение для расчета такое – «=Затраты*(1+%)». С ссылками на клетки – «=A1*(1+20%)».
Программа посчитает итог самостоятельно по всему столбику, если протянуть выражение с помощью маркера заполнения. Выражение для уменьшения суммы такое же, только со знаком минус – «=Значение*(1-%)».
Операции с процентами
С долями можно совершать такие же операции, как и с обычными числами: сложение, вычитание, умножение. Например, в Excel можно посчитать разницу в показателях между продажами компании с помощью команды AВS, которая возвращает абсолютную величину числа:
- в столбике А – итог продаж за 2011 год, а в столбике В – за 2012 год. Необходимо найти в клетке В3 разницу между этими двумя числами;
- изменить формат клетки В3 на Процентный;
- вписать в клетку «=(В2/А2)/AВS(А2)», т.е. разделить продажи второго года на продажи первого и вернуть абсолютное значение последнего показателя;
Разница между показателя составит 23 %.
Можно также прибавить (или вычесть) процент к числу — рассмотрим действие на примере планирования отпуска:
- Допустим, что неделя отпуска будет больше в расходах на 30%, чем обычная неделя, а неделя после отпуска меньше привычных на 30%.
- Выражение будет выглядеть так «= Еженедельные расходы * (Еженедельные расходы + %)».
- В клетке В2 указаны обычные еженедельные расходы, в В3 – отпуск, а в В4 – после отпуска.
- В клетке В3 вписать «=В2+(В2*30%)», а в клетке В4 «=В2-(В2*30%)».
Программа самостоятельно произведет вычисления и результаты будут 26000 рублей для отпускной недели и 14000 рублей после отпуска соответственно.
Умножение числа на долю осуществлять в Эксель намного проще, чем вручную, поскольку достаточно указать необходимое значение и процент, а программа все посчитает сама:
- В таблице указаны продукты и сумма покупки. Надо к сумме прибавить еще 6% надбавки.
- В клетке F3 надо вписать формулу «=Е3*6%».
- Для программы знак % означает, что она должна умножить введенное значение на 0,06 и в клетке F3 появиться результат умножение – 54.
Все суммы можно быстро пересчитать, если растянуть формулу на весь столбец F.
Чтобы вычесть долю, необходимо указать в ячейке А1 цифру, а в клетке А2 – процент. Расчеты произвести в клетке В1, вписав формулу «=А1-(А1*А2)».
Считать и выполнять действия с процентами в программе Excel очень просто, достаточно правильно работать со значениями и математическими формулами.
Как посчитать процент выполнения плана в Экселе (Excel)?
Какая нужна формула?
Для того, чтобы рассчитать процент выполнения плана, нужно воспользоваться формулой:
%плана = (факт / план) * 100%.
Эти показатели могут быть выражены как в количественных, так и в стоимостных единицах, а также складываться из нескольких компонентов.
Теперь рассмотрим принцип расчёта выполнения плана в программе Excel.
Например, у нас есть данные по плановому и фактическому выпуску продукции за 1 квартал.
С помощью Excel можно легко посчитать процент выполнения плана как за весь квартал, так и по каждому месяцу в отдельности.
Для этого достаточно сделать следующее:
1) В ячейку с результатом записываем формулу вида:
Например: в ячейке C7 — план, в ячейке D7 — факт. Формула в ячейке E7 выглядит следующим образом:
2) Далее нужно сделать процентный формат ячейки с результатом и установить у неё разрядность 2 знака после запятой.
В контекстном меню ячейки выбираем «Формат ячейки» и устанавливаем необходимые параметры.
После этого в ячейке будет содержаться информация о выполнении плана в процентах.
Может возникнуть и другая задача — нужно рассчитать прогнозный процент выполнения плана.
Например, за 10 дней марта было выпущено 400 единиц продукции. Нужно узнать, какой процент плана будет по итогам месяца, если темп производства останется аналогичным.
Для этого используем формулу:
%плана_прогноз = (факт / текущий день) (план / количество дней в месяце) * 100%.
Вот как выглядит эта формула в Excel:
Если нужно взять именно текущий день, то пишем такую формулу:
Да просто, как два пальца об асфальт.
Возьмите в одну ячейку забейте значение «План9quot;, в другую — значение «Факт9quot;.
В третью напишите формулу типа «=Факт/План*1009quot; и задайте в ней формат процентного отображения результата. Если у вас выключен режим автоматического пересчета (а он включен по умолчанию), то нажмите клавишу F9. В результате в третьей ячейке будет показан процент выполнения вашего плана. Вот как то так!
Сначала надо найти ячейку в которой записан план, например А10, а затем найти ячейки в котрых отражены текущие показатели или просто состояние выполнения на определенную дату, например H100.
Формула расчета процента выполнения плана будет частным от деления :
=H100/A10 (если формат ячейки процентный)
=H100/A10*100 (если формат ячейки числовой)
Рассчитаем процент выполнения плана по следующей формуле:
Выполнение плана = 100% (16)
I квартал Вып. = 100% = 110,2%
II квартал Вып. = 100% = 102,8%
III квартал Вып. = 100% = 95,9%
IV квартал Вып. = 100% = 144,9%
Рассчитаем отклонение плана по следующей формуле:
Отклонение от плана = Факт — План (17)
I квартал Вып. = 21000 — 19050 = 1950 тыс. руб.
II квартал Вып. = 21600 — 21000 = 600 тыс. руб.
III квартал Вып. = 20000 — 20850 = -850 тыс. руб.
IV квартал Вып. = 30000 — 20700 = 9300 тыс. руб.
Из выше приведенного графика можно сделать вывод, что в первом и четвертом кварталах на ПК «Колорит» в течение 2010 г. балансовая прибыль по факту была больше, чем по плану.
Таблица 7 — Выплаты из прибыли в течение 2010 года
Выплаты: Налог на прибыль (20%) Плата за производственные фонды Процент за кредит
18937,4 17250 4300
Из нее отчислено в: — резервный фонд, — фонд накопления, — фонд потребления.
11200 13756 22181
Осталось в распоряжении предприятия
Существующая в настоящее время система управления регионом недостаточно эффективна и сформирована; она отвергает старые формы и методы при отсутствии или недостаточной развитости новых структур и достаточно эффективных механизмах для реализации функций управления. Для управления экономикой региона в развитии нужно провести реструктуризацию в системе управления регионом. .
Интересно знать
Рынок труда: понятие, особенности и формирующие факторы
Организация предпринимательской деятельности
Ключевой фигурой рыночных отношений является предприниматель.
Организация и повышение эффективности производства продукции
Задачей является анализ длительности производственного цикла при выпуске конкретного вида продукции.
Excel для Microsoft 365 Excel 2021 Excel 2019 Excel 2016 Еще…Меньше
Если у вас есть статистические данные с зависимостью от времени, вы можете создать прогноз на их основе. При этом в Excel создается новый лист с таблицей, содержащей статистические и предсказанные значения, и диаграммой, на которой они отражены. С помощью прогноза вы можете предсказывать такие показатели, как будущий объем продаж, потребность в складских запасах или потребительские тенденции.
Сведения о том, как вычисляется прогноз и какие параметры можно изменить, приведены ниже в этой статье.
Создание прогноза
-
На листе введите два ряда данных, которые соответствуют друг другу:
-
ряд значений даты или времени для временной шкалы;
-
ряд соответствующих значений показателя.
Эти значения будут предсказаны для дат в будущем.
Примечание: Для временной шкалы требуются одинаковые интервалы между точками данных. Например, это могут быть месячные интервалы со значениями на первое число каждого месяца, годичные или числовые интервалы. Если на временной шкале не хватает до 30 % точек данных или есть несколько чисел с одной и той же меткой времени, это нормально. Прогноз все равно будет точным. Но для повышения точности прогноза желательно перед его созданием обобщить данные.
-
-
Выделите оба ряда данных.
Совет: Если выделить ячейку в одном из рядов, Excel автоматически выделит остальные данные.
-
На вкладке Данные в группе Прогноз нажмите кнопку Лист прогноза.
-
В окне Создание прогноза выберите график или гограмму для визуального представления прогноза.
-
В поле Завершение прогноза выберите дату окончания, а затем нажмите кнопку Создать.
В Excel будет создан новый лист с таблицей, содержащей статистические и предсказанные значения, и диаграммой, на которой они отражены.
Этот лист будет находиться слева от листа, на котором вы ввели ряды данных (то есть перед ним).
Настройка прогноза
Если вы хотите изменить дополнительные параметры прогноза, нажмите кнопку Параметры.
Сведения о каждом из вариантов можно найти в таблице ниже.
|
Параметры прогноза |
Описание |
|
Начало прогноза |
Выберите дату, с которой должен начинаться прогноз. При выборе даты начала, которая наступает раньше, чем заканчиваются статистические данные, для построения прогноза используются только данные, предшествующие ей (это называется «ретроспективным прогнозированием»). Советы:
|
|
Доверительный интервал |
Установите или снимите флажок Доверительный интервал, чтобы показать или скрыть его. Доверительный интервал — это диапазон вокруг каждого предсказанного значения, в который в соответствии с прогнозом (при нормальном распределении) предположительно должны попасть 95 % точек, относящихся к будущему. Доверительный интервал помогает определить точность прогноза. Чем он меньше, тем выше достоверность прогноза для данной точки. Доверительный интервал по умолчанию определяется для 95 % точек, но это значение можно изменить с помощью стрелок вверх или вниз. |
|
Сезонность |
Сезонность — это число для длины (количества точек) сезонного шаблона и автоматически обнаруживается. Например, в ежегодном цикле продаж, каждый из которых представляет месяц, сезонность составляет 12. Автоматическое обнаружение можно переопрепредидить, выбрав установить вручную и выбрав число. Примечание: Если вы хотите задать сезонность вручную, не используйте значения, которые меньше двух циклов статистических данных. При таких значениях этого параметра приложению Excel не удастся определить сезонные компоненты. Если же сезонные колебания недостаточно велики и алгоритму не удается их выявить, прогноз примет вид линейного тренда. |
|
Диапазон временной шкалы |
Здесь можно изменить диапазон, используемый для временной шкалы. Этот диапазон должен соответствовать параметру Диапазон значений. |
|
Диапазон значений |
Здесь можно изменить диапазон, используемый для рядов значений. Этот диапазон должен совпадать со значением параметра Диапазон временной шкалы. |
|
Заполнить отсутствующие точки с помощью |
Для обработки отсутствующих точек в Excel используется интерполяция, то есть отсутствующие точки будут заполнены в качестве взвешенного среднего значения соседних точек, если отсутствует менее 30 % точек. Чтобы нули в списке не были пропущены, выберите в списке пункт Нули. |
|
Использование агрегатных дубликатов |
Если данные содержат несколько значений с одной меткой времени, Excel находит их среднее. Чтобы использовать другой метод вычисления, например Медиана илиКоличество,выберите нужный способ вычисления из списка. |
|
Включить статистические данные прогноза |
Установите этот флажок, если хотите поместить на новом листе дополнительную статистическую информацию о прогнозе. При этом добавляется таблица статистики, созданная с помощью прогноза. Ets. Функция СТАТ и показатели, такие как коэффициенты сглаживания («Альфа», «Бета», «Гамма») и метрики ошибок (MASE, SMAPE, MAE, RMSE). |
Формулы, используемые при прогнозировании
При использовании формулы для создания прогноза возвращаются таблица со статистическими и предсказанными данными и диаграмма. Прогноз предсказывает будущие значения на основе имеющихся данных, зависящих от времени, и алгоритма экспоненциального сглаживания (ETS) версии AAA.
Таблицы могут содержать следующие столбцы, три из которых являются вычисляемыми:
-
столбец статистических значений времени (ваш ряд данных, содержащий значения времени);
-
столбец статистических значений (ряд данных, содержащий соответствующие значения);
-
столбец прогнозируемых значений (вычисленных с помощью функции ПРЕДСКАЗ.ЕTS);
-
два столбца, представляющие доверительный интервал (вычисленные с помощью функции ПРЕДСКАЗ.ЕTS.ДОВИНТЕРВАЛ). Эти столбцы отображаются только при проверке доверительный интервал в разделе Параметры.
Скачивание образца книги
Щелкните эту ссылку, чтобы скачать книгу с Excel FORECAST. Примеры функции ETS
Дополнительные сведения
Вы всегда можете задать вопрос специалисту Excel Tech Community или попросить помощи в сообществе Answers community.
Статьи по теме
Функции прогнозирования