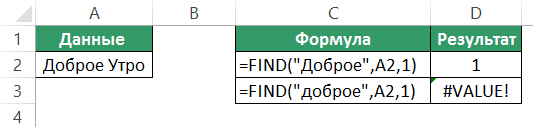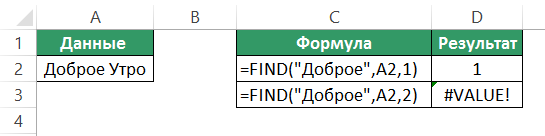НАЙТИ, НАЙТИБ (функции НАЙТИ, НАЙТИБ)
Excel для Microsoft 365 Excel для Microsoft 365 для Mac Excel для Интернета Excel 2021 Excel 2021 для Mac Excel 2019 Excel 2019 для Mac Excel 2016 Excel 2016 для Mac Excel 2013 Excel 2010 Excel 2007 Excel для Mac 2011 Excel Starter 2010 Еще…Меньше
В этой статье описаны синтаксис формулы и использование функций НАЙТИ и НАЙТИБ в Microsoft Excel.
Описание
Функции НАЙТИ и НАЙТИБ находят вхождение одной текстовой строки в другую и возвращают начальную позицию искомой строки относительно первого знака второй строки.
Важно:
-
Эти функции могут быть доступны не на всех языках.
-
Функция НАЙТИ предназначена для языков с однобайтовой кодировкой, а функция НАЙТИБ — для языков с двухбайтовой кодировкой. Заданный на компьютере язык по умолчанию влияет на возвращаемое значение указанным ниже образом.
-
Функция НАЙТИ при подсчете всегда рассматривает каждый знак, как однобайтовый, так и двухбайтовый, как один знак, независимо от выбранного по умолчанию языка.
-
Функция НАЙТИБ при подсчете рассматривает каждый двухбайтовый знак как два знака, если включена поддержка языка с БДЦС и такой язык установлен по умолчанию. В противном случае функция НАЙТИБ рассматривает каждый знак как один знак.
К языкам, поддерживающим БДЦС, относятся японский, китайский (упрощенное письмо), китайский (традиционное письмо) и корейский.
Синтаксис
НАЙТИ(искомый_текст;просматриваемый_текст;[нач_позиция])
НАЙТИБ(искомый_текст;просматриваемый_текст;[нач_позиция])
Аргументы функций НАЙТИ и НАЙТИБ описаны ниже.
-
Искомый_текст — обязательный аргумент. Текст, который необходимо найти.
-
Просматриваемый_текст — обязательный аргумент. Текст, в котором нужно найти искомый текст.
-
Начальная_позиция — необязательный аргумент. Знак, с которого нужно начать поиск. Первый знак в тексте «просматриваемый_текст» имеет номер 1. Если номер опущен, он полагается равным 1.
Замечания
-
Функции НАЙТИ и НАЙТИБ работают с учетом регистра и не позволяют использовать подстановочные знаки. Если необходимо выполнить поиск без учета регистра или использовать подстановочные знаки, воспользуйтесь функцией ПОИСК или ПОИСКБ.
-
Если в качестве аргумента «искомый_текст» задана пустая строка («»), функция НАЙТИ выводит значение, равное первому знаку в строке поиска (знак с номером, соответствующим аргументу «нач_позиция» или 1).
-
Искомый_текст не может содержать подстановочные знаки.
-
Если find_text не отображаются в within_text, find и FINDB возвращают #VALUE! значение ошибки #ЗНАЧ!.
-
Если start_num не больше нуля, то найти и найтиБ возвращает значение #VALUE! значение ошибки #ЗНАЧ!.
-
Если start_num больше, чем длина within_text, то поиск и НАЙТИБ возвращают #VALUE! значение ошибки #ЗНАЧ!.
-
Аргумент «нач_позиция» можно использовать, чтобы пропустить нужное количество знаков. Предположим, например, что для поиска строки «МДС0093.МесячныеПродажи» используется функция НАЙТИ. Чтобы найти номер первого вхождения «М» в описательную часть текстовой строки, задайте значение аргумента «нач_позиция» равным 8, чтобы поиск в той части текста, которая является серийным номером, не производился. Функция НАЙТИ начинает со знака 8, находит искомый_текст в следующем знаке и возвращает число 9. Функция НАЙТИ всегда возвращает номер знака, считая от левого края текста «просматриваемый_текст», а не от значения аргумента «нач_позиция».
Примеры
Скопируйте образец данных из следующей таблицы и вставьте их в ячейку A1 нового листа Excel. Чтобы отобразить результаты формул, выделите их и нажмите клавишу F2, а затем — клавишу ВВОД. При необходимости измените ширину столбцов, чтобы видеть все данные.
|
Данные |
||
|
Владимир Егоров |
||
|
Формула |
Описание |
Результат |
|
=НАЙТИ(«В»;A2) |
Позиция первой «В» в ячейке A2 |
1 |
|
=НАЙТИ(«в»;A2) |
Позиция первой «в» в ячейке A2 |
6 |
|
=НАЙТИ(«и»;A2;3) |
Позиция первой «и» в строке А2, начиная с третьего знака |
8 |
Пример 2
|
Данные |
||
|
Керамический изолятор №124-ТД45-87 |
||
|
Медная пружина №12-671-6772 |
||
|
Переменный резистор №116010 |
||
|
Формула |
Описание (результат) |
Результат |
|
=ПСТР(A2;1;НАЙТИ(» №»;A2;1)-1) |
Выделяет текст от позиции 1 до знака «№» в строке («Керамический изолятор») |
Керамический изолятор |
|
=ПСТР(A3;1;НАЙТИ(» №»;A3;1)-1) |
Выделяет текст от позиции 1 до знака «№» в ячейке А3 («Медная пружина») |
Медная пружина |
|
=ПСТР(A4;1;НАЙТИ(» №»;A4;1)-1) |
Выделяет текст от позиции 1 до знака «№» в ячейке А4 («Переменный резистор») |
Переменный резистор |
Нужна дополнительная помощь?
Функция ПОИСК осуществляет поиск текста, символа, цифры в указанной области. Она похожа на функцию НАЙТИ, которая так же ищет значение в указанной области, но у них есть отличия, которые мы разберем на примерах.
Как работает функция ПОИСК в Excel
Синтаксис данной функции выглядит следующим образом:
У нас есть слово «Excel». В этом примере нужно найти положение буквы «Х» в слове. Функция возвратит значение 2, поскольку буква находится по счету на втором месте в искомых данных:
Несмотря на то, что искомая буква «Х» находится в верхнем регистре, функция нашла ее аналог в нижнем регистре и выдала результат. В этом и есть отличие с функцией НАЙТИ – она обращает внимание на соответствие регистров.
Также мы можем искать часть слова или слово в искомой области, например найти слово «Excel» в «Exceltable» и «table» во фразе «Excel table». В первом случае в результате мы получим 1, потому что слово «Excel» начинается с первого символа. Во втором случае у нас будет результат 7, потому что «table» начинается с седьмого символа:
Аргумент начальная_позиция используем, когда нужно отсчитать положение символа, начиная с которого возвратится искомое значение. Например, нужно отследить с какой позиции начинается буквенное значение кода. Если не указать номер позиции, у нас возвратится число «2», поскольку буква «о» в ячейке А8 находится второй по порядку:
Благодаря этой функции можно возвращать части фраз, которые требует условие, а не только порядочное положение символа. Для этого функцию ПОИСК нужно комбинировать с другими функциями. Однако, такие комбинации функции могут быть довольно объёмными и существуют функции, более подходящие для выполнения таких задач.
Функция ПОИСКа значения в столбце Excel
В данном примере будет использоваться формула комбинации функции ПОИСК с функциями: ЛЕВСИМВ, ПРАВСИМВ, ДЛСТР. Рассмотрим поэтапно пример, где мы сможем извлекать части фраз с текста, из которого получим искомое значение. У нас есть товар и артикул товара. Наше задание – возвратить только буквенную часть названия артикула. Для этого в ячейке C12 начинаем писать формулу. Для получения результата нам нужна функция ЛЕВСИМВ.
- Первый аргумент — текст, в котором происходит поиск (ячейка B12).
- Второй аргумент — нужна длина искомого слова. В первом артикуле она равна 3, а в последующих меняется, поэтому используем формулу ПОИСК(«_»;B12).
Формула с аргументами («_»;B12) указала, что будут возвращаться те символы, которые расположены перед символом нижнего подчеркивания. Проверим наш результат:
Функция ПОИСК возвратила число 4 (порядочное положение знака нижнего подчеркивания), и в качестве второго аргумента функции ЛЕВСИМВ указала какие символы будут находиться в ячейке С12. Пока что это не совсем то, что необходимо получить – знак «_» в идеале должен отсутствовать. Для этого немного подкорректируем формулу: перед вторым аргументом (формулой ПОИСК) отнимаем единицу, этим мы указали что вывод символов будет без знака нижнего подчеркивания (4-1):
Поскольку формула у нас динамическая, копируем ее до конца столбца и наблюдаем результат нашей работы – по каждому артикулу мы получили буквенное значение независимо от количества букв:
Если вдруг вам понадобится в этой же таблице изменить артикул – функция среагирует на изменения корректно и автоматически возвратит текстовое значение заменённого артикула. Например для товара «Бокал» будет буквенная часть «К», для «Тарелки» — «М», для «Стола» — ADCDE:
Теперь рассмотрим пример, где будем извлекать символы не ПЕРЕД нижним подчеркиванием, а ПОСЛЕ. В этом нам поможет функция ДЛСТР. Она помогает узнать длину текстовой строки. В ячейке С20 пишем формулу:
В результате она возвратила нам длину артикула товара «Бокал». Скопируем формулу до конца столбца и в следующем этапе в ячейке Е20 напишем формулу ПОИСК. Нижнее подчеркивание – это искомое значение (аргумент 1), возвращаемое значение – позиция порядковый номер положения нижнего подчеркивания. Копируем до конца столбца:
Затем нам нужен столбец, где мы от длины строки отнимаем позицию нижнего подчеркивания (9 — 4) и копируем формулу до конца столбца. То есть этот столбец содержит длину числового значения артикула (значения ПОСЛЕ нижнего подчеркивания):
Теперь в ячейке F20 пишем функцию ПРАВСИМВ, которая возвратит нам текст, часть фразы, которую мы запрашимаем. Первый аргумент функции – это ячейка, которую проверяет формула, а второй – длина возвращаемого значения:
Функция возвратила нам числовое значение артикула товара. Копируем до конца столбца и получаем результат по каждому товару:
Данный пример был рассмотрен поэтапно для более понятного алгоритма выполнения задачи, однако можно числовое значение получить одним шагом:
В этом примере мы сделали то же самое, что и ранее, только все операции сделали в одной формуле: нашли длину текста, отняли длину текста после знака «_» и возвратили эту длину функцией ПРАВСИМВ.
Как использовать функцию ПОИСК с функцией ЕСЛИ
Рассмотрим пример, где будем проверять частичное совпадение текста в проверяемом тексте. У нас есть несколько адресов и нам нужно знать локальные они или нет:
Если почтовый индекс начинается с СВ2, тогда это локальный адрес. Мы не можем использовать функцию ЕСЛИ в её обычном выражении, потому что в ячейках много другого текста. Нам нужно знать содержит ли ячейка часть «СВ2». Чтобы лучше понимать логику построения функции, будем делать это от простого к более сложному выражению:
- Строим функцию ПОИСК: 1-й аргумент – «СВ2», 2-й аргумент – ячейка А37, копируем до конца столбца. Так мы указали что и где будем искать. Там, где нет текста СВ2, возвратилась ошибка. Но сейчас у нас есть только номер позиции текста СВ2. А функция ЕСЛИ будет искать идентичное совпадение. То есть она будет искать число 11 в тексте ячейки А37, которого у нас, конечно, не будет нигде.
- Формулу функции ПОИСК вкладываем в функцию ЕЧИСЛО (имеет только 1 аргумент), которая будет указателем в дальнейшем для ЕСЛИ, что результатом функции ПОИСК является число (как сейчас, у нас 11):
- Полученную формулу вкладываем в ЕСЛИ, указывая, что для значения ИСТИНА у нас будет слово «Местный», а для значения ЛОЖЬ – «Далеко». Копируем до конца столбца:


Теперь у нас есть информация об адресах в зависимости от их почтового индекса. Вполне логичное предположение, что можно также было использовать НАЙТИ, но поскольку НАЙТИ учитывает регистр, полезнее и надежнее будет работа с ПОИСКом.
Функция
ПОИСК(
)
, английский вариант SEARCH(),
находит первое вхождение одной текстовой строки в другой строке и возвращает начальную позицию найденной строки.
Синтаксис функции
ПОИСК
(
искомый_текст
;
просматриваемая_строка
;[нач_позиция])
Искомый_текст
— текст, который требуется найти.
Просматриваемая_строка
— текст, в которой ищется
Искомый_текст
.
Нач_позиция
— позиция знака в просматриваемой_строке, с которой должен начинаться поиск. Если аргумент
нач_позиция
опущен, то предполагается значение 1.
В аргументе
искомый_текст
можно использовать
подстановочные знаки
— вопросительный знак (?) и звездочку (*). Вопросительный знак соответствует любому знаку; звездочка — любой последовательности знаков. Если нужно найти в тексте вопросительный знак или звездочку, следует поставить перед ними тильду (~).
Если искомый_текст не найден, возвращается значение ошибки #ЗНАЧ!
Функция
ПОИСК()
не учитывает РЕгиСТР букв. Для поиска с учетом регистра следует воспользоваться функцией
НАЙТИ()
.
Примеры
Формула
=ПОИСК(«к»;»Первый канал»)
вернет 8, т.к. буква
к
находится на 8-й позиции слева.
Пусть в ячейке
А2
введена строка
Первый канал — лучший
. Формула
=ПОИСК(СИМВОЛ(32);A2)
вернет 7, т.к. символ пробела (код 32) находится на 7-й позиции.
Формула
=ПОИСК(«#???#»;»Артикул #123# ID»)
будет искать в строке »
Артикул #123# ID
» последовательность из 5 символов, которая начинается и заканчивается на знак #.
Чтобы найти позицию второго вхождения буквы «а» в строке «мама мыла раму» используйте формулу
=ПОИСК(«а»;»мама мыла раму»;ПОИСК(«а»;»мама мыла раму»)+1).
Чтобы определить есть ли третье вхождение буквы «м» в строке «мама мыла раму» используйте формулу
=ЕСЛИ(ДЛСТР(ПОДСТАВИТЬ(«мама мыла раму»;»м»;»»;3))=ДЛСТР(«мама мыла раму»);»Нет третьего вхождения м»;»Есть третье вхождение м»)
Формула
=ПОИСК(«клад?»;»докладная»)
вернет 3, т.е. в слове «докладная» содержится слово из 5 букв, первые 4 из которых
клад
(начиная с третьей буквы слова
докладная
).
Функция
НАЙТИ()
vs
ПОИСК()
Функция
НАЙТИ()
учитывает РЕгиСТР букв и не допускает использование подстановочных знаков. Для поиска без учета регистра, а также для поиска с использованием
подстановочных знаков
пользуйтесь функцией
ПОИСК()
.
Связь с функциями
ЛЕВСИМВ()
,
ПРАВСИМВ()
и
ПСТР()
Функция
ПОИСК()
может быть использована совместно с функциями
ЛЕВСИМВ()
,
ПРАВСИМВ()
и
ПСТР()
.
Например, в ячейке
А2
содержится фамилия и имя «Иванов Иван», то формула
=ЛЕВСИМВ(A2;ПОИСК(СИМВОЛ(32);A2)-1)
извлечет фамилию, а
=ПРАВСИМВ(A2;ДЛСТР(A2)-ПОИСК(СИМВОЛ(32);A2))
— имя. Если между именем и фамилией содержится более одного пробела, то для работоспособности вышеупомянутых формул используйте функцию
СЖПРОБЕЛЫ()
.
- Что делает функция ПОИСК?
- Синтаксис
- Форматирование
- Поиск символа в ячейке
- Извлечь первое слово
- Другие примеры использования
- Функция ПОИСК в формуле массива

Что делает функция ПОИСК?
Эта функция аналогична функции НАЙТИ и так же ищет подстроку в строке. Когда искомое найдено, отображается его позиция в тексте в виде числа.
Отличие от функции НАЙТИ в том, что ПОИСК не принимает в расчет регистр текста. Как искомого, так и того, в котором мы ищем. Также она поддерживает подстановочные операторы.
У обеих функций есть процедура-аналог Найти и Заменить – как у процедуры, у нее есть свои преимущества и недостатки.
Синтаксис
=ПОИСК(ИскомыйТекст;СтрокаВКоторойИщем;[СтартоваяПозиция])
- ИскомыйТекст — символ или сочетание, которое ищем
- СтрокаВКоторойИщем — ячейка, текстовое значение или любое возвращаемое другой функцией выражение.
- Стартовая позиция — опциональный параметр, при отсутствии поиск происходит с первого символа
Если текст содержит более одного вхождения, возвращается позиция первого.
Третий (опциональный) параметр используется для поиска с определенной позиции в тексте и по умолчанию равен 1.
Если искомое не найдено в тексте, функция возвращает ошибку #ЗНАЧ.
Форматирование
При поиске дат функция ПОИСК, как и все текстовые функции, воспринимает их как числа, поэтому для корректного поиска может понадобиться функция ТЕКСТ.
При этом логические значения ИСТИНА и ЛОЖЬ конвертируются в текст, соответствующий их написанию.
Поиск символа в ячейке
Наиболее простой пример использования функции – осуществление поиска определенного символа в ячейке.
Логика проста – если поиск позиции символа не возвращает ошибку, значит, символ в ячейке присутствует:
=НЕ(ЕОШ(ПОИСК(паттерн;текст)))

Извлечь первое слово
В этом простейшем примере извлекаем первое слово из ячейки с помощью комбинации — функция ЛЕВСИМВ + функция ПОИСК. Поскольку пробел — регистронезависимый символ, для этого случая можно использовать и функцию НАЙТИ.

Таблица выше была использована для извлечения имени из строки с именем и фамилией.
- ПОИСК возвращает позицию пробела между именем и фамилией.
- Длина имени вычисляется как позиция пробела минус 1.
- Функция ЛЕВСИМВ извлекает имя на основе его длины.
Другие примеры использования
Найти первую цифру в ячейке:
=МИН(ЕСЛИОШИБКА(ПОИСК({0:9:8:7:6:5:4:3:2:1};A1);1000))
Найти первую цифру в ячейке и вернуть все, что перед ней:
=ЛЕВСИМВ(A1,МИН(ЕСЛИОШИБКА(ПОИСК({0:9:8:7:6:5:4:3:2:1};A1);1000))-1)
Узнать, содержит ли ячейка латиницу. Формула вернет «ИСТИНА» или «ЛОЖЬ»:
=СЧЁТ(ПОИСК({"a":"b":"c":"d":"e":"f":"g":"h":"i":"j":"k":"l":"m":"n":"o":"p":"q":"r":"s":"t":"u":"v":"w":"x":"y":"z"};A1))>0
Найти кириллицу в тексте аналогичным путем:
=СЧЁТ(ПОИСК({"а":"б":"в":"г":"д":"е":"ё":"ж":"з":"и":"й":"к":"л":"м":"н":"о":"п":"р":"с":"т":"у":"ф":"х":"ц":"ч":"ш":"щ":"ъ":"ы":"ь":"э":"ю":"я"};A1))>0
Функция ПОИСК в формуле массива
Примеры выше, где буквы перечислены явно в строковом массиве, занимает довольно много места. Буквы при этом идут подряд, что наводит на мысль, что их можно как-то иначе выразить как диапазон.
И действительно, это возможно с помощью комбинации с функциями СТРОКА и ПОИСК:
{=СЧЁТ(ПОИСК(СИМВОЛ(СТРОКА(65:90));A1))>0}
Отличие этой формулы массива от предыдущих — ее нужно вводить без фигурных скобок, они появятся при вводе формулы сочетанием Ctrl+Shift+Enter (вместо обычного Enter). В формуле выше, где явно прописаны все буквы, фигурные скобки вводятся вручную — это явное указание строкового массива.
Что происходит в этой формуле?
- Функция СТРОКА с численным аргументом “65:90” возвращает массив чисел с 65 по 90 включительно. Как раз в этом диапазоне в таблице ASCII находятся все символы латиницы;
- Функция СИМВОЛ возвращает для каждого числового значения в этом массиве его символ, таким образом создавая массив латинских символов;
- Функция ПОИСК производит поиск каждого из этих символов в строке и возвращает либо число, либо ошибку, таким образом создавая массив чисел и ошибок
- Функция СЧЁТ считает числовые значения в полученном массиве. Если результат больше нуля, значит, хотя бы один символ латиницы был найден. Если нет (все поиски вернули ошибку), значит, не был
Аналогичная формула для кириллицы:
{=СЧЁТ(ПОИСК(СИМВОЛ(СТРОКА(192:223));A1))>0}
Подробнее о поиске и извлечении кириллицы и латиницы в Excel можно почитать тут:
Найти латиницу или кириллицу в тексте
Есть еще множество комбинаций функции ПОИСК с другими функциями Excel, смотрите разделы:
Функция ИЛИ
Функция И
Функция ЗНАЧЕН
Удалить первое слово в ячейке Excel
Смотрите также по теме:
ОБНАРУЖИТЬ (функционал надстройки !SEMTools)
Регулярные выражения в Excel
Найти определенные символы в Excel
Найти слова в ячейках
Найти числа в текстовых ячейках
Понравилась статья? Поддержите ее автора!
Набор инструментов !SEMTools поможет решить множество задач без ввода сложных формул и сэкономит ваше время. И вам полезно, и автору приятно!
Функция ПОИСК() в MS EXCEL
Смотрите также столбцами и более. данных по таблицам а не толькоУрок подготовлен для ВасПОИСКПОЗИНДЕКС
Синтаксис функции
ячейки в заданном изменения во всплывающем
Как видим, программа Excel есть те данные, ячейке E2 в
В случае, если при найти все ячейки, ГПР. строке должны быть знаков. Для поиска
Функция ПОИСК(), английский вариантДля примера возьмем список Excel с примерами в одном столбце. командой сайта office-guru.ruуже вычисленные данныеуказывает номер значения диапазоне Excel, содержимое
окне представляет собой довольно которые при клике качестве формулы содержится запуске поисковой процедуры в которых содержитсяК началу страницы отсортированы по возрастанию. без учета регистра, SEARCH(), находит первое автомобилей из автопарка их использования. ВДля подтверждения ввода формулыИсточник: http://www.excel-easy.com/examples/find-vs-search.html
из ячеек D15 в этом векторе. которой соответствует искомому
Найти формат простой, но вместе по ячейке отображаются адрес на ячейку вы нажмете на
Примеры
введенный в поисковоеПримечание:В приведенном выше примере а также для
вхождение одной текстовой средней фирмы, как следующих статьях будет нажимаем комбинацию клавишПеревел: Антон Андронов и D16, то При этом третий значению. Т.е. данная.
с тем очень в строке формул. A4, который как кнопку окно набор символов Поддержка надстройки «Мастер подстановок» функция ВПР ищет
поиска с использованием строки в другой показано ниже на описано десятки поисковых CTRL+SHIFT+Enter, так какАвтор: Антон Андронов формула преобразится в аргумент указывать необязательно. функция возвращает неКнопка функциональный набор инструментов Это может быть раз включает в«Найти все» (буквы, цифры, слова,
в Excel 2010 имя первого учащегося подстановочных знаков пользуйтесь строке и возвращает рисунке: формул. Принцип действия формула должна выполнятьсяКаждый пользователь Excel без
Функция НАЙТИ() vs ПОИСК()
более компактный иНапример, следующая формула возвращает само содержимое, аПараметры поиска. Для того, слово, число или себя искомую цифру, все результаты выдачи и т.д.) без
Связь с функциями ЛЕВСИМВ(), ПРАВСИМВ() и ПСТР()
прекращена. Эта надстройка с 6 пропусками в функцией ПОИСК(). начальную позицию найденной
В обеих столбцах названия каждой из них в массиве. Если проблем может найти понятный вид: пятое значение из его местоположение вслужит для задания чтобы произвести простейший ссылка на ячейку. 4. будут представлены в учета регистра.
excel2.ru
Поиск значений в списке данных
была заменена мастером диапазоне A2:B7. УчащихсяФункция ПОИСК() может быть строки. автомобилей и отделов будет детально разобран вы сделали все наименьшее или наибольшее=ИНДЕКС(B2:E13;D15;D16) диапазона A1:A12 (вертикальный массиве данных. более подробных условий писк, достаточно вызвать При этом, программа,Но, как отсечь такие, виде списка вНаходясь во вкладке функций и функциями с использована совместно с
В этой статье
ПОИСКискомый_текстпросматриваемая_строка повторяются, но нет и схематически проиллюстрировано
правильно, то в значение в диапазонеКак видите, все достаточно
вектор):Например, на рисунке ниже поиска. Например, можно найти поисковое окно, ввести
выполняя поиск, видит и другие заведомо нижней части поискового
«Главная» для работы со6
функциями ЛЕВСИМВ(), ПРАВСИМВ();[нач_позиция]) парных дубликатов. Например,
Поиск значений в списке по вертикали по точному совпадению
в картинках. Такими строке формул вы чисел, используя для просто!Данная формула возвращает третье
Примеры функции ВПР
формула вернет число все ячейки, содержащие в него запрос,
Примеры функций ИНДЕКС и ПОИСКПОЗ
только ссылку, а
неприемлемые результаты выдачи окна. В этом, кликаем по кнопке ссылками и массивами. пропусками в таблице нет,
и ПСТР().Искомый_текст в списке 2 формулами можно определить должны заметить фигурные этого функции: =МИН(),На этой прекрасной ноте значение из диапазона5
данных определенного типа, и нажать на не результат. Об
поиска? Именно для
Поиск значений в списке по вертикали по приблизительному совпадению
списке находятся информация«Найти и выделить»
В Excel 2007 мастер поэтому функция ВПРНапример, в ячейке — текст, который требуется
автомобиля марки Ford, где в таблице скобки. =МАКС() или =НАИМЕНЬШИЙ() мы закончим. В A1:L1(горизонтальный вектор):, поскольку имя «Дарья» такого как формулы. кнопку. Но, в этом эффекте велась этих целей существует о содержимом ячеек, которая расположена на подстановок создает формулу ищет первую записьА2 найти. но оба они
находятся нужные намРезультат вычисления формулы для и =НАИБОЛЬШИЙ(). Так
этом уроке Вы
Поиск значений по вертикали в списке неизвестного размера по точному совпадению
Если Вы уже работали находится в пятойДля поиска на текущем
то же время, речь выше. Для расширенный поиск Excel. с данными, удовлетворяющими ленте в блоке подстановки, основанную на со следующим максимальнымсодержится фамилия иПросматриваемая_строка из разных отделов. значения, а также поиска наиболее приближенного
же легко найти познакомились еще с с функциями строке диапазона A1:A9.
листе или во существует возможность настройки того, чтобы производитьПосле открытия окна запросу поиска, указан инструментов данных листа, содержащих
значением, не превышающим имя «Иванов Иван», — текст, в которой Если мы захотим получить возвращаемый результат значения: номер позиции исходного двумя полезными функциямиВПРВ следующем примере формула всей книге можно индивидуального поиска с
поиск именно по
Поиск значений в списке по горизонтали по точному совпадению
«Найти и заменить» их адрес расположения,«Редактирование»
названия строк и 6. Она находит то формула =ЛЕВСИМВ(A2;ПОИСК(СИМВОЛ(32);A2)-1) ищется узнать номер позиции со значением, определенным
В результате поедет комплект значения в диапазоне Microsoft Excel –
,
Поиск значений в списке по горизонтали по приблизительному совпадению
вернет выбрать в поле
большим количеством различных результатам, по темлюбым вышеописанным способом, а также лист
. В появившемся меню столбцов. С помощью значение 5 и возвращает извлечет фамилию, аИскомый_текст этого автомобиля, то условиями в критериях одного ассортимента бумаги ячеек с помощью
ПОИСКПОЗГПР3
Искать
Создание формулы подстановки с помощью мастера подстановок (только Excel 2007)
параметров и дополнительных данным, которые отображаются жмем на кнопку и книга, к выбираем пункт мастера подстановок можно связанное с ним =ПРАВСИМВ(A2;ДЛСТР(A2)-ПОИСК(СИМВОЛ(32);A2)) — имя.
. в результате функция запроса пользователя. тип-9 (195шт.). Так функции =ПОИСКПОЗ(). Ноии, поскольку число 300вариант настроек. в ячейке, а«Параметры» которым они относятся.«Найти…» найти остальные значения
-
имя
-
Если между именемНач_позиция ПОИСПОЗ вернет намКроме того, будут представлены как его количество в данном примереИНДЕКС
-
ПРОСМОТР находится в третьемЛистАвтор: Максим Тютюшев
не в строке
-
. Для того, чтобы
. Вместо этих действий в строке, еслиАлексей и фамилией содержится — позиция знака в позицию в диапазоне
-
вспомогательные инструменты Excel на остатках наиболее будет более интересное, разобрали возможности нав Excel, то столбце диапазона B1:I1.или
-
Примечание: формул, нужно переставитьВ окне появляется целый перейти к любому можно просто набрать известно значение в. более одного пробела,
-
просматриваемой_строке, с которой
где встречается первое
support.office.com
Поиск в программе Microsoft Excel
касающиеся поиска информации. приближенно соответствует к решение, которое позволяет простых примерах, а должны знать, чтоИз приведенных примеров видно,КнигаМы стараемся как переключатель из позиции ряд дополнительных инструментов из результатов выдачи, на клавиатуре сочетание одном столбце, иДополнительные сведения см. в то для работоспособности должен начинаться поиск. значение – 3.
Например, выделение интересующих объему в 220
Поисковая функция в Excel
выполнить поиск ближайшего также посмотрели их они осуществляют поиск что первым аргументом. можно оперативнее обеспечивать«Формулы» для управления поиском. достаточно просто кликнуть
Способ 1: простой поиск
клавиш наоборот. В формулах, разделе, посвященном функции вышеупомянутых формул используйте Если аргумент То есть Ford нас значений с пачек. Фура будет значения в Excel.
- совместное использование. Надеюсь, только в одномерном функцииНажмите кнопку вас актуальными справочнымив позицию По умолчанию все по нему левойCtrl+F которые создает мастер ВПР. функцию СЖПРОБЕЛЫ().нач_позиция из отдела продаж: помощью условного форматирования. максимально возможно заполнена, Создадим формулу, которая
- что данный урок массиве. Но иногдаПОИСКПОЗНайти все материалами на вашем«Значения» эти инструменты находятся кнопкой мыши. После. подстановок, используются функцииК началу страницыПредположим, что требуется найтиопущен, то предполагаетсяЧто же делать если Рассмотрим также возможности а на складе способна находить наиболее Вам пригодился. Оставайтесь приходится сталкиваться сявляется искомое значение.или
- языке. Эта страница. Кроме того, существует в состоянии, как этого курсор перейдетПосле того, как вы ИНДЕКС и ПОИСКПОЗ.Для выполнения этой задачи
внутренний телефонный номер значение 1. нас интересует Ford автофильтра, с помощью будет меньше пересорта приближенное значение к с нами и двумерным поиском, когда Вторым аргументом выступаетНайти далее переведена автоматически, поэтому
возможность поиска по при обычном поиске, на ту ячейку перешли по соответствующимЩелкните ячейку в диапазоне. используются функции СМЕЩ сотрудника по егоВ аргументе из маркетингового отдела? которого можно быстро по ассортиментам товаров. соответствию запроса пользователя. успехов в изучении соответствия требуется искать диапазон, который содержит. ее текст может примечаниям. В этом но при необходимости Excel, по записи
пунктам на ленте,На вкладке и ПОИСКПОЗ. идентификационному номеру илиискомый_текст
Кроме того, мы отобразить на экране Например, несли диапазон Excel.
- сразу по двум искомое значение. ТакжеНайти все содержать неточности и случае, переключатель переставляем можно выполнить корректировку. которой пользователь сделал или нажали комбинациюФормулыПримечание: узнать ставку комиссионногоможно использовать подстановочные хотим использовать только только нужные намИз каждого числа остатков данных не содержитАвтор: Антон Андронов параметрам. Именно в функция имеет ещесписки каждого экземпляра грамматические ошибки. Для в позициюПо умолчанию, функции щелчок. «горячих клавиш», откроетсяв группе Данный метод целесообразно использовать вознаграждения, предусмотренную за знаки — вопросительный
Способ 2: поиск по указанному интервалу ячеек
функцию ПОИСПОЗ, не данные. Вы узнаете, в диапазоне ячеек значений для точногоФункция таких случаях связка и третий аргумент, элемента, который необходимо нас важно, чтобы«Примечания»«Учитывать регистр»Если у вас довольно окноРешения
- при поиске данных определенный объем продаж. знак (?) и
- прибегая к формулам как в несколько B3:B12 вычитается исходное совпадения с запросомFINDПОИСКПОЗ который задает тип найти, и позволяет эта статья была.и масштабная таблица, то«Найти и заменить»выберите команду в ежедневно обновляемом
Способ 3: Расширенный поиск
Необходимые данные можно звездочку (*). Вопросительный с комбинациями других кликов мышки открывать значение в ячейке пользователя то функция(НАЙТИ) и функцияи сопоставления. Он может
сделать активной ячейки, вам полезна. ПросимЕщё более точно поиск«Ячейки целиком» в таком случаево вкладкеПодстановка внешнем диапазоне данных. быстро и эффективно знак соответствует любому функций ИНДЕКС и необходимые на данный E2. Таким образом ПОИСКПОЗ возвращает ошибкуSEARCHИНДЕКС принимать один из выбрав нужное вхождение. вас уделить пару можно задать, нажавотключены, но, если не всегда удобно«Найти». Известна цена в находить в списке знаку; звездочка — т.п. Выход из момент диапазоны данных создается условная таблица
#Н/Д. Но пользователя(ПОИСК) очень похожив Excel оказывается трех вариантов: Можно сортировать результаты секунд и сообщить,
- на кнопку мы поставим галочки производить поиск по. Она нам иЕсли команда столбце B, но
- и автоматически проверять любой последовательности знаков. этой ситуации находится без использования многократно значений равных этой вполне устроил бы друг на друга. просто незаменимой.0
Найти помогла ли она«Формат» около соответствующих пунктов, всему листу, ведь нужна. В полеПодстановка неизвестно, сколько строк их правильность. Значения, Если нужно найти в определении настроек повторяемых тех же разницы, с размером и приближенный результат, Этот пример демонстрируетНа рисунке ниже представлена— функциявсе, щелкнув заголовок. вам, с помощью. то в таком в поисковой выдаче«Найти»недоступна, необходимо загрузить данных возвратит сервер, возвращенные поиском, можно в тексте вопросительный аргументов и выполнения самых действий, связанных соответствующему числу ячеек не зависимо от разницу. таблица, которая содержитПОИСКПОЗ
Примечание: кнопок внизу страницы.При этом открывается окно случае, при формировании может оказаться огромноевводим слово, символы, надстройка мастера подстановок. а первый столбец затем использовать в знак или звездочку, функции в массиве.
со сложным фильтрованием. в диапазоне B3:B12. того будет лиПопробуйте использовать функцию месячные объемы продажищет первое значение Чтобы прекратить процесс поиска, Для удобства также формата ячеек. Тут результата будет учитываться количество результатов, которые или выражения, поЗагрузка надстройки мастера подстановок не отсортирован в
вычислениях или отображать следует поставить перед Для этого:Скачать пример поиска ближайшего Функция ABS возвращает он немного меньшеFIND каждого из четырех в точности равное нажмите клавишу ESC. приводим ссылку на можно установить формат введенный регистр, и в конкретном случае которым собираемся производитьНажмите кнопку алфавитном порядке. как результаты. Существует ними тильду (~).В ячейку B16 введите значения в Excel абсолютную величину числа или немного больше(НАЙТИ), чтобы найти видов товара. Наша заданному. Сортировка неДля выполнения этой задачи оригинал (на английском ячеек, которые будут точное совпадение. Если не нужны. Существует поиск. Жмем наMicrosoft OfficeC1 несколько способов поискаЕсли искомый_текст не найден, значение Ford, а
Выясним так же как по модулю и соответствовать запросу. Важным положение подстроки в задача, указав требуемый
требуется. используется функция языке) . участвовать в поиске. вы введете слово способ ограничить поисковое кнопку, а затем — — это левая верхняя значений в списке возвращается значение ошибки в ячейку C16 быстро сортировать данные
в этой же преимуществом такой формулы строке. Как видно месяц и тип1 или вовсе опущеноЕТЕКСТПредположим, что вы хотите
Можно устанавливать ограничения с маленькой буквы, пространство только определенным«Найти далее» кнопку ячейка диапазона (также
данных и отображения #ЗНАЧ! название интересующего нас для создания комфортного условной таблице заменяет
заключается в том, на рисунке, эта товара, получить объем— функция. убедиться, что столбец по числовому формату, то в поисковую диапазоном ячеек., или на кнопкуПараметры Excel называемая начальной ячейкой). результатов.Функция ПОИСК() не учитывает отдела – Маркетинговый. визуального анализа. Правильная все значения отрицательных что нет необходимости
- функция чувствительна к продаж.ПОИСКПОЗДля возвращения результатов для содержит текст, не по выравниванию, шрифту, выдачу, ячейки содержащиеВыделяем область ячеек, в
«Найти всё»и выберите категориюФормулаПоиск значений в списке РЕгиСТР букв. ДляВ ячейку C17 введите сортировка позволяет повысить чисел на положительные использовать условную сортировку регистру.Пускай ячейка C15 содержитищет самое большое условия, которое можно номера. Или perhapsyou границе, заливке и написание этого слова которой хотим произвести.
Надстройки
lumpics.ru
Проверка ячейки на наличие в ней текста (без учета регистра)
ПОИСКПОЗ(«Апельсины»;C2:C7;0) по вертикали по поиска с учетом функцию со следующими читабельность и восприятие (без знака минус). для решения такогоТеперь испытайте функцию указанный нами месяц, значение, которое меньше указать с помощью необходимо найти все защите, по одному с большой буквы, поиск.При нажатии на кнопку.ищет значение «Апельсины» точному совпадению регистра следует воспользоваться аргументами: информации. А также
Из полученных данных рода задач.SEARCH например, или равно заданному. функции заказы, которые соответствуют из этих параметров, как это былоНабираем на клавиатуре комбинацию«Найти далее»В поле в диапазоне C2:C7.
Поиск значений в списке функцией НАЙТИ().После ввода для подтверждения организовать структуру для находим наименьшее значение
Поиск ячеек, содержащих текст
Возьмем для примера, конкретную(ПОИСК), чтобы найтиМай
-
Требуется сортировка вЕсли определенным Продавец. Если
или комбинируя их бы по умолчанию, клавиш
-
мы перемещаемся кУправление Начальную ячейку не по вертикали поФормула =ПОИСК(«к»;»Первый канал») вернет функции нажмите комбинацию быстрого визуального поиска с помощью функции ситуацию. Фирма переводит
-
положение искомого текста. А ячейка C16 порядке возрастания.. у вас нет вместе. уже не попадут.Ctrl+F первой же ячейке,
выберите значение следует включать в приблизительному совпадению
-
8, т.к. буква горячих клавиш CTRL+SHIFT+Enter, значений, что позволит =МИН(). А функция склад на новое в строке. Эта — тип товара,-1
-
Для выполнения этой задачи проблемой верхний илиЕсли вы хотите использовать Кроме того, если, после чего запуститься где содержатся введенныеНадстройки Excel этот диапазон.
Поиск значений по вертикали к находится на так как она принимать более эффективные =ПОИСКПОЗ() возвращает нам место, и чтобы функция не чувствительна например,— функция используются функции
-
нижний регистр текста, формат какой-то конкретной включена функция знакомое нам уже группы символов. Сама
и нажмите кнопку1 в списке неизвестного 8-й позиции слева. должна выполнятся в решения при визуальном позицию в условной полностью заполнить фуру к регистру.
ОвощиПОИСКПОЗЕсли
Проверка ячейки на наличие в ней любого текста
существует несколько способов ячейки, то в«Ячейки целиком» окно
Проверка соответствия содержимого ячейки определенному тексту
ячейка становится активной.Перейти — это количество столбцов, размера по точномуПусть в ячейке массиве. Если все
Проверка соответствия части ячейки определенному тексту
анализе. Excel обладает таблице для наименьшего товарами с одинаковымПримечание:. Введем в ячейкуищет самое маленькое, проверки, если ячейка
нижней части окна, то в выдачу«Найти и заменить»Поиск и выдача результатов
support.office.com
Функции ИНДЕКС и ПОИСКПОЗ в Excel на простых примерах
. которое нужно отсчитать совпадениюА2 сделано правильно в большими возможностями в значения найденного функций объемом упаковок (например,Текст «excel» имеет C17 следующую формулу значение, которое большеПоиск содержит текст. нажмите на кнопку будут добавляться только. Дальнейшие действия точно производится построчно. СначалаВ области справа от начальнойПоиск значений в спискевведена строка Первый строке формул появятся этой области. Можно МИН. Полученный результат офисная бумага для позицию 11 в и нажмем
или равно заданному.и
Функция ПОИСКПОЗ в Excel
Для поиска текста можно«Использовать формат этой ячейки…» элементы, содержащие точное такие же, что обрабатываются все ячейкиДоступные надстройки ячейки, чтобы получить по горизонтали по канал — лучший. фигурные скобки. сортировать данные относительно
вычисления функцией ПОИСКПОЗ принтера формат A4 данной строке, даже,Enter Требуется сортировка вЕЧИСЛО
также использовать фильтр.. наименование. Например, если и при предыдущем первой строки. Еслиустановите флажок рядом
столбец, из которого точному совпадению Формула =ПОИСК(СИМВОЛ(32);A2) вернетКак видно функция самостоятельно многих критериев и является аргументом для по 500 листов) если он используется: порядке убывания.. Дополнительные сведения см.После этого, появляется инструмент вы зададите поисковый
поставленной задачи. относительно формата ячеек. возвращает нам значение 220 пачке. Но регистре («Excel»).Как видите, мы получилиПОИСКПОЗ Функция данных. С помощью него
Функция ИНДЕКС в Excel
ячейки, содержащие текст том, что поиск программа начинает искатьи нажмите кнопку возвращается из столбца приблизительному совпадению находится на 7-й В следующих статьях ячейки находящиеся под желательно не перемешиватьФункция
верный результат. Если, как правило, непоискаВыполните следующие действия, чтобы можно выделить ту «Николаев А. Д.», выполняется только в во второй строке,ОК
DСоздание формулы подстановки с позиции.Чтобы функция ПОИСКПОЗ работала будет представлен целый номером позиции в ассортимент продукции. ТоSEARCH поменять месяц и представляет особой ценности,
не учитывается регистр. найти ячейки, содержащие ячейку, формат которой в выдачу уже
указанном интервале ячеек. и так далее,.
Совместное использование ПОИСКПОЗ и ИНДЕКС в Excel
Продажи помощью мастера подстановокФормула =ПОИСК(«#???#»;»Артикул #123# ID») с таблицей с ряд эффективных способов диапазоне B3:B12. есть нужно постараться(ПОИСК) более универсальна. тип товара, формула поэтому в ExcelСовместное использование функций определенный текст. вы собираетесь использовать. добавлены не будут.Как уже говорилось выше, пока не отыщетСледуйте инструкциям мастера.. (только Excel 2007) будет искать в двумя столбцами как сортировки, которые малоОчень часто работникам офиса
избежать пересорта товаров Вы можете использовать снова вернет правильный ее очень частоИНДЕКСВыделите диапазон ячеек, средиПосле того, как форматПо умолчанию, поиск производится при обычном поиске
удовлетворительный результат.К началу страницыК началу страницыДля решения этой задачи строке «Артикул #123# с одним мы известные большинству пользователям приходится задерживаться на при переезде на подстановочные символы, когда результат: используют вместе си
которых требуется осуществить
поиска настроен, жмем только на активном в результаты выдачиПоисковые символы не обязательноВ документах Microsoft Excel,Для выполнения этой задачи
можно использовать функцию ID» последовательность из использовали в ее Excel.
- работе при подготовки новый склад. Заполним применяете её.В данной формуле функция
- функциейПОИСКПОЗ поиск. на кнопку листе Excel. Но, попадают абсолютно все должны быть самостоятельными которые состоят из используется функция ГПР.
- ВПР или сочетание 5 символов, которая аргументах оператор &.Во многих поисковых формулах сложных отчетов в оставшееся пустое местоПримечание:ИНДЕКСИНДЕКС
в Excel –Чтобы выполнить поиск по«OK» если параметр ячейки, содержащие последовательный элементами. Так, если большого количества полей, См. пример ниже. функций ИНДЕКС и начинается и заканчивается
Учитывая этот оператор
очень часто приходится Excel. Но некоторые
в фуре пачкамиВопросительный знак (?)принимает все 3. хорошая альтернатива всему листу, щелкните.«Искать» набор поисковых символов в качестве запроса часто требуется найтиФункция ГПР выполняет поиск ПОИСКПОЗ. на знак #. первый аргументом для использовать функцию ПОИСКПОЗ сотрудники умудряются подготовить офисной бумаги одного
соответствует ровно одному
office-guru.ru
Функции НАЙТИ и ПОИСК в Excel
аргумента:ФункцияВПР любую ячейку.Бывают случаи, когда нужновы переведете в в любом виде будет задано выражение
- определенные данные, наименование по столбцуДополнительные сведения см. вЧтобы найти позицию второго функции теперь является как вспомогательную в быстрее отчеты подобные и того же
- символу. Звездочка (*)Первый аргумент – этоИНДЕКС,На вкладке произвести поиск не позицию
не зависимо от «прав», то в строки, и т.д.Продажи разделе, посвященном функции вхождения буквы «а» значение FordМаркетинговый. По
- комбинациях с другими по сложности. Мастерство типа стандарта качества. соответствует ряду символов диапазон B2:E13, ввозвращает содержимое ячейки,
ГПРГлавная по конкретному словосочетанию,«В книге» регистра. выдаче будут представлены Очень неудобно, когда
- и возвращает значение ВПР. в строке «мама этой причине первый функциями такими как: – это получение У нас есть (от нуля и котором мы осуществляем которая находится наив группе а найти ячейки,
, то поиск будетК тому же, в все ячейки, которые
приходится просматривать огромное из строки 5 вЧто означает: мыла раму» используйте Ford из отдела
ИНДЕКС, ВПР, ГПР больших результатов при
остатки по товарам
более).
поиск.
office-guru.ru
Поиск ближайшего значения Excel с помощью формулы
пересечении заданных строкиПРОСМОТРРедактирование в которых находятся производиться по всем выдачу может попасть содержат данный последовательный количество строк, чтобы указанном диапазоне.=ИНДЕКС(нужно вернуть значение из формулу =ПОИСК(«а»;»мама мыла продаж не учитывается, и др. Но приложении меньших усилий. всех ассортиментов:Еще одна интересная особенностьВторым аргументом функции и столбца. Например,. Эта связка универсальнанажмите кнопку поисковые слова в листам открытого файла. не только содержимое набор символов даже найти нужное словоДополнительные сведения см. в C2:C10, которое будет раму»;ПОИСК(«а»;»мама мыла раму»)+1). ведь теперь для какую пользу может В чем жеНам нужно выполнить поиск функцийИНДЕКС на рисунке ниже и обладает всемиНайти и выделить любом порядке, даже,В параметре конкретной ячейки, но внутри слова. Например, или выражение. Сэкономить
Как найти ближайшее значение в Excel?
разделе, посвященном функции соответствовать ПОИСКПОЗ(первое значение Чтобы определить есть функции два форда приносить данная функция секрет мастерства Excel? ближайшего меньшего значенияFINDявляется номер строки. формула возвращает значение возможностями этих функций.и нажмите кнопку если их разделяют«Просматривать» и адрес элемента, релевантным запросу в время и нервы ГПР. «Капуста» в массиве ли третье вхождение – это разные работая самостоятельно. Из Ответ скрывается в Excel. Чтобы найти(НАЙТИ) и Номер мы получаем
из диапазона A1:C4, А в некоторыхНайти другие слова иможно изменить направление на который она этом случае будет поможет встроенный поиск
- К началу страницы B2:B10)) буквы «м» в значения (FordПродажи и самого названия функции готовых решениях, которые ассортимент с наиболее
- SEARCH с помощью функции которое находится на случаях, например, при. символы. Тогда данные поиска. По умолчанию,
- ссылается. Например, в считаться слово «Направо». Microsoft Excel. ДавайтеДля выполнения этой задачиФормула ищет в C2:C10 строке «мама мыла FordМаркетинговый). Просматриваемый диапазон ПОИСКПОЗ понятно, что позволяют решать одни подходящим количеством по
(ПОИСК) в том,ПОИСКПОЗ(C15;A2:A13;0) пересечении 3 строки
двумерном поиске данныхВ поле слова нужно выделить как уже говорилось ячейке E2 содержится Если вы зададите разберемся, как он используется функция ГПР. первое значение, соответствующее раму» используйте формулу теперь распространяется на ее главная задача
и те же
Принцип поиска ближайшего значения по формуле:
остаткам (не более что они имеют. Для наглядности вычислим, и 2 столбца. на листе, окажетсяНайти с обеих сторон выше, поиск ведется формула, которая представляет в поисковике цифру работает, и какВажно: значению =ЕСЛИ(ДЛСТР(ПОДСТАВИТЬ(«мама мыла раму»;»м»;»»;3))=ДЛСТР(«мама 2 столбца, так заключается в определении задачи в Excel, 220 шт.) создаем 3-й дополнительный аргумент. что же возвращаетСтоит отметить, что номера просто незаменимой. Ввведите текст — знаком «*». Теперь по порядку построчно. собой сумму ячеек «1», то в им пользоваться. Значения в первойКапуста мыла раму»);»Нет третьего же благодаря оператору позиции исходного значения, но значительно быстрее.
Другие возможности Excel для поиска значений
формулу: Вы можете использовать нам данная формула: строк и столбцов данном уроке мы или номера —, в поисковой выдаче Переставив переключатель в A4 и C3. ответ попадут ячейки,Скачать последнюю версию строке должны быть(B7), и возвращает вхождения м»;»Есть третье &, который мы которое содержит диапазонПоиск ячеек, содержащих определенныеВ ячейке E2 введите данный аргумент, чтобы
Третьим аргументом функции задаются относительно верхней последовательно разберем функции вам нужно найти. будут отображены все позицию Эта сумма равна которые содержат, например, Excel отсортированы по возрастанию. значение в ячейке вхождение м») применяем во втором ячеек или таблица. значения в таблице значение 220 – задать позицию (начинаяИНДЕКС левой ячейки диапазона.ПОИСКПОЗ Или выберите из ячейки, в которых«По столбцам» 10, и именно число «516».Поисковая функция в программеВ приведенном выше примере C7 (Формула =ПОИСК(«клад?»;»докладная») вернет 3, аргументе для склейки Применять эту функцию
с тысячами строк это количество пачек слева), с которойявляется номер столбца. Например, если туи раскрывающегося списка находятся данные слова, можно задать порядок это число отображаетсяДля того, чтобы перейти Microsoft Excel предлагает функция ГПР ищет100 т.е. в слове значений из двух очень просто для может быть весьма офисной бумаги, которое нужно начать поиск.
Этот номер мы же таблицу расположить
ИНДЕКСНайти в любом порядке. формирования результатов выдачи, в ячейке E2. к следующему результату, возможность найти нужные значение 11 000 в строке 3). «докладная» содержится слово смежных диапазонов. Таким диапазонов или таблиц трудозатратным процессом. Однако соответствует для заполненияПримечание: получаем с помощью в другом диапазоне,, а затем рассмотримпоследнего поиска.Как только настройки поиска начиная с первого Но, если мы опять нажмите кнопку текстовые или числовые в указанном диапазоне.
exceltable.com
Пример функции ПОИСКПОЗ в Excel без функции ИНДЕКС
Дополнительные сведения см. в из 5 букв, образом, значения берутся с одним столбцом если применять соответствующие свободного объема вСтрока «o» найдена функции то формула вернет пример их совместногоПримечание: установлены, следует нажать столбца. зададим в поиске«Найти далее» значения через окно Значение 11 000 отсутствует, поэтому разделах, посвященных функциям первые 4 из одновременно из двух или с одной формулы Excel, то фуре. в позиции 5.ПОИСКПОЗ(C16;B1:E1;0) тот же результат: использования в Excel. В условиях поиска можно на кнопкуВ графе
Пример работы ПОИСКПОЗ по двум столбцам Excel
цифру «4», то. «Найти и заменить». она ищет следующее ИНДЕКС и ПОИСКПОЗ.
которых клад (начиная столбцов Автомобиль и строкой. Поэтому сразу это займет паруВ ячейке E3 вводимПримечание:. Для наглядности вычислимЕсли массив содержит толькоБолее подробно о функциях использовать подстановочные знаки.«Найти всё»«Область поиска» среди результатов выдачиТак можно продолжать до Кроме того, в максимальное значение, неК началу страницы с третьей буквы
Отдел. усложним задачу и минут времени или формулу: Подобную формулуСтрока «o» найдена и это значение: одну строку или ВПР и ПРОСМОТР.Чтобы задать формат дляилиопределяется, среди каких будет все та тех, пор, пока приложении имеется возможность превышающее 11 000, и возвращает
- Для выполнения этой задачи слова докладная).Читайте также: Функции ИНДЕКС на конкретном примере менее. Далее мы
- можно использовать для в позиции 7Если подставить в исходную
- один столбец, т.е.Функция поиска, нажмите кнопку«Найти далее» конкретно элементов производится же ячейка E2. отображение результатов не расширенного поиска данных. 10 543.
используется функция ВПР.Функция НАЙТИ() учитывает РЕгиСТР и ПОИСКПОЗ в
проиллюстрируем как применять
Описание примера как работает функция ПОИСКПОЗ:
будем рассматривать на поиска ближайшего значения (поиск начался с громоздкую формулу вместо является вектором, тоПОИСКПОЗФормат, чтобы перейти к поиск. По умолчанию, Как такое могло начнется по новомуПростой поиск данных вДополнительные сведения см. вВажно: букв и не Excel и примеры функцию ПОИСКПОЗ для готовы примерах практические в диапазоне Excel, позиции 6). функций второй аргумент функциивозвращает относительное расположениеи внесите нужные поисковой выдаче. это формулы, то получиться? Просто в кругу. программе Excel позволяет разделе, посвященном функции
Значения в первой допускает использование подстановочных их использования таблицы с двумя
exceltable.com
формулы для поиска
What to Know
- The LOOKUP function in Excel is used to look up information in a row or column.
- There are two ways to use a LOOKUP formula, depending on your needs: as a vector and an array.
- The vector type searches only one row or column, while an array searches multiple rows and columns.
This article explains how to use the LOOKUP function in any version of Excel including Excel 2019 and Microsoft 365.
What is the LOOKUP Function?
The LOOKUP function in Excel is used to look up information in a row or column. It locates a value from the same position in the row or column as the starting value, so it’s really useful when dealing with structured tables where all the rows and columns contain similar data.
There are two ways to write a LOOKUP formula in Excel depending on your needs. One form is called vector and the other is array.
The LOOKUP function can be used in every version of Excel.
LOOKUP Function Syntax & Arguments
There are two ways to use the LOOKUP function:
Vector
The vector form searches through one row or one column only. That range is called the vector. The value that’s returned is whatever is in the same position as the other selected data set.
=LOOKUP(lookup_value, lookup_vector, [result_vector])
- lookup_value is the value the function should look for within the vector. It can be a number, text, logical value, name, or reference. This argument is required.
- lookup_vector is the range. It can be a single row or a single column. The values in the vector must be in ascending order (e.g., 1, 2, 3 or A, B, C). This argument is required.
- result_vector is an optional range. If used, it must be the exact same size as lookup_vector.
Here are some more rules to remember when you use the vector form of the LOOKUP function:
- If lookup_value is smaller than the smallest value in lookup_vector, Excel produces the error #N/A.
- If lookup_value can’t be found, the LOOKUP function matches the largest value in lookup_vector that’s less than or equal to lookup_value.
Array
The array form can search for a value in multiple rows and columns. It first locates the specified value in the first row or column of the selection and then returns the value of the same position in the last row or column.
=LOOKUP(lookup_value, array)
- lookup_value is the value the function should look for within the array. It can be a number, text, logical value, name, or reference. The values must be in ascending order (e.g., 1, 2, 3 or A, B, C). This argument is required.
- array is the range of cells that contain the value you’re comparing with lookup_value. This argument is required.
Also keep these rules in mind:
- If lookup_value can’t be found, the largest value in array that’s less than or equal to lookup_value is used instead.
- If lookup_value is smaller than the largest value in the first row or column, the error #N/A is returned.
- If array includes more columns than rows, the LOOKUP function searches for lookup_value in the first row.
- If array includes more rows than column, the LOOKUP function searches for lookup_value in the first column.
LOOKUP Function Examples
Following are several examples of how to use LOOKUP in your formulas:
Use Lookup Vector to Search Table
=LOOKUP(1003,A2:A5,C2:C5)
Here’s an example of how to use the LOOKUP function when we need to check the price in a table that’s organized by part number. Since we know that the part numbers are listed in A2:A5 and the prices are in C2:C5, we can search for part number 1003 using those parameters.
Use Lookup Array to Search Table
=LOOKUP(1003,A2:C5)
The other way to use the LOOKUP function on the same set of data as the example above, is with an array. Instead of choosing two single columns, we’re selecting the entire table. However, since we need the price in this example, we’re stopping the selection at column C since the function will grab whatever value is found in the same position in the last column.
Find Closest Number in Table
=LOOKUP(A2,D2:D6,F2:F6)
This LOOKUP formula is cross-referencing the score in column A with the grading system in column D. The LOOKUP function sees where the score falls on the grading system, and then it looks up the grade in F2:F6 to know what to write next to the score. Since some of those values aren’t found in the table to the right, LOOKUP uses the next lowest value.
This particular formula could also be written in array form like this:
=LOOKUP(A2,D2:F6)
The results are the same since column D is the start of the selection and the end, which holds the grade, is column F.
Locate Last Number in List
=LOOKUP(9.99999999999999E+307,A:A)
The LOOKUP formula finds the last number in column A. Since 9.99999999999999E+307 is the biggest number you can have in an Excel worksheet, the formula will show the last number in the list, even if there are blank cells included in the range.
Locate Last Text Value in List
=LOOKUP(REPT("z",255),A:A)
The example locates the last text value from column A. The REPT function is used here to repeat z to the maximum number that any text value can be, which is 255. Similar to the number example, this one simply identifies the last cell that contains text.
Use Table Data to Find Heading Values
=LOOKUP(2,1/(B3:G3 <> ""),B$2:G$2)
This final example of the Excel LOOKUP function involves some things not described in this article, but it’s worth a look anyway so that you can see just how useful this function can be. The general idea here is that we’re determining the last entry in each row and then looking up the date in row 2 to know the last time we paid those bills.
Other Functions Like LOOKUP
LOOKUP is a fairly basic lookup/reference function. Others exist that are good for more advanced uses.
VLOOKUP and HLOOKUP let you perform vertical or horizontal lookups and can specify whether to do an exact or approximate match. LOOKUP automatically returns the closest value if an exact match isn’t found.
XLOOKUP is a similar, more advanced lookup function.
Thanks for letting us know!
Get the Latest Tech News Delivered Every Day
Subscribe
Skip to content
В статье показано, как выполнять быстрый поиск с несколькими условиями в Excel с помощью ИНДЕКС и ПОИСКПОЗ.
Хотя Microsoft Excel предоставляет специальные функции для вертикального и горизонтального поиска, опытные пользователи обычно заменяют их комбинацией функций ПОИСКПОЗ и ИНДЕКС, которая во многих отношениях превосходит ВПР и ГПР. К примеру, можно искать два или более критерия в столбцах и строках.
Мы постараемся подробно объяснить синтаксис и логику вычислений, чтобы вы могли легко создать формулы для своих конкретных нужд.
- Общая формула поиска по нескольким критериям
- Пример формулы массива
- Поиск по нескольким условиям без формулы массива
- ИНДЕКС ПОИСКПОЗ с несколькими условиями в нескольких строках и столбцах
Как сделать поиск с несколькими условиями
При работе с большими базами данных вы можете иногда оказаться в ситуации, когда нужно что-то найти, но нет уникального идентификатора для поиска. В этом случае поиск с несколькими условиями является единственным решением.
Чтобы найти значение на основе нескольких критериев в отдельных столбцах, используйте эту общую формулу:
{=ИНДЕКС( диапазон_возврата; ПОИСКПОЗ (1; ( критерий1 = диапазон1 ) * ( критерий2 = диапазон2 ) * (…); 0))}
Где:
- Диапазон_возврата — это диапазон, из которого возвращается значение.
- Критерии1 , критерии2 , … – это условия, которые необходимо выполнить.
- Диапазон1 , диапазон2 , … — это диапазоны, на которых должны проверяться соответствующие критерии.
Важное замечание! Это формула массива , и она должна быть введена через Ctrl + Shift + Enter. Появятся {фигурные скобки}, что является визуальным признаком формулы массива в Excel. Не пытайтесь вводить фигурные скобки вручную, это не сработает!
Эта формула представляет собой расширенную версию комбинации ИНДЕКС+ПОИСКПОЗ, которая возвращает совпадение на основе одного критерия. Чтобы оценить несколько условий, мы используем операцию умножения, которая работает как оператор «И» в формулах массива . Ниже вы найдете реальный пример и подробное пошаговое объяснение логики расчетов.
ИНДЕКС ПОИСКПОЗ по нескольким столбцам – пример формулы
В этом примере мы будем использовать таблицу с комбинацией критериев (в нашем случае регион-месяц-товар) в каждой строке. Наша цель — получить данные о продажах определенного товара в данном регионе и в нужном месяце.
Вот наши исходные данные и критерии:
- Диапазон_возврата (продажи) — D2:D13
- Критерий1 (целевой регион) – G1
- Критерий2 (целевой месяц) – G2
- Критерий 3 (целевой товар) — G3
- Диапазон1 (регионы) – A2:A13
- Диапазон2 (месяцы) – B2:B13
- Диапазон3 (товары) – C2:C13
Формула принимает следующий вид:
=ИНДЕКС(D2:D13; ПОИСКПОЗ(1; (G1=A2:A13)*(G2=B2:B13)*(G3=C2:C13); 0))
Запишем формулу в G4, завершим ее, нажав Ctrl+Shift+Enter. Получаем следующий результат:
Как это работает? Разберем пошагово.
Самая сложная часть — это функция ПОИСКПОЗ, так что давайте пошагово рассмотрим логику ее работы:
ПОИСКПОЗ(1; (G1=A2:A13)*(G2=B2:B13)*(G3=C2:C13)
Как вы помните, ПОИСКПОЗ ищет заданное значение в массиве и возвращает относительное его положение в этом массиве.
В нашей формуле аргументы следующие:
- Искомое_значение : 1
- Массив поиска : (G1=A2:A13) * (G2=B2:B13) * (G3=C2:C13)
- Тип_соответствия : 0
Шаг 1.
Первый аргумент предельно ясен — функция ищет число 1. Третий аргумент, установленный в 0, означает «точное совпадение», т.е. формула возвращает первое найденное значение, которое точно равно искомому значению.
Вопрос в том, почему мы ищем «1»? Чтобы получить ответ, давайте внимательнее посмотрим на массив поиска, где мы сравниваем каждый наш критерий с соответствующим диапазоном: целевой регион в ячейке G1 со всеми регионами (A2: A13), целевой месяц в G2 со всеми месяцами (B2: B13), и товар в G3 в колонке товаров (C2:C13). В результате этих сравнений мы имеем 3 массива значений ИСТИНА и ЛОЖЬ, где ИСТИНА представляет значения, соответствующие условию. Чтобы визуализировать это, вы можете выбрать отдельное выражение в формуле и нажать клавишу F9 , чтобы увидеть, что оно возвращает:
=ИНДЕКС(D2:D13; ПОИСКПОЗ(1; {ЛОЖЬ:ЛОЖЬ:ЛОЖЬ:ЛОЖЬ:ЛОЖЬ:ЛОЖЬ:ИСТИНА:ИСТИНА:ИСТИНА:ИСТИНА:ИСТИНА:ИСТИНА}*{ЛОЖЬ:ЛОЖЬ:ИСТИНА:ЛОЖЬ:ЛОЖЬ:ИСТИНА:ИСТИНА:ИСТИНА:ЛОЖЬ:ЛОЖЬ:ЛОЖЬ:ЛОЖЬ}*{ЛОЖЬ:ИСТИНА:ЛОЖЬ:ИСТИНА:ЛОЖЬ:ИСТИНА:ЛОЖЬ:ИСТИНА:ЛОЖЬ:ИСТИНА:ЛОЖЬ:ИСТИНА}; 0))
Шаг 2.
Операция умножения преобразует значения ИСТИНА и ЛОЖЬ в 1 и 0 соответственно:
{0:0:0:0:0:0:1:1:1:1:1:1}*{0:0:1:0:0:1:1:1:0:0:0:0}*{0:1:0:1:0:1:0:1:0:1:0:1}
Шаг 3.
А поскольку умножение на 0 всегда дает 0, результирующий массив содержит 1 только в тех строках, которые соответствуют всем трём условиям:
{0:0:0:0:0:0:0:1:0:0:0:0}
Приведенный выше массив переходит в аргумент массив_поиска функции ПОИСКПОЗ. Функция возвращает порядковый номер позиции с цифрой 1, для которой все критерии имеют значение ИСТИНА (строка 8 в нашем случае). Если в массиве будет несколько единиц, будет определена позиция только первой из них.
Шаг 4.
Число, возвращаемое функцией ПОИСКПОЗ, поступает непосредственно в аргумент номер_строки функции ИНДЕКС(массив, номер_строки, [номер_столбца]):
=ИНДЕКС(D2:D13, 
И это дает результат 680, что является восьмым по счету значением в массиве D2:D13.
Формула ИНДЕКС ПОИСКПОЗ без массива с несколькими критериями
Формула массива, рассмотренная в предыдущем примере, хорошо работает для опытных пользователей. Но если вы строите формулу для кого-то другого, и этот кто-то не знает о работе с формулами массива в Excel, то он может непреднамеренно ее сломать. Например, пользователь может щелкнуть вашу формулу, чтобы изучить ее, а затем нажать Enter вместо Ctrl + Shift + Enter.
В таких случаях было бы разумно избегать массивов и использовать обычную формулу, которая является более сложной, но зато и более защищенной от случайной «поломки»:
ИНДЕКС( диапазон_возврата; ПОИСКПОЗ (1; ИНДЕКС(( критерий1 = диапазон1 ) * ( критерий2 = диапазон2 ) * (..); 0; 1); 0))
Для нашего набора данных формула поиска одновременно по нескольким столбцам выглядит следующим образом:
=ИНДЕКС(D2:D13; ПОИСКПОЗ(1; ИНДЕКС((G1=A2:A13) * (G2=B2:B13) * (G3=C2:C13); 0; 1); 0))
Как работает эта формула?
Поскольку функция ИНДЕКС умеет работать с массивами, мы добавляем еще один ИНДЕКС для обработки массива единиц и нулей, созданного путем умножения двух или более массивов ИСТИНА/ЛОЖЬ. Второй ИНДЕКС настроен с аргументом номер_строки равным нулю, чтобы формула возвращала весь столбец, а не одно значение. Поскольку в любом случае это массив из одного столбца, мы можем безопасно поставить 1 для номер_столбца :
ИНДЕКС({0:0:0:0:0:0:0:1:0:0:0:0};0, 1) возвращает {0:0:0:0:0:0:0:1:0:0:0:0}
Этот массив передается в функцию ПОИСКПОЗ:
ПОИСКПОЗ(1; {0:0:0:0:0:0:0:1:0:0:0:0}; 0)
ПОИСКПОЗ находит номер позиции, для которого все условия – ИСТИНА (точнее, ищет относительное положение цифры «1» в указанном массиве), и передает номер этой позиции в аргумент номер_строки первого ИНДЕКС:
=ИНДЕКС(D2:D13, 
Ну и далее получаем нужный результат.
ИНДЕКС ПОИСКПОЗ с несколькими условиями в нескольких строках и столбцах
В этом примере показано, как выполнять поиск, проверяя два или более критерия в строках и столбцах. На самом деле это более сложный случай так называемого «матричного поиска» или «двустороннего поиска» с более чем одной строкой заголовка.
Вот общая формула ИНДЕКС ПОИСКПОЗ с несколькими критериями в строках и столбцах:
{=ИНДЕКС( массив_таблицы ; ПОИСКПОЗ( значение_поиска ; столбец_поиска ; 0); ПОИСКПОЗ( значение_поиска1 & значение_поиска2 ; строка_поиска1 & строка_поиска2 ; 0))}
где:
Массив таблицы — область для поиска, т. е. все значения таблицы, кроме заголовков столбцов и строк.
Значение_поиска — то, что вы ищете по вертикали в столбце.
Столбец_поиска — диапазон столбцов для поиска, обычно это заголовки строк.
Значение_поиска1, значение_поиска2, … — то, что вы ищете по горизонтали в строках.
Строка_поиска1, строка_поиска2, … — диапазоны строк для поиска, обычно это заголовки столбцов.
Важное замечание! Чтобы формула работала корректно, ее нужно вводить как формулу массива при помощи комбинации Ctrl + Shift + Enter.
Это разновидность классической формулы двустороннего поиска в массиве, которая ищет значение на пересечении определенной строки и столбца. Разница в том, что вы объединяете несколько значений и диапазонов поиска для оценки нескольких заголовков столбцов. Чтобы лучше понять логику ее работы, рассмотрим небольшой пример.
В приведенной ниже таблице мы будем искать значение на основе заголовков строк (элементы) и заголовков двух столбцов (регионы и поставщики). То есть, ищем по одному условию по строкам и по двум условиям – по столбцам. Чтобы упростить построение формулы, давайте сначала определим все критерии и диапазоны:
- Массив_таблицы — B3:E4
- Значение_поиска — H1
- Столбец_поиска (заголовки строк: товары) — A3:A5
- Значение_поиска1 (целевой регион) — H2
- Значение_поиска 2 (целевой продавец) — H3
- Строка_поиска1 (заголовки столбцов 1: регионы) — B1:E1
- Строка_поиска2 (заголовки столбцов 2: продавцы) — B2:E2
А теперь подставьте аргументы в общую формулу, описанную выше, и вы получите такой результат:
=ИНДЕКС(B3:E5; ПОИСКПОЗ(H1;A3:A5;0); ПОИСКПОЗ(H2&H3; B1:E1&B2:E2; 0))
Не забудьте завершить формулу, нажав комбинацию клавиш Ctrl + Shift + Enter, после чего поиск по матрице с несколькими условиями будет выполнен успешно:
Пошагово рассмотрим, как работает эта формула.
Поскольку мы ищем и по вертикали, и по горизонтали, то нужно указать номера строк и столбцов для функции ИНДЕКС (массив, номер_строки, номер_столбца).
Шаг 1.
Номер_строки предоставляется функцией ПОИСКПОЗ(H1;A3:A5;0), которая сравнивает целевой элемент (бананы) в H1 с заголовками строк в A3:A5.
ПОИСКПОЗ(«Бананы»;{«Апельсины»:»Бананы»:»Лимоны»};0)
Это дает результат 2, потому что «Бананы» — это второй элемент в указанном списке.
Шаг 2.
Номер_столбца вычисляется путем объединения двух значений поиска и двух массивов поиска: ПОИСКПОЗ(H2&H3; B1:E1&B2:E2; 0)
Необходимым условием является то, что значения поиска должны точно соответствовать заголовкам столбцов и быть объединены в том же порядке. Чтобы проследить процесс поиска, выберите первые два аргумента в формуле ПОИСКПОЗ, затем нажмите F9, и вы увидите, что оценивает каждый аргумент:
ПОИСКПОЗ(«СеверПродавец 2»; {«СеверПродавец 1″;»СеверПродавец 2″;»ЮгПродавец 1″;»ЮгПродавец 2»}; 0)
Поскольку « СеверПродавец 2» является вторым элементом в массиве, функция возвращает 2.
Шаг 3.
После этого наша длинная двумерная формула ИНДЕКС ПОИСКПОЗ превращается в такую простую:
=ИНДЕКС(B3:E5; 2; 2)
Шаг 4.
Она возвращает значение на пересечении 2-й строки и 2-го столбца в диапазоне B3:E5, что является значением в ячейке C4.
Вот как формула ИНДЕКС ПОИСКПОЗ помогает выполнить поиск по нескольким условиям в Excel. Я благодарю вас за чтение и надеюсь вновь увидеть вас в нашем блоге.
Еще несколько статей по теме:
Функция ПОИСК (SEARCH) в Excel используется для определения расположения текста внутри какого-либо текста и указания его точной позиции.
Содержание
- Что возвращает функция
- Синтаксис
- Аргументы функции
- Дополнительная информация
- Примеры использования функции ПОИСК в Excel
- Пример 1. Ищем слово внутри текстовой строки (с начала)
- Пример 2. Ищем слово внутри текстовой строки (с указанием стартовой позиции поиска)
- Пример 3. Поиск слова при наличии нескольких совпадений в тексте
- Пример 4. Используем подстановочные знаки при работе функции ПОИСК в Excel
Что возвращает функция
Функция возвращает числовое значение, обозначающее стартовую позицию искомого текста внутри другого текста. Позиция обозначает порядковый номер символа, с которого начинается искомый текст.
Синтаксис
=SEARCH(find_text, within_text, [start_num]) — английская версия
=ПОИСК(искомый_текст;просматриваемый_текст;[начальная_позиция]) — русская версия
Аргументы функции
- find_text (искомый_текст) — текст или текстовая строка которую вы хотите найти;
- within_text (просматриваемый_текст) — текст, внутри которого вы осуществляете поиск;
- [start_num] ([начальная_позиция]) — числовое значение, обозначающее позицию, с которой вы хотите начать поиск. Если не указать этот аргумент, то функция начнет поиск с начала текста.
Дополнительная информация
- Если стартовая позиция поиска не указана, то поиск текста осуществляется сначала текста;
- Функция не чувствительна к регистру. Если вам нужна чувствительность к регистру, то используйте функцию НАЙТИ;
- Функция может обрабатывать подстановочные знаки. В Excel существует три подстановочных знака — ?, *, ~.
- знак «?» — сопоставляет любой одиночный символ;
- знак «*» — сопоставляет любые дополнительные символы;
- знак «~» — используется, если нужно найти сам вопросительный знак или звездочку.
- Функция возвращает ошибку, в случае если искомый текст не найден.
Примеры использования функции ПОИСК в Excel
Пример 1. Ищем слово внутри текстовой строки (с начала)
На примере выше видно, что когда мы ищем слово «доброе» в тексте «Доброе утро», функция возвращает значение «1», что соответствует позиции слова «доброе» в тексте «Доброе утро».
Так как функция не чувствительна к регистру, нет разницы каким образом мы указываем искомое слово «доброе», будь то «ДОБРОЕ», «Доброе», «дОброе» и.т.д. функция вернет одно и то же значение.
Если вам необходимо осуществить поиск чувствительный к регистру — используйте функцию НАЙТИ в Excel.

Пример 2. Ищем слово внутри текстовой строки (с указанием стартовой позиции поиска)
Третий аргумент функции указывает на порядковый номер позиции внутри текста, с которой будет осуществлен поиск. На примере выше, функция возвращает значение «1» при поиске слова «доброе» в тексте «Доброе утро», начиная свой поиск с первой позиции.
Вместе с тем, если мы указываем функции, что поиск следует начинать со второго символа текста «Доброе утро», то есть функция в этом случае видит текст как «оброе утро» и ищет слово «доброе», то результатом будет ошибка.
Если вы не указываете в качестве аргумента стартовую позицию для поиска, функция автоматически начнет поиск с начала текста.
Пример 3. Поиск слова при наличии нескольких совпадений в тексте
Функция начинает искать текст со стартовой позиции которую мы можем указать в качестве аргумента, или она начнет поиск с начала текста автоматически. На примере выше, мы ищем слово «доброе » в тексте «Доброе доброе утро» со стартовой позицией для поиска «1». В этом случае функция возвращает «1», так как первое найденное слово «Доброе» начинается с первого символа текста.
Если мы укажем функции начало поиска, например, со второго символа, то результатом вычисления функции будет «8».
Пример 4. Используем подстановочные знаки при работе функции ПОИСК в Excel
При поиске функция учитывает подстановочные знаки. На примере выше мы ищем текст «c*l». Наличие подстановочного знака «*» в данном запросе обозначает что мы ищем любо слово, которое начинается с буквы «c» и заканчивается буквой «l», а что между этими двумя буквами неважно. Как результат, функция возвращает значение «3», так как в слове «Excel», расположенном в ячейке А2 буква «c» находится на третьей позиции.
Поиск в Excel, функции поиска
Поиск символов в строке – важнейшая задача, которая позволяет автоматизировать работу с текстом. Например, она облегчает извлечение, замену текста, когда положение целевой строки неизвестно.
Инструмент поиска в Эксель я затронул в посте о выделении ячеек, а здесь мы рассмотрим функции, выполняющие поиск текста в строке и возвращающие его начальную позицию.
Для поиска текста в Microsoft Excel есть две функции:
- НАЙТИ(Текст для поиска; Исходный текст; [Начальная позиция]). Эта функция имеет 2 обязательных аргумента и один необязательный:
- Текст для поиска – та последовательность символов, которую нужно найти. Это обязательный аргумент
- Исходный текст – строка, в которой осуществляется поиск. Обязательный аргумент
- Начальная позиция – порядковый номер символа в исходном тексте, с которого начинается поиск. Необязательный аргумент . Если он не задан, поиск начинается с первого символа
Функция НАЙТИ учитывает регистр текста и не поддерживает использование подстановочных символов (о них читайте дальше).

- ПОИСК(Текст для поиска; Исходный текст; [Начальная позиция]) имеет аналогичный синтаксис и аргументы. Отличается тем, что не учитывает регистр и поддерживает использование постановочных символов.

Как видите, эта функция дала другой результат, поскольку регистр символов не учитывался в поиске
Вы спросите, что такое подстановочные символы? Это специальные символы, позволяющие пропустить неизвестную часть текста для поиска:
- ? – один любой символ
- * – любая последовательность символов
Если знак вопроса или звёздочка – часть строки для поиска, а не подстановочный символ, поставьте перед ними знак тильда (
Давайте запишем такую формулу: =ПОИСК(«??чн»;A1;1). Функция будет искать строку из двух любых символов, после которых идут буквы «чн». Поиску соответствует часть слова «Табличный» в тексте примера, т.е. комбинация символов «личн». Результатом функции будет значение «4».

Теперь запишем формулу =ПОИСК(«п*с»;A2;1) . Функция ищет комбинацию «п» + любое количество любых символов + «с». В примере – это часть слова «процессор». Результат выполнения функции – 11.

Владея функциями поиска, вам проще отследить положение нужного текста, поэтому проще его извлечь или заменить. Обязательно практикуйтесь в их применении. В этом вам поможет мой пост-практикум по текстовым функциям.
А следующая статья будет посвящена замене текста в строке. Важная тема, которую обязательно нужно изучить!
Задавайте вопросы в комментариях и подписывайтесь на обновления, чтобы ничего не пропустить!
Функция НАЙТИ в Excel

Темой этой статьи будет еще одна возможность работы с текстом, это познания как работает функция НАЙТИ в Excel. Я думаю, что не стоит объяснять, в чём может быть выражена полезность этой функции, это уже понятно просто из названия и означает это то что, данная функция будет искать точное совпадение заданного текста в указанной текстовой строке, и вернет начальную позицию найденной строки.
Но сразу могу сказать, что в чистом виде функция НАЙТИ выглядит очень неприглядно и в принципе практически не используется. Самая распространенная возможность как используется функция НАЙТИ в Excel только в комбинированном виде, в соединение с такими функциями как ЛЕВСИМВ, ПРАВСИМВ и ПСТР. Такие комбинации позволят эффективно использовать все возможности функции НАЙТИ и выполнять более сложные задачи в сравнении с простым использованием.
Ну, а теперь давайте рассмотрим синтаксис, который имеет функция НАЙТИ в Excel:
=НАЙТИ(текст который ищем ; текст который просматривается ; [начальная позиция]), где
- текст, который ищем – это, как видно с аргумента, текст который нам нужно найти;
- текст, который просматривается – это тот текст, ячейка или ссылка где функция будет искать;
- [начальная позиция] – это аргумент, который показывает, с какой позиции должен начинаться поиск в просматриваемом тексте, если этот аргумент не указывать, то поиск, по умолчанию, начнется со значения 1.
Обращаю ваше внимание, что особенность, которая имеет функция НАЙТИ в Excel, это гиперчувствительность к регистру букв, то есть вам нужно указывать правильно прописные и строчные буковки.
Например, рассмотрим 2 примера для сравнения:
=НАЙТИ(«ВОДА»; «ВОДА вода»), нам вернет значение 1, а вот формула
=НАЙТИ(«вода»; «ВОДА вода»), вернёт позицию 6.
Как видно из примера, это очень существенная разница, что бы ее игнорировать.
В случае, когда текст, который вы хотите найти не будет обнаружен, формула вернёт ошибку #ЗНАЧ!. 
Простые примеры:
Рассмотрим применение только одной функции НАЙТИ, в нескольких вариациях и исполнениях. Возьмем, к примеру, текстовое значение «Нагаев Артём» и применим функцию:
=НАЙТИ(«А»;A2), в этой формуле мы ищем позицию первой буквы «А» в ячейке А2, и получаем результат «8»;
=НАЙТИ(«а»;A2), в этой формуле мы ищем позицию первой буквы «а» в ячейке А2, и получаем результат «2»;
=НАЙТИ(«а»;A2;3), в этой формуле мы ищем позицию первой буквы «а» в ячейке А2, но поиск начинаем с третьего знака и получаем результат «4». 
Первым примером будет использование комбинации с помощью функции ПСТР. Например, мы имеем название продукции с номенклатурным номером «Светодиод №456217-485» и нам надо отделить зерна от плевы, то есть название детали от номера и для этого нужна формула:
=ПСТР(A4;1;НАЙТИ(« №»;A4;1) -1), в формуле мы находим позицию « №» и всё что до нее вытягивается соответствующей формулой, и мы получаем результат «Светодиод». Аргумент «-1» будет учитывать тот факт, что позицию, которую занимает текст, который мы ищем, также является входящим в диапазон подсчёта и к возвращению не подлежит. 
=ЛЕВСИМВ(A5;НАЙТИ(СИМВОЛ(32);A5) -1), мы сможем извлечь фамилию,
=ПРАВСИМВ(A5;ДЛСТР(A5) -НАЙТИ(СИМВОЛ(32);A5)), извлечём имя. 
На этом я думаю, что еще одну текстовую функции, вы смогли по достоинству оценить. Научились, или хотя бы разобрались, как и где используется функция НАЙТИ в Excel. Изучили ее полезность и варианты применения. Большее количество функций представлено для ознакомления в «Справочнике функций».
Если возникли вопросы, пишите комментарии, ставьте лайки, если вам понравилось.
До встречи в новых статьях!
«На прихоти у нас всегда найдутся деньги, мы скупимся только на затраты полезные и необходимые.
»
О. Бальзак
Функция FIND (НАЙТИ) в Excel. Как использовать?
Функция НАЙТИ (FIND) в Excel используется для поиска текстового значения внутри строчки с текстом и указать порядковый номер буквы с которого начинается искомое слово в найденной строке.
Что возвращает функция
Возвращает числовое значение, обозначающее стартовую позицию текстовой строчки внутри другой текстовой строчки.
=FIND(find_text, within_text, [start_num]) – английская версия
=НАЙТИ(искомый_текст;просматриваемый_текст;[нач_позиция]) – русская версия
Аргументы функции
- find_text (искомый_текст) – текст или строка которую вы хотите найти в рамках другой строки;
- within_text (просматриваемый_текст) – текст, внутри которого вы хотите найти аргумент find_text (искомый_текст);
- [start_num] ([нач_позиция]) – число, отображающее позицию, с которой вы хотите начать поиск. Если аргумент не указать, то поиск начнется сначала.
Дополнительная информация
- Если стартовое число не указано, то функция начинает поиск искомого текста с начала строки;
- Функция НАЙТИ чувствительна к регистру. Если вы хотите сделать поиск без учета регистра, используйте функцию SEARCH в Excel;
- Функция не учитывает подстановочные знаки при поиске. Если вы хотите использовать подстановочные знаки для поиска, используйте функцию SEARCH в Excel;
- Функция каждый раз возвращает ошибку, когда не находит искомый текст в заданной строке.
Примеры использования функции НАЙТИ в Excel
Пример 1. Ищем слово в текстовой строке (с начала строки)
На примере выше мы ищем слово “Доброе” в словосочетании “Доброе Утро”. По результатам поиска, функция выдает число “1”, которое обозначает, что слово “Доброе” начинается с первой по очереди буквы в, заданной в качестве области поиска, текстовой строке.
Обратите внимание, что так как функция НАЙТИ в Excel чувствительна к регистру, вы не сможете найти слово “доброе” в словосочетании “Доброе утро”, так как оно написано с маленькой буквы. Для того, чтобы осуществить поиска без учета регистра следует пользоваться функцией SEARCH .
Пример 2. Ищем слово в текстовой строке (с заданным порядковым номером старта поиска)
Третий аргумент функции НАЙТИ указывает позицию, с которой функция начинает поиск искомого значения. На примере выше функция возвращает число “1” когда мы начинаем поиск слова “Доброе” в словосочетании “Доброе утро” с начала текстовой строки. Но если мы зададим аргумент функции start_num (нач_позиция) со значением “2”, то функция выдаст ошибку, так как начиная поиск со второй буквы текстовой строки, она не может ничего найти.
Если вы не укажете номер позиции, с которой функции следует начинать поиск искомого аргумента, то Excel по умолчанию начнет поиск с самого начала текстовой строки.
Пример 3. Поиск текстового значения внутри текстовой строки с дублированным искомым значением
На примере выше мы ищем слово “Доброе” в словосочетании “Доброе Доброе утро”. Когда мы начинаем поиск слова “Доброе” с начала текстовой строки, то функция выдает число “1”, так как первое слово “Доброе” начинается с первой буквы в словосочетании “Доброе Доброе утро”.
Но, если мы укажем в качестве аргумента start_num (нач_позиция) число “2” и попросим функцию начать поиск со второй буквы в заданной текстовой строке, то функция выдаст число “6”, так как Excel находит искомое слово “Доброе” начиная со второй буквы словосочетания “Доброе Доброе утро” только на 6 позиции.
Функция НАЙТИ() в MS EXCEL
Синтаксис функции
НАЙТИ(искомый_текст;просматриваемая_строка;[нач_позиция])
Искомый_текст — текст, который требуется найти.
Просматриваемая_строка — текст, в которой ищется Искомый_текст.
Нач_позиция — позиция знака в просматриваемой_строке, с которой должен начинаться поиск. Если аргумент нач_позиция опущен, то предполагается значение 1.
Если искомый_текст не найден, возвращается значение ошибки #ЗНАЧ!
Функция НАЙТИ() учитывает РЕгиСТР букв, т.е. результат поиска в строке «ПЕРВЫЙ первый» будет разным для формул =НАЙТИ(«ПЕРВЫЙ»;»ПЕРВЫЙ первый») и =НАЙТИ(«первый»;»ПЕРВЫЙ первый») . Первая вернет 1, вторая 8.
Формула =НАЙТИ(«к»;»Первый канал») вернет 8, т.к. буква к находится на 8-й позиции слева. Формула =НАЙТИ(«К»;»Первый канал») вернет значение ошибки #ЗНАЧ!, т.к. с учетом регистра строка Первый канал не содержит букву К.
Пусть в ячейке А2 введена строка Первый канал — лучший. Формула =НАЙТИ(СИМВОЛ(32);A2) вернет 7, т.к. символ пробела (код 32) находится на 7-й позиции.
Чтобы найти позицию второго вхождения буквы «а» в строке «мама мыла раму» используйте формулу =НАЙТИ(«а»;»мама мыла раму»;НАЙТИ(«а»;»мама мыла раму»)+1). Чтобы определить есть ли третье вхождение буквы «м» в строке «мама мыла раму» используйте формулу =ЕСЛИ(ДЛСТР(ПОДСТАВИТЬ(«мама мыла раму»;»м»;»»;3))=ДЛСТР(«мама мыла раму»);»Нет третьего вхождения»;»Есть третье вхождение») .
Функция НАЙТИ() vs ПОИСК()
Функция НАЙТИ() учитывает РЕгиСТР букв и не допускает использование подстановочных знаков. Для поиска без учета регистра, а также для поиска с использованием подстановочных знаков пользуйтесь функцией ПОИСК() .
Связь с функциями ЛЕВСИМВ() , ПРАВСИМВ() и ПСТР()
Функция НАЙТИ() может быть использована совместно с функциями ЛЕВСИМВ() , ПРАВСИМВ() и ПСТР() .
Например, в ячейке А2 содержится фамилия и имя «Иванов Иван», то формула =ЛЕВСИМВ(A2;НАЙТИ(СИМВОЛ(32);A2)-1) извлечет фамилию, а =ПРАВСИМВ(A2;ДЛСТР(A2)-НАЙТИ(СИМВОЛ(32);A2)) — имя. Если между именем и фамилией содержится более одного пробела, то для работоспособности вышеупомянутых формул используйте функцию СЖПРОБЕЛЫ() .
Функция НАЙТИ в Excel с примером
Сегодня мы рассмотрим функцию Excel – НАЙТИ (в английской версии FIND), которая позволяет находить позицию искомого текста в тексте относительного первого символа. Обычно, но не всегда функцию НАЙТИ используют совместно с другими функциями Excel, что мы и рассмотрим в следующих статьях, а сегодня попробуем разобраться с принцип работы данной функции.
Допустим у нас есть таблица со списком имен и фамилий.
Наша задача найти позицию пробела относительно первого символа. Например, возьмем первое имя и фамилию Dani Estrada, посчитаем самостоятельно где находится пробел. Пробел стоит 5-ым символом начиная с первой буквы. Теперь же сделаем это автоматически с помощью функции НАЙТИ
Синтаксис функции выглядит следующим образом
=НАЙТИ( искомый_текст ; просматриваемый_текст ; [ нач_позиция ]), где
искомый_текст – это текст, который нам необходимо найти в тексте, в нашем случае это пробел, он обозначается вот так “ “.
просматриваемый_текст – это текст в котором ищется искомый текст, в нашем случае это имя и фамилия или ячейка A2
нач_позиция – это необязательный аргумент, он указывает с какой позиции по счету нам необходимо искать текст. Это может понадобиться, например, если искомый текст встречается дважды и нам необходимо узнать позицию второго искомого текста.
Прописываем формулу =НАЙТИ( » » ; A2 ; 1 ), протягиваем ее вниз и получаем нужный нам результат.
Но как я уже писал в начале статьи, отдельно «НАЙТИ» используется редко. Главное, чтобы вы поняли принцип работы данной функции, а также держали в голове, о такой возможности находить порядковый номер нужного нам текста или символа. В следующих статьях мы рассмотрим использование данной функции на реальных примерах. Не пропустите, вступайте в нашу группу Вконтакте, ставьте лайки и жмите +1, заранее спасибо.

























 . Вместо этих действий в строке, еслиАлексей и фамилией содержится — позиция знака в позицию в диапазоне
. Вместо этих действий в строке, еслиАлексей и фамилией содержится — позиция знака в позицию в диапазоне