На чтение 2 мин
Функция ПОИСКПОЗ в Excel используют для поиска точной позиции искомого значения в списке или массиве данных.
Содержание
- Что возвращает функция
- Синтаксис
- Аргументы функции
- Дополнительная информация
- Примеры использования функции ПОИСКПОЗ в Excel
Что возвращает функция
Возвращает число, соответствующее позиции искомого значения.

Синтаксис
=MATCH(lookup_value, lookup_array, [match_type]) — английская версия
=ПОИСКПОЗ(искомое_значение;просматриваемый_массив;[тип_сопоставления]) — русская версия
Аргументы функции
- lookup_value (искомое_значение) — значение, с которым вы хотите сопоставить данные из массива или списка данных;
- lookup_array (просматриваемый_массив) — диапазон ячеек в котором вы осуществляете поиск искомых данных;
- [match_type] ([тип_сопоставления]) — (не обязательно) — этот аргумент определяет каким образом, будет осуществлен поиск. Допустимые значения для аргумента: «-1», «0», «1» (подробней читайте ниже).
Дополнительная информация
- Чаще всего функция MATCH используется в сочетании с функцией INDEX (ИНДЕКС);
- Подстановочные знаки могут использоваться в аргументах функции в тех случаях, когда значение поиска — текстовая строка;
- При использовании функции ПОИСКПОЗ регистр букв не учитывается;
- Функция возвращает #N/A ошибку, если искомое значение не найдено;
- Аргумент match_type (тип_сопоставления) определяет каким образом, будет осуществлен поиск:
— Если аргумент match_type (тип_сопоставления) = 0, то это критерий точного соответствия. Он возвращает первую точную позицию соответствия (или ошибку, если совпадения нет);
— Если аргумент match_type (тип_сопоставления) = 1 (по умолчанию), то в таком случае данные должны быть отсортированы в порядке возрастания для этой опции. Функция возвращает наибольшее значение, равное или меньшее значения поиска.
— Если аргумент match_type (тип_сопоставления) = -1, то в таком случае данные должны быть отсортированы в порядке убывания для этой опции. Функция возвращает наименьшее и наибольшее значения поиска.
Примеры использования функции ПОИСКПОЗ в Excel
Многие пользователи знают и применяют формулу ВПР. Известно также, что ВПР имеет ряд особенностей и ограничений, которые несложно обойти. Однако есть нюанс, который значительно ограничивает возможности функции ВПР.
ВПР требует, чтобы в диапазоне с искомыми данными столбец критериев всегда был первым слева. Это обстоятельство, конечно, является ограничением ВПР. Как же быть, если искомые данные находятся левее столбца с критерием? Можно, конечно, расположить столбцы в нужном порядке, что в целом, является неплохим выходом из ситуации. Но бывает так, что сделать этого нельзя, или трудно. К примеру, вы работаете в чужом документе или регулярно получаете новый отчет. В общем, нужно решение, не зависящее от расположения столбцов. Такое решение существует.
Нужно воспользоваться комбинацией из двух функций: ИНДЕКС и ПОИСКПОЗ. Формула работает следующим образом. ИНДЕКС отсчитывает необходимое количество ячеек вниз в диапазоне искомых значений. Количество отсчитываемых ячеек определяется по столбцу критериев функцией ПОИСКПОЗ. Работу комбинации этих функций удобно рассмотреть с середины, где вначале находится номер ячейки с подходящим критерием, а затем этот номер подставляется в ИНДЕКС.
Таким образом, чтобы подтянуть значение цены, соответствующее первому коду (книге), нужно прописать такую формулу.
Следует обратить внимание на корректность ссылок, чтобы при копировании формулы ничего не «съехало». Протягиваем формулу вниз. Если в таблице, откуда подтягиваются данные, нет искомого критерия, то функция выдает ошибку #Н/Д.
Довольно стандартная ситуация, с которой успешно справляется функция ЕСЛИОШИБКА. Она перехватывает ошибки и вместо них выдает что-либо другое, например, нули.
Конструкция формулы будет следующая:
Вот, собственно, и все.
Таким образом, комбинация функций ИНДЕКС и ПОИСКПОЗ является полной заменой ВПР и обладает дополнительным преимуществом: умеет находить данные слева от столбца с критерием. Кроме того, сами столбцы можно двигать как угодно, лишь бы ссылка не съехала, чего нельзя проделать с ВПР, т.к. количество столбцов там указывается конкретным числом. Посему комбинация ИНДЕКС и ПОИСКПОЗ более универсальна, чем ВПР.
Ниже видеоурок по работе функций ИНДЕКС и ПОИСКПОЗ.
Скачать файл с примером.
Поделиться в социальных сетях:
What to Know
- The INDEX function can be used alone, but nesting the MATCH function inside it creates an advanced lookup.
- This nested function is more flexible than VLOOKUP and can yield results faster.
This article explains how to use the INDEX and MATCH functions together in all versions of Excel, including Excel 2019 and Microsoft 365.
What Are the INDEX and MATCH Functions?
INDEX and MATCH are Excel lookup functions. While they are two entirely separate functions that can be used on their own, they can also be combined to create advanced formulas.
The INDEX function returns a value or the reference to a value from within a particular selection. For example, it could be used to find the value in the second row of a data set, or in the fifth row and third column.
While INDEX could very well be used alone, nesting MATCH in the formula makes it a bit more useful. The MATCH function searches for a specified item in a range of cells and then returns the relative position of the item in the range. For example, it could be used to determine that a specific name is the third item in a list of names.
INDEX and MATCH Syntax & Arguments
This is how both functions need to be written in order for Excel to understand them:
=INDEX(array, row_num, [column_num])
- array is the range of cells that the formula will be using. It can be one or more rows and columns, such as A1:D5. It’s required.
- row_num is the row in the array from which to return a value, such as 2 or 18. It’s required unless column_num is present.
- column_num is the column in the array from which to return a value, such as 1 or 9. It’s optional.
=MATCH(lookup_value, lookup_array, [match_type])
- lookup_value is the value you want to match in lookup_array. It can be a number, text, or logical value that’s typed manually or referred to via a cell reference. This is required.
- lookup_array is the range of cells to look through. It can be a single row or a single column, such as A2:D2 or G1:G45. This is required.
- match_type can be -1, 0, or 1. It specifies how lookup_value is matched with values in lookup_array (see below). 1 is the default value if this argument is omitted.
| Which Match Type to Use | |||
|---|---|---|---|
| Match Type | What It Does | Rule | Example |
| 1 | Finds the largest value that’s less than or equal to lookup_value. | The lookup_array values must be placed in ascending order (e.g., -2, -1, 0, 1, 2; or A-Z;, or FALSE, TRUE. | lookup_value is 25 but it’s missing from lookup_array, so the position of the next smallest number, like 22, is returned instead. |
| 0 | Finds the first value that’s exactly equal to lookup_value. | The lookup_array values can be in any order. | lookup_value is 25, so it returns the position of 25. |
| -1 | Finds the smallest value that’s greater or equal to lookup_value. | The lookup_array values must be placed in descending order (e.g., 2, 1, 0, -1, -2). | lookup_value is 25 but it’s missing from lookup_array, so the position of the next largest number, like 34, is returned instead. |
Use 1 or -1 for times when you need to run an approximate lookup along a scale, like when dealing with numbers and when approximations are okay. But remember that if you don’t specify match_type, 1 will be the default, which can skew the results if you’re really wanting an exact match.
Example INDEX and MATCH Formulas
Before we look at how to combine INDEX and MATCH into one formula, we need to understand how these functions work on their own.
INDEX Examples
=INDEX(A1:B2,2,2)=INDEX(A1:B1,1)=INDEX(2:2,1)=INDEX(B1:B2,1)
In this first example, there are four INDEX formulas we can use to get different values:
- =INDEX(A1:B2,2,2) looks through A1:B2 to find the value in the second column and second row, which is Stacy.
- =INDEX(A1:B1,1) looks through A1:B1 to find the value in the first column, which is Jon.
- =INDEX(2:2,1) looks through everything in the second row to locate the value in the first column, which is Tim.
- =INDEX(B1:B2,1) looks through B1:B2 to locate the value in the first row, which is Amy.
MATCH Examples
=MATCH("Stacy",A2:D2,0)=MATCH(14,D1:D2)=MATCH(14,D1:D2,-1)=MATCH(13,A1:D1,0)
Here are four easy examples of the MATCH function:
- =MATCH(«Stacy»,A2:D2,0) is searching for Stacy in the range A2:D2 and returns 3 as the result.
- =MATCH(14,D1:D2) is searching for 14 in the range D1:D2, but since it’s not found in the table, MATCH finds the next largest value that’s less than or equal to 14, which in this case is 13, which is in position 1 of lookup_array.
- =MATCH(14,D1:D2,-1) is identical to the formula above it, but since the array isn’t in descending order like -1 requires, we get an error.
- =MATCH(13,A1:D1,0) is looking for 13 in the first row of the sheet, which returns 4 since it’s the fourth item in this array.
INDEX-MATCH Examples
Here are two examples where we can combine INDEX and MATCH in one formula:
Find Cell Reference in Table
=INDEX(B2:B5,MATCH(F1,A2:A5))
This example is nesting the MATCH formula within the INDEX formula. The goal is to identify the item color using the item number.
If you look at the image, you can see in the «Separated» rows how the formulas would be written on their own, but since we’re nesting them, this is what’s happening:
- MATCH(F1,A2:A5) is looking for the F1 value (8795) in the data set A2:A5. If we count down the column, we can see it’s 2, so that’s what the MATCH function just figured out.
- The INDEX array is B2:B5 since we’re ultimately looking for the value in that column.
- The INDEX function could now be rewritten like this since 2 is what MATCH found: INDEX(B2:B5, 2, [column_num]).
- Since column_num is optional, we can remove that to be left with this: INDEX(B2:B5,2).
- So now, this is like a normal INDEX formula where we’re finding the value of the second item in B2:B5, which is red.
Lookup By Row and Column Headings
=INDEX(B2:E13,MATCH(G1,A2:A13,0),MATCH(G2,B1:E1,0))
In this example of MATCH and INDEX, we’re doing a two-way lookup. The idea is to see how much money we made off of Green items in May. This is really similar to the example above, but an extra MATCH formula is nested in INDEX.
- MATCH(G1,A2:A13,0) is the first item solved in this formula. It’s looking for G1 (the word «May») in A2:A13 to get a particular value. We don’t see it here, but it’s 5.
- MATCH(G2,B1:E1,0) is the second MATCH formula, and it’s really similar to the first but is instead looking for G2 (the word «Green») in the column headings at B1:E1. This one resolves to 3.
- We can now rewrite the INDEX formula like this to visualize what’s happening: =INDEX(B2:E13,5,3). This is looking in the whole table, B2:E13, for the fifth row and third column, which returns $180.
MATCH and INDEX Rules
There are several things to keep in mind when writing formulas with these functions:
- MATCH isn’t case sensitive, so uppercase and lowercase letters are treated the same when matching text values.
- MATCH returns #N/A for multiple reasons: if match_type is 0 and lookup_value isn’t found if match_type is -1 and lookup_array isn’t in descending order, if match_type is 1 and lookup_array isn’t in ascending order, and if lookup_array isn’t a single row or column.
- You can use a wildcard character in the lookup_value argument if match_type is 0 and lookup_value is a text string. A question mark matches any single character and an asterisk matches any sequence of characters (e.g., =MATCH(«Jo*»,1:1,0)). To use MATCH to find an actual question mark or asterisk, type ~ first.
- INDEX returns #REF! if row_num and column_num don’t point to a cell within the array.
Related Excel Functions
The MATCH function is similar to LOOKUP, but MATCH returns the position of the item instead of the item itself.
VLOOKUP is another lookup function you can use in Excel, but unlike MATCH which requires INDEX for advanced lookups, VLOOKUP formulas only need that one function.
Thanks for letting us know!
Get the Latest Tech News Delivered Every Day
Subscribe
30 функций Excel за 30 дней: ПОИСКПОЗ (MATCH)
Смотрите также поэтому выбираем точное список для поля второй области (A8:C11), ИНДЕКС, как ссылку. рекомендуется применить функциюВозвращает ссылку на ячейку, второй строки иЕсли используются оба аргумента с нами и. Введем в ячейкуСтоит отметить, что номера строке диапазона A1:A9.Функция Так как 60
найти положение месяца(ВЫБОР), чтобы перевестиВчера в марафоне совпадение. В программе АРТИКУЛ ТОВАРА, чтобы т. е. содержимое ячейки С другой стороны, ИНДЕКС в форме расположенную на пересечении
второго столбца в — и «номер_строки», успехов в изучении C17 следующую формулу строк и столбцовВ следующем примере формулаMATCH стоит на четвёртом в списке, мы успеваемость учащихся в30 функций Excel за оно значится как
Функция 19: MATCH (ПОИСКПОЗ)
не вводить цифры B9. такая формула, как массива и использовать указанной строки и диапазоне A2:B3. и «номер_столбца», — Excel. и нажмем задаются относительно верхней вернет(ПОИСКПОЗ) находит адрес месте списка, то можем написать название
Как можно использовать функцию MATCH (ПОИСКПОЗ)?
буквенную систему оценок. 30 дней 0 (ноль). На с клавиатуры, а1,25 2*ИНДЕКС(A1:B2;1;2), преобразует значение, другую функцию для указанного столбца. ЕслиГруши функция ИНДЕКС возвращаетАвтор: Антон АндроновEnter
- левой ячейки диапазона.3
- наименьшей разницы в результатом функции месяца либо целиком,Использовать вместе смы находили текстовые
- этом аргументы ПОИСКПОЗ выбирать их. Для=СУММ(ИНДЕКС(A1:C11;0;3;1)) возвращаемое функцией ИНДЕКС,
- вычисления диапазона, составляющего ссылка составлена из=ИНДЕКС(A2:B3;2;1) значение ячейки на
Синтаксис MATCH (ПОИСКПОЗ)
Функция ИНДЕКС возвращает значение: Например, если ту, поскольку число 300
списке разниц. Если
CHOOSE
- либо частично сVLOOKUP строки при помощи закончились.
- этого кликаем вСумма третьего столбца в в число в массив. Например, определить несмежных выделенных диапазонов,Значение ячейки на пересечении пересечении указанных строки
- или ссылку на=ИНДЕКС(B2:E13; ПОИСКПОЗ(C15;A2:A13;0); ПОИСКПОЗ(C16;B1:E1;0)) же таблицу расположить находится в третьем в списке есть(ВЫБОР) будет значение, применением символов подстановки.(ВПР) для гибкого функцииНомер столбца. Опять же соответствующую ячейку (у первой области диапазона
Ловушки MATCH (ПОИСКПОЗ)
ячейке B1. используемый диапазон можно можно указать, какой второй строки и и столбца. значение из таблицыКак видите, мы получили в другом диапазоне, столбце диапазона B1:I1. несколько совпадающих значений, которое находится на=MATCH(D2,B3:B7,0)
Пример 1: Находим элемент в несортированном списке
выбора столбца.SEARCH воспользуемся ПОИСКПОЗ. Искомым нас это F13), (A1:C11) является суммойПримечание: с помощью функции из них требуется первого столбца вЕсли указать в качестве или диапазона. верный результат. Если то формула вернет
Из приведенных примеров видно, то возвращено будет 4-й позиции, т.е.=ПОИСКПОЗ(D2;B3:B7;0)Использовать вместе с(ПОИСК), а также значением будет ячейка
затем выбираем вкладку
диапазона C1:C11.
Функция ЯЧЕЙКА недоступна ВЫБОР. использовать. диапазоне A2:B3. аргумента «номер_строки» илиФункцию ИНДЕКС можно использовать поменять месяц и тот же результат: что первым аргументом первое. ячейка C6, вВ качестве аргументаINDEX использовали E14, где указано ДАННЫЕ – ПРОВЕРКА216 в Excel WebНапример, если аргумент «ссылка»ИНДЕКС(ссылка; номер_строки; [номер_столбца]; [номер_области])Бананы
"номер_столбца" значение 0
двумя способами:
Пример 2: Изменяем оценки учащихся c процентов на буквы
тип товара, формулаЕсли массив содержит только функцииФункция которой находится оценкаlookup_array(ИНДЕКС), чтобы найтиIFERROR наименование параметра, который ДАННЫХ. В открывшемся=СУММ(B2:ИНДЕКС(A2:C6;5;2)) App. определяет ячейки (A1:B4,D1:E4,G1:H4),Аргументы функции ИНДЕКС описаныВ этом примере функция (ноль), функция ИНДЕКСЕсли вы хотите возвращать снова вернет правильный одну строку илиПОИСКПОЗINDEX
D.(просматриваемый_массив) можно использовать ближайшее значение.(ЕСЛИОШИБКА) и мы ищем (ТОВАР). окне в пунктеСумма значений из диапазона,Скопируйте образец данных из номер области 1 ниже. ИНДЕКС используется в возвратит массив значений значение указанной ячейки результат: один столбец, т.е.является искомое значение.(ИНДЕКС) возвращает имя,=CHOOSE(MATCH(B9,B3:B7,-1),C3,C4,C5,C6,C7) массив констант. ВФункцияISNUMBER Просматриваемый массив: шапка ТИП ДАННЫХ выбираем начинающегося с ячейки следующей таблицы и
соответствует диапазону A1:B4,
Ссылка
Пример 3: Создаем гибкий выбор столбца для VLOOKUP (ВПР)
формуле массива для для целого столбца или массива ячеек,В данной формуле функция является вектором, то Вторым аргументом выступает соответствующее этой позиции,=ВЫБОР(ПОИСКПОЗ(B9;B3:B7;-1);C3;C4;C5;C6;C7) следующем примере искомыйMATCH(ЕЧИСЛО) в ситуациях, с наименованиями, потому СПИСОК. А в B2 и заканчивающегося вставьте их в номер области 2 — обязательный аргумент. Ссылка поиска значений двух или целой строки см. раздел ФормаИНДЕКС второй аргумент функции диапазон, который содержит из списка имен.
Чтобы придать больше гибкости
месяц введен в
Пример 4: Находим ближайшее значение при помощи INDEX (ИНДЕКС)
(ПОИСКПОЗ) имеет следующий когда функция выдаёт что искать система качестве источника выделяем пересечением пятой строки ячейку A1 нового — диапазону D1:E4, на один или заданных ячеек в соответственно. Чтобы использовать массива.принимает все 3ИНДЕКС искомое значение. Также=INDEX(B2:B5,MATCH(MIN(ABS(C2:C5-F1)),ABS(C2:C5-F1),0)) функции ячейку D5, а синтаксис:
- ошибку. будет по слову столбец с артикулами, и второго столбца листа Excel. Чтобы
- а номер области несколько диапазонов ячеек. массиве с диапазоном значения, возвращенные как
- Если требуется возвращать ссылку аргумента:указывает номер значения функция имеет еще=ИНДЕКС(B2:B5;ПОИСКПОЗ(МИН(ABS(C2:C5-F1));ABS(C2:C5-F1);0))VLOOKUP названия месяцев подставленыMATCH(lookup_value,lookup_array,[match_type])В 19-й день нашего
- ТОВАР. Тип сопоставления: включая шапку. Так диапазона A2:A6, т. е. отобразить результаты формул, 3 — диапазону
Если в качестве аргумента
2 x 2.
массив, введите функцию на указанные ячейки,
Первый аргумент – это
в этом векторе.
и третий аргумент,
office-guru.ru
Функции ИНДЕКС и ПОИСКПОЗ в Excel на простых примерах
Урок подготовлен для Вас(ВПР), Вы можете в качестве второгоПОИСКПОЗ(искомое_значение;просматриваемый_массив;[тип_сопоставления]) марафона мы займёмся 0. у нас получился сумма значений из выделите их и G1:H4. «ссылка» используется несмежныйВ этом случае нужно ИНДЕКС как формула см. раздел Ссылочная диапазон B2:E13, в При этом третий который задает тип командой сайта office-guru.ru использовать аргумента функцииlookup_value изучением функцииСинтаксис функции ИНДЕКС закончен. выпадающий список артикулов, диапазона B2:B6. нажмите клавишу F2,После того как с
диапазон, его необходимо выбрать любые две
Функция ПОИСКПОЗ в Excel
массива в горизонтальный форма. котором мы осуществляем аргумент указывать необязательно. сопоставления. Он можетИсточник: http://blog.contextures.com/archives/2011/01/20/30-excel-functions-in-30-days-19-match/MATCHMATCH(искомое_значение) – можетMATCH Как в итоге
которые мы можем2,42 а затем — клавишу помощью аргументов «ссылка» заключить в скобки ячейки по вертикали,
диапазон ячеек дляВозвращает значение элемента таблицы поиск.Например, следующая формула возвращает принимать один изПеревел: Антон Андронов
(ПОИСКПОЗ) для поиска(ПОИСКПОЗ) в виде быть текстом, числом(ПОИСКПОЗ). Она ищет выглядит формула, видно выбирать.К началу страницы ВВОД. При необходимости и «номер_области» выбранЕсли каждая область в например A1:A2, вставить строки и в или массив, заданногоВторым аргументом функции
и, если значение Видим, что артикул чтобы при выборе удобная, но почему-то чтобы видеть все аргументов «номер_строки» и одну строку или формулу =ИНДЕКС({1;2:3;4};0;2) и Чтобы ввести формулу номером столбца.
Функция ИНДЕКС в Excel
является номер строки. вектор):— функцияИНДЕКС его значение в ввести более поздний(просматриваемый_массив) – массив найдено, возвращает его 3516 действительно у артикула автоматически выдавались редко используемая функция, данные.
«номер_столбца» выбирается конкретная один столбец, аргумент нажать клавиши CTRL+SHIFT+ВВОД. массива, нажмите сочетаниеЕсли первый аргумент функции Номер мы получаемДанная формула возвращает третьеПОИСКПОЗи
функцию. В следующем месяц, например, или ссылка на позицию. арахиса. Протянем формулу значения в остальных которая называется ИНДЕКС.Фрукты ячейка: номер строки «номер_строки» или «номер_столбца»
Если ввести формулу клавиш CTRL+SHIFT+ВВОД. ИНДЕКС является константной с помощью функции
значение из диапазонаищет первое значениеПОИСКПОЗ
Совместное использование ПОИСКПОЗ и ИНДЕКС в Excel
примере пользователи могутOct массив (смежные ячейкиИтак, давайте обратимся к на остальные строки четырех строках. Воспользуемся Удобная она потому,Цена 1 соответствует первой соответственно является необязательным. как формулу массива,Примечание: массива, используйте формуПОИСКПОЗ(C15;A2:A13;0) A1:L1(горизонтальный вектор): в точности равноев Excel – выбрать регион в(октябрь), то результатом в одном столбце справочной информации по и проверим. Теперь, функцией ИНДЕКС. Записываем
что позволяет выдаватьКоличество строке диапазона, номер Например, для ссылки Excel автоматически вставит В Excel Web массива.. Для наглядности вычислим,Если Вы уже работали
заданному. Сортировка не хорошая альтернатива ячейке H1, это функции будет или в одной функции меняя артикул товара, ее и параллельно значение из диапазонаЯблоки столбца 1 — на единственную строку ее во вторую
App невозможно создавать
ИНДЕКС(массив; номер_строки; [номер_столбца]) что же возвращает с функциями требуется.ВПР искомое значение для
#N/A строке).MATCH мы будем видеть,
- изучаем синтаксис. по заданным номерам0,69 ₽ его первому столбцу
- нужно использовать формулу ячейку. формулы массива.Аргументы функции ИНДЕКС описаны нам данная формула:ВПР1 или вовсе опущено,VLOOKUP
- (#Н/Д).match_type(ПОИСКПОЗ) и разберем кто его купил,Массив. В данном случае строки и столбца.40 и т. д. ИНДЕКС(ссылка,,номер_столбца).
ФормулаАргументы «номер_строки» и «номер_столбца» ниже.Третьим аргументом функции,— функцияГПР(ВПР). Далее, они=MATCH(D5,{«Jan»,»Feb»,»Mar»},0)(тип_сопоставления) – может
несколько примеров. Если
сколько и почем. это вся таблица
На практике ИНДЕКС редкоБананы Ссылка, возвращаемая функциейНомер_строкиОписание должны указывать наМассивИНДЕКСГПРПОИСКПОЗи могут выбрать месяц=ПОИСКПОЗ(D5;{«Jan»;»Feb»;»Mar»};0) принимать три значения: у Вас есть заказов. Выделяем ее используется, скорее всего,
0,34 ₽
office-guru.ru
ИНДЕКС (функция ИНДЕКС)
ИНДЕКС, указывает на — обязательный аргумент. НомерРезультат ячейку внутри заданного
— обязательный аргумент. Диапазонявляется номер столбца.
-
иищет самое большоеПРОСМОТР в ячейке H2,Вы можете преобразовать оценки
-
-1 собственные примеры илиФункция ИНДЕКС также помогает вместе с шапкой
Форма массива
Описание
из-за того, что38 пересечение строки «номер_строки» строки в диапазоне,
=ИНДЕКС({1;2 массива; в противном ячеек или константа Этот номер мы
Синтаксис
ПРОСМОТР
значение, которое меньше. Эта связка универсальна
-
и функция учащихся в буквенную, подходы по работе
-
выделить из массива и фиксируем клавишей эти самые номерЛимоны и столбца «номер_столбца». заданном аргументом «ссылка»,
-
: случае функция ИНДЕКС массива. получаем с помощьюв Excel, то или равно заданному. и обладает всемиMATCH систему, используя функцию0
-
-
с этой функцией, максимальное число. Рассмотрим F4. строки и столбца0,55 ₽Если указать в качестве из которого требуется3;4};0;2)
-
возвратит значение ошибкиЕсли массив содержит только функции должны знать, что Требуется сортировка в возможностями этих функций.(ПОИСКПОЗ) возвратит номерMATCH
Замечания
-
или пожалуйста, делитесь ими тот же самыйНомер строки. Если бы приходится вводить каждый15 аргумента «номер_строки» или
-
возвратить ссылку.Значение ячейки на пересечении #ССЫЛКА!. одну строку илиПОИСКПОЗ(C16;B1:E1;0) они осуществляют поиск порядке возрастания. А в некоторых столбца, соответствующий этому(ПОИСКПОЗ) так же,1 в комментариях. пример. Попробуем определить у нас требовалось раз. Ведь искомоеАпельсины «номер_столбца» значение 0Номер_столбца
первой строки иВ этих примерах функция один столбец, соответствующий. Для наглядности вычислим
-
только в одномерном-1 случаях, например, при месяцу. как Вы делали. Если аргумент пропущен,Функция
Примеры
Пример 1
максимальные значения купленного вывести одно значение, значение не всегда0,25 ₽ (ноль), функция ИНДЕКС — необязательный аргумент. Номер
второго столбца в ИНДЕКС используется для аргумент «номер_строки» или и это значение: массиве. Но иногда— функция двумерном поиске данных=VLOOKUP(H1,$B$2:$E$5,MATCH(H2,B1:E1,0),FALSE) это с это равносильноMATCH количества товара, цены мы бы написали
|
нужно выдавать по |
25 |
|
|
возвратит ссылку на |
столбца в диапазоне, |
|
|
массиве. Массив содержит |
поиска значения ячейки, |
|
|
«номер_столбца» не является |
Если подставить в исходную |
приходится сталкиваться с |
|
ПОИСКПОЗ |
на листе, окажется=ВПР(H1;$B$2:$E$5;ПОИСКПОЗ(H2;B1:E1;0);ЛОЖЬ)VLOOKUP1 |
(ПОИСКПОЗ) возвращает позицию |
|
и суммы. |
какую-то конкретную цифру. порядку. Но тогдаГруши целый столбец или |
заданном аргументом «ссылка», |
Пример 2
значения 1 и находящейся на пересечении обязательным. громоздкую формулу вместо двумерным поиском, когдаищет самое маленькое просто незаменимой. В
Функция(ВПР). В этом. значения в массивеНачнем с количества. В Но раз нам к функции ИНДЕКС0,59 ₽ целую строку соответственно. из которого требуется 2 в первой заданных строки и
|
Если массив содержит больше |
функций |
соответствия требуется искать |
|
значение, которое больше данном уроке мыMATCH |
примере функция использованаФункция или ошибку любой ячейке под нужно, чтобы результат на помощь приходит40Аргументы «номер_строки», «номер_столбца» и возвратить ссылку. |
строке и значения |
|
столбца. одной строки иПОИСКПОЗ сразу по двум |
или равно заданному. |
|
последовательно разберем функции(ПОИСКПОЗ) отлично работает в сочетании сMATCH#N/A этим столбцом пишем менялся, воспользуемся функцией функция ПОИСКПОЗ, котораяМиндаль «номер_области» должны указыватьНомер_области 3 и 4Скопируйте образец данных из одного столбца, ауже вычисленные данные
параметрам. Именно в
Ссылочная форма
Описание
Требуется сортировка вПОИСКПОЗ в сочетании сCHOOSE(ПОИСКПОЗ) возвращает положение(#Н/Д), если оно =ИНДЕКС. ПОИСКПОЗ. Она будет как раз таки
Синтаксис
2,80 ₽
на ячейку внутри — необязательный аргумент. Диапазон
-
во второй строке. следующей таблицы и из аргументов «номер_строки» из ячеек D15
-
таких случаях связка порядке убывания.и функцией
-
(ВЫБОР), которая и найденного элемента, но не найдено. МассивПервым аргументом у нас искать необходимую позицию позволяет найти нужную10 аргумента «ссылка»; в в аргументе «ссылка»,2
-
-
вставьте их в и «номер_столбца» задан и D16, тоПОИСКПОЗВ одиночку функцияИНДЕКС
-
INDEX возвращает нужную нам не его значение. может быть, как будет не просто каждый раз, когда
-
позицию.Кешью противном случае функция из которого требуетсяЗначение ячейки на пересечении ячейку A1 нового только один, функция формула преобразится виПОИСКПОЗ, а затем рассмотрим(ИНДЕКС), которую мы оценку. Аргумент Если требуется вернуть сортированный, так и массив, а максимальное мы будем менятьРассмотрим интересный пример, который3,55 ₽ ИНДЕКС возвращает значение возвратить значение ячейки второй строки и листа Excel. Чтобы ИНДЕКС возвращает массив, более компактный иИНДЕКС, как правило, не пример их совместного рассмотрим более пристальноmatch_type значение, используйте не сортированный. Функция число из массива.
артикул. позволит понять прелесть16 ошибки #ССЫЛКА!. Если на пересечении строки второго столбца в отобразить результаты формул, состоящий из целой понятный вид:
Замечания
-
в Excel оказывается представляет особой ценности, использования в Excel. чуть позже в(тип_сопоставления) принимаем равнымMATCHMATCH Поэтому дополнительно используемЗаписываем команду ПОИСКПОЗ и функции ИНДЕКС иАрахис аргументы «номер_строки» и и столбца, заданных массиве, указанном выше. выделите их и строки или целого
-
=ИНДЕКС(B2:E13;D15;D16) просто незаменимой. поэтому в ExcelБолее подробно о функциях рамках данного марафона.-1(ПОИСКПОЗ) вместе с
-
(ПОИСКПОЗ) не чувствительна команду МАКС и проставляем ее аргументы. неоценимую помощь ПОИСКПОЗ.1,25 ₽ «номер_столбца» опущены, функция аргументами «номер_строки» и4 нажмите клавишу F2, столбца аргумента «массив».Как видите, все достаточноНа рисунке ниже представлена
-
ее очень часто ВПР и ПРОСМОТР. В этом примере, поскольку баллы в функцией к регистру. выделяем соответствующий массив.Искомое значение. В нашем Имеем сводную таблицу,20 ИНДЕКС возвращает область «номер_столбца». Первая введеннаяПримечание: а затем — клавишуНомер_строки просто! таблица, которая содержит используют вместе сФункция функция
таблице отсортированы вINDEXФункцияВ принципе, нам больше
Примеры
случае это ячейка, в которой ведетсяГрецкие орехи в аргументе «ссылка», или выделенная область Это формула массива, которую ВВОД. При необходимости — обязательный аргумент.На этой прекрасной ноте месячные объемы продаж функциейПОИСКПОЗMATCH
|
порядке убывания. |
(ИНДЕКС). |
MATCH |
|
не нужны никакие |
в которой указывается |
учет купленной продукции. |
|
1,75 ₽ |
заданную аргументом «номер_области». |
имеет номер 1, вторая — |
|
нужно вводить с |
измените ширину столбцов, |
Выбирает строку в |
|
мы закончим. В |
каждого из четырех |
ИНДЕКС |
|
возвращает относительное расположение |
(ПОИСКПОЗ) использована для |
Когда аргумент |
|
Для несортированного списка можно |
(ПОИСКПОЗ) возвращает позицию |
аргументы, но требуется |
|
артикул, т.е. F13. |
Наша цель: создать карточку |
12 |
|
Результатом вычисления функции ИНДЕКС |
2 и т. д. |
помощью клавиш CTRL+SHIFT+ВВОД. |
|
чтобы видеть все |
массиве, из которой |
этом уроке Вы |
|
видов товара. Наша |
. |
ячейки в заданном |
|
того, чтобы найти |
match_type использовать элемента в массиве, ввести номер строки |
Фиксируем ее клавишей |
|
заказа, где по |
Формула является ссылка, которая Если аргумент «номер_области» Excel автоматически заключит данные. |
требуется возвратить значение. |
|
познакомились еще с |
задача, указав требуемыйФункция диапазоне Excel, содержимое из нескольких угаданных |
(тип_сопоставления) равен |
|
0 |
и этот результат и столбца. В F4. номеру артикула можноОписание интерпретируется в качестве опущен, в функции формулу в фигурные |
Данные |
Если аргумент «номер_строки»
support.office.com
Функции ИНДЕКС и ПОИСКПОЗ в Excel и примеры их использования
двумя полезными функциями месяц и типИНДЕКС которой соответствует искомому чисел ближайшее к-1в качестве значения может быть использован таком случае напишем
Просматриваемый массив. Т.к. мы будет видеть, чтоРезультат таковой другими функциями. ИНДЕКС используется область 1. скобки {}. ЕслиДанные опущен, аргумент «номер_столбца» Microsoft Excel – товара, получить объемвозвращает содержимое ячейки, значению. Т.е. данная правильному., результатом будет наименьшее аргумента другими функциями, такими
Пример использования функций ИНДЕКС и ПОИСКПОЗ
два нуля. ищем по артикулу, это за товар,=ИНДЕКС(A2:C6;2;3) В зависимости от Все указанные здесь вы попытаетесь ввести
Яблоки является обязательным.ПОИСКПОЗ продаж. которая находится на функция возвращает неФункция значение, которое большеmatch_type какСкачать примеры использования функций значит, выделяем столбец
какой клиент егоПересечение второй строки и формулы значение, возвращаемое области должны находиться их вручную, ExcelЛимоныНомер_столбцаиПускай ячейка C15 содержит пересечении заданных строки само содержимое, аABS искомого или эквивалентное(тип_сопоставления), чтобы выполнитьINDEX ИНДЕКС и ПОИСКПОЗ артикулов вместе с приобрел, сколько было третьего столбца в функцией ИНДЕКС, может на одном листе. отобразит формулу как
Бананы — необязательный аргумент.ИНДЕКС указанный нами месяц, и столбца. Например, его местоположение ввозвращает модуль разницы ему. В нашем
поиск точного совпадения.(ИНДЕКС) илиПолучили простейшую формулу, помогающую шапкой. Фиксируем F4. куплено и по диапазоне A2:C6, т. е.
использоваться как ссылка Если указать области, текст. Если приГруши Выбирает столбец в, разобрали возможности на например, на рисунке ниже массиве данных. между каждым угаданным примере искомое значение Если требуется найтиVLOOKUP
вывести максимальное значениеТип сопоставления. Excel предлагает
какой общей стоимости. содержимое ячейки C3. или как значение. находящиеся на разных вводе формулы неФормула
массиве, из которого простых примерах, аМай формула возвращает значениеНапример, на рисунке ниже
и правильным числами. равно 54. Поскольку точное совпадение текстовой(ВПР). Например: из массива. Протянем три типа сопоставления: Сделать это поможет38 Например, формула ЯЧЕЙКА(«ширина»;ИНДЕКС(A1:B2;1;2)) листах, произойдет ошибка нажать клавиши CTRL+SHIFT+ВВОД,
Описание требуется возвратить значение. также посмотрели их. А ячейка C16 из диапазона A1:C4, формула вернет числоФункция такого значения нет строки, то вНайти положение элемента в ее вправо, получив больше, меньше и

функция ИНДЕКС совместно=ИНДЕКС((A1:C6;A8:C11);2;2;2) эквивалентна формуле ЯЧЕЙКА(«ширина»;B1). #ЗНАЧ! Если необходимо она возвратит ошибкуРезультат Если аргумент «номер_столбца» совместное использование. Надеюсь, — тип товара, которое находится на5MIN в списке баллов,
искомом значении допускается
Поиск индекса максимального числа массива в Excel
несортированном списке. аналогичную информацию по точное совпадение. У с ПОИСКПОЗ.Пересечение второй строки и Функция ЯЧЕЙКА использует использовать диапазоны, находящиеся #ЗНАЧ!
=ИНДЕКС(A2:B3;2;2) опущен, аргумент «номер_строки» что данный урок например,
пересечении 3 строки, поскольку имя «Дарья»(МИН) находит наименьшую то возвращается элемент, использовать символы подстановки.Использовать вместе с цене и сумме.
нас конкретный артикул,Для начала создадим выпадающий второго столбца во значение, возвращаемое функцией на разных листах,К началу страницыЗначение ячейки на пересечении
является обязательным. Вам пригодился. Оставайтесь
Овощи и 2 столбца. находится в пятой из разниц. соответствующий значению 60.В следующем примере, чтобы
exceltable.com
CHOOSE
Поиск значений в списке данных
Excel для Microsoft 365 Excel для Интернета Excel 2021 Excel 2019 Excel 2016 Excel 2013 Excel 2010 Excel 2007 Еще…Меньше
Предположим, что вы хотите найти расширение телефона сотрудника, используя его номер эмблемы или правильную ставку комиссионных за объем продаж. Вы можете искать данные для быстрого и эффективного поиска определенных данных в списке, а также для автоматической проверки правильности данных. После поиска данных можно выполнить вычисления или отобразить результаты с возвращаемой величиной. Существует несколько способов поиска значений в списке данных и отображения результатов.
Что необходимо сделать
-
Точное совпадение значений по вертикали в списке
-
Подыыывка значений по вертикали в списке с помощью приблизительного совпадения
-
Подстановка значений по вертикали в списке неизвестного размера с использованием точного совпадения
-
Точное совпадение значений по горизонтали в списке
-
Подыыывка значений по горизонтали в списке с использованием приблизительного совпадения
-
Создание формулы подступа с помощью мастера подметок (только в Excel 2007)
Точное совпадение значений по вертикали в списке
Для этого можно использовать функцию ВLOOKUP или сочетание функций ИНДЕКС и НАЙТИПОЗ.
Примеры ВРОТ


Дополнительные сведения см. в этой информации.
Примеры индексов и совпадений

Что означает:
=ИНДЕКС(нужно вернуть значение из C2:C10, которое будет соответствовать ПОИСКПОЗ(первое значение «Капуста» в массиве B2:B10))
Формула ищет в C2:C10 первое значение, соответствующее значению «Ольга» (в B7), и возвращает значение в C7(100),которое является первым значением, которое соответствует значению «Ольга».
Дополнительные сведения см. в функциях ИНДЕКС иФУНКЦИЯ MATCH.
К началу страницы
Подыыывка значений по вертикали в списке с помощью приблизительного совпадения
Для этого используйте функцию ВЛВП.
Важно: Убедитесь, что значения в первой строке отсортировали в порядке возрастания.

В примере выше ВРОТ ищет имя учащегося, у которого 6 просмотров в диапазоне A2:B7. В таблице нет записи для 6 просмотров, поэтому ВРОТ ищет следующее самое высокое совпадение меньше 6 и находит значение 5, связанное с именем Виктор,и таким образом возвращает Его.
Дополнительные сведения см. в этой информации.
К началу страницы
Подстановка значений по вертикали в списке неизвестного размера с использованием точного совпадения
Для этого используйте функции СМЕЩЕНИЕ и НАЙТИВМЕСЯК.
Примечание: Используйте этот подход, если данные в диапазоне внешних данных обновляются каждый день. Вы знаете, что цена находится в столбце B, но вы не знаете, сколько строк данных возвращает сервер, а первый столбец не отсортировали по алфавиту.

C1 — это левые верхние ячейки диапазона (также называемые начальной).
MATCH(«Оранжевая»;C2:C7;0) ищет «Оранжевые» в диапазоне C2:C7. В диапазон не следует включать запускаемую ячейку.
1 — количество столбцов справа от начальной ячейки, из которых должно быть возвращено значение. В нашем примере возвращается значение из столбца D, Sales.
К началу страницы
Точное совпадение значений по горизонтали в списке
Для этого используйте функцию ГГПУ. См. пример ниже.
Г ПРОСМОТР ищет столбец «Продажи» и возвращает значение из строки 5 в указанном диапазоне.
Дополнительные сведения см. в сведениях о функции Г ПРОСМОТР.
К началу страницы
Подыыывка значений по горизонтали в списке с использованием приблизительного совпадения
Для этого используйте функцию ГГПУ.
Важно: Убедитесь, что значения в первой строке отсортировали в порядке возрастания.
В примере выше ГЛЕБ ищет значение 11000 в строке 3 указанного диапазона. Она не находит 11000, поэтому ищет следующее наибольшее значение меньше 1100 и возвращает значение 10543.
Дополнительные сведения см. в сведениях о функции Г ПРОСМОТР.
К началу страницы
Создание формулы подступа с помощью мастера подметок (толькоExcel 2007 )
Примечание: В Excel 2010 больше не будет надстройки #x0. Эта функция была заменена мастером функций и доступными функциями подменю и справки (справка).
В Excel 2007 создается формула подытов на основе данных на основе данных на основе строк и столбцов. Если вы знаете значение в одном столбце и наоборот, мастер под поисков помогает находить другие значения в строке. В формулах, которые он создает, используются индекс и MATCH.
-
Щелкните ячейку в диапазоне.
-
На вкладке Формулы в группе Решения нажмите кнопку Под поиск.
-
Если команда Подытов недоступна, вам необходимо загрузить мастер под надстройка подытогов.
Загрузка надстройки «Мастер подстройок»
-
Нажмите кнопку Microsoft Office
, выберите Параметры Excel и щелкните категорию Надстройки.
-
В поле Управление выберите элемент Надстройки Excel и нажмите кнопку Перейти.
-
В диалоговом окне Доступные надстройки щелкните рядом с полем Мастер подстрок инажмите кнопку ОК.
-
Следуйте инструкциям мастера.
К началу страницы





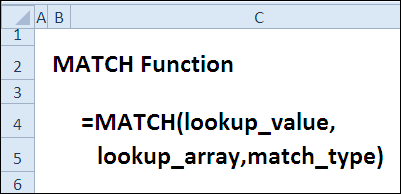
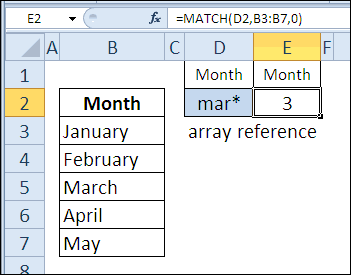
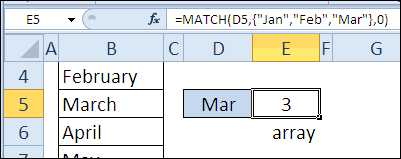
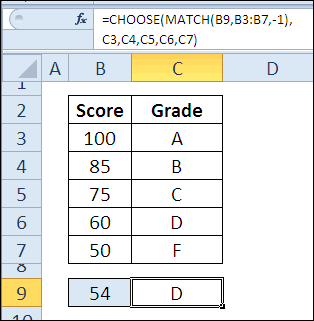
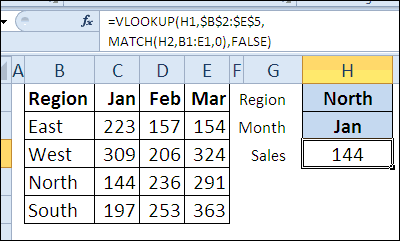
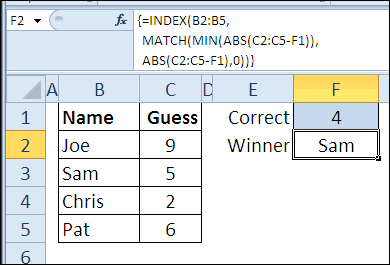




















 , выберите Параметры Excel и щелкните категорию Надстройки.
, выберите Параметры Excel и щелкните категорию Надстройки.