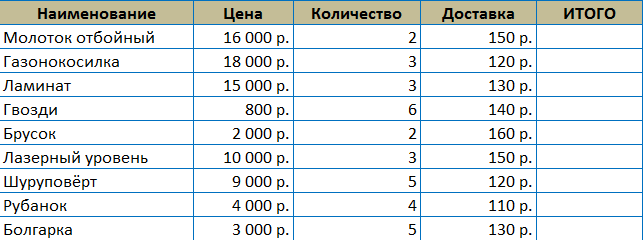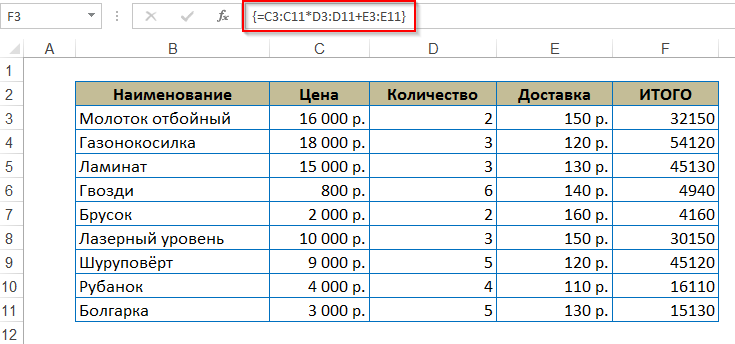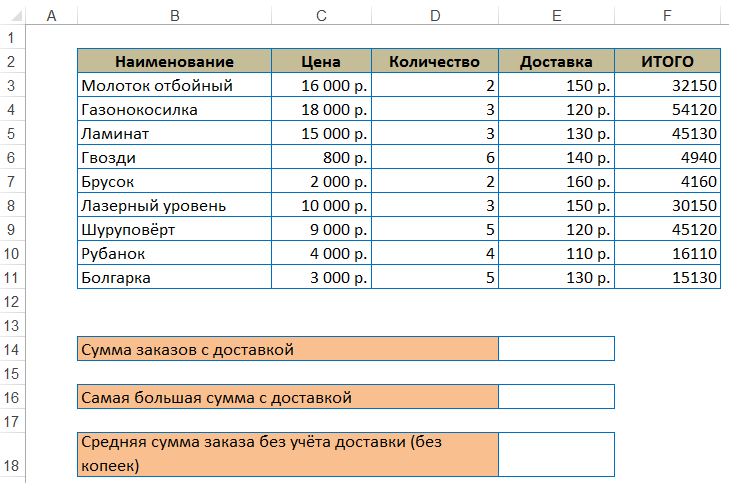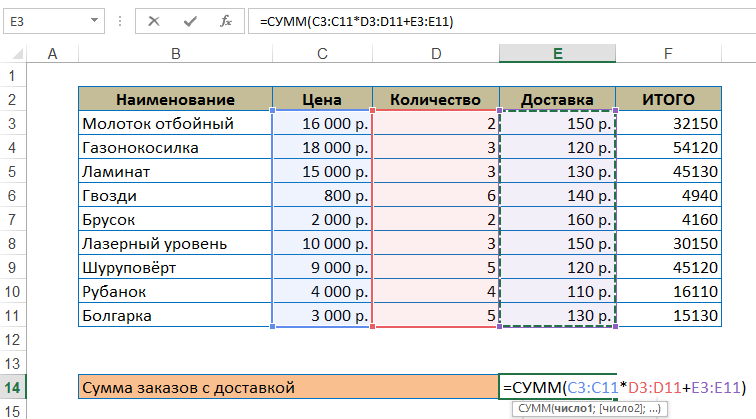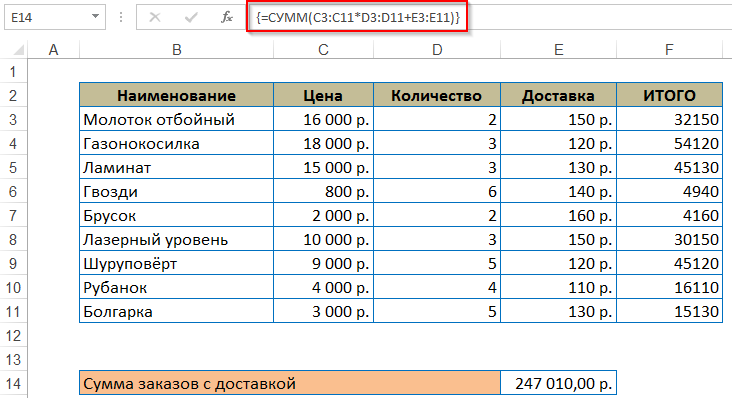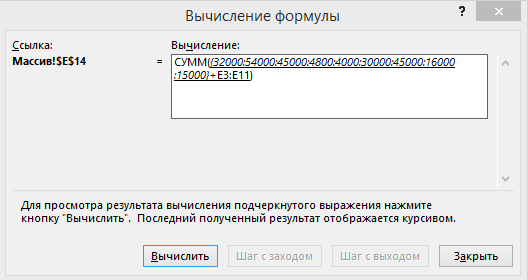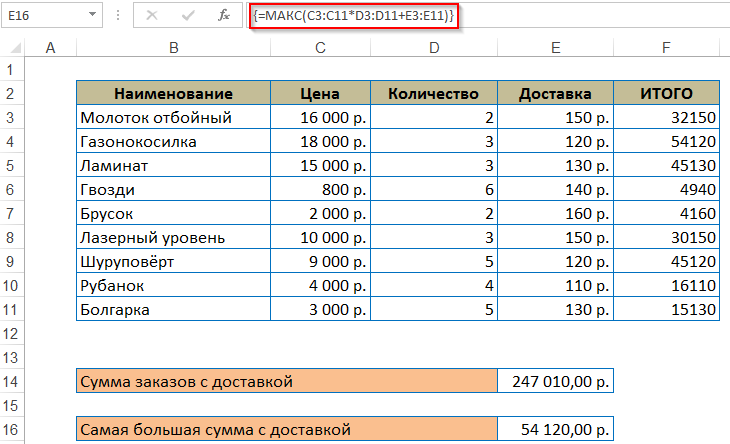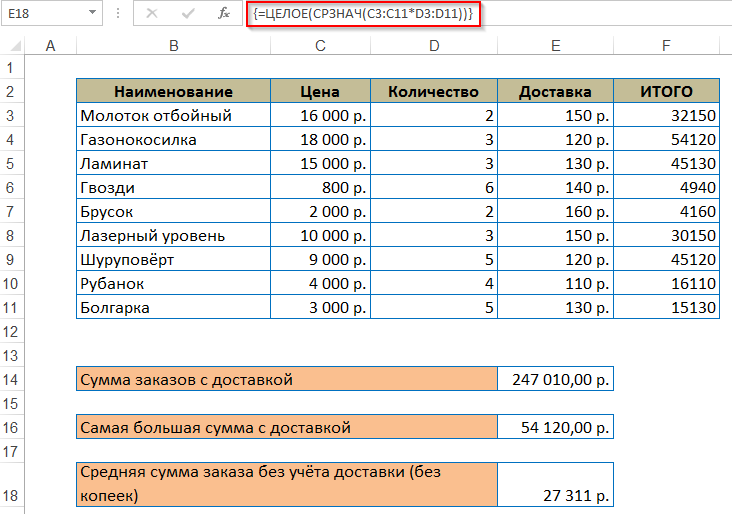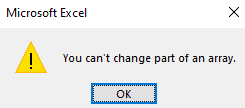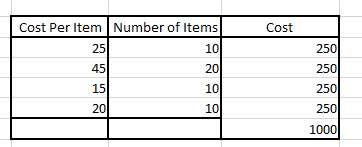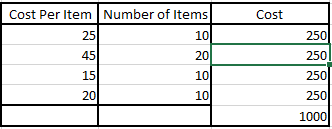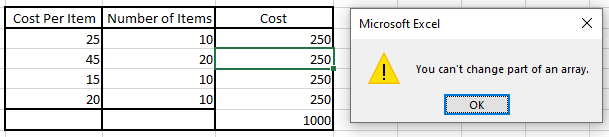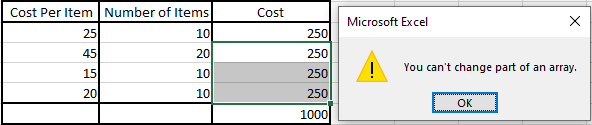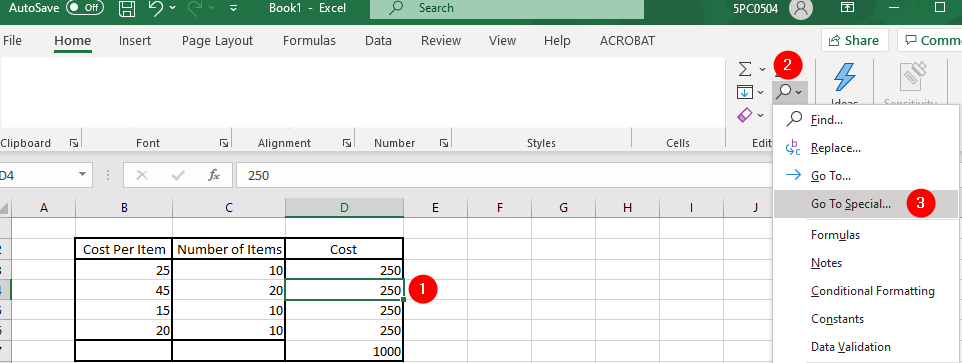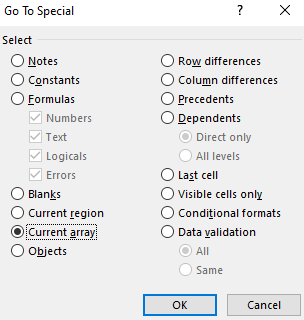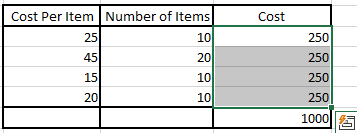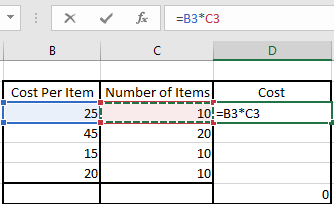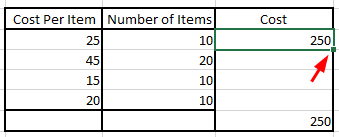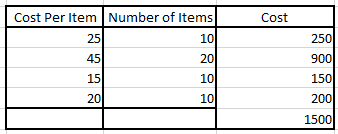|
Не вычисляется формула массива в объединенной ячейке |
||||||||
Ответить |
||||||||
Ответить |
||||||||
Ответить |
||||||||
Ответить |
||||||||
Ответить |
ТРЕНИНГИ
Быстрый старт
Расширенный Excel
Мастер Формул
Прогнозирование
Визуализация
Макросы на VBA
КНИГИ
Готовые решения
Мастер Формул
Скульптор данных
ВИДЕОУРОКИ
Бизнес-анализ
Выпадающие списки
Даты и время
Диаграммы
Диапазоны
Дубликаты
Защита данных
Интернет, email
Книги, листы
Макросы
Сводные таблицы
Текст
Форматирование
Функции
Всякое
Коротко
Подробно
Версии
Вопрос-Ответ
Скачать
Купить
ПРОЕКТЫ
ОНЛАЙН-КУРСЫ
ФОРУМ
Excel
Работа
PLEX
© Николай Павлов, Planetaexcel, 2006-2022
info@planetaexcel.ru
Использование любых материалов сайта допускается строго с указанием прямой ссылки на источник, упоминанием названия сайта, имени автора и неизменности исходного текста и иллюстраций.
Техническая поддержка сайта
|
ООО «Планета Эксел» ИНН 7735603520 ОГРН 1147746834949 |
ИП Павлов Николай Владимирович ИНН 633015842586 ОГРНИП 310633031600071 |
Excel для Microsoft 365 Excel для Microsoft 365 для Mac Excel для Интернета Excel для iPad Excel Web App Excel для iPhone Excel для планшетов с Android Excel для телефонов с Android Еще…Меньше
Пролитые формулы массива не могут пролиться в объединенные ячейки. Отодвигайте слияние ячеек с вопросом или перемещайте формулу в другой диапазон, который не пересекается с объединенными ячейками.
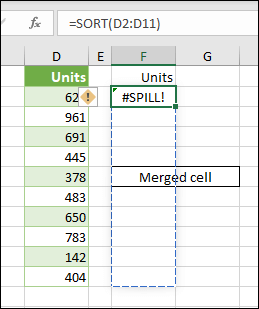
При выборе формулы пунктирый обтекает предполагаемый диапазон отлива.
Вы можете выбрать всплывающий элемент Ошибка и выбрать параметр Выбор ячеек, чтобы сразу же перейти к тем ячейкам, которые не должны быть заметивы. После очистки объединенных ячеек формула массива будет пролита по замечу.
Дополнительные сведения
Вы всегда можете задать вопрос специалисту Excel Tech Community или попросить помощи в сообществе Answers community.
См. также
Функция ФИЛЬТР
Функция СЛУЧМАССИВ
Функция ПОСЛЕДОВ
Функция СОРТ
Функция СОРТПО
Функция УНИК
Ошибки #ПЕРЕНОС! в Excel
Динамические массивы и поведение рассеянного массива
Оператор неявного пересечения: @
Нужна дополнительная помощь?
Вводная статья для тех, кто никогда не использовал формулы массива.
Без формул массива (array formulas) можно обойтись, т.к. это просто сокращенная запись группы однотипных формул. Однако, у формул массива есть серьезное преимущество: одна такая формула может заменить один или несколько столбцов с обычными формулами.
Например, можно найти сумму квадратов значений из диапазона А2:A12, просто записав в ячейке B14 формулу =СУММ(A2:A12^2) . Для сравнения: чтобы найти сумму квадратов, используя обычные формулы, нам потребуется дополнительный столбец для вычисления квадратов значений и одна ячейка для их суммирования (см. файл примера или диапазон B2:B13 на рисунке ниже).
В отличие от ввода обычных формул, после ввода формулы массива нужно нажать вместо ENTER комбинацию клавиш CTRL+SHIFT+ENTER (поэтому, иногда, формулы массива также называются формулами CSE – это первые буквы от названия клавиш, используемых для ввода Ctrl, Shift, Enter). После этого формула будет обрамлена в фигурные скобки < >(их не вводят с клавиатуры, они автоматически появляются после нажатия CTRL+SHIFT+ENTER). Это обрамление показано на рисунке выше (см. Строку формул).
Если бы мы нажали просто ENTER, то получили бы сообщение об ошибке #ЗНАЧ!, возникающую при использовании неверного типа аргумента функции, т.к. функция СУММ() принимает в качестве аргумента только диапазон ячеек (или формулу, результатом вычисления которой является диапазон, или константы). В нашем случае мы в качестве аргумента ввели не диапазон, а некое выражение, которое еще нужно вычислить перед суммированием, поэтому и получили ошибку.
Чтобы глубже понять формулы массива проведем эксперимент:
- выделим ячейку B13, содержащую обычную формулу =СУММ($B$2:$B$12) ;
- в Cтроке формул выделим аргумент функции СУММ() , т.е. $B$2:$B$12;
- нажмем клавишу F9, т.е. вычислим, выделенную часть формулы;
- получим <1:4:9:16:25:36:49:64:81:100:121>– массив квадратов значений из столбца В. Массив – это просто набор неких элементов (значений).
Т.е. обычная функция СУММ() в качестве аргумента получила некий массив (или точнее ссылку на него).
Теперь проведем тот же эксперимент с формулой массива:
- выделим ячейку, содержащую формулу массива =СУММ($A$2:$A$12^2) ;
- в строке формул выделим аргумент функции СУММ() , т.е. $A$2:$A$12^2 ;
- нажмем клавишу F9, т.е. вычислим, выделенную часть формулы;
- получим <1:4:9:16:25:36:49:64:81:100:121>– тот же массив, что и в первом случае.
Т.е. нажатие CTRL+SHIFT+ENTER заставило EXCEL перед суммированием произвести промежуточные вычисления с диапазоном ячеек (с массивом содержащихся в нем значений). Для самой функции СУММ() ничего не изменилось – она получила тот же массив, только предварительно вычисленный, а не прямо из диапазона ячеек, как в случае с обычной формулой. Понятно, что вместо функции СУММ() в формуле массива может быть использована любая другая функция MS EXCEL: СРЗНАЧ() , МАКС() , НАИБОЛЬШИЙ() и т.п.
Вышеприведенный пример иллюстрирует использование функции массива возвращающей единственное значение, т.е. результат может быть выведен в одной ячейке. Это достигается использованием функций способных «свернуть» вычисленный массив до одного значения ( СУММ() , СРЗНАЧ() , МАКС() ). Примеры таких функций массива приведены в статье Формулы массива, возвращающие одно значение.
Формулы массива также могут возвращать сразу несколько значений. Понятно, что для того чтобы отобразить такой результат необходимо задействовать целый диапазон ячеек. Примеры таких функций приведены в статье Формулы массива, возвращающие несколько значений.
Преимущества и недостатки формул массива рассмотрены в одноименной статье Формулы массива. Преимущества и недостатки.
В файле примера также приведено решение данной задачи функцией СУММПРОИЗВ() , которая зачастую не требует введения ее как формулы массива:
=СУММПРОИЗВ($A$2:$A$12^2)
Здесь, при вводе формулы СУММПРОИЗВ() нажимать CTRL+SHIFT+ENTER необязательно.
Ссылки на статьи о формулах массива на сайте Microsoft:
2. ]]> Основы формул массива (на английском) ]]> из книги авторов Colin Wilcox и John Walkenbach
ПРИМЕЧАНИЕ :
При создании Именованных формул и правил Условного форматирования формулы массива нельзя ввести нажимая CTRL+SHIFT+ENTER. Эти формулы вводятся только в ячейки листа. Однако, если формуле массива присвоить Имя, то EXCEL «сообразит», что нужно с ней нужно делать. Например, если формуле =СУММ($A$2:$A$12^2) присвоить имя Сумма_квадратов, а затем в ячейке указать =Сумма_квадратов , то получим правильный результат.
Массивы в Excel пример использования
Добрый день, уважаемые подписчики и читатели блога! Сегодня чуть больше поговорим о массивах и практике их применения в Excel.
Задам несколько целей — нужно в расчётах таблицы использовать формулы массива и комбинировать их с обычными формулами, подробнее рассмотреть плюсы и минусы использования массивов.
Как обычно мы действуем? Вводим формулу — количество * цену, плюсуем доставку, enter, протягиваем за маркер автозаполнения вниз, получаем результат. Способ классический, рабочий.
Давайте выполним те же самые действия, только умножать и прибавлять будем не ячейки, а целые диапазоны. Предварительно выделив диапазон от F3 до F11.
Первый нюанс, когда работаем с формулой массива нельзя нажимать Enter! Нажимаем Ctrl+Shift+Enter! Что это даст в итоге.
К обычной формуле добавятся фигурные скобки в самом начале и конце. Это говорит о том, что применён массив. То есть — если таблица большая, проще выделить весь столбец и использовать массив, чтобы не протягивать маркером до конца таблицы.
Комбинации формул массива и обычных формул
Усложняем задачу — нужно подвести итог (СУММ) по всему столбцу «ИТОГО», высчитать максимальную сумму заказа и узнать среднюю сумму заказа без копеек.
Аналогично воспользуемся функцией СУММ, только передадим ей опять массив в виде вычислений. Не забываем про Ctrl+Shift+Enter!
Взглянем в строчку формул.
Посмотрим, что в этому случае делает программа Excel — пройдём по шагам вычислений. На вкладке «Формулы» нажмём кнопку «Вычислить формулу».
В окне вычислений видно, что теперь программа извлекает значения из каждой ячейки массива, затем производит математическое действие и выводит результат. Минус — на такое извлечение, если данных много, можно потратить много времени.
Аналогично подсчитаем максимальную стоимость покупки. Используем формулу МАКС и передадим ей массив.
Настала очередь средней суммы покупки. Для округления будем использовать ЦЕЛОЕ (чтобы результат был без копеек) и СРЗНАЧ.
Готово. В этом случае даже получилось «экономнее» нежели в обычных формулах, так как для промежуточного итога нет своего столбца!
Как видно их примеров — у массивов есть свои плюсы и свои минусы. Не пробуйте удалять массив (если он содержится в диапазоне ячеек). Изменить только одну ячейку массива нельзя! Плюс — улучшаем безопасность, минус — приходится переделывать весь массив, если что-то пошло не так.
Если остались вопросы — посмотрите новое видео. Ну и по традиции — вам может понравиться статья про функцию ПЛТ. Всем удачи!
Массив функций Excel позволяет решать сложные задачи в автоматическом режиме одновременно. Те, которые выполнить посредством обычных функций невозможно.
Фактически это группа функций, которые одновременно обрабатывают группу данных и сразу выдают результат. Рассмотрим подробно работу с массивами функций в Excel.
Виды массивов функций Excel
Массив – данные, объединенные в группу. В данном случае группой является массив функций в Excel. Любую таблицу, которую мы составим и заполним в Excel, можно назвать массивом. Пример:
В зависимости от расположения элементов различают массивы:
- одномерные (данные находятся в ОДНОЙ строке или в ОДНОМ столбце);
- двумерные (НЕСКОЛЬКО строк и столбцов, матрица).
Одномерные массивы бывают:
- горизонтальными (данные – в строке);
- вертикальными (данные – в столбце).
Примечание. Двумерные массивы Excel могут занимать сразу несколько листов (это сотни и тысячи данных).
Формула массива – позволяет обработать данные из этого массива. Она может возвращать одно значение либо давать в результате массив (набор) значений.
С помощью формул массива реально:
- подсчитать количество знаков в определенном диапазоне;
- суммировать только те числа, которые соответствуют заданному условию;
- суммировать все n-ные значения в определенном диапазоне.
Когда мы используем формулы массива, Excel видит диапазон значений не как отдельные ячейки, а как единый блок данных.
Синтаксис формулы массива
Используем формулу массива с диапазоном ячеек и с отдельной ячейкой. В первом случае найдем промежуточные итоги для столбца «К оплате». Во втором – итоговую сумму коммунальных платежей.
- Выделяем диапазон Е3:Е8.
- В строку формул вводим следующую формулу: =C3:C8*D3:D8.
- Нажимаем одновременно клавиши: Ctrl + Shift + Enter. Промежуточные итоги посчитаны:
Формула после нажатия Ctrl + Shift + Enter оказалась в фигурных скобках. Она подставилась автоматически в каждую ячейку выделенного диапазона.
Если попытаться изменить данные в какой-либо ячейке столбца «К оплате» – ничего не выйдет. Формула в массиве защищает значения диапазона от изменений. На экране появляется соответствующая запись:
Рассмотрим другие примеры использования функций массива Excel – рассчитаем итоговую сумму коммунальных платежей с помощью одной формулы.
- Выделяем ячейку Е9 (напротив «Итого»).
- Вводим формулу вида: =СУММ(C3:C8*D3:D8).
- Нажимаем сочетание клавиш: Ctrl + Shift + Enter. Результат:
Формула массива в данном случае заменила две простые формулы. Это сокращенный вариант, вместивший всю необходимую информацию для решения сложной задачи.
Аргументы для функции – одномерные массивы. Формула просматривает каждый из них по отдельности, совершает заданные пользователем операции и генерирует единый результат.
Рассмотрим ее синтаксис:
Функции работы с массивами Excel
Предположим, в следующем месяце планируется увеличение коммунальных платежей на 10%. Если мы введем обычную формулу для итога =СУММ((C3:C8*D3:D8)+10%), то вряд ли получим ожидаемый результат. Нам нужно, чтобы каждый аргумент увеличился на 10%. Чтобы программа поняла это, мы используем функцию как массив.
- Посмотрим, как работает оператор «И» в функции массива . Нам нужно узнать, сколько мы платим за воду, горячую и холодную. Функция: . Итого – 346 руб.
- Функция «Сортировки» в формуле массива. Отсортируем суммы к оплате в порядке возрастания. Для списка отсортированных данных создадим диапазон. Выделим его. В строке формул вводим . Жмем сочетание Ctrl + Shift + Enter.
- Транспонированная матрица. Специальная функция Excel для работы с двумерными массивами. Функция «ТРАНСП» возвращает сразу несколько значений. Преобразует горизонтальную матрицу в вертикальную и наоборот. Выделяем диапазон ячеек, где количество строк = числу столбцов в таблице с исходными данными. А количество столбцов = числу строк в исходном массиве. Вводим формулу: . Получается «перевернутый» массив данных.
- Поиск среднего значения без учета нулей. Если мы воспользуемся стандартной функцией «СРЗНАЧ», то получим в результате «0». И это будет правильно. Поэтому вставляем в формулу дополнительное условие: 0;A1:A8))’ >. Получаем:
Распространенная ошибка при работе с массивами функций – НЕ нажатие кодового сочетания «Ctrl + Shift + Enter» (никогда не забывайте эту комбинацию клавиш). Это самое главное, что нужно запомнить при обработке больших объемов информации. Правильно введенная функция выполняет сложнейшие задачи.
Нельзя изменять часть массива в excel как убрать
Вы пытаетесь изменить формулу массива и не можете найти ее. Если щелкнуть формулу в ячейке или в области формул, изменить что-то будет нельзя. Формулы массива являются специальными вариантами, поэтому вы можете сделать следующее:
Если вы ввелиформулу массива с одной ячейкой, выберите ячейку, нажмите F2, введите изменения и нажмите CTRL+SHIFT+ВВОД.
Если вы ввели формулумассива с несколькими ячейками, выберем все ячейки, содержащие ее, нажмите F2 и выполните указанные здесь правила.
Отдельные ячейки, содержащие формулу, перемещать нельзя, но можно перемещать их все как группу, и ссылки на ячейки в формуле изменятся вместе с ними. Чтобы переместить их, вы выберите все ячейки, нажмите CTRL+X, выберите новое расположение и нажмите CTRL+V.
Вы не можете удалить ячейки в формуле массива (вы увидите ошибку «Невозможно изменить часть массива»), но можете удалить всю формулу и начать все сначала.
К блоку ячеек результатов нельзя добавить новые ячейки, но можно добавить новые данные на свой компьютер, а затем развернуть формулу.
После внесения изменений нажмите CTRL+SHIFT+ВВОД.
Наконец, можно сэкономить время, если использовать константы массива — части формулы массива, которые вы введите в формулу. Но у них также есть несколько правил редактирования и использования. Дополнительные о них см. в теме «Использование констант массива в формулах массива».
Excel works!
Excel работает за вас
- Залогиниться
- Зарегистрироваться

Excel works!
- Главная
- Excel
- Управление проектами
- Книги
- Прочее
- Аналитика
Thanks for Visiting
- Главная
- Excel
- Управление проектами
- Книги
- Прочее
- Аналитика
Нельзя изменять часть массива. Ошибка Excel
Встречали такую ошибку «Нельзя изменять часть массива»? Мне вот за последнее время несколько раз попадался файл, в котором нельзя было удалить определенные строки или столбцы, взамен выползает ошибка как на рисунке
Нельзя изменять часть массива — уберите все объединение ячеек в файле
Как мы уже не раз обсуждали, объединение ячеек — это локальное зло Excel. Если вам нужно сделать красивое оформление текста, выровнять его по середине, то можно воспользоваться специальной возможностью Excel.
Чтобы удалить все объединение ячеек, сделайте простые действия — выделите всю таблицу на листе, нажав на кнопку в верхнем левом углу
Рекомендую выбирать именно эту кнопку, а не выделять вручную, т.к. возможно у вас есть объединения в невидимой части таблицы.
Затем переходим Главная — блок Выравнивание — Кнопку объединить ячейки, если она активна как на картинке, значит объединения есть — жмем на нее, должно помочь.
2. Используется формула массива
Если не помог предыдущий пункт пробуем так. В расчетах используется формула массива? Удалите ее на время изменений, если вы не знаете есть ли она в файле делаем так:
Включаем в Меню формулы видимость всех формул в модуле зависимости формул
И ищите, где формулы помещены в фигурные скобки <>. Как например:
3. Ячейка ссылает на группу ячеек с формулой массива
Скорее всего это глюк Excel 2007 и версий ниже. Т.е. есть формула массива, она корректно работает и так далее. Но вы ссылаетесь на 2 и более ячеек из этого массива, чтобы посчитать например сумму.
При попытке удалить строку, где вы считаете сумму, выдает ошибку выше. Не могу выложить пример — защищен конфиденциальностью, но, поверьте мне на слово, потратил минут 10 когда искал, почему не могу удалить строку.
Глюк обнаружен только в этом файле. На англоязычных форумах уже сообщили об это ошибке и в версиях 10 и выше она должна быть исправлена.
Я же могу предложить поискать самим такое условие или, если файл огромный, перенести данные на новый чистый лист как значение — и перезаписать формулы заново.
Если и это не помогает, то видимо придется перенести данные в блокнот, чтобы все форматы и мусор не сохранились и вернуть в Excel, но это советую делать только в самых крайних случаях.
Невозможно изменить часть таблицы данных как убрать
Проблема такая, случайно влез изменять в массивную формулу, а он мне ошибку: «Нельзя изменить часть массива». Это я понял, а как теперь выйти откатится назад и оставить все как было
Спасибо за советы
Проблема такая, случайно влез изменять в массивную формулу, а он мне ошибку: «Нельзя изменить часть массива». Это я понял, а как теперь выйти откатится назад и оставить все как было
Спасибо за советы Richman
С Уважением, Richman
Сообщение Здравствуйте друзья!
Проблема такая, случайно влез изменять в массивную формулу, а он мне ошибку: «Нельзя изменить часть массива». Это я понял, а как теперь выйти откатится назад и оставить все как было
Спасибо за советы Автор — Richman
Дата добавления — 14.01.2015 в 10:51
Невозможно изменить часть массива в MS Excel
Большинство пользователей MS Excel могли столкнуться со следующей ошибкой при попытке удалить формулу массива из ячейки.
Вы не можете изменить часть массива
Это может быть очень раздражающим, так как вы не можете удалить существующую формулу в этой ячейке (та, которая имеет неправильные значения) или добавить что-либо новое в эту ячейку. Если вы с нетерпением ждете решения этой проблемы, читайте дальше. В этой статье мы сначала обсудим проблему, а затем найдем способы ее устранения.
Понимание проблемы с демонстрационными данными
1. Рассмотрим таблицу с примерами данных, как показано ниже. Столбец «Стоимость» должен иметь значение, соответствующее «Стоимость за единицу * количество товаров».
2. Но, как показано выше, только первая запись (25 * 10 = 250) имеет правильное значение. Все остальные значения в столбце «Стоимость» содержат неверные значения.
3. Чтобы исправить значение из второй строки (45*10=250) столбца стоимости, щелкните ячейку, как показано ниже, и попытайтесь удалить ее.
4. Отображается ошибка «Вы не можете изменить часть массива». Это сообщение появляется, когда вы пытаетесь удалить любую или все другие ячейки в столбце затрат.
5. Допустим, вы пытаетесь выделить несколько ячеек с неправильным значением, а затем удалить их, вы видите ту же ошибку
Это значение нельзя удалить или изменить, и сообщение об ошибке продолжает появляться снова и снова.
Теперь, когда мы поняли проблему, давайте найдем разные способы ее решения.
Исправление невозможности изменить часть массива
Шаг 1: Нажмите на любую из ячеек, которые вы не можете удалить.
Шаг 2. В верхнем меню убедитесь, что вы находитесь на вкладке «Главная».
Шаг 3: В разделе «Редактирование» нажмите «Найти и выбрать».
Шаг 4. В раскрывающемся списке выберите «Перейти к специальному».
Шаг 5: В открывшемся окне нажмите Текущий массив
Шаг 6: Нажмите ОК
Шаг 7: Вы можете видеть, что все элементы массива, принадлежащие этому массиву, выделены, как показано ниже.
Шаг 8: Удалите все ячейки
Шаг 9: снова примените формулу
Шаг 10: Наведите указатель мыши на точку, показанную ниже. Появится символ Плюс. Перетащите, чтобы расширить формулу до необходимых строк
Шаг 11: Таблица должна выглядеть следующим образом.
Мы надеемся, что эта статья была информативной. Спасибо за чтение.
Пожалуйста, прокомментируйте и дайте нам знать, если это помогло вам решить проблему.