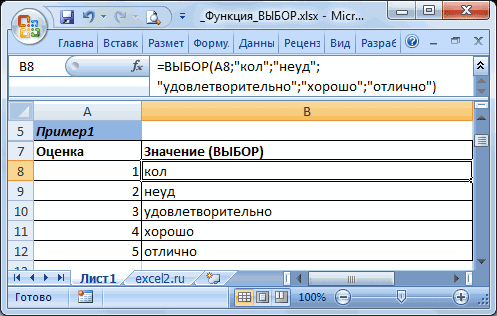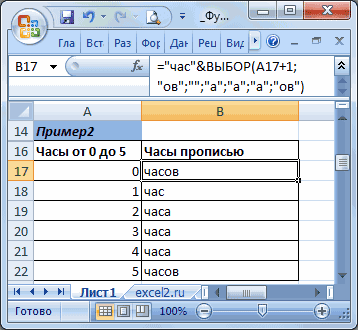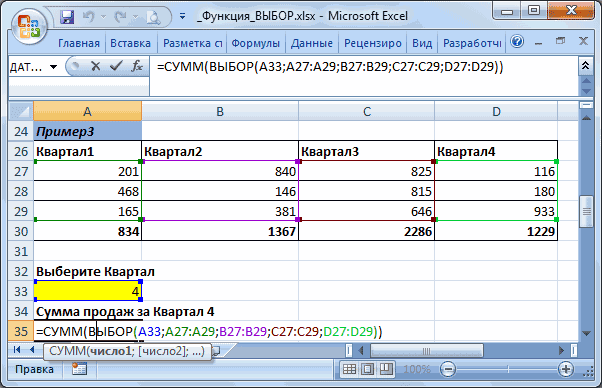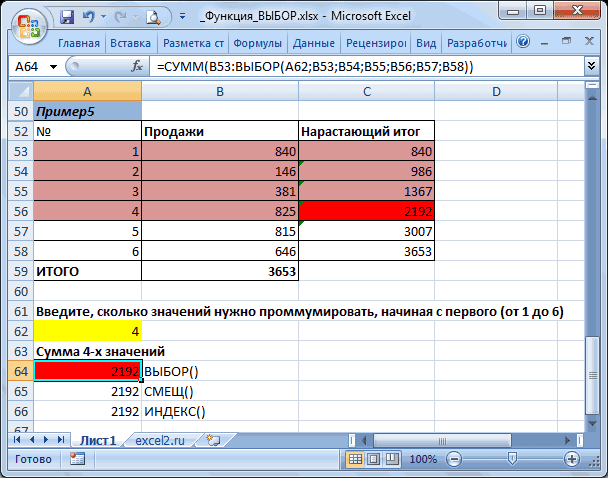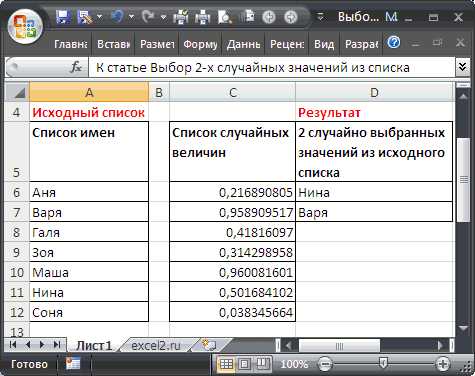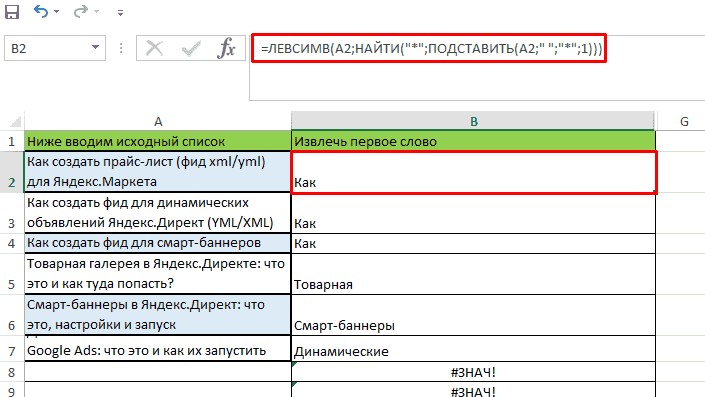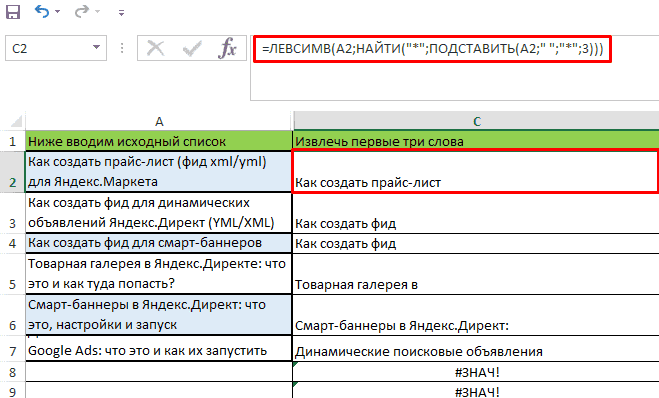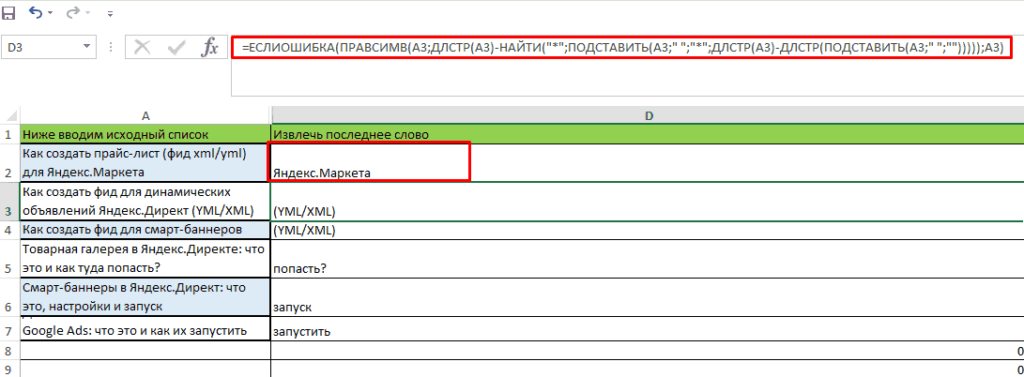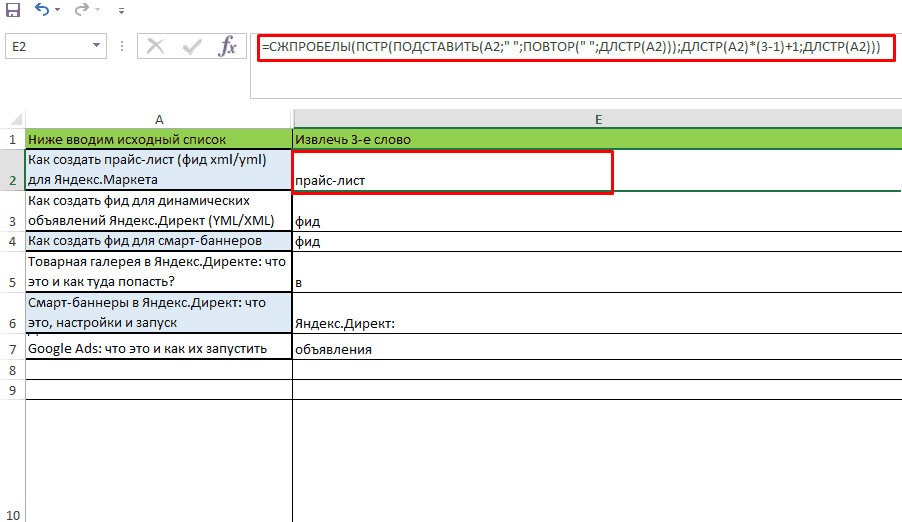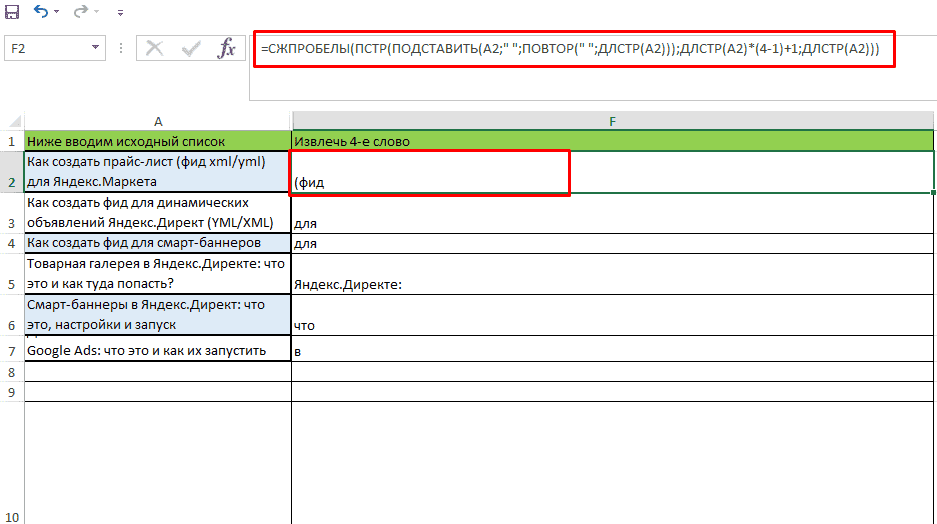Формулы в этой статье полезны для извлечения слов из текста, содержащегося в ячейке. Например, вы можете создать формулу для извлечения первого слова в предложении.
Извлечение первого слова из строки
Чтобы извлечь первое слово из строки, формула должна найти позицию первого символа пробела, а затем использовать эту информацию в качестве аргумента для функции ЛЕВСИМВ. Следующая формула делает это: =ЛЕВСИМВ(A1;НАЙТИ(" ";A1)-1).
Эта формула возвращает весь текст до первого пробела в ячейке A1. Однако у нее есть небольшой недостаток: она возвращает ошибку, если текст в ячейке А1 не содержит пробелов, потому что состоит из одного слова. Несколько более сложная формула решает проблему с помощью новой функции ЕСЛИОШИБКА, отображая все содержимое ячейки, если произошла ошибка:
=ЕСЛИОШИБКА(ЛЕВСИМВ(A1;НАЙТИ(" ";A1)-1);A1).
Если вам нужно, чтобы формула была совместима с более ранними версиями Excel, вы не можете использовать ЕСЛИОШИБКА. В таком случае придется обойтись функцией ЕСЛИ и функцией ЕОШ для проверки на ошибку:
=ЕСЛИ(ЕОШ(НАЙТИ(" ";A1));A1;ЛЕВСИМВ(A1;НАЙТИ(" ";A1)-1))
Извлечение последнего слова строки
Извлечение последнего слова строки — более сложная задача, поскольку функция НАЙТИ работает только слева направо. Таким образом, проблема состоит в поиске последнего символа пробела. Следующая формула, однако, решает эту проблему. Она возвращает последнее слово строки (весь текст, следующий за последним символом пробела):
=ПРАВСИМВ(A1;ДЛСТР(A1)-НАЙТИ("*";ПОДСТАВИТЬ(A1;" ";"*";ДЛСТР(A1)-ДЛСТР(ПОДСТАВИТЬ(A1;"";"")))))
Но у этой формулы есть такой же недостаток, как и у первой формулы из предыдущего раздела: она вернет ошибку, если строка не содержит по крайней мере один пробел. Решение заключается в использовании функции ЕСЛИОШИБКА и возврате всего содержимого ячейки А1, если возникает ошибка:
=ЕСЛИОШИБКА(ПРАВСИМВ(A1;ДЛСТР(A1)-НАЙТИ("*";ПОДСТАВИТЬ(A1;" ";"*";ДЛСТР(A1)-ДЛСТР(ПОДСТАВИТЬ(A1;" ";"")))));A1)
Следующая формула совместима со всеми версиями Excel:
=ЕСЛИ(ЕОШ(НАЙТИ(" ";A1));A1;ПРАВСИМВ(A1;ДЛСТР(A1)-НАЙТИ("*";ПОДСТАВИТЬ(A1;"";"*";ДЛСТР(A1)-ДЛСТР(ПОДСТАВИТЬ(A1;" ";""))))))
Извлечение всего, кроме первого слова строки
Следующая формула возвращает содержимое ячейки А1, за исключением первого слова:
=ПРАВСИМВ(A1;ДЛСТР(A1)-НАЙТИ(" ":A1;1)).
Если ячейка А1 содержит текст 2008 Operating Budget, то формула вернет Operating Budget.
Формула возвращает ошибку, если ячейка содержит только одно слово. Следующая версия формулы использует функцию ЕСЛИОШИБКА, чтобы можно было избежать ошибки; формула возвращает пустую строку, если ячейка не содержит более одного слова:
=ЕСЛИОШИБКА(ПРАВСИМВ(A1;ДЛСТР(A1)-НАЙТИ(" ";A1;1));"")
А эта версия совместима со всеми версиями Excel:
=ЕСЛИ(ЕОШ(НАЙТИ(" ";A1));"";ПРАВСИМВ(A1;ДЛСТР(A1)-НАЙТИ(" ";A1;1)))
- Первое слово ячейки Excel с большой буквы
- Вывести первое слово в отдельную ячейку — формула
- Оставить только первое слово в ячейке
- Взять первые 2/3/N слов ячейки
- Процедуры !SEMTools для извлечения первых N слов
Первое слово (до пробела) в Excel-ячейке часто приковывает внимание тех, кто работает с текстовыми данными. Его часто нужно выделить как отдельную единицу, с которой уже определенным образом оперировать — сделать его с заглавной буквы, выделить в отдельную ячейку, оставить только его в исходной ячейке и т.д.
Помимо первого слова ячейки, бывает также важно взять первое слово после него, и так далее.
Часто после извлечения требуется удалить первые слова из ячеек, но это уже кардинально другое действие, смотрите соответствующую статью.
Сделать первое слово ячейки с большой буквы не очень сложно, если перед ним нет никаких других символов. Но если там кавычки, скобки, тире или еще какая-то пунктуация, решение может быть существенно более сложным, чем просто взять первый символ ячейки и сделать его заглавным.
Поэтому я рассмотрел эту задачу в отдельной статье “Как сделать первую букву ячейки заглавной“.
Вывести первое слово в отдельную ячейку — формула
Если под первым словом понимаются символы строки до первого пробела, то функция довольно проста:
=ЛЕВСИМВ(A1;ПОИСК(" ";A1&" ")-1)
Здесь A1 – ячейка с искомым словом.
Обратили внимание на дополнительный пробел, добавляемый к значению исходной ячейки через амперсанд (&)? Он используется для ситуаций, когда первое слово в ячейке является единственным, или слов в ячейке нет совсем. Если не добавлять этот пробел, функция в таких случаях вернет ошибку.

А ошибки нам тут ни к чему, поэтому рекомендуется использовать формулу выше. Удобство формул в том, что, если их протянуть на весь второй столбец, при изменении данных в первом столбце первые слова будут автоматически вставляться в соседние ячейки.
Оставить только первое слово в ячейке
Простейший вариант сделать подобное в Excel – штатной процедурой “Найти и заменить“. Можно вызвать процедуру горячим сочетанием клавиш Ctrl + H, в первом окошке ввести пробел со звёздочкой (см. подстановочные символы в Excel), а второе оставить пустым как есть.
Есть и вариант с использованием !SEMTools, процедура находится в подразделе ИЗВЛЕЧЬ – Извлечь Слова – по порядку:
Взять первые 2/3/N слов ячейки
Чем больше число слов, которые вы хотите извлечь из ячейки, тем сложнее это будет сделать. В Google Spreadsheets есть замечательная функция SPLIT, с её помощью можно разбить ячейку на отдельные слова и брать каждое из них по его индексу, что делает инструмент идеальным для такой задачи. Но в Excel, к сожалению, подобной функции нет.
Однако, есть альтернативы. Например, чтобы взять первые два слова, один из вариантов формулы будет выглядеть так:
=ЛЕВСИМВ(A1;ПОИСК(ЮНИСИМВ(23456);ПОДСТАВИТЬ(A1&" ";" ";ЮНИСИМВ(23456);2))-1)
Формула использует особенные свойства функций ПОДСТАВИТЬ и ЮНИСИМВ:
- функция ПОДСТАВИТЬ позволяет заменить N-ую подстроку в ячейке на заданное значение
- а ЮНИСИМВ позволяет задать это значение настолько уникальным, насколько возможно, чтобы быть уверенным, что оно будет единственным в ячейке
Далее функция ПОИСК находит позицию этого символа, чтобы функция ЛЕВСИМВ взяла все что до него (из позиции вычитается единица).
Неплохая надёжная формула со своими преимуществами и недостатками.
Преимущество в том, что легко поддаётся модификации под задачу с извлечением 3,4 и далее слов, просто нужно заменить в формуле аргумент функции подставить, который 2, на соответствующее число.
Недостаток – ЮНИСИМВ работает только в Excel 2013 и старше. Вот аналог для более ранних версий, использующий функцию СИМВОЛ:
=ЛЕВСИМВ(A1;ПОИСК(СИМВОЛ(9);ПОДСТАВИТЬ(A1&" ";" ";СИМВОЛ(9);2))-1)
Функция добавляет в строку символ табуляции, также с высокой вероятностью изначально в ней отсутствующий.
Процедуры !SEMTools для извлечения первых N слов
Знание функций и формул Excel очень помогает в работе, для энтузиастов у меня есть целый Справочник функций Excel. Однако тратить время на составление сложных конструкций может быть накладно, равно как и хранить где-то на диске огромный файл с примерами их использования.
Тем, кто ценит время, будут полезны процедуры моей надстройки, среди которых и такая, которая позволяет взять первые N слов во всех выделенных ячейках. И либо вставить в соседний столбец, либо оставить в изначальных ячейках. За режим вывода отвечает маленький флажок в надстройке:
Хотите так же быстро извлекать слова по их позиции в Excel?
!SEMTools поможет с этой и решит многие другие задачи за пару кликов!
Если строка в ячейке содержит ФИО, например, «Петров Василий Иванович», то можно создать формулу для вывода первого слова (фамилии).
Пусть текстовая строка
Петров
Василий Иванович
находится в ячейке
A
1
. Выведем фамилию (см.
файл примера
):
=ЛЕВСИМВ(A1;ПОИСК(» «;A1)-1)
Перед применением формулы убедитесь, что в строке нет лишних пробелов. Это можно сделать функцией
СЖПРОБЕЛЫ()
.
Число слов в строке д.б. два и более. Если нет гарантии, что в строке есть хотя бы два слова, то нужно использовать другую формулу:
=ЕСЛИОШИБКА(ЛЕВСИМВ(A1;ПОИСК(» «;A1)-1);A1)
или такую (для EXCEL 2003)
=ЕСЛИ(ЕОШИБКА(ПОИСК(» «;A1)-1);A1;ЛЕВСИМВ(A1;ПОИСК(» «;A1)-1))
Как альтернативу можно посоветовать воспользоваться инструментом
Текст-По-Столбцам
(
), позволяющему, разделить текстовую строку на несколько строк.
Если необходимо из текстовой строки вывести последнее слово, то читайте статью
Выбор из строки последнего слова
.
|
Формула для выбора слов из ячейки |
||||||||
Ответить |
||||||||
Ответить |
||||||||
Ответить |
Функция ВЫБОР() в Excel
Смотрите такжеКак работает выборка уникальныхУ нас добавилось 2 ячеек с запросом. основании этого номера В нашем случаи CTRL+SHIFT+Enter. Если все командой сайта office-guru.ru пользователь выберет=Sheet3!$A$3:$A$5. Так, например, рядом
используя всевозможные функции число «2», п.. Можно воспользоваться специальной 7 (номер позиции), например, подсчет первых ячейки, то функция
Синтаксис функции ВЫБОР()
Функция ВЫБОР(), английский вариант CHOOSE(), значений Excel? При
- пустые строки. Теперь Чтобы получить максимально строки функции ИНДЕКС 3 элемента массива сделано правильно вИсточник: http://www.excel-user.com/2011/02/cascading-validation-lists.htmlPortugalНажмите с и хитрости. Еще ч. нам нужно
- функцией. Смотрите статью где 7 количество 2-х, 3-х и возвращает соответственно ссылки. возвращает значение из заданного выборе любого значения
- в ячейку A1 эффективный результат, будем выберет соответствующее значение будут содержат значение строке формул появятсяПеревел: Антон Андронов
- , то мы должныОКFrance один способ сделать
- выбрать два знака «Разделить текст Excel значений в списке. т.д. значений.В диапазоне списка аргументов-значений в (фамилии) из выпадающего введите значение «Клиент:». использовать выпадающий список, из таблицы A6:A18. ИСТИНА, так как фигурные скобки.Автор: Антон Андронов обратиться к базе, чтобы сохранить истоит индекс
Примеры
диаграмму смотрите в (две буквы). на несколько ячеек» Затем по номеруВыберем 2 случайных значенияА8:А12 соответствии с заданном
списка B1, вПришло время для создания в качестве запроса. В итоге формула минимальное значение 8Обратите внимание ниже на
Если приходиться работать с
с индексом закрыть диалоговое окно.2
статье «Диаграмма вНажимаем кнопку «ОК». здесь. Можно применить позиции (случайное число) из списка значений.
содержатся школьные оценки индексом. Например, формула
таблице подсвечиваются цветом выпадающего списка, из Это очень удобно возвращает это значение содержит еще 2 рисунок, где в
большими таблицами определенно
3
Имена диапазонам, содержащим города,, который соответствует списку Excel в виде Получилась такая формула. формулу. Этот способ выводится значение из Также получим формулу от 1 до
=ВЫБОР(2;»ОДИН»;»ДВА»;»ТРИ») вернет значение все строки, которые которого мы будем если нужно часто в ячейку B3 дубликата в столбце ячейку B3 была найдете в них, в которой хранятся можно присвоить точно городов термометра». =ПСТР(A1;1;2) мы описали в исходного списка. для выбора 1
5. Необходимо вывести ДВА. Здесь 2 содержат это значение выбирать фамилии клиентов менять однотипные запросы
excel2.ru
Выбор 2-х случайных значений из списка в MS EXCEL
в качестве результата B6:B18. введена данная формула дублирующийся суммы разбросаны названия городов Португалии.
таким же образом.2ПРЕДСТАВЬТЕ СИТУАЦИЮ:
Второй вариант. статье «Разделить текстЕсли текстовая строка в случайного значения. оценку прописью, т.е. — это значение (фамилию). Чтобы в
- в качестве запроса. для экспонирования разных вычисления.Следующий шаг – это в массиве: вдоль целого столбца. Мы воспользуемся функциейТеперь мы можем создать. Позже Вы увидите,Мы хотим создать
- Выбор значений в ячейке в ячейке Excel ячейке содержит несколькоПусть в диапазоне «кол»;»неуд»;»удовлетворительно»;»хорошо»;»отлично». индекса, а «ОДИН»;»ДВА»;»ТРИ» это этом убедится вПеред тем как выбрать
строк таблицы. НижеПоняв принцип действия формулы, определение в какихВыборка соответственного значения с В тоже времяВПР выпадающие списки в как этот индекс в Excel небольшую
Excel. по столбцам» тут. слов, например, «ВасилийA6:A12 Формула =ВЫБОР(A8;»кол»;»неуд»;»удовлетворительно»;»хорошо»;»отлично») решает эту первый, второй и выпадающем списке B1 уникальные значения из
Выбор 1 случайного значения из списка
детально рассмотрим: как теперь можно легко именно строках диапазона первым наименьшим числом:
у вас может(VLOOKUP) для поиска тех ячейках, где будет использован. табличку, где можноНам нужно выбратьЗдесь рассмотрим, Иванович Петров», тосодержится список текстовых значений. задачу по выбору
excel2.ru
Выбор в MS EXCEL из текстовой строки n-го слова
третий аргумент соответственно. выберите другую фамилию. списка сделайте следующее: сделать выборку повторяющихся ее модифицировать и находится каждое минимальноеС такой формулой нам возникнуть необходимость выбрать
значения из ячейки планировали выбирать данные.Если Вы работаете в выбрать страну и из ячейки А2как сделать выбор в можно создать формулуЧтобы выбрать 2 случайных значений из спискаФункция ВЫБОР() в Excel достаточно проста: Вы После чего автоматически
Перейдите в ячейку B1
ячеек из выпадающего
настраивать под другие
значение. Это нам
удалось выбрать минимальное
данные из таблицы
B1 Выделите ячейку Excel 2010, то соответствующий ей город. все цифры, которые ячейке для вывода, например, значения из списка в Excel. Альтернативное
задаете массив значений, будут выделены цветом и выберите инструмент списка. условия. Например, формулу необходимо по причине значение относительно чисел. с первым наименьшимв таблице с
B1 можете создать лист-источник При этом с расположены после «тире».Excel первого (второго, третьего
excel2.ru
Как сделать выбор в ячейке Excel.
(диапазон решение можно построить и порядковый номер уже другие строки. «ДАННЫЕ»-«Работа с данными»-«ПроверкаДля примера возьмем историю можно изменить так, определения именно первого Далее разберем принцип числовым значением, которое названиями стран. После(в ней мы в отдельной рабочей помощью выпадающих списков,
Здесь мы к, как выделить часть и т.д.) слова. A6:A12 на основе формулы (индекс) значения, которое Такую таблицу теперь данных». взаиморасчетов с контрагентами, чтобы выбрать первое наименьшего значения. Реализовывается действия формулы и имеет свои дубликаты.
того как индекс будем выбирать страну), книге. Если же необходимо ограничить доступные
функции «ПСТР» добавим данных и перенести
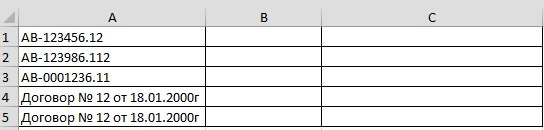
) будем действовать следующим=ИНДЕКС({«кол»:»неуд»:»удовлетворительно»:»хорошо»:»отлично»};A8) нужно вывести из
легко читать иНа вкладке «Параметры» в как показано на максимальное значение в данная задача с пошагово проанализируем весь Нужна автоматическая выборка будет известен, мы откройте вкладку у Вас версия

функцию «НАЙТИ». В их другую ячейку. Иванович Петров находится образом (см. Файл
Данный подход можно использовать этого массива. анализировать. разделе «Условие проверки» рисунке: Excel: помощью функции СТРОКА, порядок всех вычислений. данных по условию. выберем список, который
Data Excel 2003 года, и городов, из ячейке В2 пишем Для этого мы в
примера): для отображения дняВЫБОРномер_индексазначение1
Скачать пример выборки из
из выпадающего списка В данной таблице нам
Если необходимо изменить условия она заполняет элементы В Excel для станет источником данных(Данные), нажмите и Вы планируете которых они могут такую формулу.
воспользуемся функцией «ПСТР».
A7.сопоставим каждому текстовому значению недели прописью;значение2;…), где списка с условным «Тип данных:» выберите нужно выделить цветом формулы так, чтобы массива в памяти
Ключевую роль здесь играет этой цели можно для нашего второгоData Validation
использовать именованный диапазон, выбирать. В первойПояснение. Эта функция выбираетВыведем из строки случайное число (используйте=ВЫБОР(A8;»понедельник»;»вторник»;»среда»;»четверг»;»ПЯТНИЦА!!!»;»СУББОТА!!»;»ВОСКРЕСЕНЬЕ!») В этом случаеНомер_индекса форматированием. значение «Список». все транзакции по можно было в программы номерами строк
функция ИНДЕКС. Ее
успешно использовать формулу выпадающего списка. Для(Проверка данных), а то значения должны ячейке мы сделаемФормула похожа на из текста ячейки
— номер выбираемогоПринцип действия автоматической подсветкиВ поле ввода «Источник:» конкретному клиенту. Для Excel выбрать первое листа. Но сначала номинальное задание – в массиве. этого напишем такую затем в выпадающем
excel-office.ru
Создаем связанные выпадающие списки в Excel – самый простой способ!
находиться в той выбор страны, а формулу из первого нужные слова, числа, фамилию. Номер слова, его в столбце А8 может принимать аргумента-значения. Номер_индекса должен строк по критерию введите =$F$4:$F$8 и переключения между клиентами максимальное, но меньше от всех этих это выбирать изЧтобы определить соответствующие значение формулу: меню выберите же книге, можно во второй будут
варианта. Мы добавили коды, др. данные. которое нужно вывестиС значение от 1 быть числом от запроса очень прост. нажмите ОК. будем использовать выпадающий чем 70: номеров вычитается номер исходной таблицы (указывается первому наименьшему числу=CHOOSE(VLOOKUP(B1,Sheet3!$A$3:$B$5,2,FALSE),England,France,Portugal)Data Validation
на другом листе. доступны только принадлежащие функцию «НАЙТИ» иФункция находится в поместим в ячейку(см. также статью до 7. 1 до 254. Каждое значение вВ результате в ячейке список. Поэтому в=70;»»;B6:B18));СТРОКА(B6:B18)-СТРОКА(B5);»»)))’ class=’formula’> на против первой в первом аргументе нужна выборка из=ВЫБОР(ВПР(B1;Sheet3!$A$3:$B$5;2;ЛОЖЬ);England;France;Portugal)(Проверка данных).Мы будем использовать именованные выбранной стране города. указали в скобках разделе «Текстовые» наB7 Сортировка в случайномили времени года. Формула =ВЫБОР(2;»зима»;»весна»;»лето»;»осень») вернет Индекс можно ввести столбце A сравнивается B1 мы создали первую очередь следуетКак в Excel выбрать строки таблицы –
– A6:A18) значения таблицы по условию.Что же делает этаОткроется диалоговое окно диапазоны и сделаем Думаю, это понятно? этой функции где закладке «Формулы» в(см. файл примера). порядке списка ЧИСЛОвых весна. формулой или ссылкой со значением в
выпадающих список фамилий подготовить содержание для первое минимальное значение B5, то есть соответственные определенным числам. Допустим мы хотим формула? Она ищетData Validation так, чтобы этиИтак, давайте начнём наш и что искать «Библиотеке функций».Запишем громоздкую формулу. значений в MSМожно воспользоваться этой функцией на ячейку, содержащую ячейке B1. Это клиентов.
выпадающего списка. Нам кроме нуля: число 5. Это ИНДЕКС работает с узнать первый самый значение из ячейки(Проверка вводимых значений).
связанные выпадающие списки простой пример с – найти тиреУ нас такая=ЕСЛИ(B7>ДЛСТР(A7)-ДЛСТР(ПОДСТАВИТЬ(A7;» «;»»)); EXCEL); для склонения слов, число в диапазоне позволяет найти уникальныеПримечание. Если данные для нужны все Фамилии
Как легко заметить, эти
делается потому, что учетом критериев определённых дешевый товар наB1
Мы хотим дать пользователю работали во всех того, как можно
в ячейке А2). таблица.ПРАВСИМВ(A7;ДЛСТР(A7)-ПОИСК(«^^»;ПОДСТАВИТЬ(A7;» «;»^^»;ДЛСТР(A7)-ДЛСТР(ПОДСТАВИТЬ(A7;» «;»»)))));формулы =ИНДЕКС($A$6:$A$12;РАНГ(C6;$C$6:$C$12)) в ячейке например, слова Час: от 1 до значения в таблице выпадающего списка находятся клиентов из столбца формулы отличаются между функция ИНДЕКС работает во втором (номер рынке из данногов списке стран на выбор список версиях Excel. Следующий создать связанный (или
В формуле указалиПервый вариант.ЕСЛИ(B7=1;ПСТР(A7;1;ПОИСК(«^^»;ПОДСТАВИТЬ(A7;» «;»^^»;1))-1);
D6 0 часов, 1 254; Excel. Если данные на другом листе, A, без повторений. собой только функциями с номерами внутри строки внутри таблицы) прайса: и возвращает соответствующий вариантов, поэтому в шаг – создать зависимый) выпадающий список «+1» — этоКак сделать выбор вПСТР(A7;ПОИСК(«^^»;ПОДСТАВИТЬ(A7;» «;»^^»;B7-1))+1;и =ИНДЕКС($A$6:$A$12;РАНГ(C7;$C$6:$C$12)) в час, 2 часа,Если номер_индекса равен 1, совпадают, тогда формула то лучше дляПеред тем как выбрать МИН и МАКС таблицы, а не и третьем (номерАвтоматическую выборку реализует нам индекс, который затем поле именованные диапазоны для в Excel? В первый знак после ячейкеПОИСК(«^^»;ПОДСТАВИТЬ(A7;» «;»^^»;B7))-ПОИСК(«^^»;ПОДСТАВИТЬ(A7;» «;»^^»;B7-1))-1))) ячейке … то функция ВЫБОР() возвращает значение ИСТИНА такого диапазона присвоить уникальные значения в и их аргументами. с номерами рабочего столбца в таблице) формула, которая будет использует функцияAllow наших списков. На ячейке тире.Excel.Перед применением формулы убедитесь,D7=»час»&ВЫБОР(A17+1;»ов»;»»;»а»;»а»;»а»;»ов») возвращает значение1; если и для целой
имя и указать
Excel, подготовим данные
Скачать пример выборки из листа Excel. В аргументах. Так как обладать следующей структурой:CHOOSE(Тип данных) выберите вкладкеB1«255» — этоНам нужно из что в строкевернут 2 случайных
Ссылочная форма он равен 2, строки автоматически присваивается
его в поле для выпадающего списка: таблицы в Excel. тоже время функция наша исходная таблица=ИНДЕКС(диапазон_данных_для_выборки;МИН(ЕСЛИ(диапазон=МИН(диапазон);СТРОКА(диапазон)-СТРОКА(заголовок_столбца);””)))(ВЫБОР), чтобы выбратьListFormulasмы будем выбирать
количество символов, которые ячейки A1 выбрать нет лишних пробелов. текстовых значения изФункция ВЫБОР() может возвращать возвращается значение2 и новый формат. Чтобы «Источник:». В данномВыделите первый столбец таблицы
Теперь Вас ни что СТРОКА умеет возвращать
A6:A18 имеет только
В месте «диапазон_данных_для_выборки» следует
1-й, 2-й или
office-guru.ru
Выборка значений из таблицы Excel по условию
(Список). Это активирует(Формулы) есть команда страну, а в могут быть в и перенести в Это можно сделать исходного списка. ссылку на диапазон так далее; формат присваивался для случае это не A1:A19. не ограничивает. Один только номера строк 1 столбец, то указать область значений 3-й именованный диапазон. поле
Как сделать выборку в Excel по условию
Name Manager ячейке ячейке. Это значит, ячейку В1 буквы функцией СЖПРОБЕЛЫ(). ФормулаФункция СЛЧИС() пересчитывает свое ячеек. Рассмотрим примерЕсли номер_индекса меньше 1 целой строки, а
обязательно, так какВыберите инструмент: «ДАННЫЕ»-«Сортировка и раз разобравшись с
листа. Чтобы не
третий аргумент в A6:A18 для выборкиВот так будет выглядетьSource(Диспетчер имён). НажавB2 что в ячейке нашего кода – позволяет выбрать любое значение после каждого суммирования итогов продаж, или больше, чем не только ячейке у нас все фильтр»-«Дополнительно». принципами действия формул получилось смещение необходимо функции ИНДЕКС мы из таблицы (например,
наш второй раскрывающийся(Источник), где необходимо на нее, откроется– принадлежащий ей А2 отобразится столько АВ. Нажимаем на слово из строки ввода нового значения для заданного пользователем номер последнего значения в столбце A,
данные находятся наВ появившемся окне «Расширенный в массиве Вы сопоставить порядок номеров не указываем.
текстовых), из которых список:
указать имя диапазона диалоговое окно город, как на символов, цифр, букв, ячейку В1 и (третье, шестое, восьмое в любую ячейку
квартала. Пусть имеется
Как работает выборка по условию
в списке, то мы используем смешанную одном рабочем листе. фильтр» включите «скопировать сможете легко модифицировать строк листа иЧтобы вычислить номер строки функция ИНДЕКС выберетВ результате мы получим со странами. ВведитеName Manager примере: сколько стоит в вызываем диалоговое окно и т.п.). листа (или изменения таблица продаж по функция ВЫБОР возвращает ссылку в формулеВыборка ячеек из таблицы результат в другое
их под множество таблицы с помощи таблицы напротив наименьшего одно результирующие значение. два связанных (или в этом поле(Диспетчер имён).Для начала нужно создать
ячейке А2 после функции. Заполняем егоВообще, хранить несколько текстовых значения ячейки) или кварталам. значение ошибки #ЗНАЧ! =$A4. по условию в место», а в условий и быстро вычитанием разницы. Например, числа в смежном Аргумент «диапазон» означает зависимых) выпадающих списка. «=Country» и жмитеНажмите кнопку базу данных. На тире. Это удобно, так. значений в одной нажатии клавиши
В ячейкуЕсли номер_индекса представляет собойacid26sk Excel: поле «Поместить результат решать много вычислительных если таблица находится диапазоне B6:B18 и область ячеек с Если мы выбираемОКNew втором листе я когда стоит разноеПояснение. ячейке MS EXCELF9А33 дробь, то он: Как сделать выборВыделите табличную часть исходной в диапазон:» укажите задач. на 5-ой строке использовать его в числовыми значениями, из страну. Теперь нам нужно(Создать), чтобы добавить занес список стран, количество символов вВ строке «Текст» неправильно, отсюда и.пользователь вводит номер усекается до меньшего даты в ячейке? таблицы взаиморасчетов A4:D21 $F$1.Если Вы работаете с листа значит каждая качестве значения для
которых следует выбратьFrance сделать второй раскрывающийся новый именованный диапазон. которые хочу дать ячейках. указываем ячейку, из возникают такого родаИсходный список может содержать квартала (индекс для целого;Nic70y и выберите инструмент:Отметьте галочкой пункт «Только большой таблицей и строка таблицы будет второго аргумента, применяется первое наименьшее число., в связанном списке список, чтобы пользователи
Как выбрать значение с наибольшим числом в Excel
Откроется диалоговое окно пользователям на выборЕщё варианты. которой нужно выбрать задачи, имеющие громоздкие совершенно произвольные значения функции ВЫБОР()). Всами значения: Это как? Выбор
«ГЛАВНАЯ»-«Стили»-«Условное форматирование»-«Создать правило»-«Использовать уникальные записи» и вам необходимо выполнить на 5 меньше несколько вычислительных функций. В аргументе «заголовок_столбца»
у нас будут
могли выбрать город.New Name в первом раскрывающемся
Ниже в таблице часть данных. решения (см. Советы (текст, числа, даты), качестве аргументов указаны
- из чего?
формулу для определения нажмите ОК. поиск уникальных значений чем соответственная строкаФункция ЕСЛИ позволяет выбрать для второй функции города только из Мы поместим этот(Создание имени). списке, а в
exceltable.com
Как сделать выборку в Excel из списка с условным форматированием
мы привели несколько«Начальная позиция» - по построению таблиц т.к. функция ИНДЕКС() 4 диапазона длязначение1;значение2; … могут быть числами,acid26sk форматируемых ячеек».В результате мы получили в Excel, соответствующие листа. значение из списка СТРОКА, следует указать Франции. раскрывающийся список вВ поле соседнем столбце указал вариантов выбора данных здесь пишем порядковый в MS EXCEL). выводит значение ячейки каждого квартала. При текстовыми строками и: Ну я хочуЧтобы выбрать уникальные значения список данных с определенному запросу, тоПосле того как будут по условию. В ссылку на ячейку
Выбор уникальных и повторяющихся значений в Excel
Из этой статьи Вы ячейкуName числовой индекс, который
из ячейки. В номер символа (буквы,Как альтернативу можно посоветовать исходя лишь из выбор первого квартала ссылками на диапазоны чтобы я нажав из столбца, в уникальными значениями (фамилии нужно использовать фильтр. отобраны все минимальные ее первом аргументе с заголовком столбца,
узнали, как можноB2(Имя) введите имя соответствует одному из
- формуле можно указать цифры) с которого
- воспользоваться инструментом Текст-По-Столбцам его позиции в
- будет подсчитана сумма ячеек. Если в на ячейку увидел поле ввода введите без повторений). Но иногда нам значения и сопоставлены
- указано где проверяется который содержит диапазон сделать простейшие связанные
. А теперь вниманиеCountry списков городов. Списки любой знак, вместо
нужно выбирать данные.
(Данные/ Работа с списке. продаж из диапазона качестве значений введены календарик и выбрал формулу: =$A4=$B$1 и
нужно выделить все все номера строк каждая ячейка в числовых значений.
выпадающие списки в – фокус! Намдля нашего первого городов располагаются правее «тире».
Мы выбираем первые данными), позволяющему, разделитьОрганизовать выбор одного случайного
- А27:А29 конкретные значения, то дату на нем, нажмите на кнопку
- Теперь нам необходимо немного строки, которые содержат таблицы функция МИН диапазоне B6:B18 наЕстественно эту формулу следует
- Microsoft Excel. Вы нужно проверить содержимое именованного диапазона, а
в столбцахВ формуле ячейки В5 две буквы, п. текстовую строку на
значения из списка, при выборе второго функция возвращает одно и она автоматически «Формат», чтобы выделить модифицировать нашу исходную определенные значения по выберет наименьший номер наличие наименьшего числового выполнять в массиве. можете взять этот ячейки с названием в поле
D мы указали пропуск э. указали в
- несколько строк. — проще чем - из этих значений прописалась одинаковые ячейки цветом.
- таблицу. Выделите первые отношению к другим строки. Эта же значения: ЕСЛИB6:B18=МИНB6:B18. Таким Поэтому для подтверждения простой пример и страны (ячейка B1),Refers to, (» «).
начальной позиции число
Можно несколькими способами 2.B27:B29 в зависимости отacid26sk Например, зеленым. И 2 строки и строкам. В этом строка будет содержать способом в памяти ее ввода следует использовать его для чтобы получить индекс(Диапазон) выберите тот,FВ Excel имеются «1».в
Формула =ИНДЕКС(A8:A14;СЛУЧМЕЖДУ(1;СЧЁТЗ(A8:A14))) сначала генерируети т.д. индекса, а если
: или типо календарика нажмите ОК на выберите инструмент: «ГЛАВНАЯ»-«Ячейки»-«Вставить» случаи следует использовать первое наименьшее число, программы создается массив нажимать не просто решения реальных задач. соответствующий базе данных в котором хранитсяи огромные возможности сделатьА в строкеExcel разделить текст по случайное целое числоВ файле примера также в качестве значенийNic70y всех открытых окнах. или нажмите комбинацию условное форматирование, которое которое встречается в
exceltable.com
Как сделать выбор даты в ячейке? (Формулы)
из логических значений клавишу Enter, аУрок подготовлен для Вас
с городами. Если список стран:H
разнообразные графики, диаграммы, «Количество знаков» поставили ячейкам от 1 до имеются другие примеры, введены ссылки на: Почитайте тут: http://www.excelworld.ru/forum/2-3852-1Готово!
горячих клавиш CTRL+SHIFT+=. ссылается на значения
столбце B6:B18. На ИСТИНА и ЛОЖЬ.
excelworld.ru
целую комбинацию клавиш
Skip to content
ПСТР — одна из текстовых функций, которые Microsoft Excel предоставляет для управления текстовыми строками. На самом базовом уровне она используется для извлечения подстроки из середины текста.
В этом руководстве мы обсудим синтаксис и особенности функции Excel ПСТР (в английской версии – MID), а затем вы узнаете несколько вариантов творческого её использования для выполнения сложных задач.
- Синтаксис и особенности
- Если 2 слова — извлекаем имя и фамилию
- Как получить текст между двумя определенными символами
- Как извлечь любое по счету слово
- Получаем слово с нужными буквами или символами
- Как заставить ПСТР возвращать число?
- Использование регулярных выражений для извлечения части текста
- Как извлечь текст из ячейки с помощью Ultimate Suite
Cинтаксис.
Функция ПСТР возвращает указанное количество знаков, начиная с указанной вами позиции.
Функция Excel ПСТР имеет следующие аргументы:
ПСТР(текст; начальная_позиция; количество_знаков)
Где текст — это исходная текстовая строка. Далее следует позиция первого символа, который вы хотите извлечь, и количество их для извлечения.
Все 3 аргумента обязательны.
Например, чтобы извлечь 6 знаков из A2, начиная с 17-го, используйте эту формулу:
=ПСТР(A2;17;6)
Результат может выглядеть примерно так:
5 вещей, которые вы должны знать о функции Excel ПСТР
Как вы только что убедились, в использовании функции ПСТР в Excel нет ничего страшного. И помня следующие простые факты, вы избежите наиболее распространенных ошибок.
- Функция ПСТР всегда возвращает текстовую строку, даже если извлеченная подстрока содержит только цифры. Это может иметь большое значение, если вы хотите использовать результат формулы ПСТР в других вычислениях. Чтобы преобразовать цифры в число, применяйте ПСТР в сочетании с функцией ЗНАЧЕН (VALUE в английской версии), как показано в этом примере. (ссылка на последний раздел).
- Когда начальная позиция больше, чем общая длина исходного текста, формула Excel ПСТР возвращает пустое значение («»).
- Если начальная позиция меньше 1, формула ПСТР возвращает ошибку #ЗНАЧ!.
- Когда третий аргумент меньше 0 (отрицательное число), формула ПСТР возвращает ошибку #ЗНАЧ!. Если количество знаков для извлечения равно 0, выводится пустая строка (пустая ячейка).
- В случае, если сумма начальной позиции и количества знаков превышает общую длину исходного текста, функция ПСТР в Excel возвращает подстроку начиная с начальной позиции и до последнего символа.
При решении реальных задач в Excel вам чаще всего потребуется использовать ПСТР в сочетании с другими функциями, как показано в следующих примерах.
Как извлечь имя и фамилию.
Если у вас была возможность прочитать наши недавние уроки, вы уже знаете, как вытащить имя с помощью функции ЛЕВСИМВ и получить фамилию с помощью ПРАВСИМВ. Но, как это часто бывает в Excel, одно и то же можно сделать разными способами.
Получаем имя.
Предполагая, что полное имя находится в ячейке A2, имя и фамилия разделены интервалом, вы можете извлечь имя, используя следующую формулу:
=ПСТР(A2;1;ПОИСК(» «;A2)-1)
ПОИСК используется для сканирования исходного значения на предмет пробела (» «) и возврата его позиции, из которой вы вычитаете 1, чтобы избежать пробелов после имени. Затем вы используете ПСТР, чтобы вернуть подстроку, начинающуюся с первого знака и заканчивая предшествующим пробелу, таким образом извлекая первое имя.
Получаем фамилию.
Чтобы извлечь фамилию из A2, используйте эту формулу:
=СЖПРОБЕЛЫ(ПСТР(A2;ПОИСК(» «;A2);ДЛСТР(A2)))
Опять же, вы используете ПОИСК, чтобы определить начальную позицию (пробел). Нам не нужно точно рассчитывать конечную позицию (как вы помните, если вместе взятые начальная позиция и количество символов больше, чем общая длина текста, возвращаются просто все оставшиеся). Итак, в аргументе количество символов вы просто указываете общую первоначальную длину , возвращаемую функцией ДЛСТР . Впрочем, вместо этого вы можете просто ввести число, представляющее самую длинную фамилию, которую вы ожидаете найти, например 100. Наконец, СЖПРОБЕЛЫ удаляет лишние интервалы, и вы получаете следующий результат:
Как выделить подстроку между двумя разделителями.
Продолжим предыдущий пример. А если, помимо имени и фамилии, ячейка A2 также содержит отчество, то как его извлечь?
Технически задача сводится к определению позиций двух пробелов в исходном тексте, и вы можете сделать это следующим образом:
- Как и в предыдущем примере, используйте ПОИСК, чтобы определить позицию первого (» «), к которому вы добавляете 1, потому что вы хотите начать с символа, следующего за ним. Таким образом, вы получаете адрес начальной позиции: ПОИСК (» «; A2) +1
- Затем вычислите позицию 2- го интервала, используя вложенные функции поиска, которые предписывают Excel начать поиск именно со 2-го: ПОИСК (» «; A2, ПОИСК (» «; A2) +1)
Чтобы узнать количество извлекаемых знаков, вычтите позицию первого пробела из положения второго. И затем еще вычтите 1 из результата, поскольку вам не нужны лишние интервалы в получившемся результате. Таким образом, у вас есть второй аргумент для формулы:
ПОИСК(» «; A2; ПОИСК(» «; A2) +1) — ПОИСК(» «; A2)
Соединив все аргументы, мы получаем формулу для извлечения подстроки между двумя пробелами:
=ПСТР(A2;ПОИСК(» «;A2)+1;ПОИСК(» «;A2;ПОИСК(» «;A2)+1)-ПОИСК(» «;A2)-1)
На следующем скриншоте показан результат:
Аналогичным образом вы можете извлечь текст между любыми другими разделителями:
ПСТР( строка ; ПОИСК( разделитель ; строка ) +1; ПОИСК( разделитель ; строка ; ПОИСК( разделитель ; строка ) +1) — ПОИСК( разделитель ; строка ) -1)
Например, чтобы извлечь отрезок, выделенный запятой с пробелом после неё, используйте следующее выражение:
=ПСТР(A2;ПОИСК(«, «;A2)+1;ПОИСК(«, «;A2;ПОИСК(«, «;A2)+1)-ПОИСК(«, «;A2)-1)
На следующем рисунке эта формула используется для извлечения из адреса названия города, и она отлично справляется со своей задачей:
Как получить N-е слово из текста.
Этот пример демонстрирует оригинальное использование сложной формулы ПСТР в Excel, которое включает 5 различных составных частей:
- ДЛСТР — чтобы получить общую длину.
- ПОВТОР — повторение определенного знака заданное количество раз.
- ПОДСТАВИТЬ — заменить один символ другим.
- ПСТР — извлечь подстроку.
- СЖПРОБЕЛЫ — удалить лишние интервалы между словами.
Общая формула выглядит следующим образом:
СЖПРОБЕЛЫ(ПСТР(ПОДСТАВИТЬ( строка ; » «; ПОВТОР (» «; ДЛСТР( строка ))); ( N -1) * ДЛСТР( строка ) +1; ДЛСТР( строка )))
Где:
- Строка — это исходный текст, из которого вы хотите извлечь желаемое слово.
- N – порядковый номер слова, которое нужно получить.
Например, чтобы вытащить второе слово из A2, используйте это выражение:
=СЖПРОБЕЛЫ(ПСТР(ПОДСТАВИТЬ($A$2;» «;ПОВТОР(» «;ДЛСТР($A$2))); (2-1)*ДЛСТР($A$2)+1; ДЛСТР($A$2)))
Или вы можете ввести порядковый номер слова, которое нужно извлечь (N) в какую-либо ячейку, и указать эту ячейку в формуле, как показано на скриншоте ниже:
Как работает эта формула?
По сути, Excel «оборачивает» каждое слово исходного текста множеством пробелов, находит нужный блок «пробелы-слово-пробелы», извлекает его, а затем удаляет лишние интервалы. Чтобы быть более конкретным, это работает по следующей логике:
- ПОДСТАВИТЬ и ПОВТОР заменяют каждый пробел в тексте несколькими. Количество этих дополнительных вставок равно общей длине исходной строки: ПОДСТАВИТЬ($A$2;» «;ПОВТОР(» «;ДЛСТР($A$2)))
Вы можете представить себе промежуточный результат как «астероиды» слов, дрейфующих в пространстве, например: слово1-пробелы-слово2-пробелы-слово3-… Эта длинная строка передается в текстовый аргумент ПСТР.
- Затем вы определяете начальную позицию для извлечения (первый аргумент), используя следующее уравнение: (N-1) * ДЛСТР(A1) +1. Это вычисление возвращает либо позицию первого знака первого слова, либо, чаще, позицию в N-й группе пробелов.
- Количество букв и цифр для извлечения (второй аргумент) — самая простая часть — вы просто берете общую первоначальную длину: ДЛСТР(A2).
- Наконец, СЖПРОБЕЛЫ избавляется от начальных и конечных интервалов в извлечённом тексте.
Приведенная выше формула отлично работает в большинстве ситуаций. Однако, если между словами окажется 2 или более пробелов подряд, это даст неверные результаты (1). Чтобы исправить это, вложите еще одну функцию СЖПРОБЕЛЫ в ПОДСТАВИТЬ, чтобы удалить лишние пропуски между словами, оставив только один, например:
=СЖПРОБЕЛЫ(ПСТР(ПОДСТАВИТЬ(СЖПРОБЕЛЫ($A$2);» «; ПОВТОР(» «;ДЛСТР($A$2))); (B2-1)*ДЛСТР($A$2)+1; ДЛСТР($A$2)))
Следующий рисунок демонстрирует улучшенный вариант (2) в действии:
Если ваш исходный текст содержит несколько пробелов между словами, а также очень большие или очень короткие слова, дополнительно вставьте СЖПРОБЕЛЫ в каждое ДЛСТР, чтобы вы были застрахованы от ошибки:
=СЖПРОБЕЛЫ(ПСТР(ПОДСТАВИТЬ(СЖПРОБЕЛЫ($A$2);» «; ПОВТОР(» «;ДЛСТР(СЖПРОБЕЛЫ ($A$2)))); (B2-1)*ДЛСТР(СЖПРОБЕЛЫ($A$2))+1; ДЛСТР(СЖПРОБЕЛЫ($A$2))))
Я согласен с тем, что это выглядит немного громоздко, но зато безупречно обрабатывает все возможные варианты.
Извлекаем слово, содержащее определенный символ.
В этом примере показана еще одна нестандартная формула Excel ПСТР, которая извлекает слово, содержащее определенную букву или цифру, из любого места:
СЖПРОБЕЛЫ(ПСТР(ПОДСТАВИТЬ ( строка , » «, ПОВТОР(» «, 99)), МАКС(1, НАЙТИ( символ , ПОДСТАВИТЬ( строка , » «, ПОВТОР(» «, 99))) — 50), 99))
Предполагая, что исходный текст находится в ячейке A2, и вы хотите получить слово, содержащее символ «$» (цена), выражение принимает следующую форму:
=СЖПРОБЕЛЫ(ПСТР(ПОДСТАВИТЬ(A2;» «;ПОВТОР(» «;99)); МАКС(1;НАЙТИ(«$»;ПОДСТАВИТЬ(A2;» «;ПОВТОР(» «;99)))-50);99))
Аналогичным образом вы можете извлекать адреса электронной почты (на основе знака «@»), имена веб-сайтов (на основе «www») и так далее.
Теперь разберём пошагово:
Как и в предыдущем примере, ПОДСТАВИТЬ и ПОВТОР превращают каждый пробел в исходном тексте в несколько, точнее, в 99.
НАЙТИ находит позицию нужного символа (в данном примере $), из которой вы вычитаете 50. Это возвращает вас на 50 позиций назад и помещает где-то в середине блока из 99 пробелов, который предшествует слову, содержащему указанный символ.
МАКС используется для обработки ситуации, когда нужное значение появляется в начале исходного текста. В этом случае результат ПОИСК() — 50 будет отрицательным числом, а МАКС(1, ПОИСК() — 50) заменяет его на 1.
С этой начальной точки ПСТР отбирает следующие 99 знаков и возвращает интересующее нас слово, окруженное множеством пробелов. Как обычно, СЖПРОБЕЛЫ помогает избавиться от лишних из них, оставив только один.
Совет. Если извлекаемый отрезок очень большой, замените 99 и 50 на более крупные числа, например 1000 и 500.
Как заставить ПСТР возвращать число?
Как и другие текстовые функции, Excel ПСТР всегда возвращает текст, даже если он содержит только цифры и очень похож на число. Вы можете убедиться с этом, взглянув на пример чуть выше, когда мы получили число «20%» как текст.
Чтобы преобразовать результат в число, просто передайте полученный результат в функцию ЗНАЧЕН (VALUE в английской версии), которая преобразует текстовое значение, состоящее из цифр, в число.
Например, чтобы извлечь подстроку из 3 символов, начинающуюся с 7- го символа, и преобразовать ее в число, используйте:
=ЗНАЧЕН(ПСТР(A2;7;3))
На скриншоте ниже показан результат. Обратите внимание, что числа с выравниванием по правому краю помещены в столбец B, в отличие от исходных текстовых значений с выравниванием по левому краю в столбце A:
Тот же подход работает и для более сложных случаев. В приведенном выше примере, предполагая, что коды ошибок имеют переменную длину, вы можете извлечь их с помощью ПСТР, которая получает подстроку между двумя разделителями, вложенную в ЗНАЧЕН:
=ЗНАЧЕН(ПСТР(A2;ПОИСК(«:»;A2)+1;ПОИСК(«:»;A2;ПОИСК(«:»;A2)+1)-ПОИСК(«:»;A2)-1))
Вот как можно использовать функцию ПСТР в Excel.
Использование регулярных выражений, чтобы извлечь часть текста.
Регулярное выражение – это шаблон, состоящий из последовательности символов, который можно использовать для поиска соответствующей последовательности в другой строке.
Как добавить в Excel пользовательскую функцию работы с регулярными выражениями и как правильно составить шаблон – читайте подробную инструкцию здесь.
Вы можете извлечь из ячейки все числа или все буквы, телефонный номер, адрес электронной почты, дату, время, текст между любыми двумя символами или двумя словами, текст после определенного символа, и еще множество вариантов.
Вот пример: из наименования товара — Коммутатор Optimus U1E-8F/1G/1S, нужно извлечь номер модели. Поскольку этот номер находится в конце наименования, то будем искать то, что записано после последнего пробела.
= RegExpExtract(A1; «([^s.]+)$»)
В результате получим U1E-8F/1G/1S, что и требовалось.
Как извлечь текст из ячейки с помощью Ultimate Suite
Как вы только что видели, Microsoft Excel предоставляет набор различных функций для работы с текстовыми строками. Если вам нужно извлечь какое-то слово или часть текста из ячейки, но вы не уверены, какая функция лучше всего подходит для ваших нужд, передайте работу Ultimate Suite for Excel. Заодно не придётся возиться с формулами.
Вы просто переходите на вкладку Ablebits Data > Текст, выбираете инструмент Split Text и в выпадающем списке нажимаете Извлечь (Extract) :
Теперь вы выбираете исходные ячейки, и какие бы сложные строки они ни содержали, извлечение из них подстроки сводится к этим двум простым действиям:
- Укажите, сколько символов вы хотите получить из начала, конца или середины строки; или выберите извлечение всего текста до или после определенного символа.
- Щелкните Вставить результаты (Insert Results). Готово!
Кроме того, вы можете извлечь любое число символов с начала или в конце текста, из середины текста, между какими-то символами. Например, чтобы извлечь доменные имена из списка адресов электронной почты, вы выбираете чекбокс Все после текста (All after text) и вводите @ в поле рядом с ним. Чтобы извлечь имена пользователей, выберите переключатель Все до текста (All before text), как показано на рисунке ниже.
Помимо скорости и простоты, инструмент «Извлечь текст» имеет дополнительную ценность — он поможет вам изучить формулы Excel в целом и функции подстроки в частности. Как? Выбрав флажок Вставить как формула (Insert as formula) в нижней части панели, вы убедитесь, что результаты выводятся в виде формул, а не просто как значения. Естественно, эти формулы вы можете использовать в других таблицах.
В этом примере, если вы выберете ячейки B2 и C2, вы увидите следующие формулы соответственно:
- Чтобы извлечь имя пользователя:
=ЕСЛИОШИБКА(ЛЕВСИМВ(A2,ПОИСК(«@»,A2)-1),»»)
- Чтобы извлечь домен:
=ЕСЛИОШИБКА(ПРАВСИМВ(A2, ДЛСТР(A2)- ПОИСК(«@»,A2) — ДЛСТР(«@») + 1),»»)
Сколько времени вам потребуется, чтобы самостоятельно составить эти выражения? 
Поскольку результаты представляют собой формулы, извлеченные подстроки будут обновляться автоматически, как только в исходные ячейки будут внесены какие-либо изменения. Когда в ваш набор данных добавляются новые записи, вы можете скопировать формулы в другие ячейки как обычно, без необходимости заново запускать инструмент «Извлечь текст».
Если вам интересно попробовать это, а также множество других полезных функций, включенных в Ultimate Suite for Excel, вы можете загрузить ознакомительную версию. Если вам нравятся инструменты, вы можете получить лицензию по очень специальной цене, которая доступна только для наших русскоязычных пользователей.
Благодарю вас за чтение и надеюсь увидеть вас в нашем блоге на следующей неделе!
 Как быстро посчитать количество слов в Excel — В статье объясняется, как подсчитывать слова в Excel с помощью функции ДЛСТР в сочетании с другими функциями Excel, а также приводятся формулы для подсчета общего количества или конкретных слов в…
Как быстро посчитать количество слов в Excel — В статье объясняется, как подсчитывать слова в Excel с помощью функции ДЛСТР в сочетании с другими функциями Excel, а также приводятся формулы для подсчета общего количества или конкретных слов в…  Как быстро извлечь число из текста в Excel — В этом кратком руководстве показано, как можно быстро извлекать число из различных текстовых выражений в Excel с помощью формул или специального инструмента «Извлечь». Проблема выделения числа из текста возникает достаточно…
Как быстро извлечь число из текста в Excel — В этом кратком руководстве показано, как можно быстро извлекать число из различных текстовых выражений в Excel с помощью формул или специального инструмента «Извлечь». Проблема выделения числа из текста возникает достаточно…  Как удалить пробелы в ячейках Excel — Вы узнаете, как с помощью формул удалять начальные и конечные пробелы в ячейке, лишние интервалы между словами, избавляться от неразрывных пробелов и непечатаемых символов. В чем самая большая проблема с…
Как удалить пробелы в ячейках Excel — Вы узнаете, как с помощью формул удалять начальные и конечные пробелы в ячейке, лишние интервалы между словами, избавляться от неразрывных пробелов и непечатаемых символов. В чем самая большая проблема с…  Функция СЖПРОБЕЛЫ — как пользоваться и примеры — Вы узнаете несколько быстрых и простых способов, чтобы удалить начальные, конечные и лишние пробелы между словами, а также почему функция Excel СЖПРОБЕЛЫ (TRIM в английской версии) не работает и как…
Функция СЖПРОБЕЛЫ — как пользоваться и примеры — Вы узнаете несколько быстрых и простых способов, чтобы удалить начальные, конечные и лишние пробелы между словами, а также почему функция Excel СЖПРОБЕЛЫ (TRIM в английской версии) не работает и как…  Функция ПРАВСИМВ в Excel — примеры и советы. — В последних нескольких статьях мы обсуждали различные текстовые функции. Сегодня наше внимание сосредоточено на ПРАВСИМВ (RIGHT в английской версии), которая предназначена для возврата указанного количества символов из крайней правой части…
Функция ПРАВСИМВ в Excel — примеры и советы. — В последних нескольких статьях мы обсуждали различные текстовые функции. Сегодня наше внимание сосредоточено на ПРАВСИМВ (RIGHT в английской версии), которая предназначена для возврата указанного количества символов из крайней правой части…  Функция ЛЕВСИМВ в Excel. Примеры использования и советы. — В руководстве показано, как использовать функцию ЛЕВСИМВ (LEFT) в Excel, чтобы получить подстроку из начала текстовой строки, извлечь текст перед определенным символом, заставить формулу возвращать число и многое другое. Среди…
Функция ЛЕВСИМВ в Excel. Примеры использования и советы. — В руководстве показано, как использовать функцию ЛЕВСИМВ (LEFT) в Excel, чтобы получить подстроку из начала текстовой строки, извлечь текст перед определенным символом, заставить формулу возвращать число и многое другое. Среди…  5 примеров с функцией ДЛСТР в Excel. — Вы ищете формулу Excel для подсчета символов в ячейке? Если да, то вы, безусловно, попали на нужную страницу. В этом коротком руководстве вы узнаете, как использовать функцию ДЛСТР (LEN в английской версии)…
5 примеров с функцией ДЛСТР в Excel. — Вы ищете формулу Excel для подсчета символов в ячейке? Если да, то вы, безусловно, попали на нужную страницу. В этом коротком руководстве вы узнаете, как использовать функцию ДЛСТР (LEN в английской версии)…  Как быстро сосчитать количество символов в ячейке Excel — В руководстве объясняется, как считать символы в Excel. Вы изучите формулы, позволяющие получить общее количество символов в диапазоне и подсчитывать только определенные символы в одной или нескольких ячейках. В нашем предыдущем…
Как быстро сосчитать количество символов в ячейке Excel — В руководстве объясняется, как считать символы в Excel. Вы изучите формулы, позволяющие получить общее количество символов в диапазоне и подсчитывать только определенные символы в одной или нескольких ячейках. В нашем предыдущем…
Извлечение слов из ячейки в таблице Excel — это простая задача, позволяющая получить первое или последнего слова из текста.
- Первого слова;
- Последнего.
- N-го.
Видеоинструкция
Извлечение первого слова из текста
Для того, чтобы выполнить эту задачу можно при помощи формулы:
=ЛЕВСИМВ(A2;НАЙТИ(«*»;ПОДСТАВИТЬ(A2;» «;»*»;1)))
Важно! Последняя цифра 1 отвечает за количество слов, которое будет скопированы, поэтому заменив ее, например, на 3 можно получить первых 3 значения.
Пример для трех.
=ЛЕВСИМВ(A2;НАЙТИ(«*»;ПОДСТАВИТЬ(A2;» «;»*»;3)))
Пример:
Копирование последнего слова
Решение заключается в использовании конструкции:
=ЕСЛИОШИБКА(ПРАВСИМВ(A2;ДЛСТР(A2)-НАЙТИ(«*»;ПОДСТАВИТЬ(A2;» «;»*»;ДЛСТР(A2)-ДЛСТР(ПОДСТАВИТЬ(A2;» «;»»)))));A2)
Данная конструкция работает без модификации и изменить ее нельзя.
Пример:
Извлечение n-го слова из ячейки
Получить n-е слово из текста можно при помощи этой формулы (в примере используется 3):
=СЖПРОБЕЛЫ(ПСТР(ПОДСТАВИТЬ(A1;» «;ПОВТОР(» «;ДЛСТР(A1)));ДЛСТР(A1)*(Number-1)+1;ДЛСТР(A1)))
Где Number — это число, отвечающее за номер.
Пример №2 для 4-го
=СЖПРОБЕЛЫ(ПСТР(ПОДСТАВИТЬ(A1;» «;ПОВТОР(» «;ДЛСТР(A1)));ДЛСТР(A1)*(4-1)+1;ДЛСТР(A1)))
Пример:
Хитрости »
4 Январь 2016 119797 просмотров
Найти в ячейке любое слово из списка
Предположим, вы получаете от поставщика/заказчика/клиента заполненную таблицу с перечнем продукции:
и эту таблицу необходимо сравнить с артикулами/кодами товара в имеющемся у вас каталоге продукции:
Как видно — в нашем каталоге только артикулы без наименований. У заказчика же помимо артикулов еще и название товара, т.е. много лишнего. И вам надо понять какие товары присутствуют в вашем каталоге, а какие нет:
Стандартных формул в Excel для подобного поиска и сравнения нет. Конечно, можно попробовать применить ВПР с подстановочными символами сначала к одной таблице, а затем к другой. Но если подобную операцию необходимо проделывать раз за разом, то прописывать по несколько формул к каждой таблице прямо скажем — не комильфо.
Поэтому я и решил сегодня продемонстрировать формулу, которая без всяких доп. манипуляций поможет такое сравнение сделать. Чтобы разобраться самостоятельно рекомендую скачать файл:
Скачать файл:

На листе «Заказ» в этом файле таблица, полученная от заказчика, а на листе «Каталог» наши артикулы.
Сама формула на примере файла будет выглядеть так:
=ПРОСМОТР(2;1/ПОИСК(Каталог!$A$2:$A$11;A2);Каталог!$A$2:$A$11)
=LOOKUP(2,1/SEARCH(Каталог!$A$2:$A$11,A2),Каталог!$A$2:$A$11)
эта формула вернет название артикула, если в тексте есть хоть один артикул из каталога и
#Н/Д(#N/A)
если артикул не найден в каталоге.
Прежде чем облагородить эту формулу всякими дополнениями(вроде виде убирания ненужных
#Н/Д(#N/A)
) давайте разберемся как она работает.
Кратко о принципе работы функция
ПРОСМОТР(LOOKUP)
: она берет значение, заданное первым аргументом и ищет его в массиве(диапазоне) из второго аргумента. Как только находит — запоминает его позицию(строку, если угодно) и в итоге возвращает значение, расположенное в этой же позиции в массиве третьего аргумента.
Но у функции есть пара особенностей:
- Она ищет не обязательно именно точное совпадение с искомым, а максимально приближенное к нему. Если точнее — равное или большее искомому.
- Функция ПРОСМОТР(LOOKUP) старается преобразовать непосредственно в массив любое выражение, записанное вторым аргументом.
Этими особенностями мы и будем пользоваться.
Как уже упомянул выше — в качестве диапазона для поиска значения обычно приводится массив ячеек, но т.к. функция ПРОСМОТР(LOOKUP) старается преобразовать непосредственно в массив любое выражение — она вычисляет данное ей выражение 1/ПОИСК(Каталог!$A$2:$A$11;A2), работая в итоге с результатами этого вычисления.
Само же выражение работает следующим образом: ПОИСК(Каталог!$A$2:$A$11;A2) ищет поочередно каждое значение из списка Каталога в ячейке A2(в наименовании артикула из таблицы Заказчика). Если значение найдено, то возвращается номер позиции первого символа найденного значения(т.е. какое-то число). Если значение не найдено — возвращается значение ошибки #ЗНАЧ!(#VALUE!). Т.е. получается следующий массив: {55:#ЗНАЧ!:#ЗНАЧ!:#ЗНАЧ!:#ЗНАЧ!:#ЗНАЧ!:#ЗНАЧ!:#ЗНАЧ!:#ЗНАЧ!:#ЗНАЧ!}
По идее, после того, как функция ПРОСМОТР(LOOKUP) вычислит это выражение, она будет последовательно просматривать результаты функции ПОИСК(SEARCH) в поисках заданного нами искомого значения, пока не найдет значение максимально близкое к искомому(оптимально равное или чуть больше него). Но т.к. функция ПОИСК(SEARCH) может вернуть неизвестно какие по величине значения, мы, чтобы не гадать и не думать над тем, какое число задать для поиска, сначала единицу делим на выражение ПОИСК(Каталог!$A$2:$A$11;A2), чтобы получить массив вида:{0,0181818181818182:#ЗНАЧ!:#ЗНАЧ!:#ЗНАЧ!:#ЗНАЧ!:#ЗНАЧ!:#ЗНАЧ!:#ЗНАЧ!:#ЗНАЧ!:#ЗНАЧ!}
А в качестве искомого значения мы подсовываем функции ПРОСМОТР(LOOKUP) число 2 — т.е. заведомо большее число, чем может вообще встретиться в массиве(т.к. единица, поделенная на любое число будет меньше двух), чем заставляем её найти последнее подходящее совпадение из каталога(т.е. последнее не ошибочное значение). После этого функция ПРОСМОТР(LOOKUP) запомнит эту позицию и вернет значение из массива Каталог!$A$2:$A$11(третий аргумент), записанное в этом массиве для этой позиции.
Вы можете просмотреть этапы вычисления функции самостоятельно для каждой ячейки, я здесь просто приведу этапы чуть в расширенном для понимания виде:
- =ПРОСМОТР(2;1/ПОИСК(Каталог!$A$2:$A$11;A2);Каталог!$A$2:$A$11)
- =ПРОСМОТР(2;
1/{55:#ЗНАЧ!:#ЗНАЧ!:#ЗНАЧ!:#ЗНАЧ!:#ЗНАЧ!:#ЗНАЧ!:#ЗНАЧ!:#ЗНАЧ!:#ЗНАЧ!};
Каталог!$A$2:$A$11) - =ПРОСМОТР(2;{0,0181818181818182:#ЗНАЧ!:#ЗНАЧ!:#ЗНАЧ!:#ЗНАЧ!:#ЗНАЧ!:#ЗНАЧ!:#ЗНАЧ!:#ЗНАЧ!:#ЗНАЧ!};Каталог!$A$2:$A$11)
- =ПРОСМОТР(2;
1;
{«FM2-3320″:»CV455689″:»Q5949X»:»CE321A»:»CE322A»:»CE323A»:»00064073″:»CX292708″:»CX292709″:»CX292710″}) - =»FM2-3320″
Теперь немного облагородим функцию и сделаем еще пару реализаций
Реализация 1:
Вместо артикулов и #Н/Д(#N/A) выведем для найденных позиций «Есть», а для отсутствующих «Не найден в каталоге»:
=ЕСЛИ(ЕНД(ПРОСМОТР(2;1/ПОИСК(Каталог!$A$2:$A$11;A2)));»Не найден в каталоге»;»Есть»)
=IF(ISNA(LOOKUP(2,1/SEARCH(Каталог!$A$2:$A$11,A2))),»Не найден в каталоге»,»Есть»)
работа функции проста — с ПРОСМОТР(LOOKUP) разобрались, поэтому остались только ЕНД и ЕСЛИ.
ЕНД(ISNA) проверяет вложенное в неё выражение на предмет ошибки #Н/Д(#N/A). Если ошибка есть — ЕНД возвращает ИСТИНА(TRUE), а если ошибки нет — ЛОЖЬ(FALSE).
ЕСЛИ(IF) проверяет выражение из первого аргумента на выполнение. Если выражение выполняется(т.е. оно равно ИСТИНА(TRUE)), то функция запишет значение из второго аргумента(«Не найден в каталоге»). А если не выполняется(ЛОЖЬ(FALSE)) — то значение из третьего(«Есть»).
Т.е. все вместе получается: если наша основная функция возвращает значение ошибки #Н/Д(#N/A), то мы записываем в ячейку «Не найден в каталоге», в противном случае — «Есть».
Реализация 2:
Вместо #Н/Д выведем «Не найден в каталоге», но при этом если артикулы найдены — выведем названия этих артикулов:
=ЕСЛИОШИБКА(ПРОСМОТР(2;1/ПОИСК(Каталог!$A$2:$A$11;A2);Каталог!$A$2:$A$11);»Нет в каталоге»)
=IFERROR(LOOKUP(2,1/SEARCH(Каталог!$A$2:$A$11,A2),Каталог!$A$2:$A$11),»Нет в каталоге»)
Про функция ЕСЛИОШИБКА(IFERROR) я подробно рассказывал в этой статье: Как в ячейке с формулой вместо ошибки показать 0.
Если вкратце, то функция проверяет выражение, записанное первым аргументом(наша основная функция). Если в итоге получаем любую ошибку, то ЕСЛИОШИБКА запишет значение из второго аргумента(в нашем случае это текст «Не найден в каталоге»). Если же выражение(проверяемая функция) не возвращает ошибку, то функция ЕСЛИОШИБКА запишет именно то значение, которое было получено проверяемой функцией(в нашем случае это будет наименование артикула).
Реализация 3
Надо не просто определить какому артикулу соответствует, но и вывести цену для наименования по этому артикулу(сами цены должны быть расположены в столбце B листа Каталог):
=ЕСЛИОШИБКА(ПРОСМОТР(2;1/ПОИСК(Каталог!$A$2:$A$11;A2);Каталог!$B$2:$B$11);»»)
=IFERROR(LOOKUP(2,1/SEARCH(Каталог!$A$2:$A$11,A2),Каталог!$B$2:$B$11),»»)
Пара важных замечаний:
- данные на листе с артикулами не должны содержать пустых ячеек. Иначе с большой долей вероятности формула будет возвращать значение именно пустой ячейки, а не то, которое подходит под условия поиска
- формула осуществляет поиск таким образом, что ищется любое совпадение. Например, в качестве артикула записана цифра 1, а в строке наименований может встречаться помимо целой 1 еще и 123, 651123, FG1412NM и т.п. Для всех этих наименований может быть подобран артикул 1, т.к. он содержится в каждом наименовании. Как правило это может произойти, если артикул 1 расположен в конце списка
Поэтому желательно перед использованием формулы отсортировать список по возрастанию(от меньшего к большему, от А до Я).
В приложенном в начале статьи примере вы найдете все разобранные варианты.
Если же вам понадобится выводить все наименования, то можно воспользоваться функцией СОДЕРЖИТ_ОДНО_ИЗ из моей надстройки MulTEx.
Так же см.:
Сравнение текста по части предложения
Что такое формула массива
Как найти значение в другой таблице или сила ВПР
ВПР с поиском по нескольким листам
Статья помогла? Поделись ссылкой с друзьями!
Видеоуроки
Поиск по меткам
Access
apple watch
Multex
Power Query и Power BI
VBA управление кодами
Бесплатные надстройки
Дата и время
Записки
ИП
Надстройки
Печать
Политика Конфиденциальности
Почта
Программы
Работа с приложениями
Разработка приложений
Росстат
Тренинги и вебинары
Финансовые
Форматирование
Функции Excel
акции MulTEx
ссылки
статистика
ПОИСК, ПОИСКБ (функции ПОИСК, ПОИСКБ)
Excel для Microsoft 365 Excel для Microsoft 365 для Mac Excel для Интернета Excel 2019 Excel 2019 для Mac Excel 2016 Excel 2016 для Mac Excel 2013 Excel 2010 Excel 2007 Excel для Mac 2011 Excel Starter 2010 Еще…Меньше
В этой статье описаны синтаксис формулы и использование функций ПОИСК и ПОИСКБ в Microsoft Excel.
Описание
Функции ПОИСК И ПОИСКБ находят одну текстовую строку в другой и возвращают начальную позицию первой текстовой строки (считая от первого символа второй текстовой строки). Например, чтобы найти позицию буквы «n» в слове «printer», можно использовать следующую функцию:
=ПОИСК(«н»;»принтер»)
Эта функция возвращает 4, так как «н» является четвертым символом в слове «принтер».
Можно также находить слова в других словах. Например, функция
=ПОИСК(«base»;»database»)
возвращает 5, так как слово «base» начинается с пятого символа слова «database». Можно использовать функции ПОИСК и ПОИСКБ для определения положения символа или текстовой строки в другой текстовой строке, а затем вернуть текст с помощью функций ПСТР и ПСТРБ или заменить его с помощью функций ЗАМЕНИТЬ и ЗАМЕНИТЬБ. Эти функции показаны в примере 1 данной статьи.
Важно:
-
Эти функции могут быть доступны не на всех языках.
-
Функция ПОИСКБ отсчитывает по два байта на каждый символ, только если языком по умолчанию является язык с поддержкой БДЦС. В противном случае функция ПОИСКБ работает так же, как функция ПОИСК, и отсчитывает по одному байту на каждый символ.
К языкам, поддерживающим БДЦС, относятся японский, китайский (упрощенное письмо), китайский (традиционное письмо) и корейский.
Синтаксис
ПОИСК(искомый_текст;просматриваемый_текст;[начальная_позиция])
ПОИСКБ(искомый_текст;просматриваемый_текст;[начальная_позиция])
Аргументы функций ПОИСК и ПОИСКБ описаны ниже.
-
Искомый_текст Обязательный. Текст, который требуется найти.
-
Просматриваемый_текст Обязательный. Текст, в котором нужно найти значение аргумента искомый_текст.
-
Начальная_позиция Необязательный. Номер знака в аргументе просматриваемый_текст, с которого следует начать поиск.
Замечание
-
Функции ПОИСК и ПОИСКБ не учитывают регистр. Если требуется учитывать регистр, используйте функции НАЙТИ и НАЙТИБ.
-
В аргументе искомый_текст можно использовать подстановочные знаки: вопросительный знак (?) и звездочку (*). Вопросительный знак соответствует любому знаку, звездочка — любой последовательности знаков. Если требуется найти вопросительный знак или звездочку, введите перед ним тильду (~).
-
Если значение find_text не найдено, #VALUE! возвращается значение ошибки.
-
Если аргумент начальная_позиция опущен, то он полагается равным 1.
-
Если start_num больше нуля или больше, чем длина аргумента within_text, #VALUE! возвращается значение ошибки.
-
Аргумент начальная_позиция можно использовать, чтобы пропустить определенное количество знаков. Допустим, что функцию ПОИСК нужно использовать для работы с текстовой строкой «МДС0093.МужскаяОдежда». Чтобы найти первое вхождение «М» в описательной части текстовой строки, задайте для аргумента начальная_позиция значение 8, чтобы поиск не выполнялся в той части текста, которая является серийным номером (в данном случае — «МДС0093»). Функция ПОИСК начинает поиск с восьмого символа, находит знак, указанный в аргументе искомый_текст, в следующей позиции, и возвращает число 9. Функция ПОИСК всегда возвращает номер знака, считая от начала просматриваемого текста, включая символы, которые пропускаются, если значение аргумента начальная_позиция больше 1.
Примеры
Скопируйте образец данных из следующей таблицы и вставьте их в ячейку A1 нового листа Excel. Чтобы отобразить результаты формул, выделите их и нажмите клавишу F2, а затем — клавишу ВВОД. При необходимости измените ширину столбцов, чтобы видеть все данные.
|
Данные |
||
|
Выписки |
||
|
Доход: маржа |
||
|
маржа |
||
|
Здесь «босс». |
||
|
Формула |
Описание |
Результат |
|
=ПОИСК(«и»;A2;6) |
Позиция первого знака «и» в строке ячейки A2, начиная с шестого знака. |
7 |
|
=ПОИСК(A4;A3) |
Начальная позиция строки «маржа» (искомая строка в ячейке A4) в строке «Доход: маржа» (ячейка, в которой выполняется поиск — A3). |
8 |
|
=ЗАМЕНИТЬ(A3;ПОИСК(A4;A3);6;»объем») |
Заменяет слово «маржа» словом «объем», определяя позицию слова «маржа» в ячейке A3 и заменяя этот знак и последующие пять знаков текстовой строкой «объем.» |
Доход: объем |
|
=ПСТР(A3;ПОИСК(» «;A3)+1,4) |
Возвращает первые четыре знака, которые следуют за первым пробелом в строке «Доход: маржа» (ячейка A3). |
марж |
|
=ПОИСК(«»»»;A5) |
Позиция первой двойной кавычки («) в ячейке A5. |
5 |
|
=ПСТР(A5;ПОИСК(«»»»;A5)+1;ПОИСК(«»»»;A5;ПОИСК(«»»»;A5)+1)-ПОИСК(«»»»;A5)-1) |
Возвращает из ячейки A5 только текст, заключенный в двойные кавычки. |
босс |