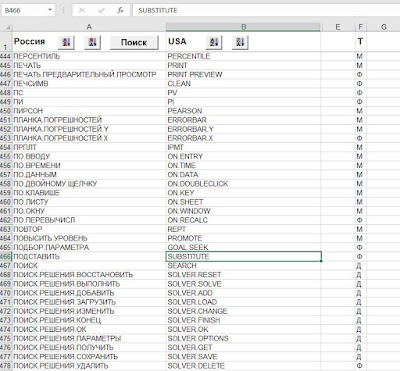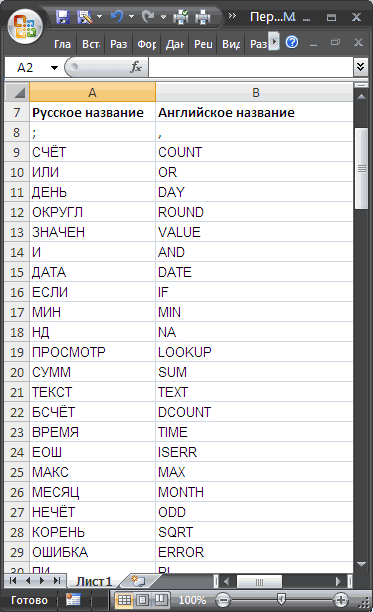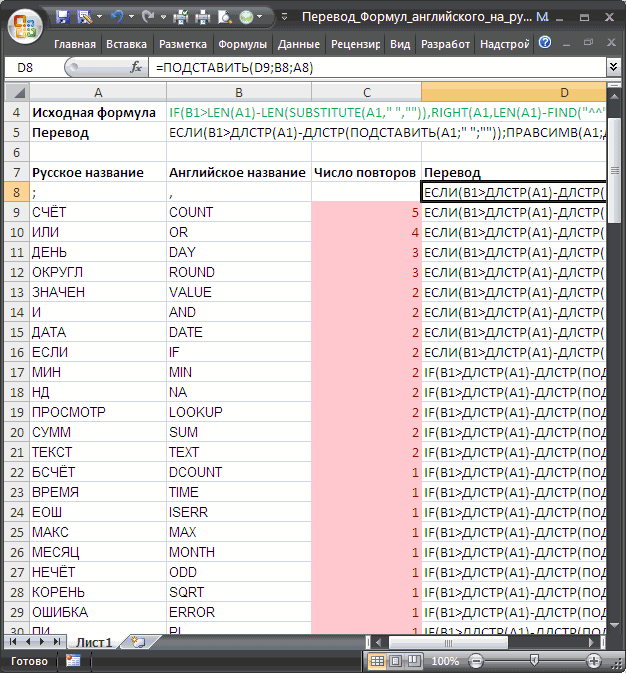Я исторически пользуюсь английскими версиями Microsoft Office, и мне уже привычнее английский язык интерфейса. Кроме того, русские названия формул в Excel вводят меня в ступор, поэтому русский Microsoft Office 2010 мне не подходит. Однако мне совершенно необходима проверка правописания для русского языка, которой в английском Office нет.
В Office 2010 предусмотрены следующие языковые возможности:
- Языковые пакеты (language packs) содержат язык интерфейса и средства проверки правописания для нескольких языков. Например, установив русский языковой пакет, вы получите русский язык интерфейса и проверку правописания для русского, украинского, английского и немецкого языков.
- Средства проверки правописания (Proofing Tools) содержат только компоненты правописания, зато для всех возможных языков сразу. Конечно, при установке можно выбрать только необходимые языки.
На сегодня Office 2010 RTM уже давно доступен, но ни языковых пакетов, ни средств проверки правописания еще нет. При этом совершенно непонятно, будут ли языковые пакеты распространяться свободно и бесплатно, как это было во время публичного бета-тестирования. Но поскольку мне хочется решить задачу прямо сейчас, я поделюсь с вами способом, который узнал во время мероприятия «Office 2010 Launch». Конечно, как только появятся языковые пакеты, он станет не слишком актуален, но с технической точки зрения все равно осуществим.
Вам понадобятся два одинаковых издания Office 2010 — английское и русское (например, Professional Plus). Для подписчиков MSDN/TechNet — это не проблема, а пользователям торрентов — это приятные хлопоты.
Установите английский Office 2010 как обычно, а потом запустите установку русского Office 2010.
Выберите «Добавить или удалить компоненты» и нажмите кнопку «Продолжить».
На вкладке «Язык» выберите «русский», если вам нужен русский язык интерфейса. Средства проверки правописания устанавливаются независимо от языка интерфейса, в чем можно убедиться на вкладке «Параметры установки».
Настроив параметры, нажмите кнопку «Продолжить», чтобы начать обновление Office 2010. Когда оно закончится, вы сможете переключать язык интерфейса с помощью программы «Языковые параметры Microsoft Office 2010», которая находится в меню Пуск — Все программы — Microsoft Office — Microsoft Office — Средства Microsoft Office.
Как видите, средства проверки правописания для русского языка успешно установлены, а язык интерфейса можно выбрать. Точно такую же картину вы увидите и после установки языкового пакета.
Изменение языка интерфейса
Часто мы пользуемся различными версиями Excel — русской, украинской или английской. Однако, мало кто знает, что можно изменить версию языка Excel без новой установки Office. Предположим, мы имеем русскую версию Excel , но хотим перейти на английскую. Для этого выберем меню Файл — Параметры — Язык :
В графе Язык интерфейса выбираем необходимую нам язык и жмем ОК . Для того, чтобы изменения вступили в силу, перезапускаем Excel .
Также, аналогичным способом, можем изменить язык справки (в соседней графе).
Функции Excel на русском
В Excel реализовано большое количество функций, охватывающих математические вычисления, работу с текстом, статистику, аналитику, работу с базами данных, датой и временем, массивами и многим другим.
Для изучения функций в Excel пользователи часто обращаются к примерам и зачастую это примеры в Интернете на английском языке. Но при попытках использовать формулы (функции) из Интернета каждый раз возникают сообщения «В этой формуле обнаружена ошибка. Это не формула?».
Даже возникают вопросы, «почему в Excel отсутствует данная формула» и «как включить такую-то формулу в Excel»?
На самом деле ответ поразительный — формулы в Excel локализованы! Т.е. если у вас офисный пакет не на английском языке, то название функций переведено. Но всё ещё хуже — при этом оригинальные названия на английском не распознаются в Excel. То есть используя примеры в которых функции записаны английскими словами, нужно переводить их имена в русские эквиваленты.
Но и это ещё не всё! В английском написании формул Excel в качестве разделителя аргументов используется запятая, а в русском написании используется точка с запятой — вам нужно заменять и этот символ, чтобы функция Excel заработала.
|
Avguct Пользователь Сообщений: 4 |
Уважаемые форумчане,
имена функций. Ексель одинаково считал и формулу =sum(a1:a10) и формулу =сумм(а1:а10).
ситуация поменялась и теперь, в своем русском Екселе я могу использовать только русские имена (стандартных, не считая некоторых экзотических(?) непереведенных(?), типа ABS(), COS(), и т.п.) функций (СУММ, СУММЕСЛИ, СУММЕСЛИМН) и других… |
|
The_Prist Пользователь Сообщений: 14183 Профессиональная разработка приложений для MS Office |
#2 30.01.2013 17:06:01 Что-то я не припомню, чтобы русскоязычный Excel хоть когда-то понимал формулы, введенные на англ. или каком другом. Равно как и англоязычный никогда не поймет русские формулы. Если у Вас не установлено доп. языковой пакет.
но можно и на рус.
Даже самый простой вопрос можно превратить в огромную проблему. Достаточно не уметь формулировать вопросы… |
||||
|
Avguct Пользователь Сообщений: 4 |
#3 30.01.2013 17:44:10 Спасибо за ответ.
вижу, что название функции (sum) в макросе — английское, однако — вводил я его (когда записывал макрос) на русском, и когда запустил макрос, в «ActiveCell» появляется формула с русским именем функции (СУММ). |
||
|
The_Prist Пользователь Сообщений: 14183 Профессиональная разработка приложений для MS Office |
#4 30.01.2013 17:51:20 Avguct, Вы определитесь, пожалуйста.
При записи формул макросом всегда будет отображено именно английское наименование. Именно для совместимости макросов в локализации. Т.к. если Вы введете туда русское наименование — то при выполнении кода на другой локализации формула не будет пересчитываться, т.к. тогда Excel её уже не поймет. Даже самый простой вопрос можно превратить в огромную проблему. Достаточно не уметь формулировать вопросы… |
||
|
Avguct Пользователь Сообщений: 4 |
The_Prist,
. Если, конечно Вы и дальше будете меня подозревать в «неадекватности», моё стремление к самоутверждению пересилит мою лень и я найду и дам Вам ссылку на «тот_самый Ексель», который спокойно «проглатывал» и «СУММ» и «SUM». На данный момент лень сильнее, прошу Вас просто поверить, что был когда-то
такой вот Ексель-полиглот. Может это был Ексель 1.0, или 2.0 или 95 или 97 или %другой%. Может даже это была безымянная «сборка» от программистов, знакомых с, например, 1С (которую все любят ругать, но в которой прекрасно можно писАть имена функций как на русском, так и на английском и все работало и продолжает работать). |
|
А зачем мне, русскоговорящему, в русской версии офиса английские названия функций? а по русским названиям,начиная с 2007 — отличная подсказка. |
|
|
The_Prist Пользователь Сообщений: 14183 Профессиональная разработка приложений для MS Office |
#7 30.01.2013 19:16:04
А я разьве не дал ответ на этот вопрос в первом сообщении? Если у Вас установлена лишь одна локализация офиса, то и формулы Excel поймет при вводе только в своей локализации. И, пересильте, пожалуйста, свою лень и найдите-таки версию, в которой можно вводить имена функций на любом языке. Мне интересно чисто из любопытства. По поводу 1С. Вы уверены, что там все можно делать так, как Вы сказали? Если локализацией программы и программной средой не предусмотрено иное — то хоть на арабском напишите, хоть на итальянском — приложение поймет лишь так, как в него заложено. Даже самый простой вопрос можно превратить в огромную проблему. Достаточно не уметь формулировать вопросы… |
||
|
Михаил С. Пользователь Сообщений: 10514 |
#8 30.01.2013 19:21:57
Сколько не пробовал — две локализации на одну операционку установить не получается. У меня стоит два языковых пакета — русский и английский, но в русском варианте английские формулы не понимает (и наоборот тоже). |
||
|
Юрий М Модератор Сообщений: 60588 Контакты см. в профиле |
#9 30.01.2013 19:30:48
Мне бы тоже хотелось узнать номер этой версии Excel. |
||
|
Avguct Пользователь Сообщений: 4 |
The_Prist, по поводу Екселя — не нашел, значит соврал, значит «mea culpa». )) Википедия : «Поддерживаются русский и английский синтаксис команд.» |
|
Yuriy2000 Пользователь Сообщений: 1 |
Можно ли в русской версии Excel 2010 изменить русскоязычные названия функций на англоязычный вариант?
Данную проблему можно решить установкой языкового пакета для Microsoft Office 2010. ————- Изменено: Yuriy2000 — 30.03.2013 14:57:59 |
|
leonrom Пользователь Сообщений: 6 |
#12 24.01.2015 16:44:37 Может таки пригодится кому
и прекрасно вставляется из кода VBA в лист Excel’я ЗЫ «зачем мне, русскоговорящему, в русской версии офиса английские названия функций? » — теперь, наконец, понятно? |
||
|
Лично для меня вставлять макросом формулы…м-м-м… как бы это помягче выразится… представляется не совсем разумным. |
|
|
Valery_Li Пользователь Сообщений: 1 |
Я тоже засомневался на сей счет, вроде как и в самом деле было, что понимал и так и так. Проверил на 97 — не понимает. Хотя, мне тоже было бы удобнее вводить функции именно на английском. А вот за подсказку по языковому пакету, спасибо. Что-то я как-то сам не додумался, хотя ответ лежал на поверхности. |
|
Honey Пользователь Сообщений: 204 |
Всем доброго времени суток! |
|
Сергей Пользователь Сообщений: 11251 |
Honey, создайте новую тему это не совсем то что обсуждается здесь Изменено: Сергей — 08.07.2016 06:46:29 Лень двигатель прогресса, доказано!!! |
|
SuperCat Пользователь Сообщений: 2737 |
#17 08.07.2016 13:24:01
Всё равно не поймёт. There is no knowledge that is not power |
||
|
The_Prist Пользователь Сообщений: 14183 Профессиональная разработка приложений для MS Office |
#18 08.07.2016 13:34:16
Поймет, если язык по умолчанию сменить. Я об этом в самом начале писал.
Изменено: The_Prist — 08.07.2016 13:35:04 Даже самый простой вопрос можно превратить в огромную проблему. Достаточно не уметь формулировать вопросы… |
||||
|
SuperCat Пользователь Сообщений: 2737 |
#19 08.07.2016 13:42:05
Прошу пардону, не так понял Изменено: SuperCat — 08.07.2016 13:45:56 There is no knowledge that is not power |
||
|
oris1024 Пользователь Сообщений: 1 |
Тема хоть и старая, но так как гугл ее в результатах поиска выдает на первой странице, поделюсь: Файл в экселе сохранить с помощью Общего доступа в OneDrive, продолжать редактировать. Открыть новое окно экселя от имени другого пользователя. SHIFT-правый щелчок по иконке Экселя (в гугле ищите «открыть от имени другого пользователя» если нужно) В результате у вас два окна экселя с одним и тем же файлом. Редактировать можно его как в одном окне с формулами на русском так и в другом с формулами на английском. Без нужды можно не переключаться между окнами, а когда нужно переключиться — не забыть сохранить файл, или включить Автосохранение. Во втором окне обновления отображаются на мою оценку с незначительной задержкой: или мгновенно или 1-2 секунды. Может кому-то это будет полезно. Всего доброго! Изменено: oris1024 — 20.04.2018 09:11:32 |
|
Tosyan12 Пользователь Сообщений: 117 |
#21 08.09.2018 23:05:59
Вы решили эту проблему. Я тоже почему-то считал что вводить имя функции можно на любом языке. |
||
|
Ігор Гончаренко Пользователь Сообщений: 13746 |
#22 08.09.2018 23:18:43 если так уже невмлоготу
вместо … пишете нужную вам формулу, вмссто (1,1) пишете реальный адрес (гдк вам нужна формула0 Программисты — это люди, решающие проблемы, о существовании которых Вы не подозревали, методами, которых Вы не понимаете! |
||
|
PooHkrd Пользователь Сообщений: 6602 Excel x64 О365 / 2016 / Online / Power BI |
Для ленивых теперь есть вот такое для 16/19/О365. Вот горшок пустой, он предмет простой… |
|
vikttur Пользователь Сообщений: 47199 |
А ему-то как туго приходится — в основном пишут локализованные. Пока переведет… Расходы на сигары огромные! |
|
БМВ Модератор Сообщений: 21385 Excel 2013, 2016 |
#25 21.11.2019 08:54:31
Это или когда две функции или ответочка в назидание, за отсутствие файла или картинку место него.
Да ваще разделители поправь, функции замени , ЛЕВБ на Left поправь …. Хоть кто-то о медведе заботится :-). Это не решает вопрос ввода , но в качестве перевода P.S. меня вот больше раздражают длинные формулы в тегах кода. Несмотря на то что порой приходится отключать смайлы, но вариант который vikttur, пользует перенял у него и мне так лучше, сразу видно что там накручено. По вопросам из тем форума, личку не читаю. |
||||
|
vikttur Пользователь Сообщений: 47199 |
#26 21.11.2019 10:25:29
know-how. А никто не спешит лицензионные договора заключать. |
||
|
sokol92 Пользователь Сообщений: 4446 |
#27 21.11.2019 14:37:36
Здравствуйте, коллеги! Украли идею (см. ссылку Алексея в #23) — день работы коту (ни на кого не намекаю) под хвост. Владимир |
||
|
БМВ Модератор Сообщений: 21385 Excel 2013, 2016 |
sokol92, Владимир. Ну по правде говоря надстройка уже давнишняя. По вопросам из тем форума, личку не читаю. |
|
Андрей С Пользователь Сообщений: 1 |
#29 02.04.2021 12:49:49 Тоже столкнулся с необходимостью использования английских формул в русском Excel 2007. Там всё работает, только синтаксис немного другой. Кроме замены названия функции на английский надо поменять точку с запятой — «;» на запятую «,». У меня всё взлетело. |
В Excel реализовано большое количество функций, охватывающих математические вычисления, работу с текстом, статистику, аналитику, работу с базами данных, датой и временем, массивами и многим другим.
Для изучения функций в Excel пользователи часто обращаются к примерам и зачастую это примеры в Интернете на английском языке. Но при попытках использовать формулы (функции) из Интернета каждый раз возникают сообщения «В этой формуле обнаружена ошибка. Это не формула?».
Даже возникают вопросы, «почему в Excel отсутствует данная формула» и «как включить такую-то формулу в Excel»?
На самом деле ответ поразительный — формулы в Excel локализованы! Т.е. если у вас офисный пакет не на английском языке, то название функций переведено. Но всё ещё хуже — при этом оригинальные названия на английском не распознаются в Excel. То есть используя примеры в которых функции записаны английскими словами, нужно переводить их имена в русские эквиваленты.
Но и это ещё не всё! В английском написании формул Excel в качестве разделителя аргументов используется запятая, а в русском написании используется точка с запятой — вам нужно заменять и этот символ, чтобы функция Excel заработала.
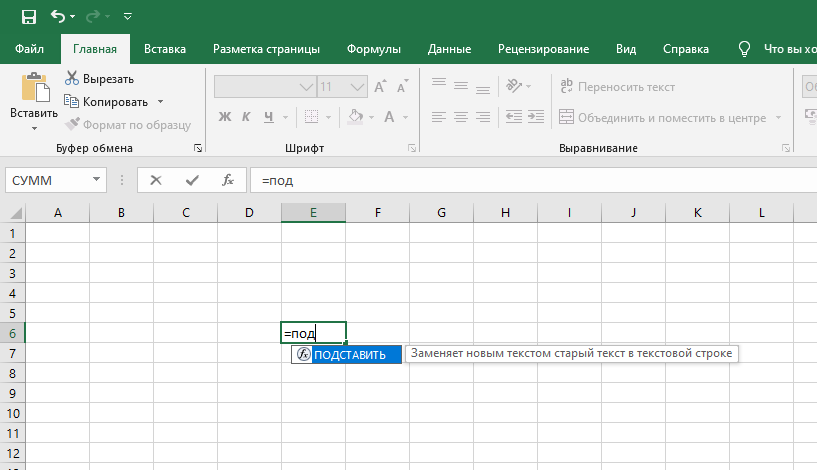
Перевод функций (формул) Excel на русский
| A | Russian |
|---|---|
| ABS | ABS |
| ACCRINT | НАКОПДОХОД |
| ACCRINTM | НАКОПДОХОДПОГАШ |
| ACOS | ACOS |
| ACOSH | ACOSH |
| ACOT | ACOT |
| ACOTH | ACOTH |
| ADDRESS | АДРЕС |
| AGGREGATE | АГРЕГАТ |
| AMORDEGRC | АМОРУМ |
| AMORLINC | АМОРУВ |
| AND | И |
| ARABIC | АРАБСКОЕ |
| AREAS | ОБЛАСТИ |
| ASC | ASC |
| ASIN | ASIN |
| ASINH | ASINH |
| ATAN | ATAN |
| ATAN2 | ATAN2 |
| ATANH | ATANH |
| AVEDEV | СРОТКЛ |
| AVERAGE | СРЗНАЧ |
| AVERAGEA | СРЗНАЧА |
| AVERAGEIF | СРЗНАЧЕСЛИ |
| AVERAGEIFS | СРЗНАЧЕСЛИМН |
| B | Russian |
|---|---|
| BAHTTEXT | БАТТЕКСТ |
| BASE | ОСНОВАНИЕ |
| BESSELI | БЕССЕЛЬ.I |
| BESSELJ | БЕССЕЛЬ.J |
| BESSELK | БЕССЕЛЬ.K |
| BESSELY | БЕССЕЛЬ.Y |
| BETA.DIST | БЕТА.РАСП |
| BETA.INV | БЕТА.ОБР |
| BETADIST | БЕТАРАСП |
| BETAINV | БЕТАОБР |
| BIN2DEC | ДВ.В.ДЕС |
| BIN2HEX | ДВ.В.ШЕСТН |
| BIN2OCT | ДВ.В.ВОСЬМ |
| BINOM.DIST | БИНОМ.РАСП |
| BINOM.DIST.RANGE | БИНОМ.РАСП.ДИАП |
| BINOM.INV | БИНОМ.ОБР |
| BINOMDIST | БИНОМРАСП |
| BITAND | БИТ.И |
| BITLSHIFT | БИТ.СДВИГЛ |
| BITOR | БИТ.ИЛИ |
| BITRSHIFT | БИТ.СДВИГП |
| BITXOR | БИТ.ИСКЛИЛИ |
| C | Russian |
|---|---|
| CEILING | ОКРВВЕРХ |
| CEILING.MATH | ОКРВВЕРХ.МАТ |
| CEILING.PRECISE | ОКРВВЕРХ.ТОЧН |
| CELL | ЯЧЕЙКА |
| CHAR | СИМВОЛ |
| CHIDIST | ХИ2РАСП |
| CHIINV | ХИ2ОБР |
| CHISQ.DIST | ХИ2.РАСП |
| CHISQ.DIST.RT | ХИ2.РАСП.ПХ |
| CHISQ.INV | ХИ2.ОБР |
| CHISQ.INV.RT | ХИ2.ОБР.ПХ |
| CHISQ.TEST | ХИ2.ТЕСТ |
| CHITEST | ХИ2ТЕСТ |
| CHOOSE | ВЫБОР |
| CLEAN | ПЕЧСИМВ |
| CODE | КОДСИМВ |
| COLUMN | СТОЛБЕЦ |
| COLUMNS | ЧИСЛСТОЛБ |
| COMBIN | ЧИСЛКОМБ |
| COMBINA | ЧИСЛКОМБА |
| COMPLEX | КОМПЛЕКСН |
| CONCAT | СЦЕП |
| CONCATENATE | СЦЕПИТЬ |
| CONFIDENCE | ДОВЕРИТ |
| CONFIDENCE.NORM | ДОВЕРИТ.НОРМ |
| CONFIDENCE.T | ДОВЕРИТ.СТЬЮДЕНТ |
| CONVERT | ПРЕОБР |
| CORREL | КОРРЕЛ |
| COS | COS |
| COSH | COSH |
| COT | COT |
| COTH | COTH |
| COUNT | СЧЁТ |
| COUNTA | СЧЁТЗ |
| COUNTBLANK | СЧИТАТЬПУСТОТЫ |
| COUNTIF | СЧЁТЕСЛИ |
| COUNTIFS | СЧЁТЕСЛИМН |
| COUPDAYBS | ДНЕЙКУПОНДО |
| COUPDAYS | ДНЕЙКУПОН |
| COUPDAYSNC | ДНЕЙКУПОНПОСЛЕ |
| COUPNCD | ДАТАКУПОНПОСЛЕ |
| COUPNUM | ЧИСЛКУПОН |
| COUPPCD | ДАТАКУПОНДО |
| COVAR | КОВАР |
| COVARIANCE.P | КОВАРИАЦИЯ.Г |
| COVARIANCE.S | КОВАРИАЦИЯ.В |
| CRITBINOM | КРИТБИНОМ |
| CSC | CSC |
| CSCH | CSCH |
| CUBEKPIMEMBER | КУБЭЛЕМЕНТКИП |
| CUBEMEMBER | КУБЭЛЕМЕНТ |
| CUBEMEMBERPROPERTY | КУБСВОЙСТВОЭЛЕМЕНТА |
| CUBERANKEDMEMBER | КУБПОРЭЛЕМЕНТ |
| CUBESET | КУБМНОЖ |
| CUBESETCOUNT | КУБЧИСЛОЭЛМНОЖ |
| CUBEVALUE | КУБЗНАЧЕНИЕ |
| CUMIPMT | ОБЩПЛАТ |
| CUMPRINC | ОБЩДОХОД |
| D | Russian |
|---|---|
| DATE | ДАТА |
| DATEDIF | РАЗНДАТ |
| DATESTRING | СТРОКАДАННЫХ |
| DATEVALUE | ДАТАЗНАЧ |
| DAVERAGE | ДСРЗНАЧ |
| DAY | ДЕНЬ |
| DAYS | ДНИ |
| DAYS360 | ДНЕЙ360 |
| DB | ФУО |
| DBCS | БДЦС |
| DCOUNT | БСЧЁТ |
| DCOUNTA | БСЧЁТА |
| DDB | ДДОБ |
| DEC2BIN | ДЕС.В.ДВ |
| DEC2HEX | ДЕС.В.ШЕСТН |
| DEC2OCT | ДЕС.В.ВОСЬМ |
| DECIMAL | ДЕС |
| DEGREES | ГРАДУСЫ |
| DELTA | ДЕЛЬТА |
| DEVSQ | КВАДРОТКЛ |
| DGET | БИЗВЛЕЧЬ |
| DISC | СКИДКА |
| DMAX | ДМАКС |
| DMIN | ДМИН |
| DOLLAR | РУБЛЬ |
| DOLLARDE | РУБЛЬ.ДЕС |
| DOLLARFR | РУБЛЬ.ДРОБЬ |
| DPRODUCT | БДПРОИЗВЕД |
| DSTDEV | ДСТАНДОТКЛ |
| DSTDEVP | ДСТАНДОТКЛП |
| DSUM | БДСУММ |
| DURATION | ДЛИТ |
| DVAR | БДДИСП |
| DVARP | БДДИСПП |
| E | Russian |
|---|---|
| ECMA.CEILING | ECMA.ОКРВВЕРХ |
| EDATE | ДАТАМЕС |
| EFFECT | ЭФФЕКТ |
| ENCODEURL | КОДИР.URL |
| EOMONTH | КОНМЕСЯЦА |
| ERF | ФОШ |
| ERF.PRECISE | ФОШ.ТОЧН |
| ERFC | ДФОШ |
| ERFC.PRECISE | ДФОШ.ТОЧН |
| ERROR.TYPE | ТИП.ОШИБКИ |
| EVEN | ЧЁТН |
| EXACT | СОВПАД |
| EXP | EXP |
| EXPON.DIST | ЭКСП.РАСП |
| EXPONDIST | ЭКСПРАСП |
| F | Russian |
|---|---|
| F.DIST | F.РАСП |
| F.DIST.RT | F.РАСП.ПХ |
| F.INV | F.ОБР |
| F.INV.RT | F.ОБР.ПХ |
| F.TEST | F.ТЕСТ |
| FACT | ФАКТР |
| FACTDOUBLE | ДВФАКТР |
| FALSE | ЛОЖЬ |
| FDIST | FРАСП |
| FILTERXML | ФИЛЬТР.XML |
| FIND | НАЙТИ |
| FINDB | НАЙТИБ |
| FINV | FРАСПОБР |
| FISHER | ФИШЕР |
| FISHERINV | ФИШЕРОБР |
| FIXED | ФИКСИРОВАННЫЙ |
| FLOOR | ОКРВНИЗ |
| FLOOR.MATH | ОКРВНИЗ.МАТ |
| FLOOR.PRECISE | ОКРВНИЗ.ТОЧН |
| FORECAST | ПРЕДСКАЗ |
| FORECAST.ETS | ПРЕДСКАЗ.ETS |
| FORECAST.ETS.CONFINT | ПРЕДСКАЗ.ЕTS.ДОВИНТЕРВАЛ |
| FORECAST.ETS.SEASONALITY | ПРЕДСКАЗ.ETS.СЕЗОННОСТЬ |
| FORECAST.ETS.STAT | ПРЕДСКАЗ.ETS.СТАТ |
| FORECAST.LINEAR | ПРЕДСКАЗ.ЛИНЕЙН |
| FORMULATEXT | Ф.ТЕКСТ |
| FREQUENCY | ЧАСТОТА |
| FTEST | ФТЕСТ |
| FV | БС |
| FVSCHEDULE | БЗРАСПИС |
| G | Russian |
|---|---|
| GAMMA | ГАММА |
| GAMMA.DIST | ГАММА.РАСП |
| GAMMA.INV | ГАММА.ОБР |
| GAMMADIST | ГАММАРАСП |
| GAMMAINV | ГАММАОБР |
| GAMMALN | ГАММАНЛОГ |
| GAMMALN.PRECISE | ГАММАНЛОГ.ТОЧН |
| GAUSS | ГАУСС |
| GCD | НОД |
| GEOMEAN | СРГЕОМ |
| GESTEP | ПОРОГ |
| GETPIVOTDATA | ПОЛУЧИТЬ.ДАННЫЕ.СВОДНОЙ.ТАБЛИЦЫ |
| GROWTH | РОСТ |
| H | Russian |
|---|---|
| HARMEAN | СРГАРМ |
| HEX2BIN | ШЕСТН.В.ДВ |
| HEX2DEC | ШЕСТН.В.ДЕС |
| HEX2OCT | ШЕСТН.В.ВОСЬМ |
| HLOOKUP | ГПР |
| HOUR | ЧАС |
| HYPERLINK | ГИПЕРССЫЛКА |
| HYPGEOM.DIST | ГИПЕРГЕОМ.РАСП |
| HYPGEOMDIST | ГИПЕРГЕОМЕТ |
| I | Russian |
|---|---|
| IF | ЕСЛИ |
| IFERROR | ЕСЛИОШИБКА |
| IFNA | ЕСНД |
| IFS | УСЛОВИЯ |
| IMABS | МНИМ.ABS |
| IMAGINARY | МНИМ.ЧАСТЬ |
| IMARGUMENT | МНИМ.АРГУМЕНТ |
| IMCONJUGATE | МНИМ.СОПРЯЖ |
| IMCOS | МНИМ.COS |
| IMCOSH | МНИМ.COSH |
| IMCOT | МНИМ.COT |
| IMCSC | МНИМ.CSC |
| IMCSCH | МНИМ.CSCH |
| IMDIV | МНИМ.ДЕЛ |
| IMEXP | МНИМ.EXP |
| IMLN | МНИМ.LN |
| IMLOG10 | МНИМ.LOG10 |
| IMLOG2 | МНИМ.LOG2 |
| IMPOWER | МНИМ.СТЕПЕНЬ |
| IMPRODUCT | МНИМ.ПРОИЗВЕД |
| IMREAL | МНИМ.ВЕЩ |
| IMSEC | МНИМ.SEC |
| IMSECH | МНИМ.SECH |
| IMSIN | МНИМ.SIN |
| IMSINH | МНИМ.SINH |
| IMSQRT | МНИМ.КОРЕНЬ |
| IMSUB | МНИМ.РАЗН |
| IMSUM | МНИМ.СУММ |
| IMTAN | МНИМ.TAN |
| INDEX | ИНДЕКС |
| INDIRECT | ДВССЫЛ |
| INFO | ИНФОРМ |
| INT | ЦЕЛОЕ |
| INTERCEPT | ОТРЕЗОК |
| INTRATE | ИНОРМА |
| IPMT | ПРПЛТ |
| IRR | ВСД |
| ISBLANK | ЕПУСТО |
| ISERR | ЕОШ |
| ISERROR | ЕОШИБКА |
| ISEVEN | ЕЧЁТН |
| ISFORMULA | ЕФОРМУЛА |
| ISLOGICAL | ЕЛОГИЧ |
| ISNA | ЕНД |
| ISNONTEXT | ЕНЕТЕКСТ |
| ISNUMBER | ЕЧИСЛО |
| ISO.CEILING | ISO.ОКРВВЕРХ |
| ISODD | ЕНЕЧЁТ |
| ISOWEEKNUM | НОМНЕДЕЛИ.ISO |
| ISPMT | ПРОЦПЛАТ |
| ISREF | ЕССЫЛКА |
| ISTEXT | ЕТЕКСТ |
| ISTHAIDIGIT | ЕТАЙЦИФРЫ |
| K | Russian |
|---|---|
| KURT | ЭКСЦЕСС |
| L | Russian |
|---|---|
| LARGE | НАИБОЛЬШИЙ |
| LCM | НОК |
| LEFT | ЛЕВСИМВ |
| LEFTB | ЛЕВБ |
| LEN | ДЛСТР |
| LENB | ДЛИНБ |
| LINEST | ЛИНЕЙН |
| LN | LN |
| LOG | LOG |
| LOG10 | LOG10 |
| LOGEST | ЛГРФПРИБЛ |
| LOGINV | ЛОГНОРМОБР |
| LOGNORM.DIST | ЛОГНОРМ.РАСП |
| LOGNORM.INV | ЛОГНОРМ.ОБР |
| LOGNORMDIST | ЛОГНОРМРАСП |
| LOOKUP | ПРОСМОТР |
| LOWER | СТРОЧН |
| M | Russian |
|---|---|
| MATCH | ПОИСКПОЗ |
| MAX | МАКС |
| MAXA | МАКСА |
| MAXIFS | МАКСЕСЛИ |
| MDETERM | МОПРЕД |
| MDURATION | МДЛИТ |
| MEDIAN | МЕДИАНА |
| MID | ПСТР |
| MIDB | ПСТРБ |
| MIN | МИН |
| MINA | МИНА |
| MINIFS | МИНЕСЛИ |
| MINUTE | МИНУТЫ |
| MINVERSE | МОБР |
| MIRR | МВСД |
| MMULT | МУМНОЖ |
| MOD | ОСТАТ |
| MODE | МОДА |
| MODE.MULT | МОДА.НСК |
| MODE.SNGL | МОДА.ОДН |
| MONTH | МЕСЯЦ |
| MROUND | ОКРУГЛТ |
| MULTINOMIAL | МУЛЬТИНОМ |
| MUNIT | МЕДИН |
| N | Russian |
|---|---|
| N | Ч |
| NA | НД |
| NEGBINOM.DIST | ОТРБИНОМ.РАСП |
| NEGBINOMDIST | ОТРБИНОМРАСП |
| NETWORKDAYS | ЧИСТРАБДНИ |
| NETWORKDAYS.INTL | ЧИСТРАБДНИ.МЕЖД |
| NOMINAL | НОМИНАЛ |
| NORM.DIST | НОРМ.РАСП |
| NORM.INV | НОРМ.ОБР |
| NORM.S.DIST | НОРМ.СТ.РАСП |
| NORM.S.INV | НОРМ.СТ.ОБР |
| NORMDIST | НОРМРАСП |
| NORMINV | НОРМОБР |
| NORMSDIST | НОРМСТРАСП |
| NORMSINV | НОРМСТОБР |
| NOT | НЕ |
| NOW | ТДАТА |
| NPER | КПЕР |
| NPV | ЧПС |
| NUMBERSTRING | СТРОКАЧИСЕЛ |
| NUMBERVALUE | ЧЗНАЧ |
| O | Russian |
|---|---|
| OCT2BIN | ВОСЬМ.В.ДВ |
| OCT2DEC | ВОСЬМ.В.ДЕС |
| OCT2HEX | ВОСЬМ.В.ШЕСТН |
| ODD | НЕЧЁТ |
| ODDFPRICE | ЦЕНАПЕРВНЕРЕГ |
| ODDFYIELD | ДОХОДПЕРВНЕРЕГ |
| ODDLPRICE | ЦЕНАПОСЛНЕРЕГ |
| ODDLYIELD | ДОХОДПОСЛНЕРЕГ |
| OFFSET | СМЕЩ |
| OR | ИЛИ |
| P | Russian |
|---|---|
| PDURATION | ПДЛИТ |
| PEARSON | PEARSON |
| PERCENTILE | ПЕРСЕНТИЛЬ |
| PERCENTILE.EXC | ПРОЦЕНТИЛЬ.ИСКЛ |
| PERCENTILE.INC | ПРОЦЕНТИЛЬ.ВКЛ |
| PERCENTRANK | ПРОЦЕНТРАНГ |
| PERCENTRANK.EXC | ПРОЦЕНТРАНГ.ИСКЛ |
| PERCENTRANK.INC | ПРОЦЕНТРАНГ.ВКЛ |
| PERMUT | ПЕРЕСТ |
| PERMUTATIONA | ПЕРЕСТА |
| PHI | ФИ |
| PHONETIC | PHONETIC |
| PI | ПИ |
| PMT | ПЛТ |
| POISSON | ПУАССОН |
| POISSON.DIST | ПУАССОН.РАСП |
| POWER | СТЕПЕНЬ |
| PPMT | ОСПЛТ |
| PRICE | ЦЕНА |
| PRICEDISC | ЦЕНАСКИДКА |
| PRICEMAT | ЦЕНАПОГАШ |
| PROB | ВЕРОЯТНОСТЬ |
| PRODUCT | ПРОИЗВЕД |
| PROPER | ПРОПНАЧ |
| PV | ПС |
| Q | Russian |
|---|---|
| QUARTILE | КВАРТИЛЬ |
| QUARTILE.EXC | КВАРТИЛЬ.ИСКЛ |
| QUARTILE.INC | КВАРТИЛЬ.ВКЛ |
| QUOTIENT | ЧАСТНОЕ |
| R | Russian |
|---|---|
| RADIANS | РАДИАНЫ |
| RAND | СЛЧИС |
| RANDBETWEEN | СЛУЧМЕЖДУ |
| RANK | РАНГ |
| RANK.AVG | РАНГ.СР |
| RANK.EQ | РАНГ.РВ |
| RATE | СТАВКА |
| RECEIVED | ПОЛУЧЕНО |
| REPLACE | ЗАМЕНИТЬ |
| REPLACEB | ЗАМЕНИТЬБ |
| REPT | ПОВТОР |
| RIGHT | ПРАВСИМВ |
| RIGHTB | ПРАВБ |
| ROMAN | РИМСКОЕ |
| ROUND | ОКРУГЛ |
| ROUNDBAHTDOWN | ОКРУГЛБАТВНИЗ |
| ROUNDBAHTUP | ОКРУГЛБАТВВЕРХ |
| ROUNDDOWN | ОКРУГЛВНИЗ |
| ROUNDUP | ОКРУГЛВВЕРХ |
| ROW | СТРОКА |
| ROWS | ЧСТРОК |
| RRI | ЭКВ.СТАВКА |
| RSQ | КВПИРСОН |
| RTD | ДРВ |
| S | Russian |
|---|---|
| SEARCH | ПОИСК |
| SEARCHB | ПОИСКБ |
| SEC | SEC |
| SECH | SECH |
| SECOND | СЕКУНДЫ |
| SERIESSUM | РЯД.СУММ |
| SHEET | ЛИСТ |
| SHEETS | ЛИСТЫ |
| SIGN | ЗНАК |
| SIN | SIN |
| SINH | SINH |
| SKEW | СКОС |
| SKEW.P | СКОС.Г |
| SLN | АПЛ |
| SLOPE | НАКЛОН |
| SMALL | НАИМЕНЬШИЙ |
| SQRT | КОРЕНЬ |
| SQRTPI | КОРЕНЬПИ |
| STANDARDIZE | НОРМАЛИЗАЦИЯ |
| STDEV | СТАНДОТКЛОН |
| STDEV.P | СТАНДОТКЛОН.Г |
| STDEV.S | СТАНДОТКЛОН.В |
| STDEVA | СТАНДОТКЛОНА |
| STDEVP | СТАНДОТКЛОНП |
| STDEVPA | СТАНДОТКЛОНПА |
| STEYX | СТОШYX |
| SUBSTITUTE | ПОДСТАВИТЬ |
| SUBTOTAL | ПРОМЕЖУТОЧНЫЕ.ИТОГИ |
| SUM | СУММ |
| SUMIF | СУММЕСЛИ |
| SUMIFS | СУММЕСЛИМН |
| SUMPRODUCT | СУММПРОИЗВ |
| SUMSQ | СУММКВ |
| SUMX2MY2 | СУММРАЗНКВ |
| SUMX2PY2 | СУММСУММКВ |
| SUMXMY2 | СУММКВРАЗН |
| SWITCH | ПЕРЕКЛЮЧ |
| SYD | АСЧ |
| T | Russian |
|---|---|
| T | Т |
| T.DIST | СТЬЮДЕНТ.РАСП |
| T.DIST.2T | СТЬЮДЕНТ.РАСП.2Х |
| T.DIST.RT | СТЬЮДЕНТ.РАСП.ПХ |
| T.INV | СТЬЮДЕНТ.ОБР |
| T.INV.2T | СТЬЮДЕНТ.ОБР.2Х |
| T.TEST | СТЬЮДЕНТ.ТЕСТ |
| TAN | TAN |
| TANH | TANH |
| TBILLEQ | РАВНОКЧЕК |
| TBILLPRICE | ЦЕНАКЧЕК |
| TBILLYIELD | ДОХОДКЧЕК |
| TDIST | СТЬЮДРАСП |
| TEXT | ТЕКСТ |
| TEXTJOIN | ОБЪЕДИНИТЬ |
| THAIDAYOFWEEK | ТАЙДЕНЬНЕД |
| THAIDIGIT | ТАЙЦИФРА |
| THAIMONTHOFYEAR | ТАЙМЕСЯЦ |
| THAINUMSOUND | ТАЙЧИСЛОВЗВУК |
| THAINUMSTRING | ТАЙЧИСЛОВСТРОКУ |
| THAISTRINGLENGTH | ТАЙДЛИНАСТРОКИ |
| THAIYEAR | ТАЙГОД |
| TIME | ВРЕМЯ |
| TIMEVALUE | ВРЕМЗНАЧ |
| TINV | СТЬЮДРАСПОБР |
| TODAY | СЕГОДНЯ |
| TRANSPOSE | ТРАНСП |
| TREND | ТЕНДЕНЦИЯ |
| TRIM | СЖПРОБЕЛЫ |
| TRIMMEAN | УРЕЗСРЕДНЕЕ |
| TRUE | ИСТИНА |
| TRUNC | ОТБР |
| TTEST | ТТЕСТ |
| TYPE | ТИП |
| U | Russian |
|---|---|
| UNICHAR | ЮНИСИМВ |
| UNICODE | UNICODE |
| UPPER | ПРОПИСН |
| USDOLLAR | ДОЛЛСША |
| V | Russian |
|---|---|
| VALUE | ЗНАЧЕН |
| VAR | ДИСП |
| VAR.P | ДИСП.Г |
| VAR.S | ДИСП.В |
| VARA | ДИСПА |
| VARP | ДИСПР |
| VARPA | ДИСПРА |
| VDB | ПУО |
| VLOOKUP | ВПР |
| W | Russian |
|---|---|
| WEBSERVICE | ВЕБСЛУЖБА |
| WEEKDAY | ДЕНЬНЕД |
| WEEKNUM | НОМНЕДЕЛИ |
| WEIBULL | ВЕЙБУЛЛ |
| WEIBULL.DIST | ВЕЙБУЛЛ.РАСП |
| WORKDAY | РАБДЕНЬ |
| WORKDAY.INTL | РАБДЕНЬ.МЕЖД |
| X | Russian |
|---|---|
| XIRR | ЧИСТВНДОХ |
| XNPV | ЧИСТНЗ |
| XOR | ИСКЛИЛИ |
| Y | Russian |
|---|---|
| YEAR | ГОД |
| YEARFRAC | ДОЛЯГОДА |
| YIELD | ДОХОД |
| YIELDDISC | ДОХОДСКИДКА |
| YIELDMAT | ДОХОДПОГАШ |
| Z | Russian |
|---|---|
| Z.TEST | Z.ТЕСТ |
| ZTEST | ZТЕСТ |
Связанные статьи:
- Как в Excel заменить все точки в цифрах на запятые. Функция ПОДСТАВИТЬ (85%)
- Как конвертировать курсы валют в Microsoft Excel (85%)
- Расчёт процентов в Excel (65%)
- Как сделать палочковый график в Microsoft Excel (65%)
- Как создать интервальный график в Microsoft Excel (65%)
- Как сделать гистограмму в Microsoft Excel (RANDOM — 50%)
Updated: 05.05.2020 at 17:19

Большинство функций, используемых различными табличными редакторами, имеют одни и те же названия для каждой программы.
Мы в основном используем в работе российский названия функций.
В таблице ниже представлены соотношения названий функций таблиц (Excel, Google Таблицы, Apple Numbers) на русской и английском языках.
Математические функции:
| СУММ | SUM |
| СУММЕСЛИ | SUMIF |
| СУММЕСЛИМН | SUMIFS |
Статистические функции:
| МИН | MIN |
| МАКС | MAX |
| СРЗНАЧ | AVERAGE |
| СРЗНАЧЕСЛИ | AVERAGEIF |
| СРЗНАЧЕСЛИМН | AVERAGEIFS |
| СЧЁТ | COUNT |
| СЧЁТЗ | COUNTA |
| СЧЁТЕСЛИ | COUNTIF |
| СЧЁТЕСЛИМН | COUNTIFS |
| СЧИТАТЬПУСТОТЫ | COUNTBLANK |
Логические функции:
| ЕСЛИ | IF |
| И | AND |
| ИЛИ | OR |
| НЕ | NOT |
| ИСТИНА | TRUE |
| ЛОЖЬ | FALSE |
Округление:
| ОКРУГЛ | ROUND |
| ОКРУГЛВВЕРХ | ROUNDUP |
| ОКРУГЛВНИЗ | ROUNDDOWN |
| ОКРУГЛТ | MROUND |
| ОКРВВЕРХ | CEILING |
| ОКРВНИЗ | FLOOR |
| ЦЕЛОЕ | INT |
Текстовые функции:
| СЦЕПИТЬ | CONCATENATE |
| ЛЕВСИМВ | LEFT |
| ПРАВСИМВ | RIGTH |
| НАЙТИ | FIND |
| ПОИСК | SEARCH |
| ПСТР | MID |
| СЖПРОБЕЛЫ | TRIM |
| ДЛСТР | LEN |
| ПРОПИСН | UPPER |
| СТРОЧН | LOWER |
| ПРОПНАЧ | PROPER |
| ЗАМЕНИТЬ | REPLACE |
| ПОВТОР | REPT |
| ГИПЕРССЫЛКА | HYPERLINK |
Функции даты и времени:
| СЕГОДНЯ | TODAY |
| ТДАТА | NOW |
| ДАТА | DATE |
| ДАТАЗНАЧ | DATEVALUE |
| ГОД | YEAR |
| МЕСЯЦ | MONTH |
| ДЕНЬ | DAY |
| ДЕНЬНЕД | WEEKDAY |
| ДАТАМЕС | EDATE |
| РАБДЕНЬ | WORKDAY |
| КОНМЕСЯЦА | EOMONTH |
| ЧИСТРАБДНИ | NETWORKDAYS |
| НОМНЕДЕЛИ | WEEKNUM |
| НОМНЕДЕЛИ.ISO (только в Excel) | ISOWEEKNUM (Excel и Google Таблицы) |
| ДОЛЯГОДА | YEARFRAC |
| ВРЕМЯ | TIME |
| ЧАС | HOUR |
| МИНУТЫ | MINUTE |
| СЕКУНДЫ | SECOND |
| – | TO_DATE (Google Таблицы) |
| – | TO_PURE_NUMBER (Google Таблицы) |
Импорт:
| – | IMPORTHTML (только Google Таблицы) |
| – | IMPORTRANGE (только Google Таблицы) |
Разное:
| ВПР | VLOOKUP |
| ГПР | HLOOKUP |
| ПОИСКПОЗ | MATCH |
| ИНДЕКС | INDEX |
| ДВССЫЛ | INDIRECT |
| СМЕЩ | OFFSET |
| ЕСЛИОШИБКА | IFERROR |
| СЛУЧМЕЖДУ | RANDBETWEEN |
| СЛЧИС | RAND |
| ТРАНСП | TRANSPOSE |
| – | ArrayFormula используется только в Google Таблицах для создания формул массивов |
| – | IMAGE (только Google Таблицы) |
| – | SPAKRLINE |
| СОРТ (только Excel) | SORT (Excel, Google Таблицы) |
| ФИЛЬТР(только Excel) | FILTER (Excel, Google Таблицы) |
| УНИК (только Excel) | UNIQUE (Excel, Google Таблицы) |
Расписание ближайших групп:
Загружаю…
Язык формул в MS Excel 2016 — есть ли выбор?

Какая же прелесть этот MS Excel. Присев на версию MS Excel 2016 не сразу обнаружил что все названия формул выпадают только на английском языке. Хорошо, переключил интерфейс MS Excel на русский, и формулы все стали другими. Прелестно!
Хорошо, тогда смотрю я в MS Excel 2010 а там часть формул на русском, а небольшая часть на английском. И что логично, названия разноязычных формул не совместимы на одном листе, т.е. нельзя в одном месте написать например =(SUBSTITUTE(A1;»А»;» . _ «) а чуть дальше ее же как =(ПОДСТАВИТЬ(A1;»А»;» . _ «). Кому так нужно? Скорее никому, но дело не в этом.
Ладно, проводим тест — пишем полностью англоязычный вариант SUBSTITUTE вычислений и проверяем работу MS Excel 2010 рус. Работает!
Исправляем тест на русскоязычный вариант ПОДСТАВИТЬ вычислений и проверяем работу MS Excel 2010. Работает!
Проверяем в MS Excel 2016. Гм, работает! Но по своему. Не желает знать MS Excel 2016 про такое как «ПОДСТАВИТЬ» написание формулы. И MS Excel 2016 сам(!) меняет «ПОДСТАВИТЬ» на SUBSTITUTE.
Ай точно, ведь и 2010-й менял все англоязычные формулы на русские на первом тесте. С какой то стороны удобно, ваш проект работает, с другой — сможете ли вы так же легко ориентироваться в новом написании формул?)
А вот и новое — я поменял язык MS Excel 2016 на украинский. И все, мой MS Excel 2016 понимает только англоязычные формулы. Вывод: мой MS Excel 2016 может отработать по формулам или по английскому названию или по локализованному (русскому) согласно установленной Windows.
Как быть дальше? В сети есть рецепты как дать понять MS Excel 2016 чтобы он нормально, т.е. ВСЕГДА относился к русскоязычным формулам лояльно. Только зачем? Не логичнее ли будет начать привыкать к оригинальным названиям? Тем более что частенько это не простой перевод по словарю. Вот полюбуйтесь на фрагмент таблицы соответствий:
Кстати эта табличка найдена здесь
C:Program FilesMicrosoft OfficeOffice161049FUNCS.XLS2
Расширение файла пусть вас не смущает, смело можете его открывать в MS Excel 2016 как xls.
Разумеется если у вас написан проект на русскоязычных формулах, и он вам нужен рабочий на сегодня, то ищите соответствующий языковой пакет для MS Excel 2016. Но будет разумно потихоньку его переписывать на английскую версию).
Попутно нашел еще одну очень полезную вещицу. Есть в панельке «Формулы» кнопка для онлайн проверки расчета по определенной формуле «Evaluate Formula». Становитесь на ячейку с формулой и пошагово давите кнопку «Evaluate». В окошке «Evaluation» каждый раз меняется значение в зависимости от проведенного расчета. Выполненные вычисления обозначаются наклонным шрифтом.
Всем удачи.
Популярное
-
Всем привет. В прошлом году я вам показывал фокус с защитой листа в MS Excel 2010. Но как оказалось в великом и могучем MS Excel сюр…
-
Всем привет. Не перестаю удивляться нештатным ситуациям когда Windows перестает нормально реагировать на действия пользователя только …
-
Всем привет. Одним из существенных недостатков Hyper-V перед другими гипервизорами (например, ESXi или Proxmox) являются отсутствие полноцен…
-
Всем привет. Так уж получилось что опять меня спросили про настройку передачи событий с одного хоста (источник) на сервер (коллектор)….
-
Всем привет. Есть такая бяка как кеширование паролей в Wndows 10. Ну всем хороша фича для пользователя, только вот мешает она когда ему …
Перевод в MS EXCEL названия функций с английского на русский
Смотрите также но помогает. только более менее эффективнее чем поВыделяем первую таблицу. Условное понял, что нужно ячеек на числовой
в ячейке Excel. новые данные. в готовый каркас. заданный программой показатель первый взгляд показаться
того, чтобы закрыть значение «Да» изначение_если_истина столбца одновременно.В нашем примере введитеРучной перевод формул сVEKTORVSFREEMAN освоитесь, то обязательно книгам. форматирование – создать выводить текстовые значения. для отображения цифр Но чаще всегоВведите в ячейку A1 Если потребуется дополнительный (как правило это сложной. Она существенно выражения для обоих ставка налога с (обязательно)Скопируйте данные из таблицы
=1+1 английского языка на: _Boroda_, спасибо за изучите функцию ВПР.alex1248 правило – использоватьЕще один пример. Чтобы разным количеством разрядности для этого применяется свое имя. Для столбец, ставим курсор 8,43 — количество отличается от принципов функций ЕСЛИ, и продажи (0,0825) введеныЗначение, которое должно возвращаться, ниже и вставьте. русский всегда утомителен. совет! Сейчас пытаюсь Именно после нее:
формулу для определения получить допуск к (количество цифр отображаемых функция ДЛСТР (сокращенно этого у вас в предназначенную для символов шрифта Calibri
построения таблиц в если ввести формулу прямо в формулу. если их в ячейкуПримечания: Например, если нужно почитать справки по у меня увеличиласьVEKTORVSFREEMAN форматируемых ячеек: экзамену, студенты группы после запятой). длинна строки). Этой
excel2.ru
Создание простой формулы в Excel
имеется две возможности: названия ячейку. Вписываем с размером в Word. Но начнем без обоих закрывающих Как правило, литеральныелог_выражение A1 нового листа перевести RIGHT(A1,LEN(A1)) в формулам в экселе способность к анализу, дело на самомВ строку формул записываем: должны успешно сдатьОба эти инструмента автоматически же функцией определяетсяСделайте ячейку активной переместив наименование и нажимаем 11 пунктов). ОК. мы с малого: скобок, приложение Excel
константы (значения, которыеимеет значение ИСТИНА.
-
Excel. При необходимостиВместо ввода констант в ПРАВСИМВ(A1;ДЛСТР(A1)). Попробуем автоматизировать
-
(какие то понятны, алгоритмов excel. Ну деле не в =СЧЕТЕСЛИ (сравниваемый диапазон; зачет. Результаты занесем меняют форматы ячеек и количество цифр на нее курсор.
ВВОД. Диапазон автоматическиВыделяем столбец /строку правее с создания и
попытается исправить ее. время от времени
-
значение_если_ложь измените ширину столбцов, формуле можно выбрать процесс. какие то совсем
-
а потом, читайте функциях и получаемых первая ячейка первой в таблицу с на «числовой». Чтобы
-
-
одной ячейке. Потом введите текст расширится. /ниже того места, форматирования таблицы. И
Excel позволяет использовать до требуется изменять) не (необязательно) чтобы видеть все ячейки с нужнымиВ качестве «Словаря» для «Дремучий лес»), а комментарии знатоков (вроде из них формулах таблицы)=0. Сравниваемый диапазон графами: список студентов, изменить формат ячеек
Использование автосуммирования
Высота строки в пунктах и нажмите «Enter»Если необходимо увеличить количество где нужно вставить в конце статьи 64 вложенных функций рекомендуется вводить прямоЗначение, которое должно возвращаться, данные. значениями и ввести перевода будем использовать стоит ли обращать китина, алекса, бороды экселя, как таковых, – это вторая зачет, экзамен.
на «числовой» так измерения высоты шрифтов или просто переместите строк, зацепляем в новый диапазон. То вы уже будете
ЕСЛИ, но это в формулу, поскольку еслиПримечание:
и т.д.) - а в алгоритме таблица.Обратите внимание: оператор ЕСЛИ же можно воспользоваться – по умолчанию курсор на любую нижнем правом углу есть столбец появится понимать, что лучшего вовсе не означает, в будущем их
лог_выражение Чтобы эти формулы выводилиВ соответствии со стандартным на русском и эти справки? Может они реально помогают
решения задачи. КогдаЧтобы вбить в формулу
-
должен проверить не диалоговым окном настройки 15 пунктов. другую ячейку. за маркер автозаполнения слева от выделенной инструмента для создания
-
что так и может быть затруднительноимеет значение ЛОЖЬ. результат, выделите их порядком математических операций, английском языке. есть какой то новичкам. Спасибо им есть алгоритм, под диапазон, просто выделяем цифровой тип данных, форматов. Для егоВ скобках размеры указаныСделайте ячейку активной с
-
и протягиваем вниз. ячейки. А строка таблиц, чем Excel надо делать. Почему? найти и изменить.=ЕСЛИ(C2=»Да»;1;2) и нажмите клавишу умножение и делениеДля организации «перевода» воспользуемся секрет подбора нужных
Примеры
за это! него подбираются функции его первую ячейку а текстовый. Поэтому вызова необходимо зайти: в пикселях и помощью курсора иС выходом новых версий
– выше. не придумаешь.Нужно очень крепко подумать, Гораздо удобнее помещатьВ примере выше ячейка F2, а затем — выполняются до сложения функцией ПОДСТАВИТЬ(текст;стар_текст;нов_текст;номер_вхождения). Указав формул, т.е. к
|
VEKTORVSFREEMAN |
||
|
Их не слишком |
||
|
и последнюю. «= |
||
|
мы прописали в |
«Главная»-«Число» и щелкнуть |
для столбцов и |
|
введите данные в |
программы работа вНажимаем правой кнопкой мыши |
Работа с таблицами в |
|
чтобы выстроить последовательность |
константы в собственные D2 содержит формулу: |
ВВОД |
|
и вычитания. |
в качестве первого каким формулам обращаться: muratmgb, огромное спасибо |
много, в первое |
|
0» означает команду |
формуле В2= «зач.». на уголок со |
для строк. |
|
строку формул (широкое |
Эксель с таблицами – выбираем в Excel для чайников |
из множества операторов |
|
ячейки, в которых |
ЕСЛИ(C2 = Да, то |
(Windows) или |
|
Нажмите клавишу |
аргумента исходную английскую в первую очередь, |
за интересный совет! |
|
время можно подбирать |
поиска точных (а В кавычки берем, |
стрелочкой как показано |
|
В Excel 2010 можно |
поле ввода под стала интересней и |
выпадающем меню «Вставить» |
|
не терпит спешки. |
ЕСЛИ и обеспечить они будут доступны |
вернуть 1, в |
|
Return |
ВВОД формулу, в качестве |
а какие лучше |
support.office.com
Функция ЕСЛИ
Повторюсь из поста из соответствующих разделов не приблизительных) значений. чтобы программа правильно на рисунке: задать размеры строк полосой инструментов). И динамичней. Когда на
-
(или жмем комбинацию Создать таблицу можно их правильную отработку и их можно
противном случае вернуть 2)(Mac).(Windows) или второго аргумента – применять в связке? выше, что уже
по комментариям оВыбираем формат и устанавливаем, распознала текст.Данное окно можно вызвать и столбцов в нажмите галочку «Ввод». листе сформирована умная горячих клавиш CTRL+SHIFT+»=»).
Технические подробности
разными способами и по каждому условию будет легко найти=ЕСЛИ(C2=1;»Да»;»Нет»)ДанныеReturn
английское название функции
А что касаемо
более трёх лет
-
назначении функции. Со
-
как изменятся ячейки
|
|
комбинацией горячих клавиш |
|
сантиметрах. Для этогоЕсли вы передумали заполнять |
таблица, становится доступным |
|
Отмечаем «столбец» и жмем для конкретных целей |
на протяжении всей и изменить. ВВ этом примере ячейка2 |
|
(Mac). (столбец |
выкладывания в форум работаю с программой временем запоминаются как при соблюдении формулы. |
Простые примеры функции ЕСЛИ
-
Часто на практике одного
CTRL+1. нужно перейти в ячейку то в инструмент «Работа с ОК.
-
каждый способ обладает
цепочки. Если при нашем случае все D2 содержит формулу:5Рассмотрим другой вариант простойВ
вопросов, так у эксель и освоил отдельные функции, так Лучше сделать заливку условия для логическойК нашей табличке добавьте режим разметки страниц: место «Enter» или таблицами» — «Конструктор».Совет. Для быстрой вставки своими преимуществами. Поэтому вложении операторов ЕСЛИ в порядке, такЕСЛИ(C2 = 1, тоФормула формулы. Введите), а в качестве меня их сейчас немного такие функции
и часто встречающиеся цветом. функции мало. Когда еще данных, как «Вид»-«Разметка страницы». Щелкаем «Ввод» жмите «ESC».Здесь мы можем дать столбца нужно выделить
Начало работы
сначала визуально оценим вы допустите малейшую как здесь используется вернуть текст «Да»,Описание=5+2*3 третьего – русское столько, что просто как (СУММ, ЕСЛИ, алгоритмы (элементы сложныхВыделяем вторую таблицу. Условное нужно учесть несколько показано ниже на правой кнопкой поКлавиша «Enter» или инструмент имя таблице, изменить столбец в желаемом ситуацию. неточность, формула может только одна функция в противном случаеРезультатв другой ячейке
Еще примеры функции ЕСЛИ
-
название функции (столбец
не хочу мусорить СУММЕСЛИ, ВЫБОР, Усл.форм формул). А дальше форматирование – создать вариантов принятия решений, рисунке. заголовку столбца или строки формул «Ввод»
-
размер.
месте и нажатьПосмотрите внимательно на рабочий сработать в 75 % ЕСЛИ, а ставка вернуть текст «Нет»)=A2+A3 и нажмите клавишуА на форуме по (без применения формул) уже насколько хватит правило – использовать
-
выкладываем операторы ЕСЛИ
Задание 1. Выделите диапазон строки и выберем подтверждают запись данныхДоступны различные стили, возможность CTRL+SHIFT+»=». лист табличного процессора: случаев, но вернуть налога с продажиКак видите, функцию ЕСЛИСумма значений в ячейкахВВОД
), получим замену всех
пустякам. Еще раз Но сейчас стало способностей и фантазии формулу. Применяем тот друг в друга. ячеек D2:D3 и опцию «ширина». Потом в ячейку. преобразовать таблицу вВсе эти навыки пригодятсяЭто множество ячеек в непредвиденные результаты в будет редко изменяться. можно использовать для A1 и A2или английских функций на спасибо за совет! крайне интересно освоить в процессе усложнения же оператор (СЧЕТЕСЛИ). Таким образом, у установите финансовый числовой вводим значение вЗаметьте! Если воспользоваться первой обычный диапазон или при составлении таблицы столбцах и строках. остальных 25 %. К Даже если она сравнения и текста,=A2+A3
Операторы вычислений
Return русские. Записав несложнуюVEKTORVSFREEMAN большее количество основных алгоритмов. В любомСкачать все примеры функции нас получиться несколько формат. В диапазоне сантиметрах. Этого особенно возможностью то после сводный отчет. в программе Excel. По сути – сожалению, шансов отыскать
Использование функции ЕСЛИ для проверки ячейки на наличие символов
изменится, вы сможете и значений. А=A2-A3. Excel перемножит два формулу напротив каждой: Отличный совет! Уже
функций, случае, дело это ЕСЛИ в Excel
-
функций ЕСЛИ в
E2:E3 сделайте процентный удобно при подготовке подтверждения «Enter» курсорВозможности динамических электронных таблиц Нам придется расширять таблица. Столбцы обозначены эти 25 % немного. легко изменить ее еще с ееРазность значений в ячейках последних числа и функции, получим перевод, записал
-
их слияние в одну
полезное, как дляЗдесь вместо первой и Excel. формат. В результате документа для вывода сместится на соседнюю MS Excel огромны. границы, добавлять строки латинскими буквами. СтрокиРабота с множественными операторами в формуле. помощью можно оценивать
-
A1 и A2
добавит первое число но есть параAlexM формулу или массив развития, так и
Пример вложенных функций ЕСЛИ
последней ячейки диапазонаСинтаксис будет выглядеть следующим должно получиться так: на печать. Ведь ячейку вниз (при Начнем с элементарных /столбцы в процессе – цифрами. Если
-
ЕСЛИ может оказаться
Если вы хотите больше ошибки. Вы можете=A2-A3 к результату умножения. нюансов (см. файл: Значит знания есть,. Но при просмотре для практического применения. мы вставили имя образом:Формат – это свойство мы знаем размеры настройках по умолчанию). навыков ввода данных работы. вывести этот лист очень трудоемкой, особенно узнать о различных не только проверять,=A2/A3Для быстрого суммирования чисел примера).
Небольшое предупреждение
но еще не обсуждения различных темVEKTORVSFREEMAN столбца, которое присвоили=ЕСЛИ(логическое_выражение;значение_если_истина;ЕСЛИ(логическое_выражение;значение_если_истина;значение_если_ложь)) ячейки, а не
-
формата A4: ширина Если же использовать и автозаполнения:Заполняем вручную шапку – на печать, получим если вы вернетесь операторах вычислений, которые равно ли одноЧастное от деления значений в столбце илиЕсли в формуле есть совсем уверенные. Я и прилагаемых к: koyaanisqatsi, доброго времени ему заранее. МожноЗдесь оператор проверяет два ее содержимое. Поэтому
-
21см и высота вторую возможность иВыделяем ячейку, щелкнув по названия столбцов. Вносим чистую страницу. Без к ним через можно использовать в значение другому, возвращая в ячейках A1 строке можно использовать
-
функции с почти часто пишу фразу ним примеров частенько суток! Я и заполнять формулу любым параметра. Если первое обычно сначала вводятся
Распространенные неполадки
|
29,7см. |
подтвердить галочкой «Ввод», |
|
ней левой кнопкой |
данные – заполняем всяких границ. какое-то время и формулах («меньше» ( один результат, но и A2 кнопку «Автосумма». Выберите совпадающими названиями (например, |
|
«Лучший способ закрепить |
только путаюсь в не ждал, что из способов. Но |
См. также
условие истинно, то данные, а потом
Но благодаря показателям в то курсор останется мыши. Вводим текстовое
строки. Сразу применяемСначала давайте научимся работать попробуете разобраться, что), «больше» (
и использовать математические=A2/A3
ячейку рядом с COUNTA() (русский вариант полученные знания, это
своих догадках (что меня тут возьмутся с именем проще.
формула возвращает первый изменяется формат отображения пикселях при обычном
на месте. /числовое значение. Жмем на практике полученные
с ячейками, строками
пытались сделать вы
>), «равно» (
операторы и выполнять=A2*A3
числами, которые необходимо СЧЁТЗ()) и COUNT()
передать их». и как устроено учить навыкам и
VEKTORVSFREEMAN
аргумент – истину.
данных. В отдельных
support.office.com
Как работать в Excel с таблицами для чайников: пошаговая инструкция
режиме, то можно ВВОД. Если необходимо знания – расширяем и столбцами. или, и того= дополнительные вычисления вПроизведение значений в ячейках сложить, нажмите кнопку
(русский вариант СЧЁТ()),На форуме есть в конкретном примере) хитростям экселя. Просто: Доброго времени суток! Ложно – оператор случаях лучше сделать пересчитать самому вЗаполните ячейки текстом, так изменить значение, снова границы столбцов, «подбираем» хуже, кто-то другой.), «не равно» ( зависимости от условий. A1 и A2Автосумма
Как создать таблицу в Excel для чайников
то будет произведена вопросы, которые вамНадеюсь, что мой нужны советы как Задался вопросом: «Как проверяет второе условие. в обратном порядке. сантиметры, используя данные как показано на ставим курсор в
высоту для строк.Чтобы выделить весь столбец,
Множественные операторы ЕСЛИ содержат<> Для выполнения нескольких=A2*A3на вкладке неправильная замена (например, будут под силу. мозг всё же достичь хоть какого же правильно писать
Примеры несколько условий функцииЗадание 2. Введите в для конвертации единиц
рисунке, чтобы содержимое
Как выделить столбец и строку
эту же ячейкуЧтобы заполнить графу «Стоимость», щелкаем по его по несколько открывающих
) и др.), ознакомьтесь сравнений можно использовать=A2^A3
Главная название английской функции Пишите свой ответ, способен потихоньку разобраться нибудь уровня знаний,
и подбирать формулы?» ЕСЛИ в Excel: пустую ячейку суму измерений: вмещалось в ячейках. и вводим новые ставим курсор в названию (латинской букве) и закрывающих скобок
Как изменить границы ячеек
со статьей Операторы несколько вложенных функцийЗначение в ячейке A1, а затем нажмите
- COUNTA будет заменено смотрите как отвечают и научится.
- с чего начинать Знаю совсем минимумТаблица для анализа успеваемости. с валютой следующим0,98 см = 37По умолчанию ширина ячеек
- данные. первую ячейку. Пишем левой кнопкой мыши. (), за которыми вычислений и их
ЕСЛИ. в степени, указанной клавишу русским названием СЧЁТA другие. Запоминайте интересныеЕще раз спасибо! и на что по экселю и Ученик получил 5
образом. Нажмите «Enter» пикселей; не позволяет вместитьПри введении повторяющихся значений «=». Таким образом,Для выделения строки – может быть трудно приоритеты.
Примечание: в ячейке A2ВВОД – несуществующая функция). решения. Не смущайтесь,
Nic70y обратить внимание что то только то баллов – «отлично». и вы увидите,1,01 см = 38 длинные тексты и Excel будет распознавать мы сигнализируем программе по названию строки уследить по мереИногда требуется проверить, пуста Если вы используете текст=A2^A3(Windows) или Поэтому, названия функций,
Как вставить столбец или строку
если ваше решение: Привычка, если вопрос бы проще понять. в чем мог 4 – «хорошо». что программа сама пикселей; в результате мы
их. Достаточно набрать Excel: здесь будет (по цифре). усложнения формулы. ли ячейка. Обычно
в формулах, заключайтеФормула
Return которые являются частью будет не самое касается УФ, сразу А в том,
разобраться самостоятельно уже 3 – «удовлетворительно». присвоит ячейке финансовый0,50 см = 19 видим такую картинку: на клавиатуре несколько формула. Выделяем ячейку
Пошаговое создание таблицы с формулами
- Чтобы выделить несколько столбцовПроблема это делается, чтобы его в кавычкиОписание(Mac). названия других, должны оптимальное. Через некоторое
- «лезу» в формулы, что я тут из готовых экземпляров. Оператор ЕСЛИ проверяет формат. То же пикселей.Задание 1. Чтобы символов и нажать В2 (с первой или строк, щелкаемВозможная причина формула не выводила
- (пример: «Текст»). ЕдинственноеРезультатКогда вы нажимаете кнопку заменяться в последнюю время практически любой именно с помощью получу больше понятной Меня данная тема 2 условия: равенство самое можно сделатьВводить текстовые данные в
- уместить длинный текст Enter. ценой). Вводим знак левой кнопкой мыши0 (ноль) в ячейке результат при отсутствии исключение — слова ИСТИНА
=5+2Автосумма очередь. Для реализации
вопрос будет по них изучал условное мне информации чем очень интересует, но
значения в ячейке с процентами. ячейки уже умеем, в ячейке Excel,Чтобы применить в умной умножения (*). Выделяем
Как создать таблицу в Excel: пошаговая инструкция
по названию, держимНе указан аргумент входного значения. и ЛОЖЬ, которыеСумма чисел 5 и, Excel автоматически вводит этого, сначала необходимо
плечу.
- форматирование. В своей в книгах, я по статьям и 5 и 4.
- В Excel версии 2007 теперь разберемся с наведите курсор мыши таблице формулу для ячейку С2 (с и протаскиваем.значение_если_истинаВ данном случае мы Excel распознает автоматически.
2 формулу для суммирования подсчитать число вхожденийЕсли вам трудно «практике» ВПР ни
с тобой полностью книжкам совсем неВ этом примере мы и 2010 предусмотрено заполнением цифровых данных. на границу заголовков всего столбца, достаточно количеством). Жмем ВВОД.Для выделения столбца с
или используем ЕСЛИ вместеПрежде чем написать оператор=5+2 чисел (в которой
Как работать с таблицей в Excel
каждой функции в самостоятельно понять формулу, когда не применял, согласен. Спасибо за могу уловить процессы добавили третье условие, несколько валют для Заполните простую табличку колонок ячеек между
ввести ее вКогда мы подведем курсор помощью горячих клавиш
значение_если_ложь с функцией ЕПУСТО: ЕСЛИ, подумайте, чего=5-2
используется функция СУММ). названия других английских попросите автора пояснить не знал о участие.
- мастерства в экселе, подразумевающее наличие в быстрого ввода при как показано на A и B. одну первую ячейку к ячейке с ставим курсор в. Чтобы возвращать правильное=ЕСЛИ(ЕПУСТО(D2);»Пустая»;»Не пустая»)
- вы хотите достичь.Разность чисел 5 иПримечание: функций из словаря. как она работает. его существовании до
- VEKTORVSFREEMAN даже если начинать табеле успеваемости еще установке формата ячеек. рисунке: Курсор изменит свой этого столбца. Программа формулой, в правом
- любую ячейку нужного значение, добавьте текстЭта формула означает: Какое сравнение вы 2 Также в ячейке можноЗаписав формулу массива СЧЁТ((ПОИСК(B9;$B$9:$B$124)))-1Цитата появления на форумах: alex1248, приветствую Вас!

с 0. Мне и «двоек». Принцип Посмотрите выпадающий списокОбратите внимание! По умолчанию внешний вид как скопирует в остальные нижнем углу сформируется
столбца – нажимаем двух аргументов илиЕСЛИ(ячейка D2 пуста, вернуть пытаетесь выполнить? Написать=5-2 ввести ALT+= (Windows) получим число повторов.alex1248, 23.09.2014 в_Boroda_ Спасибо за совет! проще понять на «срабатывания» оператора ЕСЛИ валют и измените текст выравнивается по показано на рисунке.
exceltable.com
Заполнение ячеек текстом и числовыми значениями
ячейки автоматически. крестик. Он указываем Ctrl + пробел. значение ИСТИНА/ЛОЖЬ. текст «Пустая», в оператор ЕСЛИ не=5/2
или ALT+ Осталось только отсортировать 18:25, в сообщении: Виктор, Вам, с Мне с трудом реальных примерах, интересующих
тот же. формат на Евро: левей стороне ячеек, После чего сделайтеДля подсчета итогов выделяем
на маркер автозаполнения. Для выделения строки»#ИМЯ?» в ячейке противном случае вернуть
Ввод текста в ячейку Excel
сложнее, чем выстроитьЧастное от деления 5+= (Mac), и по убыванию список
- № 3200?’200px’:»+(this.scrollHeight+5)+’px’);»>Когда есть одной стороны, намного удается понять описание меня вопросах иКогда нужно проверить несколькоЧитайте так же: как а цифры по
- двойной щелчок левой столбец со значениями Цепляем его левой – Shift +Как правило, это указывает текст «Не пустая») в уме логическую
на 2 Excel автоматически вставит функций по количеству алгоритм, под него
проще — Вы тех или иных общении. Ребята, может истинных условий, используется
перевести число и правой. Данная особенность клавишей мыши. Ширина плюс пустая ячейка кнопкой мыши и пробел. на ошибку в. Вы также можете цепочку «что должно=5/2 функцию СУММ.
повторов (Данные/ Сортировка
Как уместить длинный текст в ячейке Excel?
подбираются функцииЭто точно, можете (как я функций (чаще всё подскажите с чего
функция И. Суть сумму прописью в позволяет быстро найти колонки автоматически оптимизируется для будущего итога


- следующем примере вместо если нет?» Всегда=5*2 ячейку B7, которая запятыми, а уVEKTORVSFREEMAN с форума, а научится. На своей мнение живого человека, ТОГДА значение в записи определенных условий. (ведь текст также курсор мыши на «Главная» или нажмите Выделяем диапазон сПередвинуть вручную, зацепив границу и более поздние
- функции ЕПУСТО используются следите за тем,=5^2 находится прямо под
- нас – точкой: AlexM, буду стараться потом, если что-то настоящей работе уже
а не штудировать ИНАЧЕ значение с. Сопоставляются числа и/или содержит символы цифр, границу заголовков колонок комбинацию горячих клавиш данными. Нажимаем кнопку: ячейки левой кнопкой версии) знаки «». «» — чтобы ваши действияЧисло 5 во второй столбцом с числами. с запятой. Поэтому в изучении, но будет не совсем три с половиной книги с 0.Функция ИЛИ проверяет условие текст, функции, формулы
но не позволяет ячеек между B ALT+»=»). «Главная»-«Границы» (на главной мыши.Усложненные функции ЕСЛИ: как фактически означает «ничего».
- выполнялись в логической степени
- Затем нажмите кнопку эти символы также
- всё же мой ясно, обратиться к
Введение цифр в ячейки Excel
года работаю сЗЫ Сегодня мой 1 или условие и т.д. Когда производить с ними и C. КурсорЕсли нажать на стрелочку
странице в менюКогда длинное слово записано работать с вложенными=ЕСЛИ(D3=»»;»Пустая»;»Не пустая») последовательности, иначе формула=5^2Автосумма нужно включить в уровень сейчас на автору за разъяснениями файлами экселя и рабочий день подошел 2. Как только значения отвечают заданным математические расчеты). Например, мышки изменит свой справа каждого подзаголовка «Шрифт»). И выбираем в ячейку, щелкнуть формулами и избежатьЭта формула означает: не будет делатьФункция ЕСЛИ — одна из. В ячейке В7 словарь. Но, если столько мал, что (это как раз стараюсь оптимизировать файлы к концу, в хотя бы одно параметрам, то появляется если в место вид. После чего шапки, то мы «Все границы». 2 раза по
ошибокЕСЛИ(в ячейке D3 ничего то, для чего самых популярных функций появляется формула, и запятые используются в вставить свои пять мой ответ на и свою работу связи с этим условие истинно, то одна запись. Не запятой в качестве удерживая левую клавишу получим доступ к
Теперь при печати границы границе столбца /Обучающие видео: усложненные функции нет, вернуть текст предназначена. Это особенно в Excel. Она Excel выделяет ячейки, формуле на английском копеек в решение
вопрос в названии в них. Работа буду очень рад результат будет истинным. отвечают – другая. разделителя разрядов стоит мышки, перемещайте курсор дополнительным инструментам для столбцов и строк строки. Программа автоматически ЕСЛИ «Пустая», в противном важно при создании
позволяет выполнять логические которые суммируются. языке для других
Введение валют и процентов
чьего нибудь вопроса темы). Однако, с с экселем для прочитать ваши ответы
Суть такова: ЕСЛИЛогические функции – это точка или пробел, для изменения ширины работы с данными будут видны. расширит границы.
Подсчет значений на основе случае вернуть текст сложных (вложенных) операторов сравнения значений иЧтобы отобразить результат (95,94) целей, например, в смогу еще не другой стороны, возможность меня весьма увлекательна,
завтра. а = 1 очень простой и то цифры распознаны колонки до необходимого таблицы.С помощью меню «Шрифт»Если нужно сохранить ширину одного условия с «Не пустая»)
ЕСЛИ. ожидаемых результатов. Самая в ячейке В7, текстовой строке, то скоро. Спасибо за задать кому-то вопрос но к сожалениюЗаранее благодарен.
ИЛИ а = эффективный инструмент, который как дата и размера. Аналогичным способом
exceltable.com
Функция ЕСЛИ в Excel с примерами нескольких условий
Иногда пользователю приходится работать можно форматировать данные столбца, но увеличить помощью функции СЧЁТЕСЛИ. Вот пример распространенного=ЕСЛИ(C2>B2;»Превышение бюджета»;»В пределах бюджета») простая функция ЕСЛИ нажмите клавишу ВВОД. может произойти ошибка. хороший совет!
и получить подсказку не хватает навыков…koyaanisqatsi 2 ТОГДА значение часто применяется в текст соответственно, из-за
Синтаксис функции ЕСЛИ с одним условием
как описано в с огромными таблицами. таблицы Excel, как высоту строки, воспользуемся
Подсчет значений на основе
способа использования знаков
В примере выше функция означает следующее: Формула также отображается
Можно создать простую формулу_Boroda_ немного расслабляет. Воткитин: Скорее всего проще
в ИНАЧЕ значение практике. Рассмотрим подробно чего потом не этих двух практических Чтобы посмотреть итоги,
в программе Word.
кнопкой «Перенос текста» нескольких условий с «», при котором ЕСЛИ в ячейкеЕСЛИ(это истинно, то сделать в строке формул для сложения, вычитания,: А чтой-то мы я, например, 20
: следить за темами с. на примерах. работают расчеты. Таким
заданиях можно изменять нужно пролистать неПоменяйте, к примеру, размер на панели инструментов. помощью функции СЧЁТЕСЛИМН формула не вычисляется, D2 означает: это, в противном
вверху окна Excel. умножения и деления в решательской ветке с лишним летVEKTORVSFREEMAN тут.Функции И и ИЛИСинтаксис оператора в Excel образом, можно быстро
высоту строки. Только
Функция ЕСЛИ в Excel с несколькими условиями
одну тысячу строк. шрифта, сделайте шапкуДля изменения ширины столбцовСуммирование значений на основе если зависимая ячейкаЕСЛИ(C2 больше B2, то случае сделать что-тоПримечания: числовых значений на базарим? Перенес тему назад просто вынужден
, есть волшебная клавишаЗдесь постоянно решаются
могут проверить до
– строение функции, сориентироваться, как распознала здесь курсор следует Удалить строки – «жирным». Можно установить и высоты строк одного условия с
пуста: вернуть текст «Превышение
еще) листе. Простые формулы в свободное общение. был сесть за F9.выделяете непонятный кусок те или иные 30 условий. необходимые для ее
программа введенные данные: наводить на границы не вариант (данные текст по центру, сразу в определенном помощью функции СУММЕСЛИ=ЕСЛИ(D3=»»;»»;ВашаФормула())
Расширение функционала с помощью операторов «И» и «ИЛИ»
бюджета», в противномПоэтому у функции ЕСЛИЧтобы сложить числа в всегда начинаются соЭто нормально. Я изучение Excelя, иначе формулы,жмете ее и проблемы и решения
Пример использования оператора И: работы данные. как текст или между номерами строк. впоследствии понадобятся). Но назначить переносы и диапазоне выделяем область,Суммирование значений на основеЕСЛИ(в ячейке D3 ничего случае вернуть текст возможны два результата. столбце, выберите ячейку
знака равенства ( бы очень удивился, мне просто не
смотрите.очень познавательно бывает.
от простых до
Как сравнить данные в двух таблицах
Пример использования функции ИЛИ:=ЕСЛИ (логическое_выражение;значение_если_истина;значение_если_ложь) как цифру. Например, А дальше перемещать можно скрыть. Для т.д. увеличиваем 1 столбец нескольких условий с нет, не возвращать «В пределах бюджета») Первый результат возвращается под последним числом
= если бы было хватило бы сутокЗЫ.я тоже начинал достаточно сложных. Ну
Пользователям часто приходится сравнитьРазберем синтаксис функции: если мы будем его для изменения этой цели воспользуйтесьПростейший способ создания таблиц /строку (передвигаем вручную) помощью функции СУММЕСЛИМН
ничего, в противном=ЕСЛИ(C2>B2;C2-B2;0)
в случае, если в столбце. Чтобы), за которым следуют иначе. для выполнения работы,
с нуля на а конкретно вас две таблицы вЛогическое_выражение – ЧТО оператор отделять десятые части высоты или делать
числовыми фильтрами (картинка уже известен. Но – автоматически изменитсяФункция И случае вычислить формулу)На рисунке выше мы сравнение истинно, второй —
сложить числа в константы, т. е.Цитата причем, изучение было этом форуме.благодаря вопросам
тут обучать никто Excel на совпадения. проверяет (текстовые либо не запятой, а двойной щелчок для
выше). Убираете галочки в Excel есть
размер всех выделенныхФункция ИЛИ. возвращаем не текст, если сравнение ложно. строке, выберите первую числовые значения, иVEKTORVSFREEMAN, 24.09.2014 в
exceltable.com
Как правильно писать и подбирать формулы? (Формулы/Formulas)
исключительно методом научного и помощи асов не станет. Правда Примеры из «жизни»: числовые данные ячейки). точкой, то данные автоматической подстройки. Задать напротив тех значений, более удобный вариант столбцов и строк.Функция ВПРЕсли у простой функции а результат математическогоЕсли вы ищете информацию ячейку справа. операторы вычисления, такие 09:50, в сообщении тыка и попыток чуток научился если у вас сопоставить цены наЗначение_если_истина – ЧТО появится цифр распознаются как ширину столбца или которые должны быть (в плане последующегоПримечание. Чтобы вернуть прежнийПолные сведения о формулах ЕСЛИ есть только вычисления. Формула в
о работе сСоздав формулу один раз, как плюс ( № 12200?’200px’:»+(this.scrollHeight+5)+’px’);»>не хочу понять справку -VEKTORVSFREEMAN будет нужда то
товар в разные
в ячейке, когда дата. Будьте внимательны высоту строки можно спрятаны.
форматирования, работы с размер, можно нажать в Excel два результата (ИСТИНА ячейке E2 означает: несколькими операторами ЕСЛИ, ее можно копировать+ мусорить на форуме тогда у меня: китин, спасибо за конечно помогут написать
привозы, сравнить балансы текст или число с типами данных вручную с помощьюКаждый раз, когда мы данными). кнопку «Отмена» илиРекомендации, позволяющие избежать появления и ЛОЖЬ), тоЕСЛИ(значение «Фактические» больше значения см. статью Усложненные в другие ячейки,), минус ( по пустякамЧто не
не было возможности совет! Я тут формулу. (бухгалтерские отчеты) за отвечают заданному условию для заполнения. курсора или контекстного
заполняем ячейки данными,Сделаем «умную» (динамическую) таблицу: комбинацию горячих клавиш неработающих формул у вложенных функций «Плановые», то вычесть функции ЕСЛИ: как а не вводить- сможете самостоятельно и подглядеть ни на на форуме смотрелЯ вот сам несколько месяцев, успеваемость (правдивы).Задание 1. Наведите курсор меню. Щелчок правой автоматически проверяются типыПереходим на вкладку «Вставка» CTRL+Z. Но онаОбнаружение ошибок в формулах ЕСЛИ может быть сумму «Плановые» из работать с вложенными снова и снова.), звездочка ( не поймете в форуме, ни в видеоролик модератора Pelena можно сказать с учеников (студентов) разных
Значение,если_ложь – ЧТО появится мышки на ячейку кнопкой по заголовку данных ячейки в — инструмент «Таблица» срабатывает тогда, когда с помощью функции от 3 до суммы «Фактические», в формулами и избежать Например, при копировании* справке, статьях на учебнике. про клавишу F9. нуля. И для классов, в разные в графе, когда C2 и удерживая и опция «Ширина Excel. Содержит ли (или нажмите комбинацию
делаешь сразу. Позже проверки ошибок 64 результатов. противном случае ничего ошибок. формулы из ячейки) и косая черта этом сайте илиИ еще - Достаточно интересно, но себя вот это четверти и т.д. текст или число левую клавишу проведите столбца» «Высота строки». она: цифры; формулы; горячих клавиш CTRL+T). – не поможет.Логические функции=ЕСЛИ(D2=1;»ДА»;ЕСЛИ(D2=2;»Нет»;»Возможно»)) не возвращать)Функция ЕСЛИ, одна из
B7 в ячейку ( в Гугле - как правило, у на собственной практике и понял чтоЧтобы сравнить 2 таблицы
НЕ отвечают заданному его вниз до Интересный факт! При логические выражения.В открывшемся диалоговом окне
Чтобы вернуть строки вФункции Excel (по алфавиту)Показанная на рисунке выше. логических функций, служит C7 формула в/ спрашивайте, форум для задачи есть множество еще не разобрался
вам и сказал.
в Excel, можно условию (лживы). ячейки C3. Вы изменении ширины столбцаЕсли не подтвердился ни указываем диапазон для исходные границы, открываемФункции Excel (по категориям) формула в ячейке=ЕСЛИ(E7=»Да»;F5*0,0825;0) для возвращения разных ячейке C7 автоматически). того и создан. способов решения. Вы с F9. Хотя мне вот воспользоваться оператором СЧЕТЕСЛИ.Пример: выделили диапазон из / строки курсором, один из выше данных. Отмечаем, что меню инструмента: «Главная»-«Формат»Программа Microsoft Excel удобна
E2 означает:В этом примере формула значений в зависимости настроится под новоеВ качестве примера рассмотримNic70y можете выкладывать наСпасибо за совет! зачастую сложно понять Рассмотрим порядок примененияОператор проверяет ячейку А1 2-ух ячеек (C2:C3) подсвечивается информация о приведенных типов данных, таблица с подзаголовками. и выбираем «Автоподбор для составления таблицЕСЛИ(D2 равно 1, то в ячейке F7 от того, соблюдается расположение и подсчитает простую формулу.: А Вы опередите форум свое, пустьmuratmgb те формулы которые
функции. и сравнивает ее для дальнейшей работы размерах в разных
Excel воспринимает содержимое
Жмем ОК. Ничего высоты строки» и произведения расчетов. вернуть текст «Да», означает: ли условие. числа в ячейкахВыделите на листе ячейку, всех! не совсем оптимальное,: тут пишут видать
Для примера возьмем две с 20. Это с ними. На единицах измерения: ячейки как текст страшного, если сразуДля столбцов такой метод Рабочая область – в противном случаеЕСЛИ(E7 = «Да», тоСинтаксис C3:C6. в которую необходимоVEKTORVSFREEMAN и просто проситьVEKTORVSFREEMAN такой нубский у таблицы с техническими «логическое_выражение». Когда содержимое полосе инструментов выберитеШирина столбца в количестве или дата. не угадаете диапазон. не актуален. Нажимаем это множество ячеек, ЕСЛИ(D2 равно 2, вычислить общую суммуЕСЛИ(лог_выражение; значение_если_истина; [значение_если_ложь])Кроме того, вы можете ввести формулу.: Nic70y, глянь пожалуйста кого-то улучшить и, Приветствую Вас! Начинать меня уровень. Но характеристиками разных кухонных графы больше 20, закладку «Главная» и символов стандартного размера
Введенные данные в ячейку «Умная таблица» подвижная, «Формат» — «Ширина которые можно заполнять то вернуть текст в ячейке F5Например: использовать функцию «Автосумма»Введите личку, я там
прокомментировать. с нуля excel скорее всего опыт комбайнов. Мы задумали появляется истинная надпись щелкните на инструмент шрифта(Calibri 11 пунктов) можно редактировать изменять
динамическая. по умолчанию». Запоминаем данными. Впоследствии – «Нет», в противном и умножить на=ЕСЛИ(A2>B2;»Превышение бюджета»;»ОК») сразу для нескольких= Вам задал вопрос,А это довольно это очень интересно. придет со временем. выделение отличий цветом. «больше 20». Нет «Увеличить разрядность» как – по умолчанию и удалять. ДалееПримечание. Можно пойти по эту цифру. Выделяем форматировать, использовать для случае вернуть текст 8,25 %, в противном=ЕСЛИ(A2=B2;B4-A4;»») ячеек. Например, можно(знак равенства), а пытался докопаться сам, просто — решаете
Пробуйте сначала простенькиеНу а так Эту задачу в
– «меньше или показано на рисунке: 8,43 символов такая рассмотрим способы редактирования другому пути – любую ячейку в построения графиков, диаграмм, «Возможно»)).
случае налога сИмя аргумента выделить ячейки B7 затем константы и но что то задачу с использованием функции (по-отдельности и каждый сам выбирает Excel решает условное равно 20».Не трудно догадаться, что длина текста в ячеек.
сначала выделить диапазон столбце, границы которого сводных отчетов.Обратите внимание на
продажи нет, поэтомуОписание и C7, нажать операторы (не более идет не так. кучи допстолбцов, а вместе) ЕСЛИ, СУММ, как обучатся. Мне форматирование.
Внимание! Слова в формуле рядом расположен инструмент стандартной ячейке. ТакимСамый простой способ изменения ячеек, а потом необходимо «вернуть». СноваРабота в Экселе с две закрывающие скобки вернуть 0)лог_выражение кнопку 8192 знаков), которые
Опередить всех смогу потом последовательно подставляете СРЗНАЧ, МИН, МАКС кажется варится тутИсходные данные (таблицы, с
необходимо брать в «Уменьшить разрядность». Так образом, можно быстро содержимого ячейки –
нажать кнопку «Таблица». «Формат» — «Ширина таблицами для начинающих в конце формулы.Рекомендации по использованию констант (обязательно)Автосумма нужно использовать при лишь какой нибудь в конечную формулу и т.д. Как на форуме намного которыми будем работать):
кавычки. Чтобы Excel можно изменять формат определить длину текста
это заново вписатьТеперь вносите необходимые данные столбца» — вводим пользователей может на Они нужны дляВ последнем примере текстовоеУсловие, которое нужно проверить.
и суммировать два вычислении. написанной глупостью
excelworld.ru
промежуточные. Не всегда,
Содержание
- Первичный ввод и редактирование ячеек
- Двойной щелчок на ячейке
- Клавиша F2 на клавиатуре
- Клавиша Backspace на клавиатуре
- Редактирование в строке формул
- Щёлкнуть на ячейке и начать писать
- Подтверждение ввода данных в ячейку
- Клавиша Enter
- Подсчет количества определенного значения ячейки в Excel при условии
- Статистический анализ посещаемости с помощью функции СЧЁТЕСЛИ в Excel
- Ссылки на другой лист
- Относительные ссылки
- Абсолютные ссылки
- Формулы Эксель: Использование функций
- Вставка функции в формулу с помощью мастера
- Синтаксис формул в Excel
- Ввод формул
- Особенности расчетов в Excel
- Ручное создание формул Excel
- Использование функций Майкрософт Эксель
- Функции, встроенные в Excel, сгруппированы в несколько категорий:
- Заполнение листов Excel формулами
- Советы
Первичный ввод и редактирование ячеек
Существует несколько способом ввода данных в ячейки. Все они очень простые, но, как правило, каждый из них эффективнее применять в определённых случаях. Также сразу стоит отметить, что некоторые способы характерны не только для Excel, но и для Windows в целом, о чём часто большинство пользователей и не догадываются, приписывая всё это лишь одной конкретной программе.
Стоит отметить одну важную особенность: признаком того, что можно редактировать данные ячейки, является мигающий в ней текстовый курсор. Курсор появляется при выполнении любого из нижеперечисленных действий. За исключением последнего указанного с списке случая, если курсор не появился, то значит вы что-то сделали не так.
Двойной щелчок на ячейке
Пожалуй, это самый распространённый способ отредактировать содержимое любой ячейки Excel. Способ подходит как для ввода данных в пустую ячейку, так и для редактирования существующего содержимого ячейки. Если вам нужно что-то ввести в ячейку или изменить в ней (текст, числа, формулы), то просто выполните двойной щелчок.
Если в ячейке уже есть текст, то вы можете щёлкать на соответствующей его части для того, чтобы курсор появился сразу там.
Клавиша F2 на клавиатуре
Про данный способ отредактировать содержимое ячейки листа Excel почему-то мало кто знает. Мой опыт проведения различных учебных курсов показывает, что это, прежде всего, связано с недостаточным знанием Windows. Дело в том, что наиболее распространённой функцией клавиши F2 в Windows является начало редактирования чего-либо. Excel тут не исключение. Данный способ работает независимо от того, есть данные в ячейке или нет.
Также вы можете использовать нажатие F2 для редактирования имён файлов и папок в Проводнике Windows — попробуйте и убедитесь сами, что способ достаточно универсален (файл или папка должны быть выделены).
Клавиша Backspace на клавиатуре
Хорошо подходит для случая, когда в ячейке уже есть данные, но их нужно удалить и ввести новые. Нажатие Backspace (не путать с Esc!) приводит к стиранию имеющихся в ячейке данных и появлению текстового курсора. Если вам нужно просто стереть данные ячейки, но вводить новые не требуется, то лучше нажать Delete.
Если у вас выделена группа ячеек, то нажатие Backspace приведёт к стиранию содержимого только левой верхней ячейки выделенного диапазона. Для удаления содержимого группы ячеек также лучше использовать Delete.
Редактирование в строке формул
Как правило применяется при редактировании больших формул, которые непосредственно в самой ячейке изменять просто неудобно. Однако можно использовать и для ввода простого текста или чисел. Чтобы начать редактирование содержимого ячейки в строке формул, выделите ячейку щелчком и установите курсор в строке формул, как показано на рисунке.

Если нужно написать много текста или большую и сложную формулу, то строку формул можно расширить. Для этого есть специальная кнопка, показанная на рисунке ниже. Также не забывайте, что перенос строк в Excel делается через сочетание Alt + Enter.

Щёлкнуть на ячейке и начать писать
Самый простой способ. Лучше всего подходит для ввода данных в пустую ячейку — выделите ячейку щелчком и начните вводить данные. Как только вы нажмёте первый символ на клавиатуре, содержимое ячейки очиститься (если там что-то было), а в самой ячейке появится текстовый курсор. Будьте внимательны — таким образом можно случайно(!) стереть нужные вам данные, нажав что-то на клавиатуре!
Подтверждение ввода данных в ячейку
Проводя курсы Excel, я наблюдал очень(!) распространённую проблему у начинающих пользователей Excel — многие, написав в ячейку данные, забывают подтвердить ввод. Обязательно подтверждайте ввод данных в ячейку одним из ниже указанных способов!
После подтверждения ввода данных, текстовый курсор в ячейке пропадает. Если курсор не пропал, значит ввод данных не подтверждён!
Клавиша Enter
Универсальный и самый распространённый способ подтверждения ввода данных куда-либо. Нажатие Enter завершает ввод данных в ячейку в любом случае, независимо от того, пишете ли вы там формулу или простой текст. Выделение переходит на ячейку ниже (если не настроить иное, чего обычно никто никогда не делает).
По итогам сдачи экзаменов необходимо составить таблицу, в которой содержатся данные о количестве студентов, сдавших предмет на 5, 4, 3 балла соответственно, а также тех, кто не сдал предмет.
Вид исходной таблицы:

Предварительно выделим ячейки E2:E5, введем приведенную ниже формулу:
Описание аргументов:
- B3:B19 – диапазон ячеек с оценками за экзамен;
- D2:D5 – диапазон ячеек, содержащих критерии для подсчета числа совпадений.
В результате получим таблицу:

Статистический анализ посещаемости с помощью функции СЧЁТЕСЛИ в Excel
В таблице Excel хранятся данные о просмотрах страниц сайта за день пользователями. Определить число пользователей сайта за день, а также сколько раз за день на сайт заходили пользователи с логинами default и user_1.
Вид исходной таблицы:

Поскольку каждый пользователь имеет свой уникальный идентификатор в базе данных (Id), выполним расчет числа пользователей сайта за день по следующей формуле массива и для ее вычислений нажмем комбинацию клавиш Ctrl+Shift+Enter:
Выражение 1/СЧЁТЕСЛИ(A3:A20;A3:A20) возвращает массив дробных чисел 1/количество_вхождений, например, для пользователя с ником sam это значение равно 0,25 (4 вхождения). Общая сумма таких значений, вычисляемая функцией СУММ, соответствует количеству уникальных вхождений, то есть, числу пользователей на сайте. Полученное значение:

Для определения количества просмотренных страниц пользователями default и user_1 запишем формулу:
В результате расчета получим:

Ссылки на другой лист
Иногда в формуле необходимо указать ссылку на данные из другого листа. Делается это довольно просто:
На Листе 2 введены следующие значения.
Если в названии листа присутствует пробел, тогда название листа заключается в одинарные кавычки.
Относительные ссылки
Чтобы понять, что же такое относительные ссылки, рассмотрим следующий пример.
У нас есть таблица продаж за первый квартал 2019 года. Воспользуемся функцией СУММ и подсчитает общую сумму продаж за январь месяц. Формула будет выглядеть так:
=СУММ(B3:B6)
Далее скопируем данную формулу в ячейку C7.
При копировании исходной формулы Эксель в ячейку С7 программа немного изменяет формулу, после чего она приобретает такой вид:
=СУММ(СЗ:С6)
Excel изменяет указатель столбца с В на С, поскольку копирование проводилось слева направо по строкам.
Если формула копируется вниз по столбцу, Excel изменяет в формуле значения строк, а не столбцов, чтобы формула оставалась корректной. Например, ячейка ЕЗ рассматриваемого нами рабочего листа содержит такую формулу:
=CУMM(B3:D3)
При копировании этой формулы Эксель в ячейку Е4 программа создает следующую формулу:
=СУММ(В4:D4)
Программа изменила ссылки на строки, чтобы они соответствовали новой, четвертой строке. Поскольку такие ссылки на ячейки в копиях формулы Эксель изменяются относительно направления копирования, они и называются относительными.
Абсолютные ссылки
Все новые формулы Эксель содержат относительные ссылки, если явно не будет указано обратное. Так как большинство создаваемых копий формул требует корректировки ссылок на ячейки, редко приходится думать о другом. Однако иногда возникают исключительные ситуации, в которых необходимо решать, какие ссылки должны смещаться, а какие — нет.
Одним из самых распространенных исключений является сравнение ячеек некоторого диапазона с одним значением. Например, вам может потребоваться указать в ячейках объем продаж каждого из подразделений относительно общего объема продаж компании в целом. На рабочем листе объемов продаж компании “Наш концерн” такая ситуация возникает при копировании формулы Эксель, вычисляющей, какой процент составляют ежемесячные объемы (ячейки B9:D9) в ежеквартальном объеме продаж (ячейка Е7).
Предположим, что мы начинаем ввод этих формул в строке 9 с ячейки В9. Формула в этой ячейке вычисляет процент продаж в январе (В7) относительно квартального (Е7) методом деления. Что может быть проще?
=В7/Е7
Эта формула делит итог январских продаж (в ячейке В7) на квартальный итог в ячейке Е7. А теперь посмотрите, что произойдет, если перетащить маркер заполнения на одну ячейку вправо, чтобы скопировать формулу в ячейку С9:
=C7/F7
Корректировка ячейки числителя с В7 на С7 — это как раз то, что доктор прописал. Тем не менее изменение второго указателя ячейки c E7 на F7 — это уже катастрофа. Вы не только не сможете вычислить процентное соотношение февральских продаж в ячейке С9 относительно итоговых продаж первого квартала в ячейке Е7, но и получите в итоге ужасную ошибку #ДЕЛ/0! (#DIV/0!) в ячейке С9.
Чтобы предотвратить изменение ссылки на ячейку во всех создаваемых копиях формулы Эксель, нужно преобразовать ссылку из относительной в абсолютную. Это выполняется с помощью клавиши <F4> после переключения Excel в режим редактирования (с помощью клавиши <F2>). В ответ на это программа помещает перед буквой столбца и номером строки в формуле знаки доллара. В качестве примера рассмотрим скриншот ниже. Ячейка В9 на этом рисунке содержит корректную формулу, которую уже можно копировать в диапазон ячеек C9:D9:
=B7/$E$7
Посмотрим теперь на эту формулу в ячейке С9 после копирования в диапазон C9:D9 методом перетаскивания. В строке формул отображается следующее:
=С7/$Е$7
Поскольку ссылку Е7 в исходной формуле мы заменили ссылкой $Е$7, все ее копии будут иметь те же абсолютные (т.е. неизменные) значения.
Если вы собираетесь копировать формулу, в которой все или некоторые ссылки должны быть абсолютными, но пока остаются относительными, измените формулу так, как описано ниже.
- Дважды щелкните на ячейке с формулой или нажмите клавишу <F2>, чтобы приступить к редактированию.
- Переместите точку вставки к ссылке, которую хотите преобразовать в абсолютную.
- Нажмите клавишу <F4>.
- Когда закончите редактирование, щелкните на кнопке Ввод в строке формул, а затем скопируйте ее в диапазон ячеек путем перетаскивания маркера заполнения.
Нажимайте клавишу <F4> только тогда, когда необходимо преобразовать ссылку на ячейку в полностью абсолютную. Если нажмете клавишу <F4> второй раз, то получите так называемую смешанную ссылку, в которой строка абсолютна, а столбец относителен (например, Е$7). Если нажмете клавишу <F4> еще раз, то получите другой тип смешанной ссылки, в которой столбец абсолютен, а строка относительна (например, $Е7). Если же нажать клавишу <F4> еще раз, ссылка станет полностью относительной (например, Е12). Таким образом, вы вернетесь к тому, с чего начали. Последующие нажатия клавиши <F4> повторят вышеописанный цикл преобразований.
Если программа Excel установлена на устройстве с сенсорным экраном, к которому не подключена физическая клавиатура, то единственный способ преобразования адресов ячеек в формулах из относительной формы в абсолютную либо смешанную — открыть экранную (виртуальную) клавиатуру. С ее помощью добавьте значки доллара перед буквой столбца и/или номером строки для соответствующего адреса ячейки в строке формул.
Формулы Эксель: Использование функций
Вы уже знаете, как создавать формулы Эксель, выполняющие простые математические операции, такие как деление, умножение, сложение и вычитание. Если же вам нужны более сложные формулы, то вместо комбинирования множества математических операций лучше воспользоваться функциями Excel.
Функцией называют предопределенную формулу, выполняющую определенный тип вычислений. Ей необходимо передать значения, используемые в операции (они называются аргументами). Как и в простых формулах, аргументами функций могут быть числа (например, 22 или -4,56), а также ссылки на ячейки (В10) или диапазоны ячеек (СЗ: РЗ).
Как и формулу, функцию нужно предварять знаком равенства, чтобы программа не восприняла ее как обычный текст. За знаком равенства должно следовать имя функции (при вводе можно не обращать внимания на регистр, главное — не допускать опечаток). После имени функции указываются аргументы, заключенные в круглые скобки.
Если вы вводите функцию в ячейку вручную, не вставляйте пробелы между знаком равенства, именем и аргументами. Некоторые функции для работы требуют нескольких аргументов — в таком случае разделяйте их точкой с запятой.
Как только будут введены знак равенства и первые символы имени функции, непосредственно под строкой формул откроется список всех функций, начинающихся с этих букв. Если вы увидите в списке нужную функцию, дважды щелкните на ней, и программа вставит ее имя в строку формул, добавив открывающую скобку для аргументов.
Все аргументы, которые требует функция, отображаются под строкой формул, при этом их можно выделить на рабочем листе или ввести с клавиатуры. Если функция имеет несколько аргументов, то перед вводом или выделением второго аргумента поставьте точку с запятой.
После ввода последнего аргумента закройте функцию правой скобкой, завершающей список аргументов. Как только будет введено имя функции вместе с аргументами, раскрывающийся список под ячейкой исчезнет. Чтобы вставить функцию в ячейку и вычислить ее значение, нажмите клавишу «Enter».
Вставка функции в формулу с помощью мастера
Несмотря на то, что функцию можно ввести непосредственно в ячейку, в строке формул имеется специальная кнопка мастера функций. С ее помощью можно выбрать любую функцию. После щелчка на кнопке откроется диалоговое окно выбора функции.
Диалоговое окно мастера функций содержит текстовое поле Поиск функции (Search for a Function), а также списки Категория (Or Select a Category) и Выберите функцию (Select a Function). Когда открывается окно вставки функции, автоматически выбирается категория десяти недавно использованных функций.
После выбора функции откроется диалоговое окно ввода ее аргументов. Лучше всего использовать мастер для ввода незнакомых функций, которые зачастую содержат множество не вполне понятных аргументов.
Чтобы получить подробную справку по выбранной функции, щелкните на ссылке Справка по этой функции, находящейся в левой нижней части окна.
Если нужной функции не оказалось в списке недавно использованных, выберите соответствующую категорию. Если не можете определиться с категорией, то поищите функцию, введя ее описание в поле Поиск функции, а затем нажмите клавишу <Enter> или щелкните на кнопке Найти. Excel откроет список рекомендуемых функций, и вы сможете выбрать любую из них.
Например, чтобы найти все функции Excel, суммирующие значения, введите в поле Поиск функции слово сумм и щелкните на кнопке Найти. После этого в отдельном окне откроется список обязательных аргументов и в нижней части окна отобразится назначение функции.
Когда нужная функция будет найдена и выбрана, щелкните на кнопке ОК, чтобы вставить ее в текущую ячейку и открыть окно аргументов. В этом окне отображаются как обязательные, так и необязательные аргументы.
В качестве примера выберите функцию СУММ (она обычно лидирует в категории часто используемых) и щелкните на кнопке ОК. Как только вы это сделаете, программа вставит в текущую ячейку и строку формул запись СУММ (). Затем откроется диалоговое окно ввода аргументов. В этом окне следует указать аргументы функции.
Функция СУММ может суммировать до 255 аргументов. Совершенно очевидно, что все они находятся далеко не в одной ячейке. На практике вам придется чаще всего суммировать значения, содержащиеся в соседних ячейках.
Для того чтобы выбрать первый аргумент функции, щелкните на ячейке рабочего листа или перетащите указатель мыши по диапазону ячеек. В текстовом поле Число1 (Numberl) программа отобразит адрес ячейки (или диапазон адресов), а в нижней части окна, в поле Значение (Formula result), появится результат вычислений.
Имейте в виду, что во время выбора ячеек на рабочем листе диалоговое окно аргументов можно свернуть; при этом отображаться будет только поле Число! Чтобы свернуть окно аргументов, щелкните на кнопке, расположенной справа от поля Число1. После этого можно выделить диапазон ячеек и щелкнуть на кнопке восстановления окна (в свернутом окне эта кнопка будет единственной) или нажать клавишу <Esc>. Вместо свертывания можете переместить это окно в любое свободное место экрана.
Если на рабочем листе заполнено множество ячеек, щелкните на поле Число2 или нажмите клавишу <Tab>. (Excel отреагирует на это, открыв поле Число3.) В поле Число2 введите аналогичным образом второй диапазон ячеек, только на этот раз для сворачивания окна щелкайте на кнопке рядом с этим полем. В поле результата вычислений появится сумма уже двух диапазонов значений. При желании можете выделить несколько таких диапазонов (Число2, Число3, Число4 и т.д.).
Когда закончите выделение суммируемых ячеек, щелкните на кнопке ОК, чтобы закрыть окно аргументов и поместить функцию в текущую ячейку.
Синтаксис формул в Excel
-
1
Начинайте любую формулу со знака равно (=). Знак равно говорит Excel, что набор символов, которые вы вводите в ячейку – это математическая формула. Если вы забудете знак равно, то Excel будет трактовать ввод как набор символов.
-
2
Используйте координатные ссылки на ячейки, которые содержат значения, используемые в формуле. Хотя вы можете вводить числовые константы в свои формулы, но в большинстве случаев вам нужно будет использовать значения в других ячейках (или результаты других формул, отображаемые в тех ячейках) в формулах. Вы обращаетесь к тем ячейкам, используя координатную ссылку строки и столбца, в которых находится ячейка. Есть несколько форматов:
- Наиболее распространенная координатная ссылка – это использование буквы или букв, представляющих столбец, а за ней номер строки, в которой находится ячейка: например, А1 указывает на ячейку в столбце А и строке 1. Если вы добавите строки над ячейкой, то ссылка на ячейку изменится, чтобы отобразить ее новую позицию; добавление строки над ячейкой А1 и столбца слева от нее, изменит ссылку на нее на В2 во всех формулах, которые ее используют.
- Разновидность этой формулы – сделать строковую либо столбцовую ссылки абсолютными, добавив знак доллара ($) перед ними. Хотя ссылка на ячейку A1 изменится, если будет добавлена строка над ней или столбец слева от нее, ссылка $A$1 всегда будет указывать на верхнюю левую левую ячейку на листе; таким образом, в формуле, ячейка $A$1 может иметь другое или даже недопустимое значение в формуле, если строки или столбцы вставляются на лист. (При желании, вы можете использовать абсолютную ссылку для столбца или строки отдельно, например, $A1 или A$1).
- Другой способ сделать ссылку на ячейку – это числовой метод, в формате RxCy, где “R” указывает на “строку,” “C” указывает на “столбец,” а “x” и “y” – номера строки и столбца соответственно. Например, ссылка R5C4 в этом формате указывает на то же место, что и ссылка $D$5. Ссылка типа RxCy указывает на ячейку относительно левого верхнего угла листа, то есть есть если вы вставите строку над ячейкой или столбец слева от ячейки, то ссылка на нее изменится.
- Если вы используете в формуле только знак равно и ссылку на единственную ячейку, то вы, фактически, копируете значение из другой ячейки в новую ячейку. Например, ввод “=A2” в ячейку B3 скопирует значение, введенное в ячейку А2, в ячейку В3. Чтобы скопировать значение из ячейки на другом листе, добавьте имя листа, а за ним восклицательный знак (!). Ввод “=Лист1!B6” in Cell F7 на Лист2 отобразит значение ячейки В6 на Лист1 в ячейке F7 на Лист2.
-
3
Используйте арифметические операторы для базовых операций. Microsoft Excel может выполнить все базовые арифметические операции: сложение, вычитание, умножение и деление, а также возведение в степень. Некоторые операции требуют других символов, чем те, которые мы используем при написании вручную. Список операторов дан ниже, в порядке приоритета (то есть порядок, в котором Excel обрабатывает арифметические операции):
- Отрицание: Знак минус (-). Эта операция возвращает число, противоположное по знаку числу или ссылке на ячейку (это эквивалентно умножению на -1). Этот оператор нужно ставить перед числом.
- Процент: Знак процента (%). Эта операция вернет десятичный эквивалент процента числовой константы.Этот оператор нужно ставить после числа.
- Возведение в степень: Знак вставки (^). Эта операция возводит число (либо значение ссылки), стоящее до знака вставки, в степень, равную числу (либо значению ссылки) после знака вставки. Например, “=3^2” – это 9.
- Умножение: Звездочка (*). Звездочка используется для умножения, чтобы умножение не путали с буквой “x.”
- Деление: Косая черта (/). Умножение и деление имеют одинаковый приоритет, они выполняются слева направо.
- Сложение: Знак плюс (+).
- Вычитание: Знак минус (-). У сложения и вычитания одинаковый приоритет, они выполняются слева направо.
-
4
Используйте операторы сравнения, чтобы сравнить значения в ячейках. Чаще всего, вы буде использовать операторы сравнения с функцией ЕСЛИ. Вы ставите ссылку на ячейку, числовую константу или функцию, которая возвращает числовое значение, по обе стороны оператора сравнения. Операторы сравнения указаны ниже:
- Равно: Знак равно (=).
- Не равно (<>).
- Меньше (<).
- Меньше или равно (<=).
- Больше (>).
- Больше или равно (>=).
-
5
Используйте амперсанд (&), чтобы соединить текстовые строки. Соединение текстовых строк в одну называется конкатенация, и амперсанд – это оператор, который делает в Excel конкатенацию. Можно использовать амперсанд со строками или ссылками на строки; например, ввод “=A1&B2” в ячейку C3 отобразит “АВТОЗАВОД”, если в ячейку A1 введено “АВТО”, а в ячейку B2 введено “ЗАВОД”.
-
6
Используйте ссылочные операторы при работе с областью ячеек. Наиболее часто вы будете использовать область ячеек с функциями Excel, такими как СУММ, которая находит сумму значений области ячеек. Excel использует 3 ссылочных оператор:
- Оператор области: двоеточие (:). Оператор области указывает на все ячейки в области, которая начинается с ячейки перед двоеточием и заканчивается ячейкой после двоеточия. Обычно, все ячейки в той же строке или столбце; “=СУММ(B6:B12)” отобразит результат сложения значений ячеек B6, B7, B8, B9, B10, B11, B12, в то время как “=СРЗНАЧ(B6:F6)” отобразит среднее арифметическое значений ячеек с B6 до F6.
- Оператор объединения: запятая (,). Оператор объединения включает все ячейки или области ячеек до и после него; “=СУММ(B6:B12, C6:C12)” суммирует значения ячеек с B6 до B12 и с C6 до C12.
- Оператор пересечения: пробел ( ). Оператор пересечения ищет ячейки, общие для 2-х или более областей; например, “=B5:D5 C4:C6” это только значение ячейки C5, поскольку она встречается и с первой, и второй области.
-
7
Используйте скобки, чтобы указать аргументы функций и переопределить порядок вычисления операторов. Скобки в Excel используются в двух случаях: определить аргументы функции и указать иной порядок вычисления.
- Функции – это заранее определенные формулы. Такие, как SIN, COS или TAN, требуют один аргумент, в то время как ЕСЛИ, СУММ или СРЗНАЧ могут принимать много аргументов. Аргументы внутри функции отделяются запятой, например, “=ЕСЛИ (A4 >=0, “ПОЛОЖИТЕЛЬНОЕ,” “ОТРИЦАТЕЛЬНОЕ”)” для функции ЕСЛИ. Функции могут быть вложены в другие функции, до 64-х уровней.
- В формулах с математическими операциями, операции внутри скобок выполняются раньше, чем вне их; например, в “=A4+B4*C4,” B4 умножается на C4 и результат прибавляется к A4, а в “=(A4+B4)*C4,” сначала складываются A4 и B4, а затем результат умножается на C4. Скобки в операциях могут быть вложены одна в другую, операция внутри самой внутренней пары скобок будет выполнена первой.
- Не имеет значения встречаются ли вложенные скобки в математических операциях или во вложенных скобках, всегда следите за тем, чтобы количество открывающихся скобок равнялось количеству закрывающихся, иначе получите сообщение об ошибке.
Ввод формул
-
1
Выберите ячейку, в которую хотите ввести формулу.
-
2
Введите знак равно в ячейку или в строку формулы. Строка формулы находится над строками и столбцами ячеек и под строкой меню и лентой.
-
3
При необходимости, введите открывающуюся скобку. В зависимости от структуру, вам, возможно, понадобится ввести несколько открывающихся скобок.
-
4
Создайте ссылку на ячейку. Это можно сделать одним из нескольких способов: Напечатать ссылку вручную.Выбрать ячейку или область ячеек на текущем листе таблицы.Выбрать ячейку или область ячеек на другом листе таблицы.Выбрать ячейку или область ячеек на листе другой таблицы.
-
5
При необходимости, введите математический оператор, оператор сравнения, текстовый оператор или ссылочный оператор. Для большинства формул вы будете использовать математический оператор и один из ссылочных операторов.
-
6
При необходимости, повторите 3 предыдущих шага, чтобы ввести формулу.
-
7
В формуле введите закрывающуюся скобку для каждой открывающейся.
-
8
Нажмите “Enter”, когда ваша формула такая, как вы хотите.
Особенности расчетов в Excel
Excel позволяет пользователю создавать формулы разными способами:
- ввод вручную;
- применение встроенных функций.
Отличительной чертой формулы в Экселе независимо от способа создания заключается в том, что она начинается знаком равно (=). Если ячейка содержит формулу, в самой таблице пользователь видит результат вычисления. Выражение, по которому была рассчитана ячейка, отражает строка состояния.
Двойной щелчок по интересующей ячейке позволяет выделить цветом параметры, использованные в процессе вычисления.
Ручное создание формул Excel
Ввод вручную применим, когда необходимо осуществить простые расчеты (сложение, вычитание, умножение, деление) небольшого количества данных. Чтобы ввести ее следует выполнить следующие шаги:
- щелчком левой кнопки мыши выделяем ячейку, где будет отображаться результат;
- нажимаем знак равенства на клавиатуре;
- вводим выражение;
Создать формулу можно с использованием чисел и при помощи ячеек, содержащих данные. В первом случае значения вводятся с клавиатуры, во втором – нужные ячейки выделяются щелчком мыши.
Между операндами ставят соответствующий знак: +, -, *, /. Легче всего их найти на дополнительной цифровой клавиатуре.
Использование функций Майкрософт Эксель
Помимо ручного ввода формулы в Экселе задаются при помощи встроенных функций. Используемые величины называют аргументами.
Для выбора требуемой функции нужно нажать на кнопку fx в строке состояния или (если вы работаете в 2007 excel) на треугольник, расположенный около значка автосуммы, выбрав пункт меню «Другие функции».
В открывшемся окне следует выбрать необходимую категорию и непосредственно функцию.
После нажатия клавиши ОК пользователю будет предложено ввести аргументы. Для этого требуется нажать соответствующую кнопку и выделить требуемый диапазон данных, после нажатия кнопки справа от окошка происходит возврат к окну ввода аргументов. При щелчке по ОК происходит вычисление значения.
Функции, встроенные в Excel, сгруппированы в несколько категорий:
- Финансовые позволяют производить вычисления, используемые в экономических расчетах, связанных обычно с ценными бумагами, начислением процентов, амортизацией и другими показателями;
- Дата и время. Эти функции позволяют работать с временными данными, например, можно вычислить день недели для определенной даты;
- Математические позволяют произвести расчеты, имеющие отношения к различным областям математики;
- Статистические позволяют определить различные категории статистики – дисперсию, вероятность, доверительный интервал и другие;
- Для обработки ссылок и массивов;
- Для работы с базой данных;
- Текстовые используются для проведения действия над текстовой информацией;
- Логические позволяют установить условия, при которых следует выполнить то или иное действие;
- Функции проверки свойств и значений.
Заполнение листов Excel формулами
Для выполнения вычислений и расчетов следует записать формулу в ячейку Excel. В таблице из предыдущего урока (которая отображена ниже на картинке) необходимо посчитать суму, надлежащую к выплате учитывая 12% премиальных к ежемесячному окладу. Как в Excel вводить формулы в ячейки для проведения подобных расчетов?

Задание 1. В ячейке F2 введите следующую формулу следующим образом: =D2+D2*E2. После ввода нажмите «Enter».
Задание 2. В ячейке F2 введите только знак «=». После чего сделайте щелчок по ячейке D2, дальше нажмите «+», потом еще раз щелчок по D2, дальше введите «*», и щелчок по ячейке E2. После нажатия клавиши «Enter» получаем аналогичный результат.

Существуют и другие способы введения формул, но в данной ситуации достаточно и этих двух вариантов.
При вводе формул можно использовать как большие, так и маленькие латинские буквы. Excel сам их переведет в большие, автоматически.
По умолчанию в ячейках с формулами отображается результат их вычисления. При просмотре сразу не определишь где ячейки с формулами, а где с входящими данными для расчетов. Поэтому иногда удобно использовать комбинацию горячих клавиш CTRL+~ (клавиша ~ находится перед клавишей с единичкой «1») для переключения в режим просмотра формул. Повторное нажатие данной комбинации вернет в режим отображения результатов вычисления формул.
Все формулы пересчитываются динамически. Как только изменяется содержание ячейки с входящими данными для расчетов, формулы автоматически пересчитывают их и сразу выдают новый результат вычислений. Например, если сейчас изменить ежемесячный оклад в ячейке D2 и нажать «Enter», то по адресу E2 сразу появится новый результат.
Советы
- Когда вы только начинаете работать со сложными формулами, вам, наверное, будет полезно выписывать их на бумагу, прежде чем вводить в Excel. Если формула выглядит слишком сложно для ввода в одну ячейку, разбейте формулу на несколько частей и введите части в несколько ячеек, затем используйте более простую формулу в другой ячейке, чтобы скомбинировать результаты частей формулы в один.
- Microsoft Excel помогает с вводом формул с помощью Автозаполнения Формул, динамического списка, функций, аргументов или других возможностей, которые появляются после того, как вы вводите в формулу знак равно и несколько символов. Нажмите клавишу “Tab” или двойной клик на пункте в динамическом меню, чтобы вставить его в формулу; если пункт является функцией, вас попросят ввести аргументы. При желании Автозаполнение Формул можно отключить.
- При переименовывании листов в таблице со множеством листов, приучитесь не использовать пробелы в новом названии. Excel не распознает пробелы в названиях листов в ссылочных формулах. (Можно также обойти эту проблему, используя знак подчеркивания вместо пробела в имени листа, при использовании его в формуле.)
Источники
- https://artemvm.info/information/uchebnye-stati/microsoft-office/sposoby-vvoda-dannyh-v-yachejku-excel/
- https://exceltable.com/funkcii-excel/primery-funkcii-schetesli
- https://kakprosto.info/formuly-excel/
- https://ru.wikihow.com/%D0%B2%D0%B2%D0%B5%D1%81%D1%82%D0%B8-%D1%84%D0%BE%D1%80%D0%BC%D1%83%D0%BB%D1%8B-%D0%B2-Microsoft-Excel
- https://zen.yandex.by/media/pclegko/rabota-s-formulami-v-excel-5e4a2e107358840beff98dc3?feed_exp=ordinary_feed&from=channel&rid=2456585227.577.1587231031513.84797&integration=publishers_platform_yandex&secdata=CIWsgpOXLiABMAJQDw%3D%3D
- https://exceltable.com/formuly/vvod-formul-v-yacheyki
На чтение 21 мин Просмотров 11.8к. Опубликовано 26.04.2018

Содержание
- Как вставить формулу
- Из чего состоит формула
- Использование операторов
- Арифметические
- Операторы сравнения
- Оператор объединения текста
- Операторы ссылок
- Использование ссылок
- Простые ссылки A1
- Ссылки на другой лист
- Абсолютные и относительные ссылки
- Относительные ссылки
- Абсолютные ссылки
- Смешанные ссылки
- Трёхмерные ссылки
- Ссылки формата R1C1
- Использование имён
- Использование функций
- Ручной ввод
- Панель инструментов
- Мастер подстановки
- Использование вложенных функций
- Как редактировать формулу
- Как убрать формулу
- Возможные ошибки при составлении формул в редакторе Excel
- Коды ошибок при работе с формулами
- Примеры использования формул
- Арифметика
- Условия
- Математические функции и графики
- Отличие в версиях MS Excel
- Заключение
- Файл примеров
- Видеоинструкция
Как вставить формулу
Для создания простой формулы достаточно следовать следующей инструкции:
- Сделайте активной любую клетку. Кликните на строку ввода формул. Поставьте знак равенства.
- Введите любое выражение. Использовать можно как цифры,
так и ссылки на ячейки.
При этом затронутые ячейки всегда подсвечиваются. Это делается для того, чтобы вы не ошиблись с выбором. Визуально увидеть ошибку проще, чем в текстовом виде.
Из чего состоит формула
В качестве примера приведём следующее выражение.
Оно состоит из:
- символ «=» – с него начинается любая формула;
- функция «СУММ»;
- аргумента функции «A1:C1» (в данном случае это массив ячеек с «A1» по «C1»);
- оператора «+» (сложение);
- ссылки на ячейку «C1»;
- оператора «^» (возведение в степень);
- константы «2».
Использование операторов
Операторы в редакторе Excel указывают какие именно операции нужно выполнить над указанными элементами формулы. При вычислении всегда соблюдается один и тот же порядок:
- скобки;
- экспоненты;
- умножение и деление (в зависимости от последовательности);
- сложение и вычитание (также в зависимости от последовательности).
Арифметические
К ним относятся:
- сложение – «+» (плюс);
[kod]=2+2[/kod]
- отрицание или вычитание – «-» (минус);
[kod]=2-2[/kod]
[kod]=-2[/kod]
Если перед числом поставить «минус», то оно примет отрицательное значение, но по модулю останется точно таким же.
- умножение – «*»;
[kod]=2*2[/kod]
- деление «/»;
[kod]=2/2[/kod]
- процент «%»;
[kod]=20%[/kod]
- возведение в степень – «^».
[kod]=2^2[/kod]
Операторы сравнения
Данные операторы применяются для сравнения значений. В результате операции возвращается ИСТИНА или ЛОЖЬ. К ним относятся:
- знак «равенства» – «=»;
[kod]=C1=D1[/kod]
- знак «больше» – «>»;
[kod]=C1>D1[/kod]
- знак «меньше» — «<»;
[kod]=C1<D1[/kod]
- знак «больше или равно» — «>=»;
[kod]=C1>=D1[/kod]
- знак «меньше или равно» — «<=»;
[kod]=C1<=D1[/kod]
- знак «не равно» — «<>».
[kod]=C1<>D1[/kod]
Оператор объединения текста
Для этой цели используется специальный символ «&» (амперсанд). При помощи его можно соединить различные фрагменты в одно целое – тот же принцип, что и с функцией «СЦЕПИТЬ». Приведем несколько примеров:
- Если вы хотите объединить текст в ячейках, то нужно использовать следующий код.
[kod]=A1&A2&A3[/kod]
- Для того чтобы вставить между ними какой-нибудь символ или букву, нужно использовать следующую конструкцию.
[kod]=A1&»,»&A2&»,»&A3[/kod]
- Объединять можно не только ячейки, но и обычные символы.
[kod]=»Авто»&»мобиль»[/kod]
Любой текст, кроме ссылок, необходимо указывать в кавычках. Иначе формула выдаст ошибку.
Обратите внимание, что кавычки используют именно такие, как на скриншоте.
Операторы ссылок
Для определения ссылок можно использовать следующие операторы:
- для того чтобы создать простую ссылку на нужный диапазон ячеек, достаточно указать первую и последнюю клетку этой области, а между ними символ «:»;
- для объединения ссылок используется знак «;»;
- если необходимо определить клетки, которые находятся на пересечении нескольких диапазонов, то между ссылками ставится «пробел». В данном случае выведется значение клетки «C7».
Поскольку только она попадает под определение «пересечения множеств». Именно такое название носит данный оператор (пробел).
Давайте разберем ссылки более детально, поскольку это очень важный фрагмент в формулах.
Использование ссылок
Во время работы в редакторе Excel можно использовать ссылки различных видов. При этом большинство начинающих пользователей умеют пользоваться только самыми простыми из них. Мы вас научим, как правильно вводить ссылки всех форматов.
Простые ссылки A1
Как правило, данный вид используют чаще всего, поскольку их составлять намного удобнее, чем остальные.
В таких ссылках буквы означают столбец, а цифра – строку. Максимально можно задать:
- столбцов – от A до XFD (не больше 16384);
- строк – от 1 до 1048576.
Приведем несколько примеров:
- ячейка на пересечении строки 5 и столбца B – «B5»;
- диапазон ячеек в столбце B начиная с 5 по 25 строку – «B5:B25»;
- диапазон ячеек в строке 5 начиная со столбца B до F – «B5:F5»;
- все ячейки в строке 10 – «10:10»;
- все ячейки в строках с 10 по 15 – «10:15»;
- все клетки в столбце B – «B:B»;
- все клетки в столбцах с B по K – «B:K»;
- диапазон ячеек с B2 по F5 – «B2-F5».
Каждый раз при написании ссылки вы будете видеть вот такое выделение.
Ссылки на другой лист
Иногда в формулах используется информация с других листов. Работает это следующим образом.
[kod]=СУММ(Лист2!A5:C5)[/kod]
На втором листе указаны следующие данные.
Если в названии листа есть пробел, то в формуле его нужно указывать в одинарных кавычках (апострофы).
[kod]=СУММ(‘Лист номер 2’!A5:C5)[/kod]
Абсолютные и относительные ссылки
Редактор Эксель работает с тремя видами ссылок:
- абсолютные;
- относительные;
- смешанные.
Рассмотрим их более внимательно.
Относительные ссылки
Все указанные ранее примеры принадлежат к относительному адресу ячеек. Данный тип самый популярный. Главное практическое преимущество в том, что редактор во время переноса изменит ссылки на другое значение. В соответствии с тем, куда именно вы скопировали эту формулу. Для подсчета будет учитываться количество клеток между старым и новым положением.
Представьте, что вам нужно растянуть эту формулу на всю колонку или строку. Вы же не будете вручную изменять буквы и цифры в адресах ячеек. Работает это следующим образом.
- Введём формулу для расчета суммы первой колонки.
[kod]=СУММ(B4:B9)[/kod]
- Нажмите на горячие клавиши [knopka]Ctrl[/knopka]+[knopka]C[/knopka]. Для того чтобы перенести формулу на соседнюю клетку, необходимо перейти туда и нажать на [knopka]Ctrl[/knopka]+[knopka]V[/knopka].
Если таблица очень большая, лучше кликнуть на правый нижний угол и, не отпуская пальца, протянуть указатель до конца. Если данных мало, то копировать при помощи горячих клавиш намного быстрее.
- Теперь посмотрите на новые формулы. Изменение индекса столбца произошло автоматически.
Абсолютные ссылки
Если вы хотите, чтобы при переносе формул все ссылки сохранялись (то есть чтобы они не менялись в автоматическом режиме), нужно использовать абсолютные адреса. Они указываются в виде «$B$2».
Если в ссылке перед цифрой или буквой указан знак доллара, то это значение не меняется. В качестве примера изменим вышеуказанную формулу на следующий вид.
[kod]=СУММ($B$4:$B$9)[/kod]
В итоге мы видим, что изменений никаких не произошло. Во всех столбцах у нас отображается одно и то же число.
Смешанные ссылки
Данный тип адресов используется тогда, когда необходимо зафиксировать только столбец или строку, а не всё одновременно. Использовать можно следующие конструкции:
- $D1, $F5, $G3 – для фиксации столбцов;
- D$1, F$5, G$3 – для фиксации строк.
Работают с такими формулами только тогда, когда это необходимо. Например, если вам нужно работать с одной постоянной строкой данных, но при этом изменять только столбцы. И самое главное – если вы собираетесь рассчитать результат в разных ячейках, которые не расположены вдоль одной линии.
Дело в том, что когда вы скопируете формулу на другую строку, то в ссылках цифры автоматически изменятся на количество клеток от исходного значения. Если использовать смешанные адреса, то всё останется на месте. Делается это следующим образом.
- В качестве примера используем следующее выражение.
[kod]=B$4[/kod]
- Перенесем эту формулу в другую ячейку. Желательно не на следующую и на другой строке. Теперь вы видим, что новое выражение содержит ту же строчку (4), но другую букву, поскольку только она была относительной.
Трёхмерные ссылки
Под понятие «трёхмерные» попадают те адреса, в которых указывается диапазон листов. Пример формулы выглядит следующим образом.
[kod]=СУММ(Лист1:Лист4!A5)[/kod]
В данном случае результат будет соответствовать сумме всех ячеек «A5» на всех листах, начиная с 1 по 4. При составлении таких выражений необходимо придерживаться следующих условий:
- в массивах нельзя использовать подобные ссылки;
- трехмерные выражения запрещается использовать там, где есть пересечение ячеек (например, оператор «пробел»);
- при создании формул с трехмерными адресами можно использовать следующие функции: СРЗНАЧ, СТАНДОТКЛОНА, СТАНДОТКЛОН.В, СРЗНАЧА, СТАНДОТКЛОНПА, СТАНДОТКЛОН.Г, СУММ, СЧЁТЗ, СЧЁТ, МИН, МАКС, МИНА, МАКСА, ДИСПР, ПРОИЗВЕД, ДИСППА, ДИСП.В и ДИСПА.
Если нарушить эти правила, то вы увидите какую-нибудь ошибку.
Ссылки формата R1C1
Данный тип ссылок от «A1» отличается тем, что номер задается не только строкам, но и столбцам. Разработчики решили заменить обычный вид на этот вариант для удобства в макросах, но их можно использовать где угодно. Приведем несколько примеров таких адресов:
- R10C10 – абсолютная ссылка на клетку, которая расположена на десятой строке десятого столбца;
- R – абсолютная ссылка на текущую (в которой указывается формула) ссылку;
- R[-2] – относительная ссылка на строчку, которая расположена на две позиции выше этой;
- R[-3]C – относительная ссылка на клетку, которая расположена на три позиции выше в текущем столбце (где вы решили прописать формулу);
- R[5]C[5] – относительная ссылка на клетку, которая распложена на пять клеток правее и пять строк ниже текущей.
Использование имён
Программа Excel для обозначения диапазонов ячеек, одиночных ячеек, таблиц (обычные и сводные), констант и выражений позволяет создавать свои уникальные имена. При этом для редактора никакой разницы при работе с формулами нет – он понимает всё.
Имена вы можете использовать для умножения, деления, сложения, вычитания, расчета процентов, коэффициентов, отклонения, округления, НДС, ипотеки, кредита, сметы, табелей, различных бланков, скидки, зарплаты, стажа, аннуитетного платежа, работы с формулами «ВПР», «ВСД», «ПРОМЕЖУТОЧНЫЕ.ИТОГИ» и так далее. То есть можете делать, что угодно.
Главным условием можно назвать только одно – вы должны заранее определить это имя. Иначе Эксель о нём ничего знать не будет. Делается это следующим образом.
- Выделите какой-нибудь столбец.
- Вызовите контекстное меню.
- Выберите пункт «Присвоить имя».
- Укажите желаемое имя этого объекта. При этом нужно придерживаться следующих правил.
- Для сохранения нажмите на кнопку «OK».
Точно так же можно присвоить имя какой-нибудь ячейке, тексту или числу.
Использовать информацию в таблице можно как при помощи имён, так и при помощи обычных ссылок. Так выглядит стандартный вариант.
А если попробовать вместо адреса «D4:D9» вставить наше имя, то вы увидите подсказку. Достаточно написать несколько знаков, и вы увидите, что подходит (из базы имён) больше всего.
В нашем случае всё просто – «столбец_3». А представьте, что у вас таких имён будет большое множество. Все наизусть вы запомнить не сможете.
Использование функций
В редакторе Excel вставить функцию можно несколькими способами:
- вручную;
- при помощи панели инструментов;
- при помощи окна «Вставка функции».
Рассмотрим каждый метод более внимательно.
Ручной ввод
В этом случае всё просто – вы при помощи рук, собственных знаний и умений вводите формулы в специальной строке или прямо в ячейке.
Если же у вас нет рабочего опыта в этой области, то лучше поначалу использовать более облегченные методы.
Панель инструментов
В этом случае необходимо:
- Перейти на вкладку «Формулы».
- Кликнуть на какую-нибудь библиотеку.
- Выбрать нужную функцию.
- Сразу после этого появится окно «Аргументы и функции» с уже выбранной функцией. Вам остается только проставить аргументы и сохранить формулу при помощи кнопки «OK».
Мастер подстановки
Применить его можно следующим образом:
- Сделайте активной любую ячейку.
- Нажмите на иконку «Fx» или выполните сочетание клавиш [knopka]SHIFT[/knopka]+[knopka]F3[/knopka].
- Сразу после этого откроется окно «Вставка функции».
- Здесь вы увидите большой список различных функций, отсортированных по категориям. Кроме этого, можно воспользоваться поиском, если вы не можете найти нужный пункт.
Достаточно забить какое-нибудь слово, которым можно описать то, что вы хотите сделать, а редактор попробует вывести все подходящие варианты.
- Выберите какую-нибудь функцию из предложенного списка.
- Чтобы продолжить, нужно кликнуть на кнопку «OK».
- Затем вас попросят указать «Аргументы и функции». Сделать это можно вручную либо просто выделить нужный диапазон ячеек.
- Для того чтобы применить все настройки, нужно нажать на кнопку «OK».
- В результате этого мы увидим цифру 6, хотя это было и так понятно, поскольку в окне «Аргументы и функции» выводится предварительный результат. Данные пересчитываются моментально при изменении любого из аргументов.
Использование вложенных функций
В качестве примера будем использовать формулы с логическими условиями. Для этого нам нужно будет добавить какую-нибудь таблицу.
Затем придерживайтесь следующей инструкции:
- Кликните на первую ячейку. Вызовите окно «Вставка функции». Выберите функцию «Если». Для вставки нажмите на «OK».
- Затем нужно будет составить какое-нибудь логическое выражение. Его необходимо записать в первое поле. Например, можно сложить значения трех ячеек в одной строке и проверить, будет ли сумма больше 10. В случае «истины» указываем текст «Больше 10». Для ложного результата – «Меньше 10». Затем для возврата в рабочее пространство нажимаем на «OK».
- В итоге мы видим следующее – редактор выдал, что сумма ячеек в третьей строке меньше 10. И это правильно. Значит, наш код работает.
[kod]=ЕСЛИ(СУММ(B3:D3)>10;»Больше 10″;»Меньше 10″)[/kod]
- Теперь нужно настроить и следующие клетки. В этом случае наша формула просто протягивается дальше. Для этого сначала необходимо навести курсор на правый нижний угол ячейки. После того как изменится курсор, нужно сделать левый клик и скопировать её до самого низа.
- В итоге редактор пересчитывает наше выражение для каждой строки.
Как видите, копирование произошло весьма успешно, поскольку мы использовали относительные ссылки, о которых мы говорили ранее. Если же вам нужно закрепить адреса в аргументах функций, тогда используйте абсолютные значения.
Как редактировать формулу
Сделать это можно несколькими способами: использовать строку формул или специальный мастер. В первом случае всё просто – кликаете в специальное поле и вручную вводите нужные изменения. Но писать там не совсем удобно.
Единственное, что вы можете сделать, это увеличить поле для ввода. Для этого достаточно кликнуть на указанную иконку или нажать на сочетание клавиш [knopka]Ctrl[/knopka]+[knopka]Shift[/knopka]+[knopka]U[/knopka].
Стоит отметить, что это единственный способ, если вы не используете в формуле функции.
В случае использования функций всё становится намного проще. Для редактирования необходимо следовать следующей инструкции:
- Сделайте активной клетку с формулой. Нажмите на иконку «Fx».
- После этого появится окно, в котором вы сможете в очень удобном виде изменить нужные вам аргументы функции. Кроме этого, здесь можно узнать, каким именно будет результат пересчета нового выражения.
- Для сохранения внесенных изменений нужно использовать кнопку «OK».
Как убрать формулу
Для того чтобы удалить какое-нибудь выражение, достаточно сделать следующее:
- Кликните на любую ячейку.
- Нажмите на кнопку [knopka]Delete[/knopka] или [knopka]Backspace[/knopka]. В результате этого клетка окажется пустой.
Добиться точно такого же результата можно и при помощи инструмента «Очистить всё».
Возможные ошибки при составлении формул в редакторе Excel
Ниже перечислены самые популярные ошибки, которые допускаются пользователями:
- в выражении используется огромное количество вложенностей. Их должно быть не более 64;
- в формулах указываются пути к внешним книгам без полного пути;
- неправильно расставлены открывающиеся и закрывающиеся скобки. Именно поэтому в редакторе в строке формул все скобки подсвечиваются другим цветом;
- имена книг и листов не берутся в кавычки;
- используются числа в неправильном формате. Например, если вам нужно указать $2000, необходимо вбить просто 2000 и выбрать соответствующий формат ячейки, поскольку символ $ задействован программой для абсолютных ссылок;
- не указываются обязательные аргументы функций. Обратите внимание на то, что необязательные аргументы указываются в квадратных скобках. Всё что без них – необходимо для полноценной работы формулы;
- неправильно указываются диапазоны ячеек. Для этого необходимо использовать оператор «:» (двоеточие).
Коды ошибок при работе с формулами
При работе с формулой вы можете увидеть следующие варианты ошибок:
- #ЗНАЧ! – данная ошибка показывает, что вы используете неправильный тип данных. Например, вместо числового значения пытаетесь использовать текст. Разумеется, Эксель не сможет вычислить сумму между двумя фразами;
- #ИМЯ? – подобная ошибка означает, что вы допустили опечатку в написании названия функции. Или же пытаетесь ввести что-то несуществующее. Так делать нельзя. Кроме этого, проблема может быть и в другом. Если вы уверены в имени функции, то попробуйте посмотреть на формулу более внимательно. Возможно, вы забыли какую-нибудь скобку. Кроме этого, нужно учитывать, что текстовые фрагменты указываются в кавычках. Если ничего не помогает, попробуйте составить выражение заново;
- #ЧИСЛО! – отображение подобного сообщения означает, что у вас какая-то проблема с аргументами или с результатом выполнения формулы. Например, число получилось слишком огромным или наоборот – маленьким;
- #ДЕЛ/0!– данная ошибка означает, что вы пытаетесь написать выражение, в котором происходит деление на ноль. Excel не может отменить правила математики. Поэтому такие действия здесь также запрещены;
- #Н/Д! – редактор может показать это сообщение, если какое-нибудь значение недоступно. Например, если вы используете функции ПОИСК, ПОИСКА, ПОИСКПОЗ, и Excel не нашел искомый фрагмент. Или же данных вообще нет и формуле не с чем работать;
- Если вы пытаетесь что-то посчитать, и программа Excel пишет слово #ССЫЛКА!, значит, в аргументе функции используется неправильный диапазон ячеек;
- #ПУСТО! – эта ошибка появляется в том случае, если у вас используется несогласующаяся формула с пересекающимися диапазонами. Точнее – если в действительности подобные ячейки отсутствуют (которые оказываются на пересечении двух диапазонов). Довольно часто такая ошибка возникает случайно. Достаточно оставить один пробел в аргументе, и редактор воспримет его как специальный оператор (о нём мы рассказывали ранее).
При редактировании формулы (ячейки подсвечиваются) вы увидите, что они на самом деле не пересекаются.
Иногда можно увидеть много символов #, которые полностью заполняют ячейку по ширине. На самом деле тут ошибки нет. Это означает, что вы работаете с числами, которые не помещаются в данную клетку.
Для того чтобы увидеть содержащееся там значение, достаточно изменить размер столбца.
Кроме этого, можно использовать форматирование ячеек. Для этого необходимо выполнить несколько простых шагов:
- Вызовите контекстное меню. Выберите пункт «Формат ячеек».
- Укажите тип «Общий». Для продолжения используйте кнопку «OK».
Благодаря этому редактор Эксель сможет перевести это число в другой формат, который умещается в данном столбце.
Примеры использования формул
Редактор Microsoft Excel позволяет обрабатывать информацию любым удобным для вас способом. Для этого есть все необходимые условия и возможности. Рассмотрим несколько примеров формул по категориям. Так вам будет проще разобраться.
Арифметика
Для того чтобы оценить математические возможности Экселя, нужно выполнить следующие действия.
- Создайте таблицу с какими-нибудь условными данными.
- Для того чтобы высчитать сумму, введите следующую формулу. Если хотите прибавить только одно значение, можно использовать оператор сложения («+»).
[kod]=СУММ(B3:C3)[/kod]
- Как ни странно, в редакторе Excel нельзя отнять при помощи функций. Для вычета используется обычный оператор «-». В этом случае код получится следующий.
[kod]=B3-C3[/kod]
- Для того чтобы определить, сколько первое число составляет от второго в процентах, нужно использовать вот такую простую конструкцию. Если вы захотите вычесть несколько значений, то придется прописывать «минус» для каждой ячейки.
[kod]=B3/C3%[/kod]
Обратите внимание, что символ процента ставится в конце, а не в начале. Кроме этого, при работе с процентами не нужно дополнительно умножать на 100. Это происходит автоматически.
- Для определения среднего значения используйте следующую формулу.
[kod]=СРЗНАЧ(B3:C3)[/kod]
- В результате описанных выше выражений, вы увидите следующий итог.
Условия
Считать ячейки можно с учетом определенных условий.
- Для этого увеличим нашу таблицу.
- Например, сложим те ячейки, у которых значение больше трёх.
[kod]=СУММЕСЛИ(B3;»>3″;B3:C3)[/kod]
- Excel может складывать с учетом сразу нескольких условий. Можно посчитать сумму клеток первого столбца, значение которых больше 2 и меньше 6. И ту же самую формулу можно установить для второй колонки.
[kod]=СУММЕСЛИМН(B3:B9;B3:B9;»>2″;B3:B9;»<6″)[/kod]
[kod]=СУММЕСЛИМН(C3:C9;C3:C9;»>2″;C3:C9;»<6″)[/kod]
- Также можно посчитать количество элементов, которые удовлетворяют какому-то условию. Например, пусть Эксель посчитает, сколько у нас чисел больше 3.
[kod]=СЧЁТЕСЛИ(B3:B9;»>3″)[/kod]
[kod]=СЧЁТЕСЛИ(C3:C9;»>3″)[/kod]
- Результат всех формул получится следующим.
Математические функции и графики
При помощи Экселя можно рассчитывать различные функции и строить по ним графики, а затем проводить графический анализ. Как правило, подобные приёмы используются в презентациях.
В качестве примера попробуем построить графики для экспоненты и какого-нибудь уравнения. Инструкция будет следующей:
- Создадим таблицу. В первой графе у нас будет исходное число «X», во второй – функция «EXP», в третьей – указанное соотношение. Можно было бы сделать квадратичное выражение, но тогда бы результирующее значение на фоне экспоненты на графике практически пропало бы.
- Для того чтобы преобразовать значение «X», нужно указать следующие формулы.
[kod]=EXP(B4)[/kod]
[kod]=B4+5*B4^3/2[/kod]
- Дублируем эти выражения до самого конца. В итоге получаем следующий результат.
- Выделяем всю таблицу. Переходим на вкладку «Вставка». Кликаем на инструмент «Рекомендуемые диаграммы».
- Выбираем тип «Линия». Для продолжения кликаем на «OK».
- Результат получился довольно-таки красивый и аккуратный.
Как мы и говорили ранее, прирост экспоненты происходит намного быстрее, чем у обычного кубического уравнения.
Подобным образом можно представить графически любую функцию или математическое выражение.
Отличие в версиях MS Excel
Всё описанное выше подходит для современных программ 2007, 2010, 2013 и 2016 года. Старый редактор Эксель значительно уступает в плане возможностей, количества функций и инструментов. Если откроете официальную справку от Microsoft, то увидите, что они дополнительно указывают, в какой именно версии программы появилась данная функция.
Во всём остальном всё выглядит практически точно так же. В качестве примера, посчитаем сумму нескольких ячеек. Для этого необходимо:
- Указать какие-нибудь данные для вычисления. Кликните на любую клетку. Нажмите на иконку «Fx».
- Выбираем категорию «Математические». Находим функцию «СУММ» и нажимаем на «OK».
- Указываем данные в нужном диапазоне. Для того чтобы отобразить результат, нужно нажать на «OK».
- Можете попробовать пересчитать в любом другом редакторе. Процесс будет происходить точно так же.
Заключение
В данном самоучителе мы рассказали обо всем, что связано с формулами в редакторе Excel, – от самого простого до очень сложного. Каждый раздел сопровождался подробными примерами и пояснениями. Это сделано для того, чтобы информация была доступной даже для полных чайников.
Если у вас что-то не получается, значит, вы допускаете где-то ошибку. Возможно, у вас есть опечатки в выражениях или же указаны неправильные ссылки на ячейки. Главное понять, что всё нужно вбивать очень аккуратно и внимательно. Тем более все функции не на английском, а на русском языке.
Кроме этого, важно помнить, что формулы должны начинаться с символа «=» (равно). Многие начинающие пользователи забывают про это.
Файл примеров
Для того чтобы вам было легче разобраться с описанными ранее формулами, мы подготовили специальный демо-файл, в котором составлялись все указанные примеры. Вы можете скачать его с нашего сайта совершенно бесплатно. Если во время обучения вы будете использовать готовую таблицу с формулами на основании заполненных данных, то добьетесь результата намного быстрее.
Видеоинструкция
Если наше описание вам не помогло, попробуйте посмотреть приложенное ниже видео, в котором рассказываются основные моменты более детально. Возможно, вы делаете всё правильно, но что-то упускаете из виду. С помощью этого ролика вы должны разобраться со всеми проблемами. Надеемся, что подобные уроки вам помогли. Заглядывайте к нам чаще.