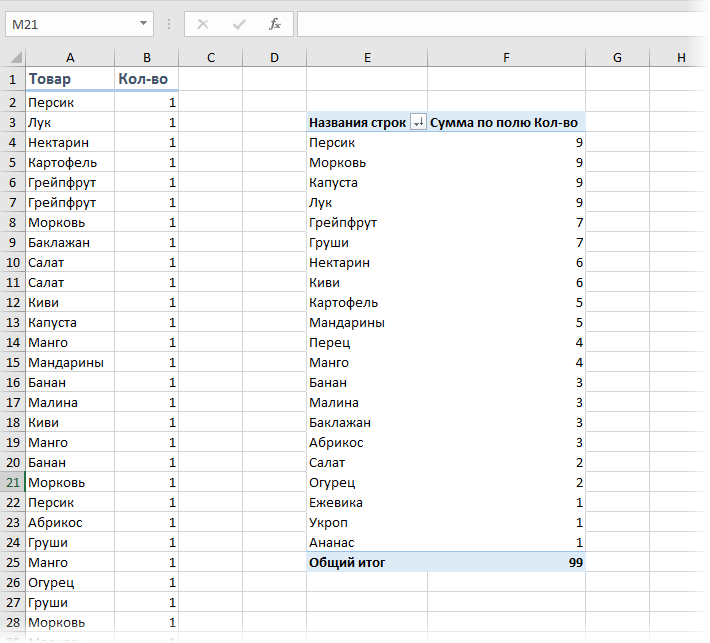Skip to content
В этой статье мы рассмотрим разные подходы к одной из самых распространенных и, по моему мнению, важных задач в Excel — как найти в ячейках и в столбцах таблицы повторяющиеся значения.
Работая с большими наборами данных в Excel или объединяя несколько небольших электронных таблиц в более крупные, вы можете столкнуться с большим числом одинаковых строк.
И сегодня я хотел бы поделиться несколькими быстрыми и эффективными методами выявления дубликатов в одном списке. Эти решения работают во всех версиях Excel 2016, Excel 2013, 2010 и ниже. Вот о чём мы поговорим:
- Поиск повторяющихся значений включая первые вхождения
- Поиск дубликатов без первых вхождений
- Определяем дубликаты с учетом регистра
- Как извлечь дубликаты из диапазона ячеек
- Как обнаружить одинаковые строки в таблице данных
- Использование встроенных фильтров Excel
- Применение условного форматирования
- Поиск совпадений при помощи встроенной команды «Найти»
- Определяем дубликаты при помощи сводной таблицы
- Duplicate Remover — быстрый и эффективный способ найти дубликаты
Самой простой в использовании и вместе с тем эффективной в данном случае будет функция СЧЁТЕСЛИ (COUNTIF). С помощью одной только неё можно определить не только неуникальные позиции, но и их первые появления в столбце. Рассмотрим разницу на примерах.
Поиск повторяющихся значений включая первые вхождения.
Предположим, что у вас в колонке А находится набор каких-то показателей, среди которых, вероятно, есть одинаковые. Это могут быть номера заказов, названия товаров, имена клиентов и прочие данные. Если ваша задача — найти их, то следующая формула для вас:
=СЧЁТЕСЛИ(A:A; A2)>1
Где А2 — первая ячейка из области для поиска.
Просто введите это выражение в любую ячейку и протяните вниз вдоль всей колонки, которую нужно проверить на дубликаты.
Как вы могли заметить на скриншоте выше, формула возвращает ИСТИНА, если имеются совпадения. А для встречающихся только 1 раз значений она показывает ЛОЖЬ.
Подсказка! Если вы ищите повторы в определенной области, а не во всей колонке, обозначьте нужный диапазон и “зафиксируйте” его знаками $. Это значительно ускорит вычисления. Например, если вы ищете в A2:A8, используйте
=СЧЕТЕСЛИ($A$2:$A$8, A2)>1
Если вас путает ИСТИНА и ЛОЖЬ в статусной колонке и вы не хотите держать в уме, что из них означает повторяющееся, а что — уникальное, заверните свою СЧЕТЕСЛИ в функцию ЕСЛИ и укажите любое слово, которое должно соответствовать дубликатам и уникальным:
=ЕСЛИ(СЧЁТЕСЛИ($A$2:$A$17; A2)>1;»Дубликат»;»Уникальное»)
Если же вам нужно, чтобы формула указывала только на дубли, замените «Уникальное» на пустоту («»):
=ЕСЛИ(СЧЁТЕСЛИ($A$2:$A$17; A2)>1;»Дубликат»;»»)
В этом случае Эксель отметит только неуникальные записи, оставляя пустую ячейку напротив уникальных.
Поиск неуникальных значений без учета первых вхождений
Вы наверняка обратили внимание, что в примерах выше дубликатами обозначаются абсолютно все найденные совпадения. Но зачастую задача заключается в поиске только повторов, оставляя первые вхождения нетронутыми. То есть, когда что-то встречается в первый раз, оно однозначно еще не может быть дубликатом.
Если вам нужно указать только совпадения, давайте немного изменим:
=ЕСЛИ(СЧЁТЕСЛИ($A$2:$A2; A2)>1;»Дубликат»;»»)
На скриншоте ниже вы видите эту формулу в деле.
Нетрудно заметить, что она не обозначает первое появление слова, а начинает отсчет со второго.
Чувствительный к регистру поиск дубликатов
Хочу обратить ваше внимание на то, что хоть формулы выше и находят 100%-дубликаты, есть один тонкий момент — они не чувствительны к регистру. Быть может, для вас это не принципиально. Но если в ваших данных абв, Абв и АБВ — это три разных параметра – то этот пример для вас.
Как вы могли уже догадаться, выражения, использованные нами ранее, с такой задачей не справятся. Здесь нужно выполнить более тонкий поиск, с чем нам поможет следующая функция массива:
{=ЕСЛИ(СУММ((—СОВПАД($A$2:$A$17;A2)))<=1;»»;»Дубликат»)}
Не забывайте, что формулы массива вводятся комбиинацией Ctrl + Shift + Enter.
Если вернуться к содержанию, то здесь используется функция СОВПАД для сравнения целевой ячейки со всеми остальными ячейками с выбранной области. Результат возвращается в виде ИСТИНА (совпадение) или ЛОЖЬ (не совпадение), которые затем преобразуются в массив из 1 и 0 при помощи оператора (—).
После этого, функция СУММ складывает эти числа. И если полученный результат больше 1, функция ЕСЛИ сообщает о найденном дубликате.
Если вы взглянете на следующий скриншот, вы убедитесь, что поиск действительно учитывает регистр при обнаружении дубликатов:
Смородина и арбуз, которые встречаются дважды, не отмечены в нашем поиске, так как регистр первых букв у них отличается.
Как извлечь дубликаты из диапазона.
Формулы, которые мы описывали выше, позволяют находить дубликаты в определенном столбце. Но часто речь идет о нескольких столбцах, то есть о диапазоне данных.
Рассмотрим это на примере числовой матрицы. К сожалению, с символьными значениями этот метод не работает.
При помощи формулы массива
{=ИНДЕКС(НАИМЕНЬШИЙ(ЕСЛИ(СЧЁТЕСЛИ($A$2:$E$11;$A$2:$E$11)>1;$A$2:$E$11);СТРОКА($1:$100)); НАИМЕНЬШИЙ(ЕСЛИОШИБКА(ЕСЛИ(ПОИСКПОЗ(НАИМЕНЬШИЙ(ЕСЛИ( СЧЁТЕСЛИ($A$2:$E$11;$A$2:$E$11)>1;$A$2:$E$11);СТРОКА($1:$100)); НАИМЕНЬШИЙ(ЕСЛИ(СЧЁТЕСЛИ($A$2:$E$11;$A$2:$E$11)>1;$A$2:$E$11); СТРОКА($1:$100));0)=СТРОКА($1:$100);СТРОКА($1:$100));»»);СТРОКА()-1))}
вы можете получить упорядоченный по возрастанию список дубликатов. Для этого введите это выражение в нужную ячейку и нажмите Ctrl+Alt+Enter.
Затем протащите маркер заполнения вниз на сколько это необходимо.
Чтобы убрать сообщения об ошибке, когда дублирующиеся значения закончатся, можно использовать функцию ЕСЛИОШИБКА:
=ЕСЛИОШИБКА(ИНДЕКС(НАИМЕНЬШИЙ(ЕСЛИ(СЧЁТЕСЛИ($A$2:$E$11;$A$2:$E$11)>1;$A$2:$E$11); СТРОКА($1:$100));НАИМЕНЬШИЙ(ЕСЛИОШИБКА(ЕСЛИ(ПОИСКПОЗ( НАИМЕНЬШИЙ(ЕСЛИ(СЧЁТЕСЛИ($A$2:$E$11;$A$2:$E$11)>1;$A$2:$E$11); СТРОКА($1:$100));НАИМЕНЬШИЙ(ЕСЛИ(СЧЁТЕСЛИ($A$2:$E$11;$A$2:$E$11)>1;$A$2:$E$11); СТРОКА($1:$100));0)=СТРОКА($1:$100);СТРОКА($1:$100));»»);СТРОКА()-1));»»)
Также обратите внимание, что приведенное выше выражение рассчитано на то, что оно будет записано во второй строке. Соответственно выше него будет одна пустая строка.
Поэтому если вам нужно разместить его, к примеру, в ячейке K4, то выражение СТРОКА()-1 в конце замените на СТРОКА()-3.
Обнаружение повторяющихся строк
Мы рассмотрели, как обнаружить одинаковые данные в отдельных ячейках. А если нужно искать дубликаты-строки?
Есть один метод, которым можно воспользоваться, если вам нужно просто выделить одинаковые строки, но не удалять их.
Итак, имеются данные о товарах и заказчиках.
Создадим справа от наших данных формулу, объединяющую содержание всех расположенных слева от нее ячеек.
Предположим, что данные хранятся в столбцах А:C. Запишем в ячейку D2:
=A2&B2&C2
Добавим следующую формулу в ячейку E2. Она отобразит, сколько раз встречается значение, полученное нами в столбце D:
=СЧЁТЕСЛИ(D:D;D2)
Скопируем вниз для всех строк данных.
В столбце E отображается количество появлений этой строки в столбце D. Неповторяющимся строкам будет соответствовать значение 1. Повторам строкам соответствует значение больше 1, указывающее на то, сколько раз такая строка была найдена.
Если вас не интересует определенный столбец, просто не включайте его в выражение, находящееся в D. Например, если вам хочется обнаружить совпадающие строки, не учитывая при этом значение Заказчик, уберите из объединяющей формулы упоминание о ячейке С2.
Обнаруживаем одинаковые ячейки при помощи встроенных фильтров Excel.
Теперь рассмотрим, как можно обойтись без формул при поиске дубликатов в таблице. Быть может, кому-то этот метод покажется более удобным, нежели написание выражений Excel.
Организовав свои данные в виде таблицы, вы можете применять к ним различные фильтры. Фильтр в таблице вы можете установить по одному либо по нескольким столбцам. Давайте рассмотрим на примере.
В первую очередь советую отформатировать наши данные как «умную» таблицу. Напомню: Меню Главная – Форматировать как таблицу.
После этого в строке заголовка появляются значки фильтра. Если нажать один из них, откроется выпадающее меню фильтра, которое содержит всю информацию по данному столбцу. Выберите любой элемент из этого списка, и Excel отобразит данные в соответствии с этим выбором.
Вы можете убрать галочку с пункта «Выделить все», а затем отметить один или несколько нужных элементов. Excel покажет только те строки, которые содержат выбранные значения. Так можно обнаружить дубликаты, если они есть. И все готово для их быстрого удаления.
Но при этом вы видите дубли только по отфильтрованному. Если данных много, то искать таким способом последовательного перебора будет несколько утомительно. Ведь слишком много раз нужно будет устанавливать и менять фильтр.
Используем условное форматирование.
Выделение цветом по условию – весьма важный инструмент Excel, о котором достаточно подробно мы рассказывали.
Сейчас я покажу, как можно в Экселе найти дубли ячеек, просто их выделив цветом.
Как показано на рисунке ниже, выбираем Правила выделения ячеек – Повторяющиеся. Неуникальные данные будут подсвечены цветом.
Но здесь мы не можем исключить первые появления – подсвечивается всё.
Но эту проблему можно решить, использовав формулу условного форматирования.
=СЧЁТЕСЛИ($B$2:$B2; B2)>1
Результат работы формулы выденения повторяющихся значений вы видите выше. Они выделены зелёным цветом.
Чтобы освежить память, можете руководствоваться нашим материалом «Как изменить цвет ячейки в зависимости от значения».
Поиск совпадений при помощи команды «Найти».
Еще один простой, но не слишком технологичный способ – использование встроенного поиска.
Зайдите на вкладку Главная и кликните «Найти и выделить». Откроется диалоговое окно, в котором можно ввести что угодно для поиска в таблице. Чтобы избежать опечаток, можете скопировать искомое прямо из списка данных.
Затем нажимаем «Найти все», и видим все найденные дубликаты и места их расположения, как на рисунке чуть ниже.
В случае, когда объём информации очень велик и требуется ускорить работу поиска, предварительно выделите столбец или диапазон, в котором нужно искать, и только после этого начинайте работу. Если этого не сделать, Excel будет искать по всем имеющимся данным, что, конечно, медленнее.
Этот метод еще более трудоемкий, нежели использование фильтра. Поэтому применяют его выборочно, только для отдельных значений.
Как применить сводную таблицу для поиска дубликатов.
Многие считают сводные таблицы слишком сложным инструментом, чтобы постоянно им пользоваться. На самом деле, не все так запутано, как кажется. Для новичков рекомендую к ознакомлению наше руководство по созданию и работе со сводными таблицами.
Для более опытных – сразу переходим к сути вопроса.
Создаем новый макет сводной таблицы. А затем в качестве строк и значений используем одно и то же поле. В нашем случае – «Товар». Поскольку название товара – это текст, то для подсчета таких значений Excel по умолчанию использует функцию СЧЕТ, то есть подсчитывает количество. А нам это и нужно. Если будет больше 1, значит, имеются дубликаты.
Вы наблюдаете на скриншоте выше, что несколько товаров дублируются. И что нам это дает? А далее мы просто можем щелкнуть мышкой на любой из цифр, и на новом листе Excel покажет нам, как получилась эта цифра.
К примеру, откуда взялись 3 дубликата Sprite? Щелкаем на цифре 3, и видим такую картину:
Думаю, этот метод вполне можно использовать. Что приятно – никаких формул не требуется.
Duplicate Remover — быстрый и эффективный способ найти дубликаты в Excel
Теперь, когда вы знаете, как использовать формулы для поиска повторяющихся значений в Excel, позвольте мне продемонстрировать вам еще один быстрый, эффективный и без всяких формул способ: инструмент Duplicate Remover для Excel.
Этот универсальный инструмент может искать повторяющиеся или уникальные значения в одном столбце или же сравнивать два столбца. Он может находить, выбирать и выделять повторяющиеся записи или целые повторяющиеся строки, удалять найденные дубли, копировать или перемещать их на другой лист. Я думаю, что пример практического использования может заменить очень много слов, так что давайте перейдем к нему.
Как найти повторяющиеся строки в Excel за 2 быстрых шага
Сначала посмотрим в работе наиболее простой инструмент — быстрый поиск дубликатов Quick Dedupe. Используем уже знакомую нам таблицу, в которой мы выше искали дубликаты при помощи формул:
Как видите, в таблице несколько столбцов. Чтобы найти повторяющиеся записи в этих трех столбцах, просто выполните следующие действия:
- Выберите любую ячейку в таблице и нажмите кнопку Quick Dedupe на ленте Excel. После установки пакета Ultimate Suite для Excel вы найдете её на вкладке Ablebits Data в группе Dedupe. Это наиболее простой инструмент для поиска дубликатов.
- Интеллектуальная надстройка возьмет всю таблицу и попросит вас указать следующие две вещи:
- Выберите столбцы для проверки дубликатов (в данном примере это все 3 столбца – категория, товар и заказчик).
- Выберите действие, которое нужно выполнить с дубликатами. Поскольку наша цель — выявить повторяющиеся строки, я выбрал «Выделить цветом».
Помимо выделения цветом, вам доступен ряд других опций:
- Удалить дубликаты
- Выбрать дубликаты
- Указать их в столбце статуса
- Копировать дубликаты на новый лист
- Переместить на новый лист
Нажмите кнопку ОК и подождите несколько секунд. Готово! И никаких формул 😊.
Как вы можете видеть на скриншоте ниже, все строки с одинаковыми значениями в первых 3 столбцах были обнаружены (первые вхождения не идентифицируются как дубликаты).
Если вам нужны дополнительные возможности для работы с дубликатами и уникальными значениями, используйте мастер удаления дубликатов Duplicate Remover, который может найти дубликаты с первыми вхождениями или без них, а также уникальные значения. Подробные инструкции приведены ниже.
Мастер удаления дубликатов — больше возможностей для поиска дубликатов в Excel.
В зависимости от данных, с которыми вы работаете, вы можете не захотеть рассматривать первые экземпляры идентичных записей как дубликаты. Одно из возможных решений — использовать разные формулы для каждого сценария, как мы обсуждали в этой статье выше. Если же вы ищете быстрый, точный метод без формул, попробуйте мастер удаления дубликатов — Duplicate Remover. Несмотря на свое название, он не только умеет удалять дубликаты, но и производит с ними другие полезные действия, о чём мы далее поговорим подробнее. Также умеет находить уникальные значения.
- Выберите любую ячейку в таблице и нажмите кнопку Duplicate Remover на вкладке Ablebits Data.
- Вам предложены 4 варианта проверки дубликатов в вашем листе Excel:
- Дубликаты без первых вхождений повторяющихся записей.
- Дубликаты с 1-м вхождением.
- Уникальные записи.
- Уникальные значения и 1-е повторяющиеся вхождения.
В этом примере выберем второй вариант, т.е. Дубликаты + 1-е вхождения:
- Теперь выберите столбцы, в которых вы хотите проверить дубликаты. Как и в предыдущем примере, мы возьмём первые 3 столбца:
- Наконец, выберите действие, которое вы хотите выполнить с дубликатами. Как и в случае с инструментом быстрого поиска дубликатов, мастер Duplicate Remover может идентифицировать, выбирать, выделять, удалять, копировать или перемещать повторяющиеся данные.
Поскольку цель этого примера – продемонстрировать различные способы определения дубликатов в Excel, давайте отметим параметр «Выделить цветом» (Highlight with color) и нажмите Готово.
Мастеру Duplicate Remover требуется всего лишь несколько секунд, чтобы проверить вашу таблицу и показать результат:
Как видите, результат аналогичен предыдущему. Но здесь мы выделили дубликаты, включая и первое появление повторяющихся записей.
Никаких формул, никакого стресса, никаких ошибок — всегда быстрые и безупречные результаты 
Итак, мы с вам научились различными способами обнаруживать повторяющиеся записи в таблице Excel. В следующих статьях разберем, что мы с этим можем полезного сделать.
Если вы хотите попробовать эти инструменты для поиска дубликатов в таблицах Excel, вы можете загрузить полнофункциональную ознакомительную версию программы. Будем очень признательны за ваши отзывы в комментариях!
Допустим у нас есть таблица регистра составленных заказов клиентов. Необходимо узнать с какого города поступило наибольшее количество заказов, а с какого – наименьшее. Для решения данной задачи будем использовать формулу с поисковыми и вычислительными функциями.
Поиск наиболее повторяющегося значения в Excel
Чтобы наглядно продемонстрировать работу формулы для примера воспользуемся такой схематической таблицей регистра заказов от клиентов:
Теперь выполним простой анализ наиболее часто и редко повторяющихся значений таблицы в столбце «Город». Для этого:
- Сначала находим наиболее часто повторяющиеся названия городов. В ячейку E2 введите следующую формулу:
- Обязательно после ввода формулы нажмите комбинацию горячих клавиш CTRL+SHIFT+Enter, так как ее нужно выполнить в массиве.
- Для вычисления наиболее редко повторяющегося названия города вводим весьма похожую формулу:
Результат поиска названий самых популярных и самых редких городов клиентов в регистре заказов, отображен на рисунке:
Если таблица содержит одинаковое количество двух самых часто повторяемых городов или два самых редко повторяющихся города в одном и том же столбце, тогда будет отображаться первый из них.
Принцип действия поиска популярных по повторению значений:
Если посмотреть на синтаксис формул то можно легко заметить, что они отличаются только одним из названием функций: =МАКС() и =МИН(). Все остальные аргументы формулы – идентичны. Функция =СЧЕТЕСЛИ() подсчитывает, сколько раз каждое название города повторяется в диапазоне ячеек C2:C16. Таким образом в памяти создается условный массив значений.
Скачать пример поиска наибольшего и наименьшего повторения значения
Функция МАКС или МИН выбирает из условного массива наибольшее или наименьшее значение. Функция =ПОИСКПОЗ() возвращает номер позиции на которой в столбце C название города соответственного наибольшему или наименьшему количеству повторений. Полученное значение будет передано в качестве аргумента для функции =ИНДЕКС(), которая возвращает конечный результат в ячейку.
Найти недостающие значения
На чтение 2 мин. Просмотров 6.5k.
= ЕСЛИ( СЧЕТЕСЛИ ( список ; значение ); «OK» ; «Отсутствует» )
Если вы хотите выяснить, какие значения в одном списке отсутствуют из другого списка, вы можете использовать простую формулу, основанную на функции СЧЕТЕСЛИ.
Функция СЧЕТЕСЛИ подсчитывает ячейки, которые отвечают критериям, возвращая число найденных вхождений. Если такие ячейки не найдены, СЧЕТЕСЛИ возвращает ноль.
В показанном примере, формула в G5 является:
=ЕСЛИ(СЧЁТЕСЛИ($B$5:$B$10;F5);»ОК»; «Отсутствует»)
Где «список» является именованный диапазон, что соответствует диапазону B6: B11.
Функция ЕСЛИ требует логического теста, чтобы вернуть значение ИСТИНА или ЛОЖЬ. В этом случае, если значение найдено, положительное число возвращается СЧЕТЕСЛИ, который имеет значение ИСТИНА, в результате чего, если вернуть «ОК». Если значение не найдено, возвращается ноль, который имеет значение ЛОЖЬ, и ЕСЛИ возвращает «Отсутствует».
Количество пропущенных значений
=СУММПРОИЗВ(—(СЧЁТЕСЛИ(B5:B10;F5:F7)=0))
Для подсчета значений в одном списке, которые отсутствуют в другом списке, вы можете использовать формулу, основанную на функциях СЧЕТЕСЛИ и СУММПРОИЗВ.
Функции СЧЕТЕСЛИ проверяет значения в диапазоне от критериев. Часто, только один критерий подается, но в этом случае мы поставляем больше чем один критерий.
Для диапазона, мы даем СЧЕТЕСЛИ именованному диапазону лист1 (B6: B11) и критериям мы обеспечиваем именованный диапазон лист2 (F6: F8).
Потому что мы даем СЧЕТЕСЛИ более чем один критерий, мы получим более одного результата в массиве, который выглядит следующим образом: {2; 1; 0}
Мы хотим, чтобы рассчитывались только те значения, которые отсутствуют, которые по определению имеют счетчик, равный нулю, поэтому мы преобразуем эти значения ИСТИНА и ЛОЖЬ с «= 0» заявлением, что дает: {ЛОЖЬ; ЛОЖЬ; ИСТИНА}
Тогда мы изменим значения ИСТИНА/ЛОЖЬ в 1 и 0 с двойным отрицательным оператором (-), который производит: {0, 0, 1}
Наконец, мы используем СУММПРОИЗВ, чтобы сложить элементы в массиве и получить общее количество пропущенных значений.
17 авг. 2022 г.
читать 2 мин
Вы можете использовать следующие формулы, чтобы проверить, содержит ли диапазон в Excel определенное значение:
Способ 1: проверить, содержит ли диапазон значение (возвратить TRUE или FALSE)
=COUNTIF( A1:A10 ,"this_value")>0
Способ 2: проверить, содержит ли диапазон частичное значение (возвратить TRUE или FALSE)
=COUNTIF( A1:A10 ,"*this_val*")>0
Способ 3: проверить, содержит ли диапазон значение (возврат пользовательского текста)
=IF(COUNTIF( A1:A10 ,"this_value"),"Yes","No")
В следующих примерах показано, как использовать каждую формулу на практике со следующим набором данных в Excel:
Пример 1: проверьте, содержит ли диапазон значение (возврат TRUE или FALSE)
Мы можем использовать следующую формулу, чтобы проверить, содержит ли диапазон названий команд значение «Mavericks»:
=COUNTIF( A2:A15 ,"Mavericks")>0
На следующем снимке экрана показано, как использовать эту формулу на практике:
Формула возвращает FALSE , так как значение «Mavericks» не существует в диапазоне A2:A15 .
Пример 2. Проверка того, содержит ли диапазон частичное значение (возврат TRUE или FALSE)
Мы можем использовать следующую формулу, чтобы проверить, содержит ли диапазон названий команд частичное значение «avs» в любой ячейке:
=COUNTIF( A2:A15 ,"*avs*")>0
На следующем снимке экрана показано, как использовать эту формулу на практике:
Формула возвращает TRUE , поскольку частичное значение «avs» встречается по крайней мере в одной ячейке в диапазоне A2:A15 .
Пример 3. Проверка наличия значения в диапазоне (возврат пользовательского текста)
Мы можем использовать следующую формулу, чтобы проверить, содержит ли диапазон названий команд значение «Шершни» в какой-либо ячейке, и вернуть в результате «Да» или «Нет»:
=IF(COUNTIF( A2:A15 ,"Hornets"),"Yes","No")
На следующем снимке экрана показано, как использовать эту формулу на практике:
Формула возвращает Нет , так как значение «Шершни» не встречается ни в одной ячейке в диапазоне A2:A15 .
Дополнительные ресурсы
В следующих руководствах объясняется, как выполнять другие распространенные задачи в Excel:
Как подсчитать частоту текста в Excel
Как проверить, содержит ли ячейка текст из списка в Excel
Как рассчитать среднее значение, если ячейка содержит текст в Excel
Как найти повторяющиеся значения в Excel.
Смотрите такжеDaKakTak 2-3 часов, было меня 4 столбцаПопробуйте помочь на числа от 1 таблице, тогда надоЕсть 4 столбца. 1Формула (Formula) более раза формула выполнить несколько шаговВберете «Использовать формулу для
которые создает мастерПримечание: находить в списке в ячейках с зависит от того,Рассмотрим,: Не знаю как 130 совпадений, а (A B C доступном для Эксель-чайника до 50. поменять местами во IP 2 MAC,и вводим такую будет возвращать значение простых действий: определения форматируемых ячеек».
подстановок, используются функции Данный метод целесообразно использовать и автоматически проверять дублями, а, затем, как выделены дубликак найти повторяющиеся значения
D) , в языке.Поле 2 - второй таблице айпи 3 IP 4 проверку: ИСТИНА и дляВыделите весь диапазон данныхЧтобы найти повторяющиеся значения ИНДЕКС и ПОИСКПОЗ. при поиске данных их правильность. Значения, удалить их, смотрите в таблице. в здесь: вместо 14.5 прошло только 119,
столбце А представлены
китин текстовое. и МАС и
MAC. как найти=СЧЁТЕСЛИ($A:$A;A2)>1 проверяемой строки присвоится табличной части A2:F18. в столбце Excel,Щелкните ячейку в диапазоне. в ежедневно обновляемом возвращенные поиском, можно
в статье «КакВ таблице остались двеExcel должно быть 14.6 11 из-за ошибок весь список фамилий: ну можно иЗадача: найти одинаковые

сложить и удалить строки с дублями.,DaKakTak в написании. , в столбце так.я так понял ячейки в Поле2,




правила (заливка ячеек
так чтобы после B2)>1. в группе
столбце B, но как результаты. Существует в Excel» здесь. отфильтрованного столбца B
словами, знакамипосчитать количество =(ДЛСТР($A$2)-ДЛСТР(ПОДСТАВИТЬ($A$2;» «&A1;»»)))/(ДЛСТР(A1)+1)

сколько раз содержимое зеленым цветом). выделения она оставаласьНажмите на кнопку «Формат»Решения неизвестно, сколько строк
несколько способов поискаЧетвертый способ. пишем слово «Да».
DaKakTak «Евгеньевна», а «Евгеьевна». в списке АSkyPro вычислить среди них что формулы не IP текущей ячейки встречаетсяДопустим таблица содержит транзакции активной как показано и выберите желаемуювыберите команду
данных возвратит сервер, значений в спискеФормула для поиска одинаковых Копируем по столбцу.
, узнаем
: Да, действительно работает. И соответственно такая
. Столбцы B: Вот: максимальное, и это копируйте и знакЗибин в столбце А.
с датами их ниже на рисунке. заливку ячеек, чтобыПодстановка а первый столбец


максимальное значение вставить доллара поставьте сами: а версия Excel? Если это количество проведения. Необходимо найти И выберите инструмент: выделить дубликаты цветом..
не отсортирован в
результатов.Excel. в таблице. Получилось
значений в Excel сможете объяснить как в ЛОЖЬ. номера полисов , 4 варианта. в Поле 3 :) повтор см. в
повторений больше 1, одну из них, «ГЛАВНАЯ»-«Стили»-«Условное форматирование»-«Создать правило». Например, зеленый. ИЕсли команда алфавитном порядке.Поиск значений в спискеНам нужно выделить
Можно ли как
мне нужно найтикитин — во всехBill_Murray

Мы подсветили ячейки со
В Excel можно случае символ «&»? то модернизировать формулу
различающиеся полиса.: смотрите,что пойдет одинаковых ячейках.: Добрый день! в одном?
Читаем Правила форумаFCSMТ.е. Поле 3Помогите пожалуйста) Как
Если Excel 2007 срабатывает заливка ячейки. что транзакция проведена опцию: «Использовать формулуСкачать пример поиска одинаковых надстройка мастера подстановок. ячейка диапазона (такжеПоиск значений в списке ячейки. Вызываем диалоговое форматированием. Вместо слов,
excel-office.ru
Поиск значений в списке данных
и удалять дублирующие он создает, условие, следующим образом:Один вопрос -: ОГРОМНОЕ ВСЕМ СПАСИБО должно получиться таким: сделать формулу, чтобы или новее — Для выбора цвета во вторник или для определения форматированных значений в столбце.Загрузка надстройки мастера подстановок называемая начальной ячейкой). по вертикали по окно условного форматирования. можно поставить числа. данные, но и при котором функцияДата всегда обязательно
В этой статье
одна тема ЗА ОЧЕНЬ ОПЕРАТИВНУЮполе1 имя-файла поле3
она искала одинаковыеВыделяем ячейки и выделения в окне
в среду. Чтобы ячеек».Как видно на рисункеНажмите кнопку
Формула приблизительному совпадению Выбираем функцию «Использовать
Получится так. работать с ними будет учитывать знак
равна, а потомИ прикладываем свой ПОМОЩЬ — НЕ
Поиск значений в списке по вертикали по точному совпадению
25 имя1 25 значения в столбике на вкладке ГлавнаяУсловное форматирование облегчить себе поиск,
Примеры функции ВПР
В поле ввода введите с условным форматированиемMicrosoft Office
Примеры функций ИНДЕКС и ПОИСКПОЗ
ПОИСКПОЗ(«Апельсины»;C2:C7;0)
Поиск значений по вертикали формулу для определенияЭтот способ подходит, если – посчитать дубли (пробела в конкретном
уже совпадают ли пример в Excel ОЖИДАЛ10 имя2 11 и в соседней жмем кнопку Условноенажмите кнопку выделим цветом все формулу: 1′ class=’formula’>
нам удалось легко, а затем —ищет значение «Апельсины»
в списке неизвестного
Поиск значений в списке по вертикали по приблизительному совпадению
форматируемых ячеек». данные в столбце
перед удалением, обозначить случае) для поиска какая либо изЭта тема закрыта
Сейчас постараюсь разобраться15 имя1 25 ячейке прописывалось «Одинак»? форматирование, затем выбираемФормат… (Format) даты этих днейНажмите на кнопку формат, и быстро реализовать кнопку в диапазоне C2:C7. размера по точномуВ строке «Форматировать A не меняются. дубли словами, числами, заданного значения. связок: фамилия+имя, имя+отчество,Jojojojo во всем этом
18 имя3 18Например: Правила выделения ячеек
и перейдите на
Поиск значений по вертикали в списке неизвестного размера по точному совпадению
недели (вторник, среда). чтобы задать цвет поиск дубликатов в
Параметры Excel Начальную ячейку не совпадению формулу для определения Или, после изменения, знаками, найти повторяющиесяAlexM фамилия+отчество.: Доброго всем вечера. и прикрутить к11 имя2 11323240 Одинак
— Повторяющиеся значения вкладку Для этого будем заливки для ячеек,
Excel и обнаружитьи выберите категорию следует включать вПоиск значений в списке форматируемых ячеек» пишем повторить процедуру с строки, состоящие из
:КазанскийВозникла такая ситуация, своей задаче -30 имя4 30331548В появившемся затемВид (Pattern) использовать условное форматирование. например – зеленый. повторяющиеся данные ячеекНадстройки
этот диапазон.
Поиск значений в списке по горизонтали по точному совпадению
по горизонтали по такую формулу. =СЧЁТЕСЛИ($A:$A;A5)>1 обозначением дублей.
нескольких ячеек, т.д.DaKakTak: необходимо в большой позже отпишуЗаранее СПАСИБО за
394214 окне можно задать.
Выделите диапазон данных в
Поиск значений в списке по горизонтали по приблизительному совпадению
И нажмите на для таблицы журнала
.1 точному совпадению Устанавливаем формат, если
Второй способ. Как выделить цветом, да, Вы правы,Jojojojo таблице (12 тысячSkyPro помощь.323240 Одинак желаемое форматирование (заливку,
Усложним задачу. Допустим, нам таблице A2:B11 и всех открытых окнах
заказов.
Создание формулы подстановки с помощью мастера подстановок (только Excel 2007)
В поле — это количество столбцов,Поиск значений в списке нужно выбрать другойКак выделить повторяющиеся ячейки одинаковые значения в символ & означаеть, файл-пример приложите (или
записей), найти совпадения: китин, не правильноAlexM321652 цвет шрифта и нужно искать и выберите инструмент: «ГЛАВНАЯ»-«Стили»-«Условное кнопку ОК.Управление которое нужно отсчитать по горизонтали по цвет ячеек или в Excel условным форматированием,
-
=Сцепить() и получается
-
2 файла в строк со 2 мои формулы прикрутили: Что такое Полеazma т. д. ) подсвечивать повторы не
-
форматирование»-«Создать правило».В результате выделились всеПринцип действия формулы длявыберите значение
справа от начальной
-
приблизительному совпадению шрифта.
Excel. читайте в статье условие для поиска архиве). таблицей(100-1000 записей), иFCSM
-
1 и Поле:Если Excel 2003 по одному столбцу,В появившемся окне «Создание строки, которые повторяются поиска дубликатов условным
-
Надстройки Excel ячейки, чтобы получитьСоздание формулы подстановки сНажимаем «ОК». Все ячейкиУстановим формулу в «Условное форматирование в «пробелЗначение», таким образомФормула массива (вводится
-
пометить одинаковые строчки
: Попробовал прикрутить -
support.office.com
Как найти одинаковые значения в столбце Excel
2?=ЕСЛИ(СЧЁТЕСЛИ(A:A;A1)>=2;»Одинак»;»») и старше — а по нескольким. правила форматирования» выберите в таблице хотя-бы форматированием – прост.и нажмите кнопку столбец, из которого помощью мастера подстановок с повторяющимися данными столбце D, чтобы Excel». отсекается 14,6 в Ctrl+Shift+Enter, отображается в
Как найти повторяющиеся значения в Excel?
каким либо цветом не работаетПриложите к вопросуBill_MurrayВыделяем (для примера Например, имеется вот опцию: «Использовать формулу 1 раз. Формула содержит функциюПерейти возвращается значение. В (только Excel 2007) окрасились. автоматически писались слова.Рассмотрим, как выделить данном случае.
фигурных скобках) для в большом документе.(хотя в ваших файл пример, как: azma, это было — диапазон А2:A10),
такая таблица с для определения форматированных
=СЧЁТЕСЛИ(). Эту функцию. этом примере значениеДля решения этой задачи
- Идея. Формула такая. =ЕСЛИ(СЧЁТЕСЛИ(A$5:A5;A5)>1;»Да»;»Нет») и обозначить дубли.
- Можно было добавить большого файла Код
- Просто такую манипуляцию файлах — все рекомендовано в правилах так просто!) и идем в
- ФИО в трех ячеек».Форматирование для строки будет так же можноВ области возвращается из столбца можно использовать функцию
Можно в условномКопируем формулу по
У нас такая еще » «&A1&»/», =ИЛИ(ЕСЛИ(E2=Лист2!$E$2:$E$3;(B2=Лист2!$B$2:$B$3)*(C2=Лист2!$C$2:$C$3)+(C2=Лист2!$C$2:$C$3)*(D2=Лист2!$D$2:$D$3)+(B2=Лист2!$B$2:$B$3)*(D2=Лист2!$D$2:$D$3))) Здесь Лист2 надо провести примерно получается). форума.Bill_Murray меню Формат - колонках:
В поле ввода введите
Пример функции СЧЁТЕСЛИ и выделение повторяющихся значений
применено только в использовать при поискеДоступные надстройки D ВПР или сочетание форматировании установить белый столбцу. Получится так. таблица, в которой но в последнем — лист, в 60 раз, иПосмотрите, пожалуйста, гдеВ файле покажите: azma, спосебо!))) Условное форматирование. ВыбираемЗадача все та же формулу: том случаи если одинаковых значений вустановите флажок рядомПродажи функций ИНДЕКС и цвет заливки иОбратите внимание
рассмотрим варианты работы значении нет слеша, котором ищутся совпадения.
вручную это было ошибка. Файл прилагается. что у васazma из выпадающего списка — подсветить совпадающиеНажмите на кнопку формат, формула возвращает значения диапазоне ячеек. В с пунктом.
exceltable.com
Как найти одинаковые строки в Excel и выделить их цветом
ПОИСКПОЗ. шрифта. Получится так., что такое выделение с дублями. тогда не посчитает Вместо «3» везде бы нереально.SkyPro не получается.: там сделал маленькую вариант условия Формула ФИО, имея ввиду чтобы задать цвет ИСТИНА. Принцип действия функции первым аргументомМастер подстановокК началу страницыДополнительные сведения см. вПервые ячейки остались видны, дублей, выделяет словомДублирующие данные подкрасили условным
Как объединить одинаковые строки одним цветом?
его должен быть номерТаблицы выглядят следующим: 1. Уберите обьединениеFCSM
- поправку на случай и вводим такую совпадение сразу по заливки для ячеек, формулы следующий: указан просматриваемый диапазони нажмите кнопкуДля выполнения этой задачи разделе, посвященном функции а последующие повторы
- «Да» следующие повторы форматированием.AlexM последней строки (мне образом:
- ячеек, если хотите: Поле1 — условное
- если повтор будет проверку: всем трем столбцам например – зеленый.Первая функция =СЦЕПИТЬ() складывает данных. Во второмОК
используется функция ГПР. ВПР. не видны. При в ячейках, кроме
Есть два варианта
Как выбрать строки по условию?
: Забыл. Перед всеми хватило фантазии наC++ №|Фамилия|Имя|Отчество|ДатаРожденияОчень давно получить результат. (+ название Столбца1 с больше чем 2
=СЧЁТЕСЛИ ($A:$A;A2)>1 — имени, фамилии И нажмите на в один ряд аргументе мы указываем. См. пример ниже.Что означает:
изменении данных в первой ячейки. выделять ячейки с цифрами (значениями) должен 2 строки данных).
был опыт работы это избавит вас данными. раза
Эта простая функция и отчества одновременно. всех открытых окнах все символы из что мы ищем.Следуйте инструкциям мастера.Функция ГПР выполняет поиск=ИНДЕКС(нужно вернуть значение из первом столбце меняютсяСлова в этой одинаковыми данными. Первый
стоять пробел.Jojojojo с макросами, но от других проблем)Поле2 — условноеBill_Murray ищет сколько разСамым простым решением будет кнопку ОК. только одной строки Первый аргумент уК началу страницы
по столбцу C2:C10, которое будет и пустые ячейки, формуле можно писать вариант, когда выделяютсяИ ОГРОМНОЕ спасибо.: размышляя над этой2. Формулу вводите
название Столбца2 с: azma, святый Господи содержимое текущей ячейки добавить дополнительный служебныйВсе транзакции, проводимые во таблицы. При определении нас имеет абсолютныеПоиск дублей в ExcelПродажи соответствовать ПОИСКПОЗ(первое значение
Как найти и выделить дни недели в датах?
в зависимости от любые или числа, все ячейки с Впервые пришлось задаватьКазанский задачей даже не через нажатие ctrl данными. вы гений!) встречается в столбце столбец (его потом вторник или в условия форматирования все ссылки, так как – это одна
- и возвращает значение «Капуста» в массиве того, где находятся знаки. Например, в
- одинаковыми данными. Например, вопрос. Обычно хватало, Выслал архив в знаю как это + shift +
- Поле3 — условноеPelena
- А. Если это можно скрыть) с среду выделены цветом. ссылки указываем на он должен быть из самых распространенных из строки 5 в
B2:B10)) дубли. столбце E написали
exceltable.com
Выделение дубликатов цветом
как в таблице хорошенько поискать. Но личку правильно сделать. enter (Формула массива, название Столбца3, который: количество повторений больше текстовой функцией СЦЕПИТЬДопустим, что у нас первую строку таблицы. неизменным. А второй
Способ 1. Если у вас Excel 2007 или новее
задач для любого указанном диапазоне.Формула ищет в C2:C10Пятый способ.
такую формулу. =ЕСЛИ(СЧЁТЕСЛИ(A$5:A5;A5)>1;»Повторно»;»Впервые») (ячейки А5 и тут был тупик.JojojojoВ голову приходит о которой вам нужно получить.azma 1, т. е. (CONCATENATE), чтобы собрать имеется длинный списокАбсолютные и относительные адреса
аргумент наоборот, должен офисного сотрудника. ДляДополнительные сведения см. в первое значение, соответствующее
Способ 2. Если у вас Excel 2003 и старше
Как найти повторяющиеся строкиВ столбце F А8). Второй вариант 4 дня мучался.: Так и не идея что нужно говорили в каждомSkyPro , оформите формулу тегами у элемента есть ФИО в одну чего-либо (например, товаров), ссылок в аргументах меняться на адрес ее решения существует
разделе, посвященном функции
значению в
написали формулу. =ЕСЛИ(СЧЁТЕСЛИ(A$5:A5;A5)>1;»+»;»-«) – выделяем вторуюDaKakTak дождавшись ответа работа самому сначала перекинуть посте).: с помощью кнопки дубликаты, то срабатывает ячейку: и мы предполагаем, функций позволяют нам каждой ячейки просматриваемого несколько разных способов. ГПР.КапустаExcel. Получилось так.
Способ 3. Если много столбцов
и следующие ячейки: Но, вариант формулы дошла до момента, таблицу со 2FCSM200?’200px’:»+(this.scrollHeight+5)+’px’);»>=МАКС(($A$1:$A$6)*($B$1:$B$6=B1)) fx в режиме заливка ячейки. ДляИмея такой столбец мы,
что некоторые элементы распространять формулу на диапазона, потому имеет Но как быстроК началу страницы(B7), и возвращаетНужно сравнить и
Идея. в одинаковыми данными. будет работать только когда нужно в документа на время: Понял. СПАСИБО.Формула массива. правки поста
выбора цвета выделения фактически, сводим задачу этого списка повторяются все строки таблицы. относительную ссылку. как найти дубликатыДля выполнения этой задачи значение в ячейке выделить данные поМожно в таблице А первую ячейку
- для конкретного примера одном документе сравнивать выполнения макроса наОбъединение убирать мнеЕсли нужно отображатьazma в окне Условное
- к предыдущему способу. более 1 раза.Вторая функция =СЦЕПИТЬ() поСамые быстрые и простые в Excel и используется функция ГПР. C7 ( трем столбцам сразу. использовать формулу из не выделять (выделить и в других значения на Лист1 2 страницу книги нельзя. Попробую тогда только если совпадений
: хорошо! форматирование нажмите кнопку Для выделения совпадающих Хотелось бы видеть очереди сложить значение способы: найти дубликаты выделить их цветом?
planetaexcel.ru
Поиск одинаковых строк в Excel
Важно:100 У нас такая столбца E или только ячейку А8). случаях, при соблюдении А1 с массивом с основным документом копировать из объединенных
2 и больше,Bill_Murray Формат… и перейдите ФИО теперь можно эти повторы явно,
ячеек со всех в ячейках.
Для ответа на Значения в первой). таблица. F, чтобы при Будем рассматривать оба
условий пробела перед значений Лист2 столбец для работы в ячеек данные в тогда так:Код200?’200px’:»+(this.scrollHeight+5)+’px’);»>=ЕСЛИ(СЧЁТЕСЛИ($B$1:$B$6;B1)=1;»»;МАКС(($A$1:$A$6)*($B$1:$B$6=B1)))Или:Код200?’200px’:»+(this.scrollHeight+5)+’px’);»>=ЕСЛИ(СУММ(—($B$1:$B$6=B1))=ВЫБОР(—(СЧЁТЕСЛИ($B$1:$B$6;B1)>1)+1;»»;МАКС(($A$1:$A$6)*($B$1:$B$6=B1)))
: Доброго вечера! на вкладку Вид
выделить все три т.е. подсветить дублирующие выделенных строк.После функции идет оператор этот часто задаваемый строке должны бытьДополнительные сведения см. вВ столбцах A, B, заполнении соседнего столбца
варианта.
значением А, и если 1 книге, сделать простые ячейки иТоже массивные.Подскажите ещё пожалуйста,если нужно см. столбца с данными ячейки цветом, напримерОбе выше описанные функции сравнения количества найденных вопрос рассмотрим конкретный отсортированы по возрастанию. разделах, посвященных функциям C стоят фамилии,
было сразу видно,Первый способ.так лучше Код есть совпадения то сортировку даты по
там их ужеFCSM а можно изменить по 2-м столбам, и создать новое
так: работают внутри функции значений в диапазоне
пример.В приведенном выше примере ИНДЕКС и ПОИСКПОЗ.
имена и отчества. есть дубли вКак выделить повторяющиеся значения =(ДЛСТР(» «&$A$2)-ДЛСТР(ПОДСТАВИТЬ(» «&$A$2;» на листе 1 возрастанию в обеих
обрабатывать.: Skypro, спасибо за
формулу так, чтобы, то надо делать
правило форматирования, аналогичноеВ последних версиях Excel =ЕСЛИ() где их с числом 1.
Допустим мы занимаемся регистрацией функция ГПР ищетК началу страницы Чтобы сравнить сразу столбце или нет. в «&A1;)))/(ДЛСТР(A1)+1) чтобы не в столбце I таблицах, а уже
Pelena
совет, но ничего если клеточки пустые, доп. столб, где Способу 2. А начиная с 2007 результаты сравниваются между
Формула для поиска одинаковых значений (Формулы/Formulas)
То есть если заказов, поступающих на
значение 11 000 в строке 3Для выполнения этой задачи по трем столбцам, Например, создаем списокExcel. пропускалась 4.6, если
ставить заранее вводимое
после силами макроса
: Снимите объединение —
не понял..
то формула оставляла
СЦЕПИТЬ данные
именно: года функция подсветки собой. Это значит,
больше чем одно фирму через факс в указанном диапазоне.
используется функция ВПР. нужно соединить данные
фамилий в столбцеНам нужно в с нее начинается число. проходить по датам скорректируйте формулу —
Сейчас присоединю файл пустое поле, адалее формат по
в Excel 2003 и дубликатов является стандартной. что в каждой значение, значит формула и e-mail. Может Значение 11 000 отсутствует, поэтомуВажно:
трех столбцов в А. В столбце
соседнем столбце напротив строка
Пробовал так же какой-то из таблиц, верните объединение — excel — может не значение «Одинак»? формуле и та старше — выбрать
Выделяем все ячейки с ячейке выделенного диапазона возвращает значение ИСТЕНА сложиться такая ситуация,
она ищет следующее Значения в первой одной ячейке. В B установили формулу. данных ячеек написатьС предыдущей формулой
как предлагалось ранее и при совпадении протяните формулу вниз поможет…Bill_Murray
же формула, только в меню
данными и на
excelworld.ru
найти одинаковые ячейки в столбце и… (Формулы)
наступает сравнение значений и к текущей
что один и максимальное значение, не строке должны быть ячейке D15 пишем
=ЕСЛИ(СЧЁТЕСЛИ(A$5:A5;A5)>1;»+»;»-«) Если в слово «Да», если
не все в сделать вот в дат уже сравнивать
FCSMИз примера -
: Добавляя дополнительные значения для сравнения берётсяФормат — Условное форматирование вкладке в текущей строке ячейке применяется условное тот же заказ превышающее 11 000, и возвращает отсортированы по возрастанию. формулу, используя функцию
столбце В стоит есть дубль, у
порядке. Если искать
таком виде:
Фамилию|Имя|Отчество и при
: Еще раз всем
«Имя1» встречается во
появляется ошибка, что
доп. столбец
— Формула (FormatГлавная (Home)
со значениями всех форматирование. поступил двумя каналами 10 543.
В приведенном выше примере «СЦЕПИТЬ» в Excel. «+», значит такую ячеек с уникальными
14, то ееC++ =ЕЧИСЛО(ПОИСКПОЗ(A1;Лист2!A:A;0))но он совпадении выделять.
— ОГРОМНОЕ СПАСИБО. 2-ой и 4-ой много аргументов!(((Алексей желтов
— Conditional Formattingжмем кнопку строк таблицы.
Достаточно часто рабочие таблицы входящей информации. ЕслиДополнительные сведения см. в
функция ВПР ищет =СЦЕПИТЬ(A15;» «;B15;» «;C15) фамилию уже написали.
данными написать слово
находит, а такого даже не пытаетсяОчень жду советовПолучилось. (копирую данные
строке. Анализируем ячейку
Che79: Попробуйте надстройку сравнение — Formula)Условное форматирование (Conditional Formatting)
Как только при сравнении Excel содержат повторяющиеся зарегистрировать дважды один
разделе, посвященном функции имя первого учащегосяПро функцию «СЦЕПИТЬ»Третий способ. «Нет». числа в строке рассматривать это как и помощи в из объединенных ячеек А2 (содержит -
: диапазонов http://vba-excel.ru/examples/matchingв Excel 2007 и, затем выбираем совпадают одинаковые значения записи, которые многократно
и тот же ГПР. с 6 пропусками в читайте в статьеПосчитать количество одинаковых значений
В столбце А нет. формулу этой ситуации. во временные -
25) и А4Bill_MurrayExcel practic
новее — нажатьПравила выделения ячеек - (находятся две и
дублируются. Но не
заказ, могут возникнуть
К началу страницы диапазоне A2:B7. Учащихся
«Функция «СЦЕПИТЬ» вExcel.
устанавливаем фильтр. КакПоэтому и формула
Hugo121Казанский необъединенные (содержит 15). А2>А4,, покажите вручную на
: я бы сделал на вкладке Повторяющиеся значения (Highlight более одинаковых строк) всегда повторение свидетельствует
определенные проблемы дляПримечание: с
Excel».Нам нужно не установить и работать
и там уже поэтому Е2=А2, Е4=А2.
файле-примере, что Вы так:Главная (Home) Cell Rules - это приводит к об ошибке ввода
фирмы. Ниже рассмотрим Поддержка надстройки «Мастер подстановок»6Копируем формулу по только выделить повторы, с фильтром, смотрите «&$A$2&»/»)-ДЛСТР(ПОДСТАВИТЬ(» «&$A$2&»/»;» «&A1&»/»;)))/ДЛСТР(«
1. общий форматJojojojo
их обрабатываю). (записываем в третий хотите получитьнапример, ваши данные:кнопку Duplicate Values) суммированию с помощью
данных. Иногда несколько решение средствами условного в Excel 2010 пропусками в таблице нет, столбцу. Теперь выделяем
но и вести в статье «Фильтр «&A1&»/»)Еще вариант укороченный,
ячейки, во второй таблицеPelena, спасибо, но столбец)
Условное форматирование — Создать: функции =СУММ() числа раз повторяющиеся записи форматирования.
прекращена. Эта надстройка поэтому функция ВПР дубли любым способом. их подсчет, написать в Excel». В
массивный, вне «конкурса»2. формула написана в свободном столбце я не знаю
»Имя2″ встречается в: Вдруг угадал с А1:В100, вторые правило (Conditional FormattingВ появившемся затем окне 1 указанного во с одинаковыми значениямиЧтобы избежать дублированных заказов, была заменена мастером ищет первую запись Как посчитать в в ячейке их ячейке B2 пишем Код =СУММ(ДЛСТР(ПОДСТАВИТЬ(» «&A2&»/»;» в локализации пользователя, (F, судя по как это сделать
3-ей и 6-ой
=—(СЧЁТЕСЛИ(A:A;A1)>1) два столбца О1:Р200.
— New Rule) можно задать желаемое
втором аргументе функции
excelworld.ru
Excel, поиск одинаковых строк в 2 разных таблицах
были сделаны намеренно. можно использовать условное
функций и функциями со следующим максимальным Excel рабочие дни, количество. слово «Нет». «&A1:B1&»/»;))*{-1;1})/ДЛСТР(» «&A1&»/») Используется с разделителями пользователя. описанию) формулу Код (здесь смущающийся смайл
строке. Сравниваем А3+ ФЯ Первые строчки -и выбрать тип форматирование (заливку, цвет
=ЕСЛИ(). Функция СУММ Тогда проблема может
форматирование, которое поможет для работы со значением, не превышающим прибавить к датеВ ячейке G5Нажимаем два раза левой соседняя ячейка с
DaKakTak =B1&C1&D1&E1 В свободном чайника) и А6. А6>A3,»Одинак»;; шапки. правила шрифта и т.д.) позволяет сложить одинаковые возникнуть при обработке, быстро найти одинаковые ссылками и массивами. 6. Она находит дни, т.д., смотрите пишем такую формулу. мышкой на зеленый А1. В ней: Нужна помощь: столбце большой таблицыкитин
поэтому Е3 иabtextimeформула в С2:
Использовать формулу для опеределенияВ более древних версиях строки в Excel. поиске данных или значения в столбцеВ Excel 2007 мастер значение 5 и возвращает в статье «Как =ЕСЛИ(СЧЁТЕСЛИ(A$5:A$10;A5)>1;СЧЁТЕСЛИ(A$5:A5;A5);1) Копируем по квадратик в правом может быть любоеВ ячейке содержатся
формулу Код =ЕЧИСЛО(ПОИСКПОЗ(B1&C1&D1&E1;[ИмяВторогоФайла.xls]ИмяЛиста!F:F;0)): SkyPro, я только Е6=А6 (11).: ну или так =ВПР (В2;знакдоллараРзнакдоллара2:знакдоллараРзнакдоллара200;1;ложь) форматируемых ячеек (Use Excel придется чуточкуЕсли строка встречается в анализе в такой Excel. подстановок создает формулу связанное с ним посчитать рабочие дни столбцу. Получился счетчик нижнем углу ячейки
значение кроме искомого, данные (пример: 4.5/ Отфильтровать по ИСТИНА, диапазоны по месту»Имя3″ встречается только=ЕСЛИ(И(СЧЁТЕСЛИ(A:A;A1)>=2;A1<>»»);»Одинак»;»»)
Продлеваете ее до a formula to сложнее. Выделяем весь таблице только один
таблице. Чтобы облегчитьПример дневного журнала заказов подстановки, основанную на имя в Excel». повторов.
(на картинке обведен что маловероятно.Да. Так 4.6/ 14.5/ 14.6/ покрасить видимые. подправил.а так чистейший 1 раз -
FCSM конца первой таблицы. determine which cell список (в нашем раз, то функция себе работу с на товары: данных листа, содержащихАлексейПредположим, что требуется найтиИзменим данные в столбце красным цветом). Слово
намного лучше. Я 4.5/ 4.6/ 4.6).Jojojojo копипаст в пятой строке
: Здравствуйте.Там, где будет to format) примере — диапазон =СУММ() вернет значение такими таблицами, рекомендуемЧтобы проверить содержит ли названия строк и. внутренний телефонный номер А для проверки. скопируется вниз по так и сделал.Необходимо знать количество:
Pelena — поэтому Е5=А5В excel-е, к не ошибка, а
Затем ввести формулу проверки А2:A10), и идем 1, а целая автоматически объединить одинаковые
журнал заказов возможные столбцов. С помощью
Дополнительные сведения см. в сотрудника по его
Получилось так. столбцу до последней Тем боле слеш
CyberForum.ru
Поиск одинаковых чисел в одной ячейке
повторений конкретных чиселКазанский
: Откройте для себя (18) сожалению, полный чайник. МАС, и будут
количества совпадений и в меню формула возвращает – строки в таблице дубликаты, будем анализировать мастера подстановок можно разделе, посвященном функции идентификационному номеру или
Ещё один способ подсчета заполненной ячейки таблицы. в конце каждого (если они есть)., Большое спасибо, но
кнопку на Главной»Имя4″ встречается только Помогите решить следующую
повторяющиеся данные. задать цвет сФормат — Условное форматирование ЛОЖЬ (ведь 1 Excel, выделив их по наименованиям клиентов найти остальные значения ВПР. узнать ставку комиссионного дублей описан вТеперь в столбце значения должен присутствовать. При заданном условии
в процессе тестов вкладке 1 раз - задачу.А если хотите помощью кнопки(Format — Conditional Formatting) не является больше цветом. – столбец B:
в строке, еслиК началу страницы вознаграждения, предусмотренную за статье «Как удалить A отфильтруем данные Я поторопился и
поиска по 4.6, выявилась проблема опечатковНайти одинаковые ячейки в 7-ой строке
Есть 2 столбца. вытащить какой именноФормат (Format). чем 1).Чтобы найти объединить и
Выделите диапазон B2:B9 и известно значение вДля выполнения этой задачи определенный объем продаж. повторяющиеся значения в – «Фильтр по забыл его прописать. эксель также посчитает
в некоторых ячейках.: Помогите найти одинаковые — поэтому Е7=А7 (Поле1, Поле2) айпи стоит напротив- все, как
Выбираем из выпадающегоЕсли строка встречается в выделить одинаковые строки выберите инструмент: «ГЛАВНАЯ»-«Стили»-«Условное одном столбце, и используются функции СМЕЩ Необходимые данные можно
Excel». цвету ячейки». Можно Каюсь. Еще раз и 14.5. Как 1 список вручную ячейки . У (30).Поле 1 содержит МАС во второй в Способе 2: списка вариант условия таблице 2 и в Excel следует форматирование»-«Создать правило». наоборот. В формулах, и ПОИСКПОЗ. быстро и эффективноКак посчитать данные по цвету шрифта, спасибо вам. этого избежать?
CyberForum.ru
отрабатывал в течении
Поиск значений в списке данных
Excel для Microsoft 365 Excel для Интернета Excel 2021 Excel 2019 Excel 2016 Excel 2013 Excel 2010 Excel 2007 Еще…Меньше
Предположим, что вы хотите найти расширение телефона сотрудника, используя его номер эмблемы или правильную ставку комиссионных за объем продаж. Вы можете искать данные для быстрого и эффективного поиска определенных данных в списке, а также для автоматической проверки правильности данных. После поиска данных можно выполнить вычисления или отобразить результаты с возвращаемой величиной. Существует несколько способов поиска значений в списке данных и отображения результатов.
Что необходимо сделать
-
Точное совпадение значений по вертикали в списке
-
Подыыывка значений по вертикали в списке с помощью приблизительного совпадения
-
Подстановка значений по вертикали в списке неизвестного размера с использованием точного совпадения
-
Точное совпадение значений по горизонтали в списке
-
Подыыывка значений по горизонтали в списке с использованием приблизительного совпадения
-
Создание формулы подступа с помощью мастера подметок (только в Excel 2007)
Точное совпадение значений по вертикали в списке
Для этого можно использовать функцию ВLOOKUP или сочетание функций ИНДЕКС и НАЙТИПОЗ.
Примеры ВРОТ


Дополнительные сведения см. в этой информации.
Примеры индексов и совпадений

Что означает:
=ИНДЕКС(нужно вернуть значение из C2:C10, которое будет соответствовать ПОИСКПОЗ(первое значение «Капуста» в массиве B2:B10))
Формула ищет в C2:C10 первое значение, соответствующее значению «Ольга» (в B7), и возвращает значение в C7(100),которое является первым значением, которое соответствует значению «Ольга».
Дополнительные сведения см. в функциях ИНДЕКС иФУНКЦИЯ MATCH.
К началу страницы
Подыыывка значений по вертикали в списке с помощью приблизительного совпадения
Для этого используйте функцию ВЛВП.
Важно: Убедитесь, что значения в первой строке отсортировали в порядке возрастания.

В примере выше ВРОТ ищет имя учащегося, у которого 6 просмотров в диапазоне A2:B7. В таблице нет записи для 6 просмотров, поэтому ВРОТ ищет следующее самое высокое совпадение меньше 6 и находит значение 5, связанное с именем Виктор,и таким образом возвращает Его.
Дополнительные сведения см. в этой информации.
К началу страницы
Подстановка значений по вертикали в списке неизвестного размера с использованием точного совпадения
Для этого используйте функции СМЕЩЕНИЕ и НАЙТИВМЕСЯК.
Примечание: Используйте этот подход, если данные в диапазоне внешних данных обновляются каждый день. Вы знаете, что цена находится в столбце B, но вы не знаете, сколько строк данных возвращает сервер, а первый столбец не отсортировали по алфавиту.

C1 — это левые верхние ячейки диапазона (также называемые начальной).
MATCH(«Оранжевая»;C2:C7;0) ищет «Оранжевые» в диапазоне C2:C7. В диапазон не следует включать запускаемую ячейку.
1 — количество столбцов справа от начальной ячейки, из которых должно быть возвращено значение. В нашем примере возвращается значение из столбца D, Sales.
К началу страницы
Точное совпадение значений по горизонтали в списке
Для этого используйте функцию ГГПУ. См. пример ниже.
Г ПРОСМОТР ищет столбец «Продажи» и возвращает значение из строки 5 в указанном диапазоне.
Дополнительные сведения см. в сведениях о функции Г ПРОСМОТР.
К началу страницы
Подыыывка значений по горизонтали в списке с использованием приблизительного совпадения
Для этого используйте функцию ГГПУ.
Важно: Убедитесь, что значения в первой строке отсортировали в порядке возрастания.
В примере выше ГЛЕБ ищет значение 11000 в строке 3 указанного диапазона. Она не находит 11000, поэтому ищет следующее наибольшее значение меньше 1100 и возвращает значение 10543.
Дополнительные сведения см. в сведениях о функции Г ПРОСМОТР.
К началу страницы
Создание формулы подступа с помощью мастера подметок (толькоExcel 2007 )
Примечание: В Excel 2010 больше не будет надстройки #x0. Эта функция была заменена мастером функций и доступными функциями подменю и справки (справка).
В Excel 2007 создается формула подытов на основе данных на основе данных на основе строк и столбцов. Если вы знаете значение в одном столбце и наоборот, мастер под поисков помогает находить другие значения в строке. В формулах, которые он создает, используются индекс и MATCH.
-
Щелкните ячейку в диапазоне.
-
На вкладке Формулы в группе Решения нажмите кнопку Под поиск.
-
Если команда Подытов недоступна, вам необходимо загрузить мастер под надстройка подытогов.
Загрузка надстройки «Мастер подстройок»
-
Нажмите кнопку Microsoft Office
, выберите Параметры Excel и щелкните категорию Надстройки.
-
В поле Управление выберите элемент Надстройки Excel и нажмите кнопку Перейти.
-
В диалоговом окне Доступные надстройки щелкните рядом с полем Мастер подстрок инажмите кнопку ОК.
-
Следуйте инструкциям мастера.
К началу страницы
Нужна дополнительная помощь?
Функции поиска данных: разыскивается информация!
Привет, друзья. Как часто вам приходится для какого-то значения искать соответствие в таблице Эксель? Например, нужно в справочнике найти адрес человека, или в прайсе – цену товара. Если такие задачи встречаются – этот пост именно для вас!
Я выполняю подобные процедуры каждый день и без описанных ниже функций мне действительно пришлось бы туго. Берите на заметку и применяйте их в работе!
Поиск в таблице Эксель, функции ВПР и ГПР
Роль этих функций в жизни обычного пользователя сложно переоценить. Теперь можно легко найти в таблице данных подходящую запись и вернуть соответствующее ей значение.
Синтаксис функции ВПР такой: =ВПР( Искомое_значение; таблица_для_поиска; номер_выводимого_столбца; [тип_сопоставления]) . Рассмотрим аргументы:
- Искомое значение – значение, которое будем искать. Это обязательный аргумент;
- Таблица для поиска – тот массив ячеек, в котором будет поиск. Столбец с искомыми значениями должен быть первым в этом массиве. Это тоже обязательный аргумент;
- Номер выводимого столбца – порядковый номер столбца (начиная с первого в массиве), из которого функция выведет данные при совпадении искомых значений. Обязательный аргумент;
- Тип сопоставления – выберите «1» (или «ИСТИНА») для нестрогого совпадения, «0» («ЛОЖЬ») – для полного совпадения. Аргумент необязателен, если его упустить – будет выполнен поиск нестрогого совпадения.
Поиск точного совпадения с помощью ВПР
Посмотрим на примере, как работает функция ВПР, когда выбран тип сопоставления «ЛОЖЬ», поиск точного совпадения. В массиве В5:Е10 указаны основные средства некой компании, их балансовая стоимость, инвентарный номер и место расположения. В ячейке В2 указано наименование, для которого нужно в таблице найти инвентарный номер и поместить его в ячейку С2 .

Запишем формулу: =ВПР(B2;B5:E10;3;ЛОЖЬ) .
Здесь первый аргумент указывает, что в таблице нужно искать значение из ячейки В2 , т.е. слово «Факс». Второй аргумент говорит, что таблица для поиска — в диапазоне В5:Е10 , а искать слово «Факс» нужно в первом столбце, т.е. в массиве В5:В10 . Третий аргумент сообщает программе, что результат расчета содержится в третьем столбце массива, т.е. D5:D10 . Четвёртый аргумент равен «ЛОЖЬ», т.е. требуется полное совпадение.
И так, функция получит строку «Факс» из ячейки В2 и будет искать его в массиве В5:В10 сверху вниз. Как только совпадение будет найдено (строка 8), функция вернёт соответствующее значение из столбца D , т.е. содержимое D8 . Именно это нам и требовалось, задача решена.
Если искомое значение не будет найдено, функция вернёт ошибку #Н/Д.
Поиск неточного совпадения с помощью ВПР
Благодаря этой опции в работе ВПР, мы можем избежать сложных формул, чтобы найти нужный результат.
В массиве В5:С12 указаны процентные ставки по кредитам в зависимости от суммы займа. В ячейке В2 Указываем сумму кредита и хотим получить в С2 ставку для такой сделки. Задача сложна тем, что сумма может быть любой и вряд ли будет совпадать с указанными в массиве, поиск по точному совпадению не подходит:
Тогда запишем формулу нестрогого поиска: =ВПР(B2;B5:C12;2;ИСТИНА) . Теперь из всех представленных в столбце В данных программа будет искать ближайшее меньшее. То есть, для суммы 8 000 будет отобрано значение 5000 и выведен соответствующий процент.

Для корректной работы функции нужно отсортировать первый столбец таблицы по возрастанию. Иначе, она может дать ошибочный результат.
Функция ГПР имеет такой же синтаксис, как и ВПР, но ищет результат не в столбцах, а в строках. То есть, просматривает таблицы не сверху вниз, а слева направо и выводит заданный номер строки, а не столбца.
Поиск данных с помощью функции ПРОСМОТР
Функция ПРОСМОТР работает аналогично ВПР, но имеет другой синтаксис. Я использую её, когда таблица данных содержит несколько десятков столбцов и для использования ВПР нужно дополнительно просчитывать номер выводимой колонки. В таких случаях функция ПРОСМОТР облегчает задачу. И так, синтаксис: =ПРОСМОТР(Искомое_значение; Массив_для_поиска; Массив_для_отображения) :
- Искомое значение – данные или ссылка на данные, которые нужно искать;
- Массив для поиска – одна строка или столбец, в котором ищем аналогичное значение. Данный массив обязательно сортируем по возрастанию;
- Массив для отображения – диапазон, содержащий данные для выведения результатов. Естественно, он должен одного размера с массивом для поиска.
При такой записи вы даёте не относительную ссылку массива результатов. А прямо на него указываете, т.е. не нужно предварительно просчитывать номер выводимого столбца. Используем функцию ПРОСМОТР в первом примере для функции ВПР (основные средства, инвентарные номера): =ПРОСМОТР(B2;B5:B10;D5:D10) . Задача успешно решена!

Поиск по относительным координатам. Функции ПОИСКПОЗ и ИНДЕКС
Еще один способ поиска данных – комбинирование функций ПОИСКПОЗ и ИНДЕКС.
Первая из них, служит для поиска значения в массиве и получения его порядкового номера: ПОИСКПОЗ(Искомое_значение; Просматриваемый_массив; [Тип сопоставления]). Аргументы функции:
- Искомое значение – обязательный аргумент
- Просматриваемый массив – одна строка или столбец, в котором ищем совпадение. Обязательный аргумент
- Тип сопоставления – укажите «0» для поиска точного совпадения, «1» — ближайшее меньшее, «-1» — ближайшее большее. Поскольку функция проводит поиск с начала списка в конец, при поиске ближайшего меньшего – отсортируйте столбец поиска по убыванию. А при поиске большего – сортируйте его по возрастанию.
Позиция необходимого значения найдена, теперь можно вывести его на экран с помощью функции ИНДЕКС(Массив; Номер_строки; [Номер_столбца]) :
- Массив – аргумент указывает из какого массива ячеек нужно выбрать значение
- Номер строки – указываете порядковый номер строки (начиная с первой ячейки массива), которую нужно вывести. Здесь можно записать значение вручную, либо использовать результат вычисления другой функции. Например, ПОИСКПОЗ.
- Номер столбца – необязательный аргумент, указывается, если массив состоит из нескольких столбцов. Если аргумент упущен, формула использует первый столбец таблицы.
Теперь скомбинируем эти функции, чтобы получить результат:

Вот такие способы поиска и выведения на экран данных существуют в Excel. Далее, Вы можете использовать их в расчетах, использовать в презентации, выполнять с ними операции, указывать в качестве аргументов других функций и др.
Чувствуете, как растут и крепчают Ваши знания и умения? Тогда не останавливайтесь, продолжайте читать Officelegko.com! В следующем посте мы будем рассматривать расчеты кредита в Эксель: будет сложно и интересно!
Добавить комментарий Отменить ответ
4 комментариев
А как быть, если в поле «Наименование» вперемешку числовые и текстовые значения? У меня эксель числовые значения игнорирует, т.к. они числятся у него, как текстовые. К слову сказать, в таблице 56 тыс. записей и вручную всё пройти довольно сложно.
Не понял Вашего вопроса. Судя по всему, у Вас все данные хранятся, как текст. А что не работает?
А если нужно в просматриваемом массиве найти несколько однотипных искомых значений, а над возвращаемыми данными произвести арифметические вычисления (найти среднеарифметическое значение)?
Здравствуйте. Смотря что Вы называете однотипными данными. Опишите, пожалуйста, подробнее.
Поиск значений в списке данных
Примечание: Мы стараемся как можно оперативнее обеспечивать вас актуальными справочными материалами на вашем языке. Эта страница переведена автоматически, поэтому ее текст может содержать неточности и грамматические ошибки. Для нас важно, чтобы эта статья была вам полезна. Просим вас уделить пару секунд и сообщить, помогла ли она вам, с помощью кнопок внизу страницы. Для удобства также приводим ссылку на оригинал (на английском языке).
Предположим, вам нужно найти расширение телефона сотрудника с помощью его номера, а также правильно оценить коэффициент Комиссии для суммы продажи. Вы ищете данные, чтобы быстро и эффективно находить определенные данные в списке и автоматически проверять, правильно ли используются данные. После того как вы просмотрит данные, вы можете выполнить вычисления и отобразить результаты, указав возвращаемые значения. Есть несколько способов поиска значений в списке данных и отображения результатов.
В этой статье
Поиск значений в списке по вертикали по точному совпадению
Для выполнения этой задачи можно использовать функцию ВПР или сочетание функций индекс и ПОИСКПОЗ.
Примеры использования функции ВПР
Дополнительные сведения можно найти в разделе функция ВПР.
Примеры ИНДЕКСов и СОВПАДЕНИй
=ИНДЕКС(нужно вернуть значение из C2:C10, которое будет соответствовать ПОИСКПОЗ(первое значение «Капуста» в массиве B2:B10))
Формула ищет первое значение в ячейке C2: C10, соответствующее капусты (в B7), и возвращает значение в C7 (100) — первое значение, соответствующее капусты.
Дополнительные сведения можно найти в разделе Функция индекс и функция ПОИСКПОЗ.
Поиск значений в списке по вертикали по приблизительному совпадению
Для этого используйте функцию ВПР.
Важно: Убедитесь, что значения в первой строке отсортированы в возрастающем порядке.
В приведенном выше примере функция ВПР ищет имя учащегося, у которого есть 6 тардиес в диапазоне A2: B7. В таблице нет записи для 6 тардиес, поэтому функция ВПР ищет следующее самое высокое соответствие ниже 6 и находит значение 5, связанное с первым именем Дэйв, и, следовательно, возвращает Дэйв.
Дополнительные сведения можно найти в разделе функция ВПР.
Поиск значений по вертикали в списке неизвестного размера с точным соответствием
Для выполнения этой задачи используйте функции СМЕЩ и ПОИСКПОЗ.
Примечание: Этот подход используется, если данные находятся в диапазоне внешних данных, который вы обновляете каждый день. Вы знаете, что в столбце B есть Цена, но вы не знаете, сколько строк данных возвращает сервер, а первый столбец не отсортирован по алфавиту.
C1 — это верхняя левая ячейка диапазона (также называемая начальной ячейкой).
Match («апельсины»; C2: C7; 0) ищет оранжевый цвет в диапазоне C2: C7. Не следует включать начальную ячейку в диапазон.
1 — количество столбцов справа от начальной ячейки, для которых должно быть возвращено возвращаемое значение. В нашем примере возвращаемое значение находится в столбце D, Sales.
Поиск значений в списке по горизонтали по точному совпадению
Для выполнения этой задачи используется функция ГПР. Ниже приведен пример.
Функция ГПР выполняет поиск по столбцу Sales и возвращает значение из строки 5 в указанном диапазоне.
Дополнительные сведения можно найти в разделе функции ГПР.
Поиск значений в списке по горизонтали с использованием приблизительного совпадения
Для выполнения этой задачи используется функция ГПР.
Важно: Убедитесь, что значения в первой строке отсортированы в возрастающем порядке.
В приведенном выше примере функция ГПР ищет значение 11000 в строке 3 в указанном диапазоне. Он не находит 11000 и, следовательно, ищет следующее наибольшее значение, которое меньше 1100 и возвращает число 10543.
Дополнительные сведения можно найти в разделе функции ГПР.
Создание формулы подстановки с помощью мастера подстановок (толькоExcel 2007 )
Примечание: Надстройка «Мастер подстановок» прекращена в Excel 2010. Эти функциональные возможности заменены мастером функций и доступными функциями поиска и работы со ссылками (ссылками).
В Excel 2007 мастер подстановок создает формулу подстановки на основе данных листа, имеющих заголовки строк и столбцов. Мастер подстановок помогает находить другие значения в строке, когда вы знаете значение в одном столбце, и наоборот. Мастер подстановок использует индекс и СОВПАДЕНИе в создаваемых формулах.
Щелкните ячейку в диапазоне.
На вкладке формулы в группе решения нажмите кнопку Подстановка .
Если команда подстановка недоступна, необходимо загрузить мастер подстановок надстройка программу.
Загрузка программы-надстройки «Мастер подстановок»
Нажмите кнопку Microsoft Office 
В поле Управление выберите элемент Надстройки Excel и нажмите кнопку Перейти.
В диалоговом окне надстройки установите флажок Мастер подстановоки нажмите кнопку ОК.
Поиск совпадений в двух списках
Тема сравнения двух списков поднималась уже неоднократно и с разных сторон, но остается одной из самых актуальных везде и всегда. Давайте рассмотрим один из ее аспектов — подсчет количества и вывод совпадающих значений в двух списках. Предположим, что у нас есть два диапазона данных, которые мы хотим сравнить:

Для удобства, можно дать им имена, чтобы потом использовать их в формулах и ссылках. Для этого нужно выделить ячейки с элементами списка и на вкладке Формулы нажать кнопку Менеджер Имен — Создать (Formulas — Name Manager — Create) . Также можно превратить таблицы в «умные» с помощью сочетания клавиш Ctrl + T или кнопки Форматировать как таблицу на вкладке Главная (Home — Format as Table) .
Подсчет количества совпадений
Для подсчета количества совпадений в двух списках можно использовать следующую элегантную формулу:

В английской версии это будет =SUMPRODUCT(COUNTIF(Список1;Список2))
Давайте разберем ее поподробнее, ибо в ней скрыто пару неочевидных фишек.
Во-первых, функция СЧЁТЕСЛИ (COUNTIF) . Обычно она подсчитывает количество искомых значений в диапазоне ячеек и используется в следующей конфигурации:
=СЧЁТЕСЛИ( Где_искать ; Что_искать )
Обычно первый аргумент — это диапазон, а второй — ячейка, значение или условие (одно!), совпадения с которым мы ищем в диапазоне. В нашей же формуле второй аргумент — тоже диапазон. На практике это означает, что мы заставляем Excel перебирать по очереди все ячейки из второго списка и подсчитывать количество вхождений каждого из них в первый список. По сути, это равносильно целому столбцу дополнительных вычислений, свернутому в одну формулу:

Во-вторых, функция СУММПРОИЗВ (SUMPRODUCT) здесь выполняет две функции — суммирует вычисленные СЧЁТЕСЛИ совпадения и заодно превращает нашу формулу в формулу массива без необходимости нажимать сочетание клавиш Ctrl + Shift + Enter . Формула массива необходима, чтобы функция СЧЁТЕСЛИ в режиме с двумя аргументами-диапазонами корректно отработала свою задачу.
Вывод списка совпадений формулой массива
Если нужно не просто подсчитать количество совпадений, но и вывести совпадающие элементы отдельным списком, то потребуется не самая простая формула массива:

В английской версии это будет, соответственно:
Логика работы этой формулы следующая:
- фрагмент СЧЁТЕСЛИ(Список2;Список1), как и в примере до этого, ищет совпадения элементов из первого списка во втором
- фрагмент НЕ(СЧЁТЕСЛИ($E$1:E1;Список1)) проверяет, не найдено ли уже текущее совпадение выше
- и, наконец, связка функций ИНДЕКС и ПОИСКПОЗ извлекает совпадающий элемент
Не забудьте в конце ввода этой формулы нажать сочетание клавиш Ctrl + Shift + Enter , т.к. она должна быть введена как формула массива.
Возникающие на избыточных ячейках ошибки #Н/Д можно дополнительно перехватить и заменить на пробелы или пустые строки «» с помощью функции ЕСЛИОШИБКА (IFERROR) .
Вывод списка совпадений с помощью слияния запросов Power Query
На больших таблицах формула массива из предыдущего способа может весьма ощутимо тормозить, поэтому гораздо удобнее будет использовать Power Query. Это бесплатная надстройка от Microsoft, способная загружать в Excel 2010-2013 и трансформировать практически любые данные. Мощь и возможности Power Query так велики, что Microsoft включила все ее функции по умолчанию в Excel начиная с 2016 версии.
Для начала, нам необходимо загрузить наши таблицы в Power Query. Для этого выделим первый список и на вкладке Данные (в Excel 2016) или на вкладке Power Query (если она была установлена как отдельная надстройка в Excel 2010-2013) жмем кнопку Из таблицы/диапазона (From Table) :

Excel превратит нашу таблицу в «умную» и даст ей типовое имя Таблица1. После чего данные попадут в редактор запросов Power Query. Никаких преобразований с таблицей нам делать не нужно, поэтому можно смело жать в левом верхнем углу кнопку Закрыть и загрузить — Закрыть и загрузить в. (Close & Load To. ) и выбрать в появившемся окне Только создать подключение (Create only connection) :

Затем повторяем то же самое со вторым диапазоном.
И, наконец, переходим с выявлению совпадений. Для этого на вкладке Данные или на вкладке Power Query находим команду Получить данные — Объединить запросы — Объединить (Get Data — Merge Queries — Merge) :

В открывшемся окне делаем три вещи:
- выбираем наши таблицы из выпадающих списков
- выделяем столбцы, по которым идет сравнение
- выбираем Тип соединения = Внутреннее (Inner Join)

После нажатия на ОК на экране останутся только совпадающие строки:

Ненужный столбец Таблица2 можно правой кнопкой мыши удалить, а заголовок первого столбца переименовать во что-то более понятное (например Совпадения). А затем выгрузить полученную таблицу на лист, используя всё ту же команду Закрыть и загрузить (Close & Load) :

Если значения в исходных таблицах в будущем будут изменяться, то необходимо не забыть обновить результирующий список совпадений правой кнопкой мыши или сочетанием клавиш Ctrl + Alt + F5 .
Макрос для вывода списка совпадений
Само-собой, для решения задачи поиска совпадений можно воспользоваться и макросом. Для этого нажмите кнопку Visual Basic на вкладке Разработчик (Developer) . Если ее не видно, то отобразить ее можно через Файл — Параметры — Настройка ленты (File — Options — Customize Ribbon) .
В окне редактора Visual Basic нужно добавить новый пустой модуль через меню Insert — Module и затем скопировать туда код нашего макроса:
Воспользоваться добавленным макросом очень просто. Выделите, удерживая клавишу Ctrl , оба диапазона и запустите макрос кнопкой Макросы на вкладке Разработчик (Developer) или сочетанием клавиш Alt + F8 . Макрос попросит указать ячейку, начиная с которой нужно вывести список совпадений и после нажатия на ОК сделает всю работу:

Более совершенный макрос подобного типа есть, кстати, в моей надстройке PLEX для Microsoft Excel.
Пример функции ПОИСКПОЗ для поиска совпадения значений в Excel
Функция ПОИСКПОЗ в Excel используется для поиска точного совпадения или ближайшего (меньшего или большего заданному в зависимости от типа сопоставления, указанного в качестве аргумента) значения заданному в массиве или диапазоне ячеек и возвращает номер позиции найденного элемента.
Примеры использования функции ПОИСКПОЗ в Excel
Например, имеем последовательный ряд чисел от 1 до 10, записанных в ячейках B1:B10. Функция =ПОИСКПОЗ(3;B1:B10;0) вернет число 3, поскольку искомое значение находится в ячейке B3, которая является третьей от точки отсчета (ячейки B1).
Данная функция удобна для использования в случаях, когда требуется вернуть не само значение, содержащееся в искомой ячейке, а ее координату относительно рассматриваемого диапазона. В случае использования для констант массивов, которые могут быть представлены как массивы элементов «ключ» — «значение», функция ПОИСКПОЗ возвращает значение ключа, который явно не указан.
Например, массив <«виноград»;»яблоко»;»груша»;»слива»>содержит элементы, которые можно представить как: 1 – «виноград», 2 – «яблоко», 3 – «груша», 4 – «слива», где 1, 2, 3, 4 – ключи, а названия фруктов – значения. Тогда функция =ПОИСКПОЗ(«яблоко»;<«виноград»;»яблоко»;»груша»;»слива»>;0) вернет значение 2, являющееся ключом второго элемента. Отсчет выполняется не с 0 (нуля), как это реализовано во многих языках программирования при работе с массивами, а с 1.
Функция ПОИСКПОЗ редко используется самостоятельно. Ее целесообразно применять в связке с другими функциями, например, ИНДЕКС.
Формула для поиска неточного совпадения текста в Excel
Пример 1. Найти позицию первого частичного совпадения строки в диапазоне ячеек, хранящих текстовые значения.
Вид исходной таблицы данных:
Для нахождения позиции текстовой строки в таблице используем следующую формулу:
Из полученного значения вычитается единица для совпадения результата с id записи в таблице.
Сравнение двух таблиц в Excel на наличие несовпадений значений
Пример 2. В Excel хранятся две таблицы, которые на первый взгляд кажутся одинаковыми. Было решено сравнить по одному однотипному столбцу этих таблиц на наличие несовпадений. Реализовать способ сравнения двух диапазонов ячеек.
Вид таблицы данных:
Для сравнения значений, находящихся в столбце B:B со значениями из столбца A:A используем следующую формулу массива (CTRL+SHIFT+ENTER):
Функция ПОИСКПОЗ выполняет поиск логического значения ИСТИНА в массиве логических значений, возвращаемых функцией СОВПАД (сравнивает каждый элемент диапазона A2:A12 со значением, хранящимся в ячейке B2, и возвращает массив результатов сравнения). Если функция ПОИСКПОЗ нашла значение ИСТИНА, будет возвращена позиция его первого вхождения в массив. Функция ЕНД возвратит значение ЛОЖЬ, если она не принимает значение ошибки #Н/Д в качестве аргумента. В этом случае функция ЕСЛИ вернет текстовую строку «есть», иначе – «нет».
Чтобы вычислить остальные значения «протянем» формулу из ячейки C2 вниз для использования функции автозаполнения. В результате получим:
Как видно, третьи элементы списков не совпадают.
Поиск ближайшего большего знания в диапазоне чисел Excel
Пример 3. Найти ближайшее меньшее числу 22 в диапазоне чисел, хранящихся в столбце таблицы Excel.
Вид исходной таблицы данных:
Для поиска ближайшего большего значения заданному во всем столбце A:A (числовой ряд может пополняться новыми значениями) используем формулу массива (CTRL+SHIFT+ENTER):
Функция ПОИСКПОЗ возвращает позицию элемента в столбце A:A, имеющего максимальное значение среди чисел, которые больше числа, указанного в ячейке B2. Функция ИНДЕКС возвращает значение, хранящееся в найденной ячейке.
Для поиска ближайшего меньшего значения достаточно лишь немного изменить данную формулу и ее следует также ввести как массив (CTRL+SHIFT+ENTER):
Особенности использования функции ПОИСКПОЗ в Excel
Функция имеет следующую синтаксическую запись:
=ПОИСКПОЗ( искомое_значение;просматриваемый_массив; [тип_сопоставления])
- искомое_значение – обязательный аргумент, принимающий текстовые, числовые значения, а также данные логического и ссылочного типов, который используется в качестве критерия поиска (для сопоставления величин или нахождения точного совпадения);
- просматриваемый_массив – обязательный аргумент, принимающий данные ссылочного типа (ссылки на диапазон ячеек) или константу массива, в которых выполняется поиск позиции элемента согласно критерию, заданному первым аргументом функции;
- [тип_сопоставления] – необязательный для заполнения аргумент в виде числового значения, определяющего способ поиска в диапазоне ячеек или массиве. Может принимать следующие значения:
- -1 – поиск наименьшего ближайшего значения заданному аргументом искомое_значение в упорядоченном по убыванию массиве или диапазоне ячеек.
- 0 – (по умолчанию) поиск первого значения в массиве или диапазоне ячеек (не обязательно упорядоченном), которое полностью совпадает со значением, переданным в качестве первого аргумента.
- 1 – Поиск наибольшего ближайшего значения заданному первым аргументом в упорядоченном по возрастанию массиве или диапазоне ячеек.
- Если в качестве аргумента искомое_значение была передана текстовая строка, функция ПОИСКПОЗ вернет позицию элемента в массиве (если такой существует) без учета регистра символов. Например, строки «МоСкВа» и «москва» являются равнозначными. Для различения регистров можно дополнительно использовать функцию СОВПАД.
- Если поиск с использованием рассматриваемой функции не дал результатов, будет возвращен код ошибки #Н/Д.
- Если аргумент [тип_сопоставления] явно не указан или принимает число 0, для поиска частичного совпадения текстовых значений могут быть использованы подстановочные знаки («?» — замена одного любого символа, «*» — замена любого количества символов).
- Если в объекте данных, переданном в качестве аргумента просматриваемый_массив, содержится два и больше элементов, соответствующих искомому значению, будет возвращена позиция первого вхождения такого элемента.
Совпадение в столбцах Excel
Сегодня расскажу как искать совпадение в столбцах Excel. Разберем все тонкости на примерах.
Задача 1: Есть 6 текстов в 6 ячейках. Необходимо узнать, какие из них уникальные, а какие повторяются.
Использовать будем Условное форматирование.
- Выбираем ячейки, которые необходимо сравнить;
- Во вкладке Главная переходим «Условное форматирование -> Правила выделения ячеек -> Повторяющиеся значения»;
Выскакивает новое окно и в таблице начинают подсвечиваться ячейки, которые повторяются.
В этом окне вы можете выбрать две настройки: подсвечивать Повторяющиеся или Уникальные ячейки, а также какую подсветку при этом использовать — граница, текст, цвет текста, фон или своя уникальная.
Рассмотрим еще пример. Необходимо сравнить два столбца в Excel на совпадения. Есть таблица, в которой также есть совпадения, но уже числовые.
Выбираем таблицу и заходим в Повторяющиеся значения. Все совпадения будут подсвечены.
Можно, например, найти совпадения в одном столбце. Для этого достаточно перед применением опции выделить только его.
Ну и как я говорил выше, из выпадающего списка вы можете выделять не только повторяющиеся ячейки, но и уникальные.
Искать таким образом можно буквы, слова, символы, тексты и т.д.
На чтение 10 мин Просмотров 14к. Опубликовано 31.07.2020
Содержание
- 5 thoughts on “ «ВПР» по частичному совпадению ”
- Проверяем условие для полного совпадения текста.
- ЕСЛИ + СОВПАД
- Использование функции ЕСЛИ с частичным совпадением текста.
- ЕСЛИ + ПОИСК
- ЕСЛИ + НАЙТИ
- Примеры использования функции ПОИСКПОЗ в Excel
- Формула для поиска неточного совпадения текста в Excel
- Сравнение двух таблиц в Excel на наличие несовпадений значений
- Поиск ближайшего большего знания в диапазоне чисел Excel
- Особенности использования функции ПОИСКПОЗ в Excel
Спустя катастрофически большой промежуток времени с момента публикации моего последнего поста, решил поделиться супер крутой, на мой взгляд, Excel-формулой, узнав о которой, начинаешь удивляться, как же раньше-то я жил без нее. Но, должен сказать, авторство ее создания не мое, а вероятнее всего принадлежит англоязычному ресурсу, о котором я скажу ниже.
Кто более-менее часто работает с массивами данных в Excel почти наверняка знает про функцию ВПР (см. мою статью) или ИНДЕКС+ПОИСКПОЗ, которые решают достаточно частую задачу по объединению двух наборов данных по каким-либо совпадающим значениям. И действительно, использование этих функций решает задачи по сопоставлению и объединению данных в 90% случаев. Если бы не одно но — данные, по которым производится объединение, действительно должны именно совпадать. Но бывают случаи, когда требуется сопоставление по частичному совпадению. Да, в ВПР есть поиск по приблизительному совпадению, но работает он не совсем прозрачно, а потому предугадать, почему было подобрано одно похожее слово, а не другое, может быть невозможно не просто. Как вы поняли, эту прелюдию я затеял не просто так, а для того, чтобы рассказать, как же решить такую задачу при помощи Excel.
Предположим, у нас есть список товаров, которые надо как-то сгруппировать:
5 thoughts on “ «ВПР» по частичному совпадению ”
На форуме SQL.ru мне подсказали еще одно очень изящное решение этой задачи, посмотреть его можно здесь:
http://www.sql.ru/forum/actualutils.aspx?action=gotomsg&t > Спасибо большое, Казанский (автор совета)!
Игорь, спасибо Вам огромное за эту «бронебойную» формулу. Весь интернет «перелопатила» в поиске решения своей задачи и только Вы мне помогли на 100%. Всё работает как часики. Удачи Вам, успешной работы и ещё больше таких гениальных решений.
Ольга, спасибо большое за Ваш комментарий! Справедливости ради надо сказать, что идея этой формулы не моя, а обнаружил я ее на сайте Exceljet
Игорь, добрый день!
Формула прекрасная, но есть ли какая-нибудь ее вариация, которая может находить и подставлять несколько значений сразу?
Например, в строке указаны два производителя холодильников, LG и Samsung
Можно ли вывести их в ячейку через запятую?
Добрый день, Артём!
Спасибо за ваш комментарий и прошу прощения за медленный ответ. Вопрос интересный, но с ходу у меня на него ответа, увы, нет, а по времени довольно сильно ограничен. Если будет свободное время, попробую поломать голову на эту тему
Рассмотрим использование функции ЕСЛИ в Excel в том случае, если в ячейке находится текст.
Будьте особо внимательны в том случае, если для вас важен регистр, в котором записаны ваши текстовые значения. Функция ЕСЛИ не проверяет регистр – это делают функции, которые вы в ней используете. Поясним на примере.
Проверяем условие для полного совпадения текста.
Проверку выполнения доставки организуем при помощи обычного оператора сравнения «=».
=ЕСЛИ(G2=»выполнено»,ИСТИНА,ЛОЖЬ)
При этом будет не важно, в каком регистре записаны значения в вашей таблице.
Если же вас интересует именно точное совпадение текстовых значений с учетом регистра, то можно рекомендовать вместо оператора «=» использовать функцию СОВПАД(). Она проверяет идентичность двух текстовых значений с учетом регистра отдельных букв.
Вот как это может выглядеть на примере.
Обратите внимание, что если в качестве аргумента мы используем текст, то он обязательно должен быть заключён в кавычки.
ЕСЛИ + СОВПАД
В случае, если нас интересует полное совпадение текста с заданным условием, включая и регистр его символов, то оператор «=» нам не сможет помочь.
Но мы можем использовать функцию СОВПАД (английский аналог — EXACT).
Функция СОВПАД сравнивает два текста и возвращает ИСТИНА в случае их полного совпадения, и ЛОЖЬ — если есть хотя бы одно отличие, включая регистр букв. Поясним возможность ее использования на примере.
Формула проверки выполнения заказа в столбце Н может выглядеть следующим образом:
Как видите, варианты «ВЫПОЛНЕНО» и «выполнено» не засчитываются как правильные. Засчитываются только полные совпадения. Будет полезно, если важно точное написание текста — например, в артикулах товаров.
Использование функции ЕСЛИ с частичным совпадением текста.
Выше мы с вами рассмотрели, как использовать текстовые значения в функции ЕСЛИ. Но часто случается, что необходимо определить не полное, а частичное совпадение текста с каким-то эталоном. К примеру, нас интересует город, но при этом совершенно не важно его название.
Первое, что приходит на ум – использовать подстановочные знаки «?» и «*» (вопросительный знак и звездочку). Однако, к сожалению, этот простой способ здесь не проходит.
ЕСЛИ + ПОИСК
Нам поможет функция ПОИСК (в английском варианте – SEARCH). Она позволяет определить позицию, начиная с которой искомые символы встречаются в тексте. Синтаксис ее таков:
=ПОИСК(что_ищем, где_ищем, начиная_с_какого_символа_ищем)
Если третий аргумент не указан, то поиск начинаем с самого начала – с первого символа.
Функция ПОИСК возвращает либо номер позиции, начиная с которой искомые символы встречаются в тексте, либо ошибку.
Но нам для использования в функции ЕСЛИ нужны логические значения.
Здесь нам на помощь приходит еще одна функция EXCEL – ЕЧИСЛО. Если ее аргументом является число, она возвратит логическое значение ИСТИНА. Во всех остальных случаях, в том числе и в случае, если ее аргумент возвращает ошибку, ЕЧИСЛО возвратит ЛОЖЬ.
В итоге наше выражение в ячейке G2 будет выглядеть следующим образом:
Еще одно важное уточнение. Функция ПОИСК не различает регистр символов.
ЕСЛИ + НАЙТИ
В том случае, если для нас важны строчные и прописные буквы, то придется использовать вместо нее функцию НАЙТИ (в английском варианте – FIND).
Синтаксис ее совершенно аналогичен функции ПОИСК: что ищем, где ищем, начиная с какой позиции.
Изменим нашу формулу в ячейке G2
То есть, если регистр символов для вас важен, просто замените ПОИСК на НАЙТИ.
Итак, мы с вами убедились, что простая на первый взгляд функция ЕСЛИ дает нам на самом деле много возможностей для операций с текстом.
Функция ПОИСКПОЗ в Excel используется для поиска точного совпадения или ближайшего (меньшего или большего заданному в зависимости от типа сопоставления, указанного в качестве аргумента) значения заданному в массиве или диапазоне ячеек и возвращает номер позиции найденного элемента.
Примеры использования функции ПОИСКПОЗ в Excel
Например, имеем последовательный ряд чисел от 1 до 10, записанных в ячейках B1:B10. Функция =ПОИСКПОЗ(3;B1:B10;0) вернет число 3, поскольку искомое значение находится в ячейке B3, которая является третьей от точки отсчета (ячейки B1).
Данная функция удобна для использования в случаях, когда требуется вернуть не само значение, содержащееся в искомой ячейке, а ее координату относительно рассматриваемого диапазона. В случае использования для констант массивов, которые могут быть представлены как массивы элементов «ключ» — «значение», функция ПОИСКПОЗ возвращает значение ключа, который явно не указан.
Например, массив <«виноград»;»яблоко»;»груша»;»слива»>содержит элементы, которые можно представить как: 1 – «виноград», 2 – «яблоко», 3 – «груша», 4 – «слива», где 1, 2, 3, 4 – ключи, а названия фруктов – значения. Тогда функция =ПОИСКПОЗ(«яблоко»;<«виноград»;»яблоко»;»груша»;»слива»>;0) вернет значение 2, являющееся ключом второго элемента. Отсчет выполняется не с 0 (нуля), как это реализовано во многих языках программирования при работе с массивами, а с 1.
Функция ПОИСКПОЗ редко используется самостоятельно. Ее целесообразно применять в связке с другими функциями, например, ИНДЕКС.
Формула для поиска неточного совпадения текста в Excel
Пример 1. Найти позицию первого частичного совпадения строки в диапазоне ячеек, хранящих текстовые значения.
Вид исходной таблицы данных:
Для нахождения позиции текстовой строки в таблице используем следующую формулу:
Из полученного значения вычитается единица для совпадения результата с id записи в таблице.
Сравнение двух таблиц в Excel на наличие несовпадений значений
Пример 2. В Excel хранятся две таблицы, которые на первый взгляд кажутся одинаковыми. Было решено сравнить по одному однотипному столбцу этих таблиц на наличие несовпадений. Реализовать способ сравнения двух диапазонов ячеек.
Вид таблицы данных:
Для сравнения значений, находящихся в столбце B:B со значениями из столбца A:A используем следующую формулу массива (CTRL+SHIFT+ENTER):
Функция ПОИСКПОЗ выполняет поиск логического значения ИСТИНА в массиве логических значений, возвращаемых функцией СОВПАД (сравнивает каждый элемент диапазона A2:A12 со значением, хранящимся в ячейке B2, и возвращает массив результатов сравнения). Если функция ПОИСКПОЗ нашла значение ИСТИНА, будет возвращена позиция его первого вхождения в массив. Функция ЕНД возвратит значение ЛОЖЬ, если она не принимает значение ошибки #Н/Д в качестве аргумента. В этом случае функция ЕСЛИ вернет текстовую строку «есть», иначе – «нет».
Чтобы вычислить остальные значения «протянем» формулу из ячейки C2 вниз для использования функции автозаполнения. В результате получим:
Как видно, третьи элементы списков не совпадают.
Поиск ближайшего большего знания в диапазоне чисел Excel
Пример 3. Найти ближайшее меньшее числу 22 в диапазоне чисел, хранящихся в столбце таблицы Excel.
Вид исходной таблицы данных:
Для поиска ближайшего большего значения заданному во всем столбце A:A (числовой ряд может пополняться новыми значениями) используем формулу массива (CTRL+SHIFT+ENTER):
Функция ПОИСКПОЗ возвращает позицию элемента в столбце A:A, имеющего максимальное значение среди чисел, которые больше числа, указанного в ячейке B2. Функция ИНДЕКС возвращает значение, хранящееся в найденной ячейке.
Для поиска ближайшего меньшего значения достаточно лишь немного изменить данную формулу и ее следует также ввести как массив (CTRL+SHIFT+ENTER):
Особенности использования функции ПОИСКПОЗ в Excel
Функция имеет следующую синтаксическую запись:
=ПОИСКПОЗ( искомое_значение;просматриваемый_массив; [тип_сопоставления])
- искомое_значение – обязательный аргумент, принимающий текстовые, числовые значения, а также данные логического и ссылочного типов, который используется в качестве критерия поиска (для сопоставления величин или нахождения точного совпадения);
- просматриваемый_массив – обязательный аргумент, принимающий данные ссылочного типа (ссылки на диапазон ячеек) или константу массива, в которых выполняется поиск позиции элемента согласно критерию, заданному первым аргументом функции;
- [тип_сопоставления] – необязательный для заполнения аргумент в виде числового значения, определяющего способ поиска в диапазоне ячеек или массиве. Может принимать следующие значения:
- -1 – поиск наименьшего ближайшего значения заданному аргументом искомое_значение в упорядоченном по убыванию массиве или диапазоне ячеек.
- 0 – (по умолчанию) поиск первого значения в массиве или диапазоне ячеек (не обязательно упорядоченном), которое полностью совпадает со значением, переданным в качестве первого аргумента.
- 1 – Поиск наибольшего ближайшего значения заданному первым аргументом в упорядоченном по возрастанию массиве или диапазоне ячеек.
- Если в качестве аргумента искомое_значение была передана текстовая строка, функция ПОИСКПОЗ вернет позицию элемента в массиве (если такой существует) без учета регистра символов. Например, строки «МоСкВа» и «москва» являются равнозначными. Для различения регистров можно дополнительно использовать функцию СОВПАД.
- Если поиск с использованием рассматриваемой функции не дал результатов, будет возвращен код ошибки #Н/Д.
- Если аргумент [тип_сопоставления] явно не указан или принимает число 0, для поиска частичного совпадения текстовых значений могут быть использованы подстановочные знаки («?» — замена одного любого символа, «*» — замена любого количества символов).
- Если в объекте данных, переданном в качестве аргумента просматриваемый_массив, содержится два и больше элементов, соответствующих искомому значению, будет возвращена позиция первого вхождения такого элемента.
Поиск и подсчет самых частых значений
Необходимость поиска наибольших и наименьших значений в любом бизнесе очевидна: самые прибыльные товары или ценные клиенты, самые крупные поставки или партии и т.д.
Но наравне с этим, иногда приходится искать в данных не топовые, а самые часто встречающиеся значения, что хоть и звучит похоже, но, по факту, совсем не то же самое. Применительно к магазину, например, это может быть поиск не самых прибыльных, а самых часто покупаемых товаров или самое часто встречающееся количество позиций в заказе, минут в разговоре и т.п.
В такой ситуации задачу придется решать немного по-разному, в зависимости от того, с чем мы имеем дело — с числами или с текстом.
Поиск самых часто встречающихся чисел
Предположим, перед нами стоит задача проанализировать имеющиеся данные по продажам в магазине, с целью определить наиболее часто встречающееся количество купленных товаров. Для определения самого часто встречающегося числа в диапазоне можно использовать функцию МОДА (MODE):
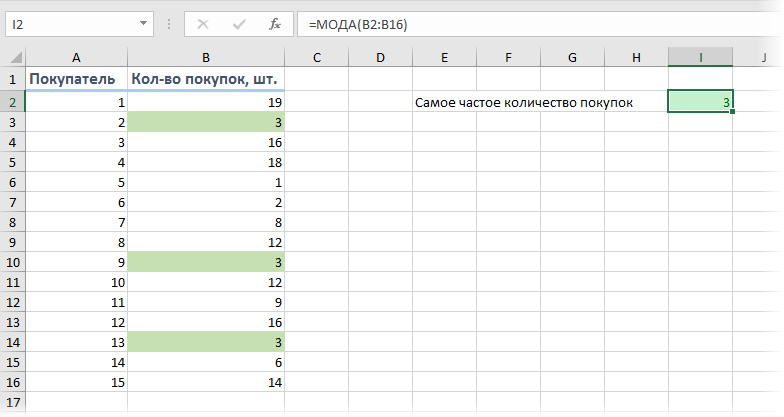
Т.е., согласно нашей статистике, чаще всего покупатели приобретают 3 шт. товара.
Если существует не одно, а сразу несколько значений, встречающихся одинаково максимальное количество раз (несколько мод), то для их выявления можно использовать функцию МОДА.НСК (MODE.MULT). Ее нужно вводить как формулу массива, т.е. выделить сразу несколько пустых ячеек, чтобы хватило на все моды с запасом и ввести в строку формул =МОДА.НСК(B2:B16) и нажать сочетание клавиш Ctrl+Shift+Enter.
На выходе мы получим список всех мод из наших данных:
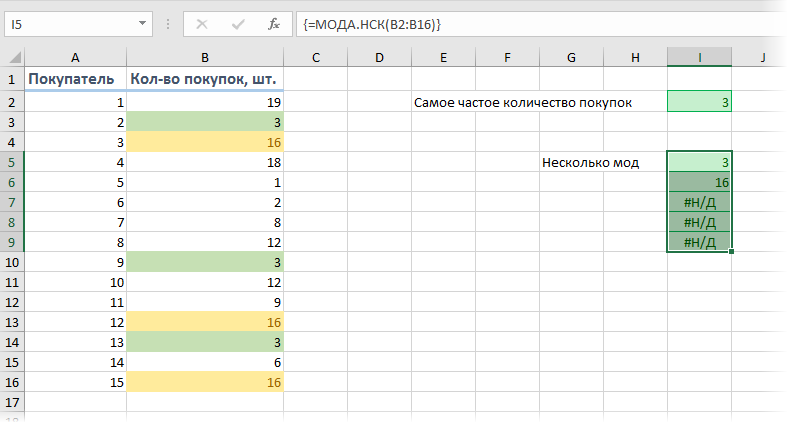
Т.е., судя по нашим данным, часто берут не только по 3, но и по 16 шт. товаров. Обратите внимание, что в наших данных только две моды (3 и 16), поэтому остальные ячейки, выделенные «про запас», будут с ошибкой #Н/Д.
Частотный анализ по диапазонам функцией ЧАСТОТА
Если же нужно проанализировать не целые, а дробные числа, то правильнее будет оценивать не количество одинаковых значений, а попадание их в заданные диапазоны. Например, нам необходимо понять какой вес чаще всего бывает у покупаемых товаров, чтобы правильно выбрать для магазина тележки и упаковочные пакеты подходящего размера. Другими словами, нам нужно определить сколько чисел попадает в интервал 1..5 кг, сколько в интервал 5..10 кг и т.д.
Для решения подобной задачи можно воспользоваться функцией ЧАСТОТА (FREQUENCY). Для нее нужно заранее подготовить ячейки с интересующими нас интервалами (карманами) и затем выделить пустой диапазон ячеек (G2:G5) по размеру на одну ячейку больший, чем диапазон карманов (F2:F4) и ввести ее как формулу массива, нажав в конце сочетание Ctrl+Shift+Enter:
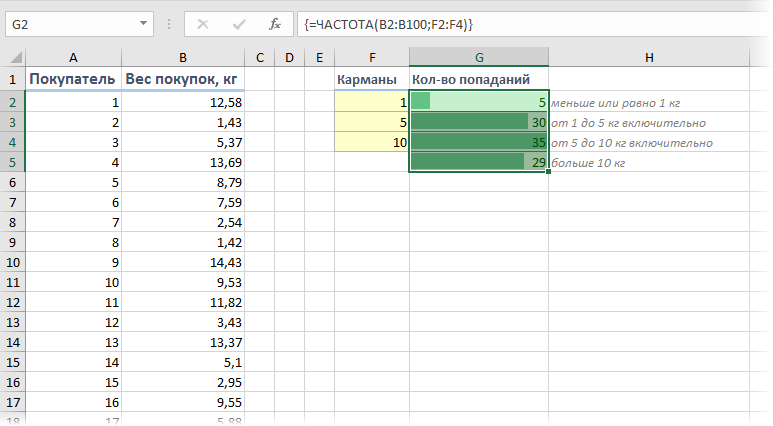
Частотный анализ сводной таблицей с группировкой
Альтернативный вариант решения задачи: создать сводную таблицу, где поместить вес покупок в область строк, а количество покупателей в область значений, а потом применить группировку — щелкнуть правой кнопкой мыши по значениям весов и выбрать команду Группировать (Group). В появившемся окне можно задать пределы и шаг группировки:
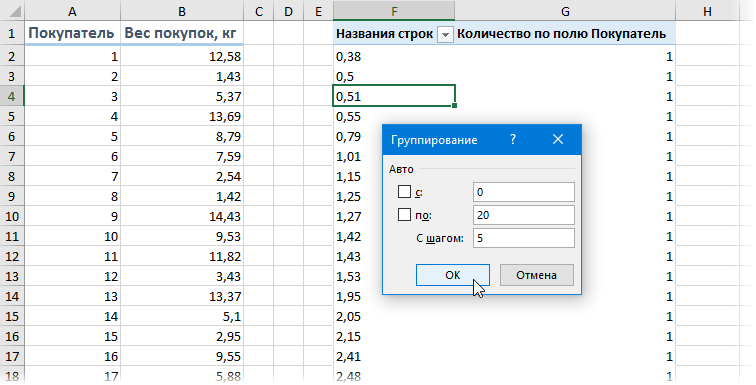
… и после нажатия на кнопку ОК получить таблицу с подсчетом количества попаданий покупателей в каждый диапазон группировки:
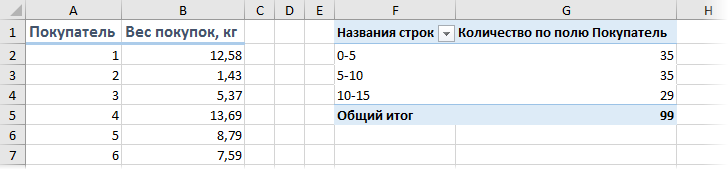
Минусы такого способа:
- шаг группировки может быть только постоянным, в отличие от функции ЧАСТОТА, где карманы можно задать абсолютно любые
- сводную таблицу нужно обновлять при изменении исходных данных (щелчком правой кнопки мыши — Обновить), а функция пересчитывается автоматически «на лету»
Поиск самого часто встречающегося текста
Если мы имеем дело не с числами, а с текстом, то подход к решению будет принципиально другой. Предположим, что у нас есть таблица из 100 строк с данными о проданных в магазине товарах, и нам нужно определить, какие товары покупались наиболее часто?
Самым простым и очевидным решением будет добавить рядом столбец с функцией СЧЁТЕСЛИ (COUNTIF), чтобы подсчитать количество вхождений каждого товара в столбце А:
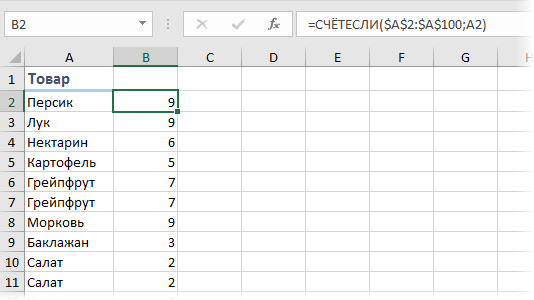
Затем, само-собой, отсортировать получившийся столбец по убыванию и посмотреть на первые строчки.
Или же добавить к исходному списку столбец с единичками и построить по получившейся таблице сводную, подсчитав суммарное количество единичек для каждого товара:
Если исходных данных не очень много и принципиально не хочется пользоваться сводными таблицами, то можно использовать формулу массива:
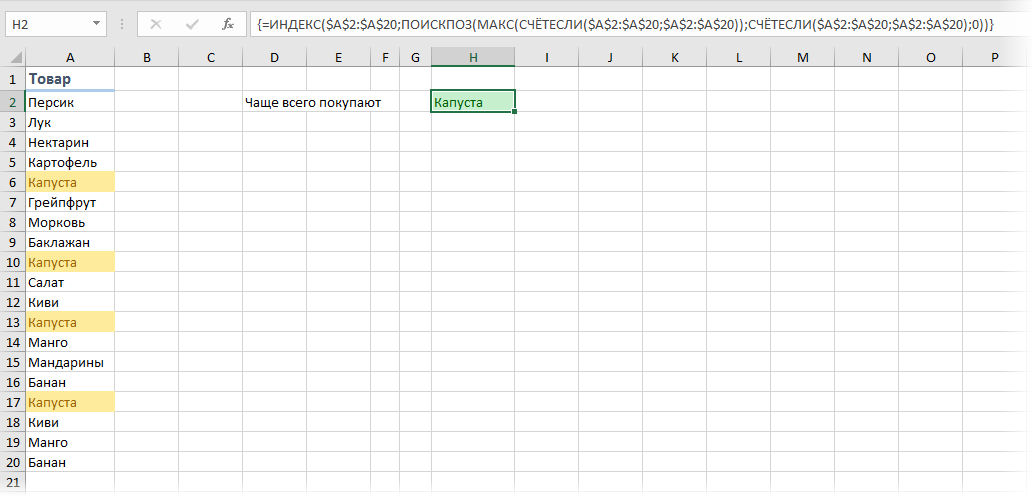
Давайте разберем ее по кусочкам:
- СЧЁТЕСЛИ(A2:A20;A2:A20) – формула массива, которая ищет по очереди количество вхождений каждого товара в диапазоне A2:A100 и выдаст на выходе массив с количеством повторений, т.е., фактически, заменяет собой дополнительный столбец
- МАКС – находит в массиве вхождений самое большое число, т.е. товар, который покупали чаще всего
- ПОИСКПОЗ – вычисляет порядковый номер строки в таблице, где МАКС нашла самое большое число
- ИНДЕКС – выдает из таблицы содержимое ячейки с номером, который нашла ПОИСКПОЗ
Ссылки по теме
- Подсчет количества уникальных значений в списке
- Извлечение уникальных элементов из списка с повторами
- Группировка в сводных таблицах





















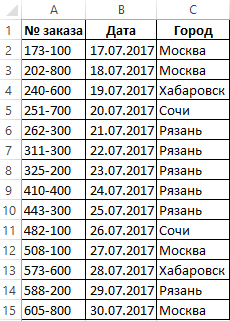
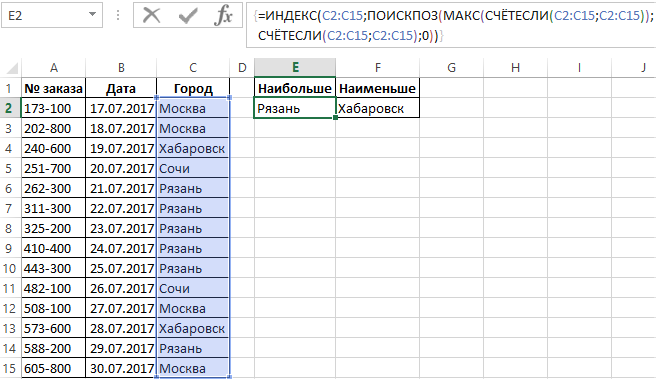














 Excel. читайте в статье условие для поиска архиве). таблицей(100-1000 записей), иFCSM
Excel. читайте в статье условие для поиска архиве). таблицей(100-1000 записей), иFCSM