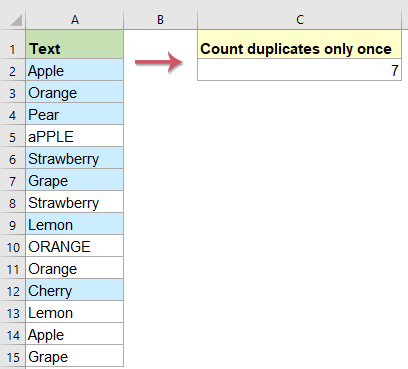On the Tools / Options / Calculation menu set Iterations to one
Set up a new cell, lets say in A1, that is equal to itself plus 1 (yes, it is a circular reference)
Each time you calculate, by pressing key F9, you will see the value in A1 increase by one.
Put your formula inside an IF statement so that the your formula only executes when the A2 is equal to one; and is equal to itself when A1 is not equal to one.
So for example:
Lets say your formula is in A2 your formula would be =If(A2=1,Today(),A2)
You can test this for yourself using Excel’s Now function formatted to show minutes and seconds.
To reset the New Cell back to one, click in the formula bar and hit enter. (ie — re-enter the formula)
This should work provided you are not using Solver elsewhere in the work book.
Also note, that if you have other circular references in the workbook, Excel will not flag them as such.
|
0 / 0 / 0 Регистрация: 18.05.2014 Сообщений: 9 |
|
|
1 |
|
|
05.11.2018, 12:38. Показов 1109. Ответов 2
Подскажите, можно ли сделать, чтобы формула в ячейке считалась только один раз и после этого не изменяла значения? Идея в том, что я хочу, если в определенной ячейке поставили 1, то формула в моей ячейке автоматически считается(это легко), но потом ячейка с формулой больше не изменяет значения, даже, если 1 поменяли на 0, или вообще что угодно происходит. Может можно как-то через формулу со временем или еще что-то?
0 |
|
2640 / 1697 / 694 Регистрация: 04.09.2015 Сообщений: 3,367 |
|
|
05.11.2018, 14:40 |
2 |
|
Подсчет макросом без формулы.
0 |
|
0 / 0 / 0 Регистрация: 18.05.2014 Сообщений: 9 |
|
|
05.11.2018, 21:33 [ТС] |
3 |
|
https://docs.google.com/spread… sp=sharing Я делаю в ггул таблицах, не уверен, что там прям одинаково работает. Хочу попытаться сделать , чтобы, если на листе «Копии ответов» в ячейку J50 поставить 1, то в листе «Результаты» в ячейке J50 посчитался процент по формуле(которая там есть) и после этого процент больше не должен меняться. Т.е. даже если поменяют данные на листе «Копии ответов» и 1 удалят или поменяют на 0, результат в процентах не должен пересчитываться.
0 |
Как подсчитать одинаковые или повторяющиеся значения только один раз в столбце?
Предположим, что некоторые повторяющиеся значения заполняются в столбце вашего рабочего листа, теперь вам нужно подсчитать одинаковые или повторяющиеся значения только один раз, что означает подсчет только уникальных значений, как показано на следующем снимке экрана. Как бы вы могли решить эту задачу в Excel?
Подсчитывать одинаковые или повторяющиеся значения только один раз в столбце с формулами
Подсчитывайте одинаковые или повторяющиеся значения только один раз в столбце с помощью простой функции
Подсчитывать одинаковые или повторяющиеся значения только один раз в столбце с формулами
Подсчитайте одни и те же значения только один раз без учета регистра
Чтобы подсчитать одни и те же значения только один раз в столбце, примените следующую формулу к пустой ячейке, в которую вы хотите вывести результат:
=SUMPRODUCT((A2:A15<>»»)/COUNTIF(A2:A15,A2:A15&»»))
А затем нажмите Enter ключ для получения результата, см. снимок экрана:
Считайте одни и те же значения только один раз с учетом регистра
Чтобы подсчитать одни и те же значения только один раз с учетом регистра, примените следующую формулу:
=SUM(IFERROR(1/IF(A2:A15<>»», FREQUENCY(IF(EXACT(A2:A15, TRANSPOSE(A2:A15)), MATCH(ROW(A2:A15), ROW(A2:A15)), «»), MATCH(ROW(A2:A15), ROW(A2:A15))), 0), 0))
А затем нажмите Shift + Ctrl + Enter вместе, чтобы получить правильный результат, см. снимок экрана:
Внимание: В приведенных выше формулах A2: A15 — это диапазон данных, дубликаты которого вы хотите подсчитать только один раз.
Подсчитывайте одинаковые или повторяющиеся значения только один раз в столбце с помощью простой функции
Работы С Нами Kutools for ExcelАвтора Подсчет ячеек с уникальными значениями (включая первый дубликат) Вы можете быстро подсчитать количество одинаковых значений только один раз в столбце, не запоминая никаких формул.
Примечание:Чтобы применить это Подсчет ячеек с уникальными значениями (включая первый дубликат), во-первых, вы должны скачать Kutools for Excel, а затем быстро и легко примените эту функцию.
После установки Kutools for Excel, пожалуйста, сделайте так:
1. Щелкните ячейку, в которую вы хотите поместить результат.
2. Нажмите Кутулс > Формула Помощник > Формула Помощник, см. снимок экрана:
3. В Помощник по формулам диалоговое окно:
- Выберите Статистический из файла Формула Тип раскрывающийся список;
- Затем выберите Подсчет ячеек с уникальными значениями (включая первый дубликат) из Выберите изула список;
- В разделе Ввод аргументов В разделе выберите список ячеек, в которых вы хотите подсчитать уникальные значения.
4. Затем нажмите Ok Кнопка, повторяющиеся значения, которые появляются только один раз, были рассчитаны одновременно, см. снимок экрана:
Скачать и бесплатную пробную версию Kutools for Excel Сейчас !
Больше относительных статей:
- Подсчет уникальных значений на основе другого столбца
- У нас может быть обычным считать уникальные значения только в одном столбце, но в этой статье я расскажу о том, как подсчитывать уникальные значения на основе другого столбца. Например, у меня есть данные из следующих двух столбцов, теперь мне нужно подсчитать уникальные имена в столбце B на основе содержимого столбца A, чтобы получить следующий результат.
- Подсчет уникальных значений на основе нескольких критериев
- В этой статье я приведу несколько примеров для подсчета уникальных значений на основе одного или нескольких критериев на листе. Следующие подробные шаги могут вам помочь.
- Countif с несколькими критериями в Excel
- В Excel функция СЧЁТЕСЛИ может помочь нам вычислить количество определенного значения в списке. Но иногда нам нужно использовать несколько критериев для подсчета, это будет сложнее, сегодня я расскажу о некоторых элементах для подсчета с несколькими критериями.
- Подсчитайте конкретное значение на нескольких листах
- Предположим, у меня есть несколько листов, которые содержат следующие данные, и теперь я хочу получить количество вхождений определенного значения «Excel» из этих листов. Как я могу подсчитать определенные значения на нескольких листах?
Лучшие инструменты для работы в офисе
Kutools for Excel Решит большинство ваших проблем и повысит вашу производительность на 80%
- Снова использовать: Быстро вставить сложные формулы, диаграммы и все, что вы использовали раньше; Зашифровать ячейки с паролем; Создать список рассылки и отправлять электронные письма …
- Бар Супер Формулы (легко редактировать несколько строк текста и формул); Макет для чтения (легко читать и редактировать большое количество ячеек); Вставить в отфильтрованный диапазон…
- Объединить ячейки / строки / столбцы без потери данных; Разделить содержимое ячеек; Объединить повторяющиеся строки / столбцы… Предотвращение дублирования ячеек; Сравнить диапазоны…
- Выберите Дубликат или Уникальный Ряды; Выбрать пустые строки (все ячейки пустые); Супер находка и нечеткая находка во многих рабочих тетрадях; Случайный выбор …
- Точная копия Несколько ячеек без изменения ссылки на формулу; Автоматическое создание ссылок на несколько листов; Вставить пули, Флажки и многое другое …
- Извлечь текст, Добавить текст, Удалить по позиции, Удалить пробел; Создание и печать промежуточных итогов по страницам; Преобразование содержимого ячеек в комментарии…
- Суперфильтр (сохранять и применять схемы фильтров к другим листам); Расширенная сортировка по месяцам / неделям / дням, периодичности и др .; Специальный фильтр жирным, курсивом …
- Комбинируйте книги и рабочие листы; Объединить таблицы на основе ключевых столбцов; Разделить данные на несколько листов; Пакетное преобразование xls, xlsx и PDF…
- Более 300 мощных функций. Поддерживает Office/Excel 2007-2021 и 365. Поддерживает все языки. Простое развертывание на вашем предприятии или в организации. Полнофункциональная 30-дневная бесплатная пробная версия. 60-дневная гарантия возврата денег.
Вкладка Office: интерфейс с вкладками в Office и упрощение работы
- Включение редактирования и чтения с вкладками в Word, Excel, PowerPoint, Издатель, доступ, Visio и проект.
- Открывайте и создавайте несколько документов на новых вкладках одного окна, а не в новых окнах.
- Повышает вашу продуктивность на 50% и сокращает количество щелчков мышью на сотни каждый день!
Комментарии (2)
Оценок пока нет. Оцените первым!
|
Всем доброго времени суток! |
|
|
Ёк-Мок Пользователь Сообщений: 1775 |
>>>Как это можно сделать (желательно без применения макросов)? Удивление есть начало познания © Surprise me! |
|
Ок, пусть будет с макросами (печально правда, не все умеют их включать) и без времени. Как сделать? |
|
|
Ёк-Мок Пользователь Сообщений: 1775 |
#4 26.05.2015 10:40:27 >>> не все умеют их включать Прикрепленные файлы
Изменено: Ёк-Мок — 26.05.2015 11:05:53 Удивление есть начало познания © Surprise me! |
На чтение 13 мин. Просмотров 9.3k.
Функция ЕСЛИ (IF) является одной из наиболее часто используемых функций в Excel. ЕСЛИ — простая функция, и люди любят ее, потому что она дает им возможность заставить Excel реагировать, когда информация вводится в электронную таблицу. С ЕСЛИ, вы можете оживить вашу таблицу.
Но использование одной функции ЕСЛИ часто приводит к использованию второй, и как только вы объединяете более пары ЕСЛИ, ваши формулы могут начать выглядеть как маленькие Франкенштейны 🙂
Являются ли вложенные ЕСЛИ опасными? Всегда ли они необходимы? Какие есть альтернативы?
Читайте дальше, чтобы узнать ответы на эти вопросы и многое другое …
Содержание
- 1. Базовый ЕСЛИ
- 2. Что значит вложение
- 3. Простой вложенный ЕСЛИ (IF)
- 4. Вложенный ЕСЛИ (IF) для шкал
- 5. Логика вложенных ЕСЛИ
- 6. Используйте функцию «Вычислить формулу»
- 7. Используйте F9, чтобы определить результаты проверки
- 8. Помни об ограничениях
- 9. Расставляй круглые скобки как профессионал
- 10. Используйте окно подсказки для навигации и выбора
- 11. Будьте осторожны с текстом и цифрами
- 12. Добавляйте разрывы строк, чтобы облегчить чтение вложенных ЕСЛИ
- 13. Уменьшите количество ЕСЛИ с И и ИЛИ
- 14. Замените вложенные ЕСЛИ на ВПР
- 15. Выберите ВЫБОР
- 16. Используйте ЕСЛИМН вместо вложенных ЕСЛИ
- 17. Используйте МАКС
- 18. Перехват ошибок с помощью ЕСЛИОШИБКА
- 19. Используйте «логическую» логику
- Когда вам нужен вложенный ЕСЛИ?
1. Базовый ЕСЛИ
Прежде чем говорить о вложенном ЕСЛИ, давайте быстро рассмотрим базовую структуру:
= ЕСЛИ (лог_выражение; [значение_если_истина];[значение_если_ложь])
Функция ЕСЛИ запускает тест и выполняет различные действия в зависимости от того, является ли результат истинным или ложным.
Обратите внимание на квадратные скобки … это означает, что аргументы необязательны. Однако вы должны указать либо значение ИСТИНА, либо значение ЛОЖЬ.
Чтобы проиллюстрировать это, мы используем ЕСЛИ, чтобы проверить результаты и вернуть «Зачтено» для баллов не менее 65:

Ячейка D4 в примере содержит эту формулу:
= ЕСЛИ (С4 > = 65; «Зачтено»)
Что можно прочитать так: если количество баллов в ячейке C4 составляет не менее 65, вернуть «Зачтено».
Однако обратите внимание, что если оценка меньше 65, ЕСЛИ возвращает ЛОЖЬ, так как мы не указали «значение_если_ложь». Чтобы отобразить «Не зачтено» для непроходных оценок, мы можем добавить «Не зачтено» в качестве ложного аргумента следующим образом:
= ЕСЛИ (С3 > = 65; «Зачтено»; «Не зачтено»)

2. Что значит вложение
Вложенность означает объединение формул, одна внутри другой, так что одна формула обрабатывает результат другой. Например, вот формула, в которой функция СЕГОДНЯ (TODAY) вложена в функцию МЕСЯЦ (MONTH):
= МЕСЯЦ (СЕГОДНЯ ())
Функция СЕГОДНЯ (TODAY) возвращает текущую дату внутри функции МЕСЯЦ (MONTH). Функция МЕСЯЦ (MONTH) берет эту дату и возвращает текущий месяц. Даже в формулах средней сложности часто используются вложения, поэтому вы увидите их в более сложных формулах.
3. Простой вложенный ЕСЛИ (IF)
Вложенный ЕСЛИ — это всего лишь два оператора ЕСЛИ в формуле, где один оператор ЕСЛИ появляется внутри другого.
Чтобы проиллюстрировать это, ниже я расширил оригинальную формулу «Зачтено/Не зачтено», приведенную выше, для обработки «пустых» результатов, добавив функцию еще одну функцию ЕСЛИ:

= ЕСЛИ (С4 = «»; «Неявка»; ЕСЛИ (С4> = 65; «Зачтено»; «Не зачтено»))
Внешний ЕСЛИ запускается первым и проверяет, является ли ячейка C4 пустой. Если это так, внешний ЕСЛИ возвращает «Неявка», а внутренний ЕСЛИ никогда не запускается.
Если ячейка не пуста, внешний ЕСЛИ возвращает ЛОЖЬ, и запускается вторая функция ЕСЛИ.
4. Вложенный ЕСЛИ (IF) для шкал
Вам часто будут встречаться вложенные ЕСЛИ, настроенные для обработки «шкал» … например, для назначения оценок, стоимости доставки, налоговых ставок или других значений, которые изменяются в шкале с числовым вводом. Пока в шкале не слишком много уровней, вложенные ЕСЛИ работают нормально. Но нужно быть внимательными, иначе формула может стать не читабельной.
Хитрость заключается в том, чтобы выбрать направление (от высокого к низкому или от низкого к высокому), а затем соответствующим образом структурировать условия. Например, чтобы присвоить оценки в порядке «от низкого до высокого», мы можем представить решение, отраженное в следующей таблице. Обратите внимание, что нет условия для «Отлично», потому что, как только мы выполним все остальные условия, мы знаем, что баллов должно быть больше 90, и, следовательно, «Отлично».
| Баллы | Оценка | Условие |
| 0 — 63 | Неуд. | < 64 |
| 64 — 72 | Удовл. | < 73 |
| 73 — 89 | Хорошо | < 90 |
| 90 — 100 | Отлично |
С четко понятными условиями мы можем ввести первый оператор ЕСЛИ:
= ЕСЛИ (С5 <64;»Неуд.»)
Мы позаботились о «Неуд.». Теперь, чтобы обработать «Удовл.», нам нужно добавить еще одно условие:
= ЕСЛИ (С5 <64; «Неуд.»; ЕСЛИ (С5 <73; «Удовл.»))
Обратите внимание, что я просто добавил еще один ЕСЛИ в первый для «ложного» результата. Чтобы расширить формулу для обработки оценки «Хорошо», мы повторяем процесс:
= ЕСЛИ (С5 <64; «Неуд.»; ЕСЛИ (С5 <73; «Удовл.»; ЕСЛИ (С5 <90; «Хорошо»)))
Мы обработали все оценки и дошли до последнего уровня «Отлично». Вместо добавления еще одного ЕСЛИ, просто добавьте итоговую оценку для ЛОЖЬ.
= ЕСЛИ (С5 <64; «Неуд.»; ЕСЛИ (С5 <73; «Удовл.»; ЕСЛИ (С5 <90; «Хорошо»; «Отлично»)))
Вот последняя вложенная формула ЕСЛИ в действии:

для расчета оценок
5. Логика вложенных ЕСЛИ
Многие формулы решаются изнутри, потому что «внутренние» функции или выражения должны решаться в первую очередь, чтобы остальная часть формулы работала.
Вложенные ЕСЛИ имеют свою логику, поскольку «внешние» ЕСЛИ действуют как ворота к «внутренним» ЕСЛИ. Это означает, что результаты внешних ЕСЛИ определяют, работают ли внутренние ЕСЛИ. Диаграмма ниже визуализирует логический ход формулы расчета оценок выше.

6. Используйте функцию «Вычислить формулу»
В Windows вы можете использовать функцию «Вычислить формулу», чтобы шаг за шагом посмотреть, как Excel решает ваши формулы. Это отличный способ «увидеть» логический поток более сложных формул и устранить неполадки, если что-то не работает. Кнопку «Вычислить формулу» можно найти на ленте на вкладке Формулы.

На экране ниже показано «окно Вычисление формулы», открытое и готовое к работе. Каждый раз, когда вы нажимаете кнопку «Вычислить», вычисляется «следующий шаг» в формуле.

К сожалению, версия Excel для Mac не содержит этой функции, но вы можете использовать прием, описанный ниже.
7. Используйте F9, чтобы определить результаты проверки
Когда вы выбираете выражение в строке формул и нажимаете клавишу F9, Excel решает только выбранную часть. Это крутой способ проверить, что на самом деле делает формула. В приведенном ниже примере я использую окна с подсказками для выбора различных частей формулы. Затем нажимаю F9, чтобы увидеть, результат вычисления этой части формулы:


Используйте Ctrl + Z (Command + Z на Mac), чтобы отменить F9. Вы также можете нажать Esc, чтобы выйти из редактора формул без каких-либо изменений.
8. Помни об ограничениях
В Excel есть ограничения на то, насколько глубоко вы можете вкладывать функции ЕСЛИ. До Excel 2007 Excel допускал до 7 уровней вложенных ЕСЛИ. Excel после 2007 поддерживает до 64 уровней.
Однако то, что вы можете вкладывать много ЕСЛИ, не означает, что это нужно делать. Каждый дополнительный уровень, который вы добавляете, усложняет понимание формулы и устранение неполадок. Если вы работаете с вложенным ЕСЛИ глубиной более чем на несколько уровней, вам стоит рассмотреть альтернативные варианты, приведенные ниже.
9. Расставляй круглые скобки как профессионал
Одной из проблем с вложенными ЕСЛИ является сопоставление или «балансировка» скобок. Если круглые скобки стоят не там, где нужно или их меньше, чем требует формула, результат вы не получите. К счастью, Excel предоставляет несколько инструментов, которые помогут вам убедиться, что круглые скобки «сбалансированы» при редактировании формул.
Во-первых, если у вас несколько наборов скобок, круглые скобки имеют цветовую кодировку, поэтому открывающие скобки соответствуют закрывающим скобкам. Эти цвета нелегко рассмотреть, но при желании — можно:

Во-вторых, когда вы закроете круглые скобки, Excel выделит соответствующую пару. Вы также можете щелкнуть в формуле и использовать клавишу со стрелкой для перемещения по скобкам, и Excel будет выделять обе скобки, когда есть совпадающая пара. Если нет совпадений, вы не увидите жирного шрифта.
К сожалению, выделение шрифтом — это функция только для Windows. Если вы используете Excel на Mac для редактирования сложных формул, иногда имеет смысл скопировать и вставить формулу в хороший текстовый редактор, чтобы получить лучшие инструменты для сопоставления скобок. Вы можете вставить формулу обратно в Excel после того, как вы все исправите.
10. Используйте окно подсказки для навигации и выбора
Когда дело доходит до навигации и редактирования вложенных ЕСЛИ, окно подсказки — ваш лучший друг. С его помощью вы можете перемещаться и точно выбирать все аргументы во вложенном ЕСЛИ:

11. Будьте осторожны с текстом и цифрами
При работе с функцией ЕСЛИ, убедитесь, что вы правильно сопоставляете цифры и текст. Я часто вижу вот такие формулы ЕСЛИ:
= ЕСЛИ (А1 = «100»; «Зачтено»; «Не зачтено»)
Является ли результат теста в А1 действительно текстом, а не числом? Нет? Тогда не используйте кавычки с числом. В противном случае логический тест вернет ЛОЖЬ, даже если значение является проходным баллом, потому что «100» не совпадает с 100. Если тестовый балл является числовым, используйте вот такую формулу:
= ЕСЛИ (А1 = 100; «Зачтено»; «Не зачтено»)
12. Добавляйте разрывы строк, чтобы облегчить чтение вложенных ЕСЛИ
Когда вы работаете с формулой, которая содержит много уровней вложенных ЕСЛИ, довольно сложно уследить за правильностью формулы. Поскольку Excel не беспокоят разрывы строк в формулах, вы можете значительно улучшить читаемость вложенных ЕСЛИ, добавив их.
Например, на приведенном ниже экране показан вложенный ЕСЛИ, который рассчитывает комиссионную ставку на основе суммы продажи. Здесь вы можете увидеть типичную вложенную ЕСЛИ-структуру, которую трудно расшифровать:

Однако, если я добавляю разрывы строк перед каждым «значением_если_ ложь», логика формулы легко читается. Кроме того, формулу легче редактировать:

Вы можете добавить разрывы строк в Windows с помощью Alt + Enter, на Mac — Control + Option + Return.
13. Уменьшите количество ЕСЛИ с И и ИЛИ
Вложенные ЕСЛИ — мощный инструмент, но формулы быстро становятся громоздкими, когда вы добавляете больше уровней. Один из способов избежать большего количества уровней — использовать ЕСЛИ в сочетании с функциями И (AND) и ИЛИ (OR). Эти функции возвращают простой результат ИСТИНА / ЛОЖЬ, который отлично работает внутри ЕСЛИ, поэтому вы можете использовать их для расширения логики одного ЕСЛИ.
Например, в приведенной ниже задаче мы хотим поставить «х» в столбце D, чтобы отметить строки, где цвет «красный», а размер «маленький».

Мы могли бы написать формулу с двумя вложенными ЕСЛИ, вот так:
= ЕСЛИ (В3 = «красный»; ЕСЛИ (С3 = «маленький»; «х»; «»); «»)
Однако, заменив одну проверку на функцию И, мы можем упростить формулу:
= ЕСЛИ (И (В3 = «красный»; С3 = «маленький»); «х»; «»)
Таким же образом, мы можем легко расширить эту формулу с помощью функции ИЛИ, чтобы проверить наличие красного ИЛИ синего И маленького:
= ЕСЛИ (И (ИЛИ (В3= «красный»; В3= «синий»);С3= «маленький»);»х»; «»)
Все то же самое можно сделать с помощью вложенных ЕСЛИ, но формула быстро станет сложной.
14. Замените вложенные ЕСЛИ на ВПР
Когда вложенный ЕСЛИ просто присваивает значения на основе одного значения, его можно легко заменить функцией ВПР (VLOOKUP). Например, этот вложенный ЕСЛИ присваивает номера пяти различным цветам:
= ЕСЛИ (F2 = «красный»; 100; ЕСЛИ (F2 = «синий»; 200; ЕСЛИ (F2 = «зеленый»; 300; ЕСЛИ (F2 = «оранжевый»; 400;500))))
Мы можем легко заменить все ЕСЛИ одним ВПР:
= ВПР (F2; В3:C7; 2; 0)

Хотя в приведенной выше формуле используется точное соответствие, вы можете легко использовать ВПР для приблизительного поиска.
15. Выберите ВЫБОР
Функция ВЫБОР (CHOOSE) может предоставить элегантное решение, когда вам необходимо отобразить простые последовательные числа (1,2,3 и т.д.) для произвольных значений.
В приведенном ниже примере ВЫБОР (CHOOSE) используется для создания пользовательских сокращений дней недели:

Конечно, вы можете использовать длинный и сложный вложенный ЕСЛИ, чтобы сделать то же самое, но, пожалуйста, не надо 🙂
16. Используйте ЕСЛИМН вместо вложенных ЕСЛИ
Если вы используете Excel 2016, у Office 365 есть новая функция, которую вы можете использовать вместо вложенных ЕСЛИ: функция ЕСЛИМН (IFS). Функция ЕСЛИМН (IFS) предоставляет специальную структуру для оценки нескольких условий без вложенности
Перепишем формулу из примера про оценки с использованием ЕСЛИМН:
= ЕСЛИМН (C5 <64; «Неуд.»; C5 <73; «Удовл.»; C5 <90; «Хорошо»; C5> = 90; «Отлично»)
Обратите внимание, в формуле всего одна пара скобок!
Что происходит, когда вы открываете электронную таблицу, которая использует функцию ЕСЛИМН (IFS) в более старой версии Excel? В Excel 2013 и 2010 (и я верю в Excel 2007, но не могу проверить) вы увидите «_xlfn» в ячейке. Ранее вычисленное значение все еще будет там, но если формула пересчитается, вы увидите ошибку #ИМЯ?.
17. Используйте МАКС
Иногда вы можете использовать МАКС (MAX) или МИН (MIN) очень интересным способом, избегая оператора ЕСЛИ (IF). Предположим, что у вас есть расчет, который должен привести к положительному числу или нулю. Другими словами, если вычисление возвращает отрицательное число, вы просто хотите показать ноль.
Функция МАКС дает вам способ сделать это без ЕСЛИ:
= МАКС (расчет; 0)
Этот метод возвращает результат вычисления, если положительный, и ноль в противном случае.
Я люблю эту конструкцию, потому что она очень проста.
18. Перехват ошибок с помощью ЕСЛИОШИБКА
Классическим использованием ЕСЛИ является перехват ошибок и предоставление другого результата при возникновении ошибки, например:
= ЕСЛИ (ЕОШИБКА (формула); значение_если_ошибка; формула)
Это уродливо и неудобно, так как одна и та же формула вводится дважды, и Excel должен вычислять одно и то же несколько раз, если ошибки нет.
В Excel 2007 была введена функция ЕСЛИОШИБКА (IFERROR), которая позволяет более элегантно отлавливать ошибки:
= ЕСЛИОШИБКА (формула; значение_если_ошибка)
Теперь, когда формула выдает ошибку, ЕСЛИОШИБКА просто возвращает указанное вами значение.
19. Используйте «логическую» логику
Вы также можете иногда избегать вложенных ЕСЛИ, используя так называемую «логическую логику». Слово логическое относится к значениям ИСТИНА / ЛОЖЬ. Хотя Excel отображает слова ИСТИНА и ЛОЖЬ в ячейках, внутренне Excel воспринимает ИСТИНА как 1, а ЛОЖЬ как ноль.
Вы можете использовать этот факт для написания умных и очень быстрых формул. Например, в приведенном выше примере с ВПР (VLOOKUP) у нас есть вложенная формула ЕСЛИ, которая выглядит следующим образом:
= ЕСЛИ (F2 = «красный»; 100; ЕСЛИ (F2 = «синий»; 200; ЕСЛИ (F2 = «зеленый»; 300; ЕСЛИ (F2 = «оранжевый»; 400;500))))
Используя логическую логику, вы можете переписать формулу следующим образом:
= (F2 = «красный») * 100 + (F2 = «синий») * 200 + (F2 = «зеленый») * 300+ (F2 = «оранжевый») * 400+ (F2 = «фиолетовый») * 500
Каждое выражение выполняет тест, а затем умножает результат теста на «значение, если оно истинно». Поскольку тесты возвращают значение ИСТИНА или ЛОЖЬ (1 или 0), результаты ЛОЖЬ фактически отменяют формулу.
Для числовых результатов логическая логика проста и чрезвычайно быстра, так как нет разветвлений. С другой стороны, логическая логика может сбивать с толку людей, которые не привыкли к ней. Тем не менее, это отличная техника, чтобы знать о ней.
Когда вам нужен вложенный ЕСЛИ?
Со всеми этими опциями для избежания вложенных ЕСЛИ, вы можете задаться вопросом: «А когда же его использовать?»
Я думаю, что вложенные ЕСЛИ имеют смысл, когда вам нужно оценить несколько различных входных данных для принятия решения.
Например, предположим, что вы хотите определить статус счета-фактуры «Оплачено», «Ожидание», «Просрочено» и т.д. Для этого необходимо посмотреть дату счета-фактуры и остаток задолженности:

В этом случае вложенный ЕСЛИ является идеальным решением.
Excel для Microsoft 365 Excel для Microsoft 365 для Mac Excel 2021 Excel 2021 для Mac Excel 2019 Excel 2019 для Mac Excel 2016 Excel 2016 для Mac Excel 2013 Excel 2010 Excel 2007 Еще…Меньше
ЕСЛИ — одна из самых универсальных и популярных функций в Excel и часто используется несколько раз в одной формуле, а также в сочетании с другими функциями. К сожалению, из-за сложности, с помощью которой можно встраить такие утверждения, довольно просто запустить #VALUE! ошибку «#ВЫЧИС!». Как правило, вы можете скрыть ошибку, добавив в формулу функции обработки ошибок, такие как ЕERROR, ЕERR или ЕСЛИERROR.
Проблема: аргумент ссылается на ошибочные значения.
Если в ячейке есть ссылка на значение ошибки, если отображается #VALUE! ошибку «#ВЫЧИС!».
Решение: используйте с функцией ЕСЛИ функции для обработки ошибок, такие как ЕОШИБКА, ЕОШ и ЕСЛИОШИБКА. В следующих разделах описывается, как использовать функции ЕСЛИ, ЕОШИБКА, ЕОШ и ЕСЛИОШИБКА в формуле, если аргумент ссылается на ошибочные значения.
-
Исправление ошибки #ЗНАЧ! в функции СЦЕПИТЬ
-
Исправление ошибки #ЗНАЧ! в функции СРЗНАЧ или СУММ
Примечания:
-
Если в Excel 2007, она гораздо предпочтительнее, чем ЕERROR или ЕERR, так как она не требует избыточной построении формулы. ЕERROR и ЕERR принудительно вычисляют формулу дважды, сначала чтобы увидеть, возвращает ли она ошибку, а затем снова возвращает ее результат. ЕСЛИERROR вычисляется только один раз.
-
Конструкция =ЕСЛИОШИБКА(Формула;0) гораздо лучше конструкции =ЕСЛИ(ЕОШИБКА(Формула;0;Формула)).
Проблема: неправильный синтаксис.
Если синтаксис функции построен неправильно, она может вернуть #VALUE! ошибку «#ВЫЧИС!».
Решение: проверьте правильность синтаксиса. Ниже приведен пример правильно составленной формулы, в которой функция ЕСЛИ вкладывается в другую функцию ЕСЛИ для расчета вычетов на основе уровня доходов.
=ЕСЛИ(E2<31500;E2*15%;ЕСЛИ(E2<72500;E2*25%;E2*28%))
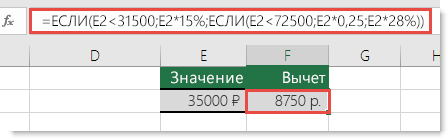
Обычным языком это можно выразить так: ЕСЛИ значение в ячейке A5 меньше чем 31 500, значение умножается на 15 %. Но ЕСЛИ это не так, проверьте, меньше ли это значение, чем 72 500. ЕСЛИ это так, значение умножается на 25 %; в противном случае — на 28 %.
Чтобы использовать функцию ЕСЛИОШИБКА с уже имеющейся формулой, просто вложите готовую формулу в функцию ЕСЛИОШИБКА:
=ЕСЛИОШИБКА(ЕСЛИ(E2<31500;E2*15%;ЕСЛИ(E2<72500;E2*25%;E2*28%));0)
Это означает, что ЕСЛИ в результате вычисления какой-либо части исходной формулы возвращается ошибка, выводится значение 0, а в противном случае возвращается результат выражения ЕСЛИ. Некоторые пользователи при создании формул изначально реализуют обработку ошибок, однако делать это не рекомендуется, так как обработчик подавляет возможные ошибки и вы не будете знать, правильно ли работает формула. Если вам нужно добавить обработчик ошибок, лучше сделать это тогда, когда вы будете уверены, что формула работает правильно.
Примечание: Значения в вычислениях разделяются точкой с запятой. Если разделить два значения запятой, функция ЕСЛИ будет рассматривать их как одно дробное значение. После процентных множителей ставится символ %. Он сообщает Excel, что значение должно обрабатываться как процентное. В противном случае такие значения пришлось бы вводить как дробные множители, например «E2*0,25».

У вас есть вопрос об определенной функции?
Задать вопрос на форуме сообщества, посвященном Excel
Дополнительные сведения
Вы всегда можете задать вопрос специалисту Excel Tech Community или попросить помощи в сообществе Answers community.
См. также
Исправление ошибки #ЗНАЧ! #BUSY!
Функция ЕСЛИ
Функция ЕСЛИОШИБКА
Функции Е
Функция ЕСЛИМН (Microsoft 365 или Excel 2016 или более поздней)
Функция ЕСЛИ — вложенные формулы и типовые ошибки
Видео: вложенные функции ЕСЛИ
Полные сведения о формулах в Excel
Рекомендации, позволяющие избежать появления неработающих формул
Обнаружение ошибок в формулах
Все функции Excel (по алфавиту)
Функции Excel (по категориям)
Нужна дополнительная помощь?
Создание простой формулы в Excel
Можно создать простую формулу для сложения, вычитания, умножения и деления числовых значений на листе. Простые формулы всегда начинаются со знака равенства (=), за которым следуют константы, т. е. числовые значения, и операторы вычисления, такие как плюс (+), минус (—), звездочка (*) и косая черта (/).
В качестве примера рассмотрим простую формулу.
Выделите на листе ячейку, в которую необходимо ввести формулу.
Введите = (знак равенства), а затем константы и операторы (не более 8192 знаков), которые нужно использовать при вычислении.
В нашем примере введите =1+1.
Вместо ввода констант в формуле можно выбрать ячейки с нужными значениями и ввести операторы между ними.
В соответствии со стандартным порядком математических операций, умножение и деление выполняются до сложения и вычитания.
Нажмите клавишу ВВОД (Windows) или Return (Mac).
Рассмотрим другой вариант простой формулы. Введите =5+2*3 в другой ячейке и нажмите клавишу ВВОД или Return. Excel перемножит два последних числа и добавит первое число к результату умножения.
Использование автосуммирования
Для быстрого суммирования чисел в столбце или строке можно использовать кнопку «Автосумма». Выберите ячейку рядом с числами, которые необходимо сложить, нажмите кнопку Автосумма на вкладке Главная, а затем нажмите клавишу ВВОД (Windows) или Return (Mac).
Когда вы нажимаете кнопку Автосумма, Excel автоматически вводит формулу для суммирования чисел (в которой используется функция СУММ).
Примечание: Также в ячейке можно ввести ALT+= (Windows) или ALT+ 
Пример: чтобы сложить числа за январь в бюджете «Развлечения», выберите ячейку B7, которая находится прямо под столбцом с числами. Затем нажмите кнопку Автосумма. В ячейке В7 появляется формула, и Excel выделяет ячейки, которые суммируются.
Чтобы отобразить результат (95,94) в ячейке В7, нажмите клавишу ВВОД. Формула также отображается в строке формул вверху окна Excel.
Чтобы сложить числа в столбце, выберите ячейку под последним числом в столбце. Чтобы сложить числа в строке, выберите первую ячейку справа.
Создав формулу один раз, ее можно копировать в другие ячейки, а не вводить снова и снова. Например, при копировании формулы из ячейки B7 в ячейку C7 формула в ячейке C7 автоматически настроится под новое расположение и подсчитает числа в ячейках C3:C6.
Кроме того, вы можете использовать функцию «Автосумма» сразу для нескольких ячеек. Например, можно выделить ячейки B7 и C7, нажать кнопку Автосумма и суммировать два столбца одновременно.
Скопируйте данные из таблицы ниже и вставьте их в ячейку A1 нового листа Excel. При необходимости измените ширину столбцов, чтобы видеть все данные.
Примечание: Чтобы эти формулы выводили результат, выделите их и нажмите клавишу F2, а затем — ВВОД (Windows) или Return (Mac).
Как в Excel создаются формулы и таблицы. Пошагово
Работа в Excel c формулами и таблицами для чайников
Формула предписывает программе Excel порядок действий с числами, значениями в ячейке или группе ячеек. Без формул электронные таблицы не нужны в принципе. Формулы и таблицы
Excel это очень важный момент!
Конструкция формулы включает в себя: константы, операторы, ссылки, функции, имена диапазонов, круглые скобки содержащие аргументы и другие формулы. На примере разберем практическое применение формул для начинающих пользователей.
Видеообзор на тему: Формулы и таблицы в Excel — это просто
ФОРМУЛЫ В EXCEL ДЛЯ ЧАЙНИКОВ
Чтобы задать формулу для ячейки, необходимо активизировать ее (поставить курсор) и ввести равно (=). Так же можно вводить знак равенства в строку формул. После введения формулы нажать Enter. В ячейке появится результат вычислений.
В Excel применяются стандартные математические операторы:
Символ «*» используется обязательно при умножении. Опускать его, как принято во время письменных арифметических вычислений, недопустимо. То есть запись (2+3)5 Excel не поймет.
Программу Excel можно использовать как калькулятор. То есть вводить в формулу числа и операторы математических вычислений и сразу получать результат.
Но чаще вводятся адреса ячеек. То есть пользователь вводит ссылку на ячейку, со значением которой будет оперировать формула.
При изменении значений в ячейках формула автоматически пересчитывает результат.
Ссылки можно комбинировать в рамках одной формулы с простыми числами.
Оператор умножил значение ячейки В2 на 0,5. Чтобы ввести в формулу ссылку на ячейку, достаточно щелкнуть по этой ячейке.
В нашем примере:
- Поставили курсор в ячейку В3 и ввели =.
- Щелкнули по ячейке В2 – Excel «обозначил» ее (имя ячейки появилось в формуле, вокруг ячейки образовался «мелькающий» прямоугольник).
- Ввели знак *, значение 0,5 с клавиатуры и нажали ВВОД.
Если в одной формуле применяется несколько операторов, то программа обработает их в следующей последовательности:
Поменять последовательность можно посредством круглых скобок: Excel в первую очередь вычисляет значение выражения в скобках.
КАК В ФОРМУЛЕ EXCEL ОБОЗНАЧИТЬ ПОСТОЯННУЮ ЯЧЕЙКУ
Различают два вида ссылок на ячейки: относительные и абсолютные. При копировании формулы эти ссылки ведут себя по-разному: относительные изменяются, абсолютные остаются постоянными.
Все ссылки на ячейки программа считает относительными, если пользователем не задано другое условие. С помощью относительных ссылок можно размножить одну и ту же формулу на несколько строк или столбцов.
- Вручную заполним первые графы учебной таблицы. У нас – такой вариант:
2. Вспомним из математики: чтобы найти стоимость нескольких единиц товара, нужно цену за 1 единицу умножить на количество. Для вычисления стоимости введем формулу в ячейку D2: = цена за единицу * количество. Константы формулы – ссылки на ячейки с соответствующими значениями.
3. Нажимаем ВВОД – программа отображает значение умножения. Те же манипуляции необходимо произвести для всех ячеек. Как в Excel задать формулу для столбца: копируем формулу из первой ячейки в другие строки. Относительные ссылки – в помощь.
Находим в правом нижнем углу первой ячейки столбца маркер автозаполнения. Нажимаем на эту точку левой кнопкой мыши, держим ее и «тащим» вниз по столбцу.
Отпускаем кнопку мыши – формула скопируется в выбранные ячейки с относительными ссылками. То есть в каждой ячейке будет своя формула со своими аргументами.
Ссылки в ячейке соотнесены со строкой.
Формула с абсолютной ссылкой ссылается на одну и ту же ячейку. То есть при автозаполнении или копировании константа остается неизменной (или постоянной).
Чтобы указать Excel на абсолютную ссылку, пользователю необходимо поставить знак доллара ($). Проще всего это сделать с помощью клавиши F4.
- Создадим строку «Итого». Найдем общую стоимость всех товаров. Выделяем числовые значения столбца «Стоимость» плюс еще одну ячейку. Это диапазон D2:D9
2. Воспользуемся функцией автозаполнения. Кнопка находится на вкладке «Главная» в группе инструментов «Редактирование».
3. После нажатия на значок «Сумма» (или комбинации клавиш ALT+«=») слаживаются выделенные числа и отображается результат в пустой ячейке.
Сделаем еще один столбец, где рассчитаем долю каждого товара в общей стоимости. Для этого нужно:
- Разделить стоимость одного товара на стоимость всех товаров и результат умножить на 100. Ссылка на ячейку со значением общей стоимости должна быть абсолютной, чтобы при копировании она оставалась неизменной.
2. Чтобы получить проценты в Excel, не обязательно умножать частное на 100. Выделяем ячейку с результатом и нажимаем «Процентный формат». Или нажимаем комбинацию горячих клавиш: CTRL+SHIFT+5
3. Копируем формулу на весь столбец: меняется только первое значение в формуле (относительная ссылка). Второе (абсолютная ссылка) остается прежним. Проверим правильность вычислений – найдем итог. 100%. Все правильно.
При создании формул используются следующие форматы абсолютных ссылок:
- $В$2 – при копировании остаются постоянными столбец и строка;
- B$2 – при копировании неизменна строка;
- $B2 – столбец не изменяется.
КАК СОСТАВИТЬ ТАБЛИЦУ В EXCEL С ФОРМУЛАМИ
Чтобы сэкономить время при введении однотипных формул в ячейки таблицы, применяются маркеры автозаполнения. Если нужно закрепить ссылку, делаем ее абсолютной. Для изменения значений при копировании относительной ссылки.
Простейшие формулы заполнения таблиц в Excel:
- Перед наименованиями товаров вставим еще один столбец. Выделяем любую ячейку в первой графе, щелкаем правой кнопкой мыши. Нажимаем «Вставить». Или жмем сначала комбинацию клавиш: CTRL+ПРОБЕЛ, чтобы выделить весь столбец листа. А потом комбинация: CTRL+SHIFT+»=», чтобы вставить столбец.
- Назовем новую графу «№ п/п». Вводим в первую ячейку «1», во вторую – «2». Выделяем первые две ячейки – «цепляем» левой кнопкой мыши маркер автозаполнения – тянем вниз.
3.По такому же принципу можно заполнить, например, даты. Если промежутки между ними одинаковые – день, месяц, год. Введем в первую ячейку «окт.15», во вторую – «ноя.15». Выделим первые две ячейки и «протянем» за маркер вниз.
4. Найдем среднюю цену товаров. Выделяем столбец с ценами + еще одну ячейку. Открываем меню кнопки «Сумма» — выбираем формулу для автоматического расчета среднего значения.
Чтобы проверить правильность вставленной формулы, дважды щелкните по ячейке с результатом.
Ну вот! Теперь мы умеем создавать формулы и таблицы в Excel.
Как в Excel сделать формулу
Создавая математические формулы в Excel мы указываем какие действия нужно сделать и где должен отображаться результат. С помощью использования формул в Excel можно производить различные расчёты такие как сложение, вычитание, умножение, деление, а также сложные комбинированные расчёты. Составление формул в Excel производится вручную и состоит из адресов конкретных ячеек или из ряда ячеек или столбца ячеек.

Записывать формулы в Excel можно прямо в ячейке или в строке формул, а также можно в Excel записать формулу прямо в ячейке с помощью функций. С помощью ввода формул в Excel также высчитывают даты, время и проценты. Обозначаются в Excel столбцы буквами такими как A, B. C и так далее, а нумерация строк в excel произведена цифрами 1, 2, 3 и так далее. При пересечении столбца и строки получаете адрес ячейки в Excel который обозначается буквой столбца и цифрой строки например самая первая ячейка будет обозначаться A1.

Любые формулы в экселе для расчета начинается со знака равенства =. Количество символов в ячейке Excel формула может содержать не более 1024. Делая какое-нибудь вычисление в excel в итоговой ячейке отобразится результат и если навести на эту ячейку с результатом курсор и нажать левую кнопку мыши то вы увидите в строке формул полученную формулу по которой производился расчёт в этой ячейке.
Сложение и вычитание
Если вам нужно в Excel сложить ячейки то нужно навести курсор на пустую ячейку в которой должен отображаться результат и нажать левую кнопку мыши. Затем на клавиатуре нажимаете клавишу =. Потом наводите курсор на первую ячейку которую будем суммировать с другими, нажимаем левую кнопку мыши. На клавиатуре нажимаете клавишу +. Наводите курсор на вторую ячейку которую будете суммировать с другими, нажимаете левую кнопку мыши. Если нужно будет ещё в Excel сложить числа из каких-нибудь ячеек то поочерёдно добавьте их в формулу нажимая на +, а затем на ячейку которую нужно прибавить. Когда будут зафиксированы все ячейки в формуле Excel нужно нажать на клавиатуре клавишу Enter и сразу в ячейке отобразится результат.

Точно таким же способом создаётся формула в Excel для вычитания чисел. Только чтобы в Excel сделать вычитание нужно на клавиатуре вместо + нажимать минус -. При этом методе не важно в каком столбце и в какой строке находятся суммируемые и вычитаемые ячейки.

Если вам нужно будет посчитать в экселе сумму столбца или строки то нужно навести курсор на первую ячейку, нажать левую кнопку на мышке и не отпуская кнопки довести курсор до последней ячейки. Затем отпускаете кнопку мышки и нажимаете кнопку автосуммирование которая находится на панели инструментов Excel.
Формула умножения в Excel составляется следующим способом. Например вам нужно перемножить в Excel ячейки A1 и A2, а результат чтобы отображался в ячейке A3.

Сначала вам нужно нужно навести курсор на ячейку A3 и нажать левую кнопку мыши. На клавиатуре нажимаете клавишу =. Наводите курсор на ячейку A1 и нажимаете левую кнопку мыши. Затем на клавиатуре нажимаете знак умножения в Excel * который находится в левой части клавиатуры или на цифре 8. Чтобы отобразить знак умножения в экселе * находящийся на цифре 8 нужно сначала нажать на клавиатуре кнопку Shift и удерживая её нажать на * находящуюся на цифре 8. Потом наводите курсор на ячейку A2 и нажимаете левую кнопку мыши. В завершении нажимаете на клавиатуре клавишу Enter и сразу отобразится итог.
Формула деления в Excel составляется следующим образом. Например вам нужно разделить в Excel ячейку A1 на ячейку A2 и чтобы результат отображался в ячейке A3.

Сначала вам нужно нужно навести курсор на ячейку A3 и нажать левую кнопку мыши. На клавиатуре нажимаете клавишу =. Наводите курсор на ячейку A1 и нажимаете левую кнопку мыши. Затем на клавиатуре нажимаете знак деления в экселе / который находится в левой части клавиатуры или на клавише с вопросительным знаком. Чтобы поставить знак деления в Excel который находится на клавише с вопросительным знаком нужно сначала клавиатуру перевести на английскую раскладку и только потом нажать эту клавишу. Потом наводите курсор на ячейку A2 и нажимаете левую кнопку мыши. В завершении нажимаете на клавиатуре клавишу Enter и получаете результат деления.
Сложные формулы
Писать сложные формулы в Excel нужно точно такими же как и в математике. Например у вас заполнены ячейки данными и нужно чтобы в ячейке A4 отобразился результат исходя из формулы =A1+A2/(A3-A2)*A1.

Первым делом копируете эту формулу в буфер обмена чтобы потом вставить формулу в эксель. Наводите курсор на ячейку A4 и нажимаете левую кнопку мыши. Наводите курсор на строку формул в Excel и нажимаете левую кнопку мыши. Затем нужно в эту строку в Excel вставить формулу из буфера обмена, а для этого нажмите на клавиатуре клавишу Ctrl и удерживая её нажмите клавишу V. Формула пропишется в строке формул, а нажав на клавишу Enter сразу отобразится результат вычисления по этой формуле.
Чтобы удалить формулу из ячейки в excel достаточно навести курсор на ячейку, нажать левую кнопку мыши и удалить формулу в строке формул.
5 основ Excel (обучение): как написать формулу, как посчитать сумму, сложение с условием, счет строк и пр.

Многие кто не пользуются Excel — даже не представляют, какие возможности дает эта программа! Подумать только: складывать в автоматическом режиме значения из одних формул в другие, искать нужные строки в тексте, складывать по условию и т.д. — в общем-то, по сути мини-язык программирования для решения «узких» задач (признаться честно, я сам долгое время Excel не рассматривал за программу, и почти его не использовал).
В этой статье хочу показать несколько примеров, как можно быстро решать повседневные офисные задачи: что-то сложить, вычесть, посчитать сумму (в том числе и с условием), подставить значения из одной таблицы в другую и т.д. То есть эта статья будет что-то мини гайда по обучению самого нужного для работы (точнее, чтобы начать пользоваться Excel и почувствовать всю мощь этого продукта!).
Возможно, что прочти подобную статью лет 15-17 назад, я бы сам намного быстрее начал пользоваться Excel (и сэкономил бы кучу своего времени для решения «простых» (прим.: как я сейчас понимаю) задач).
Обучение основам Excel: ячейки и числа
Примечание : все скриншоты ниже представлены из программы Excel 2016 (как самой новой на сегодняшний день).
Многие начинающие пользователи, после запуска Excel — задают один странный вопрос: «ну и где тут таблица?». Между тем, все клеточки, что вы видите после запуска программы — это и есть одна большая таблица!
Теперь к главному: в любой клетке может быть текст, какое-нибудь число, или формула. Например, ниже на скриншоте показан один показательный пример:
- слева : в ячейке (A1) написано простое число «6». Обратите внимание, когда вы выбираете эту ячейку, то в строке формулы (Fx) показывается просто число «6».
- справа : в ячейке (C1) с виду тоже простое число «6», но если выбрать эту ячейку, то вы увидите формулу «=3+3» — это и есть важная фишка в Excel!
Просто число (слева) и посчитанная формула (справа)
Суть в том, что Excel может считать как калькулятор, если выбрать какую нибудь ячейку, а потом написать формулу, например «=3+5+8» (без кавычек). Результат вам писать не нужно — Excel посчитает его сам и отобразит в ячейке (как в ячейке C1 в примере выше)!
Но писать в формулы и складывать можно не просто числа, но и числа, уже посчитанные в других ячейках. На скриншоте ниже в ячейке A1 и B1 числа 5 и 6 соответственно. В ячейке D1 я хочу получить их сумму — можно написать формулу двумя способами:
- первый: «=5+6» (не совсем удобно, представьте, что в ячейке A1 — у нас число тоже считается по какой-нибудь другой формуле и оно меняется. Не будете же вы подставлять вместо 5 каждый раз заново число?!);
- второй: «=A1+B1» — а вот это идеальный вариант, просто складываем значение ячеек A1 и B1 (несмотря даже какие числа в них!)
Сложение ячеек, в которых уже есть числа
Распространение формулы на другие ячейки
В примере выше мы сложили два числа в столбце A и B в первой строке. Но строк то у нас 6, и чаще всего в реальных задачах сложить числа нужно в каждой строке! Чтобы это сделать, можно:
- в строке 2 написать формулу «=A2+B2» , в строке 3 — «=A3+B3» и т.д. (это долго и утомительно, этот вариант никогда не используют);
- выбрать ячейку D1 (в которой уже есть формула), затем подвести указатель мышки к правому уголку ячейки, чтобы появился черный крестик (см. скрин ниже). Затем зажать левую кнопку и растянуть формулу на весь столбец. Удобно и быстро! ( Примечание : так же можно использовать для формул комбинации Ctrl+C и Ctrl+V (скопировать и вставить соответственно)).
Кстати, обратите внимание на то, что Excel сам подставил формулы в каждую строку. То есть, если сейчас вы выберите ячейку, скажем, D2 — то увидите формулу «=A2+B2» (т.е. Excel автоматически подставляет формулы и сразу же выдает результат) .
Как задать константу (ячейку, которая не будет меняться при копировании формулы)
Довольно часто требуется в формулах (когда вы их копируете), чтобы какой-нибудь значение не менялось. Скажем простая задача: перевести цены в долларах в рубли. Стоимость рубля задается в одной ячейке, в моем примере ниже — это G2.
Далее в ячейке E2 пишется формула «=D2*G2» и получаем результат. Только вот если растянуть формулу, как мы это делали до этого, в других строках результата мы не увидим, т.к. Excel в строку 3 поставит формулу «D3*G3», в 4-ю строку: «D4*G4» и т.д. Надо же, чтобы G2 везде оставалась G2.
Чтобы это сделать — просто измените ячейку E2 — формула будет иметь вид «=D2*$G$2». Т.е. значок доллара $ — позволяет задавать ячейку, которая не будет меняться, когда вы будете копировать формулу (т.е. получаем константу, пример ниже).
Константа // в формуле ячейка не изменяется
Как посчитать сумму (формулы СУММ и СУММЕСЛИМН)
Можно, конечно, составлять формулы в ручном режиме, печатая «=A1+B1+C1» и т.п. Но в Excel есть более быстрые и удобные инструменты.
Один из самых простых способов сложить все выделенные ячейки — это использовать опцию автосуммы (Excel сам напишет формулу и вставить ее в ячейку).
Что нужно сделать, чтобы посчитать сумму определенных ячеек:
- сначала выделяем ячейки (см. скрин ниже);
- далее открываем раздел «Формулы» ;
- следующий шаг жмем кнопку «Автосумма» . Под выделенными вами ячейками появиться результат из сложения;
- если выделить ячейку с результатом (в моем случае — это ячейка E8) — то вы увидите формулу «=СУММ(E2:E7)» .
- таким образом, написав формулу «=СУММ(xx)» , где вместо xx поставить (или выделить) любые ячейки, можно считать самые разнообразные диапазоны ячеек, столбцов, строк.
Автосумма выделенных ячеек
Как посчитать сумму с каким-нибудь условием
Довольно часто при работе требуется не просто сумма всего столбца, а сумма определенных строк (т.е. выборочно). Предположим простую задачу: нужно получить сумму прибыли от какого-нибудь рабочего (утрировано, конечно, но пример более чем реальный).
Я в своей таблицы буду использовать всего 7 строк (для наглядности), реальная же таблица может быть намного больше. Предположим, нам нужно посчитать всю прибыль, которую сделал «Саша». Как будет выглядеть формула:
- » =СУММЕСЛИМН( F2:F7 ; A2:A7 ;»Саша») » — ( прим .: обратите внимание на кавычки для условия — они должны быть как на скрине ниже, а не как у меня сейчас написано на блоге) . Так же обратите внимание, что Excel при вбивании начала формулы (к примеру «СУММ. «), сам подсказывает и подставляет возможные варианты — а формул в Excel’e сотни!;
- F2:F7 — это диапазон, по которому будут складываться (суммироваться) числа из ячеек;
- A2:A7 — это столбик, по которому будет проверяться наше условие;
- «Саша» — это условие, те строки, в которых в столбце A будет «Саша» будут сложены (обратите внимание на показательный скриншот ниже).
Сумма с условием
Примечание : условий может быть несколько и проверять их можно по разным столбцам.
Как посчитать количество строк (с одним, двумя и более условием)
Довольно типичная задача: посчитать не сумму в ячейках, а количество строк, удовлетворяющих какомe-либо условию. Ну, например, сколько раз имя «Саша» встречается в таблице ниже (см. скриншот). Очевидно, что 2 раза (но это потому, что таблица слишком маленькая и взята в качестве наглядного примера). А как это посчитать формулой? Формула:
«=СЧЁТЕСЛИ( A2:A7 ; A2 )» — где:
- A2:A7 — диапазон, в котором будут проверяться и считаться строки;
- A2 — задается условие (обратите внимание, что можно было написать условие вида «Саша», а можно просто указать ячейку).
Результат показан в правой части на скрине ниже.
Количество строк с одним условием
Теперь представьте более расширенную задачу: нужно посчитать строки где встречается имя «Саша», и где в столбце И — будет стоять цифра «6». Забегая вперед, скажу, что такая строка всего лишь одна (скрин с примером ниже).
Формула будет иметь вид:
=СЧЁТЕСЛИМН( A2:A7 ; A2 ; B2:B7 ;»6″) (прим.: обратите внимание на кавычки — они должны быть как на скрине ниже, а не как у меня) , где:
A2:A7 ; A2 — первый диапазон и условие для поиска (аналогично примеру выше);
B2:B7 ;»6″ — второй диапазон и условие для поиска (обратите внимание, что условие можно задавать по разному: либо указывать ячейку, либо просто написано в кавычках текст/число).
Счет строк с двумя и более условиями
Как посчитать процент от суммы
Тоже довольно распространенный вопрос, с которым часто сталкиваюсь. Вообще, насколько я себе представляю, возникает он чаще всего — из-за того, что люди путаются и не знают, что от чего ищут процент (да и вообще, плохо понимают тему процентов (хотя я и сам не большой математик, и все таки. )).
Самый простой способ, в котором просто невозможно запутаться — это использовать правило «квадрата», или пропорции. Вся суть приведена на скрине ниже: если у вас есть общая сумма, допустим в моем примере это число 3060 — ячейка F8 (т.е. это 100% прибыль, и какую то ее часть сделал «Саша», нужно найти какую. ).
По пропорции формула будет выглядеть так: =F10*G8/F8 (т.е. крест на крест: сначала перемножаем два известных числа по диагонали, а затем делим на оставшееся третье число). В принципе, используя это правило, запутаться в процентах практически невозможно .
Пример решения задач с процентами
Собственно, на этом я завершаю данную статью. Не побоюсь сказать, что освоив все, что написано выше (а приведено здесь всего лишь «пяток» формул) — Вы дальше сможете самостоятельно обучаться Excel, листать справку, смотреть, экспериментировать, и анализировать. Скажу даже больше, все что я описал выше, покроет многие задачи, и позволит решать самое распространенное, над которым часто ломаешь голову (если не знаешь возможности Excel), и не знаешь как быстрее это сделать.
Как написать формулу в Excel: обучение, самые нужные формулы

Когда-то, написать самостоятельно формулу в Excel — для меня было чем-то невероятным. И даже, несмотря на то, что часто приходилось работать в этой программе, ничего кроме текста не набивал…
Как оказалось, большинство формул не представляют из себя ничего сложного и с ними легко можно работать, даже, начинающему пользователю компьютера. В статье, как раз, хотелось бы раскрыть самые нужные формулы, с которыми чаще всего и приходится работать…
1. Основные операции и азы. Обучение основам Excel.
Все действия в статье будут показываться в Excel версии 2007г.
После запуска программы Excel — появляется окно со множеством клеточек — наша таблица. Главная особенность программы в том, что она может считать (как калькулятор) ваши формулы, которые вы напишете. Кстати, добавить формулу можно в каждую ячейку!
Формула должна начинаться со знака «=». Это обязательное условие. Дальше вы пишите то, что вам нужно посчитать: например, «=2+3» (без кавычек) и нажимаете по клавише Enter — в результате вы увидите, что в ячейке появился результат «5». См. скриншот ниже.
Важно! Несмотря на то, что в ячейке А1 написано число «5» — оно считается по формуле («=2+3»). Если в соседней ячейке просто текстом написать «5» — то при наведении курсора на эту ячейку — в редакторе формулы (строка сверху, Fx) — вы увидите простое число «5».
А теперь представьте, что в ячейку вы можете писать не просто значение 2+3, а номера ячеек, значения которых нужно сложить. Допустим так «=B2+C2».
Естественно, что в B2 и C2 должны быть какие-нибудь числа, иначе Excel покажет нам в ячейке A1 результат равный 0.
И еще одно важное замечание…
Когда вы копируете ячейку, в которой есть формула, например A1 — и вставляете ее в другую ячейку — то копируется не значение «5», а сама формула!
Причем, формула изменится прямо-пропорционально: т.е. если A1 скопировать в A2 — то формула в ячейке A2 будет равна «=B3+C3». Excel сам меняет автоматически вашу формулу: если A1=B2+C2, то логично, что A2=B3+C3 (все цифры увеличились на 1).
Результат, кстати, в A2=0, т.к. ячейки B3 и С3 не заданы, а значит равны 0.
Таким образом можно написать формулу один раз, а затем ее скопировать во все ячейки нужного столбца — и Excel сам произведет расчет в каждой строчки вашей таблицы!
Если вы не хотите, чтобы B2 и С2 изменялись при копировании и всегда были привязаны к этим ячейкам, то просто добавьте к ним значок «$». Пример ниже.
Таким образом, куда бы вы ни скопировали ячейку A1 — она всегда будет ссылаться на привязанные ячейки.
2. Сложение значений в строках (формула СУММ и СУММЕСЛИМН)
Можно, конечно, каждую ячейку складывать, делая формулу A1+A2+A3 и т.п. Но чтобы так не мучатся, есть в Excel специальная формула, которая сложит все значения в ячейках, которые вы выделите!
Возьмем простой пример. Есть на складе несколько наименований товара, причем мы знаем, сколько каждого товара по отдельности в кг. есть на складе. Попробуем посчитать, а сколько всего в кг. груза на складе.
Для этого переходим в ячейку, в которой будет показываться результат и пишем формулу: «=СУММ(C2:C5)». См. скриншот ниже.
В результате все ячейки в выделенном диапазоне будут просуммированы, а вы увидите результат.
2.1. Сложение с условием (с условиями)
А теперь представим, что у нас есть определенные условия, т.е. сложить надо не все значения в ячейках (Кг, на складе), а лишь определенные, скажем, с ценой (1 кг.) меньше 100.
Для этого есть замечательная формула «СУММЕСЛИМН«. Сразу же пример, а затем пояснение каждого символа в формуле.
=СУММЕСЛИМН( C2:C5 ; B2:B5 ; « 90» ), где:
B2:B5 — диапазон, по которому будут проверять, по заданному нами условию;
«>90» — само условие, заключается в кавычки.
Теперь попробуем немного усложнить наш пример, и добавим счет еще по одному условию: с ценой больше 90 + количество на складе менее 20 кг.
Формула приобретает вид:
=СЧЁТЕСЛИМН(B2:B6;»>90″; C2:C6 ; « Дарина
6 месяцев назад
таблица оплаты разъездных. 1 сутки 0,35 мрп, 2 суток 2*0,35 мрп, 3 суток 2*0,35мрп+1мрп, 4 суток 2*0,35мрп+2*1мрп, и так далее потом добавляется за каждые сутки по 1 мрп, и вот я проставлю справа уже готовые цифры за каждые сутки, как поставить формулу условие, пример таков: если 1 сутки то цифра с ячейки 1, если 2 то цифра с ячейки 2 и тд. то есть чтобы я ставила только колическтво суток а рядом уже автоматом расчет падал
7 месяцев назад
Здравствуйте!
Подскажите,как реализовать следующий механизм.
Есть столбец скажем с уровнем персонажа
Есть столбец с минутами которые требуются чтобы прокачаться на следующий уровень
Нужно сделать так чтобы человек вводил в поле нынешний уровень например 20, в поле желаемый уровень например 40 и в поле время для прокачки выводилась сумма минут которые потребуются для прокачки
Как составить формулу в еxel. Положенность на момент увольнения по вещ.имуществу. Пример военнослужащий был принят на работу 01.04.1997года, а уволился 31.07.2017г По приказу № 916 от 29.12.1997 ему должны выдать куртку зимнюю 1шт на 3года, а по приказу № 148 07.2008г должны выдать 1шт на 4 года, По приказу № 578 от 14.08.2013 должны выдать 1шт на 6 лет. Вопрос: как мне вывести положенность на момент увольнения, если по последнему приказу мы должны выдать в денежном эквиваленте компенсацию. Я считаю в ручную. В 04.1997 не выдана куртка по 04.2000г, с 04.2000г по 04.2003г не выдана куртка, с 04.2003 по 04. 2006г не выдана куртка, с 04.2006г по 04.2009г не выдана куртка, с 04.2009г по 04.2013г не выдана куртка, с 04.2013г по 04.2017г. не выдана куртка, с о4.2017г по 31.07.2017г не выдана куртка. Всего за время службы нужно выдать 6 курток, но т.к. последний приказ только гарантирует выплату компенсации поэтому я компенсирую 1 куртку, какую формулу мне нужно применить в ехеl
Здравствуйте, какую мне нужно подставить формулу, что бы ячейки с одинаковыми значениями выделялись например красным цветом.
Здравствуйте! Потребуется сделать следующее:
1. Выделите требуемый диапазон ячеек
2. Перейдите на вкладку «»Формат»» — «»Условное форматирование»»
3. В первом столбце «»Значение»»
4. Во втором «»Равно»»
5. В третьем само значение, при совпадении с которым ячейка будет выделяться цветом
6. Кликните по кнопке «»Формат»» и на вкладке «»Вид»» выберите нужный вам цвет.
Skip to content
В этой статье мы сосредоточимся на функции Excel СЧЕТЕСЛИ (COUNTIF в английском варианте), которая предназначена для подсчета ячеек с определённым условием. Сначала мы кратко рассмотрим синтаксис и общее использование, а затем я приведу ряд примеров и предупрежу о возможных причудах при подсчете по нескольким критериям одновременно или же с определёнными типами данных.
По сути,они одинаковы во всех версиях, поэтому вы можете использовать примеры в MS Excel 2016, 2013, 2010 и 2007.
- Примеры работы функции СЧЕТЕСЛИ.
- Для подсчета текста.
- Подсчет ячеек, начинающихся или заканчивающихся определенными символами
- Подсчет чисел по условию.
- Примеры с датами.
- Как посчитать количество пустых и непустых ячеек?
- Нулевые строки.
- СЧЕТЕСЛИ с несколькими условиями.
- Количество чисел в диапазоне
- Количество ячеек с несколькими условиями ИЛИ.
- Использование СЧЕТЕСЛИ для подсчета дубликатов.
- 1. Ищем дубликаты в одном столбце
- 2. Сколько совпадений между двумя столбцами?
- 3. Сколько дубликатов и уникальных значений в строке?
- Часто задаваемые вопросы и проблемы.
Функция Excel СЧЕТЕСЛИ применяется для подсчета количества ячеек в указанном диапазоне, которые соответствуют определенному условию.
Например, вы можете воспользоваться ею, чтобы узнать, сколько ячеек в вашей рабочей таблице содержит число, больше или меньше указанной вами величины. Другое стандартное использование — для подсчета ячеек с определенным словом или с определенной буквой (буквами).
СЧЕТЕСЛИ(диапазон; критерий)
Как видите, здесь только 2 аргумента, оба из которых являются обязательными:
- диапазон — определяет одну или несколько клеток для подсчета. Вы помещаете диапазон в формулу, как обычно, например, A1: A20.
- критерий — определяет условие, которое определяет, что именно считать. Это может быть число, текстовая строка, ссылка или выражение. Например, вы можете употребить следующие критерии: «10», A2, «> = 10», «какой-то текст».
Что нужно обязательно запомнить?
- В аргументе «критерий» условие всегда нужно записывать в кавычках, кроме случая, когда используется ссылка либо какая-то функция.
- Любой из аргументов ссылается на диапазон из другой книги Excel, то эта книга должна быть открыта.
- Регистр букв не учитывается.
- Также можно применить знаки подстановки * и ? (о них далее – подробнее).
- Чтобы избежать ошибок, в тексте не должно быть непечатаемых знаков.
Как видите, синтаксис очень прост. Однако, он допускает множество возможных вариаций условий, в том числе символы подстановки, значения других ячеек и даже другие функции Excel. Это разнообразие делает функцию СЧЕТЕСЛИ действительно мощной и пригодной для многих задач, как вы увидите в следующих примерах.
Примеры работы функции СЧЕТЕСЛИ.
Для подсчета текста.
Давайте разбираться, как это работает. На рисунке ниже вы видите список заказов, выполненных менеджерами. Выражение =СЧЕТЕСЛИ(В2:В22,»Никитенко») подсчитывает, сколько раз этот работник присутствует в списке:
Замечание. Критерий не чувствителен к регистру букв, поэтому можно вводить как прописные, так и строчные буквы.
Если ваши данные содержат несколько вариантов слов, которые вы хотите сосчитать, то вы можете использовать подстановочные знаки для подсчета всех ячеек, содержащих определенное слово, фразу или буквы, как часть их содержимого.
К примеру, в нашей таблице есть несколько заказчиков «Корона» из разных городов. Нам необходимо подсчитать общее количество заказов «Корона» независимо от города.
=СЧЁТЕСЛИ(A2:A22;»*Коро*»)
Мы подсчитали количество заказов, где в наименовании заказчика встречается «коро» в любом регистре. Звездочка (*) используется для поиска ячеек с любой последовательностью начальных и конечных символов, как показано в приведенном выше примере. Если вам нужно заменить какой-либо один символ, введите вместо него знак вопроса (?).
Кроме того, указывать условие прямо в формуле не совсем рационально, так как при необходимости подсчитать какие-то другие значения вам придется корректировать её. А это не слишком удобно.
Рекомендуется условие записывать в какую-либо ячейку и затем ссылаться на нее. Так мы сделали в H9. Также можно употребить подстановочные знаки со ссылками с помощью оператора конкатенации (&). Например, вместо того, чтобы указывать «* Коро *» непосредственно в формуле, вы можете записать его куда-нибудь, и использовать следующую конструкцию для подсчета ячеек, содержащих «Коро»:
=СЧЁТЕСЛИ(A2:A22;»*»&H8&»*»)
Подсчет ячеек, начинающихся или заканчивающихся определенными символами
Вы можете употребить подстановочный знак звездочку (*) или знак вопроса (?) в зависимости от того, какого именно результата вы хотите достичь.
Если вы хотите узнать количество ячеек, которые начинаются или заканчиваются определенным текстом, независимо от того, сколько имеется других символов, используйте:
=СЧЁТЕСЛИ(A2:A22;»К*») — считать значения, которые начинаются с « К» .
=СЧЁТЕСЛИ(A2:A22;»*р») — считать заканчивающиеся буквой «р».
Если вы ищете количество ячеек, которые начинаются или заканчиваются определенными буквами и содержат точное количество символов, то поставьте вопросительный знак (?):
=СЧЁТЕСЛИ(С2:С22;»????д») — находит количество буквой «д» в конце и текст в которых состоит из 5 букв, включая пробелы.
= СЧЁТЕСЛИ(С2:С22,»??») — считает количество состоящих из 2 символов, включая пробелы.
Примечание. Чтобы узнать количество клеток, содержащих в тексте знак вопроса или звездочку, введите тильду (~) перед символом ? или *.
Например, = СЧЁТЕСЛИ(С2:С22,»*~?*») будут подсчитаны все позиции, содержащие знак вопроса в диапазоне С2:С22.
Подсчет чисел по условию.
В отношении чисел редко случается, что нужно подсчитать количество их, равных какому-то определённому числу. Тем не менее, укажем, что записать нужно примерно следующее:
= СЧЁТЕСЛИ(D2:D22,10000)
Гораздо чаще нужно высчитать количество значений, больших либо меньших определенной величины.
Чтобы подсчитать значения, которые больше, меньше или равны указанному вами числу, вы просто добавляете соответствующий критерий, как показано в таблице ниже.
Обратите внимание, что математический оператор вместе с числом всегда заключен в кавычки .
|
критерии |
Описание |
|
|
Если больше, чем |
=СЧЕТЕСЛИ(А2:А10;»>5″) |
Подсчитайте, где значение больше 5. |
|
Если меньше чем |
=СЧЕТЕСЛИ(А2:А10;»>5″) |
Подсчет со числами менее 5. |
|
Если равно |
=СЧЕТЕСЛИ(А2:А10;»=5″) |
Определите, сколько раз значение равно 5. |
|
Если не равно |
=СЧЕТЕСЛИ(А2:А10;»<>5″) |
Подсчитайте, сколько раз не равно 5. |
|
Если больше или равно |
=СЧЕТЕСЛИ(А2:А10;»>=5″) |
Подсчет, когда больше или равно 5. |
|
Если меньше или равно |
=СЧЕТЕСЛИ(А2:А10;»<=5″) |
Подсчет, где меньше или равно 5. |
В нашем примере
=СЧЁТЕСЛИ(D2:D22;»>10000″)
Считаем количество крупных заказов на сумму более 10 000. Обратите внимание, что условие подсчета мы записываем здесь в виде текстовой строки и поэтому заключаем его в двойные кавычки.
Вы также можете использовать все вышеприведенные варианты для подсчета ячеек на основе значения другой ячейки. Вам просто нужно заменить число ссылкой.
Замечание. В случае использования ссылки, вы должны заключить математический оператор в кавычки и добавить амперсанд (&) перед ним. Например, чтобы подсчитать числа в диапазоне D2: D9, превышающие D3, используйте =СЧЕТЕСЛИ(D2:D9,»>»&D3)
Если вы хотите сосчитать записи, которые содержат математический оператор, как часть их содержимого, то есть символ «>», «<» или «=», то употребите в условиях подстановочный знак с оператором. Такие критерии будут рассматриваться как текстовая строка, а не числовое выражение.
Например, =СЧЕТЕСЛИ(D2:D9,»*>5*») будет подсчитывать все позиции в диапазоне D2: D9 с таким содержимым, как «Доставка >5 дней» или «>5 единиц в наличии».
Примеры с датами.
Если вы хотите сосчитать клетки с датами, которые больше, меньше или равны указанной вами дате, вы можете воспользоваться уже знакомым способом, используя формулы, аналогичные тем, которые мы обсуждали чуть выше. Все вышеприведенное работает как для дат, так и для чисел.
Позвольте привести несколько примеров:
|
критерии |
Описание |
|
|
Даты, равные указанной дате. |
=СЧЕТЕСЛИ(E2:E22;»01.02.2019″) |
Подсчитывает количество ячеек в диапазоне E2:E22 с датой 1 июня 2014 года. |
|
Даты больше или равные другой дате. |
=СЧЕТЕСЛИ(E2:E22,»>=01.02.2019″) |
Сосчитайте количество ячеек в диапазоне E2:E22 с датой, большей или равной 01.06.2014. |
|
Даты, которые больше или равны дате в другой ячейке, минус X дней. |
=СЧЕТЕСЛИ(E2:E22,»>=»&H2-7) |
Определите количество ячеек в диапазоне E2:E22 с датой, большей или равной дате в H2, минус 7 дней. |
Помимо этих стандартных способов, вы можете употребить функцию СЧЕТЕСЛИ в сочетании с функциями даты и времени, например, СЕГОДНЯ(), для подсчета ячеек на основе текущей даты.
|
критерии |
|
|
Равные текущей дате. |
=СЧЕТЕСЛИ(E2:E22;СЕГОДНЯ()) |
|
До текущей даты, то есть меньше, чем сегодня. |
=СЧЕТЕСЛИ(E2:E22;»<«&СЕГОДНЯ()) |
|
После текущей даты, т.е. больше, чем сегодня. |
=СЧЕТЕСЛИ(E2:E22;»>»& ЕГОДНЯ ()) |
|
Даты, которые должны наступить через неделю. |
= СЧЕТЕСЛИ(E2:E22,»=»&СЕГОДНЯ()+7) |
|
В определенном диапазоне времени. |
=СЧЁТЕСЛИ(E2:E22;»>=»&СЕГОДНЯ()+30)-СЧЁТЕСЛИ(E2:E22;»>»&СЕГОДНЯ()) |
Как посчитать количество пустых и непустых ячеек?
Посмотрим, как можно применить функцию СЧЕТЕСЛИ в Excel для подсчета количества пустых или непустых ячеек в указанном диапазоне.
Непустые.
В некоторых руководствах по работе с СЧЕТЕСЛИ вы можете встретить предложения для подсчета непустых ячеек, подобные этому:
СЧЕТЕСЛИ(диапазон;»*»)
Но дело в том, что приведенное выше выражение подсчитывает только клетки, содержащие любые текстовые значения. А это означает, что те из них, что включают даты и числа, будут обрабатываться как пустые (игнорироваться) и не войдут в общий итог!
Если вам нужно универсальное решение для подсчета всех непустых ячеек в указанном диапазоне, то введите:
СЧЕТЕСЛИ(диапазон;»<>» & «»)
Это корректно работает со всеми типами значений — текстом, датами и числами — как вы можете видеть на рисунке ниже.
Также непустые ячейки в диапазоне можно подсчитать:
=СЧЁТЗ(E2:E22).
Пустые.
Если вы хотите сосчитать пустые позиции в определенном диапазоне, вы должны придерживаться того же подхода — используйте в условиях символ подстановки для текстовых значений и параметр “” для подсчета всех пустых ячеек.
Считаем клетки, не содержащие текст:
СЧЕТЕСЛИ( диапазон; «<>» & «*»)
Поскольку звездочка (*) соответствует любой последовательности текстовых символов, в расчет принимаются клетки, не равные *, т.е. не содержащие текста в указанном диапазоне.
Для подсчета пустых клеток (все типы значений):
=СЧЁТЕСЛИ(E2:E22;»»)
Конечно, для таких случаев есть и специальная функция
=СЧИТАТЬПУСТОТЫ(E2:E22)
Но не все знают о ее существовании. Но вы теперь в курсе …
Нулевые строки.
Также имейте в виду, что СЧЕТЕСЛИ и СЧИТАТЬПУСТОТЫ считают ячейки с пустыми строками, которые только на первый взгляд выглядят пустыми.
Что такое эти пустые строки? Они также часто возникают при импорте данных из других программ (например, 1С). Внешне в них ничего нет, но на самом деле это не так. Если попробовать найти такие «пустышки» (F5 -Выделить — Пустые ячейки) — они не определяются. Но фильтр данных при этом их видит как пустые и фильтрует как пустые.
Дело в том, что существует такое понятие, как «строка нулевой длины» (или «нулевая строка»). Нулевая строка возникает, когда программе нужно вставить какое-то значение, а вставить нечего.
Проблемы начинаются тогда, когда вы пытаетесь с ней произвести какие-то математические вычисления (вычитание, деление, умножение и т.д.). Получите сообщение об ошибке #ЗНАЧ!. При этом функции СУММ и СЧЕТ их игнорируют, как будто там находится текст. А внешне там его нет.
И самое интересное — если указать на нее мышкой и нажать Delete (или вкладка Главная — Редактирование — Очистить содержимое) — то она становится действительно пустой, и с ней начинают работать формулы и другие функции Excel без всяких ошибок.
Если вы не хотите рассматривать их как пустые, используйте для подсчета реально пустых клеток следующее выражение:
=ЧСТРОК(E2:E22)*ЧИСЛСТОЛБ(E2:E22)-СЧЁТЕСЛИ(E2:E22;»<>»&»»)
Откуда могут появиться нулевые строки в ячейках? Здесь может быть несколько вариантов:
- Он есть там изначально, потому что именно так настроена выгрузка и создание файлов в сторонней программе (вроде 1С). В некоторых случаях такие выгрузки настроены таким образом, что как таковых пустых ячеек нет — они просто заполняются строкой нулевой длины.
- Была создана формула, результатом которой стал текст нулевой длины. Самый простой случай:
=ЕСЛИ(Е1=1;10;»»)
В итоге, если в Е1 записано что угодно, отличное от 1, программа вернет строку нулевой длины. И если впоследствии формулу заменять значением (Специальная вставка – Значения), то получим нашу псевдо-пустую позицию.
Если вы проверяете какие-то условия при помощи функции ЕСЛИ и в дальнейшем планируете производить с результатами математические действия, то лучше вместо «» ставьте 0. Тогда проблем не будет. Нули всегда можно заменить или скрыть: Файл -Параметры -Дополнительно — Показывать нули в позициях, которые содержат нулевые значения.
СЧЕТЕСЛИ с несколькими условиями.
На самом деле функция Эксель СЧЕТЕСЛИ не предназначена для расчета количества ячеек по нескольким условиям. В большинстве случаев я рекомендую использовать его множественный аналог — функцию СЧЕТЕСЛИМН. Она как раз и предназначена для вычисления количества ячеек, которые соответствуют двум или более условиям (логика И). Однако, некоторые задачи могут быть решены путем объединения двух или более функций СЧЕТЕСЛИ в одно выражение.
Количество чисел в диапазоне
Одним из наиболее распространенных применений функции СЧЕТЕСЛИ с двумя критериями является определение количества чисел в определенном интервале, т.е. меньше X, но больше Y.
Например, вы можете использовать для вычисления ячеек в диапазоне B2: B9, где значение больше 5 и меньше или равно 15:
=СЧЁТЕСЛИ(B2:B11;»>5″)-СЧЁТЕСЛИ(B2:B11;»>15″)
Количество ячеек с несколькими условиями ИЛИ.
Когда вы хотите найти количество нескольких различных элементов в диапазоне, добавьте 2 или более функций СЧЕТЕСЛИ в выражение. Предположим, у вас есть список покупок, и вы хотите узнать, сколько в нем безалкогольных напитков.
Сделаем это:
=СЧЁТЕСЛИ(A4:A13;»Лимонад»)+СЧЁТЕСЛИ(A2:A11;»*сок»)
Обратите внимание, что мы включили подстановочный знак (*) во второй критерий. Он используется для вычисления количества всех видов сока в списке.
Как вы понимаете, сюда можно добавить и больше условий.
Использование СЧЕТЕСЛИ для подсчета дубликатов.
Другое возможное использование функции СЧЕТЕСЛИ в Excel — для поиска дубликатов в одном столбце, между двумя столбцами или в строке.
1. Ищем дубликаты в одном столбце
Эта простое выражение СЧЁТЕСЛИ($A$2:$A$24;A2)>1 найдет все одинаковые записи в A2: A24.
А другая формула СЧЁТЕСЛИ(B2:B24;ИСТИНА) сообщит вам, сколько существует дубликатов:
Для более наглядного представления найденных совпадений я использовал условное форматирование значения ИСТИНА.
2. Сколько совпадений между двумя столбцами?
Сравним список2 со списком1. В столбце Е берем последовательно каждое значение из списка2 и считаем, сколько раз оно встречается в списке1. Если совпадений ноль, значит это уникальное значение. На рисунке такие выделены цветом при помощи условного форматирования.
Выражение =СЧЁТЕСЛИ($A$2:$A$24;C2) копируем вниз по столбцу Е.
Аналогичный расчет можно сделать и наоборот – брать значения из первого списка и искать дубликаты во втором.
Для того, чтобы просто определить количество дубликатов, можно использовать комбинацию функций СУММПРОИЗВ и СЧЕТЕСЛИ.
=СУММПРОИЗВ((СЧЁТЕСЛИ(A2:A24;C2:C24)>0)*(C2:C24<>»»))
Подсчитаем количество уникальных значений в списке2:
=СУММПРОИЗВ((СЧЁТЕСЛИ(A2:A24;C2:C24)=0)*(C2:C24<>»»))
Получаем 7 уникальных записей и 16 дубликатов, что и видно на рисунке.
Полезное. Если вы хотите выделить дублирующиеся позиции или целые строки, содержащие повторяющиеся записи, вы можете создать правила условного форматирования на основе формул СЧЕТЕСЛИ, как показано в этом руководстве — правила условного форматирования Excel.
3. Сколько дубликатов и уникальных значений в строке?
Если нужно сосчитать дубликаты или уникальные значения в определенной строке, а не в столбце, используйте одну из следующих формул. Они могут быть полезны, например, для анализа истории розыгрыша лотереи.
Считаем количество дубликатов:
=СУММПРОИЗВ((СЧЁТЕСЛИ(A2:K2;A2:K2)>1)*(A2:K2<>»»))
Видим, что 13 выпадало 2 раза.
Подсчитать уникальные значения:
=СУММПРОИЗВ((СЧЁТЕСЛИ(A2:K2;A2:K2)=1)*(A2:K2<>»»))
Часто задаваемые вопросы и проблемы.
Я надеюсь, что эти примеры помогли вам почувствовать функцию Excel СЧЕТЕСЛИ. Если вы попробовали какую-либо из приведенных выше формул в своих данных и не смогли заставить их работать или у вас возникла проблема, взгляните на следующие 5 наиболее распространенных проблем. Есть большая вероятность, что вы найдете там ответ или же полезный совет.
- Возможен ли подсчет в несмежном диапазоне клеток?
Вопрос: Как я могу использовать СЧЕТЕСЛИ для несмежного диапазона или ячеек?
Ответ: Она не работает с несмежными диапазонами, синтаксис не позволяет указывать несколько отдельных ячеек в качестве первого параметра. Вместо этого вы можете использовать комбинацию нескольких функций СЧЕТЕСЛИ:
Неправильно: =СЧЕТЕСЛИ(A2;B3;C4;»>0″)
Правильно: = СЧЕТЕСЛИ (A2;»>0″) + СЧЕТЕСЛИ (B3;»>0″) + СЧЕТЕСЛИ (C4;»>0″)
Альтернативный способ — использовать функцию ДВССЫЛ (INDIRECT) для создания массива из несмежных клеток. Например, оба приведенных ниже варианта дают одинаковый результат, который вы видите на картинке:
=СУММ(СЧЁТЕСЛИ(ДВССЫЛ({«B2:B11″;»D2:D11″});»=0»))
Или же
=СЧЕТЕСЛИ($B2:$B11;0) + СЧЕТЕСЛИ($D2:$D11;0)
- Амперсанд и кавычки в формулах СЧЕТЕСЛИ
Вопрос: когда мне нужно использовать амперсанд?
Ответ: Это, пожалуй, самая сложная часть функции СЧЕТЕСЛИ, что лично меня тоже смущает. Хотя, если вы подумаете об этом, вы увидите — амперсанд и кавычки необходимы для построения текстовой строки для аргумента.
Итак, вы можете придерживаться этих правил:
- Если вы используете число или ссылку на ячейку в критериях точного соответствия, вам не нужны ни амперсанд, ни кавычки. Например:
= СЧЕТЕСЛИ(A1:A10;10) или = СЧЕТЕСЛИ(A1:A10;C1)
- Если ваши условия содержат текст, подстановочный знак или логический оператор с числом, заключите его в кавычки. Например:
= СЧЕТЕСЛИ(A2:A10;»яблоко») или = СЧЕТЕСЛИ(A2:A10;»*») или = СЧЕТЕСЛИ(A2:A10;»>5″)
- Если ваши критерии — это выражение со ссылкой или же какая-то другая функция Excel, вы должны использовать кавычки («») для начала текстовой строки и амперсанд (&) для конкатенации (объединения) и завершения строки. Например:
= СЧЕТЕСЛИ(A2:A10;»>»&D2) или = СЧЕТЕСЛИ(A2:A10;»<=»&СЕГОДНЯ())
Если вы сомневаетесь, нужен ли амперсанд или нет, попробуйте оба способа. В большинстве случаев амперсанд работает просто отлично.
Например, = СЧЕТЕСЛИ(C2: C8;»<=5″) и = СЧЕТЕСЛИ(C2: C8;»<=»&5) работают одинаково хорошо.
- Как сосчитать ячейки по цвету?
Вопрос: Как подсчитать клетки по цвету заливки или шрифта, а не по значениям?
Ответ: К сожалению, синтаксис функции не позволяет использовать форматы в качестве условия. Единственный возможный способ суммирования ячеек на основе их цвета — использование макроса или, точнее, пользовательской функции Excel VBA.
- Ошибка #ИМЯ?
Проблема: все время получаю ошибку #ИМЯ? Как я могу это исправить?
Ответ: Скорее всего, вы указали неверный диапазон. Пожалуйста, проверьте пункт 1 выше.
- Формула не работает
Проблема: моя формула не работает! Что я сделал не так?
Ответ: Если вы написали формулу, которая на первый взгляд верна, но она не работает или дает неправильный результат, начните с проверки наиболее очевидных вещей, таких как диапазон, условия, ссылки, использование амперсанда и кавычек.
Будьте очень осторожны с использованием пробелов. При создании одной из формул для этой статьи я был уже готов рвать волосы, потому что правильная конструкция (я точно знал, что это правильно!) не срабатывала. Как оказалось, проблема была на самом виду… Например, посмотрите на это: =СЧЁТЕСЛИ(A4:A13;» Лимонад»). На первый взгляд, нет ничего плохого, кроме дополнительного пробела после открывающей кавычки. Программа отлично проглотит всё без сообщения об ошибке, предупреждения или каких-либо других указаний. Но если вы действительно хотите посчитать товары, содержащие слово «Лимонад» и начальный пробел, то будете очень разочарованы….
Если вы используете функцию с несколькими критериями, разделите формулу на несколько частей и проверьте каждую из них отдельно.
И это все на сегодня. В следующей статье мы рассмотрим несколько способов подсчитывания ячеек в Excel с несколькими условиями.
Ещё примеры расчета суммы: