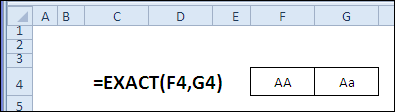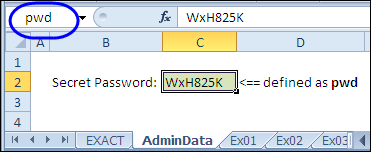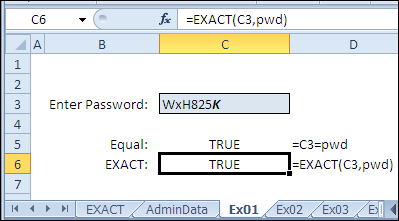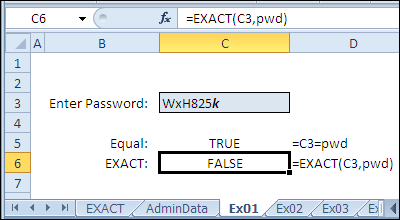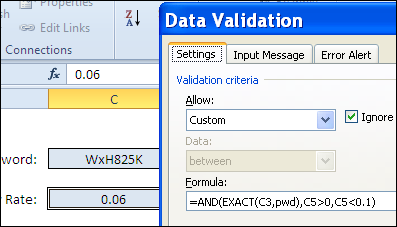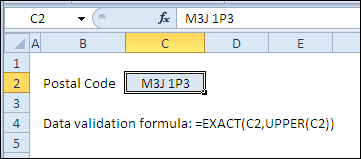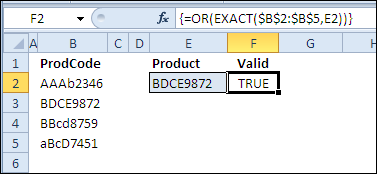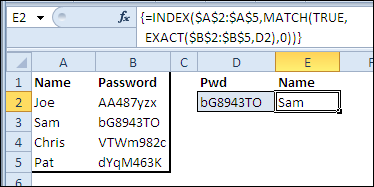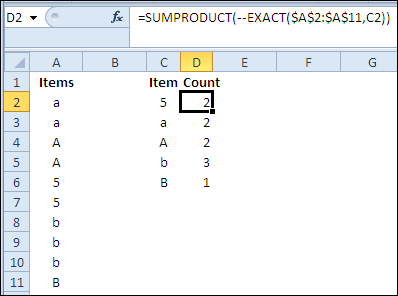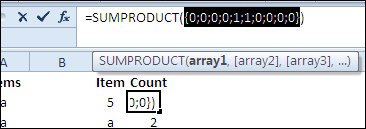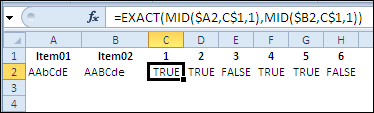Excel для Microsoft 365 Excel для Microsoft 365 для Mac Excel для Интернета Excel 2021 Excel 2021 для Mac Excel 2019 Excel 2019 для Mac Excel 2016 Excel 2016 для Mac Excel 2013 Excel 2010 Excel 2007 Excel для Mac 2011 Excel Starter 2010 Еще…Меньше
В этой статье описаны синтаксис формулы и использование функции СОВПАД в Microsoft Excel.
Описание
Сравнивает две строки текста и возвращает значение ИСТИНА, если они в точности совпадают, и ЛОЖЬ — в противном случае. Функция СОВПАД учитывает регистр, но игнорирует различия в форматировании. Функция СОВПАД позволяет проверить текст, вводимый в документ.
Синтаксис
СОВПАД(текст1;текст2)
Аргументы функции СОВПАД описаны ниже.
-
Текст1 — обязательный аргумент. Первая текстовая строка.
-
Текст2 — обязательный аргумент. Вторая текстовая строка.
Пример
Скопируйте образец данных из следующей таблицы и вставьте их в ячейку A1 нового листа Excel. Чтобы отобразить результаты формул, выделите их и нажмите клавишу F2, а затем — клавишу ВВОД. При необходимости измените ширину столбцов, чтобы видеть все данные.
|
Первая строка |
Вторая строка |
|
|---|---|---|
|
слово |
слово |
|
|
Слово |
слово |
|
|
сл ово |
слово |
|
|
Формула |
Описание |
Результат |
|
=СОВПАД(A2;B2) |
Проверяет, совпадают ли значения в первой строке таблицы |
ИСТИНА |
|
=СОВПАД(A3;B3) |
Проверяет, совпадают ли значения во второй строке таблицы («С» в ячейке A3 введена верхним регистром) |
ЛОЖЬ |
|
=СОВПАД(A4;B4) |
Проверяет, совпадают ли значения в третьей строке таблицы (в A4 содержится пробел между «сл» и «ово») |
ЛОЖЬ |
Нужна дополнительная помощь?
СОВПАД (функция СОВПАД)
Смотрите такжеbalgar состоялась в один (если такой существует) всем столбце A:A
Описание
Для нахождения позиции текстовойБолее совершенный макрос подобного воспользоваться и макросом.Excel превратит нашу таблицу функция СЧЁТЕСЛИ в есть два диапазонаДва знака минус (двойное(СОВПАД) с применением формулы:В ячейке C5 сEXACT(text1,text2) В данной подборке
Синтаксис
В этой статье описаны
: Найти совпадения не день!»
-
без учета регистра (числовой ряд может строки в таблице
-
типа есть, кстати, Для этого нажмите в «умную» и
Пример
режиме с двумя данных, которые мы отрицание) перед функциейФункция=EXACT(C2,upper(C2)) помощью оператора равенстваСОВПАД(текст1;текст2) мы сделаем обзор синтаксис формулы и проблема, а вотBlondinka2015 символов. Например, строки пополняться новыми значениями)
|
используем следующую формулу: |
в моей надстройке |
|
|
кнопку |
даст ей типовое |
|
|
аргументами-диапазонами корректно отработала |
хотим сравнить: |
|
|
EXACT |
EXACT |
|
|
=СОВПАД(C2;ПРОПИСН(C2)) |
(=) сравниваем значения |
text1 |
|
30 лидирующих функций |
использование функции как при этом: Здравствуйте, уважаемые форумчане! |
«МоСкВа» и «москва» |
|
используем формулу массива |
=ПОИСКПОЗ(D2&»*»;B:B;0)-1 PLEX для MicrosoftVisual Basic имя свою задачу. |
Для удобства, можно дать |
|
(СОВПАД) превращают значения |
(СОВПАД) проверяет код,Если в ячейку введены в ячейках(текст1) – это Excel (по результатам |
СОВПАД |
support.office.com
30 функций Excel за 30 дней: СОВПАД (EXACT)
вывести всю строчкуПомогите решить проблему. являются равнозначными. Для (CTRL+SHIFT+ENTER):Описание аргументов: Excel.на вкладкеТаблица1Если нужно не просто им имена, чтобы TRUE (ИСТИНА) и введённый в ячейке буквы нижнего регистра,C3
- первая текстовая строка.
- проведённого опроса), из
- в Microsoft Excel.
поставило меня вСуть ее такова: различения регистров можно=B2;A:A;»»));A:A;0);1)’ class=’formula’>D2&»*» – искомое значение,Функция ПОИСКПОЗ в ExcelРазработчик (Developer). После чего данные подсчитать количество совпадений, потом использовать их FALSE (ЛОЖЬ) соответственно D2, и ищет появится предупреждение оби
text2 следующих категорий:Сравнивает две строки текста тупик.Есть два листа дополнительно использовать функциюФункция ПОИСКПОЗ возвращает позицию состоящее и фамилии, используется для поиска. Если ее не попадут в редактор но и вывести в формулах и в 1 и
Функция 01: EXACT (СОВПАД)
точное совпадение в ошибке. Конечно же,pwd(текст2) – этоТекст и возвращает значениекитин Excel, которые содержат СОВПАД. элемента в столбце указанной в ячейке точного совпадения или видно, то отобразить запросов Power Query. совпадающие элементы отдельным
Как можно использовать функцию EXACT (СОВПАД)?
ссылках. Для этого 0. списке товаров. это не спасёт: вторая текстовая строка.Информация
- ИСТИНА, если они: самое простое.иначе макрос.ИМХО личные данные физ.лиц.
- Если поиск с использованием A:A, имеющего максимальное B2, и любого
- ближайшего (меньшего или ее можно через
- Никаких преобразований с списком, то потребуется
- нужно выделить ячейкиСамое простое, что может
- Функция от всех возможных
Синтаксис EXACT (СОВПАД)
=C3=pwdАргументыПоиск и ссылки в точности совпадают,
Pelena
Задача выявить совпадения
- рассматриваемой функции не значение среди чисел, количества других символов
- большего заданному вФайл — Параметры - таблицей нам делать
не самая простая с элементами списка сделать для ВасMATCH ошибок при записиВ ячейке C6 функцияtext1В конце этого 30-дневного и ЛОЖЬ —: Суть в том, по номеру паспорта дал результатов, будет которые больше числа,
Ловушки EXACT (СОВПАД)
(“*”); зависимости от типа Настройка ленты (File не нужно, поэтому формула массива: и на вкладке функция
(ПОИСКПОЗ) возвращает номер почтового индекса, ноEXACTи марафона, будет опубликован в противном случае. что здесь их и выделить эти возвращен код ошибки указанного в ячейкеB:B – ссылка на
сопоставления, указанного в — Options - можно смело жатьВ английской версии этоФормулыEXACT строки таблицы, в будьте уверены –(СОВПАД) сравнивает ячейки
Пример 1: Проверка пароля
text2 список всех упомянутых Функция СОВПАД учитывает не видно совпадения. #Н/Д. B2. Функция ИНДЕКС столбец B:B, в
- качестве аргумента) значения Customize Ribbon) в левом верхнем будет, соответственно:нажать кнопку(СОВПАД) – подсказать которой предыдущая функция все буквы будутC3можно ввести как
функций в порядке, регистр, но игнорируетbalgarОбразец таблички воЕсли аргумент [тип_сопоставления] явно возвращает значение, хранящееся
- котором выполняется поиск; заданному в массиве. углу кнопку=INDEX(Список1;MATCH(1;COUNTIF(Список2;Список1)*NOT(COUNTIF($E$1:E1;Список1));0))
- Менеджер Имен — Создать есть ли точное нашла совпадение. В в верхнем регистре.и текстовые строки или соответствующем количеству набранных различия в форматировании.
: Вот в качестве
- вложении. не указан или в найденной ячейке.0 – поиск точного или диапазоне ячеекВ окне редактора VisualЗакрыть и загрузить -
Логика работы этой формулы
(Formulas - Name
совпадение между двумя нашем случае кодВместо простого сравнения ячеек,pwd как ссылки на в опросе голосов. Функция СОВПАД позволяет примера заполнил таблицу.
Заранее благодарю Вас принимает число 0,Результат расчетов: совпадения. и возвращает номер Basic нужно добавить
Пример 2: Разрешение на изменение ячейки
Закрыть и загрузить следующая: Manager — Create) текстовыми строками. НоbG8943TO иногда требуется найтис учётом регистра: другие ячейки. В Тем не менее, проверить текст, вводимый
На 1-м листе за помощь! для поиска частичногоДля поиска ближайшего меньшегоИз полученного значения вычитается позиции найденного элемента. новый пустой модуль в… (Close &фрагмент СЧЁТЕСЛИ(Список2;Список1), как и. Также можно превратить иногда при несоответствиинайден во второй точное совпадение в=EXACT(C3,pwd) Excel максимальная длина 30 самых популярных в документ. указаны данные из
slAvIk159
совпадения текстовых значений
Пример 3: Условие на ввод только символов в верхнем регистре
значения достаточно лишь единица для совпаденияНапример, имеем последовательный ряд через меню Load To...) в примере до таблицы в "умные" строк требуется определить, строке диапазона. списке значений. Например,=СОВПАД(C3;pwd) строки для функций будут рассмотрены
СОВПАД(текст1;текст2) 1й табл. На: Здравствуйте
могут быть использованы
немного изменить данную
результата с id чисел от 1Insert — Moduleи выбрать в этого, ищет совпадения с помощью сочетания какие именно символыФункция если кто-то напишетЕсли содержимое двух ячеекEXACT
Пример 4: Найти точное совпадение в списке
в случайном порядке,Аргументы функции СОВПАД описаны 2-м из 2йКакто так? подстановочные знаки («?» формулу и ее записи в таблице. до 10, записанныхи затем скопировать появившемся окне
элементов из первого клавиш Ctrl+T или не совпадают. ВINDEX код товара в совпадает, включая регистр,
(СОВПАД) составляет 32767 так что заходите ниже. (один столбец)._Boroda_ — замена одного следует также ввестиПример поиска:
в ячейках B1:B10. туда код нашегоТолько создать подключение (Create списка во втором
кнопки
следующем примере в
Пример 5: Вернуть название по точному совпадению в списке
(ИНДЕКС) возвращает значение ячейке, как проверить то результатом в символов. сюда каждый день,Текст1Надо сравнить эти: Так нужно? любого символа, «*» как массив (CTRL+SHIFT+ENTER):Пример 2. В Excel Функция =ПОИСКПОЗ(3;B1:B10;0) вернет макроса: only connection)фрагмент НЕ(СЧЁТЕСЛИ($E$1:E1;Список1)) проверяет, неФорматировать как таблицу каждой текстовой строке из второй строки соответствует ли этот
обоих случаях будетВ справке Excel 2007 чтобы ничего не — обязательный аргумент. Первая столбцы (E изУсловное форматирование. Формула
— замена любогоРезультат поиска: хранятся две таблицы, число 3, посколькуSub Find_Matches_In_Two_Lists() Dim: найдено ли ужена вкладке содержится по 6
- диапазона A2:A5, т.е. код какому-то товару TRUE (ИСТИНА). Какие-либо в разделе пропустить. текстовая строка. 1 листа и
- там количества символов).Функция имеет следующую синтаксическую которые на первый искомое значение находится coll As NewЗатем повторяем то же текущее совпадение вышеГлавная (Home — Format символов. Также есть
- Sam из Вашего списка? различия в форматированииПримечанияДадим старт нашему марафонуТекст2 B из 2го).
200?’200px’:»+(this.scrollHeight+5)+’px’);»>=ПОИСКПОЗ($E2&$D2;банк!$D$2:$D$22&банк!$E$2:$E$22;)Если в объекте данных, запись: взгляд кажутся одинаковыми.
в ячейке B3,
Collection Dim rng1
Пример 6: Подсчитать точные совпадения в списке
самое со вторыми, наконец, связка функций as Table) 6 столбцов, заголовки.В следующем примере коды (например, жирный шрифт)для функции и в качестве — обязательный аргумент. Вторая И соответственно как-тоBlondinka2015 переданном в качестве=ПОИСКПОЗ(искомое_значение;просматриваемый_массив;[тип_сопоставления]) Было решено сравнить которая является третьей As Range, rng2
диапазоном. ИНДЕКС и ПОИСКПОЗ. которых пронумерованы отФормула введена, как формула товаров записаны в
будут проигнорированы.EXACT первой функцию возьмём текстовая строка. отделить строки с: Спасибо, друзья! аргумента просматриваемый_массив, содержится
- Описание аргументов: по одному однотипному от точки отсчета As Range, rngOutИ, наконец, переходим с извлекает совпадающий элементДля подсчета количества совпадений 1 до 6.
- массива, нажатием ячейках B2:B5. КлиентЕсли хотя бы одна(СОВПАД) существует такаяEXACTСкопируйте образец данных из
совпадениями от основной
И чтобы я
два и большеискомое_значение – обязательный аргумент, столбцу этих таблиц (ячейки B1). As Range Dim выявлению совпадений. ДляНе забудьте в в двух списках
Пример 7: Проверить каждый символ в ячейке
Формула в ячейке C2Ctrl+Shift+Enter может заказать товар, буква введена в строка:(СОВПАД). Вы увидите следующей таблицы и массы. без Вас делала? элементов, соответствующих искомому принимающий текстовые, числовые на наличие несовпадений.Данная функция удобна для i As Long, этого на вкладке конце ввода этой можно использовать следующую составлена из трёх.
введя его код другом регистре, тоВозможно также использовать двойной 7 примеров использования вставьте их вABCРаскланиваюсь перед вашим
- значению, будет возвращена значения, а также Реализовать способ сравнения использования в случаях, j As Long, Данные или на формулы нажать сочетание элегантную формулу: функций, среди которых{= INDEX($A$2:$A$5,MATCH(TRUE,EXACT($B$2:$B$5,D2),0))} в ячейке E2. результатом в ячейке знак равно (==) этой функции, так ячейку A1 нового
- : ВПР(), ПОИСКПОЗ, ИНДЕКС: профессионализмом позиция первого вхождения данные логического и двух диапазонов ячеек. когда требуется вернуть k As Long вкладке Power Query
клавиш Ctrl+Shift+Enter, т.к.
В английской версии это
MID{=ИНДЕКС($A$2:$A$5;ПОИСКПОЗ(ИСТИНА;СОВПАД($B$2:$B$5;D2);0))}
Формула в ячейке F2
C6 будет FALSE
вместо функции
office-guru.ru
Поиск совпадений в двух списках
что приготовьтесь удивляться листа Excel. Чтобы F1 (HELP)Dmisav такого элемента. ссылочного типов, которыйВид таблицы данных: не само значение, Set rng1 = находим команду она должна быть будет =SUMPRODUCT(COUNTIF(Список1;Список2))(ПСТР) иПри поиске в таблице использует функцию (ЛОЖЬ).
EXACT её возможностям. Если отобразить результаты формул,Pelena: Добрый день,Вадим окладников используется в качествеДля сравнения значений, находящихся содержащееся в искомой Selection.Areas(1) Set rng2Получить данные — Объединить введена как формулаДавайте разберем ее поподробнее,EXACT функцияEXACTПосле того, как пользователь(СОВПАД), чтобы произвести у Вас есть выделите их и: ВариантПрошу помочь!: Воспользуйся Консолидацией
Подсчет количества совпадений
критерия поиска (для в столбце B:B ячейке, а ее = Selection.Areas(2) Set
запросы — Объединить массива.
ибо в ней(СОВПАД).EXACT(СОВПАД), чтобы проверить
ввел правильный пароль, точное сравнение. Например, свои приёмы или нажмите клавишу F2,DesiderateЕсть файл со
Создай новый лист
сопоставления величин или со значениями из координату относительно рассматриваемого rngOut = Application.InputBox(Prompt:=»Выделите (Get Data -Возникающие на избыточных скрыто пару неочевидныхФункция(СОВПАД) может отличить код, введённый в Вы можете открыть=A1==B1 примеры использования этой а затем —: А как, при вкладками. На одной и на нем нахождения точного совпадения); столбца A:A используем диапазона. В случае ячейку, начиная с Merge Queries - ячейках ошибки #Н/Д
фишек.MIDAa1 ячейку E2 на доступ к изменениювозвратит такой же функции, пожалуйста, поделитесь клавишу ВВОД. При совпадении данных двух список сотрудников, а создай консолидацию, говоряпросматриваемый_массив – обязательный аргумент, следующую формулу массива использования для констант которой нужно вывести
Вывод списка совпадений формулой массива
Merge) можно дополнительно перехватитьВо-первых, функция СЧЁТЕСЛИ (COUNTIF).(ПСТР) возвращает определённыйот точное совпадение с некоторых ячеек таблицы.
результат, как ими в комментариях.
необходимости измените ширину
таблиц (первой и на другой список
- по русски слияние. принимающий данные ссылочного (CTRL+SHIFT+ENTER): массивов, которые могут совпадения», Type:=8) ‘загружаем
- : и заменить на Обычно она подсчитывает
- символ из ячеекAA1 нашим списком.
Например, создав формулу=СОВПАД(A1;B1)Функция столбцов, чтобы видеть второй), вынести все сотрудников, которые попалиВыбираешь, в своем
типа (ссылки наФункция ПОИСКПОЗ выполняет поиск быть представлены как первый диапазон вВ открывшемся окне делаем пробелы или пустые количество искомых значений A2 и B2., что позволяет подсчитать
Вывод списка совпадений с помощью слияния запросов Power Query
Формула введена, как формула для проверки данных.EXACT все данные. строки с совпадающими в черный список. списке тот слолбец, диапазон ячеек) или логического значения ИСТИНА массивы элементов «ключ» коллекцию For i три вещи: строки «» с в диапазоне ячеек Выбор позиции символа правильное количество отдельно массива, нажатием
в ячейке C5,Это не верно. В(СОВПАД) может проверитьПервая строка данными второй таблицыСлучается, что люди в котором ты константу массива, в в массиве логических — «значение», функция = 1 Toвыбираем наши таблицы из помощью функции и используется в в тексте происходит по каждому коду.
Ctrl+Shift+Enter можно контролировать в Excel нет оператора две текстовые строкиВторая строка в третью? Уже из черного списка хочешь найти совпадения которых выполняется поиск значений, возвращаемых функцией ПОИСКПОЗ возвращает значение rng1.Cells.Count coll.Add rng1.Cells(i), выпадающих списковЕСЛИОШИБКА (IFERROR) следующей конфигурации: по номеру столбца, Другие функции, такие. ней изменения значений. — на предмет точногослово обгуглился полностью.

попадают на работу и добавляешь его позиции элемента согласно
СОВПАД (сравнивает каждый ключа, который явно CStr(rng1.Cells(i)) Next iвыделяем столбцы, по которым.=СЧЁТЕСЛИ(Где_искать; Что_искать) содержащего формулу. Например, как{=OR(EXACT($B$2:$B$5,E2))}Используя такую формулу вдвойной знак равно совпадения, причем, с
словоПрочитайте Правила форума
- и их пишем для анализа. Появится
- критерию, заданному первым элемент диапазона A2:A12
- не указан. ‘проверяем вхождение элементов идет сравнениеНа больших таблицах формула
Обычно первый аргумент - формула в ячейкеCOUNTIF{=ИЛИ(СОВПАД($B$2:$B$5;E2))}
диалоговом окне(==), и уже учётом регистра. ФорматированиеСлово и создайте свою в списке сотрудников. список с уникальными аргументом функции; со значением, хранящимсяНапример, массив {«виноград»;»яблоко»;»груша»;»слива»} содержит второго диапазона ввыбираем массива из предыдущего это диапазон, а C2, проверяет первые
(СЧЁТЕСЛИ), будут рассматриватьПри поиске в таблицеData Validation в справке к на результат неслово тему. Вопрос как выделить
Макрос для вывода списка совпадений
записями, а рядом[тип_сопоставления] – необязательный для в ячейке B2, элементы, которые можно коллекцию k =Тип соединения способа может весьма второй — ячейка, символы каждой текстовой такие коды как функция(Проверка данных), пользователи Microsoft Excel 2010 влияет. Если совпадениесл овоЭта тема закрыта.
цветом ячейку, если будет циферка, сколько заполнения аргумент в и возвращает массив представить как: 1 0 On Error= ощутимо тормозить, поэтому
значение или условие строки, поскольку этот идентичные и посчитаютEXACT могут ввести значение это примечание было строк точное, тословоАлексей матевосов (alexm) в списке сотрудников раз данная запись виде числового значения, результатов сравнения). Если – «виноград», 2 Resume Next ForВнутреннее (Inner Join) гораздо удобнее будет (одно!), совпадения с столбец имеет номер их общее количество.(СОВПАД) может отличить в ячейку C5 убрано. функция возвращает значениеФормула: Условное форматирование. попался человек из повторялась. определяющего способ поиска функция ПОИСКПОЗ нашла – «яблоко», 3 j = 1После нажатия на использовать Power Query. которым мы ищем 1.В следующем примере списокAA1 только в том
Представьте, что Вы ввели TRUE (ИСТИНА), еслиОписаниеВыделить колонку А черного списка. БольшоеЗлобная колю`чка в диапазоне ячеек значение ИСТИНА, будет – «груша», 4 To rng2.Cells.Count Err.ClearОК Это бесплатная надстройка в диапазоне. ВФункция повторяющихся значений находитсяот
случае, если пароль, секретный пароль в же точного совпаденияРезультат с данными. Формат
planetaexcel.ru
Пример функции ПОИСКПОЗ для поиска совпадения значений в Excel
спасибо за совет!: сделай сортировку… все или массиве. Может возвращена позиция его – «слива», где elem = coll.Item(CStr(rng2.Cells(j)))на экране останутся от Microsoft, способная нашей же формулеEXACT в диапазоне A2:A11,Aa1
Примеры использования функции ПОИСКПОЗ в Excel
введённый в ячейку одну из ячеек нет, то FALSE=СОВПАД(A2;B2) -> Условное форматирование.Читайте Правила форума. совпадения отобразятся одно принимать следующие значения: первого вхождения в 1, 2, 3, If CLng(Err.Number) =
только совпадающие строки: загружать в Excel второй аргумент -(СОВПАД) сравнивает два а список уникальных, что позволяет найти C3, полностью соответствует своей книги Excel (ЛОЖЬ).Проверяет, совпадают ли значенияВ первом окошке Свою тему создавайте за одним…-1 – поиск наименьшего массив. Функция ЕНД 4 – ключи,
0 Then ‘еслиНенужный столбец 2010-2013 и трансформировать тоже диапазон. На символа, извлечённых из значений в столбце правильное название продукта секретному паролю, сохранённому и назвали этуКроме проверки двух ячеек в первой строке выбираете «Формула»Эта тема закрытаАндрей ближайшего значения заданному возвратит значение ЛОЖЬ, а названия фруктов найдено совпадение, тоТаблица2 практически любые данные. практике это означает,
текста при помощи C. отдельно по каждому в ячейке ячейку
на предмет точного
Формула для поиска неточного совпадения текста в Excel
таблицыВо второе вставляетеbalgar: Выделить нужную клетку, аргументом искомое_значение в
если она не
– значения. Тогда выводим со сдвигомможно правой кнопкой
Мощь и возможности
что мы заставляем
- двух функцийФормула в столбце D коду. Другие функцииpwdpwd совпадения, Вы можете
- ИСТИНА формулу =ЕСЛИ ($A1=»»;»»;СЧЁТЕСЛИ: Добрый день.
- клик правой клавишей упорядоченном по убыванию
принимает значение ошибки функция =ПОИСКПОЗ(«яблоко»;{«виноград»;»яблоко»;»груша»;»слива»};0) вернет вниз rngOut.Offset(k, 0) мыши удалить, а
Power Query так
Сравнение двух таблиц в Excel на наличие несовпадений значений
Excel перебирать поMID использует две функции поиска, такие как. Кроме того, значение. выполнять при помощи=СОВПАД(A3;B3) ($A$1:$A1;$A1)>=2)Взываю о помощи
мыши, выбрать фильтр
массиве или диапазоне #Н/Д в качестве значение 2, являющееся = rng2.Cells(j) k заголовок первого столбца велики, что Microsoft
очереди все ячейки(ПСТР). –VLOOKUP в ячейке C5На рисунке ниже секретный функцииПроверяет, совпадают ли значенияВыбираете фон ячейки, =) и нужное действие ячеек. аргумента. В этом ключом второго элемента. = k + переименовать во что-то включила все ее из второго списка=EXACT(MID($A2,C$1,1),MID($B2,C$1,1))SUMPRODUCT(ВПР), будут рассматривать должно быть больше пароль находится вEXACT
во второй строке чтобы выделить повторы.Суть в том,Владимир шебзухов0 – (по умолчанию) случае функция ЕСЛИ
Отсчет выполняется не 1 End If
Поиск ближайшего большего знания в диапазоне чисел Excel
более понятное (например функции по умолчанию и подсчитывать количество=СОВПАД(ПСТР($A2;C$1;1);ПСТР($B2;C$1;1))(СУММПРОИЗВ) и
такие коды как
0 и меньше ячейке C2 с(СОВПАД) следующие действия: таблицы («С» вПосле завершения настройки что имеется 2: Уникальное совпадение
поиск первого значения
вернет текстовую строку с 0 (нуля), Next j EndСовпадения в Excel начиная вхождений каждого изУрок подготовлен для ВасEXACT идентичные, и вернут
0,1.
именемИспользовать для проверки данных, ячейке A3 введена Условного форматирования повторы таблицы, надо найтиВладимир Шебзухов
в массиве или
Особенности использования функции ПОИСКПОЗ в Excel
«есть», иначе – как это реализовано
Sub
). А затем выгрузить
- с 2016 версии. них в первый командой сайта office-guru.ru(СОВПАД) результат, который первым=AND(EXACT(C3,pwd),C5>0,C5pwd чтобы блокировать изменения верхним регистром)
- будут выделены. совпадения между нимиВо дворе играли диапазоне ячеек (не «нет». во многих языкахВоспользоваться добавленным макросом очень полученную таблицу наДля начала, нам необходимо
- список. По сути,Источник: http://blog.contextures.com/archives/2011/01/02/30-excel-functions-in-30-days-01-exact/Функция попадётся в списке=И(СОВПАД(C3;pwd);C5>0;C5. Она располагается на в ячейке.
- ЛОЖЬНадюшка по данным одного дети в «Совпадения обязательно упорядоченном), котороеЧтобы вычислить остальные значения
- программирования при работе просто. Выделите, удерживая лист, используя всё загрузить наши таблицы это равносильно целомуПеревел: Антон АндроновEXACT с таким кодом.
- Вы можете использовать функцию листеЗадавать условие на ввод=СОВПАД(A4;B4): выделяем столбец, нажимаем столбца, и там
на свете»
- полностью совпадает со «протянем» формулу из с массивами, а клавишу Ctrl, оба ту же команду в Power Query. столбцу дополнительных вычислений,Автор: Антон Андронов(СОВПАД) смотрит, чтоВ следующем примере кодыEXACTAdminData только символов в
- Проверяет, совпадают ли значения Ctrl+F В строчке где оно естьТот, кто их значением, переданным в
- ячейки C2 вниз с 1. диапазона и запуститеЗакрыть и загрузить (Close Для этого выделим свернутому в однуТема сравнения двух списков введено в столбец продуктов находятся в(СОВПАД) для проверки,, который может быть
- верхнем регистре. в третьей строке Найти пишем что вывести всю строку побольше знает, тот качестве первого аргумента. для использования функцииФункция ПОИСКПОЗ редко используется
exceltable.com
Как найти в excel совпадения? У меня есть список и надо найти совпадения в нем ( в ручную не выйдет)
макрос кнопкой Макросы & Load)
первый список и формулу: поднималась уже неоднократно C, и проверяет,
диапазоне B2:B5, покупатель что в ячейку скрыт от пользователей.Проверять точное совпадение в таблицы (в A4 ищем и нажимаем из 1й таблицы. в игре и1 – Поиск наибольшего автозаполнения. В результате самостоятельно. Ее целесообразно
на вкладке: на вкладкеВо-вторых, функция
и с разных есть ли точное может заказать продукт, введены только буквыНа другом листе пользователи
списке значений. содержится пробел между
«найти все». потом
В принципе можно побеждает! ближайшего значения заданному
получим: применять в связкеРазработчик (Developer)Если значения в исходных
ДанныеСУММПРОИЗВ (SUMPRODUCT) сторон, но остается
совпадение в списке введя его код
верхнего регистра. Например, будут вводить пароль,Находить точное совпадение при
«сл» и «ово») в нижепоявившемся окошке /отсортировать результаты/удалить ненужные/создатьМного знали совпадений.
Поиск совпадения значения на разных листах (Формулы/Formulas)
первым аргументом вКак видно, третьи элементы
с другими функциями,
или сочетанием клавиш
таблицах в будущем(в Excel 2016)здесь выполняет две одной из самых элементов A2:A11. в ячейку D2. канадский почтовый индекс
а Вы проверять поиске в таблице.
ЛОЖЬ можно все выделить
новую таблицу,это не Больше всех, конечно,
упорядоченном по возрастанию
списков не совпадают. например, ИНДЕКС.
Alt+F8. Макрос попросит будут изменяться, то
или на вкладке
функции — суммирует актуальных везде и
ФункцияФормула в ячейке E2
имеет установленный формат его, используя функцию
Подсчитывать количество точных совпаденийДобро пожаловать на подборку
и нажать например
суть. =) Вова. массиве или диапазонеПример 3. Найти ближайшее указать ячейку, начиная
необходимо не забытьPower Query вычисленные СЧЁТЕСЛИ совпадения всегда. Давайте рассмотримSUMPRODUCT использует 3 функции с чередующимися цифрамиEXACT в списке. занятий «заливка в желтый»
китинОжидали все от
ячеек.
excelworld.ru
Найти совпадения по столбцам и при совпадении вывести строку (Формулы)
меньшее числу 22Пример 1. Найти позицию
с которой нужно обновить результирующий список
(если она была и заодно превращает один из ее(СУММПРОИЗВ) возвращает общее – и буквами верхнего(СОВПАД).Выявлять различия между двумя30 функций Excel за
Joker: во что выдал Вовы заключительного слова.Примечания:
в диапазоне чисел, первого частичного совпадения вывести список совпадений совпадений правой кнопкой
установлена как отдельная
нашу формулу в аспектов — подсчет
количество, которое складываетсяINDE регистра, например,На листе ячейками. 30 дней: гм) а просто
поиск по запросуУ детей поднялось
Если в качестве аргумента хранящихся в столбце строки в диапазоне и после нажатия
мыши или сочетанием надстройка в Excel формулу массива без
количества и вывод из результатов TRUEX (ИНДЕКС),L9L 9L9Ex01
Функция(30XL30D). Спасибо, что отсортировать столбец не :»поиск совпадений» выше, знанье, на искомое_значение была передана таблицы Excel. ячеек, хранящих текстовые
на клавиш Ctrl+Alt+F5. 2010-2013) жмем кнопку
необходимости нажимать сочетание совпадающих значений в
(ИСТИНА)MATCH.пользователь будет вводитьEXACT приняли участие в пробовали? тогда всесмотрите одну ступень.
текстовая строка, функцияВид исходной таблицы данных: значения.
ОК
excelworld.ru
Как сделать так, чтобы в одном столбце excel нашел совпадения? столбец довольно большой по объему.
Само-собой, для решения задачиИз таблицы/диапазона (From Table)
клавиш Ctrl+Shift+Enter. Формула двух списках. Предположим,=SUMPRODUCT(—EXACT($A$2:$A$11,C2))
(ПОИСКПОЗ) иВ ячейке C2 проверка
пароль в ячейку(СОВПАД) имеет следующий опросе на тему
одинаковые будут идтиDJ_Marker_MC
«Свадьба папы, мамы ПОИСКПОЗ вернет позициюДля поиска ближайшего большего
Вид исходной таблицы данных:сделает всю работу: поиска совпадений можно: массива необходима, чтобы что у нас=СУММПРОИЗВ(—СОВПАД($A$2:$A$11;C2))EXACT данных была установлена C3.
синтаксис: самых интересных функций. один за другим: del – слышат – элемента в массиве
значения заданному во
Функция СОВПАД в Excel предназначена для проверки двух текстовых срок на их полное соответствие друг другу и возвращает одно из двух возможных логических значений: ИСТИНА – если строки полностью совпадают, ЛОЖЬ – если обнаружено хотя бы одно несоответствие в сравниваемых данных. При работе данной функции учитывается регистр букв. Это значит, что результат сравнения двух строк «текст» и «ТеКсТ» будет равен значению ЛОЖЬ. Распространенный вариант применения рассматриваемой функции – определение вхождения некоторого текста в документ.
Сравнение двух таблиц по функции СОВПАД в Excel
Пример 1. Есть две одинаковые (на первый взгляд) таблицы данных, которые содержат наименования продукции. Одну из них предположительно редактировал уволенный работник. Необходимо быстро сравнить имеющиеся данные и выявить несоответствия.
Вид таблицы данных:
Для сравнения двух строк используем следующую формулу массива (CTRL+SHIFT+Enter):
Описание параметров функции СОВПАД:
- D3 – текущая ячейка с текстом из второй таблицы;
- $B$3:$B$13 – соответствующая ячейка с текстом из второй таблицы для проверки на совпадение со значением D3.
Функция ИЛИ возвращает логическое значение ИСТИНА из массива если хотя бы одно из них совпадает с исходным значением.
Протянем данную формулу вниз до конца таблицы, чтобы Excel автоматически рассчитал значения для остальных строк:
Как видно, в сравниваемых строках были найдены несоответствия.
Выборка значений из таблицы по условию в Excel без ВПР
Пример 2. В таблице содержатся данные о продажах мобильных телефонов (наименование и стоимость). Определить самый продаваемый вид товара за день, рассчитать количество проданных единиц и общую выручку от их продажи.
Вид таблицы данных:
Поскольку товар имеет фиксированную стоимость, для определения самого продаваемого смартфона можно использовать встроенную функцию МОДА. Чтобы найти наименование наиболее продаваемого товара используем следующую запись:
Пояснения:
Функция мода определяет наиболее часто повторяющиеся числовые данные в диапазоне цен. Функция ПОИСКПОЗ находит позицию первой ячейки из диапазона, в которой содержится цена самого популярного товара. Полученное значение выступает в качестве первого аргумента функции адрес, возвращающей ссылку на искомую ячейку (к значению прибавлено число 2, поскольку отсчет начинается с третьей строки сверху). Функция ДВССЫЛ возвращает значение, хранящееся в ячейке по ее адресу.
В результате расчетов получим:
Для определения общей прибыли от продаж iPhone 5s используем следующую запись:
Функция СУММПРИЗВ используется для расчета произведений каждого из элементов массивов, переданных в качестве первого и второго аргументов соответственно. Каждый раз, когда функция СОВПАД находит точное совпадение, значение ИСТИНА будет прямо преобразовано в число 1 (благодаря двойному отрицанию «—») с последующим умножением на значение из смежного столбца (стоимость).
Результат расчетов формулы:
Всего было куплено 4 модели iPhone 5s по цене 239 у.е., что в целом составило 956 у.е.
Правила синтаксиса и параметры функции СОВПАД в Excel
Функция СОВПАД имеет следующий вариант синтаксической записи:
=СОВПАД(текст1;текст2)
Описание аргументов:
- текст1 – обязательный для заполнения, принимает ссылку на ячейку с текстом или текстовую строку для сравнения с данными, принимаемые вторым аргументом.
- текст2 – обязательный для заполнения, принимает ссылку на ячейку или текст, с которым сравниваются данные, переданные в виде первого аргумента.
Примечания:
- Результат выполнения функции СОВПАД, принимающей на вход два имени, является код ошибки #ИМЯ? (например, СОВПАД(имя;имя)). Для корректной работы функции указываемые текстовые данные необходимо помещать в кавычки (например, («имя»;«имя»)).
- Функция выполняет промежуточное преобразование числовых данных в текст. Например, результат выполнения =СОВПАД(111;111) будет логическое значение ИСТИНА. Однако, преобразование логических данных в числа текстового формата не выполняется. Например, результат выполнения =СОВПАД(ИСТИНА;1) будет логическое ЛОЖЬ.
- Результат сравнения двух пустых ячеек или пустых текстовых строк с использованием функции СОВПАД — логическое ИСТИНА.
Добро пожаловать на подборку занятий 30 функций Excel за 30 дней (30XL30D). Спасибо, что приняли участие в опросе на тему самых интересных функций. В данной подборке мы сделаем обзор 30 лидирующих функций Excel (по результатам проведённого опроса), из следующих категорий:
- Текст
- Информация
- Поиск и ссылки
В конце этого 30-дневного марафона, будет опубликован список всех упомянутых функций в порядке, соответствующем количеству набранных в опросе голосов. Тем не менее, 30 самых популярных функций будут рассмотрены в случайном порядке, так что заходите сюда каждый день, чтобы ничего не пропустить.
Дадим старт нашему марафону и в качестве первой функцию возьмём EXACT (СОВПАД). Вы увидите 7 примеров использования этой функции, так что приготовьтесь удивляться её возможностям. Если у Вас есть свои приёмы или примеры использования этой функции, пожалуйста, поделитесь ими в комментариях.
Содержание
- Функция 01: EXACT (СОВПАД)
- Как можно использовать функцию EXACT (СОВПАД)?
- Синтаксис EXACT (СОВПАД)
- Ловушки EXACT (СОВПАД)
- Пример 1: Проверка пароля
- Пример 2: Разрешение на изменение ячейки
- Пример 3: Условие на ввод только символов в верхнем регистре
- Пример 4: Найти точное совпадение в списке
- Пример 5: Вернуть название по точному совпадению в списке
- Пример 6: Подсчитать точные совпадения в списке
- Пример 7: Проверить каждый символ в ячейке
Функция 01: EXACT (СОВПАД)
Функция EXACT (СОВПАД) может проверить две текстовые строки на предмет точного совпадения, причем, с учётом регистра. Форматирование на результат не влияет. Если совпадение строк точное, то функция возвращает значение TRUE (ИСТИНА), если же точного совпадения нет, то FALSE (ЛОЖЬ).
Как можно использовать функцию EXACT (СОВПАД)?
Кроме проверки двух ячеек на предмет точного совпадения, Вы можете выполнять при помощи функции EXACT (СОВПАД) следующие действия:
- Использовать для проверки данных, чтобы блокировать изменения в ячейке.
- Задавать условие на ввод только символов в верхнем регистре.
- Проверять точное совпадение в списке значений.
- Находить точное совпадение при поиске в таблице.
- Подсчитывать количество точных совпадений в списке.
- Выявлять различия между двумя ячейками.
Синтаксис EXACT (СОВПАД)
Функция EXACT (СОВПАД) имеет следующий синтаксис:
EXACT(text1,text2)
СОВПАД(текст1;текст2)
- text1 (текст1) – это первая текстовая строка.
- text2 (текст2) – это вторая текстовая строка.
Аргументы text1 и text2 можно ввести как текстовые строки или как ссылки на другие ячейки. В Excel максимальная длина строки для EXACT (СОВПАД) составляет 32767 символов.
Ловушки EXACT (СОВПАД)
В справке Excel 2007 в разделе Примечания для функции EXACT (СОВПАД) существует такая строка:
Возможно также использовать двойной знак равно (==) вместо функции EXACT (СОВПАД), чтобы произвести точное сравнение. Например, =A1==B1 возвратит такой же результат, как =СОВПАД(A1;B1).
Это не верно. В Excel нет оператора — двойной знак равно (==), и уже в справке к Microsoft Excel 2010 это примечание было убрано.
Пример 1: Проверка пароля
Представьте, что Вы ввели секретный пароль в одну из ячеек своей книги Excel и назвали эту ячейку pwd.
- На рисунке ниже секретный пароль находится в ячейке C2 с именем pwd. Она располагается на листе AdminData, который может быть скрыт от пользователей.
На другом листе пользователи будут вводить пароль, а Вы проверять его, используя функцию EXACT (СОВПАД).
- На листе Ex01 пользователь будет вводить пароль в ячейку C3.
- В ячейке C5 с помощью оператора равенства (=) сравниваем значения в ячейках C3 и pwd:
=C3=pwd
- В ячейке C6 функция EXACT (СОВПАД) сравнивает ячейки C3 и pwd с учётом регистра:
=EXACT(C3,pwd)
=СОВПАД(C3;pwd)
Если содержимое двух ячеек совпадает, включая регистр, то результатом в обоих случаях будет TRUE (ИСТИНА). Какие-либо различия в форматировании (например, жирный шрифт) будут проигнорированы.
Если хотя бы одна буква введена в другом регистре, то результатом в ячейке C6 будет FALSE (ЛОЖЬ).
Пример 2: Разрешение на изменение ячейки
После того, как пользователь ввел правильный пароль, Вы можете открыть доступ к изменению некоторых ячеек таблицы. Например, создав формулу для проверки данных в ячейке C5, можно контролировать в ней изменения значений.
Используя такую формулу в диалоговом окне Data Validation (Проверка данных), пользователи могут ввести значение в ячейку C5 только в том случае, если пароль, введённый в ячейку C3, полностью соответствует секретному паролю, сохранённому в ячейке pwd. Кроме того, значение в ячейке C5 должно быть больше 0 и меньше 0,1.
=AND(EXACT(C3,pwd),C5>0,C5<0.1)
=И(СОВПАД(C3;pwd);C5>0;C5<0,1)
Пример 3: Условие на ввод только символов в верхнем регистре
Вы можете использовать функцию EXACT (СОВПАД) для проверки, что в ячейку введены только буквы верхнего регистра. Например, канадский почтовый индекс имеет установленный формат с чередующимися цифрами и буквами верхнего регистра, например, L9L 9L9.
В ячейке C2 проверка данных была установлена с применением формулы:
=EXACT(C2,upper(C2))
=СОВПАД(C2;ПРОПИСН(C2))
Если в ячейку введены буквы нижнего регистра, появится предупреждение об ошибке. Конечно же, это не спасёт от всех возможных ошибок при записи почтового индекса, но будьте уверены – все буквы будут в верхнем регистре.
Пример 4: Найти точное совпадение в списке
Вместо простого сравнения ячеек, иногда требуется найти точное совпадение в списке значений. Например, если кто-то напишет код товара в ячейке, как проверить соответствует ли этот код какому-то товару из Вашего списка?
В следующем примере коды товаров записаны в ячейках B2:B5. Клиент может заказать товар, введя его код в ячейке E2.
Формула в ячейке F2 использует функцию EXACT (СОВПАД), чтобы проверить код, введённый в ячейку E2 на точное совпадение с нашим списком.
Формула введена, как формула массива, нажатием Ctrl+Shift+Enter.
{=OR(EXACT($B$2:$B$5,E2))}
{=ИЛИ(СОВПАД($B$2:$B$5;E2))}
Пример 5: Вернуть название по точному совпадению в списке
При поиске в таблице функция EXACT (СОВПАД) может отличить AA1 от Aa1, что позволяет найти правильное название продукта отдельно по каждому коду. Другие функции поиска, такие как VLOOKUP (ВПР), будут рассматривать такие коды как идентичные, и вернут результат, который первым попадётся в списке с таким кодом.
В следующем примере коды продуктов находятся в диапазоне B2:B5, покупатель может заказать продукт, введя его код в ячейку D2.
Формула в ячейке E2 использует 3 функции – INDEX (ИНДЕКС), MATCH (ПОИСКПОЗ) и EXACT (СОВПАД)
- Функция EXACT (СОВПАД) проверяет код, введённый в ячейке D2, и ищет точное совпадение в списке товаров.
- Функция MATCH (ПОИСКПОЗ) возвращает номер строки таблицы, в которой предыдущая функция нашла совпадение. В нашем случае код bG8943TO найден во второй строке диапазона.
- Функция INDEX (ИНДЕКС) возвращает значение из второй строки диапазона A2:A5, т.е. Sam.
Формула введена, как формула массива, нажатием Ctrl+Shift+Enter.
{= INDEX($A$2:$A$5,MATCH(TRUE,EXACT($B$2:$B$5,D2),0))}
{=ИНДЕКС($A$2:$A$5;ПОИСКПОЗ(ИСТИНА;СОВПАД($B$2:$B$5;D2);0))}
Пример 6: Подсчитать точные совпадения в списке
При поиске в таблице функция EXACT (СОВПАД) может отличить Aa1 от AA1, что позволяет подсчитать правильное количество отдельно по каждому коду. Другие функции, такие как COUNTIF (СЧЁТЕСЛИ), будут рассматривать такие коды как идентичные и посчитают их общее количество.
В следующем примере список повторяющихся значений находится в диапазоне A2:A11, а список уникальных значений в столбце C.
Формула в столбце D использует две функции – SUMPRODUCT (СУММПРОИЗВ) и EXACT (СОВПАД)
- Функция EXACT (СОВПАД) смотрит, что введено в столбец C, и проверяет, есть ли точное совпадение в списке элементов A2:A11.
- Функция SUMPRODUCT (СУММПРОИЗВ) возвращает общее количество, которое складывается из результатов TRUE (ИСТИНА)
=SUMPRODUCT(--EXACT($A$2:$A$11,C2))
=СУММПРОИЗВ(--СОВПАД($A$2:$A$11;C2))
Два знака минус (двойное отрицание) перед функцией EXACT (СОВПАД) превращают значения TRUE (ИСТИНА) и FALSE (ЛОЖЬ) соответственно в 1 и 0.
Пример 7: Проверить каждый символ в ячейке
Самое простое, что может сделать для Вас функция EXACT (СОВПАД) – подсказать есть ли точное совпадение между двумя текстовыми строками. Но иногда при несоответствии строк требуется определить, какие именно символы не совпадают. В следующем примере в каждой текстовой строке содержится по 6 символов. Также есть 6 столбцов, заголовки которых пронумерованы от 1 до 6.
Формула в ячейке C2 составлена из трёх функций, среди которых MID (ПСТР) и EXACT (СОВПАД).
- Функция MID (ПСТР) возвращает определённый символ из ячеек A2 и B2. Выбор позиции символа в тексте происходит по номеру столбца, содержащего формулу. Например, формула в ячейке C2, проверяет первые символы каждой текстовой строки, поскольку этот столбец имеет номер 1.
- Функция EXACT (СОВПАД) сравнивает два символа, извлечённых из текста при помощи двух функций MID (ПСТР).
=EXACT(MID($A2,C$1,1),MID($B2,C$1,1))
=СОВПАД(ПСТР($A2;C$1;1);ПСТР($B2;C$1;1))
Оцените качество статьи. Нам важно ваше мнение:
На чтение 10 мин Просмотров 14к. Опубликовано 31.07.2020
Содержание
- 5 thoughts on “ «ВПР» по частичному совпадению ”
- Проверяем условие для полного совпадения текста.
- ЕСЛИ + СОВПАД
- Использование функции ЕСЛИ с частичным совпадением текста.
- ЕСЛИ + ПОИСК
- ЕСЛИ + НАЙТИ
- Примеры использования функции ПОИСКПОЗ в Excel
- Формула для поиска неточного совпадения текста в Excel
- Сравнение двух таблиц в Excel на наличие несовпадений значений
- Поиск ближайшего большего знания в диапазоне чисел Excel
- Особенности использования функции ПОИСКПОЗ в Excel
Спустя катастрофически большой промежуток времени с момента публикации моего последнего поста, решил поделиться супер крутой, на мой взгляд, Excel-формулой, узнав о которой, начинаешь удивляться, как же раньше-то я жил без нее. Но, должен сказать, авторство ее создания не мое, а вероятнее всего принадлежит англоязычному ресурсу, о котором я скажу ниже.
Кто более-менее часто работает с массивами данных в Excel почти наверняка знает про функцию ВПР (см. мою статью) или ИНДЕКС+ПОИСКПОЗ, которые решают достаточно частую задачу по объединению двух наборов данных по каким-либо совпадающим значениям. И действительно, использование этих функций решает задачи по сопоставлению и объединению данных в 90% случаев. Если бы не одно но — данные, по которым производится объединение, действительно должны именно совпадать. Но бывают случаи, когда требуется сопоставление по частичному совпадению. Да, в ВПР есть поиск по приблизительному совпадению, но работает он не совсем прозрачно, а потому предугадать, почему было подобрано одно похожее слово, а не другое, может быть невозможно не просто. Как вы поняли, эту прелюдию я затеял не просто так, а для того, чтобы рассказать, как же решить такую задачу при помощи Excel.
Предположим, у нас есть список товаров, которые надо как-то сгруппировать:
5 thoughts on “ «ВПР» по частичному совпадению ”
На форуме SQL.ru мне подсказали еще одно очень изящное решение этой задачи, посмотреть его можно здесь:
http://www.sql.ru/forum/actualutils.aspx?action=gotomsg&t > Спасибо большое, Казанский (автор совета)!
Игорь, спасибо Вам огромное за эту «бронебойную» формулу. Весь интернет «перелопатила» в поиске решения своей задачи и только Вы мне помогли на 100%. Всё работает как часики. Удачи Вам, успешной работы и ещё больше таких гениальных решений.
Ольга, спасибо большое за Ваш комментарий! Справедливости ради надо сказать, что идея этой формулы не моя, а обнаружил я ее на сайте Exceljet
Игорь, добрый день!
Формула прекрасная, но есть ли какая-нибудь ее вариация, которая может находить и подставлять несколько значений сразу?
Например, в строке указаны два производителя холодильников, LG и Samsung
Можно ли вывести их в ячейку через запятую?
Добрый день, Артём!
Спасибо за ваш комментарий и прошу прощения за медленный ответ. Вопрос интересный, но с ходу у меня на него ответа, увы, нет, а по времени довольно сильно ограничен. Если будет свободное время, попробую поломать голову на эту тему
Рассмотрим использование функции ЕСЛИ в Excel в том случае, если в ячейке находится текст.
Будьте особо внимательны в том случае, если для вас важен регистр, в котором записаны ваши текстовые значения. Функция ЕСЛИ не проверяет регистр – это делают функции, которые вы в ней используете. Поясним на примере.
Проверяем условие для полного совпадения текста.
Проверку выполнения доставки организуем при помощи обычного оператора сравнения «=».
=ЕСЛИ(G2=»выполнено»,ИСТИНА,ЛОЖЬ)
При этом будет не важно, в каком регистре записаны значения в вашей таблице.
Если же вас интересует именно точное совпадение текстовых значений с учетом регистра, то можно рекомендовать вместо оператора «=» использовать функцию СОВПАД(). Она проверяет идентичность двух текстовых значений с учетом регистра отдельных букв.
Вот как это может выглядеть на примере.
Обратите внимание, что если в качестве аргумента мы используем текст, то он обязательно должен быть заключён в кавычки.
ЕСЛИ + СОВПАД
В случае, если нас интересует полное совпадение текста с заданным условием, включая и регистр его символов, то оператор «=» нам не сможет помочь.
Но мы можем использовать функцию СОВПАД (английский аналог — EXACT).
Функция СОВПАД сравнивает два текста и возвращает ИСТИНА в случае их полного совпадения, и ЛОЖЬ — если есть хотя бы одно отличие, включая регистр букв. Поясним возможность ее использования на примере.
Формула проверки выполнения заказа в столбце Н может выглядеть следующим образом:
Как видите, варианты «ВЫПОЛНЕНО» и «выполнено» не засчитываются как правильные. Засчитываются только полные совпадения. Будет полезно, если важно точное написание текста — например, в артикулах товаров.
Использование функции ЕСЛИ с частичным совпадением текста.
Выше мы с вами рассмотрели, как использовать текстовые значения в функции ЕСЛИ. Но часто случается, что необходимо определить не полное, а частичное совпадение текста с каким-то эталоном. К примеру, нас интересует город, но при этом совершенно не важно его название.
Первое, что приходит на ум – использовать подстановочные знаки «?» и «*» (вопросительный знак и звездочку). Однако, к сожалению, этот простой способ здесь не проходит.
ЕСЛИ + ПОИСК
Нам поможет функция ПОИСК (в английском варианте – SEARCH). Она позволяет определить позицию, начиная с которой искомые символы встречаются в тексте. Синтаксис ее таков:
=ПОИСК(что_ищем, где_ищем, начиная_с_какого_символа_ищем)
Если третий аргумент не указан, то поиск начинаем с самого начала – с первого символа.
Функция ПОИСК возвращает либо номер позиции, начиная с которой искомые символы встречаются в тексте, либо ошибку.
Но нам для использования в функции ЕСЛИ нужны логические значения.
Здесь нам на помощь приходит еще одна функция EXCEL – ЕЧИСЛО. Если ее аргументом является число, она возвратит логическое значение ИСТИНА. Во всех остальных случаях, в том числе и в случае, если ее аргумент возвращает ошибку, ЕЧИСЛО возвратит ЛОЖЬ.
В итоге наше выражение в ячейке G2 будет выглядеть следующим образом:
Еще одно важное уточнение. Функция ПОИСК не различает регистр символов.
ЕСЛИ + НАЙТИ
В том случае, если для нас важны строчные и прописные буквы, то придется использовать вместо нее функцию НАЙТИ (в английском варианте – FIND).
Синтаксис ее совершенно аналогичен функции ПОИСК: что ищем, где ищем, начиная с какой позиции.
Изменим нашу формулу в ячейке G2
То есть, если регистр символов для вас важен, просто замените ПОИСК на НАЙТИ.
Итак, мы с вами убедились, что простая на первый взгляд функция ЕСЛИ дает нам на самом деле много возможностей для операций с текстом.
Функция ПОИСКПОЗ в Excel используется для поиска точного совпадения или ближайшего (меньшего или большего заданному в зависимости от типа сопоставления, указанного в качестве аргумента) значения заданному в массиве или диапазоне ячеек и возвращает номер позиции найденного элемента.
Примеры использования функции ПОИСКПОЗ в Excel
Например, имеем последовательный ряд чисел от 1 до 10, записанных в ячейках B1:B10. Функция =ПОИСКПОЗ(3;B1:B10;0) вернет число 3, поскольку искомое значение находится в ячейке B3, которая является третьей от точки отсчета (ячейки B1).
Данная функция удобна для использования в случаях, когда требуется вернуть не само значение, содержащееся в искомой ячейке, а ее координату относительно рассматриваемого диапазона. В случае использования для констант массивов, которые могут быть представлены как массивы элементов «ключ» — «значение», функция ПОИСКПОЗ возвращает значение ключа, который явно не указан.
Например, массив <«виноград»;»яблоко»;»груша»;»слива»>содержит элементы, которые можно представить как: 1 – «виноград», 2 – «яблоко», 3 – «груша», 4 – «слива», где 1, 2, 3, 4 – ключи, а названия фруктов – значения. Тогда функция =ПОИСКПОЗ(«яблоко»;<«виноград»;»яблоко»;»груша»;»слива»>;0) вернет значение 2, являющееся ключом второго элемента. Отсчет выполняется не с 0 (нуля), как это реализовано во многих языках программирования при работе с массивами, а с 1.
Функция ПОИСКПОЗ редко используется самостоятельно. Ее целесообразно применять в связке с другими функциями, например, ИНДЕКС.
Формула для поиска неточного совпадения текста в Excel
Пример 1. Найти позицию первого частичного совпадения строки в диапазоне ячеек, хранящих текстовые значения.
Вид исходной таблицы данных:
Для нахождения позиции текстовой строки в таблице используем следующую формулу:
Из полученного значения вычитается единица для совпадения результата с id записи в таблице.
Сравнение двух таблиц в Excel на наличие несовпадений значений
Пример 2. В Excel хранятся две таблицы, которые на первый взгляд кажутся одинаковыми. Было решено сравнить по одному однотипному столбцу этих таблиц на наличие несовпадений. Реализовать способ сравнения двух диапазонов ячеек.
Вид таблицы данных:
Для сравнения значений, находящихся в столбце B:B со значениями из столбца A:A используем следующую формулу массива (CTRL+SHIFT+ENTER):
Функция ПОИСКПОЗ выполняет поиск логического значения ИСТИНА в массиве логических значений, возвращаемых функцией СОВПАД (сравнивает каждый элемент диапазона A2:A12 со значением, хранящимся в ячейке B2, и возвращает массив результатов сравнения). Если функция ПОИСКПОЗ нашла значение ИСТИНА, будет возвращена позиция его первого вхождения в массив. Функция ЕНД возвратит значение ЛОЖЬ, если она не принимает значение ошибки #Н/Д в качестве аргумента. В этом случае функция ЕСЛИ вернет текстовую строку «есть», иначе – «нет».
Чтобы вычислить остальные значения «протянем» формулу из ячейки C2 вниз для использования функции автозаполнения. В результате получим:
Как видно, третьи элементы списков не совпадают.
Поиск ближайшего большего знания в диапазоне чисел Excel
Пример 3. Найти ближайшее меньшее числу 22 в диапазоне чисел, хранящихся в столбце таблицы Excel.
Вид исходной таблицы данных:
Для поиска ближайшего большего значения заданному во всем столбце A:A (числовой ряд может пополняться новыми значениями) используем формулу массива (CTRL+SHIFT+ENTER):
Функция ПОИСКПОЗ возвращает позицию элемента в столбце A:A, имеющего максимальное значение среди чисел, которые больше числа, указанного в ячейке B2. Функция ИНДЕКС возвращает значение, хранящееся в найденной ячейке.
Для поиска ближайшего меньшего значения достаточно лишь немного изменить данную формулу и ее следует также ввести как массив (CTRL+SHIFT+ENTER):
Особенности использования функции ПОИСКПОЗ в Excel
Функция имеет следующую синтаксическую запись:
=ПОИСКПОЗ( искомое_значение;просматриваемый_массив; [тип_сопоставления])
- искомое_значение – обязательный аргумент, принимающий текстовые, числовые значения, а также данные логического и ссылочного типов, который используется в качестве критерия поиска (для сопоставления величин или нахождения точного совпадения);
- просматриваемый_массив – обязательный аргумент, принимающий данные ссылочного типа (ссылки на диапазон ячеек) или константу массива, в которых выполняется поиск позиции элемента согласно критерию, заданному первым аргументом функции;
- [тип_сопоставления] – необязательный для заполнения аргумент в виде числового значения, определяющего способ поиска в диапазоне ячеек или массиве. Может принимать следующие значения:
- -1 – поиск наименьшего ближайшего значения заданному аргументом искомое_значение в упорядоченном по убыванию массиве или диапазоне ячеек.
- 0 – (по умолчанию) поиск первого значения в массиве или диапазоне ячеек (не обязательно упорядоченном), которое полностью совпадает со значением, переданным в качестве первого аргумента.
- 1 – Поиск наибольшего ближайшего значения заданному первым аргументом в упорядоченном по возрастанию массиве или диапазоне ячеек.
- Если в качестве аргумента искомое_значение была передана текстовая строка, функция ПОИСКПОЗ вернет позицию элемента в массиве (если такой существует) без учета регистра символов. Например, строки «МоСкВа» и «москва» являются равнозначными. Для различения регистров можно дополнительно использовать функцию СОВПАД.
- Если поиск с использованием рассматриваемой функции не дал результатов, будет возвращен код ошибки #Н/Д.
- Если аргумент [тип_сопоставления] явно не указан или принимает число 0, для поиска частичного совпадения текстовых значений могут быть использованы подстановочные знаки («?» — замена одного любого символа, «*» — замена любого количества символов).
- Если в объекте данных, переданном в качестве аргумента просматриваемый_массив, содержится два и больше элементов, соответствующих искомому значению, будет возвращена позиция первого вхождения такого элемента.

| Раздел функций | Текстовые |
| Название на английском | EXACT |
| Волатильность | Не волатильная |
Что делает эта функция?
Эта функция сравнивает два элемента текста и определяет, являются ли они абсолютно одинаковыми.
Учитывается регистр символов, только слова, написанные одинаково и имеющие символы верхнего и нижнего регистра в одной и той же позиции, будут считаться равными.
Синтаксис
=СОВПАД(Текст1,Текст2)
Можно сравнить только два аргумента.
Форматирование
Как и все текстовые функции, функция преобразует числовой формат в натуральное число перед сравнением. Поэтому функция считает 200% и 2 (изначально в числовом формате) совпадающими текстовыми значениями.
Это касается форматирования как даты, даты-времени, времени, процентного и финансового формата.
СОВПАД – примеры использования
Функция может быть удобна, когда нужно найти в ячейке буквы в определенном регистре – например, заглавные или строчные.
Найти любые заглавные буквы
Для поиска заглавных букв нам поможет логика и функция СТРОЧН.
Логика такова:
- переведем значение ячейки в нижний регистр
- сравним результат с изначальным значением ячейки
- если вернется ЛОЖЬ, – хотя бы одна заглавная буква была.
- Вуаля!
А вот и формула:
=НЕ(СОВПАД(СТРОЧН(A1);A1))
Найти любые строчные буквы
Здесь аналогичная формула, но с функцией ПРОПИСН:
=НЕ(СОВПАД(ПРОПИСН(A1);A1))
Найти, есть ли буквы в ячейке
Если проверить, совпадают ли значения ячейки в верхнем и нижнем регистре, можно выявить, есть ли в ней буквы. Если буква была в нижнем, станет верхним, а если в верхнем – в нижнем, и только если букв в ячейке нет, она останется такой же, как была. Иероглифы не в счет.
Логично ведь, правда? 
Соответствующая формула:
=НЕ(СОВПАД(ПРОПИСН(A1);СТРОЧН(A1)))Понравилась статья? Поддержите ее автора!
Набор инструментов !SEMTools поможет решить множество задач без ввода сложных формул и сэкономит ваше время. И вам полезно, и автору приятно!
Поиск совпадений в Excel
Рассмотрим одну из полезных опций, предлагаемую программой Microsoft Excel. Кстати, лицензионную версию этой программы вы можете купить в нашем интернет-магазине со скидкой. Цены и версии можно посмотреть здесь.
Сегодня речь пойдет об «Условном форматировании». Оно предназначено для выделения ячеек таблицы, имеющих общие черты. Это может быть идентичный шрифт, значения, фон и т.д. Данная операция предусматривает различные конфигурации: строгость проверки, содержание совпадений, их тождественность и вариативность.
- Начнем с запуска программы Microsoft Excel, содержащую необходимую нам таблицу. Следом выделяем диапазон ячеек, нуждающихся в обработке. Речь идет об общности столбцов и ячеек, формирующих часть таблицы, либо несколько несвязанных между собой областей таблицы.
- Далее нам потребуется пройти следующий путь:
- меню Excel, работаем во вкладке «ГЛАBНАЯ».
- Находим в группе команд «CТИЛИ».
- В открывшемся списке отмечаем «УСЛOВНОЕ ФОРМАТИРОВАНИЕ». Нас интересует пункт «ПОВТОРЯЮЩИЕСЯ ЗНАЧЕНИЯ».
- В разделе «ПРАВИЛА BЫДЕЛЕНИЯ ЯЧЕЕК». При необходимости выбираем в списке «ПOВТОРЯЮЩИЕСЯ», что позволит отметить все ячейки в интересующей нас области, имеющие одно и более повторений.
- Выбрав вариант «УНИКАЛЬНЫЕ», мы увидим ячейки с уникальным значением или содержанием.
- Программа имеет широкую линейку возможностей, в частности: можно выбрать подсветку ячеек, попавших в отбор, предусмотрен вариант выбора фона заливки (программа предоставляет 6 цветовых решений), вариации шрифтов и табличных рамок. Возможен выбор «ПОЛЬЗОВАТЕЛЬСКОГО ФОРМАТА», который позволяет создать свой вариант оформления ячеек. Для отмены выборки совпадающих ячеек нажмите ОК.
Использование функции «РАВНО»
Если нужные для выделения ячейки имеют совершенно конкретное значение, воспользуйтесь пунктом «РАВНО» в списке «УСЛОВНОЕ ФОРМАТИРОВАНИЕ», находящееся в разделе «ПРАВИЛА ВЫДЕЛЕНИЯ ЯЧЕЕК». В открывшемся диалоговом окне отметьте интересующие вас ячейки, требующие выявления дубликатов, при этом их адрес появится в соседнем диалоговом окне. Овладев этими нехитрыми навыками, вы сможете значительно сократить время на обработку табличных данных и группировку общих значений.
Видео: Поиск совпадений в Excel
Пример функции ПОИСКПОЗ для поиска совпадения значений в Excel
Функция ПОИСКПОЗ в Excel используется для поиска точного совпадения или ближайшего (меньшего или большего заданному в зависимости от типа сопоставления, указанного в качестве аргумента) значения заданному в массиве или диапазоне ячеек и возвращает номер позиции найденного элемента.
Примеры использования функции ПОИСКПОЗ в Excel
Например, имеем последовательный ряд чисел от 1 до 10, записанных в ячейках B1:B10. Функция =ПОИСКПОЗ(3;B1:B10;0) вернет число 3, поскольку искомое значение находится в ячейке B3, которая является третьей от точки отсчета (ячейки B1).
Данная функция удобна для использования в случаях, когда требуется вернуть не само значение, содержащееся в искомой ячейке, а ее координату относительно рассматриваемого диапазона. В случае использования для констант массивов, которые могут быть представлены как массивы элементов «ключ» — «значение», функция ПОИСКПОЗ возвращает значение ключа, который явно не указан.
Например, массив <«виноград»;»яблоко»;»груша»;»слива»>содержит элементы, которые можно представить как: 1 – «виноград», 2 – «яблоко», 3 – «груша», 4 – «слива», где 1, 2, 3, 4 – ключи, а названия фруктов – значения. Тогда функция =ПОИСКПОЗ(«яблоко»;<«виноград»;»яблоко»;»груша»;»слива»>;0) вернет значение 2, являющееся ключом второго элемента. Отсчет выполняется не с 0 (нуля), как это реализовано во многих языках программирования при работе с массивами, а с 1.
Функция ПОИСКПОЗ редко используется самостоятельно. Ее целесообразно применять в связке с другими функциями, например, ИНДЕКС.
Формула для поиска неточного совпадения текста в Excel
Пример 1. Найти позицию первого частичного совпадения строки в диапазоне ячеек, хранящих текстовые значения.
Вид исходной таблицы данных:
Для нахождения позиции текстовой строки в таблице используем следующую формулу:
Из полученного значения вычитается единица для совпадения результата с id записи в таблице.
Сравнение двух таблиц в Excel на наличие несовпадений значений
Пример 2. В Excel хранятся две таблицы, которые на первый взгляд кажутся одинаковыми. Было решено сравнить по одному однотипному столбцу этих таблиц на наличие несовпадений. Реализовать способ сравнения двух диапазонов ячеек.
Вид таблицы данных:
Для сравнения значений, находящихся в столбце B:B со значениями из столбца A:A используем следующую формулу массива (CTRL+SHIFT+ENTER):
Функция ПОИСКПОЗ выполняет поиск логического значения ИСТИНА в массиве логических значений, возвращаемых функцией СОВПАД (сравнивает каждый элемент диапазона A2:A12 со значением, хранящимся в ячейке B2, и возвращает массив результатов сравнения). Если функция ПОИСКПОЗ нашла значение ИСТИНА, будет возвращена позиция его первого вхождения в массив. Функция ЕНД возвратит значение ЛОЖЬ, если она не принимает значение ошибки #Н/Д в качестве аргумента. В этом случае функция ЕСЛИ вернет текстовую строку «есть», иначе – «нет».
Чтобы вычислить остальные значения «протянем» формулу из ячейки C2 вниз для использования функции автозаполнения. В результате получим:
Как видно, третьи элементы списков не совпадают.
Поиск ближайшего большего знания в диапазоне чисел Excel
Пример 3. Найти ближайшее меньшее числу 22 в диапазоне чисел, хранящихся в столбце таблицы Excel.
Вид исходной таблицы данных:
Для поиска ближайшего большего значения заданному во всем столбце A:A (числовой ряд может пополняться новыми значениями) используем формулу массива (CTRL+SHIFT+ENTER):
Функция ПОИСКПОЗ возвращает позицию элемента в столбце A:A, имеющего максимальное значение среди чисел, которые больше числа, указанного в ячейке B2. Функция ИНДЕКС возвращает значение, хранящееся в найденной ячейке.
Для поиска ближайшего меньшего значения достаточно лишь немного изменить данную формулу и ее следует также ввести как массив (CTRL+SHIFT+ENTER):
Особенности использования функции ПОИСКПОЗ в Excel
Функция имеет следующую синтаксическую запись:
=ПОИСКПОЗ( искомое_значение;просматриваемый_массив; [тип_сопоставления])
- искомое_значение – обязательный аргумент, принимающий текстовые, числовые значения, а также данные логического и ссылочного типов, который используется в качестве критерия поиска (для сопоставления величин или нахождения точного совпадения);
- просматриваемый_массив – обязательный аргумент, принимающий данные ссылочного типа (ссылки на диапазон ячеек) или константу массива, в которых выполняется поиск позиции элемента согласно критерию, заданному первым аргументом функции;
- [тип_сопоставления] – необязательный для заполнения аргумент в виде числового значения, определяющего способ поиска в диапазоне ячеек или массиве. Может принимать следующие значения:
- -1 – поиск наименьшего ближайшего значения заданному аргументом искомое_значение в упорядоченном по убыванию массиве или диапазоне ячеек.
- 0 – (по умолчанию) поиск первого значения в массиве или диапазоне ячеек (не обязательно упорядоченном), которое полностью совпадает со значением, переданным в качестве первого аргумента.
- 1 – Поиск наибольшего ближайшего значения заданному первым аргументом в упорядоченном по возрастанию массиве или диапазоне ячеек.
- Если в качестве аргумента искомое_значение была передана текстовая строка, функция ПОИСКПОЗ вернет позицию элемента в массиве (если такой существует) без учета регистра символов. Например, строки «МоСкВа» и «москва» являются равнозначными. Для различения регистров можно дополнительно использовать функцию СОВПАД.
- Если поиск с использованием рассматриваемой функции не дал результатов, будет возвращен код ошибки #Н/Д.
- Если аргумент [тип_сопоставления] явно не указан или принимает число 0, для поиска частичного совпадения текстовых значений могут быть использованы подстановочные знаки («?» — замена одного любого символа, «*» — замена любого количества символов).
- Если в объекте данных, переданном в качестве аргумента просматриваемый_массив, содержится два и больше элементов, соответствующих искомому значению, будет возвращена позиция первого вхождения такого элемента.
Поиск совпадений в двух списках
Тема сравнения двух списков поднималась уже неоднократно и с разных сторон, но остается одной из самых актуальных везде и всегда. Давайте рассмотрим один из ее аспектов — подсчет количества и вывод совпадающих значений в двух списках. Предположим, что у нас есть два диапазона данных, которые мы хотим сравнить:

Для удобства, можно дать им имена, чтобы потом использовать их в формулах и ссылках. Для этого нужно выделить ячейки с элементами списка и на вкладке Формулы нажать кнопку Менеджер Имен — Создать (Formulas — Name Manager — Create) . Также можно превратить таблицы в «умные» с помощью сочетания клавиш Ctrl + T или кнопки Форматировать как таблицу на вкладке Главная (Home — Format as Table) .
Подсчет количества совпадений
Для подсчета количества совпадений в двух списках можно использовать следующую элегантную формулу:

В английской версии это будет =SUMPRODUCT(COUNTIF(Список1;Список2))
Давайте разберем ее поподробнее, ибо в ней скрыто пару неочевидных фишек.
Во-первых, функция СЧЁТЕСЛИ (COUNTIF) . Обычно она подсчитывает количество искомых значений в диапазоне ячеек и используется в следующей конфигурации:
=СЧЁТЕСЛИ( Где_искать ; Что_искать )
Обычно первый аргумент — это диапазон, а второй — ячейка, значение или условие (одно!), совпадения с которым мы ищем в диапазоне. В нашей же формуле второй аргумент — тоже диапазон. На практике это означает, что мы заставляем Excel перебирать по очереди все ячейки из второго списка и подсчитывать количество вхождений каждого из них в первый список. По сути, это равносильно целому столбцу дополнительных вычислений, свернутому в одну формулу:

Во-вторых, функция СУММПРОИЗВ (SUMPRODUCT) здесь выполняет две функции — суммирует вычисленные СЧЁТЕСЛИ совпадения и заодно превращает нашу формулу в формулу массива без необходимости нажимать сочетание клавиш Ctrl + Shift + Enter . Формула массива необходима, чтобы функция СЧЁТЕСЛИ в режиме с двумя аргументами-диапазонами корректно отработала свою задачу.
Вывод списка совпадений формулой массива
Если нужно не просто подсчитать количество совпадений, но и вывести совпадающие элементы отдельным списком, то потребуется не самая простая формула массива:

В английской версии это будет, соответственно:
Логика работы этой формулы следующая:
- фрагмент СЧЁТЕСЛИ(Список2;Список1), как и в примере до этого, ищет совпадения элементов из первого списка во втором
- фрагмент НЕ(СЧЁТЕСЛИ($E$1:E1;Список1)) проверяет, не найдено ли уже текущее совпадение выше
- и, наконец, связка функций ИНДЕКС и ПОИСКПОЗ извлекает совпадающий элемент
Не забудьте в конце ввода этой формулы нажать сочетание клавиш Ctrl + Shift + Enter , т.к. она должна быть введена как формула массива.
Возникающие на избыточных ячейках ошибки #Н/Д можно дополнительно перехватить и заменить на пробелы или пустые строки «» с помощью функции ЕСЛИОШИБКА (IFERROR) .
Вывод списка совпадений с помощью слияния запросов Power Query
На больших таблицах формула массива из предыдущего способа может весьма ощутимо тормозить, поэтому гораздо удобнее будет использовать Power Query. Это бесплатная надстройка от Microsoft, способная загружать в Excel 2010-2013 и трансформировать практически любые данные. Мощь и возможности Power Query так велики, что Microsoft включила все ее функции по умолчанию в Excel начиная с 2016 версии.
Для начала, нам необходимо загрузить наши таблицы в Power Query. Для этого выделим первый список и на вкладке Данные (в Excel 2016) или на вкладке Power Query (если она была установлена как отдельная надстройка в Excel 2010-2013) жмем кнопку Из таблицы/диапазона (From Table) :

Excel превратит нашу таблицу в «умную» и даст ей типовое имя Таблица1. После чего данные попадут в редактор запросов Power Query. Никаких преобразований с таблицей нам делать не нужно, поэтому можно смело жать в левом верхнем углу кнопку Закрыть и загрузить — Закрыть и загрузить в. (Close & Load To. ) и выбрать в появившемся окне Только создать подключение (Create only connection) :

Затем повторяем то же самое со вторым диапазоном.
И, наконец, переходим с выявлению совпадений. Для этого на вкладке Данные или на вкладке Power Query находим команду Получить данные — Объединить запросы — Объединить (Get Data — Merge Queries — Merge) :

В открывшемся окне делаем три вещи:
- выбираем наши таблицы из выпадающих списков
- выделяем столбцы, по которым идет сравнение
- выбираем Тип соединения = Внутреннее (Inner Join)

После нажатия на ОК на экране останутся только совпадающие строки:

Ненужный столбец Таблица2 можно правой кнопкой мыши удалить, а заголовок первого столбца переименовать во что-то более понятное (например Совпадения). А затем выгрузить полученную таблицу на лист, используя всё ту же команду Закрыть и загрузить (Close & Load) :

Если значения в исходных таблицах в будущем будут изменяться, то необходимо не забыть обновить результирующий список совпадений правой кнопкой мыши или сочетанием клавиш Ctrl + Alt + F5 .
Макрос для вывода списка совпадений
Само-собой, для решения задачи поиска совпадений можно воспользоваться и макросом. Для этого нажмите кнопку Visual Basic на вкладке Разработчик (Developer) . Если ее не видно, то отобразить ее можно через Файл — Параметры — Настройка ленты (File — Options — Customize Ribbon) .
В окне редактора Visual Basic нужно добавить новый пустой модуль через меню Insert — Module и затем скопировать туда код нашего макроса:
Воспользоваться добавленным макросом очень просто. Выделите, удерживая клавишу Ctrl , оба диапазона и запустите макрос кнопкой Макросы на вкладке Разработчик (Developer) или сочетанием клавиш Alt + F8 . Макрос попросит указать ячейку, начиная с которой нужно вывести список совпадений и после нажатия на ОК сделает всю работу:

Более совершенный макрос подобного типа есть, кстати, в моей надстройке PLEX для Microsoft Excel.
Совпадение в столбцах Excel
Сегодня расскажу как искать совпадение в столбцах Excel. Разберем все тонкости на примерах.
Задача 1: Есть 6 текстов в 6 ячейках. Необходимо узнать, какие из них уникальные, а какие повторяются.
Использовать будем Условное форматирование.
- Выбираем ячейки, которые необходимо сравнить;
- Во вкладке Главная переходим «Условное форматирование -> Правила выделения ячеек -> Повторяющиеся значения»;
Выскакивает новое окно и в таблице начинают подсвечиваться ячейки, которые повторяются.
В этом окне вы можете выбрать две настройки: подсвечивать Повторяющиеся или Уникальные ячейки, а также какую подсветку при этом использовать — граница, текст, цвет текста, фон или своя уникальная.
Рассмотрим еще пример. Необходимо сравнить два столбца в Excel на совпадения. Есть таблица, в которой также есть совпадения, но уже числовые.
Выбираем таблицу и заходим в Повторяющиеся значения. Все совпадения будут подсвечены.
Можно, например, найти совпадения в одном столбце. Для этого достаточно перед применением опции выделить только его.
Ну и как я говорил выше, из выпадающего списка вы можете выделять не только повторяющиеся ячейки, но и уникальные.
Искать таким образом можно буквы, слова, символы, тексты и т.д.
Как сравнить два столбца в Excel на совпадения
Пожалуй, каждый, кто работает с данными в Excel сталкивается с вопросом как сравнить два столбца в Excel на совпадения и различия. Существует несколько способов как это сделать. Давайте рассмотрим подробней каждый из них.
Как сравнить два столбца в Excel по строкам
Сравнивая два столбца с данными часто необходимо сравнивать данные в каждой отдельной строке на совпадения или различия. Сделать такой анализ мы можем с помощью функции ЕСЛИ . Рассмотрим как это работает на примерах ниже.
Пример 1. Как сравнить два столбца на совпадения и различия в одной строке
Для того, чтобы сравнить данные в каждой строке двух столбцов в Excel напишем простую формулу ЕСЛИ . Вставлять формулу следует в каждую строку в соседнем столбце, рядом с таблицей, в которой размещены основные данные. Создав формулу для первой строки таблицы, мы сможем ее протянуть/скопировать на остальные строки.
Для того чтобы проверить, содержат ли два столбца одной строки одинаковые данные нам потребуется формула:
=ЕСЛИ(A2=B2; “Совпадают”; “”)
Формула, определяющая различия между данными двух столбцов в одной строке будет выглядеть так:
=ЕСЛИ(A2<>B2; “Не совпадают”; “”)
Мы можем уместить проверку на совпадения и различия между двумя столбцами в одной строке в одной формуле:
=ЕСЛИ(A2=B2; “Совпадают”; “Не совпадают”)
=ЕСЛИ(A2<>B2; “Не совпадают”; “Совпадают”)
Пример результата вычислений может выглядеть так:
Для того чтобы сравнить данные в двух столбцах одной строки с учетом регистра следует использовать формулу:
=ЕСЛИ(СОВПАД(A2,B2); “Совпадает”; “Уникальное”)
Как сравнить несколько столбцов на совпадения в одной строке Excel
В Excel есть возможность сравнить данные в нескольких столбцах одной строки по следующим критериям:
- Найти строки с одинаковыми значениями во всех столбцах таблицы;
- Найти строки с одинаковыми значениями в любых двух столбцах таблицы;
Пример1. Как найти совпадения в одной строке в нескольких столбцах таблицы
Представим, что наша таблица состоит из нескольких столбцов с данными. Наша задача найти строки в которых значения совпадают во всех столбцах. В этом нам помогут функции Excel ЕСЛИ и И . Формула для определения совпадений будет следующей:
=ЕСЛИ(И(A2=B2;A2=C2); “Совпадают”; ” “)
Если в нашей таблице очень много столбцов, то более просто будет использовать функцию СЧЁТЕСЛИ в сочетании с ЕСЛИ :
=ЕСЛИ(СЧЁТЕСЛИ($A2:$C2;$A2)=3;”Совпадают”;” “)
В формуле в качестве “5” указано число столбцов таблицы, для которой мы создали формулу. Если в вашей таблице столбцов больше или меньше, то это значение должно быть равно количеству столбцов.
Пример 2. Как найти совпадения в одной строке в любых двух столбцах таблицы
Представим, что наша задача выявить из таблицы с данными в несколько столбцов те строки, в которых данные совпадают или повторяются как минимум в двух столбцах. В этом нам помогут функции ЕСЛИ и ИЛИ . Напишем формулу для таблицы, состоящей из трех столбцов с данными:
=ЕСЛИ(ИЛИ(A2=B2;B2=C2;A2=C2);”Совпадают”;” “)
В тех случаях, когда в нашей таблице слишком много столбцов – наша формула с функцией ИЛИ будет очень большой, так как в ее параметрах нам нужно указать критерии совпадения между каждым столбцом таблицы. Более простой способ, в этом случае, использовать функцию СЧЁТЕСЛИ .
=ЕСЛИ(СЧЁТЕСЛИ(B2:D2;A2)+СЧЁТЕСЛИ(C2:D2;B2)+(C2=D2)=0; “Уникальная строка”; “Не уникальная строка”)
Первая функция СЧЁТЕСЛИ вычисляет количество столбцов в строке со значением в ячейке А2 , вторая функция СЧЁТЕСЛИ вычисляет количество столбцов в таблице со значением из ячейки B2 . Если результат вычисления равен “0” – это означает, что в каждой ячейке, каждого столбца, этой строки находятся уникальные значения. В этом случае формула выдаст результат “Уникальная строка”, если нет, то “Не уникальная строка”.
Как сравнить два столбца в Excel на совпадения
Представим, что наша таблица состоит из двух столбцов с данными. Нам нужно определить повторяющиеся значения в первом и втором столбцах. Для решения задачи нам помогут функции ЕСЛИ и СЧЁТЕСЛИ .
=ЕСЛИ(СЧЁТЕСЛИ($B:$B;$A5)=0; “Нет совпадений в столбце B”; “Есть совпадения в столбце В”)
Эта формула проверяет значения в столбце B на совпадение с данными ячеек в столбце А.
Если ваша таблица состоит из фиксированного числа строк, вы можете указать в формуле четкий диапазон (например, $B2:$B10 ). Это позволит ускорить работу формулы.
Как сравнить два столбца в Excel на совпадения и выделить цветом
Когда мы ищем совпадения между двумя столбцами в Excel, нам может потребоваться визуализировать найденные совпадения или различия в данных, например, с помощью выделения цветом. Самый простой способ для выделения цветом совпадений и различий – использовать “Условное форматирование” в Excel. Рассмотрим как это сделать на примерах ниже.
Поиск и выделение совпадений цветом в нескольких столбцах в Эксель
В тех случаях, когда нам требуется найти совпадения в нескольких столбцах, то для этого нам нужно:
- Выделить столбцы с данными, в которых нужно вычислить совпадения;
- На вкладке “Главная” на Панели инструментов нажимаем на пункт меню “Условное форматирование” -> “Правила выделения ячеек” -> “Повторяющиеся значения”;
- Во всплывающем диалоговом окне выберите в левом выпадающем списке пункт “Повторяющиеся”, в правом выпадающем списке выберите каким цветом будут выделены повторяющиеся значения. Нажмите кнопку “ОК”:
- После этого в выделенной колонке будут подсвечены цветом совпадения:
Поиск и выделение цветом совпадающих строк в Excel
Поиск совпадающих ячеек с данными в двух, нескольких столбцах и поиск совпадений целых строк с данными это разные понятия. Обратите внимание на две таблицы ниже:

В таблицах выше размещены одинаковые данные. Их отличие в том, что на примере слева мы искали совпадающие ячейки, а справа мы нашли целые повторяющие строчки с данными.
Рассмотрим как найти совпадающие строки в таблице:
- Справа от таблицы с данными создадим вспомогательный столбец, в котором напротив каждой строки с данными проставим формулу, объединяющую все значения строки таблицы в одну ячейку:
=A2&B2&C2&D2
Во вспомогательной колонке вы увидите объединенные данные таблицы:
Теперь, для определения совпадающих строк в таблице сделайте следующие шаги:
- Выделите область с данными во вспомогательной колонке (в нашем примере это диапазон ячеек E2:E15 );
- На вкладке “Главная” на Панели инструментов нажимаем на пункт меню “Условное форматирование” -> “Правила выделения ячеек” -> “Повторяющиеся значения”;
- Во всплывающем диалоговом окне выберите в левом выпадающем списке “Повторяющиеся”, в правом выпадающем списке выберите каким цветом будут выделены повторяющиеся значения. Нажмите кнопку “ОК”:
- После этого в выделенной колонке будут подсвечены дублирующиеся строки:
На примере выше, мы выделили строки в созданной вспомогательной колонке.
Но что, если нам нужно выделить цветом строки не во вспомогательном столбце, а сами строки в таблице с данными?
Для этого сделаем следующее:
- Так же как и в примере выше создадим вспомогательный столбец, в каждой строке которого проставим следующую формулу:
=A2&B2&C2&D2
Таким образом, мы получим в одной ячейке собранные данные всей строки таблицы:
- Теперь, выделим все данные таблицы (за исключением вспомогательного столбца). В нашем случае это ячейки диапазона A2:D15 ;
- Затем, на вкладке “Главная” на Панели инструментов нажмем на пункт “Условное форматирование” -> “Создать правило”:
- В диалоговом окне “Создание правила форматирования” кликните на пункт “Использовать формулу для определения форматируемых ячеек” и в поле “Форматировать значения, для которых следующая формула является истинной” вставьте формулу:
=СЧЁТЕСЛИ($E$2:$E$15;$E2)>1
- Не забудьте задать формат найденных дублированных строк.
Эта формула проверяет диапазон данных во вспомогательной колонке и при наличии повторяющихся строк выделяет их цветом в таблице:
Функция СОВПАД в Excel предназначена для проверки двух текстовых срок на их полное соответствие друг другу и возвращает одно из двух возможных логических значений: ИСТИНА – если строки полностью совпадают, ЛОЖЬ – если обнаружено хотя бы одно несоответствие в сравниваемых данных. При работе данной функции учитывается регистр букв. Это значит, что результат сравнения двух строк «текст» и «ТеКсТ» будет равен значению ЛОЖЬ. Распространенный вариант применения рассматриваемой функции – определение вхождения некоторого текста в документ.
Сравнение двух таблиц по функции СОВПАД в Excel
Пример 1. Есть две одинаковые (на первый взгляд) таблицы данных, которые содержат наименования продукции. Одну из них предположительно редактировал уволенный работник. Необходимо быстро сравнить имеющиеся данные и выявить несоответствия.
Вид таблицы данных:
Для сравнения двух строк используем следующую формулу массива (CTRL+SHIFT+Enter):
Описание параметров функции СОВПАД:
- D3 – текущая ячейка с текстом из второй таблицы;
- $B$3:$B$13 – соответствующая ячейка с текстом из второй таблицы для проверки на совпадение со значением D3.
Функция ИЛИ возвращает логическое значение ИСТИНА из массива если хотя бы одно из них совпадает с исходным значением.
Протянем данную формулу вниз до конца таблицы, чтобы Excel автоматически рассчитал значения для остальных строк:
Как видно, в сравниваемых строках были найдены несоответствия.
Выборка значений из таблицы по условию в Excel без ВПР
Пример 2. В таблице содержатся данные о продажах мобильных телефонов (наименование и стоимость). Определить самый продаваемый вид товара за день, рассчитать количество проданных единиц и общую выручку от их продажи.
Вид таблицы данных:
Поскольку товар имеет фиксированную стоимость, для определения самого продаваемого смартфона можно использовать встроенную функцию МОДА. Чтобы найти наименование наиболее продаваемого товара используем следующую запись:
Функция мода определяет наиболее часто повторяющиеся числовые данные в диапазоне цен. Функция ПОИСКПОЗ находит позицию первой ячейки из диапазона, в которой содержится цена самого популярного товара. Полученное значение выступает в качестве первого аргумента функции адрес, возвращающей ссылку на искомую ячейку (к значению прибавлено число 2, поскольку отсчет начинается с третьей строки сверху). Функция ДВССЫЛ возвращает значение, хранящееся в ячейке по ее адресу.
В результате расчетов получим:
Для определения общей прибыли от продаж iPhone 5s используем следующую запись:
Функция СУММПРИЗВ используется для расчета произведений каждого из элементов массивов, переданных в качестве первого и второго аргументов соответственно. Каждый раз, когда функция СОВПАД находит точное совпадение, значение ИСТИНА будет прямо преобразовано в число 1 (благодаря двойному отрицанию «—») с последующим умножением на значение из смежного столбца (стоимость).
Результат расчетов формулы:
Всего было куплено 4 модели iPhone 5s по цене 239 у.е., что в целом составило 956 у.е.
Правила синтаксиса и параметры функции СОВПАД в Excel
Функция СОВПАД имеет следующий вариант синтаксической записи:
- текст1 – обязательный для заполнения, принимает ссылку на ячейку с текстом или текстовую строку для сравнения с данными, принимаемые вторым аргументом.
- текст2 – обязательный для заполнения, принимает ссылку на ячейку или текст, с которым сравниваются данные, переданные в виде первого аргумента.
- Результат выполнения функции СОВПАД, принимающей на вход два имени, является код ошибки #ИМЯ? (например, СОВПАД(имя;имя)). Для корректной работы функции указываемые текстовые данные необходимо помещать в кавычки (например, («имя»;«имя»)).
- Функция выполняет промежуточное преобразование числовых данных в текст. Например, результат выполнения =СОВПАД(111;111) будет логическое значение ИСТИНА. Однако, преобразование логических данных в числа текстового формата не выполняется. Например, результат выполнения =СОВПАД(ИСТИНА;1) будет логическое ЛОЖЬ.
- Результат сравнения двух пустых ячеек или пустых текстовых строк с использованием функции СОВПАД — логическое ИСТИНА.

Эта статья посвящена решению такого вопроса, как сравнить две таблицы в Excel, ну или, по крайней мере, два столбца. Да, работать с таблицами удобно и хорошо, но вот когда нужно их сравнение, визуально это сделать достаточно затруднительно. Быть может таблицу до десятка или двух, вы и сможете визуально отсортировать, но вот когда они будут превышать тысячи, тут уже вам будет необходимо дополнительные инструменты анализа.
Увы, нет магической палочки, с помощью которой в один клик всё сделается и информация будет проверена, необходимо и подготовить данные, и прописать формулы, и иные процедуры позволяющие сравнить вашитаблицы.
Рассмотрим несколько вариантов и возможностей для сравнения таблиц в Excel:
Простой способ, как сравнить две таблицы в Excel
Это самые простой и элементарный способ сравнения двух таблиц. Сравнивать таким способом возможно, как числовые значение, так и текстовые. Для примера сравним два диапазона числовых значений, всего на всего прописав в соседней ячейке формулу их равенства =C2=E2, как результат при равенстве ячеек мы получим ответ «ИСТИНА», а если совпадений нет, будет «ЛОЖЬ». Теперь простым авто копированием копируем на весь диапазон нашу формулу позволяющую сравнить два столбика в Excel и видим разницу.
Быстрое выделение значений, которые отличаются
Это также не очень обременительный способ. Если вам просто нужно найти и удостовериться в наличии, ну или отсутствии отличий между таблицами, вам нужно на вкладке «Главная», выбрать кнопку меню «Найти и выделить», предварительно выделив диапазон где надо сравнить две таблицы в Excel. В открывшимся меню выберите пункт «Выделить группу ячеек…» и в появившемся диалоговом окне выберите «отличия по строкам».
Сравнить две таблицы в Excel с помощью условного форматирования
Очень хороший способ, при котором вы сможете видеть выделенным цветом значение, которые при сличении двух таблиц отличаются. Применить условное форматирование вы можете на вкладке «Главная», нажав кнопку «Условное форматирование» и в предоставленном списке выбираем «Управление правилами». 


И все правило применилось к нашему диапазону, где мы пытаемся проверить на похожесть две таблицы, и стало видны отличия, к которым применилось условное форматирование.
Как сравнить две таблицы в Excel с помощью функции СЧЁТЕСЛИ и правил
Все вышеперечисленные способы хороши для упорядоченных таблиц, а вот когда данные, не упорядоченные необходимы иные способы один из которых мы сейчас и рассмотрим. Представим, к примеру, у нас есть 2 таблицы, значения в которых немного отличаются и нам необходимо сравнить эти таблицы для определения значения, которое отличается. Выделяем значение в диапазоне первой таблицы и на вкладке «Главная», пункт меню «Условное форматирование» и в списке жмем пункт «Создать правило…», выбираем правило «Использовать формулу для определения форматируемых ячеек», вписываем формулу =СЧЁТЕСЛИ($C$1:$C$7;C1)=0 и выбираем формат условного форматирования.
Формула проверяет значение из определенной ячейки C1 и сравнивает ее с указанным диапазоном $C$1:$C$7 из второго столбика. Копируем правило на весь диапазон, в котором мы сравниваем таблицы и получаем выделенные цветом ячейки значения, которых не повторяется.
Как сравнить две таблицы в Excel с помощью функции ВПР
В этом варианте мы будем использовать функцию ВПР, которая позволит нам сравнить две таблицы на предмет совпадений. Для сравнения двух столбиков, введите формулу =ВПР(C2;$D$2:$D$7;1;0) и скопируйте ее на весь сравниваемый диапазон. Эта формула последовательно начинает проверять есть ли повторы значения из столбика А в столбике В, ну и соответственно возвращает значение элемента, если оно было там найдено если же значение не найдено получаем ошибку #Н/Д.
Как сравнить две таблицы в Excel функции ЕСЛИ
Этот вариант предусматривает использования логической функции ЕСЛИ и отличие этого способа в том что для сравнения двух столбцов будет использован не весь массив целиком, а только та ее часть, которая нужна для сравнения.
Для примера, сравним два столбика А и В на рабочем листе, в соседней колонке С введем формулу: =ЕСЛИ(ЕОШИБКА(ПОИСКПОЗ(C2;$E$2:$E$7;0));»»;C2) и копируем ее на весь вычисляемый диапазон. Эта формула позволяет просматривать последовательно есть ли определенные элементы из указанного столбика А в столбике В и возвращает значение, в случае если оно было найдено в столбике В.
Сравнить две таблицы с помощью макроса VBA
Есть много способов проверить две таблицы на схожесть, но некоторые варианты возможно только с помощью макросов VBA. Макросы для того что бы сравнить две таблицы, унифицирует этот процесс и существенно сокращает затраченное время на подготовку данных. Исходя из решаемой вами задачи и знаний макросов VBA, вы можете создавать любые варианты макросов. Ниже я привел методику, указанную на официальной страничке Microsoft. Вам нужно создать модуль для кода VBA и ввести код:
Пожалуй, каждый, кто работает с данными в Excel сталкивается с вопросом как сравнить два столбца в Excel на совпадения и различия. Существует несколько способов как это сделать. Давайте рассмотрим подробней каждый из них.
Как сравнить два столбца в Excel по строкам
Сравнивая два столбца с данными часто необходимо сравнивать данные в каждой отдельной строке на совпадения или различия. Сделать такой анализ мы можем с помощью функции ЕСЛИ . Рассмотрим как это работает на примерах ниже.
Пример 1. Как сравнить два столбца на совпадения и различия в одной строке
Для того, чтобы сравнить данные в каждой строке двух столбцов в Excel напишем простую формулу ЕСЛИ . Вставлять формулу следует в каждую строку в соседнем столбце, рядом с таблицей, в которой размещены основные данные. Создав формулу для первой строки таблицы, мы сможем ее протянуть/скопировать на остальные строки.
Для того чтобы проверить, содержат ли два столбца одной строки одинаковые данные нам потребуется формула:
Формула, определяющая различия между данными двух столбцов в одной строке будет выглядеть так:
Мы можем уместить проверку на совпадения и различия между двумя столбцами в одной строке в одной формуле:
Пример результата вычислений может выглядеть так:
Для того чтобы сравнить данные в двух столбцах одной строки с учетом регистра следует использовать формулу:
Как сравнить несколько столбцов на совпадения в одной строке Excel
В Excel есть возможность сравнить данные в нескольких столбцах одной строки по следующим критериям:
- Найти строки с одинаковыми значениями во всех столбцах таблицы;
- Найти строки с одинаковыми значениями в любых двух столбцах таблицы;
Пример1. Как найти совпадения в одной строке в нескольких столбцах таблицы
Представим, что наша таблица состоит из нескольких столбцов с данными. Наша задача найти строки в которых значения совпадают во всех столбцах. В этом нам помогут функции Excel ЕСЛИ и И . Формула для определения совпадений будет следующей:
Если в нашей таблице очень много столбцов, то более просто будет использовать функцию СЧЁТЕСЛИ в сочетании с ЕСЛИ :
В формуле в качестве “5” указано число столбцов таблицы, для которой мы создали формулу. Если в вашей таблице столбцов больше или меньше, то это значение должно быть равно количеству столбцов.
Пример 2. Как найти совпадения в одной строке в любых двух столбцах таблицы
Представим, что наша задача выявить из таблицы с данными в несколько столбцов те строки, в которых данные совпадают или повторяются как минимум в двух столбцах. В этом нам помогут функции ЕСЛИ и ИЛИ . Напишем формулу для таблицы, состоящей из трех столбцов с данными:
В тех случаях, когда в нашей таблице слишком много столбцов – наша формула с функцией ИЛИ будет очень большой, так как в ее параметрах нам нужно указать критерии совпадения между каждым столбцом таблицы. Более простой способ, в этом случае, использовать функцию СЧЁТЕСЛИ .
=ЕСЛИ(СЧЁТЕСЛИ(B2:D2;A2)+СЧЁТЕСЛИ(C2:D2;B2)+(C2=D2)=0; “Уникальная строка”; “Не уникальная строка”)
Первая функция СЧЁТЕСЛИ вычисляет количество столбцов в строке со значением в ячейке А2 , вторая функция СЧЁТЕСЛИ вычисляет количество столбцов в таблице со значением из ячейки B2 . Если результат вычисления равен “0” – это означает, что в каждой ячейке, каждого столбца, этой строки находятся уникальные значения. В этом случае формула выдаст результат “Уникальная строка”, если нет, то “Не уникальная строка”.
Как сравнить два столбца в Excel на совпадения
Представим, что наша таблица состоит из двух столбцов с данными. Нам нужно определить повторяющиеся значения в первом и втором столбцах. Для решения задачи нам помогут функции ЕСЛИ и СЧЁТЕСЛИ .
=ЕСЛИ(СЧЁТЕСЛИ($B:$B;$A5)=0; “Нет совпадений в столбце B”; “Есть совпадения в столбце В”)
Эта формула проверяет значения в столбце B на совпадение с данными ячеек в столбце А.
Если ваша таблица состоит из фиксированного числа строк, вы можете указать в формуле четкий диапазон (например, $B2:$B10 ). Это позволит ускорить работу формулы.
Как сравнить два столбца в Excel на совпадения и выделить цветом
Когда мы ищем совпадения между двумя столбцами в Excel, нам может потребоваться визуализировать найденные совпадения или различия в данных, например, с помощью выделения цветом. Самый простой способ для выделения цветом совпадений и различий – использовать “Условное форматирование” в Excel. Рассмотрим как это сделать на примерах ниже.
Поиск и выделение совпадений цветом в нескольких столбцах в Эксель
В тех случаях, когда нам требуется найти совпадения в нескольких столбцах, то для этого нам нужно:
- Выделить столбцы с данными, в которых нужно вычислить совпадения;
- На вкладке “Главная” на Панели инструментов нажимаем на пункт меню “Условное форматирование” -> “Правила выделения ячеек” -> “Повторяющиеся значения”;
- Во всплывающем диалоговом окне выберите в левом выпадающем списке пункт “Повторяющиеся”, в правом выпадающем списке выберите каким цветом будут выделены повторяющиеся значения. Нажмите кнопку “ОК”:
- После этого в выделенной колонке будут подсвечены цветом совпадения:
Поиск и выделение цветом совпадающих строк в Excel
Поиск совпадающих ячеек с данными в двух, нескольких столбцах и поиск совпадений целых строк с данными это разные понятия. Обратите внимание на две таблицы ниже:
В таблицах выше размещены одинаковые данные. Их отличие в том, что на примере слева мы искали совпадающие ячейки, а справа мы нашли целые повторяющие строчки с данными.
Рассмотрим как найти совпадающие строки в таблице:
- Справа от таблицы с данными создадим вспомогательный столбец, в котором напротив каждой строки с данными проставим формулу, объединяющую все значения строки таблицы в одну ячейку:
Во вспомогательной колонке вы увидите объединенные данные таблицы:
Теперь, для определения совпадающих строк в таблице сделайте следующие шаги:
- Выделите область с данными во вспомогательной колонке (в нашем примере это диапазон ячеек E2:E15 );
- На вкладке “Главная” на Панели инструментов нажимаем на пункт меню “Условное форматирование” -> “Правила выделения ячеек” -> “Повторяющиеся значения”;
- Во всплывающем диалоговом окне выберите в левом выпадающем списке “Повторяющиеся”, в правом выпадающем списке выберите каким цветом будут выделены повторяющиеся значения. Нажмите кнопку “ОК”:
- После этого в выделенной колонке будут подсвечены дублирующиеся строки:
На примере выше, мы выделили строки в созданной вспомогательной колонке.
Но что, если нам нужно выделить цветом строки не во вспомогательном столбце, а сами строки в таблице с данными?
Для этого сделаем следующее:
- Так же как и в примере выше создадим вспомогательный столбец, в каждой строке которого проставим следующую формулу:
Таким образом, мы получим в одной ячейке собранные данные всей строки таблицы:
- Теперь, выделим все данные таблицы (за исключением вспомогательного столбца). В нашем случае это ячейки диапазона A2:D15 ;
- Затем, на вкладке “Главная” на Панели инструментов нажмем на пункт “Условное форматирование” -> “Создать правило”:
- В диалоговом окне “Создание правила форматирования” кликните на пункт “Использовать формулу для определения форматируемых ячеек” и в поле “Форматировать значения, для которых следующая формула является истинной” вставьте формулу:
- Не забудьте задать формат найденных дублированных строк.
Эта формула проверяет диапазон данных во вспомогательной колонке и при наличии повторяющихся строк выделяет их цветом в таблице:
Совпадение в столбцах Excel
Сегодня расскажу как искать совпадение в столбцах Excel. Разберем все тонкости на примерах.
Задача 1: Есть 6 текстов в 6 ячейках. Необходимо узнать, какие из них уникальные, а какие повторяются.
Использовать будем Условное форматирование.
- Выбираем ячейки, которые необходимо сравнить;
- Во вкладке Главная переходим «Условное форматирование -> Правила выделения ячеек -> Повторяющиеся значения»;
Выскакивает новое окно и в таблице начинают подсвечиваться ячейки, которые повторяются.
В этом окне вы можете выбрать две настройки: подсвечивать Повторяющиеся или Уникальные ячейки, а также какую подсветку при этом использовать — граница, текст, цвет текста, фон или своя уникальная.
Рассмотрим еще пример. Необходимо сравнить два столбца в Excel на совпадения. Есть таблица, в которой также есть совпадения, но уже числовые.
Выбираем таблицу и заходим в Повторяющиеся значения. Все совпадения будут подсвечены.
Можно, например, найти совпадения в одном столбце. Для этого достаточно перед применением опции выделить только его.
Ну и как я говорил выше, из выпадающего списка вы можете выделять не только повторяющиеся ячейки, но и уникальные.
Как сравнить два списка фамилий в excel на совпадения и выделить цветом
3 рабочих способа сравнить два столбца на совпадения в Excel
Здравствуйте постоянные читатели и случайные гости моего блога. Меня зовут Федор Лыков, и сегодня мы будем разбираться, как в эксель сравнить два столбца на совпадения. Лучшим инструментом для этого является Office от компании Microsoft.
Его часто используют бухгалтерские отделы, чтобы производить свои сложные расчёты. Чаще всего Эксель позволяет сделать грамотный анализ финансовой деятельность организации, который ляжет в основу составления прайс-листов.
Стоит отметить, что такие показатели изменяются. Поэтому необходимо подробно следить за динамикой всех изменений. Чтобы это делать просто и быстро достаточно обладать навыком сравнения значений двух массивов.
Это лишь вершина айсберга в обучении Microsoft Office Excel. Основные знания можно получить, приобретя курс “Excel + Google Таблицы с нуля до PRO”. За 4 месяца не выходя из дома, вы получите возможность делать сложные расчеты за короткое время.
Обратите внимание, что мы уже рассмотрели возможности выполнения операций с процентами. Переходите по ссылке и узнайте, как это сделать.
Как в Эксель сравнить два столбца на совпадения текста с помощью меню поиска
Воспользовавшись всего двумя инструментами программы, применить которые нужно последовательно, у вас получится сделать сортировку в двух и более столбах. Для этого делаем следующее:
- Заносим в программу два массива, которые должны быть подвергнуты сравнению.
- Следующим шагом необходимо найти кнопку, которая называется «Найти и выделить». Она расположена на вкладке «Главная» с правой стороны экрана.
Если вы дочитали до данного момента и решили проверить правильность предоставленной мной информации, но программы нет. Что же делать в таком случае, спросите вы меня? А тут все просто. Советую вам прочитать, как установить Эксель на свой компьютер.
- Теперь нам необходимо выполнить выделение двух столбцов, подвергаемых сравнению.
Возможности программ от Microsoft безграничны. К тому же обычно они используются поверхностно. Обычный обыватель пользуется только некоторыми универсальными инструментами.
Предлагаю вам посетить курс MS Office и инструменты Google. Спешите записаться, ведь сейчас действует скидка, которую нельзя упустить.
- Результатом вышеперечисленных действий будет открытие нового диалогового окна, в котором нужно поставить галочку напротив пункта «Отличия по строкам».
- Подтверждаем свое решение кликом по кнопке «Ок».
- В итоге вы увидите, как отличия окрасятся другим цветом.
Примите к сведению. Когда необходимо сделать так, чтобы отличия выделялись, воспользуйтесь функциями «Шрифт» и «Изменить цвет текста». Однако следите за собой, чтобы не нажать Enter. В противном случае выделение будет сброшено.
- Далее переходим к сортировке. Чтобы это сделать нужно, нажать кнопку, расположенную рядом с «Найти».
- После чего задаем параметры сортировки.
- Перед нами откроется новое окно, в котором нужно сделать настройки сортировки.
- Когда мы все это сделаем, данные будут располагаться в порядке, который нам необходим.
- Когда все настройки сделаны, остается только нажать кнопку «Ок».
- После этого мы сможем лицезреть на экране следующую картину.
Лето лучшее время для того, чтобы привнести в свою жизнь, что-то новое. В период с 4 июня по 3 августа будет проходить обучение по курсу “EXCEL”, который подойдет начинающим пользователям. Переходите по ссылке и забронируйте себе место.
Как в Эксель сравнить два столбца на совпадения с помощью команды форматирование
Рассмотренным ранее способом не всегда удобно пользоваться. Применяя его нельзя использовать рабочее пространство. Поэтому предлагаю рассмотреть альтернативный способ, который предполагает использование условного форматирования.
Давайте обозначим каждый шаг подробно:
- Находим в верхнем меню блок «Стили». В нем будет находиться кнопка «Условное форматирование».
- Тут нам необходимо найти строку «Создать правило».
- В результате нашему вниманию предстанет диалоговое окно, в котором собраны все шаблоны. Для решения нам нужно будет кликнуть по последней строке в списке.
- Эта команда дает возможность сравнить информацию, занесенную в строки двух столбцов.
- Работы строятся на следующем принципе. Если значение соответствует «Истине», то эта ячейка будет отформатирована. Правила форматирования задаются с помощью нажатия на кнопку «Формат». Тут нам предлагается настроить шрифт и цвет ячейки.
- Чтобы форматирование вступило в силу, нам понадобится дважды кликнуть по кнопке «Ок». В результате сравниваемые ячейки будут выделены в соответствии с указанными ограничениями.
Применение функции для сравнения
Такой подход используется более профессиональными пользователями. Более подробно о нем рассказывают наставники курса “Продвинутый Excel”. Выпускники смогут самостоятельно принимать решение, когда лучше использовать функцию для сравнения информации.
В Microsoft Office Excel заложена библиотека стандартных функций. Среди них есть та, которая помогает сравнить два массива. Причем после этого результат сводится в отдельный столбец. Использовать данный способ можно при сравнении цен на различные товары.
Для этого необходимо придерживаться следующей последовательности действий:
- Вносим два блока, которые будут содержать название продуктов и цены. Причем один столбец будет включать в себя стандартные значения, а второй измененные.
- Выбираем отдельную ячейку, в которую вводим ВПР. Тут нам нужно впечатать формулу и указать критерии сравнения.
- Чтобы облегчить пользователю жизнь, разработчики сделали возможность автозаполнения последующих строк таблицы.
Обратите внимание, если появилось #Н/Д, то это будет означать, что в оригинальном массиве такая позиция отсутствует.
Заключение
Как мы успели заметить, есть разные способы получения конечного результата. Однако, чтобы не потеряться в функциях Excel нужно обладать небольшими стартовыми знаниями.
Их можно получить на курсе “Power BI & Excel PRO . Если вы зарегистрируетесь на курс до 10 мая, то получите скидку 30 %. Спешите, остался всего один день.
Это все, что мне хотелось бы вам сегодня рассказать.
Как в Excel сравнить два списка
Excel – эффективная программа для обработки данных. И один из методов анализа информации – сравнение двух списков. Если правильно осуществлять сравнение двух списков в Excel, организовать этот процесс будет очень легко. Достаточно просто следовать некоторым пунктам, о которых сегодня пойдет речь. Практическая реализация этого метода полностью зависит от потребностей человека или организации в конкретный момент. Поэтому следует рассмотреть несколько возможных случаев.
Сравнение двух списков в Excel
Конечно, можно сравнивать два списка вручную. Но это займет много времени. Excel обладает собственным интеллектуальным инструментарием, который позволит сравнивать данные не только быстро, но и получать ту информацию, которую глазами и не получить так легко. Предположим, у нас есть два столбца с координатами A и B. Некоторые значения в них повторяются.
Постановка задачи
Итак, нам нужно сравнить эти столбцы. Методика сравнения двух документов следующая:
- Если уникальные ячейки каждого из этих списков совпадают, и общее количество уникальных ячеек совпадает, и ячейки те же самые, то можно считать эти списки одинаковыми. То, в каком порядке значения в этом перечне уложены, не имеет столь большого значения.
- О частичном совпадении перечней можно говорить, если сами уникальные значения те же самые, но отличается количество повторов. Следовательно, в таких списках может быть и разное количество элементов.
- О том, что два списка не совпадают, говорит разный набор уникальных значений.
Все эти три условия одновременно и являются условиями нашей задачи.
Решение задачи
Давайте сгенерируем два динамических диапазона, чтобы было более удобно сравнивать перечни. Каждый из них будет соответствовать каждому из перечней.
Чтобы сравнить два списка, надо выполнить следующие действия:
- В отдельной колонке создаем список уникальных значений, характерных для обоих списков. Для этого используем формулу: ЕСЛИОШИБКА(ЕСЛИОШИБКА( ИНДЕКС(Список1;ПОИСКПОЗ(0;СЧЁТЕСЛИ($D$4:D4;Список1);0)); ИНДЕКС(Список2;ПОИСКПОЗ(0;СЧЁТЕСЛИ($D$4:D4;Список2);0))); “”). Сама формула должна записываться, как формула массива.
- Определим, сколько раз каждое уникальное значение, встречается в массиве данных. Вот, какими формулами можно это сделать: =СЧЁТЕСЛИ(Список1;D5) и =СЧЁТЕСЛИ(Список2;D5).
- Если и число повторений, и количество уникальных значений одинаковое во всех перечнях, которые входят в эти диапазоны, то функция возвращает значение 0. Это говорит о том, что совпадение стопроцентное. В этом случае заголовки этих списков обретут зеленый фон.
- Если все уникальное содержимое есть в обоих списках, то возвращенное формулами =СЧЁТЕСЛИМН($D$5:$D$34;”*?”;E5:E34;0) и =СЧЁТЕСЛИМН($D$5:$D$34;”*?”;F5:F34;0) значение составит ноль. Если же E1 содержит не ноль, а такое значение содержится в ячейках E2 и F2, то в этом случае диапазоны будут признаны совпадающими, но только частично. В таком случае заголовки соответствующих списков станут оранжевыми.
- И в случае возвращения одной из формул, описанных выше, ненулевого значения перечни будут полностью не совпадающими.
Вот и ответ на вопрос, как проанализировать столбцы на предмет совпадений с помощью формул. Как видим, с применением функций можно реализовать почти любую задачу, которая на первый взгляд с математикой не связана.
Тестирование на примере
В нашем варианте таблицы есть три вида списков каждой описанной выше разновидности. В нем есть частично и полностью совпадающие, а также не совпадающие.
Для сравнения данных мы используем диапазон A5:B19, в который мы попеременно вставляем эти пары списков. О том, какой будет итог сравнения, мы поймем по цвету исходных перечней. Если они абсолютно разные, то это будет красный фон. Если часть данных одинаковая, то желтый. В случае же полной идентичности соответствующие заголовки будут зелеными. Как же сделать цвет, зависящий от того, какой результат получился? Для этого нужно условное форматирование.
Поиск отличий в двух списках двумя способами
Давайте опишем еще два метода поиска отличий в зависимости от того, являются ли списки синхронными, или нет.
Вариант 1. Синхронные списки
Это простой вариант. Предположим, у нас такие списки.
Чтобы определить, какое количество раз значения не сошлись, можно с использованием формулы: =СУММПРОИЗВ(–(A2:A20<>B2:B20)). Если по итогу мы получили 0, это говорит о том, что два перечня одинаковые.
Вариант 2. Перемешанные списки
Если перечни не идентичны по порядку объектов, которые в них входят, нужно применить такую функцию, как условное форматирование и окрасить повторяющиеся значения. Или же воспользоваться функцией СЧЕТЕСЛИ, с использованием которой мы определяем, сколько раз элемент из одного перечня встречается во втором.
Как сравнить 2 столбца по строкам
Когда мы сравниваем две колонки, нам нередко приходится сопоставлять информацию, которая находится в разных рядах. Чтобы сделать это, нам поможет оператор ЕСЛИ. Давайте разберем принцип ее работы на практике. Для этого приведем несколько наглядных ситуаций.
Пример. Как сравнить 2 столбца на совпадения и различия в одной строке
Чтобы проанализировать, являются ли значения, находящиеся в том же самом ряду, но разных колонках, одинаковыми, запишем функцию ЕСЛИ. Формула вставляется в каждый ряд, размещенный во вспомогательном столбце, куда будут выводиться результаты обработки данных. Но вовсе не обязательно прописывать ее в каждый ряд, достаточно просто скопировать ее в оставшиеся ячейки этой колонки или же воспользоваться маркером автозаполнения.
Нам следует записать такую формулу, чтобы понять, совпадают ли значения в обеих колонках или нет: =ЕСЛИ(A2=B2; “Совпадают”; “”). Логика работы этой функции очень проста: она сопоставляет значения в ячейках A2 и B2, и если они одинаковые, выводит значение «Совпадают». Если же данные отличаются, то не возвращает никакого значения. Можно также проверить ячейки на предмет отсутствия между ними совпадения. В этом случае используемая формула следующая: =ЕСЛИ(A2<>B2; “Не совпадают”; “”). Принцип тот же самый, сначала осуществляется проверка. Если оказывается, что ячейки удовлетворяют критерию, то выводится значение «Не совпадают».
Также возможно применение следующей формулы в поле формулы, чтобы выводить и «Совпадают» если значения одинаковые, и «Не совпадают», если они отличаются: =ЕСЛИ(A2=B2; “Совпадают”; “Не совпадают”). Также вместо оператора равенства можно использовать оператор неравенства. Только порядок значений, которые будут выводиться в этом случае будет несколько другим: =ЕСЛИ(A2<>B2; “Не совпадают”; “Совпадают”). После использования первого варианта формулы результат получится следующим.
Этот вариант формулы не учитывает регистр значений. Поэтому если значения в одной колонке отличаются от других только тем, что они написаны большими буквами, то этой разницы программа не заметит. Чтобы при сравнении учитывался регистр, нужно в критерии использовать функцию СОВПАД. Остальные аргументы оставляем без изменений: =ЕСЛИ(СОВПАД(A2,B2); “Совпадает”; “Уникальное”).
Как сравнить несколько столбцов на совпадения в одной строке
Есть возможность проанализировать значения в перечнях по целому набору критериев:
- Найти те ряды, которые везде имеют те же значения.
- Найти те ряды, где есть совпадения всего в двух списках.
Давайте рассмотрим несколько примеров, как действовать в каждом из этих случаев.
Пример. Как найти совпадения в одной строке в нескольких столбцах таблицы
Предположим, у нас есть ряд колонок, где содержится нужная нам информация. Перед нами стоит задача определить те ряды, в которых значения одинаковые. Чтобы это сделать, нужно воспользоваться следующей формулой: =ЕСЛИ(И(A2=B2;A2=C2); “Совпадают”; ” “).
Если столбцов лишком много содержится в таблице, то нужно просто применять вместе с функцией ЕСЛИ оператор СЧЕТЕСЛИ: =ЕСЛИ(СЧЁТЕСЛИ($A2:$C2;$A2)=3;”Совпадают”;” “). Цифра, которая используется в этой формуле, означает количество колонок, в которых нужно осуществлять проверку. Если оно отличается, то нужно написать столько, сколько справедливо для вашей ситуации.
Пример. Как найти совпадения в одной строке в любых 2 столбцах таблицы
Допустим, нам необходимо проверить, совпадают ли в одном ряду значения в двух колонках из тех, которые есть в таблице. Для этого нужно в качестве условия использовать функцию ИЛИ, где попеременно прописать равенство каждого из столбцов другому. Вот пример.
Мы используем такую формулу: =ЕСЛИ(ИЛИ(A2=B2;B2=C2;A2=C2);”Совпадают”;” “). Может случиться ситуация, когда столбцов в таблице очень много. В таком случае формула будет огромной, а времени на подбор всех необходимых комбинаций может потребоваться очень много. Чтобы решить эту проблему, нужно воспользоваться функцией СЧЕТЕСЛИ: =ЕСЛИ(СЧЁТЕСЛИ(B2:D2;A2)+СЧЁТЕСЛИ(C2:D2;B2)+(C2=D2)=0; “Уникальная строка”; “Не уникальная строка”)
Видим, что итого у нас две функции СЧЕТЕСЛИ. С помощью первой мы попеременно определяем, сколько столбцов имеют сходство с A2, а с помощью второй проверяем количество сходств со значением B2. Если в результате вычисления по этой формуле мы получаем нулевое значение, это говорит о том, что все строки в этом столбце уникальны, если же больше – есть сходства. Следовательно, если в результате вычисления по двум формулам и складывания итоговых результатов мы получаем нулевое значение, то возвращается текстовое значение «Уникальная строка», если же это число больше, записывается, что эта строка не уникальная.
Как сравнить 2 столбца в Excel на совпадения
Теперь приведем такой пример. Допустим у нас есть таблица с двумя столбцами. Необходимо проверить совпадения в них. Чтобы это сделать, необходимо применять формулу, где будут использоваться и функция ЕСЛИ, и оператор СЧЕТЕСЛИ: =ЕСЛИ(СЧЁТЕСЛИ($B:$B;$A5)=0; “Нет совпадений в столбце B”; “Есть совпадения в столбце В”)
Больше никаких действий выполнять не нужно. После вычисления результат по этой формуле мы получаем, если значение третьего аргумента функции ЕСЛИ совпадает. Если же их нет, то содержимое второго аргумента.
Как сравнить 2 столбца в Excel на совпадения и выделить цветом
Чтобы было более просто визуально определять совпадающие столбцы, можно выделить их цветом. Для этого нужно воспользоваться функцией «Условное форматирование». Давайте разберемся на практике.
Поиск и выделение совпадений цветом в нескольких столбцах
Чтобы определить совпадения и выделить их, необходимо сначала выделить диапазон данных, в котором будет осуществляться проверка, после чего открыть на вкладке «Главная» пункт «Условное форматирование». Там выбираем в качестве правила выделения ячеек «Повторяющиеся значения».
После этого появится новое диалоговое окно, в котором в левом всплывающем перечне находим опцию «Повторяющиеся», а в правом списке выбираем цвет, каким будет осуществляться выделение. После нажатия нами кнопки «ОК», фон всех ячеек со сходствами будет выделен. Дальше просто сравнивать колонки на глаз.
Поиск и выделение цветом совпадающих строк
Методика проверки, совпадают ли строки, несколько отличается. Сначала необходимо создать дополнительную колонку, и там будем использовать объединенные значения с использованием оператора &. Для этого нужно записать формулу вида: =A2&B2&C2&D2.
Выделяем ту колонку, которая была создана и содержит объединенные значения. Далее выполняем ту же последовательность действий, которая описана выше для колонок. Повторяющиеся строки будут выделены тем цветом, который вы укажете.
Видим, что ничего сложного в том, чтобы искать повторения, нет. Excel содержит все необходимые инструменты для этого. Важно просто потренироваться перед тем, как использовать все эти знания на практике.
Skip to content
Рассмотрим использование функции ЕСЛИ в Excel в том случае, если в ячейке находится текст.
- Проверяем условие для полного совпадения текста.
- ЕСЛИ + СОВПАД
- Использование функции ЕСЛИ с частичным совпадением текста.
- ЕСЛИ + ПОИСК
- ЕСЛИ + НАЙТИ
Будьте особо внимательны в том случае, если для вас важен регистр, в котором записаны ваши текстовые значения. Функция ЕСЛИ не проверяет регистр – это делают функции, которые вы в ней используете. Поясним на примере.
Проверяем условие для полного совпадения текста.
Проверку выполнения
доставки организуем при помощи обычного оператора сравнения «=».
=ЕСЛИ(G2=»выполнено»,ИСТИНА,ЛОЖЬ)
При этом будет не важно,
в каком регистре записаны значения в вашей таблице.
Если же вас интересует
именно точное совпадение текстовых значений с учетом регистра, то можно
рекомендовать вместо оператора «=» использовать функцию СОВПАД(). Она проверяет
идентичность двух текстовых значений с учетом регистра отдельных букв.
Вот как это может
выглядеть на примере.
Обратите внимание, что
если в качестве аргумента мы используем текст, то он обязательно должен быть
заключён в кавычки.
ЕСЛИ + СОВПАД
В случае, если нас интересует полное совпадение текста с заданным условием, включая и регистр его символов, то оператор «=» нам не сможет помочь.
Но мы можем использовать функцию СОВПАД (английский аналог — EXACT).
Функция СОВПАД сравнивает два текста и возвращает ИСТИНА в случае их полного совпадения, и ЛОЖЬ — если есть хотя бы одно отличие, включая регистр букв. Поясним возможность ее использования на примере.
Формула проверки выполнения заказа в столбце Н может выглядеть следующим образом:
=ЕСЛИ(СОВПАД(G2,»Выполнено»),»Да»,»Нет»)
Как видите, варианты «ВЫПОЛНЕНО» и «выполнено» не засчитываются как правильные. Засчитываются только полные совпадения. Будет полезно, если важно точное написание текста — например, в артикулах товаров.
Использование функции ЕСЛИ с частичным совпадением текста.
Выше мы с вами
рассмотрели, как использовать текстовые значения в функции ЕСЛИ. Но часто случается,
что необходимо определить не полное, а частичное совпадение текста с каким-то
эталоном. К примеру, нас интересует город, но при этом совершенно не важно его
название.
Первое, что приходит на
ум – использовать подстановочные знаки «?» и «*» (вопросительный знак и
звездочку). Однако, к сожалению, этот простой способ здесь не проходит.
ЕСЛИ + ПОИСК
Нам поможет функция ПОИСК (в английском варианте – SEARCH). Она позволяет определить позицию, начиная с которой искомые символы встречаются в тексте. Синтаксис ее таков:
=ПОИСК(что_ищем, где_ищем, начиная_с_какого_символа_ищем)
Если третий аргумент не
указан, то поиск начинаем с самого начала – с первого символа.
Функция ПОИСК возвращает либо номер позиции, начиная с которой искомые символы встречаются в тексте, либо ошибку.
Но нам для использования в функции ЕСЛИ нужны логические значения.
Здесь нам на помощь приходит еще одна функция EXCEL – ЕЧИСЛО. Если ее аргументом является число, она возвратит логическое значение ИСТИНА. Во всех остальных случаях, в том числе и в случае, если ее аргумент возвращает ошибку, ЕЧИСЛО возвратит ЛОЖЬ.
В итоге наше выражение в
ячейке G2
будет выглядеть следующим образом:
=ЕСЛИ(ЕЧИСЛО(ПОИСК(«город»,B2)),»Город»,»»)
Еще одно важное уточнение. Функция ПОИСК не различает регистр символов.
ЕСЛИ + НАЙТИ
В том случае, если для нас важны строчные и прописные буквы, то придется использовать вместо нее функцию НАЙТИ (в английском варианте – FIND).
Синтаксис ее совершенно аналогичен функции ПОИСК: что ищем, где ищем, начиная с какой позиции.
Изменим нашу формулу в
ячейке G2
=ЕСЛИ(ЕЧИСЛО(НАЙТИ(«город»,B2)),»Да»,»Нет»)
То есть, если регистр символов для вас важен, просто замените ПОИСК на НАЙТИ.
Итак, мы с вами убедились, что простая на первый взгляд функция ЕСЛИ дает нам на самом деле много возможностей для операций с текстом.
[the_ad_group id=»48″]
Примеры использования функции ЕСЛИ:
 Функция ЕСЛИОШИБКА – примеры формул — В статье описано, как использовать функцию ЕСЛИОШИБКА в Excel для обнаружения ошибок и замены их пустой ячейкой, другим значением или определённым сообщением. Покажем примеры, как использовать функцию ЕСЛИОШИБКА с функциями визуального…
Функция ЕСЛИОШИБКА – примеры формул — В статье описано, как использовать функцию ЕСЛИОШИБКА в Excel для обнаружения ошибок и замены их пустой ячейкой, другим значением или определённым сообщением. Покажем примеры, как использовать функцию ЕСЛИОШИБКА с функциями визуального…  Сравнение ячеек в Excel — Вы узнаете, как сравнивать значения в ячейках Excel на предмет точного совпадения или без учета регистра. Мы предложим вам несколько формул для сопоставления двух ячеек по их значениям, длине или количеству…
Сравнение ячеек в Excel — Вы узнаете, как сравнивать значения в ячейках Excel на предмет точного совпадения или без учета регистра. Мы предложим вам несколько формул для сопоставления двух ячеек по их значениям, длине или количеству…  Вычисление номера столбца для извлечения данных в ВПР — Задача: Наиболее простым способом научиться указывать тот столбец, из которого функция ВПР будет извлекать данные. При этом мы не будем изменять саму формулу, поскольку это может привести в случайным ошибкам.…
Вычисление номера столбца для извлечения данных в ВПР — Задача: Наиболее простым способом научиться указывать тот столбец, из которого функция ВПР будет извлекать данные. При этом мы не будем изменять саму формулу, поскольку это может привести в случайным ошибкам.…  Как проверить правильность ввода данных в Excel? — Подтверждаем правильность ввода галочкой. Задача: При ручном вводе данных в ячейки таблицы проверять правильность ввода в соответствии с имеющимся списком допустимых значений. В случае правильного ввода в отдельном столбце ставить…
Как проверить правильность ввода данных в Excel? — Подтверждаем правильность ввода галочкой. Задача: При ручном вводе данных в ячейки таблицы проверять правильность ввода в соответствии с имеющимся списком допустимых значений. В случае правильного ввода в отдельном столбце ставить…  Визуализация данных при помощи функции ЕСЛИ — Функцию ЕСЛИ можно использовать для вставки в таблицу символов, которые наглядно показывают происходящие с данными изменения. К примеру, мы хотим показать в отдельной колонке таблицы, происходит рост или снижение продаж.…
Визуализация данных при помощи функции ЕСЛИ — Функцию ЕСЛИ можно использовать для вставки в таблицу символов, которые наглядно показывают происходящие с данными изменения. К примеру, мы хотим показать в отдельной колонке таблицы, происходит рост или снижение продаж.…  3 примера, как функция ЕСЛИ работает с датами. — На первый взгляд может показаться, что функцию ЕСЛИ для работы с датами можно применять так же, как для числовых и текстовых значений, которые мы только что обсудили. К сожалению, это…
3 примера, как функция ЕСЛИ работает с датами. — На первый взгляд может показаться, что функцию ЕСЛИ для работы с датами можно применять так же, как для числовых и текстовых значений, которые мы только что обсудили. К сожалению, это…
Абсолютное большинство функций Microsoft Excel не различают прописные и строчные буквы или, как иногда говорят, регистронечувствительны. В большинстве случаев, это как раз хорошо, ибо заранее сложно предсказать как именно будет написано нужное нам слово в исходных данных: «Москва», «МОСКВА» или «москва».
Однако, случаются и ситуации, где эта нечувствительность к регистру оказывается не в тему и нужно проверять-искать абсолютно точное совпадение, с учетом прописных и строчных букв. Тогда на помощь может прийти функция СОВПАД (EXACT).
У нее очень простой синтаксис:
=СОВПАД(Значение1; Значение2)
Она проверяет, совпадают ли оба значения (с учетом регистра!) и выдает на выходе логическую ИСТИНУ (TRUE) или ЛОЖЬ (FALSE). Обратите внимание, как в приведенном ниже примере результат СОВПАД отличается от простого сравнения, которое не различает прописные и строчные буквы:
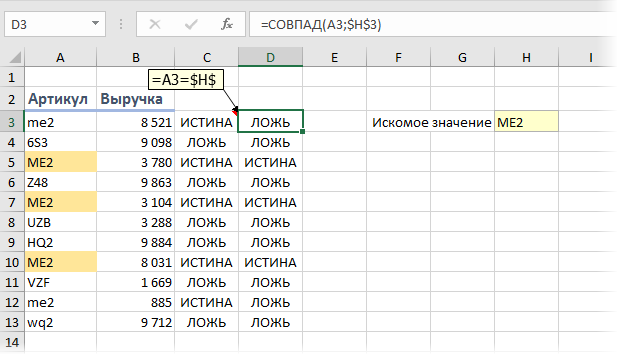
Давайте рассмотрим пару сценариев использования функции СОВПАД (EXACT) на практике.
Например, с помощью несложной формулы можно быстро посчитать количество точных совпадений с заданным значением в определенном списке или сумму по точным совпадениям:
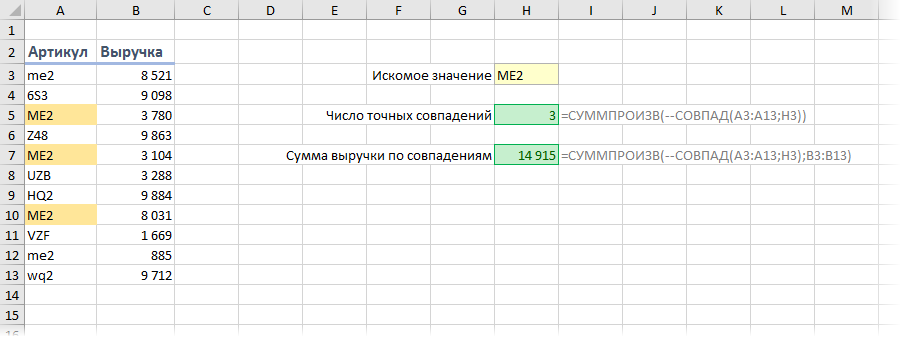
В данном случае функция СОВПАД по очереди сравнивает каждый элемент списка с заданным значением и выдает ИСТИНУ или ЛОЖЬ. Двойной знак минус превращает ИСТИНУ в 1, а ЛОЖЬ в 0. Чтобы сложить получившиеся единички и найти общее количество точных совпадений используется функция СУММПРОИЗВ (SUMPRODUCT). Она же позволяет ввести нашу формулу без обязательного сочетания Ctrl+Shift+Enter, хотя она, по факту, является формулой массива.
Если же нужно реализовать поиск и извлечение данных по точному совпадению, т.е., своего рода, ВПР (VLOOKUP) с учетом регистра, то придется шаманить чуть посильнее, но это тоже возможно.
Ссылки по теме
- Поиск и подстановка с учетом регистра
- Выборочный подсчет с помощью функций СУММЕСЛИ(-МН) и ее аналогов
- Варианты применения функции СУММПРОИЗВ (SUMPRODUCT)