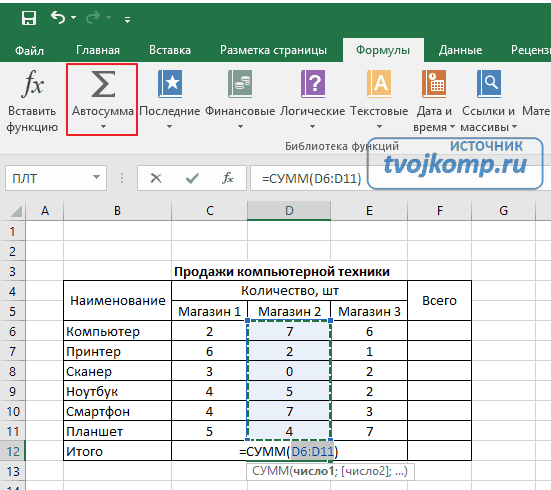Microsoft Excel is one of the top in-demand skills on the market. Whether you’re starting to learn Excel or already an expert, having a cheat sheet in your pocket can help. An Excel cheat sheet gives you a brief overview of the functions, commands, formulas, and shortcuts in Excel—so you can focus on your work.
Let’s start with some of the basic terminology used in Excel so you can thrive in countless industries, including data analytics and finance. We will also cover the anatomy of a spreadsheet, relevant courses, and important functions. Need to buy a copy? You can get Excel from Microsoft.
Download Excel Cheat Sheet PDF
Click here to download our free Excel Cheat Sheet PDF.
Basic Terminology
Review your basic vocabulary before looking at functions and commands to fully understand how Excel formats its data.
| Active Cell | The currently active cell in the worksheet |
| Cell | An individual box in the worksheet that can contain data, text, or a formula |
| Column | A vertical group of cells in the worksheet. Columns are identified by letters (A, B, C, etc.) |
| Formula | A set of instructions that performs calculations on values in the worksheet |
| Function | A predefined formula is used to perform standard calculations, such as summing a range of values |
| Row | A horizontal group of cells in the worksheet. Rows are identified by numbers (1, 2, 3, etc.) |
| Worksheet | Also known as a spreadsheet; the grid of columns and rows that you can enter in Excel |
The Anatomy of an Excel Sheet
Excel Data Types
As a spreadsheet program, Excel focuses on storing data. Here are the data types that Excel frequently stores.
| Text | Also called labels, text values identify data in a worksheet or store things like names and descriptions. Example: Hello, World! |
| Numbers | Numbers are used for calculations and can be formatted as currency, percentages, decimals, etc. Example: 1.12 |
| Dates/Times | Dates and times track and calculate data over time. Example: 2022-02-02 |
| Logical Values | Logical values are either true or false. Example: TRUE, FALSE |
| Arrays | Array formulas perform calculations on a range of cells simultaneously. Example: SUM(A1:A4) |
Want To Master Excel? Take This Course.

Common Excel Functions
In Excel, a function is simply a preset formula or algorithm. They help parse information and display it for a variety of uses. Here are some of the most common Excel formulas in our Excel functions list cheat sheet.
| SUM | Adds the values of a range of cells Example: SUM(A1:A4) |
| SUMIFS | Sums values that meet specific criteria. Example: SUMIFS(A1:A4,B1:B4,E1) |
| AVERAGE | Calculates the average values in a range of cells Example: AVERAGE(A1:A4) |
| COUNT | Counts the number of cells in a range that contains numbers Example: COUNT(A1:A4) |
| MIN | Finds the smallest value in a range of cells Example: MIN(A1:A4) |
| MAX | Finds the largest value in a range of cells Example: MAX(A1:A4) |
| TRIM | Removes all white space from the front and back of a cell. Example: TRIM(A1) |
| IF | Checks whether a condition is met and returns one value if true and another if false Example: IF(A1=‘Yes’, True, False) |
| CONCATENATE | Combines the values of multiple cells into a single cell. Example: CONCATENATE(A1, B1) |
| VALUE | Convert numbers that have been stored in text to integers. Example: VALUE(B1) |
| MIN | Finds the minimum value of a set. Example: MIN(A1:O1) |
| MAX | Finds the maximum value of a set. Example: MAX(A1:O1) |
| PROPER | Formats text with the correct capitalization; useful when importing data from other sources. Example: PROPER(A1) |
| CEILING | Round a number up to the first number of significance, e.g. 39.1 to either 39 or 40. Example: CEILING(A1,4) |
| FLOOR | Round a number down to the first number of significance, e.g. 39.12 to either 39.1 or 39. Example: FLOOR(A1,4) |
| LEN | Return the number of characters in a string, useful for data validation. Example: LEN(A1) |
| NOW | Get the current date and time. Note that it will return the time of the system you’re on. Example: NOW() |
| TODAY | Similar to now, but this just gives the date, rather than the date and time. You can also use DAY(), MONTH(), and YEAR(). Example: TODAY() |
Advanced Excel Functions Cheat Sheet
These advanced Excel functions can be a little more difficult to use—but they’re sophisticated methods of processing and analyzing data.
| VLOOKUP | Looks up a value in the leftmost column of a table and returns a corresponding value from another column Example: VLOOKUP(“Text”,A1:C4,2,FALSE) |
| INDEX | Performs a lookup based on a row and column number instead of a lookup value Example: INDEX(A1:A4,1,1) |
| HLOOKUP | Looks up a value in the top row of a table and returns a corresponding value from another row in the table Example: HLOOKUP(“Text”, A1:C4, 2) |
Excel Shortcuts
Shortcuts are a great way to increase productivity. Once shortcuts become a habit, you’ll find even simpler tasks faster. Here are some of the most common keyboard shortcuts to help you work faster in Excel.
| F2 | Edit the active cell. |
| F5 | Go to a specific cell in the worksheet. |
| CTRL + Arrow | Move to the edge of the worksheet’s data. |
| Shift + F11 | Insert a new sheet. |
| Alt + = | Sum the cells. |
| Ctrl + Shift + “+” | Insert a new row/column. |
| Ctrl + “-” | Delete a row/column. |
| Ctrl + “*” | Select all cells with formulas. |
| Ctrl + ‘ | Copy the value from above a cell. |
| Alt + Enter | Insert a line break in a cell. |
Excel Commands
In addition to shortcuts, Excel has many built-in commands that can be accessed using shortcut keys or the ribbon. Here are some of the most common.
| Paste Special | Opens the Paste Special dialog box, which allows you to choose how to paste data from the clipboard |
| Format Painter | Copies formatting from one cell and applies it to another cell or range of cells |
| Fill Handle | Allows you to quickly fill a range of cells with data that follows a pattern |
| AutoSum | Automatically calculates the sum of a range of selected cells |
| Sparklines | Creates small, graphical representations of data in a single cell |
Excel Graphs
Not everything is readable in a series of columns and rows. When you need something human-readable, you need a graph. Excel offers several ways to create graphs and charts. Here are some of the most common.
| Column Charts | Used to compare data points side-by-side. |
| Bar Charts | Used to compare data points side-by-side. |
| Line Charts | Used to show trends over time. |
| Pie Charts | Used to show percentages or proportions. |
| Scatter Plots | Used to show relationships between data points. |
Tips and Tricks
Finally, here are a few tips and tricks to help you work faster in Excel.
- Learn how to use keyboard shortcuts. Keyboard shortcuts can save you a lot of time working in Excel. Pressing CTRL+C will copy the selected cells, while CTRL+V will paste them.
- Use the AutoFill feature when filling in similar values. The AutoFill feature in Excel is handy for filling in a data series. If you have a list of months, you can use AutoFill to fill in the days of the month automatically.
- Use conditional formatting to increase the readability of your sheet. Conditional formatting allows you to highlight cells that meet specific criteria. You could use conditional formatting to highlight all cells that contain a value greater than 10.
- Use data validation to ensure your sheet includes the right data types. You could use data validation to ensure cells only contain numbers—or only dates.
- Memorize the most common and useful formulas. Formulas are one of the most powerful features in Excel, but they can take some time to learn.
- Consider using macros. Macros are small programs that you can create to automate tasks in Excel. You could create a macro that automatically inserts the current date when you open a workbook or a macro that automatically saves and closes your files.
- Get comfortable with pivot tables. Pivot tables are a great way to summarize large amounts of data and sort it.
- Don’t be afraid of filters. Filters let you view only the data that you want to see. For example, you could use a filter only to view the data for a specific month.
Conclusion
A basic Excel cheat sheet or Excel commands cheat sheet can only do so much. It offers a quick alternative to building everything from scratch, and it helps users get started quickly. However, all spreadsheet users should learn the basics of Excel. Once you understand the capabilities, you should be able to look up things you need to know in the above Excel cheat sheet.
Frequently Asked Questions
1. How Do You Use the Cheat Sheet in Excel?
Use the above Excel function cheat sheet whenever you need to do something specific in Excel. You can review Excel cheat sheet formulas to refresh your memory or use CTRL+F to find a specific area of the Excel formula cheat sheet.
2. What are the 5 Functions in Excel?
Here’s a quick list of five basic Excel functions:
- VLookup Formula
- Text to Columns
- Duplicate Removal
- Pivot Tables
- Concatenate Formula
3. What is the Fastest Way to Learn Excel Formulas?
Most formulas that you would need will pop up when you start typing in Excel. As long as you know what formulas are available in Excel, you should be able to look them up on this sheet.
4. What are the 7 Basic Excel Formulas?
The seven basic Excel formulas are SUM, AVERAGE, MIN, MAX, COUNT, COUNTA, and VLOOKUP. These are just a few of the many formulas available in Excel.
5. Where do you get Excel?
You can buy a copy of Excel from Microsoft as a stand-alone piece of software or get it as part of the Microsoft 365 suite of products. While Google offers a free alternative with their powerful sheets service, the original software has additional features professionals use every day.
People are also reading:
- MySQL Create Database
- Linux Cheat Sheet
- GIT Cheat Sheet
- CSS Cheat Sheet
- PHP Cheat Sheet
- HTML Cheat Sheet
- SQL Cheat Sheet
- Java Cheat Sheet
- Bootstrap Cheat Sheet
Эта статья находится в шпаргалке формул, доступных в Microsoft Excel. Различные формулы Excel с соответствующими примерами объясняются в статье ниже. Кроме того, в этой статье основное внимание уделяется функциям ТЕКСТ, СТАТИСТИЧЕСКИМ функциям, функциям ДАТЫ и ВРЕМЕНИ, МАТЕМАТИЧЕСКИМ функциям и многим другим.
Различные формулы Excel с соответствующими примерами объясняются ниже.
Оглавление
- Формулы Excel для шпаргалки
- # 1 Текстовые функции в Excel
- #2 Статистические функции в Excel
- #3 Функции даты и времени в Excel
- #4 Математические функции в Excel
- Лучшие практики Excel для использования шпаргалки формул Excel
- Рекомендуемые статьи
.free_excel_div{фон:#d9d9d9;размер шрифта:16px;радиус границы:7px;позиция:относительная;margin:30px;padding:25px 25px 25px 45px}.free_excel_div:before{content:»»;фон:url(центр центр без повтора #207245;ширина:70px;высота:70px;позиция:абсолютная;верх:50%;margin-top:-35px;слева:-35px;граница:5px сплошная #fff;граница-радиус:50%} Вы можете скачать этот шаблон шпаргалки по формулам Excel здесь — Шпаргалка шаблона формул Excel
# 1 Текстовые функции в Excel
MS Excel предлагает множество строковых функций. Ниже приведена шпаргалка по некоторым формулам Excel. Таблица содержит имя функции, значение, синтаксис, пример и объяснение.
старший ХорошоФункцияЗначениеСинтаксисПримерОбъяснение1Функция LEFT в Excel Возвращает указанное количество символов слева от строкиLEFT (строка, количество_символов)=LEFT(B2,1), где B2 — ячейка, содержащая текст.2Функция RIGHT в Excel Возвращает указанное количество символов справа от строки RIGHT (строка, количество_символов) = RIGHT (B2,5), где B2 — ячейка, содержащая текст.3Функция MID в Excel. Возвращает указанное количество символов из строки, начинающейся с заданной позиции. количество символов, которые необходимо извлечь.4ЛЕНВозвращает количество символов в заданной строкеLEN (String_to_be_measured)=LEN(B2)Где B2 — ячейка, содержащая текст.5Функция СЦЕПИТЬ в Excel объединяет две заданные строки в одну СЦЕПИТЬ (Строка1, Строка2…, СтрокаN)=СЦЕПИТЬ (D2, F2), где D2 и F2 — ячейки, которые необходимо объединить.
#2 Статистические функции в Excel
MS Excel предлагает множество статистических функций. Ниже приведена шпаргалка по некоторым формулам Excel. Таблица содержит имя функции, значение, синтаксис, пример и объяснение.
старший ХорошоФункцияЗначениеСинтаксисПримерОбъяснение1СРЕДНИЙВозвращает среднее значение ряда заданных значений = СРЗНАЧ (Значение1, Значение 2…, ЗначениеN) = СРЗНАЧ (B2:B5)Значение1,.., значение представляет собой диапазон значений2МИН.Возвращает минимальное значение из заданного диапазона ячеек.=MIN (Value1, Value 2…, ValueN)=MIN (B2:B5)Value1…, valueN — диапазон значений3СЧИТАТЬВозвращает количество ячеек, соответствующих заданным критериям диапазона ячеек рабочего листа. = СЧЁТ (Значение1, Значение 2…, ЗначениеN) = СЧЁТ (B2:B5)Значение1…, значениеN — это диапазон значений4СЧЁТВозвращает количество непустых ячеек, соответствующих заданным критериям диапазона ячеек рабочего листа. = СЧЁТЗ (Значение1, Значение 2…, ЗначениеN) = СЧЕТЧИК (B2:B6)Значение1…, значениеN — это диапазон значений5МАКСОбъединяет две заданные строки в одну = MAX (Value1, Value 2…, ValueN) = MAX (B2:B5)Value1…, valueN — это диапазон значений.
#3 Функции даты и времени в Excel
MS Excel предлагает множество функций даты и времени. Ниже приведена шпаргалка по некоторым формулам Excel. Таблица содержит имя функции, значение, синтаксис, пример и объяснение.
старший ХорошоФункцияЗначениеСинтаксисПримерОбъяснение1ДАТАВозвращает порядковый номер определенной даты=ДАТА(год,месяц,день)=ДАТА(2018,12,21)12/21/2018 Является результатом.2СЕЙЧАСВозвращает текущую дату и время=СЕЙЧАС()=СЕЙЧАС()20.07.2018 11:263будний деньВозвращает день недели=WEEKDAY(serial_no)=WEEKDAY(B1)64НОМЕР НЕДЕЛИВозвращает номер недели в году =WEEKNUM(serial_no)=WEEKNUM(NOW()))295ГОДВозвращает год в аргументе даты = ГОД (серийный_номер) = ГОД (СЕЙЧАС ()) 2018
#4 Математические функции в Excel
MS Excel предлагает множество математических функций. Excel предлагает множество математических функций. Математические функции в Excel относятся к различным выражениям, используемым для применения различных форм расчета. Семь часто используемых математических функций в MS Excel: СУММ, СРЗНАЧ, СРЗНАЧЕСЛИ, СЧЁТ, СЧЁТЕСЛИ, ОСТАТ и ОКРУГЛ.Подробнее. Ниже приведена шпаргалка по некоторым формулам Excel. Таблица содержит имя функции, значение, синтаксис, пример и объяснение.
старший ХорошоФункцияЗначениеСинтаксисПримерОбъяснение1Функция СУММ в ExcelВозвращает сумму всех заданных аргументов = СУММА (Значение1, Значение 2…, ЗначениеN) = СУММА (A2:A5) Сумма всех значений в диапазоне A2:A5 равна 100.2ПРОДУКТ функцияВозвращает произведение всех заданных аргументов = ПРОИЗВЕД (Значение1, Значение 2…, ЗначениеN) = ПРОИЗВЕД (A2:A5) Произведение всех значений в диапазоне A2:A5 равно 24000.3SQRTВозвращает квадратный корень из заданного числа = SQRT (Число) = SQRT (B2) Квадратный корень из значения в B2 равен 20, что равно 10. То же самое показано в D24ПОТОЛОКВозвращает число, округленное до ближайшего кратного значимости.=ПОТОЛОК (Число, Значимость)=ПОТОЛОК (0,5,5) Ответ равен 5, как показано в E2.5ПОЛВозвращает число, округленное до ближайшего кратного значимости.=FLOOR (Число, Значимость)=FLOOR (0,5,1) Ответ равен 0, как показано в F2.
Лучшие практики Excel для использования шпаргалок формул Excel
Следуйте этому передовому опыту, выполнив следующие действия: Легко меняйте тип ссылки Чтобы переключаться между относительными, абсолютными и смешанными ссылками:
1. Выберите ячейку, содержащую формулу.
2. Выберите ссылку, которую вы хотите изменить, в строке формул.
3. Нажмите F4 для переключения между типами ссылок. Быстрое копирование формул Чтобы ввести одну и ту же формулу в диапазон ячеек, выберите диапазон, который вы хотите вычислить, введите формулу и нажмите Ctrl + Enter. Например, если ввести =СУММ (A1:B1) в диапазоне C1:C5, а затем нажать Ctrl+Enter, Excel введет формулу в каждый диапазон, используя A1 в качестве относительной ссылки. Используйте автозаполнение формул. Чтобы упростить создание и редактирование формул и минимизировать опечатки и синтаксические ошибки, используйте автозаполнение формул. Например, после ввода знака = (знак равенства) и начальных букв (начальные буквы действуют как триггер отображения) Excel отображает динамический список важных функций и имен под ячейкой. Используйте экранные подсказки функций. Если вы не знакомы с аргументы функции, вы можете использовать всплывающую подсказку функции, которая появляется после того, как вы наберете имя функции и откроете скобки. Затем щелкните имя функции, чтобы просмотреть раздел справки по этой функции, или щелкните имя аргумента, чтобы выбрать соответствующий аргумент в формуле.
Рекомендуемые статьи
Эта статья представляет собой руководство по шпаргалкам по формулам Excel. Мы обсуждаем различные формулы Excel с шпаргалкой, примеры с подробными пояснениями. Вы можете узнать больше об Excel из следующих статей: –
- Excel Макс ЕСЛИ
- Экспоненциальное сглаживание в Excel
- Как использовать МЕСЯЦ в Excel
- МАКС в Excel

Grilled Giardiniera-Stuffed Steak Sandwich
This rolled flank steak is inspired by the Italian beef sandwich, a Chicago delicacy typically consisting of chopped thin slices of roast beef stuffed…
Provided by Food Network Kitchen

Mapo Potato
Let’s be clear: Nothing surpasses the hearty deliciousness of a traditional mapo tofu. But for those days when you find yourself without soft tofu in the…
Provided by Hetty McKinnon

Chili
This is a spicy, smoky and hearty pot of chili. It’s the kind of chili you need after a long day skiing — or hibernating. To create a rich and thick sauce,…
Provided by Ali Slagle

Banket
This recipe is from my mother. It is the one she taught me with a slight tweak. In my home on the holidays one way to show someone or a family they were…
Provided by Jena Lewis
Moroccan Nachos
This Moroccan twist on the much-loved appetizer features kefta, a ground beef (or lamb) mixture seasoned with parsley, cilantro, mint, paprika and cumin,…
Provided by Nargisse Benkabbou

Peanut Butter Brownie Cups
I’m not a chocolate fan (atleast not the kind made in the U.S.), but I LOVE peanut butter and chocolate and this hit the spot. I found the recipe in 2007…
Provided by AmyZoe
Banana Cream Pudding
This fabulous version of the favorite Southern dessert boosts the banana flavor by infusing it into the homemade vanilla pudding, in addition to the traditional…
Provided by Martha Stewart
Lemon Russian Tea Cakes
I love lemon desserts,these are a simple cookie I can make quickly. The recipe is based on the pecan Russian tea cakes.I don’t like lemon extract,instead…
Provided by Stephanie L. @nurseladycooks
Easy Churros with Mexican Chocolate Sauce
Forgo the traditional frying — and mixing up the batter! — for this Latin American treat. Instead, bake store-bought puff pastry for churros that are…
Provided by Martha Stewart

Easy Lasagna
Everyone loves lasagna. It’s perfect for feeding a big crowd and a hit at potlucks. But most people reserve it for a weekend cooking project since it can…
Provided by Food Network Kitchen
Grilled Vegetables Korean-Style
Who doesn’t love grilled vegetables — the sauce just takes them over the top.
Provided by Daily Inspiration S @DailyInspiration

Outrageous Chocolate Cookies
From Martha Stewart. I’m putting this here for safe keeping. This is a chocolate cookie with chocolate chunks. Yum! Do not over cook this cookie since…
Provided by C. Taylor
CERTO® Citrus Jelly
A blend of freshly squeezed orange and lemon juices puts the citrusy deliciousness in this CERTO Citrus Jelly.
Provided by My Food and Family
Previous
Next
THE 7 MOST USEFUL EXCEL FORMULAS FOR INVENTORY …
2023-04-17
From makeuseof.com
- SUM. If there’s one formula you’ll use in your entire life, then SUM would be it. This function allows you to add values without selecting each cell individually.
- SUMIF. This formula adds one layer of complexity to the sum function. You can use the SUMIF command if you want to filter out the cells you want to add.
- SUMIFS. Formula: =SUMIFS(sum_range,criteria_range1,criteria1,[criteria_range2,criteria20,…) SUM_RANGE: These are the cells to be added. CRITERIA_RANGE1: These are the cells that Excel will test.
- LOOKUP. This function has two options: VECTOR and ARRAY. The Vector option is best for looking up data in specific columns. The Array option, conversely, searches for values in multiple rows and columns.
- VLOOKUP. The VLOOKUP function is helpful for data arranged in columns. Excel looks for the value you assign in the first column of your chosen range. It will then count across columns based on the number you give and return a corresponding value.
- HLOOKUP. The HLOOKUP function is almost the same as VLOOKUP, except that your data here should be arranged by row. Formula: =HLOOKUP(lookup_value,table_array,row_index_num,[range_lookup])
- XLOOKUP. The XLOOKUP function is the evolution of the VLOOKUP and HLOOKUP formulas. It allows you to return multiple results, and you can use it to search for both by column or by row.
HOW I USE EXCEL FOR ORGANIZING RECIPES, MEAL PLANNING, …
WebApr 9, 2020 The cells will automatically turn blue when the quantity drops to 0 or 1 signalling it’s time to restock and you should add this item to your grocery list. Enter …
From allaboutplanners.com.au
Estimated Reading Time 7 mins
Apr 9, 2020 The cells will automatically turn blue when the quantity drops to 0 or 1 signalling it’s time to restock and you should add this item to your grocery list. Enter …»>
See details
NUTRITION FACTS DATABASE SPREADSHEET — MYFOODDATA
WebThere are over 14,000 foods. With this spreadsheet, you can filter down to the foods you want, and make your own calculations or tables. The latest version of this spreadsheet …
From tools.myfooddata.com
There are over 14,000 foods. With this spreadsheet, you can filter down to the foods you want, and make your own calculations or tables. The latest version of this spreadsheet …»>
See details
TRACK YOUR HEALTH AND FITNESS GOALS IN EXCEL — MICROSOFT SUPPORT
WebTrack measurements and changes with your body in Excel. If one of your health and fitness goals is specifically to lose weight, Excel offers plenty of templates to help you track and …
From support.microsoft.com
Track measurements and changes with your body in Excel. If one of your health and fitness goals is specifically to lose weight, Excel offers plenty of templates to help you track and …»>
See details
FIND CELLS THAT CONTAIN FORMULAS — MICROSOFT SUPPORT
WebClick Home > Find & Select > Go To Special. Click Formulas, and if you need to, clear any of the check boxes below Formulas. 4. Click OK. More about finding things in Excel …
From support.microsoft.com
Click Home > Find & Select > Go To Special. Click Formulas, and if you need to, clear any of the check boxes below Formulas. 4. Click OK. More about finding things in Excel …»>
See details
THE 15 BASIC EXCEL FORMULAS EVERYONE NEEDS TO KNOW
WebBMI = weight (KG)/ (Height (m))2. Choose the cell for the resulting output. You can use the mouse to select the cell or use the arrow key to navigate. Type “ = ” in the cell. The equal …
From datacamp.com
BMI = weight (KG)/ (Height (m))2. Choose the cell for the resulting output. You can use the mouse to select the cell or use the arrow key to navigate. Type “ = ” in the cell. The equal …»>
See details
OVERVIEW OF FORMULAS IN EXCEL — MICROSOFT SUPPORT
WebCreate a formula that refers to values in other cells Select a cell. Type the equal sign =. Note: Formulas in Excel always begin with the equal sign. Select a cell or type its …
From support.microsoft.com
Create a formula that refers to values in other cells Select a cell. Type the equal sign =. Note: Formulas in Excel always begin with the equal sign. Select a cell or type its …»>
See details
HOW TO BUILD PERFECT MEALS WITH THE IIFYM CALCULATOR AND EXCEL
WebSep 18, 2021 We feel that this is the best macronutrient Excel spreadsheet template for three main reasons: It’s pre-populated with the nutritional information of over 1,000 …
From makeuseof.com
Sep 18, 2021 We feel that this is the best macronutrient Excel spreadsheet template for three main reasons: It’s pre-populated with the nutritional information of over 1,000 …»>
See details
EXCEL WEEKLY MEAL PLANNER WITH SHOPPING LIST MAKER 🛒
WebFeb 28, 2023 Excel Meal Planner Intro Select Recipes Enter the List of Meal Items List Recipe Ingredients and Costs List the Meal Ingredients Select the Weekly Meals Create …
From contextures.com
Feb 28, 2023 Excel Meal Planner Intro Select Recipes Enter the List of Meal Items List Recipe Ingredients and Costs List the Meal Ingredients Select the Weekly Meals Create …»>
See details
HOW TO CREATE A RANDOM FOOD (MEAL) PLANNER IN MICROSOFT EXCEL
WebWATCH FOR FREE ON SKILL SHARE — https://skl.sh/3iJKhlXWant to Earn $10 in Bitcoin!Sign up to Coinbase and buy or sell your first $100 to receive the bonus. U…
From youtube.com
WATCH FOR FREE ON SKILL SHARE — https://skl.sh/3iJKhlXWant to Earn $10 in Bitcoin!Sign up to Coinbase and buy or sell your first $100 to receive the bonus. U…»>
See details
MICROSOFT EXCEL NOW HAS A CHATGPT FUNCTION — HOW-TO GEEK
WebApr 12, 2023 In the meantime, there’s a new function that can plug your spreadsheet data directly into ChatGPT. Microsoft just announced Excel Labs, an add-in for Excel with …
From howtogeek.com
Apr 12, 2023 In the meantime, there’s a new function that can plug your spreadsheet data directly into ChatGPT. Microsoft just announced Excel Labs, an add-in for Excel with …»>
See details
TOP 25 MS EXCEL FORMULAS ONE MUST KNOW | SIMPLILEARN
WebMar 31, 2023 In this article, we have categorized 25 Excel formulas based on their operations. Let’s start with the first Excel formula on our list. 1. SUM. The SUM () …
From simplilearn.com
Mar 31, 2023 In this article, we have categorized 25 Excel formulas based on their operations. Let’s start with the first Excel formula on our list. 1. SUM. The SUM () …»>
See details
EXAMPLES OF COMMONLY USED FORMULAS — MICROSOFT SUPPORT
WebAdd numbers. Subtract numbers. Multiply and divide numbers. Calculate percentages. Round a number. POWER function. Calculate the smallest or largest number in a range. …
From support.microsoft.com
Add numbers. Subtract numbers. Multiply and divide numbers. Calculate percentages. Round a number. POWER function. Calculate the smallest or largest number in a range. …»>
See details
EXCEL FORMULAS CHEAT SHEET — IMPORTANT EXCEL FORMULAS TO …
WebAug 5, 2019 Math functions Excel Formulas Cheat Sheet =SUM – add the total of a series of numbers =AVERAGE – calculates the average of a series of numbers =MEDIAN – …
From corporatefinanceinstitute.com
Aug 5, 2019 Math functions Excel Formulas Cheat Sheet =SUM – add the total of a series of numbers =AVERAGE – calculates the average of a series of numbers =MEDIAN – …»>
See details
CREATE AN EXCEL SPREADSHEET FOR YOU OR FIX EXCEL FORMULAS IN YOUR …
WebI have been using Excel for over two decades on a personal and also at a business level. Being a director of an investment company I have a great proficiency in producing both …
From fiverr.com
I have been using Excel for over two decades on a personal and also at a business level. Being a director of an investment company I have a great proficiency in producing both …»>
See details
7 ESSENTIAL MICROSOFT EXCEL FUNCTIONS FOR BUDGETING — HOW …
WebMar 24, 2022 Table of Contents 1. Add and Subtract Income and Expenses: SUM 2. Add Certain Expenses: SUMIF 3. Find the Highest or Lowest Expense: MIN or MAX 4. Count …
From howtogeek.com
Mar 24, 2022 Table of Contents 1. Add and Subtract Income and Expenses: SUM 2. Add Certain Expenses: SUMIF 3. Find the Highest or Lowest Expense: MIN or MAX 4. Count …»>
See details
EXCEL FUNCTIONS (ALPHABETICAL) — MICROSOFT SUPPORT
Web505 rows AGGREGATE function. Math and trigonometry: Returns an aggregate in a list or database. ADDRESS function. Lookup and reference: Returns a reference as text to a …
From support.microsoft.com
505 rows AGGREGATE function. Math and trigonometry: Returns an aggregate in a list or database. ADDRESS function. Lookup and reference: Returns a reference as text to a …»>
See details
DROP-DOWN LIST WITH IF STATEMENT IN EXCEL — AUTOMATE EXCEL
WebThe formula uses two range names – ShowFruit and ShowMeat. Depending on the option chosen, the corresponding list will show up in the drop-down list. Click OK. Click on the …
From automateexcel.com
The formula uses two range names – ShowFruit and ShowMeat. Depending on the option chosen, the corresponding list will show up in the drop-down list. Click OK. Click on the …»>
See details
FOOD COST EXCEL TEMPLATE | RECIPE COST CALCULATOR SPREADSHEET
WebThe food Cost template in Excel calculates the cost by considering the amounts/units of raw materials of a meal. Food Cost Excel Template Features: Dashboard: First of all, you …
From someka.net
The food Cost template in Excel calculates the cost by considering the amounts/units of raw materials of a meal. Food Cost Excel Template Features: Dashboard: First of all, you …»>
See details
YOUR EXCEL FORMULAS CHEAT SHEET: 22 TIPS FOR CALCULATIONS AND
WebDec 30, 2019 1. Manually enter Excel formulas: Short Lists: =SUM (B4,B5,B6,B7) or =SUM (B4+B5+B6+B7). Or, place your cursor in the first empty cell at the bottom of your …
From pcworld.com
Dec 30, 2019 1. Manually enter Excel formulas: Short Lists: =SUM (B4,B5,B6,B7) or =SUM (B4+B5+B6+B7). Or, place your cursor in the first empty cell at the bottom of your …»>
See details
500 EXCEL FORMULAS | EXCELJET
Web500 Excel Formulas Over 500 working Excel formulas with detailed explanations, videos, and related links. Includes key functionslike VLOOKUP, XLOOKUP, INDEX & MATCH, …
From exceljet.net
500 Excel Formulas Over 500 working Excel formulas with detailed explanations, videos, and related links. Includes key functionslike VLOOKUP, XLOOKUP, INDEX & MATCH, …»>
See details
WHAT ARE FORMULAS IN EXCEL AND HOW DO I USE THEM? — LIFEWIRE
WebApr 20, 2020 How to Use a Built-In Function With a Formula. Select an empty cell. Type an equal sign (=) and then type a function. In this example, we’re using =SUM to see …
From lifewire.com
Apr 20, 2020 How to Use a Built-In Function With a Formula. Select an empty cell. Type an equal sign (=) and then type a function. In this example, we’re using =SUM to see …»>
See details
LOOK UP VALUES IN A LIST OF DATA — MICROSOFT SUPPORT
2023-04-17
From support.microsoft.com
EXCEL FORMULAS EXAMPLES LIST — AUTOMATE EXCEL
WebReview our list our growing list of 100+ Excel formula examples. Examples include pictures, easy explanations, and ready-to-use formulas. … Learn Excel in Excel – A …
From automateexcel.com
Review our list our growing list of 100+ Excel formula examples. Examples include pictures, easy explanations, and ready-to-use formulas. … Learn Excel in Excel – A …»>
See details
BASIC EXCEL FORMULAS — LIST OF IMPORTANT FORMULAS FOR …
WebMar 23, 2023 There are two basic ways to perform calculations in Excel: Formulas and Functions. 1. Formulas In Excel, a formula is an expression that operates on values in …
From corporatefinanceinstitute.com
Mar 23, 2023 There are two basic ways to perform calculations in Excel: Formulas and Functions. 1. Formulas In Excel, a formula is an expression that operates on values in …»>
See details
Содержание статьи (кликните для открытия/закрытия)
- Как поставить плюс, равно в Excel без формулы
- Почему в экселе формула не считает
- Неверный формат ячеек или неправильные настройки диапазонов ячеек
- Ошибки в формулах
- Включен режим показа формул
- Отключен автоматический расчет по формулам
- Формула сложения в Excel
- Формула округления в Excel до целого числа
- Как считать проценты от числа
- Шпаргалка с формулами Excel
Как поставить плюс, равно в Excel без формулы
Если вы читали предыдущие статьи по работе с таблицами Excel, то должны быть в курсе, что запись формулы начинается со знака «Равно». Когда возникает необходимость написать в ячейке этот знак без формулы, программа настойчиво продолжает считать такую запись началом формулы. При клике в другую ячейку после знака прописывается адрес ячейки. В этом случае есть несколько способов перехитрить Excel.
Решение:
Перед написанием знака равно, плюс (сложение), минус (вычитание), наклонная черта (деление) или звездочки(умножение) поставить пробел или апостроф.
Почему в экселе формула не считает
Если вам приходится работать на разных компьютерах, то возможно придется столкнуться с тем, что необходимые в работе файлы Excel не производят расчет по формулам.
Неверный формат ячеек или неправильные настройки диапазонов ячеек
В Excel возникают различные ошибки с хештегом (#), такие как #ЗНАЧ!, #ССЫЛКА!, #ЧИСЛО!, #Н/Д, #ДЕЛ/0!, #ИМЯ? и #ПУСТО!. Они указывают на то, что что-то в формуле работает неправильно. Причин может быть несколько.
Вместо результата выдается #ЗНАЧ! (в версии 2010) или отображается формула в текстовом формате (в версии 2016).
В данном примере видно, что перемножается содержимое ячеек с разным типом данных =C4*D4.
Исправление ошибки: указание правильного адреса =C4*E4 и копирование формулы на весь диапазон.
- Ошибка #ССЫЛКА! возникает, когда формула ссылается на ячейки, которые были удалены или заменены другими данными.
- Ошибка #ЧИСЛО! возникает тогда, когда формула или функция содержит недопустимое числовое значение.
- Ошибка #Н/Д обычно означает, что формула не находит запрашиваемое значение.
- Ошибка #ДЕЛ/0! возникает, когда число делится на ноль (0).
- Ошибка #ИМЯ? возникает из-за опечатки в имени формулы, то есть формула содержит ссылку на имя, которое не определено в Excel.
- Ошибка #ПУСТО! возникает, если задано пересечение двух областей, которые в действительности не пересекаются или использован неправильный разделитель между ссылками при указании диапазона.
Примечание: #### не указывает на ошибку, связанную с формулой, а означает, что столбец недостаточно широк для отображения содержимого ячеек. Просто перетащите границу столбца, чтобы расширить его, или воспользуйтесь параметром Главная — Формат — Автоподбор ширины столбца.
Ошибки в формулах
Зеленые треугольники в углу ячейки могут указывать на ошибку: числа записаны как текст. Числа, хранящиеся как текст, могут приводить к непредвиденным результатам.
Исправление: Выделите ячейку или диапазон ячеек. Нажмите знак «Ошибка» (смотри рисунок) и выберите нужное действие.
Включен режим показа формул
Так как в обычном режиме в ячейках отображаются расчетные значения, то чтобы увидеть непосредственно расчетные формулы в Excel предусмотрен режим отображения всех формул на листе. Включение и отключение данного режима можно вызвать командой Показать формулы из вкладки Формулы в разделе Зависимости формул.
Отключен автоматический расчет по формулам
Такое возможно в файлах с большим объемом вычислений. Для того чтобы слабый компьютер не тормозил, автор файла может отключить автоматический расчет в свойствах файла.
Исправление: после изменения данных нажать кнопку F9 для обновления результатов или включить автоматический расчет. Файл – Параметры – Формулы – Параметры вычислений – Вычисления в книге: автоматически.
Формула сложения в Excel
Выполнить сложение в электронных таблицах достаточно просто. Нужно написать формулу, в которой будут указаны все ячейки, содержащие данные для сложения. Конечно же, между адресами ячеек ставим плюс. Например, =C6+C7+C8+C9+C10+C11.
Но если ячеек слишком много, то лучше воспользоваться встроенной функцией Автосумма. Для этого кликните ячейку, в которой будет выведен результат, а затем нажмите кнопку Автосумма на вкладке Формулы (выделено красной рамкой).
Будет выделен диапазон ячеек для суммирования. Если диапазон выделился неправильно, например, выделены вертикальные ячейки, а необходимы горизонтальные, то выделите новый диапазон. Для этого нажмите левой кнопкой мыши в крайнюю ячейку нового диапазона и не отпуская кнопку проведите указатель по всем ячейкам диапазона до конечной. Завершите ввод формулы нажатием клавиши Enter на клавиатуре.
Формула округления в Excel до целого числа
Начинающие пользователи используют форматирование, с помощью которого некоторые пытаются округлить число. Однако, это никак не влияет на содержимое ячейки, о чем и указывается во всплывающей подсказке. При нажатии на кнопочку (см. рисунок) произойдет изменение формата числа, то есть изменение его видимой части, а содержимое ячейки останется неизменным. Это видно в строке формул.
Для округления числа по математическим правилам необходимо использовать встроенную функцию =ОКРУГЛ(число;число_разрядов).
Написать её можно вручную или воспользоваться мастером функций на вкладке Формулы в группе Математические (смотрите рисунок).
Данная функция может округлять не только дробную часть числа, но и целые числа до нужного разряда. Для этого при записи формулы укажите число разрядов со знаком «минус».
Как считать проценты от числа
Для подсчета процентов в электронной таблице выберите ячейку для ввода расчетной формулы. Поставьте знак «равно», затем напишите адрес ячейки (используйте английскую раскладку), в которой находится число, процент от которого будете вычислять. Можно просто кликнуть мышкой в эту ячейку и адрес вставится автоматически. Далее ставим знак умножения и вводим число процентов, которое необходимо вычислить. Посмотрите на пример вычисления скидки при покупке товара.
Формула =C4*(1-D4)
В C4 записана цена пылесоса, а в D4 – скидка в %. Необходимо вычислить стоимость товара с вычетом скидки, для этого в нашей формуле используется конструкция (1-D4). Здесь вычисляется значение процента, на которое умножается цена товара. Для Excel запись вида 15% означает число 0.15, поэтому оно вычитается из единицы. В итоге получаем остаточную стоимость товара в 85% от первоначальной.
Вот таким нехитрым способом с помощью электронных таблиц можно быстро вычислить проценты от любого числа.
Шпаргалка с формулами Excel
Шпаргалка выполнена в виде PDF-файла. В нее включены наиболее востребованные формулы из следующих категорий: математические, текстовые, логические, статистические. Чтобы получить шпаргалку, кликните ссылку ниже.
Ваша ссылка для скачивания шпаргалки с яндекс диска
Дополнительные статьи по теме:
- Знакомство с таблицами в Excel
- Изменение строк и столбцов в Excel
- Работа с ячейками: объединение, изменение, защита…
- Использования условий в формулах Excel
- Функция CЧЕТЕСЛИМН
- Работа с текстовыми функциями Excel
- Построение графика функции в Microsoft Excel
- Все уроки по Microsoft Excel
Дорогой читатель! Вы посмотрели статью до конца.
Получили вы ответ на свой вопрос? Напишите в комментариях пару слов. Если ответа не нашли, укажите что искали или откройте содержание блога.
ОЧЕНЬ ВАЖНО! Оцени лайком или дизлайком статью!

Самая популярная программа для работы с электронными таблицами «Microsoft Excel» упростила жизнь многим пользователям, позволив производить любые расчеты с помощью формул. Она способна автоматизировать даже самые сложные вычисления, но для этого нужно знать принципы работы с формулами. Мы подготовили самую подробную инструкцию по работе с Эксель. Не забудьте сохранить в закладки 😉
Содержание
-
Кому важно знать формулы Excel и где выучить основы.
-
Элементы, из которых состоит формула в Excel.
-
Основные виды.
-
Примеры работ, которые можно выполнять с формулами.
-
22 формулы в Excel, которые облегчат жизнь.
-
Использование операторов.
-
Использование ссылок.
-
Использование имён.
-
Использование функций.
-
Операции с формулами.
-
Как в формуле указать постоянную ячейку.
-
Как поставить «плюс», «равно» без формулы.
-
Самые распространенные ошибки при составлении формул в редакторе Excel.
-
Коды ошибок при работе с формулами.
-
Отличие в версиях MS Excel.
-
Заключение.
Кому важно знать формулы Excel и где изучить основы
Excel — эффективный помощник бухгалтеров и финансистов, владельцев малого бизнеса и даже студентов. Менеджеры ведут базы клиентов, а маркетологи считают в таблицах медиапланы. Аналитики с помощью эксель формул обрабатывают большие объемы данных и строят гипотезы.
Эксель довольно сложная программа, но простые функции и базовые формулы можно освоить достаточно быстро по статьям и видео-урокам. Однако, если ваша профессиональная деятельность подразумевает работу с большим объемом данных и требует глубокого изучения возможностей Excel — стоит пройти специальные курсы, например тут или тут.
Элементы, из которых состоит формула в Excel
Формулы эксель: основные виды
Формулы в Excel бывают простыми, сложными и комбинированными. В таблицах их можно писать как самостоятельно, так и с помощью интегрированных программных функций.
Простые
Позволяют совершить одно простое действие: сложить, вычесть, разделить или умножить. Самой простой является формула=СУММ.
Например:
=СУММ (A1; B1) — это сумма значений двух соседних ячеек.
=СУММ (С1; М1; Р1) — сумма конкретных ячеек.
=СУММ (В1: В10) — сумма значений в указанном диапазоне.
Сложные
Это многосоставные формулы для более продвинутых пользователей. В данную категорию входят ЕСЛИ, СУММЕСЛИ, СУММЕСЛИМН. О них подробно расскажем ниже.
Комбинированные
Эксель позволяет комбинировать несколько функций: сложение + умножение, сравнение + умножение. Это удобно, когда, например, нужно вычислить сумму двух чисел, и, если результат будет больше 100, его нужно умножить на 3, а если меньше — на 6.
Выглядит формула так ↓
=ЕСЛИ (СУММ (A1; B1)<100; СУММ (A1; B1)*3;(СУММ (A1; B1)*6))
Встроенные
Новичкам удобнее пользоваться готовыми, встроенными в программу формулами вместо того, чтобы писать их вручную. Чтобы найти нужную формулу:
-
кликните по нужной ячейке таблицы;
-
нажмите одновременно Shift + F3;
-
выберите из предложенного перечня нужную формулу;
-
в окошко «Аргументы функций» внесите свои данные.
Примеры работ, которые можно выполнять с формулами
Разберем основные действия, которые можно совершить, используя формулы в таблицах Эксель и рассмотрим полезные «фишки» для упрощения работы.
Поиск перечня доступных функций
Перейдите в закладку «Формулы» / «Вставить функцию». Или сразу нажмите на кнопочку «Fx».
Выберите в категории «Полный алфавитный перечень», после чего в списке отобразятся все доступные эксель-формулы.
Выберите любую формулу и прочитайте ее описание. А если хотите изучить ее более детально, нажмите на «Справку» ниже.
Вставка функции в таблицу
Вы можете сами писать функции в Excel вручную после «=», или использовать меню, описанное выше. Например, выбрав СУММ, появится окошко, где нужно ввести аргументы (кликнуть по клеткам, значения которых собираетесь складывать):
После этого в таблице появится формула в стандартном виде. Ее можно редактировать при необходимости.
Использование математических операций
Начинайте с «=» в ячейке и применяйте для вычислений любые стандартные знаки «*», «/», «^» и т.д. Можно написать номер ячейки самостоятельно или кликнуть по ней левой кнопкой мышки. Например: =В2*М2. После нажатия Enter появится произведение двух ячеек.
Растягивание функций и обозначение константы
Введите функцию =В2*C2, получите результат, а затем зажмите правый нижний уголок ячейки и протащите вниз. Формула растянется на весь выбранный диапазон и автоматически посчитает значения для всех строк от B3*C3 до B13*C13.
Чтобы обозначить константу (зафиксировать конкретную ячейку/строку/столбец), нужно поставить «$» перед буквой и цифрой ячейки.
Например: =В2*$С$2. Когда вы растяните функцию, константа или $С$2 так и останется неизменяемой, а вот первый аргумент будет меняться.
Подсказка:
-
$С$2 — не меняются столбец и строка.
-
B$2 — не меняется строка 2.
-
$B2 — константой остается только столбец В.
22 формулы в Эксель, которые облегчат жизнь
Собрали самые полезные формулы, которые наверняка пригодятся в работе.
МАКС
=МАКС (число1; [число2];…)
Показывает наибольшее число в выбранном диапазоне или перечне ячейках.
МИН
=МИН (число1; [число2];…)
Показывает самое маленькое число в выбранном диапазоне или перечне ячеек.
СРЗНАЧ
=СРЗНАЧ (число1; [число2];…)
Считает среднее арифметическое всех чисел в диапазоне или в выбранных ячейках. Все значения суммируются, а сумма делится на их количество.
СУММ
=СУММ (число1; [число2];…)
Одна из наиболее популярных и часто используемых функций в таблицах Эксель. Считает сумму чисел всех указанных ячеек или диапазона.
ЕСЛИ
=ЕСЛИ (лог_выражение; значение_если_истина; [значение_если_ложь])
Сложная формула, которая позволяет сравнивать данные.
Например:
=ЕСЛИ (В1>10;”больше 10″;»меньше или равно 10″)
В1 — ячейка с данными;
>10 — логическое выражение;
больше 10 — правда;
меньше или равно 10 — ложное значение (если его не указывать, появится слово ЛОЖЬ).
СУММЕСЛИ
=СУММЕСЛИ (диапазон; условие; [диапазон_суммирования]).
Формула суммирует числа только, если они отвечают критерию.
Например:
=СУММЕСЛИ (С2: С6;»>20″)
С2: С6 — диапазон ячеек;
>20 —значит, что числа меньше 20 не будут складываться.
СУММЕСЛИМН
=СУММЕСЛИМН (диапазон_суммирования; диапазон_условия1; условие1; [диапазон_условия2; условие2];…)
Суммирование с несколькими условиями. Указываются диапазоны и условия, которым должны отвечать ячейки.
Например:
=СУММЕСЛИМН (D2: D6; C2: C6;”сувениры”; B2: B6;”ООО ХУ»)
D2: D6 — диапазон, где суммируются числа;
C2: C6 — диапазон ячеек для категории; сувениры — обязательное условие 1, то есть числа другой категории не учитываются;
B2: B6 — дополнительный диапазон;
ООО XY — условие 2, то есть числа другой компании не учитываются.
Дополнительных диапазонов и условий может быть до 127 штук.
СЧЕТ
=СЧЁТ (значение1; [значение2];…)Формула считает количество выбранных ячеек с числами в заданном диапазоне. Ячейки с датами тоже учитываются.
=СЧЁТ (значение1; [значение2];…)
Формула считает количество выбранных ячеек с числами в заданном диапазоне. Ячейки с датами тоже учитываются.
СЧЕТЕСЛИ и СЧЕТЕСЛИМН
=СЧЕТЕСЛИ (диапазон; критерий)
Функция определяет количество заполненных клеточек, которые подходят под конкретные условия в рамках указанного диапазона.
Например:
=СЧЁТЕСЛИМН (диапазон_условия1; условие1 [диапазон_условия2; условие2];…)
Эта формула позволяет использовать одновременно несколько критериев.
ЕСЛИОШИБКА
=ЕСЛИОШИБКА (значение; значение_если_ошибка)
Функция проверяет ошибочность значения или вычисления, а если ошибка отсутствует, возвращает его.
ДНИ
=ДНИ (конечная дата; начальная дата)
Функция показывает количество дней между двумя датами. В формуле указывают сначала конечную дату, а затем начальную.
КОРРЕЛ
=КОРРЕЛ (диапазон1; диапазон2)
Определяет статистическую взаимосвязь между разными данными: курсами валют, расходами и прибылью и т.д. Мах значение — +1, min — −1.
ВПР
=ВПР (искомое_значение; таблица; номер_столбца;[интервальный_просмотр])
Находит данные в таблице и диапазоне.
Например:
=ВПР (В1; С1: С26;2)
В1 — значение, которое ищем.
С1: Е26— диапазон, в котором ведется поиск.
2 — номер столбца для поиска.
ЛЕВСИМВ
=ЛЕВСИМВ (текст;[число_знаков])
Позволяет выделить нужное количество символов. Например, она поможет определить, поместится ли строка в лимитированное количество знаков или нет.
ПСТР
=ПСТР (текст; начальная_позиция; число_знаков)
Помогает достать определенное число знаков с текста. Например, можно убрать лишние слова в ячейках.
ПРОПИСН
=ПРОПИСН (текст)
Простая функция, которая делает все литеры в заданной строке прописными.
СТРОЧН
Функция, обратная предыдущей. Она делает все литеры строчными.
ПОИСКПОЗ
=ПОИСКПОЗ (искомое_значение; просматриваемый_массив; тип_сопоставления)
Дает возможность найти нужный элемент в заданном блоке ячеек и указывает его позицию.
ДЛСТР
=ДЛСТР (текст)
Данная функция определяет длину заданной строки. Пример использования — определение оптимальной длины описания статьи.
СЦЕПИТЬ
=СЦЕПИТЬ (текст1; текст2; текст3)
Позволяет сделать несколько строчек из одной и записать до 255 элементов (8192 символа).
ПРОПНАЧ
=ПРОПНАЧ (текст)
Позволяет поменять местами прописные и строчные символы.
ПЕЧСИМВ
=ПЕЧСИМВ (текст)
Можно убрать все невидимые знаки из текста.
Использование операторов
Операторы в Excel указывают, какие конкретно операции нужно выполнить над элементами формулы. В вычислениях всегда соблюдается математический порядок:
-
скобки;
-
экспоненты;
-
умножение и деление;
-
сложение и вычитание.
Арифметические
Операторы сравнения
Оператор объединения текста
Операторы ссылок
Использование ссылок
Начинающие пользователи обычно работают только с простыми ссылками, но мы расскажем обо всех форматах, даже продвинутых.
Простые ссылки A1
Они используются чаще всего. Буква обозначает столбец, цифра — строку.
Примеры:
-
диапазон ячеек в столбце С с 1 по 23 строку — «С1: С23»;
-
диапазон ячеек в строке 6 с B до Е– «B6: Е6»;
-
все ячейки в строке 11 — «11:11»;
-
все ячейки в столбцах от А до М — «А: М».
Ссылки на другой лист
Если необходимы данные с других листов, используется формула: =СУММ (Лист2! A5: C5)
Выглядит это так:
Абсолютные и относительные ссылки
Относительные ссылки
Рассмотрим, как они работают на примере: Напишем формулу для расчета суммы первой колонки. =СУММ (B4: B9)
Нажимаем на Ctrl+C. Чтобы перенести формулу на соседнюю клетку, переходим туда и жмем на Ctrl+V. Или можно просто протянуть ячейку с формулой, как мы описывали выше.
Индекс таблицы изменится автоматически и новые формулы будут выглядеть так:
Абсолютные ссылки
Чтобы при переносе формул ссылки сохранялись неизменными, требуются абсолютные адреса. Их пишут в формате «$B$2».
Например, есть поставить знак доллара в предыдущую формулу, мы получим: =СУММ ($B$4:$B$9)
Как видите, никаких изменений не произошло.
Смешанные ссылки
Они используются, когда требуется зафиксировать только столбец или строку:
-
$А1– сохраняются столбцы;
-
А$1 — сохраняются строки.
Смешанные ссылки удобны, когда приходится работать с одной постоянной строкой данных и менять значения в столбцах. Или, когда нужно рассчитать результат в ячейках, не расположенных вдоль линии.
Трёхмерные ссылки
Это те, где указывается диапазон листов.
Формула выглядит примерно так: =СУММ (Лист1: Лист5! A6)
То есть будут суммироваться все ячейки А6 на всех листах с первого по пятый.
Ссылки формата R1C1
Номер здесь задается как по строкам, так и по столбцам.
Например:
-
R9C9 — абсолютная ссылка на клетку, которая расположена на девятой строке девятого столбца;
-
R[-2] — ссылка на строчку, расположенную выше на 2 строки;
-
R[-3]C — ссылка на клетку, которая расположена на 3 ячейки выше;
-
R[4]C[4] — ссылка на ячейку, которая распложена на 4 клетки правее и 4 строки ниже.
Использование имён
Функционал Excel позволяет давать собственные уникальные имена ячейкам, таблицам, константам, выражениям, даже диапазонам ячеек. Эти имена можно использовать для совершения любых арифметических действий, расчета налогов, процентов по кредиту, составления сметы и табелей, расчётов зарплаты, скидок, рабочего стажа и т.д.
Все, что нужно сделать — заранее дать имя ячейкам, с которыми планируете работать. В противном случае программа Эксель ничего не будет о них знать.
Как присвоить имя:
-
Выделите нужную ячейку/столбец.
-
Правой кнопкой мышки вызовите меню и перейдите в закладку «Присвоить имя».
-
Напишите желаемое имя, которое должно быть уникальным и не повторяться в одной книге.
-
Сохраните, нажав Ок.
Использование функций
Чтобы вставить необходимую функцию в эксель-таблицах, можно использовать три способа: через панель инструментов, с помощью опции Вставки и вручную. Рассмотрим подробно каждый способ.
Ручной ввод
Этот способ подойдет тем, кто хорошо разбирается в теме и умеет создавать формулы прямо в строке. Для начинающих пользователей и новичков такой вариант покажется слишком сложным, поскольку надо все делать руками.
Панель инструментов
Это более упрощенный способ. Достаточно перейти в закладку «Формулы», выбрать подходящую библиотеку — Логические, Финансовые, Текстовые и др. (в закладке «Последние» будут наиболее востребованные формулы). Остается только выбрать из перечня нужную функцию и расставить аргументы.
Мастер подстановки
Кликните по любой ячейке в таблице. Нажмите на иконку «Fx», после чего откроется «Вставка функций».
Выберите из перечня нужную категорию формул, а затем кликните по функции, которую хотите применить и задайте необходимые для расчетов аргументы.
Вставка функции в формулу с помощью мастера
Рассмотрим эту опцию на примере:
-
Вызовите окошко «Вставка функции», как описывалось выше.
-
В перечне доступных функций выберите «Если».
Теперь составим выражение, чтобы проверить, будет ли сумма трех ячеек больше 10. При этом Правда — «Больше 10», а Ложь — «Меньше 10».
=ЕСЛИ (СУММ (B3: D3)>10;”Больше 10″;»Меньше 10″)
Программа посчитала, что сумма ячеек меньше 10 и выдала нам результат:
Чтобы получить значение в следующих ячейках столбца, нужно растянуть формулу (за правый нижний уголок). Получится следующее:
Мы использовали относительные ссылки, поэтому программа пересчитала выражение для всех строк корректно. Если бы нам нужно было зафиксировать адреса в аргументах, тогда мы бы применяли абсолютные ссылки, о которых писали выше.
Редактирование функций с помощью мастера
Чтобы отредактировать функцию, можно использовать два способа:
-
Строка формул. Для этого требуется перейти в специальное поле и вручную ввести необходимые изменения.
-
Специальный мастер. Нажмите на иконку «Fx» и в появившемся окошке измените нужные вам аргументы. И тут же, кстати, сможете узнать результат после редактирования.
Операции с формулами
С формулами можно совершать много операций — копировать, вставлять, перемещать. Как это делать правильно, расскажем ниже.
Копирование/вставка формулы
Чтобы скопировать формулу из одной ячейки в другую, не нужно изобретать велосипед — просто нажмите старую-добрую комбинацию (копировать), а затем кликните по новой ячейке и нажмите (вставить).
Отмена операций
Здесь вам в помощь стандартная кнопка «Отменить» на панели инструментов. Нажмите на стрелочку возле нее и выберите из контекстного меню те действия. которые хотите отменить.
Повторение действий
Если вы выполнили команду «Отменить», программа сразу активизирует функцию «Вернуть» (возле стрелочки отмены на панели). То есть нажав на нее, вы повторите только что отмененную вами операцию.
Стандартное перетаскивание
Выделенные ячейки переносятся с помощью указателя мышки в другое место листа. Делается это так:
-
Выделите фрагмент ячеек, которые нужно переместить.
-
Поместите указатель мыши над одну из границ фрагмента.
-
Когда указатель мыши станет крестиком с 4-мя стрелками, можете перетаскивать фрагмент в другое место.
Копирование путем перетаскивания
Если вам нужно скопировать выделенный массив ячеек в другое место рабочего листа с сохранением данных, делайте так:
-
Выделите диапазон ячеек, которые нужно скопировать.
-
Зажмите клавишу и поместите указатель мыши на границу выбранного диапазона.
-
Он станет похожим на крестик +. Это говорит о том, что будет выполняться копирование, а не перетаскивание.
-
Перетащите фрагмент в нужное место и отпустите мышку. Excel задаст вопрос — хотите вы заменить содержимое ячеек. Выберите «Отмена» или ОК.
Особенности вставки при перетаскивании
Если содержимое ячеек перемещается в другое место, оно полностью замещает собой существовавшие ранее записи. Если вы не хотите замещать прежние данные, удерживайте клавишу в процессе перетаскивания и копирования.
Автозаполнение формулами
Если необходимо скопировать одну формулу в массив соседних ячеек и выполнить массовые вычисления, используется функция автозаполнения.
Чтобы выполнить автозаполнение формулами, нужно вызвать специальный маркер заполнения. Для этого наведите курсор на нижний правый угол, чтобы появился черный крестик. Это и есть маркер заполнения. Его нужно зажать левой кнопкой мыши и протянуть вдоль всех ячеек, в которых вы хотите получить результат вычислений.
Как в формуле указать постоянную ячейку
Когда вам нужно протянуть формулу таким образом, чтобы ссылка на ячейку оставалась неизменной, делайте следующее:
-
Кликните на клетку, где находится формула.
-
Наведите курсор в нужную вам ячейку и нажмите F4.
-
В формуле аргумент с номером ячейки станет выглядеть так: $A$1 (абсолютная ссылка).
-
Когда вы протяните формулу, ссылка на ячейку $A$1 останется фиксированной и не будет меняться.
Как поставить «плюс», «равно» без формулы
Когда нужно указать отрицательное значение, поставить = или написать температуру воздуха, например, +22 °С, делайте так:
-
Кликаете правой кнопкой по ячейке и выбираете «Формат ячеек».
-
Отмечаете «Текстовый».
Теперь можно ставить = или +, а затем нужное число.
Самые распространенные ошибки при составлении формул в редакторе Excel
Новички, которые работают в редакторе Эксель совсем недавно, часто совершают элементарные ошибки. Поэтому рекомендуем ознакомиться с перечнем наиболее распространенных, чтобы больше не ошибаться.
-
Слишком много вложений в выражении. Лимит 64 штуки.
-
Пути к внешним книгам указаны не полностью. Проверяйте адреса более тщательно.
-
Неверно расставленные скобочки. В редакторе они обозначены разными цветами для удобства.
-
Указывая имена книг и листов, пользователи забывают брать их в кавычки.
-
Числа в неверном формате. Например, символ $ в Эксель — это не знак доллара, а формат абсолютных ссылок.
-
Неправильно введенные диапазоны ячеек. Не забывайте ставить «:».
Коды ошибок при работе с формулами
Если вы сделаете ошибку в записи формулы, программа укажет на нее специальным кодом. Вот самые распространенные:
Отличие в версиях MS Excel
Всё, что написано в этом гайде, касается более современных версий программы 2007, 2010, 2013 и 2016 года. Устаревший Эксель заметно уступает в функционале и количестве доступных инструментов. Например, функция СЦЕП появилась только в 2016 году.
Во всем остальном старые и новые версии Excel не отличаются — операции и расчеты проводятся по одинаковым алгоритмам.
Заключение
Мы написали этот гайд, чтобы вам было легче освоить Excel. Доступным языком рассказали о формулах и о тех операциях, которые можно с ними проводить.
Надеемся, наша шпаргалка станет полезной для вас. Не забудьте сохранить ее в закладки и поделиться с коллегами.