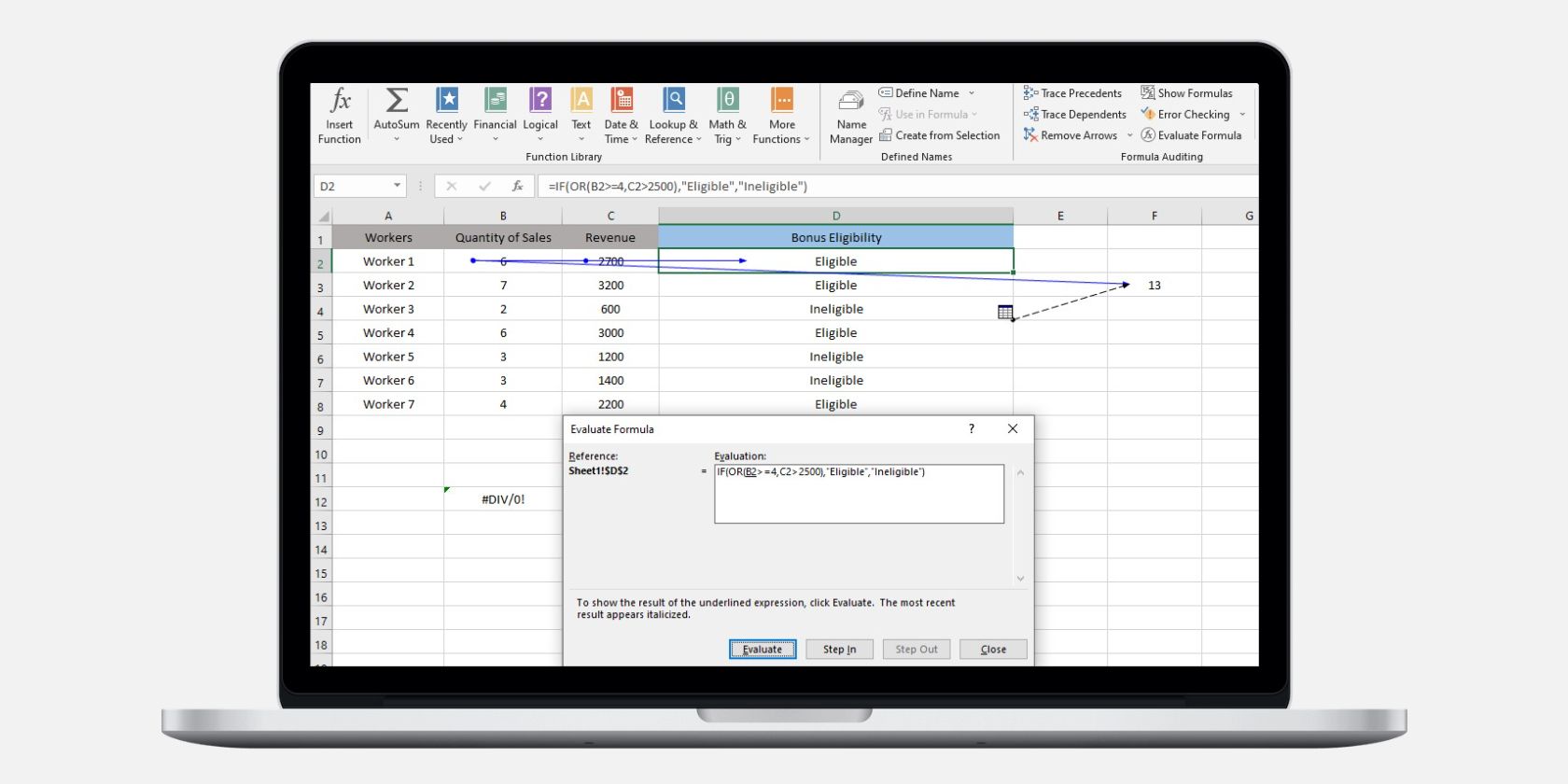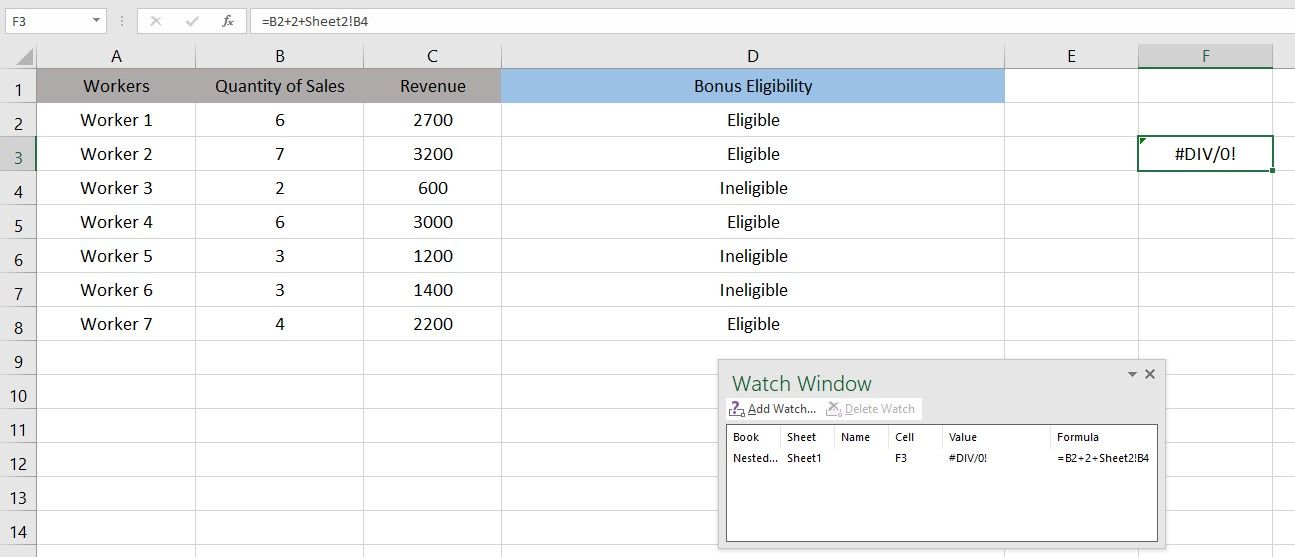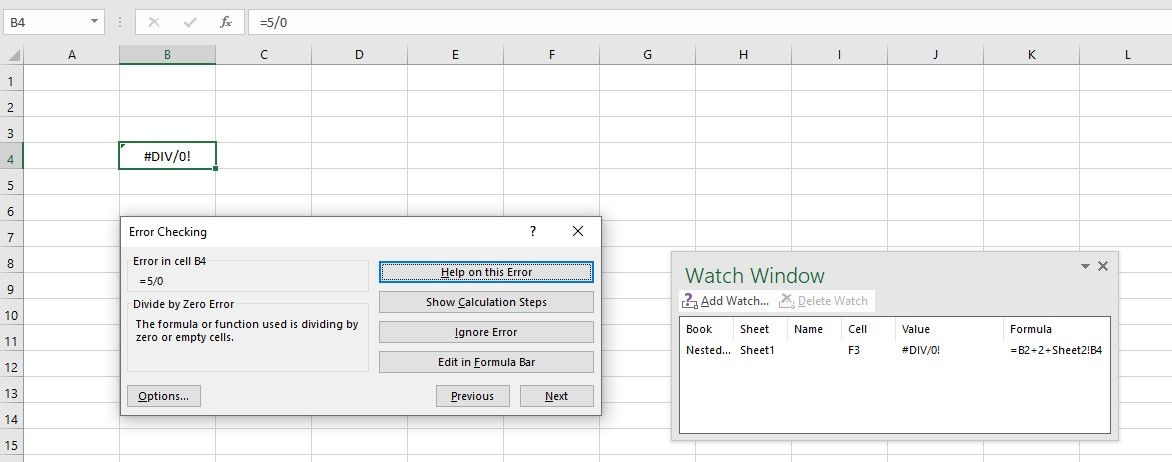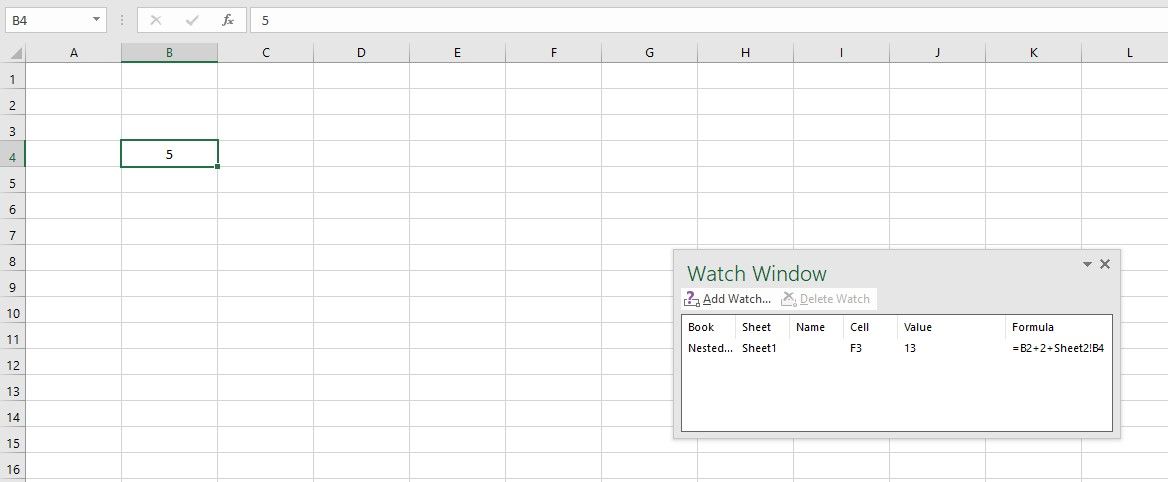Excel 2019 Excel 2016 Excel 2013 Excel 2010 Excel 2007 Еще…Меньше
Иногда трудно понять, как вложенная формула вычисляет конечный результат, поскольку в ней выполняется несколько промежуточных вычислений и логических проверок. Но с помощью диалогового окна Вычисление формулы вы можете увидеть, как разные части вложенной формулы вычисляются в заданном порядке. Например, формулу =ЕСЛИ(СПБ(F2:F5)>50;СУММ(G2:G5);0) проще понять, если вы увидите промежуточные результаты:
|
Шаги, показанные в диалоговом окне |
Описание |
|
=ЕСЛИ(СРЗНАЧ(F2:F5)>50;СУММ(G2:G5);0) |
Сначала выводится вложенная формула. Функции СРЗНАЧ и СУММ вложены в функцию ЕСЛИ. |
|
=ЕСЛИ(40>50;СУММ(G2:G5);0) |
Диапазон ячеек F2:F5 содержит значения 55, 35, 45 и 25, поэтому функция СРЗНАЧ(F2:F5) возвращает результат 40. |
|
=ЕСЛИ(Ложь;СУММ(G2:G5);0) |
40 не больше 50, поэтому выражение в первом аргументе функции ЕСЛИ (аргумент logical_test) ложно. |
|
0 |
Функция ЕСЛИ возвращает значение третьего аргумента (аргумент значение_если_ложь). Функция СУММ не вычисляется, так как она является вторым аргументом функции ЕСЛИ (value_if_true) и возвращается только в том случае, если выражение истинно. |
-
Выделите ячейку, которую нужно вычислить. За один раз можно вычислить только одну ячейку.
-
На вкладке Формулы в группе Зависимости формул нажмите кнопку Вычислить формулу.
-
Нажмите кнопку Вычислить, чтобы проверить значение подчеркнутой ссылки. Результат вычисления отображается курсивом.
Если подчеркнутая часть формулы является ссылкой на другую формулу, нажмите кнопку Шаг с заходом, чтобы отобразить другую формулу в поле Вычисление. Нажмите кнопку Шаг с выходом, чтобы вернуться к предыдущей ячейке и формуле.
Примечание: Кнопка Шаг с заходом недоступна для ссылки, если ссылка используется в формуле во второй раз или если формула ссылается на ячейку в отдельной книге.
-
Продолжайте этот процесс, пока не будут вычислены все части формулы.
-
Чтобы посмотреть вычисление еще раз, нажмите кнопку Начать сначала.
Чтобы закончить вычисление, нажмите кнопку Закрыть.
Примечания:
-
Некоторые части формул, в которые используются функции ЕСЛИ и ВЫБОР, не вычисляются, и в поле «Оценка» #N/Д.
-
Если ссылка пуста, в поле Вычисление отображается нулевое значение (0).
-
Формулы с циклыми ссылками могут не оцениваться, как ожидалось. При желании можно включить итеративные вычисления.
-
Следующие функции пересчитываются каждый раз при внесении изменений в ячейку и могут привести к тому, что инструмент «Вычислите формулу» дает результаты, отличаные от результатов в ячейке: СЛЧИС, СМЕДЕН, ЯЧЕЙКА, ДВЕ, СЕГОДНЯ, СЛЧИСЛО, МНИМ.СТ.ЕСЛИ (в некоторых случаях).
-
Нужна дополнительная помощь?
Хитрости »
15 Май 2015 55932 просмотров
Как просмотреть этапы вычисления формул
Часто ли Вам приходилось разбирать чужой файл с непонятными на первый взгляд формулами? Вроде считают, но как? Вроде и разобраться хочется как работает какая-нибудь мега-формула — но как это сделать? Я хочу рассказать о паре простых шагов, которые необходимо сделать, чтобы разобраться в работе любой формулы. Давайте попробуем разобраться на примере формулы из моей статьи: Как получить список уникальных(не повторяющихся) значений?:
=ИНДЕКС($A$2:$A$51;НАИМЕНЬШИЙ(ЕСЛИ(СЧЁТЕСЛИ($C$1:C1;$A$2:$A$51)=0;СТРОКА($A$1:$A$50));1))
Что нам понадобится для начала:
- Знать что такое формула
- Знать что такое формула массива
- Не лениться заглядывать в справку по неизвестной функции. Как это сделать: ставим курсор мыши на интересующую формулу и жмем F1(в Excel 2003 и более ранних версиях только так можно). Начиная с Excel 2007 можно еще и иначе: ставим курсор внутрь функции — появится подсказка по функции. После чего нажимаем на имя функции из подсказки:
Чем это поможет? Чтобы понять как работает формула в целом, необходимо знать, что делает каждая функция в неё вложенная и для чего предназначены её аргументы хотя бы в общих чертах. - Не обязательно, но желательно скачать файл, приложенный к статье Как получить список уникальных(не повторяющихся) значений?, чтобы наглядно пройти все шаги, описанные ниже
Скачать пример:Tips_All_ExtractUnique.xls (108,0 KiB, 18 435 скачиваний)
Если Вы не знакомы с функциями, используемыми в приведенной выше формуле и хотите разобраться — необходимо просмотреть справку по ним, иначе работу формулы не поймете даже с пояснениями
Вот теперь можно начать потрошить формулу. В принципе, самый сложный этап уже пройден. Теперь остается только воспользоваться встроенным средством Excel — окно просмотра этапов вычислений формулы. Выделяем ячейку с нужной формулой и:
для пользователей Excel 2007 и более поздних версий:
вкладка Формулы-группа кнопок Зависимости формул—Вычислить формулу(Formulas—Formula Auditing—Evaluate Formula)
для пользователей Excel 2003:
Сервис—Зависимости формул—Вычислить формулу
Появится форма
После каждого нажатия на кнопку Вычислить(Evaluate) будет произведен очередной этап вычислений формулы и в окне формы будет отображен этот этап. Вычисляемая в текущий момент часть формулы(этап) подчеркивается одинарной линией.
Что следует знать: сначала вычисляется самая глубоко вложенная функция, а уже потом самая первая. Самая первая и основная функция у нас будет ИНДЕКС, а самая глубоко вложенная — СЧЁТЕСЛИ. Поэтому на примере нашей формулы следующим этапом будет вычисление функции СЧЁТЕСЛИ и в скобках будет показан результат для этой функции: {0:0:0:0:0 … 0:0:0}. Т.е. для каждого значения диапазона $A$2:$A$51 будет выведено количество — сколько раз это значение встречается в диапазоне $C$1:C1. Т.к. это первая строка формулы — то будут все нули:
Далее будет произведено вычисление логического выражения =0: сравнение результата функции СЧЁТЕСЛИ с нулем. Результатом будет ИСТИНА или ЛОЖЬ.
Этот результат(ИСТИНА, ЛОЖЬ) обрабатывается далее функцией ЕСЛИ. А в ЕСЛИ у нас условие: если СЧЁТЕСЛИ равно нулю (т.е. если результат ИСТИНА), то в ЕСЛИ возвращаем номер строки(СТРОКА($A$1:$A$50)), если нет — то вернет ЛОЖЬ.
Т.к. функция НАИМЕНЬШИЙ работает только с числами, игнорируя любые другие значения, то она не будет учитывать ЛОЖЬ(т.к. это логическое значение, а не число), а будет отбирать только числа — что и ложится в основу формулы.
Чтобы в этом примере было более просто разобраться(насколько это возможно), коротко расскажу о принципе работы этой формулы: если значение из диапазона $A$2:$A$51 встречается в диапазоне вывода формулы(на строку выше) $C$1:C1, то СЧЁТЕСЛИ вернет не нулевое значение и получится ЛОЖЬ. Если такого значения ещё нет — будет нуль и в НАИМЕНЬШИЙ будет передан номер строки. А уже номер строки передается в ИНДЕКС, которая возвращает непосредственно значение по номеру строки. Чтобы более точно понять подобные формулы надо рассмотреть не только формулу из первой ячейки, но и пару следующих.
Помимо кнопки Вычислить в этом окне есть и другие: Шаг с заходом(Step In) и Шаг с выходом(Step Out). Делают они почти тоже самое, но доступны не для всех видов формул, а лишь для тех, в которых участвуют ссылки на ячейки с другими функциями. Если вычисляемая в настоящий момент функция содержит внутри ссылку на ячейку, в которой записана другая функция или формула — то Шаг с заходом(Step In) выводит в окно вычисления эту функцию(формулу) и активирует ячейку с этой формулой. При этом доступна эта кнопка становится лишь тогда, когда при вычислении основной формулы шаг вычисления доходит до этой самой ссылки на вложенную формулу. Шаг с выходом(Step Out) при этом возвращает к вычислению предыдущей формулы.
Небольшой практический совет: если используете инструмент Вычислить формулу для поиска ошибки в своей формуле для поиска ошибки и в формуле используются слишком большие диапазоны, то просматривать по шагам такую формулу неудобно. Чтобы было проще — можно уменьшить диапазоны ячеек до 10, выделить ячейку с ошибочным результатом и посмотреть этап вычисления — все участвующие ячейки будут на виду и проще будет понять где ошибка.
Конечно, если формулу создал кто-то другой такой подход не всегда справедлив для сложных формул, т.к. изменение диапазонов без понимания для чего они может привести к нерабочей формуле и в этом случае смотреть этапы вычисления бесполезно.
Есть еще одна возможность анализировать этапы вычислений. Необходимо выделить ячейку с нужной формулой, перейти в строку формул и там выделить фрагмент формулы, результат вычисления которого требуется получить:
после чего, не снимая выделения нажимаем клавишу F9. Выделенный блок формулы будет вычислен и результат будет помещен на место выделенного блока формулы:
Мне этот метод нравится меньше, т.к. он не показывает именно шаги вычисления, а вычисляет разом выделенный блок. Поэтому его можно применять в случаях, когда порядок вычисления известен и надо лишь убедиться, что интересующий блок формулы работает правильно.
Статья помогла? Поделись ссылкой с друзьями!
Видеоуроки
Поиск по меткам
Access
apple watch
Multex
Power Query и Power BI
VBA управление кодами
Бесплатные надстройки
Дата и время
Записки
ИП
Надстройки
Печать
Политика Конфиденциальности
Почта
Программы
Работа с приложениями
Разработка приложений
Росстат
Тренинги и вебинары
Финансовые
Форматирование
Функции Excel
акции MulTEx
ссылки
статистика
Excel formulas, complex or otherwise, can be tough to read and understand. Here’s how to use formula auditing features to understand formulas better.
Understanding the formulas can be challenging at times when our datasheets become complex. Fortunately, Excel has several formula auditing features that help us better understand them.
In this article, we’ll examine how the evaluate feature helps you understand complex formulas by breaking them down into steps, and how other audit features simplify the process.
How Do Formula Auditing Features Help in Understanding Formulas Better?
The following are some benefits of using auditing features to understand formulas better:
- They are helpful when evaluating formulas used in pre-calculated sheets created by others.
- They make it easier to locate and remove errors, both from formulas and cells on which the execution of the formula depends.
How Does Evaluate Feature Work?
Here are a few things to keep in mind when using the evaluate feature in Excel:
- It underlines the part of the formula that will be evaluated in the next step.
- Every time you click Evaluate, the evaluation process will move to the next step by calculating the results from the previous evaluation.
- If you want to see which cell(s) the feature refers to in the underlined part, click Step In.
- Pressing Step Out will take you back to the evaluation process.
It is possible to stop the evaluation process by pressing Close, but you cannot skip any steps involved in the evaluation process.
For a clearer understanding of this, let’s apply it to a dataset.
How to Use Evaluate Formula Feature to Understand Formulas Step By Step
As an example, consider the following situation where bonus eligibility was calculated using the Nested formula.
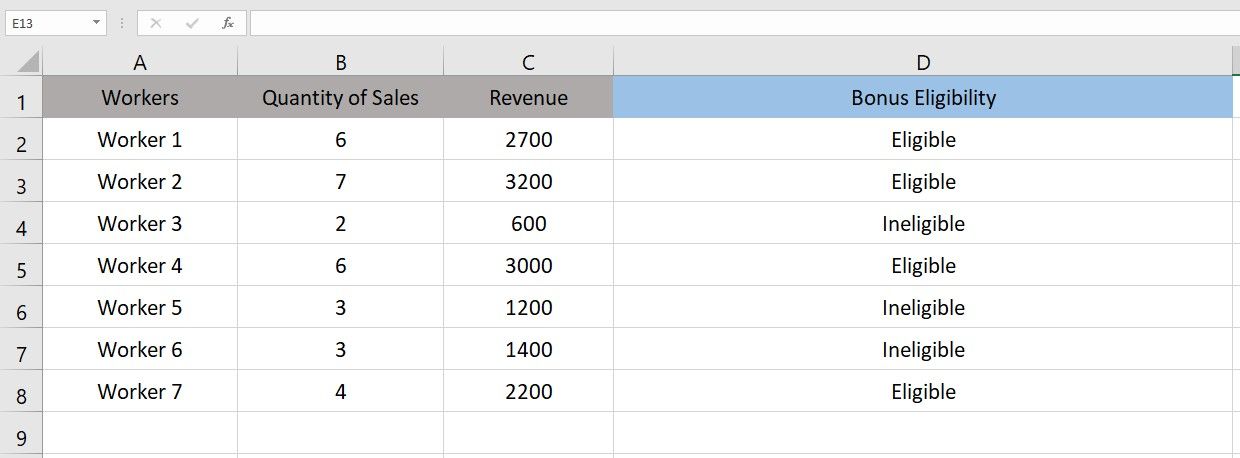
To see how Excel has implemented this formula, go to the cell where the formula has been implemented, click the Formulas tab, and click Evaluate Formula in the ribbon.
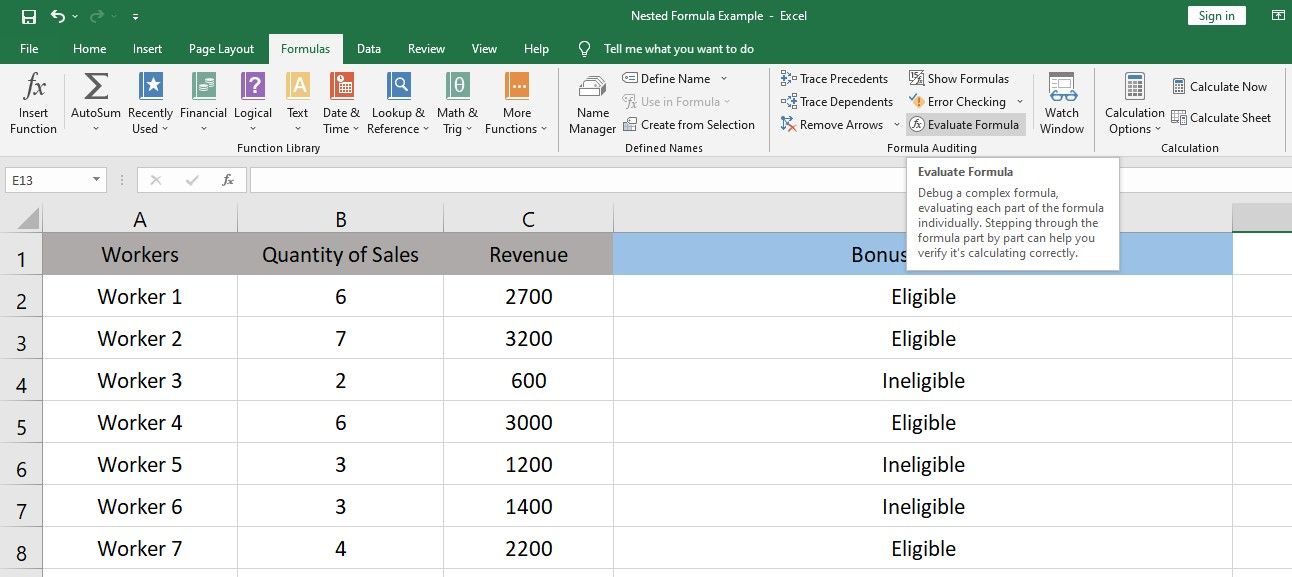
Continue pressing the Evaluate button until the evaluation reaches the final result.
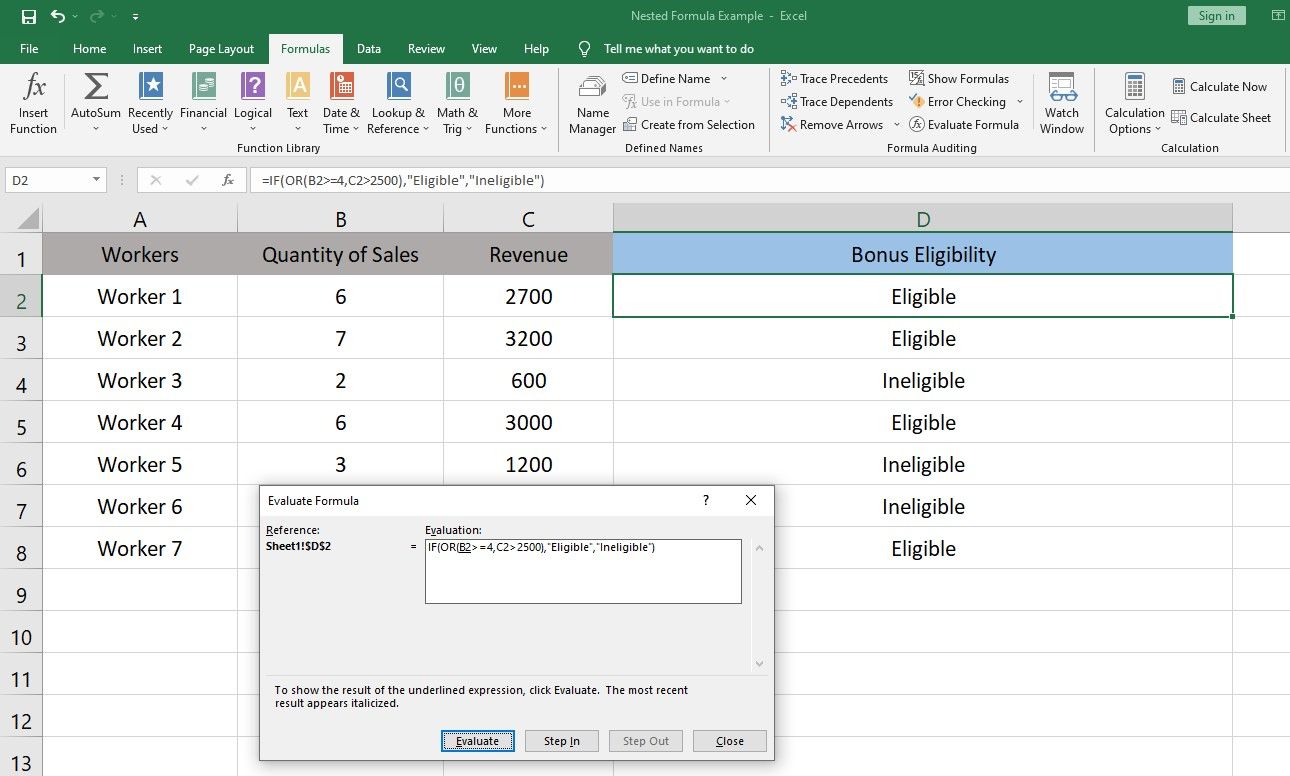
Below is a list of all steps involved in the process.
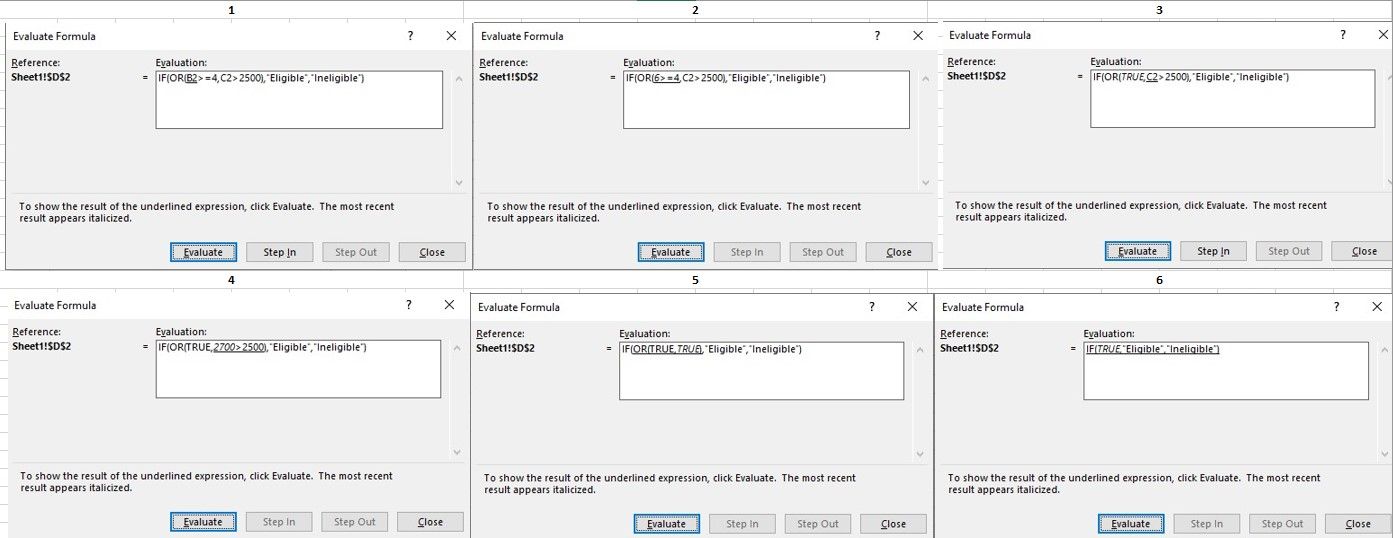
The more complicated the formula is, you’ll find more steps in the evaluation process. However, each step is conducted separately, as seen here.
However, as with any formula or feature in Excel, the evaluate feature also has some limitations. To learn more about these limitations, visit the notes section of the Microsoft support page. If any of these limitations restrict you from doing your job, the option to shift to Excel alternatives is always available.
Other Auditing Features to Understand Formulas Better
A few other auditing features help better understand and analyze the formula besides the evaluate feature. Here are a few of them:
1. Trace Precedents
Trace precedents is a formula auditing feature that draws arrows indicating all the cells on which the final output of the selected cell depends.
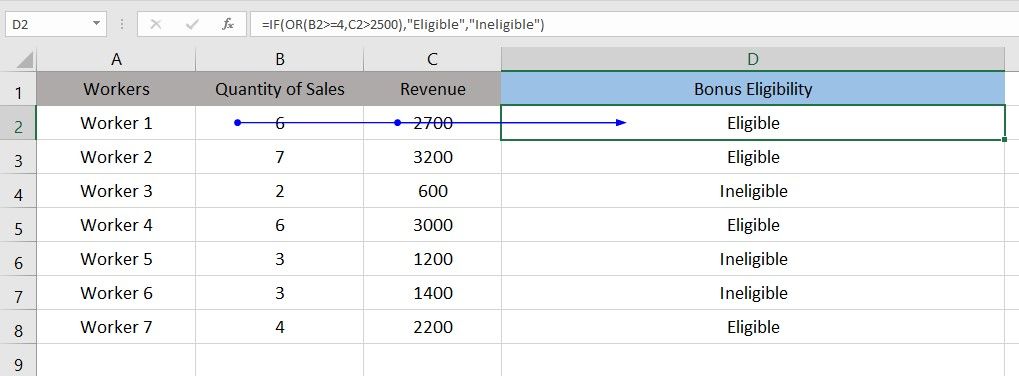
For the example shown above, cell D2’s final output depends on cells B2 and C2. As soon as you select your desired cell and click the Trace Precedents option, Excel will draw arrows that refer to cells B2 and C2.
Therefore, when dealing with complex datasets with many formulas, you can quickly check the dependencies of all formulas and filter out cells to make the changes you need.
2. Trace Dependents
The trace dependents do the opposite of the trace precedents in Excel. It quickly shows you which formulas or cells will be affected if you change the values in your selected cells.
Therefore, this feature is also helpful while changing values in the dataset by tracing the arrows to avoid disrupting formulas already in place.
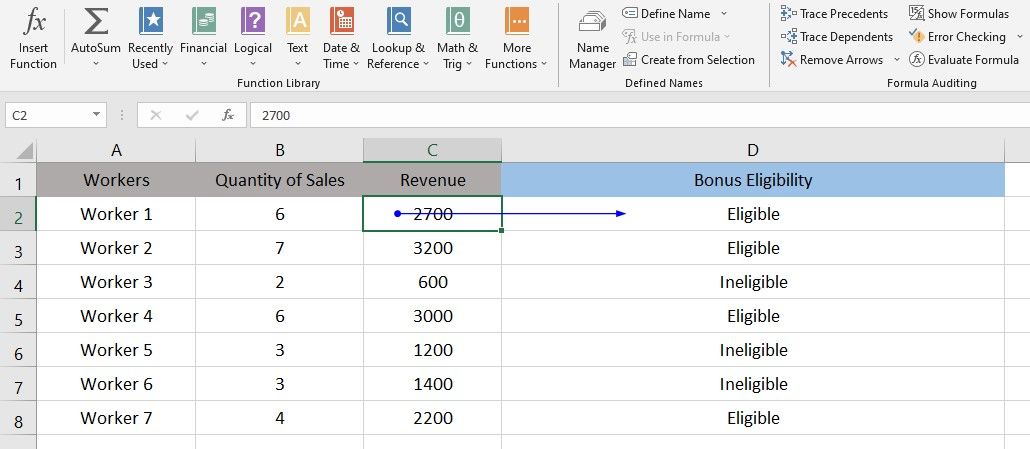
As shown in the example above, changing the values in cell C2 will change the formula output in cell D2.
Hence, it’s helpful to trace their dependents and precedents to better understand or evaluate formulas and their dependencies. Once you have analyzed the formula, click on the Remove Arrows to remove the traces.
3. Show Formula
Another feature, show formula, displays the formulas in each cell rather than the output values. In this way, if there are a lot of formulas spread across a spreadsheet, you can quickly look at each one for quick comprehension.
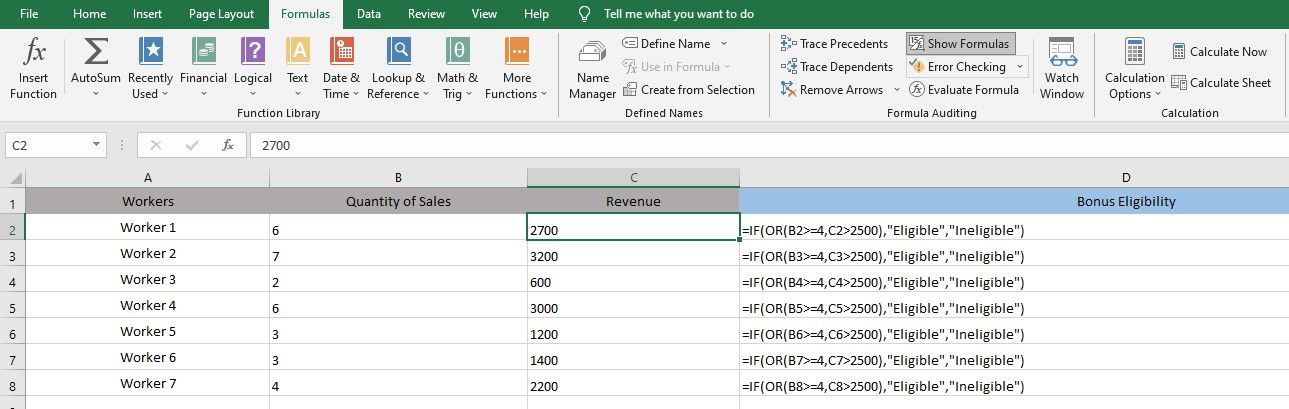
4. Error Checking
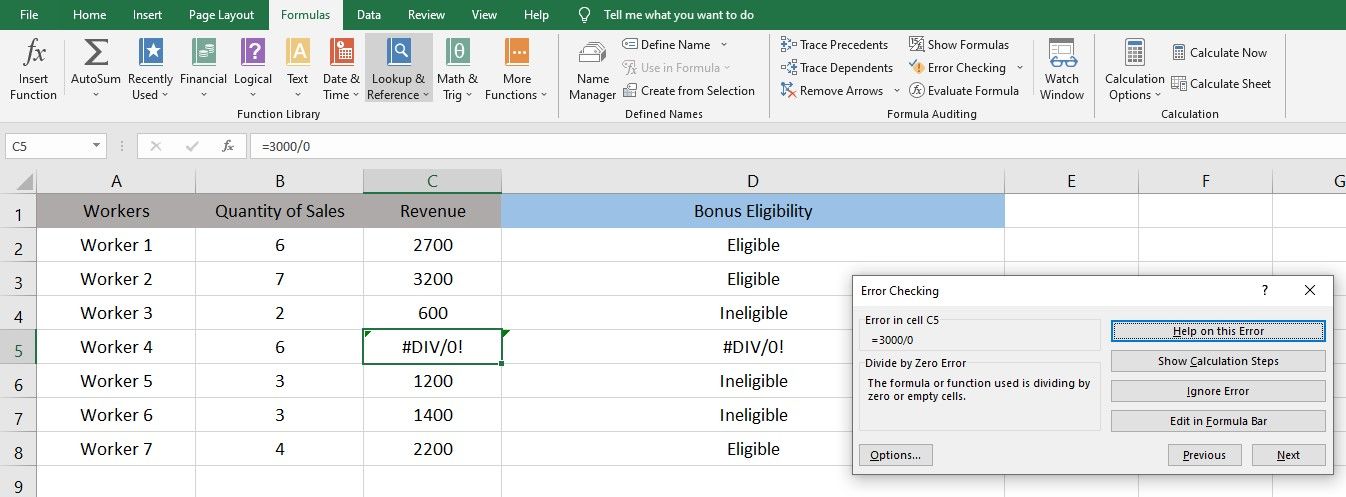
Using error checking, you can identify the type of errors in a formula quickly. It shows you the exact error, what type of error it is, and a short description to help you better understand it. Thus, you can quickly identify the errors and debug them with just a few clicks.
Furthermore, this feature helps locate errors in complex formulas that otherwise would be difficult to find. In addition, it helps when formulas executing on some cells fail to generate output on others.
Limitations of Formula Auditing Features
One of the significant limitations of all four formula auditing features is that they only work on a single sheet. While the trace dependents and precedents show that the formula depends on cells in another sheet, it can’t locate them as it can in the same sheet.
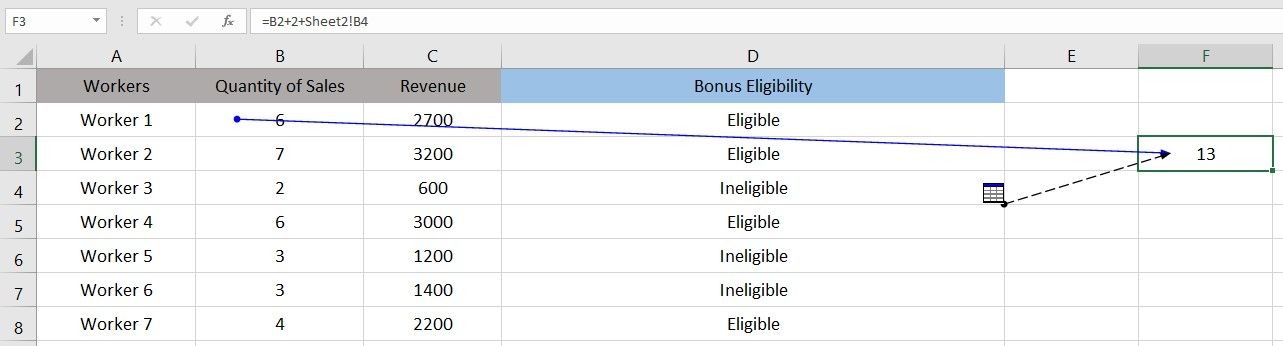
Therefore, if you want to check the dependence of cells in one sheet or workbook with values in other sheets or workbooks, they won’t help much, and you will have to locate them manually.
Watch window, another auditing feature in Excel, allows you to cross-check information across different sheets without switching sheets repeatedly. Let’s see how it helps you in understanding formulas.
How to Use Watch Window Feature to Understand Formulas Better
The watch window acts as a small window containing the information you’ve added and remains visible when you change sheets in the same workbook. You can use it to analyze the dependence of formulas in one Excel sheet by changing values in another worksheet and observing the effect without switching between sheets.
Let’s use it on a dataset to make the point clear. Below, you can see that the formula in cell F3 is dependent on a cell in Sheet 2. As it’s showing an error, let’s analyze the formula better by creating a Watch Window.
- Choose cell F3 and click the Watch Window.
- Go to Sheet 2.
- You can fix the error in Sheet 2 by using the Error Checking feature.
- Enter a new value in cell B4 in Sheet 2.
- Hit Enter.
The above steps will alter the data in Sheet 1, which can be viewed in the Watch Window box without switching to Sheet 1.
Therefore, while analyzing complex formulas with multiple dependencies across several sheets, you can create numerous watch windows, change values across different sheets, and see the resulting impact on your formulas. Hence, the watch window feature simplifies formula analysis for us.
Excel features help us understand formulas better, but you should also organize your spreadsheets better, so they are easier to navigate.
Use Formula Auditing Features to Better Understand Formulas
The formula auditing features will come in handy when you analyze and understand the formulas in your spreadsheets. Utilize them at your convenience to simplify handling spreadsheets.
Excel has many advanced features that simplify data management, like formula auditing features that help you understand formulas better. These include fuzzy matching, importing statistics from websites, removing duplicates, etc.
Когда вы выполняете какие-то вычисления в Excel и в итоге получаете результаты с ошибками, вы можете просмотреть шаги расчета, чтобы выяснить, где идет ошибка, и затем исправить это.
Отображение и просмотр шагов расчета с помощью функции Evaluate Formula
 Отображение и просмотр шагов расчета с помощью функции Evaluate Formula
Отображение и просмотр шагов расчета с помощью функции Evaluate Formula
В Excel вы можете применить функцию Evaluate Formula для просмотра шагов расчета.
1. Выберите одну ячейку формулы и щелкните Формулы > Оценить формулу, Тогда Оценить формулу появляется диалоговое окно. Смотрите скриншот:
2. в Оценить формулу диалоговое окно, вы можете нажать Оценивать кнопку, чтобы показать шаги расчета. (Щелкнув Оценивать кнопка один раз отобразит один шаг расчета.)
3. Затем, после просмотра этапов расчета, вы можете нажать Закрыть кнопку, чтобы закрыть диалоговое окно.
Примечание: вы также можете нажать Шаг в для просмотра данных каждой ячейки, а затем щелкните Выйти вернуться назад. (Каждую ячейку нужно было щелкнуть по шагу в один раз.)
Относительные статьи:
- Показать формулы в ячейках
Лучшие инструменты для работы в офисе
Kutools for Excel Решит большинство ваших проблем и повысит вашу производительность на 80%
- Снова использовать: Быстро вставить сложные формулы, диаграммы и все, что вы использовали раньше; Зашифровать ячейки с паролем; Создать список рассылки и отправлять электронные письма …
- Бар Супер Формулы (легко редактировать несколько строк текста и формул); Макет для чтения (легко читать и редактировать большое количество ячеек); Вставить в отфильтрованный диапазон…
- Объединить ячейки / строки / столбцы без потери данных; Разделить содержимое ячеек; Объединить повторяющиеся строки / столбцы… Предотвращение дублирования ячеек; Сравнить диапазоны…
- Выберите Дубликат или Уникальный Ряды; Выбрать пустые строки (все ячейки пустые); Супер находка и нечеткая находка во многих рабочих тетрадях; Случайный выбор …
- Точная копия Несколько ячеек без изменения ссылки на формулу; Автоматическое создание ссылок на несколько листов; Вставить пули, Флажки и многое другое …
- Извлечь текст, Добавить текст, Удалить по позиции, Удалить пробел; Создание и печать промежуточных итогов по страницам; Преобразование содержимого ячеек в комментарии…
- Суперфильтр (сохранять и применять схемы фильтров к другим листам); Расширенная сортировка по месяцам / неделям / дням, периодичности и др .; Специальный фильтр жирным, курсивом …
- Комбинируйте книги и рабочие листы; Объединить таблицы на основе ключевых столбцов; Разделить данные на несколько листов; Пакетное преобразование xls, xlsx и PDF…
- Более 300 мощных функций. Поддерживает Office/Excel 2007-2021 и 365. Поддерживает все языки. Простое развертывание на вашем предприятии или в организации. Полнофункциональная 30-дневная бесплатная пробная версия. 60-дневная гарантия возврата денег.
Вкладка Office: интерфейс с вкладками в Office и упрощение работы
- Включение редактирования и чтения с вкладками в Word, Excel, PowerPoint, Издатель, доступ, Visio и проект.
- Открывайте и создавайте несколько документов на новых вкладках одного окна, а не в новых окнах.
- Повышает вашу продуктивность на 50% и сокращает количество щелчков мышью на сотни каждый день!
Комментарии (3)
Оценок пока нет. Оцените первым!

Формулы Excel являются очень важным аспектом в самой программе, потому что, хотя они содержат большой динамизм по отношению к ее функциям, они представляют собой функциональную часть инструмента.
Компания Microsoft ежедневно совершенствует свое творение, расширяя спектр расчеты, которые могут быть выполнены в пределах листа .
Таким образом, люди, которые используют программу, имеют большую простоту использования и, в свою очередь, получают доступ к различным вычислительным системам.
Обучаться использовать Excel довольно просто , поэтому в этой статье вы узнаете, как создать формулу и какие из них наиболее важны или наиболее часто используются.
В связи с тем, что было упомянуто в начале, использование этих функций — это те функции, которые позволяют достичь цели, для которой была создана программа.
Сам Microsoft Excel имеет кнопку на панели инструментов с названием » формулы », Что позволяет выбрать операцию, которую вы собираетесь выполнить.
Если, с другой стороны, вы хотите научиться вручную создавать формулы Excel , это действительно очень просто и делается так:
- Для начала щелкните ячейку, в которую вы хотите вставить созданную формулу, которая действительно позволит вам визуализировать результат.
- Оказавшись там, начните вводить знак равенства » = «, Который будет сопровождаться ячейкой или диапазоном ячеек, которые будут частью операции. Между каждым из них должен быть символ, который определяет, что значения будут делать друг с другом с математической точки зрения.
- После этого вам просто нужно нажать кнопку » запись Чтобы увидеть, как результат расчета автоматически отображается внутри ячейки.
Формулы Excel: основные математические операции
Под базовым я обычно обращаюсь к расчетам, которые не требуют использования дополнительных функций или высокой сложности для выполнения.
Чтобы использовать их, вам просто нужно выбрать количество ячеек, которые будут выполнять роль значения, и определить, какой математический символ будет выполнять операцию. Этот стиль основных формул напрямую связано с дополнительные расчеты , вычитание, умножение и деление .
Каждая из этих формул Excel имеет характерный символ, который интерпретируется программой. Итак, вы знаете, какую функцию он будет выполнять.
Они не отличаются от общеизвестных, поскольку для сложения используется знак плюса «+», для вычитания символа «минус» «-», для умножения звездочки «*» и деления диагонали «/».
Следующий пример поможет вам лучше понять, потому что, применяя формулу «= A2 + B3», вы определяете, что значения в этих ячейках — это те, которые будут складываться.
То же самое происходит с другими основными операциями, просто измените символ, и вы сможете. Аналогичным образом увеличьте количество ячеек, составляющих формулу.
Другие важные операции в Excel
. Формулы Excel очень широки по содержанию и типу исчисление обучены выступать. Поэтому среди них мы найдем следующие типы важных операций:
Рассчитать НДС на товар
Чтобы применить его, вам просто нужно знать цену продукта и процент, на который рассчитывается НДС в стране, которую нужно рассчитать. Формула применяется следующим образом: » = цена товара * (1 + НДС) ».
Среднее арифметическое
Эта формула вычисляет среднее значение в диапазоне выбранных ячеек. В статистике это установлено как среднее арифметическое: » = СРЕДНЕЕ (количество ячеек) .
Научитесь действовать в листья исчисление Microsoft Excel это не сложная задача для тех, кто пробует, поскольку требует только преданности делу и понимания.
Диапазон математические операции Включено в этой программе очень широко. Таким образом, этот инструмент будет по-прежнему очень полезен, когда вам нужно определить функцию для вашей рабочей области или школьного задания.



 Tips_All_ExtractUnique.xls (108,0 KiB, 18 435 скачиваний)
Tips_All_ExtractUnique.xls (108,0 KiB, 18 435 скачиваний)