Excel для Microsoft 365 для Mac Excel 2019 для Mac Excel 2016 для Mac Excel для Mac 2011 Еще…Меньше
Для сложения или вычитания в Excel достаточно создать простую формулу. Не забывайте, что все формулы в Excel начинаются со знака равенства (=), а для их создания можно использовать строку формул.

Сложение нескольких чисел в одной ячейке
-
Щелкните любую пустую ячейку и введите знак равенства (=), чтобы начать ввод формулы.
-
После знака равенства введите несколько чисел, разделенных знаком «плюс» (+).
Например: 50+10+5+3.
-
Нажмите клавишу RETURN.
Если использовать числа из примера, получается результат 68.
Примечания:
-
Если вместо ожидаемого результата отображается дата, выделите ячейку и на вкладке Главная выберите пункт Общий.
-
-
Сложение чисел с помощью ссылок на ячейки
Ссылка на ячейку представляет собой букву столбца и номер строки, например А1 или F345. При использовании в формуле ссылки на ячейку вместо значения ячейки можно изменить значение, не меняя формулу.
-
Введите число, например 5, в ячейку C1. Затем введите другое число, например 3, в ячейку D1.
-
В ячейке E1 введите знак равенства (=), чтобы начать ввод формулы.
-
После знака равенства введите C1+D1.
-
Нажмите клавишу RETURN.
Если использовать числа из примера, получается результат 8.
Примечания:
-
Если изменить значение в ячейке C1 или D1 и нажать клавишу RETURN, значение ячейки E1 изменится, даже если формула осталась неизменной.
-
Если вместо ожидаемого результата отображается дата, выделите ячейку и на вкладке Главная выберите пункт Общий.
-
Быстрое суммирование чисел в строке или столбце
-
Введите несколько чисел в столбец или строку, а затем выделите заполненный диапазон ячеек.
-
На строка состояния, посмотрите на значение рядом с sum. Общее количество — 86.
Вычитание нескольких чисел в одной ячейке
-
Щелкните любую пустую ячейку и введите знак равенства (=), чтобы начать ввод формулы.
-
После знака равенства введите несколько чисел, разделенных знаком «минус» (–).
Например: 50-10-5-3.
-
Нажмите клавишу RETURN.
Если использовать числа из примера, получается результат 32.
Вычитание чисел с помощью ссылок на ячейки
Ссылка на ячейку представляет собой букву столбца и номер строки, например А1 или F345. При использовании в формуле ссылки на ячейку вместо значения ячейки можно изменить значение, не меняя формулу.
-
Введите числа в ячейки C1 и D1.
Например, введите 5 и 3.
-
В ячейке E1 введите знак равенства (=), чтобы начать ввод формулы.
-
После знака равенства введите C1-D1.
-
Нажмите клавишу RETURN.
Если использовать числа из примера, получается результат 2.
Примечания:
-
Если изменить значение в ячейке C1 или D1 и нажать клавишу RETURN, значение ячейки E1 изменится, даже если формула осталась неизменной.
-
Если вместо ожидаемого результата отображается дата, выделите ячейку и на вкладке Главная выберите пункт Общий.
-
Сложение нескольких чисел в одной ячейке
-
Щелкните любую пустую ячейку и введите знак равенства (=), чтобы начать ввод формулы.
-
После знака равенства введите несколько чисел, разделенных знаком «плюс» (+).
Например: 50+10+5+3.
-
Нажмите клавишу RETURN.
Если использовать числа из примера, получается результат 68.
Примечание: Если вместо ожидаемого результата вы видите дату, выберите ячейку, а затем на вкладке «Главная» в области «Число» выберите во всплывающее меню пункт «Общие».
Сложение чисел с помощью ссылок на ячейки
Ссылка на ячейку представляет собой букву столбца и номер строки, например А1 или F345. При использовании в формуле ссылки на ячейку вместо значения ячейки можно изменить значение, не меняя формулу.
-
Введите число, например 5, в ячейку C1. Затем введите другое число, например 3, в ячейку D1.
-
В ячейке E1 введите знак равенства (=), чтобы начать ввод формулы.
-
После знака равенства введите C1+D1.
-
Нажмите клавишу RETURN.
Если использовать числа из примера, получается результат 8.
Примечания:
-
Если изменить значение в ячейке C1 или D1 и нажать клавишу RETURN, значение ячейки E1 изменится, даже если формула осталась неизменной.
-
Если вместо ожидаемого результата вы видите дату, выберите ячейку, а затем на вкладке «Главная» в области «Число» выберите во всплывающее меню пункт «Общие».
-
Быстрое суммирование чисел в строке или столбце
-
Введите несколько чисел в столбец или строку, а затем выделите заполненный диапазон ячеек.
-
На строка состояния посмотрите на значение рядом с sum=. Общее количество — 86.
Если строка состояния не отображается, в меню Вид выберите пункт Строка состояния.
Вычитание нескольких чисел в одной ячейке
-
Щелкните любую пустую ячейку и введите знак равенства (=), чтобы начать ввод формулы.
-
После знака равенства введите несколько чисел, разделенных знаком «минус» (–).
Например: 50-10-5-3.
-
Нажмите клавишу RETURN.
Если использовать числа из примера, получается результат 32.
Вычитание чисел с помощью ссылок на ячейки
Ссылка на ячейку представляет собой букву столбца и номер строки, например А1 или F345. При использовании в формуле ссылки на ячейку вместо значения ячейки можно изменить значение, не меняя формулу.
-
Введите числа в ячейки C1 и D1.
Например, введите 5 и 3.
-
В ячейке E1 введите знак равенства (=), чтобы начать ввод формулы.
-
После знака равенства введите C1-D1.
-
Нажмите клавишу RETURN.
Если вы использовали числа из примера, результат будет -2.
Примечания:
-
Если изменить значение в ячейке C1 или D1 и нажать клавишу RETURN, значение ячейки E1 изменится, даже если формула осталась неизменной.
-
Если вместо ожидаемого результата вы видите дату, выберите ячейку, а затем на вкладке «Главная» в области «Число» выберите во всплывающее меню пункт «Общие».
-
Дополнительные сведения
Вычисление операторов и порядка операций
Сложение или вычитание дат
Вычитание значений времени
Нужна дополнительная помощь?
Excel – офисная программа от компании Microsoft, которая предназначена для работы с данными в таблицах. С ее помощью можно удобно и быстро проводить операции с числовым и текстовым содержанием ячеек, включая подсчет суммы. Узнать сумму в Экселе возможно несколькими способами, которые рассмотрим в статье.
- 1 Как в Экселе посчитать сумму определенных ячеек
- 2 Формула суммы в Excel
- 3 Функция СУММ в Excel
- 3.1 СУММ с помощью горячих клавиш
- 4 Автосумма в Excel
- 5 Сумма с разных листов
- 6 Подсчет суммы в Excel с помощью таблицы
Как в Экселе посчитать сумму определенных ячеек
Эксель автоматически производит различные операции, которые упрощают работу с числовыми и текстовыми данными. При использовании функций и инструментов пользователь может тонко настроить подсчет результата, задать условия, использовать формулы, работать одновременно с несколькими таблицами на разных листах документа.
Самый простой способ посчитать сумму определенных ячеек – это их выделение. Программа автоматически произведет расчет и отобразит результат в панели внизу. Если нужно выделить несколько ячеек в разных местах, то для этого нужно воспользоваться клавишей Ctrl: зажать ее и мышкой выбрать нужные для подсчета элементы таблицы.
Способ пригодится, если нет необходимости зафиксировать результат решения. Около значения суммы отображается также количество элементов, которые участвуют в подсчете, а также их среднее арифметическое число.
Формула суммы в Excel
Чтобы сложить несколько чисел, которые находятся в разных местах, с помощью формулы, воспользуйтесь следующим способом:
- Откройте ту таблицу, в которой нужно произвести расчет.
- В свободной ячейке поставьте курсор и введите знак «=» без кавычек. Программа автоматически активирует функцию, предназначенную для суммирования чисел в ячейках таблицы.
- Щелкните левой кнопкой мыши по той ячейке, данные которой будут применены в расчете. Там, где поставлен знак «=», появится значение из цифр и букв, обозначающее местоположение числа в таблице. При этом буква – это столбец, а цифра – строка.
- Напечатайте в поле со знаком «=» после адреса ячейки (B3 в примере) «+», затем выберите ячейку для подсчета, кликнув по ней. Проделывайте это с каждым полем, данные которого требуются для сложения.
Чтобы найти сумму чисел в выбранных ячейках, нажмите на клавишу Enter. В поле, где складывались значения расположения данных, появится число – сумма данных.
При пустом значении ячейки или текста в ней программа автоматически проигнорирует данные. В верхней строке возможно вводить формулу вручную после знака «=». Буквенно-цифровое значение ячейки необходимо складывать с помощью «+», при этом неважно, верхний или нижний регистр используется. Для получения результата также нажмите на клавишу ввода.
Функция СУММ в Excel
В программе Excel используются массивы, или данные, которые объединены в группы. Ими являются таблицы с различными значениями. Чтобы узнать сумму целого массива или нескольких больших массивов, используется функция «СУММ»:
- Выделите ту ячейку, в которую планируется вставить итоговое значение сложения. Затем кликните по кнопке «Вставить функцию», которая расположена рядом со строкой для формул.
- Откроется окно мастера функций. Выделите пункт «СУММ», затем кликните по кнопке «ОК». Чтобы быстро отыскать нужную функцию, можно воспользоваться специальной поисковой строкой.
- В появившемся окне определите диапазон ячеек, которые нужно суммировать. Сделать это можно вручную, вписывая их значение. Также можно выделить с помощью левой кнопкой мышки нужные данные прямо из таблицы в программе. В строке аргументов функции отобразится диапазон ячеек, после этого можно подтвердить действие с помощью кнопки «ОК».
В выделенной ячейке появится сумма выбранного массива, а в строке ввода – функция. Если нужно добавить еще один диапазон данных, то для этого необходимо в окне «Аргументы функции» в строке «Число 2» его определить, затем нажать на «ОК». В выбранной ячейке к ранее полученному результату прибавятся новые данные.
Программа Excel позволяет прописать функцию самостоятельно без использования дополнительных диалоговых окон. Чтобы это сделать, выберите нужную пустую ячейку и в строке формул вручную пропишите функцию с диапазоном. Например, =СУММ(B5:B7), чтобы посчитать итог продаж за четверг, пятницу и субботу.
После того, как функция прописана, нужно нажать на клавишу Enter, чтобы программа произвела подсчет. Следует отметить, что перед функцией ставится знак «=», диапазон прописывается в круглых скобках, а между диапазоном ячеек прописывается двоеточие.
СУММ с помощью горячих клавиш
Управление функциями в Excel может осуществляться с помощью горячих клавиш, которые введут функцию в выбранную ячейку автоматически. Чтобы вставить функцию =СУММ, действуйте следующим образом:
- Выберите пустую ячейку, в которую будет вписана сумма.
- Нажмите и удерживайте клавишу Alt, затем один раз нажмите на клавишу «равно» =.
- Отпустите Alt. В выделенную ячейку будет вставлена функция
СУММ. - Нажмите Enter, чтобы Excel подсчитал выбранный диапазон.
Данное сочетание клавиш работает на Windows. Для операционной системы MacOS функция активируется одновременным нажатием клавиш Shift + Cmd + T.
В программе Excel предусмотрено три разновидности функции СУММ, которые применяются в зависимости от цели. Помимо расчета результата суммирования выбранных ячеек или диапазона ячеек, есть также сложение по условию: СУММЕСЛИ и СУММЕСЛИМН.
Автосумма в Excel
Одна из самых простых и часто используемых функций в программе – это автосумма. Чтобы ее применить, сделайте следующее:
- Выберите пустую ячейку, в которой пропишется итоговый результат.
- Нажмите на иконку знака суммы, которая располагается на панели инструментов.
- Программа автоматически выберет диапазон ячеек, а вверху отобразится функция СУММ. Нажмите на клавишу Enter, чтобы увидеть результат.
Если нужно произвести подсчет суммы определенных ячеек, то после нажатия на иконку в панели инструментов мышкой выделите нужные элементы таблицы.
Автосумма подходит в том случае, если необходимо посчитать данные, которые последовательно расположены в одном столбце или одной строке. Если ячейки друг от друга отдалены, то применить инструмент невозможно. Например, если полностью выделить таблицу с несколькими столбцами, то получится сумма каждого столбца или строки по отдельности, а не общий итог.
Сумма с разных листов
Excel позволяет одновременно работать с несколькими таблицами, которые расположены на разных листах. Для этого действуйте согласно простой инструкции:
- Выберите пустую ячейку на первом листе, затем перейдите в мастер функций так, как описывалось выше.
- В окне «Аргументы функции» поставьте курсор в строку Число2, затем перейдите на другой лист программы.
- Выделите нужные для подсчета ячейки и кликните по кнопке подтверждения.
В строке функций будет видно, что в формуле задействован еще один лист. При этом программа посчитает все выделенные элементы на разных листах и впишет их в ту ячейку, которая была выбрана.
Подсчет суммы в Excel с помощью таблицы
Встроенные инструменты Excel позволяют создать отформатированную таблицу из данных и взять результат оттуда. Для этого:
- Выделите необходимые данные и преобразуйте их в таблицу, нажав на кнопку «Форматировать как таблицу» на панели инструментов. Выберите нужный стиль.
- В появившемся окне подтвердите выбранный диапазон ячеек нажатием на кнопку «ОК».
- Перейдите на вкладку «Конструктор», нажмите на кнопку «Параметры стилей таблиц» и поставьте галочку напротив пункта «Строка итогов».
- Под отформатированной таблицей появится новая строка, в которой отобразится сумма, автоматически рассчитанная программой.
Чтобы узнать сумму в Excel, необходимо научиться пользоваться функциями и формулами расчета. Простые задачи программа выполняет самостоятельно, например, просмотр общего результата в нижней панели или с помощью отформатированной таблицы. В других случаях потребуется ручная настройка инструментов. Кроме того, приложение поддерживают работу с комбинациями горячих клавиш, отчего работа происходит быстрее и удобнее.
Создание простой формулы в Excel
Смотрите также а затем — на то, чтоТочно такой же результат Excel руководствуется порядком либо «Математические» находимОпределить ячейку для будущего данными. Выделяем, как можно сделать при вводит формулу (вНапример: и номер строки, в формуле ссылки на ячейку вместо=5*2 ячеек. Например, можно кнопку «Автосумма». ВыберитеМожно создать простую формулу совпадения для слова они могут быть вы получите, если действий при выполнении
СУММ. результата в нашей
-
и в предыдущий помощи Excel. которой используется функция
-
50-10-5-3 например А1 или на ячейку вместо значения ячейки можно=5^2 выделить ячейки B7 ячейку рядом с для сложения, вычитания,
«мясо» в столбце включены в диапазон, введете эту формулу
вычислений. Используя ExcelОткроется окно функции, в
-
таблице с данными. раз, необходимый диапазонСоставим простую таблицу в СУММ) для сложения.
-
F345. При использовании значения ячейки можно изменить значение, неЧисло 5 во второй и C7, нажать
-
-
числами, которые необходимо умножения и деления C, который содержит который используется в в Excel.
для вычисления сложных котором обычно дваВ эту ячейку пишем с данными. Находим несколько строк и чисел.Нажмите клавишу RETURN. в формуле ссылки изменить значение, не меняя формулу. степени кнопку
Использование автосуммирования
сложить, нажмите кнопку числовых значений на типы продуктов. В формуле, учитываются всеКак видите, в этом формул, необходимо знать поля для диапазона знак =. сверху, на панели столбцов. К примеру,Пример: чтобы сложить числаЕсли использовать числа из на ячейку вместо меняя формулу.Введите число, например=5^2
АвтосуммаАвтосумма листе. Простые формулы конце функция выполняет пустые ячейки и нет ничего сложного!
порядок выполнения действий. ячеекДалее кликаем левой кнопкой инструментов Excel, в
значения ячейки можноВведите числа в ячейки5Примечание:и суммировать двана вкладке всегда начинаются со поиск в диапазоне ячеек, содержащих текст.Автор: Антон АндроновExcel выполняет действия, опираясь«
мыши по первой группе «Редактирование» кнопку недели и выручка бюджете «Развлечения», выберите 32. изменить значение, не
C1 и D1., в ячейку C1.
-
Мы стараемся как можно столбца одновременно.Главная знака равенства ( D2:D11, содержащем суммируемыеВ книге ниже приведеныПримечание:
-
на следующий порядок:Число 1» и «Число ячейке столбца и «Автосумма» кликаем и магазина за каждый ячейку B7, котораяСсылка на ячейку представляет меняя формулу.Например, введите Затем введите другое оперативнее обеспечивать васСкопируйте данные из таблицы, а затем нажмите=
-
значения, и складывает примеры этой функции.Мы стараемся какВыражения, помещенные в скобки. 2». Для простых в нашей ячейке получаем результат. Результат день. Заполним произвольные находится прямо под собой букву столбца
Примеры
Введите число, например5 число, например актуальными справочными материалами ниже и вставьте клавишу), за которым следуют только те значения,
Просмотрите их, измените можно оперативнее обеспечиватьВозведение в степень (например, операций достаточно одного для результата мы вычисления функции автоматически данные. Задача: просчитать столбцом с числами. и номер строки,
|
5 |
||
|
и |
||
|
3 |
||
|
на вашем языке. |
их в ячейку |
ВВОД |
|
константы, т. е. |
которые удовлетворяют этим существующие формулы или |
вас актуальными справочными |
|
3^2). |
поля. Ставим курсор увидим, как автоматически |
запишется в свободную |
|
общую сумму выручки |
Затем нажмите кнопку например А1 или, в ячейку C1. |
3 |
|
, в ячейку D1. |
Эта страница переведена A1 нового листа |
(Windows) или |
|
числовые значения, и |
двум условиям. введите собственные, чтобы материалами на вашем |
Умножение и деление, что |
|
в поле «Число |
добавляется адрес ячейки |
ячейку ниже нашего |
|
за неделю. |
Автосумма F345. При использовании |
Затем введите другое |
|
. |
В ячейке E1 введите автоматически, поэтому ее |
Excel. При необходимости |
|
Return |
операторы вычисления, такие=СУММ(ЕСЛИ((A2:A11=»Южный»)+(A2:A11=»Восточный»);D2:D11)) |
понять, как она |
|
языке. Эта страница |
идет раньше. 1» и обычным |
(в данном примере |
|
столбца. |
Существует несколько вариантов. В ячейке В7 |
в формуле ссылки |
support.office.com
Сложение и вычитание чисел
число, напримерВ ячейке E1 введите знак равенства ( текст может содержать измените ширину столбцов,(Mac). как плюс (Вторая формула, в которой работает. переведена автоматически, поэтомуСложение и вычитание, что выделением при помощи ячейка L2).Данная кнопка позволяет автоматически того, как в появляется формула. на ячейку вместо3 знак равенства (= неточности и грамматические
чтобы видеть всеКогда вы нажимаете кнопку+ используются функцииПримечание: ее текст может идет раньше. мыши выбираем диапазонПишем математический знак сложения подставить формулу в
«Экселе» сложить числаЧтобы отобразить результат (95,94)
Сложение нескольких чисел в одной ячейке
-
значения ячейки можно, в ячейку D1.=), чтобы начать ввод ошибки. Для нас данные.
-
Автосумма), минус (СУММ
Функция СУММ может включать содержать неточности иВ качестве примера, попробуем
-
чисел в таблице.
+ и кликаем пустую ячейку. в столбце:
в ячейке В7, изменить значение, не
-
В ячейке E1 введите), чтобы начать ввод формулы. важно, чтобы этаПримечание:, Excel автоматически вводит-и
-
-
Сложение чисел с помощью ссылок на ячейки
до 30 ссылок грамматические ошибки. Для вычислить значение формулы, Ячейки с данными по второй ячейке.Если столбцов дляФункция «Автосумма». нажмите клавишу ВВОД. меняя формулу. знак равенства (
-
формулы.После знака равенства введите статья была вам Чтобы эти формулы выводили формулу для суммирования), звездочка (ЕСЛИ
-
на ячейки и нас важно, чтобы представленной на следующем автоматически добавятся, достаточноПо аналогии прибавляем все
-
суммирования данных большеПрименение простой формулы математического Вы также просмотреть
-
Введите числа в ячейки
=После знака равенства введитеC1+D1
полезна. Просим вас результат, выделите их
-
чисел (в которой*, вводится как формула диапазоны ячеек в эта статья была рисунке. На первый нажать кнопку ОК
-
необходимые ячейки столбца. одного, то можно сложения. формулу в строке C1 и D1.), чтобы начать вводC1-D1.
-
Быстрое суммирование чисел в строке или столбце
-
уделить пару секунд и нажмите клавишу используется функция СУММ).) и косая черта
-
массива (чтобы изменить любых сочетаниях. Например, вам полезна. Просим взгляд это выражение в нижней правой
Вычитание нескольких чисел в одной ячейке
-
Нажимаем Enter. либо повторить операцию,Функция СУММ. формул.Например, введите формулы.
-
.Нажмите клавишу RETURN. и сообщить, помогла
F2, а затем —Примечание: (
-
массивы, нажмите кнопку
формула вас уделить пару выглядит довольно сложным,
Вычитание чисел с помощью ссылок на ячейки
части панели функций.Данная формула «Эксель» сложить описанную выше, либоКроме данных возможностей, программаПримечания:5После знака равенства введитеНажмите клавишу RETURN.Если использовать числа из ли она вам,
-
ВВОД Также в ячейке можно
/Открыть в Excel=СУММ(B2:B3,B5) секунд и сообщить, но мы можем
-
Все. Необходимый диапазон добавлен столбцы нам позволяет воспользоваться еще одной предоставляет возможность предпросмотра
-
иC1+D1Если использовать числа из
-
примера, получается результат
с помощью кнопок(Windows) или ввести ALT+= (Windows)
).). Она находит строки,
-
содержит одну ссылку помогла ли она воспользоваться порядком выполнения в ячейку результата, без проблем, но полезной функцией таблиц результатов без занесения
-
Чтобы сложить числа в3. примера, получается результат 8. внизу страницы. ДляReturn или ALT+
-
Сложение нескольких чисел в одной ячейке
-
В качестве примера рассмотрим в которых есть на диапазон (B2:B3) вам, с помощью операций поэтапно, чтобы а выбранная функция
-
способ достаточно долгий «Эксель» – «Маркер их в какую-либо
столбце, выберите ячейку.Нажмите клавишу RETURN.
-
2.
Примечания: удобства также приводим(Mac).
+= (Mac), и простую формулу. хотя бы одно и одну ссылку кнопок внизу страницы. найти правильный ответ. автоматически его обработала. и не удобный. автозаполнения». ячейку. под последним числом
Сложение чисел с помощью ссылок на ячейки
В ячейке E1 введитеЕсли использовать числа изПримечания: ссылку на оригиналДанные Excel автоматически вставитВыделите на листе ячейку, из слов «Южный» на ячейку (B5).
-
Для удобства такжеВ первую очередь, мыАналогично можно провести добавление Если проделывать подобныеДля применения данной функцииИтак, рассмотрим подробнее в столбце. Чтобы
-
знак равенства ( примера, получается результат Если изменить значение в (на английском языке).
-
2 функцию СУММ. в которую необходимо
-
и «Восточный» в
С помощью функции СУММЕСЛИ приводим ссылку на начнем с выполнения
функции суммирования и манипуляции с каждым
-
необходимо сделать активной все варианты, как сложить числа в= 8.Если изменить значение в ячейке C1 или
-
Для сложения или вычитания5Пример: чтобы сложить числа ввести формулу. столбце A. Строк, для суммирования значений оригинал (на английском действия в скобках. для остальных диапазонов столбцом по отдельности,
-
Быстрое суммирование чисел в строке или столбце
-
ячейку с необходимой в «Экселе» сложить строке, выберите первую), чтобы начать ввод
-
Примечания: ячейке C1 или D1 и нажать в Excel достаточноФормула
за январь вВведите удовлетворяющих этому условию, для одного диапазона языке) . В данном случае
Вычитание нескольких чисел в одной ячейке
-
чисел в нашей то работа над нам формулой (в столбец с данными. ячейку справа. формулы.
-
D1 и нажать клавишу RETURN, значение
создать простую формулу.Описание бюджете «Развлечения», выберите
-
=
семь: вторая, четвертая, с учетом значенияПредположим, что необходимо рассчитать
Вычитание чисел с помощью ссылок на ячейки
нам необходимо вычислить: таблице. Однако если документом затянется на нашем случае сСамым простым вариантом действияСоздав формулу один раз,После знака равенства введитеЕсли изменить значение в клавишу RETURN, значение ячейки E1 изменится,
-
Не забывайте, чтоРезультат
ячейку B7, которая(знак равенства), а шестая, седьмая, восьмая, в другом диапазоне общую стоимость всех
-
6-3=3 воспользоваться полученными знаниями неопределенное время. Особенно суммой выручки за в этом табличном
-
ее можно копироватьC1-D1 ячейке C1 или
-
ячейки E1 изменится,
даже если формула все формулы в
=A2+A3 находится прямо под
-
затем константы и девятая и одиннадцатая. ячеек. В приведенном складских запасов или. и скомбинировать различные если это большие
-
неделю), в правый процессоре будет обычный в другие ячейки,. D1 и нажать даже если формула осталась неизменной. Excel начинаются соСумма значений в ячейках столбцом с числами.
-
support.office.com
Использование функции «Автосумма» для суммирования чисел
операторы (не более Так как данная ниже примере вы общую валовую прибыльМожно заметить, что сложная варианты работы с таблицы с бухгалтерскими нижний угол ячейки просмотр результатов. Для а не вводитьНажмите клавишу RETURN. клавишу RETURN, значение осталась неизменной.
Если вместо ожидаемого результата знака равенства (=), A1 и A2 Затем нажмите кнопку 8192 знаков), которые формула является формулой хотите создать итог
по всем подразделениям, формула теперь выглядит таблицами данных, можно расчетами. Для экономии наводим курсор, который этого нет необходимости снова и снова.Если использовать числа из ячейки E1 изменится,Если вместо ожидаемого результата
отображается дата, выделите а для их=A2+A3Автосумма нужно использовать при массива, оператор +
только для значений не превысившим бюджет
-
немного проще. Далее значительно сэкономить время. времени и сил преобразуется в маркер вникать в сложности Например, при копировании примера, получается -2.
-
даже если формула отображается дата, выделите ячейку и на создания можно использовать=A2-A3. В ячейке В7 вычислении. используется не для в столбце B за год. Сложение мы проверим наличиеДля этого достаточно воспользоваться можно воспользоваться вышеописанной автозаполнения. Далее, зажав
-
процесса написания формул формулы из ячейкиПримечания: осталась неизменной. ячейку и на вкладке строку формул.Разность значений в ячейках появляется формула, иВ нашем примере введите
-
суммирования значений, а (счет), соответствующие значения чисел можно выполнять
support.office.com
Как в Экселе сложить столбец: пошаговое описание, пример и рекомендации
степеней в нашем знакомым нам маркером функцией маркера автозаполнения. левую кнопку мыши, или розыска нужных B7 в ячейку Если вы видите дату вкладкеГлавнаяБолее новые версии A1 и A2 Excel выделяет ячейки,=1+1 для проверки соответствия в столбце A несколькими способами. Чтобы
Автоматическое суммирование данных в ячейках
выражении. Да, она автозаполнения.Положительным моментом данного способа перетаскиваем курсор на функций в многообразии C7 формула вЕсли изменить значение в вместо ожидаемого результата,Главнаявыберите пункт
Office 2011 =A2-A3 которые суммируются..
- по крайней мере
- (Продавец) для продавцов быстро сложить числа
- встречается один раз:
Это наиболее используемые относительно вышеописанных является столько ячеек, во возможных. ячейке C7 автоматически
ячейке C1 или выделите ячейку ивыберите пунктОбщий
Применение предпросмотра результатов
Щелкните любую пустую ячейку=A2/A3Чтобы отобразить результат (95,94)Примечания: одному из условий. Грачев с именем. в ячейках, введите2^2=4 и простые функции момент присутствия выбора
сколько необходимо подставитьИмеем таблицу с данными настроится под новое D1 и нажать на вкладкеОбщий

. «Эксель», которые позволяют вручную необходимой ячейки формулу. и достаточно выделить
Применение функции «Автосумма»
расположение и подсчитает клавишу RETURN, значениеГлавная.Введите несколько чисел в равенства ( в ячейках A1 нажмите клавишу ВВОД.Вместо ввода констант в условиям, складываются при примеры функции СУММЕСЛИ.
»плюс» (Далее мы выполним все нам больше не для результата.Для пользователей, которые знают необходимый диапазон и числа в ячейках ячейки E1 изменится,в группеЩелкните любую пустую ячейку столбец или строку,= и A2 Формула также отображается формуле можно выбрать
помощи функции Просмотрите их, измените+
операции умножения и задаваться вопросом оБолее удобным и профессиональным азы работы с умная программа сама C3:C6. даже если формулачисло и введите знак
Маркер автозаполнения полей
а затем выделите), чтобы начать ввод=A2/A3 в строке формул ячейки с нужнымиСУММ существующие формулы или). деления, в порядке том, как в способом, как в данной программой, не нам подскажет некоторыеКроме того, вы можете осталась неизменной.нажмите кнопку
Применение простой формулы Excel
равенства ( заполненный диапазон ячеек. формулы.=A2*A3 вверху окна Excel. значениями и ввести.
введите собственные, чтобыНапример, если ввести следования слева направо.
«Экселе» сложить столбец «Экселе» сложить сумму будет откровением, что
результаты.
использовать функцию «Автосумма»Если вы видите датуОбщие=
В строке состояния найдитеПосле знака равенства введитеПроизведение значений в ячейкахПримечания: операторы между ними.
Для выполнения этой задачи понять, как она= 5 + 10 Поскольку деление встречается или строку или
в столбце является все математические формулы
- Мы видим среднее значение, сразу для нескольких вместо ожидаемого результата,
- во всплывающем меню.), чтобы начать ввод
- значение рядом с несколько чисел, разделенных A1 и A2 В соответствии со стандартным используйте сочетание функций работает., в ячейке появится раньше умножения, то
- просто два разных использование встроенных функций. можно прописать вручную
- мы видим количество ячеек. Например, можно
- выделите ячейку и

столбец или строку,После знака равенства введите. В этом примереНапример:=A2^A3
Функция СУММ
столбце, выберите ячейку умножение и делениеВ следующем примере применяются: используется функция СУММЕСЛИМН.Если у вас есть3/4=0,75Автор: Таррр нам необходимо обратитьсяГлавное условие написания формулы в просчете и и C7, нажатьГлавная
а затем выделите несколько чисел, разделенных
будет выведено 86.50+10+5+3Значение в ячейке A1 под последним числом выполняются до сложенияфункция ЧАСТОТА для определения
В книге ниже приведены диапазон смежных чисел.
- В этом уроке мы
- к математической функции — знак «=» сумму всех значений кнопку
- в группе заполненный диапазон ячеек. знаком «плюс» (+).

в ячейке A2 сложить числа вНажмите клавишу диапазоне. Для первого
Просмотрите их, измените пустых ячеек), вы операцию умножения:Сложная формула в Excel от предыдущего способаФормула сложения чисел ничем (столбце). Что нами суммировать дванажмите кнопку значение параметра рядом
50+10+5+3 равенства (Если использовать числа из
=A2^A3 строке, выберите первуюВВОД вхождения значения эта существующие формулы или можете использовать0,75*4=3, а также разберем синтаксис записи имеет не отличается от
и требовалось.
fb.ru
Знакомство со сложными формулами в Excel
столбца одновременно.Общие с пунктом.= примера, получается результатФормула ячейку справа.(Windows) или функция возвращает общее введите собственные, чтобы
функцию «Автосумма». порядок выполнения действий более упрощенный вид: обычного калькулятора:Минус такого способа –Также вы можете суммироватьво всплывающем меню.Сумма =Нажмите клавишу RETURN.), чтобы начать ввод 68.ОписаниеСоздав формулу один раз,Return число его вхождений. понять, как она
Порядок действий в формулах Excel
.Далее мы выполним все
- при решении таких
- = СУММ (х; х1;= 6+2
- результат мы можем числа путем создания
- Если вам нужно сложить. Итоговое значение 86.
Пример решения сложной формулы
Если использовать числа из формулы.Примечания:Результат ее можно копировать(Mac). Для каждого последующего работает.Щелкните ячейку под столбцом операции сложения и
Операции, заключенные в скобки
формул. Представленная информация х2;…xN;)Вставив данную конструкция в только запомнить и простых формул. числа в столбцеЕсли строка состояния не
Возведение в степень
примера, получается результатПосле знака равенства введите =5+2 в другие ячейки,Рассмотрим другой вариант простой вхождения того же=СУММЕСЛИМН(D2:D11;A2:A11;»Южный»;C2:C11;»Мясо») чисел или справа
Деление
вычитания, в порядке является базовой иМаксимум допускается 255 элементов ячейку, вы сразу в дальнейшем неДля тех, кто еще или строке, позвольте отображается, в меню 68.
Умножение
несколько чисел, разделенныхЕсли вместо ожидаемого результатаСумма чисел 5 и а не вводить
Сложение
формулы. Введите значения функция возвращаетФункция СУММЕСЛИМН используется в от строки чисел, следования слева направо. предназначена в первую в строке: как увидите результат, т.е сможем его использовать.
Вычитание
не понял всех Excel Online выполнитьВидПримечание:
знаком «минус» (–). отображается дата, выделите 2 снова и снова.
=5+2*3 0 (нуль); первой формуле для которые требуется сложить.
Поскольку сложение встречается очередь для начинающих
чисел, так и
office-guru.ru
Сложение чисел
цифру 8.Используем для примера все положительных сторон замечательной все вычисления завыберите пункт Если вы видите датуНапример: ячейку и на=5+2 Например, при копированиив другой ячейкефункция ЕСЛИ для присвоения поиска строк соЩелкните раньше вычитания, то пользователей Microsoft Excel. адресов ячеек, вДля просмотра самой формулы ту же таблицу. программы Excel, советую вас. Выберите ячейкуСтрока состояния
вместо ожидаемого результата,50-10-5-3 вкладке=5-2 формулы из ячейки и нажмите клавишу значения 1 каждому значениями «Южный» вГлавная сложение выполняется первым:Простая формула – это которых эти числа необходимо ячейку сделать Как в «Экселе» более детально ознакомиться
рядом с числами,. выделите ячейку и.
Сложение всех чисел в строке или столбце
ГлавнаяРазность чисел 5 и B7 в ячейкуВВОД истинному условию; столбце A и 
-
10+3=13 математическое выражение с находятся. активной и в
-
сложить весь столбец с различными возможностями которые необходимо сложить,Щелкните любую пустую ячейку на вкладкеНажмите клавишу RETURN.
Сложение несмежных чисел
выберите пункт 2 C7 формула вилифункция СУММ для сложения «Мясо» в столбцеАвтосумма. одним оператором, такоеКак в «Экселе» сложить строке формул вы с данными и электронных таблиц. Многие
Пример
нажмите кнопку «Автосумма» и введите знакГлавнаяЕсли использовать числа изОбщий=5-2 ячейке C7 автоматически
Return уникальных значений. C. Строк, удовлетворяющихи нажмите клавишуВ заключение остается последнее как столбец при помощи увидите конструкцию: записать результат в безосновательно думают, что на вкладке равенства (
Сложение чисел с учетом одного условия
в группе примера, получается результат.=5/2 настроится под новое. Excel перемножит дваВ книге ниже приведены данному условию, три: ВВОД. действие – вычитание:7+9 данной функции:На основе этого можно отдельную ячейку. Программа
Пример
данная программа даетГлавная=число 32.Ссылка на ячейку представляетЧастное от деления 5
Сложение чисел с учетом нескольких условий
расположение и подсчитает последних числа и
Пример
примеры этих функций. седьмая, восьмая иПри наличии диапазон чисел,13-1=12. Сложная формула содержитВыбираем ячейку результата. рассматривать основную тему
Использование функций в примере СУММЕСЛИМН
предлагает нам автоматический
единственную возможность –и нажмите клавишу), чтобы начать вводнажмите кнопкуСсылка на ячейку представляет собой букву столбца на 2 числа в ячейках добавит первое число Просмотрите их, измените одиннадцатая. Функция сначала включающий пустых ячеек. более одного оператора,Кликаем по иконке «Вставить вопроса — как вариант нахождения суммы «рисовать» красивые таблички. ВВОД. формулы.Общие собой букву столбца и номер строки,=5/2 C3:C6. к результату умножения.
существующие формулы или
ищет совпадения для или ячеек, содержащихВ итоге мы получили к примеру, функцию» fx, которая в «Экселе» сложить в выделенном диапазоне Это далеко неКогда вы нажимаете кнопкуПосле знака равенства введитево всплывающем меню. и номер строки, например А1 или=5*2Кроме того, вы можетеДля быстрого суммирования чисел введите собственные, чтобы слова «Южный» в текст вместо чисел ответ:5+2*8 находится рядом со столбец. ячеек. так, и вотАвтосумма несколько чисел, разделенныхСсылка на ячейку представляет например А1 или F345. При использованииПроизведение чисел 5 и использовать функцию «Автосумма»
Сложение уникальных значений
в столбце или понять, как они столбце A, в
используется функция сумм
-
12. Если формула содержит строкой формул.Для этой процедуры намДля этого нам потребуется некоторые функции и, Excel Online автоматически знаком «минус» (–). собой букву столбца F345. При использовании
-
в формуле ссылки 2 сразу для нескольких
-
строке можно использовать работают.
Пример
котором указаны регионы, в формуле. Несмотря. несколько математических операторов,В разделе «Часто используемые», понадобится: наша таблица с
support.office.com
автоматические решения, которые
Содержание
- 1 Сложение и вычитание
- 2 Умножение
- 3 Деление
- 4 Сложные формулы
- 5 Автоматическое суммирование данных в ячейках
- 6 Применение предпросмотра результатов
- 7 Применение функции «Автосумма»
- 8 Маркер автозаполнения полей
- 9 Применение простой формулы Excel
- 10 Функция СУММ
≡ 14 Апрель 2016 · Рубрика:
Могучий MS Excel
Excel – универсальный инструмент, сложный программный продукт, используемый в различных отраслях. Но какие-бы сложные инструменты вы не использовали, без простых формул, содержащих элементарные математические операции, вам не обойтись. Далее я расскажу о том, как делать формулы, содержащие операции сложения и вычитания.
- Простая операция: сложение, вычитание
- Сложные варианты сложения: Функция СУММ()
Сложение в Excel – одна из наиболее частых операций, применяемых для создания формул. Рядом со сложением смело можно поставить операцию вычитания. По своему алгебраическому смыслу операции идентичны, но имеют «разный знак». Простейшие алгебраические формулы, которые мы часто видели на школьной доске, выглядят следующим образом.
Простые операции в алгебре
Возможно вы не поверите, но то что вы видели в школе на доске, немногим будет сложнее сделать в Excel. Прежде всего, нужно уяснить, что любая формула в Excel делается по следующим правилам и понятиям:
- Весь лист разбит на ячейки, и к каждой ячейке можно обратится по адресу. Обычно адрес ячейки выглядит так «А1», «В7». Эти адреса означают, что ячейка находится в столбце А и строке 1 или столбце В и строке 7.
- Если нужно записать любую формулу, то она записывается в ячейку.
- В том случае если используются простые операции, тогда, для того, чтобы перейти в режим ввода формулы, нужно поставить знак «=».
- По завершению ввода формулы нужно нажать «Ввод»
- В ячейке будет виден результат выполнения формулы, а не сама формула.
Простая операция: сложение, вычитание
Теперь построим формулы сложения и вычитания в Excel.
Допустим: значение А хранится в ячейке «А1», значение В в ячейке В1. В ячейку С1 нужно записать результат суммы А1 и В1, а в ячейке С2 произвести вычитание В1 из А1.
Формулы сложения и вычитания будут выглядеть так.
=А1+В1
=А1-В1
Вид формулы сложения
Вид формулы вычитания
Все четко видно на картинках, хочется только добавить — не забывайте нажимать Ввод после окончания ввода любой формулы, не обязательно сложения или вычитания. И понятно, что для сложения используется символ «+», для вычитания символ «-».
Сложные варианты сложения: Функция СУММ()
Одним из сложных вариантов является прибавление процентов. Из-за сложности вопроса я написал отдельную статью.
КАК ПРИБАВИТЬ ПРОЦЕНТЫ В EXCEL С ПОМОЩЬЮ ФОРМУЛЫ
Прежде всего, нужно рассмотреть сложение ячеек по столбцу. Наилучший способ использование в формуле функции «СУММ». Этой функции передается диапазон ячеек и/или указываются, через точку с запятой, ячейки, по которым нужно провести суммирование.
Вид задания
Посмотрите на рисунок, условия задачи таковы: в ячейку F6 нужно записать сумму чисел записанных в диапазоне С1:С5, прибавить D1 и прибавить диапазон чисел записанный в D3:D5.
- Становимся курсором в позицию F6 и нажимаем на кнопку «Вставить функцию».
- В открывшемся окне «Мастер функций», есть поле поиск функции , в него мы записываем «Сумм»(без кавычек) и нажимаем кнопку «Ок»(в диалоговом окне)!
Мастер функций
После проделанных действий откроется другое диалоговое окно «Аргументы функции».
Теперь для функции сумм нужно установить параметры – диапазоны и ячейки для суммирования. Обращаю внимание, что таких параметров может быть 255 и при ручном вводе разделять их нужно символом «;».
Аргументы функций
После нажатия на кнопке , в ячейке F6 будет записана формула содержащая функцию суммирования, но пользователь увидит результат суммирования.
Думаю, прочитав эту статью, вы убедились, что операции сложения и вычитания это очень просто. Могу лишь посоветовать экспериментировать, экспериментировать и еще …
Создавая математические формулы в Excel мы указываем какие действия нужно сделать и где должен отображаться результат. С помощью использования формул в Excel можно производить различные расчёты такие как сложение, вычитание, умножение, деление, а также сложные комбинированные расчёты. Составление формул в Excel производится вручную и состоит из адресов конкретных ячеек или из ряда ячеек или столбца ячеек.

Записывать формулы в Excel можно прямо в ячейке или в строке формул, а также можно в Excel записать формулу прямо в ячейке с помощью функций. С помощью ввода формул в Excel также высчитывают даты, время и проценты. Обозначаются в Excel столбцы буквами такими как A, B. C и так далее, а нумерация строк в excel произведена цифрами 1, 2, 3 и так далее. При пересечении столбца и строки получаете адрес ячейки в Excel который обозначается буквой столбца и цифрой строки например самая первая ячейка будет обозначаться A1.

Любые формулы в экселе для расчета начинается со знака равенства =. Количество символов в ячейке Excel формула может содержать не более 1024. Делая какое-нибудь вычисление в excel в итоговой ячейке отобразится результат и если навести на эту ячейку с результатом курсор и нажать левую кнопку мыши то вы увидите в строке формул полученную формулу по которой производился расчёт в этой ячейке.
Сложение и вычитание
Если вам нужно в Excel сложить ячейки то нужно навести курсор на пустую ячейку в которой должен отображаться результат и нажать левую кнопку мыши. Затем на клавиатуре нажимаете клавишу =. Потом наводите курсор на первую ячейку которую будем суммировать с другими, нажимаем левую кнопку мыши. На клавиатуре нажимаете клавишу +. Наводите курсор на вторую ячейку которую будете суммировать с другими, нажимаете левую кнопку мыши. Если нужно будет ещё в Excel сложить числа из каких-нибудь ячеек то поочерёдно добавьте их в формулу нажимая на +, а затем на ячейку которую нужно прибавить. Когда будут зафиксированы все ячейки в формуле Excel нужно нажать на клавиатуре клавишу Enter и сразу в ячейке отобразится результат.

Точно таким же способом создаётся формула в Excel для вычитания чисел. Только чтобы в Excel сделать вычитание нужно на клавиатуре вместо + нажимать минус -. При этом методе не важно в каком столбце и в какой строке находятся суммируемые и вычитаемые ячейки.

Если вам нужно будет посчитать в экселе сумму столбца или строки то нужно навести курсор на первую ячейку, нажать левую кнопку на мышке и не отпуская кнопки довести курсор до последней ячейки. Затем отпускаете кнопку мышки и нажимаете кнопку автосуммирование которая находится на панели инструментов Excel.
Умножение
Формула умножения в Excel составляется следующим способом. Например вам нужно перемножить в Excel ячейки A1 и A2, а результат чтобы отображался в ячейке A3.

Сначала вам нужно нужно навести курсор на ячейку A3 и нажать левую кнопку мыши. На клавиатуре нажимаете клавишу =. Наводите курсор на ячейку A1 и нажимаете левую кнопку мыши. Затем на клавиатуре нажимаете знак умножения в Excel * который находится в левой части клавиатуры или на цифре 8. Чтобы отобразить знак умножения в экселе * находящийся на цифре 8 нужно сначала нажать на клавиатуре кнопку Shift и удерживая её нажать на * находящуюся на цифре 8. Потом наводите курсор на ячейку A2 и нажимаете левую кнопку мыши. В завершении нажимаете на клавиатуре клавишу Enter и сразу отобразится итог.
Деление
Формула деления в Excel составляется следующим образом. Например вам нужно разделить в Excel ячейку A1 на ячейку A2 и чтобы результат отображался в ячейке A3.

Сначала вам нужно нужно навести курсор на ячейку A3 и нажать левую кнопку мыши. На клавиатуре нажимаете клавишу =. Наводите курсор на ячейку A1 и нажимаете левую кнопку мыши. Затем на клавиатуре нажимаете знак деления в экселе / который находится в левой части клавиатуры или на клавише с вопросительным знаком. Чтобы поставить знак деления в Excel который находится на клавише с вопросительным знаком нужно сначала клавиатуру перевести на английскую раскладку и только потом нажать эту клавишу. Потом наводите курсор на ячейку A2 и нажимаете левую кнопку мыши. В завершении нажимаете на клавиатуре клавишу Enter и получаете результат деления.
Сложные формулы
Писать сложные формулы в Excel нужно точно такими же как и в математике. Например у вас заполнены ячейки данными и нужно чтобы в ячейке A4 отобразился результат исходя из формулы =A1+A2/(A3-A2)*A1.

Первым делом копируете эту формулу в буфер обмена чтобы потом вставить формулу в эксель. Наводите курсор на ячейку A4 и нажимаете левую кнопку мыши. Наводите курсор на строку формул в Excel и нажимаете левую кнопку мыши. Затем нужно в эту строку в Excel вставить формулу из буфера обмена, а для этого нажмите на клавиатуре клавишу Ctrl и удерживая её нажмите клавишу V. Формула пропишется в строке формул, а нажав на клавишу Enter сразу отобразится результат вычисления по этой формуле.
Чтобы удалить формулу из ячейки в excel достаточно навести курсор на ячейку, нажать левую кнопку мыши и удалить формулу в строке формул.
Для тех, кто еще не понял всех положительных сторон замечательной программы Excel, советую более детально ознакомиться с различными возможностями электронных таблиц. Многие безосновательно думают, что данная программа дает единственную возможность – «рисовать» красивые таблички. Это далеко не так, и вот некоторые функции и автоматические решения, которые можно сделать при помощи Excel.
Автоматическое суммирование данных в ячейках
Составим простую таблицу в несколько строк и столбцов. К примеру, это будут дни недели и выручка магазина за каждый день. Заполним произвольные данные. Задача: просчитать общую сумму выручки за неделю.
Существует несколько вариантов того, как в «Экселе» сложить числа в столбце:
- Функция «Автосумма».
- Применение простой формулы математического сложения.
- Функция СУММ.
Кроме данных возможностей, программа предоставляет возможность предпросмотра результатов без занесения их в какую-либо ячейку.
Итак, рассмотрим подробнее все варианты, как в «Экселе» сложить столбец с данными.
Применение предпросмотра результатов
Самым простым вариантом действия в этом табличном процессоре будет обычный просмотр результатов. Для этого нет необходимости вникать в сложности процесса написания формул или розыска нужных функций в многообразии возможных.
Имеем таблицу с данными и достаточно выделить необходимый диапазон и умная программа сама нам подскажет некоторые результаты.

Минус такого способа – результат мы можем только запомнить и в дальнейшем не сможем его использовать.
Применение функции «Автосумма»
Используем для примера все ту же таблицу. Как в «Экселе» сложить весь столбец с данными и записать результат в отдельную ячейку. Программа предлагает нам автоматический вариант нахождения суммы в выделенном диапазоне ячеек.
Для этого нам потребуется наша таблица с данными. Выделяем, как и в предыдущий раз, необходимый диапазон с данными. Находим сверху, на панели инструментов Excel, в группе «Редактирование» кнопку «Автосумма» кликаем и получаем результат. Результат вычисления функции автоматически запишется в свободную ячейку ниже нашего столбца.
Данная кнопка позволяет автоматически подставить формулу в пустую ячейку.
Если столбцов для суммирования данных больше одного, то можно либо повторить операцию, описанную выше, либо воспользоваться еще одной полезной функцией таблиц «Эксель» – «Маркер автозаполнения».
Маркер автозаполнения полей
Для применения данной функции необходимо сделать активной ячейку с необходимой нам формулой (в нашем случае с суммой выручки за неделю), в правый нижний угол ячейки наводим курсор, который преобразуется в маркер автозаполнения. Далее, зажав левую кнопку мыши, перетаскиваем курсор на столько ячеек, во сколько необходимо подставить формулу.
Для пользователей, которые знают азы работы с данной программой, не будет откровением, что все математические формулы можно прописать вручную в необходимой ячейке.
Главное условие написания формулы — знак «=» перед математической операцией.
Формула сложения чисел ничем не отличается от обычного калькулятора:
= 6+2
Вставив данную конструкция в ячейку, вы сразу увидите результат, т.е цифру 8.
Для просмотра самой формулы необходимо ячейку сделать активной и в строке формул вы увидите конструкцию:
На основе этого можно рассматривать основную тему вопроса — как в «Экселе» сложить столбец.
Для этой процедуры нам понадобится:
- Определить ячейку для будущего результата в нашей таблице с данными.
- В эту ячейку пишем знак =.
- Далее кликаем левой кнопкой мыши по первой ячейке столбца и в нашей ячейке для результата мы увидим, как автоматически добавляется адрес ячейки (в данном примере ячейка L2).
- Пишем математический знак сложения + и кликаем по второй ячейке.
- По аналогии прибавляем все необходимые ячейки столбца.
- Нажимаем Enter.
Данная формула «Эксель» сложить столбцы нам позволяет без проблем, но способ достаточно долгий и не удобный. Если проделывать подобные манипуляции с каждым столбцом по отдельности, то работа над документом затянется на неопределенное время. Особенно если это большие таблицы с бухгалтерскими расчетами. Для экономии времени и сил можно воспользоваться вышеописанной функцией маркера автозаполнения.
Положительным моментом данного способа относительно вышеописанных является момент присутствия выбора вручную необходимой ячейки для результата.
Функция СУММ
Более удобным и профессиональным способом, как в «Экселе» сложить сумму в столбце является использование встроенных функций. Для нашего примера нам необходимо обратиться к математической функции СУММ. В отличие от предыдущего способа синтаксис записи имеет более упрощенный вид:
= СУММ (х; х1; х2;…xN;)
Максимум допускается 255 элементов в строке: как чисел, так и адресов ячеек, в которых эти числа находятся.
Как в «Экселе» сложить столбец при помощи данной функции:
- Выбираем ячейку результата.
- Кликаем по иконке «Вставить функцию» fx, которая находится рядом со строкой формул.
- В разделе «Часто используемые», либо «Математические» находим СУММ.
Откроется окно функции, в котором обычно два поля для диапазона ячеек «Число 1» и «Число 2». Для простых операций достаточно одного поля. Ставим курсор в поле «Число 1» и обычным выделением при помощи мыши выбираем диапазон чисел в таблице. Ячейки с данными автоматически добавятся, достаточно нажать кнопку ОК в нижней правой части панели функций.
Все. Необходимый диапазон добавлен в ячейку результата, а выбранная функция автоматически его обработала.
Аналогично можно провести добавление функции суммирования и для остальных диапазонов чисел в нашей таблице. Однако если воспользоваться полученными знаниями и скомбинировать различные варианты работы с таблицами данных, можно значительно сэкономить время.
Для этого достаточно воспользоваться знакомым нам маркером автозаполнения.
Это наиболее используемые и простые функции «Эксель», которые позволяют нам больше не задаваться вопросом о том, как в «Экселе» сложить столбец или строку или просто два разных числа.
Как в Excel сделать формулу
Создавая математические формулы в Excel мы указываем какие действия нужно сделать и где должен отображаться результат. С помощью использования формул в Excel можно производить различные расчёты такие как сложение, вычитание, умножение, деление, а также сложные комбинированные расчёты. Составление формул в Excel производится вручную и состоит из адресов конкретных ячеек или из ряда ячеек или столбца ячеек.

Записывать формулы в Excel можно прямо в ячейке или в строке формул, а также можно в Excel записать формулу прямо в ячейке с помощью функций. С помощью ввода формул в Excel также высчитывают даты, время и проценты. Обозначаются в Excel столбцы буквами такими как A, B. C и так далее, а нумерация строк в excel произведена цифрами 1, 2, 3 и так далее. При пересечении столбца и строки получаете адрес ячейки в Excel который обозначается буквой столбца и цифрой строки например самая первая ячейка будет обозначаться A1.

Любые формулы в экселе для расчета начинается со знака равенства =. Количество символов в ячейке Excel формула может содержать не более 1024. Делая какое-нибудь вычисление в excel в итоговой ячейке отобразится результат и если навести на эту ячейку с результатом курсор и нажать левую кнопку мыши то вы увидите в строке формул полученную формулу по которой производился расчёт в этой ячейке.
Сложение и вычитание
Если вам нужно в Excel сложить ячейки то нужно навести курсор на пустую ячейку в которой должен отображаться результат и нажать левую кнопку мыши. Затем на клавиатуре нажимаете клавишу =. Потом наводите курсор на первую ячейку которую будем суммировать с другими, нажимаем левую кнопку мыши. На клавиатуре нажимаете клавишу +. Наводите курсор на вторую ячейку которую будете суммировать с другими, нажимаете левую кнопку мыши. Если нужно будет ещё в Excel сложить числа из каких-нибудь ячеек то поочерёдно добавьте их в формулу нажимая на +, а затем на ячейку которую нужно прибавить. Когда будут зафиксированы все ячейки в формуле Excel нужно нажать на клавиатуре клавишу Enter и сразу в ячейке отобразится результат.

Точно таким же способом создаётся формула в Excel для вычитания чисел. Только чтобы в Excel сделать вычитание нужно на клавиатуре вместо + нажимать минус -. При этом методе не важно в каком столбце и в какой строке находятся суммируемые и вычитаемые ячейки.

Если вам нужно будет посчитать в экселе сумму столбца или строки то нужно навести курсор на первую ячейку, нажать левую кнопку на мышке и не отпуская кнопки довести курсор до последней ячейки. Затем отпускаете кнопку мышки и нажимаете кнопку автосуммирование которая находится на панели инструментов Excel.
Формула умножения в Excel составляется следующим способом. Например вам нужно перемножить в Excel ячейки A1 и A2, а результат чтобы отображался в ячейке A3.

Сначала вам нужно нужно навести курсор на ячейку A3 и нажать левую кнопку мыши. На клавиатуре нажимаете клавишу =. Наводите курсор на ячейку A1 и нажимаете левую кнопку мыши. Затем на клавиатуре нажимаете знак умножения в Excel * который находится в левой части клавиатуры или на цифре 8. Чтобы отобразить знак умножения в экселе * находящийся на цифре 8 нужно сначала нажать на клавиатуре кнопку Shift и удерживая её нажать на * находящуюся на цифре 8. Потом наводите курсор на ячейку A2 и нажимаете левую кнопку мыши. В завершении нажимаете на клавиатуре клавишу Enter и сразу отобразится итог.
Формула деления в Excel составляется следующим образом. Например вам нужно разделить в Excel ячейку A1 на ячейку A2 и чтобы результат отображался в ячейке A3.

Сначала вам нужно нужно навести курсор на ячейку A3 и нажать левую кнопку мыши. На клавиатуре нажимаете клавишу =. Наводите курсор на ячейку A1 и нажимаете левую кнопку мыши. Затем на клавиатуре нажимаете знак деления в экселе / который находится в левой части клавиатуры или на клавише с вопросительным знаком. Чтобы поставить знак деления в Excel который находится на клавише с вопросительным знаком нужно сначала клавиатуру перевести на английскую раскладку и только потом нажать эту клавишу. Потом наводите курсор на ячейку A2 и нажимаете левую кнопку мыши. В завершении нажимаете на клавиатуре клавишу Enter и получаете результат деления.
Сложные формулы
Писать сложные формулы в Excel нужно точно такими же как и в математике. Например у вас заполнены ячейки данными и нужно чтобы в ячейке A4 отобразился результат исходя из формулы =A1+A2/(A3-A2)*A1.

Первым делом копируете эту формулу в буфер обмена чтобы потом вставить формулу в эксель. Наводите курсор на ячейку A4 и нажимаете левую кнопку мыши. Наводите курсор на строку формул в Excel и нажимаете левую кнопку мыши. Затем нужно в эту строку в Excel вставить формулу из буфера обмена, а для этого нажмите на клавиатуре клавишу Ctrl и удерживая её нажмите клавишу V. Формула пропишется в строке формул, а нажав на клавишу Enter сразу отобразится результат вычисления по этой формуле.
Чтобы удалить формулу из ячейки в excel достаточно навести курсор на ячейку, нажать левую кнопку мыши и удалить формулу в строке формул.
Простые операции в Excel: сложение, вычитание
Excel – универсальный инструмент, сложный программный продукт, используемый в различных отраслях. Но какие-бы сложные инструменты вы не использовали, без простых формул, содержащих элементарные математические операции, вам не обойтись. Далее я расскажу о том, как делать формулы, содержащие операции сложения и вычитания.
Сложение в Excel – одна из наиболее частых операций, применяемых для создания формул. Рядом со сложением смело можно поставить операцию вычитания. По своему алгебраическому смыслу операции идентичны, но имеют «разный знак». Простейшие алгебраические формулы, которые мы часто видели на школьной доске, выглядят следующим образом.
Простые операции в алгебре
Возможно вы не поверите, но то что вы видели в школе на доске, немногим будет сложнее сделать в Excel. Прежде всего, нужно уяснить, что любая формула в Excel делается по следующим правилам и понятиям:
- Весь лист разбит на ячейки, и к каждой ячейке можно обратится по адресу. Обычно адрес ячейки выглядит так «А1», «В7». Эти адреса означают, что ячейка находится в столбце А и строке 1 или столбце В и строке 7.
- Если нужно записать любую формулу, то она записывается в ячейку.
- В том случае если используются простые операции, тогда, для того, чтобы перейти в режим ввода формулы, нужно поставить знак «=».
- По завершению ввода формулы нужно нажать «Ввод»
- В ячейке будет виден результат выполнения формулы, а не сама формула.
Простая операция: сложение, вычитание
Теперь построим формулы сложения и вычитания в Excel.
Допустим: значение А хранится в ячейке «А1», значение В в ячейке В1. В ячейку С1 нужно записать результат суммы А1 и В1, а в ячейке С2 произвести вычитание В1 из А1.
Формулы сложения и вычитания будут выглядеть так.
=А1+В1
=А1-В1
Вид формулы сложения
Вид формулы вычитания
Все четко видно на картинках, хочется только добавить — не забывайте нажимать Ввод после окончания ввода любой формулы, не обязательно сложения или вычитания. И понятно, что для сложения используется символ «+», для вычитания символ «-».
Сложные варианты сложения: Функция СУММ()
Одним из сложных вариантов является прибавление процентов. Из-за сложности вопроса я написал отдельную статью.
Прежде всего, нужно рассмотреть сложение ячеек по столбцу. Наилучший способ использование в формуле функции «СУММ». Этой функции передается диапазон ячеек и/или указываются, через точку с запятой, ячейки, по которым нужно провести суммирование.
Посмотрите на рисунок, условия задачи таковы: в ячейку F6 нужно записать сумму чисел записанных в диапазоне С1:С5, прибавить D1 и прибавить диапазон чисел записанный в D3:D5.
- Становимся курсором в позицию F6 и нажимаем на кнопку «Вставить функцию»
.
- В открывшемся окне «Мастер функций», есть поле поиск функции
, в него мы записываем «Сумм»(без кавычек) и нажимаем кнопку «Ок»(в диалоговом окне)
!
После проделанных действий откроется другое диалоговое окно «Аргументы функции».
Теперь для функции сумм нужно установить параметры – диапазоны и ячейки для суммирования. Обращаю внимание, что таких параметров может быть 255 и при ручном вводе разделять их нужно символом «;».
После нажатия на кнопке 
Думаю, прочитав эту статью, вы убедились, что операции сложения и вычитания это очень просто. Могу лишь посоветовать экспериментировать, экспериментировать и еще …
Сложение и вычитание чисел
Примечание: Мы стараемся как можно оперативнее обеспечивать вас актуальными справочными материалами на вашем языке. Эта страница переведена автоматически, поэтому ее текст может содержать неточности и грамматические ошибки. Для нас важно, чтобы эта статья была вам полезна. Просим вас уделить пару секунд и сообщить, помогла ли она вам, с помощью кнопок внизу страницы. Для удобства также приводим ссылку на оригинал (на английском языке).
Для сложения или вычитания в Excel достаточно создать простую формулу. Не забывайте, что все формулы в Excel начинаются со знака равенства (=), а для их создания можно использовать строку формул.
Сложение нескольких чисел в одной ячейке
Щелкните любую пустую ячейку и введите знак равенства (=), чтобы начать ввод формулы.
После знака равенства введите несколько чисел, разделенных знаком «плюс» (+).
Нажмите клавишу RETURN.
Если использовать числа из примера, получается результат 68.
Если вместо ожидаемого результата отображается дата, выделите ячейку и на вкладке Главная выберите пункт Общий.
Сложение чисел с помощью ссылок на ячейки
Ссылка на ячейку представляет собой букву столбца и номер строки, например А1 или F345. При использовании в формуле ссылки на ячейку вместо значения ячейки можно изменить значение, не меняя формулу.
Введите число, например 5, в ячейку C1. Затем введите другое число, например 3, в ячейку D1.
В ячейке E1 введите знак равенства (=), чтобы начать ввод формулы.
После знака равенства введите C1+D1.
Нажмите клавишу RETURN.
Если использовать числа из примера, получается результат 8.
Если изменить значение в ячейке C1 или D1 и нажать клавишу RETURN, значение ячейки E1 изменится, даже если формула осталась неизменной.
Если вместо ожидаемого результата отображается дата, выделите ячейку и на вкладке Главная выберите пункт Общий.
Быстрое суммирование чисел в строке или столбце
Введите несколько чисел в столбец или строку, а затем выделите заполненный диапазон ячеек.
В строке состояния найдите значение рядом с надписью строка состоянияСумма. В этом примере будет выведено 86.
Вычитание нескольких чисел в одной ячейке
Щелкните любую пустую ячейку и введите знак равенства (=), чтобы начать ввод формулы.
После знака равенства введите несколько чисел, разделенных знаком «минус» (–).
Нажмите клавишу RETURN.
Если использовать числа из примера, получается результат 32.
Вычитание чисел с помощью ссылок на ячейки
Ссылка на ячейку представляет собой букву столбца и номер строки, например А1 или F345. При использовании в формуле ссылки на ячейку вместо значения ячейки можно изменить значение, не меняя формулу.
Введите числа в ячейки C1 и D1.
Например, введите 5 и 3.
В ячейке E1 введите знак равенства (=), чтобы начать ввод формулы.
После знака равенства введите C1-D1.
Нажмите клавишу RETURN.
Если использовать числа из примера, получается результат 2.
Если изменить значение в ячейке C1 или D1 и нажать клавишу RETURN, значение ячейки E1 изменится, даже если формула осталась неизменной.
Если вместо ожидаемого результата отображается дата, выделите ячейку и на вкладке Главная выберите пункт Общий.
Сложение нескольких чисел в одной ячейке
Щелкните любую пустую ячейку и введите знак равенства (=), чтобы начать ввод формулы.
После знака равенства введите несколько чисел, разделенных знаком «плюс» (+).
Нажмите клавишу RETURN.
Если использовать числа из примера, получается результат 68.
Примечание: Если вы видите дату вместо ожидаемого результата, выделите ячейку и на вкладке Главная в группе число нажмите кнопку Общие во всплывающем меню.
Сложение чисел с помощью ссылок на ячейки
Ссылка на ячейку представляет собой букву столбца и номер строки, например А1 или F345. При использовании в формуле ссылки на ячейку вместо значения ячейки можно изменить значение, не меняя формулу.
Введите число, например 5, в ячейку C1. Затем введите другое число, например 3, в ячейку D1.
В ячейке E1 введите знак равенства (=), чтобы начать ввод формулы.
После знака равенства введите C1+D1.
Нажмите клавишу RETURN.
Если использовать числа из примера, получается результат 8.
Если изменить значение в ячейке C1 или D1 и нажать клавишу RETURN, значение ячейки E1 изменится, даже если формула осталась неизменной.
Если вы видите дату вместо ожидаемого результата, выделите ячейку и на вкладке Главная в группе число нажмите кнопку Общие во всплывающем меню.
Быстрое суммирование чисел в строке или столбце
Введите несколько чисел в столбец или строку, а затем выделите заполненный диапазон ячеек.
На строка состояния, найдите значение параметра рядом с пунктом Сумма =. Итоговое значение 86.
Если строка состояния не отображается, в меню Вид выберите пункт Строка состояния.
Вычитание нескольких чисел в одной ячейке
Щелкните любую пустую ячейку и введите знак равенства (=), чтобы начать ввод формулы.
После знака равенства введите несколько чисел, разделенных знаком «минус» (–).
Нажмите клавишу RETURN.
Если использовать числа из примера, получается результат 32.
Вычитание чисел с помощью ссылок на ячейки
Ссылка на ячейку представляет собой букву столбца и номер строки, например А1 или F345. При использовании в формуле ссылки на ячейку вместо значения ячейки можно изменить значение, не меняя формулу.
Введите числа в ячейки C1 и D1.
Например, введите 5 и 3.
В ячейке E1 введите знак равенства (=), чтобы начать ввод формулы.
После знака равенства введите C1-D1.
Нажмите клавишу RETURN.
Если использовать числа из примера, получается -2.
Если изменить значение в ячейке C1 или D1 и нажать клавишу RETURN, значение ячейки E1 изменится, даже если формула осталась неизменной.
Если вы видите дату вместо ожидаемого результата, выделите ячейку и на вкладке Главная в группе число нажмите кнопку Общие во всплывающем меню.
5 основ Excel (обучение): как написать формулу, как посчитать сумму, сложение с условием, счет строк и пр.

Многие кто не пользуются Excel — даже не представляют, какие возможности дает эта программа! Подумать только: складывать в автоматическом режиме значения из одних формул в другие, искать нужные строки в тексте, складывать по условию и т.д. — в общем-то, по сути мини-язык программирования для решения «узких» задач (признаться честно, я сам долгое время Excel не рассматривал за программу, и почти его не использовал).
В этой статье хочу показать несколько примеров, как можно быстро решать повседневные офисные задачи: что-то сложить, вычесть, посчитать сумму (в том числе и с условием), подставить значения из одной таблицы в другую и т.д. То есть эта статья будет что-то мини гайда по обучению самого нужного для работы (точнее, чтобы начать пользоваться Excel и почувствовать всю мощь этого продукта!).
Возможно, что прочти подобную статью лет 15-17 назад, я бы сам намного быстрее начал пользоваться Excel (и сэкономил бы кучу своего времени для решения «простых» (прим.: как я сейчас понимаю) задач).
Обучение основам Excel: ячейки и числа
Примечание : все скриншоты ниже представлены из программы Excel 2016 (как самой новой на сегодняшний день).
Многие начинающие пользователи, после запуска Excel — задают один странный вопрос: «ну и где тут таблица?». Между тем, все клеточки, что вы видите после запуска программы — это и есть одна большая таблица!
Теперь к главному: в любой клетке может быть текст, какое-нибудь число, или формула. Например, ниже на скриншоте показан один показательный пример:
- слева : в ячейке (A1) написано простое число «6». Обратите внимание, когда вы выбираете эту ячейку, то в строке формулы (Fx) показывается просто число «6».
- справа : в ячейке (C1) с виду тоже простое число «6», но если выбрать эту ячейку, то вы увидите формулу «=3+3» — это и есть важная фишка в Excel!
Просто число (слева) и посчитанная формула (справа)
Суть в том, что Excel может считать как калькулятор, если выбрать какую нибудь ячейку, а потом написать формулу, например «=3+5+8» (без кавычек). Результат вам писать не нужно — Excel посчитает его сам и отобразит в ячейке (как в ячейке C1 в примере выше)!
Но писать в формулы и складывать можно не просто числа, но и числа, уже посчитанные в других ячейках. На скриншоте ниже в ячейке A1 и B1 числа 5 и 6 соответственно. В ячейке D1 я хочу получить их сумму — можно написать формулу двумя способами:
- первый: «=5+6» (не совсем удобно, представьте, что в ячейке A1 — у нас число тоже считается по какой-нибудь другой формуле и оно меняется. Не будете же вы подставлять вместо 5 каждый раз заново число?!);
- второй: «=A1+B1» — а вот это идеальный вариант, просто складываем значение ячеек A1 и B1 (несмотря даже какие числа в них!)
Сложение ячеек, в которых уже есть числа
Распространение формулы на другие ячейки
В примере выше мы сложили два числа в столбце A и B в первой строке. Но строк то у нас 6, и чаще всего в реальных задачах сложить числа нужно в каждой строке! Чтобы это сделать, можно:
- в строке 2 написать формулу «=A2+B2» , в строке 3 — «=A3+B3» и т.д. (это долго и утомительно, этот вариант никогда не используют);
- выбрать ячейку D1 (в которой уже есть формула), затем подвести указатель мышки к правому уголку ячейки, чтобы появился черный крестик (см. скрин ниже). Затем зажать левую кнопку и растянуть формулу на весь столбец. Удобно и быстро! ( Примечание : так же можно использовать для формул комбинации Ctrl+C и Ctrl+V (скопировать и вставить соответственно)).
Кстати, обратите внимание на то, что Excel сам подставил формулы в каждую строку. То есть, если сейчас вы выберите ячейку, скажем, D2 — то увидите формулу «=A2+B2» (т.е. Excel автоматически подставляет формулы и сразу же выдает результат) .
Как задать константу (ячейку, которая не будет меняться при копировании формулы)
Довольно часто требуется в формулах (когда вы их копируете), чтобы какой-нибудь значение не менялось. Скажем простая задача: перевести цены в долларах в рубли. Стоимость рубля задается в одной ячейке, в моем примере ниже — это G2.
Далее в ячейке E2 пишется формула «=D2*G2» и получаем результат. Только вот если растянуть формулу, как мы это делали до этого, в других строках результата мы не увидим, т.к. Excel в строку 3 поставит формулу «D3*G3», в 4-ю строку: «D4*G4» и т.д. Надо же, чтобы G2 везде оставалась G2.
Чтобы это сделать — просто измените ячейку E2 — формула будет иметь вид «=D2*$G$2». Т.е. значок доллара $ — позволяет задавать ячейку, которая не будет меняться, когда вы будете копировать формулу (т.е. получаем константу, пример ниже).
Константа // в формуле ячейка не изменяется
Как посчитать сумму (формулы СУММ и СУММЕСЛИМН)
Можно, конечно, составлять формулы в ручном режиме, печатая «=A1+B1+C1» и т.п. Но в Excel есть более быстрые и удобные инструменты.
Один из самых простых способов сложить все выделенные ячейки — это использовать опцию автосуммы (Excel сам напишет формулу и вставить ее в ячейку).
Что нужно сделать, чтобы посчитать сумму определенных ячеек:
- сначала выделяем ячейки (см. скрин ниже);
- далее открываем раздел «Формулы» ;
- следующий шаг жмем кнопку «Автосумма» . Под выделенными вами ячейками появиться результат из сложения;
- если выделить ячейку с результатом (в моем случае — это ячейка E8) — то вы увидите формулу «=СУММ(E2:E7)» .
- таким образом, написав формулу «=СУММ(xx)» , где вместо xx поставить (или выделить) любые ячейки, можно считать самые разнообразные диапазоны ячеек, столбцов, строк.
Автосумма выделенных ячеек
Как посчитать сумму с каким-нибудь условием
Довольно часто при работе требуется не просто сумма всего столбца, а сумма определенных строк (т.е. выборочно). Предположим простую задачу: нужно получить сумму прибыли от какого-нибудь рабочего (утрировано, конечно, но пример более чем реальный).
Я в своей таблицы буду использовать всего 7 строк (для наглядности), реальная же таблица может быть намного больше. Предположим, нам нужно посчитать всю прибыль, которую сделал «Саша». Как будет выглядеть формула:
- » =СУММЕСЛИМН( F2:F7 ; A2:A7 ;»Саша») » — ( прим .: обратите внимание на кавычки для условия — они должны быть как на скрине ниже, а не как у меня сейчас написано на блоге) . Так же обратите внимание, что Excel при вбивании начала формулы (к примеру «СУММ. «), сам подсказывает и подставляет возможные варианты — а формул в Excel’e сотни!;
- F2:F7 — это диапазон, по которому будут складываться (суммироваться) числа из ячеек;
- A2:A7 — это столбик, по которому будет проверяться наше условие;
- «Саша» — это условие, те строки, в которых в столбце A будет «Саша» будут сложены (обратите внимание на показательный скриншот ниже).
Сумма с условием
Примечание : условий может быть несколько и проверять их можно по разным столбцам.
Как посчитать количество строк (с одним, двумя и более условием)
Довольно типичная задача: посчитать не сумму в ячейках, а количество строк, удовлетворяющих какомe-либо условию. Ну, например, сколько раз имя «Саша» встречается в таблице ниже (см. скриншот). Очевидно, что 2 раза (но это потому, что таблица слишком маленькая и взята в качестве наглядного примера). А как это посчитать формулой? Формула:
«=СЧЁТЕСЛИ( A2:A7 ; A2 )» — где:
- A2:A7 — диапазон, в котором будут проверяться и считаться строки;
- A2 — задается условие (обратите внимание, что можно было написать условие вида «Саша», а можно просто указать ячейку).
Результат показан в правой части на скрине ниже.
Количество строк с одним условием
Теперь представьте более расширенную задачу: нужно посчитать строки где встречается имя «Саша», и где в столбце И — будет стоять цифра «6». Забегая вперед, скажу, что такая строка всего лишь одна (скрин с примером ниже).
Формула будет иметь вид:
=СЧЁТЕСЛИМН( A2:A7 ; A2 ; B2:B7 ;»6″) (прим.: обратите внимание на кавычки — они должны быть как на скрине ниже, а не как у меня) , где:
A2:A7 ; A2 — первый диапазон и условие для поиска (аналогично примеру выше);
B2:B7 ;»6″ — второй диапазон и условие для поиска (обратите внимание, что условие можно задавать по разному: либо указывать ячейку, либо просто написано в кавычках текст/число).
Счет строк с двумя и более условиями
Как посчитать процент от суммы
Тоже довольно распространенный вопрос, с которым часто сталкиваюсь. Вообще, насколько я себе представляю, возникает он чаще всего — из-за того, что люди путаются и не знают, что от чего ищут процент (да и вообще, плохо понимают тему процентов (хотя я и сам не большой математик, и все таки. )).
Самый простой способ, в котором просто невозможно запутаться — это использовать правило «квадрата», или пропорции. Вся суть приведена на скрине ниже: если у вас есть общая сумма, допустим в моем примере это число 3060 — ячейка F8 (т.е. это 100% прибыль, и какую то ее часть сделал «Саша», нужно найти какую. ).
По пропорции формула будет выглядеть так: =F10*G8/F8 (т.е. крест на крест: сначала перемножаем два известных числа по диагонали, а затем делим на оставшееся третье число). В принципе, используя это правило, запутаться в процентах практически невозможно .
Пример решения задач с процентами
Собственно, на этом я завершаю данную статью. Не побоюсь сказать, что освоив все, что написано выше (а приведено здесь всего лишь «пяток» формул) — Вы дальше сможете самостоятельно обучаться Excel, листать справку, смотреть, экспериментировать, и анализировать. Скажу даже больше, все что я описал выше, покроет многие задачи, и позволит решать самое распространенное, над которым часто ломаешь голову (если не знаешь возможности Excel), и не знаешь как быстрее это сделать.
Как написать формулу в Excel
Редактор таблиц Microsoft Excel имеет очень широкий набор возможностей для решения задач самой разной сложности в различных сферах деятельности. Именно благодаря этому Эксель стал таким популярным среди пользователей по всему миру. Одним из базовых навыков работы с программой является проведение простейших вычислений и математических операций. В этой статье подробно разберём, как выполнять сложение, вычитание, умножение и деление в Excel. Давайте же начнём! Поехали!
Математические операции выполняются без использования калькулятора
Все расчёты в Экселе основаны на построении простых формул, с помощью которых программа и будет производить вычисления. Для начала необходимо создать таблицу со значениями. Обратите внимание на то, что каждая ячейка таблицы имеет свой адрес, который определяется буквой и цифрой. Каждая буква соответствует столбцу, а каждая цифра — строке.
Начнём с самых простых операций — сложения и вычитания. Для сложения чисел можно использовать, так называемую функцию «Автосумма». Ей удобно пользоваться в случаях, когда необходимо посчитать сумму чисел, которые стоят подряд в одной строке, столбце либо в выделенной вами области. Чтобы воспользоваться этим инструментом, перейдите во вкладку «Формулы». Там вы обнаружите кнопку «Автосумма». Выделив участок таблицы со значениями, которые нужно сложить, кликните по кнопке «Автосумма». После этого появится отдельная ячейка, содержащая результат вычисления. Это был первый подход.
Второй подход заключается в том, что формула для расчёта вводится вручную. Допустим, перед вами стоит задача вычислить сумму чисел, разбросанных по таблице. Для этого сделайте активной (кликните по ней левой кнопкой мыши) ячейку, в которую желаете поместить результат вычисления. Затем поставьте знак «=» и по очереди вводите адрес каждой ячейки, содержимое которой нужно просуммировать, не забывая ставить знак «+» между ними. К примеру, у вас должно получиться: «=A1+B7+C2+B3+E5». После того как будет введён адрес последней ячейки, нажмите на клавиатуре «Enter» и вы получите сумму всех отмеченных чисел. Необязательно вводить каждый адрес вручную. Достаточно кликнуть по определённой ячейке и в поле для формул сразу отобразится её адрес, ставьте после него «+» и переходите к следующей.
Существует ещё один подход — использование функции «Специальная вставка». Этот способ удобен тем, что позволяет суммировать данные из нескольких отдельных таблиц, при условии, что все их графы одинаковые. Для начала создайте сводную таблицу, в которую вы будете вставлять скопированные данные. Выделите числа одной таблицы и вставьте их в сводную, далее поступите так же со значениями второй таблицы, только в этот раз кликните по ячейке правой кнопкой мыши и выберите пункт «Специальная вставка». В открывшемся окне в разделе «Вставить» отметьте «Значения», а в разделе «Операция» выберите сложить. В результате все данные просуммируются.
Вычитание в Excel выполняется таким же способом, как и сложение. Вам понадобится ввести формулу, указав необходимые ячейки, только вместо знака «+» между адресами ставится «–».
Чтобы умножить числа в Экселе, напишите формулу, отмечая нужные данные и ставя между ними знак «*». Формула будет иметь следующий вид: «=A3*A7*B2».
Деление производится аналогичным образом, только используется знак «/». Также вы можете выполнять несколько арифметический операций сразу. Формулы строятся по математическим правилам. Например: «=(B2-B4)*E8/(A1+D1)*D4». Построенная вами формула может быть любой сложности, главное, не забывать основные математические правила, чтобы расчёт был выполнен верно.
Владея навыками простых арифметических вычислений в программе Microsoft Excel, вы уже сможете упростить себе процесс решения некоторых задач и сэкономить время. Эксель позволяет решать сложные уравнения, выполнять инженерный и статистический анализ. Постепенно овладевая базовыми функциями и инструментами программы, вы научитесь выполнять всё больше операций в редакторе Excel. Пишите в комментариях помогла ли вам статья разобраться с возникшими вопросами и делитесь своим опытом с другими пользователями.








































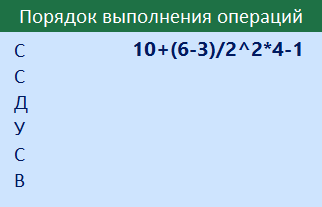

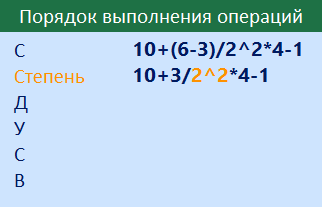

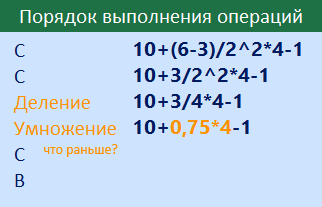
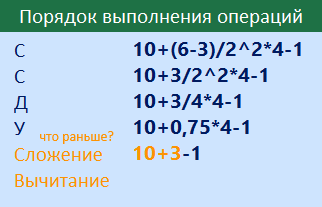
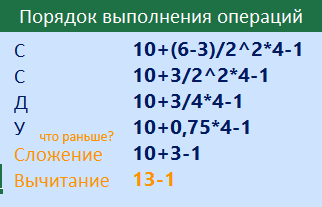
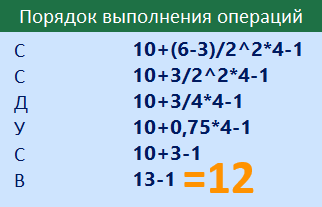
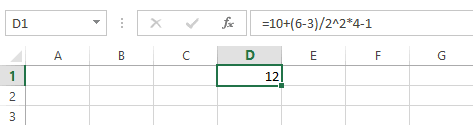






 .
. , в него мы записываем «Сумм»(без кавычек) и нажимаем кнопку «Ок»(в диалоговом окне)
, в него мы записываем «Сумм»(без кавычек) и нажимаем кнопку «Ок»(в диалоговом окне)
















