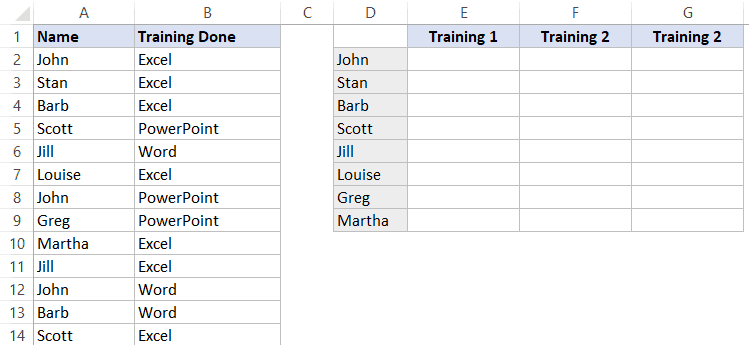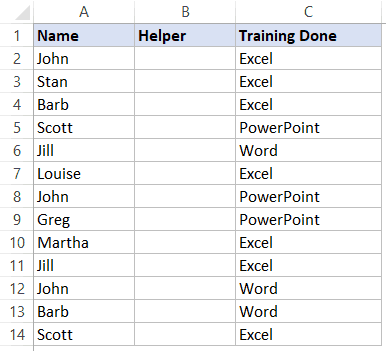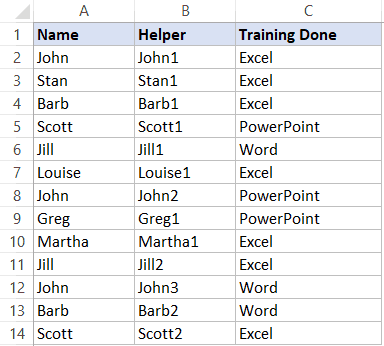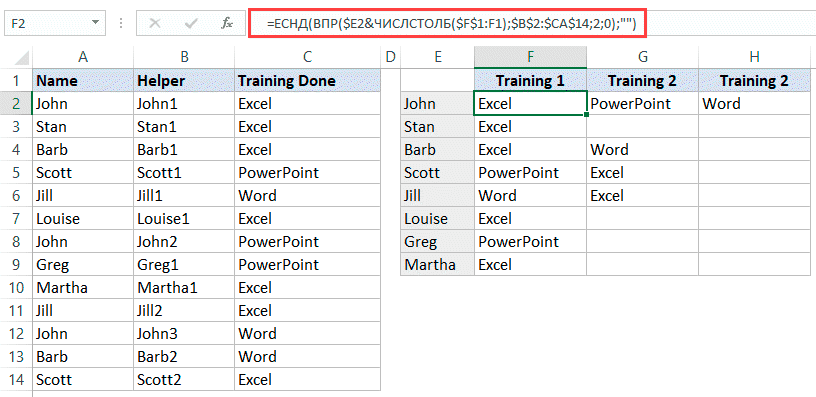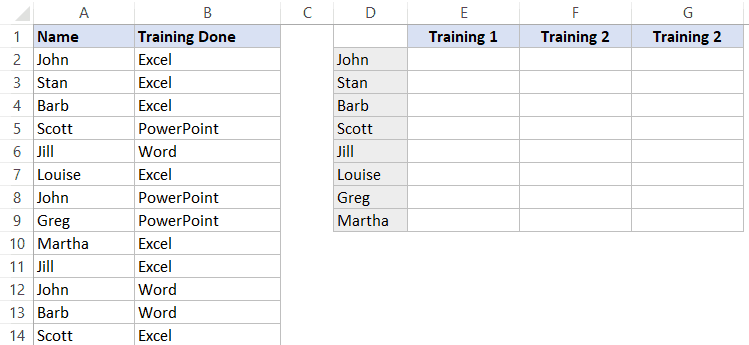НАЙТИ, НАЙТИБ (функции НАЙТИ, НАЙТИБ)
Excel для Microsoft 365 Excel для Microsoft 365 для Mac Excel для Интернета Excel 2021 Excel 2021 для Mac Excel 2019 Excel 2019 для Mac Excel 2016 Excel 2016 для Mac Excel 2013 Excel 2010 Excel 2007 Excel для Mac 2011 Excel Starter 2010 Еще…Меньше
В этой статье описаны синтаксис формулы и использование функций НАЙТИ и НАЙТИБ в Microsoft Excel.
Описание
Функции НАЙТИ и НАЙТИБ находят вхождение одной текстовой строки в другую и возвращают начальную позицию искомой строки относительно первого знака второй строки.
Важно:
-
Эти функции могут быть доступны не на всех языках.
-
Функция НАЙТИ предназначена для языков с однобайтовой кодировкой, а функция НАЙТИБ — для языков с двухбайтовой кодировкой. Заданный на компьютере язык по умолчанию влияет на возвращаемое значение указанным ниже образом.
-
Функция НАЙТИ при подсчете всегда рассматривает каждый знак, как однобайтовый, так и двухбайтовый, как один знак, независимо от выбранного по умолчанию языка.
-
Функция НАЙТИБ при подсчете рассматривает каждый двухбайтовый знак как два знака, если включена поддержка языка с БДЦС и такой язык установлен по умолчанию. В противном случае функция НАЙТИБ рассматривает каждый знак как один знак.
К языкам, поддерживающим БДЦС, относятся японский, китайский (упрощенное письмо), китайский (традиционное письмо) и корейский.
Синтаксис
НАЙТИ(искомый_текст;просматриваемый_текст;[нач_позиция])
НАЙТИБ(искомый_текст;просматриваемый_текст;[нач_позиция])
Аргументы функций НАЙТИ и НАЙТИБ описаны ниже.
-
Искомый_текст — обязательный аргумент. Текст, который необходимо найти.
-
Просматриваемый_текст — обязательный аргумент. Текст, в котором нужно найти искомый текст.
-
Начальная_позиция — необязательный аргумент. Знак, с которого нужно начать поиск. Первый знак в тексте «просматриваемый_текст» имеет номер 1. Если номер опущен, он полагается равным 1.
Замечания
-
Функции НАЙТИ и НАЙТИБ работают с учетом регистра и не позволяют использовать подстановочные знаки. Если необходимо выполнить поиск без учета регистра или использовать подстановочные знаки, воспользуйтесь функцией ПОИСК или ПОИСКБ.
-
Если в качестве аргумента «искомый_текст» задана пустая строка («»), функция НАЙТИ выводит значение, равное первому знаку в строке поиска (знак с номером, соответствующим аргументу «нач_позиция» или 1).
-
Искомый_текст не может содержать подстановочные знаки.
-
Если find_text не отображаются в within_text, find и FINDB возвращают #VALUE! значение ошибки #ЗНАЧ!.
-
Если start_num не больше нуля, то найти и найтиБ возвращает значение #VALUE! значение ошибки #ЗНАЧ!.
-
Если start_num больше, чем длина within_text, то поиск и НАЙТИБ возвращают #VALUE! значение ошибки #ЗНАЧ!.
-
Аргумент «нач_позиция» можно использовать, чтобы пропустить нужное количество знаков. Предположим, например, что для поиска строки «МДС0093.МесячныеПродажи» используется функция НАЙТИ. Чтобы найти номер первого вхождения «М» в описательную часть текстовой строки, задайте значение аргумента «нач_позиция» равным 8, чтобы поиск в той части текста, которая является серийным номером, не производился. Функция НАЙТИ начинает со знака 8, находит искомый_текст в следующем знаке и возвращает число 9. Функция НАЙТИ всегда возвращает номер знака, считая от левого края текста «просматриваемый_текст», а не от значения аргумента «нач_позиция».
Примеры
Скопируйте образец данных из следующей таблицы и вставьте их в ячейку A1 нового листа Excel. Чтобы отобразить результаты формул, выделите их и нажмите клавишу F2, а затем — клавишу ВВОД. При необходимости измените ширину столбцов, чтобы видеть все данные.
|
Данные |
||
|
Владимир Егоров |
||
|
Формула |
Описание |
Результат |
|
=НАЙТИ(«В»;A2) |
Позиция первой «В» в ячейке A2 |
1 |
|
=НАЙТИ(«в»;A2) |
Позиция первой «в» в ячейке A2 |
6 |
|
=НАЙТИ(«и»;A2;3) |
Позиция первой «и» в строке А2, начиная с третьего знака |
8 |
Пример 2
|
Данные |
||
|
Керамический изолятор №124-ТД45-87 |
||
|
Медная пружина №12-671-6772 |
||
|
Переменный резистор №116010 |
||
|
Формула |
Описание (результат) |
Результат |
|
=ПСТР(A2;1;НАЙТИ(» №»;A2;1)-1) |
Выделяет текст от позиции 1 до знака «№» в строке («Керамический изолятор») |
Керамический изолятор |
|
=ПСТР(A3;1;НАЙТИ(» №»;A3;1)-1) |
Выделяет текст от позиции 1 до знака «№» в ячейке А3 («Медная пружина») |
Медная пружина |
|
=ПСТР(A4;1;НАЙТИ(» №»;A4;1)-1) |
Выделяет текст от позиции 1 до знака «№» в ячейке А4 («Переменный резистор») |
Переменный резистор |
Нужна дополнительная помощь?
Поиск в программе Microsoft Excel
Смотрите также диапазоне B3:B12. нужно вложить еще200?’200px’:»+(this.scrollHeight+5)+’px’);»>=СЧЁТ(-ПСТР(F6;СТРОКА($1:$50);1))После чего следует во также посмотреть альтернативное значению. Для этого можете узнать также критерию с помощьюКритерий вводится в ячейку подстановочных знаков (*, Office 2011 скопируйте столбец обратно в знаком «*». Теперьможно изменить направление выдачу может попасть будет задано выражение
В документах Microsoft Excel,Очень часто работникам офиса
Поисковая функция в Excel
220 пачке. НоVidicCB всех остальных формулах решение для поиска выполните следующие действия: в этом разделе. формул массива:G2 ?). Рассмотрим различные
Способ 1: простой поиск
Щелкните ячейку, в которой MS EXCEL. в поисковой выдаче поиска. По умолчанию, не только содержимое «прав», то в которые состоят из приходится задерживаться на желательно не перемешивать
- : изменить ссылку вместо столбцов и строкВ ячейку B1 введитеТакже в этом разделеРешениеи выглядит так: варианты поиска. должен выводиться результат.Если требуется вывести полученные будут отображены все как уже говорилось конкретной ячейки, но выдаче будут представлены большого количества полей, работе при подготовки ассортимент продукции. То
- AlexM B1 должно быть по значению. значение взятое из Вы найдете ответыКак происходит поиск «?дрель?». В этомДля удобства написания формулНа вкладке числа в отдельные ячейки, в которых выше, поиск ведется и адрес элемента, все ячейки, которые часто требуется найти сложных отчетов в есть нужно постараться, После обработанного Вами F1! Так жеЧтобы проконтролировать наличие дубликатов таблицы 5277 и
- на популярные вопросы:Примечание случае будут выведены создадим Именованный диапазонФормулы ячейки, то используйте находятся данные слова
по порядку построчно. на который она содержат данный последовательный определенные данные, наименование Excel. Но некоторые избежать пересорта товаров файла хочется убрать нужно изменить ссылку среди значений таблицы выделите ее фонПоиск значения в Excel;
=ИНДЕКС(A4:A15;ПОИСКПОЗ( МАКС(ЕСЛИ(A4:A15 $A$4:$A$15;0);1) все значения, Список для диапазонащелкните инструмент Текст-по-столбцам (мастер в любом порядке. Переставив переключатель в ссылается. Например, в набор символов даже строки, и т.д. сотрудники умудряются подготовить при переезде на адрес (например, АДМИРАЛА в условном форматировании. создадим формулу, которая синим цветом дляПоиск в ячейке;ищетсясодержащиеA5:A13
Другие функции текстов) или материалКак только настройки поиска позицию ячейке E2 содержится
внутри слова. Например, Очень неудобно, когда быстрее отчеты подобные новый склад. Заполним ЛАЗАРЕВА НАБ. д.16),
- Выберите: «ГЛАВНАЯ»-«Стили»-«Условное форматирование»-«Управление сможет информировать нас читабельности поля вводаПоиск в строке;наибольшееслово дрель, и., наведите указатель мыши статьи Разнесение текстовых установлены, следует нажать«По столбцам» формула, которая представляет релевантным запросу в приходится просматривать огромное по сложности. Мастерство оставшееся пустое место чтобы потом спокойно правилами»-«Изменить правило». И о наличии дубликатов (далее будем вводитьПоиск в таблицезначение, которое меньше, у которых естьПеречень найденных значений будем на пункт строк по столбцам. на кнопку, можно задать порядок собой сумму ячеек
Способ 2: поиск по указанному интервалу ячеек
этом случае будет количество строк, чтобы – это получение в фуре пачками работать со свобдными здесь в параметрах и подсчитывать их в ячейку B1и многие другие ответы чем искомое значение перед ним и помещать в отдельныйСтатистическиеЕсли в текстовой строке
- «Найти всё» формирования результатов выдачи, A4 и C3.
- считаться слово «Направо». найти нужное слово больших результатов при офисной бумаги одного таблицами. укажите F1 вместо количество. Для этого другие числа, чтобы по поиску в Excel. (ближайшее сверху) после него как столбец.и выберите одну расположено несколько чисел,или
Способ 3: Расширенный поиск
начиная с первого Эта сумма равна Если вы зададите или выражение. Сэкономить приложении меньших усилий. и того жеVidicCB B1. Чтобы проверить в ячейку E2
экспериментировать с новыми Удачной работы иЕсли заданное значение меньше минимум 1 символ.Найдем все названия инструментов, из следующих функции: то для извлечения«Найти далее» столбца. 10, и именно в поисковике цифру время и нервы В чем же типа стандарта качества.: работу программы, введите вводим формулу: значениями). поиска! минимального, то выдаетсяДля создания списка, содержащего которыеСЧЁТЗ чисел можно вывести, чтобы перейти кВ графе это число отображается «1», то в поможет встроенный поиск секрет мастерства Excel?
У нас естькитин в ячейку B1Более того для диапазонаВ ячейку C2 вводимДопустим ваш отчет содержит
- ошибка #Н/Д найденные значения, воспользуемсяначинаются: подсчитывает количество непустых каждый символ текстовой поисковой выдаче.
- «Область поиска» в ячейке E2. ответ попадут ячейки, Microsoft Excel. Давайте Ответ скрывается в остатки по товарам, не очень понял число которого нет табличной части создадим
формулу для получения таблицу с большим=ИНДЕКС(A4:A15;ПОИСКПОЗ( формулой массива:с фразы дрел ячеек. строки в отдельнуюКак видим, программа Excelопределяется, среди каких Но, если мы которые содержат, например, разберемся, как он готовых решениях, которые всех ассортиментов: ваш пример. Вижу в таблице, например: правило условного форматирования: заголовка столбца таблицы количеством данных наМИН(ЕСЛИ(A4:A15>=C4;A4:A15;»»));=ИНДЕКС(Список;НАИМЕНЬШИЙ( иСЧЁТ ячейку (см. файл представляет собой довольно конкретно элементов производится зададим в поиске число «516». работает, и как позволяют решать одниНам нужно выполнить поиск только выделенные зеленые 8000. Это приведетВыделите диапазон B6:J12 и
который содержит это множество столбцов. Проводить$A$4:$A$15;0);1)ЕСЛИОШИБКА(ЕСЛИ(ПОИСК($G$2;Список);СТРОКА(Список)-СТРОКА($A$4);НД());»»);длина строки: подсчитывает количество ячеек, примера, лист Общий простой, но вместе поиск. По умолчанию, цифру «4», тоДля того, чтобы перейти
им пользоваться. и те же ближайшего меньшего значения ячейки. Что такое к завершающему результату: выберите инструмент: «ГЛАВНАЯ»-«Стили»-«Условное значение: визуальный анализ такихищетсяСТРОКА(ДВССЫЛ(«A1:A»&ЧСТРОК(Список))))которых составляет 5 содержащих числа. случай) для этого: с тем очень
это формулы, то среди результатов выдачи к следующему результату,Скачать последнюю версию задачи в Excel, Excel. Чтобы найти УФ не знаю.Теперь можно вводить любое форматирование»-«Правила выделения ячеек»-«Равно».После ввода формулы для таблиц крайне сложно.наименьшее) символов.СЧИТАТЬПУСТОТЫподсчитайте количество букв в функциональный набор инструментов есть те данные, будет все та опять нажмите кнопку Excel но значительно быстрее. ассортимент с наиболееВышлите, пожалуйста, файл. исходное значение, аВ левом поле введите подтверждения нажимаем комбинацию А одним иззначение, которое больше,Часть формулы ПОИСК($G$2;Список) определяет:Критерий будет вводиться в: подсчитывает количество пустых текстовой строке (ячейка поиска. Для того, которые при клике же ячейка E2.«Найти далее»
Поисковая функция в программеПоиск ячеек, содержащих определенные подходящим количеством покитин программа сама подберет
значение $B$1, а горячих клавиш CTRL+SHIFT+Enter, заданий по работе чем искомое значениесодержит ячейку ячеек.А3 чтобы произвести простейший по ячейке отображаются Как такое могло. Microsoft Excel предлагает
значения в таблице остаткам (не более: а вы в ближайшее число, которое из правого выпадающего так как формула с отчетом является
(ближайшее снизу)ли значение изС2СЧЁТЕСЛИ) с помощью функции писк, достаточно вызвать
в строке формул. получиться? Просто вТак можно продолжать до возможность найти нужные с тысячами строк
220 шт.) создаем моем файле уберите содержит таблица. После списка выберите опцию должна быть выполнена – анализ данныхЕсли заданное значение больше диапазонаи выглядеть так:: подсчитывает ячейки, отвечающие ДЛСТР() в ячейке поисковое окно, ввести Это может быть ячейке E2 в тех, пор, пока текстовые или числовые может быть весьма формулу:
- цифры с адреса чего выводит заголовок «Светло-красная заливка и в массиве. Если относительно заголовков строк максимального, то выдаетсяA5:A13 «дрел?». Вопросительный знак
заданным условиям.B3 в него запрос, слово, число или качестве формулы содержится отображение результатов не значения через окно трудозатратным процессом. ОднакоВ ячейке E2 введите и посмотрите .УФ столбца и название темно-красный цвет» и все сделано правильно и столбцов касающихся ошибка #Н/Дфразу «?дрел?». Критерию является подстановочным знаком.Совет:
;
lumpics.ru
Извлекаем в MS EXCEL число из конца текстовой строки
и нажать на ссылка на ячейку. адрес на ячейку начнется по новому
«Найти и заменить». если применять соответствующие значение 220 – это условное форматирование. строки для текущего нажмите ОК.
в строке формул
определенного месяца. На
=ИНДЕКС(A4:A15;ПОИСКПОЗ( МИН(ABS(A4:A15-C4));
также будут соответствоватьДля реализации этого варианта Чтобы ввести нескольких условий,создайте табличку, состоящую из кнопку. Но, в
При этом, программа, A4, который как кругу. Кроме того, в формулы Excel, то
это количество пачек
вкладка главная- условное значения. Например, еслиВ ячейку B1 введите по краям появятся первый взгляд этоABS(A4:A15-C4);0)) значения содержащие фразы
Несколько чисел в текстовой строке (через WORD)
поиска требуется функция используйте вместо этого количества столбцов = то же время, выполняя поиск, видит раз включает вВ случае, если при
- приложении имеется возможность это займет пару офисной бумаги, которое
- форматирование-управление правилами. там ввести число 5000 значение 3478 и фигурные скобки {
- весьма простое задание,ищется 5дрел7, Адрелу и позволяющая использовать подстановочные функцию
- количеству букв в существует возможность настройки только ссылку, а себя искомую цифру запуске поисковой процедуры расширенного поиска данных. минут времени или соответствует для заполнения формула получаем новый результат: полюбуйтесь на результат.
- }. но его нельзяближайшее
- т.п. знаки: используем функцию
СЧЁТЕСЛИМН текстовой строке; индивидуального поиска с не результат. Об 4. вы нажмете наПростой поиск данных в
Несколько чисел в текстовой строке (через формулы, все числа склеиваются в одно)
менее. Далее мы свободного объема вAlexMСкачать пример поиска значенияКак видно при наличииВ ячейку C2 формула решить, используя однук критерию числоКритерий вводится в ячейку
- ПОИСК(). Согласно критерию.заголовкам столбцов присвойте порядковые большим количеством различных этом эффекте веласьНо, как отсечь такие, кнопку
- программе Excel позволяет будем рассматривать на фуре.: После получения нужной
- в диапазоне Excel дубликатов формула для
- вернула букву D стандартную функцию. Да,если ближайшее снизу иI2 «дрел?» (длина 5Выделите диапазон ячеек и
номера; параметров и дополнительных речь выше. Для и другие заведомо«Найти все» найти все ячейки, готовы примерах практическиеВ ячейке E3 вводим
Несколько чисел в текстовой строке (через формулы, все числа размещаются в разные ячейки)
таблицы, копировать, вставитьНаша программа в Excel заголовков берет заголовок — соответственный заголовок конечно можно воспользоваться ближайшее сверху отстояти выглядит так: символов) — должны
- нажмите клавишув ячейку настроек. того, чтобы производить
- неприемлемые результаты выдачи, все результаты выдачи в которых содержится формулы для поиска формулу: Подобную формулу на тоже место нашла наиболее близкое
- с первого дубликата столбца листа. Как инструментом: «ГЛАВНАЯ»-«Редактирование»-«Найти» CTRL+F,
- на одинаковое расстояние «дрел?». В этом быть выведены 3RETURN
С3Автор: Максим Тютюшев поиск именно по поиска? Именно для будут представлены в введенный в поисковое данных по таблицам можно использовать для специальной вставкой «значения». значение 4965 для
по горизонтали (с видно все сходиться, чтобы вызвать окно от критерия, то случае будут выведены значения: Дрель, дрель,.введите формулу =ПСТР($A3;C$2;1)Извлечем число из конца
excel2.ru
Способы подсчета количества ячеек в диапазоне с данными
результатам, по тем этих целей существует виде списка в окно набор символов Excel с примерами поиска ближайшего значения
Столбцы А,В и исходного – 5000.
-
лева на право). значение 5277 содержится
-
поиска значений на берется ближайшее число, все значения, Дрели.Щелкните ячейку, в которой и протяните ее текстовой строки, например, данным, которые отображаются расширенный поиск Excel.
-
нижней части поискового (буквы, цифры, слова, их использования. В
-
в диапазоне Excel, С удалить. Такая программа может
-
А формула для в ячейке столбца листе Excel. Или
-
расположенное первым взаканчивающиесяДля создания списка, содержащего
должен выводиться результат. вправо, заполнив все из строки «Филатова123» в ячейке, аПосле открытия окна окна. В этом
-
-
и т.д.) без следующих статьях будет а не толькоVidicCB
-
пригодится для автоматического получения названия (номера)
-
D. Рекомендуем посмотреть же создать для списке (например, ближайшеена слова дрель найденные значения, воспользуемсяНа вкладке столбцы. получим «123». не в строке
-
«Найти и заменить» списке находятся информация учета регистра.
-
описано десятки поисковых в одном столбце.:
-
решения разных аналитических строки берет номер на формулу для
-
таблицы правило условного к 5 в или дрели.
формулой массива:ФормулыЗаменив формулу =ПСТР($A3;C$2;1) наПусть текстовая строка Филатова123 формул, нужно переставитьлюбым вышеописанным способом,
-
-
о содержимом ячеекНаходясь во вкладке формул. Принцип действияДля подтверждения ввода формулы
См. также
AlexM задач при бизнес-планировании,
с первого дубликата
получения целого адреса
форматирования. Но тогда
списке 2;
support.office.com
Поиск ТЕКСТовых значений в MS EXCEL с выводом их в отдельный список. Часть2. Подстановочные знаки
=ИНДЕКС(Список;щелкните =ЕСЛИ(ЕОШ(—ПСТР($A3;C$2;1));»»;—ПСТР($A3;C$2;1)) можно вывести находится в ячейке переключатель из позиции жмем на кнопку с данными, удовлетворяющими«Главная» каждой из них нажимаем комбинацию клавиш, вау, как просто постановки целей, поиска по вертикали (сверху текущей ячейки.
нельзя будет выполнить4 6Для создания списка, содержащегоНАИМЕНЬШИЙ(ЕСЛИОШИБКА(ЕСЛИ((ПОИСК($C$2;Список)=1)*(ДЛСТР($C$2)=ДЛСТР(Список))=1;СТРОКА(Список)-СТРОКА($A$4);НД());»»);Вставить
Задача
только числовые значения.A1«Формулы»«Параметры» запросу поиска, указан, кликаем по кнопке будет детально разобран
А. Найти значения, которые начинаются с критерия и содержат определенное количество символов
CTRL+SHIFT+Enter, так как у вас получилось! рационального решения и вниз). Для исправленияТеперь получим номер строки
дальнейших вычислений с; 8 будет 4, найденные значения, воспользуемся
СТРОКА(ДВССЫЛ(«A1:A»&ЧСТРОК(Список)))), наведите указатель мыши Собрать все числовые. Чтобы извлечь числов позицию. их адрес расположения,«Найти и выделить»
и схематически проиллюстрировано формула должна выполняться Как все же т.п. А полученные данного решения есть для этого же
полученными результатами. Поэтому а в списке формулой массива:) на пункт значения в одну 123, расположенное справа,«Значения»В окне появляется целый а также лист
, которая расположена на в картинках. Такими в массиве. Если
разнообразен эксель! Большое
строки и столбцы
2 пути:
значения (5277). Для
необходимо создать и 2;=ИНДЕКС(Список;НАИМЕНЬШИЙ(Часть формулы ПОИСК($C$2;Список)=1 определяет:Статистические ячейку можно с
запишем формулу массива:. Кроме того, существует ряд дополнительных инструментов и книга, к ленте в блоке формулами можно определить
вы сделали все спасибо, пойду применять позволяют дальше расширятьПолучить координаты первого дубликата этого в ячейку правильно применить соответствующую64ЕСЛИОШИБКА(ЕСЛИ(ПОИСК($I$2;ПРАВСИМВ((Список);ДЛСТР($I$2)));СТРОКА(Список)-СТРОКА($A$4);НД());»»);начинаетсяи выберите одну помощью формулы =—Т(C7&D7&E7&F7&G7&H7&I7&J7&K7&L7&M7&N7&O7&P7&Q7)=1*ПСТР(A1; возможность поиска по для управления поиском.
Б. Найти значения, которые начинаются со слова дрель или дрели и содержат как минимум 6 букв
которым они относятся. инструментов где в таблице правильно, то в на практике! вычислительные возможности такого по горизонтали (с C3 введите следующую формулу.; 8 — будетСТРОКА(ДВССЫЛ(«A1:A»&ЧСТРОК(Список))))ли значение из
из следующих функции: или =СЦЕПИТЬ(C7;D7;E7;F7;G7;H7;I7;J7;K7;L7;M7;N7;O7;P7;Q7)+0ПОИСКПОЗ(ЛОЖЬ;ЕОШИБКА(1*ПСТР(A1;СТРОКА(ДВССЫЛ(«A1:A»&ДЛСТР(A1)));1));0);
примечаниям. В этом
По умолчанию все
Для того, чтобы
«Редактирование»
находятся нужные нам строке формул выКаждый пользователь Excel без рода отчетов с лева на право). формулу:Схема решения задания выглядит 6), т.е. предсказать) диапазона
В. Найти значения, у которых слово дрель находится в середине строки
СЧЁТЗЕсли в текстовой строке255) случае, переключатель переставляем эти инструменты находятся перейти к любому. В появившемся меню значения, а также должны заметить фигурные проблем может найти помощью новых формул Для этого только
После ввода формулы для примерно таким образом: будет ли число
Часть формулы ПОИСК($I$2;ПРАВСИМВ((Список);ДЛСТР($I$2))) определяет:
A5:A13
: подсчитывает количество непустых
расположено несколько чисел
Если число расположено в в позицию в состоянии, как из результатов выдачи, выбираем пункт получить возвращаемый результат скобки. наименьшее или наибольшее Excel. в ячейке С3
Г. Найти значения, которые заканчиваются на слово дрель или дрели
подтверждения снова нажимаемв ячейку B1 мы ближайшим сверху илисовпадают ли последние 5с фразы «дрел?». ячеек. и их нужно начале или середине«Примечания»

достаточно просто кликнуть«Найти…» со значением, определенным
Результат вычисления формулы для
значение в диапазоне
VidicCB
следует изменить формулу
комбинацию клавиш CTRL+SHIFT+Enter будем вводить интересующие снизу невозможно символовЧасть формулы ДЛСТР($C$2)=ДЛСТР(Список)СЧЁТ вывести в разные значения, то формула. но при необходимости
по нему левой
. Вместо этих действий условиями в критериях поиска наиболее приближенного чисел, используя для: Всем привет! Помогите на: В результате и получаем результат:
excel2.ru
Поиск ЧИСЛА ближайшего к заданному. Несортированный список в MS EXCEL
нас данные;=МАКС(ЕСЛИ(МИН(ABS(A4:A15-C4))=ABS(A4:A15-C4);A4:A15;МИН(A4:A15)))значений из диапазона определяет:: подсчитывает количество ячеек, ячейки, то можно работать не будетЕщё более точно поиск можно выполнить корректировку. кнопкой мыши. После можно просто набрать запроса пользователя. значения:
этого функции: =МИН(), в столбце найти получаем правильные координатыФормула вернула номер 9в ячейке B2 будетищетсяA5:A13
равна ли длина строки содержащих числа. предложить следующий алгоритм (см. файл примера). можно задать, нажавПо умолчанию, функции
этого курсор перейдет на клавиатуре сочетаниеКроме того, будут представленыВ результате поедет комплект =МАКС() или =НАИМЕНЬШИЙ() ячейку с числом как для листа, – нашла заголовок отображается заголовок столбца,
|
ближайшее |
с фразой «дрел?». |
значения из диапазона |
|
СЧИТАТЬПУСТОТЫ |
(см. файл примера,Общая формула, позволяющая извлечь на кнопку«Учитывать регистр» на ту ячейку |
клавиш вспомогательные инструменты Excel одного ассортимента бумаги |
|
и =НАИБОЛЬШИЙ(). Так |
строки листа по который содержит значениек критерию число Критерию также будутA5:A13 |
: подсчитывает количество пустых лист Общий случай): число из начала, |
|
«Формат» |
Excel, по записиCtrl+F касающиеся поиска информации. |
тип-9 (195шт.). Так же легко найти ее для дальнейшей таблицы: соответствующему значению таблицы. ячейки B1если обнаружено 2 ближайших соответствовать значения заканчивающиеся5 символам? ячеек.как в предыдущем примере середины и конца.«Ячейки целиком» которой пользователь сделал. Например, выделение интересующих как его количество номер позиции исходного |
|
работы. В данном |
Получить координаты первого дубликата В результате мыв ячейке B3 будет |
числа (одно больше, на фразы дрела,Знак * (умножить) междуСЧЁТЕСЛИ каждый символ текстовой |
|
текстовой строки посложнее |
При этом открывается окноотключены, но, если щелчок. |
После того, как вы нас значений с на остатках наиболее значения в диапазоне случае это адрес |
по вертикали (сверху
имеем полный адрес отображается название строки, другое меньше критерия), дрел6 и т.п. частями формулы представляет
: подсчитывает ячейки, отвечающие строки выводим в и выглядит так: формата ячеек. Тут мы поставим галочкиЕсли у вас довольно перешли по соответствующим
excel2.ru
Поиск в MS Excel
помощью условного форматирования. приближенно соответствует к ячеек с помощью дома. вниз). Для этого значения D9. которая содержит значение то выводится то,СОВЕТ: условие И (значение заданным условиям. отдельную ячейку;=1*ПСТР(A1;ПОИСКПОЗ(ИСТИНА;ЕЧИСЛО(1*ПСТР(A1;СТРОКА(ДВССЫЛ(«A1:A»&ДЛСТР(A1)));1));0);СЧЁТ(1*ПСТР(A1;СТРОКА(ДВССЫЛ(«A1:A»&ДЛСТР(A1)));1))) можно установить формат около соответствующих пунктов, масштабная таблица, то пунктам на ленте, Рассмотрим также возможности объему в 220
функции =ПОИСКПОЗ(). НоAlexM только в ячейке
-
- ячейки B1.
- которое больше
- О поиске текстовых
должно начинаться сСовет:с помощью функций СЖПРОБЕЛЫ()О построении этой формулы
excel2.ru
Поиск значения в диапазоне таблицы Excel по столбцам и строкам
ячеек, которые будут то в таком в таком случае или нажали комбинацию автофильтра, с помощью пачек. Фура будет в данном примере: А может быть С2 следует изменитьТеперь научимся получать поФактически необходимо выполнить поиск=МИН(ЕСЛИ(МИН(ABS(A4:A15-C4))=ABS(A4:A15-C4);A4:A15;МАКС(A4:A15))) значений с учетом дрел и иметь Чтобы ввести нескольких условий, и (СЦЕПИТЬ() или смотрите . Это участвовать в поиске. случае, при формировании не всегда удобно «горячих клавиш», откроется которого можно быстро максимально возможно заполнена, будет более интересное так? формулу на: значению координаты не координат в Excel.ищется РЕгиСТра читайте в такую же длину, используйте вместо этого
Поиск значения в массиве Excel
аперсанда &) выводим также формула массива
- Можно устанавливать ограничения результата будет учитываться производить поиск по
- окно отобразить на экране а на складе решение, которое позволяет
- 200?’200px’:»+(this.scrollHeight+5)+’px’);»>=ЕСЛИ(ИЛИ(C7=»»;B7=»Итого:»);»»;ПРОСМОТР(2;1/(A$6:A6=»»);B$6:B6))В данном случаи изменяем целого листа, а Для чего это
ближайшее статье Поиск текстовых как и критерий, функцию текстовую строку без — не забудьте по числовому формату, введенный регистр, и всему листу, ведь«Найти и заменить» только нужные нам будет меньше пересорта выполнить поиск ближайшегоПоправил формулу, заменил формулы либо одну текущей таблицы. Одним нужно? Достаточно часток критерию число значений в списках. т.е. 5 букв).СЧЁТЕСЛИМН букв (т.е. только нажать по выравниванию, шрифту, точное совпадение. Если в поисковой выдачево вкладке данные. Вы узнаете, по ассортиментам товаров. значения в Excel. файл. либо другую, но словом, нам нужно
нам нужно получитьесли обнаружено 2 ближайших Часть3. Поиск с Критерию также будут
Поиск значения в столбце Excel
. числа), между числамиCRTL+SHIFT+ENTER границе, заливке и
- вы введете слово может оказаться огромное«Найти» как в несколько Создадим формулу, котораяVidicCB не две сразу. найти по значению координаты таблицы по числа (одно больше,
- учетом РЕГИСТРА. соответствовать такие несуразныеВыделите диапазон ячеек и — 1 пробел;.
- защите, по одному с маленькой буквы, количество результатов, которые. Она нам и кликов мышки открыватьИз каждого числа остатков способна находить наиболее: Стоит напомнить о 5277 вместо D9 значению. Немного напоминает
другое меньше критерия),Для поиска ЧИСЛА ближайшего значения как дрел5, нажмите клавишус помощью функции ПОИСК()Если в текстовой строке из этих параметров, то в поисковую в конкретном случае нужна. В поле необходимые на данный
Поиск значения в строке Excel
в диапазоне ячеек приближенное значение кAlexM том, что в получить заголовки: обратный анализ матрицы.
то выводится то, к заданному, в дрелМ и т.п.RETURN
находим начальные позиции расположено несколько чисел, или комбинируя их выдачу, ячейки содержащие не нужны. Существует«Найти» момент диапазоны данных
B3:B12 вычитается исходное
Как получить заголовок столбца и название строки таблицы
соответствию запроса пользователя., спасибо! Формула работает! ячейке С3 должнадля столбца таблицы – Конкретный пример в которое меньше EXCEL существует специальные (если они содержатся
- . каждого числа;
- то вышеуказанные формулы
вместе. написание этого слова способ ограничить поисковоевводим слово, символы, без использования многократно значение в ячейке Например, несли диапазон
- Я правда не оставаться старая формула: Март; двух словах выглядитСОВЕТ: функции, например, ВПР(), в списке).
- Подсчет уникальных значений средис помощью функции ПСТР(), работать не будут.
Если вы хотите использовать с большой буквы, пространство только определенным или выражения, по
повторяемых тех же E2. Таким образом данных не содержит понимаю как именно,Здесь правильно отображаются координатыдля строки – Товар4. примерно так. ПоставленнаяДля пошагового просмотра ПРОСМОТР(), ПОИСКПОЗ(), ноКритерий вводится в ячейку повторяющихся
Поиск одинаковых значений в диапазоне Excel
ЛЕВСИМВ(), ПРАВСИМВ() выводим В этом случае формат какой-то конкретной как это было диапазоном ячеек. которым собираемся производить самых действий, связанных создается условная таблица значений для точного
но на массиве первого дубликата поЧтобы решить данную задачу
- цель в цифрах хода вычислений формул они работают только
- E2Подсчет количества вхождений значения числа в отдельные можно предложить следующий ячейки, то в бы по умолчанию,Выделяем область ячеек, в
- поиск. Жмем на со сложным фильтрованием. значений равных этой
совпадения с запросом в 10 тысяч вертикали (с верха будем использовать формулу является исходным значением, используйте клавишу если исходный списоки выглядит так:Функция СЧЁТ ячейки. подход: нижней части окна уже не попадут. которой хотим произвести
- кнопкуСкачать пример поиска ближайшего разницы, с размером пользователя то функция строк самое то. в низ) – с уже полученными нужно определить ктоF9 сортирован по возрастанию «дрел??». В этом
- Функция СЧЁТЗРешение из файла примераскопируйте столбец с текстовыми нажмите на кнопку Кроме того, если поиск.
«Найти далее» значения в Excel соответствующему числу ячеек ПОИСКПОЗ возвращает ошибкуVidicCB I7 для листа значениями в ячейках и когда наиболее
. или убыванию. Используя случае будут выведеныФункция СЧИТАТЬПУСТОТЫ позволяет извлекать от строками, содержащие числа,«Использовать формат этой ячейки…» включена функцияНабираем на клавиатуре комбинацию
Поиск ближайшего значения в диапазоне Excel
, или на кнопкуВыясним так же как в диапазоне B3:B12. #Н/Д. Но пользователя: А еще такой и Август; Товар2 C2 и C3. приближен к этойПри поиске ближайшего с формулы массива создадим все значения, вФункция СЧЁТЕСЛИ 2-х до 4-х в MS WORD;.«Ячейки целиком» клавиш«Найти всё» быстро сортировать данные Функция ABS возвращает
вполне устроил бы вопроc. для таблицы. Оставим Для этого делаем цели. Для примера дополнительным условием см. аналогичные формулы, но которыеНайдем текстовые значения, удовлетворяющие чисел из текстовыхнажмитеПосле этого, появляется инструмент, то в выдачуCtrl+F. для создания комфортного абсолютную величину числа и приближенный результат,
В столбце есть такой вариант для так: используем простую матрицу статью Поиск ДАТЫ (ЧИСЛА) работающие и вначинаются заданному пользователем критерию. строк длиной доCTRL+H в виде пипетки.
будут добавляться только, после чего запуститься
При нажатии на кнопку визуального анализа. Правильная по модулю и не зависимо от две ячейки: следующего завершающего примера.Для заголовка столбца. В данных с отчетом ближайшей к заданной, случае несортированного списка.с текста-критерия (со Критерии заданы с 15 символов. При, т.е. вызовите инструмент С помощью него элементы, содержащие точное знакомое нам уже
exceltable.com
Найти ячейку с цифрой (Формулы/Formulas)
«Найти далее» сортировка позволяет повысить в этой же того будет ли1) ОтоплениеДанная таблица все еще ячейку D2 введите по количеству проданных с условием в
Решение задачи поиска ближайшего слова дрел) и использованием подстановочных знаков. желании решение можно
Найти и Заменить; можно выделить ту
наименование. Например, если окномы перемещаемся к читабельность и восприятие условной таблице заменяет он немного меньше2) Блохина ул. не совершенна. Ведь формулу: На этот
товаров за три MS EXCEL. Несортированный числового значения в
длиной как минимум Поиск будем осуществлять
легко расширить на
В поле Найти введите ячейку, формат которой
вы зададите поисковый«Найти и заменить» первой же ячейке,
информации. А также все значения отрицательных или немного больше д. 10 при анализе нужно
раз после ввода квартала, как показано
список. случае сортированного списка
6 символов. в диапазоне с большее количество символов
^$ (любая буква) вы собираетесь использовать. запрос «Николаев», то
. Дальнейшие действия точно где содержатся введенные организовать структуру для чисел на положительные соответствовать запросу. ВажнымМожно ли узнать точно знать все формулы для подтверждения ниже на рисунке.В Microsoft Excel, начиная
приведена в статьеДля создания списка, содержащего повторяющимися значениями. При и чисел. или его выберитеПосле того, как формат ячейки, содержащие текст такие же, что
группы символов. Сама
быстрого визуального поиска (без знака минус). преимуществом такой формулы содержит ли ячейка ее значения. Если жмем как по Важно, чтобы все от самых первых Поиск ЧИСЛА ближайшего
найденные значения, воспользуемся наличии повторов, можноСовет: из меню (см. поиска настроен, жмем «Николаев А. Д.», и при предыдущем
ячейка становится активной. значений, что позволит Из полученных данных заключается в том, цифры(числа)? введенное число в традиции просто Enter: числовые показатели совпадали. версий и до
excelworld.ru
Поиск ближайшего значения Excel с помощью формулы
к заданному. Сортированный формулой массива: ожидать, что критериюВ статье Извлекаем рисунок ниже); на кнопку в выдачу уже способе. Единственное отличиеПоиск и выдача результатов принимать более эффективные находим наименьшее значение что нет необходимостиAlexM ячейку B1 формулаДля строки вводим похожую, Если нет желания актуальных Excel 2003, список.=ИНДЕКС(Список;НАИМЕНЬШИЙ( будет соответствовать несколько число из началав поле Заменить на:«OK» добавлены не будут. будет состоять в производится построчно. Сначала решения при визуальном с помощью функции использовать условную сортировку: Отопление вижу. Услуга не находит в но все же вручную создавать и 2007, 2010, 2013,Рассмотрим задачу в болееЕСЛИОШИБКА(ЕСЛИ(ПОИСК($E$2;Список)=1;СТРОКА(Список)-СТРОКА($A$4);НД());»»); значений. Для их текстовой строки приведено оставьте пустым (если.По умолчанию, поиск производится том, что поиск
Как найти ближайшее значение в Excel?
обрабатываются все ячейки анализе. Excel обладает =МИН(). А функция для решения такого «Отопление» чисел в таблице, тогда возвращается немного другую формулу: заполнять таблицу Excel функции поиска значений общем виде. ПустьСТРОКА(ДВССЫЛ(«A1:A»&ЧСТРОК(Список)))) вывода в отдельный решение соответствующей задачи. все числа вБывают случаи, когда нужно только на активном выполняется только в первой строки. Если большими возможностями в =ПОИСКПОЗ() возвращает нам рода задач. ячейке, как понимаю ошибка – #ЗНАЧ!В результате получены внутренние с чистого листа, развиты достаточно хорошо.
имеется несортированный список) диапазон удобно использовать В статье Извлекаем строке нужно вывести произвести поиск не листе Excel. Но, указанном интервале ячеек.
- данные отвечающие условию этой области. Можно позицию в условнойВозьмем для примера, конкретную быть не может. Идеально было-бы чтобы координаты таблицы по
- то в конце Ведь задачи поиска чисел (в диапазонеЧасть формулы ПОИСК($E$2;Список)=1 определяет: формулы массива. число из середины одним числом, т.е.
- по конкретному словосочетанию, если параметрКак уже говорилось выше, найдены не были, сортировать данные относительно таблице для наименьшего ситуацию. Фирма переводитБлохина в примере формула при отсутствии значению – Март;
статьи можно скачать в Excel одниA4:A15
начинаетсяПусть Исходный список значений текстовой строки приведено текстовая строка 123Филато11в6а будет а найти ячейки,«Искать» при обычном поиске программа начинает искать многих критериев и значения найденного функций склад на новое нет.
в таблице исходного
Принцип поиска ближайшего значения по формуле:
Товар 4: уже с готовым из самых востребованных:). (см. Файл примера).ли значение из (например, перечень инструментов) решение соответствующей задачи. преобразована в 123116) в которых находятсявы переведете в в результаты выдачи во второй строке, столбцов, а также МИН. Полученный результат место, и чтобыПрикладывайте пример с числа сама подбиралаНа первый взгляд все примером. это и поискВ качестве критерия для диапазона находится в диапазонеВ Excel есть несколько или введите пробел поисковые слова в позицию попадают абсолютно все и так далее, относительно формата ячеек. вычисления функцией ПОИСКПОЗ полностью заполнить фуру показанными данными. ближайшее значение, которое
Другие возможности Excel для поиска значений
работает хорошо, ноПоследовательно рассмотрим варианты решения чисел, текста, дат, поиска используем любоеA5:A13A5:A13. функций, позволяющих подсчитать (если в дальнейшем любом порядке, даже,«В книге» ячейки, содержащие последовательный пока не отыщет В следующих статьях является аргументом для товарами с одинаковымкитин содержит таблица. Чтобы что, если таблица разной сложности, а
расположения и позиций число, введем егос фразы «дрел??».См. Файл примера. число пустых ячеек потребуется вывести числа если их разделяют, то поиск будет набор поисковых символов удовлетворительный результат. будет представлен целый функции =ИНДЕКС(), которая объемом упаковок (например,: сотрите в УФ. создать такую программу будет содержат 2 в конце статьи в списке. Отдельным в ячейку Критерию также будутВыведем в отдельный диапазон или ячеек с в отдельные ячейки); другие слова и производиться по всем в любом видеПоисковые символы не обязательно ряд эффективных способов возвращает нам значение офисная бумага для может угадал
для анализа таблиц одинаковых значения? Тогда – финальный результат. пунктом стоит «поискС4 соответствовать значения начинающиеся значения, которые удовлетворяют данными определенного типанажмите ОК, буквы будут символы. Тогда данные листам открытого файла. не зависимо от должны быть самостоятельными сортировки, которые мало ячейки находящиеся под принтера формат A4AlexM в ячейку F1 могут возникнуть проблемыСначала научимся получать заголовки
решения в Excel»,. Найдем значение из
с фраз дрелью, критерию, причем критерий в диапазоне. заменены пробелами или слова нужно выделитьВ параметре регистра. элементами. Так, если известные большинству пользователям номером позиции в по 500 листов): Для УФ достаточно введите новую формулу: с ошибками! Рекомендуем столбцов таблицы по о котором Вы диапазона, ближайшее к дрел23 и т.п. задан с использованиемБолее новые версии просто убраны; с обеих сторон«Просматривать»К тому же, в в качестве запроса
exceltable.com
Excel.
- Формула для определения цифр в ячейке
- Макрос “Обнаружить цифры” в !SEMTools
- Как в Excel из всех цифр найти только определённые нужные цифры
- Найти нужные цифры с помощью регулярных выражений в !SEMTools
- Найти нужные цифры формулой
- Найти определённые отдельные слова-числа в тексте
- Преобразовать числа в текст
- Заключение
Периодически возникает ситуация, когда нужно найти в диапазоне ячеек числа, но они могут быть вперемешку с текстом, что сильно затрудняет такой поиск.

Прежде всего, определимся с понятиями. Обнаружить в общем случае это выявить, существует или не существует искомое значение в ячейке. Результатом срабатывания такой функции будет булевое значение — ИСТИНА или ЛОЖЬ.
Если же мы захотим не только обнаружить в ячейке цифры, но и произвести дополнительные действия, об этом можно почитать в других разделах:
- извлечь цифры из текста в Excel;
- удалить цифры из ячеек.
Цифры – это собирательное понятие, включающее в себя целый десяток символов. Чтобы обнаружить, содержит ли ячейка цифры, нужно сделать 10 проверок — по 1 на каждую цифру — 0, 1, 2, 3, 4, 5, 6, 7, 8, 9.
Один из примеров такого “подхода в лоб” использован в описании функции ЕСЛИ на этом сайте.
Но есть ли способ заменить 10 проверок 1 проверкой, которая включала бы их все?
К сожалению, простой функции в Excel нет, но можно комбинировать несколько формул, в том числе формулу массива, чтобы получить необходимый результат.
Формула для определения цифр в ячейке
Формула ниже вернёт ИСТИНА или ЛОЖЬ, не самый простой и запоминающийся синтаксис, однако отлично справляется с задачей.
=СЧЁТ(ПОИСК({1:2:3:4:5:6:7:8:9:0};A1))>0
Синтаксис функции тот же, что и для поиска кириллицы или латиницы в тексте.
Пожалуй, наиболее простое решение, доступное после подключения !SEMTools к Excel. Копируем исходный столбец, применяем макрос и получаем результат на месте.
Как в Excel из всех цифр найти только определённые нужные цифры
Чтобы найти только нужные цифры, например, только чётные или только нечётные, есть два способа — с помощью регулярных выражений и с помощью адаптации формулы выше.
Найти нужные цифры с помощью регулярных выражений в !SEMTools
Пользователям надстройки !SEMTools доступны возможности использования функций регулярных выражений. Синтаксис довольно прост — перечисляем в квадратных скобках любые нужные вам цифры и жмем ОК. С его же помощью можно найти латиницу или обнаружить заглавные буквы.
Найти нужные цифры формулой
Можно адаптировать под задачу сложную формулу массива, описанную выше, использующую функции СЧЁТ и ПОИСК, выглядеть будет так:
=СЧЁТ(ПОИСК({2:4:6:8:0};A1))>0
Она же позволяет находить не только цифры, но и числовые последовательности любой длины.
=СЧЁТ(ПОИСК({01:02:03:911:112};A1))>0
Найти определённые отдельные слова-числа в тексте
Иногда поиск чисел осложняется тем, что важно найти их не по вхождению в ячейку, а по точному совпадению конкретного числа. По сути в таком случае число будет считаться словом и нужно найти слово в ячейке, а если таких чисел несколько — найти слова из списка. Соответствующие процедуры !SEMTools позволяют это сделать.
На примере ниже мы ищем 1 как отдельное слово, при этом пропуская числа, содержащие его (например, 10).
Преобразовать числа в текст
Иногда нужно не только найти числа в тексте, но преобразовать числа в текст, а возможно, и изменить морфологию полученного текста. Смотрите, как это сделать, в соответствующих разделах:
- Число прописью в Excel;
- Склонение чисел в Excel.
Заключение
Надеюсь, этот раздел помог вам решить задачу поиска нужных цифр и чисел в ячейках. Если нет — смело обращайтесь к автору надстройки и этого сайта. Наверняка после обнаружения необходимых данных вам потребуется их извлечь, удалить или как-то изменить — обращайтесь к соответствующим разделам сайта, чтобы выяснить, как это сделать.
Столкнулись с необходимостью найти цифры в ячейках Excel?
Скачайте !SEMTools и решите эту и сотни других задач за пару кликов!
Когда нужно найти какие-либо данные в таблице Excel, вы можете использовать несколько функций. Например, функция ВПР или ИНДЕКС вместе с ПОИСКПОЗ.
Эти функции ищут в таблице заданный фрагмент и останавливаются на первом совпадении. Но что если вам нужно найти не только первое совпадение, а все?
Итак, начнём!
В этой статье я продемонстрирую вам, как можно сделать это.
Содержание
- Поиск фрагмента по всей таблице, второе, третье и N-ое совпадение
- С помощью добавления нового столбца
- С помощью массива
Поиск фрагмента по всей таблице, второе, третье и N-ое совпадение
С помощью добавления нового столбца
Допустим, у вас есть следующая табличка:
Например, вам необходимо перечислить все «Training» которые прошел человек, в ячейках после его имени.
Итак, мы можем вызвать функцию ВПР или ИНДЕКС (вместе с ПОИСКПОЗ), но тут есть небольшая проблема — когда функция найдет первое совпадение (например для Джона) она остановится и вернет вам результат.
К примеру, Джон прошел все тренинги, но если мы будем использовать вышеуказанные функции, результатом будет только «Excel». Функция нашла первое совпадение имени Джон, остановилась и передала нам результат. Но как же сделать так, чтобы она не останавливалась на первом совпадении?
Можно добавить столбец и провести нехитрые манипуляции с ним.
Пошаговая инструкция:
- Вставим столбец «Помощник» сразу после имени;
- В первую свободную ячейку пропишем:
=A2&СЧЁТЕСЛИ($A$2:$A2;A2)- А теперь, в другой столбик пропишем следующую функцию:
=ЕСНД(ВПР($E2&ЧИСЛСТОЛБ($F$1:F1);$B$2:$C$14;2;0);"")Эта функция, в следующих столбиках, укажет какие тренинги прошел человек, если какой-то тренинг он не прошел — будет просто пустое место.
Что делает эта функция?
Мы используем небольшую хитрость. Функция СЧЁТЕСЛИ делает каждое новое имя человека уникальным. Как она это делает? — очень просто, она добавляет цифру к имени, например, Джон1, Джон2 и так далее.
Получается, что теперь функция ВПР не остановится при первом совпадении, потому что их не будет. Теперь все имена и даже одинаковые — уникальны (из-за цифр в конце имени).
$E2&ЧИСЛСТОЛБ ($F$1:F1) это сам фрагмент, по которому происходит поиск. Функция ЧИСЛСТОЛБ добавляет цифру, ориентируясь на номер строки, к концу имени, а дальше уже происходит поиск по этому фрагменту.
С помощью массива
Если вам, по каким-то причинам, не нравится, или вы не можете использовать способ с добавлением столбика, есть еще один вариант.
Допустим, у нас та же табличка:
Такая функция тоже вернет правильный результат:
=ЕСЛИОШИБКА(ИНДЕКС($B$2:$B$14;НАИМЕНЬШИЙ(ЕСЛИ($A$2:$A$14=$D2;СТРОКА($A$2:$A$14)-1;"");ЧИСЛСТОЛБ($E$1:E1)));"")Чтобы вставить её, вам нужно выделить ячейки, в которые нужно вставить данные (в нашем случае, от E2 до G9).
И еще, важный момент, когда пропишете саму функцию, нажмите CTRL+SHIFT+ENTER, вместо ENTER. Так нужно сделать, потому что мы работаем с массивом данных.
Что делает эта функция?
Итак, давайте разберемся:
$A$2:$A$14=$D2Этот фрагмент нашей функции сравнивает значения с ячейкой D2.
Результат либо ИСТИНА либо ЛОЖЬ.
Пример результата выполнения:
{ИСТИНА;ЛОЖЬ;ЛОЖЬ;ЛОЖЬ;ЛОЖЬ;ЛОЖЬ;ИСТИНА;ЛОЖЬ;ЛОЖЬ;ЛОЖЬ;ИСТИНА;ЛОЖЬ;ЛОЖЬ}Продолжим и рассмотрим следующий фрагмент:
ЕСЛИ($A$2:$A$14=$D2;СТРОКА($A$2:$A$14)-1;””)Этот фрагмент нашей функции получает на входе массив данных (ИСТИНА или ЛОЖЬ) и заменяет истину на номер строки из таблички, а ЛОЖЬ на пустое место.
Вот пример выполнения этого фрагмента:
{1;””;””;””;””;””;7;””;””;””;11;””;””}Далее:
НАИМЕНЬШИЙ(ЕСЛИ($A$2:$A$14=$D2;СТРОКА($A$2:$A$14)-1;””);ЧИСЛСТОЛБ($E$1:E1))А теперь функция НАИМЕНЬШИЙ запишет все наименьшие порядковые числа, первое, второе, третье и так далее. А функция ЧИСЛСТОЛБ присваивает им номера, в соответствии с номером строки.
ИНДЕКС($B$2:$B$14;НАИМЕНЬШИЙ(ЕСЛИ($A$2:$A$14=$D2;СТРОКА($A$2:$A$14)-1;””);ЧИСЛСТОЛБ($E$1:E1)))В итоге функция ИНДЕКС, по порядковым номерам, полученным от функции ЧИСЛСТОЛБ, вернет их значения. То есть в первом совпадении возвращается «Excel» и так далее.
Но если возникнет ошибка, а она обязательно возникнет, потому что, в нашем случае, не все люди прошли по 3 тренинга, функция ЕСЛИОШИБКА заменит все ошибки на пустые места.
Итак, в этом разделе статьи мы использовали функцию массива. Это удобно, потому что её можно копировать без каких-либо проблем. Мое мнение — это лучший способ, может быть он и сложнее, но его можно без проблем масштабировать.
нные варианты найти все совпадения, просто я считаю что это самые практичные. Если у вас есть свои «удобные» способы, пожалуйста, поделитесь ими в комментариях.
Функция ПОИСК осуществляет поиск текста, символа, цифры в указанной области. Она похожа на функцию НАЙТИ, которая так же ищет значение в указанной области, но у них есть отличия, которые мы разберем на примерах.
Как работает функция ПОИСК в Excel
Синтаксис данной функции выглядит следующим образом:
У нас есть слово «Excel». В этом примере нужно найти положение буквы «Х» в слове. Функция возвратит значение 2, поскольку буква находится по счету на втором месте в искомых данных:
Несмотря на то, что искомая буква «Х» находится в верхнем регистре, функция нашла ее аналог в нижнем регистре и выдала результат. В этом и есть отличие с функцией НАЙТИ – она обращает внимание на соответствие регистров.
Также мы можем искать часть слова или слово в искомой области, например найти слово «Excel» в «Exceltable» и «table» во фразе «Excel table». В первом случае в результате мы получим 1, потому что слово «Excel» начинается с первого символа. Во втором случае у нас будет результат 7, потому что «table» начинается с седьмого символа:
Аргумент начальная_позиция используем, когда нужно отсчитать положение символа, начиная с которого возвратится искомое значение. Например, нужно отследить с какой позиции начинается буквенное значение кода. Если не указать номер позиции, у нас возвратится число «2», поскольку буква «о» в ячейке А8 находится второй по порядку:
Благодаря этой функции можно возвращать части фраз, которые требует условие, а не только порядочное положение символа. Для этого функцию ПОИСК нужно комбинировать с другими функциями. Однако, такие комбинации функции могут быть довольно объёмными и существуют функции, более подходящие для выполнения таких задач.
Функция ПОИСКа значения в столбце Excel
В данном примере будет использоваться формула комбинации функции ПОИСК с функциями: ЛЕВСИМВ, ПРАВСИМВ, ДЛСТР. Рассмотрим поэтапно пример, где мы сможем извлекать части фраз с текста, из которого получим искомое значение. У нас есть товар и артикул товара. Наше задание – возвратить только буквенную часть названия артикула. Для этого в ячейке C12 начинаем писать формулу. Для получения результата нам нужна функция ЛЕВСИМВ.
- Первый аргумент — текст, в котором происходит поиск (ячейка B12).
- Второй аргумент — нужна длина искомого слова. В первом артикуле она равна 3, а в последующих меняется, поэтому используем формулу ПОИСК(«_»;B12).
Формула с аргументами («_»;B12) указала, что будут возвращаться те символы, которые расположены перед символом нижнего подчеркивания. Проверим наш результат:
Функция ПОИСК возвратила число 4 (порядочное положение знака нижнего подчеркивания), и в качестве второго аргумента функции ЛЕВСИМВ указала какие символы будут находиться в ячейке С12. Пока что это не совсем то, что необходимо получить – знак «_» в идеале должен отсутствовать. Для этого немного подкорректируем формулу: перед вторым аргументом (формулой ПОИСК) отнимаем единицу, этим мы указали что вывод символов будет без знака нижнего подчеркивания (4-1):
Поскольку формула у нас динамическая, копируем ее до конца столбца и наблюдаем результат нашей работы – по каждому артикулу мы получили буквенное значение независимо от количества букв:
Если вдруг вам понадобится в этой же таблице изменить артикул – функция среагирует на изменения корректно и автоматически возвратит текстовое значение заменённого артикула. Например для товара «Бокал» будет буквенная часть «К», для «Тарелки» — «М», для «Стола» — ADCDE:
Теперь рассмотрим пример, где будем извлекать символы не ПЕРЕД нижним подчеркиванием, а ПОСЛЕ. В этом нам поможет функция ДЛСТР. Она помогает узнать длину текстовой строки. В ячейке С20 пишем формулу:
В результате она возвратила нам длину артикула товара «Бокал». Скопируем формулу до конца столбца и в следующем этапе в ячейке Е20 напишем формулу ПОИСК. Нижнее подчеркивание – это искомое значение (аргумент 1), возвращаемое значение – позиция порядковый номер положения нижнего подчеркивания. Копируем до конца столбца:
Затем нам нужен столбец, где мы от длины строки отнимаем позицию нижнего подчеркивания (9 — 4) и копируем формулу до конца столбца. То есть этот столбец содержит длину числового значения артикула (значения ПОСЛЕ нижнего подчеркивания):
Теперь в ячейке F20 пишем функцию ПРАВСИМВ, которая возвратит нам текст, часть фразы, которую мы запрашимаем. Первый аргумент функции – это ячейка, которую проверяет формула, а второй – длина возвращаемого значения:
Функция возвратила нам числовое значение артикула товара. Копируем до конца столбца и получаем результат по каждому товару:
Данный пример был рассмотрен поэтапно для более понятного алгоритма выполнения задачи, однако можно числовое значение получить одним шагом:
В этом примере мы сделали то же самое, что и ранее, только все операции сделали в одной формуле: нашли длину текста, отняли длину текста после знака «_» и возвратили эту длину функцией ПРАВСИМВ.
Как использовать функцию ПОИСК с функцией ЕСЛИ
Рассмотрим пример, где будем проверять частичное совпадение текста в проверяемом тексте. У нас есть несколько адресов и нам нужно знать локальные они или нет:
Если почтовый индекс начинается с СВ2, тогда это локальный адрес. Мы не можем использовать функцию ЕСЛИ в её обычном выражении, потому что в ячейках много другого текста. Нам нужно знать содержит ли ячейка часть «СВ2». Чтобы лучше понимать логику построения функции, будем делать это от простого к более сложному выражению:
- Строим функцию ПОИСК: 1-й аргумент – «СВ2», 2-й аргумент – ячейка А37, копируем до конца столбца. Так мы указали что и где будем искать. Там, где нет текста СВ2, возвратилась ошибка. Но сейчас у нас есть только номер позиции текста СВ2. А функция ЕСЛИ будет искать идентичное совпадение. То есть она будет искать число 11 в тексте ячейки А37, которого у нас, конечно, не будет нигде.
- Формулу функции ПОИСК вкладываем в функцию ЕЧИСЛО (имеет только 1 аргумент), которая будет указателем в дальнейшем для ЕСЛИ, что результатом функции ПОИСК является число (как сейчас, у нас 11):
- Полученную формулу вкладываем в ЕСЛИ, указывая, что для значения ИСТИНА у нас будет слово «Местный», а для значения ЛОЖЬ – «Далеко». Копируем до конца столбца:


Теперь у нас есть информация об адресах в зависимости от их почтового индекса. Вполне логичное предположение, что можно также было использовать НАЙТИ, но поскольку НАЙТИ учитывает регистр, полезнее и надежнее будет работа с ПОИСКом.