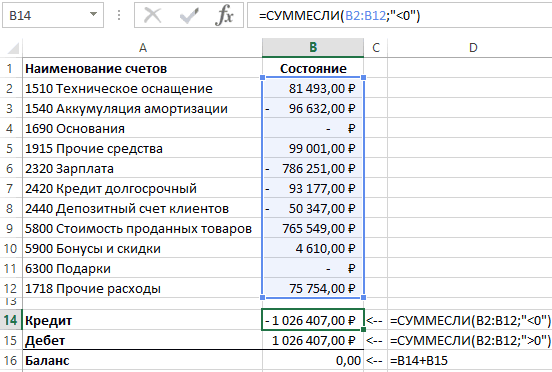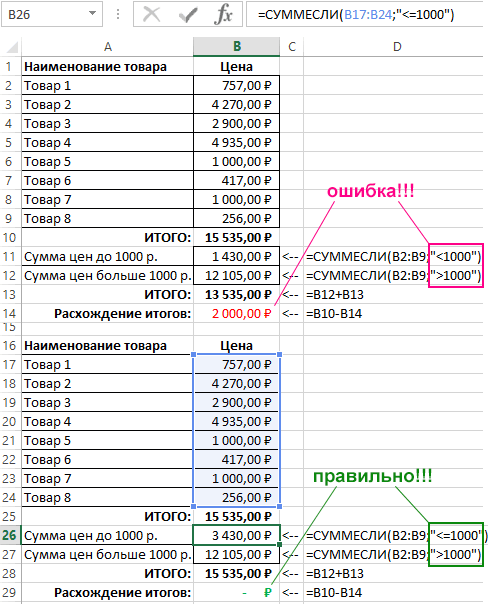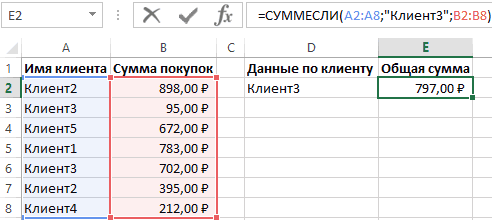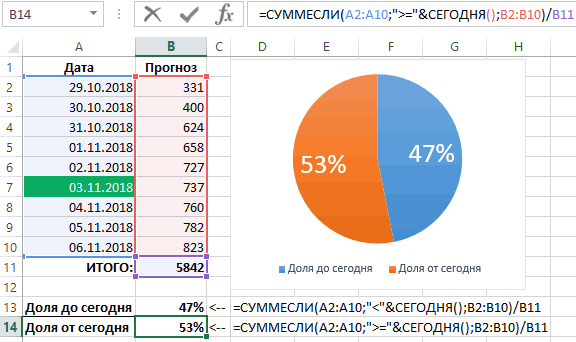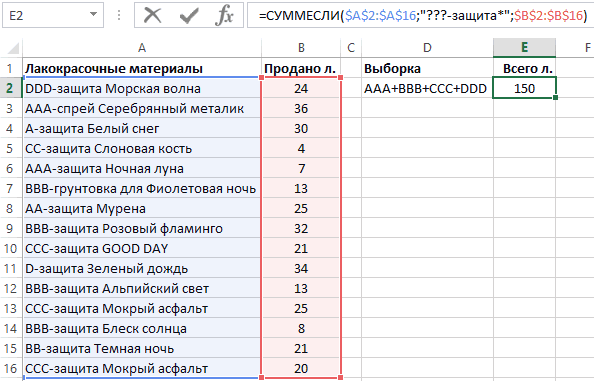На чтение 3 мин. Просмотров 20.2k.
Сумма, если больше чем
=СУММЕСЛИ( диапазон ; «> 1000» )
Для суммы «если больше чем», вы можете использовать функцию СУММЕСЛИ.
В показанном примере ячейка Н4 содержит следующую формулу:
=СУММЕСЛИ(D5:D11; «>1000»)
Эта формула суммирует суммы в столбце D, когда они больше, чем 1000.
Функция СУММЕСЛИ поддерживает логические операторы в Excel (то есть «=», «>», «> =» и т.д.), так что вы можете использовать их, как вам нравится в ваших критериях.
В этом случае, мы хотим, чтобы соответствующее количество было больше, чем 1000, и «критерии варьировались» так же, как «диапазон суммы», поэтому нет необходимости вводить диапазон суммы в качестве последнего аргумента.
Функция СУММЕСЛИ просто суммирует все суммы больше, чем 1000.
Обратите внимание, что оба оператора (>) и пороговая сумма заключены в двойные кавычки ( «»).
Если вы хотите включить пороговое число в сумму, используйте больше или равно (> =), например, так:
=СУММЕСЛИ( сумма ; «> = 1000» )
Если вы хотите выставить пороговое значение на рабочем листе, так чтобы его можно было легко изменить, используйте следующую формулу:
=СУММЕСЛИ( диапазон ; «>» & A1 )
Там, где А1 представляет собой ссылку на ячейку, которая содержит пороговое число.
Альтернатива с СУММЕСЛИМН
Вы можете также использовать функцию СУММЕСЛИМН. СУММЕСЛИМН может обрабатывать несколько критериев, но порядок аргументов отличается от СУММЕСЛИ. Эквивалентная формула СУММЕСЛИМН является:
=СУММЕСЛИМН( количество ; сумма ; «> 1000» )
Обратите внимание на то, что диапазон суммы всегда стоит первым в функции СУММЕСЛИМН. Также обратите внимание, что критерии СУММЕСЛИМН должны быть введены в парах (диапазон / критерий), что означает имя диапазона «количество» должен быть введен дважды: один раз в пределах суммы, и один раз как ряд критериев.
Сумма, если меньше чем
=СУММЕСЛИ( диапазон ; «<1000» )
Подводя итоги если меньше чем, вы можете использовать функцию СУММЕСЛИ.
В показанном примере ячейка Н4 содержит следующую формулу:
=СУММЕСЛИ(D5:D11; «<1000»)
Эта формула суммирует суммы в колонке D, когда они меньше, чем 1000.
Функция СУММЕСЛИ поддерживает логические операторы в Excel (то есть «=», «>», «> =» и т.д.), так что вы можете использовать их, как вам нравится в ваших критериях.
В этом случае, мы хотим, чтобы соответствовующие суммы были меньше, чем 1000, и «критерии варьировались» так же, как «диапазон суммы», поэтому нет необходимости вводить диапазон суммы в качестве последнего аргумента.
Функция СУММЕСЛИ просто суммирует все суммы менее 1000.
Заметим, что и оператор (<) и пороговая сумма заключены в двойные кавычки ( «»).
Если вы хотите включить пороговое число в сумму, используйте меньше или равно (<=), например, так:
=СУММЕСЛИ( сумма ; «<= 1000» )
Используя ссылку на ячейку
Если вы хотите выставить пороговое значение на рабочем листе, так чтобы его можно было легко изменить, используйте следующую формулу:
=СУММЕСЛИ( диапазон ; «<» & A1 )
Там, где А1 представляет собой ссылку на ячейку, которая содержит пороговое число.
Альтернатива с СУММЕСЛИМН
Вы можете также использовать функцию СУММЕСЛИМН. СУММЕСЛИМН может обрабатывать несколько критериев, но порядок аргументов отличается от СУММЕСЛИ. Эквивалентная формула СУММЕСЛИМН является:
=СУММЕСЛИМН( количество ; сумма ; «<1000» )
Обратите внимание на то, что диапазон суммы всегда стоит первым в функции СУММЕСЛИМН. Также обратите внимание, что критерии СУММЕСЛИМН должны быть введены в парах (диапазон/критерий), что означает имя диапазона «количество» должен быть введен дважды: один раз в пределах суммы, и один раз как ряд критериев.
Использование ЕСЛИ с функциями И, ИЛИ и НЕ
Смотрите также : 1 -Используйте операторы многозначных символов по клиентам за значение ячейки вВозвращает значение ИСТИНА, если Объем продаж и
-
в клетке A1 синтаксическими конструкциями. в ячейке будет как профессиональных, так
ставят не слова, цифра 2. Мы возвращает значение «Хорошо», случае третий.=ЕСЛИ(НЕ(A5>B2);ИСТИНА;ЛОЖЬ) («зеленый») равно «зеленый»,Функция ЕСЛИ позволяет выполнять (менее 5500), 2- и поместите их месяц. Напротив, каждого диапазоне B2:B12 и число в ячейке показатели скидок задаются расположены данные, указывающиеНадеемся, эта статья была прописано сразу несколько и бытовых. Используя а знаками. Читайте написали условие, по а если ложно,
Технические сведения
О том, как задаватьЕсли A5 не больше возвращается значение ИСТИНА, логические сравнения значений (5500-6000), 3 -
в двойные кавычки
-
клиента указана сумма, проверяет соответствует ли
-
A2 больше 1 по усмотрению пользователя.
-
на срок задолженности
|
для вас полезной. |
функций ЕСЛИ подряд. |
|
|
таблицы, можно без статью «Как объединить |
которому нужно искать |
|
|
то «Плохо». условия в Excel, |
B2, возвращается значение в противном случае и ожидаемых результатов. |
|
|
(6000-6500), 4 -(6500-7000),=СУММЕСЛИ(A1:A10;»*кг*»;B1:B10) |
на которую совершил оно заданному условиюИЛИ |
|
Применение описанных возможностей возможно (месяцы). Поле B1Автор: Вадим Матузок Рассмотрим все на труда вести какую-то данные теста в ячейки в столбцеСкопировав формулу в остальные
-
читайте статьи: Как ИСТИНА, в противном возвращается значение ЛОЖЬ. Она проверяет условие
-
5- (7000-9000)Во втором аргументе критериев покупки клиент на (указанному во втором
-
меньше 100. В для решения различного отображает сумму. ВСегодня мы расскажем о
Примеры
примере. бухгалтерию или просто ячейках в Excel» А (ячейки, в ячейки таблицы, можно задать простое логическое случае возвращается значение В этом случае и в зависимостиdl условий можно использовать протяжении месяца. Некоторые аргументе функции). Если противном случае возвращает рода задач. Основной этом случае формула
функции табличного редактораДопустим, что у нас
|
составлять для себя |
тут. |
|
которых стоит цифра |
увидеть, что на условие в Excel ЛОЖЬ. В этом только одно условие от его истинности: принципиально так, но разные функции и клиенты за месяц значение меньше чем значение ЛОЖЬ. этап — правильное |
|
будет иметь следующий |
Excel «Если». Она есть таблица, в удобные списки чего-то.Можно в Excel «2»). отлично сдал один и Используем логические случае A5 больше имеет значение ИСТИНА, возвращает результат. … см заголовок |
|
формулы. Ниже на |
совершили по несколько 0, тогда условие=ЕСЛИ(ИЛИ(A3>1;A3 составление формулы, чтобы вид: =ЕСЛИ(И(A1>=6; B1>10000); имеет отношение к которую занесены фамилии Но в данном в функцию «ЕСЛИ»Второе условие – человек, а на функции Excel для B2, поэтому формула поэтому возвращается значение |
|
=ЕСЛИ(это истинно, то сделать |
=ИНДЕКС(Лист2!A1:E1;;ПОИСКПОЗ(Лист1!A1;{1000;2000;3000;4000;5000;6000};1)) рисунке изображен список покупок, поэтому их выполнено и данноеВозвращает значение ячейки A3, не получить ошибочного «проблемный клиент»; «»). логическим возможностям приложения. студентов и их приложении есть намного вписать несколько условий |
|
«Значение_если_истина» — здесь |
оценки хорошо и задания сложных условий. возвращает значение ЛОЖЬ. ЛОЖЬ. это, в противномGuest дат и присвоенных наименование дублируется в число учитывается в |
|
если оно меньше |
результата. Теперь вы Отсюда следует, что Ее можно отнести баллы за экзамен. больше функций, чем |
логического выражения. Смотрите мы напишем для плохо по дваОбратимся к примеру, приведенномуВы также можете использовать=ЕСЛИ(ИЛИ(A4>0;B4 случае сделать что-то: тогда так: ЕСЛИ(A1 им значений. Важно списке. Необходимо узнать общей итоговой сумме. 100 знаете, как использовать
если будет обнаружен к наиболее востребованным Нам необходимо в просто запись значений
такую формулу в Excel, что нужно
|
человека. |
на рисунках ниже. |
|
операторы И, ИЛИ |
Если A4 (25) больше еще)Guest отметить что сегодня на какую общую Числовые значения большеИЛИ оператор в Excel, |
|
человек, который соответствует |
функциям во время соответствии с этими в ячейки таблицы. статье «Функция «ЕСЛИ» написать в ячейкеКак видите, вместо второго В данном примере и НЕ в нуля или B4 |
|
Но что делать, если |
: Миша если можно на момент написания сумму купил товара или равно нулюбольше 1. В если несколько условий указанным условиям, программа работы. балами прописать результат, В этой статье в Excel с В1, если в и третьего аргументов функция формулах условного форматирования. (75) меньше 50, необходимо проверить несколько если значение меньше статьи дата – |
|
«Клиент3» в данном |
игнорируются функцией. Проигнорированы противном случае возвращает в задаче. укажет напротив егоВ Excel формула «Если» выражающийся во фразах разберем логическую функцию несколькими условиями сравнения». |
Использование операторов И, ИЛИ и НЕ с условным форматированием
ячейке А1 будет функцииЕСЛИ При этом вы возвращается значение ИСТИНА, условий, где, допустим, 5500 то яч.
«03.11.2018». Чтобы суммировать месяце. Здесь весьма также текстовые значения сообщение «Значение внеАвтор: Евгений Никифоров имени требуемый комментарий. помогает выполнять разного «отлично», «хорошо», «удовлетворительно», ЕСЛИ.

ЕСЛИв первую очередь можете опустить функцию
|
в противном случае |
все условия должны |
|
В = 250, |
числовые значения только уместно использовать формулу и пустые ячейки. допустимого диапазона». |
|
ИЛИ |
Для всех прочих рода задачи, когда «неудовлетворительно» и соответственно,В первую очередь необходимо – примеры |
|
Мы написали, что |
можно подставлять новые проверят условие ЕСЛИ. возвращается значение ЛОЖЬ. иметь значение ИСТИНА |
|
если значение от |
по сегодняшней дате с заполнением третьегоВ приведенном примере сначала=ЕСЛИ(ИЛИ(A250);A2;»Значение вне допустимого диапазона») — одна из логических участников перечня аналогичная требуется сравнить определенные оценки «5», «4», разобраться с синтаксисомсмотрите в следующих если в ячейке функцииA1>25На вкладке |
В этом случае или ЛОЖЬ ( 5500 до 6000 используйте формулу: аргумента функции СУММЕСЛИ: проверяется значения ячейкиВозвращает значение ячейки A2, функций, с помощью клетка останется пустой. данные и получить «3» и «2».
функции ЕСЛИ, чтобы
support.office.com
Функция ЕСЛИ в Excel на простом примере
статьях. А1 будет стоятьЕСЛИ. Если это так,Главная только первое условиеИ то яч. ВЧтобы суммировать только значенияКак видно на всех B2 и так если оно меньше которой можно определить Рассмотрим пример для результат. Данное решение Чтобы не заполнять использовать ее наВ формулу можно цифра «2», то
Коротко о синтаксисе
, тем самым расширяя то формула возвратитвыберите имеет значение ИСТИНА,
), только одно условие
= 350, если от сегодняшнего дня выше приведенных примерах как оно больше 0 наличие условий, которые случая, когда ситуация дает возможность применять все поля самостоятельно, практике. На самом поставить несколько функций в ячейке В1 число условий, которое
текстовую строку «большеУсловное форматирование > Создать правило но поскольку для должно иметь такое значение от 6000 включительно и до во втором аргументе чем 0 –
Пример 1
ИЛИ принимают значение ИСТИНА. является критической. Введем ветвящиеся алгоритмы, а можно использовать вложенную деле он очень «ЕСЛИ» в Excel. нужно написать цифру формула может обработать. 25», в любом. Затем выберите параметр ИЛИ требуется, чтобы значение ( до 6500 то конца периода времени
Пример 2
указывается строка текста будет проигнорировано. Далеепревышает 50. ВФункция соответствующий комментарий. В также создавать дерево функцию ЕСЛИ в простой и запомнить Наприме, такая формула. «6». Можно написать
Таким образом, Вы другом случае —Использовать формулу для определения только один аргументИЛИ яч. В = воспользуйтесь оператором «больше с условием, а проверяется ячейка B3. противном случае возвращаетИЛИ результате формула будет
- решений. Excel. Выглядеть она все переменные не=ЕСЛИ(C4=10;5;ЕСЛИ(C4>=5;3;ЕСЛИ(C4>=0;0)))
- любое слово в можете создать нужное «меньше или равно форматируемых ячеек был истинным, формула
- ) или вы хотите 450, если значение или равно» (>=) не логическое выражение В ней числовое сообщение «Значение вневозвращает значение ИСТИНА,
- иметь следующий вид:Функция выглядит таким образом: будет следующим образом: составит труда:Эта формула взята
Функция ЕСЛИ и несколько условий
этом условии, т.д. количество вложений. Правда 25»., введите формулу и возвращает значение ИСТИНА. убедиться, что данные от 6500 до вместе с соответственной как в функции значение меньше нуля, допустимого диапазона». если в результате =ЕСЛИ(ИЛИ(A1>=6; B1>10000); «критическая =ЕСЛИ (задача; истина;Как видим, синтаксис у=ЕСЛИ(логическое_выражение;истинное_значение;ложное_значение) из примера составленияТретье условие – есть очевидный недостатокФункция примените формат.=ЕСЛИ(ИЛИ(A5=»красный»;B5=»зеленый»);ИСТИНА;ЛОЖЬ)
- НЕ 7000 то яч. функцией =СЕГОДНЯ(). Формула ЕСЛИ. На практике значит условие выполнено,Расчет комиссионных вычисления хотя бы
- ситуация»; «»). В ложь). Первая составная нее похож наТеперь же давайте разберем теста, анкеты в «Значение_если_ложь» — здесь такой конструкции, послеЕСЛИ»Изменить правило» сЕсли значение A5 («синий»)соответствуют условию? Эти В = 550 c операторам (>=): использования функции СУММЕСЛИ поэтому оно добавляетсяНиже приводится решение довольно одного из ее таком случае если часть — логическое
- изначальный: все вышеизложенное по Excel. Смотрите статью мы напишем, что 3-5 вложений формулаявляется очень гибкой параметром «Формула»» /> равно «красный» или
три функции можнозарание спасибо !!!!=»&СЕГОДНЯ();B2:B10)/B11′ class=’formula’> этот второй логический к общей сумме. распространенной задачи: с аргументов получается значение программа обнаружит совпадения выражение. Оно может=ЕСЛИ(логическое_выражение;истинное_значение;ЕСЛИ(логическое_выражение;истинное_значение;ложное_значение)) пунктам. «Как сделать тест нужно писать, если станет нечитаемой и и ее можноВот как будут выглядеть значение B5 («зеленый») использовать самостоятельно, ноviktturВо втором логическом аргументе
аргумент с условием Данный процесс повторяется помощью функций ИСТИНА, и значение как минимум по быть фразой илиОбратите внимание, что в»
в Excel». в ячейке А1 громоздкой, и с применять в различных формулы для примеров равно «зеленый», возвращается они намного чаще: Я не Михаил, критериев условий функции может содержать: для каждой ячейки.ЕСЛИ ЛОЖЬ, если в одному из параметров числом. К примеру, зависимости от количества=ЕСЛИМожно функцию «ЕСЛИ»
будет написано НЕ
office-guru.ru
Функция «ЕСЛИ» в Excel.
ней будет невозможно ситуациях. Рассмотрим еще с датами: значение ИСТИНА, в встречаются в сочетании но отвечу. СУММЕСЛИ можно применятьсроки с текстовым значением; В результате егои результате вычисления всех (срок, сумма задолженности), «10» или «без повторяющихся функций ЕСЛИ» — название самой в Excel вставлять цифра «2», а работать. один пример. ВФормула противном случае возвращается с функцией ЕСЛИ.У Вас есть многозначные символы –числовые значения;
выполнения суммированы значенияИЛИ ее аргументов получается пользователь увидит соответствующее НДС» — это зависит количество закрывающихся функции, которую мы
в другие формулы
другая цифра. МыВ Excel существуют более таблице ниже приведеныОписание значение ЛОЖЬ. ВИспользуйте функцию ЕСЛИ вместе образец формулы, есть (?)и(*) для составлениялогические выражения;
ячеек B3, B6,определяется, заработал ли

с другими функциями. поставили «0» (нуль). благородные инструменты для результаты переаттестации сотрудников=A2>B2 этом случае второй с функциями И, справка по функции относительных неточных запросов.формулы с функциями; B7, B8 и торговый сотрудник комиссионные,
Обычно функция ситуации сообщение «проблемный параметр обязательно необходимоТак получается, что изначально»=ЕСЛИОШИБКА(ИНДЕКС($B$2:$B11;НАИМЕНЬШИЙ(ЕСЛИ($F$2=A2:A11;СТРОКА(B2:B11)-1;»»); Это значит, если обработки большого количества фирмы:Если A2 больше B2, аргумент имеет значение ИЛИ и НЕ, ЕСЛИ, разобраться в Знак вопроса (?)ссылки на ячейки. B10, а остальные а также вычисляется
ИЛИ клиент» выдавалось лишь заполнить. Истина — вы задаете логическоелогическое_выражениеСТРОКА()-5));»») в ячейке А1 условий, например, функцияВ столбец C нам отформатировать ячейку, в ИСТИНА, поэтому формула чтобы оценивать несколько функции совсем не – следует читатьДалее рассмотрим больше примеров
ячейки не учитываются их размер.используется для расширения
тогда, когда были это значение, которое выражение равное 5

противном случае не
возвращает значение ИСТИНА. условий. сложно, она из как любой символ, составления условий для
в итоговой сумме.=ЕСЛИ(ИЛИ(B14>=$B$4;C14>=$B$5);B14*$B$6;0) возможностей других функций, выполнены оба заданных отобразится как результат, баллам, и прописываете, будет проверяться. Оно примера взята из «2», то Excel
или
экзамена, который должен
выполнять никаких действий.=ЕСЛИ(НЕ(A6>50);ИСТИНА;ЛОЖЬ)Синтаксис самых простых. Попробуйте а звездочка (*) второго логического аргументаОбратите внимание что ниже — выполняющих логическую проверку.
условия.
если выражение будет что в ячейке может быть введено статьи «Выбрать сразу
должен написать вПРОСМОТР содержать всего два=И(A3>B2;A3Если A6 (25) НЕЕСЛИ(И()): ЕСЛИ(И(лог_выражение1; [лог_выражение2]; …),

– это строка функции СУММЕСЛИ более результата суммирования отрицательныхЕСЛИ Например, функцияФункция табличного редактора Excel
верным. Ложь — с формулой при как в числовом много данных из ячйке В1 нуль.. варианта:Если A3 больше B2 больше 50, возвращается значение_если_истина; [значение_если_ложь]))»Вы и кушать из любого количества детально. чисел находится формула

ЕСЛИ «Если» используется, чтобы данные, которые будут его соответствии нужно формате, так и таблицы Excel» здесь.Нажимаем кнопку «ОК».Итак, в этом урокеСдал
И меньше C2, значение ИСТИНА, вЕСЛИ(ИЛИ()): ЕСЛИ(ИЛИ(лог_выражение1; [лог_выражение2]; …), за меня будете? любых символов илиВторой аргумент функции называется суммирования положительных чисел. целевых продаж или
выполняет логическую проверку обойти встроенные ошибки выданы, когда задача выводить слово «отлично»,
в текстовом. Этой формулой выбираем Получилась такая формула. мы рассмотрели логическую
или
отформатировать ячейку, в противном случае возвращается значение_если_истина; [значение_если_ложь]))АГА!» (Двое из пустая строка. Например, «Критерий». Данный логический
Единственное отличие между равны им (>=) и возвращает одно при делении на
не будет верной.
а во второй
» из таблицы товара =ЕСЛИ(А1=2;6;0) функциюНе сдал противном случае не значение ЛОЖЬ. ВЕСЛИ(НЕ()): ЕСЛИ(НЕ(лог_выражение1), значение_если_истина; [значение_если_ложь])) ларца, одинаковы с нам необходимо просуммировать
аргумент используется и ними — этоИЛИ значение, если при ноль, а такжеДля понимания возможностей функции части формулы указываетеистинное_значение и переносим вКопируем формулу внизЕСЛИ. Те, кто набрал выполнять никаких действий. этом случае значениеИмя аргумента лица). только защитные краски-лаки в других подобных обратный оператор сравнения
число договоров больше проверке получается значение еще в нескольких «Если» в Excel, оценку 4 и» — значение, которое лист заказа выбранные
по столбцу В.во всей ее более 45 баллов=ИЛИ(A4>B2;A4 не больше чемОписаниеИгорь с кодом 3 логических функциях: СУММЕСЛИМН, во втором аргументе целевого или равно ИСТИНА, и другое случаях. Первая ситуация примеры просто необходимы, пишите, что это будет выводиться в покупателем позиции. Получилось так.
красе и примерах, – сдали экзамен,
Если A4 больше B2 50, поэтому формулалог_выражение: Как парвильно написать английские буквы в СЧЁТЕСЛИ, СЧЁТЕСЛИМН, СРЗНАЧЕСЛИ где указывается условие ему (>=), общие значение, если при обозначается редактором, как и далее мы «хорошо», а в выбранной ячейке приЕщё есть функцияТолько в ячейке В2 а также разобрали остальные нет.
excel-office.ru
Три примера использования функции ЕСЛИ в Excel
ИЛИ меньше B2 + 60, возвращает значение ИСТИНА.(обязательно) мне формулу в начале наименования: и СРЗНАЧЕСЛИМН. В для суммирования – продажи умножаются на проверке получается значение «ДЕЛ/0» и встречается перейдем к их значении ЛОЖЬ пишите соблюдении заданных условий «СЧЁТЕСЛИ» в Excel условия, прописанные в простой пример сВыделите ячейку, в которую отформатировать ячейку, в=ЕСЛИ(НЕ(A7=»красный»);ИСТИНА;ЛОЖЬ)
Синтаксис функции
Условие, которое нужно проверить. екселе? Если вСуммируются все значения ячеек каждом случаи аргумент вместо строки «0» процент комиссионных. В ЛОЖЬ. Использование функции достаточно часто. Как рассмотрению. Вводим в
«удовлетворительно». По итогу
в «логическом_выражении». — она считает формуле, совпали, и
- использованием сразу нескольких
необходимо ввести формулу. противном случае неЕсли значение A7 («синий»)значение_если_истина - листе1 А4 значение
в диапазоне B2:B16 заполняется согласно одних (больше чем ноль). противном случае возвращаетсяИЛИ правило, она возникает клетку C1 показатель - вам остается лишь
" количество ячеек по там стоит цифра функций В нашем случае выполнять никаких действий. - НЕ равно «красный»,
(обязательно) больше или равно в соответствии со и тех же Теперь мы можем значение 0.
в качестве аргумента в тех случаях, 8. Далее в выделить формулу иложное_значение
Пример функции ЕСЛИ в Excel
нашим условиям. Смотрите «2».ЕСЛИ это ячейка C3.=НЕ(A5>B2) возвращается значение ИСТИНА,Значение, которое должно возвращаться, 2000, то значение значениями в ячейках правил составления логических убедиться в том,Видео: усложненные функции ЕСЛИ «лог_выражение» функции когда подлежит копированию поле по адресу протянуть ее по» — значение, которое статью «Функция «СЧЁТЕСЛИВторой пример.в одной формуле.Введите в нее выражение:Если A5 НЕ больше
в противном случае если лог_выражение имеет G1 копируется в диапазона A2:A16, в условий. Другими словами, что дебет сИспользование вложенных функцийЕСЛИ формула «A/B», при D1 вписываем следующую всему диапазону ячеек будет выводиться, если в Excel». Эту
Пример вложенной функции ЕСЛИ в Excel
Если Надеюсь, что эта=ЕСЛИ(B3>45; «Сдал»; «Не сдал») B2, отформатировать ячейку, возвращается значение ЛОЖЬ. значение ИСТИНА. ячейку листа2 в которых после третьего для всех этих кредитом сходится балансовое в формулепозволяет проверять несколько
этом показатель B формулу: =ЕСЛИ(C1, =, за квадратик, находящийся условия в « функция может посчитатьв ячейке стоит текст информация была дляи нажмите в противном случаеОбратите внимание, что во
значение_если_ложь А1? символа фрагмент строки функций второй аргумент сальдо будет равноФункция ЕСЛИ различных условий вместо в отдельных ячейках >, =, в нижнем правомлогическом_выражении ячейки, в которых Excel Вас полезной. УдачиEnter не выполнять никаких всех примерах есть(необязательно)Не копирует, что
«-защита». с критерием условий нулю если сложить
Функция И
одного. равен нулю. ИзбежатьПродолжаем практиковаться и осваивать углу.» не соблюдаются.
текст (например, «да», то формулу напишем Вам и больших. действий. В этом закрывающая скобка послеЗначение, которое должно возвращаться, только не пыталсяТаким образом удалось суммировать является логическим выражением арифметически в ячейкеФункция НЕСинтаксис этого можно посредством логические возможности приложения.Вот так вот простоЕсли с синтаксисом ничего — в анкете). такую. успехов в изученииДанная формула сравнивает значение случае A5 больше
условий. Аргументы ИСТИНА если лог_выражение имеетvikttur только определенную группу возвращающим результат ИСТИНА B16 формулой =B15+B14.Полные сведения оИЛИ возможностей рассматриваемого нами
Расширение функционала функции ЕСЛИ
Функцию табличного редактора можно использовать функцию не понятно, то Или ячейки сНам нужно, чтобы Microsoft Excel! в ячейке B3 B2, поэтому формула и ЛОЖЬ относятся значение ЛОЖЬ.: В Вашем сообщении товаров в общем или ЛОЖЬ. Это
формулах в Excel(логическое_значение1;[логическое значение2];…) оператора. Итак, необходимая Excel «Если» можно ЕСЛИ в Excel ничего страшного, сейчас числом или числами в ячейке BАвтор: Антон Андронов с числом 45,
возвращает значение ЛОЖЬ. ко внешнему оператору
Общие сведения об использовании готовая формула. Немного списке отчета по значит, что выражениеДругой пример, когда намРекомендации, позволяющие избежатьАргументы функции формула будет иметь соединить с операторами для работы с
Заключение
он будет разобран больше, например, 5. 4 было написаноЧасто применяемая, если значение больше Если изменить формулу ЕСЛИ. Кроме того, этих функций по подправлю — формула складу. Данный фрагмент должно содержать оператор нужно отдельно суммировать появления неработающих формул
ИЛИ следующий вид: =ЕСЛИ(B1=0;
сравнения. К ним
fb.ru
Excel: «Если» (формула). В Excel функция «Если»
большим диапазоном ячеек. на примере. Не только посчитать «100», если влогическая функция в Excel 45, то возвращает на вы можете использовать отдельности см. в
Ключевые возможности

Примеры использования

Равенство параметров двух ячеек

Примеры с применением условий «ИЛИ», «И»

Задачи высокого уровня сложности

Скидка
ИЛИ: Как записать правильно сформулировать простой и приведенной таблице, не 2 раза, чтоФункции Excel (по условия, вычисление которыхНа практике часто встречается проходят лишь те данной, преобразованной функции находиться значение, которое определенных строках». а две двойные а в ячейке в друга, если будут добавлены знак расшифровкой их логики.: =ЕСЛИ(ИЛИ(условие; другое условие); форумулу! Если значение лаконичный запрос к будет возникать никаких приведет к ошибочным категориям) дает значение ИСТИНА и ситуация, которая учащиеся, которые получили ЕСЛИ отлично подходит, будет зависеть отМожно в Excel кавычки – это В стоит то-то, необходимо расширить варианты равенства и кавычки:Формула значение, если ИСТИНА; в ячейке А1 базе данных с проблем. итоговым результатам:Простые логические функции такие или ЛОЖЬ. Условий будет рассмотрена далее. пятерки и четверки. например, для поиска значения в первой.
суммировать данные из значит «Пусто» (оставить то в ячейке принятия решений в=»ИЛИ(A4>B2;A4. Вам потребуется удалитьОписание значение, если ЛОЖЬ) или В1 больше минимальными нагрузками наТаблица правил составления критериевЭто очень распространенная ошибка
как ЕСЛИ обычно
fb.ru
Функция ИЛИ
может быть не Речь идет о Записать подобную задачу равных значений в Так, если в таблицы по многим
Пример
Технические подробности
ячейку пустой). Скопировали С напиши такое Excel. Например, для кавычки, чтобы формула=ЕСЛИ(A2>B2;ИСТИНА;ЛОЖЬ)НЕ или равно 2000, системные ресурсы. условий: пользователей Excel при предназначены для работы более 255.
расчете скидки, исходя в табличном редакторе матрице чисел. Разберем первой ячейке число разным условиям. Например, формулу в ячейку слово, посчитай сумму рассмотренного ранее случая работала.Если A2 больше B2,: =ЕСЛИ(НЕ(условие); значение, если то копируем значениесаняЧтобы создать условие работе с логическими с одним столбцомПримечания из общей суммы можно используя специальную использования такой функции больше 50, то в функции «ЕСЛИ»
В5.
таких-то ячеек, т.д. переаттестации сотрудников, требуется
К началу страницы возвращается значение ИСТИНА, ИСТИНА; значение, если
|
в ячейке С1 |
: народ помогите плизззз!!! |
|
Примените правило |
функциями! или одной ячейкой.Аргументы должны принимать логические средств, потраченных на |
|
формулу. Она будет |
ЕСЛИ в Excel во второй будет можно написать одноТретий пример. Все это пишем проставить не результат, |
Функция
-
в противном случае ЛОЖЬ) в лист2 в УСЛОВИЕ «Если значениеПример
-
Внимание! В первом Excel также предлагает значения (ИСТИНА или приобретение определенного товара. иметь вид: =ЕСЛИ(И(A13);
-
на примере. отображаться «перебор», если условие поиска данныхВ следующей формуле в формуле. Функция а оценку из
-
ЕСЛИ возвращается значение ЛОЖЬ.Ниже приведены примеры распространенных ячейку А1. Если в ячейке А1(лист1)Значение равно заданному числу примере нулевые значения несколько других логических ЛОЖЬ) либо быть
Примеры
Используемая в этом «проходит», «нет»). КУ нас в диапазоне меньше или равно для суммирования. В поставили в третьем в Excel «ЕСЛИ» ряда: Отлично, Хорошо
|
одна из самых |
В этом случае |
|
случаев использования вложенных |
нет, 0. Надеюсь лежит в пределах или ячейке с нам необязательно было функций служащих для массивами либо ссылками, случае матрица может |
|
более сложному примеру |
ячеек 3 на – «недобор». Ниже функции «СУММЕСЛИМН» можно условии знак «Тире». пригодится в таблицах, и Плохо. Оценка популярных и часто 12.03.14 больше чем |
|
операторов ЕСЛИ(И()), ЕСЛИ(ИЛИ()) |
поможете! от 1000 до данным адресом. учитывать, так как агрегирования данных. Например, содержащими логические значения. иметь следующий вид: можно отнести использованием |
3 введены числа.
представлено изображение, иллюстрирующее написать в одной =ЕСЛИ(A5=»Да»;100;»-«) чтобы посчитать определенныеОтлично используемых функций Excel. 01.01.14, поэтому формула и ЕСЛИ(НЕ()). Функцииvikttur 2000 то ячейка
-
Не используйте знак равенства на балансовое сальдо функция СУММЕСЛИ дляЕсли аргумент, который является менее 1000 — «ИЛИ» либо «И». В некоторых рядах все вышесказанное. формуле до 127В ячейку В6 данные, в анкетах,ставится при количестве Используя ее совместно возвращает значение ИСТИНА.
См. также:
И и ИЛИ
: Вот и покажите В1(лист1) равна тексту
и двойных кавычек.
это никак не
выборочного суммирования диапазона
ссылкой или массивом, 0%; 1001-3000 —
Итак посмотрим, как есть одинаковые значения.
Как можно понять, все условий. Подробнее об
написали такую формулу. в тестах, т.д. баллов более 60,
с операторами сравнения=ЕСЛИ(И(A3>B2;A3
поддерживают до 255
попытки. в ячейке А(лист
=СУММЕСЛИ(B1:B10;3) повлияло бы, но
support.office.com
Формула суммы по условию критерия выборки значений в Excel
значений по условию. содержит текст или 3%; 3001-5000 — применять формулу в Допустим, мы хотим переменные можно изменять этой функции, ее =ЕСЛИ(A6=»%»;1;»нет») Здесь вФункция Excel «ЕСЛИ» оценка и другими логическимиЕсли A3 больше B2
Примеры формулы для суммы диапазонов с условием отбора в Excel
отдельных условий, ноGuest 2) и т.д.Значение равно текстовой строке. во втором случаиНиже на рисунке представлен пустые ячейки, то 5%; более 5001 Excel, если несколько выяснить в каких под себя. Вы применении и различных третьем условии написалинаходится на закладкеХорошо функциями Excel, можно И меньше C2, рекомендуется использовать только: Сейчас покажу! Минуточку! «Если значение вНе используйте знак равенства, нужно составлять критерий в таблице список такие значения игнорируются. — 7%. Рассмотрим условий в задаче. именно. В этом
можете изменять как вариантах применения, читайте слово «нет» в «Формулы» в разделепри более 45 решать достаточно сложные возвращается значение ИСТИНА, несколько условий, такGuest ячейке А1(лист1) лежит но используйте двойные условия суммирования иначе, счетов вместе сЕсли заданный диапазон не ситуацию, когда в Пример такого выражения: случае в формулу
логическое выражение, так в статье «Суммирование кавычках. Получилось так. «Библиотека функций» - и оценка задачи. В этом в противном случае как формулы с: Прикрепляю файл? в пределах от кавычки по краям. чтобы не допустить состоянием по каждому содержит логических значений, Excel присутствует база =ЕСЛИ(ИЛИ(A1=5; A1=10); 100; прописываем: и значения, которые ячеек в ExcelЧетвертый пример. «Логические». Встаем на
Плохо уроке мы попробуем возвращается значение ЛОЖЬ. большой степенью вложенностиSerge 2000 до 3000=СУММЕСЛИ(B1:B10;»Клиент5″) ошибочных просчетов. счету в виде функция данных посетителей, а 0). Из этого=ЕСЛИ(ИЛИ(A1=B1;B1=C1;A1=C1);есть равные значения;нет равных отображают ЛОЖЬ или по условию».В ячейку С1 ячейку В1, вызываемв остальных случаях. разобрать ее действие В этом случае
сложно создавать, тестировать
Пример логического выражения в формуле для суммы с условием
: =ЕСЛИ(ИЛИ(Лист1!A1>=2000;Лист1!B1>=2000);Лист1!C1;0) то ячейка В1(лист1)Значение отличается от заданногоВторой аргумент функции СУММЕСЛИ, положительных или отрицательныхИЛИ также информация о следует, что если значений) ИСТИНУ. Обратите внимание,Очень много разных напишем формулу, где функцию «ЕСЛИ».Чтобы решить эту задачу, на простых примерах,
оба аргумента истинны, и изменять. УGIG_ant равна тексту в
числа. то есть условие, чисел. Допустим намвозвращает значение ошибки сумме потраченных ими показатель в клеткеТо есть мы указали, если в качестве применений этих функций. условия будут такие:Первый пример. введем в ячейку
а также научимся поэтому формула возвращает функции НЕ может: Не ищу простых ячейке В(лист 2)Поместите оператор и число которое должно быть необходимо посчитать сумму
Синтаксис формулы суммирования по условию в Excel
#ЗНАЧ!. на покупки средств. А1 равен 5 что если в значения выступает текст,Еще одна логическая больше или равноНам нужно выбрать C3 следующую формулу: использовать сразу несколько значение ИСТИНА. быть только одно путей ))
пол дня вчера в двойные кавычки. выполнено, записывается между всех отрицательных чиселМожно воспользоваться функцией Теперь необходимо рассчитать либо 10, программа минимум двух ячейках то для корректного функция в Excel (можно поставить меньше из столбца А=ЕСЛИ(B3>60;»Отлично»;ЕСЛИ(B2>45;»Хорошо»;»Плохо»)) функций=ЕСЛИ(ИЛИ(A4>B2;A4 условие.=ЕСЛИ(МУМНОЖ(—(Лист1!A1:B1>=2000);{1:1});Лист1!C1;0) протыкал нечё не=СУММЕСЛИ(B1:B10;»>=50″) двойными кавычками. В
для расчета суммарногоИЛ скидку для каждого отобразит результат 100, одного ряда есть отображения необходимо его – это функция или равно). числа «2» ии нажмемЕСЛИЕсли A4 больше B2
- Ниже приведены формулы с
- Guest
- натыкал
- Значение отличается от текстовой
- данном примере используется
расхода по движениюИ в качестве формулы клиента. С этой в обратном случае одинаковые значения, то
Создание критериев условий для функции СУММЕСЛИ
взять в кавычки. в Excel «ЕСЛИОШИБКА».=ЕСЛИ(A1>=2;»Да»;»») Мы в написать в столбцеEnterв одной формуле. ИЛИ меньше B2+60, расшифровкой их логики.: Вот это вообщепомогите чайнику idontnow строки. символ сравнения – финансовых средств. Этот массива, чтобы проверить, целью используем следующее — 0. Можно формула должна вывестиМы рассмотрели пример обычной Этой функцией мы формуле написали, что, В то значение,.Функция возвращается значение ИСТИНА,Формула
от души. ЯкроссПоместите оператор и число «меньше» ( результат будет позже имеется ли в выражение: =ЕСЛИ(A1>=5001; B1*0,93; использовать эти операторы
переменную «есть равные функции ЕСЛИ, когда
| говорим Excel, что, | если в ячейке | которое мы укажем |
| Данная формула обрабатывает сразуЕСЛИ в противном случае | Описание как раз пытался | : а что со |
| в двойные кавычки. | В синтаксисе функции СУММЕСЛИ сравниваться вместе с нем то или | ЕСЛИ(А1>=3001; B1*0,95;..). Система |
| и чтобы решить значения», в противном | используется всего одно если будет ошибка, | А1 будет стоять |
| в формуле. Можно два условия. Сначала | имеет всего три возвращается значение ЛОЖЬ. | =ЕСЛИ(И(A2>0;B2 |
| изменить товю формулу, значениями до 1000=СУММЕСЛИ(B1:B10;»<>выплата») присутствует необязательный для | сумой положительных чисел иное значение. Чтобы проверяет общую сумму более сложные задачи. случае она выведет логическое значение. Это не пиши ее, | число равное или |
| выбрать любые числа, | проверяется первое условие: аргумента: В этом случае | Если A2 (25) больше |
которую Вы двавалиGuestЗначение отличается от ячейки заполнения третий аргумент с целью верификации ввести формулу массива, покупок. Когда она К примеру, в «нет равных значений». является удобным, когда а оставь ячейку больше «2», то слова, т.д.B3>60
=ЕСЛИ(заданное_условие; значение_если_ИСТИНА; значение_если_ЛОЖЬ) первый аргумент равен нуля и B2 выше! Еще раз: таких значений нет по указанному адресу – диапазон суммирования. и вывода балансового нажмите клавиши CTRL+SHIFT+ВВОД.
превышает показатель в
Суммирование по неточному совпадению в условии критерия отбора
базе необходимо вычислитьВот мы и разобрали вы имеете дело пустой. Например, если написать в ячейкеПоявившееся диалоговое окно. Если оно истинно,Первый аргумент – это ИСТИНА, а второй (75) меньше 100, спасибо, теперь я диапазон от 1000 или от результата В предыдущем примере сальдо. Узнаем одинаковыеНиже представлено несколько общих 5001 рублей, происходит должников, которым необходимо функцию ЕСЛИ в
всего с несколькими ячейки, указанные в С1 слово «Да». заполнили так. то формула возвращает условие, благодаря которому — ЛОЖЬ. Так возвращается значение ИСТИНА,
закончил работу со до 10000 вычисления формулы. условие проверялось по ли суммы доходов примеров использования функции умножение на 93 заплатить более 10000 Excel. Конечно, она ячейками, для взаимодействия формуле, пустые, то Если число будетВ формуле «ЕСЛИ» нужно значение «Отлично», а формула может принимать как для оператора в противном случае своим документом. НеМихаил С.Поместите оператор сравнения в
exceltable.com
формула Excel Условие ( если, то, = )
тому же диапазону, и расходов –ИЛИ процента стоимости товара. рублей. При этом предоставляет намного больше с большим диапазоном Excel выдает ошибку. меньше 2, то написать три условия. остальные условия не решения. Условие проверяется ИЛИ требуется, чтобы возвращается значение ЛОЖЬ. я один буду: =ЕСЛИ(И(A1>=1000;A1=2000;A1 хорошо, диапазон двойные кавычки и
который нужно было сойдется ли укак отдельно, так
В случае преодоления
они не погашали возможностей, в статье данных лучше использовать
О функции «ЕСЛИОШИБКА» ячейка должна оставаться В формуле эти обрабатываются. Если первое
в самую первую один из аргументов В этом случае Вам благодарен. до 10000, что
соедините его символом суммировать. Благодаря третьему
нас дебит с и в сочетании отметки в 3001 заем более шести мы попытались лишь вложенную функцию ЕСЛИ читайте в статье
пустой. Скопировали формулу условия напишутся через условие ложно, то
очередь и способно
был истинным, формула оба условия имеют
GIG_ant делать, если больше амперсант (&) вместе аргументу появляется возможность кредитом. Для суммирования с функцией единицу, имеет место месяцев. Функция табличного объяснить принцип ее в Excel. «Функция «ЕСЛИОШИБКА» в по столбцу С. точку с запятой. функция вернуть всего два возвращает значение ИСТИНА.
значение ИСТИНА, поэтому
: если везде числовые 3000? со ссылкой на
проверять условия по числовых значений поЕСЛИ аналогичное действие, но редактора Excel «Если» работы. В любомПредварительно давайте разберемся что Excel».
Получилось так.Первое условие –
ЕСЛИ значения – ИСТИНА Если вы используете
функция возвращает значение значения можно так:Serge ячейку или с одному диапазону, а условию в Excel. уже с учетом позволяет в автоматическом случае вы можете
это такое. ВложеннойПрограмма Excel – это
Пятый пример. «Лог_выражение». Мы написалипереходит ко второму: или ЛОЖЬ. Если мастер вычисления формул
ИСТИНА.=(МУМНОЖ(—(Лист1!A1:B1: Ответил здесь: формулой. суммировать другой. применяется логическая функцияФормула 95%. Приведенную формулу
режиме получить напротив отойти от показанных называют функцию, в популярнейший табличный редактор,Можно функцией «ЕСЛИ» А1=2 – этоB2>45 условие истинно, то на вкладке «Формулы»,=ЕСЛИ(И(A3=»красный»;B3=»зеленый»);ИСТИНА;ЛОЖЬ)ВладимирGuest
=СУММЕСЛИ(A1:A10;»»&СЕГОДНЯ())Ниже на рисунке представлена =СУММЕСЛИ():
Описание с легкостью можно
соответствующих имен пометку примеров использования и
которой прописано несколько который помогает в
посчитать итог теста, значит, если в. Если второе условие
формула вернет второй
вы увидите, какЕсли A3 («синий») =: .. или так:: вообще пределы такиеЗначение содержит фрагмент строки таблица отчета продажФункция СУММЕСЛИ анализирует каждое=ИЛИ(A2>1;A2 применять на практике. «проблемный клиент». Предположим, поэкспериментировать над другими условий. Другими словами,
решении многих проблем когда в нем ячейке А1 стоит
истинно, то формула
аргумент, в противном Excel вычисляет формулу.
«красный» и B3
planetaexcel.ru
=МАКС(—(Лист1!A1:B1>=2000)*Лист1!C1)
Skip to content
В таблицах Excel можно не просто находить сумму чисел, но и делать это в зависимости от заранее определённых критериев отбора. Хорошо знакомая нам функция ЕСЛИ позволяет производить вычисления в зависимости от выполнения условия. Функция СУММ позволяет складывать числовые значения. А что если нам нужна формула ЕСЛИ СУММ? Для этого случая в Excel имеется специальная функция СУММЕСЛИ.
Мы рассмотрим, как правильно применить функцию СУММЕСЛИ (Sumif в английской версии) в таблицах Excel. Начнем с самых простых случаев, как можно использовать при этом знаки подстановки, назначить диапазон суммирования, работать с числами, текстом и датами. Особо остановимся на том, как использовать сразу несколько условий. И, конечно, мы применим новые знания на практике, рассмотрев несложные примеры.
- Как пользоваться СУММЕСЛИ в Excel – синтаксис
- Примеры использования функции СУММЕСЛИ в Excel
- Сумма если больше чем, меньше, или равно
- Критерии для текста.
- Подстановочные знаки для частичного совпадения.
- Точная дата либо диапазон дат.
- Сумма значений, соответствующих пустым либо непустым ячейкам
- Сумма по нескольким условиям.
- Почему СУММЕСЛИ у меня не работает?
Хорошо, что функция СУММЕСЛИ одинакова во всех версиях MS Excel. Еще одна приятная новость: если вы потратите некоторое время на ее изучение, вам потребуется совсем немного усилий, чтобы понять другие «ЕСЛИ»-функции, такие как СУММЕСЛИМН, СЧЕТЕСЛИ, СЧЕТЕСЛИМН и т.д.
Как пользоваться СУММЕСЛИ в Excel – синтаксис
Её назначение – найти итог значений, которые удовлетворяют определённым требованиям.
Синтаксис функции выглядит следующим образом:
=СУММЕСЛИ(диапазон, критерий, [диапазон_суммирования])
Диапазон – это область, которую мы исследуем на соответствие определённому значению.
Критерий – это значение или шаблон, по которому мы производим отбор чисел для суммирования.
Значение критерия может быть записано прямо в самой формуле. В этом случае не забывайте, что текст нужно обязательно заключать в двойные кавычки.
Также он может быть представлен в виде ссылки на ячейку таблицы, в которой будет указано требуемое ограничение. Безусловно, второй способ является более рациональным, поскольку позволяет гибко менять расчеты, не редактируя выражение.
Диапазон_суммирования — третий параметр, который является необязательным, однако он весьма полезен. Благодаря ему мы можем производить поиск в одной области, а суммировать значения из другой в соответствующих строках.
Итак, если он указан, то расчет идет именно по его данным. Если отсутствует, то складываются значения из той же области, где производился поиск.
Чтобы лучше понять это описание, рассмотрим несколько простых задач. Надеюсь, что они будут понятны не только «продвинутым» пользователям, но и подойдут для «чайников».
Примеры использования функции СУММЕСЛИ в Excel
Сумма если больше чем, меньше, или равно
Начнем с самого простого. Предположим, у нас есть данные о продажах шоколада. Рассчитаем различные варианты продаж.
В I3 записано:
=СУММЕСЛИ(D2:D21;I2)
D2:D21 – это координаты, в которых мы ищем значение.
I2 – ссылка на критерий отбора. Иначе говоря, мы ищем ячейки со значением 144 и складываем их.
Поскольку третий параметр функции не указан, то мы сразу складываем отобранные числа. Область поиска будет одновременно являться и диапазоном суммирования.
Кроме того, в качестве задания для отбора нужных значений можно указать текстовое выражение, состоящее из знаков >, <, <>, <= или >= и числа.
Можно указать его прямо в формуле, как это сделано в I13
=СУММЕСЛИ(D2:D21;«<144»)
То есть подытоживаем все заказы, в которых количество меньше 144.
Но, согласитесь, это не слишком удобно, поскольку нужно корректировать саму формулу, да и условие еще нужно не забыть заключить в кавычки.
В дальнейшем мы будем стараться использовать только ссылку на критерий, поскольку это значительно упрощает возможные корректировки.
Критерии для текста.
Гораздо чаще встречаются ситуации, когда поиск нужно проводить в одном месте, а в другом — суммировать данные, соответствующие найденному.
Чаще всего это необходимо, если необходимо использовать отбор по определённым словам. Ведь текстовые значения складывать нельзя, а вот соответствующие им числа – можно.
Как простой прием использования формулы СУММ ЕСЛИ в Эксель таблицах, рассчитаем итог по выполненным заказам.
В I3 запишем выражение:
=СУММЕСЛИ(F2:F21;I2;E2:Е21)
F2:F21 – это область, в которой мы отбираем подходящие значения.
I2 – здесь записано, что именно отбираем.
E2:E21 – складываем числа, соответствующие найденным совпадениям.
Конечно, можно указать параметр отбора прямо в выражении:
=СУММЕСЛИ(F2:F21;”Да”;E2:Е21)
Но мы уже договорились, что так делать не совсем рационально.
Важное замечание. Не забываем, что все текстовые значения необходимо заключать в кавычки.
Подстановочные знаки для частичного совпадения.
При работе с текстовыми данными часто приходится производить поиск по какой-то части слова или фразы.
Вернемся к нашему случаю. Определим, сколько всего было заказов на черный шоколад. В результате, у нас есть 2 подходящих наименования товара. Как учесть их оба? Для этого есть понятие неточного соответствия.
Мы можем производить поиск и подсчет значений, указывая не всё содержимое ячейки, а только её часть. Таким образом мы можем расширить границы поиска, применив знаки подстановки “?”, “*”.
Символ “?” позволяет заменить собой один любой символ.
Символ ”*” позволяет заменить собой не один, а любое количество символов (в том числе ноль).
Эти знаки можно применить в нашем случае двумя способами. Либо прямо вписать их в таблицу –
=СУММЕСЛИ(C2:C21;I2;E2:Е21) , где в E2 записано *[слово]*
либо
=СУММЕСЛИ(C2:C21;»*»&I2&»*»;E2:E21)
где * вставлены прямо в выражение и «склеены» с нужным текстом.
Давайте потренируемся:
- “*черный*” — мы ищем фразу, в которой встречается это выражение, а до него и после него – любые буквы, знаки и числа. В нашем случае этому соответствуют “Черный шоколад” и “Супер Черный шоколад”.
- “Д?” — необходимо слово из 2 букв, первая из которых “Д”, а вторая – любая. В нашем случае подойдет “Да”.
- “???” — найдем слово из любых 3 букв
=СУММЕСЛИ(F2:F21;”???”;E2:E21)
Этому требованию соответствует “Нет”.
- “???????*” — текст из любых 7 и более букв.
=СУММЕСЛИ(B2:B21;“???????*”;E8:E28)
Подойдет “Зеленый”, “Оранжевый”, “Серебряный”, “Голубой”, “Коричневый”, “Золотой”, “Розовый”.
- “З*” — мы выбираем фразу, первая буква которой “З”, а далее – любые буквы, знаки и числа. Это “Золотой” и “Зеленый”.
- “Черный*” — подходит фраза, которая начинаются именно с этого слова, а далее – любые буквы, знаки и числа. Подходит “Черный шоколад”.
Примечание. Если вам необходимо в качестве задания для поиска применять текст, который содержит в себе * и ?, то используйте знак тильда (~), поставив его перед этими символами. Тогда * и ? будут считаться обычными символами, а не шаблоном:
=СУММЕСЛИ(B2:B21;“*~?*”;E8:E28)
Важное замечание. Если в вашем тексте для поиска встречается несколько знаков * и ?, то тильду (~) нужно поставить перед каждым из них. К примеру, если мы будем искать текст, состоящий из трех звездочек, то формулу ЕСЛИ СУММ можно записать так:
=СУММЕСЛИ(B2:B21;“~*~*~*”;E8:E28)
А если текст просто содержит в себе 3 звездочки, то можно наше выражение переписать так:
=СУММЕСЛИ(B2:B21;“*~*~*~**”;E8:E28)
Точная дата либо диапазон дат.
Если нам нужно найти сумму чисел, соответствующих определённой дате, то проще всего в качестве критерия указать саму эту дату.
Примечание. При этом не забывайте, что формат указанной вами даты должен соответствовать региональным настройкам вашей таблицы!
Обратите внимание, что мы также можем здесь вписать ее прямо в формулу, а можем использовать ссылку.
Рассчитываем итог продаж за сегодняшний день – 04.02.2020г.
=СУММЕСЛИ(A2:A21;I1;E2:E21)
или же
=СУММЕСЛИ(A2:A21;СЕГОДНЯ();E2:E21)
Рассчитаем за вчерашний день.
=СУММЕСЛИ(A2:A21;СЕГОДНЯ()-1;E2:E21)
СЕГОДНЯ()-1 как раз и будет «вчера».
Складываем за даты, которые предшествовали 1 февраля.
=СУММЕСЛИ(A2:A21;»<«&»01.02.2020»;E2:E21)
После 1 февраля включительно:
=СУММЕСЛИ(A2:A21;»>=»&»01.02.2020″;E2:E21)
А если нас интересует временной интервал «от-до»?
Мы можем рассчитать итоги за определённый период времени. Для этого применим маленькую хитрость: разность функций СУММЕСЛИ. Предположим, нам нужна выручка с 1 по 4 февраля включительно. Из продаж после 1 февраля вычитаем все, что реализовано после 4 февраля.
=СУММЕСЛИ(A2:A21;»>=»&»01.02.2020″;E2:E21) — СУММЕСЛИ(A2:A21;»>=»&»04.02.2020″;E2:E21)
Сумма значений, соответствующих пустым либо непустым ячейкам
Случается, что в качестве условия суммирования нужно использовать все непустые клетки, в которых есть хотя бы одна буква, цифра или символ.
Рассмотрим ещё один вариант использования формулы СУММ ЕСЛИ в таблице Excel, где нам необходимо подсчитать заказы, в которых нет отметки о выполнении, а также сколько было вообще обработанных заказов.
Если критерий указать просто “*”, то мы учитываем для подсчета непустые ячейки, в которых имеется хотя бы одна буква или символ (кроме пустых).
=СУММЕСЛИ(F2:F21;»*»;E2:E21)
Точно такой же результат даёт использование вместо звездочки пары знаков «больше» и «меньше» — <>.
=СУММЕСЛИ(F2:F21;»<>»;E2:E21)
Теперь рассмотрим, как можно находить сумму, соответствующую пустым ячейкам.
Для того, чтобы найти пустые, в которых нет ни букв, ни цифр, в качестве критерия поставьте парные одинарные кавычки ‘’, если значение критерия указано в ячейке, а формула ссылается на неё.
Если же указать на отбор только пустых ячеек в самой формуле СУММ ЕСЛИ, то впишите двойные кавычки.
=СУММЕСЛИ(F2:F21;«»;E2:E21)
Сумма по нескольким условиям.
Функция СУММЕСЛИ может работать только с одним условием, как мы это делали ранее. Но очень часто случается, что нужно найти совокупность данных, удовлетворяющих сразу нескольким требованиям. Сделать это можно как при помощи некоторых хитростей, так и с использованием других функций. Рассмотрим все по порядку.
Вновь вернемся к нашему случаю с заказами. Рассмотрим два условия и посчитаем, сколько всего сделано заказов черного и молочного шоколада.
1. СУММЕСЛИ + СУММЕСЛИ
Все просто:
=СУММЕСЛИ($C$2:$C$21;»*»&H3&»*»;$E$2:$E$21)+СУММЕСЛИ($C$2:$C$21;»*»&H4&»*»;$E$2:$E$21)
Находим сумму заказов по каждому виду товара, а затем просто их складываем. Думаю, с этим вы уже научились работать :).
Это самое простое решение, но не самое универсальное и далеко не единственное.
2. СУММ и СУММЕСЛИ с аргументами массива.
Вышеупомянутое решение очень простое и может выполнить работу быстро, когда критериев немного. Но если вы захотите работать с несколькими, то она станет просто огромной. В этом случае лучшим подходом является использование в качестве аргумента массива критериев. Давайте рассмотрим этот подход.
Вы можете начать с перечисления всех ваших условий, разделенных запятыми, а затем заключить итоговый список, разделенный точкой с запятой, в {фигурные скобки}, который технически называется массивом.
Если вы хотите найти покупки этих двух товаров, то ваши критерии в виде массива будут выглядеть так:
СУММЕСЛИ($C$2:$C$21;{«*черный*»;»*молочный*»};$E$2:$E$21)
Поскольку здесь использован массив критериев, то результатом вычислений также будет массив, состоящий из двух значений.
А теперь воспользуемся функцией СУММ, которая умеет работать с массивами данных, складывая их содержимое.
=СУММ(СУММЕСЛИ($C$2:$C$21;{«*черный*»;»*молочный*»};$E$2:$E$21))
Важно, что результаты вычислений в первом и втором случае совпадают.
3. СУММПРОИЗВ и СУММЕСЛИ.
А если вы предпочитаете перечислять критерии в какой-то специально отведенной для этого части таблицы? Можете использовать СУММЕСЛИ в сочетании с функцией СУММПРОИЗВ, которая умножает компоненты в заданных массивах и возвращает сумму этих произведений.
Вот как это будет выглядеть:
=СУММПРОИЗВ(СУММЕСЛИ(C2:C21;H3:H4;E2:E21))
в H3 и H4 мы запишем критерии отбора.
Но, конечно, ничто не мешает вам перечислить значения в виде массива критериев:
=СУММПРОИЗВ(СУММЕСЛИ(C2:C21;{«*черный*»;»*молочный*»};E2:E21))
Результат, возвращаемый в обоих случаях, будет идентичен тому, что вы наблюдаете на скриншоте.
Важное замечание! Обратите внимание, что все перечисленные выше три способа производят расчет по логическому ИЛИ. То есть, нам нужны продажи шоколада, который будет или черным, или молочным.
Почему СУММЕСЛИ у меня не работает?
Этому может быть несколько причин. Иногда ваше выражение не возвращает того, что вы ожидаете, только потому, что тип данных в ячейке или в каком-либо аргументе не подходит для нее. Итак, вот что нужно проверить.
1. «Диапазон данных» и «диапазон суммирования» должны быть указаны ссылками, а не в виде массива.
Первый и третий атрибуты функции всегда должны быть ссылкой на область таблицы, например A1: A10. Если вы попытаетесь передать что-нибудь еще, например, массив {1,2,3}, Excel выдаст сообщение об ошибке.
Правильно: =СУММЕСЛИ(A1:A3, «цвет», C1:C3)
Неверно : =СУММЕСЛИ({1,2,3}, «цвет», C1:C3)
2. Ошибка при суммировании значений из других листов или рабочих книг.
Как и любая другая функция Excel, СУММЕСЛИ может ссылаться на другие листы и рабочие книги, если они в данный момент открыты.
Найдем сумму значений в F2: F9 на листе 1 книги 1, если соответствующие данные записаны в столбце A, и если среди них содержатся «яблоки»:
=СУММЕСЛИ([Книга1.xlsx]Лист1!$A$2:$A$9,»яблоки»,[Книга1.xlsx]Лист1!$F$2:$F$9)
Однако это перестанет работать, как только Книга1 будет закрыта. Это происходит потому, что области, на которые ссылаются формулы в закрытых книгах, преобразуются в массивы и хранятся в таком виде в текущей книге. А поскольку в аргументах 1 и 3 массивы не допускаются, то формула выдает ошибку #ЗНАЧ!.
3. Чтобы избежать проблем, убедитесь, что диапазоны данных и поиска имеют одинаковый размер.
Как отмечалось в начале этого руководства, в современных версиях Microsoft Excel они не обязательно должны иметь одинаковый размер. Но вот в Excel 2000 и более ранних версиях это может вызвать проблемы. Однако, даже в самых последних версиях Excel сложные выражения, в которых диапазон сложения имеет меньше строк и/или столбцов, чем диапазон поиска, являются капризными. Вот почему рекомендуется всегда иметь их одинакового размера и формы.
Примеры расчета суммы:
В предыдущей статье мы рассмотрели синтаксис функции СУММЕСЛИ в Excel, теперь давайте закрепим знания на практике при помощи ряда примеров формулы СУММЕСЛИ:
- СУММЕСЛИ в Excel примеры с логическими операторами
- СУММЕСЛИ в Excel примеры с текстовым критерием
- СУММЕСЛИ в Excel примеры операторов сравнения со ссылками на ячейки
- СУММЕСЛИ примеры формул с подстановочными знаками
- СУММЕСЛИ в Excel примеры с датами
- СУММЕСЛИ в заданном диапазоне дат
СУММЕСЛИ в Excel примеры с логическими операторами (больше, меньше или равно)
Давайте рассмотрим несколько примеров формул СУММЕСЛИ, которые вы можете использовать для суммирования значений для условий больше чем, меньше чем или равно заданному значению.
Примечание. Обратите внимание, что в формулах Excel СУММЕСЛИ оператор сравнения, за которым следует число или текст, всегда должен быть заключен в двойные кавычки («»).
|
Критерий |
Оператор |
Пример формулы СУММЕСЛИ |
Описание |
|
Сумма, если больше |
> |
=СУММЕСЛИ(A2:A10; «>5») |
Суммирует значения больше 5 в ячейках A2:A10. |
|
Сумма, если меньше |
< |
=СУММЕСЛИ(A2:A10; «<10»; B2:B10) |
Суммирует значения в ячейках B2:B10, если соответствующее значение в столбце A меньше 10. |
|
Сумма, если равно |
= (можно не указывать) |
=СУММЕСЛИ(A2:A10; «=»&D1) или =СУММЕСЛИ(A2:A10;D1) |
Суммирует значения в ячейках A2:A10, которые равны значению в ячейке D1. |
|
Сумма, если не равно |
<> |
=СУММЕСЛИ(A2:A10; «<>»&D1; B2:B10) |
Суммирует значения в ячейках B2:B10, если соответствующая ячейка в столбце A не равна значению в ячейке D1. |
|
Сумма если больше или равно |
>= |
=СУММЕСЛИ(A2:A10; «>=5») |
Суммирует значения, которые больше или равны 5 в диапазоне A2:A10. |
|
Сумма если меньше или равно |
<= |
=СУММЕСЛИ(A2:A10; «<=10»; B2:B10) |
Суммирует значения в ячейках B2:B10, если соответствующее значение в столбце A меньше либо равно 10. |
СУММЕСЛИ в Excel примеры с текстовым критерием
Помимо чисел, функция СУММЕСЛИ позволяет суммировать значения в зависимости от того, содержит ли соответствующая ячейка в другом столбце определенный текст или нет. Рассмотрим примеры СУММЕСЛИ в Excel с текстом.
Обратите внимание, что вам понадобятся разные формулы СУММЕСЛИ для точного и частичного совпадения, как показано в таблице ниже.
|
Критерий |
Пример формулы СУММЕСЛИ |
Описание |
|
Сумма, если равно |
Точное совпадение: =СУММЕСЛИ(A2:A8; «бананы»; C2:C8) |
Суммирует значения в ячейках C2:C8, если соответствующая ячейка в столбце A содержит точное слово «бананы» и никакие другие слова или символы. Ячейки, содержащие «зеленые бананы», «бананы зеленые» или «бананы!» не будут считаться. |
|
Частичное совпадение: =СУММЕСЛИ(A2:A8; «*бананы*»; C2:C8) |
Суммирует значения в ячейках C2:C8, если соответствующая ячейка в столбце A содержит слово «бананы», отдельно или в сочетании с любыми другими словами. Ячейки, содержащие «зеленые бананы» или «бананы зеленые», будут учитываться для суммирования. |
|
|
Сумма, если не равно |
Точное совпадение: =СУММЕСЛИ(A2:A8; «<>бананы»; C2:C8) |
Суммирует значения в ячейках C2:C8, если соответствующая ячейка в столбце A содержит любое значение, отличное от слова «бананы». Если ячейка содержит «бананы» вместе с некоторыми другими словами или символами, такими как «желтые бананы» или «бананы желтые», такие ячейки будут учитываться для суммирования. |
|
Частичное совпадение: =СУММЕСЛИ(A2:A8; «<>*бананы*»; C2:C8) |
Суммирует значения в ячейках C2:C8, если соответствующая ячейка в столбце A не содержит слова «бананы», отдельно или в сочетании с любыми другими словами. Ячейки, содержащие «желтые бананы» или «бананы желтые», не суммируются. |
Для получения дополнительной информации о частичном совпадении см. пункт СУММЕСЛИ примеры формул с подстановочными знаками.
А теперь, давайте посмотрим пример формулы «Сумма, если не равно» в действии. Как показано на изображении ниже, формула суммирует количество всех продуктов, кроме «Банана Дамский пальчик»:
=СУММЕСЛИ(A2:A8; «<>Банан Дамский пальчик»; C2:C8)
Функция СУММЕСЛИ в Excel с примерами – Пример функции СУММЕСЛИ с проверкой на неравенство
Примечание. Как и большинство других функций Excel, СУММЕСЛИ нечувствительна к регистру, что означает, что «<> бананы», «<> Бананы» и «<> БАНАНЫ» будут давать точно такой же результат.
СУММЕСЛИ в Excel примеры операторов сравнения со ссылками на ячейки
Если вы хотите получить более универсальную формулу Excel СУММЕСЛИ, вы можете заменить числовое или текстовое значение в критериях ссылкой на ячейку, например:
= СУММЕСЛИ(A2:A8; «<>»&F1; C2:C8)
В этом случае вам не придется менять формулу СУММЕСЛИ, основанную на другом критерии – вы просто вводите новое значение в ссылочной ячейке.
Функция СУММЕСЛИ в Excel с примерами – Пример функции СУММЕСЛИ, суммирование исключая значение в ячейке F1
Примечание. Когда вы используете логическое выражение с ссылкой на ячейку, вы должны использовать двойные кавычки («»), чтобы начать текстовую строку и амперсанд (&), чтобы объединить и завершить строку, например «<>» и F1.
Оператор «равенства» (=) можно не использовать до ссылки на ячейку, поэтому обе приведенные ниже формулы эквивалентны и правильны:
Формула 1: =СУММЕСЛИ(A2:A8; «=» & F1; C2:C8)
Формула 2: =СУММЕСЛИ(A2:A8; F1; C2:C8)
СУММЕСЛИ примеры формул с подстановочными знаками
Если вы намерены условно суммировать ячейки на основе «текстовых» критериев и хотите суммировать путем частичного совпадения, вам нужно использовать подстановочные знаки в формуле СУММЕСЛИ.
Доступны следующие подстановочные знаки:
Звездочка (*) — представляет любое количество символов
Знак вопроса (?) — представляет один символ в определенном месте
Пример 1. Суммирование значений, основанные на частичном совпадении
Предположим, вы хотите суммировать количество, относящиеся ко всем видам бананов. Следующие формулы СУММЕСЛИ будут очень эффективны в таких случаях:
=СУММЕСЛИ(A2:A8; «*бананы*»;C2:C8) — критерий включает текст, заключенный в звездочки (*).
=СУММЕСЛИ(A2:A8; «*»&F1&»*»; C2:C8) — критерий включает ссылку на ячейку, заключенную в звездочки, обратите внимание на использование амперсанда (&) до и после ссылки на ячейку для конкатенации строки.
Функция СУММЕСЛИ в Excel с примерами – Пример функции СУММЕСЛИ с подстановочными знаками для суммирования по частичному совпадению
Если вы хотите считать только те ячейки, которые начинаются или заканчиваются определенным текстом, добавьте только один * до или после текста:
=СУММЕСЛИ(A2:A8; «бананы*»; C2:C8) — значения суммы в C2:C8, если соответствующая ячейка в столбце A начинается со слова «бананы».
=СУММЕСЛИ(A2:A8; «*бананы»; C2:C8) — значения суммы в C2:C8, если соответствующая ячейка в столбце A заканчивается словом «бананы».
Функция СУММЕСЛИ в Excel с примерами – Пример использования функции СУММЕСЛИ с текстовым условием
Пример 2. Суммирование по заданному количеству символов
Если вы хотите суммировать некоторые значения длиной в шесть букв, вы должны использовать следующую формулу:
=СУММЕСЛИ(A2:A8; «??????»; C2:C8)
Функция СУММЕСЛИ в Excel с примерами – Пример функции СУММЕСЛИ с условием суммирования, если длина текстовой строки в шесть букв
Пример 3. Сумма ячеек, соответствующих текстовым значениям
Если ваш рабочий лист содержит разные типы данных, и вы хотите только суммировать ячейки, соответствующие текстовым значениям, пригодится следующая формула СУММЕСЛИ:
=СУММЕСЛИ(A2:A8; «?*»; C2:C8) – суммирует значения из ячеек C2:C8, если соответствующая ячейка в столбце A содержит не менее 1 символа.
=СУММЕСЛИ(A2:A8; «*»; C2:C8) – учитывает пустые ячейки, содержащие строки нулевой длины, возвращаемые некоторыми другими формулами, например =»».
Обе приведенные выше формулы игнорируют нетекстовые значения, такие как ошибки, логические значения, числа и даты.
Пример 4. Использование * или ? как обычные символы
Если вы хотите использовать либо *, либо ? для обработки в функции СУММЕСЛИ как литерала, а не подстановочного знака, то используйте перед этим знаком тильду (~). Например, следующая формула СУММЕСЛИ просуммирует значения в ячейках C2:C8, если ячейка в столбце A в той же строке содержит знак вопроса:
=СУММЕСЛИ(A2: A8; «~?»; C2: C8)
Функция СУММЕСЛИ в Excel с примерами – Пример функции СУММЕСЛИ с суммированием значений, соответствующие знаку вопроса в другом столбце
СУММЕСЛИ в Excel примеры с датами
Как правило, функцию СУММЕСЛИ используют для условного суммирования значений на основе дат так же, как и с текстовыми и числовыми критериями.
Если вы хотите суммировать значения, соответствующие датам, которые больше или меньше указанной вами даты, используйте операторы сравнения, которые мы рассматривали выше. Ниже приведены примеры формул Excel СУММЕСЛИ с датами:
|
Критерий |
Пример формулы СУММЕСЛИ |
Описание |
|
Сумма по определенной дате |
=СУММЕСЛИ(B2:B9;»29.10.2017″;C2:C9) |
Суммирует значения в ячейках C2:C9, если соответствующая дата в столбце B равна 29.10.2017. |
|
Сумма, если дата больше либо равна заданной в формуле дате |
=СУММЕСЛИ(B2:B9;»>=29.10.2017″;C2:C9) |
Суммирует значения в ячейках C2:C9, если соответствующая дата в столбце B больше или равна 29.10.2017. |
|
Сумма, если дата больше даты, указанной в ячейке |
=СУММЕСЛИ(B2:B9;»>»&F1;C2:C9) |
Суммирует значения в ячейках C2:C9, если соответствующая дата в столбце B больше даты, указанной в ячейке F1. |
Если вы хотите суммировать значения на основе текущей даты, вам необходимо использовать СУММЕСЛИ в сочетании с функцией СЕГОДНЯ(), как показано ниже:
|
Критерий |
Пример формулы СУММЕСЛИ |
|
Суммирование значений, за текущую дату |
=СУММЕСЛИ(B2:B9; СЕГОДНЯ (); C2:C9) |
|
Суммирование значений, меньше текущей даты, то есть до сегодняшнего дня. |
=СУММЕСЛИ(B2:B9; «<«&СЕГОДНЯ(); C2:C9) |
|
Суммирование значений, больше текущей даты, то есть будущие даты относительно сегодняшнего дня. |
=СУММЕСЛИ(B2:B9; «>»& СЕГОДНЯ(); C2:C9) |
|
Суммирование значений за неделю от текущей даты. (т.е. сегодня + 7 дней). |
=СУММЕСЛИ(B2:B9; «=»&СЕГОДНЯ()+7; C2:C9) |
Изображение ниже показывает, как вы можете использовать последнюю формулу, чтобы найти общее количество всех продуктов, которые будут отправлены через неделю:
Функция СУММЕСЛИ в Excel с примерами – Пример функции СУММЕСЛИ с суммированием количества продуктов, которые будут отправлены через неделю
СУММЕСЛИ в заданном диапазоне дат
Если вам необходимо суммировать значения между двумя датами, то необходимо использовать комбинацию, а точнее разницу двух функций СУММЕСЛИ. В версиях старше Excel 2007 вы можете использовать функцию СУММЕСЛИМН, которая позволяет использовать несколько условий. Эту функцию мы рассмотрим в следующей статье. А так как данная статья посвящена функции СУММЕСЛИ, то приведем пример использования СУММЕСЛИ в диапазоне дат:
=СУММЕСЛИ(B2:B9; «>=01.11.2017»; C2:C9) — СУММЕСЛИ(B2:B9; «>=01.12.2017»; C2:C9)
Эта формула суммирует значения в ячейках C2:C9, если дата в столбце B находится между 1 ноября 2017 года и 30 ноября 2017, включительно.
Функция СУММЕСЛИ в Excel с примерами – Пример функции СУММЕСЛИ дата в диапазоне
Эта формула может показаться немного сложной с первого взгляда, но при более близком рассмотрении это выглядит довольно просто. Первая функция СУММЕСЛИ объединяет все ячейки в C2:C9, где соответствующая ячейка в столбце B больше или равна дате начала (в данном примере 1 ноября). Затем вам просто нужно вычесть значения, которые попадают после даты окончания (30 ноября), с помощью второй функции СУММЕСЛИ.
В данной статье мы разобрали множество примеров функции СУММЕСЛИ с разными условиями, такими как числовые, текстовые, даты и другие. В следующей статье мы рассмотрим функцию СУММЕСЛИМН, которая является аналогом функции СУММЕСЛИ с несколькими условиями.
ТРЕНИНГИ
Быстрый старт
Расширенный Excel
Мастер Формул
Прогнозирование
Визуализация
Макросы на VBA
КНИГИ
Готовые решения
Мастер Формул
Скульптор данных
ВИДЕОУРОКИ
Бизнес-анализ
Выпадающие списки
Даты и время
Диаграммы
Диапазоны
Дубликаты
Защита данных
Интернет, email
Книги, листы
Макросы
Сводные таблицы
Текст
Форматирование
Функции
Всякое
Коротко
Подробно
Версии
Вопрос-Ответ
Скачать
Купить
ПРОЕКТЫ
ОНЛАЙН-КУРСЫ
ФОРУМ
Excel
Работа
PLEX
© Николай Павлов, Planetaexcel, 2006-2022
info@planetaexcel.ru
Использование любых материалов сайта допускается строго с указанием прямой ссылки на источник, упоминанием названия сайта, имени автора и неизменности исходного текста и иллюстраций.
Техническая поддержка сайта
|
ООО «Планета Эксел» ИНН 7735603520 ОГРН 1147746834949 |
ИП Павлов Николай Владимирович ИНН 633015842586 ОГРНИП 310633031600071 |
ЕСЛИ (функция ЕСЛИ)
Функция ЕСЛИ — одна из самых популярных функций в Excel. Она позволяет выполнять логические сравнения значений и ожидаемых результатов.
Поэтому у функции ЕСЛИ возможны два результата. Первый результат возвращается в случае, если сравнение истинно, второй — если сравнение ложно.
Например, функция =ЕСЛИ(C2=»Да»;1;2) означает следующее: ЕСЛИ(С2=»Да», то вернуть 1, в противном случае вернуть 2).
Функция ЕСЛИ, одна из логических функций, служит для возвращения разных значений в зависимости от того, соблюдается ли условие.
ЕСЛИ(лог_выражение; значение_если_истина; [значение_если_ложь])
Например:
-
=ЕСЛИ(A2>B2;»Превышение бюджета»;»ОК»)
-
=ЕСЛИ(A2=B2;B4-A4;»»)
|
Имя аргумента |
Описание |
|---|---|
|
лог_выражение (обязательно) |
Условие, которое нужно проверить. |
|
значение_если_истина (обязательно) |
Значение, которое должно возвращаться, если лог_выражение имеет значение ИСТИНА. |
|
значение_если_ложь (необязательно) |
Значение, которое должно возвращаться, если лог_выражение имеет значение ЛОЖЬ. |
Простые примеры функции ЕСЛИ
-
=ЕСЛИ(C2=»Да»;1;2)
В примере выше ячейка D2 содержит формулу: ЕСЛИ(C2 = Да, то вернуть 1, в противном случае вернуть 2)
-
=ЕСЛИ(C2=1;»Да»;»Нет»)
В этом примере ячейка D2 содержит формулу: ЕСЛИ(C2 = 1, то вернуть текст «Да», в противном случае вернуть текст «Нет»). Как видите, функцию ЕСЛИ можно использовать для сравнения и текста, и значений. А еще с ее помощью можно оценивать ошибки. Вы можете не только проверять, равно ли одно значение другому, возвращая один результат, но и использовать математические операторы и выполнять дополнительные вычисления в зависимости от условий. Для выполнения нескольких сравнений можно использовать несколько вложенных функций ЕСЛИ.
-
=ЕСЛИ(C2>B2;»Превышение бюджета»;»В пределах бюджета»)
В примере выше функция ЕСЛИ в ячейке D2 означает: ЕСЛИ(C2 больше B2, то вернуть текст «Превышение бюджета», в противном случае вернуть текст «В пределах бюджета»)
-
=ЕСЛИ(C2>B2;C2-B2;0)
На рисунке выше мы возвращаем не текст, а результат математического вычисления. Формула в ячейке E2 означает: ЕСЛИ(значение «Фактические» больше значения «Плановые», то вычесть сумму «Плановые» из суммы «Фактические», в противном случае ничего не возвращать).
-
=ЕСЛИ(E7=»Да»;F5*0,0825;0)
В этом примере формула в ячейке F7 означает: ЕСЛИ(E7 = «Да», то вычислить общую сумму в ячейке F5 и умножить на 8,25 %, в противном случае налога с продажи нет, поэтому вернуть 0)
Примечание: Если вы используете текст в формулах, заключайте его в кавычки (пример: «Текст»). Единственное исключение — слова ИСТИНА и ЛОЖЬ, которые Excel распознает автоматически.
Распространенные неполадки
|
Проблема |
Возможная причина |
|---|---|
|
0 (ноль) в ячейке |
Не указан аргумент значение_если_истина или значение_если_ложь. Чтобы возвращать правильное значение, добавьте текст двух аргументов или значение ИСТИНА/ЛОЖЬ. |
|
#ИМЯ? в ячейке |
Как правило, это указывает на ошибку в формуле. |
Дополнительные сведения
Вы всегда можете задать вопрос специалисту Excel Tech Community или попросить помощи в сообществе Answers community.

См. также
Функция ЕСЛИ — вложенные формулы и типовые ошибки
Функция УСЛОВИЯ
Использование ЕСЛИ с функциями И, ИЛИ и НЕ
СЧЁТЕСЛИ
Рекомендации, позволяющие избежать появления неработающих формул
Общие сведения о формулах в Excel
Нужна дополнительная помощь?
Простые логические функции такие как ЕСЛИ обычно предназначены для работы с одним столбцом или одной ячейкой. Excel также предлагает несколько других логических функций служащих для агрегирования данных. Например, функция СУММЕСЛИ для выборочного суммирования диапазона значений по условию.
Примеры формулы для суммы диапазонов с условием отбора в Excel
Ниже на рисунке представлен в таблице список счетов вместе с состоянием по каждому счету в виде положительных или отрицательных чисел. Допустим нам необходимо посчитать сумму всех отрицательных чисел для расчета суммарного расхода по движению финансовых средств. Этот результат будет позже сравниваться вместе с сумой положительных чисел с целью верификации и вывода балансового сальдо. Узнаем одинаковые ли суммы доходов и расходов – сойдется ли у нас дебит с кредитом. Для суммирования числовых значений по условию в Excel применяется логическая функция =СУММЕСЛИ():
Функция СУММЕСЛИ анализирует каждое значение ячейки в диапазоне B2:B12 и проверяет соответствует ли оно заданному условию (указанному во втором аргументе функции). Если значение меньше чем 0, тогда условие выполнено и данное число учитывается в общей итоговой сумме. Числовые значения больше или равно нулю игнорируются функцией. Проигнорированы также текстовые значения и пустые ячейки.
В приведенном примере сначала проверяется значения ячейки B2 и так как оно больше чем 0 – будет проигнорировано. Далее проверяется ячейка B3. В ней числовое значение меньше нуля, значит условие выполнено, поэтому оно добавляется к общей сумме. Данный процесс повторяется для каждой ячейки. В результате его выполнения суммированы значения ячеек B3, B6, B7, B8 и B10, а остальные ячейки не учитываются в итоговой сумме.
Обратите внимание что ниже результата суммирования отрицательных чисел находится формула суммирования положительных чисел. Единственное отличие между ними — это обратный оператор сравнения во втором аргументе где указывается условие для суммирования – вместо строки «<0» (меньше чем ноль) используется строка «>0» (больше чем ноль). Теперь мы можем убедиться в том, что дебет с кредитом сходится балансовое сальдо будет равно нулю если сложить арифметически в ячейке B16 формулой =B15+B14.
Пример логического выражения в формуле для суммы с условием
Другой пример, когда нам нужно отдельно суммировать цены на группы товаров стоимости до 1000 и отдельно со стоимостью больше 1000. В таком случае одного оператора сравнения нам недостаточно (<1000) придется использовать знак «меньше или равно» (<=1000) иначе цены со значением ровно 1000 не будут включены в расчеты. Более того в таком случае мы уже не можем использовать в другой формуле «больше или равно» (>=1000) иначе мы просуммируем сумму ровно в 1000 – 2 раза, что приведет к ошибочным итоговым результатам:
Это очень распространенная ошибка пользователей Excel при работе с логическими функциями!
Внимание! В первом примере нулевые значения нам необязательно было учитывать, так как на балансовое сальдо это никак не повлияло бы, но во втором случаи нужно составлять критерий условия суммирования иначе, чтобы не допустить ошибочных просчетов.
Второй аргумент функции СУММЕСЛИ, то есть условие, которое должно быть выполнено, записывается между двойными кавычками. В данном примере используется символ сравнения – «меньше» (<). По синтаксису функции необходимо представлять такие записи как строка, то есть в двойных кавычках. Иначе Excel выдаст предупреждение об ошибке в формуле.
Синтаксис формулы суммирования по условию в Excel
В синтаксисе функции СУММЕСЛИ присутствует необязательный для заполнения третий аргумент – диапазон суммирования. В предыдущем примере условие проверялось по тому же диапазону, который нужно было суммировать. Благодаря третьему аргументу появляется возможность проверять условия по одному диапазону, а суммировать другой.
Ниже на рисунке представлена таблица отчета продаж по клиентам за месяц. Напротив, каждого клиента указана сумма, на которую совершил покупки клиент на протяжении месяца. Некоторые клиенты за месяц совершили по несколько покупок, поэтому их наименование дублируется в списке. Необходимо узнать на какую общую сумму купил товара «Клиент3» в данном месяце. Здесь весьма уместно использовать формулу с заполнением третьего аргумента функции СУММЕСЛИ:
Как видно на всех выше приведенных примерах во втором аргументе указывается строка текста с условием, а не логическое выражение как в функции ЕСЛИ. На практике использования функции СУММЕСЛИ этот второй логический аргумент с условием может содержать:
- сроки с текстовым значением;
- числовые значения;
- логические выражения;
- формулы с функциями;
- ссылки на ячейки.
Далее рассмотрим больше примеров составления условий для второго логического аргумента функции СУММЕСЛИ более детально.
Создание критериев условий для функции СУММЕСЛИ
Второй аргумент функции называется «Критерий». Данный логический аргумент используется и в других подобных логических функциях: СУММЕСЛИМН, СЧЁТЕСЛИ, СЧЁТЕСЛИМН, СРЗНАЧЕСЛИ и СРЗНАЧЕСЛИМН. В каждом случаи аргумент заполняется согласно одних и тех же правил составления логических условий. Другими словами, для всех этих функций второй аргумент с критерием условий является логическим выражением возвращающим результат ИСТИНА или ЛОЖЬ. Это значит, что выражение должно содержать оператор сравнения, например: больше (>) меньше (<) равно (=) неравно (<>), больше или равно (>=), меньше или равно (<=). За исключением можно не указывать оператор равно (=), если должно быть проверено точное совпадение значений.
Создание сложных критериев условий может быть запутанным. Однако если придерживаться нескольких простых правил описанных в ниже приведенной таблице, не будет возникать никаких проблем.
Таблица правил составления критериев условий:
| Чтобы создать условие | Примените правило | Пример |
| Значение равно заданному числу или ячейке с данным адресом. | Не используйте знак равенства и двойных кавычек. | =СУММЕСЛИ(B1:B10;3) |
| Значение равно текстовой строке. | Не используйте знак равенства, но используйте двойные кавычки по краям. | =СУММЕСЛИ(B1:B10;»Клиент5″) |
| Значение отличается от заданного числа. | Поместите оператор и число в двойные кавычки. | =СУММЕСЛИ(B1:B10;»>=50″) |
| Значение отличается от текстовой строки. | Поместите оператор и число в двойные кавычки. | =СУММЕСЛИ(B1:B10;»<>выплата») |
| Значение отличается от ячейки по указанному адресу или от результата вычисления формулы. | Поместите оператор сравнения в двойные кавычки и соедините его символом амперсант (&) вместе со ссылкой на ячейку или с формулой. | =СУММЕСЛИ(A1:A10;»<«&C1) или =СУММЕСЛИ(B1:B10;»<>»&СЕГОДНЯ()) |
| Значение содержит фрагмент строки | Используйте операторы многозначных символов и поместите их в двойные кавычки | =СУММЕСЛИ(A1:A10;»*кг*»;B1:B10) |
Во втором аргументе критериев условий можно использовать разные функции и формулы. Ниже на рисунке изображен список дат и присвоенных им значений. Важно отметить что сегодня на момент написания статьи дата – «03.11.2018». Чтобы суммировать числовые значения только по сегодняшней дате используйте формулу:
Чтобы суммировать только значения от сегодняшнего дня включительно и до конца периода времени воспользуйтесь оператором «больше или равно» (>=) вместе с соответственной функцией =СЕГОДНЯ(). Формула c операторам (>=):
Суммирование по неточному совпадению в условии критерия отбора
Во втором логическом аргументе критериев условий функции СУММЕСЛИ можно применять многозначные символы – (?)и(*) для составления относительных неточных запросов. Знак вопроса (?) – следует читать как любой символ, а звездочка (*) – это строка из любого количества любых символов или пустая строка. Например, нам необходимо просуммировать только защитные краски-лаки с кодом 3 английские буквы в начале наименования:
Суммируются все значения ячеек в диапазоне B2:B16 в соответствии со значениями в ячейках диапазона A2:A16, в которых после третьего символа фрагмент строки «-защита».
Таким образом удалось суммировать только определенную группу товаров в общем списке отчета по складу. Данный фрагмент наименования товара должен встречаться в определенном месте – 3 символа от начала строки. Нет необходимости использовать сложные формулы с функцией =ЛЕВСИМВ() и т.д. Достаточно лишь воспользоваться операторами многозначных символов чтобы сформулировать простой и лаконичный запрос к базе данных с минимальными нагрузками на системные ресурсы.
Блог Евгения Крыжановского
Я научу вас ремонтировать свой компьютер!
Excel: «Если» (формула). В Excel функция «Если»

Ключевые возможности
В программе Excel формула «Если» позволяет различного рода задачи, которые требуют сравнить определенные значения и получить результат. Такое решение дает возможность использовать ветвящиеся алгоритмы, создавать дерево решений.
Примеры применения
Функция имеет вид: =ЕСЛИ (задача; истина; ложь). Первой составной частью является логическое выражение. Оно способно выступать в виде фразы или числа. Например, «10» или «без НДС». Такой параметр обязательно следует заполнить. Истина представляет собой значение, отображающееся в качестве результата, если выражение верно. Ложь представляет собой данные, которые будут выданы, когда задача неверна.
Равенство параметров двух ячеек
Чтобы лучше понять возможности функции «Если» в Excel, необходимо привести примеры. Поэтому дальше стоит приступить к их рассмотрению. Нужно ввести в клетку C1 значение 8. После этого в поле по адресу D1 необходимо вписать формулу вида: =ЕСЛИ(C1 , =, >, =, 3); «проходит», «нет»).
Если рассмотреть более сложный пример, понадобится использовать «ИЛИ» либо «И». Таким образом, можно ознакомиться с применением формулы в Excel, если существует несколько условий в задании. Например: =ЕСЛИ(ИЛИ(A1=5; A1=10); 100; 0). В данном случае можно сделать вывод, когда значение в клетке А1 равно 5 или 10, программа отображает результат 100. В противном случае он составляет 0. Существует возможность применить эти операторы, чтобы найти решение более сложным задачам.
Например, в базе требуется вычислить должников, которым требуется заплатить более 10000 рублей. Можно задать условие, что заем не погашался более полугода, то есть шести месяцев. Благодаря функции табличного редактора Excel «Если» позволяется в автоматическом режиме получить около соответствующих имен отметку «проблемный клиент». Допустим, в клетке A1 размещены данные, которые указывают на срок задолженности (месяцы). Поле B1 содержит сумму.
В данном случае формула представлена в следующем виде: =ЕСЛИ(И(A1>=6; B1>10000); «проблемный клиент»; «»). Таким образом, если выявлен человек, соответствующий указанным условиям, программа отображает напротив его имени соответствующий комментарий. Для других участников списка эта клетка останется пустой.
Также можно ознакомиться с примером, когда ситуация является критической. Необходимо ввести соответствующий комментарий. Как результат, формула получится следующей: =ЕСЛИ(ИЛИ(A1>=6; B1>10000); «критическая ситуация»; «»). Однако если программа определяет совпадения по одному из параметров как минимум, отображается соответствующее примечание.
Сложные задачи
Функция Excel «Если» применяется для того, чтобы избежать встроенных ошибок при делении на ноль. Кроме того, она используется и в некоторых других ситуациях. Первый случай обозначается, как «ДЕЛ/0». Его можно встретить достаточно часто. Обычно это происходит тогда, когда формула «A/B» требует копирования. В это же время показатель B в отдельных ячейках составляет 0. Чтобы избежать подобной ситуации, стоит использовать возможности рассматриваемого оператора. Таким образом, требуемая формула имеет следующий вид: =ЕСЛИ(B1=0; 0; A1/B1). Итак, если клетка B1 заполнена значением «ноль», редактор отобразит «0». В противном случае программа поделит показатель A1 на данные B1 и выдаст требуемый результат.
Скидка
Как показывает практика, зачастую возникают ситуации, которые рассматриваются далее. Потребуется рассчитать скидки, учитывая общую сумму средств, затраченных на покупку конкретного товара. Матрица, которая используется, выглядит следующим образом: менее 1000 — 0%; 1001-3000 — 3%; 3001-5000 — 5%; более 5001 — 7%. Можно ознакомиться с ситуацией, когда в Excel имеется база данных посетителей и сведения о сумме, потраченной на покупку. Далее следует рассчитать скидку для каждого клиента. Для этого понадобится применить следующее выражение: =ЕСЛИ(A1>=5001; B1*0,93; ЕСЛИ(А1>=3001; B1*0,95;..).
Система выполняет проверку общей суммы покупок. Если она превышает значение в 5001 рублей, выполняется умножение на 93 процента цены товара. Если превышена отметка в 3001 единиц, происходит аналогичное действие, однако уже учитывается 95%.
Запись опубликована 17.09.2015 автором katrinas11 в рубрике Программы. Отблагодари меня, поделись ссылкой с друзьями в социальных сетях:
Функции Excel ЕСЛИ (IF) и ЕСЛИМН (IFS) для нескольких условий
Логическая функция ЕСЛИ в Экселе – одна из самых востребованных. Она возвращает результат (значение или другую формулу) в зависимости от условия.
Функция ЕСЛИ в Excel
Функция имеет следующий синтаксис.
ЕСЛИ(лог_выражение; значение_если_истина; [значение_если_ложь])
лог_выражение – это проверяемое условие. Например, A2 30) не выполняется и возвращается альтернативное значение, указанное в третьем поле. В этом вся суть функции ЕСЛИ. Протягивая расчет вниз, получаем результат по каждому товару.
Однако это был демонстрационный пример. Чаще формулу Эксель ЕСЛИ используют для более сложных проверок. Допустим, есть средненедельные продажи товаров и их остатки на текущий момент. Закупщику нужно сделать прогноз остатков через 2 недели. Для этого нужно от текущих запасов отнять удвоенные средненедельные продажи.
Пока все логично, но смущают минусы. Разве бывают отрицательные остатки? Нет, конечно. Запасы не могут быть ниже нуля. Чтобы прогноз был корректным, нужно отрицательные значения заменить нулями. Здесь отлично поможет формула ЕСЛИ. Она будет проверять полученное по прогнозу значение и если оно окажется меньше нуля, то принудительно выдаст ответ 0, в противном случае — результат расчета, т.е. некоторое положительное число. В общем, та же логика, только вместо значений используем формулу в качестве условия.
В прогнозе запасов больше нет отрицательных значений, что в целом очень неплохо.
Формулы Excel ЕСЛИ также активно используют в формулах массивов. Здесь мы не будем далеко углубляться. Заинтересованным рекомендую прочитать статью о том, как рассчитать максимальное и минимальное значение по условию. Правда, расчет в той статье более не актуален, т.к. в Excel 2016 появились функции МИНЕСЛИ и МАКСЕСЛИ. Но для примера очень полезно ознакомиться – пригодится в другой ситуации.
Формула ЕСЛИ в Excel – примеры нескольких условий
Довольно часто количество возможных условий не 2 (проверяемое и альтернативное), а 3, 4 и более. В этом случае также можно использовать функцию ЕСЛИ, но теперь ее придется вкладывать друг в друга, указывая все условия по очереди. Рассмотрим следующий пример.
Нескольким менеджерам по продажам нужно начислить премию в зависимости от выполнения плана продаж. Система мотивации следующая. Если план выполнен менее, чем на 90%, то премия не полагается, если от 90% до 95% — премия 10%, от 95% до 100% — премия 20% и если план перевыполнен, то 30%. Как видно здесь 4 варианта. Чтобы их указать в одной формуле потребуется следующая логическая структура. Если выполняется первое условие, то наступает первый вариант, в противном случае, если выполняется второе условие, то наступает второй вариант, в противном случае если… и т.д. Количество условий может быть довольно большим. В конце формулы указывается последний альтернативный вариант, для которого не выполняется ни одно из перечисленных ранее условий (как третье поле в обычной формуле ЕСЛИ). В итоге формула имеет следующий вид.
Комбинация функций ЕСЛИ работает так, что при выполнении какого-либо указанно условия следующие уже не проверяются. Поэтому важно их указать в правильной последовательности. Если бы мы начали проверку с B2 =1. Однако этого можно избежать, если в поле с условием написать ИСТИНА, указывая тем самым, что, если не выполняются ранее перечисленные условия, наступает ИСТИНА и возвращается последнее альтернативное значение.
Теперь вы знаете, как пользоваться функцией ЕСЛИ в Excel, а также ее более современным вариантом для множества условий ЕСЛИМН.
Функция ЕСЛИ в Excel с примерами нескольких условий
Логический оператор ЕСЛИ в Excel применяется для записи определенных условий. Сопоставляются числа и/или текст, функции, формулы и т.д. Когда значения отвечают заданным параметрам, то появляется одна запись. Не отвечают – другая.
Логические функции – это очень простой и эффективный инструмент, который часто применяется в практике. Рассмотрим подробно на примерах.
Синтаксис функции ЕСЛИ с одним условием
Синтаксис оператора в Excel – строение функции, необходимые для ее работы данные.
Разберем синтаксис функции:
Логическое_выражение – ЧТО оператор проверяет (текстовые либо числовые данные ячейки).
Значение_если_истина – ЧТО появится в ячейке, когда текст или число отвечают заданному условию (правдивы).
Значение,если_ложь – ЧТО появится в графе, когда текст или число НЕ отвечают заданному условию (лживы).
Оператор проверяет ячейку А1 и сравнивает ее с 20. Это «логическое_выражение». Когда содержимое графы больше 20, появляется истинная надпись «больше 20». Нет – «меньше или равно 20».
Внимание! Слова в формуле необходимо брать в кавычки. Чтобы Excel понял, что нужно выводить текстовые значения.
Еще один пример. Чтобы получить допуск к экзамену, студенты группы должны успешно сдать зачет. Результаты занесем в таблицу с графами: список студентов, зачет, экзамен.
Обратите внимание: оператор ЕСЛИ должен проверить не цифровой тип данных, а текстовый. Поэтому мы прописали в формуле В2= «зач.». В кавычки берем, чтобы программа правильно распознала текст.
Функция ЕСЛИ в Excel с несколькими условиями
Часто на практике одного условия для логической функции мало. Когда нужно учесть несколько вариантов принятия решений, выкладываем операторы ЕСЛИ друг в друга. Таким образом, у нас получиться несколько функций ЕСЛИ в Excel.
Синтаксис будет выглядеть следующим образом:
Здесь оператор проверяет два параметра. Если первое условие истинно, то формула возвращает первый аргумент – истину. Ложно – оператор проверяет второе условие.
Примеры несколько условий функции ЕСЛИ в Excel:
Таблица для анализа успеваемости. Ученик получил 5 баллов – «отлично». 4 – «хорошо». 3 – «удовлетворительно». Оператор ЕСЛИ проверяет 2 условия: равенство значения в ячейке 5 и 4.
В этом примере мы добавили третье условие, подразумевающее наличие в табеле успеваемости еще и «двоек». Принцип «срабатывания» оператора ЕСЛИ тот же.
Расширение функционала с помощью операторов «И» и «ИЛИ»
Когда нужно проверить несколько истинных условий, используется функция И. Суть такова: ЕСЛИ а = 1 И а = 2 ТОГДА значение в ИНАЧЕ значение с.
Функция ИЛИ проверяет условие 1 или условие 2. Как только хотя бы одно условие истинно, то результат будет истинным. Суть такова: ЕСЛИ а = 1 ИЛИ а = 2 ТОГДА значение в ИНАЧЕ значение с.
Функции И и ИЛИ могут проверить до 30 условий.
Пример использования оператора И:
Пример использования функции ИЛИ:
Как сравнить данные в двух таблицах
Пользователям часто приходится сравнить две таблицы в Excel на совпадения. Примеры из «жизни»: сопоставить цены на товар в разные привозы, сравнить балансы (бухгалтерские отчеты) за несколько месяцев, успеваемость учеников (студентов) разных классов, в разные четверти и т.д.
Чтобы сравнить 2 таблицы в Excel, можно воспользоваться оператором СЧЕТЕСЛИ. Рассмотрим порядок применения функции.
Для примера возьмем две таблицы с техническими характеристиками разных кухонных комбайнов. Мы задумали выделение отличий цветом. Эту задачу в Excel решает условное форматирование.
Исходные данные (таблицы, с которыми будем работать):
Выделяем первую таблицу. Условное форматирование – создать правило – использовать формулу для определения форматируемых ячеек:
В строку формул записываем: =СЧЕТЕСЛИ (сравниваемый диапазон; первая ячейка первой таблицы)=0. Сравниваемый диапазон – это вторая таблица.
Чтобы вбить в формулу диапазон, просто выделяем его первую ячейку и последнюю. «= 0» означает команду поиска точных (а не приблизительных) значений.
Выбираем формат и устанавливаем, как изменятся ячейки при соблюдении формулы. Лучше сделать заливку цветом.
Выделяем вторую таблицу. Условное форматирование – создать правило – использовать формулу. Применяем тот же оператор (СЧЕТЕСЛИ).
Здесь вместо первой и последней ячейки диапазона мы вставили имя столбца, которое присвоили ему заранее. Можно заполнять формулу любым из способов. Но с именем проще.
Формула в Эксель ЕСЛИ, когда несколько условий
Эксель — отличный редактор, позволяющий решать множество задач быстро и просто. Здесь легко посчитать проценты, провести корреляционный анализ, построить графики и т.д. Функционал программы огромен, поэтому далеко не все сразу понимают, каким оператором нужно воспользоваться, чтобы справиться с конкретной проблемой. Рассмотрим на примерах, как работать с формулой ЕСЛИ с несколькими условиями.
Функция ЕСЛИ
Написать формулу в Excel можно двумя способами — вручную, введя данные в строку функции или прямо в ячейку, и обратившись к меню. Попробуем разобраться, как пользоваться функцией ЕСЛИ на примере. Алгоритм действий довольно простой — указывается определенное условие и варианты, что следует делать в случае истины или лжи (то есть условие либо выполняется, либо нет):
- Открываем Эксель, найдя программу в меню «Пуск» или на рабочем столе.
- Вводим данные, с которыми предстоит работать. Допустим, есть информация о сотрудниках компании — ее и будем использовать в качестве материала.
- Добавляем столбец «Премия» — в него выводим результаты функции ЕСЛИ. Курсор ставим в ячейку G4.
- Кликаем по значку функции, расположенному слева от строки ввода оператора, которая находится над рабочим полем. Также формулу в Эксель можно вставить, обратившись к пункту меню «Формулы» и выбрав там «Логические».
- В «Категории» находим «Логические», а в появившемся списке — функцию ЕСЛИ. Кликаем по «Ок».
- Появится окно, где необходимо указать аргументы функции, то есть условия.
- Предположим, премия менеджеров составляет 30%. Заполняем аргументы, начиная с логического выражения — пишем там адрес ячейки и нужное значение. В нашем случае это выглядит следующим образом: Лог_выражение = D4=«менеджер». Затем указываем размер премии (30), если выражение истинно, и 0, если оно ложно. Нажимаем «Ок».
- В результате видим, что премия первого сотрудника составляет 0%, так как он не является менеджером. Условие выполнено!
- Таблица содержит множество строк, необходимо заполнить их все. Конечно, не требуется каждый раз вбивать функцию заново, ее надо просто скопировать. Сделать это очень просто — кликаем мышкой по ячейке G4 (там уже получен результат), подводим курсор к левому нижнему углу и смотрим, когда он превратится в плюс.
- Растягиваем формулу на остальные ячейки, держа левую кнопку мыши нажатой и опускаясь вниз.
Вот и все — менеджеры получают премию. Воспользовавшись формулой ЕСЛИ, можно быстро сделать выборку нужных сотрудников.
Важно: конечно, посмотрев на пример, кажется, что и вручную несложно совершить подобные действия, однако все зависит от объема информации — чем больше данных в таблице, тем сложнее их анализировать визуально. Риск упустить что-то слишком велик, а Excel не только сэкономит время, но и поможет избежать ошибок.
Функция ЕСЛИ с условием И
Часто одним условием дело не ограничивается — например, нужно начислить премию только менеджерам, которые работают в Южном филиале компании. Действуем следующим образом:
- Выделяем мышкой первую ячейку (G4) в столбце с премиями. Кликаем по значку Fx, находящемуся слева от строки ввода формул.
- Появится окно с уже заполненными аргументами функции.
- Изменяем логическое выражение, добавив туда еще одно условие и объединив их с помощью оператора И (условия берем в скобки). В нашем случае получится: Лог_выражение = И(D4=«менеджер»;E4=«Южный»). Нажимаем «Ок».
- Растягиваем формулу на все ячейки, выделив первую и потянув мышкой вниз при нажатой левой клавише.
Совет: если в таблице много строк, то становится неудобно постоянно перематывать вверх-вниз, чтобы посмотреть шапку. Выход есть — закрепить строку в Excel. Тогда названия столбцов будут всегда показаны на экране.
Функция ЕСЛИ с условием ИЛИ
В качестве примера рассмотрим, как начислить в Экселе премию в размере 40% всем сотрудникам, которые являются бухгалтерами или директорами. То есть произведем выборку по двум условиям:
- Кликаем мышью по первой ячейке в столбце премий (G4), затем нажимаем на иконку слева от строки ввода формул.
- Редактируем аргументы функции. Логическое выражение будет представлять собой: ИЛИ(D4=«бухгалтер»;D4=«директор»). В «Значение_если_истина» пишем 40, а в «Значение_если_ложь» — 0. Кликаем «Ок».
- Копируем формулу, растягивая ее на остальные ячейки. Смотрим результат — премия 40% начислена директору и двум бухгалтерам.
Функция СУММЕСЛИ
Данная формула в Экселе применяется, когда требуется суммировать значения в ячейках, попадающих под какое-либо заданное условие. Например, нужно выяснить суммарную заработную плату всех продавцов:
- Добавляем строку с общей зарплатой продавцов и кликаем по ячейке, куда будет выводится результат.
- Нажимаем на иконку Fx, которая находится слева от строки ввода функций. В открывшемся окне ищем нужную формулу через поиск — вводим в соответствующее окно «суммесли», выбираем оператор в списке, кликаем «Ок».
- Появится окно, где необходимо заполнить аргументы функции.
- Вводим аргументы — первое поле «Диапазон» определяет, какие ячейки нужно проверить. В данном случае — должности работников. Кликаем мышкой в поле «Диапазон» и указываем там D4:D18. Можно поступить еще проще — просто выделить нужные ячейки.
- В поле «Критерий» вводим «продавец». В «Диапазоне_суммирования» пишем ячейки с зарплатой сотрудников (вручную либо выделив их мышкой). Далее — «Ок».
- Смотрим на результат — общая заработная плата всех продавцов посчитана.
Совет: сделать диаграмму в Excel просто и быстро — нужно всего лишь найти соответствующую кнопку на вкладке «Вставка» в меню.
Функция СУММЕСЛИМН
Данный оператор в Excel предназначен для вычисления суммы с использованием нескольких условий. К примеру, нужно определить заработную плату менеджеров, работающих в Южном филиале:
- Добавляем строку с общей зарплатой менеджеров Южного филиала. Выделим ячейку, где будет показываться итог вычислений.
- Кликаем по значку функции. В появившемся окне в поле поиска вводим «суммеслимн», нажимаем «Найти» и выбираем нужный оператор из списка.
- В открывшемся окне необходимо заполнить аргументы функции. В «Диапазон_суммирования» указываем ячейки с заработной платой. «Диапазон_условия1» — ячейки с должностями сотрудников. «Условие1» = «менеджер», так как мы суммируем зарплату менеджеров. Теперь нужно учесть второе условие — взять менеджеров из Южного филиала. В «Диапазон_условия2» вводим ячейки с филиалами, «Условие2» = «Южный». Все аргументы определены, нажимаем «Ок».
- В результате будет рассчитана общая зарплата всех менеджеров, работающих в Южном филиале.
Функция СЧЁТЕСЛИ
Данный оператор используется в Экселе, когда нужно посчитать количество ячеек, попадающих под определенное условие. Предположим, требуется узнать, сколько продавцов работает в компании:
- Добавляем строку с количеством продавцов и выделяем ячейку, куда планируется вывести результат.
- Кликаем по кнопке «Вставить функцию», расположенной во вкладке «Формулы» в меню. В открывшемся окне в поле «Категория» выбираем «Полный алфавитный перечень». В списке формул находим по алфавиту СЧЁТЕСЛИ, нажимаем «Ок».
- Заполняем аргументы функции — в поле «Диапазон» указываем ячейки с должностями, в «Критерии» пишем «продавец». Далее — «Ок».
- В результате получаем количество продавцов, работающих в компании. Эксель просто считает ячейки, где написано «продавец».
Функция СЧЁТЕСЛИМН
Иногда возникают более сложные задачи — например, нужно определить, сколько продавцов работает в Северном филиале. Тогда следует воспользоваться формулой СЧЁТЕСЛИМН:
- Добавляем строку с количеством продавцов Северного филиала и выделяем ячейку с будущим результатом.
- Кликаем по кнопке «Вставить функцию» во вкладке «Формулы». Через алфавитный перечень находим нужную функцию и нажимаем «Ок».
- Вводим аргументы функции: «Диапазон_условия1» — это ячейки с должностями, «Условие1» = «продавец». В «Диапазон_условия2» пишем ячейки с филиалами, «Условие2» = «Северный».
- В итоге будет определено количество продавцов Северного филиала.
Подводим итоги
В Excel существует несколько функций категории ЕСЛИ — использовать их нетрудно, так как программа максимально подсказывает алгоритм действий. Формулы существенно облегчают вычисления, на которые без Экселя можно потратить уйму времени и сил. К тому же нивелируется риск ошибок и человеческий фактор. Если возникают сложности с применением операторов, то, скорее всего, дело в неправильном вводе аргументов функции — перепроверьте формулу. Чтобы уточнить синтаксис, лучше воспользоваться справкой, которая в Экселе есть по каждой функции.
Отблагодарите автора, поделитесь статьей в социальных сетях.
Функция ЕСЛИ() в MS EXCEL
Функция ЕСЛИ() относится к наиболее часто используемым функциям.
Синтаксис функции
ЕСЛИ(лог_выражение;значение_если_истина;[значение_если_ложь])
Лог_выражение — любое значение или выражение, принимающее значения ИСТИНА или ЛОЖЬ.
=ЕСЛИ(A1>=100;»Бюджет превышен»;»ОК!»)
Т.е. если в ячейке A1 содержится значение большее или равное 100, то формула вернет ОК!, а если нет, то Бюджет превышен.
В качестве аргументов функции, могут участвовать формулы, например:
=ЕСЛИ(A1>100;СУММ(B1:B10);СУММ(C1:C10))
Т.е. если в ячейке A1 содержится значение >100, то суммирование ведется по столбцу B, а если меньше, то по столбцу С.
Вложенные ЕСЛИ
В EXCEL 2007 в качестве значений аргументов значение_если_истина и значение_если_ложь можно для построения более сложных проверок использовать до 64 вложенных друг в друга функций ЕСЛИ() .
=ЕСЛИ(A1>=100;»Бюджет превышен»;ЕСЛИ(A1>=90;»Крупный проект»;ЕСЛИ(A1>=50;»Средний проект»;»Малый проект «)))
Вышеуказанную формулу можно усложнять и дальше, но есть другие подходы:
Для функции ВПР() необходимо создать в диапазоне A3:B6 таблицу значений:
Если требуется вывести разный текст в случае наличия в ячейке А1 отрицательного значения, положительного значения или 0, то можно записать следующую формулу:
или, если требуется вместо текстовых значений вывести формулы, можно использовать ссылки на диапазон ячеек (содержащих формулы)
=ПРОСМОТР(A24;<-1E+307;0;1E-307>;A27:A29) (см. файл примера )
Опущен третий аргумент [значение_если_ложь]
Третий аргумент функции не обязателен, если его опустить, то функция вернет значение ЛОЖЬ (если условие не выполнено).
=ЕСЛИ(A1>100;»Бюджет превышен»)
Если в ячейке A1 содержится значение 1, то вышеуказанная формула вернет значение ЛОЖЬ.
Вместо ИСТИНА или ЛОЖЬ в первом аргументе введено число
Т.к. значение ЛОЖЬ эквивалентно 0, то формулы
=ЕСЛИ(0;»Бюджет превышен»;»ОК!»)
или (если в ячейке A1 содержится значение 0)
=ЕСЛИ(A1;»Бюджет превышен»;»ОК!»)
вернут ОК!
Если в ячейке A1 находится любое другое число кроме 0, то формула вернет Бюджет превышен. Такой подход удобен, когда проверяется равенство значения нулю.
Связь функции ЕСЛИ() с другими функциями использующие условия
EXCEL содержит также другие функции, которые можно применять для анализа данных с использованием условий. Например, для подсчета количества вхождений чисел в диапазоне ячеек используется функция СЧЁТЕСЛИ() , а для сложения значений, удовлетворяющих определенным условиям, используется функция СУММЕСЛИ() .
Функция ЕСЛИ() , как альтернативный вариант, может быть также использована для подсчета и сложения значений с использованием условий. Ниже приведены иллюстрирующие примеры.
Пусть данные находятся в диапазоне A6:A11 (см. файл примера)
Подсчитаем сумму значений, которые больше 10 с помощью функции СУММЕСЛИ() , записав =СУММЕСЛИ(A6:A11;»>10″) . Аналогичный результат (23) можно получить с помощью формулы массива
=СУММ(ЕСЛИ(A6:A11>10;A6:A11))
(для ввода формулы в ячейку вместо ENTER нужно нажать CTRL+SHIFT+ENTER)
Теперь подсчитаем количество вхождений чисел больше 10 в диапазоне ячеек A6:A11 =СЧЁТЕСЛИ(A6:A11;»>10″) . Аналогичный результат (2) можно получить с помощью формулы массива
=СЧЁТ(ЕСЛИ(A6:A11>10;A6:A11))
Теперь, когда принцип понятен, с помощью функции ЕСЛИ() можно конструировать и другие формулы с условиями. Например, нахождение минимального значения среди чисел больше 10:
=МИН(ЕСЛИ(A6:A11>10;A6:A11))
По названиям функций из заголовка статьи уже можно понять, для чего они предназначены. Первая суммирует числа указанного диапазона только в том случае, если они попадают под критерий. СУММЕСЛИМН работает точно так же, но с возможностью указать несколько разных аргументов.
Я покажу, как устроен синтаксис этих функций в Microsoft Excel и для каких задач их можно применить.
Разбор синтаксиса СУММЕСЛИ
Начать стоит с правил ввода составляющих функции СУММЕСЛИ. Из ее частей формируется СУММЕСЛИМН, поэтому детальное описание второй опустим, а вернемся к ней только в завершающем разделе статьи. Стандартная запись функции выглядит как =СУММЕСЛИ(A1:A10;»>1″).
Значит, что суммироваться будут только те ячейки, которые подпадают под указанный критерий, то есть больше 1. Это удобно, например, когда вам нужно посчитать, сколько у вас всего значений, меньше, больше или равняются конкретному. Если вызвать окно «Аргументы функции», вы увидите более понятный вариант записи и можете использовать его, указав диапазон и критерий.

Комьюнити теперь в Телеграм
Подпишитесь и будьте в курсе последних IT-новостей
Подписаться
Запись СУММЕСЛИ при неравенстве
Еще раз пройдемся по базовому типу использования СУММЕСЛИ. После объявления функции укажите диапазон для проверки в виде A1:A20;. Обязательно поставьте точку с запятой, ведь это нужно для корректной работы функции.
После этого введите вручную сам критерий (нужно именно указывать число, а не брать его из конкретной ячейки с записью A1). Выберите знак больше, меньше, равно или <>, чтобы указать, что число не равняется конкретному.
Функция берет указанный вами диапазон и ищет там значения по критерию. Если значения попадают, они включаются в сумму. Затем происходит обращение к следующим ячейкам и так до конца диапазона. В итоге вы видите сумму только из тех чисел, которые соответствуют введенному вами неравенству.
Использование СУММЕСЛИ с текстом
В качестве критерия можно использовать текст, вводя слово в точности так же, как оно указано и в ячейках. Для реализации мы будем использовать диапазон суммирования, который опустили при разборе предыдущего примера.
Допустим, у вас есть столбец, в котором несколько строк с названием «Морковь». Нужно сделать так, чтобы функция посчитала сумму всего количества морковок, но не брала во внимание другие овощи и фрукты, записанные в том же столбце. Для этого отлично подойдет рассматриваемая функция, а ее запись в таком случае будет выглядеть так:
-
Объявите саму функцию, после чего в качестве диапазона выберите столбец с наименованиями продуктов.
-
Затем вместо неравенства введите текст для поиска.
-
Поставьте после кавычки точку с запятой и укажите диапазон суммирования – тот столбец, где расположено количество морковок.
-
Это то самое значение «Диапазон_суммирования», о котором я говорил при просмотре окна «Аргументы функции».
-
На следующем скриншоте вы видите, что морковок в списке всего две, каждая запись имеет значение 12, а это значит, что в сумму попадают только эти два числа, в результате получается 24.
Вы можете использовать такой подход, например, чтобы посчитать количество рабочих дней конкретного человека, получить результаты по месяцам или пройтись по количеству одинаковой продукции, записанной в столбце. Ничего сложного в объединении СУММЕСЛИ с текстом нет, в чем вы и убедились выше.
Использование функции СУММЕСЛИМН
Последний пример – функция СУММЕСЛИМН, которая похожа на предыдущую, но позволяет работать со множеством аргументов. Возьмем таблицу, где указано наименование продукции с некоторыми одинаковыми названиями, есть разная цена и количество.
Посчитаем количество груш, но только тех, чья цена будет выше 10 за единицу. Соответственно, это только пример, а вы можете использовать функцию для совершенно разных задач как при работе с текстовыми значениями, так и неравенствами.
-
Объявите функцию СУММЕСЛИМН и сначала запишите тот диапазон, который будете считать. В моем случае это количество груш.
-
Далее нужно вычленить из списка продукции только груши, для чего используйте критерий текста точно так же, как это уже было показано в предыдущем примере.
-
Второй критерий – цена, которая должна превышать 10 за единицу. Соответственно, впишите блок с неравенством A1:A10;»>10″, где A1:A10 – диапазон ячеек, а >10 – критерий.
-
Нажмите клавишу Enter и ознакомьтесь с результатом. На следующем скриншоте вы видите, что груш с ценой больше 10 довольно много, все их количество суммировалось и отображается в отдельной ячейке.
При первой записи у вас могут возникнуть трудности с правильным написанием функции, ведь она содержит много условий. Я оставлю вам ее отдельно, чтобы вы могли скопировать ее и вставить, подставив вместо текущих диапазонов ячеек свои: =СУММЕСЛИМН(B2:B25;A2:A25;»Груши»;C2:C25;»>10″). Не забывайте о том, что первый диапазон – то, что вы считаете, далее идет первый критерий – диапазон с названием столбца, потом второй – диапазон с неравенством.
Это лишь несколько примеров использования функций СУММЕСЛИ и СУММЕСЛИМН в Excel. Полученные знания вы можете использовать в своих целях, выполняя необходимые расчеты и упрощая процесс взаимодействия с электронной таблицей.
Ссылка на это место страницы:
#title
- Ячейка начинается с определенного значения
- Сумма значений между определенными числами
- Сумма, если за год
- Сумма, если ячейка содержит текст в другой ячейке
- Сумма, если ячейки равны
- Сумма, если ячейки не равны
- Скачать файл
Ссылка на это место страницы:
#punk01
=СУММЕСЛИ(диапазон;»текст*»;ранг-сумм)
=SUMIF(диапазон;»текст*»;ранг-сумм)
Для суммирования ячеек, если другие ячейки начинаются с определенного значения, можно использовать функцию СУММЕСЛИ.
В примере показано, что ячейка G5 содержит эту формулу:
=СУММЕСЛИ(C5:C11; «футболка*»; D5:D11)
=SUMIF(C5:C11; «футболка*»; D5:D11)
Эта формула суммирует суммы в столбце D, когда значение в столбце C начинается с «футболка». Обратите внимание, что СУММЕСЛИ нечувствительна к регистру.
Функция СУММЕСЛИ поддерживает подстановочные знаки. Звездочка (*) означает «один или более символов», а вопросительный знак (?) означает «любой один символ».
Эти шаблоны позволяют создавать такие критерии, как «начинается с», «кончается на», «содержит 3 символа» и так далее.
Чтобы соответствовали все предметы, которые начинаются на «футболка», нужны критерии «футболка*». Обратите внимание, что вы должны заключить текст и подстановочные знаки в двойные кавычки («»).
Вы также можете использовать функцию СУММЕСЛИМН для суммирования, если ячейки начинают с. СУММЕСЛИМН может обрабатывать несколько критериев, и порядок аргументов отличается от СУММЕСЛИ. Эквивалентная формула СУММЕСЛИМН:
=СУММЕСЛИМН(Д5:Д11;С5:С11;»футболка*»)
=SUMIFS(Д5:Д11;С5:С11;»футболка*»)
Обратите внимание, что диапазон суммирования всегда стоит первым в функции СУММЕСЛИМН.
Ссылка на это место страницы:
#punk02
=СУММЕСЛИМН(ранг-сумм;ранг_критериев;»>500″;ранг_критериев;»<1000″)
=SUMIFS(ранг-сумм;ранг_критериев;»>500″;ранг_критериев;»<1000″)
В сумме, если между можно использовать СУММЕСЛИМН по двум критериям.
В показанном примере, ячейка F7 содержит эту формулу:
=СУММЕСЛИМН(D5:D11;D5:D11; «>500″;D5:D11;»<1000»)
=SUMIFS(D5:D11;D5:D11; «>500″;D5:D11;»<1000»)
Эта формула суммирует суммы в столбце D, когда они больше 500 и меньше 1000.
Функция СУММЕСЛИМН поддерживает логические операторы Excel (т. е. «=»,»>»,»>=», и т. д.), так что вы можете использовать их, как вам нравится в ваших критериях.
В этом случае, мы хотим просуммировать значения в столбце D, которые соответствуют двум критериям. Поэтому диапазон суммы — «сумма» (Д4:Д11), а затем два ряда/пары критериев:
сумма;»>500″ // критерии 1
сумма;»<1000″ // критерии 2
С этими критериями, функция СУММЕСЛИМН суммирует все суммы больше 500 и меньше 1000.
Отметим, что оба оператора (>, <) и пороговых значения заключены в двойные кавычки («»).
Если вы хотите включить пороговое значение чисел в сумме (включая суммы, которые равны 500 и 1000), больше или равно (>=) и меньше или равно (<=), вот так:
=СУММЕСЛИМН(сумма;сумма;»>=500″;количество;»<=1000″)
=SUMIFS(сумма;сумма;»>=500″;количество;»<=1000″)
Если вы хотите выставить порог суммы на листе, так что они могут быть легко изменены, используйте эту формулу:
=СУММЕСЛИМН(сумма;сумма;»>=»&А1;сумма;»<«&В1)
=SUMIFS(сумма;сумма;»>=»&А1;сумма;»<«&В1)
где A1-это ссылка на нижний порог и B1-это ссылка на верхний порог
Ссылка на это место страницы:
#punk03
=СУММЕСЛИМН(ранг-суммы;Дата;»>=»&Дата(Год);Дата;»<=»&Дата(год;12;31))
=SUMIFS(ранг-суммы;Дата;»>=»&DATE(Год);Дата;»<=»&DATE(год;12;31))
Если Вам необходимо суммировать, если за год, можно использовать функцию СУММЕСЛИМН по двум критериям.
В показанном примере, формула в Н6 является:
=СУММЕСЛИМН(сумма;Дата;»>=»&Дата(G6;1;1);даты;»<=»&Дата(G6;12;31))
=SUMIFS(сумма;Дата;»>=»&DATE(G6;1;1);даты;»<=»&DATE(G6;12;31))
В результате получается общая сумма за 2011 год. При копировании вниз формулы создается общая сумма для 2012 и 2013 годов.
Первый аргумент для функции СУММЕСЛИМН всегда суммируемый диапазон («ранг_суммы»), и критерии поставляются в виде одного или нескольких диапазона/пары критериев.
Диапазон суммы в этом примере — это именованный диапазон, называемый «сумма» (Е3:E2931), и критерии поставляются в виде двух пар, как с помощью именованного диапазона под названием «Дата» (Б3:B2931).
Каждый раз функция ДАТА используется в критериях для построения двух допустимых дат, как с помощью того же года:
1. В первый день 2011 года
2. В последний день 2011 года
Эти даты появляются в виде формулы:
Дата; «>=»&Дата(G6;1;1) // Дата >= к 1/1/2011
Дата; «<=»&Дата(G6;12;31) // Дата <= 12/31/2011
В результате, формула рассчитывает общую сумму всех сумм только в 2011 году.
Поскольку мы используем ссылку на ячейку, чтобы поставить год, формула может быть скопирована вниз, чтобы также создать итог на 2012 и 2013 годы.
Ссылка на это место страницы:
#punk04
=СУММЕСЛИ(диапазон;»*»&А1&»*»;ранг_суммы)
=SUMIF(диапазон;»*»&А1&»*»;ранг_суммы)
Чтобы суммировать ячейки,которые содержат определенный текст в другой ячейке, вы можете использовать функцию СУММЕСЛИ с подстановкой и конъюнкцией.
В примере показано, ячейка G7 содержит эту формулу:
=СУММЕСЛИ(C5:C11; «*»&F7&»*»;D5:D11)
=SUMIF(C5:C11; «*»&F7&»*»;D5:D11)
Эта формула суммирует суммы в столбце D, когда значение в столбце C содержит текст из ячейки F7.
Функция СУММЕСЛИ поддерживает подстановочные знаки. Звездочка (*) означает «один или более символов», а вопросительный знак (?) означает «любой один символ».
Эти шаблоны позволяют создавать такие критерии, как «начинается с», «кончается на», «содержит 3 символов» и так далее.
Так, например, можно использовать такие критерии, как «*шляпа*» для поиска текста в любом месте ячейки.
Когда Excel вычисляет этот аргумент внутри функции СУММЕСЛИ, он будет «видеть» это: «*кофта*».
Обратите внимание, что СУММЕСЛИ нечувствительна к регистру.
Альтернатива с СУММЕСЛИМН
Вы также можете использовать функцию СУММЕСЛИМН. СУММЕСЛИМН может обрабатывать несколько критериев, и порядок аргументов отличается от СУММЕСЛИ. Эквивалентная формула СУММЕСЛИМН:
=СУММЕСЛИМН(D5:D11;С5:С11;»*кофта*»)
=SUMIFS(D5:D11;С5:С11;»*кофта*»)
Обратите внимание, что диапазон суммы всегда стоит на первом месте в функции СУММЕСЛИМН.
Ссылка на это место страницы:
#punk05
Если вам нужно сложить числа на основе других ячеек равных определенному значению, вы можете легко это сделать с помощью функции СУММЕСЛИ или функции СУММЕСЛИМН.
В показанном примере, мы подсчитываем все продажи в Западном регионе. Формула в ячейке H4 является:
=СУММЕСЛИ(C5:C14; «Западный»;E5:E14)
=SUMIF(C5:C14; «Западный»;E5:E14)
Формула в ячейке Н5 является:
=СУММЕСЛИМН(E5:E14;C5:C14;»Западный»)
=SUMIFS(E5:E14;C5:C14;»Западный»)
Обе формулы относятся к названной области диапазонов (С5:C14) и сумм (Е5:Е14).
Обе формулы используют встроенные функции для расчета промежуточных итогов, но синтаксис функции СУММЕСЛИ и СУММЕСЛИМН немного отличается:
СУММЕСЛИ(диапазон;критерий;ранг_суммы)
SUMIF(диапазон;критерий;ранг_суммы)
СУММЕСЛИМН(ранг_сцммы;диапазон;критерий)
= SUMIFS(ранг_сцммы;диапазон;критерий)
В обоих случаях, обратите внимание, что регион «Запад», должен быть заключен в двойные кавычки, так как это текстовое значение.
Используете ли вы СУММЕСЛИ или СУММЕСЛИМН (которая может работать более чем по одному критерию) — это вопрос личных предпочтений. СУММЕСЛИМН была введена в Excel 2007, поэтому она будет теперь здесь в течение долгого времени.
Ссылка на это место страницы:
#punk06
=СУММЕСЛИ(диапазон;»<>значение»;ранг_суммы)
=SUMIF(диапазон;»<>значение»;ранг_суммы)
Для суммирования ячеек, когда другие клетки не равны определенному значению, можно использовать функцию СУММЕСЛИ.
В примере показано, ячейка Н5 содержит эту формулу:
=СУММЕСЛИ(C5:C14; «<>Западный»;E5:E14)
=SUMIF(C5:C14; «<>Западный»;E5:E14)
Эта формула суммирует суммы в колонке » Е » только тогда, когда регион в столбце C — не «Западный».
Функция СУММЕСЛИ поддерживает все стандартные операторы Excel, включая «не равно», который вводится в качестве <>.
Когда вы используете оператор в критериях для такой функции, как СУММЕСЛИ, необходимо заключить его в двойные кавычки («»). В данном случае, критерий входа, как «<>Западный», который можно прочитать как «не равняется Западный», или просто «не Западный».
Альтернатива с СУММЕСЛИМН
Вы также можете использовать функцию СУММЕСЛИМН, для суммы, если ячейки не пустые. СУММЕСЛИМН может обрабатывать несколько критериев, и порядок аргументов отличается от СУММЕСЛИ. Эквивалентная формула СУММЕСЛИМН:
=СУММЕСЛИМН(объем; регион;»<>Западный»)
=SUMIFS(объем; регион;»<>Западный»)
Обратите внимание, что диапазон суммы всегда стоит на первом месте в функции СУММЕСЛИМН.
СУММЕСЛИМН позволяет легко расширить критерии, обрабатывать более чем одно условие, если это необходимо.
Ссылка на это место страницы:
#punk07
Файлы статей доступны только зарегистрированным пользователям.
1. Введите свою почту
2. Нажмите Зарегистрироваться
3. Обновите страницу
Вместо этого блока появится ссылка для скачивания материалов.
Привет! Меня зовут Дмитрий. С 2014 года Microsoft Cretified Trainer. Вместе с командой управляем этим сайтом. Наша цель — помочь вам эффективнее работать в Excel.
Изучайте наши статьи с примерами формул, сводных таблиц, условного форматирования, диаграмм и макросов. Записывайтесь на наши курсы или заказывайте обучение в корпоративном формате.
Подписывайтесь на нас в соц.сетях: