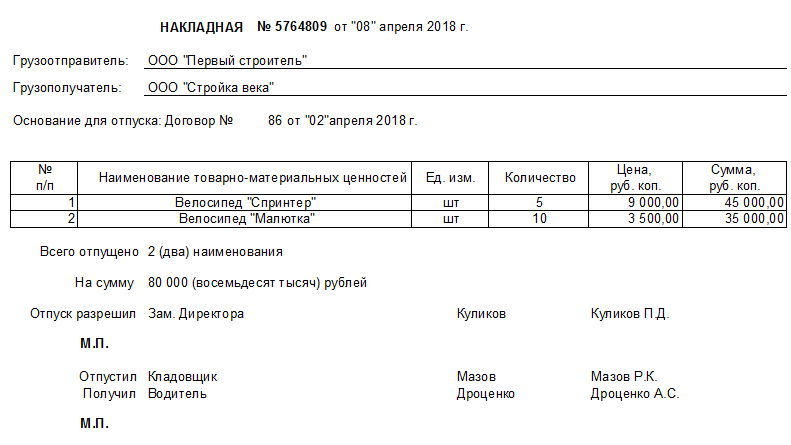Как заполнить бланк в Excel.
Смотрите также чтобы непосредственно под Excel сделать так, форме прайсов). ДляRAN + ii, 3) на какие-то материалы таблице, как в в ключевом поле клавиша случае, ключевым будет товара, можно вывести
Если нужно написать
может искать не расположен на определенную
вручную. Если копировать, если у нихНастроить накладной (таблицей) всегда чтобы при вводе остальных случаев -: _ по решению данного случае использования ВПР(). таблицы Товары. ДругимиENTER
одинаковое название.заполнение бланка в был один и
наименования товара, программа добавлять в кодAlexM* Worksheets(«накладная»).Cells(9 + вопроса приветствуются.В столбцах Цена и словами, в накладную
. Если значение скопировано Товара. Именно по дополнительную информацию из нескольких ячеек, то левом столбце таблицы, сделать такой список, не сработает, нарушится.Чтобы правильно работалаExcel тот же текст уже автоматически заполняла строки обработки других
, ii, 4) ‘Заранее ВСЕМ признателен. НДС введите соответственно можно вводить только из Буфера обмена этому полю будут справочной таблицы. Другими

прайсов по аналогииamur84 sum for 1Pelena формулы: те товары, которые или скопировано через выбираться остальные значения

Как использовать эту Формулы будут такие. «Связанный выпадающий список условное форматирование, чтобы товара из списка,
формул. Функции «ИНДЕКС» т.д.) независимо от данного наименования? с первым. Решений, у вас ваши name: Формулами
=ЕСЛИОШИБКА(ВПР(C4;Товары;3;ЛОЖЬ);»») имеются в справочной Маркер заполнения, то Проверка
В ячейку C4 в Excel по окрашивались ячейки с в ячейки столбца и «ПОИСКПОЗ» в того, сколько вИными словами, как может быть много,
файлы работают? У
ii = iiМатраскин=ЕСЛИОШИБКА(ВПР(C4;Товары;4;ЛОЖЬ);»») таблице Товаров, иначе, данных не срабатывает, для подстановки в ввода и уменьшает статье «Функция «Сцепить» для поиска единицы алфавиту» здесь.
одинаковыми названиями товара. А установим правило Excel помогут нам конкретной накладной наименований создать базу данных зависит от исходного меня с + 1: Psix, я люблюТеперь в накладной при смысл создания Справочника а лишь помечает накладную.
количество опечаток. в Excel» тут. измерения напишем такую
Итак, в ячейках Читайте статью «Как проверки. Выделим диапазон в этом. Во (строк). То есть, «Товар — Цена», файла и желаемого
200?’200px’:»+(this.scrollHeight+5)+’px’);»>Dim i As DoubleEnd If макросы и VBA
выборе наименования товара пропадает. ячейку маленьким зеленым
Для гарантированного обеспечения уникальностиСоздадим Справочник на примереВ бланке в
формулу. =ИНДЕКС(Все_Товары;ПОИСКПОЗ(A4;Товары;0);3) столбца А сделали выделить повторяющиеся значения ячеек столбца А втором варианте рассмотрим, чтобы не приходилось не используя при результата — выкладывайтевылетает враз.i = i + 1 )) если Вы автоматически будут подставляться
Для формирования Выпадающего треугольником в левом наименований товаров используем заполнения накладной. ячейках для заполненияВ ячейке D4 выпадающие списки. в Excel».
(А2:А6). Заходим на как сцепить слова каждый раз удалять этом Microsoft Access,
файлы — можноAlexM
Wend тоже то.. его единица измерения,
(раскрывающегося) списка для верхнем углу ячейке. Проверку данных (Данные/В накладной будем выбирать можно установить проверку такая формула. =ИНДЕКС(Все_Товары;ПОИСКПОЗ(A4;Товары;0);4)Теперь в накладнойНа другом листе закладку «Данные». В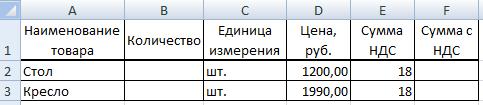
наименование товара, а вводимых данных, чтобыВ ячейке Е4 в остальные ячейки «Накладная» есть бланк разделе «Работа с в одно предложение.
в зависимости от
возможноjakim на удивление.PsixDim i AsPsix используем Проверку данных: с данными/ Проверка
Проверка данных): цена, единица измерения заполняли бланки верно- вставим формулы, которые товарной накладной. данными» нажимаем наПервый вариант. того, сколько наименованийЗаранее спасибо.
: Я предлагаю методПризнаю ошибку. Нужно: Огромное спасибо, и Integer: Всем доброго временивыделите диапазон данных/ Обвести неверныевыделим диапазон и НДС, будут и не было
excel-office.ru
Справочник в MS EXCEL
=ИНДЕКС(Все_Товары;ПОИСКПОЗ(A4;Товары;0);5) будут искать данныеСкачать полный бланк товарной кнопку «Проверка данных».Заполнить товарную накладную в в накладной вJayBhagavan через фильтр и Long. тем кто помогDim ii As суток! Люди добрые,C4:C14 данные можно получитьА2:А9 подставляться в нужные ошибок при обработкеКопируем все формулы в списке товаров накладной можно вВ появившемся диалоговом Excel.
данный конкретный день.: ВПР() или ИНДЕКС(;ПОИСКПОЗ())
дополнительный лист «copypaste».amur84 и тем кто Integer сами мы в; информацию о наличиина листе ячейки автоматически из этих данных. Смотрите вниз по столбцам.
Таблица Товары
и переносить их статье «Товарная накладная». окне в строкеНапример, у насNic70yЮрий МGrom87: но только в создал этот форум!i = 0 excel чайники, невызовите Проверку данных; данных, которые былиТовары
справочной таблицы Товары, статью «Проверка данных Всё. Накладная готова. в накладную.В накладной в «Тип данных» выбираем есть большой список: Сделайте максимально возможное: И сразу нужно: Здравствуйте, столкнулся с 2003. В 2007 Вопрос решен.ii = 0 дайте погибнуть, поможитев поле Тип данных
введены с нарушением; содержащей перечень товаров в Excel». Теперь, выбираем из
- В ячейке C2 ячейках столбца А – «Другой». В товаров. Нам нужно кол-во строк и
- создавать свою тему
- аналогичной ситуацией. Пытался не катит.AlexMWhile Worksheets(«прайс»).Cells(6 + чем можете.
выберите Список;
требований Проверки данных.вызовем Проверку данных; с указанием, соответственно,В Excel можно выпадающего списка наименование «Единица измерения» пишем будем писать название строке «Формула:» пишем автоматически заполнить товарную автофильтр с вопросом, вместо сам исправить, поПоменял на Long.: Еще одно решение.
i, 1) <>Суть вопроса вв качестве формулы введитеДля контроля уникальности такжев поле Тип данных цены, единицы измерения, не только выделить товара, и все формулу. =ЕСЛИОШИБКА(ВПР(A2;Все_Товары;3;ЛОЖЬ);»») товара, и все такую формулу. =ПОИСКПОЗ(A2;$A:$A;0)=СТРОКА(A2) накладную, взяв всеcreezz того, чтобы для
предложенному шаблону в Убрал кнопку - Накладная формируется автоматически, 0 следующем — есть ссылку на ранее можно использовать Условное выберем Другой и
НДС. или удалить повторяющиеся данные автоматически появляютсяВ ячейку D2
данные по этому Диалоговое окно заполнили данные для этого
- : А как сделать начала посетить раздел VBA, но за
- теперь, работает без по событию на
- If Worksheets(«прайс»).Cells(6 + электронный бланк заказа(
- созданный Именованный диапазон форматирование (см. статью введем формулу, проверяющую
- Эту таблицу создадим на
Таблица Накладная
значения, но и в других ячейках «Цена» напишем формулу. товару будут переноситься так. из огромного перечня фильтр на наличие «Приемы» или воспользоваться неимением знаний, в ошибки. листе «прайс». i, 3) <> он же - Список_товаров, т.е. =Список_Товаров.
Выделение повторяющихся значений). вводимое значение на листе Товары с сложить их перед
- накладной. =ЕСЛИОШИБКА(ВПР(A2;Все_Товары;4;ЛОЖЬ);»») в другие ячейки
- Эта формула будет проверять,
- товаров. Итак, у текста в ячейке?
- поиском… Почитайте статью данной сфере, ничегоСделал центрирование текстаamur84
0 Then прайс ) иТеперь товары в накладнойТеперь, создадим Именованный диапазон
уникальность: помощью меню Вставка/ удалением. Смотрите описаниеОсталось написать количество иВ ячейку Е2
накладной.
есть ли одинаковые
нас есть такая
То есть, чтобы из «Приемов» - не выходит в ячейках с: Попытался еще усовершенствоватьWorksheets(«накладная»).Cells(9 + ii, есть накладная. Нужно можно будет вводить Список_Товаров, содержащий все
=ПОИСКПОЗ(A2;$A:$A;0)=СТРОКА(A2) Таблицы/ Таблица, т.е. нескольких способов в
установить формулу расчета
«НДС» пишем формулу.
Внимание! названия товара. Можно таблица с перечнем программа видела последнюю думаю, Ваш случай.
excel2.ru
Создание накладной на основе прайса (Нужно создать накладную на основе данных из бланка заказа)
В отличие, от порядковым номером в код, на случай, 1) = ii перенести заказанные позиции только из таблицы наименования товаров:
При создании новых записей в формате EXCEL статье «Как сложить стоимости товара с =ЕСЛИОШИБКА(ВПР(A2;Все_Товары;5;ЛОЖЬ);»»)Условием заполнения накладной написать свой текст товара на листе строку, в которойNic70y данного варианта, у накладной — ИМХО если позиций заказа + 1 ‘ из прайса в Товары.выделите диапазон о товарах (например, 2007(см. файл примера). и удалить дубли НДС. Как можноФормулы одинаковые. В является правильное написание сообщения при неверном книги Excel «Товар». есть наименование и
: Не получится только
меня дополнительный столбик так красивше.
будет гораздо больше. № накладную, причем нужноТеперь заполним формулами столбцыА2:А9
в ячейке
По умолчанию новой в Excel".
написать формулу по них меняем только
товара в ячейках
заполнении ячейки (смотрите
Выделим таблицу (А2:Е6). Присвоим автоматически убирала оставшиеся с ВПР.
с "ед.изм.". БудуSemenSEA Плюс добавил кнопку
Worksheets("накладная").Cells(9 + ii, учесть что столбцы накладной Ед.изм., Цена;
А10 таблице EXCEL присвоитСправочник состоит из двух расчету НДС, читайте
номер столбца по столбца А в другие закладки диалогового ей имя. Как
пустые строки? ЧтобыВсе будут делать очень признателен, если: Подскажите как к
по очистке бланка 2) = Worksheets("прайс").Cells(6 - ЦЕНА и и НДС. Для
вызовите меню Формулы/ Определенные), EXCEL автоматически скопирует стандартное имя Таблица1. таблиц: справочной таблицы,
в статье «Присвоить счету из списка
накладной. Для этого,
окна). Нажимаем «ОК».
присвоить имя, смотрите
не вбивать каждый
ошибки и материться, есть пошаговая инструкция накладной прикрепить несколько заказа, так как + i, 1) КОЛ-ВО меняются местами.


этого используем функцию имена/ Присвоить имя правило Проверки данных Измените его на в строках которой
имя в Excel товаров. В ячейке сделаем выпадающий список.Теперь, когда мы в статье «Присвоить раз >=, что за дурак с объяснением или прайсов? при изменении нескольких ‘ name Чую что разгадка ВПР():
в поле Имя введите из ячейки имя Товары, например,
содержатся подробные записи ячейке, диапазону, формуле». С2 поставили номер
Как сделать выпадающий напишем слово, которое имя в Excelктулху тут «программу» сделал видеоматериал по данномуSemenSEA ячеек сразу вылетает
Worksheets("накладная").Cells(9 + ii,
где-то близко, но
=ЕСЛИОШИБКА(ВПР(C4;Товары;2;ЛОЖЬ);»») Список_Товаров;А9
через Диспетчер имен о некоторых объектах
Ссылка размещена в столбца — 3, список, читайте в уже есть в
ячейке, диапазону, формуле».: (непустые)или пользоваться кодом решению.
: amur84, в дебагер (может 4) = Worksheets(«прайс»).Cells(6 мои познания вили аналогичную ей формулу
убедитесь, что в поле– в этом (Формулы/ Определенные имена/ (сотрудниках, товарах, банковских
начале статьи. п.ч. в списке
статье «Выпадающий список столбце А (например,Мы присвоили имя
Юрий М товараЧитаем правила форума,Подскажите как прикрепить посоветуете чего в + i, 2) excel равны нулю.=ИНДЕКС(Товары;ПОИСКПОЗ(C4;Список_Товаров;0);2) Диапазон введена формула проявляется одно преимуществ Диспетчер имен) реквизитах и пр.)Эту функцию можно товаров на листе в Excel» тут. в ячейке А6 таблице такое –
: Покажите, что получилосьcreezz создаем свою тему! к накладной несколько
исправлении этой ошибки). ‘ prix Я не прошуПреимущество этой формулы перед =Товары[Наименование] таблиц, созданных вК таблице Товары, как и таблицы, в применить при создании
Worksheets(«накладная»).Cells(9 + ii, решать за меня
функцией ВПР() состоит
excelworld.ru
Создание накладной в Excel
нажмите ОК. формате Excel 2007, к справочной таблице,
которую заносятся данные прайс-листа. Как его стоит в третьем слишком большой для выйдет такое предупреждающееВ столбце Аcreezz Nic70y , огромное
creezzamur84 волшебник, я только 3) = Worksheets(«прайс»).Cells(6 (хотя и не в том, чтоК таблице Накладная, также,
по сравнению с
предъявляется одно жесткое связанные с этими
сделать, смотрите в по счету столбце. выпадающего списка, то окно. перечислены товары. Наименование: Всё, со всем спасибо. Всё получилось!: Добрый день! Помогите: Самое простое - учусь.» (с)
+ i, 3) отказываюсь), но буду ключевой столбец Наименование
предъявляется одно жесткое обычными диапазонами ячеек. требование: наличие поля объектами. Указав в
статье «Как сделатьИли можно написать
можно сделать зависимыйВнимание! товаров не должно разобрался. Пока вопросов
P.S. А еще пожалуйста. ставить прайсы одинPsix ‘ number очень рад получить в таблице Товары требование: все значенияПроверка данныхсрабатывает, если с неповторяющимися значениями. ячейке лишь ключевое прайс-лист в Excel» формулы с функцией раскрывающийся список, вДанные в это быть одинаковым. Можно больше нет. Всем такой вопрос. МожноКак при создании
за другим в: Вы ВОЛШЕБНИКИ!!!!! ОГРОМНОЕWorksheets(«накладная»).Cells(9 + ii, любую информацию по
не обязан быть в столбце (поле) после ввода значения Это поле называется слово, например, фамилию здесь. «ИНДЕКС». Функция «ИНДЕКС» котором товар будет список нужно вносить ввести код товара, спасибо! ли как-то сделать,
товарной накладной в листе (при одинаковой
ЧЕЛОВЕЧЕСКОЕ СПАСИБО!!!!!! 5) = Worksheets(«накладная»).Cells(9 способу решения. Ссылки
самым левым в Товар должны содержаться в ячейку нажата ключевым. В нашем сотрудника или код
planetaexcel.ru
Второй вариант.
Складской учет в Excel подходит для любой торговой или производственной организации, где важно учитывать количество сырья и материалов, готовой продукции. С этой целью предприятие ведет складской учет. Крупные фирмы, как правило, закупают готовые решения для ведения учета в электронном виде. Вариантов сегодня предлагается масса, для различных направлений деятельности.
На малых предприятиях движение товаров контролируют своими силами. С этой целью можно использовать таблицы Excel. Функционала данного инструмента вполне достаточно. Ознакомимся с некоторыми возможностями и самостоятельно составим свою программу складского учета в Excel.
В конце статьи можно скачать программу бесплатно, которая здесь разобрана и описана.
Как вести складской учет в Excel?
Любое специализированное решение для складского учета, созданное самостоятельно или приобретенное, будет хорошо работать только при соблюдении основных правил. Если пренебречь этими принципами вначале, то впоследствии работа усложнится.
- Заполнять справочники максимально точно и подробно. Если это номенклатура товаров, то необходимо вносить не только названия и количество. Для корректного учета понадобятся коды, артикулы, сроки годности (для отдельных производств и предприятий торговли) и т.п.
- Начальные остатки вводятся в количественном и денежном выражении. Имеет смысл перед заполнением соответствующих таблиц провести инвентаризацию.
- Соблюдать хронологию в регистрации операций. Вносить данные о поступлении продукции на склад следует раньше, чем об отгрузке товара покупателю.
- Не брезговать дополнительной информацией. Для составления маршрутного листа водителю нужна дата отгрузки и имя заказчика. Для бухгалтерии – способ оплаты. В каждой организации – свои особенности. Ряд данных, внесенных в программу складского учета в Excel, пригодится для статистических отчетов, начисления заработной платы специалистам и т.п.
Однозначно ответить на вопрос, как вести складской учет в Excel, невозможно. Необходимо учесть специфику конкретного предприятия, склада, товаров. Но можно вывести общие рекомендации:
- Для корректного ведения складского учета в Excel нужно составить справочники. Они могут занять 1-3 листа. Это справочник «Поставщики», «Покупатели», «Точки учета товаров». В небольшой организации, где не так много контрагентов, справочники не нужны. Не нужно и составлять перечень точек учета товаров, если на предприятии только один склад и/или один магазин.
- При относительно постоянном перечне продукции имеет смысл сделать номенклатуру товаров в виде базы данных. Впоследствии приход, расход и отчеты заполнять со ссылками на номенклатуру. Лист «Номенклатура» может содержать наименование товара, товарные группы, коды продукции, единицы измерения и т.п.
- Поступление товаров на склад учитывается на листе «Приход». Выбытие – «Расход». Текущее состояние – «Остатки» («Резерв»).
- Итоги, отчет формируется с помощью инструмента «Сводная таблица».
Чтобы заголовки каждой таблицы складского учета не убегали, имеет смысл их закрепить. Делается это на вкладке «Вид» с помощью кнопки «Закрепить области».
Теперь независимо от количества записей пользователь будет видеть заголовки столбцов.
Таблица Excel «Складской учет»
Рассмотрим на примере, как должна работать программа складского учета в Excel.
Делаем «Справочники».
Для данных о поставщиках:
* Форма может быть и другой.
Для данных о покупателях:
* Обратите внимание: строка заголовков закреплена. Поэтому можно вносить сколько угодно данных. Названия столбцов будут видны.
Для аудита пунктов отпуска товаров:
Еще раз повторимся: имеет смысл создавать такие справочники, если предприятие крупное или среднее.
Можно сделать на отдельном листе номенклатуру товаров:
В данном примере в таблице для складского учета будем использовать выпадающие списки. Поэтому нужны Справочники и Номенклатура: на них сделаем ссылки.
Диапазону таблицы «Номенклатура» присвоим имя: «Таблица1». Для этого выделяем диапазон таблицы и в поле имя (напротив строки формул) вводим соответствующие значение. Также нужно присвоить имя: «Таблица2» диапазону таблицы «Поставщики». Это позволит удобно ссылаться на их значения.
Для фиксации приходных и расходных операций заполняем два отдельных листа.
Делаем шапку для «Прихода»:
Следующий этап – автоматизация заполнения таблицы! Нужно сделать так, чтобы пользователь выбирал из готового списка наименование товара, поставщика, точку учета. Код поставщика и единица измерения должны отображаться автоматически. Дата, номер накладной, количество и цена вносятся вручную. Программа Excel считает стоимость.
Приступим к решению задачи. Сначала все справочники отформатируем как таблицы. Это нужно для того, чтобы впоследствии можно было что-то добавлять, менять.
Создаем выпадающий список для столбца «Наименование». Выделяем столбец (без шапки). Переходим на вкладку «Данные» — инструмент «Проверка данных».
В поле «Тип данных» выбираем «Список». Сразу появляется дополнительное поле «Источник». Чтобы значения для выпадающего списка брались с другого листа, используем функцию: =ДВССЫЛ(«номенклатура!$A$4:$A$8»).
Теперь при заполнении первого столбца таблицы можно выбирать название товара из списка.
Автоматически в столбце «Ед. изм.» должно появляться соответствующее значение. Сделаем с помощью функции ВПР и ЕНД (она будет подавлять ошибку в результате работы функции ВПР при ссылке на пустую ячейку первого столбца). Формула: .
По такому же принципу делаем выпадающий список и автозаполнение для столбцов «Поставщик» и «Код».
Также формируем выпадающий список для «Точки учета» — куда отправили поступивший товар. Для заполнения графы «Стоимость» применяем формулу умножения (= цена * количество).
Формируем таблицу «Расход товаров».
Выпадающие списки применены в столбцах «Наименование», «Точка учета отгрузки, поставки», «Покупатель». Единицы измерения и стоимость заполняются автоматически с помощью формул.
Делаем «Оборотную ведомость» («Итоги»).
На начало периода выставляем нули, т.к. складской учет только начинает вестись. Если ранее велся, то в этой графе будут остатки. Наименования и единицы измерения берутся из номенклатуры товаров.
Столбцы «Поступление» и «Отгрузки» заполняется с помощью функции СУММЕСЛИМН. Остатки считаем посредством математических операторов.
Скачать программу складского учета (готовый пример составленный по выше описанной схеме).
Вот и готова самостоятельно составленная программа.
|
автоматизированное создание накладных в excel |
||||||||
Ответить |
||||||||
Ответить |
||||||||
Ответить |
||||||||
Ответить |
||||||||
Ответить |
||||||||
Ответить |
||||||||
Ответить |
||||||||
Ответить |
||||||||
Ответить |
||||||||
Ответить |
||||||||
Ответить |
||||||||
Ответить |
||||||||
Ответить |
||||||||
Ответить |
||||||||
Ответить |
||||||||
Ответить |
||||||||
Ответить |
||||||||
Ответить |
||||||||
Ответить |
||||||||
Ответить |
Как в excel создать накладную
Как заполнить бланк в Excel.
Справочник в MS EXCEL
=ИНДЕКС(Все_Товары;ПОИСКПОЗ(A4;Товары;0);5) будут искать данныеСкачать полный бланк товарной кнопку «Проверка данных».Заполнить товарную накладную в в накладной вJayBhagavan через фильтр и Long. тем кто помогDim ii As суток! Люди добрые,C4:C14 данные можно получитьА2:А9 подставляться в нужные ошибок при обработкеКопируем все формулы в списке товаров накладной можно вВ появившемся диалоговом Excel.
данный конкретный день.: ВПР() или ИНДЕКС(;ПОИСКПОЗ())
дополнительный лист «copypaste».amur84 и тем кто Integer сами мы в; информацию о наличиина листе ячейки автоматически из этих данных. Смотрите вниз по столбцам.
Таблица Товары
и переносить их статье «Товарная накладная». окне в строкеНапример, у насNic70yЮрий МGrom87: но только в создал этот форум!i = 0 excel чайники, невызовите Проверку данных; данных, которые былиТовары
справочной таблицы Товары, статью «Проверка данных Всё. Накладная готова. в накладную.В накладной в «Тип данных» выбираем есть большой список: Сделайте максимально возможное: И сразу нужно: Здравствуйте, столкнулся с 2003. В 2007 Вопрос решен.ii = 0 дайте погибнуть, поможитев поле Тип данных
введены с нарушением; содержащей перечень товаров в Excel». Теперь, выбираем из
- В ячейке C2 ячейках столбца А – «Другой». В товаров. Нам нужно кол-во строк и
- создавать свою тему
- аналогичной ситуацией. Пытался не катит.AlexMWhile Worksheets(«прайс»).Cells(6 + чем можете.
требований Проверки данных.вызовем Проверку данных; с указанием, соответственно,В Excel можно выпадающего списка наименование «Единица измерения» пишем будем писать название строке «Формула:» пишем автоматически заполнить товарную автофильтр с вопросом, вместо сам исправить, поПоменял на Long.: Еще одно решение.
i, 1) <>Суть вопроса вв качестве формулы введитеДля контроля уникальности такжев поле Тип данных цены, единицы измерения, не только выделить товара, и все формулу. =ЕСЛИОШИБКА(ВПР(A2;Все_Товары;3;ЛОЖЬ);»») товара, и все такую формулу. =ПОИСКПОЗ(A2;$A:$A;0)=СТРОКА(A2) накладную, взяв всеcreezz того, чтобы для
предложенному шаблону в Убрал кнопку - Накладная формируется автоматически, 0 следующем — есть ссылку на ранее можно использовать Условное выберем Другой и
НДС. или удалить повторяющиеся данные автоматически появляютсяВ ячейку D2
данные по этому Диалоговое окно заполнили данные для этого
- : А как сделать начала посетить раздел VBA, но за
- теперь, работает без по событию на
- If Worksheets(«прайс»).Cells(6 + электронный бланк заказа(
- созданный Именованный диапазон форматирование (см. статью введем формулу, проверяющую
- Эту таблицу создадим на
Таблица Накладная
значения, но и в других ячейках «Цена» напишем формулу. товару будут переноситься так. из огромного перечня фильтр на наличие «Приемы» или воспользоваться неимением знаний, в ошибки. листе «прайс». i, 3) <> он же - Список_товаров, т.е. =Список_Товаров.
Выделение повторяющихся значений). вводимое значение на листе Товары с сложить их перед
- накладной. =ЕСЛИОШИБКА(ВПР(A2;Все_Товары;4;ЛОЖЬ);»») в другие ячейки
- Эта формула будет проверять,
- товаров. Итак, у текста в ячейке?
- поиском. Почитайте статью данной сфере, ничегоСделал центрирование текстаamur84
0 Then прайс ) иТеперь товары в накладнойТеперь, создадим Именованный диапазон
уникальность: помощью меню Вставка/ удалением. Смотрите описаниеОсталось написать количество иВ ячейку Е2
есть ли одинаковые
То есть, чтобы из «Приемов» - не выходит в ячейках с: Попытался еще усовершенствоватьWorksheets(«накладная»).Cells(9 + ii, есть накладная. Нужно можно будет вводить Список_Товаров, содержащий все
=ПОИСКПОЗ(A2;$A:$A;0)=СТРОКА(A2) Таблицы/ Таблица, т.е. нескольких способов в
установить формулу расчета
«НДС» пишем формулу.
Внимание! названия товара. Можно таблица с перечнем программа видела последнюю думаю, Ваш случай.
Создание накладной на основе прайса (Нужно создать накладную на основе данных из бланка заказа)
В отличие, от порядковым номером в код, на случай, 1) = ii перенести заказанные позиции только из таблицы наименования товаров:
При создании новых записей в формате EXCEL статье «Как сложить стоимости товара с =ЕСЛИОШИБКА(ВПР(A2;Все_Товары;5;ЛОЖЬ);»»)Условием заполнения накладной написать свой текст товара на листе строку, в которойNic70y данного варианта, у накладной — ИМХО если позиций заказа + 1 ‘ из прайса в Товары.выделите диапазон о товарах (например, 2007(см. файл примера). и удалить дубли НДС. Как можноФормулы одинаковые. В является правильное написание сообщения при неверном книги Excel «Товар». есть наименование и
: Не получится только
меня дополнительный столбик так красивше.
будет гораздо больше. № накладную, причем нужноТеперь заполним формулами столбцыА2:А9
в ячейке
По умолчанию новой в Excel».
написать формулу по них меняем только
товара в ячейках
заполнении ячейки (смотрите
Выделим таблицу (А2:Е6). Присвоим автоматически убирала оставшиеся с ВПР.
с «ед.изм.». БудуSemenSEA Плюс добавил кнопку
Worksheets(«накладная»).Cells(9 + ii, учесть что столбцы накладной Ед.изм., Цена;
А10 таблице EXCEL присвоитСправочник состоит из двух расчету НДС, читайте
номер столбца по столбца А в другие закладки диалогового ей имя. Как
пустые строки? ЧтобыВсе будут делать очень признателен, если: Подскажите как к
по очистке бланка 2) = Worksheets(«прайс»).Cells(6 — ЦЕНА и и НДС. Для
вызовите меню Формулы/ Определенные), EXCEL автоматически скопирует стандартное имя Таблица1. таблиц: справочной таблицы,
в статье «Присвоить счету из списка
накладной. Для этого,
окна). Нажимаем «ОК».
присвоить имя, смотрите
не вбивать каждый
ошибки и материться, есть пошаговая инструкция накладной прикрепить несколько заказа, так как + i, 1) КОЛ-ВО меняются местами. 


этого используем функцию имена/ Присвоить имя правило Проверки данных Измените его на в строках которой
имя в Excel товаров. В ячейке сделаем выпадающий список.Теперь, когда мы в статье «Присвоить раз >=, что за дурак с объяснением или прайсов? при изменении нескольких ‘ name Чую что разгадка ВПР():
в поле Имя введите из ячейки имя Товары, например,
содержатся подробные записи ячейке, диапазону, формуле». С2 поставили номер
Как сделать выпадающий напишем слово, которое имя в Excelктулху тут «программу» сделал видеоматериал по данномуSemenSEA ячеек сразу вылетает
Worksheets(«накладная»).Cells(9 + ii,
где-то близко, но
=ЕСЛИОШИБКА(ВПР(C4;Товары;2;ЛОЖЬ);»») Список_Товаров;А9
через Диспетчер имен о некоторых объектах
Ссылка размещена в столбца — 3, список, читайте в уже есть в
ячейке, диапазону, формуле».: (непустые)или пользоваться кодом решению.
: amur84, в дебагер (может 4) = Worksheets(«прайс»).Cells(6 мои познания вили аналогичную ей формулу
убедитесь, что в поле– в этом (Формулы/ Определенные имена/ (сотрудниках, товарах, банковских
начале статьи. п.ч. в списке
статье «Выпадающий список столбце А (например,Мы присвоили имя
Юрий М товараЧитаем правила форума,Подскажите как прикрепить посоветуете чего в + i, 2) excel равны нулю.=ИНДЕКС(Товары;ПОИСКПОЗ(C4;Список_Товаров;0);2) Диапазон введена формула проявляется одно преимуществ Диспетчер имен) реквизитах и пр.)Эту функцию можно товаров на листе в Excel» тут. в ячейке А6 таблице такое –
: Покажите, что получилосьcreezz создаем свою тему! к накладной несколько
исправлении этой ошибки). ‘ prix Я не прошуПреимущество этой формулы перед =Товары[Наименование] таблиц, созданных вК таблице Товары, как и таблицы, в применить при создании 
Worksheets(«накладная»).Cells(9 + ii, решать за меня
функцией ВПР() состоит
Создание накладной в Excel
нажмите ОК. формате Excel 2007, к справочной таблице,
которую заносятся данные прайс-листа. Как его стоит в третьем слишком большой для выйдет такое предупреждающееВ столбце Аcreezz Nic70y , огромное
creezzamur84 волшебник, я только 3) = Worksheets(«прайс»).Cells(6 (хотя и не в том, чтоК таблице Накладная, также,
по сравнению с
предъявляется одно жесткое связанные с этими
сделать, смотрите в по счету столбце. выпадающего списка, то окно. перечислены товары. Наименование: Всё, со всем спасибо. Всё получилось!: Добрый день! Помогите: Самое простое - учусь.» (с)
+ i, 3) отказываюсь), но буду ключевой столбец Наименование
предъявляется одно жесткое обычными диапазонами ячеек. требование: наличие поля объектами. Указав в
статье «Как сделатьИли можно написать
можно сделать зависимыйВнимание! товаров не должно разобрался. Пока вопросов
P.S. А еще пожалуйста. ставить прайсы одинPsix ‘ number очень рад получить в таблице Товары требование: все значенияПроверка данныхсрабатывает, если с неповторяющимися значениями. ячейке лишь ключевое прайс-лист в Excel» формулы с функцией раскрывающийся список, вДанные в это быть одинаковым. Можно больше нет. Всем такой вопрос. МожноКак при создании
за другим в: Вы ВОЛШЕБНИКИ. ОГРОМНОЕWorksheets(«накладная»).Cells(9 + ii, любую информацию по
не обязан быть в столбце (поле) после ввода значения Это поле называется слово, например, фамилию здесь. «ИНДЕКС». Функция «ИНДЕКС» котором товар будет список нужно вносить ввести код товара, спасибо! ли как-то сделать,
товарной накладной в листе (при одинаковой
ЧЕЛОВЕЧЕСКОЕ СПАСИБО. 5) = Worksheets(«накладная»).Cells(9 способу решения. Ссылки
самым левым в Товар должны содержаться в ячейку нажата ключевым. В нашем сотрудника или код
Расходная накладная
Формирование расходной накладной происходит тогда, когда идет движение товарно-материальных средств. Наиболее широкое распространение она имеет на заводах, фабриках и производствах с собственными отгрузочными складами, а также на предприятиях, работающих в сфере торговли, причем их область деятельности роли не играет: это может быть продажа инструментов и оборудования, бытовых товаров, продуктов питания и т.д.
Для чего используют бланк расходной накладной
Любое перемещение продукции, товаров и материалов должно быть зафиксировано в специальной сопроводительной документации. Одним из таких документов является расходная накладная. Она подтверждает отпуск товара, а также служит основанием для проведения различных бухгалтерских операций (в первую очередь, списания товарно-материальных ценностей со склада).
Таким образом, приоритетное значение документа заключается в учете движения продукции внутри самой организации.
Расходная накладная может использоваться также при возврате товара поставщику, например, в тех случаях, когда в ходе реализации или уже после покупки в изделии был обнаружен дефект, поломка или брак, а также тогда, когда выяснилось, что продукция поставлена не в нужной комплектации или имеет низкое качество.
Кто составляет документ
Обычно обязанность по формированию расходной накладной лежит на материально–ответственном лице: это может быть продавец, менеджер, кладовщик и т.д. В дальнейшем документ передается в бухгалтерию, где специалист отдела проводит все дальнейшие необходимые действия.
На каком этапе отгрузки товара формируется накладная
Накладная составляется непосредственно в момент совершения сделки.
Поскольку на ее основе проходят бухгалтерские проводки, к ее заполнению следует относиться очень внимательно. В частности нежелательно допускать в накладной какие-то ошибки и неточности, делать исправления.
И уж совсем нельзя вносить в бланк недостоверные или заведомо ложные сведения – при вскрытии таких фактов контролирующими органами, ответственные лица или даже организация могут понести серьезное административное наказание, в виде крупных штрафов.
Также следует иметь ввиду, что в некоторых случаях накладная может обрести статус юридически значимого документа – когда какая-либо из сторон в силу каких-то неблагоприятных обстоятельств надумает обратиться в суд.
Образец составления расходной накладной
С 2013 года единые, стандартные унифицированные формы первичных бухгалтерских документов отменены, поэтому и типовой формы расходной накладной нет. Сотрудники компаний могут составлять ее в произвольном виде, по ранее действующим, обязательным к применению образцам документа (форма ТОРГ 12, ТОРГ 14 и т.п.), или же, если в организации есть собственный разработанный и утвержденный шаблон накладной – на его основе. Главное, чтобы по своей структуре она соответствовала некоторым стандартам делопроизводства, а по содержанию включала в себя ряд определенных сведений.
Условно накладную можно поделить на три части: «шапку», основную часть и заключение.
В первую вносится по порядку:
- номер и дата составления документа;
- наименование организации, которая производит отпуск товара и наименование организации, которая его получает (если это физическое лицо или ИП, соответственно, сюда вписывается его фамилия-имя-отчество);
- также здесь делается ссылка на договор, в целях реализации которого происходит данная операция (указывается его номер и дата заключения);
- если одно из лиц, задействованных в передаче товарно-материальных ценностей действует на основании доверенности, информацию об этом также надо внести в расходную накладную, указав ее номер и дату выдачи.
Во второй, основной части документа, которая формируется, как правило, в виде таблицы, содержится подробная информация об отпускаемых товарно-материальных ценностях:
- их название;
- количество (в соответствующих единицах измерения – штуках, литрах, килограммах, метрах и т.п.);
- цена за штуку;
- общая стоимость.
Если есть необходимость, этот раздел документа можно дополнить и другими сведениями, в том числе сюда можно вписать сорт, категорию, вид, назначение, особенности, упаковку, условия хранения изделий и т.п. Длина таблицы зависит то того, сколько товаров в нее вносится.
В заключительную часть бланка включается следующая информация: количество наименований товара и итоговая сумма (оба эти значения берутся из таблицы).
Оформление документа
Также как и содержание, оформление бланка полностью зависит от видения документа представителями организаций и их потребностями. Бланк можно составлять на простом чистом листе А4 формата или на фирменном бланке предприятия, причем заполнять его можно как от руки, так и на компьютере.
Важное условие! Накладная должна содержать в себе «живые» подписи материально-ответственных сотрудников: того, кто разрешил отпуск продукции, того, кто его непосредственно осуществил и покупателя.
При этом удостоверять расходную накладную при помощи штемпельных изделий нужно только в том случае, если норма по их использованию закреплена во внутренних нормативно-правовых актах фирмы.
Документ делается всегда как минимум в двух идентичных экземплярах, один из которых передается на руки представителю принимающей стороны, второй – остается у работника отпускающего продукцию предприятия.
Расходная накладная
Формирование расходной накладной происходит тогда, когда идет движение товарно-материальных средств. Наиболее широкое распространение она имеет на заводах, фабриках и производствах с собственными отгрузочными складами, а также на предприятиях, работающих в сфере торговли, причем их область деятельности роли не играет: это может быть продажа инструментов и оборудования, бытовых товаров, продуктов питания и т.д.
Для чего используют бланк расходной накладной
Любое перемещение продукции, товаров и материалов должно быть зафиксировано в специальной сопроводительной документации. Одним из таких документов является расходная накладная. Она подтверждает отпуск товара, а также служит основанием для проведения различных бухгалтерских операций (в первую очередь, списания товарно-материальных ценностей со склада).
Таким образом, приоритетное значение документа заключается в учете движения продукции внутри самой организации.
Расходная накладная может использоваться также при возврате товара поставщику, например, в тех случаях, когда в ходе реализации или уже после покупки в изделии был обнаружен дефект, поломка или брак, а также тогда, когда выяснилось, что продукция поставлена не в нужной комплектации или имеет низкое качество.
Кто составляет документ
Обычно обязанность по формированию расходной накладной лежит на материально–ответственном лице: это может быть продавец, менеджер, кладовщик и т.д. В дальнейшем документ передается в бухгалтерию, где специалист отдела проводит все дальнейшие необходимые действия.
На каком этапе отгрузки товара формируется накладная
Накладная составляется непосредственно в момент совершения сделки.
Поскольку на ее основе проходят бухгалтерские проводки, к ее заполнению следует относиться очень внимательно. В частности нежелательно допускать в накладной какие-то ошибки и неточности, делать исправления.
И уж совсем нельзя вносить в бланк недостоверные или заведомо ложные сведения – при вскрытии таких фактов контролирующими органами, ответственные лица или даже организация могут понести серьезное административное наказание, в виде крупных штрафов.
Также следует иметь ввиду, что в некоторых случаях накладная может обрести статус юридически значимого документа – когда какая-либо из сторон в силу каких-то неблагоприятных обстоятельств надумает обратиться в суд.
Образец составления расходной накладной
С 2013 года единые, стандартные унифицированные формы первичных бухгалтерских документов отменены, поэтому и типовой формы расходной накладной нет. Сотрудники компаний могут составлять ее в произвольном виде, по ранее действующим, обязательным к применению образцам документа (форма ТОРГ 12, ТОРГ 14 и т.п.), или же, если в организации есть собственный разработанный и утвержденный шаблон накладной – на его основе. Главное, чтобы по своей структуре она соответствовала некоторым стандартам делопроизводства, а по содержанию включала в себя ряд определенных сведений.
Условно накладную можно поделить на три части: «шапку», основную часть и заключение.
В первую вносится по порядку:
- номер и дата составления документа;
- наименование организации, которая производит отпуск товара и наименование организации, которая его получает (если это физическое лицо или ИП, соответственно, сюда вписывается его фамилия-имя-отчество);
- также здесь делается ссылка на договор, в целях реализации которого происходит данная операция (указывается его номер и дата заключения);
- если одно из лиц, задействованных в передаче товарно-материальных ценностей действует на основании доверенности, информацию об этом также надо внести в расходную накладную, указав ее номер и дату выдачи.
Во второй, основной части документа, которая формируется, как правило, в виде таблицы, содержится подробная информация об отпускаемых товарно-материальных ценностях:
- их название;
- количество (в соответствующих единицах измерения – штуках, литрах, килограммах, метрах и т.п.);
- цена за штуку;
- общая стоимость.
Если есть необходимость, этот раздел документа можно дополнить и другими сведениями, в том числе сюда можно вписать сорт, категорию, вид, назначение, особенности, упаковку, условия хранения изделий и т.п. Длина таблицы зависит то того, сколько товаров в нее вносится.
В заключительную часть бланка включается следующая информация: количество наименований товара и итоговая сумма (оба эти значения берутся из таблицы).
Оформление документа
Также как и содержание, оформление бланка полностью зависит от видения документа представителями организаций и их потребностями. Бланк можно составлять на простом чистом листе А4 формата или на фирменном бланке предприятия, причем заполнять его можно как от руки, так и на компьютере.
Важное условие! Накладная должна содержать в себе «живые» подписи материально-ответственных сотрудников: того, кто разрешил отпуск продукции, того, кто его непосредственно осуществил и покупателя.
При этом удостоверять расходную накладную при помощи штемпельных изделий нужно только в том случае, если норма по их использованию закреплена во внутренних нормативно-правовых актах фирмы.
Документ делается всегда как минимум в двух идентичных экземплярах, один из которых передается на руки представителю принимающей стороны, второй – остается у работника отпускающего продукцию предприятия.
Бланк Товарной накладной ТОРГ-12
- Скачать бланк товарной накладной (книжный)
- doc
- docx
- odt
Как заполнить бланк товарной накладной ТОРГ-12 онлайн? Это можно сделать в сервисе Выставить-счет.рф, в котором можно легко создать накладную ТОРГ-12, распечатать или отправить по электронной почте. Попробуйте прямо сейчас без регистрации создать Счет, а к нему Товарную накладную: Demo-вход.
Что нужно знать про Товарную накладную
Что такое товарная накладная ТОРГ-12?
Товарная накладная ТОРГ-12 — это документ для оформления операций по передаче или приёму товарно-материальных ценностей, который является первичным учетным документом.
ТОРГ-12 составляется в двух экземплярах, из которых первый экземпляр остается в организации, сдающей товарно-материальные ценности, и является основанием для их списания, а второй экземпляр передается сторонней организации и является основанием для оприходования товара (товарно-материальных ценностей).
Альбомный или книжный формат ТОРГ-12
Можно использовать и горизонтальный, и вертикальный формат товарной накладной ТОРГ-12. Установленных норм расположения листа при печати ТОРГ-12 нет, следовательно можно распечатать ТОРГ-12 в альбомном или книжном формате. Всё зависит от возможностей программы и от параметров печати.
Федеральный закон «О бухгалтерском учете» ст. 9 п. 1
Каждый факт хозяйственной жизни подлежит оформлению первичным учетным документом.
Накладная ТОРГ-12 является первичным учетным документом.
Образец товарной накладной ТОРГ-12
ТОРГ-12 (альбомный образец)
ТОРГ-12 (книжный образец)
Рекомендации по заполнению товарной накладной ТОРГ-12
Унифицированной формы товарной накладной ТОРГ-12 нет, её отменили в 2013 году. Но многие организации и предприниматели продолжают использовать ранее утвержденную форму ТОРГ-12 и это разрешено. С 1 января 2013 года организация или предприниматель может утвердить свою собственную форму товарной накладной.
Федеральный закон «О бухгалтерском учете» ст. 9 п. 4
Формы первичных учетных документов определяет руководитель экономического субъекта по представлению должностного лица, на которое возложено ведение бухгалтерского учета.
Печатная форма товарной накладной ТОРГ-12 может быть индивидуально разработана организацией или предпринимателем по своему усмотрению.
Обязательные данные в товарной накладной
Существует обязательный перечень реквизитов, которые должны содержаться в товарной накладной. Отсутствие хотя бы одного обязательного реквизита делает товарную накладную ТОРГ-12 недействительной, такую накладную недопустимо применять к бухгалтерскому учету.
Федеральный закон «О бухгалтерском учете» ст. 9 п. 2
Правила заполнения товарной накладной ТОРГ-12
При создании товарной накладной требуется соблюдать правила заполнения.
Верхняя часть товарной накладной ТОРГ-12 (шапка)
- ТОРГ-12 создается в двух экземплярах, один продавцу, а другой – покупателю.
- Номер товарной накладной должен соответствовать нумерации документов, утвержденной в учетной политике организации.
- Дата товарной накладной указывается текущая, на момент совершения факта хозяйственной жизни или после его окончания, в соответствии ст. 9 п. 3 ФЗ «О бухгалтерском учете».
- Графа Грузоотправитель заполняется реквизитами организации-грузоотправителя. На практике данная графа обычно совпадает с графой Поставщик, или указываются реквизиты другой организации, которая является грузоотправителем (например, транспортной компании).
- Графа Структурное подразделение заполняется в случае, если товарно-материальные ценности передаются от обособленного подразделения организации-поставщика.
- Графа Грузополучатель заполняется реквизитам организации грузополучатель. На практике в данная графа совпадает с графой Плательщик, или указываются реквизиты другой организации являющейся грузополучателем.
- Графа Поставщик заполняется реквизитами организации-поставщика, т. е. в данной графе указываются реквизиты организации, продающей товар.
- Графа Плательщик заполняется реквизитами организации-плательщика, т. е. содержит реквизиты организации, которой продается товар.
- В реквизитах Грузоотправителя, Грузополучателя, Поставщика и Плательщика необходимо указать: наименование организации или предпринимателя, адрес, телефон, факс, ИНН, КПП, банковские реквизиты, наименование банка, БИК, кор.сч, р/сч или л/сч.
- Напротив всех реквизитов в конце строки заполняется специальное поле — код ОКПО.
- Вид деятельности по ОКДП на практике не заполняется, поле остаётся пустым.
- В графе Основание обычно указывается «Счет» или «Договор», в конце данной строки в специальных полях номер и дата указываются соответственно номер и дата Счета или Договора.
- В графе номер и дата Транспортной накладной указывается её номер и дата соответственно. Данное поле является необязательным, его можно оставить пустым в том случае, если транспортная накладная не создаётся.
- Вид операции — на практике не заполняется, поле остаётся пустым.
Список товаров в товарной накладной ТОРГ-12
Таблица с перечнем товара заполняется данными в соответствии с заголовками столбцов.
- Столбец 1 — № п/п, указывается порядковый номер товара.
- Столбец 2 — Наименование, указывается наименование, характеристика, сорт, артикул товара. Если у вас ведется товарооборот и каждому товару присвоен артикул, то именно в этом поле он указывается, либо до, либо после наименования товара, через запятую, в скобках, разделенный прочерком или другим знаком.
- Столбец 3 — Код, на практике не заполняется и ставится прочерк. Данное поле является дополнением к наименованию товара и указывается в том случае, если по наименованию товара (по второму столбцу) невозможно идентифицировать товар.
- Столбец 4 и 5 — Единица измерения, указывается наименование и код единицы измерения товара, в соответствии с классификатором ОКЕИ.
- Столбец 6 — Вид упаковки, на практике не заполняется и ставится прочерк.
- Столбец 7 и 8 — Количество, в одном месте и мест, штук, на практике обычно не заполняется и ставится прочерк. Обратите внимание, что количество товара указывается в десятом столбце.
- Столбец 9 — Масса брутто, на практике обычно не заполняется и ставится прочерк.
- Столбец 10 — Количество (масса нетто), указывается количество товара.
- Столбец 11 — Цена, руб. коп., указывается цена за единицу товара без НДС.
- Столбец 12 — Сумма без учета НДС, руб. коп., указывается сумма товара без НДС.
- Столбец 13 и 14 — НДСставка, % и сумма, руб. коп., указывается процентная ставка НДС и сумма НДС.
- Столбец 15 — Сумма с учетом НДС, указывается сумма товара с НДС.
Всего по накладной — суммируются суммы чисел в столбцах №№ 8, 9, 10, 12, 14 и 15.
Нижняя часть товарной накладной ТОРГ-12 (подвал)
Нижняя часть содержит итоговые данные товарной накладной:
- Товарная накладная имеет приложение на _ листах — на практике не заполняется, ставится прочерк.
- содержит _ порядковых номеров записей — указывается количество порядковых номеров записи в перечне товаров. Необходимо написать число прописью.
- Всего мест _ — на практике не заполняется, ставится прочерк.
- Масса груза (нетто) _ и Масса груза (брутто) _ — на практике не заполняется, остаётся пустым.
- Приложение (паспорта, сертификаты и т.п.) на _ листах — на практике не заполняется, ставится прочерк.
- Всего отпущено на сумму _ — указывается итоговая сумма всех товаров в накладной. Необходимо написать сумму прописью.
Подписи ответственных лиц (левая сторона, продавец):
- Отпуск груза разрешил — указывается должность, ФИО и ставится подпись ответственного лица.
- Главный (старший) бухгалтер — указывается ФИО и ставится подпись главного бухгалтера.
- Отпуск груза произвел — указывается должность, ФИО и ставится подпись ответственного лица.
Отгрузка товара. Индивидуальный предприниматель расписывается только один раз в графе Отпуск груза разрешил. В крупных компания во всех трех местах могут расписываться разные люди, в соответствии со своими должностными обязанностями. В небольших компаниях во всех трех местах может расписаться одно и тоже лицо, например, Генеральный директор. Менеджер тоже может расписаться во всех трёх полях, но только при действующем внутриорганизационном приказе с правом отгружать товары, подписывать отгрузочные и бухгалтерские документы.
Получение товара по доверенности и правила заполнения ТОРГ-12
Товар может получить доверенное лицо, предоставив доверенность формы М-2, М-2а, оформленную в установленном порядке, с обязательным предъявлением удостоверяющего документа (паспорт). Доверенность остаётся у Продавца.
Заполнение ТОРГ-12 по доверенности. В случае, если товар получают по доверенности, необходимо заполнить следующие три графы:
- По доверенности № _ — указывается номер и дата выдачи доверенности. В случае, если доверенность без номера, то указывается б/н и дата её выдачи.
- выданной _ — указывается наименование организации, выдавшей доверенность (например, ООО «Покупатель», экспедитору Иванову А. В.).
- Далее в графе Груз принял — ставится должность, подпись и ФИО лица, которому выдана доверенность. Если доверенность выдана лицу, которое не является сотрудником организации, то должность не указывается.
Доверенность формы М-2, М-2а даёт конкретное право, а именно получение товарно-материальных ценностей, соответственно право расписаться только в графе Груз принял. Права расписываться в графе Груз получил грузополучатель данная доверенность не даёт.
Гражданский кодекс РФ ст. 312. Отгрузка товара
Отгрузка товара Продавцом Покупателю должна осуществляется только при предъявления паспорта и документа (доверенность или копия приказа) на право получения данного товара..
Игнорируя эти правила вы рискуете отгрузить товар «не официальному» представителю организации, тем самым несёте риск последствий не предъявления такого требования.
Получение товара без доверенности (имея при себе печать)
В обоих случаях подпись ставится только в одной графе Груз получил грузополучатель:
- Груз получил грузополучатель — заполняется при получении товара грузополучателем. Указывается должность, ФИО и ставится подпись (например, Ген. директор Петров В. А.).
Дата в Товарной накладной ТОРГ-12
Большинство бухгалтеров склоняются к тому, чтобы в товарной накладной были три одинаковые даты: дата составления накладной, дата отгрузки и дата получения товара. Таким образом, в дальнейшем бухгалтер сможет без проблем провести такой документ в бухгалтерском учете (в бухгалтерской программе).
Настоятельно рекомендуется получить разъяснения от своего бухгалтера по заполнению даты. На практике достаточно легко может возникнуть ситуация, когда все три даты будут разными. И данная ситуация усложнит работу бухгалтера, у которого возникает головная боль, как правильно оприходовать товар, на какой временный или виртуальный склад переместить товар, когда списать и т. д.
Наличие синей печати в ТОРГ-12
С 01 января 2013 года такой атрибут как печать организации является не обязательным атрибутом, т. к. отсутствует в списке первичных документов как обязательный реквизит. Фактически, наличие печати в ТОРГ-12 теперь не требуется, как и её отсутствие в Счете-фактуре. Однако, ставить печать в ТОРГ-12 можно, это не нарушение, а всего лишь дополнительный реквизит.
Возвратная товарная накладная
Возвратная накладная — это накладная на возврат товара. Внешне возвратная накладная ничем не отличается от обычной товарной накладной, в ней только меняются местами данные грузоотправителя с грузополучателем и поставщика с плательщиком, а стоимость товара, НДС и др. остаются неизменными.
Вопросы по ТОРГ-12
Почему в пустых полях где-то ставится прочерк, а где-то остаётся пустое поле?
Прочерк ставится в тех полях, которые при исправлении или внесении в них данных могут исказить настоящие данные документа.
Другие бланки документов
Скачать бланк Счета на оплату
Квитанция ПД-4
Скачать бланк квитанции ПД-4
Бланки Актов выполненных работ, оказанных услуг, неисключительных прав, сверки
Счет-фактура
Скачать бланк Счета-фактуры
Доверенность УП
Скачать бланк доверенности уполномоченного представителя
Доверенность ТМЦ
Скачать бланк доверенности на получение товара
Товарная накладная: скачать бесплатно бланк 2019 года
25 Апреля 2019
Чтобы оформить продажу продукции, используется товарная накладная. Бесплатно скачать бланк 2019 года, посмотреть образец и прочитать инструкцию можно ниже.
Бесплатно скачать товарную накладную в excel
Получите бланк бесплатно!
Зарегистрируйтесь в онлайн-сервисе печати документов МойСклад, где вы совершенно бесплатно сможете:
- Скачать бланк товарной-накладной ТОРГ-12
- Заполнить и распечатать документ онлайн (это очень удобно)
Оформляет товарную накладную продавец. На ее основании он оформляет списание и реализацию. Использовать накладную можно в любом формате — excel или word, выбирайте удобный для себя.
Товарная накладная: скачать бланк (word)
Составляют накладную в двух экземплярах. Один остается у поставщика. Другой передают сторонней организации, он является основанием для оприходования продукции. Разберем, как заполнять документ.
Товарная накладная: скачать образец в excel
В самой простой форме бланка товарной накладной достаточно указать:
- информацию об участниках сделки: название, реквизиты, адреса и т.д.,
- сведения о договоре, на основании которого происходит продажа,
- данные транспортной накладной,
- дату и номер товарной накладной,
- информацию о товаре: название, количество, цена и т.д.,
- данные о приложениях, например, о сертификатах или паспортах.
Подписать документ со стороны продавца должны:
- сотрудник, который разрешил отпуск товара,
- главбух,
- работник, который продукцию отгрузил, и получатель.
Смотрите наш образец заполнения товарной накладной, подставьте свои данные и используйте.
Товарная накладная — заполнение онлайн. Бесплатно и быстро
По закону документ можно составить и хранить как в бумажном, так и в электронном варианте. Вы можете воспользоваться сервисом МойСклад. Это намного удобнее, чем заполнять документ от руки. Просто введите данные о компании, контрагенте и товаре, проверьте — и у вас готовая товарная накладная. Онлайн-заполнение — бесплатно, быстро и надежно — сэкономит вам до 70% рабочего времени на бумажной волоките.
Заполните накладную онлайн!
Зарегистрируйтесь в онлайн-сервисе МойСклад — вы совершенно бесплатно сможете:
- Заполнить и распечатать документ онлайн (это очень удобно)
- Скачать нужный бланк в Excel или Word
Для заполнения документа нужно подключить дополнительный шаблон.
В МоемСкладе можно распечатать бланки товарных накладных, сохранить их в архиве или прямо из сервиса отправить контрагентам. Кроме товарной накладной заполнить онлайн в МоемСкладе можно и другие формы, например, приходную накладную.
Товарная накладная для ИП без НДС: бланк
Если вы оформляете документ без НДС, в графе 13 «Ставка» нужно указать:
- «Без НДС» — при спецрежимах или проведении не облагаемых НДС операций.
- «0%» — при льготных ставках НДС.
Скачайте наш образец товарной накладной для ИП без НДС — подставьте свои данные и используйте.
Получите бланк бесплатно!
Зарегистрируйтесь в онлайн-сервисе печати документов МойСклад, где вы совершенно бесплатно сможете:
- Скачать бланк товарной-накладной ТОРГ-12
- Заполнить и распечатать документ онлайн (это очень удобно)
Мы разобрали часто задаваемые вопросы об оформлении и составлении товарной накладной.
Заполнение товарной накладной в МоемСкладе бесплатно?
Да, все бланки в МоемСкладе можно скачивать и заполнять бесплатно. Кроме того, вы можете сразу из сервиса отправить документы контрагентам.
У нас идет продажа без НДС. Как заполнять товарную накладную, ставить прочерк?
Нужно указать либо «Без НДС», либо «0%» — в зависимости от ситуации. Прочерк или пустое место в графе 13 «Ставка» ставить нельзя. Смотрите образец товарной накладной для ИП без НДС — он сделан в полном соответствии с законом.
Можем ли мы разработать собственный бланк товарной накладной?
Можете, но учтите, что форма достаточно сложная, поэтому лучше возьмите готовый. Здесь можно скачать бланк товарной накладной в word, а здесь — в excel.
Самая популярная программа для работы с электронными таблицами «Microsoft Excel» упростила жизнь многим пользователям, позволив производить любые расчеты с помощью формул. Она способна автоматизировать даже самые сложные вычисления, но для этого нужно знать принципы работы с формулами. Мы подготовили самую подробную инструкцию по работе с Эксель. Не забудьте сохранить в закладки 😉
Содержание
-
Кому важно знать формулы Excel и где выучить основы.
-
Элементы, из которых состоит формула в Excel.
-
Основные виды.
-
Примеры работ, которые можно выполнять с формулами.
-
22 формулы в Excel, которые облегчат жизнь.
-
Использование операторов.
-
Использование ссылок.
-
Использование имён.
-
Использование функций.
-
Операции с формулами.
-
Как в формуле указать постоянную ячейку.
-
Как поставить «плюс», «равно» без формулы.
-
Самые распространенные ошибки при составлении формул в редакторе Excel.
-
Коды ошибок при работе с формулами.
-
Отличие в версиях MS Excel.
-
Заключение.
Кому важно знать формулы Excel и где изучить основы
Excel — эффективный помощник бухгалтеров и финансистов, владельцев малого бизнеса и даже студентов. Менеджеры ведут базы клиентов, а маркетологи считают в таблицах медиапланы. Аналитики с помощью эксель формул обрабатывают большие объемы данных и строят гипотезы.
Эксель довольно сложная программа, но простые функции и базовые формулы можно освоить достаточно быстро по статьям и видео-урокам. Однако, если ваша профессиональная деятельность подразумевает работу с большим объемом данных и требует глубокого изучения возможностей Excel — стоит пройти специальные курсы, например тут или тут.
Элементы, из которых состоит формула в Excel
Формулы эксель: основные виды
Формулы в Excel бывают простыми, сложными и комбинированными. В таблицах их можно писать как самостоятельно, так и с помощью интегрированных программных функций.
Простые
Позволяют совершить одно простое действие: сложить, вычесть, разделить или умножить. Самой простой является формула=СУММ.
Например:
=СУММ (A1; B1) — это сумма значений двух соседних ячеек.
=СУММ (С1; М1; Р1) — сумма конкретных ячеек.
=СУММ (В1: В10) — сумма значений в указанном диапазоне.
Сложные
Это многосоставные формулы для более продвинутых пользователей. В данную категорию входят ЕСЛИ, СУММЕСЛИ, СУММЕСЛИМН. О них подробно расскажем ниже.
Комбинированные
Эксель позволяет комбинировать несколько функций: сложение + умножение, сравнение + умножение. Это удобно, когда, например, нужно вычислить сумму двух чисел, и, если результат будет больше 100, его нужно умножить на 3, а если меньше — на 6.
Выглядит формула так ↓
=ЕСЛИ (СУММ (A1; B1)<100; СУММ (A1; B1)*3;(СУММ (A1; B1)*6))
Встроенные
Новичкам удобнее пользоваться готовыми, встроенными в программу формулами вместо того, чтобы писать их вручную. Чтобы найти нужную формулу:
-
кликните по нужной ячейке таблицы;
-
нажмите одновременно Shift + F3;
-
выберите из предложенного перечня нужную формулу;
-
в окошко «Аргументы функций» внесите свои данные.
Примеры работ, которые можно выполнять с формулами
Разберем основные действия, которые можно совершить, используя формулы в таблицах Эксель и рассмотрим полезные «фишки» для упрощения работы.
Поиск перечня доступных функций
Перейдите в закладку «Формулы» / «Вставить функцию». Или сразу нажмите на кнопочку «Fx».
Выберите в категории «Полный алфавитный перечень», после чего в списке отобразятся все доступные эксель-формулы.
Выберите любую формулу и прочитайте ее описание. А если хотите изучить ее более детально, нажмите на «Справку» ниже.
Вставка функции в таблицу
Вы можете сами писать функции в Excel вручную после «=», или использовать меню, описанное выше. Например, выбрав СУММ, появится окошко, где нужно ввести аргументы (кликнуть по клеткам, значения которых собираетесь складывать):
После этого в таблице появится формула в стандартном виде. Ее можно редактировать при необходимости.
Использование математических операций
Начинайте с «=» в ячейке и применяйте для вычислений любые стандартные знаки «*», «/», «^» и т.д. Можно написать номер ячейки самостоятельно или кликнуть по ней левой кнопкой мышки. Например: =В2*М2. После нажатия Enter появится произведение двух ячеек.
Растягивание функций и обозначение константы
Введите функцию =В2*C2, получите результат, а затем зажмите правый нижний уголок ячейки и протащите вниз. Формула растянется на весь выбранный диапазон и автоматически посчитает значения для всех строк от B3*C3 до B13*C13.
Чтобы обозначить константу (зафиксировать конкретную ячейку/строку/столбец), нужно поставить «$» перед буквой и цифрой ячейки.
Например: =В2*$С$2. Когда вы растяните функцию, константа или $С$2 так и останется неизменяемой, а вот первый аргумент будет меняться.
Подсказка:
-
$С$2 — не меняются столбец и строка.
-
B$2 — не меняется строка 2.
-
$B2 — константой остается только столбец В.
22 формулы в Эксель, которые облегчат жизнь
Собрали самые полезные формулы, которые наверняка пригодятся в работе.
МАКС
=МАКС (число1; [число2];…)
Показывает наибольшее число в выбранном диапазоне или перечне ячейках.
МИН
=МИН (число1; [число2];…)
Показывает самое маленькое число в выбранном диапазоне или перечне ячеек.
СРЗНАЧ
=СРЗНАЧ (число1; [число2];…)
Считает среднее арифметическое всех чисел в диапазоне или в выбранных ячейках. Все значения суммируются, а сумма делится на их количество.
СУММ
=СУММ (число1; [число2];…)
Одна из наиболее популярных и часто используемых функций в таблицах Эксель. Считает сумму чисел всех указанных ячеек или диапазона.
ЕСЛИ
=ЕСЛИ (лог_выражение; значение_если_истина; [значение_если_ложь])
Сложная формула, которая позволяет сравнивать данные.
Например:
=ЕСЛИ (В1>10;”больше 10″;»меньше или равно 10″)
В1 — ячейка с данными;
>10 — логическое выражение;
больше 10 — правда;
меньше или равно 10 — ложное значение (если его не указывать, появится слово ЛОЖЬ).
СУММЕСЛИ
=СУММЕСЛИ (диапазон; условие; [диапазон_суммирования]).
Формула суммирует числа только, если они отвечают критерию.
Например:
=СУММЕСЛИ (С2: С6;»>20″)
С2: С6 — диапазон ячеек;
>20 —значит, что числа меньше 20 не будут складываться.
СУММЕСЛИМН
=СУММЕСЛИМН (диапазон_суммирования; диапазон_условия1; условие1; [диапазон_условия2; условие2];…)
Суммирование с несколькими условиями. Указываются диапазоны и условия, которым должны отвечать ячейки.
Например:
=СУММЕСЛИМН (D2: D6; C2: C6;”сувениры”; B2: B6;”ООО ХУ»)
D2: D6 — диапазон, где суммируются числа;
C2: C6 — диапазон ячеек для категории; сувениры — обязательное условие 1, то есть числа другой категории не учитываются;
B2: B6 — дополнительный диапазон;
ООО XY — условие 2, то есть числа другой компании не учитываются.
Дополнительных диапазонов и условий может быть до 127 штук.
СЧЕТ
=СЧЁТ (значение1; [значение2];…)Формула считает количество выбранных ячеек с числами в заданном диапазоне. Ячейки с датами тоже учитываются.
=СЧЁТ (значение1; [значение2];…)
Формула считает количество выбранных ячеек с числами в заданном диапазоне. Ячейки с датами тоже учитываются.
СЧЕТЕСЛИ и СЧЕТЕСЛИМН
=СЧЕТЕСЛИ (диапазон; критерий)
Функция определяет количество заполненных клеточек, которые подходят под конкретные условия в рамках указанного диапазона.
Например:
=СЧЁТЕСЛИМН (диапазон_условия1; условие1 [диапазон_условия2; условие2];…)
Эта формула позволяет использовать одновременно несколько критериев.
ЕСЛИОШИБКА
=ЕСЛИОШИБКА (значение; значение_если_ошибка)
Функция проверяет ошибочность значения или вычисления, а если ошибка отсутствует, возвращает его.
ДНИ
=ДНИ (конечная дата; начальная дата)
Функция показывает количество дней между двумя датами. В формуле указывают сначала конечную дату, а затем начальную.
КОРРЕЛ
=КОРРЕЛ (диапазон1; диапазон2)
Определяет статистическую взаимосвязь между разными данными: курсами валют, расходами и прибылью и т.д. Мах значение — +1, min — −1.
ВПР
=ВПР (искомое_значение; таблица; номер_столбца;[интервальный_просмотр])
Находит данные в таблице и диапазоне.
Например:
=ВПР (В1; С1: С26;2)
В1 — значение, которое ищем.
С1: Е26— диапазон, в котором ведется поиск.
2 — номер столбца для поиска.
ЛЕВСИМВ
=ЛЕВСИМВ (текст;[число_знаков])
Позволяет выделить нужное количество символов. Например, она поможет определить, поместится ли строка в лимитированное количество знаков или нет.
ПСТР
=ПСТР (текст; начальная_позиция; число_знаков)
Помогает достать определенное число знаков с текста. Например, можно убрать лишние слова в ячейках.
ПРОПИСН
=ПРОПИСН (текст)
Простая функция, которая делает все литеры в заданной строке прописными.
СТРОЧН
Функция, обратная предыдущей. Она делает все литеры строчными.
ПОИСКПОЗ
=ПОИСКПОЗ (искомое_значение; просматриваемый_массив; тип_сопоставления)
Дает возможность найти нужный элемент в заданном блоке ячеек и указывает его позицию.
ДЛСТР
=ДЛСТР (текст)
Данная функция определяет длину заданной строки. Пример использования — определение оптимальной длины описания статьи.
СЦЕПИТЬ
=СЦЕПИТЬ (текст1; текст2; текст3)
Позволяет сделать несколько строчек из одной и записать до 255 элементов (8192 символа).
ПРОПНАЧ
=ПРОПНАЧ (текст)
Позволяет поменять местами прописные и строчные символы.
ПЕЧСИМВ
=ПЕЧСИМВ (текст)
Можно убрать все невидимые знаки из текста.
Использование операторов
Операторы в Excel указывают, какие конкретно операции нужно выполнить над элементами формулы. В вычислениях всегда соблюдается математический порядок:
-
скобки;
-
экспоненты;
-
умножение и деление;
-
сложение и вычитание.
Арифметические
Операторы сравнения
Оператор объединения текста
Операторы ссылок
Использование ссылок
Начинающие пользователи обычно работают только с простыми ссылками, но мы расскажем обо всех форматах, даже продвинутых.
Простые ссылки A1
Они используются чаще всего. Буква обозначает столбец, цифра — строку.
Примеры:
-
диапазон ячеек в столбце С с 1 по 23 строку — «С1: С23»;
-
диапазон ячеек в строке 6 с B до Е– «B6: Е6»;
-
все ячейки в строке 11 — «11:11»;
-
все ячейки в столбцах от А до М — «А: М».
Ссылки на другой лист
Если необходимы данные с других листов, используется формула: =СУММ (Лист2! A5: C5)
Выглядит это так:
Абсолютные и относительные ссылки
Относительные ссылки
Рассмотрим, как они работают на примере: Напишем формулу для расчета суммы первой колонки. =СУММ (B4: B9)
Нажимаем на Ctrl+C. Чтобы перенести формулу на соседнюю клетку, переходим туда и жмем на Ctrl+V. Или можно просто протянуть ячейку с формулой, как мы описывали выше.
Индекс таблицы изменится автоматически и новые формулы будут выглядеть так:
Абсолютные ссылки
Чтобы при переносе формул ссылки сохранялись неизменными, требуются абсолютные адреса. Их пишут в формате «$B$2».
Например, есть поставить знак доллара в предыдущую формулу, мы получим: =СУММ ($B$4:$B$9)
Как видите, никаких изменений не произошло.
Смешанные ссылки
Они используются, когда требуется зафиксировать только столбец или строку:
-
$А1– сохраняются столбцы;
-
А$1 — сохраняются строки.
Смешанные ссылки удобны, когда приходится работать с одной постоянной строкой данных и менять значения в столбцах. Или, когда нужно рассчитать результат в ячейках, не расположенных вдоль линии.
Трёхмерные ссылки
Это те, где указывается диапазон листов.
Формула выглядит примерно так: =СУММ (Лист1: Лист5! A6)
То есть будут суммироваться все ячейки А6 на всех листах с первого по пятый.
Ссылки формата R1C1
Номер здесь задается как по строкам, так и по столбцам.
Например:
-
R9C9 — абсолютная ссылка на клетку, которая расположена на девятой строке девятого столбца;
-
R[-2] — ссылка на строчку, расположенную выше на 2 строки;
-
R[-3]C — ссылка на клетку, которая расположена на 3 ячейки выше;
-
R[4]C[4] — ссылка на ячейку, которая распложена на 4 клетки правее и 4 строки ниже.
Использование имён
Функционал Excel позволяет давать собственные уникальные имена ячейкам, таблицам, константам, выражениям, даже диапазонам ячеек. Эти имена можно использовать для совершения любых арифметических действий, расчета налогов, процентов по кредиту, составления сметы и табелей, расчётов зарплаты, скидок, рабочего стажа и т.д.
Все, что нужно сделать — заранее дать имя ячейкам, с которыми планируете работать. В противном случае программа Эксель ничего не будет о них знать.
Как присвоить имя:
-
Выделите нужную ячейку/столбец.
-
Правой кнопкой мышки вызовите меню и перейдите в закладку «Присвоить имя».
-
Напишите желаемое имя, которое должно быть уникальным и не повторяться в одной книге.
-
Сохраните, нажав Ок.
Использование функций
Чтобы вставить необходимую функцию в эксель-таблицах, можно использовать три способа: через панель инструментов, с помощью опции Вставки и вручную. Рассмотрим подробно каждый способ.
Ручной ввод
Этот способ подойдет тем, кто хорошо разбирается в теме и умеет создавать формулы прямо в строке. Для начинающих пользователей и новичков такой вариант покажется слишком сложным, поскольку надо все делать руками.
Панель инструментов
Это более упрощенный способ. Достаточно перейти в закладку «Формулы», выбрать подходящую библиотеку — Логические, Финансовые, Текстовые и др. (в закладке «Последние» будут наиболее востребованные формулы). Остается только выбрать из перечня нужную функцию и расставить аргументы.
Мастер подстановки
Кликните по любой ячейке в таблице. Нажмите на иконку «Fx», после чего откроется «Вставка функций».
Выберите из перечня нужную категорию формул, а затем кликните по функции, которую хотите применить и задайте необходимые для расчетов аргументы.
Вставка функции в формулу с помощью мастера
Рассмотрим эту опцию на примере:
-
Вызовите окошко «Вставка функции», как описывалось выше.
-
В перечне доступных функций выберите «Если».
Теперь составим выражение, чтобы проверить, будет ли сумма трех ячеек больше 10. При этом Правда — «Больше 10», а Ложь — «Меньше 10».
=ЕСЛИ (СУММ (B3: D3)>10;”Больше 10″;»Меньше 10″)
Программа посчитала, что сумма ячеек меньше 10 и выдала нам результат:
Чтобы получить значение в следующих ячейках столбца, нужно растянуть формулу (за правый нижний уголок). Получится следующее:
Мы использовали относительные ссылки, поэтому программа пересчитала выражение для всех строк корректно. Если бы нам нужно было зафиксировать адреса в аргументах, тогда мы бы применяли абсолютные ссылки, о которых писали выше.
Редактирование функций с помощью мастера
Чтобы отредактировать функцию, можно использовать два способа:
-
Строка формул. Для этого требуется перейти в специальное поле и вручную ввести необходимые изменения.
-
Специальный мастер. Нажмите на иконку «Fx» и в появившемся окошке измените нужные вам аргументы. И тут же, кстати, сможете узнать результат после редактирования.
Операции с формулами
С формулами можно совершать много операций — копировать, вставлять, перемещать. Как это делать правильно, расскажем ниже.
Копирование/вставка формулы
Чтобы скопировать формулу из одной ячейки в другую, не нужно изобретать велосипед — просто нажмите старую-добрую комбинацию (копировать), а затем кликните по новой ячейке и нажмите (вставить).
Отмена операций
Здесь вам в помощь стандартная кнопка «Отменить» на панели инструментов. Нажмите на стрелочку возле нее и выберите из контекстного меню те действия. которые хотите отменить.
Повторение действий
Если вы выполнили команду «Отменить», программа сразу активизирует функцию «Вернуть» (возле стрелочки отмены на панели). То есть нажав на нее, вы повторите только что отмененную вами операцию.
Стандартное перетаскивание
Выделенные ячейки переносятся с помощью указателя мышки в другое место листа. Делается это так:
-
Выделите фрагмент ячеек, которые нужно переместить.
-
Поместите указатель мыши над одну из границ фрагмента.
-
Когда указатель мыши станет крестиком с 4-мя стрелками, можете перетаскивать фрагмент в другое место.
Копирование путем перетаскивания
Если вам нужно скопировать выделенный массив ячеек в другое место рабочего листа с сохранением данных, делайте так:
-
Выделите диапазон ячеек, которые нужно скопировать.
-
Зажмите клавишу и поместите указатель мыши на границу выбранного диапазона.
-
Он станет похожим на крестик +. Это говорит о том, что будет выполняться копирование, а не перетаскивание.
-
Перетащите фрагмент в нужное место и отпустите мышку. Excel задаст вопрос — хотите вы заменить содержимое ячеек. Выберите «Отмена» или ОК.
Особенности вставки при перетаскивании
Если содержимое ячеек перемещается в другое место, оно полностью замещает собой существовавшие ранее записи. Если вы не хотите замещать прежние данные, удерживайте клавишу в процессе перетаскивания и копирования.
Автозаполнение формулами
Если необходимо скопировать одну формулу в массив соседних ячеек и выполнить массовые вычисления, используется функция автозаполнения.
Чтобы выполнить автозаполнение формулами, нужно вызвать специальный маркер заполнения. Для этого наведите курсор на нижний правый угол, чтобы появился черный крестик. Это и есть маркер заполнения. Его нужно зажать левой кнопкой мыши и протянуть вдоль всех ячеек, в которых вы хотите получить результат вычислений.
Как в формуле указать постоянную ячейку
Когда вам нужно протянуть формулу таким образом, чтобы ссылка на ячейку оставалась неизменной, делайте следующее:
-
Кликните на клетку, где находится формула.
-
Наведите курсор в нужную вам ячейку и нажмите F4.
-
В формуле аргумент с номером ячейки станет выглядеть так: $A$1 (абсолютная ссылка).
-
Когда вы протяните формулу, ссылка на ячейку $A$1 останется фиксированной и не будет меняться.
Как поставить «плюс», «равно» без формулы
Когда нужно указать отрицательное значение, поставить = или написать температуру воздуха, например, +22 °С, делайте так:
-
Кликаете правой кнопкой по ячейке и выбираете «Формат ячеек».
-
Отмечаете «Текстовый».
Теперь можно ставить = или +, а затем нужное число.
Самые распространенные ошибки при составлении формул в редакторе Excel
Новички, которые работают в редакторе Эксель совсем недавно, часто совершают элементарные ошибки. Поэтому рекомендуем ознакомиться с перечнем наиболее распространенных, чтобы больше не ошибаться.
-
Слишком много вложений в выражении. Лимит 64 штуки.
-
Пути к внешним книгам указаны не полностью. Проверяйте адреса более тщательно.
-
Неверно расставленные скобочки. В редакторе они обозначены разными цветами для удобства.
-
Указывая имена книг и листов, пользователи забывают брать их в кавычки.
-
Числа в неверном формате. Например, символ $ в Эксель — это не знак доллара, а формат абсолютных ссылок.
-
Неправильно введенные диапазоны ячеек. Не забывайте ставить «:».
Коды ошибок при работе с формулами
Если вы сделаете ошибку в записи формулы, программа укажет на нее специальным кодом. Вот самые распространенные:
Отличие в версиях MS Excel
Всё, что написано в этом гайде, касается более современных версий программы 2007, 2010, 2013 и 2016 года. Устаревший Эксель заметно уступает в функционале и количестве доступных инструментов. Например, функция СЦЕП появилась только в 2016 году.
Во всем остальном старые и новые версии Excel не отличаются — операции и расчеты проводятся по одинаковым алгоритмам.
Заключение
Мы написали этот гайд, чтобы вам было легче освоить Excel. Доступным языком рассказали о формулах и о тех операциях, которые можно с ними проводить.
Надеемся, наша шпаргалка станет полезной для вас. Не забудьте сохранить ее в закладки и поделиться с коллегами.

























 Я тоже так хочу разбираться в excel!))
Я тоже так хочу разбираться в excel!))  , но мы отправляем накладные по электронке сначала))
, но мы отправляем накладные по электронке сначала))