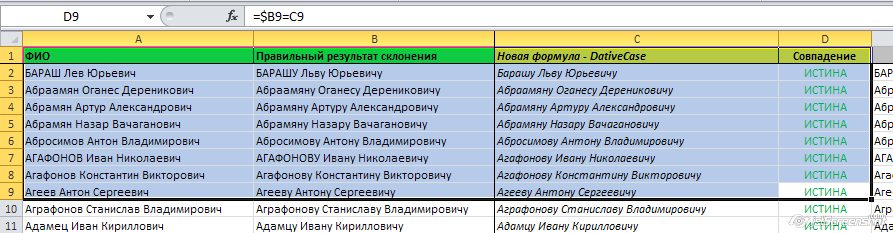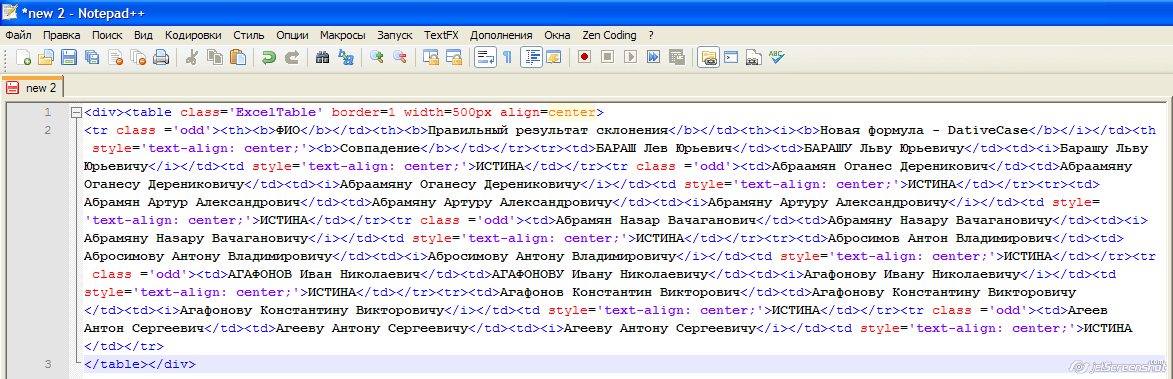Предположим, у вас есть диапазон ячеек, и вы хотите преобразовать диапазон ячеек в таблицу html, как показано на скриншоте ниже, как вы можете быстро с этим справиться? В этой статье я расскажу о некоторых приемах, которые помогут вам легко преобразовать лист или диапазон ячеек в HTML-таблицу в Excel.
 Преобразование ячеек в таблицу html с помощью команды Сохранить как
Преобразование ячеек в таблицу html с помощью команды Сохранить как
В Excel вы можете использовать Сохранить как команда для быстрого преобразования диапазона ячеек или всей книги в таблицу HTML.
1. Выберите ячейки, которые нужно преобразовать, и нажмите Файл > Сохранить как > Приложения Показать Сохранить как окно. Смотрите скриншот:
2. в Сохранить как в окне укажите папку, в которую вы собираетесь поместить таблицу html, введите имя файла, которое вы используете, а затем выберите веб-страницы от Сохранить как раскрывающийся список. Затем вы можете сохранить рабочую книгу или только выбор в таблице html, установив флажок Вся книга or Выбор вариант. Смотрите скриншот:
3. Нажмите Сохраните, чтобы Опубликовать как веб-страницу появится диалоговое окно, и вы можете нажать Изменить чтобы указать заголовок, если вы хотите автоматически обновлять и повторно публиковать html-таблицу каждый раз, установите флажок Автоматически переиздавать каждый раз при сохранении книги, и если вы хотите автоматически открывать эту веб-страницу после сохранения, установите флажок Открыть опубликованную веб-страницу в браузере. Смотрите скриншот:
4. Нажмите Опубликовать чтобы закончить сохранение.
 Преобразование ячеек в таблицу html с формулами
Преобразование ячеек в таблицу html с формулами
Если вы хотите преобразовать ячейки в формат таблицы html и скопировать его в редактор HTML, как показано на скриншоте ниже, вы можете сделать следующие шаги:
1. Введите эти тексты в диапазон ячеек, как показано на скриншоте ниже:
2. Затем перейдите к следующей ячейке, это H1, и введите эту формулу. =D1&E1&A1&F1&E1&B1&F1&E1&C1&F1&G1, нажмите Enter, а затем перетащите формулу в нужную ячейку.
3. Затем скопируйте эти ячейки формулы и вставьте их как значение в другое место. Выберите ячейки формулы и нажмите Ctrl + C и выберите пустую ячейку, J1 и щелкните правой кнопкой мыши, чтобы выбрать Вставить как значение в контекстном меню. Смотрите скриншот:
4. Затем вы можете скопировать диапазон ячеек в редактор HTML и ввести стол tbody и / tbody / table отдельно в начало и конец диапазона строк. Смотрите скриншот:
Теперь ячейки Excel преобразованы в таблицу html.
 Преобразование ячеек в таблицу html с помощью Kutools for Excel
Преобразование ячеек в таблицу html с помощью Kutools for Excel
Если у вас есть Kutools для Excel — удобный инструмент Excel, вы можете применить его Диапазон экспорта в файл утилита для быстрого преобразования ячеек Excel в таблицу HTML / таблицу PDF / текстовую таблицу Unicode и т. д. по мере необходимости.
После бесплатная установка Kutools for Excel, пожалуйста, сделайте следующее:
1. Выберите диапазон ячеек, который хотите использовать, и щелкните Предприятие > Импорт/Экспорт > Диапазон экспорта в файл. Смотрите скриншот:
2. в Диапазон экспорта в файл диалог, проверьте Простой HTML or Сложный HTML (все форматирование) вариант по своему усмотрению, а затем укажите желаемое место назначения для экспорта. Смотрите скриншот:
Наконечник:
Простой HTML: Выбранный диапазон экспортируется с линиями сетки, и в экспортируемом файле можно зарезервировать следующие параметры: цвет фона, имя шрифта, размер шрифта, цвет шрифта, полужирный курсив, ширина столбцов и горизонтальное выравнивание.
Сложный HTML: Все форматы выбранного диапазона будут сохранены в конечном файле.
3. Нажмите Ok, и появится диалоговое окно с напоминанием о необходимости назвать экспортируемый файл, по умолчанию он был назван с диапазоном ячеек, измените его по своему усмотрению.
4. Нажмите Ok, и диапазон был преобразован в таблицу html.
Щелкните здесь, чтобы узнать больше об утилите «Экспорт диапазона в файл».
Лучшие инструменты для работы в офисе
Kutools for Excel Решит большинство ваших проблем и повысит вашу производительность на 80%
- Снова использовать: Быстро вставить сложные формулы, диаграммы и все, что вы использовали раньше; Зашифровать ячейки с паролем; Создать список рассылки и отправлять электронные письма …
- Бар Супер Формулы (легко редактировать несколько строк текста и формул); Макет для чтения (легко читать и редактировать большое количество ячеек); Вставить в отфильтрованный диапазон…
- Объединить ячейки / строки / столбцы без потери данных; Разделить содержимое ячеек; Объединить повторяющиеся строки / столбцы… Предотвращение дублирования ячеек; Сравнить диапазоны…
- Выберите Дубликат или Уникальный Ряды; Выбрать пустые строки (все ячейки пустые); Супер находка и нечеткая находка во многих рабочих тетрадях; Случайный выбор …
- Точная копия Несколько ячеек без изменения ссылки на формулу; Автоматическое создание ссылок на несколько листов; Вставить пули, Флажки и многое другое …
- Извлечь текст, Добавить текст, Удалить по позиции, Удалить пробел; Создание и печать промежуточных итогов по страницам; Преобразование содержимого ячеек в комментарии…
- Суперфильтр (сохранять и применять схемы фильтров к другим листам); Расширенная сортировка по месяцам / неделям / дням, периодичности и др .; Специальный фильтр жирным, курсивом …
- Комбинируйте книги и рабочие листы; Объединить таблицы на основе ключевых столбцов; Разделить данные на несколько листов; Пакетное преобразование xls, xlsx и PDF…
- Более 300 мощных функций. Поддерживает Office/Excel 2007-2021 и 365. Поддерживает все языки. Простое развертывание на вашем предприятии или в организации. Полнофункциональная 30-дневная бесплатная пробная версия. 60-дневная гарантия возврата денег.
Вкладка Office: интерфейс с вкладками в Office и упрощение работы
- Включение редактирования и чтения с вкладками в Word, Excel, PowerPoint, Издатель, доступ, Visio и проект.
- Открывайте и создавайте несколько документов на новых вкладках одного окна, а не в новых окнах.
- Повышает вашу продуктивность на 50% и сокращает количество щелчков мышью на сотни каждый день!
{quote}{login=OlegMalishev}{date=19.02.2009 08:17}{thema=Re: Re: }{post}{quote}{login=Dmitry123}{date=19.02.2009 05:04}{thema=Re: }{post}Выкачал. поставил. но конвертер сдался.
сказал что слишком много ячеек для обработаки ( у меня больше 300 000 ячеек а он может 200 000 с чем-то).
ОН все-таки попытался что-то выгрузить , потом сказал что не хватает места на диске C.
свободных 800 Мб — не достаточно?
ну и последнее, как я понял из описания, этот конвертер хорошо конвертирует формулы.
У менz формул нет. простонадовыгрузить 20 000 строк. в несколько HTML{/post}{/quote}
Для задачи поставленной я например вообще проблем не вижу, чтоб сделать 1 html файл->сохранить как. И даже лучше в Wordе, там кодировку можно выставить… Чтоб сделать несколько — надо знать условия не иносказательно, а точно — что за данные, есть ли там таблицы… лучше просто их прикрепите тут.{/post}{/quote}
Речь идет об очень большой таблице.
просто одна огромная таблица. несколько тысяч строк и 10-15 колонок.
Все это должно быть выложено в инет. ноне одним файлом в 10 Мб. а куччй мелких.
Итого, что нашел я.
1. excel97tohtml.exe — addon в excel для конвертации в html. html — получается легкий, норазбивки на несколько HTML — он не делает
Конвертор из XLS в HTML», v3.32 ]]>
http://leons.by.ru
2. HTML splitter — разбивает HTML на структурированные мелкие html. Но ему нужно чтобы в HTML былизаголовки типа: H1, H2, H3, H4 …. которые предыдущая программа не делает.
http://www.freewarefiles.com/HTML-Splitter_program_19786.html
3. «Excel Export To Multiple HTML Files Software 7.0» идеально делает таблицы и даже быстрее чем excel97tohtml.exe и excel запускать не надо.
но идеально подошла бы программа ( судя по описанию она умеет разбивать xls по количеству строк)
«Split & Cut Multiple Text & HTML Files Software» . Ссылок на нее много , в т.ч. и здесь:
http://www.softsoft.ru/search/1238719/index.htm
но нигде они не работают!! вообще не понятно как такое можект быть.
Более того, даже на сайте производителя
http://www.sobolsoft.com/
нет ссылки на эту программу.
Всем работающим с офисом — категорически рекомендовал бы ознакомиться с наработками
http://www.sobolsoft.com/
ну прям клондайк.
Если Вы создали симпатичную таблицу в Excel и теперь хотите опубликовать её как веб-страницу, то простейший способ это сделать – экспортировать её в старый добрый файл HTML. В этой статье мы рассмотрим несколько способов конвертировать данные из Excel в HTML, определим плюсы и минусы каждого способа и выполним вместе с Вами такое преобразование поэтапно.
Содержание
- Преобразуем таблицы Excel в HTML при помощи инструмента «Сохранить как веб-страницу»
- 5 вещей, о которых нужно помнить, преобразуя файлы Excel в HTML
- 1. Вспомогательные файлы и гиперссылки
- 2. Внесение изменений и пересохранение веб-страницы
- 3. Автопереиздание веб-страницы
- 4. Возможности Excel, которые не поддерживаются на веб-страницах
- 5. Самые распространённые трудности, встречающиеся при преобразовании файлов Excel в HTML
Преобразуем таблицы Excel в HTML при помощи инструмента «Сохранить как веб-страницу»
Этим способом Вы можете сохранить всю рабочую книгу или любую её часть (например, выделенный диапазон ячеек, график и т.д.) в виде статичной веб-страницы (.htm или .html), так что любой сможет посмотреть эти данные в интернете.
Предположим, Вы создали многофункциональный отчёт в Excel и теперь хотите экспортировать всю эту информацию вместе с диаграммой и сводной таблицей на сайт компании, чтобы коллеги могли видеть их в режиме онлайн через веб-браузеры, не запуская Excel.
Чтобы преобразовать данные Excel в HTML, выполните следующие шаги. Эти инструкции подходят для Excel 2013, 2010 и 2007.
- В рабочей книге Excel откройте вкладку File (Файл) и нажмите Save As (Сохранить как).Если необходимо экспортировать только часть данных (например, диапазон ячеек, сводную таблицу или диаграмму), то предварительно выделите эту часть.
- В диалоговом окне Save As (Сохранить как) выберите один из вариантов:
- Web Page (Веб-страница) – так Вы сохраните рабочую книгу или выделенные данные как веб-страницу и дополнительно создадите папку, в которой будут храниться все вспомогательные файлы для корректного отображения веб-страницы (картинки, кнопки и текстуры для фона).
- Single File Web Page (Веб-страница в одном файле) – так Вы сохраните рабочую книгу или выделенные данные в одном файле, все вспомогательные файлы будут встроены в веб-страницу.
- Если перед тем, как нажать Save as (Сохранить как) Вы выделили диапазон ячеек, таблицу или диаграмму, то включите опцию Selection (Выделенное) и нажмите Save (Сохранить). Почти готово!
Если Вы заранее ничего не выделяли, выполните следующие действия:
- Чтобы сохранить всю книгу, включая все листы, диаграммы и вкладки для перемещения по листам, выберите вариант Entire Workbook (Всю книгу).
- Чтобы сохранить только текущий лист, выберите вариант Selection: Sheet (Выделенное: Лист). На следующем шаге Вам будет предложено выбрать: опубликовать целый лист или только некоторые его элементы.
Вы можете дать название веб-странице, нажав кнопку Change Title (Изменить) в правой части диалогового окна. У Вас также будет возможность установить или изменить заголовок чуть позже, это описано далее на шаге 6.
- Нажмите кнопку Publish (Опубликовать) – откроется диалоговое окно Publish as Web Page (Публикация веб-страницы). Далее мы кратко поясним все параметры от начала и до конца.
- Item to publish (Публикуемые элементы). Здесь Вы выбираете, какие части рабочей книги Excel необходимо экспортировать в веб-страницу. В выпадающем списке Choose (Выбрать) есть следующие варианты:
- Entire workbook (Всю книгу) – опубликована будет вся книга, включая все её листы и вкладки для навигации между листами.
- Items on … (Элементы из …) – опубликован будет весь лист или конкретные его элементы, т.е.сводные таблицы, диаграммы, фильтрованные диапазоны и прочее. Сначала Вы выбираете Items on … (Элементы из …), а затем либо All contents (Всё содержимое), либо нужные элементы.
- Ranges of cells (Диапазон ячеек) – выберите этот вариант в выпадающем списке, а затем кликните иконку выбора диапазона, чтобы указать, какие ячейки Вы планируете опубликовать.
- Previously published items (Опубликованные ранее элементы). Этот вариант позволяет повторно опубликовать лист или элементы, которые Вы ранее уже публиковали. Если Вы хотите удалить один из элементов списка, просто выделите его и нажмите Remove (Удалить).
- Title (Заголовок). Чтобы добавить заголовок веб-страницы, который будет отображаться в заголовке браузера, нажмите кнопку Change (Изменить) справа от пункта Title (Заголовок) и введите нужный заголовок.
- Нажмите кнопку Browse (Обзор) справа от пункта File name (Имя файла) и выберите папку на жёстком диске, веб-папку, веб-сервер, HTPP или FTP-адрес, куда требуется сохранить веб-страницу.
Совет: Если Вы впервые преобразуете рабочую книгу Excel в файл HTML, то будет разумно сначала сохранить веб-страницу на жёсткий диск, чтобы при необходимости можно было внести правки перед публикацией страницы в интернете или в локальной сети.
- Кроме этого, Вы можете экспортировать файл в уже существующую веб-страницу, при условии, что у Вас есть права на ее редактирование. В таком случае, нажав кнопку Publish (Опубликовать), Вы получите сообщение с предложением записать данные вместо существующего содержимого веб-страницы или поместить в конце веб-страницы. Если первое – нажмите Replace (Заменить), если второе – Add to file (Добавить к файлу).
- Поставьте галочку AutoRepublish every time this workbook is saved (Автопереиздание при каждом сохранении книги), если хотите, чтобы рабочая книга или выбранные элементы автоматически публиковались после каждого сохранения книги. Далее в этой статье я объясню работу этой функции более подробно.
- Поставьте галочку Open published Web page in browser (Открыть страницу в браузере), если хотите посмотреть веб-страницу сразу после сохранения.
- Нажмите кнопку Publish (Опубликовать). Все готово!На рисунке ниже наша таблица Excel выглядит вполне аккуратно, хотя дизайн немного искажён.
Замечание: Код HTML, созданный Excel, не очень чистый! Будет здорово, когда, преобразовав большую таблицу со сложным дизайном, Вы откроете её в любом редакторе HTML и почистите код перед публикацией. В результате страница на сайте будет загружаться заметно быстрее.
5 вещей, о которых нужно помнить, преобразуя файлы Excel в HTML
Используя инструмент «Сохранить как Веб-страницу», важно понимать, как работают его главные параметры, чтобы не совершить наиболее типичных ошибок и избежать самых распространённых сообщений об ошибке. В этом разделе Вы найдёте краткий обзор тех параметров, которым нужно уделять особое внимание при преобразовании файлов Excel в HTML.
1. Вспомогательные файлы и гиперссылки
Как известно, веб-страницы часто содержат рисунки и прочие вспомогательные файлы, а также гиперссылки на другие веб-сайты. Преобразуя файл Excel в веб-страницу, приложение автоматически собирает для Вас связанные файлы и гиперссылки и сохраняет их в вспомогательную папку.
Когда Вы сохраняете вспомогательные файлы, такие как диаграммы и фоновые текстуры, на тот же веб-сервер, Excel все ссылки создаёт относительными. Относительная ссылка (URL) указывает на файл внутри того же веб-сайта; она указывает имя файла или корневую папку вместо полного имени сайта (например, href=»/images/001.png»). Когда Вы удаляете любой элемент, сохранённый как относительная ссылка, Microsoft Excel автоматически удаляет связанный файл из вспомогательной папки.
Итак, главное правило – всегда сохраняйте веб-страницу и вспомогательные файлы в одном месте, иначе веб-страница не будет отображаться правильно. Если Вы перемещаете или копируете Вашу веб-страницу в другое место, убедитесь, что вспомогательная папка скопирована в то же место, иначе ссылки будут неверными. Если Вы повторно сохраняете веб-страницу в другое место, Microsoft Excel скопирует следом вспомогательную папку автоматически.
Если Вы сохраняете веб-страницы в разные места или если файл Excel содержит гиперссылки на внешние веб-сайты, то в таких случаях создаются абсолютные ссылки. Абсолютные ссылки содержат полный путь к файлу или к веб-странице, который может быть доступен откуда угодно, например: www.ваш-домен/раздел/страница.htm.
2. Внесение изменений и пересохранение веб-страницы
В теории, Вы можете сохранить книгу Excel как веб-страницу, затем открыть получившуюся веб-страницу в Excel, внести изменения и пересохранить файл. Однако, в этом случае некоторые возможности Excel будут не доступны. Например, любые диаграммы, содержащиеся в Вашей рабочей книге, превратятся в самостоятельные рисунки, и Вы не сможете изменять их в Excel, как это делали ранее.
Поэтому, лучшим способом будет сначала обновить исходную книгу Excel, внеся определенные изменения, затем сохранить её как рабочую книгу Excel (.xlsx), и только после этого снова преобразовать её в веб-страницу.
3. Автопереиздание веб-страницы
Если Вы поставили галочку напротив параметра AutoRepublish (Автопереиздание) в диалоговом окне Publish As Web Page (Публикация веб-страницы), который мы упоминали ранее в этой статье, тогда Ваша веб-страница будет автоматически обновляться каждый раз, при сохранении рабочей книги. Эта функция очень полезна и позволяет всегда поддерживать актуальной онлайн-копию Вашей таблицы Excel.
Если включить параметр AutoRepublish (Автопереиздание), то каждый раз при сохранении рабочей книги будет появляться сообщение с просьбой подтвердить, хотите ли Вы включить или отключить автопереиздание. Если необходимо, чтобы лист Excel автоматически опубликовывался, тогда выбираем Enable… (Включить…) и жмём ОК.
Однако, могут возникнуть обстоятельства, когда Вы не захотите автоматически публиковать лист Excel или его элементы, например, если файл содержит конфиденциальную информацию или был изменён тем, кто не является доверенным лицом. В таком случае Вы можете временно или навсегда отключить автопереиздание.
Чтобы временно отключить автопереиздание, выберите первый из предложенных вариантов в вышеупомянутом сообщении – Disable the AutoRepublish feature while this workbook is open (Отключить функцию Автопереиздание, когда открыта эта книга). Таким образом будет отключена автоматическая публикация для текущей сессии Excel, но в следующий раз, когда Вы откроете книгу, она будет включена снова.
Чтобы отключить автопереиздание навсегда для всех выбранных элементов, откройте книгу Excel, перейдите в диалоговое окно Publish As Web Page (Публикация веб-страницы) и нажмите кнопку Publish (Опубликовать). В разделе Items to publish (Публикуемые элементы) в списке Choose (Выбрать) выберите элемент, который Вы не хотите опубликовывать и нажмите кнопку Remove (Удалить).
4. Возможности Excel, которые не поддерживаются на веб-страницах
К сожалению, некоторые очень полезные и популярные возможности Excel становятся недоступными, когда Вы преобразуете Ваши листы Excel в HTML:
- Условное форматирование не поддерживается при сохранении листа Excel как Single File Web Page (Веб-страница в оном файле), поэтому убедитесь, что Вы сохраняете его как Web Page (Веб-страница). Гистограммы, цветовые шкалы и наборы значков не поддерживаются обоими форматами веб-страниц.
- Повёрнутый или вертикальный текст не поддерживается при экспорте данных из Excel в формат веб-страницы. Любой повёрнутый или вертикальный текст в Вашей рабочей книге будет преобразован в горизонтальный текст.
5. Самые распространённые трудности, встречающиеся при преобразовании файлов Excel в HTML
Преобразовывая рабочую книгу Excel в веб-страницу, Вы можете столкнуться со следующими известными трудностями:
- Содержимое ячейки обрезано или отображается не полностью. Чтобы избежать потери части текста, Вам нужно либо отключить перенос текста, либо сократить текст, либо сделать столбец шире. Выравнивание текста в ячейке настройте по левому краю.
- Элементы, которые добавляются в существующую веб-страницу, всегда появляются в самом конце страницы, в то время как Вы хотите поместить их в верхней части страницы или по середине. Это нормальное явление при сохранении файла Excel в уже существующую веб-страницу. Чтобы переместить данные в другое место на странице, Вы должны отредактировать получившуюся веб-страницу в любом HTML-редакторе, либо изменить расположение элементов в книге Excel и преобразовать ее заново в веб-страницу.
- Ссылки на веб-странице не работают. Наиболее очевидная причина – Вы переместили веб-страницу или вспомогательную папку в другое место. Более подробно об этом смотрите в разделе Вспомогательные файлы и гиперссылки.
- На веб-странице отображается красный крест (Х). Красный крестик обозначает не обнаруженный рисунок или другой графический элемент. Причина скорее всего таже, что и при нерабочих гиперссылках. Просто убедитесь, что Вы всегда храните веб-страницу и вспомогательную папку в одном месте.
Оцените качество статьи. Нам важно ваше мнение:
При создании сайта очень часто происходит ситуация, когда необходимо вставить на страницу таблицу excel. Здесь важна не столько таблица, как дать возможность посетителям самим производить расчеты на сайта. Такая функция будет удобна для многих коммерческих сайтов, когда необходимо разместить калькулятор для клиентов. Именно поэтому, сегодня я расскажу, как вставить на сайт таблицу excel с возможностью редактирования.
Какие таблицы можно вставлять на сайт
Для примера я буду рассматривать сайт на WordPress, однако мой способ подойдет практически для любой CMS (таких как 1С-битрикс, ModX, Joomla, OpenCart). Чтобы вставить на сайт простой калькулятор, можно установить плагин калькулятора (Calculated Fields Form и т.д.) либо воспользоваться сторонними сервисами для их создания. Создав калькулятор в таком сервисе, можно просто вставить его код на соответствующую страницу.
Главным недостатком установки калькулятора на сайт является его ограниченный функционал. Как правило, можно вставить 2-3 переменных, которые вводятся пользователем, ответ подсчитывается по заранее установленной формуле. Например, я могу подсчитать количество обоев, требуемых в комнате, но не могу узнать количество разных обоев на всю квартиру.
Для того, чтобы решить эту задачу, необходимо ввести множество переменных, для которых необходимо разрабатывать собственный скрипт. Отличным решением такой проблемы станет создание файлы excel, в котором можно рассчитать множество параметров, и с помощью формул подсчитать итоговое значение. Но при кажущейся легкости вопроса, можно столкнуться с целым рядом проблем.
Как вставить таблицу для расчетов на сайт
Если Вам необходимо вставить на сайт таблицу с возможностью правки со стороны пользователя, одним из самых оптимальных вариантов будет вставка таблицы excel. Данный вариант отлично подойдет как для крупных сайтов (расчёт сложных показателей), так и для небольших сайтов визиток.
Вы можете вставить на сайт виджет таблицы Google Sheets, однако в настоящий момент ее нельзя править. С помощью специальных плагинов можно вывести вывод на сайт таблиц excel, однако обычный посетитель не сможет вносить в неё изменения.
Одним из лучших вариантов решения данного вопроса является вставка виджета таблицы excel из облака OneDrive. Благодаря этому способу пользователь сможет вносить правки в опубликованный файл, не изменяя исходный документ.
Размещение на сайте документа Excel с возможностью изменения со стороны пользователя
Чтобы разместить документ Excel в облаке OneDrive необходимо пройти регистрацию на сайте https://www.office.com/?ms.officeurl=webapps Регистрация предельно проста, необходимо указать свой e-mail и пароль, после этого сразу можно начинать пользоваться сервисом.
Далее заходим в облачный сервис OneDrive и авторизовываемся в нем с помощью полученного ранее логина и пароля. Вы попадете на страницу с названием “мои файлы”. Теперь можем приступать к созданию таблицы:
- Нажимаем на кнопку “+ создать” и выбираем файл excel.
- Если документ уже готов, то нажимаем на кнопку “добавить”.
- В созданном или загруженном файле excel необходимо выбрать пункт “файл” и нажать на функцию “поделиться”.
- В открывшемся окне выбираем функцию “внедрение”
- Чтобы запустить работу с файлом, необходимо нажать на кнопку “создать”.
- Вам откроется функционал по установке виджета Excel на сайт.
В открывшейся вкладке нам необходимо внести небольшие изменения, чтобы документ был доступен для редактирования посетителями сайта. В разделе взаимодействие ставим отметку напротив пункта “разрешить пользователям ввод данных в ячейку”. Теперь мы можем установить код HTML в нужное нам место (код находится в нижнем левом углу). Кроме того, здесь можно настроить еще несколько полезных функций:
- разрешить пользователю сортировать ячейки
- ограничить рабочую область (отлично подойдет для создания таблицы расчетов)
- выбрать оптимальные размеры виджета (помогает создавать красивые виджеты)
После завершения всех настроек необходимо проверить корректную работу таблицы на сайте. Теперь Вы знаете, как вставить на сайт таблицу excel с возможностью редактирования посетителями сайта.
Пример редактируемой таблицы excel на сайте
Ячейки с данными можно редактировать.
Макрос предназначен для экспорта выделенного диапазона ячеек книги Excel в код HTML.
Результат (HTML код таблицы) помещается в буфер обмена.
Первая строка выделенного диапазона ячеек считается заголовком таблицы (обрамляется тегами <th> вместо <td>)
Например, мы имеем изначально такую таблицу Excel, где мы выделили диапазон ячеек A1:D9
Запускаем макрос — и в буфере обмена Windows появляется следующий HTML-код:
После вставки этого кода на веб-страницу, видим следующее:
| ФИО | Правильный результат склонения | Новая формула — DativeCase | Совпадение |
|---|---|---|---|
| БАРАШ Лев Юрьевич | БАРАШУ Льву Юрьевичу | Барашу Льву Юрьевичу | ИСТИНА |
| Абраамян Оганес Дереникович | Абраамяну Оганесу Дерениковичу | Абраамяну Оганесу Дерениковичу | ИСТИНА |
| Абрамян Артур Александрович | Абрамяну Артуру Александровичу | Абрамяну Артуру Александровичу | ИСТИНА |
| Абрамян Назар Вачаганович | Абрамяну Назару Вачагановичу | Абрамяну Назару Вачагановичу | ИСТИНА |
| Абросимов Антон Владимирович | Абросимову Антону Владимировичу | Абросимову Антону Владимировичу | ИСТИНА |
| АГАФОНОВ Иван Николаевич | АГАФОНОВУ Ивану Николаевичу | Агафонову Ивану Николаевичу | ИСТИНА |
| Агафонов Константин Викторович | Агафонову Константину Викторовичу | Агафонову Константину Викторовичу | ИСТИНА |
| Агеев Антон Сергеевич | Агееву Антону Сергеевичу | Агееву Антону Сергеевичу | ИСТИНА |
Собственно, сам код макроса для экспорта таблицы Excel в HTML:
Sub ExportHTML() ' макрос для экспорта выделенного диапазона ячеек в HTML On Error Resume Next Selection.Areas(1).Select ' на случай выделения несвязанных диапазонов iFirstLine = Selection.Row iFirstCol = Selection.Column iLastLine = iFirstLine + Selection.Rows.Count - 1 iLastCol = iFirstCol + Selection.Columns.Count - 1 'HTML классы для таблицы и четного ряда данных sTableClass = "ExcelTable" sOddRowClass = "odd" sOutput = "<div><table class='" & sTableClass & "' border=1 width=500px align=center>" ' Начинаем таблицу 'sOutput = sOutput & "<caption>" & Cells(iFirstLine, iFirstCol).Text & "</caption>" For k = iFirstLine To iLastLine ' Обрабатываем Excel таблицу If (k 2 <> k / 2) Then 'проверяем на четность sLine = "<tr class ='" & sOddRowClass & "'>" Else sLine = "<tr>" End If iCountColspan = 0 'счетчик объединенных ячеек For j = iFirstCol To iLastCol 'Проверяем, не объединена ли эта ячейка с соседними. If Cells(k, j).MergeCells = True Then 'Получаем число объединенных ячеек iCountColspan = Cells(k, j).MergeArea.Count Else iCountColspan = 0 End If Set oCurrentCell = ActiveSheet.Cells(k, j) sLine = sLine & "<td" 'Проверяем, нужно ли вставлять код объединения ячейки с соседними If iCountColspan > 1 Then sLine = sLine & " colspan=" & iCountColspan j = j + iCountColspan - 1 'пропускаем ячейки iCountColspan = 0 End If 'Если по центру If oCurrentCell.HorizontalAlignment = -4108 Then sLine = sLine & " style='text-align: center;'" sLine = sLine & ">" 'Если пусто, прописываем If oCurrentCell.Text <> "" Then sValue = oCurrentCell.Text Else sValue = " " 'Если жирный If oCurrentCell.Font.Bold = True Then sValue = "<b>" & sValue & "</b>" 'Если курсив If oCurrentCell.Font.Italic = True Then sValue = "<i>" & sValue & "</i>" sLine = sLine & sValue & "</td>" If k = iFirstLine Then sLine = Replace(sLine, "<td", "<th") Next j sOutput = sOutput & sLine & "</tr>" Next k sOutput = sOutput & "</table></div>" 'Заканчиваем таблицу ' Копируем полученный HTML в буфер обмена With GetObject("New:{1C3B4210-F441-11CE-B9EA-00AA006B1A69}") .SetText sOutput: .PutInClipboard End With End Sub
PS: За основу взят код из блога Максима Тарлюн

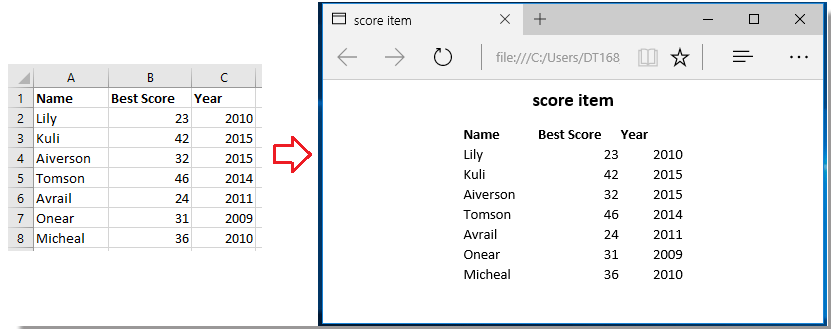

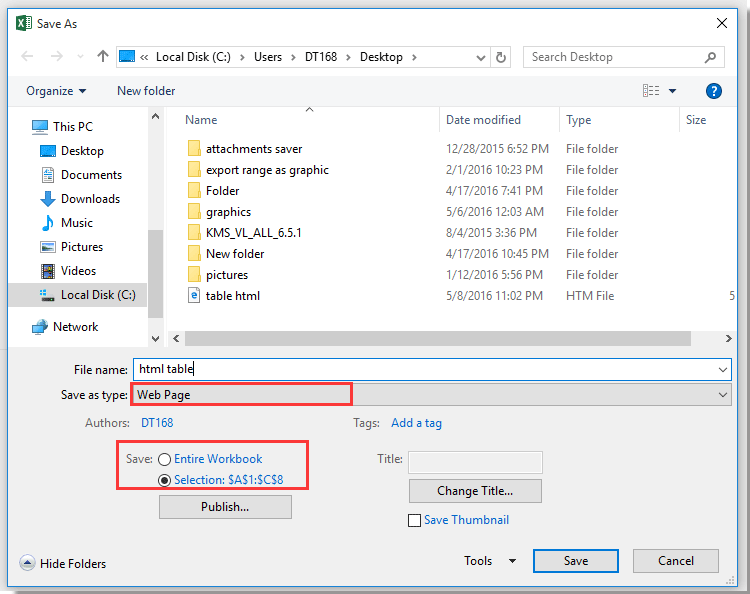
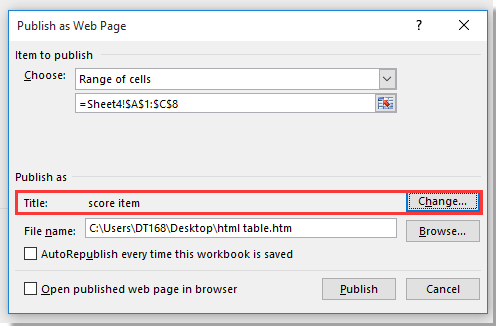

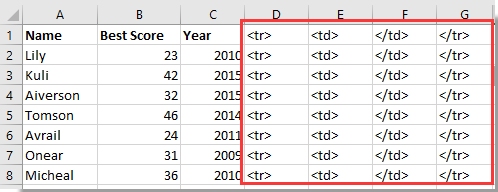
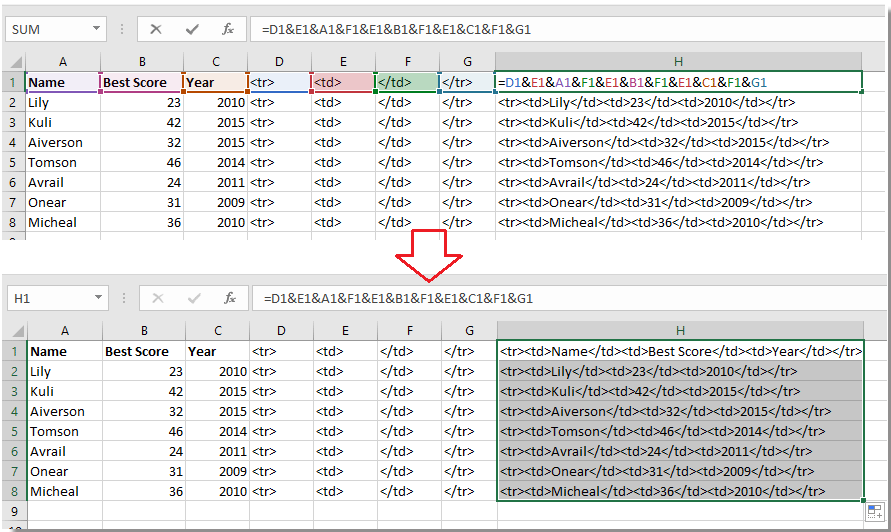


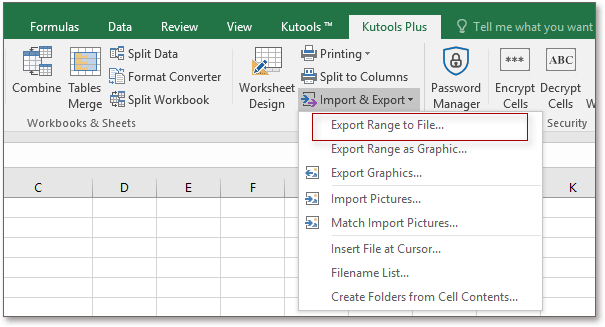







 Если Вы заранее ничего не выделяли, выполните следующие действия:
Если Вы заранее ничего не выделяли, выполните следующие действия: