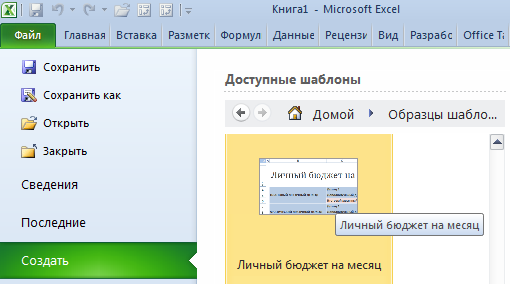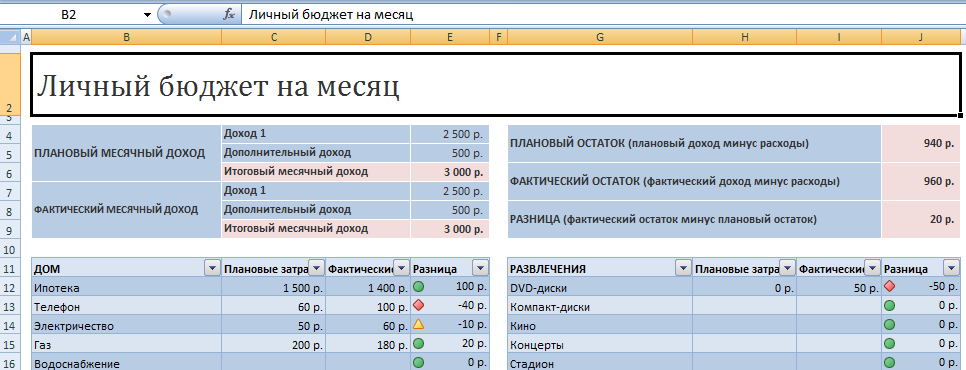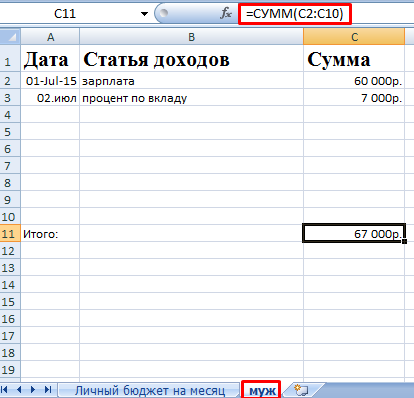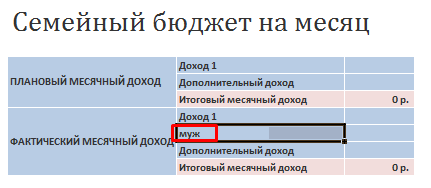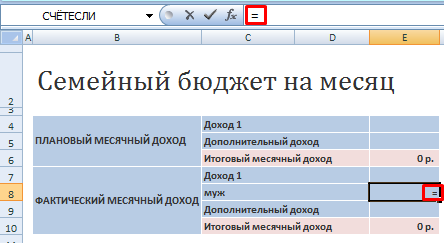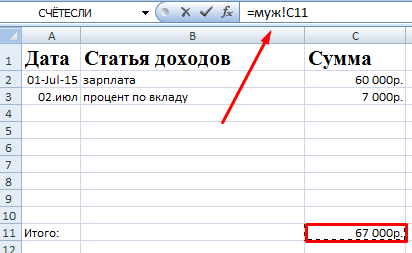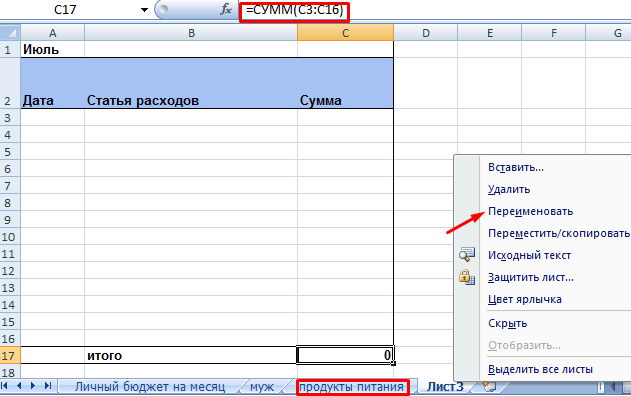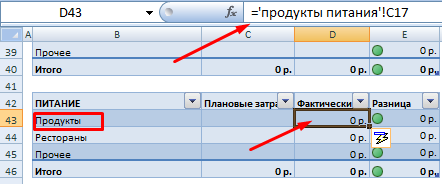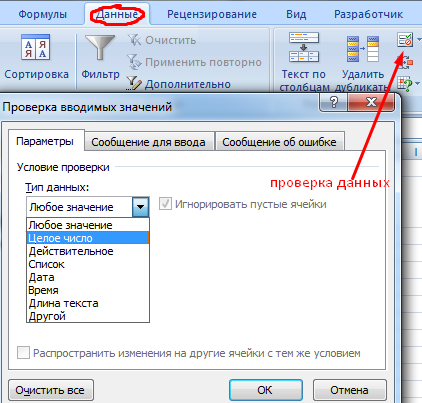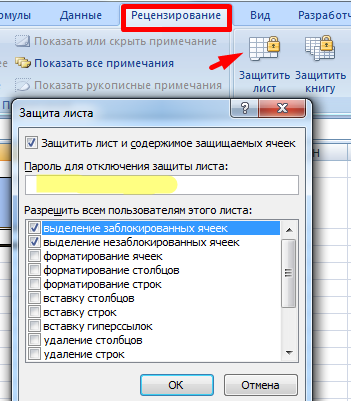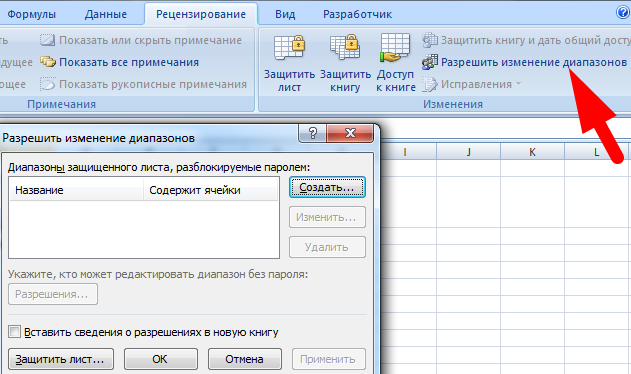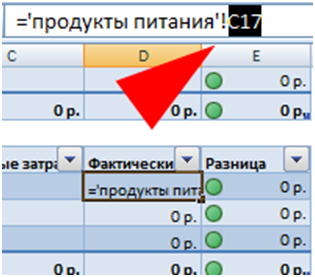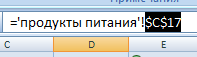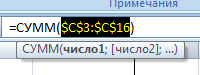Excel для Microsoft 365 Excel для Microsoft 365 для Mac Excel для Интернета Excel 2021 Excel 2021 для Mac Excel 2019 Excel 2019 для Mac Excel 2016 Excel 2016 для Mac Excel 2013 Excel 2010 Excel для Mac 2011 Excel Mobile Еще…Меньше
Управление личными финансами может быть сложной задачей, особенно если вам нужно планировать свои платежи и сбережения. Excel формулы и шаблоны бюджетов помогут вам вычислить будущую стоимость своих задолженности и инвестиций, что упростит расчет времени, необходимого для достижения целей. Используйте следующие функции:
-
ПЛТ: возвращает сумму периодического платежа для аннуитета на основе постоянства сумм платежей и процентной ставки.
-
КПЕР: возвращает количество периодов выплаты для инвестиции на основе регулярных постоянных выплат и постоянной процентной ставки.
-
ПВ: возвращает приведенную (к текущему моменту) стоимость инвестиции. Приведенная (нынешняя) стоимость представляет собой общую сумму, которая на данный момент равноценна ряду будущих выплат.
-
БС: возвращает будущую стоимость инвестиции при условии периодических равных платежей и постоянной процентной ставки.
Расчет ежемесячных платежей для погашения задолженности по кредитной карте
Предположим, остаток к оплате составляет 5400 долларов США под 17% годовых. Пока задолженность не будет погашена полностью, вы не сможете рассчитываться картой за покупки.
С помощью функции ПЛТ(ставка;КПЕР;ПС)
=ПЛТ(17%/12;2*12;5400)
получаем ежемесячный платеж в размере 266,99 долларов США, который позволит погасить задолженность за два года.
-
Аргумент «ставка» — это процентная ставка на период погашения кредита. Например, в данной формуле ставка 17% годовых делится на 12 — количество месяцев в году.
-
Аргумент КПЕР 2*12 — это общее количество периодов выплат по кредиту.
-
Аргумент ПС или приведенной стоимости составляет 5400 долларов США.
Расчет ежемесячных платежей по ипотеке
Представьте дом стоимостью 180 000 долларов США под 5% годовых на 30 лет.
С помощью функции ПЛТ(ставка;КПЕР;ПС)
=ПЛТ(5%/12;30*12;180000)
получена сумма ежемесячного платежа (без учета страховки и налогов) в размере 966,28 долларов США.
-
Аргумент «ставка» составляет 5%, разделенных на 12 месяцев в году.
-
Аргумент КПЕР составляет 30*12 для ипотечного кредита сроком на 30 лет с 12 ежемесячными платежами, оплачиваемыми в течение года.
-
Аргумент ПС составляет 180 000 (нынешняя величина кредита).
Расчет суммы ежемесячных сбережений, необходимой для отпуска
Необходимо собрать деньги на отпуск стоимостью 8500 долларов США за три года. Процентная ставка сбережений составляет 1,5%.
С помощью функции ПЛТ(ставка;КПЕР;ПС;БС)
=ПЛТ(1,5%/12;3*12;0;8500)
получаем, что чтобы собрать 8500 долларов США за три года, необходимо откладывать по 230,99 долларов США ежемесячно.
-
Аргумент «ставка» составляет 1,5%, разделенных на 12 месяцев — количество месяцев в году.
-
Аргумент КПЕР составляет 3*12 для двенадцати ежемесячных платежей за три года.
-
Аргумент ПС (приведенная стоимость) составляет 0, поскольку отсчет начинается с нуля.
-
Аргумент БС (будущая стоимость), которую необходимо достичь, составляет 8500 долларов США.
Теперь допустим, вы хотите собрать 8500 долларов США на отпуск за три года, и вам интересно, какую сумму необходимо положить на счет, чтобы ежемесячный взнос составлял 175,00 долларов США. Функция ПС рассчитает размер начального депозита, который позволит собрать желаемую сумму.
С помощью функции ПС(ставка;КПЕР;ПЛТ;БС)
=ПС(1,5%/12;3*12;-175;8500)
мы узнаем, что необходим начальный депозит в размере 1969,62 долларов США, чтобы можно было откладывать по 175,00 долларов США в месяц и собрать 8500 долларов США за три года.
-
Аргумент «Ставка» составляет 1,5%/12.
-
Аргумент КПЕР составляет 3*12 (или двенадцать ежемесячных платежей за три года).
-
Аргумент ПЛТ составляет -175 (необходимо откладывать по 175 долларов США в месяц).
-
Аргумент БС (будущая стоимость) составляет 8500.
Расчет срока погашения потребительского кредита
Представьте, что вы взяли потребительский кредит на сумму 2500 долларов США и согласились выплачивать по 150 долларов США ежемесячно под 3% годовых.
С помощью функции КПЕР(ставка;ПЛТ;ПС)
=КПЕР(3%/12;-150;2500)
выясняем, что для погашения кредита необходимо 17 месяцев и несколько дней.
-
Аргумент «Ставка» составляет 3%/12 ежемесячных платежей за год.
-
Аргумент ПЛТ составляет -150.
-
Аргумент ПС (приведенная стоимость) составляет 2500.
Расчет суммы первого взноса
Скажем, вы хотите приобрести автомобиль стоимостью 19 000 долларов США под 2,9 % годовых за три года. Вы хотите, чтобы ежемесячные платежи были на уровне 3500 долларов США в месяц, поэтому вам нужно выяснить сумму своего взноса. В этой формуле результатом функции ПС является сумма займа, которая затем вычитается из цены покупки, чтобы получить первый взнос.
С помощью функции ПС(ставка;КПЕР;ПЛТ)
= 19000-ПС(2,9%/12; 3*12;-350)
выясняем, что первый взнос должен составлять 6946,48 долларов США.
-
Сначала в формуле указывается цена покупки в размере 19 000 долларов США. Результат функции ПС будет вычтен из цены покупки.
-
Аргумент «Ставка» составляет 2,9%, разделенных на 12.
-
Аргумент КПЕР составляет 3*12 (или двенадцать ежемесячных платежей за три года).
-
Аргумент ПЛТ составляет -350 (необходимо будет выплачивать по 350 долларов США в месяц).
Оценка динамики увеличения сбережений
Начиная с 500 долларов США на счету, сколько можно собрать за 10 месяцев, если класть на депозит по 200 долларов США в месяц под 1,5% годовых?
С помощью функции БС(ставка;КПЕР;ПЛТ;ПС)
=БС(1,5%/12;10;-200;-500)
получаем, что за 10 месяцев выйдет сумма 2517,57 долларов США.
-
Аргумент «Ставка» составляет 1,5%/12.
-
Аргумент КПЕР составляет 10 (месяцев).
-
Аргумент ПЛТ составляет -200.
-
Аргумент ПС (приведенная стоимость) составляет -500.
См. также
ПЛТ
КПЕР
ПС
БС
Нужна дополнительная помощь?
Содержание:
- Зачем контролировать семейный бюджет?
- Учет расходов и доходов семьи в таблице Excel
- Подборка бесплатных шаблонов Excel для составления бюджета
- Таблицы Excel против программы «Домашняя бухгалтерия»: что выбрать?
- Ведение домашней бухгалтерии в программе «Экономка»
- Облачная домашняя бухгалтерия «Экономка Онлайн»
- Видео на тему семейного бюджета в Excel
Зачем контролировать семейный бюджет?
Проблема нехватки денег актуальна для большинства современных семей. Многие буквально мечтают о том, чтобы расплатиться с долгами и начать новую финансовую жизнь. В условиях кризиса бремя маленькой зарплаты, кредитов и долгов, затрагивает почти все семьи без исключения. Именно поэтому люди стремятся контролировать свои расходы. Суть экономии расходов не в том, что люди жадные, а в том, чтобы обрести финансовую стабильность и взглянуть на свой бюджет трезво и беспристрастно.
Польза контроля финансового потока очевидна – это снижение расходов. Чем больше вы сэкономили, тем больше уверенности в завтрашнем дне. Сэкономленные деньги можно пустить на формирование финансовой подушки, которая позволит вам некоторое время чувствовать себя комфортно, например, если вы остались без работы.
Главный враг на пути финансового контроля – это лень. Люди сначала загораются идеей контролировать семейный бюджет, а потом быстро остывают и теряют интерес к своим финансам. Чтобы избежать подобного эффекта, требуется обзавестись новой привычной – контролировать свои расходы постоянно. Самый трудный период – это первый месяц. Потом контроль входит в привычку, и вы продолжаете действовать автоматически. К тому же плоды своих «трудов» вы увидите сразу – ваши расходы удивительным образом сократятся. Вы лично убедиться в том, что некоторые траты были лишними и от них без вреда для семьи можно отказаться.
Опрос: Таблицы Excel достаточно для контроля семейного бюджета?
Учет расходов и доходов семьи в таблице Excel
Если вы новичок в деле составления семейного бюджета, то прежде чем использовать мощные и платные инструменты для ведения домашней бухгалтерии, попробуйте вести бюджет семьи в простой таблице Excel. Польза такого решения очевидна – вы не тратите деньги на программы, и пробуете свои силы в деле контроля финансов. С другой стороны, если вы купили программу, то это будет вас стимулировать – раз потратили деньги, значит нужно вести учет.
Начинать составления семейного бюджета лучше в простой таблице, в которой вам все понятно. Со временем можно усложнять и дополнять ее.
Читайте также:

В настоящем обзоре мы приводим результаты тестирования пяти программ для ведения домашней бухгалтерии. Все эти программы работают на базе ОС Windows. Программы для домашней бухгалтерии можно скачать бесплатно .
Главный принцип составления финансового плана заключается в том, чтобы разбить расходы и доходы на разные категории и вести учет по каждый из этих категорий. Как показывает опыт, начинать нужно с небольшого числа категорий (10-15 будет достаточно). Вот примерный список категорий расходов для составления семейного бюджета:
- Автомобиль
- Бытовые нужды
- Вредные привычки
- Гигиена и здоровье
- Дети
- Квартплата
- Кредит/долги
- Одежда и косметика
- Поездки (транспорт, такси)
- Продукты питания
- Развлечения и подарки
- Связь (телефон, интернет)
Рассмотрим расходы и доходы семейного бюджета на примере этой таблицы.

Здесь мы видим три раздела: доходы, расходы и отчет. В разделе «расходы» мы ввели вышеуказанные категории. Около каждой категории находится ячейка, содержащая суммарный расход за месяц (сумма всех дней справа). В области «дни месяца» вводятся ежедневные траты. Фактически это полный отчет за месяц по расходам вашего семейного бюджета. Данная таблица дает следующую информацию: расходы за каждый день, за каждую неделю, за месяц, а также итоговые расходы по каждой категории.
Что касается формул, которые использованы в этой таблице, то они очень простые. Например, суммарный расход по категории «автомобиль» вычисляется по формуле =СУММ(F14:AJ14). То есть это сумма за все дни по строке номер 14. Сумма расходов за день рассчитывается так: =СУММ(F14:F25) – суммируются все цифры в столбце F c 14-й по 25-ю строку.
Аналогичным образом устроен раздел «доходы». В этой таблице есть категории доходов бюджета и сумма, которая ей соответствует. В ячейке «итог» сумма всех категорий (=СУММ(E5:E8)) в столбце Е с 5-й по 8-ю строку. Раздел «отчет» устроен еще проще. Здесь дублируется информация из ячеек E9 и F28. Сальдо (доход минус расход) – это разница между этими ячейками.

Теперь давайте усложним нашу таблицу расходов. Введем новые столбцы «план расхода» и «отклонение» (скачать таблицу расходов и доходов). Это нужно для более точного планирования бюджета семьи. Например, вы знаете, что затраты на автомобиль обычно составляют 5000 руб/мес, а квартплата равна 3000 руб/мес. Если нам заранее известны расходы, то мы можем составить бюджет на месяц или даже на год.
Зная свои ежемесячные расходы и доходы, можно планировать крупные покупки. Например, доходы семьи 70 000 руб/мес, а расходы 50 000 руб/мес. Значит, каждый месяц вы можете откладывать 20 000 руб. А через год вы будете обладателем крупной суммы – 240 000 рублей.
Таким образом, столбцы «план расхода» и «отклонение» нужны для долговременного планирования бюджета. Если значение в столбце «отклонение» отрицательное (подсвечено красным), то вы отклонились от плана. Отклонение рассчитывается по формуле =F14-E14 (то есть разница между планом и фактическими расходами по категории).
Как быть, если в какой-то месяц вы отклонились от плана? Если отклонение незначительное, то в следующем месяце нужно постараться сэкономить на данной категории. Например, в нашей таблице в категории «одежда и косметика» есть отклонение на -3950 руб. Значит, в следующем месяце желательно потратить на эту группу товаров 2050 рублей (6000 минус 3950). Тогда в среднем за два месяца у вас не будет отклонения от плана: (2050 + 9950) / 2 = 12000 / 2 = 6000.
Используя наши данные из таблицы расходов, построим отчет по затратам в виде диаграммы.

Аналогично строим отчет по доходам семейного бюджета.

Польза этих отчетов очевидна. Во-первых, мы получаем визуальное представление о бюджете, а во-вторых, можно проследить долю каждой категории в процентах. В нашем случае самые затратные статьи – «одежда и косметика» (19%), «продукты питания» (15%) и «кредит» (15%).
В программе Excel есть готовые шаблоны, которые позволяют в два клика создать нужные таблицы. Если зайти в меню «Файл» и выбрать пункт «Создать», то программа предложит вам создать готовый проект на базе имеющихся шаблонов. К нашей теме относятся следующие шаблоны: «Типовой семейный бюджет», «Семейный бюджет (месячный)», «Простой бюджет расходов», «Личный бюджет», «Полумесячный домашний бюджет», «Бюджет студента на месяц», «Калькулятор личных расходов».
Подборка бесплатных шаблонов Excel для составления бюджета
Бесплатно скачать готовые таблицы Excel можно по этим ссылкам:
- Простая таблица расходов и доходов семейного бюджета
- Продвинутая таблица с планом и диаграммами
- Таблица только с доходом и расходом
- Стандартные шаблоны по теме финансов из Excel
Первые две таблицы рассмотрены в данной статье. Третья таблица подробно описана в статье про домашнюю бухгалтерию. Четвертая подборка – это архив, содержащий стандартные шаблоны из табличного процессора Excel.
Попробуйте загрузить и поработать с каждой таблицей. Рассмотрев все шаблоны, вы наверняка найдете таблицу, которая подходит именно для вашего семейного бюджета.
Таблицы Excel против программы «Домашняя бухгалтерия»: что выбрать?
У каждого способа ведения домашней бухгалтерии есть свои достоинства и недостатки. Если вы никогда не вели домашнюю бухгалтерию и слабо владеете компьютером, то лучше начинать учет финансов при помощи обычной тетради. Заносите в нее в произвольной форме все расходы и доходы, а в конце месяца берете калькулятор и сводите дебет с кредитом.
Если уровень ваших знаний позволяет пользоваться табличным процессором Excel или аналогичной программой, то смело скачивайте шаблоны таблиц домашнего бюджета и начинайте учет в электронном виде.
Когда функционал таблиц вас уже не устраивает, можно использовать специализированные программы. Начните с самого простого софта для ведения личной бухгалтерии, а уже потом, когда получите реальный опыт, можно приобрести полноценную программу для ПК или для смартфона. Более детальную информацию о программах учета финансов можно посмотреть в следующих статьях:
- Программы для домашней бухгалтерии
- Программы для ведения семейного бюджета
Плюсы использования таблиц Excel очевидны. Это простое, понятное и бесплатное решение. Также есть возможность получить дополнительные навыки работы с табличным процессором. К минусам можно отнести низкую производительность, слабую наглядность, а также ограниченный функционал.
У специализированных программ ведения семейного бюджета есть только один минус – почти весь нормальный софт является платным. Тут актуален лишь один вопрос – какая программа самая качественная и дешевая? Плюсы у программ такие: высокое быстродействие, наглядное представление данных, множество отчетов, техническая поддержка со стороны разработчика, бесплатное обновление.
Если вы хотите попробовать свои силы в сфере планирования семейного бюджета, но при этом не готовы платить деньги, то скачивайте бесплатно шаблоны таблиц и приступайте к делу. Если у вас уже есть опыт в области домашней бухгалтерии, и вы хотите использовать более совершенные инструменты, то рекомендуем установить простую и недорогую программу под названием Экономка. Рассмотрим основы ведение личной бухгалтерии при помощи «Экономки».
Ведение домашней бухгалтерии в программе «Экономка»
Подробное описание программы можно посмотреть на этой странице. Функционал «Экономки» устроен просто: есть два главных раздела: доходы и расходы.

Чтобы добавить расход, нужно нажать кнопку «Добавить» (расположена вверху слева). Затем следует выбрать пользователя, категорию расхода и ввести сумму. Например, в нашем случае расходную операцию совершил пользователь Олег, категория расхода: «Семья и дети», подкатегория: «Игрушки», а сумма равна 1500 руб. Средства будут списаны со счета «Наличные».

Аналогичным образом устроен раздел «Доходы». Счета пользователей настраиваются в разделе «Пользователи». Вы можете добавить любое количество счетов в разной валюте. Например, один счет может быть рублевым, второй долларовым, третий в Евро и т.п. Принцип работы программы прост – когда вы добавляете расходную операцию, то деньги списываются с выбранного счета, а когда доходную, то деньги наоборот зачисляются на счет.
Чтобы построить отчет, нужно в разделе «Отчеты» выбрать тип отчета, указать временной интервал (если нужно) и нажать кнопку «Построить».

Как видите, все просто! Программа самостоятельно построит отчеты и укажет вам на самые затратные статьи расходов. Используя отчеты и таблицу расходов, вы сможете более эффективно управлять своим семейным бюджетом.
Облачная домашняя бухгалтерия «Экономка Онлайн»
Учет расходов и доходов можно вести прямо в веб-браузере – для этого существует специальный сервис «Экономка Онлайн». Примечательно, что у данного сервиса есть Телеграм-бот Enomka_bot, который удобно использовать на мобильных устройствах. Функционал сайта (и бота) подразумевает следующие функции:
- Учет расходов и доходов в виде таблицы.
- Использование любой валюты Мира.
- Готовый справочник расходов и доходов.
- Учет долгов (своих и чужих).
- Интеграция с Telegram.
- Отчеты (за месяц, за интервал, остатки на счетах).

Веб-сервис можно использовать бесплатного, если доход не превышает 25000 руб. в месяц. «Экономка Онлайн» содержит все необходимые инструменты, которые могут потребоваться для учета расходов и доходов семейного бюджета. Простой интерфейс, удобное представление данных в табличном виде, подробная справочная информация – все это позволит освоить основные функции сервиса за считанные минуты. «Экономку» может использовать любой человек без дополнительных знаний из области бухгалтерского учета.
Видео на тему семейного бюджета в Excel
На просторах интернета есть немало видеороликов, посвященных вопросам семейного бюджета. Главное, чтобы вы не только смотрели, читали и слушали, но и на практике применяли полученные знания. Контролируя свой бюджет, вы сокращаете лишние расходы и увеличиваете накопления.
Если вы решили упорядочить свой бюджет, проанализировать поступления и расходы, устранить “слабое звено”, то вам поможет таблица учета доходов и расходов в Excel. Ее ведение позволит вам “трезво” взглянуть на вещи и начать экономить. Ведь неважно сколько вы зарабатываете пару тысяч в месяц или доход исчисляется сотнями тысяч, главное то, сколько у вас сохраняется.
Мне помогает использование таблицы Excel, потому как, используя необходимые формулы, можно легко посчитать и наглядно увидеть, сколько денег ушло на различные нужды.
К примеру, я использую такой способ вести учет доходов и расходов в excel не только для ведения семейного бюджета, но и для своего бизнеса, в котором являюсь не только руководителем, но и бухгалтером. Потому как вроде работаешь, работаешь, зарабатываешь, а куда деньги утекают непонятно, а с появлением такого анализа, сразу становится видно целевые траты или нет.
В этой заметке расскажу вам, как создать такую таблицу самостоятельно, оформить с формулами для автоматического подсчета и применить другие необходимые приемы. Возможно, этот опыт по работе с таблицей Excel будет вам полезен и в других случаях.
Читайте ее до конца и если останутся вопросы, напишите о них в комментариях, поясню, дополню и всем отвечу, а если окажется и полезной, буду признательна распространению ее в социальных сетях.
Таблица учета доходов и расходов в Excel
Сейчас очень много различных приложений, разработанных для смартфонов, но мне кажется удобнее таблица учета доходов и расходов в Excel для использования.
Потому как если вы впервые свои бюджетом пристально будете заниматься, то использовать платные приложения не ваш вариант. Причина не покупать дорогие сервисы – это банальная человеческая лень, деньги потратите, а использовать не станете. И лень – это главный враг на пути систематизации расходов.
Но привычка вырабатывается за 21 день, поэтому нужно всего лишь начать и маленькими шагами идти к своей цели – снижению расходов.
А таблица учета доходов и расходов в Excel позволит вам самостоятельно добавляете и удалять необходимые столбцы, графы, позиции. Все делаете для своего удобства и без постоянного появления навязчивой рекламы, которая без конца выскакивает в бесплатных приложениях 
Создание таблицы Excel “Доходы”
В конце статьи можно будет скачать полученный файл, в котором легко вести учет расходов и доходов в Excel, но если вы хотите разобраться и сделать самостоятельно, то для начала необходимо создать файл Excel где еще совсем ничего нет.
Сначала создадим таблицу “Доходы”, зажав левую клавишу мышки, выделим необходимый участок. Нажав кнопку “Границы” и далее “Все границы”, необходимая область будет выделена. У меня это 14 столбцов и 8 строк.
Таблица готова, необходимо ее заполнить. В сводный столбец “Доходы” нужно перечислить все поступления, какие у вас могут быть и ничего не забыть, для правильности подсчетов.
Добавив результирующие строки “Итого” и “Всего” вы сразу будете видеть, сколько всего в месяц общий семейный доход и за год в целом, а также по каждой из позиций. Заполним их суммирующей формулой для автоматического подсчета.
Для этого в нужном столбце или строке напишем следующую комбинацию без пробелов “=СУММ(”, далее выделим необходимую для подсчета область, например, с января по декабрь и нажимаем Enter. Скобка формулы закроется автоматически и будет считать при заполнении этих строк.
Заполнила таблицу для большей наглядности, жирным выделила результирующие строки, чтобы сразу бросались в глаза и не путались с общим списком.
Создание таблицы Excel “Расходы”
Для начала создадим новые листы в нашем файле для того, чтобы фиксировать домашний учет расходов и доходов в Excel по дням каждого месяца, потому как лучше заносить информацию каждый день по чуть-чуть, чем потом сидеть полдня и вспоминать, что и куда было потрачено. И совсем не факт, что точно вспомните.
Для этого в нижней части листа нажимаем на “Плюс” и второй лист добавится. Сразу переименуем его и назовем “Январь”. Для этого дважды левой клавишей мышки щелкнем по надписи “Лист2” и она станет активной для исправления. Аналогично исправлю и “Лист1”, написав “Доходы и расходы”.
Сразу добавлять еще 11 листов для других месяцев не стоит, потому как мы упростим себе работу, создав один, а остальные просто скопировав.
Аналогичным образом создаем границы таблицы. Я выделю 31 столбца и 15 строк. Верхнюю строку заполню по дням месяца и в конце отдельный столбец будет “подбивать” итог.
Теперь нужно определиться с расходами, приведу самые распространенные, а вы можете их корректировать в зависимости от своих потребностей:
- продукты;
- коммунальные расходы;
- кредит;
- ипотека;
- одежда;
- косметика;
- бытовая химия;
- расходы на детей (платные занятия, карманные деньги и т.д.);
- лекарства;
- платные услуги врачей (прием, УЗИ, анализы и т.д.)
- подарки;
- транспортные расходы (такси, автобус/трамвай, бензин)
- непредвиденные расходы (ремонт автомобиля, покупка телевизора, если старый вдруг отказался работать и т.п.).
Последняя строчка будет подводить результат расходов в день, чтобы можно было увидеть, в какой из дней вы особенно сильно “разгулялись” 
И, чтобы не заносить в каждую строчку формулу, можно просто отметить заполненную, навести курсор мыши на нижний правый угол, зажать левую кнопку и потянуть в нужном направлении. Формулы “протянутся” автоматически.
Если у вас надпись строки с расходом “выползает” на соседнюю ячейку, то расширить ее можно, наведя указатель мыши на разделитель между двух столбцов, зажав левую клавишу и потянув ее влево.
Создание нового листа в Excel
Далее создадим остальные месяца, для этого наведем указатель мыши на название листа, в нашем случае “Январь”, нажимаем правую клавишу и выбираем “Переместить или скопировать”.
Далее нужно выбрать “Переместить вконец” и не забыть поставить галочку в окошке “ Создать копию”. Если пропустите один из этих моментов, то может лист не добавиться или скопироваться в произвольном порядке, а нам нужно, чтобы каждый месяц шел, как в календаре. Это и удобно и путаницы не возникнет.
Копируем новый лист и сразу же переименовываем в последующий месяц. В принципе на этом можно было бы закончить, но хочется видеть картинку целиком, то есть расходы по месяцам без затрат по дням и при этом, не переключаясь между листами.
Создание сводной таблицы
Все сделаем быстро, и без лишних заморочек. Для начала перейдем в лист “Доходы и расходы” и копируем таблицу “доходы”. Сделать это можно, “встав” на левую колонку, в которой нумеруются строки.
Зажав левую клавишу мыши, нужно спуститься до окончания таблицы, которую планируем скопировать. Далее, отпускаем и нажимаем правую клавишу мыши, чтобы появилось контекстное меню. В нем нужно нажать “Копировать”. Нужная нам таблица находится в буфере обмена и теперь остается ее добавить в файл.
Точно так же отмечаем строку ниже несколькими ячейками, нажимаем правую кнопку мыши и контекстном меню выбираем “Вставить скопированные ячейки”.
Теперь меняем название таблицы на “Расходы” и удаляем заполненные строки. Далее нужно занести все пункты наших затрат. Сделать это можно разными способами, например, просто заполнив “от руки”, но я выберу другой вариант.
Посчитала, что строк в таблице с доходами было всего 6, а с расходами 13. Выделяем пустые строки, и копируем в буфер обмена.
Переходим в верхнюю ячейку, в моем случае № 14 и нажимаем “Вставить скопированные ячейки”. Теперь у нас 12 строк, но мне нужно еще одна, добавлю ее другим способом, просто нажав в контекстном меню “Вставить”.
Переходим лист “Январь” и выделяем столбец с нашими затратами для копирования. Для этого нажимаем ячейку “Продукты”, зажимаем левую клавишу мыши и протягиваем до последней ячейки “Непредвиденные расходы”. Нажимаем правую клавишу мыши, в появившемся контекстном меню, нужно кликнуть на “Копировать”.
Возвращаемся в лист “Доходы и расходы”, отмечаем первую пустую ячейку в нашей таблице, в контекстном меню нужно выбрать значок “Вставить” в разделе “Параметры вставки”.
Дело близится к финишу по созданию нашей таблицы учета доходов и расходов. Остается только ввести формулы для суммарного подсчета расходов по каждому месяцу и “подбить” результат.
Ведение формул для подсчета расходов
Не нужно думать, что сейчас мы запутаемся с формулами и это займет у нас много времени, все совсем не так 
Начнем заполнять, в пустой ячейке нажимаем знак “=”, далее кликаем на лист “Январь”, там нажимаем соответствующую ячейку и ставим “+”, переходим в следующий лист, нажимая всю ту же ячейку. Продолжаем так с каждым месяцем.
На картинке наглядно видно, что все ячейки в формуле одинаковые и месяца идут один за другим.
Рекомендую все внимательно проверить, прежде чем перейти к протягиванию формулы.
Чтобы “протянуть” формулу нужно кликнуть на заполненную ячейку, навести курсор мыши на правый нижний угол, зажать левую клавишу мыши и потянуть вниз, а затем вправо. Все, таблица учета доходов и расходов в Excel готова к использованию. Ура! 
Теперь остается только начать заносить в Excel ежедневный учет доходов и расходов и все будет автоматически “перетекать” в сводку. Удобно и наглядно, что все на одном листе.
Дополнительные функции таблицы доходов и расходов
Дополнить таблицу можно добавив строку “Сальдо”, то есть разница между доходами и расходами. Для этого нужно в ячейке ниже таблиц, добавить форму с вычитанием общих доходов и расходов за каждый месяц.
Отметив мышкой пустую ячейку под таблицами, нажмите знак “=”, далее итоговую сумму расходов за январь, потом знак “–” и общие расходы за этот же месяц, готово, жмем Enter.
“Протяните” эту формулу по всем ячейкам и вы сможете теперь сразу видеть сколько денег осталось в плюсе, а если нет, то значит что-то забыли внести 
Основные выводы
Вот так легко и быстро у вас получится своя таблица учета доходов и расходов в Excel, нужно лишь только повторить все манипуляции, приведенные в данной статье.
Заполнять такие таблицы рекомендуют многие коучи по финансовой грамотности, потому как ведение домашней бухгалтерии поможет выявить излишние траты, вовремя принять меры по экономии и начать откладывать на “светлое будущее”.
А если вы не умели раньше пользоваться Excel, то это не проблема, ведь моя инструкция очень подробно рассказывает, в какой последовательности, куда нажимать 
Напишите об этом в комментарии, если что-то не получается, помогу разобраться и отвечу всем. А если понравилась статья, буду признательна, если вы поделитесь ей в социальных сетях, это будет мотивировать писать еще больше заметок о том, как работать с Excel.
Всего вам самого доброго и светлого!
Анализом доходов и расходов занимается каждый человек, которому небезразлично финансовое благополучие своей семьи. Если вы не знаете сколько у вас денег значит их у вас нет. Ведение бюджета позволяет всегда оставаться в плюсе, предупреждать ненужные траты, реализовывать цели и мечты.
Готовых программ для учета доходов и расходов много. Но найти лучшую программу, которая выполняла бы все запросы конкретной семьи сложно. Ведь запросы-то разные. Предлагаем составить семейный бюджет в Excel и адаптировать его под свои нужды.
Личный бюджет доходов и расходов в Excel
В пакет программ Microsoft Office встроено несколько шаблонов для решения тех или иных задач. Откройте Excel – нажмите кнопку «Файл» — «Создать» — «Образцы шаблонов» — «Личный бюджет на месяц» — ОК.
Если по каким-то причинам у Вас нет данного шаблона или вы не смогли его найти можете скачать личный бюджет на месяц в Excel.
Откроется простейший шаблон, куда можно заносить плановые, фактические показатели. Распределять доходы и расходы по статьям, подсчитывать суммы в автоматическом режиме.
Готовый шаблон семейного бюджета мы можем адаптировать к свои потребностям:
- добавить/удалить статьи;
- изменить параметры условного форматирования;
- названия строк;
- цвета заливки и т.д.
Перед нами сводная ведомость доходов и расходов. Возможно, для некоторых семей она будет удобна. Но мы предлагаем детализировать таблицы.
Таблица семейного бюджета в Excel
Допустим, в семье ведется раздельный бюджет. Важно, кто сколько приносит в дом. Необходимо учесть месячный заработок мужа и жены. Причем деньги поступают неравномерно. В один день – зарплата, через неделю – аванс. Еще через пару дней – проценты по вкладу. Плюс периодические подработки.
Чтобы детализировать поступления, на отдельном листе создаем таблицу Excel доходов и расходов семьи. Даем ей название.
Обозначаем графы: «Дата», «Статья», «Сумма». Внизу – «Итого». В эту ячейку вбиваем формулу для подсчета суммы.
Возвращаемся в сводную ведомость. Выделяем ячейку, над которой хотим вставить строку. Правая кнопка мыши – «Вставить» — «Строку» — ОК. Подписываем:
Теперь нужно сделать так, чтобы итоговая сумма из детального отчета автоматически переносилась в сводку. Выделяем пустую ячейку, где должны отобразиться цифры. Вводим «равно».
Переходим на лист с детальным отчетом. И нажимаем итоговую сумму поступлений за месяц. «Ввод»:
Мы присоединили детальный отчет к главной сводной ведомости. Теперь можно в течение месяца вносить изменения в лист детализации столько раз, сколько нужно. Суммы в сводке будут пересчитываться автоматически.
Детализация расходов бюджета
Деньги тратятся практически каждый день: покупаются продукты питания, топливо, проездные билеты. Чтобы оптимизировать ведение семейного бюджета, рекомендуется сразу же вносить расходы. Потратили – записали.
Для удобства создадим листы детализации по всем статьям расходов. На каждом – таблица Excel расходов семейного бюджета в деталях. «Дата» — «Статья расходов» — «Сумма». Достаточно сделать ее один раз. А потом копировать и вставлять.
Чтобы дать название листу детализации, щелкаем по его обозначению правой кнопкой мыши. «Переименовать».
Не забывайте записывать в строку «Итого» формулу суммы.
Теперь привяжем отчеты с расходами к сводной ведомости. Принцип присоединения тот же.
Старайтесь выделять именно ячейку с итоговой суммой!
Защита данных в ячейке от изменений
Часто расходы и доходы вводятся в спешке. Из-за этого можно сделать ошибку, ввести недопустимое значение. В результате получатся неправильные сводные данные. А вспомнить в конце месяца, где именно была неточность, порой невозможно.
Как защитить ячейку от изменений в Excel:
- От ввода некорректных значений. Данные – проверка данных – параметры. Выбрать тип данных из всплывающего списка. ОК.
- Запретить изменение значений в ячейке. Рецензирование – защитить лист. В открывшейся вкладке ввести пароль, который позволит отключить защиту. Во всплывающем списке можно выбрать, что запрещаем, а что разрешаем. В примере мы оставили пользователю возможность выделять ячейки.
- Выборочно защитить ячейки. Семейным бюджетом могут пользоваться сразу несколько человек. Для каждого из них можно организовать доступ в определенную область листа. Рецензирование – Разрешить изменение диапазонов. Создать. Вводим имя диапазона, адреса ячеек (к которым будет доступ) и пароль доступа.
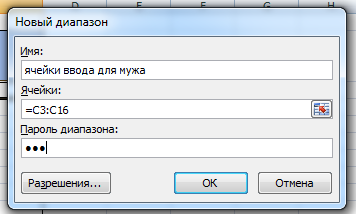
Чтобы защитить всю книгу, на вкладке «Рецензирование» нажмите соответствующую кнопку.
Работа с формулами в таблице личных финансов
Когда в таблице с доходами и расходами протягиваешь формулу («размножаешь» по всему столбцу), есть опасность сместить ссылку. Следует закрепить ссылку на ячейку в формуле.
В строке формул выделяем ссылку (относительную), которую необходимо зафиксировать (сделать абсолютной):
Нажимаем F4. Перед именем столбца и именем строки появляется знак $:
Повторное нажатие клавиши F4 приведет к такому виду ссылки: C$17 (смешанная абсолютная ссылка). Закреплена только строка. Столбец может перемещаться. Еще раз нажмем – $C17 (фиксируется столбец). Если ввести $C$17 (абсолютная ссылка) зафиксируются значения относительно строки и столбца.
Чтобы запомнить диапазон, выполняем те же действия: выделяем – F4.
Семейный бюджет дисциплинирует. Помогает выработать финансовое поведение, избежать лишних денежных трат. А Excel позволяет учесть особенности конкретной семьи.
Время на прочтение
7 мин
Количество просмотров 16K
В первой части я описал основные принципы и подходы к своему бюджету. Можно вечно рассуждать много или мало я зарабатываю, на что именно трачу деньги, какие управленческие решения принимаю из таблицы учёта, и удобен ли Excel вообще для этого. Но это все-таки технический блог. Поэтому вторая часть будет посвящена технической стороне моего
бюдж
учёта финансов.
Вкратце напомню, как ведётся учёт сегодня, если уважаемый читатель не ознакомлен с первой частью. После нескольких месяцев проб и ошибок, было решено перейти к системе из трёх основных файлов:
- Файл DATA. Сюда вносятся все записи расходов-доходов. По сути, это самый важный файл всей системы, он регулярно бекапится и дублируется. Потому что формулы то я восстановлю, а вот чеки могут выгореть. В этом же файле хранятся категории расходов (ибо вносятся в таблицу расходов), типы счетов, виды расчётов и другая служебная часть. Здесь же считаются остатки по каждому счету, т.к. файл имеет минимум вычислений и загружается мгновенно.
- Файл BUDGET. Содержит в себе минимальные вычисления, показывает общий баланс и пару графиков. Используется для быстрой проверки гипотез, имеет небольшой вес, запускается быстро. Аналитики почти не включает, все выводы делаются самостоятельно.
- Файл BUDGET PRO. Вот здесь хранятся все вычисления, графики, таблички и прочая интересная математика. Прямо сейчас в книге 11 страниц, 9 сводных таблиц, 8 диаграмм, 17152 формул и много чего еще. VBA все еще не используется.
Каждый файл имеет свои тесты и зеркала. Но об этом чуть ниже.
DATA
Основой DATA является таблица с записями расход-доходов. Таблица состоит из
||Счёт||Категория||Сумма||Тип оплаты||Как оплачено||Дата||Что покупалось||Где покупалось||. Формул в таблице нет, но есть подсказки. Например, Счёт, Тип оплаты и Как оплачено можно выбрать из выпадающего списка. Счета подтягиваются из таблицы счетов, остальное — из служебных таблиц. Сумма всегда указывается положительная. Категории не выбираются из списка (т.к. их слишком много) но там есть своя фича. В каждой новой строке категория проверяется на соответствие таблице Категорий и, если такой нет, ругается. На языке Excel это называется «Проверка данных» и позволяет исключить опечатки, ошибки склонений и другие сюрпризы. В принципе, можно настроить Проверку данных ещё и на Сумму или Дату покупки, но здесь проблем меньше.
Лайфхак
В прошлый раз спрашивали как вносить длинные чеки. Открыл для себя комбинацию клавиш CTRL+D — копирует ячейку выше. Нажимаем несколько раз, и на новую запись мне нужно внести только Категорию, Сумму и Что покупалось. Нет ничего проще.
Служебные таблицы и таблицу Категорий расписывать не буду, тут вроде всё понятно. Давайте сразу к таблице счетов. ||Название||Валюта||Вид счёта||Начальный баланс||Текущий остаток|| — ничего лишнего, все очень просто. Вид счёта тянется из служебной таблички (Наличные, Валюта, Эл. кошелёк и другие) и выбирается из списка, валюта пока используется как есть. Не исключаю таблицу с валютами при увеличении их количества, но пока не требуется. Было интересно сколько рублей живёт в валюте, начал искать возможность получать курсы автоматом с сайта ЦБ. Пока остановился на формуле
Формула курсов
=ФИЛЬТР.XML(ПОДСТАВИТЬ(ПОДСТАВИТЬ(ВЕБСЛУЖБА("http://www.cbr.ru/scripts/XML_dynamic.asp?date_req1="&ТЕКСТ(СЕГОДНЯ();"ДД.ММ.ГГГГ")&"&date_req2="&ТЕКСТ(СЕГОДНЯ();"ДД.ММ.ГГГГ")&"&VAL_NM_RQ=R01239");".";",");"=""1,0";"=""1.0");"//ValCurs//Record//Value")
Не самое изящное решение, но достаточно простое. Готов к другим вариантам, готов к обсуждению. Хочу простую формулу чтобы получать текущий курс от ЦБ и дальше уже работать с ним, памяти не надо, графиков и вот этого всего — тоже. Только курс прямо сейчас.
Текущие остатки считаются тоже очень просто: Доход — Расход + Перевод на — Перевод с. Ну и плюс Начальный баланс, конечно же.
Формула остатков
=СУММЕСЛИМН(records[Сумма];records[Счет];[@Счёт];records[Тип];"Доход")-СУММЕСЛИМН(records[Сумма];records[Счет];[@Счёт];records[Тип];"Расход")+СУММЕСЛИМН(records[Сумма];records[Счет];[@Счёт];records[Тип];"Перевод на")-СУММЕСЛИМН(records[Сумма];records[Счет];[@Счёт];records[Тип];"Перевод с")+[@[Начальный баланс]]
Благодаря тому что таблица с записями и таблица счетов размечены как таблицы, а не массив данных — формула универсальна для любой строки. При добавлении нового счёта, все формулы будут добавлены автоматически, от меня требуется только указать Вид счета и Валюту. Да и то, первый выбираю из готового выпадающего списка.
Лайфхак
Ещё пара слов про валюты и курсы. Так вышло что я очень много перевожу денег между своими счетами. Поэтому, помимо записей типа Расход/Доход существуют ещё Перевод с/Перевод на. Позже, это оказалось весьма эффективным при покупке валюты. Сейчас я сразу вижу сколько валюты купил, сколько на нее потратил и могу даже посчитать свой средний курс.
Недостатки DATA
Самый большой сейчас недостаток — курсы валют. По воскресеньям ЦБ не публикует курсы, поэтому формула отдаёт ошибку. Чтобы побороть её надо переписать формулу. В поисках вдохновения или подсказок.
Второе — непонятно что делать с закрытыми счетами. Удалять их из таблицы счетов неправильно, тогда и таблица записей сломается. Болтаться им в общей таблице счетов тоже не к месту. Фильтр скрывает их, но не решает проблемы. Создавать отдельную таблицу с закрытыми счетами тоже не очень. В пассивном поиске решения.
Ну и самое странное для меня — при операциях с финансами, Excel начинает считать суммы типа 0,999999999999999999999 вместо 1, E-12, -0 и другие. Форматирование как денежный тип данных решает отображение ячеек, но в формулах такие значения ломаются. Например, 0,00-(-2,27374E-13) не считается как равное нулю, хотя и является таковым. И таких ошибок все больше и больше в моих таблицах.
Лайфхак
Вместо тестовых счетов и записей очень эффективно оказалось тестирование пустыми данными. Служебные таблицы остаются не тронутыми, а таблица записей и таблица счетов вычищаются полностью. Такое простое решение позволило мне исправить несколько существенных ошибок.
BUDGET
Как я уже говорил, BUDGET содержит в себе минимальные вычисления. Если не нужна аналитика, но хочется посмотреть какие-то существенные вещи — открывается этот файл. Прямо сейчас здесь всего 3 листа: таблица записей, общий баланс (формальный остаток) + распределение денег по счетам и график движения в периоде. Практически весь файл считается и обновляется автоматически, я его только просматриваю. Ну и дорабатываю, но это не относится к финансам.
Изначально, в файл BUDGET через PowerQuery подгружаются таблица Счетов и таблица Записей. При этом, таблица Счетов практически не обрабатывается: сортировкой по сумме остатка можно пренебречь, да и спорное это решение. Чуть ниже расскажу зачем я это сделал. Таблица Записей же обрабатывается сильнее. Для начала, все записи сортируются по дате операции. Потому что записи вносятся не всегда сразу, не в хронологическом порядке, сортировка записей в DATA выполняется от случая к случаю. Поэтому, для контроля, мне проще сортировку выполнять при первичной обработке. Вторым этапом меняется столбец Суммы операции с числового на валютный. Столбец Даты операции сам хорошо распознается как дата, остальные столбцы размечены как текстовые. В третий этап добавляется столбец с индексом записей и в таком виде таблица выгружается на лист. Справедливости ради, к таблице Записей в BUDGET я практически не обращался, в основном работаю с ней в DATA.
Лайфхак
В определённый момент было решено сортировку по индексу делать в обратном порядке. Таким образом, последние операции у меня всегда вверху таблицы, это оказалось банально удобнее.
График движения
График движения тоже максимально прост. Собирается сводная таблица по общему обороту в разрезе типов операции за каждый месяц. На основе этой таблицы строится график. На графике сразу же видно когда расходы превышали доходы, когда покупалось много валюты, какие вообще объёмы движения денег за определённый месяц. При желании, с графика можно убрать переводы и смотреть только на отношение доходов к расходам. Но меня все устраивает.
Лайфхак
В Excel есть обычные горизонтальные графики и графики с накоплениями. Из каждого из них можно делать свои выводы или управленческие решения. Мне ближе оказались обычные графики, здесь каждый может выбрать для себя.
Таблица счетов
Ну и пожалуй самый важный лист в этом файле — Счета. Но и здесь не очень много анализа. Как я уже говорил, таблица Счетов практически без изменений подгружается на лист из DATA. Чтобы мне не мешали лишние данные, несколько столбцов сразу же скрываются, например Начальный остаток и Валюта. Казалось бы, зачем их сперва подгружать, а затем прятать? Дело в том, что эти столбцы участвуют в вычислениях. Поэтому, они все равно нужны, хоть я и не хочу их видеть.
Лайфхак
Пока таблица Счетов была статична — обозначение валюты стояло приколоченным к каждой ячейке. Но после включения сортировки пришлось искать другой способ. И дело было даже не столько в самом символе валюты, скорее в общем формате. Победить обе проблемы получилось через условное форматирование по формуле. Если валюта в таблице указана как RUR, формат ячейки показывается как 0,00 ₽. Аналогично и для других валют.
На основании Текущих остатков таблицы Счетов строится круговая диаграмма распределения денег. Таким образом, я сразу же вижу на каком счёте какая часть денег находится. Для этого и понадобилось сортировать таблицу Счетов по Текущему остатку — части диаграммы тоже отсортированы по возрастанию, а не в хаотичном порядке.
Кроме того, в отдельных ячейках считается весь текущий остаток в разрезе валют. Это нужно для понимания сколько у меня денег вообще в данный момент. Формула максимально простая: =СУММЕСЛИ(accounts[Валюта];"RUR";accounts[Текущий Баланс])
Лайфхак
Когда я начал замечать что где-то расчёты не совпадают, решил сам себя перепроверить. Так, рядом с суммой текущего остатка по таблице Счетов появились суммы текущего остатка по таблице Записей. Сравнить глазами три пару чисел не так сложно. Ну или можно добавить ещё условного форматирования.
Немного аналитики имеется и на этом листе. Здесь считаются Доходы в текущем месяце/году, Расходы в текущем месяце/году и выводятся балансы на начало месяца/года. Это позволяет с первого взгляда понять сколько я заработал за год, сколько я могу потратить чтобы не уйти в минус или сделать другие выводы. Не скажу что я всегда придерживаюсь этих данных, но не зря же они высчитываются.