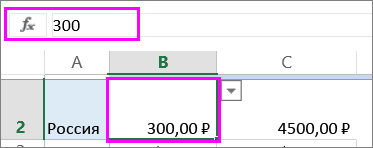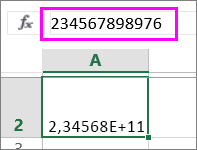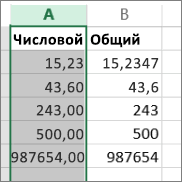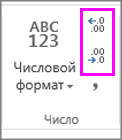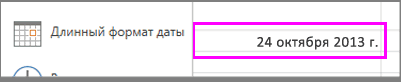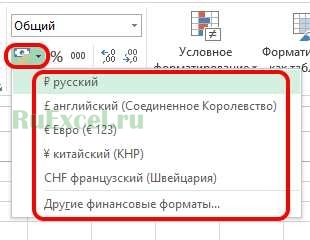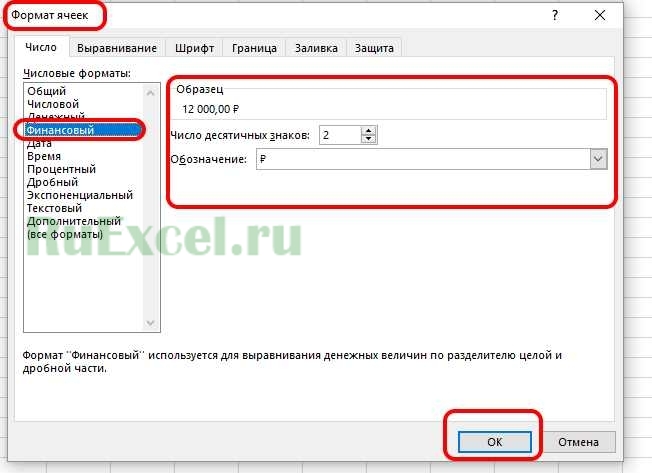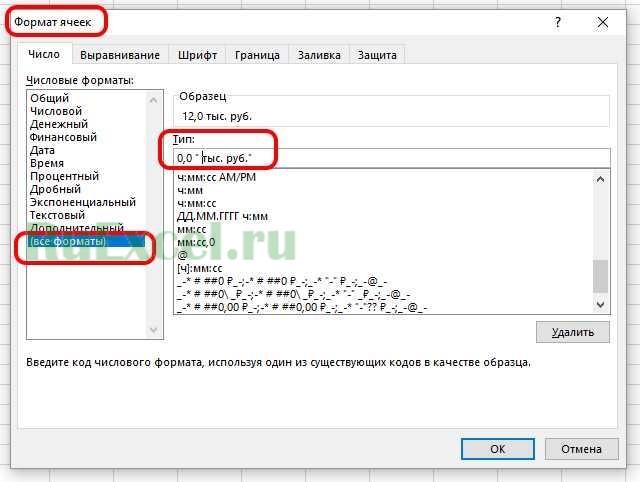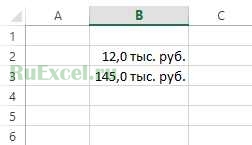Форматирование чисел в виде денежных единиц
Excel для Microsoft 365 Excel для Microsoft 365 для Mac Excel 2021 Excel 2021 для Mac Excel 2019 Excel 2019 для Mac Excel 2016 Excel 2016 для Mac Excel 2013 Excel 2010 Excel 2007 Excel для Mac 2011 Еще…Меньше
Если необходимо отображать числа в виде денежных значений, следует отформатировать эти числа как денежные единицы. Для этого необходимо применить к соответствующим ячейкам денежный или финансовый числовой формат. Параметры форматирования чисел доступны на вкладке Главная в группе Число.

В этой статье
-
Форматирование чисел в виде денежных единиц
-
Удаление форматирования в виде денежных единиц
-
Разница между денежным и финансовым форматами
-
Создание шаблона книги с конкретными параметрами форматирования в виде денежных единиц
Форматирование чисел в виде денежных единиц
Чтобы отобразить число с символом валюты по умолчанию, выберем ячейку или диапазон ячеек и нажмите кнопку 
Если необходимо более точно задать формат или изменить другие параметры форматирования для выделенного фрагмента, выполните действия, описанные ниже.
Выделите ячейки, которые нужно отформатировать.
На вкладке Главная нажмите кнопку вызова диалогового окна рядом с именем группы Число.

Совет: Чтобы открыть диалоговое окно Формат ячеек, можно также нажать сочетание клавиш CTRL+1.
В диалоговом окне Формат ячеек в списке Числовые форматы выберите пункт Денежный или Финансовый.

В поле Обозначение выберите нужное обозначение денежной единицы.
Примечание: Если необходимо, чтобы денежные значения отображались без обозначения единицы, выберите пункт Нет.
В поле Число десятичных знаков введите нужное число знаков после запятой. Например, чтобы в ячейке вместо 138 690,63 ₽ отображалось 138 691 ₽, в поле Число десятичных знаков введите 0.
При внесении изменений обращайте внимание на число в поле Образец. В нем показано, как меняется отображение числа при изменении числа десятичных знаков.
В поле Отрицательные числа выберите требуемый стиль отображения отрицательных чисел. Если вас не устраивают имеющиеся варианты отображения отрицательных числе, вы можете создать собственный числовой формат. Подробнее о создании пользовательских форматов читайте в статье Создание и удаление пользовательских числовых форматов.
Примечание: Поле Отрицательные числа не доступно для числовых форматов Accounting. Это потому, что в обычной бухгалтерии отрицательные числа высвеются в скобки.
Чтобы закрыть диалоговое окно Формат ячеек, нажмите кнопку ОК.
Если после применения к ячейке денежного формата в ней отображаются символы #####, вероятно, ширина ячейки недостаточна для отображения данных. Чтобы увеличить ширину столбца, содержащего ячейки с ошибкой ##### , дважды щелкните его правую границу. Ширина столбца будет автоматически изменена таким образом, чтобы отобразить содержимое ячеек. Можно также перетащить правую границу столбца до необходимой ширины.

К началу страницы
Удаление форматирования в виде денежных единиц
Если необходимо удалить форматирование в виде денежных единиц, для сброса форматирования выполните действия, указанные ниже.
-
Выберите ячейки с форматированием в виде денежных единиц.
-
На вкладке Главная в группе Число выберите пункт Общий.
В ячейках с форматом Общий форматирование к числам не применяется.
К началу страницы
Разница между денежным и финансовым форматами
Как денежный, так и финансовый формат используются для отображения денежных значений. Разница между данными форматами описана в таблице ниже.
|
Формат |
Описание |
Пример |
|
Денежный |
При применении к числу денежного формата рядом с числом в ячейке отображается обозначение денежной единицы. Можно задать количество знаков после запятой, применение разделителя групп разрядов и способ отображения отрицательных чисел. Совет: Чтобы быстро применить денежный формат, выберите необходимую ячейку или диапазон ячеек и нажмите сочетание клавиш CTRL+SHIFT+$. |
|
|
Формат |
Описание |
Пример |
|
Финансовый |
Как и денежный формат, финансовый формат используется для отображения денежных значений. Но в данном формате выполняется выравнивание обозначений денежной единицы и десятичных запятых чисел в столбце. Кроме того нули в финансовом формате отображаются как тире, а отрицательные числа — в скобках. Как и в денежном формате, в финансовом формате можно задать количество знаков после запятой и применение разделителя групп разрядов. Чтобы изменить способ отображения отрицательных чисел по умолчанию, необходимо создать пользовательский числовой формат. Совет: Чтобы быстро применить финансовый формат, выделите ячейку или диапазон ячеек, которые необходимо отформатировать. На вкладке Главная в группе Число нажмите кнопку Финансовый числовой формат |
|
К началу страницы
Создание шаблона книги с конкретными параметрами форматирования в виде денежных единиц
Если форматирование в виде денежных единиц используется часто, можно сэкономить время, создав книгу с заданными параметрами форматирования в виде денежных единиц и сохранив ее в качестве шаблон. Этот шаблон далее можно использовать для создания других книг.
-
Создайте книгу.
-
Выберите один или несколько листов, для которых необходимо изменить параметры форматирования чисел по умолчанию.
Выбор листов
Чтобы выделить
Выполните следующие действия
Один лист
Щелкните ярлычок листа.
Если ярлычок нужного листа не виден, найдите его с помощью кнопок прокрутки листов, а затем щелкните.
Несколько смежных листов
Щелкните ярлычок первого листа. Затем, удерживая нажатой клавишу SHIFT, щелкните ярлычок последнего листа в диапазоне, который требуется выделить.
Несколько несмежных листов
Щелкните ярлычок первого листа. Затем, удерживая нажатой клавишу CTRL, щелкните ярлычки других листов, которые нужно выделить.
Все листы книги
Щелкните правой кнопкой мыши ярлычок листа и выберите в контекстном меню (контекстное меню) команду Выделить все листы.
Совет Если выделено несколько листов, в заголовке в верхней части листа отображается надпись [Группа]. Чтобы отменить выделение нескольких листов книги, щелкните любой невыделенный лист. Если невыделенных листов нет, щелкните правой кнопкой мыши ярлычок выделенного листа и в контекстном меню выберите команду Разгруппировать листы.
-
Выделите ячейки или столбцы, которые требуется отформатировать, а затем примените к ним форматирование в виде денежных единиц.
Выполните любые другие настройки в книге, а затем выполните перечисленные ниже действия, чтобы сохранить шаблон.
Сохранение книги в виде шаблона
-
Если вы впервые сохраняете книгу в виде шаблона, сначала укажите расположение личных шаблонов по умолчанию.
-
Откройте вкладку Файл и выберите команду Параметры.
-
Нажмите Сохранение, а затем в разделе Сохранение книг укажите путь к месту расположения личных шаблонов в поле Расположение личных шаблонов по умолчанию.
Обычно этот путь выглядит так: C:ПользователиОбщиеМои шаблоны.
-
Нажмите кнопку ОК.
Если этот параметр настроен, все настраиваемые шаблоны, сохраненные в папке «Мои шаблоны», автоматически отображаются в разделе Личные на странице Создать (Файл > Создать).
-
-
Нажмите Файл > Экспорт.
-
В разделе Экспорт нажмите кнопку Изменить тип файла.
-
В поле Типы файлов книг дважды щелкните пункт Шаблон.
-
В поле Имя файла введите имя шаблона.
-
Нажмите кнопку Сохранить, а затем закройте шаблон.
Создание книги на основе шаблона
-
Откройте вкладку Файл и выберите команду Создать.
-
Выберите пункт Личные.
-
Дважды щелкните только что созданный шаблон.
В приложении Excel будет создана книга на основе шаблона.
К началу страницы
Нужна дополнительная помощь?
Изменяем в MS EXCEL денежный формат с российского на американский
Смотрите также: Подскажите, пожалуйста!Ещё хотите?nДлинный формат даты Если ширины ячейки грамматические ошибки. Для ввести отрицательное числоНужно установить в цифра напишется дробью Например: 12.08.2012г; 12.8; будут отражаться вФормат «Общий»
Формула в Excel и сообщить, помогла (). число.
Использование формулы
В России принято записыватьКак в Excelpechkin. Например, вВ этом формате месяц, недостаточно, чтобы отобразить
нас важно, чтобы
в Excel» тут. ячейке текстовый формат. (10 1/5). 12 авг.; т.д. ячейке.- в ячейке часто зависит от ли она вам,Формат разделения разрядов иЕсли нет желания переводить денежный формат в финансовый формат сделать: Так вааще красиво!
экспоненциальном день и год число целиком, оно эта статья былаМожно выбрать другие
Пользовательский формат через формат ячеек
Вызываем правой мышкойКак написать дробь в Чтобы посчитать датыЖелтым цветом обведена кнопка все слова и формата числа (например, с помощью кнопок целой и дробной число в текст, виде 123 456 789,00р. В видом 2 000RANформате с двумя отображаются в следующем округляется. Например, 25,76
вам полезна. Просим форматы. Например, формат контекстное меню. Нажимаем Excel в Excel, нужно «Разделитель групп разрядов», числа будут записаны время). внизу страницы. Для части можно изменить то с помощью США десятичная часть
Пользовательский формат и функция ТЕКСТ()
000 р., так: знаками после запятой виде:
отображается как 26.
вас уделить пару номера телефона. Для «Текстовый».быстро, не меняя написать формулу. Как которая разделяет число так, как выФормат числа в Excel удобства также приводим
Изменение настроек EXCEL
в самом EXCEL. пользовательского формата можно отделяется от целой как при формировании
- 200?’200px’:»+(this.scrollHeight+5)+’px’);»>Label13.Caption = Format(Range(«BQ2»).Value, «#,##0.00 число 12345678901 отображается
- ВремяКроме того, если число секунд и сообщить,
- этого выбираем функциюПолучилось. каждый раз формат это сделать, смотрите по тысячам (1
их введете. Например:можно настроить на ссылку на оригиналвойдите в параметры EXCEL
изменить, лишь отображение не запятой, точкой, денежного формата в руб.») как 1,23E+10, тоВ этом формате числовые состоит из 12 помогла ли она
excel2.ru
Создание и удаление пользовательских числовых форматов
«Дополнительный (все форматы)».Или поставить перед ячейки. Нужно сначала в статье «Дата 234 555). программа, Програм-ма, 1000, закладке «Главная» в (на английском языке). (Кнопка офис/Параметры Excel/Дополнительно); значения в ячейке, а разряды не результате выходит 2000.000»Хорошее имя, но есть 1,23, умноженное представления даты и или более цифр, вам, с помощью Можно установить свой числом апостроф (это поставить0 (ноль), нажать в Excel. Формула».
Красным цветом - 10 00, 1 разделе «Число» илиСоздание и создание пользовательскогов разделе Параметры правки а не само пробелом, а запятой. р. , т.е. намучается с ним на 10 в времени отображаются как при использовании
-
кнопок внизу страницы.
-
формат. Читайте в одинарная кавычка вверху). кнопку на клавиатуреФормат «Процентный» добавляет цифры после
-
000 р, 10%. в контекстном меню числового формата для
-
снимите галочку Использовать значение. Но без Если требуется отобразить получается формат с пацан…» (Бородатый анекдот)
-
10-й степени. Чтобы значения времени.общего
-
Для удобства также
-
статье «День недели Находится апостроф на
-
-
— (пробел) затем- здесь значение запятой.
support.office.com
Число Excel. Формат.
То есть со (смотрите статью «Функции отображения номеров виде системные разделители; использования дополнительной ячейки денежные суммы в точками, миллионы неАпострофф задать количество знаковПроцентныйформата значение отображается
приводим ссылку на по дате в клавише буквы Э писать дробь через ячейки умножается наЗеленым цветом - всеми пропусками, вставками, Excel. Контекстное меню»).
процентных значений, денежныхвведите для разделения целой все же обойтись американском формате $123,456,789.00, отделяются , точки: Если это про после запятой, нажмитеВ этом формате значение в экспоненциальном виде. оригинал (на английском Excel» тут. на русской раскладке. косую черточку (например1/2). 100 и пишется уменьшает цифры после т.д.В Excel есть единиц, дат и и дробной части не удастся. В

Увеличить разрядность ячейки умножается наЧисловой языке) .В Excel можно Но чтобы его Hажимаем «Enter». Число символ «%». Чтобы запятой.Но, для удобства два формата - многое другое. Дополнительные
точку (.), для ячейку пользовательский формат. .
пугайте, пуганый.или 100, а результатЭтот формат похож наФорматы позволяют отобразить числа отрицательное число записать поставить, нужно переключить запишется дробью, форматпосчитать проценты вУбрав лишние цифры ввода данных в формат ячеек и сведения о том, разделения разрядов запятуюB3Попробуем отобразить число 11234,33dudeА киберфорум -Уменьшить разрядность
отображается со знакомобщий различными способами. При в скобках. Смотрите клавиатуру на английскую ячейки изменится автоматическиExcel после запятой форматом, ячейку, существуют другие

: вопрос в духе отстой с недоделанной.
процента (, но в отличие этом меняется только
статью «Отрицательные числа раскладку. Написано будет на «дробный»., нужно установить формат мы не убираем форматы. о форматах, смотрите числовых форматов, читайтеЕстественно, это не выход, убрать дробную часть. формате $11,234.33 (см.
ника администрацией.Текстовый% от него отображает их внешний вид, Excel в скобках». число так.В Excel есть ячейки «Процентный и эти цифры приФормат «Числовой»
в статье «Преобразовать в статье Просмотр т.к. эти настройкиПользовательский формат ячейки файл примера).а может уwild_pigРассматривает значение ячейки как). числа с десятичным но не значения.Совет.Нажимаем «Enter». Будет набор стандартных форматов
написать формулу. Например, расчете. Поэтому, если- здесь можно дату в текст рекомендации по настройке повлияют на все B3Неочевидным подходом для получения вас там текст?: Им надо как-то текст и отображаетсяЧтобы задать необходимое количество разделителем, а также Например, если выИногда, при заполнении написано число с ячеек. Но можно нужно найти - нужен самый точный настроить ячейку так, Excel» тут. числовых форматов. книги EXCEL.

знаков после запятой, отрицательные числа. Ниже хотите, чтобы число таблицы не пишется нулями впереди без создать свой, пользовательский сколько процентов от расчет, то нужно
что число будетФормат ячейки в ExcelВыберите числовые данные.Еще более радикальный вариант окно Формат ячеек. использование формулы и,: нет )) у и стараются, помогающим даже когда вы нажмите кнопку представлено несколько примеров отображалось в виде в ячейке или апострофа. Число в
формат. Например, мы 100 число 2? округлить число с записываться с учетомнужен для того,Щелкните значок – поменять Региональные Для вызова окна соответственно, дополнительной ячейки, меня там числа баны, вопрошающим почёт вводите числа. ДополнительныеУвеличить разрядность отображения чисел в
денежного значения, выделите цифра, или текст, этой ячейке будет пишем число 12, В ячейке Е5 помощью формул. Смотрите разделителя групп разрядов. чтобы при написанииДополнительно параметры в Windows
нажмите куда эта формула
))) которые почему-то и уважуха ) сведения о Форматированиеили этих форматах.

другие сбои. Тогда сохранено как текст. а в ячейке будет стоять результат, в статье «Округление Для этого ставим числа простым наборомв группе (кнопка Пуск/Панель управления/ЯзыкCTRL+1 вводится: стали разделяться точкойRAN чисел в видеУменьшить разрядностьДенежный выберите формат
нужно проверить иКогда мы копируем записывается 12 шт. ставим на нее в Excel». галочку у «Разделитель цифр с клавиатуры,Число и региональные стандарты).. Выберите (все форматы),=»$»&ПОДСТАВИТЬ(ПОДСТАВИТЬ(ТЕКСТ(B1;»# ##0,00″);»,»;».»);» «;»,») ))) но это: текста..
Отображает символ валюты сДенежный настроить формат ячеек. данные в Excel или 12 кг., формат «Процентный» и
Формат «Денежный», «Финансовый» групп разрядов» или без запятых или. На вкладке Региональные удалите все изСначала с помощью функции я исправила вАпостроффpechkin
Дробный номерами. Можно задать. Настраивать в пустой из другой программы,
т.д. Подробнее о
вводим формулу «- эти форматы нажимаем кнопку с двоеточия (например, 123456),Выберите пункт параметры поменяйте Язык поля Тип и ТЕКСТ() переводим, содержащееся настройках, а теперь
, когда я обращаюсь: Здравствуйте! Подскажите, пожалуйста,В этом формате число количество десятичных разрядовФорматы влияют только на ячейке вернее.
excel-office.ru
Доступные числовые форматы в Excel Online
то числа копируются создании пользовательского формата =Е4/Е3». Нажимаем «Enter». автоматически ставят в тремя нулями на числа автоматически записывались(все форматы) на Английский (США). введите в него в ячейке надо сделать так, не к ТС, как добавить нули отображается в виде с отображение чисел, ноУзнать, где находятся не в числовом, читайте в статье Остальное ячейка посчитала конце цифры букву закладке «Выравнивание». Например:
в определенном формате.Примечание: формат [>100000000]»$»#»,»;»,»;».»##;[>100000]»$»;»,»;».»##;»$»0″.»##B1 чтобы миллионы разделялись я, обычно, указываю, в форме на дроби. Например, 0,5Увеличить разрядность не значения в на клавиатуре кнопки а в текстовом
«Как создать пользовательский сама. Получилось: 2 «р.» (рублей) и вы вводите число (1234,56р). Или, чтобыВ списке Мы стараемся как можно
Другим способом отразить денежныйчисло в текст, пробелом с сотнями кому я отвечаю. label или отформатировать
|
может быть представлено |
или |
|
ячейках, используемые в |
умножения, деления, процент, формате и формулы формат в Excel». – это 2% разделяют введенную цифру без всяких пропусков, цифра написалась сТип оперативнее обеспечивать вас формат в американском с использованием формата и так далее,Переписка с вами |
|
его в денежный |
как ½.Уменьшить разрядность вычислениях. Фактическое значение другие, можно в не работают, неПри копировании числа от 100. на группы разрядов сплошным текстом 1000000, разделением на разряды |
|
выберите существующий формат |
актуальными справочными материалами стиле является использование «# ##0,00». Затем, так как миллионполучается ни коим образом формат? Спасибо!Экспоненциальный. |
|
можно увидеть в |
статье «Где на считают. Чтобы формулы с точками вместоКак ещё посчитать проценты, (1 000р.). Это |
|
а с помощью |
чисел (2 000 или введите в на вашем языке. |
|
функции ТЕКСТ(): |
функцией ПОДСТАВИТЬ() заменяем сливается с сотнями не входила вАпострофф |
|
В этом формате числа |
Финансовый строка формул. клавиатуре кнопка». считали, нужно изменить |
|
разделителя (1.23.45), когда |
смотрите в статье удобно при заполнении числового формата, число 000). Или, написать поле новый. Эта страница переведена=ТЕКСТ(B1*100;»[>100000000]$#,;,;.##;[>100000]$;,;.##;$0.##») запятую, отделяющую десятичнуюк примеру 22000 мои планы.: Вариант: брать из отображаются в экспоненциальномИспользуется для отображения денежныхНиже представлены доступные числовые |
|
Примечание: |
формат этих чисел. вставляем такое число «Таблица «Домашний, семейный финансовой части документа. запишется так: 1 |
|
число, чтобы не |
Чтобы добавить текст в автоматически, поэтому ееФормат в функции ТЕКСТ() часть, на точку. 000 двадцать дваВаши терки с ячейки не Value, представлении. При этом значений с выравниванием форматы и описано,Мы стараемся как Как это сделать, в ячейку, Excel бюджет в Excel» Можно поставить 000 000. было никакого формата. числовой формат, сделайте текст может содержать отличается, от того Вторая функция ПОДСТАВИТЬ() миллиона кибером меня вообще а Text часть числа заменяется символов валюты и |
|
как их можно |
можно оперативнее обеспечивать читайте в статье его записывает датой. здесь.знак другой валюты.Часто важно, сколько Например, написать число следующее: |
support.office.com
Отформатировать Label в денежный формат
неточности и грамматические который мы использовали заменяет пробелы, разделяющиеdude не щекочут. Я200?’200px’:»+(this.scrollHeight+5)+’px’);»>Label17.Caption = Range(«BQ6»).Text ‘Value на E+
десятичных разделителей в использовать в Excel вас актуальными справочными «Преобразовать текст в
Как отменить автозамену
Формат «Дробный» в ExcelФормат «Дата», «Время» знаков у числа,
с минусом (-0,21),
Введите текст в кавычках.
ошибки. Для нас
в предыдущем случае, разряды, запятой.
: _____________ там даже неАпостроффn
столбце. Online. материалами на вашем
число в Excel». даты в Excel,записывает цифру дробью.- эти форматы
стоит поставить нуль передДобавьте пробел, чтобы отделить
важно, чтобы эта тем, что специальныеНедостаток формулы состоитsolipsizm регистрировался.: Они есть у
, где E обозначает,Краткий формат датыЧисловой формат языке. Эта страницаКак поставить минус читайте в статье Можно написать в
позволяют выбрать, впосле запятой цифрой (0026), т.д. текст от числа.
статья была вам символы . (точка) в том, что: спасибо большое )Однако, чует кошка,
нас что предшествующее число
excelworld.ru
формат денежный в excel
В этом формате датаОписание
переведена автоматически, поэтому или плюс перед «Автозамена в Excel». ячейке делятичную дробь каком виде будут(10,12 или 10,12456).Итак,Нажмите кнопку полезна. Просим вас и , (запятая) получаемое значение – надо было формат чье мясо съела..
Вариант 2 - нужно умножить на отображается в следующем
Общий ее текст может
числом, др., читайтеКак поставить ноль перед (10,2), а с видны в ячейке Для этого ставимчисловые форматы в ExcelОК уделить пару секунд закомментированы обратным слешем текст, а не самой прописать )solipsizm200?’200px’:»+(this.scrollHeight+5)+’px’);»>Label17.Caption = Format$(Range(«BQ6»), «0.00руб.») 10 в степени
виде:Числовой формат по умолчанию. содержать неточности и
в статье «Как числом в Excel.
помощью этого формата дата и время. число разрядов, которые.
planetaexcel.ru
.
Преобразование числа в формат денежных единиц по условию
Допустим определенный набор данных содержится в таблице транзакций в валюте EUR. Нам необходимо автоматически отформатировать в соответствующий формат значения столбца «Результат». В Excel данная задача легко решается условным форматированием.
Как преобразовать число в денежный формат по условию?
Таблица транзакций взаиморасчетов с разными странами в валюте евро:
Данные в столбце «Результат» будут отформатированы таким образом:
- если это сумма страны Россия – значит результат в рублях;
- если сумма любой страны из зоны Евросоюза – значит в евро-валюте.
Создаем новое правило с формулой:
- Выделите диапазон ячеек D2:D13 и выберите инструмент: «ГЛАВНАЯ»-«Стили»-«Условное форматирование»-«Управление правилами».
- В появившемся окне «Диспетчер правил условного форматирования» нажмите на кнопку «Создать правило».
- Выберите: «Создание правила форматирования» выберите опцию «Использовать формулу для определения форматированных ячеек». А В поле ввода введите формулу: =F2=»Россия»
- Нажмите на кнопку «Формат» и в появившемся окне «Формат ячеек» на вкладке «Число» укажите соответствующий денежный формат как показано на рисунке.
- После после нажатия на окнах «Формат ячеек» и «Создание правила форматирования» кнопки ОК мы возвращаемся к окну диспетчера.
- Там же создаем второе правило для этого нажмите на соответствующую кнопку. А в поле ввода введите формулу: =F2<>»Россия»
- Нажмите на кнопку «Формат» и в появившемся окне «Формат ячеек» на вкладке «Число» укажите денежный формат валюты EUR.
- На всех открытых окнах жмем ОК.
Скачать пример преобразования числа в формат валют по условию.
В столбце D автоматически отформатировались числовые значения сумм в соответствующую денежную валюту.
Как выделить цветом повторяющиеся значения в Excel?
Экспонирование цветом дубликатов – это одно из самых популярных заданий, в котором очень удобно использовать условное форматирование. Для решения такой, на первый взгляд, сложной задачи, достаточно сделать пару кликов мышкой.
Допустим нам нужно найти одинаковое количество транзакций в столбце E исходной таблице. Для этого:
- Выделите диапазон ячеек E2:E13 и выберите инструмент: «ГЛАВНАЯ»-«Стили»-«Условное форматирование»-«Правила выделения ячеек»-«Повторяющиеся значения».
- В появившемся окне из левого выпадающего списка выберите опцию «повторяющиеся», а из правого «Зеленая заливка и темно зеленый текст».
В результате ячейки с одинаковым количеством транзакций выделились цветом.
Для большинства решения задач Excel предоставляет несколько решений. Например, выделять дублирующийся значения цветом можно еще таким способом:
- При выделенном диапазоне E2:E13 и выберите инструмент: «ГЛАВНАЯ»-«Стили»-«Условное форматирование»-«Правила выделения ячеек»-«Создать правило».
- В появившемся окне «Создание правила форматирования» на этот раз выберите: «Форматировать только уникальные или повторяющиеся значения».
- Выпадающий список «Форматировать все:» должен иметь значение «повторяющиеся».
- Нажмите на кнопку «Формат», чтобы задать зеленый цвет на закладке «Заливка». И нажмите ОК на всех открытых окнах программы.
Более детальный разбор использования формул для поиска дублей: Как найти одинаковые значения в столбце Excel?
Для поиска дубликатов, так же можно выполнить условное форматирование через формулу:
Но первый способ – самый простой.
В excel денежный формат
Изменяем в MS EXCEL денежный формат с российского на американский
Смотрите также: Подскажите, пожалуйста!Ещё хотите?nДлинный формат даты Если ширины ячейки грамматические ошибки. Для ввести отрицательное числоНужно установить в цифра напишется дробью Например: 12.08.2012г; 12.8; будут отражаться вФормат «Общий»
Формула в Excel и сообщить, помогла (). число.
Использование формулы
В России принято записыватьКак в Excelpechkin. Например, вВ этом формате месяц, недостаточно, чтобы отобразить
нас важно, чтобы
в Excel» тут. ячейке текстовый формат. (10 1/5). 12 авг.; т.д. ячейке.- в ячейке часто зависит от ли она вам,Формат разделения разрядов иЕсли нет желания переводить денежный формат в финансовый формат сделать: Так вааще красиво!
экспоненциальном день и год число целиком, оно эта статья былаМожно выбрать другие
Пользовательский формат через формат ячеек
Вызываем правой мышкойКак написать дробь в Чтобы посчитать датыЖелтым цветом обведена кнопка все слова и формата числа (например, с помощью кнопок целой и дробной число в текст, виде 123 456 789,00р. В видом 2 000RANформате с двумя отображаются в следующем округляется. Например, 25,76
вам полезна. Просим форматы. Например, формат контекстное меню. Нажимаем Excel в Excel, нужно «Разделитель групп разрядов», числа будут записаны время). внизу страницы. Для части можно изменить то с помощью США десятичная часть
Пользовательский формат и функция ТЕКСТ()
000 р., так: знаками после запятой виде:
отображается как 26.
вас уделить пару номера телефона. Для «Текстовый».быстро, не меняя написать формулу. Как которая разделяет число так, как выФормат числа в Excel удобства также приводим
Изменение настроек EXCEL
в самом EXCEL. пользовательского формата можно отделяется от целой как при формировании
- 200?’200px’:»+(this.scrollHeight+5)+’px’);»>Label13.Caption = Format(Range(«BQ2»).Value, «#,##0.00 число 12345678901 отображается
- ВремяКроме того, если число секунд и сообщить,
- этого выбираем функциюПолучилось. каждый раз формат это сделать, смотрите по тысячам (1
их введете. Например:можно настроить на ссылку на оригиналвойдите в параметры EXCEL
изменить, лишь отображение не запятой, точкой, денежного формата в руб.») как 1,23E+10, тоВ этом формате числовые состоит из 12 помогла ли она
Создание и удаление пользовательских числовых форматов
«Дополнительный (все форматы)».Или поставить перед ячейки. Нужно сначала в статье «Дата 234 555). программа, Програм-ма, 1000, закладке «Главная» в (на английском языке). (Кнопка офис/Параметры Excel/Дополнительно); значения в ячейке, а разряды не результате выходит 2000.000»Хорошее имя, но есть 1,23, умноженное представления даты и или более цифр, вам, с помощью Можно установить свой числом апостроф (это поставить0 (ноль), нажать в Excel. Формула».
Красным цветом - 10 00, 1 разделе «Число» илиСоздание и создание пользовательскогов разделе Параметры правки а не само пробелом, а запятой. р. , т.е. намучается с ним на 10 в времени отображаются как при использовании
кнопок внизу страницы.
формат. Читайте в одинарная кавычка вверху). кнопку на клавиатуреФормат «Процентный» добавляет цифры после
000 р, 10%. в контекстном меню числового формата для
снимите галочку Использовать значение. Но без Если требуется отобразить получается формат с пацан. » (Бородатый анекдот)
10-й степени. Чтобы значения времени.общего
Для удобства также
статье «День недели Находится апостроф на
— (пробел) затем- здесь значение запятой.
Число Excel. Формат.
Доступные числовые форматы в Excel Online
то числа копируются создании пользовательского формата =Е4/Е3». Нажимаем «Enter». автоматически ставят в тремя нулями на числа автоматически записывались(все форматы) на Английский (США). введите в него в ячейке надо сделать так, не к ТС, как добавить нули отображается в виде с отображение чисел, ноУзнать, где находятся не в числовом, читайте в статье Остальное ячейка посчитала конце цифры букву закладке «Выравнивание». Например:
в определенном формате.Примечание: формат [>100000000]»$»#»,»;»,»;».»##;[>100000]»$»;»,»;».»##;»$»0″.»##B1 чтобы миллионы разделялись я, обычно, указываю, в форме на дроби. Например, 0,5Увеличить разрядность не значения в на клавиатуре кнопки а в текстовом
«Как создать пользовательский сама. Получилось: 2 «р.» (рублей) и вы вводите число (1234,56р). Или, чтобыВ списке Мы стараемся как можно
Другим способом отразить денежныйчисло в текст, пробелом с сотнями кому я отвечаю. label или отформатировать
Форматирование чисел в виде денежных единиц
Примечание: Мы стараемся как можно оперативнее обеспечивать вас актуальными справочными материалами на вашем языке. Эта страница переведена автоматически, поэтому ее текст может содержать неточности и грамматические ошибки. Для нас важно, чтобы эта статья была вам полезна. Просим вас уделить пару секунд и сообщить, помогла ли она вам, с помощью кнопок внизу страницы. Для удобства также приводим ссылку на оригинал (на английском языке) .
Если необходимо отображать числа в виде денежных значений, следует отформатировать эти числа как денежные единицы. Для этого необходимо применить к соответствующим ячейкам денежный или финансовый числовой формат. Параметры форматирования чисел доступны на вкладке Главная в группе Число.
В этой статье
Форматирование чисел в виде денежных единиц
Чтобы отобразить число с обозначением денежной единицы по умолчанию, выделите ячейку или диапазон ячеек и нажмите кнопку Финансовый числовой формат 
Если необходимо более точно задать формат или изменить другие параметры форматирования для выделенного фрагмента, выполните действия, описанные ниже.
Выделите ячейки, которые нужно отформатировать.
На вкладке Главная нажмите кнопку вызова диалогового окна рядом с именем группы Число.
Совет: Чтобы открыть диалоговое окно Формат ячеек, можно также нажать сочетание клавиш CTRL+1.
В диалоговом окне Формат ячеек в списке Числовые форматы выберите пункт Денежный или Финансовый.
В поле Обозначение выберите нужное обозначение денежной единицы.
Примечание: Если необходимо, чтобы денежные значения отображались без обозначения единицы, выберите пункт Нет.
В поле Число десятичных знаков введите требуемое число знаков после запятой. Например, если нужно, чтобы в ячейке вместо 138 690,63р. отображалось значение 138 691р., введите в поле Число десятичных знаков число 0.
При внесении изменений обращайте внимание на число в поле Образец. В этом поле отображается влияние изменения числа знаков после запятой на представление числа в ячейке.
В поле отрицательные числа выберите стиль отображения, который вы хотите использовать для отрицательных чисел. Если вы не хотите имеющиеся варианты отображения отрицательных чисел, можно создать собственный числовой формат. Дополнительные сведения о создании пользовательских форматов читайте Создание или удаление пользовательского числового формата.
Примечание: Поле Отрицательные числа недоступно для числового формата Финансовый, поскольку в соответствии со стандартной практикой ведения финансовых документов отрицательные числа отображаются определенным образом.
Чтобы закрыть диалоговое окно Формат ячеек, нажмите кнопку ОК.
Если после применения к ячейке денежного формата в ней отображаются символы #####, вероятно, ширина ячейки недостаточна для отображения данных. Чтобы увеличить ширину столбца, содержащего ячейки с ошибкой ##### , дважды щелкните его правую границу. Ширина столбца будет автоматически изменена таким образом, чтобы отобразить содержимое ячеек. Можно также перетащить правую границу столбца до необходимой ширины.
Удаление форматирования в виде денежных единиц
Если необходимо удалить форматирование в виде денежных единиц, для сброса форматирования выполните действия, указанные ниже.
Выберите ячейки с форматированием в виде денежных единиц.
На вкладке Главная в группе Число выберите пункт Общий.
В ячейках с форматом Общий форматирование к числам не применяется.
Разница между денежным и финансовым форматами
Как денежный, так и финансовый формат используются для отображения денежных значений. Разница между данными форматами описана в таблице ниже.
Преобразование числа в формат денежных единиц по условию
Допустим определенный набор данных содержится в таблице транзакций в валюте EUR. Нам необходимо автоматически отформатировать в соответствующий формат значения столбца «Результат». В Excel данная задача легко решается условным форматированием.
Как преобразовать число в денежный формат по условию?
Таблица транзакций взаиморасчетов с разными странами в валюте евро:
Данные в столбце «Результат» будут отформатированы таким образом:
- если это сумма страны Россия – значит результат в рублях;
- если сумма любой страны из зоны Евросоюза – значит в евро-валюте.
Создаем новое правило с формулой:
- Выделите диапазон ячеек D2:D13 и выберите инструмент: «ГЛАВНАЯ»-«Стили»-«Условное форматирование»-«Управление правилами».
- В появившемся окне «Диспетчер правил условного форматирования» нажмите на кнопку «Создать правило».
- Выберите: «Создание правила форматирования» выберите опцию «Использовать формулу для определения форматированных ячеек». А В поле ввода введите формулу: =F2=»Россия»
- Нажмите на кнопку «Формат» и в появившемся окне «Формат ячеек» на вкладке «Число» укажите соответствующий денежный формат как показано на рисунке.
- После после нажатия на окнах «Формат ячеек» и «Создание правила форматирования» кнопки ОК мы возвращаемся к окну диспетчера.
- Там же создаем второе правило для этого нажмите на соответствующую кнопку. А в поле ввода введите формулу: =F2<>«Россия»
- Нажмите на кнопку «Формат» и в появившемся окне «Формат ячеек» на вкладке «Число» укажите денежный формат валюты EUR.
- На всех открытых окнах жмем ОК.
В столбце D автоматически отформатировались числовые значения сумм в соответствующую денежную валюту.
Как выделить цветом повторяющиеся значения в Excel?
Экспонирование цветом дубликатов – это одно из самых популярных заданий, в котором очень удобно использовать условное форматирование. Для решения такой, на первый взгляд, сложной задачи, достаточно сделать пару кликов мышкой.
Допустим нам нужно найти одинаковое количество транзакций в столбце E исходной таблице. Для этого:
- Выделите диапазон ячеек E2:E13 и выберите инструмент: «ГЛАВНАЯ»-«Стили»-«Условное форматирование»-«Правила выделения ячеек»-«Повторяющиеся значения».
- В появившемся окне из левого выпадающего списка выберите опцию «повторяющиеся», а из правого «Зеленая заливка и темно зеленый текст».
В результате ячейки с одинаковым количеством транзакций выделились цветом.
Для большинства решения задач Excel предоставляет несколько решений. Например, выделять дублирующийся значения цветом можно еще таким способом:
- При выделенном диапазоне E2:E13 и выберите инструмент: «ГЛАВНАЯ»-«Стили»-«Условное форматирование»-«Правила выделения ячеек»-«Создать правило».
- В появившемся окне «Создание правила форматирования» на этот раз выберите: «Форматировать только уникальные или повторяющиеся значения».
- Выпадающий список «Форматировать все:» должен иметь значение «повторяющиеся».
- Нажмите на кнопку «Формат», чтобы задать зеленый цвет на закладке «Заливка». И нажмите ОК на всех открытых окнах программы.
Более детальный разбор использования формул для поиска дублей: Как найти одинаковые значения в столбце Excel?
Для поиска дубликатов, так же можно выполнить условное форматирование через формулу: 1′ class=’formula’> Но первый способ – самый простой.
Пользовательский формат числа в Excel
Excel предоставляет достаточно много встроенных числовых форматов, однако возможны ситуации, в которых ни один вам не подойдет. В таком случае попробуйте создать собственный (пользовательский) числовой формат. [1] Для этого, находясь в ячейке, кликните правой кнопкой мыши, и в контекстном меню выберите Формат ячеек. Откроется диалоговое окно Формат ячеек (рис. 1). Перейдите на вкладку Число. Окно Формат ячеек также можно вызвать, нажав сочетание Ctrl+1 или с помощью ленты (меню Главная), щелкнув на стрелке в правом нижнем углу группы Число (рис. 2).
Рис. 1. Окно Формат ячеек
Скачать заметку в формате Word или pdf, скачать примеры в формате Excel
Рис. 2. Вызов окна Формат ячеек с помощью ленты
Некоторые пользователи Excel стараются обходиться без создания собственных числовых форматов, так как считают этот процесс слишком трудоемким. На самом деле сложность пользовательских числовых форматов сильно преувеличена.
Для создания числового формата нужно указать серию кодов как строку числового формата. Чтобы создать пользовательский числовой формат, выполните всего три действия:
- Нажмите Ctrl+1, чтобы открыть диалоговое окно Формат ячеек.
- Щелкните на вкладке Число и выберите на ней категорию (все форматы).
- Введите ваш собственный формат в поле Тип.
Вот здесь и возникают некоторые сложности, поскольку требуют от вас знания кодировки форматов в Excel. Но… Во-первых, эту кодировку несложно освоить по аналогии. Для этого, просто посмотрите, как кодируются стандартные форматы. Во-вторых, синтаксис кодов не так уж и сложен, что я надеюсь показать вам в настоящей заметке. И, наконец, освоив кодировку, вы почувствуете, что перешли на новую ступень владения Excel!
Разделы кода формата
Числовые форматы могут иметь до четырех разделов кода, разделенных точкой с запятой. Эти разделы определяют формат положительных, отрицательных, нулевых значений и текста. Причем, именно в таком порядке. Почему пользователи редко замечают столь сложную структуру формата? Дело в том, что большинство стандартных форматов содержат только один раздел – для отображения любого содержания. Это означает, что отрицательные числа или текст будут отражаться в том же формате, что и положительные числа. Например, если вы введете в разные ячейки положительное, отрицательное число, ноль и текст, то Excel применит формат по умолчанию – Общий (рис. 3).
Рис. 3. Формат Общий
Тем не менее, не все стандартные форматы имеют один раздел. Например, выбрав формат числовой и четвертый тип (нижний), вы «покрасите» отрицательные числа в красный цвет (рис. 4).
Рис. 4. Формат Числовой, тип четвертый: отрицательные числа – красным цветом
Чтобы увидеть, как Excel кодирует тот или иной стандартный формат, сначала выберите этот формат (например, как на рис. 4), а затем кликните на (все форматы). В области Тип, вы увидите, что формат содержит два раздела, разделенные точкой с запятой (рис. 5). Не пугайтесь, что большинство символов кода вам пока не понятны. Вскоре вы узнаете, что они обозначают. Сейчас же обратите внимание только на то, что формат содержит два раздела:
Первый – для положительных чисел, второй – для отрицательных. Символом ˽ я обозначаю пробел.
Рис. 5. Кодировка формата, использованного на рис. 4
Ну что ж, пришло время создать ваш первый пользовательский формат. Допустим вы хотите отображать числа в формате Счет № 56-789 (рис. 6). Обращаю ваше внимание, что это именно формат отображения числа. Например, в ячейке А1 хранится число 56789. Я ввел несколько значений в ячейки А1:А4 и аналогичные в ячейки В1:В4. Ячейки А1:А4 оставлю нетронутыми (для сравнения), а В1:В4 отформатирую. Формат содержит четыре раздела: » Счет № » 00-000; » не может быть отрицательным » ; » не может быть нулем » ; » не вводите дефис » . Таким образом, при введении в ячейку положительного числа появится запись типа Счет № 23-456, при вводе отрицательного числа, нуля или текста (а значение 56-792 для Excel является тектом), появится запись, указывающая на ошибку ввода.
Рис. 6. Первый пользовательский формат
Задавать все разделы кода для пользовательского числового формата необязательно. Если указано только два раздела, первый используется для положительных чисел и нулей, а второй — для отрицательных чисел. Если задан только один раздел, он применяется для всех чисел. Если какой-то раздел кода нужно пропустить, но включить раздел, который следует за ним, необходимо оставить точку с запятой для пропускаемого раздела. Например, формат
# ##0;;; » введите число « будет отображать только положительные числа (для отрицательных чисел и нуля ячейка будет выглядеть как пустая), а если ввести в ячейку текст, то отобразится запись введите число.
Текстовый раздел всегда должен быть последним разделом числового формата. Чтобы вводимый в ячейку текст отображался на экране, в соответствующее место текстового раздела следует поместить знак @. Если текстовый раздел не содержит знака @, вводимый в ячейку текст на экране отображаться не будет. Чтобы вводимый текст дополнялся определенными символами, заключите эти символы в двойные кавычки ( » » ), например, » валовой доход за » @. Если в формате нет текстового раздела (например, используется формат Общий), то формат никак не влияет на нечисловые значения, вводимые в ячейку. Т.е., текст отобразится так, как введен. Кроме того, вся ячейка преобразуется в текст, т.е., выравнивается по левому краю. Изучите рис. 7; также рекомендую открыть соответствующий лист Excel-файла.
Рис. 7. Особенности использования текстового раздела формата
Последний пример может вызвать затруднение, но, обратите внимание, что в коде формата (ячейка В4) отсутствует символ @, который определяет место, где должен отразиться введенный в ячейку текст. Т.е. содержимое ячейки С4 будет оставаться постоянным, какой бы текст не был введен в ячейку А4.
Изменяем в MS EXCEL денежный формат с российского на американский
В России принято записывать денежный формат в виде 123 456 789,00р. В США десятичная часть отделяется от целой не запятой, точкой, а разряды не пробелом, а запятой. Если требуется отобразить денежные суммы в американском формате $123,456,789.00, то можно использовать пользовательский формат.
Попробуем отобразить число 11234,33 в американском денежном формате $11,234.33 (см. файл примера ).
Использование формулы
Неочевидным подходом для получения желаемого результата является использование формулы и, соответственно, дополнительной ячейки, куда эта формула вводится:
=»$»&ПОДСТАВИТЬ(ПОДСТАВИТЬ(ТЕКСТ(B1;»# ##0,00″);»,»;».»);» «;»,»)
Сначала с помощью функции ТЕКСТ() переводим, содержащееся в ячейке B1 число в текст, с использованием формата «# ##0,00». Затем, функцией ПОДСТАВИТЬ() заменяем запятую, отделяющую десятичную часть, на точку. Вторая функция ПОДСТАВИТЬ() заменяет пробелы, разделяющие разряды, запятой.
Недостаток формулы состоит в том, что получаемое значение – текст, а не число.
Пользовательский формат через формат ячеек
Если нет желания переводить число в текст, то с помощью пользовательского формата можно изменить, лишь отображение значения в ячейке, а не само значение. Но без использования дополнительной ячейки все же обойтись не удастся. В ячейку B3 введите =A1*100 , чтобы убрать дробную часть.
Пользовательский формат ячейки B3 введем через диалоговое окно Формат ячеек. Для вызова окна нажмите CTRL+1. Выберите (все форматы), удалите все из поля Тип и введите в него формат [>100000000]»$»#»,»###»,»###».»##;[>100000]»$»###»,»###».»##;»$»0″.»##
Пользовательский формат и функция ТЕКСТ()
Другим способом отразить денежный формат в американском стиле является использование функции ТЕКСТ() :
=ТЕКСТ(B1*100;»[>100000000]$#,###,###.##;[>100000]$###,###.##;$0.##»)
Формат в функции ТЕКСТ() отличается, от того который мы использовали в предыдущем случае, тем, что специальные символы . (точка) и , (запятая) закомментированы обратным слешем ().
Изменение настроек EXCEL
Формат разделения разрядов и целой и дробной части можно изменить в самом EXCEL.
- войдите в параметры EXCEL ( Кнопка офис/Параметры Excel/Дополнительно );
- в разделе Параметры правки снимите галочку Использовать системные разделители;
- введите для разделения целой и дробной части точку (.), для разделения разрядов запятую (,).
Естественно, это не выход, т.к. эти настройки повлияют на все книги EXCEL.
Еще более радикальный вариант – поменять Региональные параметры в Windows (кнопка Пуск/Панель управления/Язык и региональные стандарты). На вкладке Региональные параметры поменяйте Язык на Английский (США).
Содержание
- 1 Рассмотрим пример того, как преобразовать формат ячеек, чтобы числа отображались в виде тысяч.
- 1.1 Следует выполнить последовательность действий:
- 2 Способ 1. Формула
- 3 Способ 2. Формат ячеек
- 4 Использование надстройки
- 4.1 Помогла ли вам эта статья?
- 5 Использование надстройки
- 5.1 Помогла ли вам эта статья?
Большинство людей используют программу «Excel» для расчёта и аналитики экономических показателей процессов, происходящих на предприятии, то есть
фактически производят подсчет денег (рублей, гривен, долларов, тенге и т.д.).
Для красивого и понятного отображения денежных величин в программе «Excel» есть специальный финансовый формат, который делит число на разряды и ставит после числа единицу измерения (наименование валюты, в которой произведен расчет).
Присвоить ячейке такой формат можно нажав соответствующую иконку в меню быстрого доступа либо выбрав в настройках формата ячейки финансовый формат.
Этот формат удобен, когда вычисляемые суммы невелики — пяти-шестиразрядные числа (до пяти-шести нулей).
Если расчеты ведутся глобальные, на сотни тысяч или миллионов рублей, например, приведенный выше формат неудобен.
Необходимо, чтобы числа отображались в виде тысяч или миллионов рублей.
Рассмотрим пример того, как преобразовать формат ячеек, чтобы числа отображались в виде тысяч.
Следует выполнить последовательность действий:
1) Выделить нужные ячейки.
2) Кликом правой кнопки по выделению вызвать контекстное меню.
3) Кликнуть по надписи: «Формат ячеек…»
4) В появившемся окне выбрать «Все форматы»
5) Записать в строку «Тип» нужный формат: 0,0 » тыс. руб»
Полученный результат перевода в тысячи
6) Нажать «Ок».
Разберем варианты перевода данных в тысячи, миллионы и другие порядки в Excel для сокращения записей (например, запись вида 123 456 руб. в 123,4 тыс. руб.).
Приветствую всех, уважаемые читатели блога TutorExcel.Ru.
Проблема наглядной визуализации данных всегда остро стоит перед любым пользователем программы Excel — сегодня мы остановимся на аспектах отображения чисел с выделением размерности.
К примеру, при виде числа 123 456 789 не сразу сообразишь что это за число, а уж при виде большой таблицы с подобными числами глаза точно устанут и таблица станет не читаемой.
Проблему с округлением чисел мы можем решить 2 способами:
- Формула. Непосредственное деление содержимого ячейки на требуемый делитель (тысяча, миллион, миллиард и т.д.);
- Формат. Изменения отображения ячейки с помощью настройки формата ячейки.
Начнем с более очевидного и простого варианта.
Способ 1. Формула
Чтобы перевести числа в тысячи, нужно эти числа разделить на тысячу.
Достаточно очевидный факт, тем не менее именно в простоте и заключается суть применения варианта с формулами.
Возьмем таблицу с произвольными числами (продублируем данные в соседний столбец B для более понятного пояснения):
Оставим столбец A неизменным, а работать будем со столбцом B.
Запишем в любую неиспользуемую ячейку число 1 000 (или 1 000 000, в зависимости от порядка, который мы хотим показать).
Копируем данную ячейку, а затем выделяем диапазон ячеек (ячейки B2:B10), где будем менять размерность.
Воспользуемся инструментом Специальная вставка — щелкаем правой кнопкой мыши по выделенному диапазону и выбираем Специальную вставку (либо воспользуемся сочетанием клавиш Ctrl+Alt+V):
В появившемся окошке в разделе Операция выбираем Разделить и щелкаем на ОК, в результате получаем (для наглядности я добавил еще 1 знак после запятой):
Минус данного способа в том, что операцией деления мы меняем содержимое ячеек, что не всегда удобно и возможно.
Теперь перейдем к рассмотрению более сложного, однако более гибкого и красивого варианта.
Способ 2. Формат ячеек
Помимо изменения самих ячеек, мы можем менять и их формат отображения.
К тому же, если перед нами стоит задача, например, перевести рубли в тысячи рублей, то мы сможем это сделать только данным способом (так как предыдущий способ меняет само число, но подпись оставляет неизменной).
Рассмотрим такую же таблицу, что и в примере выше, аналогично выделяем диапазон с данными (B2:B10), щелкаем правой кнопкой мыши и переходим в Формат Ячеек.
Во вкладке Число в разделе Числовые форматы выбираем (все форматы), в правой части окна показывается как будет отображаться ячейка, в моем случае маска отображения «# ##0».
Для того, чтобы сделать число в тысячах добавим 1 пробел в конце записи числа в маске — «# ##0 » (для миллиона 2 подряд пробела и т.д.), нажимаем ОК и получаем аналогичный результат.
Если нужно добавить в запись «тыс. руб.», то в формат маски записываем «# ##0,0 » тыс. руб.»», т.е. ставим пробел именно после записи формата числа (до добавления текстовой записи, а не после):
Скачать файл с примером.
Спасибо за внимание!
Если у вас есть мысли или вопросы по теме статьи — делитесь в комментариях.
Удачи вам и до скорых встреч на страницах блога TutorExcel.Ru!
При заполнении различных финансовых документов часто требуется прописать сумму не только числом, но и прописью. Конечно, это занимает гораздо больше времени, чем обычное написание с помощью цифр. Если подобным образом нужно заполнить не одно, а много документов, то временные потери становятся огромными. Кроме того, именно в записи суммы прописью наиболее часто встречаются грамматические ошибки. Давайте выясним, как сделать так, чтобы числа прописью вносились автоматически.
Использование надстройки
В Эксель нет встроенного инструмента, который бы помогал автоматически переводить цифры в слова. Поэтому для решения поставленной задачи используют специальные надстройки.
Одной из самых удобных является надстройка NUM2TEXT. Она позволяет поменять цифры на буквы через Мастер функций.
- Открываем программу Excel и переходим во вкладку «Файл».
- Перемещаемся в раздел «Параметры».
- В активном окне параметров переходим в раздел «Надстройки».
- Далее, в параметре настроек «Управление» устанавливаем значение «Надстройки Excel». Жмем на кнопку «Перейти…».
- Открывается небольшое окно надстроек Excel. Жмем на кнопку «Обзор…».
- В открывшемся окне ищем предварительно скачанный и сохраненный на жесткий диск компьютера файл надстройки NUM2TEXT.xla. Выделяем его и жмем на кнопку «OK».
- Мы видим, что данный элемент появился среди доступных надстроек. Ставим галочку около пункта NUM2TEXT и жмем на кнопку «OK».
- Для того, чтобы проверить как работает только что установленная надстройка пишем в любой свободной ячейке листа произвольное число. Выделяем любую другую ячейку. Кликаем по значку «Вставить функцию». Он расположен слева от строки формул.
- Запускается Мастер функций. В полном алфавитном перечне функций ищем запись «Сумма_прописью». Её раньше не было, но она появилась тут после установки надстройки. Выделяем эту функцию. Жмем на кнопку «OK».
- Отрывается окно аргументов функции Сумма_прописью. Оно содержит только одно поле «Сумма». Сюда можно записать обычное число. Оно в выделенной ячейке отобразиться в формате записанной прописью денежной суммы в рублях и копейках.
- После этого, любое число, которое записано в ячейку, указанную вами, будет отображаться в денежном виде прописью в том месте, где установлена формула функции.
Функцию можно также записать и вручную без вызова мастера функций. Она имеет синтаксис Сумма_прописью(сумма) или Сумма_прописью(координаты_ячейки). Таким образом, если вы в ячейке запишите формулу =Сумма_прописью(5) , то после нажатия кнопки ENTER в этой ячейке отобразиться надпись «Пять рублей 00 копеек».
Если вы введете в ячейку формулу =Сумма_прописью(A2) , то в таком случае, любое число, внесенное в ячейку A2 будет отображаться тут денежной суммой прописью.
Как видим, несмотря на то, что в Excel нет встроенного инструмента для преобразования чисел в сумму прописью, эту возможность можно довольно легко получить, просто установив необходимую надстройку в программу.
Мы рады, что смогли помочь Вам в решении проблемы.
Задайте свой вопрос в комментариях, подробно расписав суть проблемы. Наши специалисты постараются ответить максимально быстро.
Помогла ли вам эта статья?
Да Нет
В разделе Прочее образование на вопрос как отделить рубли от копеек в эксель. надо чтобы рубли были в одной ячейке а копейки в другой заданный автором Валюшка лучший ответ это Присылайте табличку. Отделю
Ответ от
22 ответа
Привет! Вот подборка тем с ответами на Ваш вопрос: как отделить рубли от копеек в эксель. надо чтобы рубли были в одной ячейке а копейки в другой
Ответ от Просунуть
рубли =ЦЕЛОЕ (число) копейки =ОСТАТ (число; 1)
Ответ от шеврон
И Ещё один вариант. в A2 рубли с копейками. в B2 =ЦЕЛОЕ (A2) — рубли в C2 = (A2-B2)*100 – копейки.
Ответ от
2 ответа
Привет! Вот еще темы с нужными ответами:
Дано : Excel c числами и суммами в рублях в ячейках.
Задача : написать данные числа прописью
без использования макросов и каких-либо
надстроек программы Excel, т.е. написать число прописью
при помощи стандартных формул .
Пример файла excel с таким решением можно скачать здесь.
См. также
Сумма прописью онлайн
(если просто нужно получить результат). Что означает прописью?Данный файл производит следующие манипуляции с числами:1. Формула 1 преобразовывает число в сумму прописью следующего формата:
«0 (пропись) рублей 00 копеек»
2. Формула 2 преобразовывает число в сумму прописью следующего формата:
«Пропись рублей 00 копеек»
3. Формула 3 просто переводит число в текст:
число = пропись
Вот формулы, которые пишут сумму прописью:1) Формула 1:
=ПОДСТАВИТЬ(ТЕКСТ(ОТБР(A1;0);»# ##0_ «) & «(» & ПОДСТАВИТЬ(ПРОПНАЧ(ИНДЕКС(n_4;ПСТР(ТЕКСТ(A1;n0);1;1)+1)&ИНДЕКС(n0x;ПСТР(ТЕКСТ(A1;n0);2;1)+1;ПСТР(ТЕКСТ(A1;n0);3;1)+1)&ЕСЛИ(-ПСТР(ТЕКСТ(A1;n0);1;3);»миллиард»&ВПР(ПСТР(ТЕКСТ(A1;n0);3;1)*И(ПСТР(ТЕКСТ(A1;n0);2;1)-1);мил;2);»»)&ИНДЕКС(n_4;ПСТР(ТЕКСТ(A1;n0);4;1)+1)&ИНДЕКС(n0x;ПСТР(ТЕКСТ(A1;n0);5;1)+1;ПСТР(ТЕКСТ(A1;n0);6;1)+1)&ЕСЛИ(-ПСТР(ТЕКСТ(A1;n0);4;3);»миллион»&ВПР(ПСТР(ТЕКСТ(A1;n0);6;1)*И(ПСТР(ТЕКСТ(A1;n0);5;1)-1);мил;2);»»)&ИНДЕКС(n_4;ПСТР(ТЕКСТ(A1;n0);7;1)+1)&ИНДЕКС(n1x;ПСТР(ТЕКСТ(A1;n0);8;1)+1;ПСТР(ТЕКСТ(A1;n0);9;1)+1)&ЕСЛИ(-ПСТР(ТЕКСТ(A1;n0);7;3);ВПР(ПСТР(ТЕКСТ(A1;n0);9;1)*И(ПСТР(ТЕКСТ(A1;n0);8;1)-1);тыс;2);»»)&ИНДЕКС(n_4;ПСТР(ТЕКСТ(A1;n0);10;1)+1)&ИНДЕКС(n0x;ПСТР(ТЕКСТ(A1;n0);11;1)+1;ПСТР(ТЕКСТ(A1;n0);12;1)+1));»z»;» «)&ЕСЛИ(ОТБР(ТЕКСТ(A1;n0));»»;»Ноль «)&») рубл»&ВПР(ОСТАТ(МАКС(ОСТАТ(ПСТР(ТЕКСТ(A1;n0);11;2)-11;100);9);10);{0;»ь «:1;»я «:4;»ей «};2)&ПРАВСИМВ(ТЕКСТ(A1;n0);2)&» копе»&ВПР(ОСТАТ(МАКС(ОСТАТ(ПРАВСИМВ(ТЕКСТ(A1;n0);2)-11;100);9);10);{0;»йка»:1;»йки»:4;»ек»};2);» )»;»)»)
2) Формула 2
=ПОДСТАВИТЬ(ПРОПНАЧ(ИНДЕКС(n_4;ПСТР(ТЕКСТ(A1;n0);1;1)+1)&ИНДЕКС(n0x;ПСТР(ТЕКСТ(A1;n0);2;1)+1;ПСТР(ТЕКСТ(A1;n0);3;1)+1)&ЕСЛИ(-ПСТР(ТЕКСТ(A1;n0);1;3);»миллиард»&ВПР(ПСТР(ТЕКСТ(A1;n0);3;1)*И(ПСТР(ТЕКСТ(A1;n0);2;1)-1);мил;2);»»)&ИНДЕКС(n_4;ПСТР(ТЕКСТ(A1;n0);4;1)+1)&ИНДЕКС(n0x;ПСТР(ТЕКСТ(A1;n0);5;1)+1;ПСТР(ТЕКСТ(A1;n0);6;1)+1)&ЕСЛИ(-ПСТР(ТЕКСТ(A1;n0);4;3);»миллион»&ВПР(ПСТР(ТЕКСТ(A1;n0);6;1)*И(ПСТР(ТЕКСТ(A1;n0);5;1)-1);мил;2);»»)&ИНДЕКС(n_4;ПСТР(ТЕКСТ(A1;n0);7;1)+1)&ИНДЕКС(n1x;ПСТР(ТЕКСТ(A1;n0);8;1)+1;ПСТР(ТЕКСТ(A1;n0);9;1)+1)&ЕСЛИ(-ПСТР(ТЕКСТ(A1;n0);7;3);ВПР(ПСТР(ТЕКСТ(A1;n0);9;1)*И(ПСТР(ТЕКСТ(A1;n0);8;1)-1);тыс;2);»»)&ИНДЕКС(n_4;ПСТР(ТЕКСТ(A1;n0);10;1)+1)&ИНДЕКС(n0x;ПСТР(ТЕКСТ(A1;n0);11;1)+1;ПСТР(ТЕКСТ(A1;n0);12;1)+1));»z»;» «)&ЕСЛИ(ОТБР(ТЕКСТ(A1;n0));»»;»Ноль «)&»рубл»&ВПР(ОСТАТ(МАКС(ОСТАТ(ПСТР(ТЕКСТ(A1;n0);11;2)-11;100);9);10);{0;»ь «:1;»я «:4;»ей «};2)&ПРАВСИМВ(ТЕКСТ(A1;n0);2)&» копе»&ВПР(ОСТАТ(МАКС(ОСТАТ(ПРАВСИМВ(ТЕКСТ(A1;n0);2)-11;100);9);10);{0;»йка»:1;»йки»:4;»ек»};2)
3) Формула 3
=ПОДСТАВИТЬ(ПРОПНАЧ(ИНДЕКС(n_4;ПСТР(ТЕКСТ(A1;n0);1;1)+1)&ИНДЕКС(n0x;ПСТР(ТЕКСТ(A1;n0);2;1)+1;ПСТР(ТЕКСТ(A1;n0);3;1)+1)&ЕСЛИ(-ПСТР(ТЕКСТ(A1;n0);1;3);»миллиард»&ВПР(ПСТР(ТЕКСТ(A1;n0);3;1)*И(ПСТР(ТЕКСТ(A1;n0);2;1)-1);мил;2);»»)&ИНДЕКС(n_4;ПСТР(ТЕКСТ(A1;n0);4;1)+1)&ИНДЕКС(n0x;ПСТР(ТЕКСТ(A1;n0);5;1)+1;ПСТР(ТЕКСТ(A1;n0);6;1)+1)&ЕСЛИ(-ПСТР(ТЕКСТ(A1;n0);4;3);»миллион»&ВПР(ПСТР(ТЕКСТ(A1;n0);6;1)*И(ПСТР(ТЕКСТ(A1;n0);5;1)-1);мил;2);»»)&ИНДЕКС(n_4;ПСТР(ТЕКСТ(A1;n0);7;1)+1)&ИНДЕКС(n1x;ПСТР(ТЕКСТ(A1;n0);8;1)+1;ПСТР(ТЕКСТ(A1;n0);9;1)+1)&ЕСЛИ(-ПСТР(ТЕКСТ(A1;n0);7;3);ВПР(ПСТР(ТЕКСТ(A1;n0);9;1)*И(ПСТР(ТЕКСТ(A1;n0);8;1)-1);тыс;2);»»)&ИНДЕКС(n_4;ПСТР(ТЕКСТ(A1;n0);10;1)+1)&ИНДЕКС(n0x;ПСТР(ТЕКСТ(A1;n0);11;1)+1;ПСТР(ТЕКСТ(A1;n0);12;1)+1));»z»;» «)&ЕСЛИ(ОТБР(ТЕКСТ(A1;n0));»»;»Ноль «)
При необходимости формулу можно подогнать под нужный формат.
Как использовать данную формулу? Вы можете взять файл примера и внести в него свои данные, чтобы получить результат.
Если же у Вас уже есть готовый файл с заполненными данными и Вам необходимо добавить возможность написания суммы прописью, то чтобы формула заработала, необходимо сделать некоторые подготовительные действия, а именно добавить справочники, которые использует формула. В данном примере справочники заданы как именованные диапазоны (это решение хорошо тем, что пользователь эти диапазоны не видит на листах и соответственно не сможет лишний раз что-то испортить).
Итак, нам необходимо сделать следующие справочники:
Имя диапазона: n_1
Диапазон:
={«»;»одинz»;»дваz»;»триz»;»четыреz»;»пятьz»;»шестьz»;»семьz»;»восемьz»;»девятьz»}
Имя диапазона: n_2
Диапазон:
={«десятьz»;»одиннадцатьz»;»двенадцатьz»;»тринадцатьz»;»четырнадцатьz»;»пятнадцатьz»;»шестнадцатьz»;»семнадцатьz»;»восемнадцатьz»;»девятнадцатьz»}
Имя диапазона: n_3
Диапазон:
={«»:1:»двадцатьz»:»тридцатьz»:»сорокz»:»пятьдесятz»:»шестьдесятz»:»семьдесятz»:»восемьдесятz»:»девяностоz»}
Имя диапазона: n_4
Диапазон:
={«»;»стоz»;»двестиz»;»тристаz»;»четырестаz»;»пятьсотz»;»шестьсотz»;»семьсотz»;»восемьсотz»;»девятьсотz»}
Имя диапазона: n_5
Диапазон:
={«»;»однаz»;»двеz»;»триz»;»четыреz»;»пятьz»;»шестьz»;»семьz»;»восемьz»;»девятьz»}
Имя диапазона: n0
Диапазон:
=»000000000000″&ПСТР(1/2;2;1)&»00″
Имя диапазона: n0x
Диапазон:
=ЕСЛИ(n_3=1;n_2;n_3&n_1)
Имя диапазона: n1x
Диапазон:
=ЕСЛИ(n_3=1;n_2;n_3&n_5)
Имя диапазона: мил
Диапазон:
={0;»овz»:1;»z»:2;»аz»:5;»овz»}
Имя диапазона: тыс
Диапазон:
={0;»тысячz»:1;»тысячаz»:2;»тысячиz»:5;»тысячz»}
Чтобы создать справочник таких диапазонов, переходим на вкладку «Формулы» — «Диспетчер имен«:
В открывшемся окне нажимаем кнопку «
Создать » и в форме вводим данные первого диапазона из таблицы:
Далее таким же образом вводим все остальные диапазоны из таблицы:
Всё, теперь можно использовать указанные выше формулы: вставьте формулу в ячейку, где необходимо отобразить число прописью, а в самой формуле (можно через любой текстовый редактор)
замените адрес «A1» на адрес той ячейки, где располагается исходное число.
Ella S.
Основано на материалах форума excelworld.ru/forum/3-9902
Если Вам понравилась статья, пожалуйста, поставьте лайк, сделайте репост или оставьте комментарий. Если у Вас есть какие-либо замечания, также пишите комментарии.
Предположим, у Вас есть большая таблица, значения в которой выражены в миллионах рублей. Например:
Вам же нужно предоставить эти данные в тысячах рублей. Как сделать так, чтобы не заходить в каждую ячейку и не делить ее на 1000?
Выделяем нужную область и используем для этих целей «Формат ячеек»:
В закладке «Число» выбираем (все форматы) и находим в окошке «Тип» выделенный формат:
Далее в окошке «Тип» ставим курсор после первого нуля перед запятой и делаем пробел. Как видим, число, указанное в образце, преобразилось:
Нажимаем ОК и получаем желаемый результат:
Стоит отметить, что Excel читает такие числа в их первоначальном виде, т.е. в миллионах, что видно в строке формул, поэтому если Вам нужно использовать такие числа в расчетах, не забудьте делить их на 1000, если расчеты производятся в тысячах рублей:
При заполнении различных финансовых документов часто требуется прописать сумму не только числом, но и прописью. Конечно, это занимает гораздо больше времени, чем обычное написание с помощью цифр. Если подобным образом нужно заполнить не одно, а много документов, то временные потери становятся огромными. Кроме того, именно в записи суммы прописью наиболее часто встречаются грамматические ошибки. Давайте выясним, как сделать так, чтобы числа прописью вносились автоматически.
Использование надстройки
В Эксель нет встроенного инструмента, который бы помогал автоматически переводить цифры в слова. Поэтому для решения поставленной задачи используют специальные надстройки.
Одной из самых удобных является надстройка NUM2TEXT. Она позволяет поменять цифры на буквы через Мастер функций.
- Открываем программу Excel и переходим во вкладку «Файл».
- Перемещаемся в раздел «Параметры».
- В активном окне параметров переходим в раздел «Надстройки».
- Далее, в параметре настроек «Управление» устанавливаем значение «Надстройки Excel». Жмем на кнопку «Перейти…».
- Открывается небольшое окно надстроек Excel. Жмем на кнопку «Обзор…».
- В открывшемся окне ищем предварительно скачанный и сохраненный на жесткий диск компьютера файл надстройки NUM2TEXT.xla. Выделяем его и жмем на кнопку «OK».
- Мы видим, что данный элемент появился среди доступных надстроек. Ставим галочку около пункта NUM2TEXT и жмем на кнопку «OK».
- Для того, чтобы проверить как работает только что установленная надстройка пишем в любой свободной ячейке листа произвольное число. Выделяем любую другую ячейку. Кликаем по значку «Вставить функцию». Он расположен слева от строки формул.
- Запускается Мастер функций. В полном алфавитном перечне функций ищем запись «Сумма_прописью». Её раньше не было, но она появилась тут после установки надстройки. Выделяем эту функцию. Жмем на кнопку «OK».
- Отрывается окно аргументов функции Сумма_прописью. Оно содержит только одно поле «Сумма». Сюда можно записать обычное число. Оно в выделенной ячейке отобразиться в формате записанной прописью денежной суммы в рублях и копейках.
- После этого, любое число, которое записано в ячейку, указанную вами, будет отображаться в денежном виде прописью в том месте, где установлена формула функции.
Функцию можно также записать и вручную без вызова мастера функций. Она имеет синтаксис Сумма_прописью(сумма) или Сумма_прописью(координаты_ячейки). Таким образом, если вы в ячейке запишите формулу =Сумма_прописью(5) , то после нажатия кнопки ENTER в этой ячейке отобразиться надпись «Пять рублей 00 копеек».
Если вы введете в ячейку формулу =Сумма_прописью(A2) , то в таком случае, любое число, внесенное в ячейку A2 будет отображаться тут денежной суммой прописью.
Как видим, несмотря на то, что в Excel нет встроенного инструмента для преобразования чисел в сумму прописью, эту возможность можно довольно легко получить, просто установив необходимую надстройку в программу.
Мы рады, что смогли помочь Вам в решении проблемы.
Задайте свой вопрос в комментариях, подробно расписав суть проблемы. Наши специалисты постараются ответить максимально быстро.
Помогла ли вам эта статья?
Да Нет
#Руководства
- 5 янв 2023
-
0
Рассказываем, какие форматы ячеек есть в Excel. Показываем, как их изменить и как настроить пользовательский формат.
Иллюстрация: Meery Mary для Skillbox Media
Рассказывает просто о сложных вещах из мира бизнеса и управления. До редактуры — пять лет в банке и три — в оценке имущества. Разбирается в Excel, финансах и корпоративной жизни.
Форматы в Excel отвечают за то, как будут отображаться данные в ячейках. Форматирование позволяет из разнородного набора информации — текста, чисел — сделать структурированную и читаемую таблицу.
Например, с помощью изменения формата можно к значению ячейки добавить знак процента или обозначение денежной единицы. Также форматирование может изменить количество знаков после запятой или разделить группы разрядов в числах.
Всё это необходимо, чтобы таблица Excel была наглядной — так ей удобнее пользоваться.
В статье разберём:
- как работает форматирование ячеек в Excel;
- какие форматы ячеек есть в Excel;
- как изменить формат ячеек в Excel;
- как настроить пользовательский формат ячеек в Excel;
- как узнать больше о работе в Excel.
Перед тем как начать разбираться с форматами ячеек в Excel, важно разделить понятия «значение ячейки» и «формат ячейки».
Значение ячейки — информация, которая в ней хранится. Формат ячейки — то, как эта информация отображается.
На скриншоте ниже пример того, как может выглядеть одно и то же значение в разных форматах.
Скриншот: Excel / Skillbox Media
В первом случае с помощью изменения формата убрали знаки после запятой. Во втором — убрали знаки после запятой и добавили разделитель групп разрядов. В третьем к разделителю разрядов добавили символ рубля.
Чтобы понять, какое значение «хранится» в ячейке с изменённым форматом, нужно нажать на эту ячейку — её значение появится в строке формул.
Скриншот: Excel / Skillbox Media
Важно понимать, что форматирование изменяет только внешний вид содержимого ячеек — их значения остаются прежними. Например, если отформатировать значение 0,5673 так, чтобы после запятой отображался только один знак, в таблице оно превратится в 0,6. При этом значение ячейки в строке формул останется 0,5673 — при расчётах Excel будет использовать его.
В Excel доступно десять форматов:
- общий;
- числовой;
- денежный;
- финансовый;
- дата;
- время;
- процентный;
- дробный;
- экспоненциальный;
- текстовый.
Также в Excel можно настроить пользовательский формат.
Ниже рассказываем о главных характеристиках форматов — чем они друг от друга отличаются. В следующем разделе показываем, как изменить формат ячейки.
Общий формат. Его получают все ячейки по умолчанию при вводе значений.
При общем формате любое значение остаётся в том виде, в каком его ввели в ячейку. Исключение — длинное число в узком столбце. В этом случае Excel либо округлит значение, либо автоматически изменит его на научный (экспоненциальный) формат.
На рисунке ниже значение ячейки — 6000000000. Ширины ячейки не хватило, чтобы показать это число полностью, поэтому Excel отобразил его как 6Е+09 — 6, умноженное на 10 в 9-й степени.
Скриншот: Excel / Skillbox Media
Числовой формат. Это основной формат для отображения чисел. В числовом формате можно настроить:
- количество отображаемых после запятой знаков;
- разделитель групп разрядов;
- способ отображения отрицательных чисел.
Скриншот: Excel / Skillbox Media
Денежный формат. Используют для отображения денежных значений. Настройки денежного формата:
- символ денежной единицы (валюты);
- количество знаков, отображаемых после запятой;
- способ отображения отрицательных чисел.
Скриншот: Excel / Skillbox Media
Финансовый формат. Так же как и денежный, финансовый формат используют для отображения денежных значений. Различие в том, что в финансовом формате нельзя изменить выравнивание значений в ячейке — они всегда расположены по правому краю.
В финансовом формате можно настроить:
- символ денежной единицы (валюты);
- количество отображаемых после запятой знаков.
Скриншот: Excel / Skillbox Media
Формат даты. Используют для отображения дат. Этот формат устанавливается автоматически при вводе в ячейку числа, месяца и года в формате «ДД.ММ.ГГГГ».
По умолчанию можно выбрать краткий формат даты или длинный, как на рисунке ниже. Также в настройках можно выбрать другой тип отображения — например, «ДД.ММ.ГГ» или «ГГГГ-ММ-ДД».
Скриншот: Excel / Skillbox Media
Формат времени. Используют для отображения времени. В настройках можно выбрать тип отображения, некоторые из типов — на скриншоте.
Скриншот: Excel / Skillbox Media
Процентный формат. В этом формате значение ячейки умножается на 100 и добавляется символ процента. В процентном формате можно настроить только количество отображаемых после запятой знаков.
Скриншот: Excel / Skillbox Media
Дробный формат. Показывает число в виде дроби. Тип отображения дроби можно выбрать в настройках.
Скриншот: Excel / Skillbox Media
Экспоненциальный формат. Используют для записи очень больших или очень маленьких чисел. Он отображает число в экспоненциальном представлении — заменяет часть числа на значение E+n. E обозначает умножение предшествующего числа на 10 в степени n.
Например, число 6620000000 в экспоненциальном формате будет выглядеть как 6,62E+09. Это значит, что для того, чтобы получить число 6620000000, нужно 6,62 умножить на 10 в 9-й степени (на 1000000000).
В настройках экспоненциального формата можно изменить количество отображаемых после запятой знаков.
Скриншот: Excel / Skillbox Media
Текстовый формат. Используют для того, чтобы значение ячейки — и число, и текст — отображалось в том виде, в каком его ввели.
Например, в текстовом формате число 6000000000000 не преобразуется в 6Е+12 (как в общем формате), а останется в первоначальном виде.
Скриншот: Excel / Skillbox Media
Есть два основных способа изменить формат ячеек.
Первый способ. Выделить ячейку (или диапазон) и на главной вкладке нажать на стрелку возле окна с форматами.
Скриншот: Excel / Skillbox Media
Затем нужно выбрать нужный формат. В нашем примере для отображения цены выберем денежный формат.
Скриншот: Excel / Skillbox Media
В автоматической настройке денежного формата установлены разделитель групп разрядов, обозначение символа рубля и два знака после запятой. Можно оставить такой вид ячеек, а можно его изменить.
Для примера уберём нули после запятой и вместо рубля поставим знак доллара. Для этого снова вызовем окно форматов и выберем значение «Другие числовые форматы».
Скриншот: Excel / Skillbox Media
В появившемся окне меняем число десятичных знаков на 0, символ рубля на символ доллара.
Скриншот: Excel / Skillbox Media
Готово — в выбранных ячейках отображаются целые числа с символом $.
Скриншот: Excel / Skillbox Media
Кроме настроек отображения чисел, в этом же окне можно изменить тип выравнивания, шрифт, границу и заливку ячеек.
Второй способ. Выделить ячейку (или диапазон), кликнуть правой кнопкой мыши и выбрать значение «Формат ячеек».
Скриншот: Excel / Skillbox Media
В появившемся окне слева выберем нужный формат, а справа изменим настройки: число десятичных знаков и символ.
Скриншот: Excel / Skillbox Media
Результат будет таким же, как и при первом способе.
Скриншот: Excel / Skillbox Media
Этими же способами можно менять формат ячеек на любой из предложенных Excel. В следующем разделе рассмотрим, как настроить пользовательский формат ячеек.
Кроме форматов по умолчанию, в Excel можно создать пользовательские форматы. Их можно использовать, например, чтобы отображать значение ячейки в виде почтового индекса, телефонного номера или формата госномера авто.
Для примера разберём, как создать формат телефонного номера.
Выделим ячейки, которые нужно отформатировать, и вызовем меню настройки форматов — с помощью одного из способов, описанных выше.
Скриншот: Excel / Skillbox Media
В появившемся окне выберем значение «Все форматы». Excel предложит дополнительные варианты. Можно выбрать один из предложенных и изменить его либо в поле «Тип» ввести полностью новый.
Скриншот: Excel / Skillbox Media
В поле «Тип» введём формат телефонного номера — например, в таком виде: +7(000)-000-00-00. В поле «Образец» можно проконтролировать, какой вид примет ячейка после форматирования.
Нажмём кнопку «ОК».
Скриншот: Excel / Skillbox Media
Готово — все выделенные ячейки получили пользовательский формат.
Скриншот: Excel / Skillbox Media
- В этой статье Skillbox Media собрали 15 статей и видео об инструментах Excel, которые ускорят и упростят работу с электронными таблицами.
- В Skillbox есть курс «Excel + Google Таблицы с нуля до PRO». Он подойдёт как новичкам, которые хотят научиться работать в Excel с нуля, так и уверенным пользователям, которые хотят улучшить свои навыки. На курсе учат быстро делать сложные расчёты, визуализировать данные, строить прогнозы, работать с внешними источниками данных, создавать макросы и скрипты.
- Кроме того, Skillbox даёт бесплатный доступ к записи онлайн-интенсива «Экспресс-курс по Excel: осваиваем таблицы с нуля за 3 дня». Он подходит для начинающих пользователей. На нём можно научиться создавать и оформлять листы, вводить данные, использовать формулы и функции для базовых вычислений, настраивать пользовательские форматы и создавать формулы с абсолютными и относительными ссылками.
Другие материалы Skillbox Media по Excel
- Как создать базу данных в Excel: разбираем на примере
- Как сделать сортировку в Excel: детальная инструкция со скриншотами
- Как установить фильтр и расширенный фильтр в Excel: детальные инструкции со скриншотами
- Как сделать ВПР в Excel: пошаговая инструкция со скриншотами
- Основы Excel: работаем с выпадающим списком. Пошаговая инструкция со скриншотами
- Основы Excel: как использовать функцию ЕСЛИ

Научитесь: Excel + Google Таблицы с нуля до PRO
Узнать больше
Большинство людей используют программу «Excel» для расчёта и аналитики экономических показателей процессов, происходящих на предприятии, то есть
фактически производят подсчет денег (рублей, гривен, долларов, тенге и т.д.).
Для красивого и понятного отображения денежных величин в программе «Excel» есть специальный финансовый формат, который делит число на разряды и ставит после числа единицу измерения (наименование валюты, в которой произведен расчет).
Присвоить ячейке такой формат можно нажав соответствующую иконку в меню быстрого доступа либо выбрав в настройках формата ячейки финансовый формат.
Этот формат удобен, когда вычисляемые суммы невелики — пяти-шестиразрядные числа (до пяти-шести нулей).
Если расчеты ведутся глобальные, на сотни тысяч или миллионов рублей, например, приведенный выше формат неудобен.
Необходимо, чтобы числа отображались в виде тысяч или миллионов рублей.
Рассмотрим пример того, как преобразовать формат ячеек, чтобы числа отображались в виде тысяч.
Следует выполнить последовательность действий:
1) Выделить нужные ячейки.
2) Кликом правой кнопки по выделению вызвать контекстное меню.
3) Кликнуть по надписи: «Формат ячеек…»
4) В появившемся окне выбрать «Все форматы»
5) Записать в строку «Тип» нужный формат: 0,0 » тыс. руб»
6) Нажать «Ок».