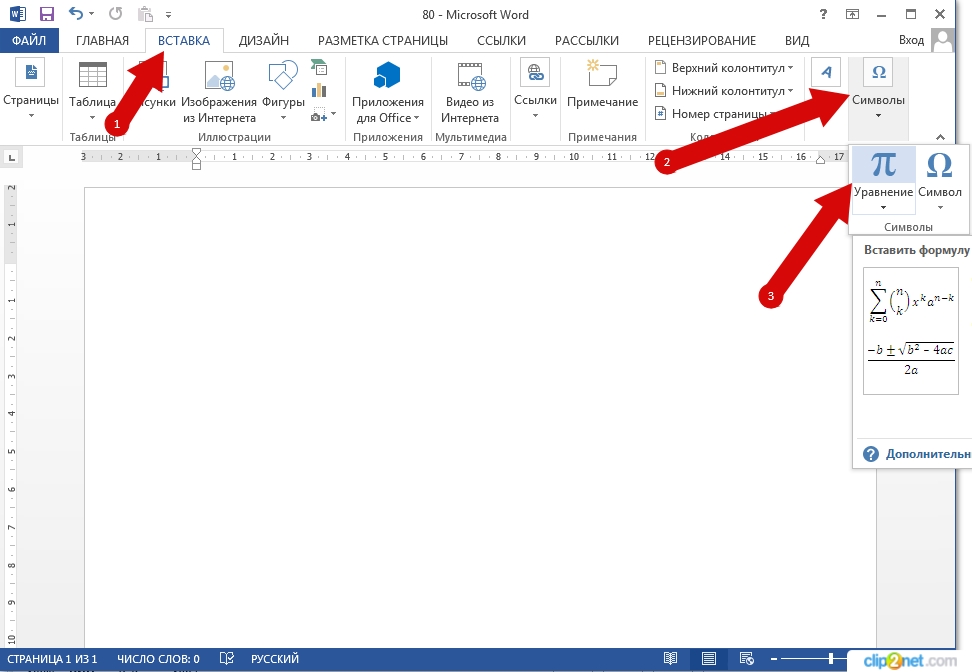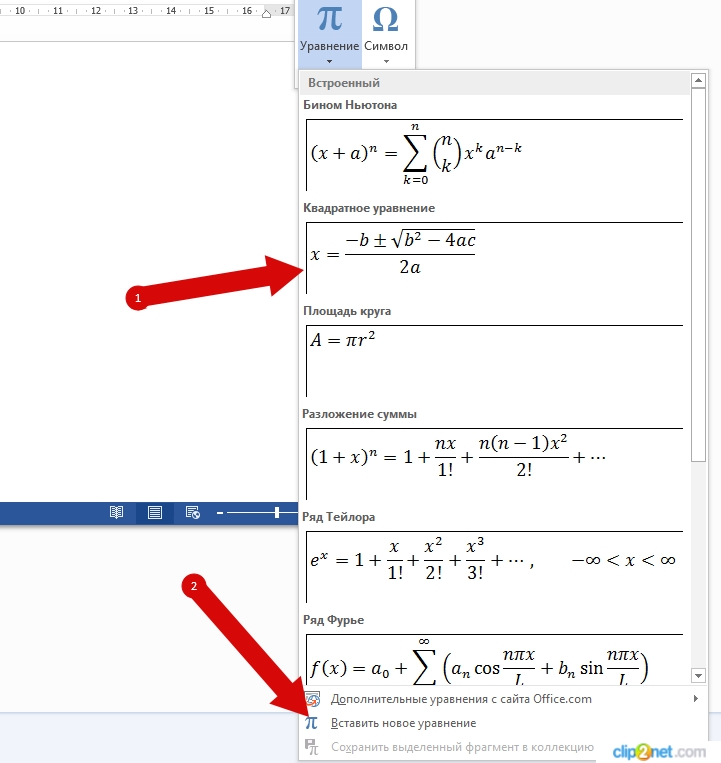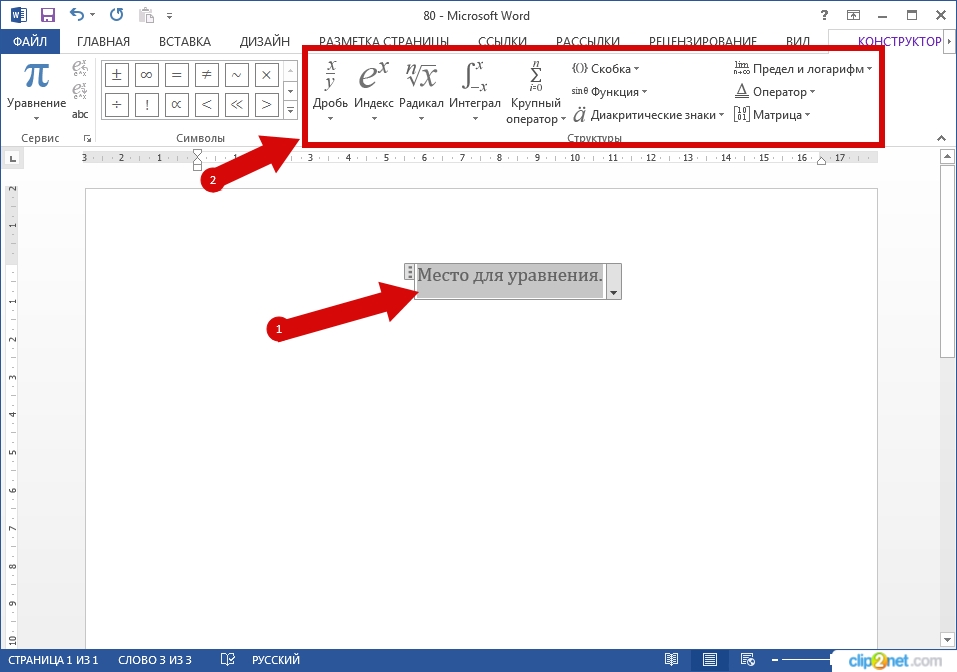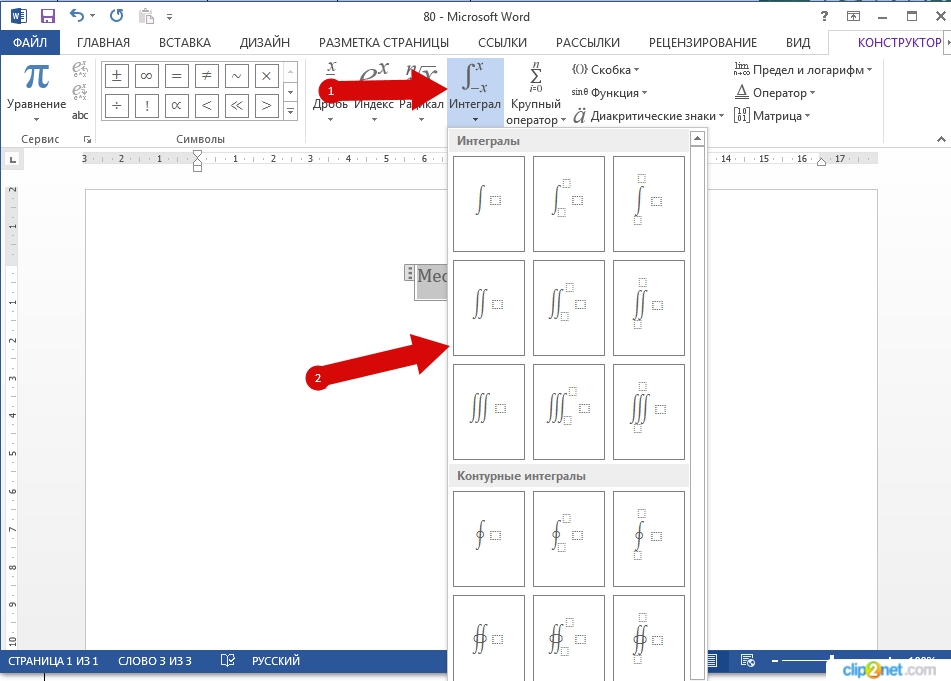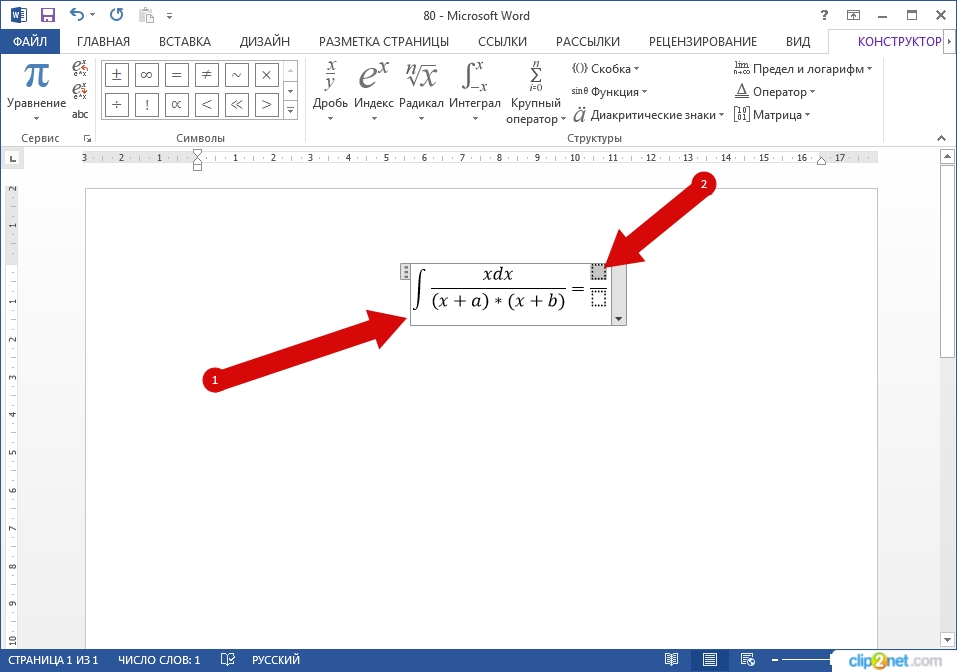Содержание
- 1 Работа в MS Word 2003
- 2 MS Word 2007, 2010
- 2.1 Готовые варианты
- 2.2 Вставка новой формулы
- 3 Работа с формулами в MS Word 2013, 2016
- 3.1 Встроенные уравнения
- 3.2 Дополнительные уравнения с сайта Office.com
- 3.3 Вставить новое уравнение
- 3.3.1 Структуры формул
- 3.4 Использование символов в конструкторе
- 3.4.1 Категории символов
- 3.5 Вставка обычных символов
- 3.5.1 Специальные знаки
- 3.5.2 Назначение нового сочетания клавиш
- 3.5.3 Автозамена
- 3.6 Пример составления формулы
- 3.7 Сохранение формул
- 3.8 Рукописное уравнение
- 3.9 Оформление
- 3.9.1 Внешний вид
- 3.9.2 Шрифт
- 3.9.3 Формат дробей
- 3.9.4 Работа со степенями (индексами)
- 3.9.5 Радикалы
- 3.9.6 Обобщение
- 4 Заключение
- 5 Видеоинструкция
- 6 Математические формулы в Word
- 6.1 Значок суммы на панели
- 6.2 Вставляем сумму, вычитание, умножение и деление
- 6.3 Составляем сложную формулу
- 7 Как написать уравнение
- 7.1 Редактор формул в Word 2003
- 7.2 Вставляем формулы в Word 2007, 2010, 2013
- 7.3 Составляем формулы
- 8 Вставляем формулы в MS Word 2003
- 9 Вставляем формулы в MS Word 2007, 2010
- 10 Работа с формулами в 2013 и 2016 Ворде
- 10.1 Создание формул
- 10.2 Добавление часто используемых формул или тех, что были заранее отформатированы
- 10.3 Добавление математических формул и структур общего пользования
- 10.4 Добавление формулы в ячейку таблицы
- 10.5 Добавление формулы в Word 2003
- 10.6 Помогла ли вам эта статья?
На сегодняшний день программой Microsoft Word пользуются практически все люди. Особенно это касается офисных сотрудников. Кроме того, данный текстовый редактор особенно популярен среди студентов и школьников, поскольку приходится часто писать различные курсовые и самостоятельные работы. Но не все знают, как вставить формулу в «Ворде».
В данной статье будут рассмотрены основные принципы и возможности работы с уравнениями. Помимо этого, будут продемонстрированы отличия в различных версиях редактора. Если вы до сих пор используете Word 2007, прочитав данную инструкцию, поймете, что давно пора обновиться.
Работа в MS Word 2003
Для того чтобы вставить какое-нибудь уравнение, нужно сделать следующие действия:
- Нажмите на пункт меню «Вкладка». Кликните на иконку стрелочки вниз. Благодаря этому пунктов меню станет больше.
- Затем выбираем пункт «Объект».
- В появившемся окне выбираем «Microsoft Equation 3.0». Для вставки нажимаем на кнопку «OK».
- В случае первого запуска редактора, Windows произведет его настройку. Необходимо дождаться окончания процесса.
- После этого вы сможете создавать различные формулы.
- Для этого сначала нужно кликнуть в выделенную область, а затем выбрать какой-нибудь раздел формул и подходящий вариант.
- Сразу после этого выбранный элемент появится в поле для ввода формулы. Здесь вы можете написать что угодно.
- Введите какую-нибудь цифру. Для выхода из редактора нужно сделать левый клик мыши по пустому пространству.
- Благодаря этим действиям элемент перестанет быть активным и вы увидите готовое уравнение.
Данный редактор сохранился и в последующих версиях «Ворда». Более подробно о его возможностях можно почитать в онлайн справке официального сайта Microsoft.
MS Word 2007, 2010
Этот выпуск офисного пакета стал революционным для компании Майкрософт. Его внешний вид значительно улучшился. Кроме этого, появилось огромное количество новых возможностей и функций.
В 2007-м Ворде есть новый редактор формул, который в разы превосходит «Microsoft Equation 3.0». Но и от старого отказываться нельзя, поскольку потеряется поддержка документов формата Word 2003.
Готовые варианты
К одному из главных нововведений можно отнести заранее подготовленный набор различных математических уравнений. Для того чтобы увидеть этот список, нужно сделать следующее:
- Откройте раздел «Вставка». Кликните на треугольник около кнопки «Формула». После этого появится большой список популярных выражений:
- бином Ньютона;
- квадратное уравнение;
- площадь круга;
- разложение суммы;
- ряд Тейлора;
- ряд Фурье;
- теорема Пифагора;
- различные тригонометрические тождества.
- После того как вы выберете один из предложенных вариантов, у вас появится новая вкладка «Конструктор», на которой можно редактировать любое уравнение.
Вставка новой формулы
Для того чтобы вставить что-то своё, а не использовать заготовку, нужно сделать следующие шаги:
- Кликните на пустое место (или туда, где нужно вставить уравнение).
- Откройте вкладку «Вставка».
- Нажмите на кнопку «Формула».
- Сразу после этого появится «Место для ввода». Здесь вы можете написать что-то от руки.
- Кроме этого, можно вставить какую-нибудь конструкцию.
Принцип действий в современных редакторах почти такой же, как в Ворде 2007 и 2010. Разумеется, произошел ряд некоторых изменений. Но концепция осталась та же. Поэтому более детальный обзор различных возможностей будет проведен на современных версиях.
Работа с формулами в MS Word 2013, 2016
Первое, на что стоит обратить внимание, это изменение названия функции. Теперь она называется «Уравнения».
Встроенные уравнения
Для того чтобы увидеть шаблонные варианты, нужно сделать следующее:
- Перейти на вкладку «Вставка».
- Кликнуть на кнопку «Символы».
- Нажать на иконку треугольника около пункта «Уравнение».
- Выбрать какой-нибудь нужный вариант.
Разработчики из Microsoft постарались и сделали подборку самых актуальных выражений.
Дополнительные уравнения с сайта Office.com
Но если и этого вам мало, то можно открыть расширенный список. Для этого нужно повторить описанные выше действия, но вместо выбора формулы кликнуть на одноименный пункт ниже.
В результате этого вы увидите следующий список:
- абсолютное значение;
- воспроизведение дроби в степень;
- воспроизведение степени в степень;
- второй закон действий с показателями степени;
- дробные показатели степени;
- отрицательный показатель степени.
Вставить новое уравнение
Если предложенных выше вариантов недостаточно, вы всегда можете создать что-то своё. Например, сумму квадратов или что-то ещё. Для этого нужно сделать следующие действия:
- Перейдите на вкладку «Вставка».
- Нажмите на кнопку «Символы».
- Кликните на иконку «Уравнение».
- В результате этого появится «Место для уравнения». Кроме этого, панель инструментов автоматически переключится на вкладку «Конструктор».
Если же у вас маленькое разрешение монитора или окно приложения Microsoft Word не на весь экран, то панель примет следующий вид. Все элементы будут по-прежнему доступны, но для того чтобы добраться до них, придется делать лишний клик.
Структуры формул
Благодаря этим конструкциям вы можете создавать уравнения любой сложности, поскольку там можно найти все известные математические операторы. Например, вы сможете построить даже матричную таблицу.
Рассмотрим структуры более внимательно. К ним относятся:
- дробь;
- индекс;
- радикал (корни);
- интегралы:
- обычные;
- контурные;
- дифференциалы.
- крупный оператор:
- суммы;
- произведения;
- объединения и пересечения;
- другие крупные операторы;
- обычные крупные операторы.
- скобка:
- стандартный вид;
- скобки и разделители;
- отдельные скобки.
- наборы условий и скобки;
- обычные скобки.
- функция;
- тригонометрические;
- обратные;
- гиперболические;
- обратные гиперболические;
- основные.
- диакритические знаки:
- обычные;
- формулы в рамках;
- черты сверху и снизу;
- объекты с обычными диакритическими знаками.
- предел и логарифм:
- функции;
- основные функции.
- оператор:
- основные;
- структуры;
- основные структуры.
- матрица:
- пустые;
- точки;
- единичные;
- матрицы со скобками;
- разреженные матрицы.
Как видите, благодаря этому вы сможете создавать математические выражения и физические формулы любой сложности.
Использование символов в конструкторе
Для того чтобы расширить возможности, на вкладке «Конструктор» добавлен раздел «Символы». Например, скобку, решетку, знак больше, номер и так далее – вы легко наберете с помощью клавиатуры. А с остальным будет проблема.
Для того чтобы раскрыть список полностью, нужно кликнуть на треугольник в правом нижнем углу этого блока.
В результате этого вы увидите следующий список.
Категории символов
Обратите внимание на то, что наверху есть выпадающий список. Если кликнуть на него, то можно увидеть перечень всех доступных категорий. По умолчанию используются «Основные математические символы».
К остальным наборам относятся:
- греческие буквы;
- буквоподобные символы;
- операторы;
- стрелки;
- отношения с отрицанием;
- особые начертания букв;
- геометрия.
Вставка обычных символов
Кроме это существует возможность использования стандартных символов, которые предназначены для обычного текста. Для этого нужно сделать следующие действия:
- Открыть вкладку «Вставка».
- Нажать на иконку «Символы».
- Затем выбрать вариант «Символ».
- После этого появится список последних использованных элементов. Для вставки достаточно кликнуть на любой из них.
- Для того чтобы раскрыть весь список, необходимо нажать на пункт «Другие символы».
- В результате этого вы увидите следующее окно.
- Здесь вы также можете менять содержимое в зависимости от набора. А их очень много – список довольно внушительный.
Специальные знаки
На этой вкладке вы сможете увидеть дополнительный список символов и соответствующие сочетания клавиш.
Назначение нового сочетания клавиш
Если какой-то символ необходимо вставлять очень часто, то вы всегда можете создать свою комбинацию кнопок на клавиатуре. Этот метод намного быстрее, чем многочисленное количество кликов в меню.
Для этого нужно сделать следующие шаги:
- Выберите нужный элемент в списке.
- Далее необходимо нажать на кнопку «Сочетание клавиш».
- В результате этого откроется окно «Настройка клавиатуры». Кликните на поле «Новое сочетание клавиш».
- Нажмите на клавиатуре желаемую комбинацию кнопок.
- После этого кнопка «Назначить» станет активной. Для сохранения настроек нажмите на неё.
Автозамена
Помимо этого, можно использовать функцию автозамены. Для этого необходимо кликнуть на соответствующую кнопку.
В открывшемся окне перейдите на вкладку «Автозамена математическими символами». Благодаря этому вы увидите большой список различных сочетаний.
Если вы будете вводить обычный текст в поле для набора уравнения, то он будет выделяться курсивом. У редактора есть большой набор функций, которые являются зарезервированными и не выделяются, поскольку являются формулами.
Если хотите добавить что-то нестандартное, нужно кликнуть на кнопку «Распознанные функции».
Затем в появившемся окне введите что хотите и кликните на кнопку «Добавить». Для сохранения кликните на «OK».
Пример составления формулы
В качестве наглядного пособия попробуем составить формулу для периода колебания математического маятника. Она выглядит следующим образом.
Для этого необходимо выполнить следующие действия.
- Переходим на вкладку «Вставка». Нажимаем на кнопку «Символы». Кликаем на пункт «Уравнение».
- В результате этого появится «Место для уравнения».
- Введите начальные символы «T=2». Затем в списке символов кликните на иконку «π» (как это сделать было описано немного выше).
- Затем добавим корень. Для этого нажимаем на иконку «Радикал» и выбираем самый обычный вариант.
- В появившемся элементе нажимаем на квадратик, который является полем для ввода.
- После этого вставляем обычную вертикальную дробь.
- В появившейся дроби поочередно в каждый квадратик вводим нужные нам буквы. Затем просто кликните в пустую область документа.
- В результате этого вы увидите готовую физическую формулу.
Сохранение формул
Если какое-то выражение вы используете очень часто, то вместо того, чтобы вводить его каждый раз заново, лучше всего его сохранить и в будущем пользоваться готовым шаблоном.
Это делается очень легко.
- Сделайте правый клик мыши на пустое пространство в формуле. Именно в рабочей области этого объекта, а не на странице. Это пространство выделяется серым цветом.
- Затем в появившемся контекстном меню выберите пункт «Сохранить как новое уравнение».
- В результате этого появится окно «Создание нового стандартного блока».
- Здесь вы можете указать:
- имя;
- коллекцию;
- категорию;
- описание, которое желательно указать (это поле по умолчанию пустое, в отличие от всех остальных).
- Для сохранения кликните на кнопку «OK».
Посмотреть результат ваших стараний можете следующим образом.
- Открываем вкладку «Вставка».
- Затем кликаем на кнопку «Символы».
- Нажимаем на треугольник под иконкой «Уравнение».
- После этого появится большой список стандартных уравнений.
- Прокрутив до самого низа, вы увидите, что появилась новая категория «Общие». Именно там и будут находиться все ваши сохраненные варианты формул.
Рукописное уравнение
Для тех, кто не хочет делать много кликов по разным конструкциям и символам, разработчики компании Майкрософт придумали вариант ручного ввода формул. Для этого нужно открыть вкладку «Конструктор» и кликнуть на соответствующую кнопку.
В результате этого появится следующее окно.
Здесь, помимо предварительного просмотра и поля для рисования, можно увидеть дополнительные кнопки:
- записать;
- стереть;
- выбрать и исправить;
- очистить.
Попробуйте нарисовать что-нибудь и это автоматически преобразуется в красивое выражение.
Старайтесь вырисовывать символы как можно аккуратнее и понятнее. Редактор очень умный, но он не экстрасенс. Непонятный почерк разобрать не получится.
После того как вы увидите желаемый результат, нужно будет нажать на кнопку «Вставить».
Оформление
Как правило, в редакторе Microsoft Word можно редактировать практически все объекты. И уравнения не являются исключением.
Внешний вид
По умолчанию все формулы имеют профессиональный вид. Но это можно изменить.
- Для этого сначала необходимо сделать правый клик мыши на пустую область в уравнении.
- Затем в появившемся контекстном меню выберите пункт «Линейный».
- В результате этого вы увидите следующее.
Шрифт
Иногда необходимо выделить уравнение, чтобы оно отличалось от основного текста. Для этого достаточно увеличить размер символов на несколько пунктов.
Кроме этого, вы можете (для удобства в скобках указаны сочетания клавиш на клавиатуре для вызова этой функции):
- выбрать шрифт (Ctrl+Shift+F);
- указать нужный размер (Ctrl+Shift+P);
- уменьшить на несколько пунктов (Ctrl+[);
- изменить цвет текста;
- добавить различных эффектов;
- сделать некоторые символы жирными (Ctrl+B), курсивом (Ctrl+I) или подчеркнутыми (Ctrl+U).
Формат дробей
По умолчанию все они имеют вертикальный вид. Но это можно исправить.
- Сделайте правый клик мыши по дроби.
- В появившемся контекстном меню вы сможете выбрать любой из предложенных вам вариантов.
К ним относятся:
- диагональная дробь;
- горизонтальный вариант;
Работа со степенями (индексами)
Если кликнуть на главный квадратик соответствующего элемента, то в контекстном меню появятся следующие варианты.
Если сделать правый клик по второстепенным квадратам, то меню уже станет другим.
Радикалы
При работе с корнями контекстное меню принимает следующий вид. Например, вы можете добавить квадратик для указания степени.
Результатом будет следующий вид.
Обобщение
Важно понимать, что таким образом вы сможете работать с любым элементом формулы. Куда бы вы ни делали правый клик мыши, всегда появится соответствующее контекстное меню. Его содержимое будет зависеть от того, куда именно вы кликнули.
Благодаря этому вы сможете менять внешний вид уравнений до неузнаваемости, по сравнению с вариантами по умолчанию. Но не стоит в этом переусердствовать. Старайтесь придерживаться общепринятых норм.
Заключение
Редактор Microsoft Word – очень мощный инструмент для создания и работы с различными уравнениями любой сложности. В данной статье были рассмотрены все основные возможности работы с формулами. Если у вас что-то не получается, вероятно, вы кликаете не по тем объектам.
Видеоинструкция
Для тех, у кого остались какие-нибудь вопросы, ниже прилагается видео с дополнительными комментариями к описанной выше инструкции.
Ниже представлены практические советы, как с помощью офисного пакета Word вставить в текст простые и сложные математические формулы.
Значок суммы на панели
Символы стандартных математических операций можно найти на вкладке Вставка, панель инструментов Символы.
К примеру знак Суммы найдете в этом всплывающем окне.
Если его не найдете, то откройте Другие символы и поищите в перечне.
Вставляем сумму, вычитание, умножение и деление
Простую формулу суммы можно записать также с использованием этой панели.
Плюс
Минус
Деление сразу в трёх вариантахУмножить в двух вариациях
Найдете там также корень, интеграл, дифференциал и множество других полезных символов. Справа раскрывающийся список Набор открывает перечень групп символов для вставки.
При желании, можно настроить параметры автозамены и сочетание клавиш, для ускорения процесса ввода требуемых символов.
Составляем сложную формулу
Если же потребуется вставить сложную формулу, содержащую дроби, степени, индексы или что-то еще, то лучше прибегнуть к другому механизму.
В Microsoft Word специально для этого предусмотрен комплексный редактор. Этот инструмент, интегрированный в текстовый редактор, работает с уравнениями, как с текстом, а не как с изображениями, а затем, в случае необходимости любую функцию можно легко отредактировать, что довольно удобно.
Окно редактора выглядит следующим образом.
Как написать уравнение
Посмотрим, как вставить сложное уравнение в различных версиях офисного пакета Word.
Редактор формул в Word 2003
Устанавливаем курсор в требуемое, для вставки место документа и нажимаем вкладку Вставка – Объект.
В выплывающем окне выбираем Microsoft equation 3.0 и жмем ОК.
В окне редактора можно выбрать любые требуемые знаки и символы для создания уравнения любой сложности, среди них: дроби, степени, корни, и так далее.
Для выхода из режима ввода кликните на любом пустом месте вне этого окна, затем набирайте дальше свой текст.
Вставляем формулы в Word 2007, 2010, 2013
Во всех этих версиях принцип нахождения редактора подобен. На панели вверху переходим на вкладку Вставка.
Там находим Формула или Уравнение.
Применяем нужные шаблоны и создаем Формулу.
Редактор может быть не установлен. Тогда потребуется дополнительно проинсталлировать этот компонент, запустив программу установки в категории Средства выбрать «Редактор формул».
Составляем формулы
Для удобства работы с большим количеством математических значений, рекомендуем эту панель прикрепить к основной, простым перетаскивание с помощью левой кнопки мыши (Word 2003). В более старших версиях, этот значок уже располагается на панели.
Вводим по нужному шаблону. Например, верхние и нижние индексы вводятся таким образом.
Для набора дробей используется эта панель.
Здесь, следует отметить, что заштрихованные прямоугольники значат, что текст в этой части уже содержится, а пустые служат для ввода нового текста.
Дроби могут быть в двух вариантах, исходя из задач можете выбрать как наклонные, так и прямые.
Окно для заключения выражения в скобки.
Таки же образом можно выделить и отдельные части выражения.
Панель ввода греческих символов.
Аналогичное окно с заглавными буквами располагается справа от этой.
Используя следующую панель можно поставить пробел, так как стандартный его ввод с клавиатуры в этом случае работать не будет.
Можно настроить шрифт для названия функций, переменных, векторов, текста и всего остального. Для этого используем меню Стиль.
Для того чтобы текст был наклонным его следует помечать стилем «текст».
Данная статья может пригодиться тем людям (обычно школьники и студенты), которым необходимо не просто напечатать документ, но и вставить математические, физические либо химические формулы в MS Word. Это здорово помогает при оформлении лабораторных, практических и контрольных работ, написании научных трудов, книг и т.д.
Вставляем формулы в MS Word 2003
И так, для того, чтобы вставить формулу ставим курсор в нужное место документа и нажимаем вкладку Вставка – Объект.
В открывшемся окне выбираем microsoft equation 3.0 и нажимаем ОК.
И вот перед нами появляется окошко, из которого мы можем выбрать любые знаки для написания самых сложных формул. Тут матрицы, дроби, корни, степени и т.д.
Для того чтобы выйти из этой опции просто кликните мышкой по пустому месту и продолжайте дальше печатать текст.
Этот урок подготовлен для вас в программе MS Word 2003. Если у вас другая версия Word, то microsoft equation 3.0 по умолчанию может быть не установлен. Для того, чтобы его установить необходимо с установочного диска Word установить редактор формул. А в остальном процедура добавления формул в документ MS Word остается такой же самой.
У меня, например, в 2007 Ворде прекрасно редактировались формулы, сделанные в microsoft equation 3.0.
Вставляем формулы в MS Word 2007, 2010
Нажимаем на верхней панели Вставка.
Смотрим в правый верхний угол и нажимаем на пункт Формула.
Используем необходимые шаблоны, заготовки и знаки, чтобы составить формулу:
Работа с формулами в 2013 и 2016 Ворде
В MS Word 2013 и 2016 они добавляются практически так же, как и в 2007. Давайте на примере 2016 Ворда разберемся подробнее, как писать формулы.
Поставьте курсор в то место на листе, куда ее нужно добавить. Вверху открывайте «Вставка», разворачивайте группу «Символы» и наводите курсор на слово «Уравнение».
Откроется список встроенных уравнений. Просмотрите его, возможно там уже есть то, что нужно вам. Если да, то просто кликните по ней.
После этого выбранный блок с формулой будет добавлен на страницу. Вставляется он по середине листа, если нужно, нажав на маленькую стрелочку справа от блока, выберите другой способ выравнивания.
Чтобы просмотреть больше доступных формул, разверните список «Дополнительные уравнения с сайта Office.com» и пролистайте список.
Если вы не нашли необходимую формулу ни в одном списке, тогда добавьте ее вручную. Для этого нажмите «Вставить новое уравнение».
В месте, где стоял курсор, появится новый блок для уравнения, а вверху откроется вкладка «Конструктор», с которой и будем работать.
Начать вводить можно с клавиатуры, например, если она начинается вроде «х=» или «у=». Если нужно вставлять дробь, корень или прочее, выбирайте нужное в соответствующей группе вверху – это все «Структуры».
Как пользоваться структурами? Выберите подходящий вид. Пунктирные квадратики нужны для того, чтобы потом в них вписать данные. Например, чтобы сделать икс в квадрате, нужно в группе «Индекс» выбрать кнопку с одним квадратом по центру и вторым поменьше справа вверху.
Я выбрала сумму.
Когда он появился в блоке формулы, выделяю поочередно пустые квадраты и заполняю их.
В эти области можно вставлять и другие структуры. Выделю в блоке формул квадрат и добавлю туда корень.
Теперь под корнем добавлю еще и оператор – стрелка вправо сверху.
Думаю, понятно – выделяйте квадраты и заполняйте их, набирая нужное на клавиатуре, или вставляя новые структуры.
Для того чтобы продолжить формулу, например, поставить «+, -, *, /», нужно чтобы курсив стоял справа. Но обратите внимание, если он установлен, как показано на нижнем скриншоте, что при этом соседний блок слева подсвечен серым, то нужный знак добавится под знак корня.
Чтобы этого не произошло, нужно нажать на клавиатуре стрелку вправо, то есть курсив должен мигать в блоке, а не за его пределами, и при этом ничего из формулы не должно быть выделено. Тогда знак плюс, в моем случае, напишется правильно.
Кроме Структур в Конструкторе есть еще и «Символы». Для просмотра всего списка, нажмите справа от блока на стрелку, указывающую вниз, с чертой сверху.
Добавить нужный в формулу очень просто: выделяем пунктирный квадрат и нажимаем на подходящий символ из списка.
Помимо математических, здесь есть и другие символы: греческие буквы, операторы, стрелки и другие. Для выбора подходящего раздела, нажмите вверху возле названия на стрелку.
Например, выбрала «Особые начертания букв» и добавила прописную Н в формулу.
Если Вы часто используете определенные формулы, их можно сохранить, чтобы постоянно не набирать вручную в новых или текущем документах.
Для этого выделите блок с ней и нажмите на стрелочку справа. Затем выберите из списка «Сохранить как новое уравнение».
Заполните предложенные поля. Выберите коллекцию и категорию, нажмите «ОК».
Теперь нужное уравнение всегда будет под рукой – оно появится прямо вверху выпадающего списка.
Для того чтобы изменить уже готовую формулу в Ворде, просто кликните по ней два раза мышкой. Если она добавлена в документ, как формула, то блок подсветится серым и в нем будет мигать курсор. Но может быть и так, что они добавлены, как рисунки. Тогда отредактировать вы их не сможете и придется все набирать заново.
Может кому-нибудь пригодится еще один способ написания математических формул, который подходит для Windows 7. Посмотрите видеоролик, в нем речь пойдет о панеле математического ввода
На этом буду заканчивать. Надеюсь, теперь вам понятно, как пользоваться редактором формул в Word и вставлять их в документ.
Смотрим ролик:
Поделитесь статьёй с друзьями:
у меня Notepad как вставити форулму логарифма (ИНТЕГРАЛА)………
Напечатала корень и выражение под ним, надо приплюсовать число без корня, нажимаю на пробел, а корень продолжается. Как сделать, чтоб печаталось без корня? и вообще, куда делись знаки пробела?
Господа,помогите, что надо сделать, чтобы на Word 2010 активировать вставку — формула.
Вопрос в Word 10. Если я ставлю вид формулы «отображаемый», то ф-ла встает в ОТДЕЛЬНУЮ строку, а если «встроенный» (в строке, где идет какой-либо текст), то автоматически уменьшаются кегли знаков (числитель и знаменатель и пр. Можно ли от этого избавиться? Нужен реальный размер формул по всей работе.Например, в одной строке ф-ла и её номер, или пояснение типа «где… формула … и далее».
Т.е. только вставкой, без форматирования не передать, в текст сообщения не вставить, каменный век с чем всех и поздравляю
Помогите плиззз у меня долбанная Винда 7 и ворд стартер, мне нужно вставить формулу и корень, у меня просто на панели нет такого что Вы пишите, как мне бесплатно скачать простой Ворд?
как сосчитать ряд цифр в таблице Word в Windows 7 — в строке, автосумма берет только последнюю цифру, хотя в столбике все считает, перепробовал все и справа и слева ставил курсор и т.п. Или я что-то нее догоняю или ??? Подскажите плиз…..
Пожалуйста помогите! Не могу вставить формулу в ворлд 7, как ставить знаю, но это функция не доступна что делать? Написано нужно преобразовать чтоб использовать все функции ворлда, но тоже не удается какая то проблема (строка 1, столбец 1) не пойму(
to Валя. Вставка — Формула. Я уже много раз отвечал на этот вопрос.
Версия MS Word 2010 Starter не поддерживает создание формул. Производители рекомендуют обновить его до Word. Кстати, в начальной версии не поддерживается также множество других функций (см. Справку).
Подскажите как вставить значок логарифма вmicrosoft equation 3.0? Как изменить шрифт в MachTipe
скажите что делать если «Вставка-Формула» нет,и «Вставка-Объект» чтоб установить equation,тоже нет как вставить гребаную формулу??????
Народ может кто-то сталкивался с такой проблемой: «Короче вставляю редактор формулы, выбираю дробь, и вместе с дробью у меня параллельно выскакивает вторая линия. Т.е. две черты(линия), два делителя»
to Вика. В сотый раз отвечаю: Вставка- Формула
вопрос для знатоков… нужно именно в WORDe расчитать например вот так 12:00 16:00 =формула (разница часов) возможно ли это ? только ненадо предложений типа сделай это в excel или еще что то… нужно именно в WORD
почему у меня в ворде 2007,не пичатает,не копирует,вообще ничо нельзя сделать?? Получается страница вообще не активна??!!
Вот у меня такая проблема!я не могу найти вообще значка «формула»???В меню «вставка» у меня нет ничего,только символы!!!!что делать?
вставил формулу ,все нормально ,начал просматривать , а на просмотре их нет (на печать отправил- там тоже их нет). вместо них набор букв.кто что скажет по этой проблеме??????
to Юля. Вставка — Формула.
Народ, у меня такая проблема, печатаю формулу, всё норм получается, а шрифт в ней не могу изменить. Ставит автоматически Cambria Math. Что делать?
to 2010. Вставка — Формула. Я уже отвечал на это вопрос ранее.
Ребята а кто-нибудь может помочь в моем вопросе,мне нужно сделать так что бы в тексте не было переносов.Пишу диплом и преподователь настоял на этом,у меня Word starter 2010
Формулы в Ворде легче всего написать в Редакторе формул (Equation Editor). Для того, чтобы создать формулу, надо зайти в меню Вставка (Insert) -> Объект (Object) -> Microsoft Equation. Если это не получается, то есть в перечне объектов для вставки нет пункта Microsoft Equation, то это значит, что в офисе редактор формул не установлен. Надо достать дистрибутив офиса, запустить setup, и выбрать пункт Добавить/Удалить компоненты. Надо смотреть в пункте «Другие приложения» или «Возможности Офиса». Ставим галочку напротив «Редактора формул», запускаем сетап, потом запускаем Ворд и повторяем Вставка (Insert) -> Объект (Object) -> Microsoft Equation. Появляется прямоугольник с курсором внутри и панелька с возможностями формул. По этой панельке стоит полазить самостоятельно, чтобы разобраться, однако вот перечень быстрых клавиш, которых для самых распространенных формул должно хватить выше крыши: Ctrl+L — нижний индекс Ctrl+H — верхний индекс Ctrl+J — оба индекса сразу Ctrl+F – дробь Для примера — эту формулу в редакторе формул можно написать так: Написать букву К, нажать Ctrl+L, написать «автоном.», нажать стрелку вправо, чтобы выйти из индекса, написать «=», нажать Ctrl+F (курсор окажется в верхней части дроби), написать «Собственный капитал», нажать стрелку вниз, написать «Итог баланса». После этого нажимаем Esc — тем самым выходим из редактора формул, возвращаемся опять в Ворд, а сама формула как рисунок отображается. Ее можно спокойно выделять и копировать. Чтобы изменить уже написанную формулу, нужно дважды щелкнуть на ней мышкой.
to айнур. Вставка — Формула
это у вас вообще 2003 версия. А как 2010 там кажется нет я 2 дня искала нету кажется (((
U menja word 2003. jest microsoft equation 3.0,no tuda nelza vstavitj kopirovannoje ili 4islo v stepeni,kak mozno eto sdelatj?
to lera. Скорее всего Вы открыли 2010 вордом документ старого образца. Преобазуйте его при помощи команды «Файл — Преобразовать»
Спасибо. Как почитать ответы Ваши?
Из встроенной справки: Формула Не поддерживается создание В документе, содержащем форматированные формулы, можно отображать форматированные формулы непосредственно в документе и изменять их. Кроме того, можно вырезать, копировать, вставлять или удалять формулы и форматировать текст.
to Рома. Можно еще вставить точно так же как и в 2003: Вставка — Объект — microsoft equation 3.0, если там и такого нет, то тогда значит нужно поставить нормальный офис.
Там не такого ( там только : таблица, рисунок, картинка, Диограмма,и фигура.
to Рома. Вставка — Формула.
Мы уже довольно много писали о возможностях продвинутого текстового редактора MS Word, но перечислить все их попросту невозможно. Программа, которая в первую очередь ориентирована на работу с текстом, отнюдь не ограничивается только этим.
Урок: Как в Ворде сделать диаграмму
Иногда работа с документами подразумевает не только текстовое, но и числовое наполнение. Помимо графиков (диаграмм) и таблиц, в Word можно добавлять еще и математические формулы. Благодаря такой особенности программы можно довольно быстро, в удобной и наглядной форме выполнить необходимые расчеты. Именно о том, как написать формулу в Ворде 2007 — 2016 и пойдет речь ниже.
Урок: Как в Word сделать таблицу
Почему мы указали версию программы, начиная с 2007 года, а не с 2003? Дело в том, что встроенные средства работы с формулами в Ворде появились именно в версии 2007 года, до этого в программе использовались специальные надстройки, которые, к тому же, еще и не были интегрированными в продукт. Однако, в Microsoft Word 2003 тоже можно создавать формулы и работать с ними. О том, как это сделать, мы расскажем во второй половине нашей статьи.
Создание формул
Чтобы ввести формулу в Ворде, можно использовать символы Юникода, математические элементы автозамены, заменяя текст символами. Обычная формула, вводимая в программе, может быть автоматически преобразована в профессионально-форматированную формулу.
1. Для добавления формулы в документ Word перейдите во вкладку “Вставка” и разверните меню кнопки “Уравнения” (в версиях программы 2007 — 2010 этот пункт называется “Формула”), расположенной в группе “Символы”.
2. Выберите пункт “Вставить новое уравнение”.
3. Введите необходимые параметры и значения вручную или же выберите символы и структуры на панели управления (вкладка “Конструктор”).
4. Помимо ручного введения формул, вы также можете воспользоваться теми, что содержатся в арсенале программы.
5. Кроме того, большой выбор уравнений и формул с сайта Microsoft Office доступен в пункте меню “Уравнение” — “Дополнительные уравнения с сайта Office.com”.
Добавление часто используемых формул или тех, что были заранее отформатированы
Если в работе с документами вы часто обращаетесь к конкретным формулам, полезно будет добавить их в список часто используемых.
1. Выделите ту формулу, которую вы хотите добавить в список.
2. Нажмите на кнопку “Уравнение” (“Формулы”), расположенную в группе “Сервис” (вкладка “Конструктор”) и в появившемся меню выберите “Сохранить выделенный фрагмент в коллекцию уравнений (формул)”.
3. В появившемся диалоговом окне задайте имя для формулы, которую вы хотите добавить в список.
4. В пункте “Коллекция” выберите “Уравнения” (“Формулы”).
5. При необходимости, задайте другие параметры и нажмите “ОК”.
6. Сохраненная вами формула появится в списке быстрого доступа Ворд, который открывается сразу после нажатия на кнопку “Уравнение” (“Формула”) в группе “Сервис”.
Добавление математических формул и структур общего пользования
Чтобы добавить математическую формулу или структуру в Word, выполните следующие действия:
1. Нажмите на кнопку “Уравнение” (“Формула”), которая находится во вкладке “Вставка” (группа “Символы”) и выберите “Вставить новое уравнение (формулу)”.
2. В появившейся вкладке “Конструктор” в группе “Структуры” выберите тип структуры (интеграл, радикал и т.д.), который вам нужно добавить, а затем кликните по символу структуры.
3. Если в выбранной вами структуре содержатся местозаполнители, нажмите на них и введите необходимые числа (символы).
Совет: Чтобы изменить добавленную формулу или структуру в Ворде, просто кликните по ней мышкой и введите необходимые числовые значения или символы.
Добавление формулы в ячейку таблицы
Иногда возникает необходимость добавить формулу непосредственно в ячейку таблицы. Делается это точно так же, как и с любым другим местом документа (описано выше). Однако, в некоторых случаях требуется, чтобы в ячейке таблицы отображалась не сама формула, а ее результат. Как это сделать — читайте ниже.
1. Выделите пустую ячейку таблицы, в которой необходимо разместить результат формулы.
2. В появившемся разделе “Работа с таблицами” откройте вкладку “Макет” и нажмите на кнопку “Формула”, расположенную в группе “Данные”.
3. Введите необходимые данные в появившемся диалоговом окне.
Примечание: При необходимости вы можете выбрать формат числа, вставить функцию или закладку.
4. Нажмите “ОК”.
Добавление формулы в Word 2003
Как было сказано в первой половине статьи, в версии текстового редактора от Microsoft 2003 года нет встроенных средств для создания формул и работы с ними. Для этих целей в программе используются специальные надстройки — Microsoft Equation и Math Type. Итак, чтобы добавить формулу в Ворд 2003, выполните следующее:
1. Откройте вкладку “Вставка” и выберите пункт “Объект”.
2. В диалоговом окне, которое появится перед вами, выберите Microsoft Equation 3.0 и нажмите “ОК”.
3. Перед вами появится небольшое окно “Формула” из которого можно выбирать знаки и использовать их для создания формул любой сложности.
4. Чтобы выйти из режима работы с формулами, просто кликните левой кнопкой мышки по пустому месту на листе.
На этом все, ведь теперь вы знаете, как писать формулы в Ворде 2003, 2007, 2010-2016, знаете, как их изменять и дополнять. Желаем вам только положительного результата в работе и обучении.
Мы рады, что смогли помочь Вам в решении проблемы.
Задайте свой вопрос в комментариях, подробно расписав суть проблемы. Наши специалисты постараются ответить максимально быстро.
Помогла ли вам эта статья?
Да Нет
Вычисления и логические сравнения можно выполнять с помощью формул. Команда Формула находится в разделе Работа с таблицами на вкладке Макет в группе Данные.

В приложении Word формулы обновляются автоматически при открытии документа, который их содержит. Результаты формул также можно обновлять вручную. Дополнительные сведения см. в разделе Обновление результатов формул.
Примечание: Формулы в таблицах Word и Outlook — это тип кода поля. Дополнительные сведения о кодах полей см. в разделе См. также.
В этой статье
-
Вставка формулы в ячейку таблицы
-
Обновление результатов формул
-
Обновление результатов отдельных формул
-
Обновление результатов всех формул в таблице
-
Обновление всех формул в документе
-
-
Примеры: сложение чисел в таблице с помощью позиционных аргументов
-
Доступные функции
-
Использование закладок и ссылок на ячейки в формуле
-
Ссылки формата RnCn
-
Ссылки формата A1
-
Вставка формулы в ячейку таблицы
-
Выделите ячейку таблицы, в которой должен находиться результат. Если ячейка не пустая, удалите ее содержимое.
-
В разделе Работа с таблицами на вкладке Макет в группе Данные нажмите кнопку Формула.
-
С помощью диалогового окна Формула создайте формулу. Можно ввести формулу в поле Формула, выбрать формат числа в поле Формат числа, а также вставить функции и закладки, используя списки Вставить функцию и Вставить закладку.
Обновление результатов вычислений
В Word результат формулы рассчитывается при ее вставке, а также при открытии содержащего ее документа. В Outlook результат формулы рассчитывается только при ее вставке, и получатель сообщения не сможет его изменить.
Кроме того, поддерживается ручное обновление следующих элементов:
-
результатов отдельных формул;
-
результатов всех формул в отдельной таблице;
-
всех кодов полей в документе, включая формулы.
Обновление результатов отдельных формул
-
Выделите формулы, которые необходимо обновить. Чтобы выделить несколько формул, удерживайте нажатой клавишу CTRL.
-
Выполните одно из указанных ниже действий.
-
Щелкните формулу правой кнопкой мыши и выберите команду Обновить поле.
-
Нажмите клавишу F9.
-
Обновление результатов всех формул в таблице
-
Выделите таблицу, содержащую результаты формул, которые необходимо обновить, и нажмите клавишу F9.
Обновление всех формул в документе
Важно: В результате выполнения этой процедуры будут обновлены не только формулы, а все коды полей в документе.
-
Нажмите клавиши CTRL+A.
-
Нажмите клавишу F9.
Примеры: сложение чисел в таблице с помощью позиционных аргументов
Позиционные аргументы (LEFT, RIGHT, ABOVE, BELOW) можно использовать для следующих функций:
-
AVERAGE
-
COUNT
-
MAX
-
MIN
-
PRODUCT
-
SUM
В качестве примера рассмотрим процедуру сложения чисел с помощью функции SUM и позиционных аргументов.
Важно: Чтобы при нахождении суммы в таблице с помощью позиционных аргументов не возникло ошибки, введите в пустые ячейки, учитываемые при вычислении, нуль (0).
-
Выделите ячейку таблицы, в которой должен находиться результат. Если ячейка не пустая, удалите ее содержимое.
-
В разделе Работа с таблицами на вкладке Макет в группе Данные нажмите кнопку Формула.
-
В диалоговом окне Формула выполните одно из указанных ниже действий.
|
Местонахождение складываемых чисел |
Значение поля Формула |
|---|---|
|
Над ячейкой |
=SUM(ABOVE) |
|
Под ячейкой |
=SUM(BELOW) |
|
Над ячейкой и под ней |
=SUM(ABOVE;BELOW) |
|
Слева от ячейки |
=SUM(LEFT) |
|
Справа от ячейки |
=SUM(RIGHT) |
|
Слева и справа от ячейки |
=SUM(LEFT;RIGHT) |
|
Слева от ячейки и над ней |
=SUM(LEFT;ABOVE) |
|
Справа от ячейки и над ней |
=SUM(RIGHT;ABOVE) |
|
Слева от ячейки и под ней |
=SUM(LEFT;BELOW) |
|
Справа от ячейки и под ней |
=SUM(RIGHT,BELOW) |
-
Нажмите кнопку «ОК».
Доступные функции
Примечание: Формулы, в которых используются позиционные аргументы (например, LEFT), не учитывают значения в строке заголовков.
В формулах, располагаемых внутри таблиц Word и Outlook, можно использовать перечисленные ниже функции.
|
Функция |
Действие |
Пример |
Возвращаемое значение |
|---|---|---|---|
|
ABS() |
Определяет абсолютную величину числа в скобках |
=ABS(-22) |
22 |
|
AND() |
Определяет, все ли аргументы внутри скобок являются истинными. |
=AND(SUM(LEFT)<10;SUM(ABOVE)>=5) |
1, если сумма значений, находящихся слева от формулы (в той же строке), меньше 10 исумма значений, находящихся над формулой (в том же столбце, исключая ячейки заголовка) больше или равна 5; в противном случае — 0. |
|
AVERAGE() |
Находит среднее арифметическое значение элементов, указанных в скобках. |
=AVERAGE(RIGHT) |
Среднее арифметическое всех значений, находящихся справа от ячейки с формулой (в той же строке). |
|
COUNT() |
Определяет количество элементов, указанных в скобках. |
=COUNT(LEFT) |
Количество значений, находящихся слева от ячейки с формулой (в той же строке). |
|
DEFINED() |
Устанавливает, определен ли аргумент внутри скобок. Возвращает значение 1, если аргумент определен и вычисляется без ошибок, или 0, если аргумент не определен или возвращает ошибку. |
=DEFINED(валовый_доход) |
1, если элемент «валовой_доход» определен и вычисляется без ошибок; в противном случае — 0. |
|
FALSE |
Не имеет аргументов. Всегда возвращает значение 0. |
=FALSE |
0 |
|
IF() |
Вычисляет первый аргумент. Если первый аргумент является истинным, возвращает второй аргумент; если ложным — третий. Примечание: Необходимо задать все три аргумента. |
=IF(SUM(LEFT)>=10;10;0) |
10, если сумма значений, находящихся слева от формулы, больше или равна 10; в противном случае — 0. |
|
INT() |
Округляет значение в скобках до ближайшего целого числа (меньшего). |
=INT(5,67) |
5 |
|
MAX() |
Возвращает наибольшее значение среди элементов, указанных в скобках. |
=MAX(ABOVE) |
Наибольшее из значений, находящихся в ячейках над формулой (за исключением ячеек строк заголовков). |
|
MIN() |
Возвращает наименьшее значение среди элементов, указанных в скобках. |
=MIN(ABOVE) |
Наименьшее из значений, находящихся в ячейках над формулой (за исключением ячеек строк заголовков). |
|
MOD() |
Имеет два аргумента (числа или выражения, результатами которых являются числа). Возвращает остаток от деления первого аргумента на второй. Если остаток равен нулю (0), возвращает значение 0,0. |
=MOD(4;2) |
0,0 |
|
NOT() |
Имеет один аргумент. Определяет истинность аргумента. Если аргумент является истинным, возвращает значение 0; если ложным — 1. В основном используется в функции IF. |
=NOT(1=1) |
0 |
|
OR() |
Имеет два аргумента. Если хотя бы один из них является истинным, возвращает значение 1. Если оба аргумента являются ложными, возвращает значение 0. В основном используется в функции IF. |
=OR(1=1;1=5) |
1 |
|
PRODUCT() |
Вычисляет произведение элементов, указанных в скобках. |
=PRODUCT(LEFT) |
Произведение всех значений, находящихся в ячейках слева от формулы. |
|
ROUND() |
Имеет два аргумента (первый аргумент должен быть числом или выражением, результатом которого является число, второй — целым числом или выражением, результатом которого является целое число). Округляет первый аргумент до заданного вторым аргументом количества десятичных разрядов. Если второй аргумент больше нуля (0), первый аргумент округляется до указанного количества десятичных разрядов (в меньшую сторону). Если второй аргумент равен нулю (0), первый аргумент округляется до ближайшего целого числа (в меньшую сторону). Если второй аргумент меньше нуля, первый аргумент округляется слева от десятичной запятой (в меньшую сторону). |
=ROUND(123,456; 2) =ROUND(123,456; 0) =ROUND(123,456; -2) |
123,46 123 100 |
|
SIGN() |
Имеет один аргумент, который должен быть числом или выражением, результатом которого является число. Сравнивает указанный в скобках элемент с нулем (0). Если этот элемент больше нуля, возвращает значение 1; если равен нулю — 0; если меньше нуля — -1. |
=SIGN(-11) |
-1 |
|
SUM() |
Вычисляет сумму элементов, указанных в скобках. |
=SUM(RIGHT) |
Сумма значений, находящихся в ячейках справа от формулы. |
|
TRUE() |
Имеет один аргумент. Определяет истинность аргумента. Если аргумент является истинным, возвращает значение 1, если ложным — 0. В основном используется в функции IF. |
=TRUE(1=0) |
0 |
Использование в формуле закладок и ссылок на ячейки
В формулу можно вставить ссылку на ячейку, для которой создана закладка, используя имя этой закладки. Например, если для ячейки, содержащей число или выражение, результатом которого является число, создана закладка с именем валовой_доход, формула =ROUND(валовой_доход,0) округлит значение этой ячейки до ближайшего целого числа в меньшую сторону.
В формуле также можно использовать ссылки на столбцы и строки. Существует два формата записи ссылок: RnCn и A1.
Примечание: Ячейки с формулами не учитываются в вычислениях, в которых используются ссылки. Если ячейка является частью ссылки, она игнорируется.
Ссылки формата RnCn
Для записи ссылки на строку, столбец или ячейку таблицы в формуле можно использовать формат RnCn. Здесь Rn соответствует n-ой строке, а Cn — n-му столбцу. Например, ссылка R1C2 указывает на ячейку в первой строке и втором столбце. Приведенная ниже таблица содержит примеры записи ссылок в таком формате.
|
Ячейка или диапазон |
Формат записи ссылки |
|---|---|
|
Весь столбец |
Cn |
|
Всю строку |
Rn |
|
Отдельная ячейка |
RnCn |
|
Строка, содержащая формулу |
R |
|
Столбец с формулой |
C |
|
Все ячейки между двумя заданными ячейками |
RnCn:RnCn |
|
Ячейка в таблице с закладкой |
ИмяЗакладки RnCn |
|
Диапазон ячеек в таблице с закладкой |
ИмяЗакладки RnCn:RnCn |
Ссылки формата A1
Для записи ссылки на ячейку, набор или диапазон ячеек можно использовать формат A1. Здесь буква соответствует столбцу, а цифра — строке ячейки. Первый столбец таблицы обозначен буквой «A», а первая строка — цифрой «1». Приведенная ниже таблица содержит примеры записи ссылок в таком формате.
|
Ячейка или диапазон |
Формат записи ссылки |
|---|---|
|
Ячейка в первом столбце и второй строке |
A2 |
|
Первые две ячейки в первой строке |
A1;B1 |
|
Все ячейки в первом столбце и первые две ячейки во втором столбце |
A1:B2 |
Последнее обновление: 29.08.2015
См. также
Коды полей в Word и Outlook
Как написать формулу в документе Microsoft Word 2013
15.03.2020
В этой инструкции я покажу Вам, как написать формулу в Microsoft Word 2013. Для этого переходим в раздел «Вставка» и жмем кнопку «Символы», затем в открывшемся окошке кликаем кнопку «Уравнение».
Если в перечне «Встроенные формулы» необходимая формула отсутствует, тогда щелкаем по строке «Вставить новое уравнение».
У вас появилось поле «Место для уравнения», куда будет вводится формула. Далее в поле, обозначенным на фото примере под номером 2, выбираем тип формулы и кликаем на нее.
Я приведу пример написав формулу с интегралом. Для этого щелкаем кнопку «Интеграл» и в открывшемся окошке выбираем вид интеграла.
Для введения формулы ставим курсор в выделенную ячейку и начинаем набор формулы вручную и с помощью предложенных инструментов.
Завершив введение формулы необходимо кликнуть за ее приделами на листе документа. Если информация оказалась Вам полезной – жмите Спасибо!
Оценка статьи:

Загрузка…
Как вставить формулу в Microsoft Word 2010, 2007, 2013
Эта статья содержит пояснения, сделанные для Microsoft Word 2010, но она так же применима и для других популярных версий Microsoft Word — 2007 и 2013.
Вставка формул является одной из ключевых возможностей Microsoft Word. Чтобы создать формулу необходимо кликнуть по месту в документе, где должна быть размещена формула, перейти на вкладку «Вставка» и нажать на кнопку «Формула».
Если вам удобнее работать с помощью «горячих клавиш», смотрите соответствующую инструкцию:
После этого в документе появится поле редактирования формулы. В открывшейся после этого вкладке «Конструктор» (редактор формул) можно выбрать символы и структуры для добавления в формулу.
Работа с формулами в Word может быть существенно облегчена за счет использования предопределенных шаблонов (можно использовать не только первоначальный набор, но и создавать свои собственные шаблоны). Для использования шаблона нажмите на стрелку под кнопкой «Формула» и выберите нужный вам тип формулы.
Как вставлять (писать) формулы в Word (Ворд 2007, 2010, 2013)

В данной статье мы рассмотрим два метода вставки формул в документ Ворда .
- Воспользовавшись функциями Word по вставке объектов.
- При помощи имеющейся в операционной системе Windows специальной Панели математического ввода.
Вставка (вписывание) формулы с помощью функции вставки объектов Word
- Для того чтобы произвести вставку формулы в документ Word, устанавливаем курсор в необходимое место и нажимаем вверху «Вставка», находим правее значок вставки объекта и выбираем стрелкой стрелкой вниз и нажатием на «обьект» (если у Вас другая версия проверьте задержкой на короткое время курсора и появления надписи подсказки).
- После появления окна вставки объекта находим в нём «microsoft equation 3.0» и кликаем на «Ок»
- Теперь раскрывается окно математических знаков и элементов формул, таких как дроби, матрицы, степени и т.д.
- Напишите формулу при помощи выбора имеющихся символов, те что Вам необходимы и можете вернутся, нажав на любое пустое место документа.
Вставка формулы с помощью панели математического ввода
- Для этого находим в поиске Windows «панель математического ввода» и открываем её
- Написать указателем мыши нужное вам математическое выражение и программа автоматически распознает вписанные символы.
- После написанной формулы нужно нажать кнопку внизу справа «Вставить» Word при этом должен быть открыт — произойдёт вставка в место документа Ворд, где был установлен курсор.
Создание уравнений и формул
В этом курсе:
- Создание уравнений и формул
Статья - Отступ первой строки абзаца
Статья - Установка двойного междустрочного интервала в документе
Статья - Создание списка литературы, цитат и ссылок
Статья - Вставка обычных и концевых сносок
Статья
Создание уравнений и формул
Office содержит формулы, которые вы можете легко вставлять в документы. Если встроенные формулы Office вас не устраивают, можно править и изменять существующие уравнения или написать собственную формулу с нуля.
Новые возможности для работы с формулами в Word
Учащиеся и преподаватели, участвующие в программе предварительной оценки Ваши пожелания услышаны! Синтаксис математических уравнений LaTeX, который вы запрашивали, находится здесь.
Доступно подписчикам в версии 1707 (сборка 8326.2058) и более новых.
На вкладке Вставка нажмите кнопку Уравнение и выберите нужную формулу в коллекции.
После вставки формулы откроется вкладка Работа с формулами > Конструктор, содержащая символы и структуры, которые можно добавить к вашей формуле.
Для набора новой формулы с нуля нажмите Alt += на клавиатуре.
Выберите Вставка > Формула и выберите Вставить новую формулу в нижней части встроенной коллекции формул. Вставится заполнитель, в котором можно ввести формулу.
Добавление формулы в коллекцию
Выделите формулу, которую нужно добавить.
Щелкните стрелку вниз и выберите Сохранить как новую формулу. .
В диалоговом окне Создание нового стандартного блока введите имя формулы.
В списке коллекции выберите пункт Формулы.
Нажмите кнопку ОК.
Для изменения или правки созданных ранее формул:
Выберите формулу для открытия вкладки Работа с формулами в ленте.
Примечание: Если вы не видите вкладку Работа с формулами, то, вероятно, формула была создана в более поздней версии Word. Если это так, то см. раздел Изменение формулы, созданной в предыдущей версии Word.
Выберите Конструктор, чтобы увидеть инструменты для добавления в формулу различных элементов. Можно добавить или изменить следующие элементы формулы.
В группе Символы находятся математические символы. Чтобы увидеть все символы, нажмите кнопку Еще. чтобы увидеть другие наборы символов, щелкните стрелку в правом верхнем углу коллекции.
В группе Структуры представлены структуры, которые можно вставить. Просто выберите элемент, а затем замените заполнители в структуре (штрихпунктирные прямоугольники) нужными значениями.
Параметр Профессиональный отображает формулу в профессиональном формате, оптимизированном для отображения. Параметр Линейный отображает формулу как исходный текст, который при необходимости можно использовать для внесения изменений в формулу. Параметр «Линейный» отображает формулу в формате UnicodeMath или в формате LaTeX, который можно выбрать в блоке «Преобразования».
Преобразовать в формат «Профессиональный» или «Линейный» можно все формулы в документе или только одну, если выбрать математическую зону или навести курсор на формулу.
На устройствах с поддержкой сенсорного ввода и пера можно писать формулы пером или пальцем. Для рукописного ввода формулы
Выберите Рисование > Преобразовать рукописный фрагмент в математические символы, а затем выберите Рукописное уравнение в нижней части встроенной галереи.
С помощью пера или пальца введите математическую формулу от руки. Если у устройства нет сенсорного экрана, напишите уравнение с помощью мыши. Вы можете выделять части формулы и редактировать их по мере ввода, а затем с помощью окна предварительного просмотра проверять, правильно ли Word распознает то, что вы написали.
Завершив ввод, щелкните Вставить, чтобы преобразовать текст, который вы только что написали, в формулу.
Описание и рекомендации
Equation Editor – редактор формул для Word, длительное время входивший в состав приложения. Непосредственно компонент предлагался бесплатно, но пакет Microsoft Office требует приобретения лицензии.
В последних релизах многофункционального текстового редактора этот инструмент для создания формул отсутствует. Разработчик заменил компонент фирменным языком математической разметки OMML. Изменения коснулись издания Office 2007 и последующих выпусков.
Причины отказа от инструмента
Проблема с Microsoft Equation Editor возникла после обнаружения уязвимости в программном модуле. Оказалось, что исполняемый файл редактора уравнений Eqnedt32 имеет уязвимость.
Злоумышленник получал возможность выполнять произвольный код в обход пользователя через внедрение OLE-объектов. Проблема существовала 17 лет, начиная с момента компиляции Eqnedt32 в 2000. Устранить уязвимости выпущенные патчи не смогли.
Было принято решение отказаться от редактора. Непосредственно Word продолжает отображать формулы, набранные в инструменте. Но редактировать такие уравнения невозможно.
Microsoft Equation 3.0 для Word 2016/2010
Текстовый редактор также сохранил возможность внедрять в документ формулы, созданные «старым способом». Это выражения, которые формировались через модуль Microsoft Equation 3.0. Созданные в нем уравнения впоследствии можно вставить в Word 2013 или другие версии, как объекты.
Для корректного отображения формул дополнительно потребуется шрифт MT Extra. Убедитесь, что он присутствует в вашей библиотеке. Если шрифта нет, необходимо скачать его отдельно (доступен ниже).
Пользователям Office 2010 корпорация предлагает две альтернативы. Первый вариант – установить надстройку Microsoft Mathematics, где математический редактор дополнен функциями построения 2D и 3D графиков. Второе предложение – использовать пакет MathType, актуально для выпусков Word 2016, 2019.
Работа с формулами в Office XP
Для владельцев ПК с уже неподдерживаемой системой Equation Editor также актуален. Внедрить редактор уравнений можно в выпуски Office 2000, 2003 и XP.
Инструкция для добавления инструмента универсальна:
- запустить «Панель управления»;
- перейти к пункту «Установка и удаление программ»;
- указать в списке приложений Microsoft Office;
- выбрать действие «Изменить»;
- использовать команду «Добавить или удалить компоненты»;
- раскрыть список утилит Office через «+»;
- нажать на стрелку рядом с Equation Editor.
Остается указать, что запуск инсталлятора будет произведен с компьютера и кликнуть клавишу «Обновить сейчас».
Заключение
На сайте описаны способы установки и возможные ограничения Microsoft Equation. Имеются альтернативные редакторы формул. Дополнительно доступен шрифт MT Extra, инсталлятор MathType.
Скриншоты

Другие версии
Скачать шрифт Microsoft Equation (ZIP)
Скачать MathType 7.5.0.125 for Office Tools (EXE)
Скачать MathType 7.4.10.53 for Office Tools (EXE)
Скачать MathType (Microsoft Store)