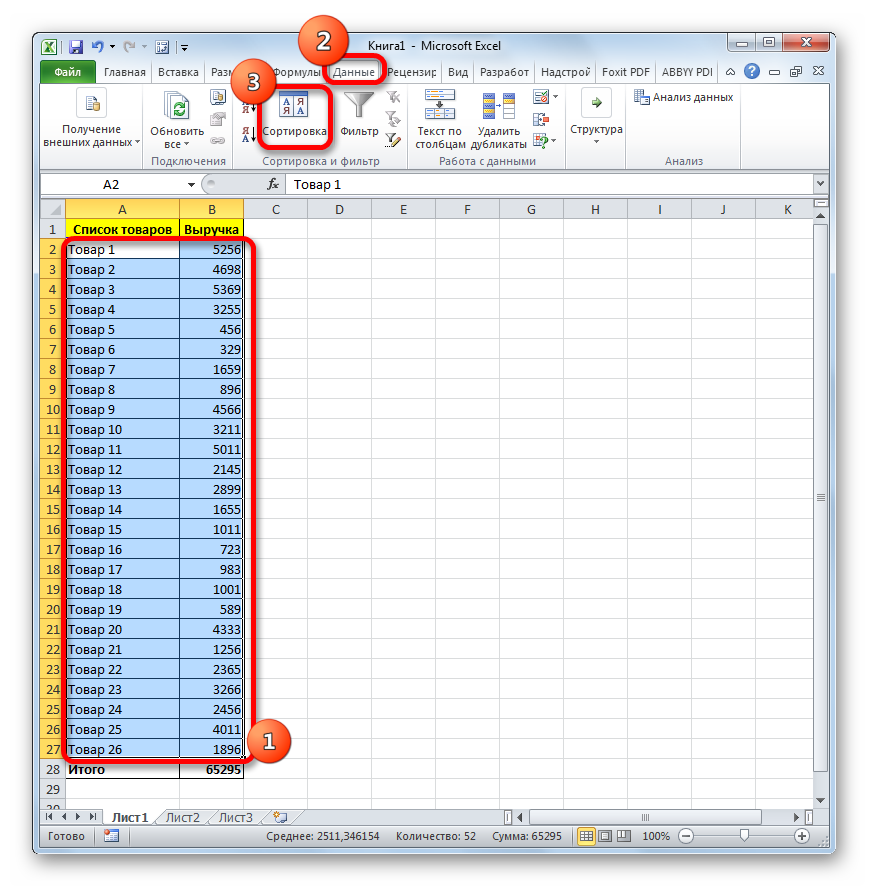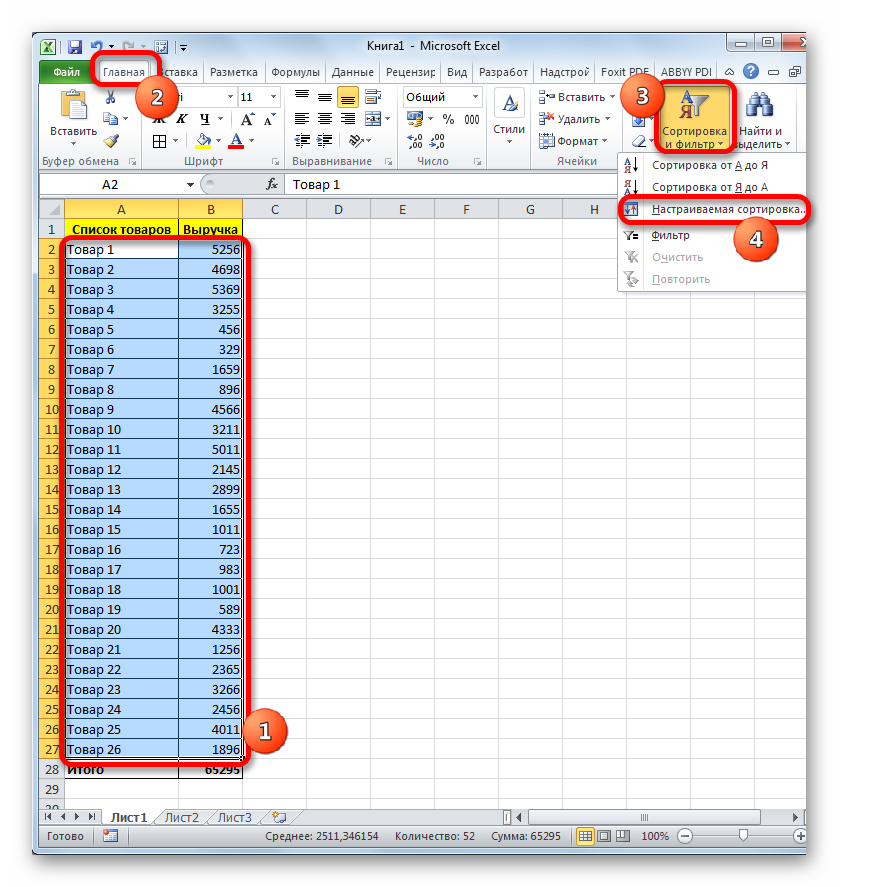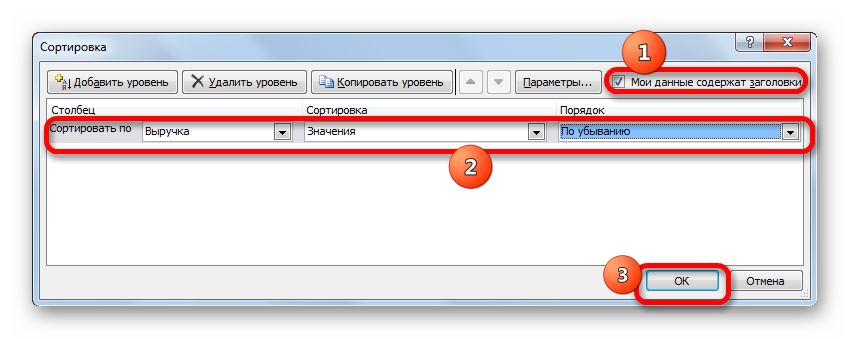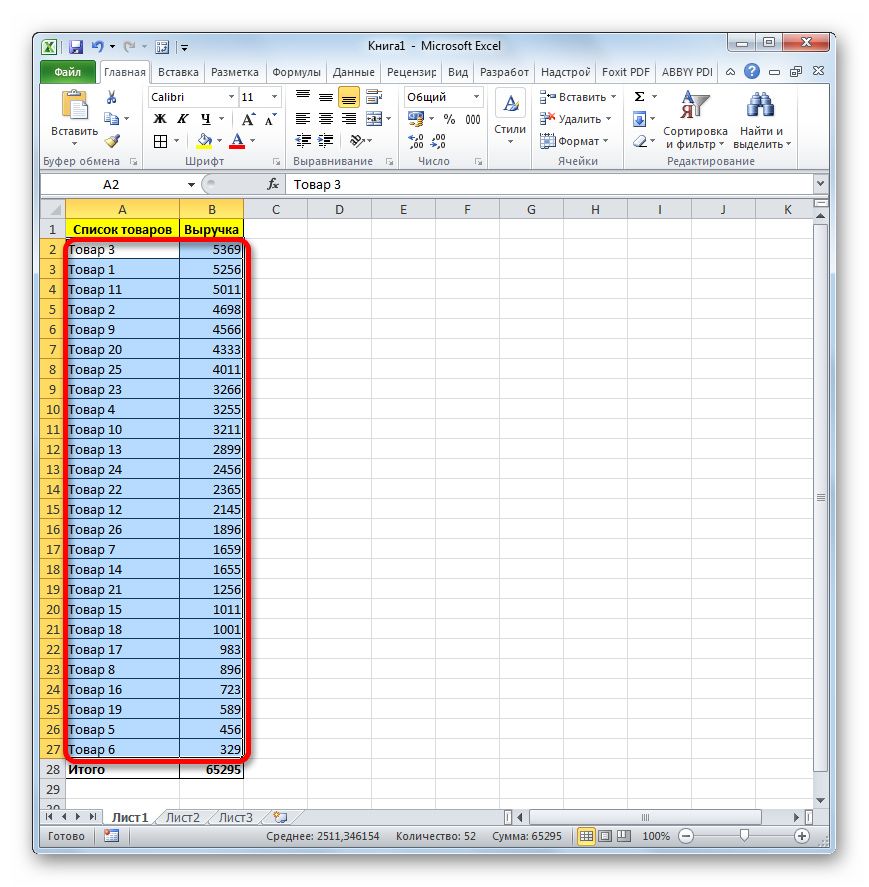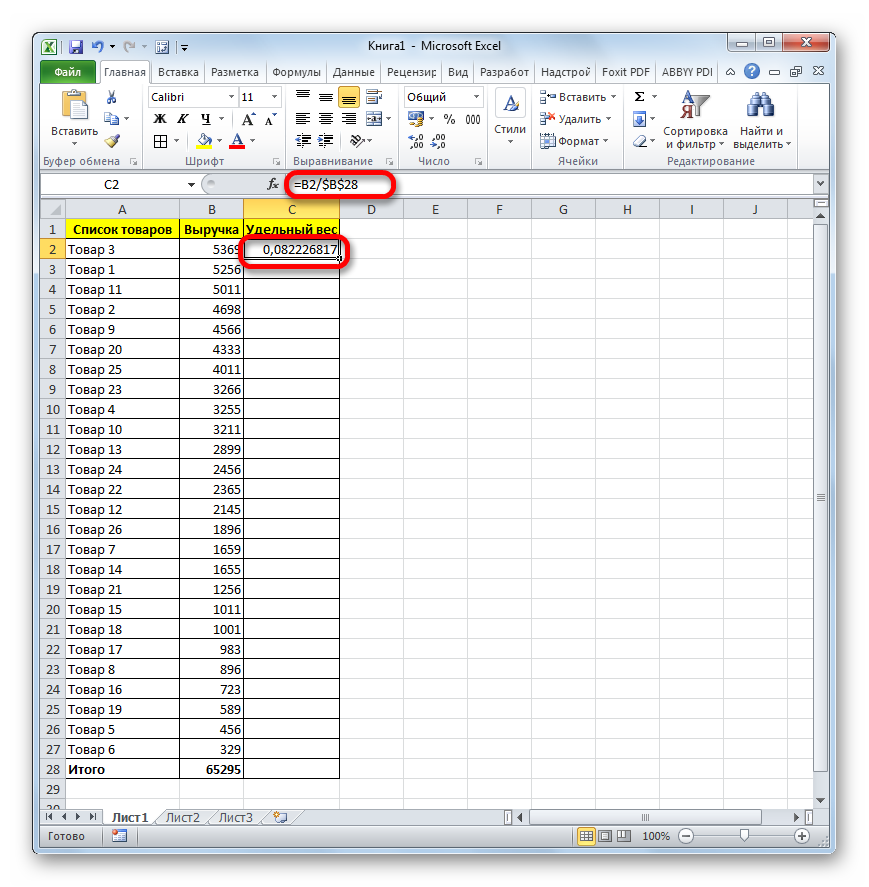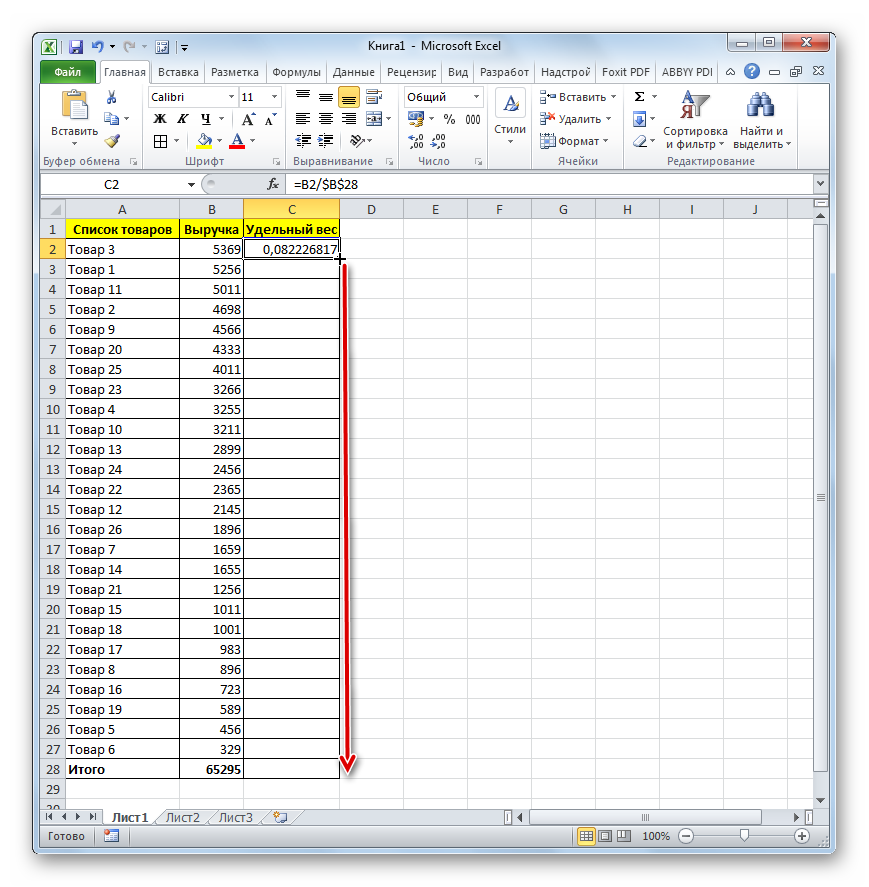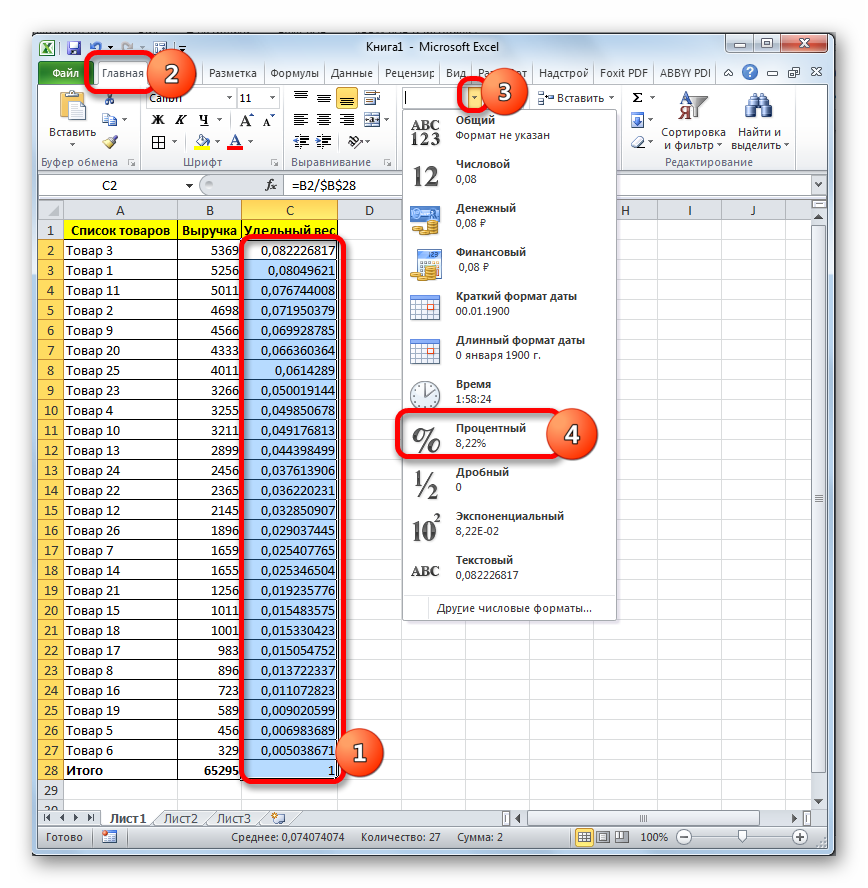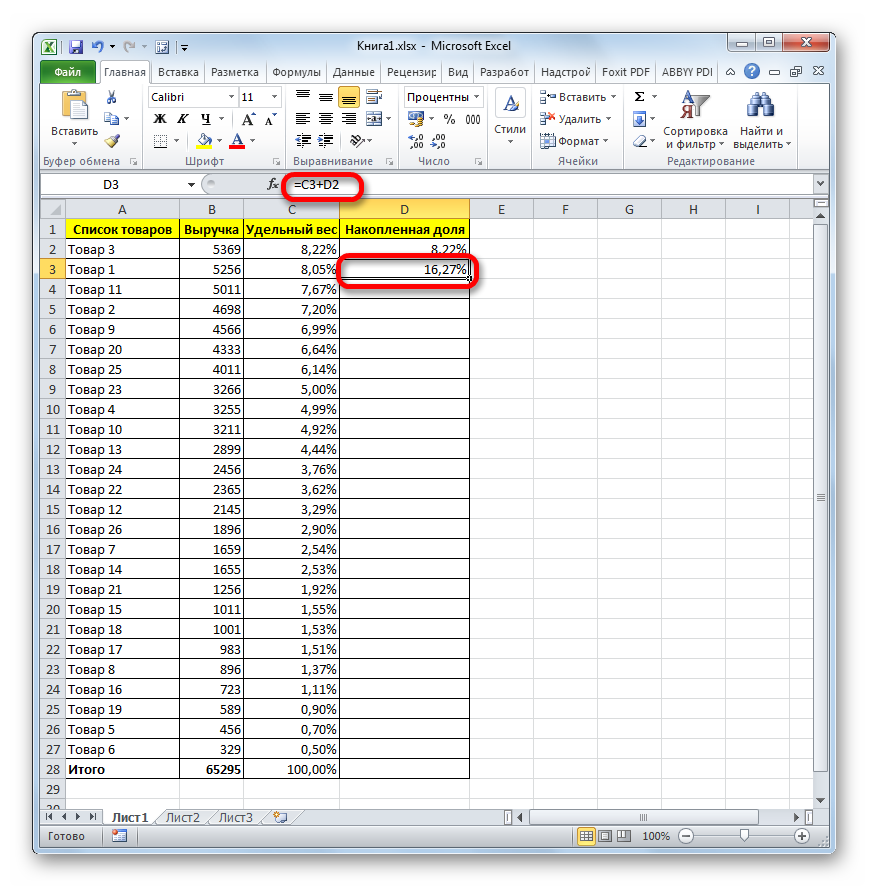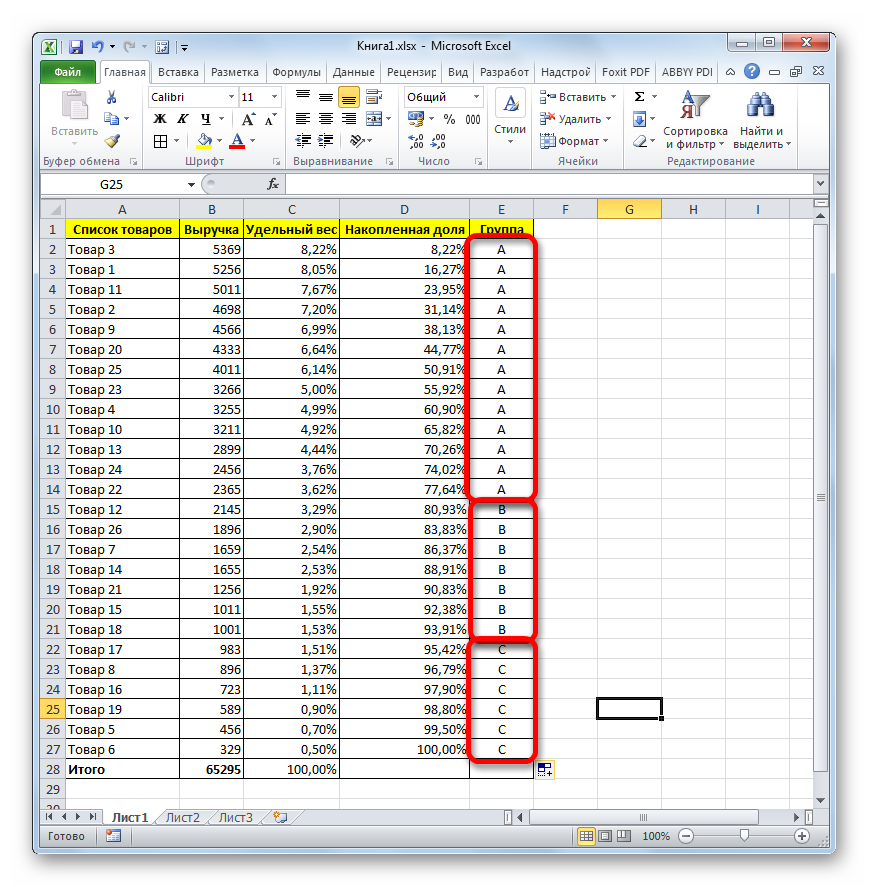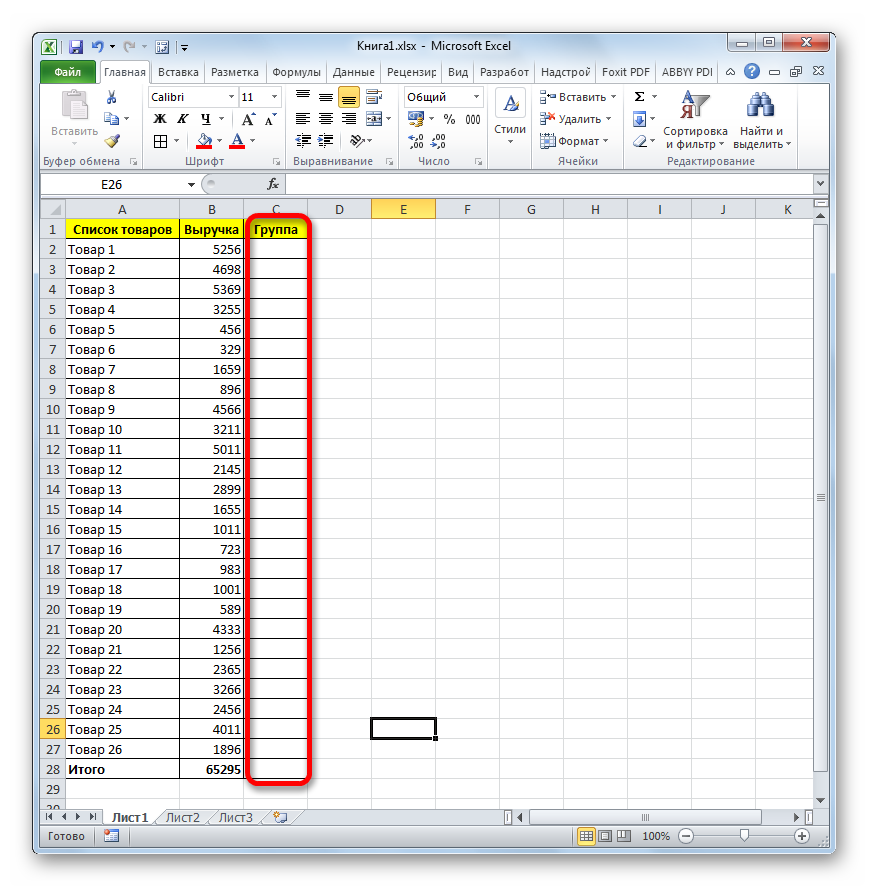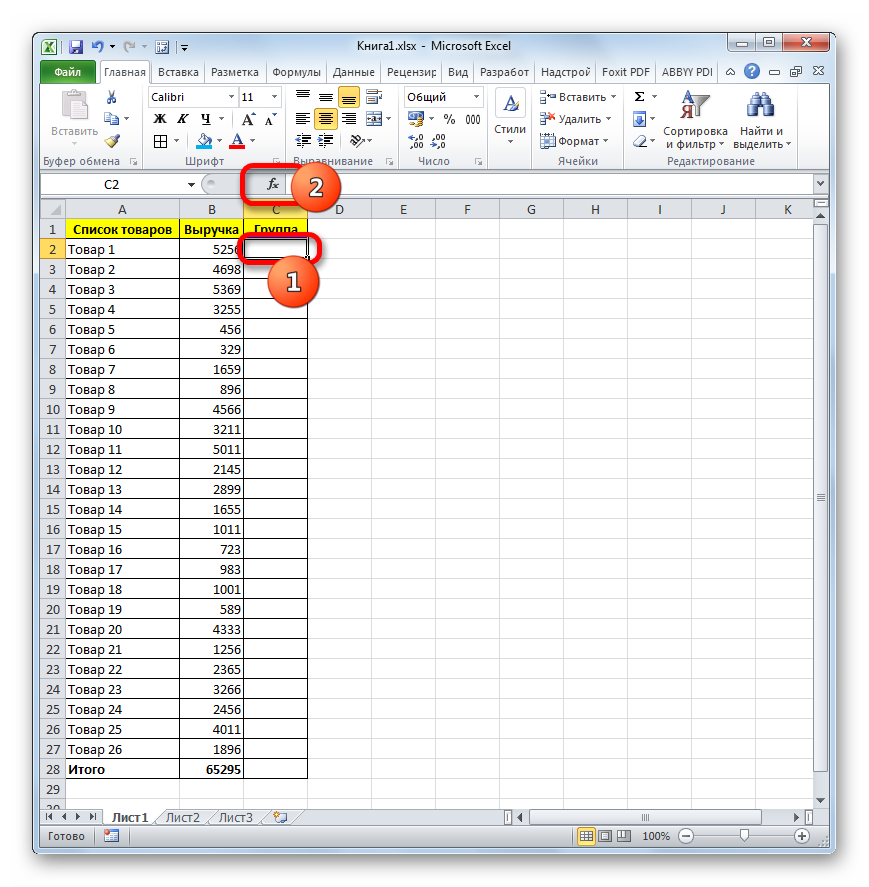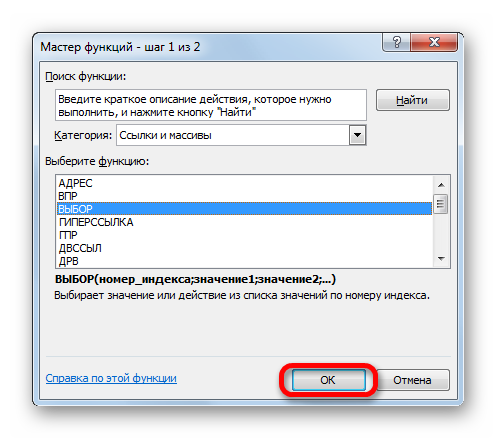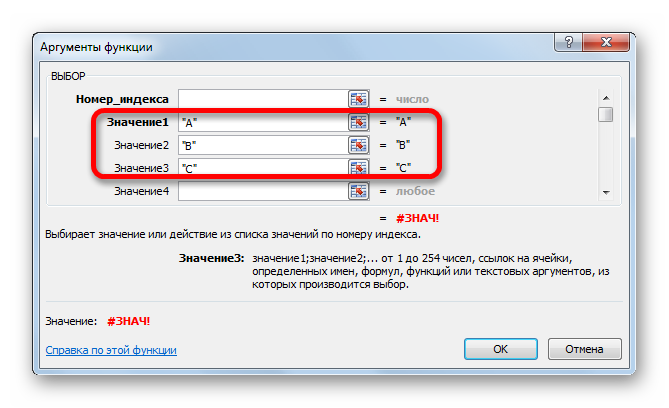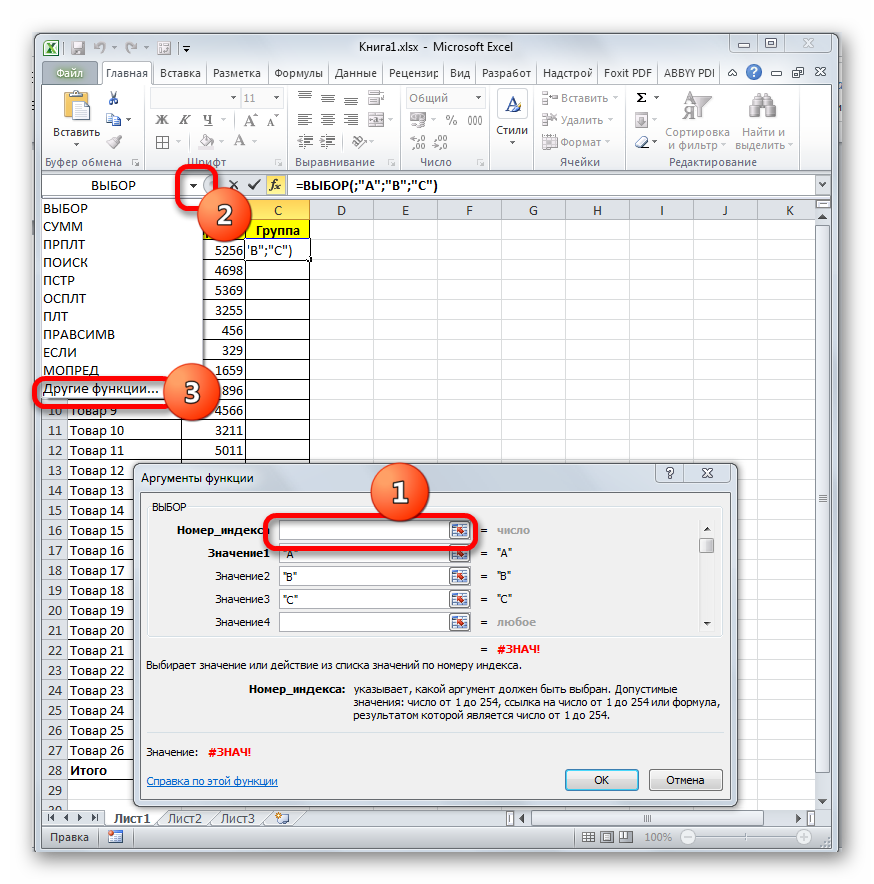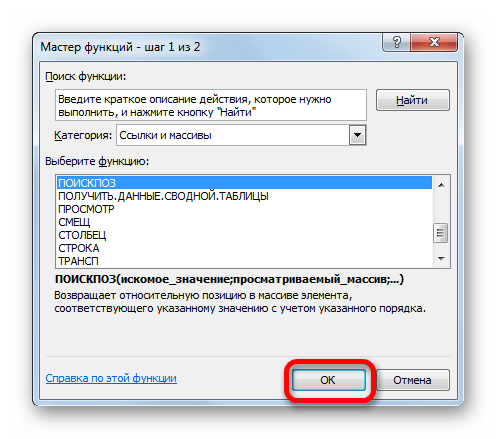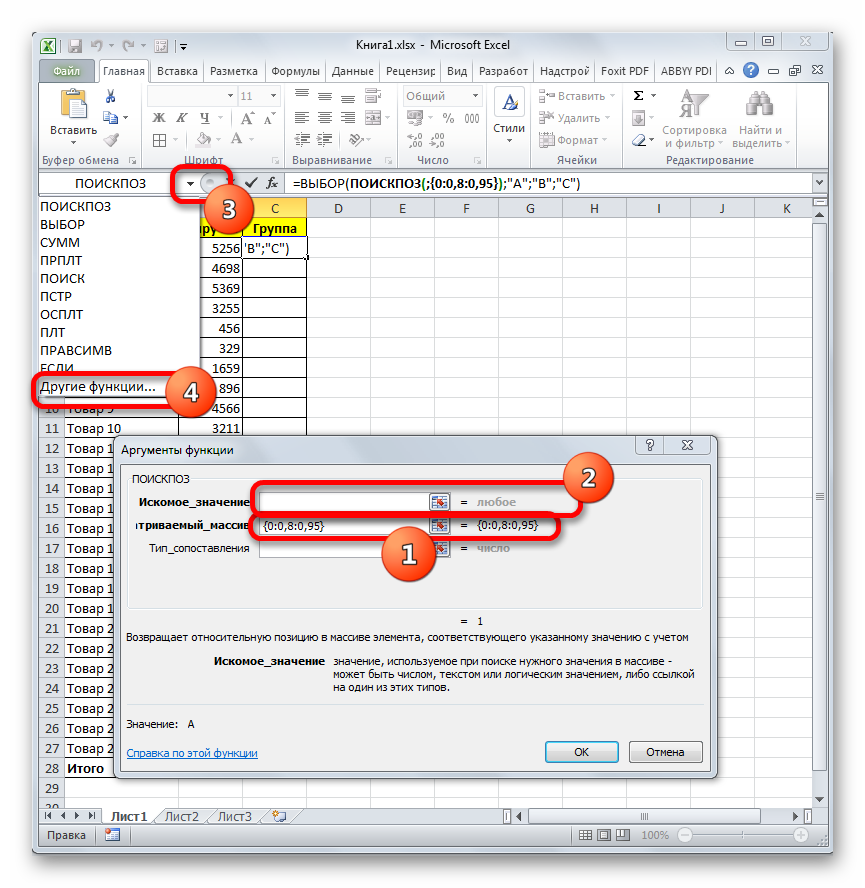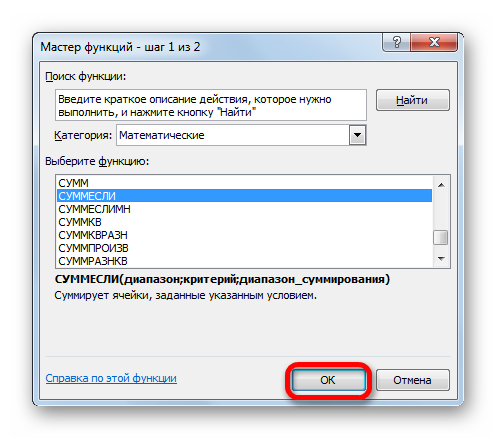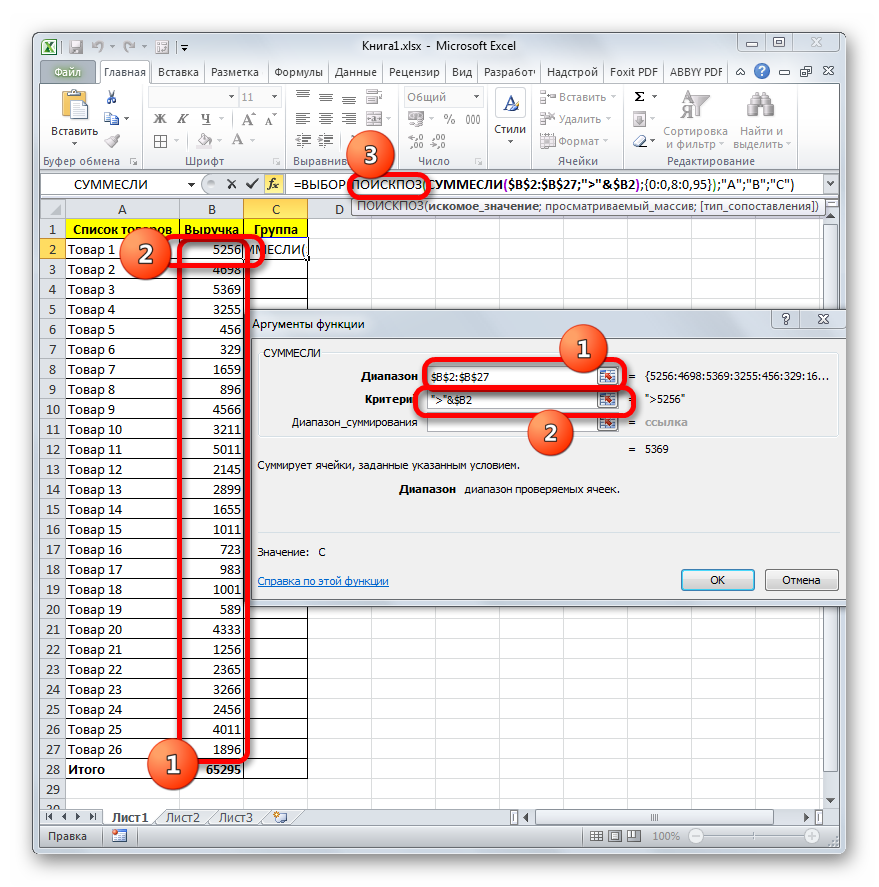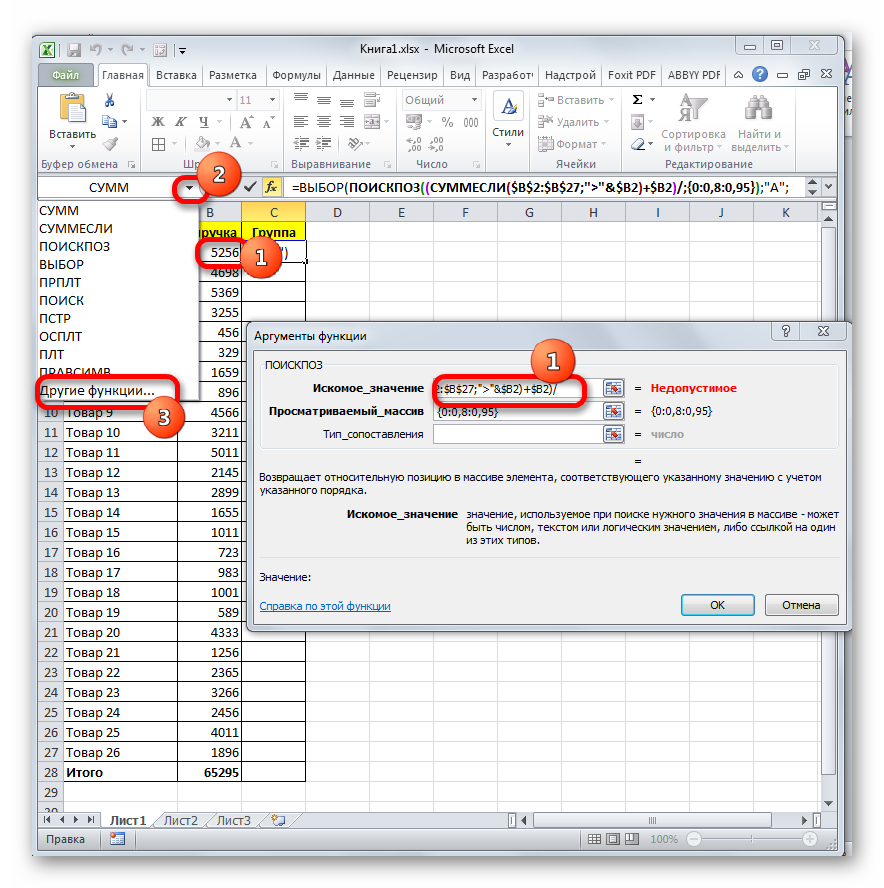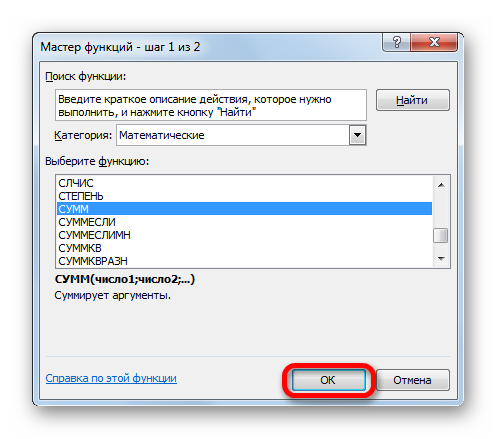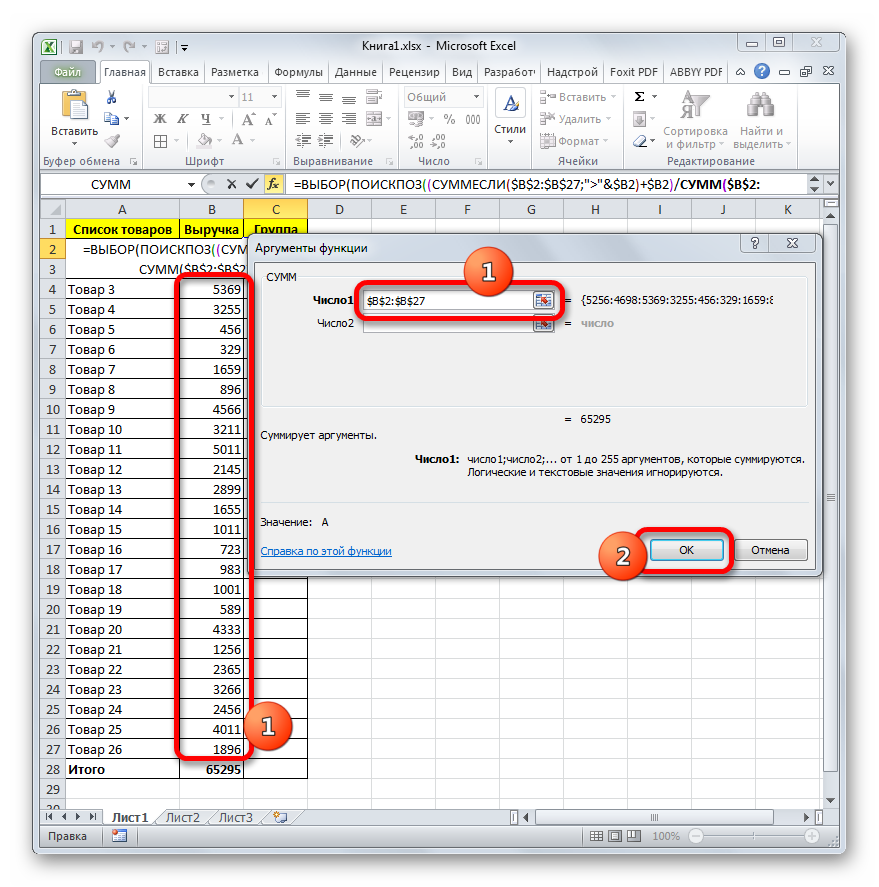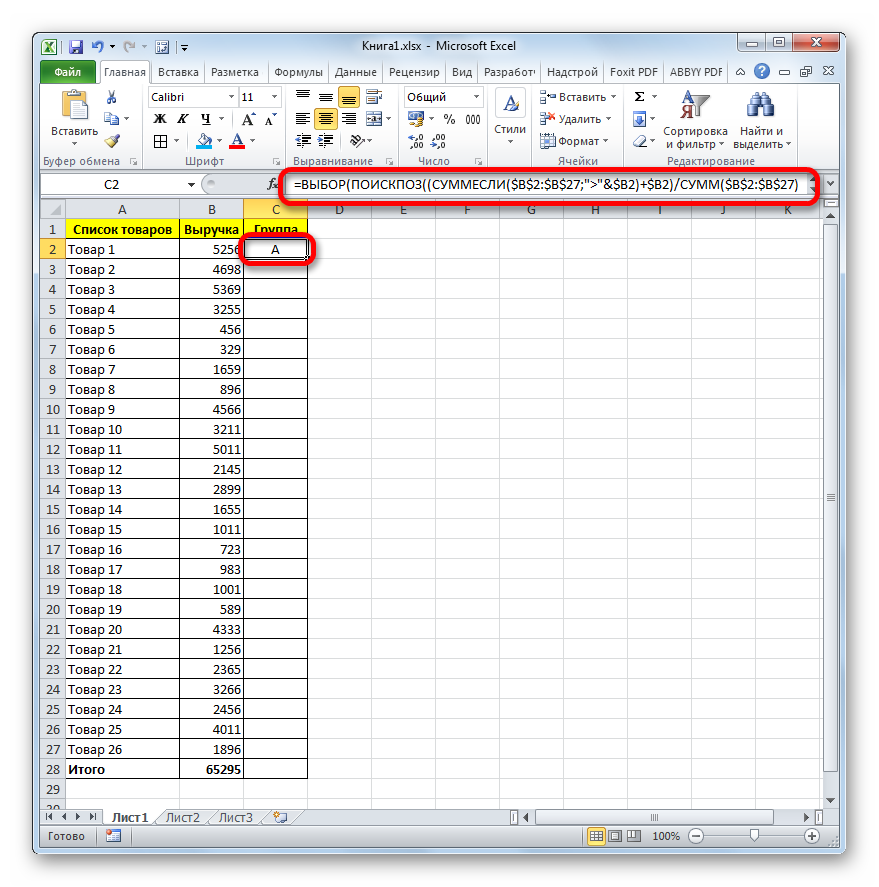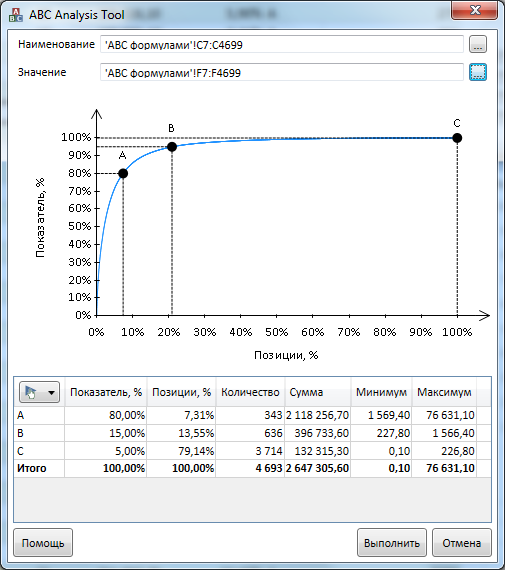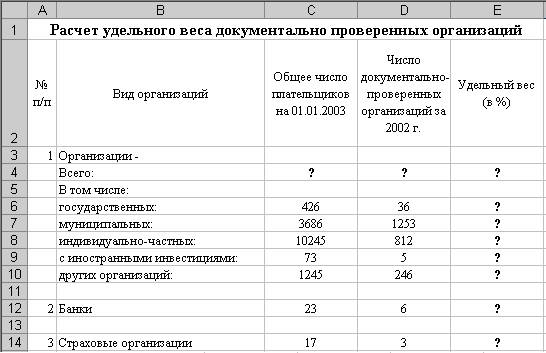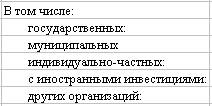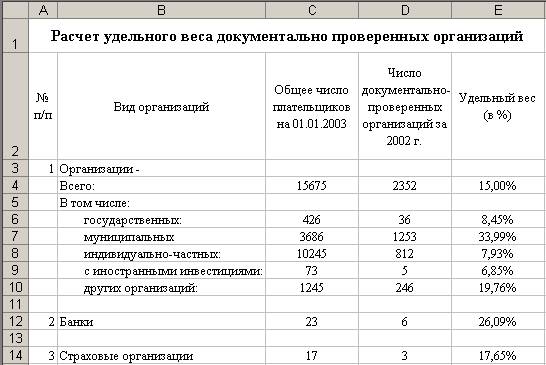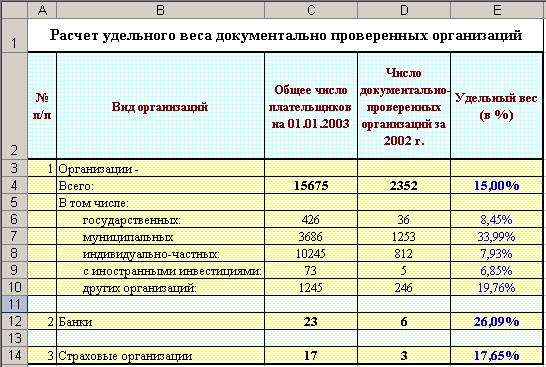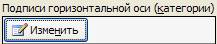Как посчитать удельный вес в экселе?
Удельный вес – это величина, которая довольно часто считается экономистами. Так как сейчас программа эксель – это основной инструмент экономистов, то давайте разберемся, как с помощью её посчитать удельный вес.
В экономике под удельным весом подразумевают долю определенного компонента в процентах от общего объема. Например, удельный вес производства определенного изделия в общем объеме производимых в данном цехе.
Рассмотрим пример, в цеху производят четыре вида изделий, нужно найти удельный вес каждого по отдельности.
Чтобы посчитать удельный вес в программе эксель в ячейки «C4» пишем формулу: =B4/$B$8, где «B4» — это количество произведенных изделий типа «А», а «B4» — это общий объем произведенных изделий. Знак доллара $ ставим, чтобы зафиксировать в формуле это значение и при копировании оно не менялось.
Сделаем расчет для остальных изделий, для этого выделяем ячейку «C4» и нажимаем «Ctrl+C». Потом выделяем диапазон ячеек с «C5» по «C8» и нажимаем «Ctrl+V».
Осталось представить результаты в процентах. Для этого выделяем диапазон ячеек с «C4» по «C8». Наводим курсор на выделенную область и нажимаем правой кнопкой мыши, в появившемся окне выбираем опцию «Формат ячейки».
В появившейся таблице выбираем закладку «Число» и устанавливаем формат «Процентный» и закрываем меню.
Получаем в программе эксель удельный вес в процентах.
Как рассчитать удельный вес в процентах
- Как рассчитать удельный вес в процентах
- Как посчитать динамику
- Как посчитать процент роста
Формула и алгоритм расчёта удельного веса в процентах
Есть совокупность (целое), в состав которой входит несколько компонентов (составных частей).
Введём следующие обозначения:
X1, X2, X3, . Xn — части целого.
Они могут быть выражены в различных единицах измерения — рублях, штуках, килограммах и т.п.
Чтобы найти удельный вес каждой части совокупности (Wi) нужно воспользоваться следующей формулой:
То есть значение каждой части делится на общую сумму и умножается на 100 процентов.
Удельный вес будет показывать ценность, значимость или влияние каждого элемента совокупности.
Для проверки правильности расчётов нужно сложить все удельные веса между собой — их сумма должна быть равна 100 процентам.
Пример расчёта удельного веса в процентах
Компания в отчётном периоде выпустила 100000 тетрадей.
- тетради 12 листов — 30000 штук.
- тетради 18 листов — 10000 штук.
- тетради 24 листа — 10000 штук.
- тетради 48 листов — 30000 штук.
- тетради 96 листов — 20000 штук.
Требуется найти удельный вес каждого вида продукции.
Для решения данной задачи воспользуемся формулой, которая была приведена выше.
1) W1 (тетради 12 листов) = (30000 / 100000) * 100% = 0,3 * 100% = 30%.
2) W1 (тетради 18 листов) = (10000 / 100000) * 100% = 0,1 * 100% = 10%.
3) W1 (тетради 24 листа) = (10000 / 100000) * 100% = 0,1 * 100% = 10%.
4) W1 (тетради 48 листов) = (30000 / 100000) * 100% = 0,3 * 100% = 30%.
5) W1 (тетради 96 листов) = (20000 / 100000) * 100% = 0,2 * 100% = 20%.
Суммируем полученные удельные веса:
30% + 10% + 10% + 30% + 20% = 100%.
Это означает, что всё было посчитано правильно.
Расчёт удельного веса в программе Эксель (Excel)
Если совокупность включает в себя довольно большое число элементов, то удельный вес каждого элемента очень удобно рассчитывать с помощью программы Excel.
Вот как это можно сделать (на примере задачи про тетради):
1) Составляем таблицу, состоящую из 3 столбцов: 1 столбец — название, 2 столбец — значение, 3 столбец — удельный вес.
2) В ячейку D3 записываем формулу для удельного веса тетрадей 12 листов:
Ссылка на ячейку C8 является абсолютной, так как она будет фигурировать во всех формулах.
Устанавливаем процентный формат ячейки — для этого нажимаем на кнопку «%», расположенную на панели инструментов.
3) Для расчёта остальных удельных весов копируем формулу из ячейки D3 в нижестоящие ячейки (D4, D5 и т.д.).
При этом процентный формат будет применён к данным ячейкам автоматически, и его не нужно будет устанавливать.
При нахождении удельного веса в процентах в Excel очень полезной может оказаться кнопка «Увеличить разрядность», она расположена на панели инструментов рядом с кнопкой процентного формата:
Эта кнопка понадобится в том случае, когда удельный вес представляет собой дробь, и нужно отображать десятые и сотые доли.
4) Последний шаг — складываем удельные веса с помощью функции СУММ.
- Как вычислить удельный вес
- Как вычисляется удельный вес
- Как рассчитать удельный вес
Ключевым термином в сфере менеджмента и качества считается ABC-анализ. Чтобы вручную не проводить подобный анализ и не тратить на это много времени, можно воспользоваться встроенными в Excel инструментами, позволяющими автоматизировать процесс. О том, как это сделать, будет рассказано в данной статье.
Содержание
- Что такое ABC-анализ в Excel
- Использование ABC-анализа
- Способ 1: анализ при помощи сортировки
- Способ 2: использование сложной формулы
- Способ 3: с помощью надстройки ABC Analysis Tool
- ABC-анализ — примеры использования
- В закупках
- В продажах
- В цифровом маркетинге
- В SEO
- Преимущества и недостатки ABC-анализа
- Заключение
Что такое ABC-анализ в Excel
Это метод классификации ресурсов того или иного предприятия по степени важности, влияния на производственные процессы. ABC-анализ проводится с целью выявления способов роста продаж, первостепенных точек, от которых надо отталкиваться.
Использование ABC-анализа
В общем виде данную методику анализа можно назвать одной из составляющих диаграммы Парето, которая наглядно позволяет оценить эффективность протекающих на предприятии процессов. Первые буквы в названии разделяют методику на три категории:
- А— элементы, составляющие которых имеют 80 % всего удельного веса.
- В — категория, удельный вес которой варьируется в пределах от 5-15%.
- С — это оставшиеся элементы, составляющие менее 5% удельного веса.
Обратите внимание! В данной статье будут рассмотрены принципы проведения классического ABC-анализа. На практике элементы могут быть разбиты на 4 или 5 групп.
Способ 1: анализ при помощи сортировки
Этим методом в MS Excel проще всего выполнить ABC-анализ. Общий принцип проведения расчётов можно охарактеризовать следующим образом:
- Выделить исходный табличный массив ЛКМ и в разделе «Главная» нажать на кнопку «Сортировка и фильтр».
- В развернувшемся списке щёлкнуть по строке «Настраиваемая сортировка».
- В отобразившемся меню сортировки в поле «Порядок» необходимо выставить значение «По убыванию», а также поставить галочку в строчку «Мои данные» содержат заголовки. После проведения этих действия потребуется кликнуть по ОК внизу окна.
- Проверить, что все значения в табличном массиве отсортировались от большего к меньшему.
- Теперь к первоначальной таблице надо добавить дополнительный столбец «Удельный вес», в котором и будут производиться дальнейшие расчёты по ABC-анализу. Для этого нужно нажать по названию последнего столбика ПКМ и вставить ещё один столбец, выбрав соответствующий вариант.
- Для расчёта удельного веса необходимо сумму выручки от продажи конкретного товара разделить на общую выручку от все продукции. В первой ячейке добавленного столбца прописываем формулу «=В2/$В$28» и нажимаем на «Enter» для подтверждения. Значения в выражении будут отличаться в зависимости от задачи. В данном алгоритме разобран конкретный пример, показанный на изображении ниже.
- Растянуть формулу на оставшиеся ячейки таблички, чтобы автоматически заполнить их.
Важно! Удельный вес должен отображаться в процентах. Поэтому общую формулу надо умножить ещё на 100%.
- Теперь к таблице надо добавить столбец, в котором будет рассчитываться накопленная доля. Т.е. к каждому последующему значению в массиве будет прибавляться предыдущее число. Подробнее на скриншоте ниже.
- Растянуть формулу для автозаполнения, когда в табличном массиве будут вычислены первые два параметра.
- После выполнения вышеуказанных манипуляций пользователю останется только сгруппировать полученные данные по группам A, B, С в соответствии с проводимым анализом. Для этого к таблице надо добавить ещё один столбец под названием «Группа».
- Все, что больше 80%, обозначается буквой А. Если получившееся значение находится в пределах от 80% до 95%, то его следует обозначить буквой В. Напротив остальных элементов ставится буква С.
- При необходимости посчитанные группы можно выделить другим цветом для их выделения.
Способ 2: использование сложной формулы
Выполнить ABC-анализ в Microsoft Office Excel можно без применения функции сортировки, т.е. пользователю не придётся менять расположение строк в исходном табличном массиве. Второй метод выполнения поставленной задачи заключается в использовании сложной формулы. В качестве примера будет приведена таблица из первого способа. Алгоритм действий подразделяется на следующие этапы:
- Создать исходную таблицу, для которой необходимо сделать расчёт.
- Добавить к созданному массиву по рассмотренной выше схеме дополнительный столбик с названием «Группа».
- Левой клавишей манипулятора выделить первую ячейку в созданном столбце, а затем нажать на кнопку «Вставка функции», расположенной в программе слева от строки для ввода формул.
- В открывшемся окошке «Мастер функций» в поле «Категория» из выпадающего списка необходимо выбрать вариант «Ссылки и массивы».
- В разделе «Выберите функцию» нажать два раза по слову «Выбор», а затем кликнуть по ОК внизу окна.
- Теперь отобразится меню аргументов для указанной функции «Выбор». Здесь в строках «Значение1», «Значение2» и «Значение3» необходимо прописать вручную элементы для проводимого анализа, т.е. ввести символы A, B, C в каждое из поле соответственно.
- Теперь переходим к заполнению самой первой строки «Номер индекса» в окошке аргументов функции. Сначала нужно будет щёлкнуть по значку пиктограммы справа от указанной строчки. Затем сверху главного меню Excel развернуть функцию «Выбор», нажав ЛКМ по стрелочке справа. В контекстном меню понадобится выбрать вариант «Другие функции…».
- После выполнения предыдущих действий ещё раз запустится окошко «Мастер функций». На этот раз в перечне значений надо выбрать функцию «ПОИСКПОЗ», щёлкнуть по ней два раза левой кнопкой мышки, чтобы выделить, а затем кликнуть по ОК внизу меню для подтверждения действия.
- Откроется меню аргументов для функции «ПОИСКПОЗ». Это и есть аргумент «Номер индекса» в операторе «Выбор». Здесь в строчке «Просматриваемый массив» надо прописать выражение «{0:0,8:0,95}», а около поля «Искомое значение» нажать по пиктограмме и ещё раз аналогичным образом зайти в меню мастера функций.
- На этот раз в поле «Категория» потребуется выставить значение «Математические», выделить оператор «СУММЕСЛИ» и щёлкнуть по ОК внизу окошка.
- Далее окно аргументов откроется уже для функции «СУММЕСЛИ». Здесь пользователю надо поставить курсор мышки в поле «Диапазон», зажать ЛКМ и выделить все значения в графе «Выручка» исходного табличного массива.
- После того как диапазон ячеек будет указан, останется нажать с клавиатуры кнопку «F4», чтобы задать формуле абсолютность, навесив на нее знаки долларов.
- Во второй строчке «Критерий» надо записать сочетание «»>»&», а затем также выделить диапазон ячеек в столбце «Выручка» у исходной таблички.
- Теперь в строке формул сверху окна надо ЛКМ кликнуть по оператору «ПОИСКПОЗ», чтобы вернуться к аргументам данной функции.
- К прописанной информации в поле Искомое значение необходимо дописать вручную знак «+» с клавиатуры и навесить на выражение абсолютность. Причем заключать символ в кавычки не нужно.
- После выполнения предыдущих шагов всю формулу в строке «Искомое значение» необходимо заключить в скобки, после них поставить значок деления с клавиатуры (/) и ещё раз кликнуть по пиктограмме справа от поля аргумента.
- В окне выбора функций в категории «Математические» найти оператор «СУММ», выделить его нажатием ЛКМ, а затем щёлкнуть по ОК.
- Теперь заполняем аргументы для вновь выбранного оператора «СУММ». Рядом со строкой «Число1» надо нажать по пиктограмме и в исходной таблице выделить столбец «Выручка», указав его координаты. Также нужно навесить на выражение знаки долларов нажатием на клавишу «F4» с клавиатуры ПК, после чего кликнуть по ОК.
- Проверить результат. Если вышеуказанные манипуляции проделаны правильно, то в первой ячейке добавленного столбца появится символ «А», характеризующий анализ.
Дополнительная информация! Для заполнения оставшихся столбиков полученную формулу понадобится растянуть на весь табличный массив.
Способ 3: с помощью надстройки ABC Analysis Tool
Данная надстройка будет работать только в Microsoft Office Excel, начиная с версии 2013 года. При этом инструмент надо дополнительно скачивать с официального сайта разработчиков и устанавливать на свой ПК, вводя ключ продукта. В общем виде процесс проведения ABC-анализа в этом инструменте заключается в следующем:
- Запустить программу с компьютера.
- В поле «Наименование» ввести адреса ячеек таблицы, по которым проводится анализ.
- Выбрать автоматическое выполнение анализа для быстроты процесса.
- Проверить результат. В главном меню ПО отобразится график, поделённый на подгруппы A, B, C.
ABC-анализ — примеры использования
Такой анализ показывает эффективность работы той или иной системы, показывает ее сильные и слабые звенья. На основании полученной информации можно составить стратегический план устранения недостатков, выделить важные аспекты, над которыми следует поработать. Далее будут приведены примеры применения ABC-анализа в различных областях.
В закупках
В данной области анализируется определённое количество товаров, после чего посредством ABC-методики определяется требуемый объем закупок каждого вида продукции.
В продажах
Здесь ABC-анализ позволяет выделить наиболее продаваемые товары, а также понять, какая продукция не пользуется спросом. Ее можно будет исключить из общего ассортимента товаров в дальнейшем.
В цифровом маркетинге
Происходит ранжирование, распределение типов трафика по их вкладам в продажу. При этом при проведении ABC-анализа большая часть маркетингового бюджета переходит к группе А.
В SEO
В данной сфере подобная процедура позволяет оценивать частотность и конкуренцию исследуемого объекта, искать правильные пути к его продвижению, грамотно вести рекламную кампанию, распространяя продукцию в интернете, а именно: в социальных сетях, на торговых площадках.
Обратите внимание! ABC-анализ целесообразнее выполнять в сфере закупок и продаж.
Преимущества и недостатки ABC-анализа
У данного типа исследований есть несколько положительных сторон:
- Простота реализации. АВС-анализ можно использовать практически на любом производственном процессе для повышения эффективности производства. Методика не требует внедрение больших финансовых затрат.
- Результативность и высокая эффективность работы. ABC-анализ даёт точные результаты по текущему положению дел, позволяет руководителям проекта быстро принять решение по повышению его эффективности, производительности работы.
- Минимальные затраты на выполнение, оптимизация времени.
Без недостатков не обошлось. Их у этой методики несколько:
- Ориентирован на работу с простыми элементами, не способен группировать сложные объекты.
- Сравнение элементов осуществляется только по их количественным показателям.
- Серьёзное влияние на эффективность внешних экономических факторов.
Заключение
Таким образом, ABC-анализ представляет собой важнейшую характеристику любого производственного процесса, показывает важность внедрения того или иного элемента. Основные методы его выполнения в Microsoft Office Excel были рассмотрены выше. С представленной информацией рекомендуется внимательно ознакомиться, чтобы хорошо разбираться в данной теме.
Оцените качество статьи. Нам важно ваше мнение:
0
Каким образом можно рассчитать удельный вес в Экселе (Excel)?
4 ответа:
6
0
<h2>Удельный вес в Excel</h2>
Одним из наиболее распространённых показателей в статистике является удельный вес, который рассчитывается в %.
Расчёт осуществляется следующим образом:
1) Есть совокупность чего-либо, включающая в себя несколько составных частей.
Например, если предприятие состоит из нескольких цехов, то выпуск продукции считается по всему предприятию в целом и по каждому цеху в отдельности.
2) Пусть Y — целое. Y1, Y2,…, Yn — компоненты (части) целого.
Удельный вес — это доля отдельного компонента в общей совокупности.
Его можно посчитать по формуле:
Удельный вес i% = Yi / Y * 100%.
То есть нужно разделить значение каждого компонента на общую сумму и умножить на 100 процентов.
При этом сумма всех удельных весов должна быть = 100%.
Удельный вес очень удобно считать с помощью Эксель (Excel).
Рассмотрим как это сделать на конкретном примере.
Предприятие в 2016 году выпустило 4200 единиц продукции. Первый цех выпустил 1200 единиц продукции, второй цех — 1600 единиц, третий цех — 1400 единиц.
Требуется посчитать удельный вес выпуска каждого цеха.
Формула для первого цеха будет такой:
D3 = C3 / $C$6.
Ячейку, где записано значение для части от целого (выпуск продукции 1 цехом), делим на ячейку, где записано суммарное значение (совокупный выпуск продукции). При этом ссылка на ячейку с суммой должна быть абсолютной.
Далее нам нужно сделать процентный формат ячейки — для этого нажимаем на кнопку «%», расположенную на панели инструментов.
Чтобы в ячейке отображались не «29%», а «28,57%» стоит воспользоваться кнопкой «Увеличить разрядность» (она находится в том же месте).
Тем самым получаем удельный вес, выраженный в процентах.
Чтобы найти удельный вес для остальных цехов достаточно скопировать формулу из ячейки D3 в ячейки D4 и D5.
В заключение нужно убедиться, что мы всё посчитали корректно — для этого находим сумму всех удельных весов с помощью стандартной функции Excel, которая называется СУММ.
Значение ячейки D6 равно 100%. Это означает, что всё было сделано правильно.
0
0
В той ячейке где это надо посчитать пишите = затем тыкаете в ячейку где записан, планируется записывать вес вещества, затем пишите /, а затем тыкаете в ту ячейку где записан, планируется записывать объем, занимаемый этим веществом и тукаете в Enter. Всё, успехов.
0
0
По моему с этой задачей справится первоклассник. Открываете страницу. Желательно в ячейках (1) написать наименование вводимых значений, а в ячейках (2) вводить цифры.
Так, для вашего случая в ячейку А вводим вес расчетного объекта, а в ячейку В его объём. В ячейке С используем формулу, те. вводим (=), затем кликаем по А1, вводим (/) и кликаем по В1. При этом ячейки А1 и В1 будут в пунктирных прямоугольниках, а в строке формул отображаются введенные значения. Формула готова! Жмём Enter и радуемся жизни.
Для простоты использовал первую строку.
0
0
Для расчета удельного веса в программе Эксель следует открыть страницу и написать наименование значений, которые вводятся. В ячейках 1. В ячейках 2 следует ввести цифры. В ячейку А введите вес объекта, который будет рассчитан. В В, введите объем. В С используйте формулу, введя знак =. Кликните по А1, введите (/) и кликните по В1. А1, В1 будут расположены в прямоугольниках, которые являются пунктирными. Что касается строки формул, то будут отображены значения, которые введены. Нажмите Enter.
Также, рассчитывается по формуле:
Читайте также
Время, в Excel является числом, точнее, десятичной дробью меньше единицы. (Соответственно дата — число, больше единицы. А дата с временем — это сумма этих чисел.).
Что бы данное число смотрелось в клетке как Дата, или Время, или Дата с Временем — для этого необходимо задать определенный формат с свойствах ячейки (Втор. кл. мыши по ячейке — пункт «Формат Ячейки»). Следственно, над любой датой и над любым временем можно производить операции сложения и вычитания. Так же надо помнить, что в Excel есть функция (ВРЕМЯ()), которая преобразовывает три значения (часы,минуты,секунды) в специальную десятичную дробь, которая, по сути, является временем «чч:мм:сс», если изменить формат ячейки на «Время-13:30:55».
Итак, например:
- Пусть в ячейке A1 у нас есть время «23:23:59«, тогда
- Пусть, клетках B1,C1,D1 у нас будет количество часов,минут,секунд, (целые числа) которое мы хотим добавить к нашему времени.
- Для получения результата, запишем в клетке E1 формулу: =A1+ВРЕМЯ(B1;C1;D1)
- Если мы поставим в клетку С1 значение 3, тогда мы получим десятичную дробь, которая соответствует 23:26:59. (или «00.01.1900 23:26»).
- Для того, что бы получить в клетке «только время» (без даты, или без дроби), откройте настройки формата ячейки (Правая кл мыши по ячейке и пункт «Формат ячейки») и задайте для нее формат «Время — 13:30:55». Если же у вас в сумме получается время, которое превышает сутки (24 часа), тогда поставьте формат «Время — 37:30:55»
- Как можно понять из приведенного примера, более простая формула в вашем случае (надо добавить 3 минуты к ячейке A1) — будет иметь вид: =A1+ВРЕМЯ(0;3;0)
Если слово пишется в графе единицы измерения, в этом случае формула будет выглядеть так:
=ЕСЛИ( ИЛИ( ЦЕЛОЕ( ОСТАТ(A1;100)/10)=1 ; ОСТАТ(A1 ; 10)>=5;ОСТАТ(A1 ; 10)=0) ; «штук» ; ЕСЛИ( ОСТАТ(A1;10)=1 ; «штука» ; «штуки»))
Если требуется написать в тексте число и количество штук через пробел, в этом случае формула примет вид:
=A1&» «&ЕСЛИ( ИЛИ( ЦЕЛОЕ( ОСТАТ(A1;100)/10)=1 ; ОСТАТ(A1;10)>=5 ; ОСТАТ(A1;10)=0) ; «штук» ; ЕСЛИ( ОСТАТ(A1;10)=1 ; «штука»;»штуки»))
Обе формулы рабочие (можно копировать в свою таблицу, с заменой ячейки A1 на ячейку таблицы, в которой записано целое число определяющее количество штук)
Если слово надо писать в отдельную графу, то числа из ячейки A1 формула примет вид:
=ЕСЛИ( ИЛИ( ЦЕЛОЕ( ОСТАТ(A1;100)/10) = 1 ; ОСТАТ( A1 ; 10 )>=5 ; ОСТАТ(A1 ; 10)=0) ; «ящиков» ; ЕСЛИ( ОСТАТ( A1 ; 10)=1 ; «ящик» ; «ящика»))
Для использования в тексте потребуется писать число, а потом слово, формула будет выглядеть так:
=A1&» «&ЕСЛИ( ИЛИ( ЦЕЛОЕ( ОСТАТ(A1;100)/10) = 1 ; ОСТАТ( A1 ; 10 )>=5 ; ОСТАТ(A1 ; 10)=0) ; «ящиков» ; ЕСЛИ( ОСТАТ( A1 ; 10)=1 ; «ящик» ; «ящика»))
Эту формулу можно копировать отсюда в свою таблицу, но необходимо заменить A1 на нужную ячейку.
Если речь идет о Офисе 2007, то заходим на вкладку «Разметка страницы», выбираем «параметры страницы», вкладку колотнитулы и проставляем верхний колонтитул — «нет», нижний колонтитул — «нет». Если об более раннем офисе (2003,98,95) то файл — параметры страницы — и убираем колонтитулы так же на «нет». Если речь об Опенофисе, то так же параметры страницы — вкладка колонтитулы — «нет».
Без проблем. Имена ячеек определённого листа являются локальными именами, т.е., в пределах этого листа. Обращение к имени этой ячейки с другого листа будет иметь вид Sheet1!Sheet1, а в пределах этого листа — Sheet1. Если бы ячейке не было присвоено имя, это имело бы вид Sheet1!r10c12 и r10c12 (вариант: Sheet1!K12 и К12 — в зависимости от настроек отображения адресов ячеек).
Не допускаются в качестве имён ячеек/массивов только зарезервированные слова.
Каким образом можно рассчитать удельный вес в Экселе (Excel)?
Одним из наиболее распространённых показателей в статистике является удельный вес, который рассчитывается в %.
Расчёт осуществляется следующим образом:
1) Есть совокупность чего-либо, включающая в себя несколько составных частей.
Например, если предприятие состоит из нескольких цехов, то выпуск продукции считается по всему предприятию в целом и по каждому цеху в отдельности.
2) Пусть Y — целое. Y1, Y2. Yn — компоненты (части) целого.
Удельный вес — это доля отдельного компонента в общей совокупности.
Его можно посчитать по формуле:
Удельный вес i% = Yi / Y * 100%.
То есть нужно разделить значение каждого компонента на общую сумму и умножить на 100 процентов.
При этом сумма всех удельных весов должна быть = 100%.
Удельный вес очень удобно считать с помощью Эксель (Excel).
Рассмотрим как это сделать на конкретном примере.
Предприятие в 2016 году выпустило 4200 единиц продукции. Первый цех выпустил 1200 единиц продукции, второй цех — 1600 единиц, третий цех — 1400 единиц.
Требуется посчитать удельный вес выпуска каждого цеха.
Формула для первого цеха будет такой:
Ячейку, где записано значение для части от целого (выпуск продукции 1 цехом), делим на ячейку, где записано суммарное значение (совокупный выпуск продукции). При этом ссылка на ячейку с суммой должна быть абсолютной.
Далее нам нужно сделать процентный формат ячейки — для этого нажимаем на кнопку «%», расположенную на панели инструментов.
Чтобы в ячейке отображались не «29%», а «28,57%» стоит воспользоваться кнопкой «Увеличить разрядность» (она находится в том же месте).
Тем самым получаем удельный вес, выраженный в процентах.
Чтобы найти удельный вес для остальных цехов достаточно скопировать формулу из ячейки D3 в ячейки D4 и D5.
В заключение нужно убедиться, что мы всё посчитали корректно — для этого находим сумму всех удельных весов с помощью стандартной функции Excel, которая называется СУММ.
Значение ячейки D6 равно 100%. Это означает, что всё было сделано правильно.
№ 1. Запустите редактор электронных таблиц Microsoft Excel (выполните Пуск / Программы / Microsoft Office / Microsoft Office Excel 
№ 2. Переименуйте ярлык Лист 1, присвоив ему имя «Удельный вес».
№ 3. Используя меню Меню « Office » 
№ 4. На листе «Удельный вес» создайте таблицу «Расчет удельного веса документально проверенных организаций» по образцу. Для этого вначале выполните следующие действия:
4.1 Выделите диапазон ячеек ( A 1:Е1) и объедините эти ячейки, используя команду Главная / Выравнивание / Объединение ячеек 
4.2 Выделите диапазон ячеек ( A 2:Е2) и установите перенос по словам, используя команду Главная/ 

№ 5. Выделите диапазон ячеек (В6:В10) и установите отступ в этих ячейках, используя команду Главная/ 

№ 6. Проведите расчеты в таблице (там, где указаны символы вопроса).
6.1 Чтобы вычислить значение в ячейке С4 выполните команду Формулы / Библиотека функций/ Вставить функцию (или кнопка 

6.2 Аналогично вычислите значение в ячейке D 4 .
6.3 Вычислить значения в ячейках столбца E (удельный вес) по формуле:
Удельный вес = Число проверенных организаций / Общее число плательщиков.
Формула вводится для одной ячейки, а в остальные копировать.
6.4 В колонке «Удельный вес» задайте процентный формат чисел, и установить Число десятичных знаков – 2 (при этом программа умножит данные на 100 и добавит знак процента).
Проверьте расчеты по таблице:
№ 7. Оформить таблицу по образцу с помощью команды Главная / Выравнивание / Шрифт, Границы (Все границы + Толстая внешняя граница), Заливка .
№ 8. Создание диаграммы на рабочем листе
8.1 Выделить диапазон ячеек E 6: E 10 и выполнить команду Вставка / Диаграмма / Круговая 
8.2 Установить ряд данных, выполнив для диаграммы команду Конструктор / Данные / Выбрать данные
Указать здесь блок ячеек В6:В10 (выделить диапазон мышью)
8.3 На вкладке Макет / Подписи / Легенда разместить легенду внизу,
на вкладке Макет / Подписи / Подписи данных выбрать значения у вершины;
№ 9. Оформить диаграмму по образцу (вкладка Работа с диаграммами / Формат / Стили фигур — Заливка, контур фигуры )
В качестве примера рассмотрим расчет структуры первичной заболеваемости (в %) и первичной заболеваемости (на 1000 населения) сельского административного района в электронных таблицах Excel. после ввода первичных данных – абсолютного количества заболеваний (Рис. 1) – с помощью мыши выделяем ячейки С3:С21 и нажатием на правую кнопку мыши вызываем контекстное меню, в котором выбираем пункт «Формат ячеек» (Рис. 2).
Рис. 1. Таблица с введенными данными количества первичных заболеваний
Рис. 2. Выбор пункта «Формат ячеек» в контекстном меню Далее в подразделе «Число» выбираем процентный формат ячеек и
устанавливаем необходимое количество знаков после запятой (Рис. 3), после чего нажимаем кнопку ОК .
Рис. 3. Установка процентного формата ячеек В ячейку С3 вводим формулу деления количества инфекционных
болезней на обще количество заболеваний В3/В$21 (знак $ означает неизменный адрес строки) и нажимаем клавишу ввода. В ячейке появляется результат, представляющий процентную (%) долю инфекциооных заболеваний в общем количестве заболеваний (Рис.4).
Рис. 4. Ввод формулы в ячейку Далее устанавливаем курсор на ячейку С3 с формулой и копируем ее
содержимое, вызвав контекстное меню нажатием правой кнопки мыши и
выбрав соответствующий пункт. выделяем мышью ячейку С3:С21 и вводим в
них скопированную формулу, используя пункт «Вставить» главного меню или контекстного меню, вызванного нажатием правой кнопки мыши. после нажатия клавиши ввода получаем заполненный столбец таблицы с результатами расчета структуры заболеваемости (в %) (экстенсивные показатели).
Для расчета интенсивных показателей заболеваемости на 1000 населения выделяем и форматируем ячейки D3:D21 в числовом формате и вводим в ячейку D3 формулу расчета для инфекционных болезней деление абсолютного числа заболеваний на общее число жителей района,
умноженное на 1000 (В3/В$22*1000) (Рис. 5).
Рис. 5. Ввод формулы показателя заболеваемости на 1000 населения
Содержание
- Использование ABC-анализа
- Способ 1: анализ при помощи сортировки
- Способ 2: использование сложной формулы
- Вопросы и ответы
Одним из ключевых методов менеджмента и логистики является ABC-анализ. С его помощью можно классифицировать ресурсы предприятия, товары, клиентов и т.д. по степени важности. При этом по уровню важности каждой вышеперечисленной единице присваивается одна из трех категорий: A, B или C. Программа Excel имеет в своем багаже инструменты, которые позволяют облегчить проведение такого рода анализа. Давайте разберемся, как ими пользоваться, и что же собой представляет ABC-анализ.
ABC-анализ является своего рода усовершенствованным и приспособленным к современным условиям вариантом принципа Парето. Согласно методике его проведения, все элементы анализа разбиваются на три категории по степени важности:
- Категория A – элементы, имеющие в совокупности более 80% удельного веса;
- Категория B – элементы, совокупность которых составляет от 5% до 15% удельного веса;
- Категория C – оставшиеся элементы, общая совокупность которых составляет 5% и менее удельного веса.
Отдельные компании применяют более продвинутые методики и разбивают элементы не на 3, а на 4 или 5 групп, но мы будем опираться на классическую схему ABC-анализа.
Способ 1: анализ при помощи сортировки
В Экселе ABC-анализ выполняется при помощи сортировки. Все элементы отсортировываются от большего к меньшему. Затем подсчитывается накопительный удельный вес каждого элемента, на основании чего ему присваивается определенная категория. Давайте на конкретном примере выясним, как указанная методика применяется на практике.
У нас имеется таблица с перечнем товаров, которые предприятие реализует, и соответствующим количеством выручки от их продажи за определенный период времени. Внизу таблицы подбит итог выручки в целом по всем наименованиям товаров. Стоит задача, используя ABC-анализ, разбить эти товары на группы по их важности для предприятия.
- Выделяем таблицу с данными курсором, зажав левую кнопку мышки, исключая шапку и итоговую строку. Переходим во вкладку «Данные». Производим щелчок по кнопке «Сортировка», расположенной в блоке инструментов «Сортировка и фильтр» на ленте.
Можно также поступить по-другому. Выделяем указанный выше диапазон таблицы, затем перемещаемся во вкладку «Главная» и выполняем щелчок по кнопке «Сортировка и фильтр», расположенной в блоке инструментов «Редактирование» на ленте. Активируется список, в котором выбираем в нем позицию «Настраиваемая сортировка».
- При применении любого из вышеуказанных действий запускается окно настройки сортировки. Смотрим, чтобы около параметра «Мои данные содержат заголовки» была установлена галочка. В случае её отсутствия, устанавливаем.
В поле «Столбец» указываем наименование той колонки, в которой содержатся данные по выручке.
В поле «Сортировка» нужно указать, по какому конкретному критерию будет выполняться сортировка. Оставляем предустановленные настройки – «Значения».
В поле «Порядок» выставляем позицию «По убыванию».
После произведения указанных настроек нажимаем на кнопку «OK» в нижней части окна.
- После выполнения указанного действия все элементы были отсортированы по выручке от большего к меньшему.
- Теперь нам следует рассчитать удельный вес каждого из элементов для общего итога. Создаем для этих целей дополнительный столбец, который так и назовем «Удельный вес». В первой ячейке данной колонки ставим знак «=», после чего указываем ссылку на ячейку, в которой находится сумма выручки от реализации соответствующего товара. Далее устанавливаем знак деления («/»). После этого указываем координаты ячейки, в которой содержится итоговая сумма реализации товаров по всему предприятию.
Учитывая тот факт, что указанную формулу мы будем копировать в другие ячейки столбца «Удельный вес» посредством маркера заполнения, то адрес ссылки на элемент, содержащий итоговую величину выручки по предприятию, нам нужно зафиксировать. Для этого делаем ссылку абсолютной. Выделяем координаты указанной ячейки в формуле и жмем на клавишу F4. Перед координатами, как мы видим, появился знак доллара, что свидетельствует о том, что ссылка стала абсолютной. При этом нужно учесть, что ссылка на величину выручки первого в списке товара (Товар 3) должна оставаться относительной.
Затем, чтобы произвести вычисления, жмем на кнопку Enter.
- Как видим, удельный вес выручки от первого товара, указанного в списке, отобразился в целевой ячейке. Чтобы произвести копирование формулы в диапазон ниже, ставим курсор в правый нижний угол ячейки. Происходит его трансформация в маркер заполнения, имеющий вид небольшого крестика. Жмем левую кнопку мыши и перетягиваем маркер заполнения вниз до конца колонки.
- Как видим, весь столбец заполнен данными, характеризующими удельный вес выручки от реализации каждого товара. Но величина удельного веса отображается в числовом формате, а нам нужно трансформировать его в процентный. Для этого выделяем содержимое столбца «Удельный вес». Затем перемещаемся во вкладку «Главная». На ленте в группе настроек «Число» имеется поле отображающее формат данных. По умолчанию, если вы не производили дополнительных манипуляций, там должен быть установлен формат «Общий». Щелкаем по пиктограмме в виде треугольника, расположенной справа от этого поля. В открывшемся списке форматов выбираем позицию «Процентный».
- Как видим, все значения столбца были преобразованы в процентные величины. Как и положено, в строке «Итого» указано 100%. Удельный вес товаров ожидаемо располагается в столбце от большего к меньшему.
- Теперь нам следует создать столбец, в котором бы отображалась накопленная доля с нарастающим итогом. То есть, в каждой строке к индивидуальному удельному весу конкретного товара будет прибавляться удельный вес всех тех товаров, которые расположены в перечне выше. Для первого товара в списке (Товар 3) индивидуальный удельный вес и накопленная доля будут равными, а вот у всех последующих к индивидуальному показателю нужно будет прибавить накопленную долю предыдущего элемента списка.
Итак, в первой строке переносим в столбец «Накопленная доля» показатель из колонки «Удельный вес».
- Далее устанавливаем курсор во вторую ячейку столбца «Накопленная доля». Тут нам придется применить формулу. Ставим знак «равно» и складываем содержимое ячейки «Удельный вес» этой же строки и содержимое ячейки «Накопленная доля» из строки выше. Все ссылки оставляем относительными, то есть, не производим с ними никаких манипуляций. После этого выполняем щелчок по кнопке Enter для вывода итогового результата.
- Теперь нужно скопировать данную формулу в ячейки данного столбца, которые размещены ниже. Для этого применяем маркер заполнения, к которому мы уже прибегали при копировании формулы в столбце «Удельный вес». При этом, строку «Итого» захватывать не нужно, так как накопленный результат в 100% будет отображаться на последнем товаре из списка. Как видим, все элементы нашего столбца после этого были заполнены.
- После этого создаем столбец «Группа». Нам нужно будет сгруппировать товары по категориям A, B и C согласно указанной накопленной доле. Как мы помним, все элементы распределяются по группам по следующей схеме:
- A – до 80%;
- B – следующие 15%;
- С – оставшиеся 5%.
Таким образом, всем товарам, накопленная доля удельного веса которых входит в границу до 80%, присваиваем категорию A. Товарам с накопленным удельным весом от 80% до 95% присваиваем категорию B. Оставшейся группе товаров со значением более 95% накопленного удельного веса присваиваем категорию C.
- Для наглядности можно произвести заливку указанных групп разными цветами. Но это уже по желанию.
Таким образом, мы разбили элементы на группы по уровню важности, используя при этом ABC-анализ. При использовании некоторых других методик, о чем говорилось уже выше, применяют разбиение на большее количество групп, но сам принцип разбиения при этом остается практически неизменным.
Урок: Сортировка и фильтрация в Экселе
Способ 2: использование сложной формулы
Безусловно, применение сортировки – это наиболее распространенный способ проведения ABC-анализа в Экселе. Но в некоторых случаях требуется провести данный анализ без перестановки строк местами в исходной таблице. В этом случае на помощь придет сложная формула. Для примера будем использовать ту же исходную таблицу, что и в первом случае.
- Добавляем к исходной таблице, содержащей наименование товаров и выручку от продажи каждого из них, колонку «Группа». Как видим, в данном случае мы можем не добавлять столбцы с расчетом индивидуальных и накопительных долей.
- Производим выделение первой ячейки в столбце «Группа», после чего выполняем щелчок по кнопке «Вставить функцию», расположенной возле строки формул.
- Производится активация Мастера функций. Перемещаемся в категорию «Ссылки и массивы». Выбираем функцию «ВЫБОР». Делаем щелчок по кнопке «OK».
- Активируется окно аргументов функции ВЫБОР. Синтаксис её представлен следующим образом:
=ВЫБОР(Номер_индекса;Значение1;Значение2;…)Задачей данной функции является вывод одного из указанных значений, в зависимости от номера индекса. Количество значений может достигать 254, но нам понадобится всего три наименования, которые соответствуют категориям ABC-анализа: A, B, С. Можем сразу вводить в поле «Значение1» символ «A», в поле «Значение2» — «B», в поле «Значение3» — «C».
- А вот с аргументом «Номер индекса» придется основательно повозиться, встроив в него несколько дополнительных операторов. Устанавливаем курсор в поле «Номер индекса». Далее жмем по пиктограмме, имеющей вид треугольника, слева от кнопки «Вставить функцию». Открывается список недавно используемых операторов. Нам нужна функция ПОИСКПОЗ. Так как в списке её нет, то жмем по надписи «Другие функции…».
- Снова производится запуск окна Мастера функций. Опять переходим в категорию «Ссылки и массивы». Находим там позицию «ПОИСКПОЗ», выделяем её и делаем щелчок по кнопке «OK».
- Открывается окно аргументов оператора ПОИСКПОЗ. Синтаксис его имеет следующий вид:
=ПОИСКПОЗ(Искомое_значение;Просматриваемый_массив;Тип_сопоставления)Предназначение данной функции – это определение номера позиции указанного элемента. То есть, как раз то, что нам нужно для поля «Номер индекса» функции ВЫБОР.
В поле «Просматриваемый массив» сразу можно задать следующее выражение:
{0:0,8:0,95}Оно должно быть именно в фигурных скобках, как формула массива. Не трудно догадаться, что эти числа (0; 0,8; 0,95) обозначают границы накопленной доли между группами.
Поле «Тип сопоставления» не обязательное и в данном случае мы его заполнять не будем.
В поле «Искомое значение» устанавливаем курсор. Далее снова через описанную выше пиктограмму в виде треугольника перемещаемся в Мастер функций.
- На этот раз в Мастере функций производим перемещение в категорию «Математические». Выбираем наименование «СУММЕСЛИ» и жмем на кнопку «OK».
- Запускается окно аргументов функции СУММЕСЛИ. Указанный оператор суммирует ячейки, отвечающие определенному условию. Его синтаксис такой:
=СУММЕСЛИ(диапазон;критерий;диапазон_суммирования)В поле «Диапазон» вводим адрес колонки «Выручка». Для этих целей устанавливаем курсор в поле, а затем, произведя зажим левой кнопки мыши, выделяем все ячейки соответствующего столбца, исключая значение «Итого». Как видим, адрес тут же отобразился в поле. Кроме того, нам нужно сделать данную ссылку абсолютной. Для этого производим её выделение и жмем на клавишу F4. Адрес выделился знаками доллара.
В поле «Критерий» нам нужно задать условие. Вписываем следующее выражение:
">"&Затем сразу же после него заносим адрес первой ячейки столбца «Выручка». Делаем координаты по горизонтали в данном адресе абсолютными, дописав перед буквой знак доллара с клавиатуры. Координаты по вертикали оставляем относительными, то есть, перед цифрой никакого знака быть не должно.
После этого не жмем на кнопку «OK», а кликаем по наименованию функции ПОИСКПОЗ в строке формул.
- Затем мы возвращаемся в окно аргументов функции ПОИСКПОЗ. Как видим, в поле «Искомое значение» появились данные заданные оператором СУММЕСЛИ. Но это ещё не все. Переходим в это поле и уже к имеющимся данным добавляем знак «+» без кавычек. Затем вносим адрес первой ячейки столбца «Выручка». И опять делаем координаты по горизонтали данной ссылки абсолютными, а по вертикали оставляем относительными.
Далее берем все содержимое поля «Искомое значение» в скобки, после чего ставим знак деления («/»). После этого снова через пиктограмму треугольника переходим к окну выбора функций.
- Как и в прошлый раз в запустившемся Мастере функций ищем нужный оператор в категории «Математические». На этот раз искомая функция называется «СУММ». Выделяем её и жмем на кнопку «OK».
- Открывается окно аргументов оператора СУММ. Его главное предназначение – это суммирование данных в ячейках. Синтаксис этого оператора довольно прост:
=СУММ(Число1;Число2;…)Для наших целей понадобится только поле «Число1». Вводим в него координаты диапазона столбца «Выручка», исключая ячейку, которая содержит итоги. Подобную операцию мы уже проводили в поле «Диапазон» функции СУММЕСЛИ. Как и в тот раз, координаты диапазона делаем абсолютные, выделив их, и нажав на клавишу F4.
После этого жмем по клавише «OK» внизу окна.
- Как видим, комплекс введенных функций произвел вычисление и выдал результат в первую ячейку столбца «Группа». Первому товару была присвоена группа «A». Полная формула, примененная нами для данного вычисления, выглядит следующим образом:
=ВЫБОР(ПОИСКПОЗ((СУММЕСЛИ($B$2:$B$27;">"&$B2)+$B2)/СУММ($B$2:$B$27);{0:0,8:0,95});"A";"B";"C")Но, конечно, в каждом конкретном случае координаты в данной формуле будут отличаться. Поэтому её нельзя считать универсальной. Но, используя то руководство, которое было приведено выше, можно вставить координаты любой таблицы и с успехом применять данный способ в любой ситуации.
- Впрочем, это ещё не все. Мы произвели расчет только для первой строки таблицы. Для того, чтобы полностью заполнить данными столбец «Группа», нужно скопировать эту формулу в диапазон ниже (исключая ячейку строки «Итого») с помощью маркера заполнения, как мы уже делали не раз. После того, как данные будут внесены, ABC-анализ можно считать выполненным.
Как видим, результаты, полученные при помощи варианта с применением сложной формулы, ничуть не отличаются от тех результатов, которые мы проводили путем сортировки. Всем товарам присвоены те же самые категории, только при этом строки не изменили своего начального положения.
Урок: Мастер функций в Экселе
Программа Excel способна значительно облегчить проведение ABC-анализа для пользователя. Это достигается использованием такого инструмента, как сортировка. После этого производится подсчет индивидуального удельного веса, накопленной доли и, собственно, разбиение на группы. В тех случаях, когда изменение первоначального положения строк в таблице не допускается, можно применить метод с использованием сложной формулы.