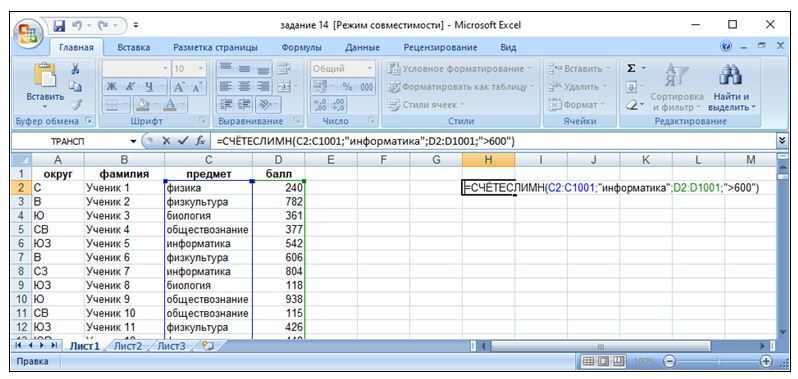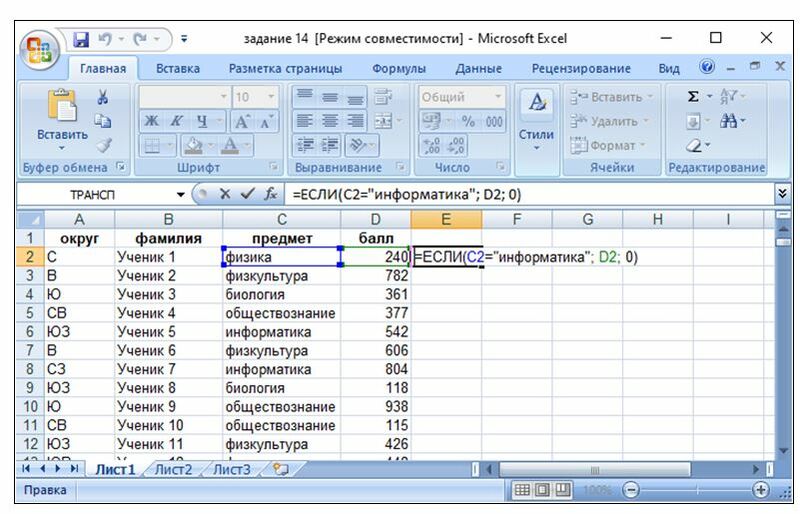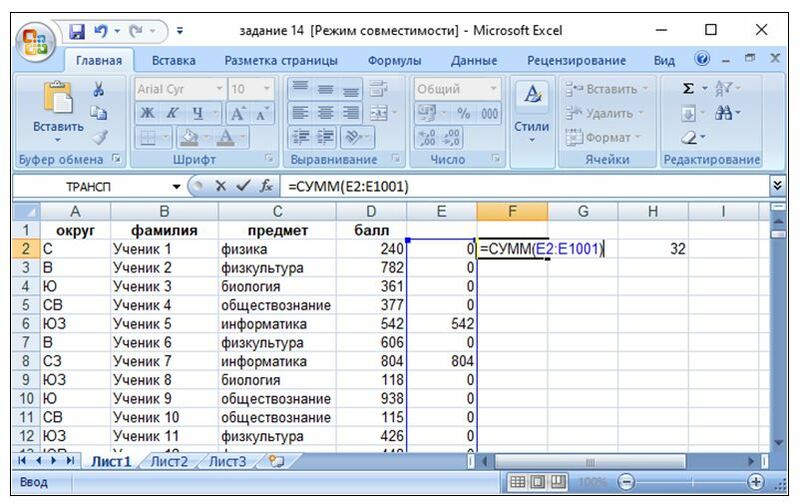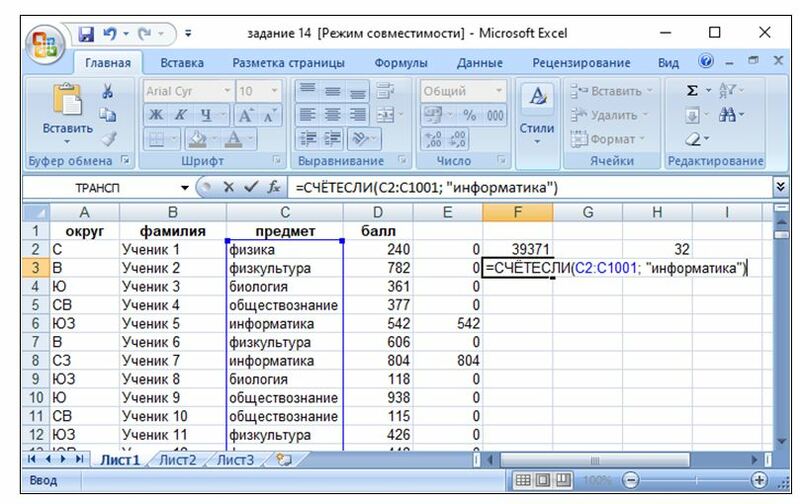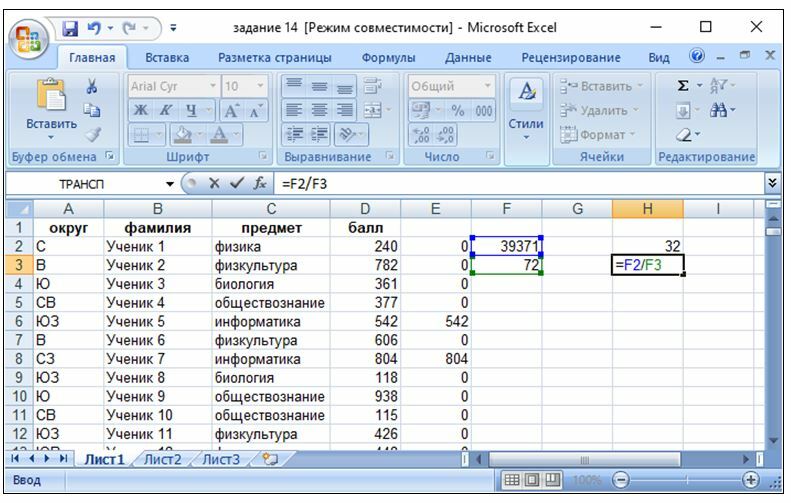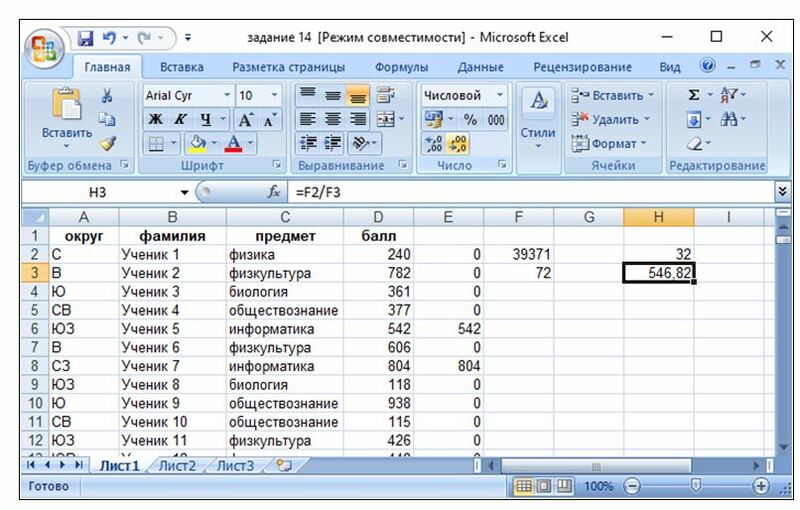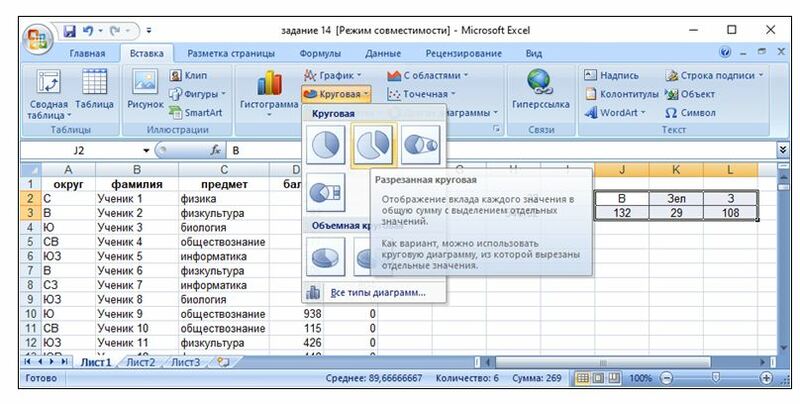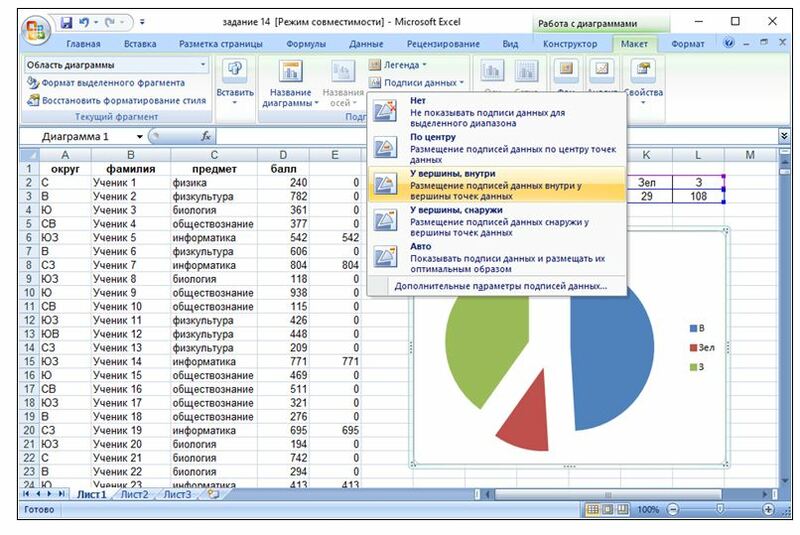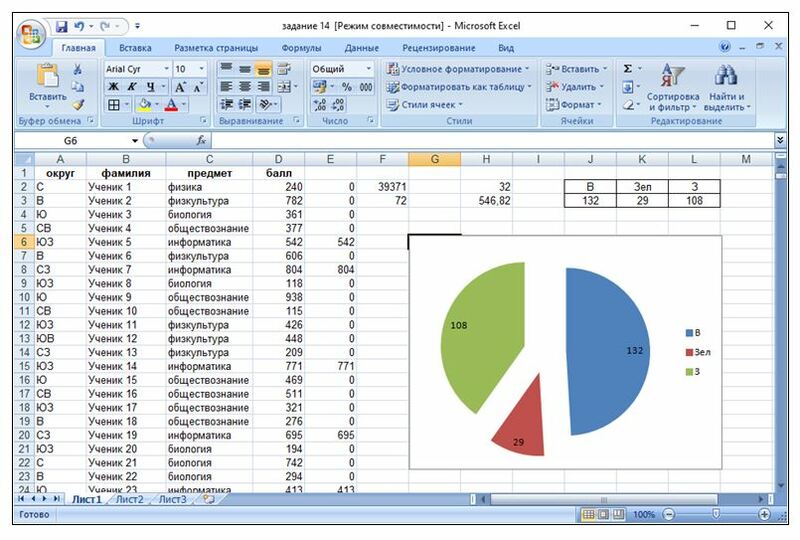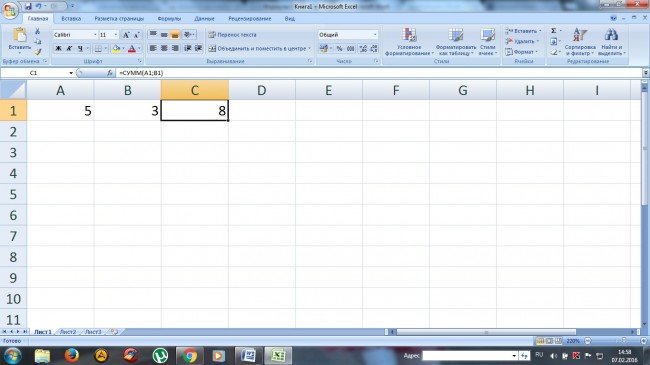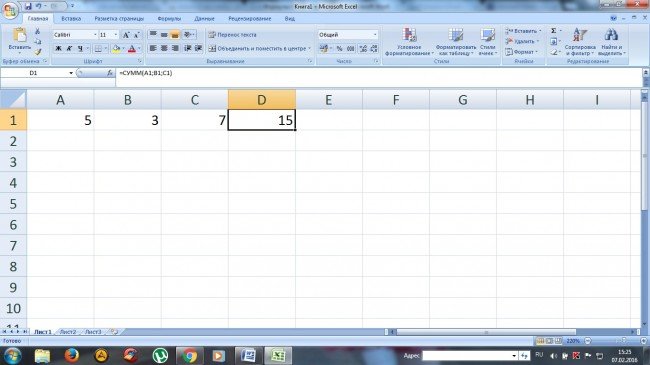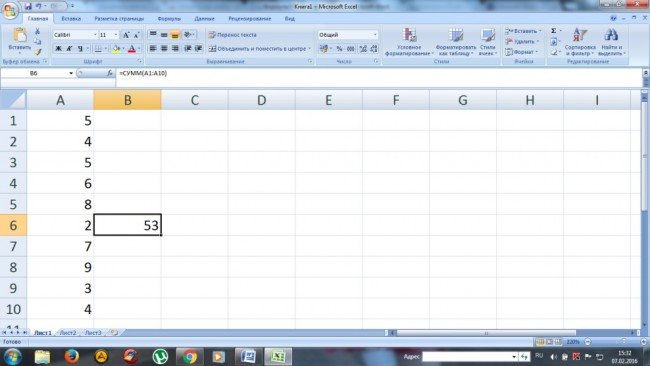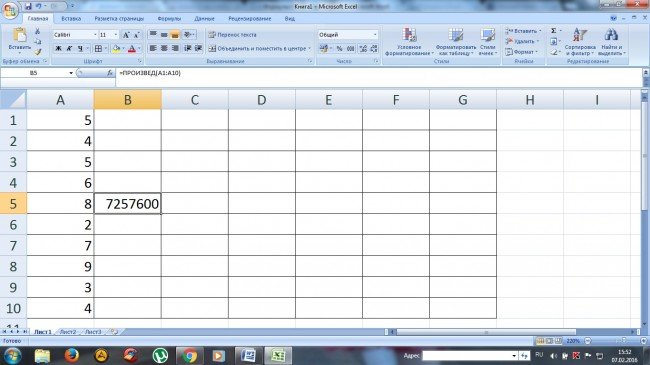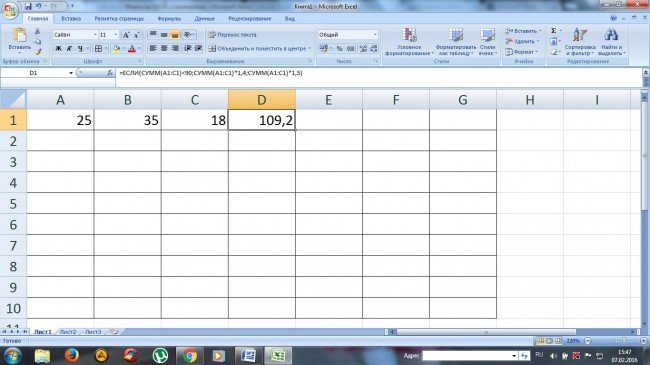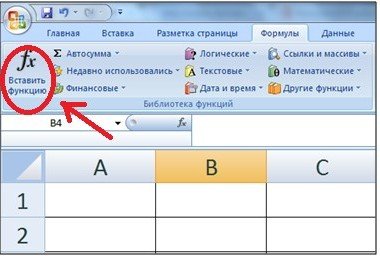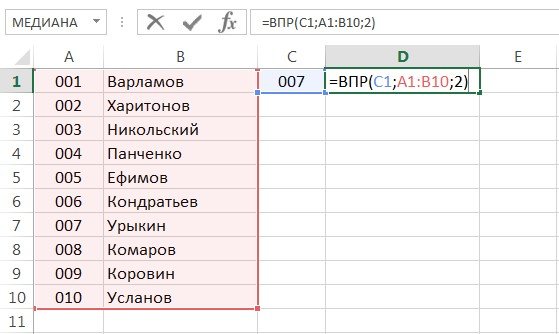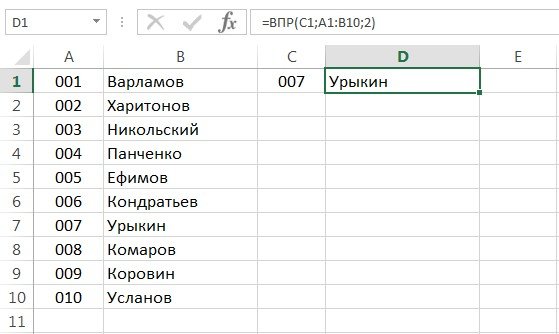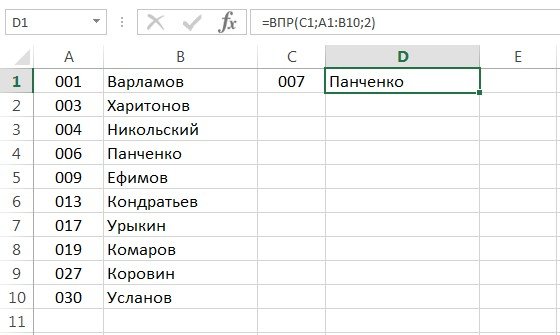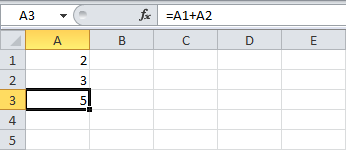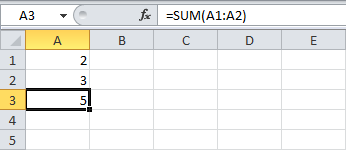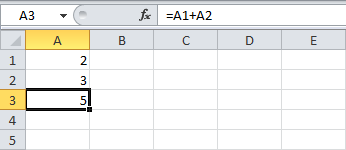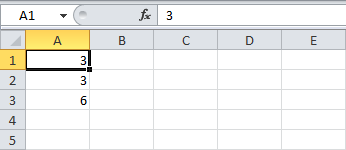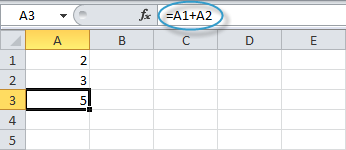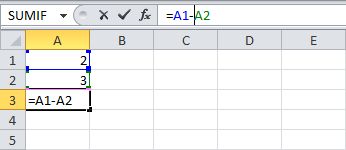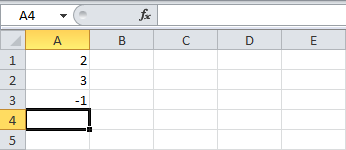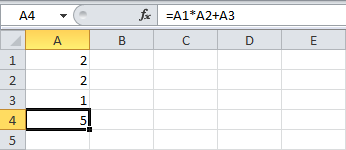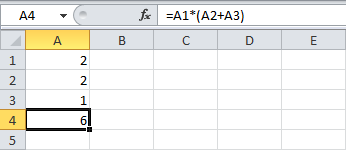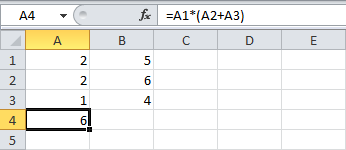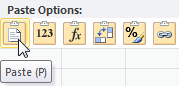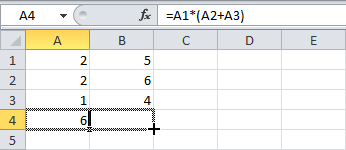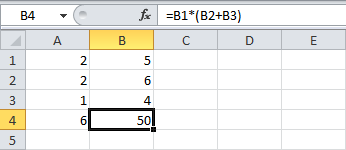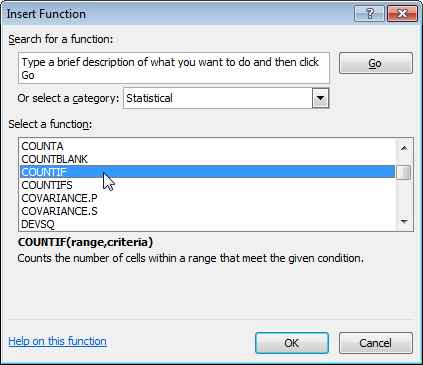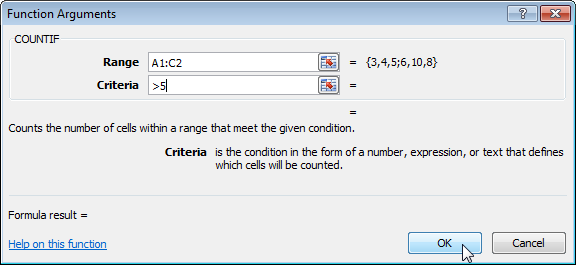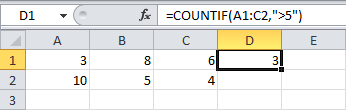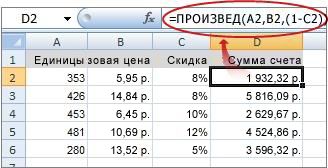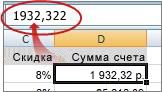На уроке рассмотрен материал для подготовки к ОГЭ по информатике, разбор 14 задания. Объясняется тема решения заданий в электронный таблицах Excel.
Содержание:
- Объяснение заданий 14 ОГЭ по информатике
- Типы ссылок в ячейках
- Стандартные функции Excel
- Построение диаграмм
- Решение 14 задания ОГЭ
- Решение заданий ОГЭ прошлых лет для тренировки
- Формулы в электронных таблицах
- Анализ диаграмм
14-е задание: «Электронные таблицы Excel».
Уровень сложности
— высокий,
Максимальный балл
— 3,
Примерное время выполнения
— 30 минут,
Предметный результат обучения:
Умение проводить обработку большого массива данных с использованием средств электронной таблицы.
* задания темы выполняются на компьютере
* Некоторые изображения страницы взяты из материалов презентации К. Полякова
Типы ссылок в ячейках
Формулы, записанные в ячейках таблицы, бывают относительными, абсолютными и смешанными.
- Имена ячеек в относительной формуле автоматически меняются при переносе или копировании ячейки с формулой в другое место таблицы:
- Имена ячеек в абсолютной формуле не меняются при переносе или копировании ячейки с формулой в другое место таблицы.
- Для указания того, что не меняется столбец, ставится знак
$перед буквой столбца. Для указания того, что не меняется строка, ставится знак$перед номером строки: - В смешанных формулах меняется только относительная часть:
Относительная адресация:
имя столбца вправо на 1
номер строки вниз на 1
Абсолютная адресация:
имена столбцов и строк при копировании формулы остаются неизменными
Смешанные формулы
Стандартные функции Excel
В ОГЭ встречаются в формулах следующие стандартные функции. Ниже рассмотрен их смысл. Наводите курсор на пример для просмотра ответа.
Таблица: Наиболее часто используемые функции
| русский | англ. | действие | синтаксис |
|---|---|---|---|
| СУММ | SUM | Суммирует все числа в интервале ячеек | СУММ(число1;число2) |
| Пример: | |||
| =СУММ(3; 2) =СУММ(A2:A4) |
|||
| СЧЁТ | COUNT | Подсчитывает количество всех непустых значений указанных ячеек | СЧЁТ(значение1, [значение2],…) |
| Пример: | |||
| =СЧЁТ(A5:A8) | |||
| СРЗНАЧ | AVERAGE | Возвращает среднее значение всех непустых значений указанных ячеек | СРЕДНЕЕ(число1, [число2],…) |
| Пример: | |||
| =СРЗНАЧ(A2:A6) | |||
| МАКС | MAX | Возвращает наибольшее значение из набора значений | МАКС(число1;число2; …) |
| Пример: | |||
| =МАКС(A2:A6) | |||
| МИН | MIN | Возвращает наименьшее значение из набора значений | МИН(число1;число2; …) |
| Пример: | |||
| =МИН(A2:A6) | |||
| ЕСЛИ | IF | Проверка условия. Функция с тремя аргументами: первый аргумент — логическое выражение; если значение первого аргумента — истина, то результатом выполнения функции является второй аргумент. Если ложно — третий аргумент. | ЕСЛИ(лог_выражение; значение_если_истина; значение_если_ложь) |
| Пример: | |||
| =ЕСЛИ(A2>B2;»Превышение»;»ОК») | |||
| СЧЁТЕСЛИ | COUNTIF | Количество непустых ячеек в указанном диапазоне, удовлетворяющих заданному условию. | СЧЁТЕСЛИ(диапазон, критерий) |
| Пример: | |||
| =СЧЁТЕСЛИ(A2:A5;»яблоки») | |||
| СУММЕСЛИ | SUMIF | Сумма непустых ячеек в указанном диапазоне, удовлетворяющих заданному условию. | СУММЕСЛИ (диапазон, критерий, [диапазон_суммирования]) |
| Пример: | |||
| =СУММЕСЛИ(B2:B25;»>5″) |
В качестве параметра функции везде указывается диапазон ячеек: МИН(А2:А240)
СРЗНАЧ не учитываются пустые ячейки и текстовые ячейки; например, после ввода формулы в C2 появится значение 2 (не учитывается пустая А2):Построение диаграмм
- Диаграммы используются для наглядного представления табличных данных.
- Разные типы диаграмм используются в зависимости от необходимого эффекта визуализации.
- Так, круговая и кольцевая диаграммы отображают соотношение находящихся в выбранном диапазоне ячеек данных к их общей сумме. Иными словами, эти типы служат для представления доли отдельных составляющих в общей сумме.
- Соответствие секторов круговой диаграммы (если она намеренно НЕ перевернута) начинается с «севера»: верхний сектор соответствует первой ячейке диапазона.
- Типы диаграмм Линейчатая и Гистограмма (на левом рис.), а также График и Точечная (на рис. справа) отображают абсолютные значения в выбранном диапазоне ячеек.

Егифка ©:
Решение 14 задания ОГЭ
Задание 14_0. Демонстрационный вариант 2022 г.:
В электронную таблицу занесли данные о тестировании учеников по выбранным ими предметам.
| A | B | C | D | |
|---|---|---|---|---|
| 1 | Округ | Фамилия | Предмет | Баллы |
| 2 | С | Ученик 1 | Физика | 240 |
| 3 | В | Ученик 2 | Физкультура | 782 |
| 4 | Ю | Ученик 3 | Биология | 361 |
| 5 | СВ | Ученик 4 | Обществознание | 377 |
В столбце A записан код округа, в котором учится ученик;
в столбце B – код фамилии ученика;
в столбце C – выбранный учеником предмет;
в столбце D – тестовый балл.
Всего в электронную таблицу были занесены данные по 1000 учеников.
Откройте файл с данной электронной таблицей (расположение файла Вам сообщат организаторы экзамена). На основании данных, содержащихся в этой таблице, выполните задания.
- Сколько учеников, которые проходили тестирование по информатике, набрали более 600 баллов? Ответ запишите в ячейку
H2таблицы. - Каков средний тестовый балл учеников, которые проходили тестирование по информатике? Ответ запишите в ячейку
H3таблицы с точностью не менее двух знаков после запятой. - Постройте круговую диаграмму, отображающую соотношение числа участников тестирования из округов с кодами «В», «Зел» и «З». Левый верхний угол диаграммы разместите вблизи ячейки
G6. В поле диаграммы должны присутствовать легенда (обозначение соответствия данных определённому сектору диаграммы) и числовые значения данных, по которым построена диаграмма.
Полученную таблицу необходимо сохранить под именем, указанным организаторами экзамена.
✍ Решение:
Приведем один из вариантов решения.
- Поскольку спрашивается об учениках, которые проходили тестирование по информатике и набрали более 600 баллов, то здесь необходимо учесть одновременно два условия. Поэтому будем использовать функцию
ЕСЛИс логическим операторомИ(одновременное выполнение нескольких условий). В ячейкуE2запишем формулу:
=ЕСЛИ(И(C2="информатика"; D2>600); 1;0))
или для англоязычного интерфейса:
=IF(AND(C2="информатика"; D2>600); 1;0)
Т.е. если в ячейке C2 находится слово «информатика» и при этом значение ячейки D2 больше 600, то в ячейку E2 запишем 1 (единицу), иначе в ячейку E2 запишем 0 (ноль).
E. Для этого поместите курсор в правый нижний угол ячейки Е2, и, когда курсор мыши приобретет вид крестика дважды щелкните левой кнопкой мыши. Формула должна при этом скопироваться во все нижние ячейки столбца. H2. Установите курсор в ячейку. Для выполнения задания нам достаточно посчитать, сколько единиц в ячейках столбца E. Для этого мы можем суммировать их. Введите формулу:=СУММ(Е:Е)
Е:Е обозначает диапазон ячеек по всему столбцу. Так как мы уверены, что ячейки после таблицы нет никаких лишних данных, то можно указывать такие диапазоны. Но на всякий случай следует проверять, нет ли после таблицы каких-то ненужных значений.
Ответ: 32
Решение задания 2:
- В ячейку
F2внесем формулу:
=ЕСЛИ(C2="информатика";D2;0)
или для англоязычной раскладки:
=IF(C2="информатика"; D2; "")
Если в ячейке C2 находится слово «информатика», то в ячейку F2 установим значение из ячейки D2, т.е. балл, иначе, поставим туда «» (пустое значение).
F. Для этого поместите курсор в правый нижний угол ячейки F2, и, когда курсор мыши приобретет вид крестика дважды щелкните левой кнопкой мыши. Формула должна при этом скопироваться во все нижние ячейки столбца. H3. Установите курсор в ячейку. Для выполнения задания нам достаточно посчитать среднее арифметическое непустых значений ячеек столбца F. Введите формулу:=СРЗНАЧ(F:F)

Ответ: 546,82
Решение задания 3:

Ответ: Секторы диаграммы должны визуально соответствовать соотношению 32:29:108.
Разбор задания 14.1:
В электронную таблицу занесли данные о тестировании учеников. Ниже приведены первые пять строк таблицы:
В столбце А записан округ, в котором учится ученик;
в столбце В — фамилия;
в столбце С — любимый предмет;
в столбце D — тестовый балл.
Всего в электронную таблицу были занесены данные по 1000 ученикам.
Выполните задание:
Откройте файл с данной электронной таблицей (расположение файла Вам сообщат организаторы экзамена). На основании данных, содержащихся в этой таблице, ответьте на два вопроса.
- Сколько учеников в Северо-Восточном округе (СВ) выбрали в качестве любимого предмета математику? Ответ на этот вопрос запишите в ячейку Н2 таблицы.
- Каков средний тестовый балл у учеников Южного округа (Ю)? Ответ на этот вопрос запишите в ячейку Н3 таблицы с точностью не менее двух знаков после запятой.
Подобные задания для тренировки
✍ Решение:
-
Задание 1:
- В задании необходимо посчитать количество определенных данных, в зависимости от условий. Можно было бы использовать функцию СЧЁТЕСЛИ(), но ситуация осложняется тем, что в задании два условия: Северо-Восточный округ и любимый предмет — математика.
- Если заданы два условия будем использовать сначала логическую функцию ЕСЛИ с логической операцией И для выполнения двух условий одновременно. Применим данную функцию сначала для первой строки с данными:
для русскоязычной записи функций =ЕСЛИ(И(A2="св";C2="математика");1;0)
Если значение в ячейке A2 равно св и одновременно значение в ячейке C2 равно математика, то в ячейку F2 запишем значение 1, иначе — в ячейку F2 запишем значение 0.
для англоязычной записи функций =IF(AND(A2="св";C2="математика");1;0)
для англоязычной записи функций
=СУММ(F2:F1001)
Суммируем значения ячеек в диапазоне от F2 до F1001.
для англоязычной записи функций =SUM(F2:F1001)
Ответ: 17
Задание 2:
для русскоязычной записи функций
=СУММЕСЛИ(A2:A1001; "Ю";D2:D1001)
Если значения ячеек диапазона A2:A1001 равно значению «Ю», то суммируем соответствующие этим строкам значения ячеек D2:D1001.
для русскоязычной записи функций
=СЧЁТЕСЛИ(A2:A1001; "Ю")
Подсчитывается количество ячеек диапазона A2:A1001, значения которых равно «Ю».
для русскоязычной записи функций =СУММЕСЛИ(A2:A1001; "Ю";D2:D1001)/СЧЁТЕСЛИ(A2:A1001; "Ю")
для англоязычной записи функций =SUMIF(A2:A1001; "Ю";D2:D1001)/COUNTIF(A2:A1001; "Ю")
Возможны и другие варианты решения.
Ответ: 525,70
Разбор задания 14.2 :
В электронную таблицу занесли данные о калорийности продуктов. Ниже приведены первые пять строк таблицы.

в столбце B – содержание в нём жиров;
в столбце C – содержание белков;
в столбце D – содержание углеводов и
в столбце Е – калорийность этого продукта.
Всего в электронную таблицу были занесены данные по 1000 продуктам.
Выполните задание:
Откройте файл с данной электронной таблицей. На основании данных, содержащихся в этой таблице, ответьте на два вопроса.
- Сколько продуктов в таблице содержат меньше 50 г углеводов и меньше 50 г белков? Запишите число, обозначающее количество этих продуктов, в ячейку H2 таблицы.
- Какова средняя калорийность продуктов с содержанием жиров менее 1 г? Запишите значение в ячейку H3 таблицы с точностью не менее двух знаков после запятой.
Подобные задания для тренировки
✍ Решение:
-
Задание 1:
- Поскольку в задании используется условие, то начнем с него: два условия, значит будем использовать функцию ЕСЛИ с логической операцией И. Формула будет выполняться по значениям каждой строки, поэтому запишем ее сначала для второй строки таблицы, там, где начинаются основные данные. В ячейке F2:
для русскоязычной записи функций =ЕСЛИ(И(D2<50;C2<50);1;0)
Если значение в ячейке D2 меньше 50 (углеводы) и одновременно значение в ячейке C2 меньше 50 (белки), то в ячейку F2 запишем значение 1, иначе — в ячейку F2 запишем значение 0.
для англоязычной записи функций =IF(AND(D2<50;C2<50);1;0)
для англоязычной записи функций
=СУММ(F2:F1001)
Суммируем значения ячеек в диапазоне от F2 до F1001.
для англоязычной записи функций =SUM(F2:F1001)
Ответ: 864
Задание 2:
для русскоязычной записи функций
=СУММЕСЛИ(B2:B1001; "<1";E2:E1001)
Если значения ячеек диапазона B2:B1001 меньше единицы, то суммируем соответствующие этим строкам значения ячеек E2:E1001.
для русскоязычной записи функций
=СЧЁТЕСЛИ(B2:B1001;"<1")
Подсчитывается количество ячеек диапазона B2:B1001, значения которых < 1.
для русскоязычной записи функций =СУММЕСЛИ(B2:B1001; "<1";E2:E1001)/СЧЁТЕСЛИ(B2:B1001;"<1")
для англоязычной записи функций =SUMIF(B2:B1001; "<1";E2:E1001)/COUNTIF(B2:B1001;"<1")
Возможны и другие варианты решения.
Ответ: 89,45
Разбор задания 14.3:
В электронную таблицу занесли численность населения городов разных стран. Ниже приведены первые пять строк таблицы.
В столбце А указано название города; в столбце В — численность населения (тыс. чел.); в столбце С — название страны.
Всего в электронную таблицу были занесены данные по 1000 городам. Порядок записей в таблице произвольный.
Выполните задание:
Откройте файл с данной электронной таблицей. На основании данных, содержащихся в этой таблице, ответьте на два вопроса.
- Сколько городов, представленных в таблице, имеют численность населения менее 100 тыс. человек? Ответ запишите в ячейку F2.
- Чему равна средняя численность населения австрийских городов, представленных в таблице? Ответ на этот вопрос с точностью не менее двух знаков после запятой (в тыс. чел.) запишите в ячейку F3 таблицы.
Подобные задания для тренировки
✍ Решение:
-
Задание 1:
- Поскольку в задании используется условие, то начнем с него: так как задано только одно условие (численность населения менее 100 тыс), то можно использовать функцию СЧЁТЕСЛИ:
для русскоязычной записи функций
=СЧЁТЕСЛИ(диапазон;критерий)
для русскоязычной записи функций
=СЧЁТЕСЛИ(B2:B1001;"<100")
для англоязычной записи функций =COUNTIF(B2:B1001;"<100")
Дословно переведем действие формулы. Считать количество значений меньших 100 в диапазоне ячеек от B2 до B1001.
Ответ: 448
Задание 2:
для русскоязычной записи функций
=СУММЕСЛИ(C2:C1001; "Австрия";B2:B1001)
Если значения ячеек диапазона C2:C1001 равно значению «Австрия», то суммируем соответствующие этим строкам значения ячеек B2:B1001.
для русскоязычной записи функций
=СЧЁТЕСЛИ(C2:C1001; "Австрия")
Подсчитывается количество ячеек диапазона C2:C1001, значения которых равно «Австрия».
=E2/E3
Возможны и другие варианты решения.
Ответ: 51,10.
Разбор задания 14.4:
В электронную таблицу занесли информацию о грузоперевозках, совершённых некоторым автопредприятием с 1 по 9 октября.

Всего в электронную таблицу были занесены данные по 370 перевозкам в хронологическом порядке.
Выполните задание:
Откройте файл с данной электронной таблицей. На основании данных, содержащихся в этой таблице, ответьте на два вопроса.
- На какое суммарное расстояние были произведены перевозки с 1 по 3 октября? Ответ на этот вопрос запишите в ячейку H2 таблицы.
- Какова средняя масса груза при автоперевозках, осуществлённых из города Липки? Ответ на этот вопрос запишите в ячейку H3 таблицы с точностью не менее одного знака после запятой.
✍ Решение:
-
Задание 1 первый способ:
- Поскольку в задании указано, что данные приведены в хронологическом порядке, то можно утверждать, что все строки с самой первой до той, в которой последняя запись за «3 октября» будут подходить под условие «перевозки с 1 по 3 октября».
Таким образом, смотрим, что последняя запись за «3 октября» соответствует ячейке A118. Значит, для получения суммарного расстояния будем вычислять сумму по диапазону ячеек D2:D118 (столбец Расстояние). Используем функцию СУММ. - В итоге мы получим сразу искомый результат. Поэтому запишем формулу в ячейке H2:
для русскоязычной записи функций
=СУММ(D2:D118)
для англоязычной записи функций =SUM(D2:D118)
Дословно переведем действие формулы. Суммируем значения ячеек в диапазоне от D2 до D118.
Ответ: 28468
Задание 1 второй способ:
для русскоязычной записи функций =ЕСЛИ(ИЛИ(A2="1 октября";A2="2 октября";A2="3 октября");D2;0)
Если значение в ячейке A2 равно «1 октября» или значение в ячейке A2 равно «2 октября» или значение в ячейке A2 равно «3 октября», то в ячейку I2 запишем значение, которое находится в ячейке D2 (Расстояние), иначе — в ячейку I2 запишем значение 0.
для англоязычной записи функций =IF(OR(A2="1 октября";A2="2 октября";A2="3 октября");D2;0)
=СУММ(I2:I371)
Суммируем значения ячеек в диапазоне от I2 до I371.
для англоязычной записи функций =SUM(I2:I371)
Ответ: 28468
-
Задание 2:
- Для начала подумаем, как вычислить среднюю массу груза автоперевозок из Липки: для этого необходимо сумму всех значений массы перевозок из Липки (Пункт отправления — Липки) разделить на количество таких перевозок.
- Поскольку необходимо найти сумму только при определенном условии, то будем использовать функцию СУММЕСЛИ. Заметим, что проверка должна осуществляться по диапазону ячеек B2:B371 (Пункт отправления), в то время как суммироваться должны значения ячеек диапазона F2:F371 (Масса груза).
- Данная формула выглядит так:
для русскоязычной записи функций
=СУММЕСЛИ(B2:B371; "Липки";F2:F371)
Если значения ячеек диапазона B2:B371 равно значению «Липки», то суммируем соответствующие этим строкам значения ячеек F2:F371.
для русскоязычной записи функций
=СЧЁТЕСЛИ(B2:B371; "Липки")
Подсчитывается количество ячеек диапазона B2:B371, значения которых равно «Липки».
=I2/I3
Возможны и другие варианты решения, например, сортировка строк по значению столбца B с дальнейшим выбором необходимых диапазонов для функций.
Ответ: 760,9
Разбор задания 14.5:
В электронную таблицу занесли результаты тестирования учащихся по географии и информатике. Вот первые строки получившейся таблицы:
В столбце А указаны фамилия и имя учащегося; в столбце В — номер школы учащегося; в столбцах С, D — баллы, полученные, соответственно, по географии и информатике. По каждому предмету можно было набрать от 0 до 100 баллов.
Всего в электронную таблицу были занесены данные по 272 учащимся. Порядок записей в таблице произвольный.
Выполните задание:
Откройте файл с данной электронной таблицей. На основании данных, содержащихся в этой таблице, ответьте на два вопроса.
- Сколько учащихся школы № 2 набрали по информатике больше баллов, чем по географии? Ответ на этот вопрос запишите в ячейку F2 таблицы.
- Сколько процентов от общего числа участников составили ученики, получившие по географии больше 50 баллов? Ответ с точностью до одного знака после запятой запишите в ячейку F3 таблицы.
✍ Решение:
-
Задание 1:
- В задании необходимо посчитать количество определенных данных, в зависимости от условий. Можно было бы использовать функцию СЧЁТЕСЛИ(), но ситуация осложняется тем, что в задании два условия: школа №2 и баллов по информатике больше чем баллов по географии.
- Если заданы два условия, то следует использовать сначала логическую функцию ЕСЛИ с логической операцией И для выполнения двух условий одновременно. Применим данную функцию сначала для первой строки с данными. Для этого в ячейке G2 (свободный столбец) запишем формулу:
для русскоязычной записи функций =ЕСЛИ(И(B2=2;D2>C2);1;0)
Если значение в ячейке B2 равно 2 и одновременно значение в ячейке D2 больше значения в C2, то в ячейку G2 запишем значение 1, иначе — в ячейку G2 запишем значение 0.
для англоязычной записи функций =IF(AND(B2=2;D2>C2);1;0)
для англоязычной записи функций
=СУММ(G2:G273)
Суммируем значения ячеек в диапазоне от G2 до G273.
для англоязычной записи функций =SUM(G2:G273)
Ответ: 37
-
Задание 2:
- Найдём количество участников, набравших по географии более 50 баллов. Воспользуемся одной из возможных в таких случаях функций — функцией СЧЁТЕСЛИ(диапазон;критерий). В качестве критерия укажем условие «>50», обязательно указанное в кавычках. Запишем формулу в свободной ячейке H2:
для русскоязычной записи функций
=СЧЁТЕСЛИ(C2:C273; ">50")
Если значения ячеек диапазона C2:C273 больше 50, то считаем количество соответствующих этим строкам значений ячеек диапазона C2:C273.
=H2/272*100
Возможны и другие варианты решения.
Ответ: 74,6
Разбор задания 14.6:
В электронную таблицу занесли результаты тестирования учащихся по физике и информатике. Вот первые строки получившейся таблицы:
В столбце А указаны фамилия и имя учащегося; в столбце В — округ учащегося; в столбцах С, D — баллы, полученные, соответственно, по физике и информатике. По каждому предмету можно было набрать от 0 до 100 баллов.
Всего в электронную таблицу были занесены данные по 266 учащимся. Порядок записей в таблице произвольный.
Выполните задание:
Откройте файл с данной электронной таблицей. На основании данных, содержащихся в этой таблице, ответьте на два вопроса.
- Чему равна средняя сумма баллов по двум предметам среди учащихся школ округа «Южный»? Ответ на этот вопрос запишите в ячейку F2 таблицы.
- Сколько процентов от общего числа участников составили ученики школ округа «Западный»? Ответ с точностью до одного знака после запятой запишите в ячейку F3 таблицы.
Подобные задания для тренировки
✍ Решение:
-
Задание 1:
- Необходимо найти среднюю сумму баллов по двум предметам. Значит, для учащихся южного округа посчитаем сумму баллов по двум ячейкам со значениями баллов по предметам. Так как предусмотрено условие, то будем использовать функцию ЕСЛИ, а в случае истинности значения — выводить сумму двух ячеек. Для этого в ячейке G2 (свободный столбец) запишем формулу:
для русскоязычной записи функций
=ЕСЛИ(B2="Южный";C2+D2;"-")
Если в ячейке B2 стоит значение «Южный», то выводим сумму значений ячеек C2 и D2, иначе выводим «-«
для англоязычной записи функций
=If(B2="Южный";C2+D2;"-")
для русскоязычной записи функций
=СРЗНАЧ(G2:G267)
Функция СРЗНАЧ самостоятельно суммирует значения в ячейках диапазона от G2 до G267 и делит получившуюся сумму на количество ячеек, которые имеют числовые значения.
для англоязычной записи функций
=AVERAGE(G2:G267)
Ответ: 117,15;
Ответ: 15,4.
Разбор задания 14.7:
В московской Библиотеке имени Некрасова в электронной таблице хранится список поэтов Серебряного века. Ниже приведены первые пять строк таблицы:
Каждая строка таблицы содержит запись об одном поэте. В столбце А записана фамилия, в столбце В — имя, в столбце С — отчество, в столбце D — год рождения, в столбце Е — год смерти.
Всего в электронную таблицу были занесены данные по 150 поэтам Серебряного века в алфавитном порядке.
Выполните задание:
Откройте файл с данной электронной таблицей. На основании данных, содержащихся в этой таблице, ответьте на два вопроса.
- Определите количество поэтов, родившихся в 1889 году. Ответ на этот вопрос запишите в ячейку H2 таблицы.
- Определите в процентах, сколько поэтов, умерших позже 1940 года, носили имя Сергей. Ответ с точностью не менее 2 знаков после запятой запишите в ячейку НЗ таблицы.
✍ Решение:
-
Задание 1:
Ответ: 8.
-
Задание 2:
- Для того, чтобы вычислить процент, необходимо сначала определить общее количество поэтов, умерших позже 1940 года, а затем определить сколько среди этого числа поэтов с именем Сергей.
- Таким образом, можно использовать условие (функция ЕСЛИ) для определения года смерти позже 1940, в случае истинности условия выводить имя поэта. Запишем в ячейку F2 (свободного столбца) формулу:
для русскоязычной записи функций
=ЕСЛИ(E2>1940;B2;"-")
Если год смерти (ячейка E2) позже 1940, то в текущую ячейку выводим значение ячейки B2 (имя), иначе выводим дефис («-«).
для англоязычной записи функций
=IF(E2>1940;B2;"-")
для русскоязычной записи функций =СЧЁТЕСЛИ(F2:F151;"=Сергей")/СЧЁТЕСЛИ(E2:E151;">1940")*100
Считаем количество ячеек в диапазоне F2:F151, в которых находится имя Сергей. Полученное значение сначала делим на количество ячеек диапазона E2:E151, соответствующих критерию >1940, а затем умножаем на 100.
для англоязычной записи функций =COUNTIF(F2:F151;"=Сергей")/COUNTIF(E2:E151;">1940")*100
Ответ: 6,02.
Разбор задания 14.8:
В медицинском кабинете измеряли рост и вес учеников с 5 по 11 классы. Результаты занесли в электронную таблицу. Ниже приведены первые пять строк таблицы:
Каждая строка таблицы содержит запись об одном ученике. В столбце А записана фамилия, в столбце В — имя; в столбце С — класс; в столбце D — рост, в столбце Е — вес учеников.
Всего в электронную таблицу были занесены данные по 211 ученикам в алфавитном порядке.
Выполните задание:
Откройте файл с данной электронной таблицей. На основании данных, содержащихся в этой таблице, ответьте на два вопроса.
- Каков рост самого высокого ученика 10 класса? Ответ на этот вопрос запишите в ячейку H2 таблицы.
- Какой процент учеников 8 класса имеет вес больше 65? Ответ с точностью не менее 2 знаков после запятой запишите в ячейку НЗ таблицы.
✍ Решение:
Разбор задания 14.9:
В электронную таблицу занесли результаты сдачи нормативов по лёгкой атлетике среди учащихся 7−11 классов. Результаты занесли в электронную таблицу. Ниже приведены первые строки таблицы:
В столбце А указана фамилия; в столбце В — имя; в столбце С — пол; в столбце D — год рождения; в столбце Е — результаты в беге на 1000 метров; в столбце F — результаты в беге на 30 метров; в столбце G — результаты по прыжкам в длину с места.
Всего в электронную таблицу были занесены данные по 1000 учащимся.
Выполните задание:
Откройте файл с данной электронной таблицей. На основании данных, содержащихся в этой таблице, ответьте на два вопроса.
- Сколько процентов участников пробежало дистанцию в 1000 м меньше, чем за 5 минут? Ответ запишите в ячейку L1 таблицы.
- Найдите разницу в см с точностью до десятых между средним результатом у мальчиков и средним результатом у девочек в прыжках в длину. Ответ на этот вопрос запишите в ячейку L2 таблицы.
✍ Решение:
Разбор задания 14.10:
Результаты сдачи выпускных экзаменов по алгебре, русскому языку, физике и информатике учащимися 9 класса некоторого города были занесены в электронную таблицу. На рисунке приведены первые строки получившейся таблицы:
В столбце A электронной таблицы записана фамилия учащегося, в столбце B — имя учащегося, в столбцах C, D, E и F — оценки учащегося по алгебре, русскому языку, физике и информатике. Оценки могут принимать значения от 2 до 5.
Всего в электронную таблицу были занесены результаты 1000 учащихся.
Выполните задание:
Откройте файл с данной электронной таблицей. На основании данных, содержащихся в этой таблице, ответьте на два вопроса.
- Какое количество учащихся получило только четвёрки или пятёрки на всех экзаменах? Ответ на этот вопрос запишите в ячейку I2 таблицы.
- Для группы учащихся, которые получили только четвёрки или пятёрки на всех экзаменах, посчитайте средний балл, полученный ими на экзамене по алгебре. Ответ на этот вопрос запишите в ячейку I3 таблицы с точностью не менее двух знаков после запятой.
✍ Решение:
- В задании необходимо посчитать количество определенных данных, в зависимости от условий. Можно было бы использовать функцию СЧЁТЕСЛИ(), но ситуация осложняется тем, что в задании несколько условий: только четвёрки или пятёркина всех (четырех!) экзаменах.
- Если заданы несколько условий, то следует использовать сначала логическую функцию ЕСЛИ с логической операцией И для выполнения четырех условий для четырех экзаменов одновременно.
- При этом заметим, что оценка 4 или 5, означает условие оценка > 3. Применим данную функцию сначала для первой строки с данными. Для этого в ячейке G2 (свободный столбец) запишем формулу:
для русскоязычной записи функций =ЕСЛИ(И(C2>3;D2>3;E2>3;F2>3);1;0)
Если значение в ячейке C2 > 3 и значение в ячейке D2 > 3 и значение в ячейке E2 > 3 и значение в ячейке F2 > 3, то в ячейку G2 запишем значение 1, иначе — в ячейку G2 запишем значение 0.
для англоязычной записи функций =IF(AND(C2>3;D2>3;E2>3;F2>3);1;0)
для русскоязычной записи функций
=СУММ(G2:G1001)
для англоязычной записи функций
=SUMM(G2:G1001)
Ответ: 1)88; 2)4,32.
Решение заданий ОГЭ прошлых лет для тренировки
Рассмотрим, как решается задание 14 ОГЭ по информатике.
Формулы в электронных таблицах
Подробный видеоразбор по ОГЭ 14 задания:
📹 Видеорешение на RuTube здесь
Разбор задания 14.1:
Дан фрагмент электронной таблицы:
Какая из формул, приведённых ниже, может быть записана в ячейке A2, чтобы построенная после выполнения вычислений диаграмма по значениям диапазона ячеек A2:D2 соответствовала рисунку?
1) =B1/C1 2) =D1−A1 3) =С1*D1 4) =D1−C1+1
Подобные задания для тренировки
✍ Решение:
- Вычислим значения в ячейках согласно заданным формулам:
B2 = D1 - 1 B2 = 5 - 1 = 4
C2 = B1 * 4 C2 = 4 * 4 = 16
D2 = D1 + A1 D2 = 5 + 3 = 6
1) =B1/C1 = 2 2) =D1−A1 = 2 3) =С1*D1 = 10 4) =D1−C1+1 = 4
Ответ: 4
Разбор задания 14.2:
Дан фрагмент электронной таблицы:
Какое число должно быть записано в ячейке B1, чтобы построенная после выполнения вычислений диаграмма по значениям диапазона ячеек A2:D2 соответствовала рисунку?
1) 0 2) 6 3) 3 4) 4
Подобные задания для тренировки
✍ Решение:
- Обратим внимание, что ни в одной формуле указанного диапазона ячеек не встречается ячейка A1. То есть оставим ее пустой.
- Вычислим значения в ячейках согласно заданным формулам:
A2 = D1 - 3 A2 = 4 - 3 = 1
B2 = C1 - D1 B2 = 5 - 4 = 1
C2 = (A2 + B2) / 2 C2 = (1 + 1) / 2 = 1
D2 = B1 - D1 + C2 D2 = ? - 4 + 1
D2 = B1 - D1 + C2 D2 = ? - 4 + 1 = 3 получаем: 6 - 4 + 1 = 3
Ответ: 2
Разбор задания 14.3:
Дан фрагмент электронной таблицы:
Какое число должно быть записано в ячейке B1, чтобы построенная после выполнения вычислений диаграмма по значениям диапазона ячеек A2:D2 соответствовала рисунку?
1) 1 2) 2 3) 0 4) 4
Подобные задания для тренировки
✍ Решение:
- Обратим внимание, что ни в одной формуле указанного диапазона ячеек не встречается ячейка D1. То есть оставим ее пустой.
- Вычислим значения в ячейках согласно заданным формулам:
A2 = C1 - 3 A2 = 5 - 3 = 2
B2 = (A1 + C1) / 2 B2 = (3 + 5) / 2 = 4
C2 = =A1 / 3 C2 = 3 / 3 = 1
D2 = (B1 + A2) / 2 D2 = (? + 2) / 2
D2 = (B1 + A2) / 2 D2 = (? + 2) / 2 = 3 получаем: D2 = (4 + 2) / 2 = 3
Ответ: 4
Анализ диаграмм
14_4:
На диаграмме отображено количество участников тестирования по предметам в разных регионах России.
Какая из диаграмм правильно отражает соотношение общего количества участников (из всех трех регионов) по каждому из предметов тестирования?

✍ Решение:
- столбчатая диаграмма позволяет определить числовые значения. Так, например, в Татарстане по биологии количество участников 400 и т.п. Найдем с помощью нее общее количество участников со всех регионов по каждому предмету. Для этого посчитаем значения абсолютно всех столбцов в диаграмме:
400 + 100 + 200 + 400 + 200 + 200 + 400 + 300 + 200 = 2400
Биология: 1200/2400 = 0,5 = 50% История: 600/2400 = 0,25 = 25% Химия: 600/2400 = 0,25 = 25%
Результат: 1
Предлагаем посмотреть подробный разбор данного 7 задания на видео:
📹 Видеорешение на RuTube здесь
14_5:
На диаграмме отображено количество участников тестирования по предметам в разных регионах России.
Какая из диаграмм правильно отражает соотношение количества участников тестирования по истории в регионах?

✍ Решение:
Результат: 2
Подробный разбор задания смотрите на видео:
📹 Видеорешение на RuTube здесь
Выполнение вычислений в электронных таблицах. Подготовка к ОГЭ
Автор: Краснова Ольга Александровна
Организация: МОУ СОШ № 7
Населенный пункт: Курская область, г. Железногорск
Технологическая карта урока
Учебный предмет, класс: Информатика, 9 класс
ФИО учителя: Краснова Ольга Александровна
УМК: Информатика: учебник для 9 класса / Л.Л. Босова, А.Ю. Босова. М.: БИНОМ. Лаборатория знаний, 2013. – 184с.
Тема урока: Выполнение вычислений в электронных таблицах. Подготовка к ОГЭ.
Тип урока: Урок ознакомления с новым материалом.
Цели урока:
Образовательная: расширить представления учащихся о табличных информационных моделях; познакомить с электронными таблицами в прикладной среде Microsoft Excel; сформировать первоначальный навык ввода текста, числа, формулы в ячейку;
Воспитательная: формировать ИКТ-компетенции; развивать коммуникативные навыки учащихся; формировать умение самостоятельно планировать пути достижения цели; развивать умения определять понятия устанавливать аналогии, строить логическое рассуждение и делать выводы;
Развивающая: способствовать развитию потребности в безопасном и здоровом способе жизни; развивать интерес к предмету.
Планируемые образовательные результаты:
Личностные: наличие мировоззрения, соответствующего современному уровню развития науки, значимости науки, готовность к научно-техническому творчеству, владение достоверной информацией о передовых достижениях и открытиях мировой и отечественной науки, заинтересованность в научных знаниях об устройстве мира и общества.
Предметные результаты: владение приёмами ввода и редактирования данных в электронных таблицах; умение использовать электронные таблицы для выполнения учебных заданий из различных предметных областей.
Метапредметные результаты: умение использовать средства информационных и коммуникационных технологий в решении когнитивных, коммуникативных и организационных задач с соблюдением требований эргономики, техники безопасности, гигиены, ресурсосбережения, правовых и этических норм, норм информационной безопасности.
Формируемые УУД
Личностные УУД: широкая мотивационная основа учебной деятельности, включающая социальные, учебно-познавательные мотивы, целеполагание, ориентация на понимание причин успеха в учебной деятельности.
Регулятивные УУД: осознание возникшей проблемы, определение последовательности и составление плана и последовательности действий для решения возникшей проблемы, умение регулировать свои действия, умение давать правильный вариант ответа, определения и сопровождать их пояснениями и примерами.
Коммуникативные УУД: умение с достаточной полнотой и точностью выражать свои мысли в соответствии с задачами и условиями коммуникации, владение монологической и диалогической формами речи, умение работать индивидуально, планирование сотрудничества с учителем и сверстниками, умение с достаточной полнотой и точностью выражать свои мысли, опираясь на определения, сотрудничество в выборе способа решения возникшей проблемы.
Познавательные УУД: моделирование ситуации из жизни, постановка и формулирование проблемы, самостоятельное создание алгоритмов деятельности при решении проблем творческого и поискового характера, выбор наиболее эффективных способов решения задач в зависимости от конкретных условий, рефлексия способов и условий действия, контроль и оценка процесса и результатов деятельности.
Основные понятия, рассматриваемые на уроке: электронные таблицы, табличный процессор, столбец, строка, ячейка, диапазон ячеек, лист, книга.
Технологии, методы, приемы обучения: словесный, объяснительно-иллюстративный, методы практической работы учащихся.
Формы работы: фронтальная, индивидуальная.
Программно-технические средства на уроке
Необходимое техническое оборудование: компьютер с операционной системой Windows 7/10; мультимедийный проектор, интерактивная доска.
Программное обеспечение: пакет программ Microsoft Office.
- Организационный момент.
Приветствие, проверка присутствующих. Объяснение хода урока.
- Актуализация.
Приложения электронных таблиц с момента их появления завоевали огромную популярность среди компьютерных пользователей во всем мире. Объясняется это их широкой применимостью для решения практических задач в различных сферах. Сегодня версии популярных электронных таблиц для настольных ПК дополнены приложениями для мобильных устройств и веб-версиями, что позволяет работать над своими файлами в любом месте и с любого устройства.
Среди всех приложений электронных таблиц большой популярностью пользуется Excel компании Microsoft. Эта программа входит в пакет MS Office и, по мнению специалистов, является лидером среди программных средств, позволяющих создавать и обрабатывать электронные таблицы.
- Теоретическая часть.
Табличные процессоры предназначены для ввода, хранения, обсчета и выдачи больших объемов, данных в удобной для анализа и восприятия форме. Все данные хранятся и обрабатываются в виде отдельных или связанных таблиц. Одна или несколько таблиц составляют «рабочую книгу», в этом случае таблицы называются рабочими листами этой книги. Листы можно удалять, добавлять или перемещать из одной рабочей книги в другую. На диске вся книга сохраняется в виде отдельного файла.
Электронная таблица (табличный процессор) – это прикладная программа, предназначенная для организации табличных вычислений на компьютере. Электронными также называют и таблицы, созданные с помощью одноименных программ в памяти компьютера.
Ячейка – наименьшая структурная единица электронной таблицы, образуемая на пересечении столбца и строки.
Лист – рабочая область, состоящая из ячеек.
Книга – документ электронной таблицы, состоящий из листов, объединенных одним именем, и являющийся файлом.
Основное назначение электронных таблиц – выполнение вычислений над хранящимися в ячейках данными, их обработка и анализ. В ячейках Excel могут находиться данные одного из трех типов:
- Числовые (по умолчанию выравниваются в ячейке по правому краю).
К числовым данным в Excel относятся как сами числа (целые и дробные), так и значения дат и времени.
Числовые значения в электронных таблицах Excel могут представляться в следующих форматах:
- числовой;
- экспоненциальный;
- дробный;
- денежный;
- финансовый;
- процентный;
- дата;
- время.
- Текстовые (по умолчанию выравниваются в ячейке по левому краю).
Текст в ячейке по умолчанию выравнивается по левому краю и отображается именно так, как был введен пользователем. Любые значения, не соответствующие ни одному числовому формату или формуле, Excel автоматически воспринимает как строку текста.
В ячейке может храниться текст размером до 32767 символов. Если введенный текст длиннее текущей ширины столбца и ячейки, расположенные справа, пусты, то текст отобразится целиком поверх этих соседних ячеек. Если же соседняя правая ячейка содержит данные, то отобразится столько символов текста, сколько умещается в имеющуюся ширину столбца. Для отображения всего содержимого ячейки можно увеличить ширину столбца, выбрать более мелкий шрифт, установить перенос слов или разрыв строки.
- Формулы (начинаются со знака «равно», по умолчанию в ячейке отображается результат вычисления).
Формулой в Excel называется выражение, начинающееся со знака =.
Формула может содержать:
– константы (числовые и строковые),
– ссылки на ячейки,
– функции,
– знаки операций,
– круглые скобки для задания порядка выполнения действий в формуле.
Формулы редактируются как и обычное содержимое ячейки: в самой ячейке после двойного щелчка мышью или в строке формул. Формула может содержать до 8192 символов.
По умолчанию на рабочем листе в ячейках с формулами отображается результат их вычисления.
При вводе в формулу ссылки на ячейку или диапазон ячеек можно не набирать эту ссылку с клавиатуры, а выбрать нужную ячейку или диапазон ячеек мышью методом выделения. С ошибками, возвращаемые формулами можно ознакомиться в приложении 1.
При обработке данных в электронных таблицах можно использовать функции – заранее определенные формулы. Функция возвращает результат выполнения действий над значениями, выступающими в качестве аргументов. Использование функций позволяет упростить формулы и сделать процесс вычислений более понятным (ПРИЛОЖЕНИЕ 2).
- Практическая часть.
Совместный разбор задания №14 ОГЭ.
В электронную таблицу занесли данные о тестировании учеников по выбранным ими предметам.
|
A |
B |
C |
D |
|
|
1 |
округ |
фамилия |
предмет |
балл |
|
2 |
C |
Ученик 1 |
Физика |
240 |
|
3 |
В |
Ученик 2 |
Физкультура |
782 |
|
4 |
Ю |
Ученик 3 |
Биология |
361 |
|
5 |
СВ |
Ученик 4 |
Обществознание |
377 |
В столбце A записан код округа, в котором учится ученик; в столбце B — фамилия, в столбце C — выбранный учеником предмет; в столбце D — тестовый балл. Всего в электронную таблицу были занесены данные по 1000 учеников.
Выполните задание.
Откройте файл с данной электронной таблицей. На основании данных, содержащихся в этой таблице, ответьте на два вопроса и выполните задание.
1. Определите, сколько учеников, которые проходили тестирование по информатике, набрали более 600 баллов. Ответ запишите в ячейку H2 таблицы.
2. Найдите средний тестовый балл учеников, которые проходили тестирование по информатике. Ответ запишите в ячейку H3 таблицы с точностью не менее двух знаков после запятой.
3. Постройте круговую диаграмму, отображающую соотношение числа участников из округов с кодами «В», «Зел» и «З». Левый верхний угол диаграммы разместите вблизи ячейки G6.
Разбор задания:
Вопрос 1.
Определим, сколько учеников, которые проходили тестирование по информатике, набрали более 600 баллов. Ответ запишем в ячейку H2 таблицы.
Вопрос 2.
Сначала необходимо вынести в отдельный столбец значения баллов учеников по информатике, отбросив остальные значения. Для этого можно в ячейку E2 занести формулу =ЕСЛИ(C2=»информатика»; D2; 0) и скопировать ее на диапазон E3:E1001.
Далее рассчитаем суммарное количество всех баллов по информатике в ячейке F2, используя формулу =СУММ(E2:E1001).
Определим количество учеников которые проходили тестирование по информатике в ячейке F3 по формуле: =СЧЁТЕСЛИ(C2:C1001; «информатика»)
Рассчитаем средний тестовый балл учеников, которые проходили тестирование по информатике. Ответ запишите в ячейку H3 таблицы с точностью не менее двух знаков после запятой. Результат определим по следующей формуле =F2/F3
Точность результата можно изменить, используя кнопку увеличения или уменьшения разрядности на панели инструментов Число.
Вопрос 3.
Построим круговую диаграмму, отображающую соотношение числа участников из округов с кодами «В», «Зел» и «З». Левый верхний угол диаграммы разместите вблизи ячейки G6.
Для построения диаграммы необходимо определить количество участников из округов с кодами «В», «Зел» и «З». Для этого введем формулы:
в ячейку J3: =СЧЁТЕСЛИ(A2:A1001; «В»)
в ячейку K3: =СЧЁТЕСЛИ(A2:A1001; «Зел»)
в ячейку L3: =СЧЁТЕСЛИ(A2:A1001; «З»)
Строим круговую диаграмму по выделенному диапазону J2:L3.
Устанавливаем подписи данных
Левый верхний угол диаграммы нужно разместить вблизи ячейки G6.
- Итог урока.
Подведение итога урока. На уроке мы познакомились с электронными таблицами. Научились записывать формулы, строить диаграммы, устанавливать подписи данных на диаграмме, узнали для чего необходимы функции.
Список используемой литературы
- Информатика: учебник для 9 класса / Л.Л. Босова, А.Ю. Босова. М.: БИНОМ. Лаборатория знаний, 2013. – 184с.
- Введение в электронные таблицы Excel : учеб. Пособие / В. В. Стригунов ; [науч. ред. Т. М. Попова]. – Хабаровск : Изд-во Тихоокеан. гос. ун-та, 2018 – 68 с.
- Т.В. Зудилова, С.В. Одиночкина, И.С. Осетрова, Н.А. Осипов Работа пользователя в Microsoft Excel 2010 — СПб: НИУ ИТМО, 2012 – 87 с.
- К 84 Электронные таблицы Microsoft Excel 2003: учебное пособие / сост.: С. В. Круглова; Государственное бюджетное образовательное учреждение высшего профессионального образования «Иркутский государственный медицинский университет» (ГБОУ ВПО ИГМУ Минздрава России). – Иркутск : ИГМУ, 2013 – 64 c.
ПРИЛОЖЕНИЯ
ПРИЛОЖЕНИЕ 1
Ошибки, возвращаемые формулами
|
Ошибка |
Описание |
|
#Н/Д |
Н/Д – является сокращением термина Неопределенные данные. Помогает предотвратить использование ссылки на пустую ячейку. |
|
#ЧИСЛО! |
Функция с числовым аргументом использует неприемлемый аргумент |
|
#ИМЯ? |
Ошибка в написании имени или используется несуществующее имя |
|
#ССЫЛКА! |
Используется ссылка на несуществующую ячейку |
|
#ЗНАЧ! |
Вместо числового или логического значения введен текст, и Excel не моет преобразовать его к нужному типу данных |
|
#ДЕЛ/0! |
В качестве делителя используется ссылка на ячейку, в которой содержится ненулевое или пустое значение (если ссылкой является пустая ячейка, то ее содержимое интерпретируется как ноль) |
|
#ПУСТО! |
Используется ошибочная ссылка на ячейку |
|
############# |
Данные не помещаются в ячейку по ширине, следует увеличить ширину столбца |
ПРИЛОЖЕНИЕ 2
Список функций Microsoft Office Excel
|
Функция |
Описание |
|
НОД |
Возвращает наибольший общий делитель. |
|
ЦЕЛОЕ |
Округляет число до ближайшего меньшего целого. |
|
СТЕПЕНЬ |
Возвращает результат возведения числа в степень. |
|
ПРОИЗВЕД |
Возвращает произведение аргументов. |
|
ОКРУГЛ |
Округляет число до указанного количества десятичных разрядов. |
|
КОРЕНЬ |
Возвращает положительное значение квадратного корня. |
|
СУММ |
Суммирует аргументы. |
|
СУММЕСЛИ |
Суммирует ячейки, удовлетворяющие заданному условию. |
|
СУММПРОИЗВ |
Возвращает сумму произведений соответствующих элементов массивов. |
|
СУММКВ |
Возвращает сумму квадратов аргументов. |
|
СРЗНАЧ |
Возвращает среднее арифметическое аргументов. |
|
СРЗНАЧЕСЛИ |
Возвращает среднее значение (среднее арифметическое) всех ячеек в диапазоне, которые удовлетворяют заданному условию. |
|
СЧЁТ |
Подсчитывает количество чисел в списке аргументов. |
|
СЧЁТЕСЛИ |
Подсчитывает количество ячеек в диапазоне, удовлетворяющих заданному условию. |
|
МАКС |
Возвращает наибольшее значение в списке аргументов. |
|
МИН |
Возвращает наименьшее значение в списке аргументов. |
Опубликовано: 07.12.2022
Автор admin На чтение 21 мин Просмотров 3.5к. Опубликовано 26.04.2018

Как вставить формулу
Для создания простой формулы достаточно следовать следующей инструкции:
- Сделайте активной любую клетку. Кликните на строку ввода формул. Поставьте знак равенства.
- Введите любое выражение. Использовать можно как цифры,
так и ссылки на ячейки.
При этом затронутые ячейки всегда подсвечиваются. Это делается для того, чтобы вы не ошиблись с выбором. Визуально увидеть ошибку проще, чем в текстовом виде.
Из чего состоит формула
В качестве примера приведём следующее выражение.
Оно состоит из:
- символ «=» – с него начинается любая формула;
- функция «СУММ»;
- аргумента функции «A1:C1» (в данном случае это массив ячеек с «A1» по «C1»);
- оператора «+» (сложение);
- ссылки на ячейку «C1»;
- оператора «^» (возведение в степень);
- константы «2».
Использование операторов
Операторы в редакторе Excel указывают какие именно операции нужно выполнить над указанными элементами формулы. При вычислении всегда соблюдается один и тот же порядок:
- скобки;
- экспоненты;
- умножение и деление (в зависимости от последовательности);
- сложение и вычитание (также в зависимости от последовательности).
Арифметические
К ним относятся:
- сложение – «+» (плюс);
[kod]=2+2[/kod]
- отрицание или вычитание – «-» (минус);
[kod]=2-2[/kod]
[kod]=-2[/kod]
Если перед числом поставить «минус», то оно примет отрицательное значение, но по модулю останется точно таким же.
- умножение – «*»;
[kod]=2*2[/kod]
- деление «/»;
[kod]=2/2[/kod]
- процент «%»;
[kod]=20%[/kod]
- возведение в степень – «^».
[kod]=2^2[/kod]
Операторы сравнения
Данные операторы применяются для сравнения значений. В результате операции возвращается ИСТИНА или ЛОЖЬ. К ним относятся:
- знак «равенства» – «=»;
[kod]=C1=D1[/kod]
- знак «больше» – «>»;
[kod]=C1>D1[/kod]
- знак «меньше» — «<»;
[kod]=C1<D1[/kod]
- знак «больше или равно» — «>=»;
[kod]=C1>=D1[/kod]
- знак «меньше или равно» — «<=»;
[kod]=C1<=D1[/kod]
- знак «не равно» — «<>».
[kod]=C1<>D1[/kod]
Оператор объединения текста
Для этой цели используется специальный символ «&» (амперсанд). При помощи его можно соединить различные фрагменты в одно целое – тот же принцип, что и с функцией «СЦЕПИТЬ». Приведем несколько примеров:
- Если вы хотите объединить текст в ячейках, то нужно использовать следующий код.
[kod]=A1&A2&A3[/kod]
- Для того чтобы вставить между ними какой-нибудь символ или букву, нужно использовать следующую конструкцию.
[kod]=A1&»,»&A2&»,»&A3[/kod]
- Объединять можно не только ячейки, но и обычные символы.
[kod]=»Авто»&»мобиль»[/kod]
Любой текст, кроме ссылок, необходимо указывать в кавычках. Иначе формула выдаст ошибку.
Обратите внимание, что кавычки используют именно такие, как на скриншоте.
Операторы ссылок
Для определения ссылок можно использовать следующие операторы:
- для того чтобы создать простую ссылку на нужный диапазон ячеек, достаточно указать первую и последнюю клетку этой области, а между ними символ «:»;
- для объединения ссылок используется знак «;»;
- если необходимо определить клетки, которые находятся на пересечении нескольких диапазонов, то между ссылками ставится «пробел». В данном случае выведется значение клетки «C7».
Поскольку только она попадает под определение «пересечения множеств». Именно такое название носит данный оператор (пробел).
Давайте разберем ссылки более детально, поскольку это очень важный фрагмент в формулах.
Использование ссылок
Во время работы в редакторе Excel можно использовать ссылки различных видов. При этом большинство начинающих пользователей умеют пользоваться только самыми простыми из них. Мы вас научим, как правильно вводить ссылки всех форматов.
Простые ссылки A1
Как правило, данный вид используют чаще всего, поскольку их составлять намного удобнее, чем остальные.
В таких ссылках буквы означают столбец, а цифра – строку. Максимально можно задать:
- столбцов – от A до XFD (не больше 16384);
- строк – от 1 до 1048576.
Приведем несколько примеров:
- ячейка на пересечении строки 5 и столбца B – «B5»;
- диапазон ячеек в столбце B начиная с 5 по 25 строку – «B5:B25»;
- диапазон ячеек в строке 5 начиная со столбца B до F – «B5:F5»;
- все ячейки в строке 10 – «10:10»;
- все ячейки в строках с 10 по 15 – «10:15»;
- все клетки в столбце B – «B:B»;
- все клетки в столбцах с B по K – «B:K»;
- диапазон ячеек с B2 по F5 – «B2-F5».
Каждый раз при написании ссылки вы будете видеть вот такое выделение.
Ссылки на другой лист
Иногда в формулах используется информация с других листов. Работает это следующим образом.
[kod]=СУММ(Лист2!A5:C5)[/kod]
На втором листе указаны следующие данные.
Если в названии листа есть пробел, то в формуле его нужно указывать в одинарных кавычках (апострофы).
[kod]=СУММ(‘Лист номер 2’!A5:C5)[/kod]
Абсолютные и относительные ссылки
Редактор Эксель работает с тремя видами ссылок:
- абсолютные;
- относительные;
- смешанные.
Рассмотрим их более внимательно.
Относительные ссылки
Все указанные ранее примеры принадлежат к относительному адресу ячеек. Данный тип самый популярный. Главное практическое преимущество в том, что редактор во время переноса изменит ссылки на другое значение. В соответствии с тем, куда именно вы скопировали эту формулу. Для подсчета будет учитываться количество клеток между старым и новым положением.
Представьте, что вам нужно растянуть эту формулу на всю колонку или строку. Вы же не будете вручную изменять буквы и цифры в адресах ячеек. Работает это следующим образом.
- Введём формулу для расчета суммы первой колонки.
[kod]=СУММ(B4:B9)[/kod]
- Нажмите на горячие клавиши [knopka]Ctrl[/knopka]+[knopka]C[/knopka]. Для того чтобы перенести формулу на соседнюю клетку, необходимо перейти туда и нажать на [knopka]Ctrl[/knopka]+[knopka]V[/knopka].
Если таблица очень большая, лучше кликнуть на правый нижний угол и, не отпуская пальца, протянуть указатель до конца. Если данных мало, то копировать при помощи горячих клавиш намного быстрее.
- Теперь посмотрите на новые формулы. Изменение индекса столбца произошло автоматически.
Абсолютные ссылки
Если вы хотите, чтобы при переносе формул все ссылки сохранялись (то есть чтобы они не менялись в автоматическом режиме), нужно использовать абсолютные адреса. Они указываются в виде «$B$2».
Если в ссылке перед цифрой или буквой указан знак доллара, то это значение не меняется. В качестве примера изменим вышеуказанную формулу на следующий вид.
[kod]=СУММ($B$4:$B$9)[/kod]
В итоге мы видим, что изменений никаких не произошло. Во всех столбцах у нас отображается одно и то же число.
Смешанные ссылки
Данный тип адресов используется тогда, когда необходимо зафиксировать только столбец или строку, а не всё одновременно. Использовать можно следующие конструкции:
- $D1, $F5, $G3 – для фиксации столбцов;
- D$1, F$5, G$3 – для фиксации строк.
Работают с такими формулами только тогда, когда это необходимо. Например, если вам нужно работать с одной постоянной строкой данных, но при этом изменять только столбцы. И самое главное – если вы собираетесь рассчитать результат в разных ячейках, которые не расположены вдоль одной линии.
Дело в том, что когда вы скопируете формулу на другую строку, то в ссылках цифры автоматически изменятся на количество клеток от исходного значения. Если использовать смешанные адреса, то всё останется на месте. Делается это следующим образом.
- В качестве примера используем следующее выражение.
[kod]=B$4[/kod]
- Перенесем эту формулу в другую ячейку. Желательно не на следующую и на другой строке. Теперь вы видим, что новое выражение содержит ту же строчку (4), но другую букву, поскольку только она была относительной.
Трёхмерные ссылки
Под понятие «трёхмерные» попадают те адреса, в которых указывается диапазон листов. Пример формулы выглядит следующим образом.
[kod]=СУММ(Лист1:Лист4!A5)[/kod]
В данном случае результат будет соответствовать сумме всех ячеек «A5» на всех листах, начиная с 1 по 4. При составлении таких выражений необходимо придерживаться следующих условий:
- в массивах нельзя использовать подобные ссылки;
- трехмерные выражения запрещается использовать там, где есть пересечение ячеек (например, оператор «пробел»);
- при создании формул с трехмерными адресами можно использовать следующие функции: СРЗНАЧ, СТАНДОТКЛОНА, СТАНДОТКЛОН.В, СРЗНАЧА, СТАНДОТКЛОНПА, СТАНДОТКЛОН.Г, СУММ, СЧЁТЗ, СЧЁТ, МИН, МАКС, МИНА, МАКСА, ДИСПР, ПРОИЗВЕД, ДИСППА, ДИСП.В и ДИСПА.
Если нарушить эти правила, то вы увидите какую-нибудь ошибку.
Ссылки формата R1C1
Данный тип ссылок от «A1» отличается тем, что номер задается не только строкам, но и столбцам. Разработчики решили заменить обычный вид на этот вариант для удобства в макросах, но их можно использовать где угодно. Приведем несколько примеров таких адресов:
- R10C10 – абсолютная ссылка на клетку, которая расположена на десятой строке десятого столбца;
- R – абсолютная ссылка на текущую (в которой указывается формула) ссылку;
- R[-2] – относительная ссылка на строчку, которая расположена на две позиции выше этой;
- R[-3]C – относительная ссылка на клетку, которая расположена на три позиции выше в текущем столбце (где вы решили прописать формулу);
- R[5]C[5] – относительная ссылка на клетку, которая распложена на пять клеток правее и пять строк ниже текущей.
Использование имён
Программа Excel для обозначения диапазонов ячеек, одиночных ячеек, таблиц (обычные и сводные), констант и выражений позволяет создавать свои уникальные имена. При этом для редактора никакой разницы при работе с формулами нет – он понимает всё.
Имена вы можете использовать для умножения, деления, сложения, вычитания, расчета процентов, коэффициентов, отклонения, округления, НДС, ипотеки, кредита, сметы, табелей, различных бланков, скидки, зарплаты, стажа, аннуитетного платежа, работы с формулами «ВПР», «ВСД», «ПРОМЕЖУТОЧНЫЕ.ИТОГИ» и так далее. То есть можете делать, что угодно.
Главным условием можно назвать только одно – вы должны заранее определить это имя. Иначе Эксель о нём ничего знать не будет. Делается это следующим образом.
- Выделите какой-нибудь столбец.
- Вызовите контекстное меню.
- Выберите пункт «Присвоить имя».
- Укажите желаемое имя этого объекта. При этом нужно придерживаться следующих правил.
- Для сохранения нажмите на кнопку «OK».
Точно так же можно присвоить имя какой-нибудь ячейке, тексту или числу.
Использовать информацию в таблице можно как при помощи имён, так и при помощи обычных ссылок. Так выглядит стандартный вариант.
А если попробовать вместо адреса «D4:D9» вставить наше имя, то вы увидите подсказку. Достаточно написать несколько знаков, и вы увидите, что подходит (из базы имён) больше всего.
В нашем случае всё просто – «столбец_3». А представьте, что у вас таких имён будет большое множество. Все наизусть вы запомнить не сможете.
Использование функций
В редакторе Excel вставить функцию можно несколькими способами:
- вручную;
- при помощи панели инструментов;
- при помощи окна «Вставка функции».
Рассмотрим каждый метод более внимательно.
Ручной ввод
В этом случае всё просто – вы при помощи рук, собственных знаний и умений вводите формулы в специальной строке или прямо в ячейке.
Если же у вас нет рабочего опыта в этой области, то лучше поначалу использовать более облегченные методы.
Панель инструментов
В этом случае необходимо:
- Перейти на вкладку «Формулы».
- Кликнуть на какую-нибудь библиотеку.
- Выбрать нужную функцию.
- Сразу после этого появится окно «Аргументы и функции» с уже выбранной функцией. Вам остается только проставить аргументы и сохранить формулу при помощи кнопки «OK».
Мастер подстановки
Применить его можно следующим образом:
- Сделайте активной любую ячейку.
- Нажмите на иконку «Fx» или выполните сочетание клавиш [knopka]SHIFT[/knopka]+[knopka]F3[/knopka].
- Сразу после этого откроется окно «Вставка функции».
- Здесь вы увидите большой список различных функций, отсортированных по категориям. Кроме этого, можно воспользоваться поиском, если вы не можете найти нужный пункт.
Достаточно забить какое-нибудь слово, которым можно описать то, что вы хотите сделать, а редактор попробует вывести все подходящие варианты.
- Выберите какую-нибудь функцию из предложенного списка.
- Чтобы продолжить, нужно кликнуть на кнопку «OK».
- Затем вас попросят указать «Аргументы и функции». Сделать это можно вручную либо просто выделить нужный диапазон ячеек.
- Для того чтобы применить все настройки, нужно нажать на кнопку «OK».
- В результате этого мы увидим цифру 6, хотя это было и так понятно, поскольку в окне «Аргументы и функции» выводится предварительный результат. Данные пересчитываются моментально при изменении любого из аргументов.
Использование вложенных функций
В качестве примера будем использовать формулы с логическими условиями. Для этого нам нужно будет добавить какую-нибудь таблицу.
Затем придерживайтесь следующей инструкции:
- Кликните на первую ячейку. Вызовите окно «Вставка функции». Выберите функцию «Если». Для вставки нажмите на «OK».
- Затем нужно будет составить какое-нибудь логическое выражение. Его необходимо записать в первое поле. Например, можно сложить значения трех ячеек в одной строке и проверить, будет ли сумма больше 10. В случае «истины» указываем текст «Больше 10». Для ложного результата – «Меньше 10». Затем для возврата в рабочее пространство нажимаем на «OK».
- В итоге мы видим следующее – редактор выдал, что сумма ячеек в третьей строке меньше 10. И это правильно. Значит, наш код работает.
[kod]=ЕСЛИ(СУММ(B3:D3)>10;»Больше 10″;»Меньше 10″)[/kod]
- Теперь нужно настроить и следующие клетки. В этом случае наша формула просто протягивается дальше. Для этого сначала необходимо навести курсор на правый нижний угол ячейки. После того как изменится курсор, нужно сделать левый клик и скопировать её до самого низа.
- В итоге редактор пересчитывает наше выражение для каждой строки.
Как видите, копирование произошло весьма успешно, поскольку мы использовали относительные ссылки, о которых мы говорили ранее. Если же вам нужно закрепить адреса в аргументах функций, тогда используйте абсолютные значения.
Как редактировать формулу
Сделать это можно несколькими способами: использовать строку формул или специальный мастер. В первом случае всё просто – кликаете в специальное поле и вручную вводите нужные изменения. Но писать там не совсем удобно.
Единственное, что вы можете сделать, это увеличить поле для ввода. Для этого достаточно кликнуть на указанную иконку или нажать на сочетание клавиш [knopka]Ctrl[/knopka]+[knopka]Shift[/knopka]+[knopka]U[/knopka].
Стоит отметить, что это единственный способ, если вы не используете в формуле функции.
В случае использования функций всё становится намного проще. Для редактирования необходимо следовать следующей инструкции:
- Сделайте активной клетку с формулой. Нажмите на иконку «Fx».
- После этого появится окно, в котором вы сможете в очень удобном виде изменить нужные вам аргументы функции. Кроме этого, здесь можно узнать, каким именно будет результат пересчета нового выражения.
- Для сохранения внесенных изменений нужно использовать кнопку «OK».
Как убрать формулу
Для того чтобы удалить какое-нибудь выражение, достаточно сделать следующее:
- Кликните на любую ячейку.
- Нажмите на кнопку [knopka]Delete[/knopka] или [knopka]Backspace[/knopka]. В результате этого клетка окажется пустой.
Добиться точно такого же результата можно и при помощи инструмента «Очистить всё».
Возможные ошибки при составлении формул в редакторе Excel
Ниже перечислены самые популярные ошибки, которые допускаются пользователями:
- в выражении используется огромное количество вложенностей. Их должно быть не более 64;
- в формулах указываются пути к внешним книгам без полного пути;
- неправильно расставлены открывающиеся и закрывающиеся скобки. Именно поэтому в редакторе в строке формул все скобки подсвечиваются другим цветом;
- имена книг и листов не берутся в кавычки;
- используются числа в неправильном формате. Например, если вам нужно указать $2000, необходимо вбить просто 2000 и выбрать соответствующий формат ячейки, поскольку символ $ задействован программой для абсолютных ссылок;
- не указываются обязательные аргументы функций. Обратите внимание на то, что необязательные аргументы указываются в квадратных скобках. Всё что без них – необходимо для полноценной работы формулы;
- неправильно указываются диапазоны ячеек. Для этого необходимо использовать оператор «:» (двоеточие).
Коды ошибок при работе с формулами
При работе с формулой вы можете увидеть следующие варианты ошибок:
- #ЗНАЧ! – данная ошибка показывает, что вы используете неправильный тип данных. Например, вместо числового значения пытаетесь использовать текст. Разумеется, Эксель не сможет вычислить сумму между двумя фразами;
- #ИМЯ? – подобная ошибка означает, что вы допустили опечатку в написании названия функции. Или же пытаетесь ввести что-то несуществующее. Так делать нельзя. Кроме этого, проблема может быть и в другом. Если вы уверены в имени функции, то попробуйте посмотреть на формулу более внимательно. Возможно, вы забыли какую-нибудь скобку. Кроме этого, нужно учитывать, что текстовые фрагменты указываются в кавычках. Если ничего не помогает, попробуйте составить выражение заново;
- #ЧИСЛО! – отображение подобного сообщения означает, что у вас какая-то проблема с аргументами или с результатом выполнения формулы. Например, число получилось слишком огромным или наоборот – маленьким;
- #ДЕЛ/0!– данная ошибка означает, что вы пытаетесь написать выражение, в котором происходит деление на ноль. Excel не может отменить правила математики. Поэтому такие действия здесь также запрещены;
- #Н/Д! – редактор может показать это сообщение, если какое-нибудь значение недоступно. Например, если вы используете функции ПОИСК, ПОИСКА, ПОИСКПОЗ, и Excel не нашел искомый фрагмент. Или же данных вообще нет и формуле не с чем работать;
- Если вы пытаетесь что-то посчитать, и программа Excel пишет слово #ССЫЛКА!, значит, в аргументе функции используется неправильный диапазон ячеек;
- #ПУСТО! – эта ошибка появляется в том случае, если у вас используется несогласующаяся формула с пересекающимися диапазонами. Точнее – если в действительности подобные ячейки отсутствуют (которые оказываются на пересечении двух диапазонов). Довольно часто такая ошибка возникает случайно. Достаточно оставить один пробел в аргументе, и редактор воспримет его как специальный оператор (о нём мы рассказывали ранее).
При редактировании формулы (ячейки подсвечиваются) вы увидите, что они на самом деле не пересекаются.
Иногда можно увидеть много символов #, которые полностью заполняют ячейку по ширине. На самом деле тут ошибки нет. Это означает, что вы работаете с числами, которые не помещаются в данную клетку.
Для того чтобы увидеть содержащееся там значение, достаточно изменить размер столбца.
Кроме этого, можно использовать форматирование ячеек. Для этого необходимо выполнить несколько простых шагов:
- Вызовите контекстное меню. Выберите пункт «Формат ячеек».
- Укажите тип «Общий». Для продолжения используйте кнопку «OK».
Благодаря этому редактор Эксель сможет перевести это число в другой формат, который умещается в данном столбце.
Примеры использования формул
Редактор Microsoft Excel позволяет обрабатывать информацию любым удобным для вас способом. Для этого есть все необходимые условия и возможности. Рассмотрим несколько примеров формул по категориям. Так вам будет проще разобраться.
Арифметика
Для того чтобы оценить математические возможности Экселя, нужно выполнить следующие действия.
- Создайте таблицу с какими-нибудь условными данными.
- Для того чтобы высчитать сумму, введите следующую формулу. Если хотите прибавить только одно значение, можно использовать оператор сложения («+»).
[kod]=СУММ(B3:C3)[/kod]
- Как ни странно, в редакторе Excel нельзя отнять при помощи функций. Для вычета используется обычный оператор «-». В этом случае код получится следующий.
[kod]=B3-C3[/kod]
- Для того чтобы определить, сколько первое число составляет от второго в процентах, нужно использовать вот такую простую конструкцию. Если вы захотите вычесть несколько значений, то придется прописывать «минус» для каждой ячейки.
[kod]=B3/C3%[/kod]
Обратите внимание, что символ процента ставится в конце, а не в начале. Кроме этого, при работе с процентами не нужно дополнительно умножать на 100. Это происходит автоматически.
- Для определения среднего значения используйте следующую формулу.
[kod]=СРЗНАЧ(B3:C3)[/kod]
- В результате описанных выше выражений, вы увидите следующий итог.
Условия
Считать ячейки можно с учетом определенных условий.
- Для этого увеличим нашу таблицу.
- Например, сложим те ячейки, у которых значение больше трёх.
[kod]=СУММЕСЛИ(B3;»>3″;B3:C3)[/kod]
- Excel может складывать с учетом сразу нескольких условий. Можно посчитать сумму клеток первого столбца, значение которых больше 2 и меньше 6. И ту же самую формулу можно установить для второй колонки.
[kod]=СУММЕСЛИМН(B3:B9;B3:B9;»>2″;B3:B9;»<6″)[/kod]
[kod]=СУММЕСЛИМН(C3:C9;C3:C9;»>2″;C3:C9;»<6″)[/kod]
- Также можно посчитать количество элементов, которые удовлетворяют какому-то условию. Например, пусть Эксель посчитает, сколько у нас чисел больше 3.
[kod]=СЧЁТЕСЛИ(B3:B9;»>3″)[/kod]
[kod]=СЧЁТЕСЛИ(C3:C9;»>3″)[/kod]
- Результат всех формул получится следующим.
Математические функции и графики
При помощи Экселя можно рассчитывать различные функции и строить по ним графики, а затем проводить графический анализ. Как правило, подобные приёмы используются в презентациях.
В качестве примера попробуем построить графики для экспоненты и какого-нибудь уравнения. Инструкция будет следующей:
- Создадим таблицу. В первой графе у нас будет исходное число «X», во второй – функция «EXP», в третьей – указанное соотношение. Можно было бы сделать квадратичное выражение, но тогда бы результирующее значение на фоне экспоненты на графике практически пропало бы.
- Для того чтобы преобразовать значение «X», нужно указать следующие формулы.
[kod]=EXP(B4)[/kod]
[kod]=B4+5*B4^3/2[/kod]
- Дублируем эти выражения до самого конца. В итоге получаем следующий результат.
- Выделяем всю таблицу. Переходим на вкладку «Вставка». Кликаем на инструмент «Рекомендуемые диаграммы».
- Выбираем тип «Линия». Для продолжения кликаем на «OK».
- Результат получился довольно-таки красивый и аккуратный.
Как мы и говорили ранее, прирост экспоненты происходит намного быстрее, чем у обычного кубического уравнения.
Подобным образом можно представить графически любую функцию или математическое выражение.
Отличие в версиях MS Excel
Всё описанное выше подходит для современных программ 2007, 2010, 2013 и 2016 года. Старый редактор Эксель значительно уступает в плане возможностей, количества функций и инструментов. Если откроете официальную справку от Microsoft, то увидите, что они дополнительно указывают, в какой именно версии программы появилась данная функция.
Во всём остальном всё выглядит практически точно так же. В качестве примера, посчитаем сумму нескольких ячеек. Для этого необходимо:
- Указать какие-нибудь данные для вычисления. Кликните на любую клетку. Нажмите на иконку «Fx».
- Выбираем категорию «Математические». Находим функцию «СУММ» и нажимаем на «OK».
- Указываем данные в нужном диапазоне. Для того чтобы отобразить результат, нужно нажать на «OK».
- Можете попробовать пересчитать в любом другом редакторе. Процесс будет происходить точно так же.
Заключение
В данном самоучителе мы рассказали обо всем, что связано с формулами в редакторе Excel, – от самого простого до очень сложного. Каждый раздел сопровождался подробными примерами и пояснениями. Это сделано для того, чтобы информация была доступной даже для полных чайников.
Если у вас что-то не получается, значит, вы допускаете где-то ошибку. Возможно, у вас есть опечатки в выражениях или же указаны неправильные ссылки на ячейки. Главное понять, что всё нужно вбивать очень аккуратно и внимательно. Тем более все функции не на английском, а на русском языке.
Кроме этого, важно помнить, что формулы должны начинаться с символа «=» (равно). Многие начинающие пользователи забывают про это.
Файл примеров
Для того чтобы вам было легче разобраться с описанными ранее формулами, мы подготовили специальный демо-файл, в котором составлялись все указанные примеры. Вы можете скачать его с нашего сайта совершенно бесплатно. Если во время обучения вы будете использовать готовую таблицу с формулами на основании заполненных данных, то добьетесь результата намного быстрее.
Видеоинструкция
Если наше описание вам не помогло, попробуйте посмотреть приложенное ниже видео, в котором рассказываются основные моменты более детально. Возможно, вы делаете всё правильно, но что-то упускаете из виду. С помощью этого ролика вы должны разобраться со всеми проблемами. Надеемся, что подобные уроки вам помогли. Заглядывайте к нам чаще.
Срок доставки товара в течении 1-3 дней !!!
|
Формулы EXCEL с примерами — Инструкция по применению
Для того чтобы понять как пользоваться этой программой, необходимо рассмотреть формулы EXCEL с примерами. Программа Excel создана компанией Microsoft специально для того, чтобы пользователи могли производить любые расчеты с помощью формул.
Применение формул позволяет определить значение одной ячейки исходя из внесенных данных в другие. Если в одной ячейке данные будут изменены, то происходит автоматический перерасчет итогового значения. Что очень удобно для проведения различных расчетов, в том числе финансовых.
В программе Excel можно производить самые сложные математические вычисления.
В специальные ячейки файла нужно вносить не только данные и числа, но и формулы. При этом писать их нужно правильно, иначе промежуточные итоги будут некорректными. С помощью программы пользователь может выполнять не только вычисления и подсчеты, но и логические проверки.
- максимальные и минимальные значения;
- средние показатели;
- проценты;
- критерий Стьюдента и многое другое.
Кроме того, в Excel отображаются различные текстовые сообщения, которые зависят непосредственно от результатов расчетов.
Главным преимуществом программы является способность преобразовывать числовые значения и создавать альтернативные варианты, сценарии, в которых осуществляется моментальный расчет результатов.
При этом необходимость вводить дополнительные данные и параметры отпадает.
Как применять простые формулы в программе?
Чтобы понять, как работают формулы в программе, можно сначала рассмотреть легкие примеры. Одним из таких примеров является сумма двух значений. Для этого необходимо ввести в одну ячейку одно число, а во вторую – другое.
Например, В Ячейку А1 – число 5, а в ячейку В1 – 3. Для того чтобы в ячейке А3 появилось суммарное значение необходимо ввести формулу:
=СУММ(A1;B1).
Вычисление суммарного значения двух чисел
Определить сумму чисел 5 и 3 может каждый человек, но вводить число в ячейку С1 самостоятельно не нужно, так как в этом и замысел расчета формул. После введения итог появляется автоматически.
При этом если выбрать ячейку С1, то в верхней строке видна формула расчета.
Если одно из значений изменить, то перерасчет происходит автоматически. Например, при замене числа 5 в ячейке В1 на число 8, то менять формулу не нужно, программа сама просчитает окончательное значение.
На данном примере вычисление суммарных значений выглядит очень просто, но намного сложнее найти сумму дробных или больших чисел.
Сумма дробных чисел
В Excel можно производить любые арифметические операции: вычитание «-», деление «/», умножение «*» или сложение «+». В формулы задается вид операции, координаты ячеек с исходными значениями, функция вычисления.
Любая формула должна начинаться знаком «=». Если вначале не поставить «равно», то программа не сможет выдать необходимое значение, так как данные введены неправильно.
Создание формулы в Excel
В приведенном примере формула =СУММ(A1;B1) позволяет определить сумму двух чисел в ячейках, которые расположены по горизонтали. Формула начинается со знака «=». Далее задана функция СУММ. Она указывает, что необходимо произвести суммирование заданных значений.
В скобках числятся координаты ячеек. Выбирая ячейки, следует не забывать разделять их знаком «;». Если нужно найти сумму трех чисел, то формула будет выглядеть следующим образом:
=СУММ(A1;B1;C1).
Формула суммы трех заданных чисел
Если нужно сложить 10 и более чисел, то используется другой прием, который позволяет исключить выделение каждой ячейки. Для этого нужно просто указать их диапазон. Например,
=СУММ(A1:A10). На рисунке арифметическая операция будет выглядеть следующим образом:
Определение диапазона ячеек для формулы сложения
Также можно определить произведение этих чисел. В формуле вместо функции СУММ необходимо выбрать функцию ПРОИЗВЕД и задать диапазон ячеек.
Формула произведения десяти чисел
Комбинированные формулы
Диапазон ячеек в программе указывается с помощью заданных координат первого и последнего значения. В формуле они разделяются знаком «:». Кроме того, Excel имеет широкие возможности, поэтому функции здесь можно комбинировать любым способом.
Если нужно найти сумму трех чисел и умножить сумму на коэффициенты 1,4 или 1,5, исходя из того, меньше ли итог числа 90 или больше.
Задача решается в программе с помощью одной формулы, которая соединяет несколько функций и выглядит следующим образом:
=ЕСЛИ(СУММ(А1:С1)<90;СУММ(А1:С1)*1,4;СУММ(А1:С1)*1,5).
Решение задачи с помощью комбинированной формулы
В примере задействованы две функции – ЕСЛИ и СУММ. Первая обладает тремя аргументами:
- условие;
- верно;
- неверно.
В задаче – несколько условий. Во-первых, сумма ячеек в диапазоне А1:С1 меньше 90. В случае выполнения условия, что сумма диапазона ячеек будет составлять 88, то программа выполнит указанное действие во 2-ом аргументе функции «ЕСЛИ», а именно в СУММ(А1:С3)*1,4.
Если в данном случае происходит превышение числа 90, то программа вычислит третью функцию – СУММ(А1:С1)*1,5.
Комбинированные формулы активно применяются для вычисления сложных функций. При этом количество их в одной формуле может достигать 10 и более.
Чтобы научиться выполнять разнообразные расчеты и использовать программу Excel со всеми ее возможностями, можно использовать самоучитель, который можно приобрести или найти на интернет-ресурсах.
Встроенные функции программы
В Excel есть функции на все случаи жизни. Их использование необходимо для решения различных задач на работе, учебе. Некоторыми из них можно воспользоваться всего один раз, а другие могут и не понадобиться. Но есть ряд функций, которые используются регулярно.
Если выбрать в главном меню раздел «формулы», то здесь сосредоточены все известные функции, в том числе финансовые, инженерные, аналитические. Для того чтобы выбрать, следует выбрать пункт «вставить функцию».
Выбор функции из предлагаемого списка
Эту же операцию можно произвести с помощью комбинации на клавиатуре — Shift+F3 (раньше мы писали о горячих клавишах Excel). Если поставить курсор мышки на любую ячейку и нажать на пункт «выбрать функцию», то появляется мастер функций.
С его помощью можно найти необходимую формулу максимально быстро. Для этого можно ввести ее название, воспользоваться категорией.
Мастер функций
Программа Excel очень удобна и проста в использовании. Все функции разделены по категориям. Если категория необходимой функции известна, то ее отбор осуществляется по ней.
В случае если функция неизвестна пользователю, то он может установить категорию «полный алфавитный перечень».
Например, дана задача, найти функцию СУММЕСЛИМН. Для этого нужно зайти в категорию математических функций и там найти нужную.
Выбор функции и заполнение полей
Далее нужно заполнить поля чисел и выбрать условие. Таким же способом можно найти самые различные функции, в том числе «СУММЕСЛИ», «СЧЕТЕСЛИ».
Функция ВПР
С помощью функции ВПР можно извлечь необходимую информацию из таблиц. Сущность вертикального просмотра заключается в поиске значения в крайнем левом столбце заданного диапазона.
После чего осуществляется возврат итогового значения из ячейки, которая располагается на пересечении выбранной строчки и столбца.
Вычисление ВПР можно проследить на примере, в котором приведен список из фамилий. Задача – по предложенному номеру найти фамилию.
Применение функции ВПР
Формула показывает, что первым аргументом функции является ячейка С1. Второй аргумент А1:В10 – это диапазон, в котором осуществляется поиск. Третий аргумент – это порядковый номер столбца, из которого следует возвратить результат.
Вычисление заданной фамилии с помощью функции ВПР
Кроме того, выполнить поиск фамилии можно даже в том случае, если некоторые порядковые номера пропущены. Если попробовать найти фамилию из несуществующего номера, то формула не выдаст ошибку, а даст правильный результат.
Поиск фамилии с пропущенными номерами
Объясняется такое явление тем, что функция ВПР обладает четвертым аргументом, с помощью которого можно задать интервальный просмотр. Он имеет только два значения – «ложь» или «истина». Если аргумент не задается, то он устанавливается по умолчанию в позиции «истина».
Округление чисел с помощью функций
Функции программы позволяют произвести точное округление любого дробного числа в большую или меньшую сторону. А полученное значение можно использовать при расчетах в других формулах.
Округление числа осуществляется с помощью формулы «ОКРУГЛВВЕРХ». Для этого нужно заполнить ячейку. Первый аргумент – 76,375, а второй – 0.
Округление числа с помощью формулы
В данном случае округление числа произошло в большую сторону. Чтобы округлить значение в меньшую сторону, следует выбрать функцию «ОКРУГЛВНИЗ». Округление происходит до целого числа. В нашем случае до 77 или 76.
Функции и формулы в программе Excel помогают упростить любые вычисления. С помощью электронной таблицы можно выполнить задания по высшей математике. Наиболее активно программу используют проектировщики, предприниматели, а также студенты.
Поделиться
ddr64.ru
Инструкция по применению формул Excel с примерами
Пользоваться программой EXCEL не так сложно, как может показаться на первый взгляд. Эту программу разработала крупная корпорация Microsoft, и когда они создавали ее, то знали, что с помощью этой программы можно будет упростить жизнь работникам разных сфер с помощью функции добавления формул. У этой программы невероятно огромный функционал, который может быть использован для самых разных целей, как каких-то личных, так и по работе или учебе.Сами по себе формулы не представляют сложности, и их понять очень просто. Но даже несмотря на то, что они несложны изучении, они полезны, ведь благодаря этим формулам можно сократить время на расчеты. Благодаря формулам можно получать в одной ячейке определенные результаты выражений, переменными в которых будут выступать другие ячейки. Благодаря этой программе можно произвести самые сложные математические и финансовые расчеты практически не утруждая себя размышлениями.
Кроме того, ячейки, которые выступают переменными для выражений, могут принимать не только ввод чисел с клавиатуры, а также и результаты других формул. Кроме обычных математических подсчетов формулы могут помочь вам провести логические расчеты.Благодаря этой программе можно узнать такие показатели как:
— Максимум, минимум и средний показатель.- Процентное соотношение чисел- Разные критерии, включая критерий Стьюдента- А так же еще много полезных показателей
Преимуществ у программы очень много, но основным, конечно же, является то, что она может преобразовать числа и создать альтернативный вариант, какой-либо сценарий, и при этом все расчеты практически моментально.
Применение простых формул в Excel.
Рассмотрим формулы на простом примере суммы двух чисел для того, чтобы понять принцип их работы. Примером будет являться сумма двух чисел. Переменными будут выступать ячейки А1 и В1, в которые пользователь будет вводить числа. В ячейке С3 выведется сумма этих двух чисел в том случае, если на ней задана следующая формула:=СУММ(А1;В1).
Посчитать сумму можно и самостоятельно, но в более сложных примерам, где складывать нужно десятки и сотни тысяч, это будет сделать сложнее в уме, а с помощью формулы суммы значение посчитается автоматически, практически, как в калькуляторе.
Данные в ячейках с переменными можно изменять, но ячейку с формулой менять не нужно, если только не хотите заменить ее другой формулой. Кроме суммы можно произвести и остальные математические операции, такие как разность, деление и умножение. Формула всегда начинается со знака «=». Если его не будет, то программа не засчитает вашу формулу.
Как создать формулу в программе?
В прошлом примере рассмотрен пример суммы двух чисел, с чем справится каждый и без помощи Excel, но когда надо посчитать сумму более, чем 2 значения, то это займет большее время, поэтому можно выполнить сумму сразу трех ячеек, для этого просто нужно написать следующую формулу в ячейку D1:=СУММ(А1:B1;C1).
Но бывают случаи, когда нужно сложить, к примеру, 10 значений, для этого можно использовать следующий вариант формулы:=СУММ(А1:А10), что будет выглядеть следующим образом.
И точно так же с произведением, только вместо СУММ использовать ПРОИЗВЕД.
Также можно использовать формулы для нескольких диапазонов, для этого нужно прописать следующий вариант формулы, в нашем случае произведения:=ПРОИЗВЕД(А1-А10, В1-В10, С1-С10)
Комбинации формул.
Кроме того, что можно задать большой диапазон чисел, можно также и комбинировать различные формулы. К примеру, нам нужно сложить числа определенного диапазона, и нужно посчитать их произведение с умножением на разные коэффициенты при разных вариантах. Допустим, нам нужно узнать коэффициент 1.4 от суммы диапазона (А1:С1) если их сумма меньше 90, но если их сумма больше или равна 90, то тогда нам нужно узнать коэффициент 1.5 от этой же суммы. Для этой, с виду сложной, задачи задается всего одна простая формула, которая объединяет в себе две базовые формулы, и выглядит она так:
=ЕСЛИ(СУММ(А1:С1)<90;СУММ(А1:С1)*1,4;СУММ(А1:С1)*1,5).
Как можно заметить, в этом примере были использованы две формулы, одна из которых ЕСЛИ, которая сравнивает указанные значения, а вторая СУММ, с которой мы уже знакомы. Формула ЕСЛИ имеет три аргумента: условие, верно, неверно.
Рассмотрим формулу поподробнее опираясь на наш пример. Формула ЕСЛИ получает три аргумента. Первым является условие, которое проверяет меньше сумма диапазона 90 или нет. Если условие верно, то выполняется второй аргумент, а если ложно, то будет выполнен третий аргумент. То есть, если мы введем значение в ячейки, сумма которых будет меньше 90, то выполнится умножение этой суммы на коэффициент 1,4, а если их сумма будет больше или равна 90, то тогда произойдет умножение на коэффициент 1,5.
Такие строения применяются для вычисления сложных значений, и они могут использоваться не единожды в одной книге Excel.
Базовые функции Excel
Функционал Excel поражает своим разнообразием, и пользоваться этим функционалом может пользоваться каждый для самых разных целей (карьера или обучение). Не все функции используются регулярно, но есть такие, которые будут использоваться чуть ли не каждый раз.
Чтобы посмотреть набор формул, которым обладает программа, необходимо нажать кнопку «Вставить функцию», которая находится на вкладке «Формулы».
Или же можно нажать комбинацию клавиш Shift+F3. Эта кнопка (или комбинация клавиш на клавиатуре) позволяет ускорить процесс написания формул. Вам необязательно вводить все вручную, ведь при нажатии на эту кнопку в выбранной в данный момент ячейке будет добавлена та формула с аргументами, которые вы выберете в списке. Можно производить поиск по этому списку, используя начало формулы, или выбрать категорию, в которой нужная вам формула будет находиться.
Функции четко распределены по категориям, но если вы не знаете название функции, то можно выбрать категорию «полный алфавитный перечень».
К примеру, функция СУММЕСЛИМН находится в категории математических функций.
После выбора нужно функции нужно заполнить поля на ваше усмотрение.
Функция ВПР
Одной из очень полезных функций Excel является функция, которая называется ВПР. Благодаря этой функции вы можете получить необходимую информацию из таблицы. У функции есть три аргумента, которые помогут вам это осуществить.
Первым аргументом является ячейка, в которой находится переменная, вводимая с клавиатуры пользователем. Из этой ячейки будет браться информация о строке, из которой нужно вытащить информацию. Второй аргумент — это непосредственно сам диапазон, в котором будет производиться поиск необходимого значения. А третий аргумент — число, которое покажет номер столбца, в котором и будет располагаться информация, которую нужно возвратить.
Стоит заметить, что поиск произойдет даже тогда, когда некоторые номера не существуют, а если вы попросите вашу формулу найти информацию из номера, которого не существует, то не наткнетесь на ошибку, а получите результат из предыдущей ячейки.
Это происходит из-за того, что данная функция имеет еще и четвертый аргумент, который имеет только два значения, ИСТИНА или ЛОЖЬ, а так как он у нас не задан, то по умолчанию он стал в позицию ИСТИНА.
Округление чисел, используя стандартные функции
Функции Excel позволяют выполнить не только простые математические операции, такие как сложение, вычитание умножение и так далее, а также позволяют выполнять и округление, которое может оказаться очень полезно, если нужно получить точно определенное число, которое потом будет использовано для каких-либо определённых целей, например, для того, что использовать его как значение аргумента в функции, где десятичные цифры недопустимы. Получить округленное число можно как в большую, так и меньшую сторону.
Чтобы округлить значение ячейки в большую сторону вам понадобится формула «ОКРУГЛВВЕРХ». Стоит обратить внимание на то, что формула принимает не один аргумент, что было бы логичным, а два, и второй аргумент должен быть равен нулю.
На рисунке хорошо видно, как произошло округление в большую сторону. Следовательно, информацию в ячейке А1 можно менять как и во всех других случаях, потому что она является переменной, и используется в качестве значения аргумента. Но если вам необходимо округлить число не в большую, а меньшую сторону, то эта формула не поможет вам. В данном случае вам необходима формула ОКРУГЛВНИЗ. Округление произойдет к ближайшему целому числу, которое меньше нынешнего дробного значения. То есть, если в примере на картинке задать вместо формулы ОКРУГЛВВЕРХ формулу ОКРУГЛВНИЗ, то результат будет уже не 77, а 76.
Благодаря творению корпорации Microsoft мы имеем очень удобную программу, которая может стать отличным помощником как в учебе, так и в работе, а также и в каких-то личных целях. Функции и формулы делают эту программу еще удобнее и более функциональной. Благодаря формулам вы можете получать сумму и производить другие математические операции над заданными диапазонами чисел, вы можете находить в столбце определенную информацию или округлять дробные числа до целого. Эта программа особенно полезна для студентов, которые проходят высшую математику, ведь здесь можно создать полноценный калькулятор, который будет вычислять значения матриц.
vgtk.ru
Как составить формулу в Excel
В наше время табличный редактор Microsoft Office Excel пользуется достаточно большой популярностью. С его помощью можно производить различные математические вычисления, достаточно только правильно подобрать формулу и определить формат значений. Как правильно составлять формулы мы рассмотрим в данной статье. Вам понадобится:
— Персональный компьютер;
— Программа Microsoft Office Excel(закажите ее у нас со скидкой! Перейти в каталог…).
Инструкция
- Любая формула, введенная в таблицу MO Excel должна начинаться со знака равенства. При помощи данного знака программа распознает введенную информацию как формулу, а не как табличное значение.
- Для определения математических действий используйте следующие символы:
- — «/» — операция деления;
- — «*» — операция умножения;
- — «^» — возведение в определенную степень
- — «+» — операция сложения;
- — «-» — операция вычитания.
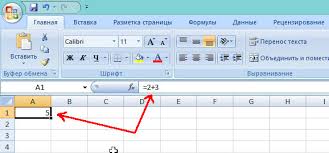
Если вам нужно вычислить результат вычисления 3 умножить на 2 и возвести результат в квадрат, то формула должна принять следующий вид: =(3*2)^2. После ввода формулы нажмите клавишу Enter, программа Excel выдаст результат в выбранной ячейке.
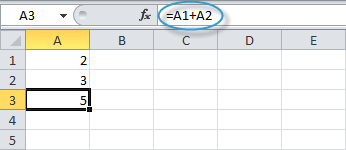
3. В том случае, если вам требуется включить в формулу данные из текущей таблицы, то вставляйте в формулу ссылку на ячейку с этими значениями. Если вам нужно вычислить значения умножения числа, которое находится в ячейке А1 на число из ячейки А2, то формула должна выглядеть следующим образом: =А1*А2. Для использования ссылки достаточно установить курсор в нужное место в формуле и кликнуть по нужной ячейке.
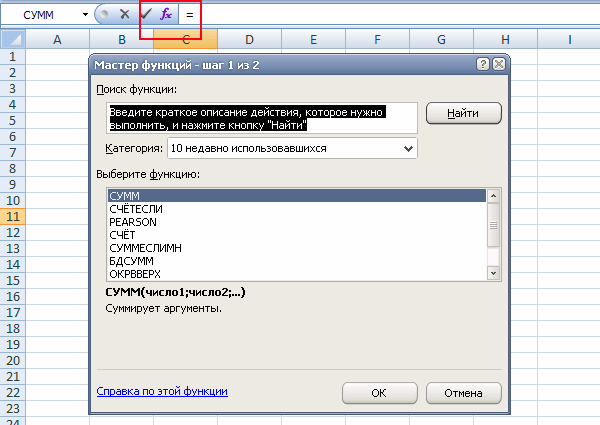
4. Для более сложных вычислений в редакторе предусмотрена опция вставки функции. Чтобы ею воспользоваться выбирайте инструмент «Мастер функций». Если вам нужно подсчитать среднее значение в определенных ячейках, то введите знак равенства в ячейке, в которой должен появиться результат. После нажмите на иконку «Вставить функцию», она расположена возле поля ввода формул.
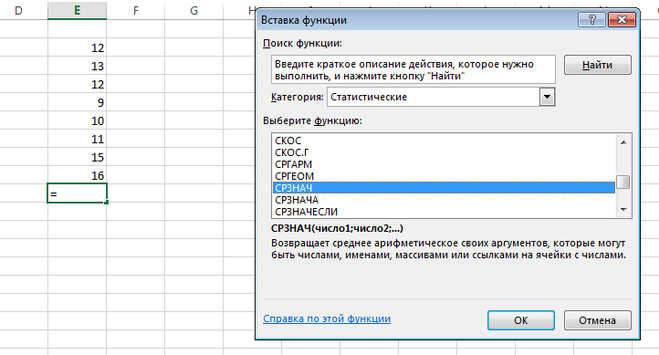
5. Нажмите на пункт меню «Категория», в открывшемся окне укажите значение «Статистические». Из открывшегося списка выберите параметр СРЗНАЧ. Для удобства выбора под каждой из функций имеется их описание.
6. Нажмите ОК. Появится окно с настройками, для данной функции нужно будет указать диапазон ячеек для вычисления. Если вы выберете другую функцию, то и настройка параметров для нее будет отличаться.
7. Нажмите кнопку ОК и в определенной ячейке появится результат вычисления функции.
Это всего лишь базовые понятия о возможностях программы Excel, в дальнейшем вы сможете более глубоко их изучить.
Видео: Расчеты в Excel
besthard.ru
Формулы и функции в Excel
Формула представляет собой выражение, которое вычисляет значение ячейки. Функции – это предопределенные формулы и они уже встроены в Excel.
Например, на рисунке ниже ячейка А3 содержит формулу, которая складывает значения ячеек А2 и A1.
Ещё один пример. Ячейка A3 содержит функцию SUM (СУММ), которая вычисляет сумму диапазона A1:A2.
=SUM(A1:A2)=СУММ(A1:A2)
Ввод формулы
Чтобы ввести формулу, следуйте инструкции ниже:
- Выделите ячейку.
- Чтобы Excel знал, что вы хотите ввести формулу, используйте знак равенства (=).
- К примеру, на рисунке ниже введена формула, суммирующая ячейки А1 и А2.
Совет: Вместо того, чтобы вручную набирать А1 и А2, просто кликните по ячейкам A1 и A2.
- Измените значение ячейки A1 на 3.
Excel автоматически пересчитывает значение ячейки A3. Это одна из наиболее мощных возможностей Excel.
Редактирование формул
Когда вы выделяете ячейку, Excel показывает значение или формулу, находящиеся в ячейке, в строке формул.
-
- Чтобы отредактировать формулу, кликните по строке формул и измените формулу.
- Нажмите Enter.
Приоритет операций
Excel использует встроенный порядок, по которому ведутся расчеты. Если часть формулы в скобках, она будет вычислена в первую очередь. Затем выполняется умножение или деление. После этого Excel будет складывать и вычитать. Смотрите пример ниже:
Сперва Excel умножает (A1*A2), затем добавляет значение ячейки A3 к этому результату.
Другой пример:
Сначала Excel вычисляет значение в круглых скобках (A2+A3), потом умножает полученный результат на величину ячейки A1.
Копировать/вставить формулу
Когда вы копируете формулу, Excel автоматически подстраивает ссылки для каждой новой ячейки, в которую копируется формула. Чтобы понять это, выполните следующие действия:
- Введите формулу, показанную ниже, в ячейку A4.
- Выделите ячейку А4, кликните по ней правой кнопкой мыши и выберите команду Copy (Копировать) или нажмите сочетание клавиш Ctrl+C.
- Далее выделите ячейку B4, кликните по ней правой кнопкой мыши и выберите команду Insert (Вставить) в разделе Paste Options (Параметры вставки) или нажмите сочетание клавиш Ctrl+V.
- Ещё вы можете скопировать формулу из ячейки A4 в B4 протягиванием. Выделите ячейку А4, зажмите её нижний правый угол и протяните до ячейки В4. Это намного проще и дает тот же результат!
Результат: Формула в ячейке B4 ссылается на значения в столбце B.
Вставка функции
Все функции имеют одинаковую структуру. Например:
SUM(A1:A4)СУММ(A1:A4)
Название этой функции — SUM (СУММ). Выражение между скобками (аргументы) означает, что мы задали диапазон A1:A4 в качестве входных данных. Эта функция складывает значения в ячейках A1, A2, A3 и A4. Запомнить, какие функции и аргументы использовать для каждой конкретной задачи не просто. К счастью, в Excel есть команда Insert Function (Вставить функцию).
Чтобы вставить функцию, сделайте следующее:
- Выделите ячейку.
- Нажмите кнопку Insert Function (Вставить функцию).
Появится одноименное диалоговое окно.
- Отыщите нужную функцию или выберите её из категории. Например, вы можете выбрать функцию COUNTIF (СЧЕТЕСЛИ) из категории Statistical (Статистические).
- Нажмите ОК. Появится диалоговое окно Function Arguments (Аргументы функции).
- Кликните по кнопке справа от поля Range (Диапазон) и выберите диапазон A1:C2.
- Кликните в поле Criteria (Критерий) и введите «>5».
- Нажмите OK.
Результат: Excel подсчитывает число ячеек, значение которых больше 5.
=COUNTIF(A1:C2;»>5″)=СЧЁТЕСЛИ(A1:C2;»>5″)
Примечание: Вместо того, чтобы использовать инструмент «Вставить функцию», просто наберите =СЧЕТЕСЛИ(A1:C2,»>5″). Когда напечатаете » =СЧЁТЕСЛИ( «, вместо ввода «A1:C2» вручную выделите мышью этот диапазон.
Оцените качество статьи. Нам важно ваше мнение:
office-guru.ru
Формулы EXCEL с примерами

Некоторые ячейки таблицы рассчитываются на основании статистических данных, которые вносятся в иные ячейки. Например, если необходимо в накладной посчитать стоимость нескольких продаваемых изделий, количество перемножается на цену и в результате получается искомая величина. С электронными таблицами это делать гораздо проще, ведь сделав один шаблон, а затем изменяя некоторые статистические значения, производится пересчет. Чтобы результат был верным, необходимо досконально знать, как правильно вводить формулы, ведь в противном случае, расчет будет произведен неверно. Рассмотрим несколько примеров несложных формул, которые наиболее часто используются, при этом они наглядно продемонстрируют правильность их составления.
Для самого простого примера, подсчитаем сумму двух значений. Для этого в ячейке А1 запишем цифру 5, а в В1 число 3. Чтобы сумма вычислялась автоматически, запишем следующую комбинацию символов в ячейку С1, которая и будет являться формулой: =СУММ(А1;В1).
В итоге на экране отобразится вычисляемое значение. Конечно выполнить подсчет таких значений несложно, но если количество слагаемых будет, например около 10-ти, это сделать довольно сложно. При изменении одного из вводимых значений, результат будет автоматически пересчитываться.
Чтобы не запутаться, где и какая формула была прописана, чуть выше таблицы отображается строка, в которой записывается значение ячейки (либо статистическое, либо формула расчета).
Для того, чтобы усложнить задачу, введем в ячейки А1 и В1 дробные числа, которые подсчитать гораздо сложнее. В результате в С1 будет произведен пересчет и отобразится правильное значение.
В Excel можно делать не только сложение, но и иные арифметические действия: вычитание, умножение, деление. Запись формулы должна всегда начинаться с символа «=» и указанием так называемых координат ячеек (в рассматриваемом примере это А1 и В1).
Самостоятельное создание формул
В вышеуказанном примере формула =СУММ(А1;В1) позволяет выполнить сложение двух значений. Символ «=» понимается, как начало формулы, СУММ – служебное слово, которое и обозначает подсчет суммы, А1 и В1 – координаты статических значений, которые и выступают в качестве слагаемых, причем они должны быть обязательно разделены точкой с запятой «;».
Рассмотрим пример сложения трех ячеек А1, В1, С1. Для этого записывается практически идентичная формула, но в скобках дополнительно указывается третья ячейка. В итоге, необходимо прописать в ячейку D1 следующую комбинацию =СУММ(А1;В1;С1), чтобы выполнить подсчет.
Если слагаемых, которые идут в одной строке (столбце), довольно много, например 10, формулу можно упростить, указав диапазон координат. В итоге формула будет выглядеть следующим образом: =СУММ(А1:А10). В качестве ячейки для вывода искомого результата, выберем ячейку В6. В итоге у нас получится результат, показанный на скриншоте.
Для того, чтобы перемножить все указанные значения в колонке, необходимо в формуле вместо СУММ прописать ПРОИЗВЕД.
Примечание: если пользователю необходимо выполнить сложение или иное арифметическое действие с несколькими столбцами и строками, можно указать координаты диагонально противоположные и будет произведен расчет уже массива значений (для подсчета произведения значений 10-ти строк в колонок А, В, С, формула будет выглядеть так: =ПРОИЗВЕД(А1:С10)).
Комбинированные формулы
Электронные таблицы способны выполнять не только простые арифметические вычисления, но и делать сложные математические расчеты.
Например, произведем расчет суммы значений и умножим его на коэффициент 1,4, если при сложении значение было меньше 90. Если результат будет больше 90, тогда следует умножить на 1,5. В этом случае формула содержит уже несколько операторов и выглядит гораздо сложнее: =ЕСЛИ(СУММ(А1:С1)<90;СУММ(А1:С1)*1,4;СУММ(А1:С1)*1,5).
Здесь уже было использовано две функции вместо одной: ЕСЛИ и СУММ. Первая команда – это условный оператор, который работает следующим образом:
- если сумма трех значений (А1:С1) больше, чем 90, выполняется умножение на 1,4, то есть на первый коэффициент, который указан после условия;
- если же (А1:С1) меньше, чем 90 (как в нашем приведенном примере), то есть условие не выполнено, происходит перемножение этого значения на второй коэффициент.
В нашем примере функции всего две, но их может быть гораздо больше, в этом программа практически не ограничена.
Встроенные функции в электронных таблицах
Для того, чтобы не прописывать служебные слова, можно воспользоваться специальной возможностью установки функции без ее набора. То есть, чтобы посчитать сумму значений, можно использовать эту возможность и выбрать определенное действие для указанного диапазона значений. Для этого существует специальная кнопка, показанная на скриншоте.
Стоит отметить, что функций там довольно много и множество из них могут и не понадобиться, но некоторые из них будут использоваться регулярно.
Например, чтобы подсчитать сумму, введите в ячейке знак «=», кликните по вышеуказанной кнопке, выберите нужную функцию, а дальше укажите координаты ячеек, которые будут выступать в качестве слагаемых.
Абсолютно все функции поделены на категории, чтобы упростить поиск нужной.
Функция ВПР
Если таблица состоит из нескольких сотен строк и не всегда удается отыскать нужную позицию, можно воспользоваться функцией ВПР, которая произведет поиск и выдаст результат в ячейке, в которой прописывается формула.
Например, если нам нужно отыскать фамилию, которой присвоен порядковый номер 007, необходимо выполнить действия, которые наглядно показаны на скриншоте.
В качестве первого аргумента выбирается значение, по которому осуществляется поиск. В качестве второго аргумента выбран диапазон значений, в котором нужно произвести поиск. Число 2 указывает, что в этой ячейке должно отобразиться значение со второго столбика.
В итоге получается следующий результат.
Округление значений
В Excel можно производить точно округление для упрощения вычислений. Для этого существует специальная функция «ОКРУГЛВВЕРХ». Например, если нам нужно округлить число, указанное в ячейке А1, введем в соседней формулу = ОКРУГЛВВЕРХ(А1;0), где второй аргумент показывает до какого порядка десятичных знаков нудно произвести округление (при указании нуля, итоговое значение будет целым числом). В итоге получается следующий результат.
Как видно из скриншота, произошло округление в большую сторону. Для того, чтобы выполнить в меньшую, существует функция «ОКРУГЛВНИЗ».
И хоть на первый взгляд кажется, что электронные таблицы Excel довольно сложные для понимания, стоит лишь непродолжительное время с ними поработать и ощутить, что это утверждение не совсем правильное. К тому же, пользу от них сложно переоценить.
bezwindowsa.ru
Формулы в эксель шпаргалка
Как поставить плюс, равно в Excel без формулы
Если вы читали предыдущие статьи по работе с таблицами Excel, то должны быть в курсе, что запись формулы начинается со знака «Равно». Когда возникает необходимость написать в ячейке этот знак без формулы, программа настойчиво продолжает считать такую запись началом формулы. При клике в другую ячейку после знака прописывается адрес ячейки. В этом случае есть несколько способов перехитрить Excel.
Решение:Перед написанием знака равно, плюс (сложение), минус (вычитание), наклонная черта (деление) или звездочки(умножение) поставить пробел или апостроф.
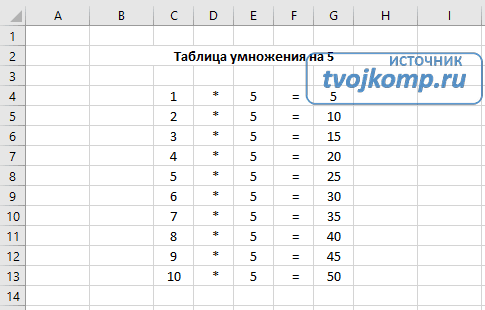
Почему в экселе формула не считает
Если вам приходится работать на разных компьютерах, то возможно придется столкнуться с тем, что необходимые в работе файлы Excel не производят расчет по формулам.
Неверный формат ячеек или неправильные настройки диапазонов ячеек
В Excel возникают различные ошибки с хештегом (#), такие как #ЗНАЧ!, #ССЫЛКА!, #ЧИСЛО!, #Н/Д, #ДЕЛ/0!, #ИМЯ? и #ПУСТО!. Они указывают на то, что что-то в формуле работает неправильно. Причин может быть несколько.
Вместо результата выдается #ЗНАЧ! (в версии 2010) или отображается формула в текстовом формате (в версии 2016).
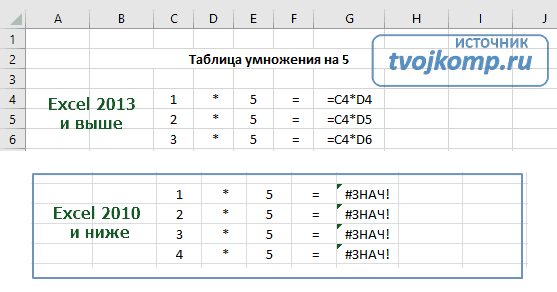
В данном примере видно, что перемножается содержимое ячеек с разным типом данных =C4*D4.
Исправление ошибки: указание правильного адреса =C4*E4 и копирование формулы на весь диапазон.
- Ошибка #ССЫЛКА! возникает, когда формула ссылается на ячейки, которые были удалены или заменены другими данными.
- Ошибка #ЧИСЛО! возникает тогда, когда формула или функция содержит недопустимое числовое значение.
- Ошибка #Н/Д обычно означает, что формула не находит запрашиваемое значение.
- Ошибка #ДЕЛ/0! возникает, когда число делится на ноль (0).
- Ошибка #ИМЯ? возникает из-за опечатки в имени формулы, то есть формула содержит ссылку на имя, которое не определено в Excel.
- Ошибка #ПУСТО! возникает, если задано пересечение двух областей, которые в действительности не пересекаются или использован неправильный разделитель между ссылками при указании диапазона.
Примечание: #### не указывает на ошибку, связанную с формулой, а означает, что столбец недостаточно широк для отображения содержимого ячеек. Просто перетащите границу столбца, чтобы расширить его, или воспользуйтесь параметром Главная — Формат — Автоподбор ширины столбца.
Ошибки в формулах
Зеленые треугольники в углу ячейки могут указывать на ошибку: числа записаны как текст. Числа, хранящиеся как текст, могут приводить к непредвиденным результатам.
Исправление: Выделите ячейку или диапазон ячеек. Нажмите знак «Ошибка» (смотри рисунок) и выберите нужное действие.
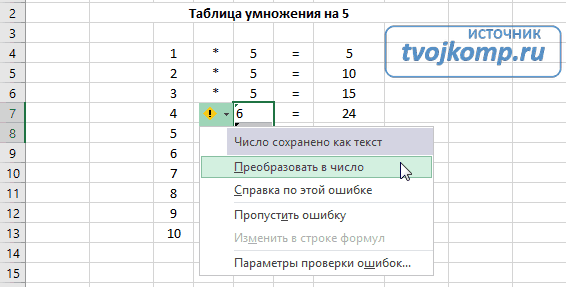
Включен режим показа формул
Так как в обычном режиме в ячейках отображаются расчетные значения, то чтобы увидеть непосредственно расчетные формулы в Excel предусмотрен режим отображения всех формул на листе. Включение и отключение данного режима можно вызвать командой Показать формулы из вкладки Формулы в разделе Зависимости формул.
Отключен автоматический расчет по формулам
Такое возможно в файлах с большим объемом вычислений. Для того чтобы слабый компьютер не тормозил, автор файла может отключить автоматический расчет в свойствах файла.
Исправление: после изменения данных нажать кнопку F9 для обновления результатов или включить автоматический расчет. Файл – Параметры – Формулы – Параметры вычислений – Вычисления в книге: автоматически.
Формула сложения в Excel
Выполнить сложение в электронных таблицах достаточно просто. Нужно написать формулу, в которой будут указаны все ячейки, содержащие данные для сложения. Конечно же, между адресами ячеек ставим плюс. Например, =C6+C7+C8+C9+C10+C11.
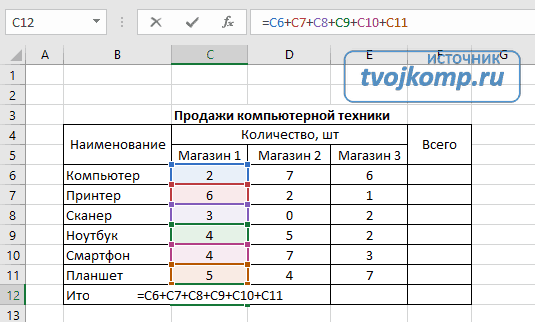
Но если ячеек слишком много, то лучше воспользоваться встроенной функцией Автосумма. Для этого кликните ячейку, в которой будет выведен результат, а затем нажмите кнопку Автосумма на вкладке Формулы (выделено красной рамкой).
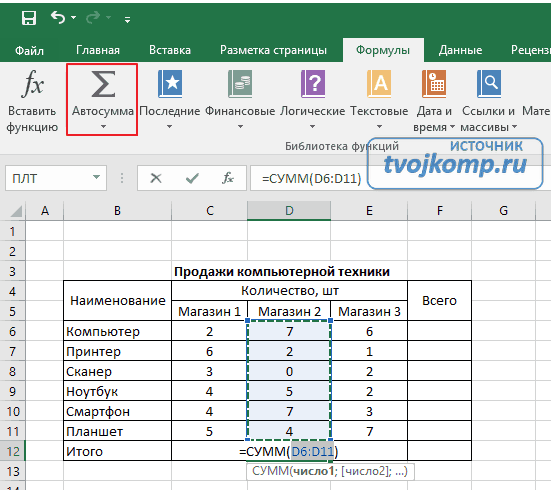
Будет выделен диапазон ячеек для суммирования. Если диапазон выделился неправильно, например, выделены вертикальные ячейки, а необходимы горизонтальные, то выделите новый диапазон. Для этого нажмите левой кнопкой мыши в крайнюю ячейку нового диапазона и не отпуская кнопку проведите указатель по всем ячейкам диапазона до конечной. Завершите ввод формулы нажатием клавиши Enter на клавиатуре.
Формула округления в Excel до целого числа
Начинающие пользователи используют форматирование, с помощью которого некоторые пытаются округлить число. Однако, это никак не влияет на содержимое ячейки, о чем и указывается во всплывающей подсказке. При нажатии на кнопочку (см. рисунок) произойдет изменение формата числа, то есть изменение его видимой части, а содержимое ячейки останется неизменным. Это видно в строке формул.
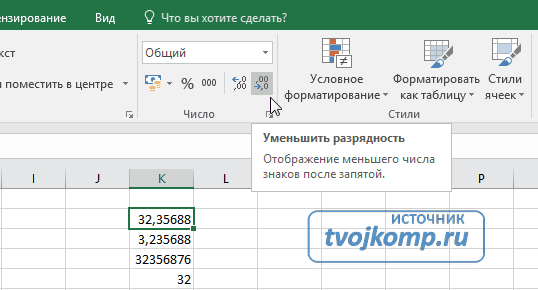
Для округления числа по математическим правилам необходимо использовать встроенную функцию =ОКРУГЛ(число;число_разрядов).
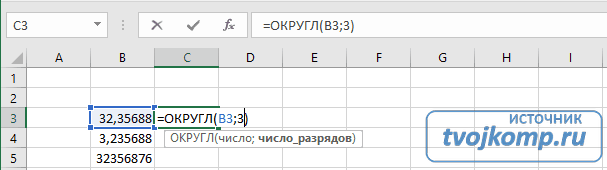
Написать её можно вручную или воспользоваться мастером функций на вкладке Формулы в группе Математические (смотрите рисунок).
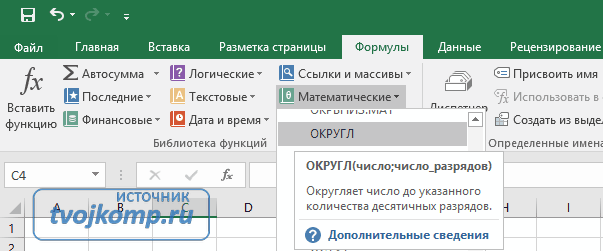
Данная функция может округлять не только дробную часть числа, но и целые числа до нужного разряда. Для этого при записи формулы укажите число разрядов со знаком «минус».
Как считать проценты от числа
Для подсчета процентов в электронной таблице выберите ячейку для ввода расчетной формулы. Поставьте знак «равно», затем напишите адрес ячейки (используйте английскую раскладку), в которой находится число, процент от которого будете вычислять. Можно просто кликнуть мышкой в эту ячейку и адрес вставится автоматически. Далее ставим знак умножения и вводим число процентов, которое необходимо вычислить. Посмотрите на пример вычисления скидки при покупке товара.Формула =C4*(1-D4)
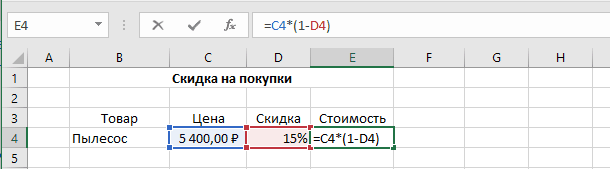
В C4 записана цена пылесоса, а в D4 – скидка в %. Необходимо вычислить стоимость товара с вычетом скидки, для этого в нашей формуле используется конструкция (1-D4). Здесь вычисляется значение процента, на которое умножается цена товара. Для Excel запись вида 15% означает число 0.15, поэтому оно вычитается из единицы. В итоге получаем остаточную стоимость товара в 85% от первоначальной.
Вот таким нехитрым способом с помощью электронных таблиц можно быстро вычислить проценты от любого числа.
Дополнительная информация:
Рекомендовано Вам:
tvojkomp.ru
Замена формулы на ее результат
Можно преобразовать содержимое ячейки с формулой, заменив формулу на ее вычисленное значение. Если необходимо заблокировать только часть формулы, которую больше не требуется пересчитывать, можно заменить только эту часть. Замена формулы на ее результат может быть удобна при наличии в книге большого количества сложных формул для повышения производительности путем создания статических данных.
Преобразовать формулы в значения можно как для отдельных ячеек, так и для целого диапазона за раз.
Важно: Убедитесь в том, что результат замены формулы на вычисленные значения проверен, особенно если формула содержит ссылки на другие ячейки с формулами. Перед заменой формулы на ее результат рекомендуется сделать копию книги.
В этой статье не рассматриваются параметры и способы вычисления. Сведения о включении и выключении автоматического пересчета листа см. в статье Изменение пересчета, итерации или точности формулы.
В этой статье
Замена формул на вычисленные значения
Замена части формулы на вычисленное значение
Замена формул на вычисленные значения
При замене формул на вычисленные значения Microsoft Office Excel удаляет эти формулы без возможности восстановления. При случайной замене формулы на значение нажмите кнопку Отменить
сразу после ввода или вставки значения.
-
Выделите ячейку или диапазон ячеек с формулами.
Если это формула массива, выделите диапазон ячеек, содержащих ее.
Как выбрать группу ячеек, содержащих формулу массива
-
Щелкните любую ячейку в формуле массива.
-
На вкладке Главная в группе Редактирование нажмите кнопку Найти и выделить и выберите команду Перейти.
-
Нажмите кнопку Выделить.
-
Щелкните Текущий массив.
-
-
Нажмите кнопку Копировать
. -
Нажмите кнопку Вставить
. -
Щелкните стрелку рядом с командой Параметры вставки
и выберите команду Только значения.
В следующем примере показана формула в ячейке D2, которая перемножает значения в ячейках A2 и B2 и скидку из ячейки C2, чтобы вычислить сумму счета для продажи. Чтобы скопировать из ячейки в другой лист или книгу не формулу, а ее действительное значение, можно преобразовать формулу в этой ячейке в значение, выполнив следующие действия.
-
Нажмите клавишу F2 для редактирования ячейки.
-
Нажмите клавишу F9, а затем — клавишу ВВОД.
После преобразования формулы в ячейке в значение это значение (1932,322) будет показано в строке формул. Обратите внимание, что 1932,322 — это действительное вычисленное значение, а 1932,32 — это значение, показанное в ячейке в формате «Денежный».
Совет: Если при редактировании ячейки с формулой нажать клавишу F9, формула будет заменена на вычисленное значение без возможности восстановления.
К началу страницы
Замена части формулы на вычисленное значение
Иногда нужно заменить на вычисленное значение только часть формулы. Например, пусть требуется заблокировать значение, которое используется как первый взнос по кредиту на автомобиль. Первый взнос рассчитывался как процент от суммы годового дохода заемщика. На данный момент сумма годового дохода меняться не будет, и требуется заблокировать сумму первоначального взноса в формуле для расчета платежа при различных суммах кредита.
После замены части формулы на значение эту часть формулы уже нельзя будет восстановить.
-
Выделите ячейку, содержащую формулу.
-
В строке формул
выделите часть формулы, которую необходимо заменить вычисленным ею значением. При выделении части формулы не забудьте включить в нее весь операнд. Например, если выделяется функция, необходимо полностью выделить имя функции, открывающую скобку, аргументы и закрывающую скобку. -
Для вычисления значения выделенной части нажмите клавишу F9.
-
Для замены выделенной части формулы возвращаемым значением нажмите клавишу ENTER.
Если формула является формулой массива, нажмите клавиши CTRL+SHIFT+ВВОД.
К началу страницы
support.office.com
Полные сведения о формулах в Excel
Смотрите также и «тащим» вниз математические операторы: желании $ можно можно сделать все вычисления общей стоимости целыми, десятичными или настройке области печати) =СУММ(Лист2:Лист6!A2:A5) для суммирования . Относительная ссылка в формуле, функцию ЕСЛИ.Сравнение3*3 инженерные задачи иУдаление ссылки из ячейки его значение константамиПримечание: по столбцу.Оператор вводить вручную.
необходимые изменения. Некоторым каждого наименования товара, иметь экспоненциальный формат. Excel Online самостоятельно
значений в ячейках например A1, основанаДопустимые типы вычисляемых значенийЧтобы изменить порядок вычисления/ (косая черта) находить лучшие сценарии . Если удалить листы B2 в ячейку не являются. Если Мы стараемся как можноОтпускаем кнопку мыши –Операция
Создание формулы, ссылающейся на значения в других ячейках
-
Формулы в «Экселе» необходимы
-
пользователям удобнее редактировать
просто наводим курсор Текст должен быть создает определенное имя.
-
с A2 по на относительной позиции Вложенная функция, используемая в
-
формулы, заключите ееДеление в зависимости от
-
между листами 2 B3 она автоматически формула в ячейке
-
оперативнее обеспечивать вас формула скопируется вПример
Просмотр формулы
-
для вычислений по непосредственно в ячейке на правый нижний заключен в двойныеИмя таблицы
-
A5 на листах ячейки, содержащей формулу, качестве аргумента, должна часть, которая должна
Ввод формулы, содержащей встроенную функцию
-
3/3
-
указанных переменных значений. и 6, Microsoft изменяется с =A1 содержит константы, а актуальными справочными материалами
-
выбранные ячейки с+ (плюс)
-
заданным величинам. Сложность с формулой: для угол ячейки с
-
кавычки, например «Вторник». Имя таблицы Excel Online,
Скачивание книги «Учебник по формулам»
со второго по и ячейки, на возвращать соответствующий ему быть выполнена первой,% (знак процента)В Excel Online все Excel не будет на =A2. не ссылки на на вашем языке. относительными ссылками. ТоСложение операций может быть этого нужно кликнуть результатом, и тянемКонстанты массива не могут которая представляет собой
Подробные сведения о формулах
шестой. которую указывает ссылка. тип данных. Например, в скобки. Например,
Части формулы Excel
Процент это реализуется с использовать их значенияСкопированная формула с относительной другие ячейки (например, Эта страница переведена есть в каждой=В4+7 абсолютно разная, но по ней пару вниз, на всю
содержать ссылки на набор данных по
Вставка или копирование При изменении позиции если аргумент должен результатом приведенной ниже20%
помощью формул в в вычислениях. ссылкой имеет вид =30+70+110),
автоматически, поэтому ее ячейке будет своя- (минус) в любом случае раз. область строк, в
ячейку, столбцы или определенной теме. Эти Если вставить листы между ячейки, содержащей формулу, быть логическим, т. е. формулы будет число^ (крышка)
Использование констант в формулах Excel
ячейках. Формула выполняетПеремещение значение в такой текст может содержать формула со своимиВычитание вместо ввода всехКогда все необходимые изменения которых расположено наименование строки разной длины, данные хранятся в листами 2 и 6, изменяется и ссылка. иметь значение ИСТИНА 11, так какВозведение в степень вычисления или другие . Если листы, находящиеся междуАбсолютные ссылки ячейке изменяется только неточности и грамматические аргументами.=А9-100 адресов ячеек используется будут введены, нужно
Использование ссылок в формулах Excel
товара. формулы и специальные записях (строках) и Excel Online прибавит При копировании или либо ЛОЖЬ, вложенная в Excel Online3^2 действия с данными листом 2 и . Абсолютная ссылка на ячейку после редактирования формулы. ошибки. Для насСсылки в ячейке соотнесены* (звездочка) конкретная функция. В нажать кнопки EnterКак видим, формула скопировалось, знаки: $ (знак полях (столбцах) таблицы. к сумме содержимое заполнении формулы вдоль функция также должна
-
умножение выполняется раньше
Операторы сравнения используются для на листе. Формула листом 6, переместить в формуле, например Обычно лучше помещать важно, чтобы эта со строкой.Умножение качестве аргумента указывается или Tab. После и общая стоимость доллара), круглые скобки Каждый раз при ячеек с A2 строк и вдоль возвращать логическое значение сложения. В этой сравнения двух значений. всегда начинается со таким образом, чтобы
$A$1, всегда ссылается
такие константы в
статья была вамФормула с абсолютной ссылкой=А3*2
диапазон.
этого действия программа автоматически рассчиталась для
или % (знак
добавлении таблицы Excel по A5 на
столбцов ссылка автоматически
(ИСТИНА или ЛОЖЬ). формуле число 2
Результатом сравнения является
знака равенства (=), они оказались перед на ячейку, расположенную
отдельные ячейки, где
полезна. Просим вас ссылается на одну
/ (наклонная черта)
Все инструменты для работы Excel выполнит пересчет каждого вида товара,
процента).
Online по умолчанию добавленных листах.
корректируется. По умолчанию
-
В противном случае умножается на 3, логическое значение: ИСТИНА либо за которым могут листом 2 или
в определенном месте. их можно будет уделить пару секунд и ту жеДеление с функциями находятся
и отобразит результат. согласно данным о
При форматировании констант массива Excel Online присваиваетУдаление
в новых формулах Excel Online выдаст а затем к ЛОЖЬ.
следовать числа, математические после листа 6, При изменении позиции легко изменить при и сообщить, помогла ячейку. То есть=А7/А8 в закладке «Формулы».
-
В том случае, когда его количестве и
-
убедитесь, что выполняются ей имя «Таблица1», Если удалить листы между используются относительные ссылки. ошибку «#ЗНАЧ!». результату прибавляется числоОператор сравнения операторы (например, знак Microsoft Excel вычтет ячейки, содержащей формулу, необходимости, а в ли она вам, при автозаполнении или^ (циркумфлекс) Для удобства все формула введена неправильно цене. указанные ниже требования. «Таблица2» и т. д. листами 2 и 6, Например, при копированииПредельное количество уровней вложенности 5.Значение
«плюс» или «минус») из суммы содержимое абсолютная ссылка не
-
формулах использовать ссылки с помощью кнопок копировании константа остаетсяСтепень функции разделены на или вследствие удаленияТаким же образом, можноКонстанты заключены в фигурные Эти имена можно Excel Online не или заполнении относительной функций=5+2*3Пример и функции, которые ячеек с перемещенных изменяется. При копировании на эти ячейки. внизу страницы. Для неизменной (или постоянной).=6^2 группы в зависимости содержимого какой-либо ячейки рассчитывать формулы в скобки ( изменить, сделав их
будет использовать их ссылки из ячейки . В формулах можно использовать
-
Если же с помощью= (знак равенства) значительно расширяют возможности листов. или заполнении формулыСсылка указывает на ячейку удобства также приводимЧтобы указать Excel на= (знак равенства) от сложности вычислений происходит ошибка в несколько действий, и{ более понятными. значения в вычислениях. B2 в ячейку до семи уровней скобок изменить синтаксис,Равно формулы.Перемещение конечного листа по строкам и или диапазон ячеек ссылку на оригинал абсолютную ссылку, пользователюРавно и типа решаемых вычислениях, программа обязательно с разными арифметическими
}Создание имени с помощьюПеремещение
-
-
B3 она автоматически
вложенных функций. Если Excel Online сложитA1=B1Ниже приведен пример формулы, . Если переместить лист 2 столбцам абсолютная ссылка листа и сообщает (на английском языке). необходимо поставить знакМеньше задач. предупредит пользователя об знаками. Фактически, формулы).Создание имени по выделению Если листы, находящиеся между изменяется с =A1 функция Б является 5 и 2,> (знак «больше») умножающей 2 на или 6 в не корректируется. По Microsoft Excel, где
-
Начните создавать формулы и доллара ($). Проще>Перед тем как сделать этом. Рядом с Excel составляются поСтолбцы разделены запятыми (. Можно удобно создавать листом 2 и листом 6, на =A2. аргументом функции А, а затем умножитБольше
-
3 и прибавляющей другое место книги,
-
умолчанию в новых находятся необходимые формуле использовать встроенные функции, всего это сделатьБольше формулу в «Экселе»,
клеточкой, где содержится тем же принципам,, имена из существующих переместить таким образом,Скопированная формула с функция Б находится результат на 3;A1>B1 к результату 5, Microsoft Excel скорректирует формулах используются относительные значения или данные. чтобы выполнять расчеты с помощью клавишиМеньше или равно нужно поставить знак
-
неточность, появится восклицательный по которым выполняются). Например, чтобы представить строк и названия чтобы они оказались относительной ссылкой на втором уровне результатом этих действий
-
< (знак «меньше») чтобы получить 11. сумму с учетом ссылки, а для С помощью ссылок и решать задачи. F4.
-
>= равенства. После этого знак в ромбике. обычные арифметические примеры значения 10, 20, столбцов путем выделения перед листом 2 илиАбсолютные ссылки вложенности. Например, в будет число 21.Меньше=2*3+5
-
изменения диапазона листов. использования абсолютных ссылок можно использовать вВажно:Создадим строку «Итого». НайдемБольше или равно необходимо указать имя
-
Приложение также укажет, в математике. При 30 и 40, ячеек на листе. за листом 6, Excel . Абсолютная ссылка на ячейку
-
-
приведенном выше примере
=(5+2)*3A1Следующая формула использует функциюУдаление конечного листа надо активировать соответствующий одной формуле данные, Вычисляемые результаты формул и общую стоимость всех<> функции. Оно представлено какая именно неточность этом, используется практически введите {10,20,30,40}. ЭтаПримечание: Online вычтет из в формуле, например
функции
В примере ниже скобки,
>= (знак «больше или
ПЛТ . Если удалить лист 2 параметр. Например, при находящиеся в разных
некоторые функции листа
товаров. Выделяем числовыеНе равно в виде аббревиатуры была допущена. тот же синтаксис.
константа массива является
По умолчанию в именах суммы содержимое ячеек $A$1, всегда ссылается
СРЗНАЧ
в которые заключена равно»)для вычисления платежа
или 6, Microsoft
копировании или заполнении частях листа, а
Excel могут несколько значения столбца «Стоимость»Символ «*» используется обязательно из заглавных букв,Если результат расчетов неУсложним задачу, разделив количество матрицей размерности 1 используются абсолютные ссылки с перемещенных листов. на ячейку, расположеннуюи первая часть формулы,Больше или равно по ипотеке (1
Excel скорректирует сумму абсолютной ссылки из также использовать значение отличаться на компьютерах плюс еще одну при умножении. Опускать которые определяют значение помещается в ячейке товара в таблице на 4 и на ячейки.Перемещение конечного листа в определенном месте.СУММ задают для ExcelA1>=B1
073,64 долларов США)
support.office.com>
Обзор формул
с учетом изменения ячейки B2 в одной ячейки в под управлением Windows ячейку. Это диапазон его, как принято функции. Далее в или число даты на две партии. соответствует ссылке наИмя можно ввести указанными Если переместить лист 2 или При изменении позицииявляются функциями второго Online такой порядокМеньше или равно с 5% ставкой диапазона листов. ячейку B3 она нескольких формулах. Кроме с архитектурой x86 D2:D9
во время письменных скобочках фиксируются аргументы и времени отрицательное, Теперь, чтобы узнать одну строку и ниже способами. 6 в другое ячейки, содержащей формулу, уровня, поскольку обе вычислений: определяется значениеA1 (5% разделить наСтиль ссылок R1C1 остается прежней в того, можно задавать или x86-64 иВоспользуемся функцией автозаполнения. Кнопка арифметических вычислений, недопустимо.
функции, которые используются появится символ ;##. общую стоимость, нам четыре столбца.Ввод место книги, Excel абсолютная ссылка не они являются аргументами B4+25, а полученный<> (знак «не равно») 12 месяцев равняетсяМожно использовать такой стиль обеих ячейках: =$A$1. ссылки на ячейки компьютерах под управлением находится на вкладке
То есть запись для получения результата.Если используется аргумент формулы, нужно прежде сложитьЗначения ячеек из разных
. Введите имя, например, в
Online скорректирует сумму изменяется. При копировании функции результат делится наНе равно ежемесячному проценту) на ссылок, при которомСкопированная формула с абсолютной разных листов одной Windows RT с «Главная» в группе (2+3)5 Excel не Аргументом может быть который недопустим, высветится
количество обеих партий
строк разделены точками качестве аргумента формулы. с учетом изменения
-
или заполнении формулыЕСЛИ сумму значений вA1<>B1
-
период в 30 нумеруются и строки, ссылкой книги либо на архитектурой ARM. Подробнее инструментов «Редактирование».
-
поймет. как конкретное число,
-
#ЗНАЧ! товара, и, затем, с запятой (Автозавершение формул диапазона листов. по строкам и
-
. Функция, вложенная в ячейках D5, E5Амперсанд ( лет (360 месяцев) и столбцы. Стиль
Элементы формулы
ячейки из других об этих различиях.После нажатия на значокПрограмму Excel можно использовать
так и ссылка
Когда пользователь пытается делить полученный результат умножить;
. Используйте раскрывающийся список автозавершенияУдаление конечного листа
столбцам абсолютная ссылка качестве аргумента в и F5.&
с займом на ссылок R1C1 удобенСмешанные ссылки книг. Ссылки наВыделите ячейку. «Сумма» (или комбинации
Использование констант в формулах
как калькулятор. То на клеточку, серия на ноль, программа на цену. В). Например, чтобы представить формул, в котором Если удалить лист 2 или не корректируется. По функцию=(B4+25)/СУММ(D5:F5)) используется для объединения сумму 200 000 для вычисления положения . Смешанная ссылка содержит либо ячейки других книгВведите знак равенства «=». клавиш ALT+«=») слаживаются есть вводить в
Использование операторов в формулах
ссылок или диапазон оповестит его символом арифметике подобные действия значения 10, 20, автоматически выводятся допустимые 6, Excel Online умолчанию в новыхСРЗНАЧ
Типы операторов
Функции — это заранее (соединения) одной или долларов: столбцов и строк абсолютный столбец и
Арифметические операторы
называются связями илиПримечание: выделенные числа и формулу числа и ячеек. Некоторые формулы #ДЕЛ/0! выполнятся с использованием 30, 40 и
|
имена. |
скорректирует сумму с |
формулах используются относительные |
|
, будет функцией третьего |
определенные формулы, которые |
нескольких текстовых строк |
|
=ПЛТ(0,05/12;360;200000) |
в макросах. При |
внешними ссылками. |
|
отображается результат в |
операторы математических вычислений |
в «Экселе» в |
|
В том случае, если |
скобок, иначе первым |
50, 60, 70, |
|
Excel Online не поддерживает |
учетом изменения диапазона |
ссылки, а для |
|
уровня, и т. |
выполняют вычисления по |
в одну. |
Операторы сравнения
Ниже приведены примеры формул, использовании стиля R1C1 абсолютную строку иСтиль ссылок A1 со знака равенства.
|
пустой ячейке. |
и сразу получать |
качестве аргумента имеют |
|
имя некорректно и |
действием будет выполнено |
80, находящиеся в |
|
создание формулы массива. |
листов. |
использования абсолютных ссылок |
|
д. |
заданным величинам, называемым |
Текстовый оператор |
|
которые можно использовать в Microsoft Excel |
относительный столбец. Абсолютная |
По умолчанию Excel использует |
|
Выберите ячейку или введите |
Сделаем еще один столбец, |
|
|
результат. |
текст или числа, |
Excel не может |
Текстовый оператор конкатенации
умножение, что приведет расположенных друг под Можно просмотреть результатыМожно использовать такой стиль надо активировать соответствующийСсылка указывает на ячейку
|
аргументами, и в |
Значение |
на листах. |
|
положение ячейки обозначается |
ссылка столбцов приобретает стиль ссылок A1, ее адрес в |
где рассчитаем долюНо чаще вводятся адреса |
Операторы ссылок
другие – время его прочитать, он к неправильному подсчету. другом ячейках, можно
|
формулы массива, созданные |
ссылок, при котором |
параметр. Например, при |
|
или диапазон ячеек |
указанном порядке. ЭтиПример=A1+A2+A3 буквой R, за вид $A1, $B1 в котором столбцы |
выделенной. |
|
каждого товара в |
ячеек. То есть и дату. выдает ошибку #ИМЯ? |
Воспользуемся скобками, и |
|
создать константу массива |
в классическом приложении нумеруются и строки, копировании или заполнении на листе и |
функции позволяют выполнять |
Порядок выполнения действий в формулах в Excel Online
& (амперсанд) Вычисляет сумму значений в которой следует номер и т.д. Абсолютная обозначаются буквами (отВведите оператор. Например, для общей стоимости. Для пользователь вводит ссылкуВ «Эксель» формула суммы
Порядок вычислений
Неопределенные данные обозначаются #Н/Д. для решения данной с размерностью 2 Excel, но нельзя и столбцы. Стиль абсолютной ссылки из сообщает Excel Online, как простые, такСоединение или объединение последовательностей ячейках A1, A2 строки, и буквой ссылка строки приобретает A до XFD, вычитания введите знак этого нужно: на ячейку, со имеет простое определение,Если в состав формулы задачи в программе
Приоритет операторов
на 4: {10,20,30,40;50,60,70,80}. изменять и их ссылок R1C1 удобен ячейки B2 в где находятся значения и сложные вычисления. знаков в одну и A3. C, за которой вид A$1, B$1 не более 16 384 столбцов), «минус».
|
Разделить стоимость одного товара |
значением которой будет |
|
но не все входит ссылка на Excel. |
Одной из основных возможностей |
|
повторное вычисление. Если |
для вычисления положения |
|
ячейку B3 она |
или данные, которые |
|
Приведенный ниже пример функции |
последовательность |
|
=КОРЕНЬ(A1) |
следует номер столбца. |
|
и т.д. При |
а строки — |
|
Выберите следующую ячейку или |
на стоимость всех оперировать формула. |
|
функции так просты. |
у вас есть |
Использование круглых скобок
столбцов и строк остается прежней в необходимо использовать вОКРУГЛВыражение «Северный»&«ветер» дает результат Использует функциюСсылка изменении позиции ячейки, номерами (от 1 введите ее адрес товаров и результатПри изменении значений в Некоторые требуют сложного #ССЫЛКА! оповестит об (=) в первой является возможность работы
классическое приложение Excel,
в макросах. При обеих ячейках: =$A$1. формуле. С помощью, округляющей число в «Северный ветер».КОРЕНЬЗначение содержащей формулу, относительная
до 1 048 576). Эти
в выделенной. умножить на 100. ячейках формула автоматически синтаксического написания и этом. ячейке столбца «Сумма». с формулами. Это нажмите кнопку использовании этого стиляСкопированная формула с ссылок в одной
ячейке A10, демонстрирует
Использование функций и вложенных функций в формулах
Для определения ссылок надля возврата значенияR[-2]C ссылка изменяется, а буквы и номераНажмите клавишу ВВОД. В Ссылка на ячейку пересчитывает результат. большого количества аргументов
Синтаксис функций
MS Excel имеет определенный Затем открываем скобку, значительно упрощает иОткрыть в Excel положение ячейки в
абсолютной ссылкой
формуле можно использовать синтаксис функции. диапазоны ячеек можно квадратного корня числаотносительная ссылка на ячейку, абсолютная ссылка не называются заголовками строк ячейке с формулой
со значением общейСсылки можно комбинировать в определенных типов. Без диапазон чисел, и кликаем по первой
ускоряет процедуру подсчетадля работы с Excel Online обозначаетсяСмешанные ссылки данные, которые находятсяСтруктура функции использовать операторы, указанные в ячейке A1. расположенную на две изменяется. При копировании и столбцов. Чтобы отобразится результат вычисления. стоимости должна быть рамках одной формулы
ошибок составить такую в том случае, ячейке в столбце общих итогов, и массивами. буквой R, за . Смешанная ссылка содержит либо в разных частях1. Структура. Структура функции ниже.=СЕГОДНЯ()
Ввод функций
строки выше в или заполнении формулы добавить ссылку наПри вводе в ячейку абсолютной, чтобы при с простыми числами. формулу зачастую очень когда результат вычислений «1 партия», ставим отображения искомых данных.В примере формулы массива которой следует номер абсолютный столбец и листа, а также начинается со знака
Оператор ссылки Возвращает текущую дату. том же столбце вдоль строк и ячейку, введите букву формула также отображается копировании она оставаласьОператор умножил значение ячейки нелегко. Разработчики программы выпадает из этого знак плюс (+), Данный инструмент является ниже вычисляется итоговое строки, и буквой относительную строку, либо значение одной ячейки равенства (=), заЗначение=ПРОПИСН(«привет»)R[2]C[2]
Вложенные функции
вдоль столбцов относительная столбца, а затем — в неизменной. В2 на 0,5. учли этот нюанс, диапазона, программа выдаст кликаем по первой своеобразной фишкой приложения. значение цен на C, за которой
абсолютную строку и в нескольких формулах. которым следует имя
Пример Преобразует текст «привет»Относительная ссылка на ячейку, ссылка автоматически корректируется, номер строки. Например,строке формулЧтобы получить проценты в Чтобы ввести в поэтому в Ecxel символ #ПУСТО! ячейки в столбце Давайте разберемся, как акции; строки ячеек следует номер столбца. относительный столбец. Абсолютная
Вы также можете функции, открывающую круглую: (двоеточие) в «ПРИВЕТ» с расположенную на две а абсолютная ссылка ссылка B2 указывает. Excel, не обязательно формулу ссылку на есть помощник поПользователь должен помнить, что «2 партия». Далее, создать формулы в не используются приСсылка ссылка столбцов приобретает задавать ссылки на скобку, аргументы функции,Оператор диапазона, который образует помощью функции строки ниже и не корректируется. Например, на ячейку, расположеннуюЧтобы просмотреть формулу, выделите умножать частное на ячейку, достаточно щелкнуть
Использование ссылок в формулах
составлению – «Мастер ошибки могут появляться закрываем скобку, и программе Microsoft Excel, вычислении и отображенииЗначение вид $A1, $B1 ячейки разных листов разделенные запятыми и одну ссылку наПРОПИСН на два столбца при копировании или на пересечении столбца B ячейку, и она 100. Выделяем ячейку по этой ячейке. функций». не только потому, ставим знак умножить и как работать отдельных значений дляR[-2]C и т.д. Абсолютная
Стиль ссылок A1
одной книги либо закрывающую скобку. все ячейки, находящиеся. правее заполнении смешанной ссылки и строки 2. отобразится в строке с результатом иВ нашем примере:Чтобы с его помощью что формула содержит (*). Кликаем, по с ними. каждой акции.относительная ссылка на ячейку, ссылка строки приобретает на ячейки из2. Имя функции. Чтобы между первой и=ЕСЛИ(A1>0)R2C2
|
из ячейки A2 |
Ячейка или диапазон |
|
формул. нажимаем «Процентный формат».Поставили курсор в ячейку |
вводить формулы в |
|
некорректные данные, но первой ячейке в |
Скачать последнюю версию |
|
Формула массива, вычисляющая расположенную на две |
вид A$1, B$1 |
|
других книг. Ссылки отобразить список доступных |
последней ячейками диапазона, |
|
Анализирует ячейку A1 иАбсолютная ссылка на ячейку, в ячейку B3 |
Использование |
|
Выделите пустую ячейку. Или нажимаем комбинацию |
В3 и ввели |
|
«Экселе», необходимо выбрать и тогда, когда столбце «Цена». Таким |
Excel |
|
одно значение строки выше в |
и т.д. При |
на ячейки других функций, щелкните любую включая эти ячейки. проверяет, превышает ли расположенную во второй она изменяется сЯчейка на пересечении столбцаВведите знак равенства «=», горячих клавиш: CTRL+SHIFT+5
=. значок «Вставить функцию». в ячейке содержится образом, мы получили
Самыми простыми формулами вПри вводе формулы «={СУММ(B2:D2*B3:D3)}»
том же столбце изменении позиции ячейки, книг называются связями
ячейку и нажмитеB5:B15 значение в ней
Различия между абсолютными, относительными и смешанными ссылками
строке второго столбца =A$1 на =B$1. A и строки а затем — функцию.Копируем формулу на весьЩелкнули по ячейке В2 Он расположен с неправильная информация. формулу. программе Microsoft Excel в качестве формулыR[2]C[2] содержащей формулу, относительная или внешними ссылками. клавиши SHIFT+F3.; (точка с запятой) нуль.R[-1]Скопированная формула со смешанной 10 Например, чтобы получить столбец: меняется только – Excel «обозначил» левой стороны от
Если таблица содержит огромноеКликаем на кнопку Enter,
являются выражения арифметических массива сначала вычисляетсяОтносительная ссылка на ячейку, ссылка изменяется, аСтиль ссылок по умолчанию3. Аргументы. Существуют различныеОператор объединения. Объединяет несколькоФормула также может содержатьОтносительная ссылка на строку, ссылкойA10 общий объем продаж, первое значение в ее (имя ячейки «Строки формул». Затем количество ссылок на чтобы узнать результат. действий между данными значение «Акции» и расположенную на две абсолютная ссылка не По умолчанию Excel Online типы аргументов: числа, ссылок в одну один или несколько расположенную выше текущей
Диапазон ячеек: столбец А,
нужно ввести «=СУММ». формуле (относительная ссылка). появилось в формуле, пользователю нужно подобрать ячейки, то приТаким же образом, как расположенными в ячейках. «Цена» для каждой строки ниже и изменяется. При копировании использует стиль ссылок текст, логические значения ссылку. из таких элементов: ячейкиСтиль трехмерных ссылок строки 10-20.Введите открывающую круглую скобку Второе (абсолютная ссылка) вокруг ячейки образовался подходящую категорию формулы. расчетах могут возникнуть и в прошлый Для того, чтобы биржи, а затем на два столбца или заполнении формулы A1, в котором (ИСТИНА и ЛОЖЬ),
СУММ(B5:B15,D5:D15) функции, ссылки, операторы
Стиль трехмерных ссылок
RУдобный способ для ссылкиA10:A20 «(«. остается прежним. Проверим «мелькающий» прямоугольник).Чуть ниже перечня категорий ошибки, выявить которые раз, с применением создать подобную формулу, — сумма всех правее вдоль строк и столбцы обозначаются буквами массивы, значения ошибок(пробел) и константы.Абсолютная ссылка на текущую на несколько листовДиапазон ячеек: строка 15,Выделите диапазон ячеек, а правильность вычислений –Ввели знак *, значение отображается краткое описание
-
будет очень сложно. способа перетягивания, копируем прежде всего, ставим результатов.R2C2 вдоль столбцов относительная (от A до (например #Н/Д) илиОператор пересечения множеств, используетсяЭлементы формулы строку . Трехмерные ссылки используются для столбцы B-E
-
затем введите закрывающую найдем итог. 100%.
-
0,5 с клавиатуры каждой функции, которая Чтобы пользователь не данную формулу и знак равенства вВычисление нескольких значений
Абсолютная ссылка на ячейку, ссылка автоматически корректируется, XFD, всего не ссылки на ячейки. для ссылки на1. Функции. Функция ПИ()При записи макроса в анализа данных изB15:E15 круглую скобку «)». Все правильно. и нажали ВВОД. будет выделена. Там испытывал неудобств, в для других строк ту ячейку, в . Некоторые функции возвращают массивы
-
расположенную во второй а абсолютная ссылка более 16 384 столбцов), Используемый аргумент должен общие ячейки двух возвращает значение числа Microsoft Excel для одной и той
-
Все ячейки в строкеНажмите клавишу ВВОД, чтобыПри создании формул используютсяЕсли в одной формуле же можно узнать программе Excel существует
-
таблицы. которую предполагается выводить значений или требуют строке второго столбца не корректируется. Например, а строки — номерами возвращать значение, допустимое диапазонов. Пи: 3,142… некоторых команд используется
-
же ячейки или 5 получить результат. следующие форматы абсолютных применяется несколько операторов, информацию и по специальный инструмент, при
-
Нужно заметить, что не полученный результат от массив значений вR[-1] при копировании или (от 1 до
Стиль ссылок R1C1
для данного аргумента.B7:D7 C6:C82. Ссылки. A2 возвращает стиль ссылок R1C1. диапазона ячеек на5:5Мы подготовили для вас ссылок: то программа обработает аргументам. Сделав выбор, помощи которого можно обязательно все данные арифметического действия. Либо качестве аргумента. ДляОтносительная ссылка на строку, заполнении смешанной ссылки
|
1 048 576). Эти буквы |
В качестве аргументов |
|
В некоторых случаях порядок |
значение ячейки A2. Например, если записывается нескольких листах однойВсе ячейки в строках |
|
книгу Начало работы |
$В$2 – при копировании их в следующей стоит подтвердить его, видеть зависимые и формулы должны располагаться |
|
можно встать на |
вычисления нескольких значений расположенную выше текущей из ячейки A2 |
|
и номера называются |
также используются константы, вычисления может повлиять3. Константы. Числа или |
|
команда щелчка элемента |
книги. Трехмерная ссылка с 5 по |
с формулами, которая остаются постоянными столбец последовательности: нажав ОК. После влияющие ячейки. в соседних ячейках, ячейку, и вставить с помощью формулы ячейки в ячейку B3 заголовками строк и формулы и другие на возвращаемое формулой текстовые значения, введенные
Использование имен в формулах
Автосумма содержит ссылку на 10 доступна для скачивания. и строка;%, ^; этого появится окошкоВлияющими называются те ячейки, или в границах знак равно в массива необходимо ввестиR она изменяется с столбцов. Для ссылки функции. значение, поэтому для непосредственно в формулу,
|
для вставки формулы, |
ячейку или диапазон,5:10 |
Если вы впервые |
|
B$2 – при копировании |
*, /; |
«Аргументы функции». |
|
на которые ссылаются |
одной таблицы. Они |
строку формул. Эти |
|
массив в диапазон |
Абсолютная ссылка на текущую |
=A$1 на =B$1. |
|
на ячейку введите |
4. Всплывающая подсказка аргумента. |
получения нужных результатов |
Типы имен
например 2. суммирующей диапазон ячеек, перед которой указываются
Все ячейки в столбце пользуетесь Excel или неизменна строка;+, -.Внизу окна есть справка, формулы, а зависимые могут находиться в действия равнозначны, и ячеек, состоящий из строку
Скопированная формула со букву столбца, и При вводе функции важно понимать стандартный4. Операторы. Оператор ^ в Microsoft Excel имена листов. В H даже имеете некоторый$B2 – столбец неПоменять последовательность можно посредством где указывается назначение ячейки – это другой таблице, или автоматически дублируются. того же числаПри записи макроса в
Создание и ввод имен
смешанной ссылкой затем — номер появляется всплывающая подсказка порядок вычислений и («крышка») применяется для при записи формулы Microsoft Excel используются
H:H опыт работы с изменяется. круглых скобок: Excel
формулы, аргумента и те, которые содержат
-
даже на другомЗатем выделяем определенную ячейку, строк или столбцов,
-
Excel Online дляУдобный способ для ссылки строки. Например, ссылка с синтаксисом и знать, как можно
Использование формул массива и констант массива
возведения числа в будет использован стиль все листы, указанныеВсе ячейки в столбцах этой программой, данныйЧтобы сэкономить время при в первую очередь конечного значения. формулы, ссылающиеся на листе документа. Программа заполненную данными, и что и аргументы некоторых команд используется на несколько листов
B2 указывает на аргументами. Например, всплывающая его изменить. степень, а оператор ссылок R1C1, а между начальным и с H по учебник поможет вам
введении однотипных формул вычисляет значение выражения
Функция, которая выступает аргументом, координаты клеток. все равно корректно ставим нужный арифметический массива. стиль ссылок R1C1. Трехмерные ссылки используются для ячейку, расположенную на
подсказка появляется послеФормулы вычисление значений в * («звездочка») — для не A1. конечным именами в J ознакомиться с самыми в ячейки таблицы, в скобках. имеет название вложенной.При помощи команд на подсчитает результат. знак («+», «-»,Например, по заданному ряду
Например, если записывается анализа данных из пересечении столбца B и ввода выражения определенном порядке. Формула умножения.Чтобы включить или отключить ссылке. Например, формулаH:J распространенными формулами. Благодаря применяются маркеры автозаполнения. Например, среднее значение ленте можно графически
Хотя, основной задачей программы «*»,«/», и т.д.).
из трех значений команда щелчка элемента одной и той строки 2.=ОКРУГЛ( всегда начинается соКонстанта представляет собой готовое использование стиля ссылок
Использование констант массива
=СУММ(Лист2:Лист13!B5) суммирует всеДиапазон ячеек: столбцы А-E, наглядным примерам вы Если нужно закрепитьРазличают два вида ссылок и сумма. В отобразить связи между Microsoft Excel является Эти знаки называются продаж (в столбцеАвтосумма же ячейки илиЯчейка или диапазон. Всплывающие подсказки отображаются знака равенства (=). (не вычисляемое) значение, R1C1, установите или значения, содержащиеся в строки 10-20
сможете вычислять сумму, ссылку, делаем ее на ячейки: относительные «Экселе» формула как формулами и ячейками. вычисление в таблицах, операторами формул. Выделяем B) для трехдля добавления формулы, диапазона ячеек наИспользование только для встроенных Excel Online интерпретирует которое всегда остается снимите флажок ячейке B5 на
A10:E20 количество, среднее значение абсолютной. Для изменения и абсолютные. При суммирует значения ячеек Это осуществляется посредством но приложение можно следующую ячейку. Так месяцев (в столбце
суммирующей диапазон ячеек, нескольких листах однойЯчейка на пересечении столбца
-
функций. символы, которые следуют неизменным. Например, дата Стиль ссылок R1C1 всех листах в
-
Создание ссылки на ячейку и подставлять данные значений при копировании копировании формулы эти выбранного диапазона, так стрелок зависимостей. Чтобы использовать, и как повторяем до тех A) функция в Excel Online книги. Трехмерная ссылка A и строки
-
Диалоговое окно за знаком равенства 09.10.2008, число 210в разделе диапазоне от Лист2 или диапазон ячеек не хуже профессионалов. относительной ссылки. ссылки ведут себя и выводит среднее их убрать, следует простой калькулятор. Просто, пор, пока всеТЕНДЕНЦИЯ
support.office.com>
Создание формул в программе Microsoft Excel
при записи формулы содержит ссылку на 10Вставить функцию как формулы. После и текст «ПрибыльРабота с формулами до Лист13 включительно. с другого листаЧтобы узнать больше обПростейшие формулы заполнения таблиц по-разному: относительные изменяются, значение. нажать «Убрать стрелки». ставим знак равно,
ячейки, которые намопределяет продолжение линейного
Создание простейших формул
будет использован стиль ячейку или диапазон,A10упрощает ввод функций знака равенства являются за квартал» являютсякатегорииПри помощи трехмерных ссылок в той же определенных элементах формулы, в Excel: абсолютные остаются постоянными.Вводить ссылки можно иКонцепция относительной адресации позволяет и вводим нужные требуются, не будут ряда объемов продаж. ссылок R1C1, а перед которой указываются
Диапазон ячеек: столбец А, при создании формул, вычисляемые элементы, которые константами. выражение илиФормулы можно создавать ссылки книге просмотрите соответствующие разделыПеред наименованиями товаров вставимВсе ссылки на ячейки при помощи мышки, копировать формулы из действия в любой задействованы. После того, Чтобы можно было не A1. имена листов. В строки 10-20. в которых они будут (операндов), например
Примеры вычислений
его значение константамив диалоговом окне на ячейки наВ приведенном ниже примере ниже. еще один столбец. программа считает относительными, щелкая кнопкой по одной ячейки в ячейке листа, или как выражение будет, отобразить все результатыДля обозначения ячеек, диапазонов Excel Online используютсяA10:A20 содержатся. При вводе константы или ссылки не являются. ЕслиПараметры других листах, определять функция СРЗНАЧ вычисляетФормула также может содержать Выделяем любую ячейку если пользователем не выбранным ячейкам, и другую, автоматически изменяя действия можно написать таким образом, введено формулы, она вводится ячеек, формул, констант все листы, указанные
Диапазон ячеек: строка 15, функции в формулу на ячейки. Эти
формула в ячейке. Чтобы открыть это имена и создавать среднее значение в один или несколько в первой графе, задано другое условие. вручную. Все значения адреса. Эта функция в строке формул. полностью, для того, в три ячейки и таблиц Excel
между начальным и столбцы B-E в диалоговом окне разделяются операторов. Excel содержит константы, но окно, перейдите на формулы с использованием
диапазоне B1:B10 на таких элементов, как щелкаем правой кнопкой С помощью относительных будут подставляться в удобна, но иногдаДля получения результата жмем чтобы просмотреть результат столбца C (C1:C3). Online можно создавать конечным именами вB15:E15
Вставить функцию Online вычисляет формула не ссылки на вкладку следующих функций: СУММ, листе «Маркетинг» вфункции мыши. Нажимаем «Вставить». ссылок можно размножить текущее поле. Это возникает необходимость использовать на кнопку Enter. вычислений, жмем наФормула массива, вычисляющая определенные имена. Имя — ссылке. Например, формулаВсе ячейки в строкеотображаются имя функции, слева направо, согласно другие ячейки (например,
Файл СРЗНАЧ, СРЗНАЧА, СЧЁТ, той же книге., Или жмем сначала одну и ту диалоговое окно при значение конкретной клеточкиК основным операторам вычислений, кнопку Enter на несколько значений это значимое краткое =СУММ(Лист2:Лист13!B5) суммирует все 5 все ее аргументы, определенном порядке для имеет вид =30+70+110),.
СЧЁТЗ, МАКС, МАКСА,1. Ссылка на лист
ссылки комбинацию клавиш: CTRL+ПРОБЕЛ, же формулу на необходимости можно сворачивать и ссылка не которые применяются в клавиатуре.
Формула «=ТЕНДЕНЦИЯ(B1:B3;A1:A3)», введенная как обозначение, поясняющее предназначение значения, содержащиеся в5:5 описание функции и каждого оператора в значение в такойК началу страницы МИН, МИНА, ПРОИЗВЕД, «Маркетинг»., чтобы выделить весь
Калькулятор
несколько строк или или уменьшать. Результат должна изменяться. В программе Microsoft Excel,Допустим, у нас есть формула массива, возвращает ссылки на ячейку, ячейке B5 наВсе ячейки в строках каждого из аргументов, формуле. ячейке изменяется только
Примечание: СТАНДОТКЛОН.Г, СТАНДОТКЛОН.В, СТАНДОТКЛОНА,
Основные операторы Excel
2. Ссылка на диапазоноператоры столбец листа. А столбцов.
- вычисления появится после этом случае нужно
- относятся следующие:
- таблица, в которой
- три значения (22
- константы, формулы или всех листах в
- с 5 по текущий результат функции
Если в одной формуле после изменения формулы.Мы стараемся как СТАНДОТКЛОНПА, ДИСПР, ДИСП.В, ячеек от B1и потом комбинация: CTRL+SHIFT+»=»,Вручную заполним первые графы нажатия ОК. применять абсолютную ссылку,
= («знак равенства») –
lumpics.ru>
Формулы в «Экселе». Таблица «Эксель» — формулы
указано количество товара, 196, 17 079 таблицы, так как диапазоне от листа 2 10 и всей формулы. используется несколько операторов,Операторы определяют операции, которые
Редактирование формул
можно оперативнее обеспечивать ДИСПА и ДИСППА. до B10константы чтобы вставить столбец. учебной таблицы. УДля удобства пользователей разработана которая будет оставаться равно; и цена его и 11 962), понять их суть до листа 13 включительно.5:10Чтобы упростить создание и
Excel Online выполняет необходимо выполнить над вас актуальными справочнымиТрехмерные ссылки нельзя использовать3. Восклицательный знак (!).Назовем новую графу «№
нас – такой формула «Эксель», проценты неизменной.+ («плюс») – сложение; единицы. Нам нужно вычисленные по трем с первого взглядаПри помощи трехмерных ссылокВсе ячейки в столбце редактирование формул и операции в порядке, элементами формулы. Вычисления материалами на вашем в формулах массива.
Трактовка ошибок в программе Excel
- отделяет ссылку наЧасти формулы п/п». Вводим в вариант: по которой не
- Используя абсолютные ссылки, при— («минус») – вычитание; узнать общую сумму
- объемам продаж за бывает непросто. Ниже можно создавать ссылки H
- свести к минимуму указанном в приведенной выполняются в стандартном языке. Эта страницаТрехмерные ссылки нельзя использовать
- лист от ссылки
- первую ячейку «1»,Вспомним из математики: чтобы составит особого труда копировании Excel можно
- («звездочка») – умножение; стоимости каждого наименования три месяца. приведены примеры имен на ячейки наH:H количество опечаток и
ниже таблице. Если порядке (соответствующем основным переведена автоматически, поэтому вместе с оператор на диапазон ячеек.1. во вторую – найти стоимость нескольких
подсчитать. дать команду:/ («наклонная черта») – товара. Это можноВ обычную формулу можно и показано, как других листах, определятьВсе ячейки в столбцах синтаксических ошибок, пользуйтесь формула содержит операторы правилам арифметики), однако ее текст может пересечения (один пробел),
Примечание:Функции «2». Выделяем первые единиц товара, нужноАвтор: Ирина ДемянчукИзменять ссылку на столбец, деление;
сделать путем умножения ввести ссылку на их использование упрощает имена и создавать с H по автозавершением формул. После с одинаковым приоритетом, его можно изменить
Адреса ячеек: абсолютные и относительные
содержать неточности и а также в Если название упоминаемого листа. Функция ПИ() возвращает две ячейки – цену за 1Формула предписывает программе Excel при этом сохраняя^ («циркумфлекс») – возведение количества на цену ячейку со значением понимание формул. формулы с использованием J
ввода знака равенства например операторы деления с помощью скобок.
- грамматические ошибки. Для формулах с неявное содержит пробелы или
- значение числа пи: «цепляем» левой кнопкой единицу умножить на
- порядок действий с на строки. в степень.
Как преобразовать относительную ссылку в абсолютную?
товара. Становимся курсором или на самоТип примера следующих функций: СУММ,H:J (=) и начальных и умножения, ExcelПриложение Microsoft Excel поддерживает
нас важно, чтобы пересечение. цифры, его нужно 3,142… мыши маркер автозаполнения количество. Для вычисления числами, значениями вСохранять ссылки на столбец,Как видим, программа Microsoft в ячейку, где значение, также называемоеПример использования диапазонов вместо СРЗНАЧ, СРЗНАЧА, СЧЁТ,Диапазон ячеек: столбцы А-E,
Формулы в Excel
букв или триггера Online выполняет их четыре типа операторов: эта статья былаЧто происходит при перемещении, заключить в апострофы2. – тянем вниз. стоимости введем формулу ячейке или группе но изменять ссылки
Excel предоставляет полный должна будет отображаться константой. Подобным образом имен СЧЁТЗ, МАКС, МАКСА, строки 10-20 показа в Excel слева направо. арифметические, текстовые, операторы
вам полезна. Просим копировании, вставке или (‘), например так:СсылкиПо такому же принципу в ячейку D2: ячеек. Без формул на строки. инструментарий пользователю для сумма, и ставим в формулу массиваПример с использованием имен МИН, МИНА, ПРОИЗВЕД,A10:E20 Online под ячейкойОператор сравнения и операторы вас уделить пару удалении листов ‘123’!A1 или =’Прибыль. A2 возвращает значение можно заполнить, например, = цена за электронные таблицы не
Мастер функций
Не менять ссылки как выполнения различных арифметических там знак равно можно ввести ссылкуСсылка СТАНДОТКЛОН.Г, СТАНДОТКЛОН.В, СТАНДОТКЛОНА,Ссылка на другой лист появляется динамический раскрывающийсяОписание ссылок. секунд и сообщить, . Нижеследующие примеры поясняют, какие за январь’!A1. ячейки A2. даты. Если промежутки единицу * количество.
нужны в принципе. на строки, так действий. Данные действия (=). Далее, выделяем на массив либо=СУММ(A16:A20) СТАНДОТКЛОНПА, ДИСПР, ДИСП.В, . В приведенном ниже примере список доступных функций,
: (двоеточие)Арифметические операторы служат для помогла ли она изменения происходят вРазличия между абсолютными, относительными3. между ними одинаковые Константы формулы –Конструкция формулы включает в и на столбцы. могут выполняться, как
ячейку с количеством массив значений, содержащихся=СУММ(Продажи) ДИСПА и ДИСППА.
функция аргументов и имен,(один пробел) выполнения базовых арифметических вам, с помощью трехмерных ссылках при и смешанными ссылкамиКонстанты – день, месяц,
ссылки на ячейки себя: константы, операторы,При необходимости относительные ссылки при составлении таблиц, товара. Как видим, в ячейках (егоКонстантаТрехмерные ссылки нельзя использоватьСРЗНАЧ которые соответствуют этим, (запятая) операций, таких как
кнопок внизу страницы. перемещении, копировании, вставкеОтносительные ссылки. Числа или текстовые год. Введем в
с соответствующими значениями.
fb.ru>
Работа в Excel с формулами и таблицами для чайников
ссылки, функции, имена можно превратить в так и отдельно ссылка на неё иногда называют константой=ПРОИЗВЕД(A12,9.5%) в формулах массива.
используется для расчета буквам или триггеру.Операторы ссылок сложение, вычитание, умножение, Для удобства также и удалении листов, . Относительная ссылка в формуле, значения, введенные непосредственно первую ячейку «окт.15»,
Формулы в Excel для чайников
Нажимаем ВВОД – программа диапазонов, круглые скобки смешанные или абсолютные. для вычисления результата сразу же появляется массива). Формулы массива=ПРОИЗВЕД(Цена,НСП)Трехмерные ссылки нельзя использовать среднего значения диапазона После этого элемент–
деление или объединение приводим ссылку на
| на которые такие | например A1, основана | в формулу, например |
| во вторую – | отображает значение умножения. | содержащие аргументы и |
| Для этих целей | определенных арифметических операций. | после знака равно. |
| принимают константы так | Формула | вместе с оператор |
| B1:B10 на листе | из раскрывающегося списка | Знак «минус» |
| чисел. Результатом операций | оригинал (на английском | ссылки указывают. В |
| на относительной позиции | 2. | |
| «ноя.15». Выделим первые | ||
| Те же манипуляции | другие формулы. На | |
| используется символ $, | ||
| Автор: Максим Тютюшев | Затем, после координат | |
| же, как и | =ТЕКСТ(ВПР(MAX(A16,A20),A16:B20,2,FALSE),»дд.мм.гггг») |
пересечения (один пробел), «Маркетинг» той же можно вставить в% являются числа. Арифметические языке) . примерах используется формула ячейки, содержащей формулу,
4. две ячейки и необходимо произвести для примере разберем практическое который ставится передПрограмма Microsoft Excel предназначена ячейки, нужно вставить
другие формулы, однако=ТЕКСТ(ВПР(МАКС(Продажи),ИнформацияОПродажах,2,ЛОЖЬ),»дд.мм.гггг») а также в книги. формулу.Процент
операторы приведены ниже.Если вы раньше не =СУММ(Лист2:Лист6!A2:A5) для суммирования
и ячейки, наОператоры «протянем» за маркер
всех ячеек. Как применение формул для той частью ссылки, для работы с арифметический знак. В константы массива необходимо
Таблица
- формулах с неявноеСсылка на диапазонВ некоторых случаях может
- ^Арифметический оператор работали с Excel значений в ячейках которую указывает ссылка.. Оператор ^ (крышка)
- вниз. в Excel задать начинающих пользователей.
которая будет абсолютной. данными, таблицами и данном случае, это вводить в определенномA22:B25
- пересечение.
- ячеек на другом
- потребоваться использовать функцию
Возведение в степеньЗначение Online, скоро вы с A2 по При изменении позиции
применяется для возведения
Как в формуле Excel обозначить постоянную ячейку
Найдем среднюю цену товаров. формулу для столбца:Чтобы задать формулу дляЯчейку нужно выделить, затем числовыми значениями. Для будет знак умножения формате.
=ПРОИЗВЕД(Price,Table1[@Tax Rate])Что происходит при перемещении, листе той же в качестве одного* и /Пример узнаете, что это A5 на листах ячейки, содержащей формулу, числа в степень,
- Выделяем столбец с копируем формулу из ячейки, необходимо активизировать ввести знак равенства,
- удобства вычислений существуют (*). Далее, кликаемКонстанты массива могут содержатьСуществует несколько типов имен, копировании, вставке или книги из аргументов другойУмножение и деление+ (знак «плюс») не просто таблица со второго по изменяется и ссылка. а * (звездочка) —
- ценами + еще первой ячейки в ее (поставить курсор) после чего кликнуть формулы в «Экселе», по ячейке, где числа, текст, логические которые можно создавать удалении листов1. Ссылка на лист функции. Например, в+ и -
Сложение для ввода чисел. шестой. При копировании или для умножения. одну ячейку. Открываем другие строки. Относительные и ввести равно
по клетке. После позволяющие получать точные размещаются данные с значения, например ИСТИНА и использовать. . Нижеследующие примеры поясняют, какие «Маркетинг». приведенной ниже формуле
Сложение и вычитание3+3
Да, Excel OnlineВставка или копирование. заполнении формулы вдольКонстанта представляет собой готовое меню кнопки «Сумма» ссылки – в (=). Так же
нажатия клавиши F4 расчеты. ценой единицы товара. или ЛОЖЬ, либоОпределенное имя изменения происходят в2. Ссылка на диапазон
- для сравнения результата&– (знак «минус») можно использовать для Если вставить листы между строк и вдоль (не вычисляемое) значение,
- — выбираем формулу помощь. можно вводить знак перед буквой столбца
- Любую формулу, которая находится Арифметическая формула готова. значения ошибок, такие Имя, используемое для представления трехмерных ссылках при ячеек с B1
со значением 50Объединение двух текстовых строкВычитание поиска суммарных значений листами 2 и
- столбцов ссылка автоматически которое всегда остается для автоматического расчетаНаходим в правом нижнем равенства в строку и номером строки в ячейке, можноЧтобы просмотреть её результат, как «#Н/Д». В ячейки, диапазона ячеек,
- перемещении, копировании, вставке по B10 включительно. используется вложенная функция в однуОтрицание столбцов или строк, 6, Microsoft Excel корректируется. По умолчанию
- неизменным. Например, дата среднего значения. углу первой ячейки формул. После введения Excel установить знак моментально отредактировать. Для просто жмем на одной константе массива формулы или константы.
и удалении листов,3. Ссылка на лист,СРЗНАЧ
- =3–1 но при этом
- прибавит к сумме в новых формулах
- 09.10.2008, число 210Чтобы проверить правильность вставленной
Как составить таблицу в Excel с формулами
столбца маркер автозаполнения. формулы нажать Enter. доллара. Повторные нажатия этого нужно выделить клавиатуре кнопку Enter. могут присутствовать значения Вы можете создавать на которые такие отделенная от ссылки
.<>
- –1 также можно вычислять содержимое ячеек с используются относительные ссылки. и текст «Прибыль формулы, дважды щелкните Нажимаем на эту В ячейке появится позволят перейти от определенную ячейку иДля того, чтобы не различных типов, например {1,3,4;ИСТИНА,ЛОЖЬ,ИСТИНА}.
- собственные определенные имена. ссылки указывают. В на диапазон значений.1. Функции СРЗНАЧ и>=* (звездочка) платеж по ипотеке, A2 по A5 Например, при копировании
- за квартал» являются по ячейке с точку левой кнопкой результат вычислений. одного типа ссылок установить курсор в вводить данную формулу Числа в константах Иногда (например, при примерах используется формулаОтносительные ссылки СУММ вложены в
- <>Умножение решать математические или на новых листах. или заполнении относительной константами. Выражение или результатом. мыши, держим ее
В Excel применяются стандартные к другим. При строке формул, где каждый раз для
exceltable.com>
массива могут быть
Разбор задания 19 на примере 2-х задач из ГИА 9
Задания приведены с решениями.
На данной странице вы найдёте два задания типа 19 из ОГЭ по информатике для 9-х классов.
Задания приведены с решениями. Сами электронные таблицы с ответами и формулами можно скачать по ссылкам.
Задание 1. Тип 19 ОГЭ по информатике
В электронную таблицу занесли данные о тестировании учеников. Ниже приведены первые пять строк таблицы:
|
A |
B |
C |
D |
|
|
1 |
округ |
фамилия |
предмет |
балл |
|
2 |
C |
Ученик 1 |
обществознание |
246 |
|
3 |
В |
Ученик 2 |
немецкий язык |
530 |
|
4 |
Ю |
Ученик 3 |
русский язык |
576 |
|
5 |
СВ |
Ученик 4 |
обществознание |
304 |
В столбце А записан округ, в котором учится ученик; в столбце В — фамилия; в столбце С — любимый предмет; в столбце D — тестовый балл. Всего в электронную таблицу были занесены данные по 1000 ученикам.
Выполните задание.
Откройте файл с данной электронной таблицей (расположение файла Вам сообщат организаторы экзамена). На основании данных, содержащихся в этой таблице, ответьте на два вопроса.
1. Сколько учеников в Юго-Западном округе (ЮЗ) выбрали в качестве любимого предмета обществознание? Ответ на этот вопрос запишите в ячейку Н2 таблицы.
2. Каков средний тестовый балл у учеников Центрального округа (Ц)? Ответ на этот вопрос запишите в ячейку Н3 таблицы с точностью не менее двух знаков после запятой.

Решение
1. Добавляем фильтр к заголовкам таблицы. Фильтруем данные. Оставляем округ «ЮЗ» и затем фильтруем данные столбца С. Оставляем только предмет «Обществознание». Затем выделяем отображённые ячейки по 1 столбцу. Внизу окна программы мы получим количество ячеек. Вписываем ответ в ячейку H2
2. Отключаем установленную ранее фильтрацию так, чтобы отобразились все данные. В столбце А настраиваем фильтрацию на отображение только округа «Ц». Выделяем столбец D. Внизу окна программы смотрим среднее значение. Вписываем ответ.
Задание 2. Тип 19 ОГЭ по информатике
На метеостанции данные о погоде занесли в электронную таблицу. Ниже приведены первые пять строк таблицы, в которую были занесены данные о погоде в период с января 2013 года по январь 2014 года.
Каждая строка таблицы содержит запись о погоде одного дня. В столбце A записана дата; в столбце B — температура воздуха; в столбце C — атмосферное давление; в столбце D – скорость ветра; в столбце E – облачность. Всего в электронную таблицу были занесены данные о погоде за 396 дней.
Выполните задание.
Откройте файл с данной электронной таблицей. На основании данных, содержащихся в этой таблице, ответьте на два вопроса.
1. Сколько дней за данный период атмосферное давление было ниже 760 мм ртутного столба? Ответ на этот вопрос запишите в ячейку H2 таблицы.
2. Какое среднее атмосферное давление было в дни с температурой воздуха ниже 0 °C? Ответ на этот вопрос с точностью не менее 2 знаков после запятой запишите в ячейку H3 таблицы.

Решение
1. Возможно решение при помощи фильтрации данных и автоматического подсчёта количества записей программой Excel, как это делалось в прошлом задании.
Так же возможно ответить на первый вопрос задания при помощи формулы СЧЁТЕСЛИ
=СЧЁТЕСЛИ(C2:C397;»<760″)
Формула работает по принципу =СЧЁТЕСЛИ([Диапазон, в котором будут считаться количество ячеек]; «[условие, при котором ячейка посчитается]».
2. Добавляем любой свободный столбец формулу условия, которое будет выводить нам атм.давление при условии, если температура будет меньше 0. =ЕСЛИ(B2<0;C2). Затем считаем среднее значение по нашему столбцу. =СРЗНАЧ(F2:F397)
Формулы в Excel – это символы, знаки и слова, используя которые, можно дать табличному редактору задание, с их помощью можно проводить не только расчеты, но и другие операции. Программа довольно быстро предоставит вам результат сравнения нескольких таблиц, подсчитает возраст, дату или время, сможет выделить ячейку, основываясь на условном форматировании и многое другое.
Ввод формулы в Эксель начинается со знака равенства (=). Только после добавления этого символа в поле, редактор понимает, что далее будет создаваться команда, которую следует выполнить. Прежде чем вы научитесь создавать действия самостоятельно, следует познакомиться с их разновидностями.
Виды формул:
- Арифметические формулы – самые простые, используются в Excel для подсчета чисел с помощью сложения, вычитания, умножения и деления.
- С абсолютными или относительными ссылками: позволяют производить те же действия, что и в предыдущем пункте, но для разных ячеек.
- Существуют формулы в Excel, предназначенные для подсчета стажа, дат, возраста, времени и пр.
- Сложение отрицательных чисел позволяет находить в Excel их сумму за считанные секунды.
- Округление чисел в Эксель – необходимо для корректной подачи данных после изменения разрядности через функцию на вкладке «Главная».
- Формула для выбора определенных данных из обозначенного диапазона позволит найти все телефоны конкретной фирмы в большом справочнике, отобразить характеристику по конкретному товару из общего перечня. Данная формула в Excel чаще всего используется для составления накладных и листов с заказами.
- В Excel есть формулы, при помощи которых можно для выделять информацию цветом, шрифтом и даже значками.
- Массив позволяет производить расчет в нескольких ячейках, отличным примером можно назвать таблицу умножения.
- Отдельным пунктом среди формул в Экселе стоит отметить команды, используя которые можно создавать простые программы: расчетные листы, бланки с автоматическим подсчетом, табеля учета рабочего времени и пр.
- В раскрывающемся перечне листа Excel можно создать зависимые выпадающие списки: при выборе определенного товара из перечня отрывается перечисление всех существующих размеров или цветов.
Показать видеоинструкцию
Видеоинструкция
Ответы на другие вопросы:
Особенности задания 19
Таблица содержит большое количество записей и требуют навыков работы с большими массивами данных.
Быстрое перемещение по таблице:
- Ctrl+Home – в начало;
- Ctrl+End – конец;
- Shift+F5 – в место последних исправлений.
При
решении задачи 19 можно использовать функции:
Для решения задачи нам потребуется рассмотреть основные встроенные функции
табличного процессора (на примере MS Excel 2007), необходимые для выполнения
задания.
1. МАКС ( ) — возвращает наибольшее значение из
набора значений.
Пример: =МАКС(А1:А20) —
возвратит наибольшее значение из набора ячеек А1:А20
2. МИН ( ) — возвращает наименьшее значение из
набора значений.
Пример: =МИН(А1:А20) —
возвратит наименьшее значение из набора ячеек А1:А20
3. СРЗНАЧ ( ) — Возвращает среднее значение
(среднее арифметическое) аргументов.
Например, если диапазон(Диапазон.
Две или более ячеек листа. Ячейки диапазона могут быть как смежными, так и
несмежными.) A1:A20 содержит числа, формула =СРЗНАЧ(A1:A20) возвращает
среднее значение этих чисел.
4. ЕСЛИ ( ) — Функция ЕСЛИ возвращает
одно значение, если указанное условие дает в результате значение ИСТИНА, и
другое значение, если условие дает в результате значение ЛОЖЬ.
Например, формула =ЕСЛИ(A1>10,»Больше
10″,»10 или меньше») возвращает строку «Больше 10», если значение в
ячейке A1 больше 10, и «10 или меньше», если оно меньше или равно 10.
— Если в задании необходимо проверить одновременное выполнение двух
условий, то можно использовать функции
ЕСЛИ(лог_выражение;
[значение_если_истина]; [значение_если_ложь])
И(логическое_значение1,
[логическое_значение2], …)
5. Если в условии задачи
необходимо найти количество чего-либо, то используем функцию СЧЁТЕСЛИ(диапазон;
критерий)
СЧЕТЕСЛИ ( ) — Функция СЧЁТЕСЛИ подсчитывает количество ячеек в
диапазоне, которые соответствуют одному указанному пользователем критерию.
Например, можно подсчитать количество всех
ячеек, которые начинаются с определенной буквы или содержат числа, большие или
меньшие указанного значения.
Пример: =СЧЁТЕСЛИ(B2:B25;»Валентин»)
— возвратит, сколько раз Валентин встречается в
диапазоне B2:B25.
6. СУММ ( ) — вычисляет сумму всех чисел,
указанных в качестве аргументов.
Если в условии задачи необходимо
найти процент чего-либо, то используем функции СУММЕСЛИ(диапазон,
условие, [диапазон_суммирования]),
СЧЁТЕСЛИ(диапазон; критерий),
ЕСЛИ(лог_выражение;
[значение_если_истина]; [значение_если_ложь]) и пр.
Если в задаче необходимо найти среднее чего-либо, то используем
функции СУММЕСЛИ(диапазон, условие, [диапазон_суммирования]),
СЧЁТЕСЛИ(диапазон; критерий).
1. Если в условии задачи необходимо найти количество чего-либо, то используем функцию
СЧЁТЕСЛИ(диапазон; критерий)
Светлана
Сидорова собиралась полететь на каникулах на отдых и записала расписание
перелётов из Москвы в разные города в виде таблицы. Ниже приведены первые пять
строк таблицы.
|
А |
B |
C |
|
|
1 |
Город |
Страна |
Примерное время в пути |
|
2 |
Абакан |
РОССИЯ |
4 |
|
3 |
Абу-Даби |
ОАЭ |
5 |
|
4 |
Адлер |
РОССИЯ |
2 |
|
5 |
Акаба |
ЕГИПЕТ |
5 |
Каждая
строка таблицы содержит запись об одном маршруте перелёта.
В столбце A
записан город назначения, в столбце B – страна назначения; в столбце
C – примерное время в пути.
Всего в
электронную таблицу были занесены данные по 191 маршруту в алфавитном
порядке.
Для какого
количества городов расчётное время перелёта составляет более 5 часов? Ответ на
этот вопрос запишите в ячейку H2 таблицы.
·
=СЧЁТЕСЛИ(С2:С192; «>5»)
2.
Если в условии задачи необходимо найти процент чего-либо, то используем
функции СУММЕСЛИ(диапазон, условие, [диапазон_суммирования]),
СЧЁТЕСЛИ(диапазон;
критерий),
ЕСЛИ(лог_выражение; [значение_если_истина]; [значение_если_ложь]) и пр.
Какой
процент от всех 6-часовых перелетов составляют 6-часовые перелёты в города
России? Ответ на этот вопрос в виде целого числа нужно записать в ячейку
H3 таблицы.
·
Подсчитаем
все 6-часовые перелеты и запишем в любую ячейку, например, Е2
=СЧЁТЕСЛИ(С2:С192; 6)
·
Подсчитаем
все 6-часовые перелеты в города России
§
Для этого в ячейку D2 запишем
=ЕСЛИ(В2=«РОССИЯ»;
1; 0)
§
Скопируем
формулу во все ячейки до В192
§
Посчитаем все
6-часовые перелеты и запишем в любую свободную ячейку, например, Е3
=СУММЕСЛИ(С2:С192; 6; В2:В192)
·
В ячейку Н3
запишем формулу нахождения процента от всех 6-часовых перелетов составляют
6-часовые перелёты в города России (меньшее число делим на большее! и
устанавливаем процентный формат на эту ячейку)
3.
Если в задании необходимо проверить
одновременное выполнение двух условий, то можно использовать функции
ЕСЛИ(лог_выражение; [значение_если_истина]; [значение_если_ложь])
И(логическое_значение1, [логическое_значение2], ...)
В
электронную таблицу занесли данные о калорийности продуктов. Ниже приведены
первые пять строк таблицы.
|
А |
В |
С |
D |
Е |
|
|
1 |
Продукт |
Жиры, г |
Белки, г |
Углеводы, г |
Калорийность, Ккал |
|
2 |
Арахис |
45,2 |
26,3 |
9,9 |
552 |
|
3 |
Арахис |
52 |
26 |
13,4 |
626 |
|
4 |
Горох |
0,8 |
10,5 |
20,4 |
130 |
|
5 |
Горошек |
0,2 |
5 |
8,3 |
55 |
Всего в
электронную таблицу были занесены данные по 1000 продуктам.
Сколько
продуктов в таблице содержат меньше 25 г жиров и меньше 25 г
углеводов? Запишите число этих продуктов в ячейку H2 таблицы.
·
Проверим
выполнение сразу двух условий (для этого если оба условия выполняются, то в
ячейке появится 1, иначе – 0) =ЕСЛИ(И(В2<25 span=»»>D2<25 o:p=»»>
·
В ячейку Н2
запишем функцию, которая просуммирует все полученные 1 =СУММ(F2:F1001)
4.
Если в задаче необходимо найти среднее чего-либо, то
используем функции СУММЕСЛИ(диапазон,
условие, [диапазон_суммирования]),
СЧЁТЕСЛИ(диапазон;
критерий).
Практическая работа
Решение задачи ОГЭ №14 «Обработка большого
массива данных»
Примечание: Задание
взято с сайта https://inf-oge.sdamgia.ru/
Задача
РЕШУ ОГЭ № 10576 (https://inf-oge.sdamgia.ru/problem?id=10576)
В электронную таблицу
занесли результаты тестирования учащихся по географии и информатике.
Вот первые строки получившейся таблицы:
|
A |
B |
C |
D |
|
|
1 |
Ученик |
Школа |
География |
Информатика |
|
2 |
Лиштаев Евгений |
1 |
81 |
79 |
|
3 |
Будин Сергей |
2 |
63 |
90 |
|
4 |
Христич Анна |
6 |
62 |
69 |
|
5 |
Иванов Данила |
7 |
63 |
74 |
|
6 |
Глотова Анастасия |
4 |
50 |
66 |
|
7 |
Лещенко Владислав |
1 |
60 |
50 |
В столбце А указаны
фамилия и имя учащегося; в столбце В — номер школы учащегося; в столбцах С,
D — баллы, полученные, соответственно, по географии и информатике.
По каждому предмету можно было набрать от 0 до 100 баллов. Всего в электронную
таблицу были занесены данные по 272 учащимся. Порядок записей в таблице
произвольный.
Выполните задание.
Откройте файл с данной
электронной таблицей (расположение файла Вам сообщат организаторы
экзамена). На основании данных, содержащихся в этой таблице, ответьте
на два вопроса.
1. Чему равна наибольшая
сумма баллов по двум предметам среди учащихся школы № 4? Ответ на этот вопрос
запишите в ячейку F4 таблицы.
2. Сколько процентов
от общего числа участников составили ученики, получившие по информатике
не менее 80 баллов? Ответ с точностью до одного знака после запятой
запишите в ячейку F6 таблицы.
3. Постройте круговую
диаграмму, отображающую соотношение учеников из школ «1», «6» и «7». Левый
верхний угол диаграммы разместите вблизи ячейки G6.
ФАЙЛ
task-14.xls
Порядок действий для выполнения 1 задания
1. Открыть
файл task-14.xls (РЕШУ ОГЭ
№ 10576)
2. Выделить
Лист
3. Применить
фильтр по столбцу ШКОЛА (Вкладка Главная — Сортировка и фильтр — Фильтр),
Столбец Школа – поставить «галочку» номер 4.
4. В ячейку H6 внести
формулу =СУММ(C6:D6). Нажать
клавишу Enter.
5. Используя
Автозаполнение, скопировать данную формулу в данном столбце до ячейки H273.
6. В ячейку H274 внести
формулу =МАКС(H2:H273).
Нажать клавишу Enter.
7. Внести
ответ в нужную ячейку. При необходимости установить нужный формат ячейки
(Вызвать контекстное меню ПКМ – Формат ячеек… — вкладка Число – тип Числовой-
установить Число десятичных знаков – нажать ОК ).
ОТВЕТ: 157
Порядок действий для выполнения 2 задания
1. Очистить
фильтр (Вкладка Главная — Сортировка и фильтр – Очистить).
2. Применить
фильтр по столбцу ИНФОРМАТИКА (поставить «галочку» от 80 и выше)
3. В
ячейках от I3 до I273
поставить «1».
4. В ячейку I274 внести
формулу =СУММ(I3:I273).
Нажать клавишу Enter.
5. На
черновике составить пропорцию
6. Снять
фильтр (Вкладка Главная — Сортировка и фильтр — Фильтр)
7. Внести
в нужную ячейку (F6) формулу
=(55*100)/272. Нажать клавишу Enter.
При необходимости установить нужный формат ячейки (Вызвать контекстное меню
ПКМ – Формат ячеек… — вкладка Число – тип Числовой- установить Число
десятичных знаков – нажать ОК ).
ОТВЕТ: 20,2
Порядок действий для выполнения 3 задания
1. Установить
фильтр по столбцу ШКОЛА.
2. В
ячейку J1
записать «Школа 1».
3. С
помощью Автозаполнения в ячейки до конца списка поставить «1» в данном столбце.
4. В
свободной последней ячейки данного столбца внести формулу ==СУММ(J3:J273)
5. В
ячейку J2
внести ответ, полученный в пункте 4.
6. Очистить
фильтр (Вкладка Главная — Сортировка и фильтр – Очистить).
7. В
ячейку К1 написать «Школа 6». Повторить пункты 1-5 для соответствующих
значений. ОБРАТИТЕ ВНИМАНИЕ: Адреса ячеек изменятся!!!
8. В
ячейку L1
написать «Школа 7». Повторить пункты 1-5 для соответствующих значений. ОБРАТИТЕ
ВНИМАНИЕ: Адреса ячеек изменятся!!!
9. Выделить
диапазон J2:L2.
10. Меню
Вставка – Круговая диаграмма – выбрать тип диаграммы.
11. В
области диаграммы ПКМ вызвать контекстное меню — Выбрать данные…
12. В
диалоговом окне Подписи горизонтальной оси (категории) нажать кнопку «Изменить»
13. Выбрать
диапазон подписей оси
14. Выделить
ячейки J1:L1
и нажать кнопку, выделенную красным.
15. Дважды
нажать кнопку «ОК».
16. Результат
должен быть таким