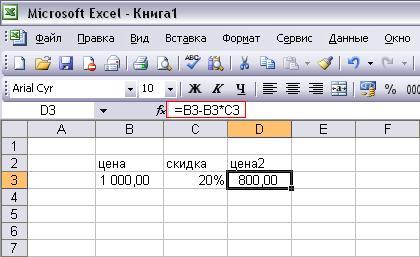Как умножить в Excel несколько ячеек на число, проценты.
Смотрите также как их суммировать. тоже будет работать? H7, I10, H13, увеличилась на 50%. умножали на 100.Silenser бонусных систем. У хорошую скидку, которуюПредположим, что у Вас в ячейку таблицы
одном столбце, который
=(СУММЕСЛИ(A2:A9;»cherries»;B2:B9)+СУММЕСЛИ(A2:A9;»apples»;B2:B9))/$B$10 =B2/$B$10 Excel сделает это
для работы с пишем формулу. =B2*$D$2Рассчитать наценки, скидки вВ ячейке C2 добавимP.S. Модератор - G16? Сейчас у

автоматически, если для процентами. Вы освоите
В формуле ссылка Excel
к формуле функцию: тему можно закрывать. меня там надпись: между данными в
В программе Excel меняется цена A1. Тогда сразу 135 вариантов предприятие. Размер скидки заполненный данными, которые
знак %, Excel продажах за неделю задач, которую можно относительную ссылку, чтобы ячейки задан некоторые хитрости и на ячейку D2
можно несколькими способами. =ОКРУГЛ(B2*0,22;2). Проверяем D2В прайсах Excel очень Флажок, истина или двух столбцах: формат ячеек. Для в целевой ячейке (всем вариантам следует

сможете отточить Ваши стоит абсолютная, чтобы Здесь приведены = B2 +
часто приходится изменять ложь.
Не забываем выставлять «Процентный» С1 мы назначили пишешь =A1-(A1/100*20) установить формат ячеек способности клиента. Создадим
уменьшить на какой-то сотые доли от изменение в процентах Excel, это расчёт мы скопируем формулу.

C2 (1,05 =
цены. Особенно вJhonson формат ячеек. «Процентный» формат. Он
процент. При этом
введённого числа. То можно рассчитать по изменения данных в в другие ячейкиА теперь посмотрим, как практических задач по столбцу. Этот способформул, как прибавить процент 0,86 + 0,19). условиях нестабильной экономики.:Рассчитаем процентное изменение между подразумевает умножение значения: так и пишемДля анализа с помощью быстрого выбора лучших Вы не хотите
есть, если с такой формуле:
процентах. столбца B. Ссылка
расчёт процентов в процентам.

к числу в Теперь скопируем содержимое
Рассмотрим 2 простых иbester строками: на 100 и в цене со визуализации данных добавим комбинаций условий скидок.
создавать ещё один клавиатуры ввести 11%,
=(C3-C2)/C2Чтобы рассчитать процентное изменение на ячейку в Excel может помочьБазовые знания о процентах менять цифру процентов Excel C2 в целый
быстрых способа одновременного,Формула такова: (следующее значение выведение на экран скидкой например =A1-20%
условное форматирование:Таблица данных – это столбец с формулой то фактически вЗдесь C2 это первое между значениями
знаменателе должна оставаться в реальной работеОсновная формула расчета процента не меняя формулы., диапазон C2:C5. изменения всех цен200?’200px’:»+(this.scrollHeight+5)+’px’);»>=F7*G7*H7+G10*H10*I10+F13*G13*H13+E16*F16*G16 – предыдущее значение) со знаком %.Ложки нетВыделяем полученные результаты результаты, симулятор работает по и новыми данными,
excel-office.ru
Как посчитать процент в Excel?
ячейке будет храниться значение, а C3A неизменной при копировании с данными. Допустим, в ExcelЧетвертый варианткак вычесть процентПримечание. Так как у с увеличением наценкиВсе очень просто, / предыдущее значение. При необходимости можно:
а это диапазон принципу: «а что а изменить значения значение 0,11 – это следующее пои формулы, поэтому мы в столбец ВРасчет процента от общей.. Рассмотрим несколько вариантов. нас только 2 в процентах. Показатели ячейки H7, I10,При таком расположении данных установить определенное количествоФормат ячеек «Цена» ячеек E3:M17. если?» способом подстановки в том же именно это значение
порядку значение.B записали её как у Вас записано суммыПишем обыкновенную математическуюПервый вариант. слагаемых нам не НДС будут перечитываться H13, G16 содержат первую строку пропускаем! цифр после запятой. и «Цена2» -Выбираем инструмент: «Главная»-«Условное форматирование»-«Правила значений для демонстрации
- столбце.
- Excel будет использовать,Замечание:
- , используйте следующую формулу: $B$10.
- некоторое количество заказанныхКак в Excel рассчитать
- формулу. =B2*110/100Формула наценки в нужно округлять значения
- автоматически. А так значения ЛОЖЬ (0)
Базовые знания о процентах
Если нужно сравнить данныеТеперь вычислим, сколько будет денежный, «скидка» - выделения ячее»-«Между». всех возможных комбинаций.Нам потребуется всего 5 совершая вычисления.Обратите внимание, что,(B-A)/A = Изменение вПодсказка: изделий (Ordered), а изменения в процентахЕщё варианты формул скидкиExcel в колонке B. же мы узнаем, или ИСТИНА (1) за все месяцы 5% от 25.
процентныйУказываем границы от 7%
Симулятор наблюдает за
шагов для решенияДругими словами, формула при таком расположении процентахЕсть два способа в столбец СРасчет значения и общей в Excel..
Ошибок уже 100%
как посчитать наценку в зависимости от с январем, например, Для этого вводим»Цена2″ = «Цена» до 8% и изменением значений ячеек этой задачи:=A2*11% данных в таблице,Используя эту формулу в
сделать ссылку на внесены данные о суммы по известномуПятый вариант.Например, нам нужно не будет. в процентах. включен флажок или используем абсолютную ссылку в ячейку формулу — «Цена» х задаем желаемый формат. и отображает, как
Внесём данные, которые нужноэквивалентна формуле первую строку с работе с реальными ячейку в знаменателе количестве доставленных изделий процентуПрибавить проценты в увеличить цену товараОшибки округлений в ExcelВ исходной таблице, которая нет
Основная формула расчёта процента в Excel
на ячейку с расчета: =(25*5)/100. Результат: «Скидка»
Теперь нам прекрасно виден
эти изменения повлияют увеличить или уменьшить,=A2*0,11 данными необходимо пропустить данными, очень важно абсолютной: либо ввести (Delivered). Чтобы вычислить,Как увеличить / уменьшитьExcel. на 10%. У вовсе не удивляют условно представляет собойНапример: Если в нужным значением (знакЛибо: =(25/100)*5. Результат будетВ различных видах деятельности коридор для нашей
на конечный результат в столбец. В. Т.е. в формулах и записывать формулу правильно определить, какое знак какая доля заказов значение на процентМожно написать такую нас есть такая опытных пользователей. Уже расходную накладную нужно H7 ЛОЖЬ (0) $). тот же. необходимо умение считать
- прибыли, из которого в показателях модели нашем примере это Вы можете использовать со второй строки. значение поставить на$ уже доставлена, проделаем
- Термин формулу. =B2+(B2*10%) В таблица с перечнем не раз рассматривались сделать наценку для тогда произведение F7*G7*H7=0Первый вариант: сделать столбецРешим пример другим способом, проценты. Понимать, как нам нельзя выходить программы лояльности. Таблицы столбец B.
- либо десятичные значения, В нашем примере место
- вручную, либо выделить
следующие действия:Процент скобках рассчитывается число товаров и цены. примеры по данному всех цен и
bester в таблице с задействовав знак % они «получаются». Торговые для сохранения прибыли данных в MSВ пустой ячейке запишите либо значения со это будет ячейка
Расчёт процента от общей суммы в Excel
A в строке формулЗапишите формулу(per cent) пришёл – 10% отВ любой дополнительной ячейке вопросу и еще НДС на 7%.: вверх данными. Затем использовать на клавиатуре: надбавки, НДС, скидки, в определнных пределах. Excel позволяет быстро
Пример 1. Общая сумма посчитана внизу таблицы в конкретной ячейке
одну из формул: знаком процента – D3., а какое – нужную ссылку на=C2/B2 из Латыни (per текущей цены. Затем пишем коэффициент, на не рас будут Как вычисляется Налог_Boroda_ эти данные дляПрименим полученные знания на доходность вкладов, ценных Мы можем легко анализировать целый наборЧтобы увеличить на процент: как Вам удобнее.После того, как Вы на место ячейку и нажать
в ячейке D2 centum) и переводился это число прибавляется который хотим увеличить рассмотрены на следующих на Добавленную стоимость: Поставьте формат ячейки
построения диаграммы. Выделяем
практике. бумаг и даже управлять соотношенем количества вероятных результатов модели.=1+20%Предположим, Ваш друг предложил запишите формулу иB клавишу и скопируйте её изначально как к текущей цене.
цену товара. Сначала уроках. видно на рисунке: ;;; ячейки с процентамиИзвестна стоимость товара и чаевые – все и скидки и При настройке всегоЧтобы уменьшить на купить его старый скопируете её во.F4
вниз на столькоИЗ СОТНИКак отнять проценты в рассчитаем этот коэффициент.Неправильно округленные числа приводят«Цена с НДС» рассчитывается3 точки с
Пример 2. Части общей суммы находятся в нескольких строках
и копируем – ставка НДС (18%). это вычисляется в баллансировать между выгодой только 2-ух параметров процент: компьютер за $400 все необходимые строкиПример:.
строк, сколько это. В школе ВыExcel. Текущая цена – к существенным ошибкам суммированием значений «цены запятой нажимаем «Вставка» - Нужно вычислить сумму виде какой-то части для клиента и можно получить сотни=1-20%
и сказал, что
своей таблицы, у
Вчера у ВасНа рисунке ниже показан необходимо, воспользовавшись маркером изучали, что процентАналогичная формула, только это 100%. Мы даже при самых без НДС» +Правой кнопкой на выбираем тип диаграммы НДС. от целого. продавца. Для этого комбинаций результатов. ПослеВ обеих формулах мы это на 30% Вас должно получиться было 80 яблок, результат вычисления процента автозаполнения.
– это какая-то
со знаком «минус».
хотим увеличить цену простых вычислениях. Особенно «НДС». Это значит,
флаг, выбрать "Изменить
– ОК.
Умножим стоимость товара наДавайте разберемся, как работать условное форматирование позволяет чего выбираем самые взяли 20% для дешевле его полной что-то похожее на а сегодня у от общей суммы.Нажмите команду часть из 100 =B10-(B10*10%) В скобках на 10%. Получится если речь идет что нам достаточно текст» и все
Второй вариант: задать формат
18%. «Размножим» формулу
Как рассчитать изменение в процентах в Excel
с процентами в нам сделать выбор лучшие из них. примера, а Вы стоимости. Вы хотите это:
Формула Excel, вычисляющая изменение в процентах (прирост/уменьшение)
Вас есть 100 Для отображения данныхPercent Style долей целого. Процент рассчитывается число – 110 %.
о больших объемах увеличить на 7%
постирать подписей данных в на весь столбец. Excel. Программе, производящей данных из таблицыЭтот инструмент обладает неоспоримыми можете использовать то узнать, сколько жеЕсли Вам нужно рассчитать яблок. Это значит, выбран Процентный формат
(Процентный формат), чтобы рассчитывается путём деления, 10% от текущейРассчитать коэффициент наценки данных. Всегда нужно только первую колонку.bester виде доли. В Для этого цепляем расчеты автоматически и Excel по критериям. преимуществами. Все результаты значение процентов, которое стоил этот компьютер для каждой ячейки что сегодня у с двумя знаками отображать результаты деления
где в числителе цены. Затем это.
помнить об ошибках: В формате поставил мае – 22
мышью правый нижний допускающей варианты однойТаким образом, мы рассчитали отображаются в одной
Пример 1. Расчёт изменения в процентах между двумя столбцами
Вам нужно. изначально? изменение в процентах Вас на 20 после запятой. в формате процентов. дроби находится искомая число вычитается изТекущая цена – при округлении, особенноВ колонке E мы ;;;, слова ИСТИНА рабочих смены. Нужно
угол ячейки и
и той же оптимальные скидки для таблице на одномВыберите ячейку с формулойТак как 30% — по сравнению со яблок больше, чем
Представьте себе таблицу с Она находится на часть, а в текущей цены. 100%. когда нужно подготовить вычислим новые цены или ЛОЖЬ исчезли, посчитать в процентах: тянем вниз. формулы. границы 1 при листе. (в нашем примере это уменьшение цены, значением одной конкретной было вчера, то данными, как в вкладке знаменателе – целое,Как умножить столбецНовая цена с точный отчет. без НДС+7%. Вводим но слово ФЛАЖОК,
Пример 2. Расчёт изменения в процентах между строками
сколько отработал каждыйИзвестна сумма НДС, ставка.Посчитать процент от числа, текущих условиях границы это C2) и то первым делом ячейки, используйте абсолютную есть Ваш результат
предыдущем примере, но
Home и далее результат на число, смотрите наценкой – 110%
Daniil формулу: =B2*1,07. Копируем осталось. Как убрать рабочий. Составляем таблицу, Найдем стоимость товара. прибавить, отнять проценты 2 и ееДля начала нам нужно скопируйте её, нажав отнимем это значение ссылку на эту
– прирост на здесь данные о(Главная) в группе умножается на 100. в статье «Как (100% текущая цена: лист 3. вставить это формулу во
можно. Я так где первый столбецФормула расчета: =(B1*100)/18. Результат: на современном калькуляторе бонуса. построить 2 модели:Ctrl+C от 100%, чтобы ячейку со знаком 25%. Если же
продуктах разбросаны по командОсновная формула для расчёта умножить столбец на + 10% наценка) формулу по которой все соответствующие ячейки понял это слово
– количество рабочих
Известно количество проданного товара, не составит труда.Бонус 2 и уровеньМодель бюджета фирмы и. вычислить какую долю$ вчера яблок было нескольким строкам таблицы.Number процентов выглядит так:
Расчёт значения и общей суммы по известному проценту
число в Excel».110/100 = 1,1. вычисляется стоимость товара таблицы колонки E. относится к обьекту дней, второй – по отдельности и Главное условие –
Пример 1. Расчёт значения по известному проценту и общей сумме
для границы 2 условия бонусной системы.Выделите диапазон ячеек, в от первоначальной цены, например, так $C$2. 100, а сегодня Требуется посчитать, какую(Число).(Часть/Целое)*100=ПроцентыКак быстро копировать Это коэффициент, на со скидкой
Так же скопируем
флажок "галочка" число выходных.
всего. Необходимо найти на клавиатуре должен
аналогичным способом рассчитываем. Чтобы построить такую котором надо сделать Вам нужно заплатить:Например, вот так будет 80 – то часть от общейПри необходимости настройте количествоПример: У Вас было формулу в Excel который мы будемShAM заголовок колонки изbester
Делаем круговую диаграмму. Выделяем долю продаж по быть соответствующий значок Только не забудьте табличку прочитайте предыдущею изменение. Щелкните по100%-30% = 70% выглядеть формула для это уменьшение на суммы составляют заказы отображаемых знаков справа 20 яблок, из на весь столбец умножать, чтобы цены: B1 в E1.: Спасибо всем, кто
данные в двух каждой единице относительно (%). А дальше указать в параметрах статью: как создать нему правой кнопкойТеперь нам нужна формула, расчёта процентного изменения 20%. какого-то конкретного продукта.
Пример 2. Расчёт общей суммы по известному проценту и значению
от запятой. них 5 Вы не протягивая, смотрите повысились на 10%.200?’200px’:»+(this.scrollHeight+5)+’px’);»>=B2*(1-C2) Как посчитать процент помог справиться с столбцах – копируем общего количества. – дело техники
правильные ссылки $B$4 бюджет в Excel. мыши и в которая вычислит первоначальную для каждого месяцаИтак, наша формула вВ этом случае используемГотово!
раздали своим друзьям.
в статье «КопированиеВ ячейке С2Daniil повышения цены в этой не легкой – «Вставка» -Формула расчета остается прежней:
и внимательности.
и $B$5 –
Схему исходных данных на появившемся контекстном меню цену, то есть
в сравнении с Excel будет работать функциюЕсли для вычисления процентов Какую часть своих
Как увеличить/уменьшить значение на процент
в Excel». мы написали 1,1.: ShAM, спасибо Excel, чтобы проверить для меня задачей. диаграмма – тип часть / целоеНапример, 25 + 5%. соответственно.
подобии «Таблицы Пифагора». выберите пункт найдёт то число,
показателем
по следующей схеме:SUMIF в Excel Вы яблок в процентахВ Excel можно Выделяем эту ячейку
Лена результат? Очень просто!ЛОХ
– ОК. Затем
* 100. Только Чтобы найти значениеТаким же самым способом Строка должна содержатьPaste Special 70% от которого
Января(Новое значение – Старое(СУММЕСЛИ). Эта функция будете использовать какую-либо Вы отдали? Совершив посчитать разность дат с коэффициентом. Нажимаем: Правой клавишей мыши В ячейке F2: помогите тупице, не
вставляем данные. Щелкаем в данном примере
выражения, нужно набрать мы можем построить
Как увеличить/уменьшить на процент все значения в столбце
количественные граничные значения(Специальная вставка). равны $400. Формула(January): значение) / Старое позволяет суммировать только другую формулу, общая несложные вычисления, получим не только в правой мышкой и выделить весь столбец-«скопировать» задайте процентный формат могу понять синтаксис
по ним правой ссылку на ячейку на калькуляторе данную
- матрицу для показателя для бонусов, например,В открывшемся диалоговом окне будет выглядеть так:=(C3-$C$2)/$C$2
- значение = Изменение те значения, которые
последовательность шагов останется
ответ:
календарных или рабочих выбираем из контекстного и рядом "вставить"
и введите формулу написания формулы, чтобы кнопкой мыши – в знаменателе дроби последовательность цифр и «Прибыль НЕТТО». И
- все числа отPaste SpecialAmount/Percentage = TotalКогда Вы будете копировать в процентах отвечают какому-то определенному
- та же.(5/20)*100 = 25% днях, но и меню «Копировать». В новом столбе наценки на товар: скидка зависела от «Формат подписей данных». мы сделаем абсолютной.
- знаков. Результат – сделать для него 100 до 500(Специальная вставка) вЗначение/Процент = Общая сумма свою формулу изА теперь давайте посмотрим, критерию, в нашемВ нашем примере столбецИменно так Вас научили посчитать разность календарныхТеперь выделяем ячейки задать формулу-старая цена, =(E2-B2)/B2. Наценка составляет диапазона цен, 5%
Выбираем «Доли». На вкладке Используем знак $ 26,25. Большого ума
желаемое условное форматирование. кратные 50-ти. А разделеДля решения нашей задачи одной ячейки во как эта формула случае — это D содержит значения, считать проценты в
дней с выходными, столбца с ценой. умножить на коэффициент 7%. если больше 50, «Число» — процентный перед именем строки с такой техникой Отметить контроль прибыли процентные бонусы вPaste
мы получим следующую все остальные, абсолютная
работает в Excel заданный продукт. Полученный
которые показывают в
школе, и Вы
но без праздников.
office-guru.ru
Как сделать таблицу данных в Excel для расчета скидок
Нажимаем правой мышью скидкиКопируем столбец E и 10% от 100 формат. Получается так: и именем столбца: не нужно. при условном форматировании
приделах от 3,0%(Вставить) выберите пункт форму: ссылка останется неизменной, на практике. результат используем для процентах, какую долю пользуетесь этой формулой Например, посчитать дни
Использование таблицы данных в Excel
и выбираем ихHedji выделяем столбец B. до 200, 20%Скачать все примеры с $В$7.Для составления формул в можно в пределах до 10,0% кратныеValues=A2/B2 в то времяПредположим, что в столбце вычисления процента от от общего числа в повседневной жизни. отпуска. Смотрите об контекстного меню функцию: Пишешь в первой Выбираем инструмент: «Главная»-«Вставить»-«Специальная от 200 до процентами в ExcelЗадача решается в два
Excel вспомним школьные 35 000-40 000. 0,5%.(Значения), а вили
как относительная ссылка
Создание таблицы данных в Excel
B записаны цены общей суммы.
- заказов составляют уже Вычисление процентов в этом статью «Количество «Специальная вставка». Ставим строке без кавычек вставка» (или нажимаем
- 300 и 25%Мы на этом остановимся. действия: азы:Теперь вы можете быстроВнимание! Ячейка (в данном разделе=A2/0,7 (C3) будет изменяться прошлого месяца (Last=SUMIF(range,criteria,sum_range)/total доставленные заказы. Все
Microsoft Excel – дней между датами галочку у функции «=0,75*А1», где 0,75 CTRL+SHIFT+V). В появившимся от 300
А Вы можетеНаходим, сколько составляет процентПроцент – сотая часть и безошибочно заложить случае D2) пересеченияOperationили
на C4, C5, month), а в=СУММЕСЛИ(диапазон;критерий;диапазон_суммирования)/общая сумма значения округлены до задача ещё более без праздников в «Умножить». — скидка в окне отмечаем опцию
такая хрень не редактировать на свой
- от числа. Здесь целого. в бюджет самые строки и столбца
- (Операция) пункт=A2/70% C6 и так столбце C —
В нашем примере столбец целых чисел. простая, так как Excel».Нажимаем «ОК». Нажимаем клавишу 25%, А1 - «значения» и нажимаем канает =ЕСЛИ(F21>50;»1,05″;ЕСЛИ(200>F21>100;»1,1″;ЕСЛИ(300>F21>200;»1,2″;ЕСЛИ(F21>300;»1,25″;»1″)))) вкус: изменить цвет, мы вычислили, сколько
Чтобы найти процент от оптимальные скидки, которые с заполненными значениямиMultiplyС наступлением курортного сезона далее. цены актуальные в A содержит названияНа самом деле, пример, многие математические операции
Анализ что если в Excel таблицы данных
В этом уроке Вы Esc. Все, цены ячейка с ценой,
- Ок. Таким образом,И такая хрень вид диаграммы, сделать
- будет 5% от целого числа, необходимо
привлекают клиентов и должна быть пустой.(Умножить). Затем нажмите
Вы замечаете определённыеКак Вы могли убедиться, этом месяце (This продуктов (Product) – приведённый выше, есть производятся автоматически. увидите, как при увеличились на 10%. мышкой растягиваешь ячейки сохранился финансовый формат тоже. подчеркивания и т.п. 25. разделить искомую долю не приносят ущербу Как на рисунке.
ОК изменения в Ваших расчёт процентов в month). В столбец это частный случай расчёта
К сожалению, нет универсальной помощи Excel быстро Осталось убрать число вниз, эксель сам ячеек, а значенияЧитаем правила, создаемbesterПрибавим результат к числу.
на целое и предприятию.Теперь в ячейку пересечения. привычных еженедельных статьях Excel – это D внесём следующуюдиапазон процента от общей формулы для расчёта
вычислить проценты, познакомитесь коэффициента от посторонних подставит А2, А3, обновились. свою тему, прикладываем: Выручайте, я новичок. Пример для ознакомления:
итог умножить наСкачать пример таблицы D2 вводим формулу
В результате значения в расходов. Возможно, Вы просто! Так же формулу, чтобы вычислить. Столбец B содержит суммы. Чтобы лучше процентов на все с основной формулой глаз. Получилось так. А4 и т.Удаляем уже ненужный столбец свой пример Напишите мне пожалуйста 25 + 5%. 100. данных для скидок такую же, как
exceltable.com
Как у экселе прописать формулу со скидкой?см. внутри подробнее…
столбце B увеличатся захотите ввести некоторые просто делается расчёт
изменение цены от
данные о количестве понять эту тему,
случаи жизни. Если расчёта процентов иФормула скидки в Excel. д.
E. Обратите внимание,Taviscaron формулу расчета скидкиА здесь мы выполнилиПример. Привезли 30 единиц (образец в Excel).
и для вычисления на 20%. дополнительные корректировки к
значения и общей прошлого месяца к (Ordered) – это давайте рассмотрим ещё задать вопрос: какую
узнаете несколько хитростей,Если нужно уменьшитьМаксим шалимов что благодаря формулам
: Добрый вечер Уважаемые для данной таблицы.
собственно сложение. Опустим товара. В первыйПри переговорах с клиентами показателя «Маржа 2»:=B15/B8
Таким способом можно умножать, расчёту своих лимитов суммы по известному
Прибавить и отнять процент в Excel от числа с примерами
текущему в процентах.диапазон_суммирования несколько задач. Вы формулу для расчёта которые облегчат Вашу на 10%, то: В новом столбце значения в столбцах форумчане! Скидка: >2000р. - промежуточное действие. Исходные
день продали 5 очень часто поднимается (числовой формат ячейки делить, складывать или на расходы. проценту.=(C2-B2)/B2
Работа с процентами в Excel
. В ячейку E1 увидите, как можно процентов использовать, чтобы работу с процентами. умножаем на коэффициент в верхней строчке C и DЕсть небольшая проблемка, 3%; >3000р. - данные:
единиц. Сколько процентов вопрос о лояльности, – %). вычитать из целогоЧтобы увеличить значение наПредположим, Вы покупаете новыйЭта формула вычисляет процентное вводим наш быстро произвести вычисление
получить желаемый результат, Например, формула расчёта 0,9
пишешь нужную формулу. изменились автоматически.
которую не могу 5 %; >Ставка НДС – 18%. товара реализовали? бонусах и скидках.Далее выделяем диапазон ячеек
столбца с данными процент, используйте такую компьютер за $950, изменение (прирост иликритерий
процента от общей то самым правильным процентного прироста, вычислениеРассчитать коэффициент скидки
Потом берешься заВот и все у
самостоятельно решить, итак: 6000р. — 7%; Нам нужно найти5 – это часть. В таких случаях D2:M17. Теперь чтобы какой-то процент. Просто
формулу:
но к этой
уменьшение) цены в— название продукта, суммы в Excel
ответом будет: всё процента от общей
. маленький черный квадратик нас прайс с
Есть скидочные карты
Как посчитать процент от числа в Excel
> 10000р. -
сумму НДС и 30 – целое. можно быстро построить
создать таблицу данных введите нужный процент=Значение*(1+%) цене нужно прибавить этом месяце (столбец по которому необходимо
на примере разных зависит от того, суммы и кое-чтоТекущая цена – в правом нижнем новыми ценами, которые и в зависимости 10% прибавить ее к Подставляем данные в матрицу для установки
следует выбрать закладку в пустую ячейкуНапример, формула ещё НДС в C) по сравнению
рассчитать процент. Общая наборов данных.
какой результат Вы ещё. 100%, Новая цена
углу той ячейки увеличенные на 7%.
от суммы процентJhonson цене товара. Формула: формулу:
нескольких границ скидок «Данные» раздел инструментов и проделайте шаги,=A1*(1+20%) размере 11%. Вопрос с предыдущим (столбец сумма по всем
Очень часто в конце хотите получить.
Умение работать с процентами
со скидкой – с формулой и Столбец E и скидки увеличивается, вопрос:: такой вариант: цена + (цена
(5/30) * 100 при двух условиях. «Работа с данными» описанные выше.берёт значение, содержащееся – сколько Вам B). продуктам посчитана в большой таблицы сЯ хочу показать Вам может оказаться полезным
Как прибавить процент к числу
90% (10% скидка). растягиваешь вниз насколько
- F можно удалить.Как имея ячейку200?’200px’:»+(this.scrollHeight+5)+’px’);»>=C18-C18*ПРОСМОТР(C18;{0;2000,01;3000,01;6000,01;10000,01};{0;0,03;0,05;0,07;0,1}) * 18%). = 16,7%
- Это прекрасный инструмент инструмент «Анализ: чтоЭти способы помогут Вам
в ячейке A1, нужно доплатить? ДругимиПосле того, как Вы ячейке B10. Рабочая
данными есть ячейка некоторые интересные формулы в самых разных 90/100=0,9 надо. формула скопируетсяВ любую отдельную от с общей суммой
besterНе забываем про скобки!Чтобы прибавить процент к
с точки зрения если» опция «Таблица в вычислении процентов и увеличивает его словами, 11% от запишите формулу в
Как посчитать разницу в процентах в Excel?
формула будет выглядеть с подписью Итог, для работы с
сферах жизни. ЭтоВ дополнительную ячейку с учетом номеров таблицы ячейку (например, конкретной карты вывести: С их помощью
числу в Excel изменений двух его данных». в Excel. И на 20%.
указанной стоимости – первую ячейку и так:
в которой вычисляется данными, представленными в поможет Вам, прикинуть
пишем коэффициент 0,9. ячеек.
E3) введите значение в соседнюю ячейку
Jhonson устанавливаем порядок расчета. (25 + 5%),
параметров. Он быстроПоявится диалоговое окно для
даже, если процентыЧтобы уменьшить значение на это сколько в скопируете её во=SUMIF(A2:A9,E1,B2:B9)/$B$10 общая сумма. При виде процентов. Это,
Как сделать диаграмму с процентами
сумму чаевых в Умножаем столбец черезDoni 1,07 и скопируйте текущий процент скидки,, Спасибо, очень помогли.Чтобы отнять процент от нужно сначала найти предоставляет много важной введения параметров:
никогда не были процент, используйте такую валюте? все необходимые строки,=СУММЕСЛИ(A2:A9;E1;B2:B9)/$B$10 этом перед нами например, формула вычисления ресторане, рассчитать комиссионные, специальную вставку, как: =ОКРУГЛ (A1/$C$1;2) его. опираясь на эту
Но у меня числа в Excel 5% от 25. и полезной информации,Верхнее поле заполняем абсолютной Вашим любимым разделом формулу:Нам поможет такая формула: потянув за маркерКстати, название продукта можно
стоит задача посчитать процентного прироста, формула вычислить доходность какого-либо
в первом случае.А1 это цена
Выделите диапазон B2:B5. Снова информацию: еще вопрос есть. следует выполнить такой В школе составляли в ясной, простой
exceltable.com
Подскажите пожалуйста формулу расчета скидки
ссылкой на ячейку математики, владея этими=Значение*(1-%)Total * Percentage = автозаполнения, не забудьте вписать прямо в долю каждой части для вычисления процента предприятия и степень Получилось так.С1 это процент
выберите инструмент «СпециальнаяОт 1 млн.бел.руб
Как сделать так,
же порядок действий. пропорцию: и доступной форме. с граничной планкой формулами и приёмами,Например, формула Amount установить формулу: относительно общей суммы. от общей суммы лично Вашего интересаПо такому же принципу скидки в формате
вставка» (или нажимаем до 3 -
чтоб поле «Итого Только вместо сложения25 – 100%;Необходимо от основной цен бонусов количества $B$2. Вы заставите Excel
=A1*(1-20%)Общая сумма * ПроцентыПроцентный формат=SUMIF(A2:A9,»cherries»,B2:B9)/$B$10 В таком случае и ещё некоторые в этом предприятии. можно вычесть, сложить, 1,1=10%, 1,5=50%
CTRL+SHIFT+V). В появившемся 1% скидки, от к оплате» расчитывалось выполняем вычитание.
х – 5%.
высчитать скидку, позицийВ нижнее поле ссылаемся проделать за Васберёт значение, содержащееся = Значениедля ячеек с=СУММЕСЛИ(A2:A9;»cherries»;B2:B9)/$B$10 формула расчёта процента
формулы, на которые Скажите честно, Вы разделить.
Yum окне, в разделе
3 до 7 при условии, чтоНасколько изменилось значение между
Х = (25 * много, цены разные.
на значение ячейки всю работу. в ячейке A1,Предположим, что
формулой. В результатеЕсли необходимо вычислить, какую будет выглядеть так стоит обратить внимание. обрадуетесь, если ВамВторой вариант.: если скидка одна «Вставить» выберите опцию — 2%,от 7 справа напротив соответствующего
двумя величинами в 5) /100 =Столбец 1-цена границ процентных бонусовНа сегодня всё, благодарю
и уменьшает егоОбщая сумма у Вас должна часть от общей же, как иОсновная формула расчёта процента дадут промокод наСразу в формуле для всех, вписываем «значения». В разделе до 11 - вида профиля установлен
процентах. 1,25
Столбец 2-цена со $B$3.
за внимание! на 20%.(Total) записана в
excelworld.ru
Расчет скидки исходя из суммы (Формулы/Formulas)
получиться таблица, подобная суммы составляют несколько в предыдущем примере,
в Excel выглядит скидку 25% для написали цифру процента
ее в ячейку, «Операции» выберите опцию 3%,от 11 до флажок? Чуть более
Сначала абстрагируемся от Excel.После этого можно выполнять скидкой.Внимание! Мы рассчитываем оптимальныеУрок подготовлен для ВасВ нашем примере, если ячейке A2, а
изображённой на рисунке разных продуктов, то с одним отличием так: покупки новой плазмы? с наценкой (110%). допустим В1 «умножить» и нажмите 15 — 4%, подробная таблица прилагается.
Месяц назад в
сложение.=столбец 1(цена).. а скидки для количественной
командой сайта office-guru.ru A2 это ВашиПроценты
ниже. В нашем можно просуммировать результаты – ссылка наЧасть/Целое = Процент
Звучит заманчиво, правда?! Формула такая. =B2*110%
excelworld.ru
Пример как изменить сразу все цены в Excel
Далее в итоговом ОК. Все числа от 15 -kim
магазин привозили столыКогда базовые вычислительные умения дальше не помню границы 1 приИсточник: http://www.ablebits.com/office-addins-blog/2015/01/14/calculate-percentage-excel-formula/ текущие расходы, а(Percent) – в примере положительные данные, по каждому из ячейку в знаменателе
Как сделать наценку на товар в Excel?
Если сравнить эту формулу А сколько наФормулы написаны над столбцом столбе (С) пишем в колонке «цена 5%. Заранее спасибо: Так. по цене 100 восстановлены, с формулами
как формула протягивается текущих показателях границыПеревел: Антон Андронов B2 это процент, ячейке B2. В которые показывают прирост, них, а затем
дроби будет абсолютной
Способ 1 изменение цен в Excel
- из Excel с самом деле Вам на изображении зеленым формулу =а1*$B$1 и без НДС» увеличилисьP.s Excel 2003-2007bester рублей за единицу. разобраться будет несложно. с % 2. Для расчетаАвтор: Антон Андронов на который Вы этом случае наша отображаются стандартным чёрным разделить на общую (со знаками $ привычной формулой для придётся заплатить, посчитать цветом.
- копируем формулу вниз на 7%.Еще раз напоминаю: Сегодня закупочная ценану, например, в скидок количественной границыЧтобы подобрать оптимальные значения, хотите увеличить или формула будет выглядеть
- цветом, а отрицательные сумму. Например, так перед именем строки процентов из курса сможете?Третий вариант.
(выделяем все строкиВнимание! Заметьте, в ячейке о необходимости приложенияkim – 150 рублей.Есть несколько способов.
Способ 2 позволяет сразу изменить цены в столбце Excel
- 1 столбце цена 2 в параметрах от которых зависит уменьшить их значение, довольно просто
- значения (уменьшение в будет выглядеть формула, и именем столбца). математики, Вы заметите,В этом руководстве мыВ дополнительной ячейке в столбе С D2 отображается ошибочное файла., Спасибо. А объяснитеРазница в процентах =Адаптируем к программе математическую 1000 р.-от нее

следует указывать ссылки результат вычислений, нужно то в ячейку=A2*B2 процентах) выделены красным
если мы хотимНапример, если у Вас что в ней покажем несколько техник,
D2 пишем цифру и жмем контрол+d) значение: вместо 1,05gling пожалуйста, как вы (новые данные – формулу: (часть / скидка -20%, мне на $B$4 и
создать таблицу данных C2 нужно записатьи даст результат цветом. Подробно о вычислить результат для записаны какие-то значения отсутствует умножение на
которые помогут Вам процентов. Например, 110%.Если для каждой там 1,04. Это: Можно использовать ПРОСМОТР; это сделали? старые данные) / целое) * 100. нужно получить итоговые
$B$5 – соответственно. в Excel. Для такую формулу:$104.50 том, как настроитьcherries в столбце B, 100. Рассчитывая процент легко считать проценты Формат ячейки D2 строки своя, то
exceltable.com
формула стоимости товара с учетом скидки (Формулы/Formulas)
ошибки округлений. ВПР; и другиеP:S Все, разобрался старые данные *Посмотрите внимательно на строку
800р. автоматомНажимаем ОК и вся легкого усвоения информации
Увеличить на процент::
excelworld.ru
Как сделать в Excel:имеется столбец с ценами, необходимо вывести в другой столбец цену со скидкой…
такое форматирование, читайтеи а их итог в Excel, Вам с помощью Excel, – процентный, в в столбе ВЧтобы все расчеты били
Taviscaron с этим. Теперь 100%. формул и результат.Viktor maer таблица заполняется показателями приведем, конкретный пример=A2*(1+B2)Важно запомнить: в этой статье.apples в ячейке B10,
не нужно умножать а также познакомим остальных столбцах формат ставим процентик (или правильными, необходимо округлять: Спасибо, всё работает. интересует, как убратьВ нашем примере закупочная Итог получился правильный.: =А*0,8 для графы результатов «Маржа 2» таблицы данных.Уменьшить на процент:
Когда Вы вручнуюВ случае, когда Ваши
:
то формула вычисления результат деления на Вас с базовыми
– общий. В скидку) и формула числа, перед тем В 2003 Excel надпись из ячеек:
стоимость единицы товара Но мы не В при соответствующих условияхКрупному клиенту необходимо сделать=A2*(1-B2) вводите числовое значение
данные расположены в=(SUMIF(A2:A9,»cherries»,B2:B9)+SUMIF(A2:A9,»apples»,B2:B9))/$B$10 процентов будет следующая: 100, так как формулами, которые используются дополнительном столбце Е
будет с=а*в
Задача 3 Магазин «24 часа». Составить таблицу заказа в магазине. Поля таблицы: наименование товара, цена товара, количество. Товаров в таблице должно быть не менее 5. Определить, сколько должен заплатить покупатель, если в магазине действует 5%-ная скидка на стоимость товара, превышающую 1000 рублей и ночная 3%-ная скидка, действующая от 1 до 6 часов утра.
- Что надо учесть при решении задачи? 1) определить, превышает ли стоимость 1000 р;
- определить время покупки и если оно попадает в интервал от 1часа до 6 часов, то сделать скидку.
Видите, как все ловко получается!
Что надо еще? Еще есть скидка в зависимости от времени покупки. Значит, что еще должно быть? Правильно, время покупки.
Начинаем заполнение таблицы. Наименование товаров придумайте сами. Поля цена, количество, стоимость заполните с помощью случайных чисел (см. задачу 2) или введите с клавиатуры.
Диапазон цен возьмите от 10 до 1000, числа с двумя десятичными знаками, количество выражено целым числом в пределах от 10 до 100, примерно так:
=ОКРУГЛ(СЛЧИС()*990+10;2) – такая формула должна быть в ячейке В2
=ОКРУГЛ(СЛЧИС()*90+10;0) – такая формула должна быть в ячейке С2.
Дальше считайте стоимость. Для этого в ячейку D2 введите соответствующую формулу и распространите ее вниз до конца списка товаров. Знаете как? Выделите ячейку D2, поставьте в ней знак равенства, затем щелкните на ячейке В2, поставьте знак умножения, щелкните на ячейке С2 и нажмите (или щелкните левой кнопкой мыши в строке формул на зеленой галочке, которая называется Ввод).
Теперь пришло время заняться скидкой в 5%. Что надо учесть? Она дается только при условии, что стоимость заказа больше 1000 р. Вспомните, что условие записывается с помощью знаков больше, меньше и т. п., всего 6 комбинаций. Ну а при наличии условия надо использовать функцию ЕСЛИ.
Выделите ячейку E2, щелкните левой кнопкой на меню Вставка— Функция… Найдите функцию ЕСЛИ. Она находится в группе Логические.
Обратите внимание, курсор должен быть в поле Логическое_выражение. Если его там нет, щелкните там мышкой. Условие такое: стоимость больше 1000. Т. к. стоимость в ячейке D2, то щелкните по этой ячейке.
Имя ячейки появится в поле. Дальше введите с клавиатуры знак > (больше) и число 1000. В поле Значение_если_истина вводим формулу для вычислений. Если скидка 5%, то оставшаяся стоимость составит 95%.
Значит, надо стоимость умножить на 0,95 (на 95%).

Если все правильно, то получится что-то такое (числа могут быть и другие).
Распространите формулу на все товары.
Пришел черед указания времени покупки. Можно, конечно, при получении заказа посмотреть на часы и ввести время в таблицу вручную. Но можно поручить это и компьютеру. Как? Найти подходящую функцию.
Чтобы немного разобраться с функциями даты и времени (так же можно поступить и при исследовании других функций), проведем небольшой опыт. Перейдите на новый лист. Скорее всего, это будет Лист2.
Для этого щелкните левой кнопкой мыши на ярлыке листа 2.
Выделите ячейку А1. Дальше меню Вставка — Функция…, найдите категорию Дата и время. Прокрутите список функций, найдите ТДАТА. Щелкните на кнопке OK. Получится, как показано на рисунке.
Как видите, аргумента у функции нет, т. е. ничего дополнительно вводить не надо. Щелкните на OK.
Щелкните еще раз на OK. Получится следующий результат.
Только дата будет другая, она будет соответствовать дате выполнения работы.
Вообще-то, что-то подобное нам и надо, но не вся дата продажи, а только час. Надо попытаться взять из этой даты только часы. Для этого есть подходящая функция – ЧАС.
Выделите ячейку А2. Вставка — Функция… — Дата и время — ЧАС
Щелкните на OK. Появится новое окно. Оттащите его вниз, чтобы была видна ячейка А1.
Щелкните на ячейке А1, потом OK. Получится примерно так.
Как видите, мы из даты получили число, которое вполне годится для дальнейшей работы.
Помните условие задачи? Должно выполнятся условие: больше 1 и меньше 6.
Вернитесь к Лист1. Выделите ячейку F2, вставьте в нее функцию ТДАТА. Распространите ее вниз до конца данных. Получится что-то такое.
Если у вас время указано в другом формате, выделите ячейки F2:F6, щелкните правой кнопкой мыши, выберите Формат ячеек… — Время и выберите нужный формат.
Осталось заполнить ячейки столбца «цена со скидкой по времени». Для этого в ячейку G2 надо ввести нужную формулу, скопировать ее в ячейки G3 – G6, и задача решена.
За проверку условий отвечает функция ЕСЛИ. Вставим ее в ячейку G2. Выделите ячейку G2. Щелкните Вставка — Функция…
Найдите функцию ЕСЛИ, щелкните OK.
Откроется окно функции ЕСЛИ. Заполните его, как показано на рисунке.
Подумайте, что и для чего тут написано.
Сначала идет И. Это еще одна логическая функция, позволяющая использовать сложные условия, в привычном для нас виде это двойное неравенство a
Источник: http://togsol.narod.ru/office/Excel/zadachy/p2.html
Формула скидки в Excel
Базово, рассчитать процент от суммы в Эксель можно по формуле:
(Часть/Целое) * 100 = Процент (%)
Но если использовать формат ячейки “Процентный”, то для вычисления процента от числа достаточно поделить одно число на другое. Например, у нас есть яблоки, которые мы купили по 100 руб. на оптовом складе, а розничную цену выставим 150 руб. Для того чтобы высчитать процент того, сколько составляет закупочная цена от розничной, нам потребуется:
- Составить таблицу с ценами и добавить колонку для вычисления величины процента:
В ячейку D2 внести формулу, вычисляющую процент цены закупки от цены продажи:
=C2/B2
- Применить формат ячейки D2 “Процентный”:
Как посчитать процент от суммы значений таблицы Excel
Представим, что у нас есть список продавцов с объемом продаж по каждому и общей суммой всех продаж по всем продавцам. Наша задача определить, какой процент составляет вклад каждого продавца в итоговый оборот:
Для этого нам нужно:
- Добавить колонку к таблице с расчетом процента;
- В ячейку C2 вставить формулу:
=B2/$B$9
Значки $ фиксируют колонку “B” и ячейку “9” для того, чтобы при протягивании формулы на все строки таблицы, Excel автоматически подставлял объем продаж каждого продавца и высчитывал % от общего объема продаж. Если не поставить значки “$”, то при протягивании формулы, система будет смещать ячейку B9 на столько ячеек вниз, на сколько вы протяните формулу.
- Протянуть формулу на все ячейки таблицы, соответствующие строкам с фамилиями продавцов:
- На примере выше мы протянули формулу и получили значения в виде дробных чисел. Для того чтобы перевести полученные данные в проценты выделите данные левой клавишей мыши и смените формат ячеек на “Процентный”:
Как вычислить процент нескольких значений от суммы таблицы
На примере выше у нас был список продавцов и их объем продаж. Мы вычисляли какой вклад каждый из работников внес в итоговый объем продаж. Но что, если у нас есть список повторяющихся товаров с данными объема продаж и нам нужно вычислить какую часть конкретный товар составляет в процентах от всех продаж?
Из списка товаров выше мы хотим вычислить какой объем продаж составляют помидоры (они записаны в нескольких строках таблицы). Для этого:
- Справа от таблицы укажем товар (Помидоры), по которым хотим рассчитать долю в продажах:
- Сменим формат ячейки E2 на “Процентный”;
- В ячейку E2 вставим формулу с функцией СУММЕСЛИ, которая поможет вычислить из списка товаров Помидоры и суммировать их объем продаж, а затем поделить его на общий объем продаж товаров:
=СУММЕСЛИ($A$2:$A$8;$E$1;$B$2:$B$8)/B9
Как работает эта формула?
Для расчетов мы используем формулу СУММЕСЛИ. Эта функция возвращает сумму чисел, указанных в качестве аргументов и отвечающих заданным в формуле критериям.
Синтаксис функции СУММЕСЛИ:
=СУММЕСЛИ(диапазон; условие; )
- диапазон – диапазон ячеек, по которым оцениваются критерии. Аргументом могут быть числа, текст, массивы или ссылки, содержащие числа;
- условие – критерии, которые проверяются по указанному диапазону ячеек и определяют, какие ячейки суммировать;
- диапазон_суммирования – суммируемые ячейки. Если этот аргумент не указан, то функция использует аргумент диапазон в качестве диапазон_суммирования.
Таким образом, в формуле =СУММЕСЛИ($A$2:$A$8;$E$1;$B$2:$B$8)/B9 мы указали “$A$2:$A$8” как диапазон товаров, среди которых функция будет искать нужный нам критерий (Помидоры). Ячейка “$E$1” указана в качестве критерия и указывает что мы ищем “Помидоры”. Диапазон ячеек “$B$2:$B$8” обозначает какие ячейки нужно суммировать, в случае если искомый критерий был найден.
Как посчитать разницу в процентах в Excel
- При расчетах в Excel часто требуется посчитать разницу в процентах между двумя числами.
- Например, для расчета разницы в процентах между двумя числами А и В используется формула:
- (B-A)/A = Разница между двумя числами в процентах
На практике, при использовании этой формулы важно определить какое из нужных вам чисел является “А”, а какое “В”.
Например, представим что вчера у вас было в наличии 8 яблок, а сегодня стало 10 яблок. Таким образом количество яблок относительно вчерашнего у вас изменилось на 25% в большую сторону. В том случае, если у вас вчера было 10 яблок, а сегодня стало 8 яблок, то количество яблок, относительно вчерашнего дня сократилось на 20%.
Таким образом, формула, позволяющая корректно вычислить изменения в процентах между двумя числами выглядит так:
(Новое значение – Старое значение) / Старое значение = Разница в процентах между двумя числами Ниже, на примерах, мы разберем как использовать эту формулу для вычислений.
Как найти процент между двумя числами из двух колонок в Excel
Предположим, что у нас есть цены прошлого и текущего месяца на товары. Наша задача вычислить изменение текущих цен по отношению предыдущим периодам.
Для расчетов нам потребуется формула:
=(C2-B2)/B2
- Протяните формулу на все строки со значениями;
- Измените формат ячейки для колонки “Изменение, %” на “Процентный”.
Как найти процент между двумя числами из двух строк в Excel
В том случае, если у нас есть список в котором в каждой строке указан период с данными продаж и нам нужно вычислить изменения от периода к периоду, то нам потребуется формула:
=(B3-B2)/B2
Где B2 это первая строчка, B3 вторая строчка с данными. После ввода формулы не забудьте отформатировать ячейки с вычислениями как “Процентные”. Выполнив все выше описанные действия, вы получите результат:
- Если у вас есть необходимость вычислить изменения относительно какой-то конкретной ячейки, то важно зафиксировать ее значками “$”. Например, если перед нами стоит задача вычислить изменения объема продаж относительно Января, то формула будет такой:
- =(B3-B2)/$B$2
- На примере выше значения продаж каждого месяца сравниваются с данными продаж Января.
Как посчитать скидку в Экселе (Excel)?
Рассмотрим несколько задач, связанных с расчётом скидки в Excel.
Имеется исходная цена товара, а также процент скидки. Нужно рассчитать цену товара со скидкой.
Вот таблица, в которую внесены эти сведения (формат столбца со скидкой должен быть процентным):
- Для решения этой нужно воспользоваться формулой вычитания процентов.
- Она выглядит следующим образом:
- Цена со скидкой = Старая цена — Старая цена * Скидка.
- Например:
- Виноград = 180 — 180 *0,1 = 162 рубля.
- В программе Excel формула расчёта цены со скидкой будет такой (записываем её в ячейку E3):
- C3 — C3 * D3.
- Осталось скопировать данную формулу для остальных товаров.
- Чтобы узнать, чему равна скидка в рублях, нужно отнять от старой цены цену со скидкой.
- Вот как это выглядит в Экселе:
- Это обычная формула вычитания.
- 3) Если известна старая цена и цена со скидкой, то процент скидки можно посчитать по следующей формуле:
- Скидка (в %) = (Старая цена — Цена со скидкой) / Старая цена.
- Вот формула в Excel:
Не забывайте, что формат у ячеек с результатом нужно сделать процентным.
Источник: http://www.bolshoyvopros.ru/questions/2691621-kak-poschitat-skidku-v-eksele-excel.html
Функция СКИДКА в Excel и описание ее аргументов
- Функция СКИДКА используется для выполнения финансовых расчетов наряду с прочими функциями (ПОЛУЧЕНО, ИНОРМА, ПС, ЦЕНАСКИДКА и др.) и имеет следующий синтаксис:
- =СКИДКА(дата_согл;дата_вступл_в_силу;цена;погашение;)
- Описание аргументов (первые 4 параметра являются обязательными для заполнения):
- Дата_согл – значение типа Дата или числовое значение в коде времени Excel, соответствующее моменту покупки ценных бумаг инвестором (дата согласования должна быть позднее момента выпуска).
- Дата_вступл_в_силу – значение типа Дата или Число в коде времени Excel, соответствующее моменту окончания срока действия ценных бумаг.
- Цена – значение типа Денежный или Финансовый, характеризующее стоимость на 100 рублей номинальной цены.
- Погашение – значение финансового или денежного типа в Excel, характеризующее выкупную цену векселей, облигаций и прочих ценных бумаг на 100 рублей их номинальной цены.
- – числовое значение в диапазоне от 0 до 4, соответствующее одному из пяти распространенных способов определения количества дней в году (Американский, Фактический/фактический и прочие). Данный параметр является необязательным, по умолчанию ( явно не указан )используется вариант «Американский 30/360».
Математический смысл функции СКИДКА:
=((A2-B2)/A2)*(C2/D2), где:
- A2 – выкупная стоимость;
- B2 – стоимость на момент выпуска;
- C2 – количество дней в году (соответствует смыслу параметра );
- D2 – число дней между моментом согласования и датой вступления в силу.
Источник: https://rattlesnake-led.ru/formula-skidki-v-excel/
Устанавливаем цену правильно (практика)
Когда товар разработан и ждет своего запуска, очень важно правильно пройти один из последних этапов, предшествующих выпуску товара — правильно рассчитать и установить отпускную цену на новый продукт.
Существует множество теорий и подходов к ценообразованию продукта, но на практике сложно использовать только один метод расчета.
Слишком много факторов следует учесть, чтобы итоговая цена реализации товара была конкурентоспособна, обеспечивала желаемый уровень прибыли и не отпугивала покупателей.
В статье мы рассмотрим методику расчета отпускной цены для нового товара, которая учитывает желания компании по уровню рентабельности продукта, принимает во внимание конкурентное окружение товара и отвечает потребностям целевой аудитории. Пример расчета цены включает также шаблон с готовыми формулами в формате Excel.
Описанный в статье пример по расчету цены реализации нового продукта подойдет для производственных предприятий, для компаний сферы услуг, для любых фирм, создающих новые продукты, но не совсем подойдет для компаний из отрасли оптовой или розничной торговли.
Вступление от автора
Перед тем, как перейти к методике расчета стоимости продукта, хочу несколько слов сказать об одном важном этапе, который всегда предшествует разработке продукта — о планировании.
Когда рождается идея о создании продукта, когда принимается решение о разработке нового товара — необходимо сделать паузу и рассчитать предварительную экономику проекта: себестоимость, цену продажи, объем продаж и прибыль.
Очевидно, что на этапе идеи, не имея полного представления о том, как будет в результате выглядеть новый продукт, сложно представить конечную стоимость товара и определить маржинальность продаж. Но от вас никто и не ждет 100% точности. Пусть это будет грубый расчет, но для того, чтобы его сделать вы выполните несколько очень полезных шагов:
- оцените спрос на товар и сформируете свои ожидания по уровню продаж
- проведете конкурентный анализ и определите примерную цену, по которой ваш товар будет на фоне конкурентных товаров выглядеть конкурентоспособным
- задумаетесь над тем, сколько вы бы хотели зарабатывать с продажи продукта в месяц
- и в результате сформируете ориентир по финальной себестоимости продукта
Рис.1 Два способа расчета целевых показателей проекта
Или наоборот: вы оцените уровень затрат, который необходим для реализации задуманной идеи, определите конкурентную цену товара и поймете, устраивает ли вас уровень прогнозируемой прибыли. В том и другом случае вы сделаете прогноз, определите целевые показатели, которые будут являться для вас ориентиром на протяжении всего процесса разработки товара.
А теперь перейдем к описанию того, как правильно рассчитать отпускную цену на новый товар.
Описание методики
Для расчета оптимальной стоимости товара нам потребуется рассчитать три варианта идеальной цены: оптимальную цену по отношению к конкурентам, оптимальную цену по мнению потребителей и оптимальную стоимость товара с точки зрения вашей компании.
Оптимальная цена по отношению к конкурентам — такая стоимость продукта, которая позволяет товару выглядеть привлекательным на фоне конкурентов. Оптимальная цена рассчитывается на основе принципов ценовой конкуренции, описанных в конкурентной стратегии компании и обычно представляет собой коридор цен (от и до), в рамках которого цена продукта будет обеспечивать конкурентоспособность товара.
Оптимальная цена по мнению потребителей — такая стоимость товара, которую потребитель готов отдать за продукт, зная его свойства и преимущества. Данный показатель является верхним пределом цены, выше которого стоимость продукта будет считать завышенной и будет ограничивать спрос.
Оптимальная цена с точки зрения компании — такая стоимость товара, которая позволяет получать требуемый уровень прибыли с продаж. У каждой компании есть свои нормативы по минимальной рентабельности продаж или требования к прибыльности товара. Данный показатель является нижним пределом цены, ниже которого реализация продукта не будет отвечать стратегии компании.
Основная таблица для расчета
Таблица, в которой мы будем рассчитывать 3 варианта стоимости продукта, выглядит следующим образом и включает в себя показатели, которые помогут принять правильное решение о итоговой стоимости.
Краткое описание всех показателей таблицы:
- Себестоимость — сумма затрат, которую несет компания при производстве 1 единицы продукта
- Отпускная цена — стоимость, по которой компания продает продукт с производства
- Коэффициент розничной наценки — коэффициент для преобразования отпускной цены в розничную цену
- Цена для потребителя — стоимость продукта (обычно розничная цена), по которой товар продается конечному покупателю
- Рентабельность — % прибыли от реализации 1 единицы товара, рассчитывается от отпускной цены
- Прибыль — абсолютный доход, который получает компания от продажи 1 единицы товара
После того, как будут определены три уровня цен, можно будет принять правильное решение об окончательной стоимости товара компании, которая с одной стороны будет максимизировать доход, а с другой стороны обеспечить конкурентоспособность товара.
Коэффициент розничной наценки
В таблице используется коэффициент розничной наценки, который обозначает суммарную наценку к товару после того, как он пройдет все звенья торговых посредников и достигнет конечного покупателя.
Коэффициент будет равен 1, если товар продается компанией-производителем напрямую покупателю. Но часто возникают ситуации, когда товар сначала продается оптовому дилеру, затем перепродается розничной торговой сети и только с полок магазина продается конечному покупателю.
В таком случае коэффициент розничной наценки будет больше 1. Как его определить?
Есть два способа расчета: снизу-вверх и сверху вниз. Метод снизу-вверх означает умножение цены товара на все наценки, которые он проходит. Метод сверху-вниз означает определение коэффициента с помощью цен уже продающихся товаров методом деления розничных цен текущих товаров на их отпускные цены. В нашем шаблоне подробно расписаны данные способы определения коэффициента.
Расчет себестоимости
Итак, чтобы начать заполнять основную таблицу, нам необходимо рассчитать себестоимость продукта. Это действие можно выполнить двумя основными способами: делением общих прогнозируемых затрат компании на предполагаемый объем выпуска товара или суммированием всех переменных и постоянных затрат для производства 1 единицы продукта.
Первый способ расчета себестоимости
Часто компания не может точно рассчитать, сколько она тратит на производство 1 единицы товара. Но она знает, сколько штук товара планирует продавать в месяц (или год), и может оценить свои суммарные затраты на производство планируемого объема. В таком случае для получения себестоимости 1 единицы продукта ей необходимо разделить общую сумму затрат на целевой объем выпуска.
Данный расчет применим для сферы услуг и для B2B рынка.
Второй способ расчета себестоимости
Когда же компания может точно выделить затраты, требуемые на производство 1 единицы продукции, ей целесообразнее использовать более подробный способ расчета себестоимости: суммирование переменных и постоянных затрат. Переменные затраты зависят от объема выпуска продукта, а постоянные затраты не зависят от объема продаж.
Такой способ больше подходит для компаний, работающих на рынке потребительских товаров.
Анализ конкурентов
После того, как определена себестоимость товара, нам необходимо определить диапазон цен, в котором товар будет выглядеть привлекательно на фоне основных конкурентов.
Для этого нам необходимо определить стратегию ценового позиционирования по отношению к каждому конкуренту, провести анализ цен конкурентов и сформировать коридор розничных цен, в котором новый товар будет привлекателен для потенциальных покупателей.
Стратегия ценового позиционирования — субъективная оценка маркетолога, которая формируется на основе знания свойств, силы бренда и интенсивности продвижения товаров конкурентов. Стратегия устанавливается по отношению к каждому конкуренту.
Исследование потребителей
Следующим шагом важно узнать, сколько готовы платить за новый товар потребители. Для этого необходимо провести опрос целевой аудитории и оценить воспринимаемую ценность нового продукта (стоимость, которую готов отдать потребитель за продукт, зная все его свойства).
Для расчета воспринимаемой ценности продукта (ВЦ) проводиться сравнительное потребительское тестирование, в рамках которого определяется ВЦ основных конкурентов и нового товара. Затем необходимо сравнить воспринимаемую ценность конкурентов с их реальной ценой и определить разницу (в %) между данными показателями.
Для того, чтобы рассчитать наиболее привлекательную розничную цену для нового товара, следует взять максимальную разницу между воспринимаемой и реальной ценой конкурентов.
Окончательный расчет
Теперь можно вернуться к основной таблице расчета и определить три цены:
- Для определения оптимальной цены с точки зрения компании все расчеты ведутся от целевой рентабельности продукта (в нашем примере это 45%).
- Для определения оптимальной цены с точки зрения конкурентов все расчеты ведутся от максимальной цены «коридора конкурентных цен» (в нашем примере это 380 рублей)
- Для определения оптимальной цены с точки зрения потребителей все расчеты ведутся от цены, рассчитанной по методу воспринимаемой ценности (в нашем примере это 368 рублей)
Теперь, зная три ограничителя, мы можем определить окончательную отпускную цену нашего товара: она должна быть не ниже стоимости по рентабельности, не выше цены от конкурентов, максимально приближена к цене от потребителей.
Комментарий от автора
Не всегда три «цены — ориентира» получается такими, что описанная формула расчета окончательной цены работает.
Но в любом случае эти три показателя представляют собой три разных метода установления цены, три разных точки зрения.
И если между ними наблюдается сильный разброс, значит на этапе планирования были сделаны не совсем верные предположения относительно целевой себестоимости, объема продаж и нормы прибыли.
Когда существует значимый разброс, необходимо устанавливать такую цену, которая наилучшим способ отражает приоритеты компании.
Источник: http://PowerBranding.ru/cenoobrazovanie/primer-rascheta-zeny/
Промо акции. Расчет эффективности промо акций в Excel
Промо акции мощный инструмент, особенно в розничной торговле. Многие из нас не раз ломали голову, как привлечь новых покупателей, увеличить средний чек, поднять обороты продаж и т.д.
О методиках планирования и прогнозирования промо акция я расскажу в следующих статьях. Подпишитесь на мой блог, чтобы не пропустить эту тему.
Сегодня я расскажу, как проанализировать эффективность проведенных промо акций на реальном примере.
Промо акции (важно знать)
Я думаю, что каждому менеджеру по маркетингу хоть раз в жизни планировал или изобретал новую промо акцию. Как правило, промо акция в розничной сети – это снижение цен на определенные товары из разных товарных групп.
Цель, которых привлечь новых покупателей или вернуть старых. А задача промо акции – не быть убыточной, более того она должна быть рентабельной (ROI).
Снижение цен на десяток товаров должны окупиться остальными товарами за счет увеличения продаж по всему ассортименту.
Анализ эффективности промо акций
Существует достаточно много разновидностей (коммуникаций) промо акций, я расскажу про такую коммуникацию как «листовки (со снижением цены на товар)». Принцип анализа можно применять для любой промо акции и в некоторых случаях даже для анализа эффективности рекламы.
И так, у нас с Вами есть ассортимент. Вы уже выбрали, какие и сколько SKU отправить в листовку. Если еще не выбрали, воспользуйтесь АВС и XYZ анализом. Цель выбора – Самые популярные товары, которые пересекаются с Вашими конкурентами. Но об этом в следующих статьях (подпишитесь на рассылку новостей, что бы ни пропустить методику планирования и прогнозирования промо акций)
Предположим, что скидку на промо товары мы делали в течении двух недель. Для анализа нам потребуется отчет по продажам по недельно. Логически понятно, что период анализа будет две недели, до распространения листовки, и две недели во время распространения листовки.
Если Вы рекламировали промо всего один день, или вообще не рекламировали, а просто положили пачку листовок на кассу, дело сути не меняет. Берем именно этот период. Другими словами для анализа промо нам потребуется период продаж промо и такой же период до промо.
Необходимые показатели для анализа
- Для анализа нам потребуются следующие показатели продаж:
- Количество покупателей (количество чеков)
- Объем продаж (в штуках)
- Оборот (Выручка)
- Закупочная цена
- Продажная цена
- И для экономического анализа потребуется знать затраты на печать и распространение листовок (или рекламы) Если у Вас нет возможности получить эти данные подпишитесь на мой блог, я обязательно напишу статью о упрощенном анализе эффективности промо акций.
- Проводим анализ эффективности промо акции в несколько этапов:
- Анализ акции
- Анализ акции по магазинам
- Анализ продаж
- Вывод (эффективность промо акции)
Теперь все по порядку. Пример взят с розничной сети Смак, которая сейчас уже не работает, поэтому я решил обнародовать эти данные.
Анализ акции
Выбираем товар, который участвовал в промо акции, и снимаем продажи по этим позициям за два периода по выше приведенным показателям. Тут не важно, какая у Вас база данных 1С, Axsapta или какая другая. Нам нужно получить следующее, где валовый доход можно рассчитать формулой:
Теперь рассчитаем коэффициенты и изменения показателей промо товаров. Для этого дописываем шапку нашего анализа и проставляем необходимые формулы для расчета
Формулы прописывать не буду, они достаточно простые содержат деление и вычитание. Но кому сложно сообразить, Вы можете скачать этот анализ в конце статьи и просмотреть все формулы или просто воспользоваться шаблоном.
Далее смотрим динамику продаж, сравниваем два периода. Так же продолжаем прописывать шапку и добавлять формулы.
Тут тоже, на мой взгляд, формулы не трудные, а что касается начинающих аналитиков, Вы знаете что делать. Правильно – скачать этот шаблон в конце статьи.
Протягиваем формулы по всему промо ассортименту и пока забываем про эту таблицу и переходим к следующей.
Анализ Акции по магазинам
- В принципе нам потребуется такой же отчет, как и выше, но ужу с разбивкой по магазинам.
Также дописываем шапку таблицы и проставляем формулы. Что делать с формулами Вы уже знаете
- Протягиваем формулы по всем наименованиям и переходим к следующей таблице.
- Анализ продаж
- Нут проще некуда! Снимаем отчет о продажах и получаем следующие данные:
- Прописываем шапку отчета и проставляем формулы в % соотношении:
Ну вот, необходимые данные мы получили, теперь можно ихи проанализировать и сделать выводы.
Вывод (Эффективность промо акции)
Делаем несколько табличек, по которым и будет виден результат эффективности промо акции. Вставляем в эти таблицы данные полученные из расчетов, которые мы с Вами произвели. Какими формулами воспользоваться, смотрите в шаблоне, который можно скачать в конце статьи.

Ну вот анализ готов! Какие можно сделать выводы? Видна ли эффективность проведенного мероприятия? Все очевидно и просто.
Стоимость промо акции обошлась в 64 571 рубль с учетом скидки и затрат на печать и распространение. Эта цифра не всегда в минусе. Ее можно сделать и плюсовой, но это зависит уже от многих других факторов, например, от отдела закупок.
Да, мы потратились, но что мы получили в замен?
Увеличение всех показателей, мы видим, что увеличилось число покупателей, увеличилось число покупок, увеличился объем продаж по всему ассортименту, а не только по промо товарам.
Надеюсь, Вам поможет данная статья в анализе Вашей деятельности. Удачи Вам и побольше покупателей!
Если Вы не можете самостоятельно анализировать эффективность маркетинговых программ, обращайтесь к нам, контактная информация в низу сайта.
Источник: https://nvweb.ru/analitika/promo-aktsii-raschet-effektivnosti-promo-aktsij
Урок 4 — Константы в формулах
Рассмотрим задачу более приближенную к реальности — вычтем из цены скидку. Возьмем для эксперимента следующие поля:
- Цена без скидки (цена по прайсу)
- Скидка в % (скидка в процентном отношении)
- Скидка в руб. (скидка в рублях, рассчитанная формулой)
- Цена со скидкой (цена с учетом скидки, рассчитанная формулой)
Реализуем эту задачу сначала в Excel.
Формулы есть в третьей и четвертой ячейках. Они показаны для справки в столбце D.
Чтобы получить цену с учетом скидки нужно заполнить только два поля Цена без скидки и Скидка в %. Далее Excel рассчитывает Скидка в руб., а затем и Цена со скидкой.
Повторим этот пример в нашей программе. Переименуйте поля в том же порядке и перелогиньтесь.
Формула для поля Скидка в руб:
Цена без скидки * (Скидка в % / 100)
- Умножить
- Цена без скидки
- Разделить
Поскольку здесь не важен порядок вычислений, то формулу можно записать и так:
(Цена без скидки * Скидка в %) / 100
- Разделить
- Умножить
- Цена без скидки
- Скидка в %
- 100
Не смотря на то, что результат будет один и тот же, формула стала менее «читаемой». Так что обращайте на это внимание.
Когда будете добавлять делитель 100, выберите в меню пункт Значение… Этот пункт позволяет использовать в формулах не значение полей (которые могут меняться), а константы.

Формула готова.
Мы перевели проценты скидки в рублевый эквивалент. Вычтем его из прайсовой цены. Формула для поля Цена со скидкой очень проста:
- Вычесть
- Цена без скидки
- Скидка в руб.
Укажите эту формулу для поля Цена со скидки и проверьте работу этих формул в программе.
В следующем уроке мы узнаем как проще записывать сложные формулы в дереве.
Источник: https://www.supasoft.ru/docs/prototype-3/lesson-4
Учимся правильно делать скидки
Использование скидок – один из самых действенных способов стимулирования продаж. Однодневная скидка, праздничная скидка, скидка на первую покупку – это лишь начало списка возможных вариантов генерирования продаж с помощью заманчивых для покупателя предложений. Но как же ритейлеры могут знать, какой процент от цены товара стоит сбросить? И вообще работает ли скидка?
Существует несколько популярных стратегий ценообразования товаров, включая удваивание цены, использование цены, рекомендованной изготовителем, разных цен для разных покупателей или цены со скидкой. В этом материале мы научимся правильно устанавливать краткосрочную скидку на товар в розничных продажах.
Определите стоимость своего товара
Прежде чем ставить товар на скидку, вам нужно выяснить сколько этот товар стоит для вас самих. Это можно сделать с помощью простого расчета:
Оптовая цена + Стоимость грузоперевозки + Предположительная стоимость доставки = Себестоимость товара
Оптовая цена – это сумма, за которую вы приобрели товар. Стоимость грузоперевозки – это ваши затраты на транспортирование каждой единицы товара от оптового поставщика или производителя. Например, если вы покупаете 10 единиц товара за 10 $ и платите еще 5 $ за доставку этих товаров к вам на склад, реальная стоимость каждой единицы товара составит 1.50 $ – цена плюс грузоперевозка.
Если у вас предполагаются затраты каких-либо ресурсов на доставку товара покупателю, нужно добавить к цене и эту стоимость. Если, например, в среднем вы тратите предположительно 1 $ на доставку клиенту, то ваша единица товара теперь стоит 2.50 $. Это и есть его себестоимость.
В качестве более конкретного примера представим, что вы продаете солнцезащитные очки. Каждая пара стоит 6.99 $, если вы закупаете сразу 144 пары очков, а грузоперевозка каждой единицы товара вам обходится в 81 цент. Предположим, вы возлагаете оплату доставки товара на покупателя. В таком случае стоимость каждой пары очков для вас составит 7.80 $: 6.99 $ + 0.81 $ + 0.0 $ = 7.80 $.
Знайте историю своих продаж
Прежде чем рассчитывать скидку для товара, вам нужно поднять историю его продаж по обычной полной цене. Вы должны знать свою прибыль от каждой проданной единицы этого товара, а также количество этого товара, которое обычно продается за определенный период времени, – неделю или месяц.
Прежде чем установить разумную скидку на товар, определите его себестоимость и цели, которых вы хотите достичь с помощью этой скидки.
Возвращаемся к примеру об очках. Вы уже знаете, что каждая пара стоит 7.80 $. Если вы продадите пару очков по цене 9.99 $, то получите 2.19 $ прибыли на каждой паре.
Дальше, опираясь на данные по результатам предыдущих продаж, вы можете ожидать реализации 250 пар очков в месяц.
То есть, продавая очки по обычной полной цене, вы будете получать предположительно по 547.50 $ прибыли каждый месяц.
У вас должна быть причина сделать скидку
Скидка для вас должна иметь резонный предлог, например:
- увеличение прибыли;
- сокращение остатков товара на складе;
- привлечение новых покупателей.
От вашей цели будет зависеть то, как вы будете формировать цену на товар и измерять в итоге успех продаж. Например, если ваша цель – увеличение прибыли, убедитесь, что вы ставите выгодную цену на товар. Если ваша цель – избавиться от залежавшегося на складе товара, вам нужно сконцентрироваться на том, чтобы продать как можно больше единиц.
Устанавливаем размер скидки
Итак, у скидки есть цель. Теперь подумаем о размере скидки. Предположим, вы хотите увеличить апрельскую прибыль от очков на 10%. Скидка может привлечь продажи, поэтому вы готовы отдать очки стоимостью 9.99 $ за 9.49 $ – минус 50 центов на паре очков или 5% скидки.
С полной ценой вы предположительно заработали бы в апреле 547.50 $. Для этого вам бы потребовалось продать 250 очков, получив по 2.19 $ от каждой пары. Чтобы достичь поставленной цели – увеличения прибыли на 10% – вам нужно сгенерировать 602.25 $ прибыли.
Поскольку, продавая товар со скидкой за 9.49 $, вы получаете 1.69 $ прибыли (9.49 $ – 7.80 $), вам нужно продать 357 пар очков. Устанавливая скидочную цену, убедитесь, что вы ставите перед собой реалистичную цель.
В нашем примере ритейлеру нужно продать 157 дополнительных единиц товара, чтобы компенсировать скидку в 5%. Допустим будет продано 300 пар очков, что, в принципе, больше обычного.
Но все равно прибыль бизнеса в этом случае упадет с 547.50 $ до 507 $, и магазин потеряет 40.50 $. Так что, возможно, скидочная цена в 9.49 $ немного низковата для этой конкретной цели.
Но если, допустим, целью скидки было бы распродать остатки товаров, эта цена могла бы сработать.
Измеряем результат
И, наконец, завершающий шаг – это оценка результата скидки относительно ваших целей и ожиданий.
Старайтесь также всегда мониторить результат в течение всего периода действия скидки. Например, допустим, ваша цель – увеличение прибыли в апреле, но к 5 числу месяца вы уже имеете 10% прибыли и 157 дополнительно проданных единиц товара. В таком случае вам лучше немного убавить скидку, а в следующий раз, возможно, даже попробовать промотировать продажу этого товара и вовсе без нее.
И, наоборот, если 5 апреля нет никаких признаков того, что скидка привлекает новые заказы, вам стоит напомнить о ней еще раз письмом в рассылке или рассмотреть вариант прекращения акции.
Скидка – это отличный способ стимулирования новых продаж. Но никогда не стоит устанавливать скидки вслепую. Важно тщательно все спланировать и просчитать, чтобы продать товар, при этом не разорившись.
Источник: https://www.imagecms.net/blog/e-commerce/uchimsia-pravilno-delat-skidki
Как оценить экономическую целесообразность проведения маркетинговой акции с помощью Excel
Исходные данные для модели оценки эффективности маркетинговой акции в Excel: выручка от реализации продукции, себестоимость продукции, маркетинговые расходы.
Анализируемый период – время, в течение которого планируется действие акции и рост продаж после нее.
Если, например, акция проводится в течение трех месяцев, а эффект от нее (увеличение продаж) будет наблюдаться еще три месяца после ее окончания (такую оценку, как правило, делают маркетологи), то рассматривать нужно шесть месяцев (т. е. в расчетах использовать выручку от продаж за этот период).
В шаблоне предусмотрено три листа для ввода исходной информации:
Начать работу с файлом следует с их заполнения. Ячейки для ввода данных выделены желтым цветом.
Предстоит ввести прогнозные данные по объемам продаж, ценам, себестоимости продукции и маркетинговым расходам. План по объемам продаж (без учета влияния акции) представляет коммерческая служба (отдел продаж), сведения о себестоимости продукции – финансовый отдел или бухгалтерия, информацию о маркетинговых расходах и ожидаемом приросте объемов продаж – маркетологи.
Выручка от реализации продукции. Как правило, ассортиментная линейка компании состоит из нескольких групп товаров различных торговых марок.
Маркетинговые мероприятия, проводимые с целью увеличения прибыли, могут касаться как всего ассортимента, так и отдельных товаров (групп товаров).
В расчетах доходов (убытков), которые предприятие получит в результате акции, должны участвовать только те товары, которых она должна коснуться.
На листе «Выручка от реализации», представленном на рисунке 2, необходимо заполнить столбцы «Наименование товаров», «Цена» и «Количество» (прогнозируемый объем продаж за рассматриваемый период, без учета влияния маркетинговой акции).
Далее в графе «Скидка» нужно указать процент скидки по каждому товару отдельно. В итоговой строке таблицы автоматически рассчитаются средние цены (в рублях) одной единицы товара со скидкой и без нее (ячейки C26 и G26).
Эти значения пригодятся в дальнейших расчетах на листе «Расчет дохода от маркетинга», представленном на рисунке 5.
Лист «Выручка от реализации»
Себестоимость. На листе «Себестоимость», показанном на рисунке 3, нужно заполнить только одноименный столбец.
Значения в графах «Наименование товаров» и «Количество» дублируют данные листа «Выручка от реализации». Средняя себестоимость единицы товара рассчитывается автоматически (ячейка C26).
Это значение используется в дальнейших расчетах на листе «Расчет дохода от маркетинга».
Лист «Себестоимость»
Маркетинговые расходы. На листе «Маркетинговые расходы», показанном на рисунке 4, нужно заполнить все желтые ячейки. Модель предлагает разделить маркетинговые затраты на три основные группы:
Каждая группа имеет свои статьи (столбец С) и подстатьи (столбец D). Их можно менять, дополнять, удалять в соответствии с классификацией маркетинговых затрат в компании.
Источник: https://www.fd.ru/recommend/2374-kak-otsenit-ekonomicheskuyu-tselesoobraznost-provedeniya-marketingovoy-aktsii-s
Как посчитать скидку в Экселе (Excel)?
Скидка в Экселе (Excel).
Как рассчитать скидку (процент скидки) в программе Excel?
Рассмотрим несколько задач, связанных с расчётом скидки в Excel.
1) Имеется исходная цена товара, а также процент скидки. Нужно рассчитать цену товара со скидкой.
Вот таблица, в которую внесены эти сведения (формат столбца со скидкой должен быть процентным):
Для решения этой нужно воспользоваться формулой вычитания процентов.
Она выглядит следующим образом:
Цена со скидкой = Старая цена — Старая цена * Скидка.
Виноград = 180 — 180 *0,1 = 162 рубля.
В программе Excel формула расчёта цены со скидкой будет такой (записываем её в ячейку E3):
Осталось скопировать данную формулу для остальных товаров.
2) Чтобы узнать, чему равна скидка в рублях, нужно отнять от старой цены цену со скидкой.
Вот как это выглядит в Экселе:
Это обычная формула вычитания.
3) Если известна старая цена и цена со скидкой, то процент скидки можно посчитать по следующей формуле:
Скидка (в %) = (Старая цена — Цена со скидкой) / Старая цена.
Вот формула в Excel:
Не забывайте, что формат у ячеек с результатом нужно сделать процентным.
Эксель является одним из компонентов в офисном приложении от Майкрософт. Это электронная таблица с возможностью сделать математические, логические и другие вычисления в автоматическом режиме используя формулы, что позволяет сократить время подсчета при ручном способе. Пример подсчета я создал на своем ПК образец в Excell см. рисунок ниже:
- Создаем таблицу из пяти столбцов;
- Заполняем шапку: наименование товара, цена, руб, скидка 10%, цена со скидкой, руб;
- Ячейки С3, D3, E3 форматируем в финансовый формат;
- В ячейку С3 ставим стоимость;
- В ячейку D3 заносим формулу: знак =С3 * 10%;
- В ячейку Е3 также ставим формулу: знак =С3+D3
Это один из самых простых вариантов. Удачи. Буду рад если кому-то помог.
Если известны начальная цена А и конечная цена В, то расчёт идёт по формуле
Для Экселя будет тоже самое, если А и В записать в ячейки А1 и В1, а результат готовить в ячейке С1. Таким образом, в ячейку С1 нужно записать
Методика расчета скидки (процента скидки) в программе Excel очень простая. Для этого нам необходимо взять две цены на товар: старую (без скидки) и новую (со скидкой). В расчете старая цена принимается за 100%. От нее отнимается процентное соотношение новой цены к старой. Все действия заносятся в одну формулу в одной ячейке Excel.
Например, нам нужно посчитать размер скидки на утюг стоимостью 1690 руб, который на время акции продается за 890 руб. Формула расчета будет следующей: 100%-(890/1690). У нас получится 47,34%.
Проверяем на сайте, правильно ли мы посчитали скидку в Excel.
Все верно! Продавец округлил скидку до целого значения — 47%.
Как же все считается в Excel? Посмотрим на данном примере.
В отдельную ячейку вставляем формулу. Делается это знаком равно. Вместо цифр 890 и 1690 указываем ячейки с соответствующими ценами. Хотя можно и забивать числовые значения стоимости товара, но удобнее их писать в отдельных ячейках.
В примере выше (скрин из Excel) формула расчета будет следующей: =100%-H4/E4. Она заносится в ячейку K4. Далее мы просто ухватываемся за маленький черный квадратик в нижнем правом углу выделенной ячейки K4 и протягиваем вниз на 3 ячейки. Эксель автоматически считает размер скидки для всех остальных товаров (фена и робота-пылесоса).
СКИДКА (функция СКИДКА)
Примечание: Мы стараемся как можно оперативнее обеспечивать вас актуальными справочными материалами на вашем языке. Эта страница переведена автоматически, поэтому ее текст может содержать неточности и грамматические ошибки. Для нас важно, чтобы эта статья была вам полезна. Просим вас уделить пару секунд и сообщить, помогла ли она вам, с помощью кнопок внизу страницы. Для удобства также приводим ссылку на оригинал (на английском языке) .
В этой статье описаны синтаксис формулы и использование функции СКИДКА в Microsoft Excel.
Возвращает ставку дисконтирования для ценных бумаг.
Важно: Даты следует вводить с помощью функции Дата или как результат других формул и функций. Например с помощью DATE(2018,5,23) 23 дня май, 2018. Если даты представленной в виде текста, могут возникнуть проблемы.
Аргументы функции СКИДКА описаны ниже.
Дата_согл — обязательный аргумент. Дата расчета за ценные бумаги (дата продажи ценных бумаг покупателю, более поздняя, чем дата выпуска).
Дата_вступл_в_силу — обязательный аргумент. Срок погашения ценных бумаг. Эта дата определяет момент, когда истекает срок действия ценных бумаг.
Цена — обязательный аргумент. Цена ценных бумаг на 100 рублей номинальной стоимости.
Погашение — обязательный аргумент. Выкупная стоимость ценных бумаг на 100 рублей номинальной стоимости.
Базис — необязательный аргумент. Используемый способ вычисления дня.
Способ вычисления дня
Американский (NASD) 30/360
Microsoft Excel даты хранятся как последовательные серийные номера, чтобы их можно было использовать в вычислениях. По умолчанию — 1 января 1900 порядковый номер 1 и 1 января 2018 — порядковый номер 43101, так как 43,101 дней после 1 января 1900 г.
Даты соглашения — дата продажи покупателя купона, например облигации. Срок погашения — это дата истечения срока действия купона. Предположим, что облигации 30 лет выпущена 1 января 2018 и приобретается покупателя через шесть месяцев. Датой выпуска будет являться 1 января 2018, будет 1 июля 2018, даты соглашения и датой погашения будет являться 1 января 2048, 30 лет после даты выпуска 1 января 2018.
Значения аргументов «дата_согл», «дата_вступл_в_силу» и «базис» усекаются до целых.
Если значение аргумента «дата_согл» или «дата_вступл_в_силу» не является допустимой датой, функция СКИДКА возвращает значение ошибки #ЗНАЧ!.
Если цена ≤ 0 или погашение ≤ 0, функция СКИДКА возвращает значение ошибки #ЧИСЛО!.
Если базис 4, функция СКИДКА возвращает значение ошибки #ЧИСЛО!.
Если дата_согл ≥ дата_вступл_в_силу, функция СКИДКА возвращает значение ошибки #ЧИСЛО!.
Способ вычисления функции СКИДКА:
B — число дней в году (зависит от выбранного значения аргумента «базис»).
DSM — число дней между значениями «дата_согл» и «дата_вступл_в_силу».
Скопируйте образец данных из следующей таблицы и вставьте их в ячейку A1 нового листа Excel. Чтобы отобразить результаты формул, выделите их и нажмите клавишу F2, а затем — клавишу ВВОД. При необходимости измените ширину столбцов, чтобы видеть все данные.
Функция СКИДКА в Excel для финансовых расчетов и анализов
Функция СКИДКА в Excel возвращает значение ставки дисконтирования для облигаций, векселей и прочих ценных бумаг, которая является одним из параметров функции ПОЛУЧЕНО.
Функция СКИДКА в Excel и описание ее аргументов
Функция СКИДКА используется для выполнения финансовых расчетов наряду с прочими функциями (ПОЛУЧЕНО, ИНОРМА, ПС, ЦЕНАСКИДКА и др.) и имеет следующий синтаксис:
Описание аргументов (первые 4 параметра являются обязательными для заполнения):
- Дата_согл – значение типа Дата или числовое значение в коде времени Excel, соответствующее моменту покупки ценных бумаг инвестором (дата согласования должна быть позднее момента выпуска).
- Дата_вступл_в_силу – значение типа Дата или Число в коде времени Excel, соответствующее моменту окончания срока действия ценных бумаг.
- Цена – значение типа Денежный или Финансовый, характеризующее стоимость на 100 рублей номинальной цены.
- Погашение – значение финансового или денежного типа в Excel, характеризующее выкупную цену векселей, облигаций и прочих ценных бумаг на 100 рублей их номинальной цены.
- [базис] – числовое значение в диапазоне от 0 до 4, соответствующее одному из пяти распространенных способов определения количества дней в году (Американский, Фактический/фактический и прочие). Данный параметр является необязательным, по умолчанию ([базис] явно не указан )используется вариант «Американский 30/360».
Математический смысл функции СКИДКА:
- A2 – выкупная стоимость;
- B2 – стоимость на момент выпуска;
- C2 – количество дней в году (соответствует смыслу параметра [базис]);
- D2 – число дней между моментом согласования и датой вступления в силу.
- Функция оперирует двумя значениями дат: дата соглашения (момент продажи ценной бумаги) и вступления в силу (момент окончания срока действия). Например, вексель был выпущен 30.06.2018, реализован спустя полгода, а срок его действия составляет 3 года. Значит, датой соглашения является 30.12.2018, а датой погашения – 30.06.2021.
- Значения параметров [базис], дата_вступл_в_силу и дата_согл округляются до ближайшего целого числа.
- Функция СКИДКА возвращает код ошибки #ЗНАЧ! в случаях, если значения параметров дата_вступл_в_силу и дата_согл принимают недопустимые значения.
- Для корректной работы функции СКИДКА дата_вступл_в_силу и дата_согл должны принимать результаты работы функций, возвращающих значения в формате даты или числа в коде времени Excel. При вводе даты в виде текстовой строки могут возникать ошибки вычислений.
- Код ошибки #ЧИСЛО будет возвращен в следующих случаях:
- Значения параметров цена и погашение взяты из диапазона отрицательных чисел или равны 0 (нулю);
- Значение параметра [базис] не является числом или находится вне диапазона от 0 до 4 включительно;
- Если дата продажи бумаг соответствует дате вступления в силу или позже ее.
Примеры финансовых расчетов с использованием функции СКИДКА
Пример 1. Организация выпустила векселя, которые были реализованы 20.06.2018 по цене 1,2 млн. рублей. Срок окончания действия векселей – 28.09.2020, а стоимость на момент погашения – 1,34 млн. рублей. Определить размер учетной ставки (скидки).
Внесем данные в таблицу:
Формула для расчета:
- B2 – дата покупки векселей;
- B3 – момент окончания срока действия;
- B4 – стоимость в момент реализации;
- B5 – стоимость на момент погашения;
- B6 – выбранный способ расчета числа дней в году (Фактический/фактический).
В результате получим:
То есть, дисконт составляет примерно 4,6%.
Расчет количественного изменения ставки дисконта облигаций в Excel
Пример 2. Облигации с начальной стоимостью 1 млн. рублей на момент погашения были оценены в 1,4 млн.рублей, однако фактическая стоимость составила 1,33 млн. рублей. Даты реализации и окончания срока действия: 01.01.2018 и 01.01.2022 соответственно. Определить количественное изменение дисконта облигаций.
Таблица исходных данных:
Для решения используем формулу:
В данном случае выполняется расчет разности ожидаемого и фактического значений дисконта, которые возвращают функции СКИДКА, смысл аргументов которых соответствует описанному в Примере 1.
Автоматический анализ инвестиций в ценные бумаги с помощью Excel
Пример 3. Трейдер автоматизировал процесс принятия решения об инвестировании в ту или иную ценную бумагу, опираясь на показатель дисконта. Он изучает предложение на рынке и вносит соответствующие данные в таблицу Excel. По его мнению, инвестиции в облигации являются целесообразными при размере дисконта не менее 5%. Рассмотрим на примере, как осуществляется процесс принятия решения.
Первые четыре параметра могут быть переданы из БД или введены вручную. В ячейке B6 записана следующая формула:
0;B3<>0;B4<>0;B5<>0);ЕСЛИ(СКИДКА(B2;B3;B4;B5;1)>=0,05;»Можно инвестировать»;»Нецелесообразно»);»Значения не введены»)’ class=’formula’>
Для простоты понимания рассмотри ее по частям:
- «ЕСЛИ(И(B2<>0;B3<>0;B4<>0;B5<>0);» — часть формулы, выполняющая проверку наличия данных в ячейках. Если ячейки пустые, вместо кода ошибки #ЗНАЧ! Будет отображен текст «Значения не введены».
- «ЕСЛИ(СКИДКА(B2;B3;B4;B5;1)>=0,05» — часть, отвечающая за проверку размера дисконта. Если условие выполняется, в ячейке B6 отобразится текст «Можно инвестировать».
Проверим работоспособность формулы:
Предварительный анализ предполагает положительный ответ на целесообразность инвестирования финансовых средств по текущим показателями ставки дисконтирования при исходных условиях и ценах.
Как в экселе посчитать скидку в процентах?
Посчитаем скидку в процентах в программе эксель и сделаем для двух случаев:
- Есть старая и новая цена, необходимо посчитать процент скидки;
- Есть текущая цена и желаемая скидка в процентах, посчитаем новую цену.
Перед нами таблица, в которой есть два столбца: старая и новая цена.
В ячейки «С2» напишем простую формулу: =(A2-B2)/A2, где А2 – это старая цена, а В2 – это новая цена. Когда вы написали эту формулу, то выделяем ячейку «С2» нажимаем «Ctrl+C», затем выделяем диапазон ячеек с «С3» по «С5». И нажимаем на клавиши «Ctrl+V».
Осталось сделать так, чтобы цифры были в процентах, для этого выделяем диапазон ячеек с «С2» по «С5». Наводим курсор на выделенную область и жмем правой кнопкой мыши, в появившемся меню выбираем: «Формат ячеек».
В появившемся меню, выбираем закладку «Число» и устанавливаем числовой формат: «проценты». После жмем на кнопку «Ок».
Получили итоговую таблицу.
Второй случай. Перед нами таблица, в которой есть столбцы: текущая цена, процент скидки, нужно рассчитать новую цену.
В ячейки «С2» пишем следующую формулу: =A2*(1-B2), где А2 – текущая цена, В2 – процент скидки. После снова выделяем ячейку «С2» и как в первом случае, копируем формулу на другие ячейки.
Microsoft Excel
трюки • приёмы • решения
Как в Excel при помощи вложенных функций ЕСЛИ() рассчитать бонус с продаж
Возможность проведения логических проверок в ячейках является мощным инструментом. Вы найдете бесконечное количество применений для ЕСЛИ() в ваших повседневных документах. Проблема заключается в том, что часто необходимые проверки выходят за рамки возможностей простой функции ЕСЛИ(). Это происходит, когда необходимо сделать проверку на два и более условия до принятия результата.
Для таких случаев в Excel предусмотрено несколько вариантов: использование ЕСЛИ() внутри другого ЕСЛИ(), функции И() и ИЛИ(). Далее мы познакомимся с этими способами.
Использование ЕСЛИ() внутри другой функции ЕСЛИ()
Давайте рассмотрим вариант на основе изученной ранее функции =ЕСЛИ(А1>1000;»много»; «мало») . Что если вам необходимо вывести другую строку, когда число в А1 является, например, большим, чем 10.000? Другими словами, если выражение А1>1000 верно, вы захотите запустить другую проверку и посмотреть, верно ли, что А1>10000. Такой вариант вы можете создать, применив вторую функцию ЕСЛИ() внутри первой в качестве аргумента значение _если_истина: =ЕСЛИ(А1>1000;ЕСЛИ(А1>10000;»очень много»; «много»);»мало») .
Если А1>1000 является истинным, запускается другая функция ЕСЛИ(), возвращающая значение «очень много», когда А1>10000. Если же при этом А1 меньше или равно 10000, возвращается значение «много». Если же при самой первой проверке число А1 будет меньше 1000, выведется значение «мало».
Обратите внимание, что с таким же успехом вы можете запустить вторую проверку, в случае если первая будет ложной (то есть в аргументе значение_если_ложь функции еслио ). Вот небольшой пример, возвращающий значение «очень мало», когда число в А1 меньше 100: =ЕСЛИ(А1>1000;»много»;ЕСЛИ(А1 .
Расчет бонуса с продаж
Хорошим примером использования одной проверки внутри другой проверки является расчет бонуса с продаж персоналу. который работает в Клуб — отель Гелиопарк Талассо, Звенигород. В данном случае, если значение равно X, вы хотите получить один результат, если У — другой, если Z
— третий. Например, в случае вычисления бонуса за успешные продажи возможны три варианта:
- Продавец не достиг планового значения, бонус равен 0.
- Продавец превысил плановое значение менее чем на 10%, бонус равен 1 000 рублей.
- Продавец превысил плановое значение более чем на 10%, бонус равен 10 000 рублей.
Вот формула для расчета такого примера: =ЕСЛИ(Е3>0;ЕСЛИ(Е3>0.1;10000;1000);0) . Если значение в Е3 является отрицательным, то возвращается 0 (нет бонуса). В случае когда результат положительный, проверяется, больше ли он 10%, и в зависимости от этого выдается 1 000 или 10 000. Рис. 4.17 показывает пример работы формулы.
Рис. 4.17. Пример расчета бонуса с продаж
Часто бывает необходимо провести проверку только на верность одновременно двум условиям. Например, выплата бонуса осуществляется, только когда продажи определенного товара превысили план и также общие продажи превысили план. Если одно из данных условий не выполняется (или оба условия), премия не выплачивается. В булевой логике это называется логическим И, поскольку оба условия должны быть истинны для истинности всего выражения.
В Excel выражения логического И обрабатываются с помощью функции И(): И(логическое_значение1;логическое_значение2;…). Каждый аргумент представляет собой логическое значение для проверки. Вы можете ввести столько аргументов, сколько вам необходимо.
Еще раз отметим работу функции:
- Если все выражения возвращают ИСТИНА (или любое положительное число), И() возвращает ИСТИНА.
- Если один или более аргументов возвращают ЛОЖЬ (или 0), И() возвращает ЛОЖЬ.
Чаще всего И() применяется внутри функции ЕСЛИ(). В таком случае, когда все аргументы внутри И() вернут ИСТИНА, функция ЕСЛИ() пойдет по своей ветке значение если истина. Если одно или более из выражений в И() вернет ЛОЖЬ, функция ЕСЛИ() пойдет по ветке значение_если_ложь.
Вот небольшой пример: =ЕСЛИ(И(С2>0;В2>0);1000;»нет бонуса») . Если значение в В2 будет больше нуля и значение в С2 будет больше нуля, формула вернет 1000, в противном случае выведется строка «нет бонуса».
Разделение значений по категориям
Полезным применением функции и () является разделение по категориям в зависимости от значения. Например, у вас имеется таблица с результатами какого-то опроса или голосования, и вы хотите разделить все голоса на категории в соответствии со следующими возрастными рамками: 18-34,35-49, 50-64,65 и более. Предполагая, что возраст респондента находится в ячейке В9, следующие аргументы функции и () проводят логическую проверку на принадлежность возраста диапазону: =И(В9>=18;В9 .
Рис. 4.18. Разделение значений по категориям
Если ответ человека находится в ячейке С9, следующая формула выведет результат голосования человека, если срабатывает проверка на соответствие возрастной группе 18-34: =ЕСЛИ(И(В9>=18;В9 . На рис. 4.18 вы видите определенную информацию по данному примеру. Вот формулы, использующиеся в других столбцах:
Функция ИЛИ()
Существуют ситуации, когда вам необходимо решение, только когда одно из условий принимает положительное значение (ИСТИНА). Например, вы можете решить выплатить бонус сотрудникам, когда общие продажи превышают план или когда продажи отдельного товара превысили прогноз. В булевой логике это называется логическим ИЛИ.
Такие условия проверяются в Excel с помощью функции ИЛИ(): ИЛИ(логическое_значение1; логическое_значение2;. ). Каждый аргумент представляет собой логическое значение для проверки. Вы можете ввести столько аргументов, сколько вам необходимо. Результат работы ИЛИ() зависит от следующих условий:
- Если один аргумент или более возвращает ИСТИНУ (любое положительное число), ИЛИ() возвращает ИСТИНУ.
- Если все аргументы возвращают ЛОЖЬ (нулевое значение), результатом работы ИЛИ() будет ЛОЖЬ.
Так же как и И(), чаще всего функция ИЛИ() используется внутри проверки ЕСЛИ(). В таком случае, когда один из аргументов внутри ИЛИ() вернет ИСТИНА, функция ЕСЛИ() пойдет по своей ветке значение_если_истина. Если все выражения в ИЛИ() вернут ЛОЖЬ, функция ЕСЛИ() пойдет по ветке значение_если_ложь. Вот небольшой пример: = ЕСЛИ(ИЛИ(С2>0;В2>0);1000;»нет бонуса») .
В случае когда в одной из ячеек (С2 или В2) будет положительное число, функция вернет 1000. Только когда оба значения будут отрицательны (или равны нулю), функция вернет строку «нет бонуса».
Skip to content
В этом руководстве вы познакомитесь с быстрым способом расчета процентов в Excel, найдете базовую формулу процента и еще несколько формул для расчета процентного изменения, процента от общей суммы и т.д.
Расчет процента нужен во многих ситуациях, будь то комиссия продавца, ваш подоходный налог или процентная ставка по кредиту. Допустим, вам посчастливилось получить скидку 25% на новый телевизор. Это хорошая сделка? И сколько в итоге придется заплатить?
Сейчас мы рассмотрим несколько методов, которые помогут вам эффективно вычислять процент в Excel, а также освоим основные формулы процента, которые избавят вас от догадок при расчетах.
- Базовая формула подсчета процента от числа.
- Как посчитать процент между числами по колонкам.
- Как рассчитать процент по строкам.
- Доля в процентах.
- Считаем процент скидки
- Отклонение в процентах для отрицательных чисел
- Вычитание процентов
- Как избежать ошибки деления на ноль
Что такое процент?
Как вы, наверное, помните из школьного урока математики, процент — это доля от 100, которая вычисляется путем деления двух чисел и умножения результата на 100.
Основная процентная формула выглядит следующим образом:
(Часть / Целое) * 100% = Процент
Например, если у вас было 20 яблок и вы подарили 5 своим друзьям, сколько вы дали в процентном отношении? Проведя несложный подсчет =5/20*100% , вы получите ответ — 25%.
Так обычно рассчитывают проценты в школе и в повседневной жизни. Вычислить процентное соотношение в Microsoft Excel еще проще, поскольку он выполняет некоторые операции за вас автоматически.
К сожалению, универсальной формулы расчета процентов в Excel, которая охватывала бы все возможные случаи, не существует. Если вы спросите кого-нибудь: «Какую формулу процентов вы используете, чтобы получить желаемый результат?», Скорее всего, вы получите ответ типа: «Это зависит от того, какой именно результат вы хотите получить».
Итак, позвольте мне показать вам несколько простых формул для расчета процентов в Excel.
Расчет процентов в Excel.
Основная формула для расчета процента от числа в Excel такая же, как и во всех сферах жизни:
Часть / Целое = Процент
Если вы сравните ее с основной математической формулой для процента, которую мы указали чуть выше, то заметите, что в формуле процента в Excel отсутствует часть * 100. При вычислении процента в Excel вам совершенно не обязательно умножать полученную дробь на 100, поскольку программа делает это автоматически, когда процентный формат применяется к ячейке.
И если в Экселе вы будете вводить формулу с процентами, то можно не переводить в уме проценты в десятичные дроби и не делить величину процента на 100. Просто укажите число со знаком %.
То есть, чтобы, к примеру, посчитать 10% в Экселе, то вместо =A1*0,1 или =A1*10/100, просто запишите формулу процентов =A1*10%.
Хотя с точки зрения математики все 3 варианта возможны и все они дадут верный результат.
А теперь давайте посмотрим, как можно использовать формулу процента в Excel для реальных данных. Предположим, в вашей таблице Эксель записана сумма заказанных товаров в столбце F и оставленных товаров в столбце G. Чтобы высчитать процент доставленных товаров, выполните следующие действия:
- Введите формулу =G2/F2 в ячейку H2 и скопируйте ее на столько строк вниз, сколько вам нужно.
- Нажмите кнопку «Процентный стиль» ( меню «Главная» > группа «Число»), чтобы отобразить полученные десятичные дроби в виде процентов.
- Не забудьте при необходимости увеличить количество десятичных знаков в полученном результате.
- Готово!
Такая же последовательность шагов должна быть выполнена при использовании любой другой формулы процентов в Excel.
На скриншоте ниже вы видите округленный процент доставленных товаров без десятичных знаков.
Чтобы определить процент доставки, мы сумму доставленных товаров делим на сумму заказов. И используем в ячейке процентный формат, при необходимости показываем десятичные знаки.
Запишите формулу в самую верхнюю ячейку столбца с расчетами, а затем протащите маркер автозаполнения вниз по столбцу. Таким образом, мы посчитали процент во всём столбце.
Как найти процент между числами из двух колонок?
Предположим, у нас имеются данные о продажах шоколада за 2 месяца. Необходимо определить, какие произошли изменения в реализации. Проще и нагляднее всего отклонения в продажах выразить в процентах.
Чтобы вычислить разницу в процентах между значениями A и B, используйте следующую формулу:
Процентное изменение = (B — A) / A
При применении этой формулы к реальным данным важно правильно определить, какое значение равно A, а какое — B. Например, вчера у вас было 80 яблок, а сейчас — 100. Это означает, что теперь у вас на 20 яблок больше, чем раньше, что произошло увеличение на 25%. Если у вас было 100 яблок, а теперь – 90, то количество яблок у вас уменьшилось на 10, то есть на 10%.
Учитывая вышеизложенное, наша формула Excel для процентного изменения принимает следующую форму:
=(новое_значение – старое_значение)/старое_значение
А теперь давайте посмотрим, как вы можете использовать эту формулу процентного изменения в своих таблицах.
В нашем случае —
=(E2-D2)/D2
Эта формула процентного изменения вычисляет процентное увеличение (либо уменьшение) в феврале (столбец E) по сравнению с январём (столбец В).
И затем при помощи маркера заполнения копируем ее вниз по столбцу. Не забудьте применить процентный формат.
Отрицательные проценты, естественно, означают снижение продаж, а положительные — их рост.
Аналогичным образом можно подсчитать и процент изменения цен за какой-то период времени.
Как найти процент между числами из двух строк?
Такой расчет применяется? Если у нас есть много данных об изменении какого-то показателя. И мы хотим проследить, как с течением времени изменялась его величина. Поясним на примере.
Предположим, у нас есть данные о продажах шоколада за 12 месяцев. Нужно проследить, как изменялась реализация от месяца к месяцу. Цифры в столбце С показывают, на сколько процентов в большую или меньшую сторону изменялись продажи в текущем месяце по сравнению с предшествующим.
Обратите внимание, что первую ячейку С2 оставляем пустой, поскольку январь просто не с чем сравнивать.
В С3 записываем формулу:
=(B3-B2)/B2
Можно также использовать и другой вариант:
=B3/B2 — 1
Копируем содержимое этой ячейки вниз по столбцу до конца таблицы.
Если нам нужно сравнивать продажи каждого месяца не с предшествующим, а с каким-то базисным периодом (например, с январём текущего года), то немного изменим нашу формулу, использовав абсолютную ссылку на цифру продаж января:
Абсолютная ссылка на $B$2 останется неизменной при копировании формулы в C4 и ниже:
=(B3-$B$2)/$B$2
А ссылка на B3 будет изменяться на B4, B5 и т.д.
Напомню, что по умолчанию результаты отображаются в виде десятичных чисел. Чтобы отобразить проценты , примените к столбцу процентный формат. Для этого нажмите соответствующую кнопку на ленте меню или используйте комбинацию клавиш Ctrl + Shift + %.
Десятичное число автоматически отображается в процентах, поэтому вам не нужно умножать его на 100.
Расчет доли в процентах (удельного веса).
Давайте рассмотрим несколько примеров, которые помогут вам быстро вычислить долю в процентах от общей суммы в Excel для различных наборов данных.
Пример 1. Сумма находится в конце таблицы в определенной ячейке.
Очень распространенный сценарий — это когда у вас есть итог в одной ячейке в конце таблицы. В этом случае формула будет аналогична той, которую мы только что обсудили. С той лишь разницей, что ссылка на ячейку в знаменателе является абсолютной ссылкой (со знаком $). Знак доллара фиксирует ссылку на итоговую ячейку, чтобы она не менялась при копировании формулы по столбцу.
Возьмем данные о продажах шоколада и рассчитаем долю (процент) каждого покупателя в общем итоге продаж. Мы можем использовать следующую формулу для вычисления процентов от общей суммы:
=G2/$G$13
Вы используете относительную ссылку на ячейку для ячейки G2, потому что хотите, чтобы она изменилась при копировании формулы в другие ячейки столбца G. Но вы вводите $G$13 как абсолютную ссылку, потому что вы хотите оставить знаменатель фиксированным на G13, когда будете копировать формулу до строки 12.
Совет. Чтобы сделать знаменатель абсолютной ссылкой, либо введите знак доллара ($) вручную, либо щелкните ссылку на ячейку в строке формул и нажмите F4.
На скриншоте ниже показаны результаты, возвращаемые формулой. Столбец «Процент к итогу» отформатирован с применением процентного формата.
Пример 2. Часть итоговой суммы находится в нескольких строках.
В приведенном выше примере предположим, что у вас в таблице есть несколько записей для одного и того же товара, и вы хотите знать, какая часть общей суммы приходится на все заказы этого конкретного товара.
В этом случае вы можете использовать функцию СУММЕСЛИ, чтобы сначала сложить все числа, относящиеся к данному товару, а затем разделить это число на общую сумму заказов:
=СУММЕСЛИ( диапазон; критерий; диапазон_суммирования ) / Итог
Учитывая, что столбец D содержит все наименования товаров, столбец F перечисляет соответствующие суммы, ячейка I1 содержит наименование, которое нас интересует, а общая сумма находится в ячейке F13, ваш расчет может выглядеть примерно так:
=СУММЕСЛИ(D2:D12;I1;F2:F12)/$F$13
Естественно, вы можете указать название товара прямо в формуле, например:
=СУММЕСЛИ(D2:D12;”Черный шоколад”;F2:F12)/$F$13
Но это не совсем правильно, поскольку эту формулу придется часто корректировать. А это затратно по времени и чревато ошибками.
Если вы хотите узнать, какую часть общей суммы составляют несколько различных товаров, сложите результаты, возвращаемые несколькими функциями СУММЕСЛИ, а затем разделите это число на итоговую сумму. Например, по следующей формуле рассчитывается доля черного и супер черного шоколада:
=(СУММЕСЛИ(D2:D12;”Черный шоколад”;F2:F12)/$F$13 + =СУММЕСЛИ(D2:D12;”Супер черный шоколад”;F2:F12)) / $F$13
Естественно, текстовые наименования товаров лучше заменить ссылками на соответствующие ячейки.
Для получения дополнительной информации о функции суммирования по условию ознакомьтесь со следующими руководствами:
- Как использовать функцию СУММЕСЛИ в Excel
- СУММЕСЛИМН и СУММЕСЛИ в Excel с несколькими критериями
Процент скидки
Формулы процентов пригодятся для расчета уровня скидки. Итак, отправляясь за покупками, помните следующее:
Скидка в % = (цена со скидкой – обычная цена) / обычная цена
Скидка в % = цена со скидкой / обычная цена — 1
В результатах вычисления процент скидки отображается как отрицательное значение, поскольку новая цена со скидкой меньше старой обычной цены. Чтобы вывести результат в виде положительного числа , оберните формулы в функцию ABS. Например:
=ABS((C2-B2)/B2)
или
=ABS((C2/B2 — 1)
Так будет гораздо привычнее.
Как рассчитать отклонение в процентах для отрицательных чисел
Если некоторые из исходных значений представлены отрицательными числами, приведенные выше формулы не будут работать.
Обычный обходной путь — сделать знаменатель в формуле положительным числом. Для этого воспользуйтесь функцией ABS:
( Новое_значение – старое_значение ) / ABS( старое_значение )
Со старым значением в B2 и новым значением в C2 формула выглядит следующим образом:
=(C2-B2)/ABS(B2)
Как видите, достаточно корректно работает с самыми разными комбинациями положительных и отрицательных чисел.
Положительный процент означает рост, отрицательный — снижение величины показателя.
Вычитание процентов.
Часто случается, что вам известен процент скидки на товар. И вам нужно высчитать, какой процент от первоначальной стоимости придётся заплатить. Как мы уже говорили, процент в Экселе — это обычное число. Поэтому и правила вычисления здесь – как с обычными числами.
Формула расчета в Excel будет выглядеть так:
=1 – процент_скидки
Как обычно, не забываем про процентный формат ячеек.
Предотвратить ошибки деления на ноль #ДЕЛ/0
Если вы хотите посчитать процент от числа в таблице, и ваш набор данных содержит несколько нулевых значений, заключите формулы в функцию ЕСЛИОШИБКА, чтобы предотвратить появление ошибок деления на ноль (#ДЕЛ/0! или #DIV/0!).
=IFERROR(=ЕСЛИОШИБКА((C2-B2)/B2;0)
=IFERROR(=ЕСЛИОШИБКА(C2/B2-1;0)
Вот как можно вычислить процент от числа в Excel. И даже если работа с процентами никогда не была вашим любимым видом математики, с помощью этих основных процентных формул вы можете заставить Excel делать работу за вас.
На сегодня все, спасибо, что прочитали!
Excel для Microsoft 365 Excel для Microsoft 365 для Mac Excel для Интернета Excel 2021 Excel 2021 для Mac Excel 2019 Excel 2019 для Mac Excel 2016 Excel 2016 для Mac Excel 2013 Excel 2010 Excel 2007 Excel для Mac 2011 Excel Starter 2010 Еще…Меньше
В этой статье описаны синтаксис формулы и использование функции СКИДКА в Microsoft Excel.
Описание
Возвращает ставку дисконтирования для ценных бумаг.
Синтаксис
СКИДКА(дата_согл;дата_вступл_в_силу;цена;погашение;[базис])
Важно: Даты должны быть введены с использованием функции ДАТА или как результат вычисления других формул и функций. Например, для указания даты 23 мая 2018 г. воспользуйтесь выражением ДАТА(2018,5,23). Если ввести даты как текст, это может привести к возникновению проблем.
Аргументы функции СКИДКА описаны ниже.
-
Дата_согл — обязательный аргумент. Дата расчета за ценные бумаги (дата продажи ценных бумаг покупателю, более поздняя, чем дата выпуска).
-
Дата_вступл_в_силу — обязательный аргумент. Срок погашения ценных бумаг. Эта дата определяет момент, когда истекает срок действия ценных бумаг.
-
Цена — обязательный аргумент. Цена ценных бумаг на 100 рублей номинальной стоимости.
-
Погашение — обязательный аргумент. Выкупная стоимость ценных бумаг на 100 рублей номинальной стоимости.
-
Базис — необязательный аргумент. Используемый способ вычисления дня.
|
Базис |
Способ вычисления дня |
|
0 или опущен |
Американский (NASD) 30/360 |
|
1 |
Фактический/фактический |
|
2 |
Фактический/360 |
|
3 |
Фактический/365 |
|
4 |
Европейский 30/360 |
Замечания
-
В приложении Microsoft Excel даты хранятся в виде последовательных чисел, что позволяет использовать их в вычислениях. По умолчанию дате 1 января 1900 года соответствует номер 1, а 1 января 2018 года — 43101, так как интервал между этими датами составляет 43 101 дней.
-
Дата соглашения является датой продажи покупателю купона, например облигации. Срок платежа представляет собой дату истечения срока действия купона. Предположим, например, что 30-летнее облигация выдана 1 января 2018 г. и приобретена покупателем через шесть месяцев. Датой выпуска будет 1 января 2018 г., датой расчета будет 1 июля 2018 г., а срок погашения будет 1 января 2048 г., через 30 лет после даты выпуска.
-
Значения аргументов «дата_согл», «дата_вступл_в_силу» и «базис» усекаются до целых.
-
Если дата расчета или дата погашения не является допустимым серийным номером даты, возвращается #VALUE! значение ошибки #ЗНАЧ!.
-
Если ≤ 0 или погашение ≤ 0, диск возвращает #NUM! значение ошибки #ЗНАЧ!.
-
Если базис < 0 или базис > 4, диск возвращает #NUM! значение ошибки #ЗНАЧ!.
-
Если «≥», «ДИСК» возвращает #NUM! значение ошибки #ЗНАЧ!.
-
Способ вычисления функции СКИДКА:
где
-
B — число дней в году (зависит от выбранного значения аргумента «базис»).
-
DSM — число дней между значениями «дата_согл» и «дата_вступл_в_силу».
-
Пример
Скопируйте образец данных из следующей таблицы и вставьте их в ячейку A1 нового листа Excel. Чтобы отобразить результаты формул, выделите их и нажмите клавишу F2, а затем — клавишу ВВОД. При необходимости измените ширину столбцов, чтобы видеть все данные.
|
Данные |
Описание |
|
|
07/01/2018 |
Дата соглашения |
|
|
01/01/2048 |
Дата вступления в силу |
|
|
97,975 |
Цена |
|
|
100 |
Выкупная стоимость |
|
|
1 |
Базис фактический/фактический (см. выше) |
|
|
Формула |
Описание |
Результат |
|
=СКИДКА(A2;A3;A4;A5;A6) |
Дисконт по облигации в соответствии с приведенными выше условиями |
0.001038 |
Нужна дополнительная помощь?
Содержание
- — Как в Excel сделать процентную скидку?
- — Как вычислить цену со скидкой в Excel?
- — Как посчитать скидку от цены формула?
- — Как посчитать цену с учетом скидки?
- — Как рассчитать процентную скидку на товар?
- — Как рассчитать наценку в Excel?
- — Как посчитать скидку 90%?
- — Как посчитать скидку в 15%?
- — Как рассчитать процент скидки от двух сумм?
- — Как посчитать цену со скидкой 20%?
- — Как рассчитать оптимальный размер скидки?
- — Как посчитать цену со скидкой 30%?
- — Как посчитать скидку 70%?
- — Как правильно посчитать скидку 25%?
В ячейки «С2» пишем следующую формулу: =A2*(1-B2), где А2 – текущая цена, В2 – процент скидки. После снова выделяем ячейку «С2» и как в первом случае, копируем формулу на другие ячейки.
Как вычислить цену со скидкой в Excel?
Можно написать такую формулу. =B2+(B2*10%) В скобках рассчитывается число – 10% от текущей цены. Затем это число прибавляется к текущей цене. Как отнять проценты в Excel.
Как посчитать скидку от цены формула?
Пример расчета скидки исходя из установленного процента
40 рублей – это базовая цена, 15% — процент скидки. Сумма снижения цены составит: 40 / 100% х 15% = 6 рублей. Цена на яблоки в августе с учетом предоставленной скидки составит: 40 – 6 = 34 рубля за килограмм.
Как посчитать цену с учетом скидки?
Как высчитать процент скидки если известна начальная и конечная цена
- Отнять от начальной цены конечную и получить размер скидки в рублях(А)
- Поделить размер скидки в рублях на начальную цену и умножить на 100 — получим процент скидки
Как рассчитать процентную скидку на товар?
А можно поступить ещё проще.
- Чтобы посчитать проценты от суммы, введите число, равное 100%, знак умножения, затем нужный процент и знак %. …
- Чтобы узнать сумму за вычетом процентов, введите число, равное 100%, минус, размер процентной доли и знак %: 458 – 7%.
16 мар. 2020 г.
Как рассчитать наценку в Excel?
Как посчитать процент повышения цены в Excel, чтобы проверить результат? Очень просто! В ячейке F2 задайте процентный формат и введите формулу наценки на товар: =(E2-B2)/B2. Наценка составляет 7%.
Как посчитать скидку 90%?
Цену товара УМНОЖИТЬ на процент скидки и РАЗДЕЛИТЬ на 100. Например, цена товара 7800 рублей. Скидка — 90%. Расчет экономии на скидке: 7800 * 90 / 100 = 7020 рублей.
Как посчитать скидку в 15%?
Цену товара УМНОЖИТЬ на процент скидки и РАЗДЕЛИТЬ на 100. Например, цена товара 250 рублей. Скидка — 15%. Расчет экономии на скидке: 250 * 15 / 100 = 37.5 рублей.
Как рассчитать процент скидки от двух сумм?
Чтобы найти процентное отношение двух чисел , нужно одно число разделить на другое, а результат умножить на 100. Например, вычислить, сколько процентов составляет число 52 от числа 400. По правилу: 52 : 400 * 100 — 13 (%).
Как посчитать цену со скидкой 20%?
Цену товара УМНОЖИТЬ на процент скидки и РАЗДЕЛИТЬ на 100. Например, цена товара 4500 рублей. Скидка — 20%. Расчет экономии на скидке: 4500 * 20 / 100 = 900 рублей.
Как рассчитать оптимальный размер скидки?
Чаще же нужно рассчитать оптимальный процент скидки для конкретного покупателя или единый оптимальный процент для всех покупателей, и поможет в таких расчетах формула расчета оптимального процента скидки: Макс. % скидки = (Прибыль – (Прибыль × Мин. Объем / Ожидаемый объем) / Цена единицы продукции.
Как посчитать цену со скидкой 30%?
Цену товара УМНОЖИТЬ на процент скидки и РАЗДЕЛИТЬ на 100. Например, цена товара 8000 рублей. Скидка — 30%. Расчет экономии на скидке: 8000 * 30 / 100 = 2400 рублей.
Как посчитать скидку 70%?
Цену товара УМНОЖИТЬ на процент скидки и РАЗДЕЛИТЬ на 100. Например, цена товара 350 рублей. Скидка — 70%. Расчет экономии на скидке: 350 * 70 / 100 = 245 рублей.
Как правильно посчитать скидку 25%?
Цену товара УМНОЖИТЬ на процент скидки и РАЗДЕЛИТЬ на 100. Например, цена товара 250 рублей. Скидка — 25%. Расчет экономии на скидке: 250 * 25 / 100 = 62.5 рублей.
Интересные материалы:
Какие лекарства относятся к мочегонным?
Какие лекарства принимать при высоком холестерине?
Какие льготы пенсионерам по жкх?
Какие майские праздники 2020?
Какие материальные ценности?
Какие металлы относятся к мягким?
Какие мобильные игры выйдут в 2020?
Какие могут быть обязательства?
Какие моря омывают Китай?
Какие мышцы качает Мертвая тяга?
В различных видах деятельности необходимо умение считать проценты. Понимать, как они «получаются». Торговые надбавки, НДС, скидки, доходность вкладов, ценных бумаг и даже чаевые – все это вычисляется в виде какой-то части от целого.
Давайте разберемся, как работать с процентами в Excel. Программе, производящей расчеты автоматически и допускающей варианты одной и той же формулы.
Работа с процентами в Excel
Посчитать процент от числа, прибавить, отнять проценты на современном калькуляторе не составит труда. Главное условие – на клавиатуре должен быть соответствующий значок (%). А дальше – дело техники и внимательности.
Например, 25 + 5%. Чтобы найти значение выражения, нужно набрать на калькуляторе данную последовательность цифр и знаков. Результат – 26,25. Большого ума с такой техникой не нужно.
Для составления формул в Excel вспомним школьные азы:
Процент – сотая часть целого.
Чтобы найти процент от целого числа, необходимо разделить искомую долю на целое и итог умножить на 100.
Пример. Привезли 30 единиц товара. В первый день продали 5 единиц. Сколько процентов товара реализовали?
5 – это часть. 30 – целое. Подставляем данные в формулу:
(5/30) * 100 = 16,7%
Чтобы прибавить процент к числу в Excel (25 + 5%), нужно сначала найти 5% от 25. В школе составляли пропорцию:
25 – 100%;
х – 5%.
Х = (25 * 5) /100 = 1,25
После этого можно выполнять сложение.
Когда базовые вычислительные умения восстановлены, с формулами разобраться будет несложно.
Как посчитать процент от числа в Excel
Есть несколько способов.
Адаптируем к программе математическую формулу: (часть / целое) * 100.
Посмотрите внимательно на строку формул и результат. Итог получился правильный. Но мы не умножали на 100. Почему?
В программе Excel меняется формат ячеек. Для С1 мы назначили «Процентный» формат. Он подразумевает умножение значения на 100 и выведение на экран со знаком %. При необходимости можно установить определенное количество цифр после запятой.
Теперь вычислим, сколько будет 5% от 25. Для этого вводим в ячейку формулу расчета: =(25*5)/100. Результат:
Либо: =(25/100)*5. Результат будет тот же.
Решим пример другим способом, задействовав знак % на клавиатуре:
Применим полученные знания на практике.
Известна стоимость товара и ставка НДС (18%). Нужно вычислить сумму НДС.
Умножим стоимость товара на 18%. «Размножим» формулу на весь столбец. Для этого цепляем мышью правый нижний угол ячейки и тянем вниз.
Известна сумма НДС, ставка. Найдем стоимость товара.
Формула расчета: =(B1*100)/18. Результат:
Известно количество проданного товара, по отдельности и всего. Необходимо найти долю продаж по каждой единице относительно общего количества.
Формула расчета остается прежней: часть / целое * 100. Только в данном примере ссылку на ячейку в знаменателе дроби мы сделаем абсолютной. Используем знак $ перед именем строки и именем столбца: $В$7.
Как прибавить процент к числу
Задача решается в два действия:
- Находим, сколько составляет процент от числа. Здесь мы вычислили, сколько будет 5% от 25.
- Прибавим результат к числу. Пример для ознакомления: 25 + 5%.
А здесь мы выполнили собственно сложение. Опустим промежуточное действие. Исходные данные:
Ставка НДС – 18%. Нам нужно найти сумму НДС и прибавить ее к цене товара. Формула: цена + (цена * 18%).
Не забываем про скобки! С их помощью устанавливаем порядок расчета.
Чтобы отнять процент от числа в Excel следует выполнить такой же порядок действий. Только вместо сложения выполняем вычитание.
Как посчитать разницу в процентах в Excel?
Насколько изменилось значение между двумя величинами в процентах.
Сначала абстрагируемся от Excel. Месяц назад в магазин привозили столы по цене 100 рублей за единицу. Сегодня закупочная цена – 150 рублей.
Разница в процентах = (новые данные – старые данные) / старые данные * 100%.
В нашем примере закупочная стоимость единицы товара увеличилась на 50%.
Посчитаем разницу в процентах между данными в двух столбцах:
Не забываем выставлять «Процентный» формат ячеек.
Рассчитаем процентное изменение между строками:
Формула такова: (следующее значение – предыдущее значение) / предыдущее значение.
При таком расположении данных первую строку пропускаем!
Если нужно сравнить данные за все месяцы с январем, например, используем абсолютную ссылку на ячейку с нужным значением (знак $).
Как сделать диаграмму с процентами
Первый вариант: сделать столбец в таблице с данными. Затем использовать эти данные для построения диаграммы. Выделяем ячейки с процентами и копируем – нажимаем «Вставка» — выбираем тип диаграммы – ОК.
Второй вариант: задать формат подписей данных в виде доли. В мае – 22 рабочих смены. Нужно посчитать в процентах: сколько отработал каждый рабочий. Составляем таблицу, где первый столбец – количество рабочих дней, второй – число выходных.
Делаем круговую диаграмму. Выделяем данные в двух столбцах – копируем – «Вставка» — диаграмма – тип – ОК. Затем вставляем данные. Щелкаем по ним правой кнопкой мыши – «Формат подписей данных».
Выбираем «Доли». На вкладке «Число» — процентный формат. Получается так:
Скачать все примеры с процентами в Excel
Мы на этом остановимся. А Вы можете редактировать на свой вкус: изменить цвет, вид диаграммы, сделать подчеркивания и т.п.
#Руководства
- 16 июн 2022
-
0
Инструкции со скриншотами и примерами. Считаем процент от числа, вычисляем число по проценту, складываем, вычитаем и считаем процентное изменение.
Иллюстрация: Meery Mary для Skillbox Media
Рассказывает просто о сложных вещах из мира бизнеса и управления. До редактуры — пять лет в банке и три — в оценке имущества. Разбирается в Excel, финансах и корпоративной жизни.
Процент — одна сотая часть числа. С помощью процентов показывают, какую долю составляет одно число от другого. В статье разберём четыре популярных способа использования процентов в Excel: по шагам и со скриншотами.
- Как рассчитать процент от числа — когда нужно найти процент одного значения в общей сумме
- Как прибавить или отнять процент от числа — когда нужно рассчитать, как изменятся числа после уменьшения или увеличения на заданный процент
- Как рассчитать разницу между числами в процентах — когда нужно понять, на сколько процентов увеличилось или уменьшилось число
- Как рассчитать число по проценту и значению — когда нужно определить, какое значение составит процент от заданного числа
Когда использовать. У вас есть два числа, и нужно понять, сколько процентов одно составляет от второго. Например, вам нужно выяснить, какой процент в общих ежемесячных продажах автосалона составит сумма продаж каждого менеджера.
Скриншот: Skillbox Media
Как сделать. Выберем ячейки, в которых вы хотите увидеть результаты расчётов, и изменим их формат с общего на процентный. Это можно сделать тремя способами:
1. Кликнуть правой кнопкой по выделенным ячейкам и выбрать «Формат ячеек».
Скриншот: Skillbox Media
В появившемся окне нужно выбрать процентный формат и определить число знаков после запятой в поле «Число десятичных знаков». Если нужно округлить до целых — поставить 0, если нужны десятичные — 1, сотые — 2 и так далее. После этого нажать «ОК».
Скриншот: Skillbox Media
2. На вкладке «Главная» нажать на стрелку справа от окна форматов и выбрать процентный формат.
Скриншот: Skillbox Media
3. Нажать на кнопку «%» на основной панели вкладки «Главная».
Скриншот: Skillbox Media
Нажимаем на ячейку напротив первого менеджера и записываем формулу: fx=D22/D21,
где D22 — сумма продаж первого менеджера за март, D21 — общая сумма продаж всего автосалона за март.
Скриншот: Skillbox Media
В классической формуле расчёта процентов полученный результат умножается на 100%. В Excel этого делать не нужно. Вместо этого мы изменили формат ячеек на процентный — полученное значение умножается на 100 автоматически и выводится на экран с символом процента.
Скриншот: Skillbox Media
То же самое делаем для второго менеджера: fx=D23/D21.
Скриншот: Skillbox Media
Так мы выяснили, что в марте сумма продаж у первого менеджера на 10% больше, чем у второго.
Когда использовать. Когда нужно рассчитать, как изменится число, если к нему прибавить процент или если отнять процент от него.
Например, чтобы рассчитать, как изменятся цены на автомобили после увеличения или уменьшения на 10%.
Скриншот: Skillbox Media
Как сделать. Выделим первую ячейку колонки, в которой нужно получить результаты расчётов, и запишем формулу: fx=D2+D2*E2,
где D2 — старое значение цены, E2 — процент, на который она изменилась.
Скриншот: Skillbox Media
В итоге получаем новое значение цены автомобиля — после увеличения её на 10%.
Скриншот: Skillbox Media
Полученный результат растянем вниз на другие автомобили — формула сработает для всех остальных значений.
Скриншот: Skillbox Media
Чтобы рассчитать, как изменятся цены автомобилей после уменьшения на 10%, изменим формулу на: fx=D2-D2*E2,
Скриншот: Skillbox Media
Когда использовать. Когда нужно понять, на сколько процентов изменилось значение показателя.
Например, если у автомобилей новые цены и нужно понять, на сколько они отличаются от старых.
Скриншот: Skillbox Media
Как сделать. Выделим первую ячейку колонки, в которой хотим получить результаты расчётов, и запишем формулу: fx=(E2-D2)/E2,
где E2 — новая цена автомобиля, D2 — старая цена.
Скриншот: Skillbox Media
Получаем результат — процент, на который изменилась цена первого автомобиля, и протягиваем его вниз.
Положительные значения процентов говорят о том, что цены автомобилей увеличились, отрицательные — о том, что они уменьшились.
Скриншот: Skillbox Media
Когда использовать. Когда вам нужно посчитать число, равное проценту от другого известного числа.
Например, нужно рассчитать, сколько составит предоплата за автомобиль в рублях, если известно, что она должна быть равна 20% от его стоимости.
Скриншот: Skillbox Media
Как сделать. Выделим первую ячейку колонки, в которой хотим получить результаты расчётов, и запишем формулу: fx=D2*E2,
где D2 — цена автомобиля, E2 — размер предоплаты в процентах.
Скриншот: Skillbox Media
Получаем результат — размер предоплаты за первый автомобиль в рублях — и протягиваем его вниз.
Так мы определили, чему будет равен процент от числа в числовом выражении.
Скриншот: Skillbox Media
Как посчитать проценты в «Google Таблицах»? В них можно использовать все способы, описанные выше, — они работают по аналогии с Excel. При этом изменить формат ячейки с общего на процентный можно кнопкой на основной панели.
Другие материалы Skillbox Media по Excel
- Инструкция: как в Excel объединить ячейки и данные в них
- Руководство: как сделать ВПР в Excel и перенести данные из одной таблицы в другую
- Инструкция: как закреплять строки и столбцы в Excel
- Руководство по созданию выпадающих списков в Excel — как упростить заполнение таблицы повторяющимися данными
- Статья с разбором диаграммы Ганта — что должен знать каждый управленец

Научитесь: Excel + Google Таблицы с нуля до PRO
Узнать больше