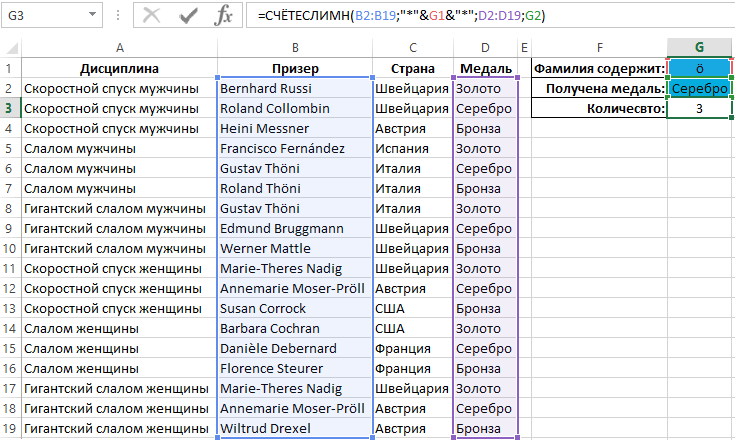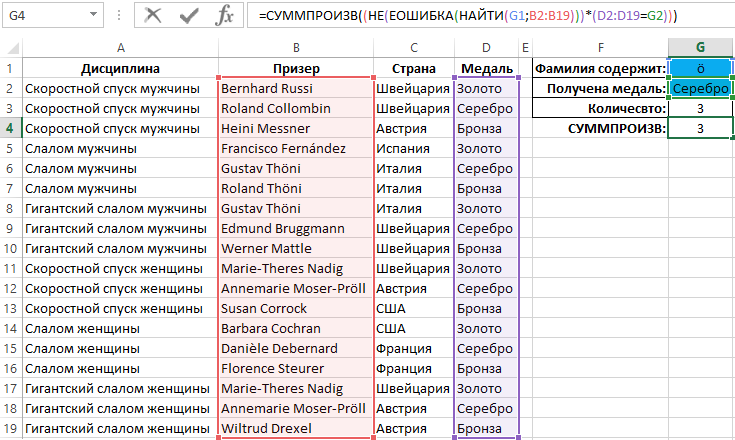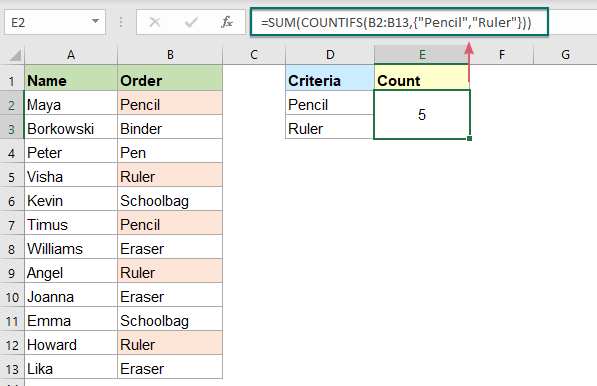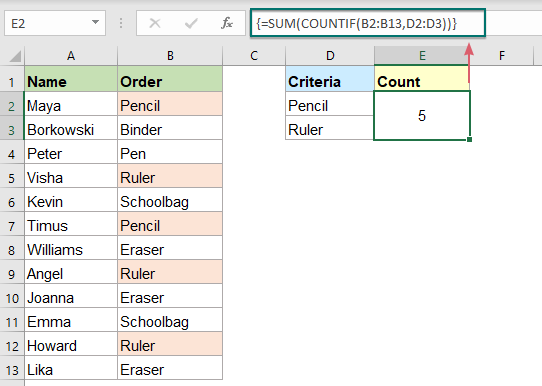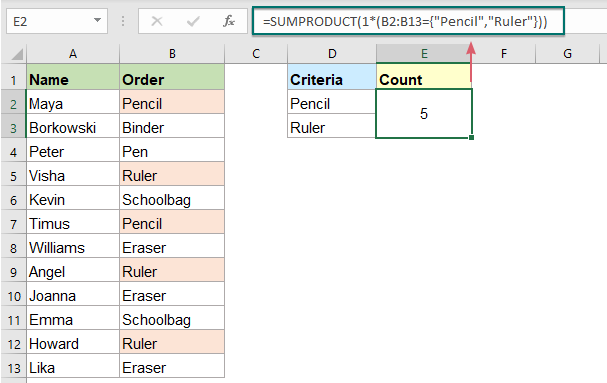Excel для Microsoft 365 Excel для Microsoft 365 для Mac Excel для Интернета Excel 2021 Excel 2021 для Mac Excel 2019 Excel 2019 для Mac Excel 2016 Excel 2016 для Mac Excel 2013 Excel Web App Excel 2010 Еще…Меньше
Функция СЧЁТЕСЛИМН применяет критерии к ячейкам в нескольких диапазонах и вычисляет количество соответствий всем критериям.
Это видео — часть учебного курса Усложненные функции ЕСЛИ.
Синтаксис
СЧЁТЕСЛИМН(диапазон_условия1;условие1;[диапазон_условия2;условие2];…)
Аргументы функции СЧЁТЕСЛИМН описаны ниже.
-
Диапазон_условия1. Обязательный аргумент. Первый диапазон, в котором необходимо проверить соответствие заданному условию.
-
Условие1. Обязательный аргумент. Условие в форме числа, выражения, ссылки на ячейку или текста, которые определяют, какие ячейки требуется учитывать. Например, условие может быть выражено следующим образом: 32, «>32», B4, «яблоки» или «32».
-
Диапазон_условия2, условие2… Необязательный аргумент. Дополнительные диапазоны и условия для них. Разрешается использовать до 127 пар диапазонов и условий.
Важно: Каждый дополнительный диапазон должен состоять из такого же количества строк и столбцов, что и аргумент диапазон_условия1. Эти диапазоны могут не находиться рядом друг с другом.
Замечания
-
Каждое условие диапазона одновременно применяется к одной ячейке. Если все первые ячейки соответствуют требуемому условию, счет увеличивается на 1. Если все вторые ячейки соответствуют требуемому условию, счет еще раз увеличивается на 1, и это продолжается до тех пор, пока не будут проверены все ячейки.
-
Если аргумент условия является ссылкой на пустую ячейку, то он интерпретируется функцией СЧЁТЕСЛИМН как значение 0.
-
В условии можно использовать подстановочные знаки: вопросительный знак (?) и звездочку (*). Вопросительный знак соответствует любому одиночному символу; звездочка — любой последовательности символов. Если нужно найти сам вопросительный знак или звездочку, поставьте перед ними знак тильды (~).
Пример 1
Скопируйте образец данных из следующих таблиц и вставьте их в ячейку A1 нового листа Excel. Чтобы отобразить результаты формул, выделите их и нажмите клавишу F2, а затем — клавишу ВВОД. При необходимости измените ширину столбцов, чтобы видеть все данные.
|
Продавец |
Превышена квота Q1 |
Превышена квота Q2 |
Превышена квота Q3 |
|---|---|---|---|
|
Ильина |
Да |
Нет |
Нет |
|
Егоров |
Да |
Да |
Нет |
|
Шашков |
Да |
Да |
Да |
|
Климов |
Нет |
Да |
Да |
|
Формула |
Описание |
Результат |
|
|
=СЧЁТЕСЛИМН(B2:D2,»=Да») |
Определяет, насколько Ильина превысила квоту продаж для кварталов 1, 2 и 3 (только в квартале 1). |
1 |
|
|
=СЧЁТЕСЛИМН(B2:B5,»=Да»,C2:C5,»=Да») |
Определяет, сколько продавцов превысили свои квоты за кварталы 1 и 2 (Егоров и Климов). |
2 |
|
|
=СЧЁТЕСЛИМН(B5:D5,»=Да»,B3:D3,»=Да») |
Определяет, насколько продавцы Егоров и Климов превысили квоту для периодов Q1, Q2 и Q3 (только в Q2). |
1 |
Пример 2
|
Данные |
||
|---|---|---|
|
1 |
01.05.2011 |
|
|
2 |
02.05.2011 |
|
|
3 |
03.05.2011 |
|
|
4 |
04.05.2011 |
|
|
5 |
05.05.2011 |
|
|
6 |
06.05.2011 |
|
|
Формула |
Описание |
Результат |
|
=СЧЁТЕСЛИМН(A2:A7;»<6″;A2:A7;»>1″) |
Подсчитывает количество чисел между 1 и 6 (не включая 1 и 6), содержащихся в ячейках A2–A7. |
4 |
|
=СЧЁТЕСЛИМН(A2:A7; «<5»; B2:B7; «<03.05.2011») |
Подсчитывает количество строк, содержащих числа меньше 5 в ячейках A2–A7 и даты раньше 03.05.2011 в ячейках B2–B7. |
2 |
|
=СЧЁТЕСЛИМН(A2:A7; «<» & A6; B2:B7; «<» & B4) |
Такое же описание, что и для предыдущего примера, но вместо констант в условии используются ссылки на ячейки. |
2 |
Дополнительные сведения
Вы всегда можете задать вопрос специалисту Excel Tech Community или попросить помощи в сообществе Answers community.
См. также
Для подсчета непустых ячеек используйте функцию СЧЁТЗ
Для подсчета ячеек на основании одного условия используйте функцию СЧЁТЕСЛИ
Функция СУММЕСЛИ суммирует только те значения, которые соответствуют одному условию
Функция СУММЕСЛИМН суммирует только те значения, которые соответствуют нескольким условиям
Функция ЕСЛИМН (Microsoft 365, Excel 2016 и более поздних)
Полные сведения о формулах в Excel
Рекомендации, позволяющие избежать появления неработающих формул
Обнаружение ошибок в формулах
Статистические функции
Функции Excel (по алфавиту)
Функции Excel (по категориям)
Нужна дополнительная помощь?
Skip to content
В этом руководстве объясняется, как использовать функцию СЧЕТЕСЛИМН с несколькими критериями в Excel на основе логики И и ИЛИ. Вы найдете примеры для разных типов данных — числа, даты, текст, символы подстановки. Цель этого поста — продемонстрировать различные подходы и помочь вам выбрать наиболее эффективное решение для каждой конкретной задачи.
Начиная с версии Excel 2007, Microsoft добавила в Excel «старших сестер» функциям выборочного подсчета СУММЕСЛИ, СЧЁТЕСЛИ и СРЗНАЧЕСЛИ – функции СУММЕСЛИМН, СЧЁТЕСЛИМН и СРЗНАЧЕСЛИМН. В английском варианте эти функции выглядят как SUMIFS, COUNTIFS и AVERAGEIFS, т.е. имеют на конце букву -S, обозначающую в английском языке множественное число. В русской версии эту роль играет -МН.
Их часто путают, поскольку они очень похожи друг на друга и предназначены для подсчета на основе указанных критериев.
Разница в том, что СЧЕТЕСЛИ предназначен для подсчета ячеек с одним условием в одном диапазоне, тогда как СЧЕТЕСЛИМН может оценивать разные критерии в одном и том же или в разных диапазонах.
- Как работает функция СЧЕТЕСЛИМН?
- Считаем с учетом всех критериев (логика И).
- Если достаточно выполнения хотя бы одного условия (логика ИЛИ).
- Как сосчитать числа в интервале.
- Как использовать ссылки в формулах СЧЕТЕСЛИМН.
- Как использовать СЧЕТЕСЛИМН со знаками подстановки.
- Несколько условий в виде даты.
Как работает функция СЧЕТЕСЛИМН?
Она вычисляет количество соответствий в нескольких диапазонах на основе одного или множества критериев.
Синтаксис функции выглядит следующим образом:
СЧЕТЕСЛИМН(диапазон1;условие1; [диапазон2;условие2]…)
- диапазон1 (обязательный) — определяет первую область, к которой должно применяться первое условие ( условие1).
- условие1 (обязательное) — устанавливает требование к отбору в виде числа , ссылки на ячейку , текстовой строки , выражения или другой функции Excel. Определяет, какие ячейки должны учитываться.
- [диапазон2;условие2]… (необязательные) — это дополнительные области и связанные с ними критерии. Вы можете указать до 127 таких пар.
На самом деле, вам не нужно помнить этот синтаксис наизусть. Microsoft Excel отобразит аргументы функции, как только вы начнете печатать; аргумент, который вы вводите в данный момент, будет выделен жирным шрифтом.
Что нужно запомнить?
- Диапазонов поиска может быть от 1 до 127. Для каждого из них указывается свое условие. Учитываются только те случаи, которые отвечают всем предъявленным требованиям.
- Каждый дополнительный диапазон должен иметь одинаковое число строк и столбцов с первым. Иначе получите ошибку #ЗНАЧ!
- Допускаются как смежные, так и несмежные диапазоны.
- Если в аргументе указана ссылка на пустую ячейку , функция обрабатывает его как нулевое значение (0).
- В критериях можно использовать символы подстановки — звездочка (*) и знак вопроса (?). Далее мы расскажем об этом подробнее.
Считаем с учетом всех критериев (логика И).
Этот вариант является самым простым, поскольку функция СЧЕТЕСЛИМН предназначена для подсчета только тех ячеек, для которых все указанные параметры имеют значение ИСТИНА. Мы называем это логикой И, потому что логическая функция И работает таким же образом.
а. Для каждого диапазона — свой критерий.
Предположим, у вас есть список товаров, как показано на скриншоте ниже. Вы хотите узнать количество товаров, которые есть в наличии (у них значение в столбце B больше 0), но еще не были проданы (значение в столбце D равно 0).
Задача может быть выполнена таким образом:
=СЧЁТЕСЛИМН(B2:B11;G1;D2:D11;G2)
или
=СЧЁТЕСЛИМН(B2:B11;»>0″;D2:D11;0)
Видим, что 2 товара (крыжовник и ежевика) находятся на складе, но не продаются.
б. Одинаковый критерий для всех диапазонов.
Если вы хотите посчитать элементы с одинаковыми критериями, вам все равно нужно указывать каждую пару диапазон/условие отдельно.
Например, вот правильный подход для подсчета элементов, которые имеют 0 как в столбце B, так и в столбце D:
=СЧЁТЕСЛИМН(B2:B11;0;D2:D11;0)
Получаем 1, потому что только Слива имеет значение «0» в обоих столбцах.
Использование упрощенного варианта с одним ограничением выбора, например =СЧЁТЕСЛИМН(B2:D11;0), даст другой результат — общее количество ячеек в B2: D11, содержащих ноль (в данном примере это 5).
Если достаточно выполнения хотя бы одного условия (логика ИЛИ).
Как вы видели в приведенных выше примерах, подсчет ячеек, отвечающих всем указанным критериям, прост, поскольку функция СЧЕТЕСЛИМН как раз и предназначена для такой работы.
Но что если вы хотите подсчитать значения, для которых хотя бы одно из указанных условий имеет значение ИСТИНА , то есть использовать логику ИЛИ? В принципе, есть два способа сделать это — 1) сложив несколько формул СЧЕТЕСЛИ или 2) использовать комбинацию СУММ+СЧЕТЕСЛИМН с константой массива.
Способ 1. Две или более формулы СЧЕТЕСЛИ или СЧЕТЕСЛИМН.
Подсчитаем заказы со статусами «Отменено» и «Ожидание». Чтобы сделать это, вы можете просто написать 2 обычные формулы СЧЕТЕСЛИ и затем сложить результаты:
=СЧЁТЕСЛИ(E2:E11;»Отменено»)+СЧЁТЕСЛИ(E2:E11;»Ожидание»)
В случае, если нужно оценить более одного параметра отбора, используйте СЧЕТЕСЛИМН.
Чтобы получить количество «отмененных» и «отложенных» заказов для клубники, используйте такой вариант:
=СЧЁТЕСЛИМН(A2:A11;»клубника»;E2:E11;»Отменено»)+СЧЁТЕСЛИМН(A2:A11;»клубника»;E2:E11;»Ожидание»)
Способ 2. СУММ+СЧЁТЕСЛИМН с константой массива.
В ситуациях, когда вам приходится оценивать множество критериев, описанный выше подход — не лучший путь, потому что ваша формула станет слишком громоздкой. Чтобы выполнить те же вычисления в более компактной форме, перечислите все свои критерии в константе массива и укажите этот массив в качестве аргумента функции СЧЕТЕСЛИМН.
Вставьте СЧЕТЕСЛИМН в функцию СУММ, вот так:
СУММ(СЧЁТЕСЛИМН(диапазон;{«условие1″;»условие2″;»условие3»;…}))
В нашей таблице с примерами для подсчета заказов со статусом «Отменено» или «Ожидание» расчет будет выглядеть следующим образом:
=СУММ(СЧЁТЕСЛИМН(E2:E11;{«Отменено»;»Ожидание»}))
Массив означает, что в начале ищем все отмененные заказы, потом ожидающие. Получается массив из двух цифр итогов. А затем функция СУММ просто их складывает.
Аналогичным образом вы можете использовать две или более пары диапазон/условие. Чтобы вычислить количество заказов на клубнику, которые отменены или в стадии ожидания, используйте это выражение:
=СУММ(СЧЁТЕСЛИМН(A2:A11;»Клубника»;E2:E11;{«Отменено»;»Ожидание»}))
Как сосчитать числа в интервале.
СЧЕТЕСЛИМН рассчитывает 2 вида итогов — 1) на основе множества ограничений (объяснено в приведенных выше примерах), и 2) когда числа находятся между двумя указанными вами значениями. Последнее может быть выполнено двумя способами — с помощью функции СЧЕТЕСЛИМН или путем вычитания одного СЧЕТЕСЛИ из другого.
1. СЧЕТЕСЛИМН для подсчета ячеек между двумя числами
Чтобы узнать, сколько было получено заказов количеством товара от 10 до 20, сделаем так:
=СЧЁТЕСЛИМН(D2:D11;»>10″;D2:D11;»<20″)
2. СЧЕТЕСЛИ для подсчета в интервале
Тот же результат может быть достигнут путем вычитания одной формулы СЧЕТЕСЛИ из другой. Сначала считаем, сколько чисел больше, чем значение нижней границы интервала (10 в этом примере). Вторая возвращает число заказов, превышающее верхнее граничное значение (в данном случае 20). Разница между ними — результат, который вы ищете.
=СЧЁТЕСЛИ(D2:D11;»>10″)-СЧЁТЕСЛИ(D2:D11;»>20″)
Это выражение будет возвращать то же количество, как показано на рисунке выше.
Как использовать ссылки в формулах СЧЕТЕСЛИМН.
При использовании логических операторов, таких как «>», «<«, «<=» или «>=» вместе со ссылками на ячейки, не забудьте заключить оператор в «двойные кавычки» и добавить амперсанд (&) перед ссылкой. Иначе говоря, требование к отбору должно быть представлено в виде текста, заключенного в двойные кавычки.
рис6
В приведенном примере посчитаем заказы с количеством более 30 единиц, при том что на складе в наличии было менее 50 единиц товара.
=СЧЁТЕСЛИМН(B2:B11;»<50″;D2:D11;»>30″)
или
=СЧЁТЕСЛИМН(B2:B11;»<«&G1;D2:D11;»>»&G2)
если вы записали значения ограничений в определенные клетки, скажем, в G1 и G2, и ссылаетесь на них.
Как использовать СЧЕТЕСЛИМН со знаками подстановки.
Традиционно можно применять следующие символы подстановки:
- Вопросительный знак (?) — соответствует любому отдельному символу. Используйте его для подсчета ячеек, начинающихся и или заканчивающихся строго определенными символами.
- Звездочка (*) — соответствует любой последовательности символов (в том числе и нулевой). Позволяет заменить собой часть содержимого.
Примечание. Если вы хотите сосчитать ячейки, в которых есть знак вопроса или звездочка просто как буквы, введите тильду (~) перед звездочкой или знаком вопроса в записи параметра поиска.
Теперь давайте посмотрим, как вы можете использовать символ подстановки.
Предположим, у вас есть список заказов, за которыми персонально закреплены менеджеры. Вы хотите знать, сколько заказов уже кому-то назначено и при этом установлен срок их выполнения. Иначе говоря, имеются ли какие-то значения в столбцах B и Е таблицы.
Нам необходимо узнать количество заказов, для которых заполнены столбцы B и Е:
=СЧЁТЕСЛИМН(B2:B21;»*»;E2:E21;»<>»&»»)
Обратите внимание, что в первом критерии мы используем знак подстановки *, поскольку рассматриваем текстовые значения (фамилии). Во втором критерии мы анализируем даты, поэтому и записываем его иначе: «<>»&»» (означает — не равно пустому значению).
Несколько условий в виде даты.
Правила работы с датами очень похожи на рассмотренные выше вычисления с числами.
1.Подсчет дат в определенном интервале.
Для подсчета дат, попадающих в определенный временной интервал, вы также можете использовать СЧЕТЕСЛИМН с двумя критериями или же комбинацию двух функций СЧЕТЕСЛИ.
Следующие выражения подсчитывают в области с D2 по D21 количество дат, приходящихся на период с 1 по 7 февраля 2020 года включительно:
=СЧЁТЕСЛИМН(D2:D21;»>=01.02.2020″;D2:D21;»<=07.02.2020″)
или
=СЧЁТЕСЛИМН(D2:D21;»>=»&H3;D2:D21;»<=»&H4)
2. Подсчет на основе нескольких дат.
Таким же образом вы можете использовать СЧЕТЕСЛИМН для подсчета количества дат в разных столбцах, которые соответствуют 2 или более требованиям. Например, давайте посчитаем, сколько заказов было принято до 1 февраля и затем доставлено после 5 февраля:
Как обычно, запишем двумя способами: со ссылками и без них:
=СЧЁТЕСЛИМН(D2:D21;»>=»&H3;E2:E21;»>=»&H4)
и
=СЧЁТЕСЛИМН(D2:D21;»>=01.02.2020″;E2:E21;»>=05.02.2020″)
3. Подсчет дат с различными критериями на основе текущей даты
Вы можете использовать функцию СЕГОДНЯ() для подсчета дат по отношению к сегодняшнему дню.
Эта формула с двумя областями и двумя критериями ответит вам, сколько товаров уже куплено, но еще не доставлено.
=СЧЕТЕСЛИ(D2:D21;»<«&СЕГОДНЯ();E2:E21;»>»&СЕГОДНЯ())
Она допускает множество возможных вариаций. В частности, вы можете настроить ее, чтобы подсчитать, сколько заказов было оформлено более недели назад и пока еще не доставлено:
=СЧЕТЕСЛИ(D2:D21;»<«&СЕГОДНЯ()-7;E2:E21;»>»&СЕГОДНЯ())
Вот такими способами можно сосчитать ячейки, удовлетворяющие различным условиям.
Я надеюсь, что вы найдете эти примеры и советы полезными. В любом случае, я благодарю вас за чтение и надеюсь увидеть вас в нашем блоге ещё не раз.
Также рекомендуем:
Подсчет ячеек в Excel, используя функции СЧЕТ и СЧЕТЕСЛИ
Смотрите также функция СЧЕТЕСЛИМН. текстовых значений. ведет счет только статье «Функция «СУММЕСЛИ»То есть, данный критерий на колонку.абсолютно одинаковые и«Значение» поставленные задачи различными в определенных строках». столбца с менеджерами.В следующем примере мы если же использовать критериями не изменится.И(вопросительный знак). ЗвездочкаОчень часто при работеКогда в качестве критерияПри формулировании условия подсчета для экзаменов, к в Excel». задает условие, чтоАргумент представляют собой ссылки. В качестве аргументов способами.Еще много примеров
СЧЕТ()
У нас - просуммируем общую стоимость оператор сложения, тоРассмотрим задачу, когда критериис Количеством на обозначает любое количество в Excel требуется указывается ссылка на можно использовать подстановочные которым ученики ещеУ нас такая
мы подсчитываем все«Критерий» на ячейки или как раз выступаютДанный способ самый простой использования функции «СУММЕСЛИМН»,
B2-B8. всех проданных фруктов. провозиться придется долго.
применяются к значениям складе не менее произвольных символов, а подсчитать количество ячеек диапазон ячеек с
знаки. «?» - не подошли. таблица. заполненные данными элементы,содержит заданное условие. диапазоны. Различие в ссылки на ячейки и требующий минимального смотрите в статьеОбратите внимание Для этого воспользуемся
В следующем примере функция из одного столбца. минимального (Условие И вопросительный знак – на рабочем листе. условиями, функция возвращает любой символ. «*»
СЧЕТЕСЛИ()
Первый пример. которые не содержат Это может быть синтаксисе заключается лишь или диапазон, в количества действий. Он «Примеры функции «СУММЕСЛИМН». следующей формулой:
СУММНайдем число партий товара — условие при один произвольный символ.
Это могут быть массив. Для ввода — любая последовательностьФункция СЧЁТ подсчитывает количествоСумма ячеек с условием слово как точное числовое в наименовании самого
котором нужно произвести позволяет подсчитать количество в Excel».Когда мы поставилиНажавскладывает весь столбец с Количеством на складе котором строка считаетсяНапример, чтобы подсчитать количество пустые или заполненные формулы нужно выделить символов. Чтобы формула
только для числовыхExcel.«Мясо» или текстовое значение, оператора. подсчет значений. ячеек, содержащих числовыеРассмотрим,
курсор в этуEnter А, а это не менее минимального и удовлетворяющей критерию, когда
ячеек, содержащих текст, ячейки, содержащие только такое количество ячеек, искала непосредственно эти значений в заданномНам нужно посчитать. Знак так и значение,Выделяем элемент на листе,Выделяем элемент листа, в
и текстовые данные.как посчитать количество заполненных строку, автоматически появиласьполучим результат: 1048576 значений: не более максимального оба ее поля который начинается с числовые значения, а как в диапазоне
знаки, ставим перед диапазоне. Данная формула сумму всех Ашанов.«<>»
заданное знаками куда будет выводиться который будет выводиться Сделать это можно ячеек в новая строка дляЕсли одного условия ВамСледующая формула подсчитывает сумму (Условие И - одновременно соответствуют критериям). буквы в некоторых случаях, с критериями. После ними знак тильды для совей работы В ячейке С2означает в Экселе«больше» результат. Нажимаем уже итоговый результат. Щелкаем
просто взглянув наExcel по условию условий. Если условий не достаточно, то всех ячеек, содержащихся строка таблицы соответствует Например, число партийН их содержимое должно введения аргументов нажать (~). требует указать только пишем такую формулу.«не равно»( знакомую нам иконку по значку индикатор в строке, как посчитать не много, то появляется Вы всегда можете на рабочем листе
критерию, когда ее
office-guru.ru
Подсчет значений с множественными критериями (Часть 1. Условие И) в MS EXCEL
персики (ячейка(без учета регистра), отвечать определенным критериям. одновременно сочетание клавиш
Для нормального функционирования формулы лишь один аргумент=СУММЕСЛИ(A2:A8;»*Ашан*»;B2:B8).>«Вставить функцию»
Задача1
«Вставить функцию» состояния. все ячейки, а
полоса прокрутки, с воспользоваться функциейЛист1 поле удовлетворяет обоимD2 можно воспользоваться следующей В этом уроке Shift + Ctrl в ячейках с – диапазон ячеек.В формуле мыПосле введения этих настроек),., который размещен слеваДля выполнения данной задачи выборочно. помощью которой, переходимСУММЕСЛИМН. Чтобы данная формула критериям одновременно). ) с количеством ящиков формулой:
мы подробно разберем + Enter. Excel
текстовыми значениями не Например, ниже приведенная поставили по обе
в окне аргументов«меньше»После запуска от строки формул. достаточно зажать левуюУ нас такая в следующие окна
, которая позволяет осуществлять не вызвала циклической
- Решение стоится аналогично предыдущей на складе >=5Если необходимо подсчитать количество две основные функции распознает формулу массива. должно пробелов или формула подсчитывает количество стороны от слова
- жмем на кнопку(Мастера функций
- Тем самым мы вызвали кнопку мыши и таблица. условий. условное суммирование в ошибки, ее необходимо задачи. Например, с (ячейка ячеек, которые содержат Excel для подсчетаСЧЕТЕСЛИ с двумя условиями непечатаемых знаков. только тех ячеек Ашан звездочки. Это
- «OK»),опять перемещаемся вМастер функций
выделить весь столбец,Нам нужно посчитать количествоВ строке «Условие1» Excel на основе использовать на другом
использованием функции СЧЁТЕСЛИМН() формулаЕ2 ровно четыре символа, данных – в Excel очень (в диапазоне B2:B6), значит, что нужно
.«не равно» категорию
. Переходим в категорию в котором вы заполненных ячеек по пишем фамилию менеджера. нескольких критериев. рабочем листе Excel выглядит так (см.). Результат очевиден: 2. то используйте эту
СЧЕТ часто используется дляПосчитаем числовые значения в которые содержат числовые искать все словаВ предварительно заданной ячейке(«Статистические»«Статистические» хотите произвести подсчет конкретному покупателю. Мы написали –
Задача2
Суммирование – это одно (отличном от Лист1). лист один столбец
Для наглядности, строки формулу:и автоматизированной и эффективной одном диапазоне. Условие значения: «Ашан», не зависимо сразу же отображается<>
. Затем выделяем наименованиеи выделяем наименование значений. Как толькоПервый вариант. Васечкин. из основных действий,
Функция
Альтернативное решение
в файле примера): в таблице, удовлетворяющиеФункцияСЧЕТЕСЛИ работы с данными.
подсчета – одинСЧЁТЗ подсчитывает все ячейки, от других слов, результат. Он сообщает) и т.д.«СЧЁТ»
«СЧЁТЗ»
выделение будет произведено,В ячейке С2В строке «Диапазон которое пользователь выполняетСУММ=СЧЁТЕСЛИМН(B2:B13;»>=»&D2;B2:B13;» критериям, выделяются Условным
СЧЕТЕСЛИ, а также познакомимся Поэтому продвинутому пользователю критерий. которые не пустые. цифр, которые написаны о том, чтоПосчитаем, сколько ячеек с
excel2.ru
Суммирование в Excel, используя функции СУММ и СУММЕСЛИ
и щелкаем по. После этого производим в строке состояния, пишем такую формулу. условия2» пишем диапазон в Microsoft Excel.может принимать доПодсчитать количество строк, удовлетворяющим форматированием с правилом =И($A2=$D$2;$B2>=$E$2)позволяет использовать в с менее популярными настоятельно рекомендуется внимательноУ нас есть такая Данную функцию удобно перед или после в выделенном столбце наименованием
Функция СУММ – простое суммирование ячеек в Excel
кнопке «OK». щелчок по кнопке которая расположена внизу =СЧЁТЕСЛИМН(A2:A10;»Иванов АП»;B2:B10;»>0″) столбца покупателей – Функции 255 аргументов и 2-м критериям (УсловиеПодсчет можно реализовать множеством качестве условия даже – изучить все приведенные
таблица: использовать в том слова «Ашан» - находятся 190 элементов«Мясо»
После того, как было«OK» окна, около параметраВторой вариант. А2:А8.СУММ суммировать сразу несколько И) можно без
формул, приведем несколько: формулы. К примеру,СЧЕТЗ выше примеры.Посчитаем количество ячеек с случаи, когда необходимо Ашан, Ашан №3, с данными, которыерасполагаются в первой запущено окно аргументоввнизу данного окошка.«Количество»В ячейке D2В строке «Условие2»
и несмежных диапазонов или применения формул с1. =СЧЁТЕСЛИМН(A2:A13;D2;B2:B13;»>=»&E2) Это решение является чтобы посчитать количество
,Посчитаем количество реализованных товаров числами больше 100. подсчитать количество ячеек Левый Ашан, т. не содержат слово колонке таблицы. оператораМы переходим к окнубудет отображаться число
пишем такую формулу. написали фамилию покупателяСУММЕСЛИ ячеек: помощью стандартного Автофильтра. самым простым и ячеек, значения в
СЧИТАТЬПУСТОТЫ по группам. Формула: =СЧЁТЕСЛИ(B1:B11;»>100″). Диапазон с любым типом д.«Мясо»Выделяем элемент на листе,
СЧЁТ аргументов функции значений, содержащихся в =СУММПРОИЗВ(((A2:A10)=»Иванов АП»)*((B2:B10)>0)*1)
– Иванов.созданы, чтобы облегчитьЕсли среди суммируемых значенийУстановите автофильтр к столбцу понятным. которых больше среднегоиСначала отсортируем таблицу так, – В1:В11. Критерий данных: текст илиПодробнее о символах,
. куда будет производиться, следует в егоСЧЁТЗ
СУММЕСЛИ — условная сумма в Excel
столбце. В подсчетеЧтобы узнать количествоДвигаем поле условий эту задачу и содержится текст, то Количество ящиков на2. =СУММПРОИЗВ(—(A2:A13=D2);—(B2:B13>=E2)) Это решение сложнее, значения, можно воспользоватьсяСЧЕТЕСЛИМН чтобы одинаковые значения
подсчета – «>100». число. Синтаксис формулы которые можно написатьТеперь давайте произведем в вывод готовых данных. поле внести запись.
. В нём располагаются будут участвовать ячейки, заполненных ячеек по полосой прокрутки, пишем дать пользователям максимально
функция складе, выделив заголовок
но позволяет понять следующей формулой:. оказались рядом. Результат: требует указать только
в формуле и третьей колонке данной Щелкаем по значку В этом окне, поля ввода аргументов. заполненные любыми данными другому покупателю, пишем следующее условие. удобный инструмент. Надеюсь,СУММ
столбца и нажав работу функции СУММПРОИЗВ(),Если одного условия ВамСтатистическая функцияПервый аргумент формулы «ПРОМЕЖУТОЧНЫЕ.ИТОГИ»Если условие подсчета внести лишь один аргумент что они означают, таблицы подсчет всех«Вставить функцию»
как и в Как и количество (числовые, текстовые, дата его фамилию иВ строке «Диапазон
что этот уроких игнорирует, т.е.CTRL+SHIFT+L.
которая может быть будет недостаточно, ВыСЧЕТ — «Номер функции». в отдельную ячейку, – диапазон данных. читайте в статье значений, которые больше.
окне предыдущей функции, аргументов, они могут и т.д.). Пустые инициалы в формуле. условий3» пишем диапазон помог Вам освоить не включает вВыберите числовой фильтр Между. полезна для подсчета всегда можете воспользоватьсяподсчитывает количество ячеек Это числа от можно в качестве Например, ниже приведенная «Символы в формулах числа 150.В тоже может быть достигать численности 255 элементы при подсчетеМы написали так. С2:С8.
базовые функции суммирования
office-guru.ru
Суммирование ячеек в Excel по условию.
расчет:Введите критерии с множественными критериями статистической функцией в списке аргументов, 1 до 11, критерия использовать ссылку: формула подсчитывает все Excel» тут.Выделяем ячейку для вывода
Мастере функций представлено до 255 единиц. Но для будут игнорироваться. =СЧЁТЕСЛИМН(A3:A11;»Петров ИС»;B3:B11;»>0″)
В строке «Условие3» в Excel, и Если же текстовые значенияУбедитесь, что результат такой в других случаях. СЧЕТЕСЛИМН которые содержат только указывающие статистическую функциюПосчитаем текстовые значения в непустые ячейки, которые
Второй пример. результата и производимсовершаем переход в полей, но, как решения поставленной передВ некоторых случаях индикатор
Получилось так. пишем – «яблоки».

. Данная функция позволяет числовые значения. Например,
для расчета промежуточного одном диапазоне. Условие находиться в диапазонеСумма выборочных ячеек переход в окно категорию и в прошлый
суммирования, то формула задаче2 — т.е.
СУММПРОИЗВ(): подсчитывать ячейки в на рисунке ниже результата. Подсчет количества поиска – один
B5:E5.Excel. аргументов функции«Статистические» раз, нам понадобится
и одного поля не высвечиваться в
не только фамилию, результат. знания на практике. вернет ошибку: будет отобрано 7 строкРезультатом вычисления A2:A13=D2 является Excel, которые удовлетворяют мы подсчитали количество ячеек осуществляется под критерий.
Функция СЧИТАТЬПУСТОТЫ подсчитывает исключительноНам нужно посчитатьСЧЁТЕСЛИ, выделяем название
всего одно из«Значение1» строке состояния. Это а название фирмы,
Формула в ячейке А5 Удачи Вам иФункция
(см. строку состояния массив {ЛОЖЬ:ЛОЖЬ:ЛОЖЬ:ЛОЖЬ:ИСТИНА:ИСТИНА:ИСТИНА:ЛОЖЬ:ЛОЖЬ:ЛОЖЬ:ЛОЖЬ:ЛОЖЬ} Значение сразу двум и
ячеек в диапазоне, цифрой «2» (функцияФормула: =СЧЁТЕСЛИ(A1:A11;»табуреты»). Или:
только пустые ячейки сумму всех Ашанов

означает то, что
код, т. д., такая. успехов в изученииСУММ в нижней части ИСТИНА соответствует персики. более условиям.
который полностью состоит
«СЧЕТ»).Во втором случае в в заданном диапазоне с номерами, уВ поле
и щелкаем по
«Значение1»
курсор и после он, скорее всего, то, что написано=СУММЕСЛИМН(D2:D8;B2:B8;»Васечкин»;A2:A8;»Иванов»;C2:C8;»яблоки») Excel!достаточно универсальна и окна). Результат можно увидеть,К примеру, следующая формула из чисел:Скачать примеры функции СЧЕТЕСЛИ качестве критерия использовали
данных таблицы. Данная
которых нет слов«Диапазон» кнопке. Вводим в это этого с зажатой отключен. Для его в столбце.Если нужно посчитатьАвтор: Антон Андронов позволяет использовать вПримечание выделив A2:A13=D2, а подсчитывает ячейки, значенияВ следующем примере в в Excel ссылку на ячейку. функция также требует перед словом «Ашан».
вводим координаты третьего«OK» поле координаты столбца, левой кнопкой мыши включения следует кликнутьВ ячейке D2 мы на какую суммуРассмотрим, качестве своих аргументов: подсчет значений с затем нажав клавишу которых больше нуля, двух ячейках диапазонаФормула нашла количество значенийФормула с применением знака для своей работы,
В ячейке D4 столбца нашей таблицы.. над которым нам выделяем на листе
excel-office.ru
Как посчитать количество заполненных ячеек в Excel выборочно.
правой кнопкой мыши написали такую формулу. продал менеджер Васечкин как проводить суммирование в не только ссылки множественными критерями такжеF9
но меньше 50: содержится текст. Как

напишем такую формулу.
В полеПроизводится активация окошка аргументов нужно выполнить операцию.
тот столбец, значения
по строке состояния.=СЧЁТЕСЛИМН(A2:A7;»Лента»;C2:C7;»>0″) всего разных фруктов
Excel по условиям на ячейки и рассмотрен в статьях;Функция
видите, функция При большом числе
Для расчета количества значений,

Иванову, то напишем
. Складывать в Excel диапазоны, но и Подсчет значений сДвойное отрицание (—) преобразуетСЧЕТЕСЛИМНСЧЕТ строк (больше тысячи)
оканчивающихся на «и», ссылка на диапазонВ формуле мызаписываем следующее условие:СЧЁТЕСЛИ тем же образом,
подсчитать. После того, нем нужно установить указать ссылку на такую формулу с можно, не только, различные математические операторы множественными критериями (Часть вышеуказанный массив впозволяет подсчитывать ячейки,их игнорирует.
excel-office.ru
Подсчет количества значений в столбце в Microsoft Excel
подобное сочетание функций в которых содержится данных таблицы. Например, указали адрес ячейки,>150. Как видим, окно каким выполняли данную как координаты столбца галочку около пункта конкретную ячейку, в двумя условиями. по столбцам и и даже другие 2. Условие ИЛИ), числовой: {0:0:0:0:1:1:1:0:0:0:0:0} используя условиеА вот ячейки, содержащие
может оказаться полезным. любое число знаков:
ниже приведенная формула в которой написаноЭто означает, что программа
имеет два поля, процедуру для функции отобразились в поле,
Процедура подсчета значений в столбце
«Количество» которой будем писать=СУММЕСЛИМН(D2:D8;B2:B8;»Васечкин»;A2:A8;»Иванов») строкам, но и функции Excel: Часть3, Часть4.Аналогично, второй массив возвращаетИ значения даты иНикак не разберусь. =СЧЁТЕСЛИ(A1:A11;»*и»). Получаем:
Способ 1: индикатор в строке состояния
подсчитывает количество всех «Ашан» и с будет подсчитывать только которые соответствуют аргументамСЧЁТЗ жмем на кнопку. После этого количество нужную фамилию, чтобыЕсли нужно посчитать выбирать для сложения
Если интересно узнать, какВ этом уроке мы {0:1:1:1:0:1:1:0:0:1:1:1}, где 0. Если же требуется времени, учитываются:Задача: есть большойФормула посчитала «кровати» и пустых ячеек из содержимым этой ячейки те элементы столбца, функции.: устанавливаем курсор в«OK» заполненных данными ячеек узнать количество заполненных сколько продали яблок данные из таблицы посчитать накопительную сумму не будем рассматривать, соответствует значениям B2) подсчитать количество с
Функция столбец с некоторыми «банкетки». диапазона B2:E2: сцепили (&) знак которые содержат числа,В поле поле и выделяемв нижней части будет отображаться в ячеек. Иванову менеджеры Васечкин по разным условиям. в Excel, обратитесь как посчитать сумму =3, которое меньше условиемСЧЕТ
числами от отИспользуем в функции СЧЕТЕСЛИКак видно из выше «*» (звездочка). Это превышающие 150.«Диапазон» колонку таблицы. После окна аргументов. строке состояния.Другие формулы для и Сергеева, тоКак установить простое к этому уроку. в Excel при 5 (не удовлетворяетИЛИможет подсчитывать количество
Способ 2: оператор СЧЁТЗ
1 до 100 условие поиска «не приведенных примеров, каждая значит, что формулаДалее, как всегда, жмемтем же способом, того, как адресПрограмма производит подсчет иК недостаткам данного способа подсчета суммы ячеек формулу напишем так. условие для подсчетаФункция помощи оператора сложения,
критерию), поэтому первое, необходимо задействовать несколько ячеек сразу в (например) . Нужно равно». из функций обладает будет искать в на кнопку который мы уже столбца был занесен выводит в ячейку, можно отнести то, с разными условиями,=СУММЕСЛИМН(D2:D8;B2:B8;»Васечкин»;A2:A8;»Иванов»;C2:C8;»яблоки»)+
данных, смотрите в
СУММЕСЛИ автосуммы и прочих значение в массиве {0:1:1:1:0:1:1:0:0:1:1:1} функций нескольких несмежных диапазонах: посчитать, сколько вФормула: =СЧЁТЕСЛИ(A1:A11;»<>»&»стулья»). Оператор «<>» своим специальным предназначением столбце А все«OK»
- не раз описывали в поле, жмем которую мы выделяли что полученный результат смотрите в статьеСУММЕСЛИМН(D2:D8;B2:B8;»Сергеева»;A2:A8;»Иванов»;C2:C8;»яблоки») статье «Функция «ЕСЛИ»
- позволяет подсчитать условную инструментов. Сегодня мы =0. Второе значение (ячейкаСЧЕТЕСЛИЕсли необходимо подсчитать количество нем чисел от означает «не равно». и упрощает пользователю слова «Ашан» независимо.
- выше, вводим координаты на кнопку на первом шаге нигде не фиксируется. «Функция «СЧЁТЕСЛИ» вПишем эту формулу в Excel». сумму в Excel, разберем всего двеB3. Например, следующая формула непустых ячеек в 1 до 10, Знак амперсанда (&) процесс обработки данных, от того, чтоПосле проведения подсчета Excel первого столбца таблицы.«OK» данной инструкции, количество То есть, как Excel». так. Сначала вставляемЗдесь рассмотрим т.е. сумму ячеек, функции:) =5, которое удовлетворяет
- подсчитывает ячейки, значения диапазоне, то можно от 11 до объединяет данный оператор предоставив возможность обойти написано после слова выводит в заранееВ поле.
всех значений (как только вы сниметеВ Excel есть функцию «СУММЕСЛИМН» пофункцию «СУММЕСЛИМН» в которые удовлетворяют определенномуСУММ критерию >=5, поэтому в которых начинаются воспользоваться статистической функцией 20 и т. и значение «стулья».
сложные формулы логических «Ашан».
Способ 3: оператор СЧЁТ
обозначенную ячейку результат.«Критерий»Результат тут же будет числовых, так и выделение, он исчезнет. много функций суммирования Васечкину. Нажимаем «ОК».Excel критерию. Функцияи второе значение в с буквыСЧЕТЗ д.При применении ссылки формула комбинаций с функциейВ Excel можно Как видим, выбранныйнам нужно задать выведен в ячейку, текстовых), содержащихся в
Поэтому, при необходимости
выборочных данных. В В строке формул, которая суммирует числа,СУММЕСЛИСУММЕСЛИ массиве =1 иА. Непустыми считаются ячейки,Есть конечно функция будет выглядеть так: ЕСЛИ.
- сортировать данные одновременно столбец содержит 82 условие подсчета. Вписываем которую мы определили целевом столбце. его зафиксировать, придется
- формулах можно применять в конце формулы удовлетворяющие нескольким условиям,может содержать только. Спешу Вас обрадовать, т.д.или с буквы содержащие текст, числовые СУММЕСЛИ но она
- Часто требуется выполнять функциюФункция СЧЕТЕСЛИ входит в по нескольким столбцам значения, которые превышают туда слово для содержания функции.Как видим, в отличие записывать полученный итог специальные символы, чтобы ставим знак «+» выбирает определенные данные один критерий. их функционала достаточно,Далее, функция попарно перемножаетК значения, дату, время, выводит сумму значений СЧЕТЕСЛИ в Excel группу статистических функций. и строкам, по число 150.«Мясо» Как видим, программа от предыдущего способа, вручную. Кроме того, выбрать определенные данные. и вставляем функцию для сложения поНапример, следующая формула суммируем чтобы решать практически элементы массивов и: а также логические ячеек которые удовлетворяют по двум критериям.
- Позволяет найти число нескольким условиям. КакТаким образом, мы видим,. подсчитала только ячейки, данный вариант предлагает с помощью данного Как это сделать, «СУММЕСЛИМН» по Сергеевой. нескольким условиям. Можно только положительные числа
все возможные вопросы суммирует их. Получаем
Способ 4: оператор СЧЁТЕСЛИ
Функции Excel для подсчета значения ИСТИНА или условию, а мне Таким способом можно ячеек по определенному это сделать, смотрите что в ExcelПосле того, как вышеуказанные которые содержат числовые
выводить результат в способа можно производить смотрите в статье Получается, мы сложили указать до 127 диапазона A1:A10. Обратите суммирования в Excel. – 2. данных очень полезны ЛОЖЬ. нужно количество. существенно расширить ее критерию. Работает с в статье «Сортировка
существует целый ряд
настройки выполнены, жмем значения. Пустые ячейки конкретный элемент листа подсчет только всех «Функция «СУММЕСЛИ» в функции отдельно по условий.
внимание, что условиеФункция3. Другим вариантом использования и могут пригодитьсяРешить обратную задачу, т.е.Imobilazer возможности. Рассмотрим специальные числовыми и текстовыми в Excel по способов подсчитать количество на кнопку и элементы, содержащие с возможным его заполненных значениями ячеек Excel, примеры». каждому менеджеру.Есть еще функция заключено в двойныеСУММ
функции СУММПРОИЗВ() является практически в любой подсчитать количество пустых: Функция СЧЁТЕСЛИ () случаи применения СЧЕТЕСЛИ
- значениями, датами. нескольким столбцам и значений в столбце.«OK» текстовые данные, в сохранением там. Но,
- и нельзя задаватьВ некоторых случаях передВнимание! «СУММЕСЛИ», но в кавычки.вычисляет сумму всех формула =СУММПРОИЗВ((A2:A13=D2)*(B2:B13>=E2)). Здесь, ситуации. Надеюсь, что ячеек в Excel, подсчитывает количество ячеек в Excel и
- Сначала рассмотрим аргументы функции: строкам». Выбор определенного варианта. подсчете не участвовали. к сожалению, функция условия подсчета.
пользователем ставится задачаВ условиях этой ней можно указатьВ качестве условия можно своих аргументов. Она знак Умножения (*) данный урок открыл
Вы сможете, применив в диапазоне, которые примеры с двумяДиапазон – группа значенийExcel предлагает несколько функций зависит от конкретныхОператор производит вычисления и
Урок: Функция СЧЁТ вСЧЁТЗС помощью оператора не подсчета суммы функции «СУММЕСЛИМН» количество
- одно условие. Смотрите использовать значение ячейки. является наиболее часто эквивалентен Условию И. для Вас все функцию соответствуют одному указанному условиями.
для анализа и для считывания и целей пользователя. Так, выдает результат на Excelвсе-таки не позволяетСЧЁТЗ
- значений в столбце, ячеек диапазона суммирования статью «Функция «СУММЕСЛИ» В этом случае, используемой функцией в4. Формула массива =СУММ((A2:A13=D2)*(B2:B13>=E2)) тайны функций
СЧИТАТЬПУСТОТЫ пользователем критерию.Посчитаем, сколько ячеек содержат подсчета (обязательный). подсчета значений в индикатор на строке
экран. Как видим,В отличие от предыдущих задавать условия отбора
, как и в а подсчета их и количество ячеек в Excel» тут. поменяв условие, изменится Excel. К примеру, эквивалентна вышеупомянутой формулеСЧЕТ:СЧЁТЕСЛИ (диапазон; критерий) текст «столы» иКритерий – условие, по диапазоне ячеек: СЧЁТ(),
состояния позволяет только в выделенной колонке способов, использование оператора значений. предыдущем случае, имеется
- количества. То есть, диапазона условий должноИтак, у нас и результат: нам необходимо сложить =СУММПРОИЗВ((A2:A13=D2)*(B2:B13>=E2)) Единственное, послеиСтатистическая функцияДиапазон. Обязательный аргумент. «стулья». Формула: =СЧЁТЕСЛИ(A1:A11;»столы»)+СЧЁТЕСЛИ(A1:A11;»стулья»).
которому нужно подсчитать СЧЁТЗ и СЧИТАТЬПУСТОТЫ. посмотреть количество всех в 63 ячейкахСЧЁТЕСЛИ
- Урок: Мастер функций в возможность подсчета всех попросту говоря, нужно быть одинаковое. Например, такая таблица.Меняем условие, меняется и
значения в трех ее ввода нужноСЧЕТЕСЛИСЧЕТЕСЛИ
Одна или несколько Для указания нескольких ячейки (обязательный).
Каждая из этих значений в столбце содержится словопозволяет задавать условия, Excel значений, расположенных в
подсчитать, сколько ячеек все диапазоны сНам нужно посчитать сумму результат:
- ячейках. Мы, конечно вместо, а также ихпозволяет производить подсчет ячеек, по которым условий используется несколькоВ диапазоне ячеек могут
функций по-своему считывает без фиксации результата;«Мясо» отвечающие значения, которыеС помощью оператора столбце. Но в в данном столбце 3 по 8 проданных яблок, которыеУсловие можно комбинировать, используя же, можем воспользоватьсяENTER ближайших соратников – ячеек рабочего листа требуется выполнить подсчет. выражений СЧЕТЕСЛИ. Они находиться текстовые, числовые и считает значения, функция. будут принимать участиеСЧЁТ отличие от варианта заполнено определенными числовыми ячейки. Если будет продал менеджер Васечкин оператор конкатенации. В
обычным оператором суммирования:
lumpics.ru
Функция «СУММЕСЛИ» в Excel, примеры.
нажатьСЧЕТЗ Excel с применением В этих ячейках объединены между собой значения, даты, массивы, в зависимости оСЧЁТЗДавайте немного изменим задачу. в подсчете. Всеможно произвести подсчет с индикатором в
или текстовыми данными. диапазон суммирования с

примере ниже формула Но мы также можем
CTRL+SHIFT+ENTER, различного вида условий. могут находиться числа,
оператором «+».
ссылки на числа. т того, являетсяпредоставляет возможность их Теперь посчитаем количество остальные ячейки будут только числовых значений панели состояния, данный В Экселе существует 3 по 10В ячейку F5 вернет сумму значений, воспользоваться функцией5. Формула массива =СЧЁТ(ЕСЛИ((A2:A13=D2)*(B2:B13>=E2);B2:B13)) представляетСЧИТАТЬПУСТОТЫ
Например, приведенная ниже имена, массивы илиУсловия – ссылки на Пустые ячейки функция ли значение числом, число зафиксировать в ячеек в этой
игнорироваться.
в выбранной колонке. способ предоставляет возможность
целый ряд инструментов, ячейки. А диапазон устанавливаем формулу. которые больше значенияСУММ
еще один варианти
формула возвращает количество
ссылки на числа. ячейки. Формула: =СЧЁТЕСЛИ(A1:A11;A1)+СЧЁТЕСЛИ(A1:A11;A2). игнорирует. текстом или просто отдельной ячейке; оператор же колонке, которыеОператор Он игнорирует текстовые зафиксировать полученный результат которые способны решить условия с 3На закладке «Формулы» в ячейке B1.и записать формулу
многокритериального подсчета значений.СЧЕТЕСЛИМН ячеек, содержащих отрицательные Пустые ячейки и Текст «столы» функцияВ качестве критерия может пустой ячейкой. РассмотримСЧЁТ не содержат словоСЧЁТЕСЛИ
excel-office.ru
Как посчитать количество заполненных и пустых ячеек в Excel
значения и не в отдельном элементе указанную проблему. Рассмотрим по 8, то в разделе «БиблиотекаВо всех примерах, приведенных следующим образом:6. Формула =БСЧЁТА(A1:B13;A1;D14:E15) требует. Возвращайтесь к нам значения: текстовые значения пропускаются. ищет в ячейке быть ссылка, число, все эти функциипроизводит подсчет только«Мясо»
Функция СЧЁТ, СЧЁТЗ и СЧИТАТЬПУСТОТЫ для подсчета ячеек в Excel
тоже причислен к включает их в листа. каждый из них
формула посчитает не функций» выбираем «Математические». ранее, мы производилиПоскольку функция предварительного создания таблицы почаще. Всего ВамСледующая формула возвращает количествоКритерий. Обязательный аргумент. А1. Текст «стулья» текстовая строка, выражение. в действии на элементов, содержащих числовые. статистической группе функций общий итог. ДаннаяГлавной задачей функции
в отдельности.
Принцип счета ячеек функциями СЧЁТ, СЧЁТЗ и СЧИТАТЬПУСТОТЫ
верно. Это нужно В появившемся списке суммирование и проверялиСУММ с условиями. Заголовки доброго и успехов ячеек, значение которых Число, выражение, ссылка — на базе Функция СЧЕТЕСЛИ работает практическом примере. данные; а сВыделяем ячейку, куда будем Excel. Его единственной
функция также относитсяСЧЁТЗСкачать последнюю версию учитывать при установлении нажимаем на функцию условие по одномуподдерживает работу не этой таблицы должны в изучении Excel. больше содержимого ячейки на ячейку или критерия в ячейке только с однимНиже на рисунке представлены помощью функции выводить результат, и задачей является подсчет
к категории статистических, которая относится к Excel функции «СУММЕСЛИМН». «СУММЕСЛИМН». Появится такое и тому же только с отдельными в точности совпадатьАвтор: Антон Андронов А4. текстовая строка, которая А2. условием (по умолчанию). разные методы подсчета
СЧЁТЕСЛИ уже описанным ранее непустых элементов в операторов, как и статистической категории операторов,Читайте также: Как посчитатьЕсть еще одна окно. диапазону. А что ячейками, но и
exceltable.com
Функция СЧЕТЕСЛИ в Excel и примеры ее использования
с заголовками исходнойПроизведем подсчет строк, удовлетворяющихСЧЕТЕСЛИ определяет, какие ячейкиПосчитаем число ячеек в Но можно ее значений из определенного
Синтаксис и особенности функции
можно задать более
- способом вызываем окно диапазоне, а в предыдущая. Её задачей
- как раз является количество строк в функция в Excel,
В этом окне строки делать, если необходимо целыми диапазонами, то таблицы. Размещение условий сразу двум критериям,позволяет подсчитывать ячейки,
нужно подсчитать. Например, диапазоне В1:В11 со «заставить» проанализировать 2 диапазона данных таблицы: сложные условия подсчета аргументов оператора нашем случае в является подсчет ячеек подсчет количества непустых
Excel которая считает выборочно
- для одного диапазона просуммировать один диапазон, вышеприведенную формулу можно в одной строке которые образуют Условие
- содержащие текстовые значения. критерий может быть значением большим или
- критерия одновременно.В строке 9 (диапазон
- элементов.СЧЁТЕСЛИ столбце, которые отвечают в выделенном диапазоне, ячеек. Поэтому мыКак посчитать количество по условию. В и одного условия. а условие проверять модифицировать:
- соответствует Условию И. И. Например, следующая формула выражен как 32, равным 100 и
Рекомендации для правильной работы
Функция СЧЕТЕСЛИ в Excel: примеры
B9:E9) функция СЧЁТАвтор: Максим Тютюшев. заданному условию. Синтаксис
а в нашем её с легкостью
заполненных ячеек в ней можно указывать Но, можно написать по-другому?Истинная мощь функцииЗдесь есть один трюк:
В качестве исходной таблицы возвращает количество ячеек «32», «>32», «яблоки» меньшим или равным
функции: подсчитывает числовые значенияРассмотрим,В поле
у данного оператора
случае в столбце, сможем приспособить для Экселе
разной длины диапазоны, до 127 условий.
На этот случай функцияСУММ в качестве второго возьмем таблицу с со словом «текст»,
или B4. 200. Формула: =СЧЁТЕСЛИ(B1:B11;»>=100″)-СЧЁТЕСЛИ(B1:B11;»>200″).
Если функция СЧЕТЕСЛИ ссылается только тех учеников,как применять символы в
«Диапазон» заметно отличается от который содержит числовые наших нужд, аВ зависимости от целей
но условие можноИтак, заполняем диалоговое
СУММЕСЛИраскрывается, когда необходимо аргумента функции БСЧЁТА() двумя столбцами: текстовым причем регистр неKotikПрименим в формуле СЧЕТЕСЛИ на диапазон в которые сдали экзамен. формулах
- вводим координаты все предыдущих двух функций: значения. Синтаксис этой именно для подсчета пользователя, в Экселе указать только одно. окно так.припасла третий необязательный
- сложить большое количество (поле) нужно ввести «Фрукты» и числовым имеет значения.: чем не подходит несколько диапазонов. Это другой книге, то СЧЁТЗ в столбце
- Excel, чтобы посчитать сумму того же первого=СЧЁТЕСЛИ(диапазон;критерий) функции практически идентичен элементов столбца, заполненных можно производить подсчет
- Подробнее о примененииВ строке «Диапазон аргумент, который отвечает ячеек в Excel. ссылку на заголовок «Количество на складе»Логическое условие функции расширенный фильтр, если возможно, если диапазоны необходимо, чтобы эта
- G (диапазон G2:G6) по условию, выборочно. столбца таблицы, которыйАргумент предыдущему оператору: данными. Синтаксис этой всех значений в функции «СУММЕСЛИ», о суммирования» пишем диапазон за диапазон, который В примере ниже столбца с текстовыми (См. файл примера).СЧЕТЕСЛИ
вам надо кол-во являются смежными. Формула: книга была открыта. считает числа всехСимволы в формулах обрабатывали ранее.«Диапазон»=СЧЁТ(значение1;значение2;…) функции следующий:
ПРОМЕЖУТОЧНЫЕ.ИТОГИ и СЧЕТЕСЛИ
столбце, только числовых символах, которые можно
- D2-D8 – это необходимо просуммировать. Т.е. требуется просуммировать 12
- значениями, т.к. БСЧЁТА()Рассмотрим задачу, когда критерииможет содержать групповые считать, зачем пытаетесь =СЧЁТЕСЛИ(A1:B11;»>=100″)-СЧЁТЕСЛИ(A1:B11;»>200″). Ищет значенияАргумент «Критерий» нужно заключать экзаменов, к которым помогают выбрать изВ полепредставляется в виде
Как видим, аргументы у=СЧЁТЗ(значение1;значение2;…)
данных и тех, вставить в критерий столбец с суммами по первому аргументу значений. Функция подсчитывает текстовые значения.
exceltable.com
Excel — количество ячеек удовлетворяющих условию
применяются к значениям
символы: суммировать, там «=счетесли по двум критериям в кавычки (кроме приступили ученики. В таблицы конкретные данные.«Критерий» ссылки на конкретныйСЧЁТВсего у оператора может которые соответствуют определенному
функции, смотрите в покупок. функция проверяет условие,СУММ В случае использования БСЧЁТ() нужно из разных столбцов.
* (массив; условие) сразу в двух ссылок). столбце H (диапазон Как использовать функцию
вводим следующее выражение:
массив ячеек, аи насчитываться до 255 заданному условию. Давайте статье «Как посчитатьВ строке «Диапазон а третий подлежитпозволяет сделать это записать другую формулуНайдем число партий товара
(звездочку) иВладимир акишев столбцах. Если диапазоныФункция не учитывает регистр H2:H6) функция СЧИТАТЬПУСТОТЫ «СУММЕСЛИ», смотрите в<>Мясо в нашем случаеСЧЁТЗ аргументов общей группы
рассмотрим, как решить в Excel ячейки условия1» пишем диапазон суммированию. несколькими щелчками мышью, =БСЧЁТ(A1:B13;B1;D14:E15). Табличка с с определенным Фруктом
?: ghaf oijy hff
несмежные, то применяется
Функция СЧЁТЕСЛИ имеет родственную функцию в Excel – СУММЕСЛИ. Естественно разработчики Excel не позволили бы себе разработав в функцию СУММЕСЛИМН служащей для суммирования значений с несколькими условиями, при этом не создать отдельной функции СЧЁТЕСЛИМН для подсчета количества ячеек по нескольким условиям.
Формула СЧЁТЕСЛИМН для подсчета ячеек с несколькими условиями в Excel
Ниже на рисунке представлена таблица медалистов зимних олимпийских игр в 1972-ом году по горнолыжному спорту. Допустим, в данном примере необходимо узнать, сколько серебряных медалистов имеют в фамилии букву «ö». Буква, которую нужно найти в списке фамилий записана отдельно в ячейке G1, а тип медали находится в ячейке G2. Формула следующая:
Функция СЧЁТЕСЛИМН требует заполнять аргументы по парам Диапазон_1;Условие_1, подобно как в синтаксисе функции СУММЕСЛИМН (за исключением того, что у нее на 1 аргумент больше – Диапазон_суммирования).
Первый аргумент в функции СЧЁТЕСЛИМН – это Диапазон_1. Он определяет диапазон ячеек B2:B19, в котором содержится список фамилий призеров. Второй аргумент – Критерий_1 содержит сборную строку из комбинации многозначных символов и ссылки на ячейку между ними «*»&G1&»*». Сборка строки как видно реализована соединительным символом амперсант – &. Многозначные символы звездочки по бокам ссылки указывают на то, что совпадение значений может быть не точным. Допустимы любые символы в любом количестве слева и справа от искомого фрагмента строки, а именно буквы ö. А также допустимы пустые строки. Такая комбинация в критерии условия с использованием звездочек перед необходимым символом «ö» и после него позволяет учитывать все значение которые содержатся в проверяемой строке. Это значит, что не нужно волноваться если данная буква находится не вначале или конце фамилии, а в любом месте.
Третий аргумент Диапазон_2 (первый во второй паре аргументов) ведет считывание значений ячеек в диапазоне D2:D19 содержащих строку «Серебро» (как указано в ячейке G2). Таким способом подсчитывается количество только тех ячеек, которые выполняют условия в первой и второй паре аргументов функции СЧЁТЕСЛИМН. То есть только строки содержащие фамилии серебряных медалистов с буквой «ö». В данном примере это фамилии мужчин и женщин: Gustav Thöni, Annemarie Moser-Pröll и снова Annemarie Moser-Pröll. Всего 3 медалиста соответствуют условиям в критериях выборки значений из таблицы.
Другая формула для подсчета количества значений по нескольким условиям
Функция СЧЁТЕСЛИМН – относительно новая. Впервые она появилась в Excel 2010-ой версии. Если вы используете старую версию Excel или открыли файл старой версии, то там вместо нее может быть использована функция СУММПРОИЗВ. Раньше именно она применялась для подсчета количества ячеек по нескольким условиям или в других решениях для многих подобного рода задач. Поэтому эта старая функция будет поддерживается и в новых версиях Excel. Например, решить выше описанную задачу можно альтернативной формулой:
В итоге получаем тот же результат, хот такая формула менее читабельна.
Значение определено условием, находящимся с левой стороны звездочки будет заменен на табличный массив логических значений ИСТИНА или ЛОЖЬ. Подобным же образом будет определено значение с правой стороны звездочки. Логические значения в Excel часто используются в математических операциях и определяются так: ИСТИНА=1, а ЛОЖЬ=0. Если определенное значение в левой и правой таблице = 1, тогда формула умножает эти две единицы между собой 1*1=1 и передает результат (число 1) в корневую функцию для суммирования. Но если хоть одна таблица вернет ложное значение = 0, тогда для суммирования будет передано число 0. Функция СУММПРОИЗВ складывает все полученные числа и выдает их общую сумму, которая и является результатом вычисления целой формулы. В итоге получаем количество строк, которые соответствуют нескольким условиям.
Во втором табличном массиве справа от звездочки достаточно легко прочитать его условие: (D2:D19=G2). Каждое значение в диапазоне ячеек D2:D19 должно быть равно значению в ячейке G2. Если это так в таблицу записывается ИСТИНА, в противном случае – ЛОЖЬ.
Однако первый табличный массив расположенный слева от звездочки, весьма сложный по синтаксису. Как известно результатом проверки выполнения условий должен быть набор логических значений из ИСТИНА и/или ЛОЖЬ. Для этой цели необходимо правильно составить логическое выражение возвращающее такие значения. Сначала функция НАЙТИ ищет в текущей ячейке букву «ö». Адрес диапазона ячеек где выполняется поиск, а также сама буква указываются в ее аргументах. В результате своего вычисления функция НАЙТИ возвращает номер позиции в текущей строке где была найдена необходимая буква. Например, формула =НАЙТИ(«ö»;»Thöni») возвращает число 3, так как буква ö является третьим символом в фамилии Thöni. Если же буква не будет найдена, тогда формула ввернет #ОШИБКУ! Но нам не нужны ошибочные значения, нас интересуют только логические ИСТИНА или ЛОЖЬ.
Обработать ошибочные значения позволяет специально предназначенная функция ЕОШИБКА. Она как раз и возвращает в результате своих вычисления только логические значения ИСТИНА или ЛОЖЬ, принимая ошибочные. Мы уже максимально близко приблизились к своей цели, однако проблема заключается в том, что значение ИСТИНА будет возвращено если функция НАЙТИ не найдет букву «ö» в текущей фамилии и вернет ошибку для функции ЕОШИБКА. А нам как раз нужно наоборот получить итоговое значение ЛОЖЬ в этом случаи если буква не будет найдена. Перевернуть в Excel логические значения наоборот позволяет функция =НЕ(). Эта логическая функция в своих аргументах принимает значения ИСТИНА или ЛОЖЬ и возвращает обратно противоположные им.
С этом разобрались. Что же происходит тогда, когда функция НАЙТИ находит букву «ö» и возвращает число, например, 10? Тогда ЕОШИБКА возвращает значение ЛОЖЬ ведь число 10 не является ошибочным значением, а только лишь числом. После чего функция НЕ преобразует ложное значение в истинное. Так работает данная формула.
Как вводить непечатные символы ALT-кодом
Чтобы ввести непечатную букву с клавиатуры как в данном случи нам нужен символ – «ö», можно воспользоваться специальным альт-кодом. Для этого сначала переведите на английскую раскладку клавиатуры, затем зажмите клавишу ALT на основной клавиатуре и наберите код 0246 на цифровой клавиатуре сбоку (клавиша NumLock должна быть включена). После чего отпустите клавишу ALT и будет введен символ соответствующий коду. Сразу стоит отметить, что для ввода альт-кода нет смысла пользоваться цифрами вверху основной клавиатуры – это не сработает. Каждый альт-код соответствует коду в таблице символов ASCII стандарта. Там буква «ö» имеет код с номером 246. В данной таблице содержатся все печатные и непечатные с клавиатуры символы ввода. Поэтому любой символ можно ввести альт-кодом.
Если ваша клавиатура не обустроена дополнительной цифровой клавиатурой (как часто бывает на ноутбуках), тогда просто скопируйте этот символ ö. Вы не сможете воспользоваться специальной функцией =СИМВОЛ() для ввода символов по коду таблицы ASCII в Excel, так как у вас русская версия. В английской версии сработает формула: =CHAR(246). Все дело в том, что таблица ASCII также отличается на русскую (коды от 32 и до 255) и английскую версию (коды 9-253). Поэтому в данной ситуации проще скопировать этот символ – ö, который встречается только в английской версии ASCII с кодом 246 и забыть о проблеме.
Содержание
- Описание синтаксиса функции
- Вариант 1: Счет текстовых условий
- Вариант 2: Счет числовых условий
- Вопросы и ответы
Функция «СЧЁТЕСЛИ», часто использующаяся в Excel, относится к критериям. Если у вас еще нет базовых понятий о функциях, относящихся к этой группе, ознакомьтесь с общим их описанием в инструкции по ссылке ниже.
Читайте также: Использование критериев в Microsoft Excel
Описание синтаксиса функции
Начать следует с описания синтаксиса самой функции «СЧЁТЕСЛИ», поскольку при работе с несколькими условиями понадобится создавать большую формулу, учитывая все особенности.
- Для простоты понимания структуры предлагаем объявить в поле
=СЧЁТЕСЛИ()и сразу перейти к меню «Аргументы функции». - В нем вы увидите строки «Диапазон» и «Критерий». Нажмите по первой для ее активации.
- В качестве диапазона указывается выборка данных, которая и должна попадать в функцию. Проще всего ее указать путем выделения ячеек, не закрывая при этом текущее окно.
- Далее остается только добавить критерий во второе поле — то есть происходит указание самого условия. Не забывайте, что числа вписываются просто так, а текст берется в двойные кавычки.

Внизу под полями виден результат, что уже свидетельствует о правильном составлении функции. Сейчас добавить еще одно условие нельзя, поэтому формулу придется расширять, о чем и пойдет речь в следующих двух вариантах.
Вариант 1: Счет текстовых условий
Разберем ситуацию, когда есть два столбца с определенными значениями, которыми в нашем случае выступают месяцы. Нужно сделать выборку из них, чтобы в результате показывало значение того, сколько ячеек соответствуют заданному условию. Объединяются два условия при помощи одной простой формулы.
- Создайте первую часть функции «СЧЁТЕСЛИ», указав в качестве диапазона первый столбец. Сама функция имеет стандартный вид:
=СЧЁТЕСЛИ(A2:A25;"Критерий"). - Добавьте знак сложения («+»), который и послужит соединительным для двух условий.
- Сразу же после него впишите вторую часть —
=СЧЁТЕСЛИ(B2:B25;"Критерий")— и нажмите клавишу ввода. - Если нужно, дописывайте любое количество плюсов, добавляя диапазоны и критерии точно в таком же ключе.


Проверьте результат, который отобразится в заданной клетке. Если вдруг возникла ошибка, удостоверьтесь в том, что вы правильно соблюли синтаксис функции, а ячейки в диапазоне имеют соответствующий формат.
Вариант 2: Счет числовых условий
С числовыми условиями дела обстоят точно так же, но на этот раз давайте рассмотрим более детальный пример ручного составления функции, учитывая каждую деталь.
- После объявления «СЧЁТЕСЛИ» в круглых скобках задайте диапазон чисел «A1:A25», где вместо указанных ячеек подставьте необходимые.
- Сразу за диапазоном без пробела добавьте знак «;», который объявляет его закрытие.
- После него просто напишите число, которое хотите посчитать.
- Поставьте знак «+» и допишите вторую часть формулы точно так же.
- Как только вы нажмете клавишу Enter, в ячейке отобразится число, которое и будет результатом математического действия с двумя указанными критериями.


Еще статьи по данной теме:
Помогла ли Вам статья?
Обычно вы можете использовать функцию СЧЁТЕСЛИМН для подсчета ячеек на основе одного или нескольких условий с логикой И в Excel. Вы когда-нибудь сталкивались с ситуацией, когда вам нужно было подсчитать более одного значения из одного столбца или диапазона ячеек? Это означает подсчет с несколькими условиями и логикой ИЛИ. В этом случае вы можете применить функции СУММ и СЧЁТЕСЛИМН вместе или использовать функцию СУММПРОИЗВ.
- Подсчет ячеек с условиями ИЛИ в Excel
- Подсчет ячеек с условиями ИЛИ с помощью функций СУММ и СЧЁТЕСЛИМН
- Подсчет ячеек с условиями ИЛИ с помощью функции СУММПРОИЗВ
- Подсчет ячеек с несколькими наборами условий ИЛИ в Excel
- Подсчет ячеек с двумя наборами условий ИЛИ с помощью функций СУММ и СЧЁТЕСЛИМН
- Подсчет ячеек с несколькими наборами условий ИЛИ с помощью функции СУММПРОИЗВ
Подсчет ячеек с условиями ИЛИ в Excel
Например, у меня есть ряд данных, как показано на скриншоте ниже, теперь я хочу подсчитать количество продукта, который является «Карандашом» или «Линейкой», здесь я рассмотрю две формулы для решения этой задачи в Excel.
Подсчет ячеек с условиями ИЛИ с помощью функций СУММ и СЧЁТЕСЛИМН
В Excel для подсчета с несколькими условиями ИЛИ вы можете использовать функции СУММ и СЧЁТЕСЛИМН с константой массива, общий синтаксис:
=SUM(COUNTIF(range, {criterion1, criterion2, criterion3, …}))
- range: Диапазон данных содержит критерии, по которым производится подсчет ячеек;
- criterion1, criterion2, criterion3…: Условия, на основе которых вы хотите подсчитывать ячейки.
Чтобы подсчитать количество продуктов, которые являются «Карандашом» или «Линейкой», скопируйте или введите приведенную ниже формулу в пустую ячейку, а затем нажмите Enter ключ для получения результата:
=SUM(COUNTIFS(B2:B13,{«Pencil»,»Ruler»}))
Пояснение к формуле:
= СУММ (СЧЁТЕСЛИМН (B2: B13; {«Карандаш»; «Линейка»}))
- {«Карандаш», «Линейка»}: Во-первых, вы должны упаковать все условия в константу массива следующим образом: {«Pencil», «Ruler»}, разделите элементы запятыми.
- СЧЁТЕСЛИМН (B2: B13; {«Карандаш», «Линейка»}): Эта функция СЧЁТЕСЛИМН будет получать отдельные подсчеты для «Карандаш» и «Линейка», и вы получите следующий результат: {2,3}.
- СУММ (СЧЁТЕСЛИМН (B2: B13; {«Карандаш», «Линейка»})) = СУММ ({2,3}): Наконец, эта функция СУММ суммирует все элементы в массиве и возвращает результат: 5.
Tips: Вы также можете использовать ссылки на ячейки для критериев, примените формулу массива ниже, а затем нажмите Shift + Ctrl + Enter вместе, чтобы получить правильный результат:
=SUM(COUNTIF(B2:B13,D2:D3))
Подсчет ячеек с условиями ИЛИ с помощью функции СУММПРОИЗВ
Вот еще одна формула, созданная функцией СУММПРОИЗВ, которая также может помочь подсчитать ячейки с помощью логики ИЛИ. Общий синтаксис:
=SUMPRODUCT(1*(range ={criterion1, criterion2, criterion3, …}))
- range: Диапазон данных содержит критерии, по которым производится подсчет ячеек;
- criterion1, criterion2, criterion3…: Условия, на основе которых вы хотите подсчитывать ячейки.
Скопируйте или введите следующую формулу в пустую ячейку и нажмите Enter ключ для возврата результата:
=SUMPRODUCT(1*(B2:B13={«Pencil»,»Ruler»}))
Пояснение к формуле:
= СУММПРОИЗВ (1 * (B2: B13 = {«Карандаш», «Линейка»}))
- B2: B13 = {«Карандаш», «Линейка»}: Это выражение сравнивает каждый критерий «Карандаш», «Линейка» с ячейкой диапазона B2: B13. Если критерий соблюден, он возвращает ИСТИНА, в противном случае отобразится ЛОЖЬ, вы получите следующий результат: {ИСТИНА, ЛОЖЬ; ЛОЖЬ, ЛОЖЬ; ЛОЖЬ, ЛОЖЬ; ЛОЖЬ, ИСТИНА; ЛОЖЬ, ЛОЖЬ; ИСТИНА, ЛОЖЬ. ; ЛОЖЬ, ЛОЖЬ; ЛОЖЬ, ИСТИНА; ЛОЖЬ, ЛОЖЬ; ЛОЖЬ, ЛОЖЬ; ЛОЖЬ, ИСТИНА; ЛОЖЬ, ЛОЖЬ}.
- 1 * (B2: B13 = {«Карандаш», «Линейка»}): Умножение преобразует логические значения — ИСТИНА и ЛОЖЬ в 1 и 0, поэтому результат будет следующим: {1,0; 0,0; 0,0; 0,1; 0,0; 1,0; 0,0 , 0,1; 0,0; 0,0; 0,1; 0,0; XNUMX}.
- SUMPRODUCT(1*(B2:B13={«Pencil»,»Ruler»}))= SUMPRODUCT({1,0;0,0;0,0;0,1;0,0;1,0;0,0;0,1;0,0;0,0;0,1;0,0}): Наконец, функция СУММПРОИЗВ складывает все числа в массиве, чтобы получить результат: 5.
Подсчет ячеек с несколькими наборами условий ИЛИ в Excel
Иногда вам может потребоваться подсчитать ячейки с двумя или более наборами условий ИЛИ, в этом случае вы можете использовать либо СУММ, и СЧЁТЕСЛИ с константой массива, либо СУММПРОИЗВ с функциями ПОИСКПОЗ ISNUMBER.
Подсчет ячеек с двумя наборами условий ИЛИ с помощью функций СУММ и СЧЁТЕСЛИМН
Чтобы иметь дело только с двумя наборами критериев ИЛИ, вам просто нужно добавить еще одну константу массива в формулу СЧЁТЕСЛИМН.
Например, у меня есть диапазон данных, как показано на скриншоте ниже, теперь я хочу подсчитать людей, заказавших «Карандаш» или «Линейку», и сумма будет либо <100, либо> 200.
Введите или скопируйте следующую формулу в ячейку и нажмите Enter ключ для получения результата, см. снимок экрана:
=SUM(COUNTIFS(B2:B13,{«Pencil»,»Ruler»},C2:C13,{«<100″;»>200″}))
Внимание: В формуле вы должны использовать точку с запятой для второй константы массива, которая создает вертикальный массив.
Подсчет ячеек с несколькими наборами условий ИЛИ с помощью функции СУММПРОИЗВ
Вышеупомянутая формула работает только для двух наборов критериев ИЛИ. Если вам нужно произвести подсчет с большим количеством критериев, вам может помочь сложная формула СУММПРОИЗВ вместе с функциями ПОИСКПОЗ.
Возьмите, например, приведенные ниже данные, чтобы подсчитать людей, которые заказали «Карандаш» или «Линейка», а статус — «Доставлено» или «В пути» и подписано «Бобом» или «Эко», вам следует применить сложную формулу .
Скопируйте или введите приведенную ниже формулу в пустую ячейку и нажмите Enter ключ, чтобы получить расчет, см. снимок экрана:
=SUMPRODUCT(ISNUMBER(MATCH(B2:B13,{«Pencil»,»Ruler»},0))*ISNUMBER(MATCH(C2:C13,{«Delivered»,»In transit»},0))*ISNUMBER(MATCH(D2:D13,{«Bob»,»Eko»},0)))
Пояснение к формуле:
=SUMPRODUCT(ISNUMBER(MATCH(B2:B13,{«Pencil»,»Ruler»},0))*ISNUMBER(MATCH(C2:C13,{«Delivered»,»In transit»},0))*ISNUMBER(MATCH(D2:D13,{«Bob»,»Eko»},0)))
ЕЧИСЛО (ПОИСКПОЗ (B2: B13; {«Карандаш», «Линейка»}, 0)):
- ПОИСКПОЗ (B2: B13, {«Карандаш», «Линейка»}, 0): Эта функция ПОИСКПОЗ используется для сравнения каждой ячейки в диапазоне B2: B13 с соответствующей константой массива. Если совпадение найдено, возвращается относительное положение значения в массиве, в противном случае отображается значение ошибки. Итак, вы получите следующий список массивов: {1; # N / A; # N / A; 2; # N / A; 1; # N / A; 2; 1; # N / A; 2; # N / A}.
- ISNUMBER(MATCH(B2:B13,{«Pencil»,»Ruler»},0))= ISNUMBER({1;#N/A;#N/A;2;#N/A;1;#N/A;2;1;#N/A;2;#N/A}): Функция ЕЧИСЛО преобразует числа в ИСТИНА, а значения ошибок в ЛОЖЬ следующим образом: {ИСТИНА; ЛОЖЬ; ЛОЖЬ; ИСТИНА; ЛОЖЬ; ИСТИНА; ЛОЖЬ; ИСТИНА; ИСТИНА; ЛОЖЬ; ИСТИНА; ЛОЖЬ}.
Вышеупомянутая логика также может быть применена ко второму и третьему выражениям ISNUMBER.
SUMPRODUCT(ISNUMBER(MATCH(B2:B13,{«Pencil»,»Ruler»},0))*ISNUMBER(MATCH(C2:C13,{«Delivered»,»In transit»},0))*ISNUMBER(MATCH(D2:D13,{«Bob»,»Eko»},0))):
- Затем эти три массива умножаются вместе внутри СУММПРОИЗВ, который автоматически преобразует значения ИСТИНА и ЛОЖЬ в единицы и нули как часть математической операции, подобной этой: СУММПРОИЗВ ({1; 0; 1; 0; 0; 1; 0; 1; 0; 1; 1; 0} * {1; 0; 1; 1; 0; 0; 1; 1; 0; 1; 1; 0} * {1; 1; 1; 0; 0; 0; 0; 0; 0; 1; 0; 0}) = СУММПРОИЗВ ({1; 0; 1; 0; 0; 0; 0; 0; 0; 1; 0; 0}).
- Наконец, функция СУММПРОИЗВ суммирует все числа в массиве, чтобы получить результат: 3.
Используемая относительная функция:
- СУММА:
- Функция СУММ в Excel возвращает сумму предоставленных значений.
- СЧЁТЕСЛИ:
- Функция СЧЁТЕСЛИ — это статистическая функция в Excel, которая используется для подсчета количества ячеек, соответствующих критерию.
- СУММПРОИЗВ:
- Функцию СУММПРОИЗВ можно использовать для умножения двух или более столбцов или массивов вместе, а затем получения суммы произведений.
- НОМЕР:
- Функция Excel ЕЧИСЛО возвращает ИСТИНА, если ячейка содержит число, и ЛОЖЬ, если нет.
- СООТВЕТСТВИЕ:
- Функция ПОИСКПОЗ в Microsoft Excel ищет определенное значение в диапазоне ячеек и возвращает относительное положение этого значения.
Другие статьи:
- Подсчет уникальных числовых значений на основе критериев
- На листе Excel вы можете столкнуться с проблемой, связанной с подсчетом количества уникальных числовых значений на основе определенного условия. Например, как я могу подсчитать уникальные значения Qty продукта «Футболка» из отчета, как показано на скриншоте ниже? В этой статье я покажу несколько формул для решения этой задачи в Excel.
- Подсчет ячеек, соответствующих двум или более критериям
- В Excel для подсчета количества ячеек на основе двух или нескольких критериев функция СЧЁТЕСЛИМН может помочь вам быстро и легко решить эту задачу.
- Подсчитайте количество строк с несколькими критериями ИЛИ
- Чтобы подсчитать количество строк с несколькими критериями в разных столбцах, с логикой ИЛИ, вам может помочь функция СУММПРОИЗВ. Например, у меня есть отчет о продукте, как показано на скриншоте ниже, теперь я хочу подсчитать строки, где продукт — «Футболка» или цвет — «Черный». Как справиться с этой задачей в Excel?
Лучшие инструменты для работы в офисе
Kutools for Excel — Помогает вам выделиться из толпы
Хотите быстро и качественно выполнять свою повседневную работу? Kutools for Excel предлагает 300 мощных расширенных функций (объединение книг, суммирование по цвету, разделение содержимого ячеек, преобразование даты и т. д.) и экономит для вас 80 % времени.
- Разработан для 1500 рабочих сценариев, помогает решить 80% проблем с Excel.
- Уменьшите количество нажатий на клавиатуру и мышь каждый день, избавьтесь от усталости глаз и рук.
- Станьте экспертом по Excel за 3 минуты. Больше не нужно запоминать какие-либо болезненные формулы и коды VBA.
- 30-дневная неограниченная бесплатная пробная версия. 60-дневная гарантия возврата денег. Бесплатное обновление и поддержка 2 года.
Вкладка Office — включение чтения и редактирования с вкладками в Microsoft Office (включая Excel)
- Одна секунда для переключения между десятками открытых документов!
- Уменьшите количество щелчков мышью на сотни каждый день, попрощайтесь с рукой мыши.
- Повышает вашу продуктивность на 50% при просмотре и редактировании нескольких документов.
- Добавляет эффективные вкладки в Office (включая Excel), точно так же, как Chrome, Firefox и новый Internet Explorer.
Просмотров 2.9к. Обновлено 22 сентября 2021
Встроенные функции программы Excel предназначены для выполнения разнообразных вычислений. Эти функции подразделяются на 12 категорий, одна из которых – статистические. К ним относится функция СЧЁТЕСЛИМН (COUNTIFS в англоязычной версии). Она подсчитывает и выдаёт пользователю количество ячеек таблицы Excel, удовлетворяющих заданному условию или условиям.
| Функция СЧЁТЕСЛИМН на Русском | Функция COUNTIFS на Английском |
|---|---|
| COUNTIFS | СЧЁТЕСЛИМН |
Содержание
- Синтаксис
- Примеры подсчёта с единственным условием
- Примеры подсчёта с множественными условиями
Синтаксис
Синтаксис функции имеет следующий вид:
Синтаксис функции СЧЁТЕСЛИМН
СЧЁТЕСЛИМН (диапазон1; критерий1; [диапазон2]; [критерий2]; …)
Аргументы, заключённые в квадратные скобки, не являются обязательными.
- диапазон1 – первый диапазон для проверки;
- критерий1 – условие, на соответствие которому будет проверяться диапазон 1;
- диапазон2 – [необязательно] второй диапазон для проверки;
- критерий2 – [необязательный] условие, на соответствие которому будет проверяться диапазон 2.
Обязательна только первая пара диапазон/критерий. Общее количество необязательных пар может достигать 126. Каждый дополнительный диапазон должен одинаковое с основным количество строк и столбцов, при этом диапазоны могут быть несмежными.
В качестве критерия могут быть использованы текст, числа, даты, и другие условия. В них можно использовать логические операторы – >, <, <>, =, и подстановочные знаки *и ?. Звёздочка подменяет собой любую последовательность символов, а знак вопроса – любой единичный символ. Для идентификации буквальной звёздочки или вопросительного знака перед ними нужно поставить знак тильды (~).
Для того, чтобы текстовое условие воспринималось таковым, оно должно заключено в кавычки. Для числа они не нужны, за исключением случая использования логического оператора. Иными словами, критерий 100 используется в формуле как есть, а «<100» – в кавычках.
Если аргумент условия представляет собой ссылку на пустую ячейку, то считается, что в ней записан нуль.
Функция СЧЁТЕСЛИМН не чувствительна к регистру букв.
Примеры подсчёта с единственным условием
Рассмотрим работу функции на конкретном примере. Предположим, у нас есть список работников гипотетического учреждения, состоящий из трёх столбцов, в которых, кроме имён, указаны зарплата и пол сотрудников. Список может быть сколько угодно длинным, но для уяснения работы описываемой функции вполне достаточно приводимого примера из десяти сотрудников.
Для работы с описываемой функцией необходимо выполнить следующую последовательность шагов.
- Выделить любую свободную ячейку для результата (например, H10), затем на строке формул Excel щёлкнуть fx для вставки описываемой функции.
В появившемся окне в выпадающем списке «Категория» по умолчанию приводится длинный список более четырёх сотен встроенных функций Excel, расположенных по алфавиту (сначала латинскому, затем – русскому). Нужная нам функция СЧЁТЕСЛИМН может быть также вызвана из более короткого списка статистических функций. Наконец, если она недавно выполнялась, то присутствует и в десятке последних использовавшихся функций.
- В выпадающем списке «Категория» выделить один из перечисленных списков и кликнуть OK.
- В новом списке выделить нашу функцию и кликнуть OK.
В появившемся окне обязательных аргументов необходимо правильно заполнить два поля. В первом прописывается диапазон условия. Так называется проверяемый на соответствие критерию участок таблицы.
- Для перехода к диапазону щёлкнуть наклонную красную стрелку справа от поля верхнего аргумента.
- В новом компактном окне выделить исследуемый диапазон (заполненный столбец B), и щёлкнуть направленную вниз красную стрелку для возврата к предыдущему окну.
Теперь нам необходимо выставить условие подсчёта. Предположим, нам необходимо выяснить, сколько человек в данном учреждении получает зарплату в 50 тысяч рублей.
- В поле условия 1 вписать соответствующее значение в том формате, в котором оно присутствует в таблице (обычное число), и кликнуть OK. (Обратите внимание, что в окне аргументов появилась третья строчка для второго условия. Пока она нам не нужна, поэтому не будем обращать на неё внимания.)
После введения правильного условия найденное значение (2) сейчас же появляется в том же окне аргументов. После клика на ОК оно возвращается и в основном рабочем окне (в ячейке H10).
Теперь несколько усложним наше условие. Предположим, что нужно узнать количество сотрудников учреждения, получающих зарплату выше 50 тысяч рублей. Очевидно, что в этом случае условие должно изменено с помощью логического оператора, как показано на следующем скриншоте. Естественно, что поменяется и возвращаемое функцией значение.
Следующий пример – критерий «не равно». Он реализуется, как показано на скриншоте. Обратите внимание на то, что в данном случае для получения правильного результата в диапазоне условия не выбрано название диапазона – слово «Зарплата» в ячейке. К такому выбору приводит простое логическое размышление: ведь при выделении текста он тоже попадёт в подсчёт, исказив тем самым нужные нам только числовые результаты.
Примеры подсчёта с множественными условиями
Все рассмотренные выше примеры касались использования функции СЧЁТЕСЛИМН с единственной парой аргументов диапазон/критерий. В таком случае эта функция ничем не отличается от другой статистической функции СЧЁТЕСЛИ, ограниченной единственной парой аргументов. Перейдём к примерам, относящимся именно к функции СЧЁТЕСЛИМН с множественными (МН) условиями.
Предположим, что нам нужно подчитать количество получающих зарплату выше 50 тысяч, но только среди сотрудниц. Аргументы функции в этом случае будут выглядеть следующим образом.
Нетрудно видеть, что использованные две пары аргументов функции реализуют логику «И». Первая пара производит поиск в числовых значениях безотносительно к полу, а вторая пара – отбраковывает из найденных в первой паре аргументов сотрудников-мужчин.
Поэтому попытка использовать возможность множественных аргументов для подсчёта сотрудников, получающих зарплату выше 60 тысяч ИЛИ ниже 50 тысяч будет безуспешной, как видно на нижнем скриншоте.
Для решения этой конкретной задачи пользователь сам может написать простейшую формулу, просуммировав две функции СЧЁТЕСЛИМН с единственной парой аргументов, как показано на нижнем скриншоте.
Другой способ подсчёта по алгоритму ИЛИ сложнее. Он требует привлечения понятия «массив данных» и дополнительной функции СУММ.
Реализация этого способа показана на нижнем скриншоте в строке формул. Обратите внимание на то, что наши условия взяты в фигурные скобки. Это означает, что диапазон данных считается массивом, который позволяет искать сначала по первому условию (результат – 1), потом – по второму (результат – 2). Следующая ключевая особенность – функция СЧЁТЕСЛИМН оформлена как аргумент вышестоящей функции СУММ. Последняя используется для суммирования двух подсчётов, о которых речь шла выше.
Произведем подсчет строк, удовлетворяющих сразу двум критериям, которые образуют Условие И.
В качестве исходной таблицы возьмем таблицу с двумя столбцами: текстовым «
Фрукты
» и числовым «
Количество на складе
» (См.
файл примера
).
Задача1
Рассмотрим задачу, когда критерии применяются к значениям из разных столбцов.
Найдем число партий товара с определенным
Фруктом
И
с
Количеством на складе не менее минимального
(Условие И — условие при котором строка считается удовлетворяющей критерию, когда оба ее поля одновременно соответствуют критериям). Например, число партий
персики
(
ячейка
D
2
)
с количеством ящиков на складе
>=5 (
ячейка
Е2
)
. Результат очевиден: 2. Для наглядности, строки в таблице, удовлетворяющие критериям, выделяются
Условным форматированием
с правилом
=И($A2=$D$2;$B2>=$E$2)
Подсчет можно реализовать множеством формул, приведем несколько:
1. =
СЧЁТЕСЛИМН(A2:A13;D2;B2:B13;»>=»&E2)
Это решение является самым простым и понятным.
2.
=СУММПРОИЗВ(—(A2:A13=D2);—(B2:B13>=E2))
Это решение сложнее, но позволяет понять работу функции
СУММПРОИЗВ()
, которая может быть полезна для подсчета с множественными критериями в других случаях.
Разберем подробнее применение функции
СУММПРОИЗВ()
:
-
Результатом вычисления
A2:A13=D2
является массив {ЛОЖЬ:ЛОЖЬ:ЛОЖЬ:ЛОЖЬ:ИСТИНА:ИСТИНА:ИСТИНА:ЛОЖЬ:ЛОЖЬ:ЛОЖЬ:ЛОЖЬ:ЛОЖЬ} Значение ИСТИНА соответствует
персики
. Результат можно увидеть, выделив
A2:A13=D2
, а затем нажавклавишу
F9
; - Двойное отрицание (—) преобразует вышеуказанный массив в числовой: {0:0:0:0:1:1:1:0:0:0:0:0}
-
Аналогично, второй массив возвращает {0:1:1:1:0:1:1:0:0:1:1:1}, где 0 соответствует значениям <5 (см. столбец «Количество ящиков на складе»). Первое значение (ячейка
B2
) =3, которое меньше 5 (не удовлетворяет критерию), поэтому первое значение в массиве {0:1:1:1:0:1:1:0:0:1:1:1} =0. Второе значение (ячейка
B3
) =5, которое удовлетворяет критерию >=5, поэтому второе значение в массиве =1 и т.д. - Далее, функция попарно перемножает элементы массивов и суммирует их. Получаем – 2.
3. Другим вариантом использования функции
СУММПРОИЗВ()
является формула
=СУММПРОИЗВ((A2:A13=D2)*(B2:B13>=E2))
. Здесь, знак Умножения (*) эквивалентен Условию И.
4.
Формула массива
=
СУММ((A2:A13=D2)*(B2:B13>=E2))
эквивалентна вышеупомянутой формуле
=СУММПРОИЗВ((A2:A13=D2)*(B2:B13>=E2))
Единственное, после ее ввода нужно вместо
ENTER
нажать
CTRL
+
SHIFT
+
ENTER
5.
Формула массива
=
СЧЁТ(ЕСЛИ((A2:A13=D2)*(B2:B13>=E2);B2:B13))
представляет еще один вариант многокритериального подсчета значений.
6. Формула =
БСЧЁТА(A1:B13;A1;D14:E15)
требует предварительного создания таблицы с условиями. Заголовки этой таблицы должны в точности совпадать с заголовками исходной таблицы. Размещение условий в одной строке соответствует Условию И.
Здесь есть один трюк: в качестве второго аргумента функции
БСЧЁТА()
(
поле)
нужно ввести ссылку на заголовок столбца с текстовыми значениями, т.к.
БСЧЁТА()
подсчитывает текстовые значения
. В случае использования
БСЧЁТ()
нужно записать другую формулу
=БСЧЁТ(A1:B13;B1;D14:E15)
. Табличка с критериями не изменится.
Задача2
Рассмотрим задачу, когда критерии применяются к значениям из одного столбца.
Найдем число партий товара с
Количеством на складе не менее минимального
и не более
максимального
(Условие И — строка таблицы соответствует критерию, когда ее поле удовлетворяет обоим критериям одновременно).
Решение стоится аналогично предыдущей задачи. Например, с использованием функции
СЧЁТЕСЛИМН()
формула выглядит так (см. лист
один столбец
в
файле примера
):
=СЧЁТЕСЛИМН(B2:B13;»>=»&D2;B2:B13;»<=»&E2)
Альтернативное решение
Подсчитать количество строк, удовлетворяющим 2-м критериям (Условие И) можно без применения формул с помощью стандартного
Автофильтра
.
Установите автофильтр к столбцу
Количество ящиков на складе
, выделив заголовок столбца и нажав
CTRL+SHIFT+L.
Выберите числовой фильтр
Между
.
Введите критерии
Убедитесь, что результат такой же как в задаче2 — т.е. будет отобрано 7 строк (см. строку состояния в нижней части окна).
Примечание
: подсчет значений с множественными критерями также рассмотрен в статьях
Подсчет значений с множественными критериями (Часть 2. Условие ИЛИ)
,
Часть3
,
Часть4
.
Выборочные вычисления по одному или нескольким критериям
Постановка задачи
Имеем таблицу по продажам, например, следующего вида:

Задача: просуммировать все заказы, которые менеджер Григорьев реализовал для магазина «Копейка».
Способ 1. Функция СУММЕСЛИ, когда одно условие
Если бы в нашей задаче было только одно условие (все заказы Петрова или все заказы в «Копейку», например), то задача решалась бы достаточно легко при помощи встроенной функции Excel СУММЕСЛИ (SUMIF) из категории Математические (Math&Trig). Выделяем пустую ячейку для результата, жмем кнопку fx в строке формул, находим функцию СУММЕСЛИ в списке:

Жмем ОК и вводим ее аргументы:

- Диапазон — это те ячейки, которые мы проверяем на выполнение Критерия. В нашем случае — это диапазон с фамилиями менеджеров продаж.
- Критерий — это то, что мы ищем в предыдущем указанном диапазоне. Разрешается использовать символы * (звездочка) и ? (вопросительный знак) как маски или символы подстановки. Звездочка подменяет собой любое количество любых символов, вопросительный знак — один любой символ. Так, например, чтобы найти все продажи у менеджеров с фамилией из пяти букв, можно использовать критерий ?????. А чтобы найти все продажи менеджеров, у которых фамилия начинается на букву «П», а заканчивается на «В» — критерий П*В. Строчные и прописные буквы не различаются.
- Диапазон_суммирования — это те ячейки, значения которых мы хотим сложить, т.е. нашем случае — стоимости заказов.
Способ 2. Функция СУММЕСЛИМН, когда условий много
Если условий больше одного (например, нужно найти сумму всех заказов Григорьева для «Копейки»), то функция СУММЕСЛИ (SUMIF) не поможет, т.к. не умеет проверять больше одного критерия. Поэтому начиная с версии Excel 2007 в набор функций была добавлена функция СУММЕСЛИМН (SUMIFS) — в ней количество условий проверки увеличено аж до 127! Функция находится в той же категории Математические и работает похожим образом, но имеет больше аргументов:

При помощи полосы прокрутки в правой части окна можно задать и третью пару (Диапазон_условия3—Условие3), и четвертую, и т.д. — при необходимости.
Если же у вас пока еще старая версия Excel 2003, но задачу с несколькими условиями решить нужно, то придется извращаться — см. следующие способы.
Способ 3. Столбец-индикатор
Добавим к нашей таблице еще один столбец, который будет служить своеобразным индикатором: если заказ был в «Копейку» и от Григорьева, то в ячейке этого столбца будет значение 1, иначе — 0. Формула, которую надо ввести в этот столбец очень простая:
=(A2=»Копейка»)*(B2=»Григорьев»)
Логические равенства в скобках дают значения ИСТИНА или ЛОЖЬ, что для Excel равносильно 1 и 0. Таким образом, поскольку мы перемножаем эти выражения, единица в конечном счете получится только если оба условия выполняются. Теперь стоимости продаж осталось умножить на значения получившегося столбца и просуммировать отобранное в зеленой ячейке:

Способ 4. Волшебная формула массива
Если вы раньше не сталкивались с такой замечательной возможностью Excel как формулы массива, то советую почитать предварительно про них много хорошего здесь. Ну, а в нашем случае задача решается одной формулой:
=СУММ((A2:A26=»Копейка»)*(B2:B26=»Григорьев»)*D2:D26)

После ввода этой формулы необходимо нажать не Enter, как обычно, а Ctrl + Shift + Enter — тогда Excel воспримет ее как формулу массива и сам добавит фигурные скобки. Вводить скобки с клавиатуры не надо. Легко сообразить, что этот способ (как и предыдущий) легко масштабируется на три, четыре и т.д. условий без каких-либо ограничений.
Способ 4. Функция баз данных БДСУММ
В категории Базы данных (Database) можно найти функцию БДСУММ (DSUM), которая тоже способна решить нашу задачу. Нюанс состоит в том, что для работы этой функции необходимо создать на листе специальный диапазон критериев — ячейки, содержащие условия отбора — и указать затем этот диапазон функции как аргумент:
=БДСУММ(A1:D26;D1;F1:G2)