Excel для Microsoft 365 Excel для Интернета Excel 2021 Excel 2019 Excel 2016 Excel 2013 Excel 2010 Excel 2007 Еще…Меньше
Таблица данных — это диапазон ячеек, в котором можно изменять значения в некоторых ячейках и вы можете найти разные ответы на вопрос. Хороший пример таблицы данных с использованием функции PMT с различными суммами займа и процентными ставками для расчета доступной суммы по ипотеке на домашний. Экспериментировать с различными значениями, чтобы увидеть соответствующий вариант результатов, — это распространенная задача при анализе данных.
В Microsoft Excel таблицы данных являются частью набора команд, которые называются What-If анализа. При построении и анализе таблиц данных проводится анализ «что если».
Анализ «что если» — это процесс изменения значений в ячейках, который позволяет увидеть, как эти изменения влияют на результаты формул на листе. Например, с помощью таблицы данных можно изменять процентную ставку и срок погашения кредита для оценки возможных сумм ежемесячных платежей.
Типы анализа «что если»
Существует три типа средств анализа «что если» в Excel: сценарии,таблицы данных и поиск целей. В сценариях и таблицах данных для вычисления возможных результатов используются наборы входных значений. При поиске конечная цель используется один результат и вычисляются возможные входные значения, которые будут его результатом.
Как и сценарии, таблицы данных позволяют изучить набор возможных результатов. В отличие от сценариев, таблицы данных показывают все результаты в одной таблице на одном из них. С помощью таблиц данных можно легко и быстро проверить диапазон возможностей. Поскольку при этом используются всего одна или две переменные, вы можете без труда прочитать результат и поделиться им в табличной форме.
В таблице данных может быть не больше двух переменных. Для анализа большего количества переменных необходимо использовать сценарии. Хотя она ограничена только одной или двумя переменными (одна для ячейки ввода строки и одна для ячейки ввода столбца), таблица данных может включать сколько угодно различных значений переменных. В сценарии можно использовать не более 32 разных значений, но вы можете создавать сколько угодно сценариев.
Подробнее об этом читайте в статье Введение в What-If анализа.
Создайте таблицы данных с одной или двумя переменными в зависимости от количества переменных и формул, которые необходимо проверить.
Таблицы данных с одной переменной
Таблицы данных с одной переменной используются в том случае, если требуется проследить, как изменение значения одной переменной в одной или нескольких формулах повлияет на результаты этих формул. Например, таблицу данных с одной переменной можно использовать для того, чтобы узнать, как разные процентные ставки влияют на ежемесячный платеж по ипотеке с помощью функции PMT. Значения переменных вводятся в один столбец или строку, а результаты отображаются в смежном столбце или строке.
На рисунке ниже ячейка D2 содержит формулу платежа =PMT(B3/12;B4;-B5),которая ссылается на ячейку ввода B3.

Таблицы данных с двумя переменными
Таблицы данных с двумя переменными используются в том случае, если требуется проследить, как изменение значений двух переменных в одной формуле повлияет на результаты этой формулы. Например, таблицу данных с двумя переменными можно использовать, чтобы узнать, как разные комбинации процентных ставок и сроков ссуды повлияют на размер ежемесячного платежа.
На рисунке ниже ячейка C2 содержит формулу платежа =PMT(B3/12;B4;-B5),которая использует две ячейки ввода: B3 и B4.
Вычисления таблицы данных
При пересчете на нем также пересчитыются все таблицы данных, даже если в них не было изменений. Чтобы ускорить вычисление таблицы данных, можно изменить параметры вычислений таким образом, чтобы автоматически пересчитылся не таблицы данных, а таблицы данных. Дополнительные сведения см. в разделе Ускорение вычислений на сайте, который содержит таблицы данных.
Таблица данных с одной переменной содержит входные значения в одном столбце (с ориентацией по столбцам) или в строке (по строкам). Любая формула в таблице данных с одной переменной должна ссылаться только на ячейка ввода.
Сделайте следующее:
-
Введите список значений, которые нужно подставить, в ячейку ввода : вниз на один столбец или в одну строку. Оставьте несколько пустых строк и столбцов по обе стороны от значений.
-
Выполните одно из указанных ниже действий.
-
Если таблица данных ориентирована на столбец (значения переменных находятся в столбце), введите формулу в ячейку на одну строку выше и на одну ячейку справа от столбца значений. Эта таблица данных с одной переменной ориентирована на столбец, а формула содержится в ячейке D2.
Если вы хотите изучить влияние различных значений на другие формулы, введите дополнительные формулы в ячейки справа от первой формулы. -
Если таблица данных ориентирована на строку (значения переменных находятся в строке), введите формулу в ячейку на один столбец слева от первого значения и на одну ячейку ниже строки значений.
Если вы хотите изучить влияние различных значений на другие формулы, введите дополнительные формулы в ячейки под первой формулой.
-
-
Выделите диапазон ячеек с формулами и значениями, которые нужно заменить. На рисунке выше это диапазон C2:D5.
-
На вкладке Данные нажмите кнопку Анализ >данных «что если» (в группе «Средства данных» или «Прогноз» Excel 2016 ).
-
Выполните одно из указанных ниже действий.
-
Если таблица данных ориентирована на столбец, введите ссылка на ячейку ячейку ввода в поле ячейки ввода Столбец. На рисунке выше ячейка ввода — B3.
-
Если таблица данных ориентирована на строку, введите ссылку на ячейку ввода в поле ячейки ввода Строка.
Примечание: После создания таблицы данных может потребоваться изменить формат ячеек результатов. На рисунке ячейки результатов отформатированы как валюта.
-
Формулы, которые используются в таблице данных с одной переменной, должны ссылаться только на одну ячейку ввода.
Выполните эти действия
-
Сделайте это.
-
Если таблица данных ориентирована на столбец, введите новую формулу в пустую ячейку справа от существующей формулы в верхней строке таблицы данных.
-
Если таблица данных ориентирована на строки, введите новую формулу в пустую ячейку под существующей формулой в первом столбце таблицы данных.
-
-
Выделите диапазон ячеек, которые содержат таблицу данных и новую формулу.
-
На вкладке Данные нажмите кнопку Анализ> данных «что если» (в группе «Средства данных» или «Прогноз» Excel 2016 ).
-
Сделайте следующее:
-
Если таблица данных ориентирована на столбец, введите ссылку на ячейку ввода в поле Ячейка ввода столбца.
-
Если таблица данных ориентирована на строку, введите ссылку на ячейку ввода в поле Ячейка ввода строки.
-
В таблице данных с двумя переменными используется формула, содержащая два списка входных значений. Формула должна ссылаться на две разные ячейки ввода.
Сделайте следующее:
-
В ячейку на этом сайте введите формулу, которая ссылается на две ячейки ввода.
В следующем примере, в котором начальные значения формулы ввели в ячейки B3, B4 и B5, введите формулу =PMT(B3/12;B4;-B5) в ячейку C2.
-
Введите один список входных значений в том же столбце под формулой.
В данном примере нужно ввести разные процентные ставки в ячейки C3, C4 и C5.
-
Введите второй список в той же строке, что и формула, справа от нее.
Введите срок погашения ссуды (в месяцах) в ячейки D2 и E2.
-
Выделите диапазон ячеек, содержащий формулу (C2), строку и столбец значений (C3:C5 и D2:E2), а также ячейки, в которых должны находиться вычисленные значения (D3:E5).
В данном примере выделяется диапазон C2:E5.
-
На вкладке Данные в группе Средства данных или Прогноз (в Excel 2016 ) нажмите кнопку Анализ >«что если» (в группе «Средства данных» или «Прогноз» Excel 2016 ).
-
В поле Ячейка ввода строки введите ссылку на ячейку ввода для входных значений в строке.
Введите ячейку B4 в поле Ячейка ввода строки. -
В поле Ячейка ввода столбца введите ссылку на ячейку ввода для входных значений в столбце.
Введите B3 в поле Ячейка ввода столбца. -
Нажмите кнопку ОК.
Пример таблицы данных с двумя переменными
Таблица данных с двумя переменными может показать, как разные процентные ставки и сроки погашения ссуды влияют на размер ежемесячного платежа. На рисунке ниже ячейка C2 содержит формулу платежа =PMT(B3/12;B4;-B5),которая использует две ячейки ввода: B3 и B4.
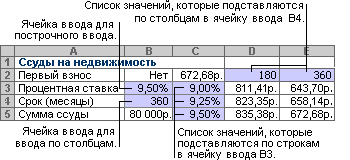
При этом вычисления в таблице данных не будут происходить при пересчете всей книги. Чтобы выполнить пересчет таблицы данных вручную, выделите содержащиеся в ней формулы и нажмите клавишу F9.
Чтобы повысить производительность вычислений, выполните указанные здесь действия.
-
Щелкните Файл > параметры > Формулы.
-
В разделе Параметры вычислений в разделе Вычислениенажмите кнопку Автоматически, кроме таблиц данных.
Совет: При желании на вкладке Формулы щелкните стрелку на кнопке Параметры вычислений ивыберите вариант Автоматически, кроме таблиц данных (в группе Вычисления).
Вы можете использовать несколько других средств Excel анализа «что если» при определенных целях или больших наборах переменных данных.
Подбор параметров
Если вы знаете, какой результат следует ожидать от формулы, но точно не знаете, какое входные значения должна получить формула, используйте функцию Goal-Seek формулы. Дополнительные сведения см. в статье Использование средств поиска целью для поиска нужного результата путем изменения входного значения.
Excel Решатель
С помощью надстройки Excel «Поиск решения» можно найти оптимальное значение для набора входных переменных. Над решением работает группа ячеек (называемых переменными решения или просто ячейками переменных), которые используются при вычислении формул в ячейках целей и ограничений. Надстройка «Поиск решения» изменяет значения в ячейках переменных решения согласно пределам ячеек ограничения и выводит нужный результат в целевой ячейке. Подробнее об этом читайте в статье Определение и решение проблемы с помощью «Решение».
Подключив разные числа к ячейке, вы можете быстро получить ответы на различные вопросы. Хороший пример — использование функции PMT с различными процентными ставками и периодами займа (в месяцах), чтобы выяснить, какая часть кредита вы можете позволить себе дом или автомобиль. Числа введите в диапазон ячеек, который называется таблицей данных.
Таблица данных — это диапазон ячеек B2:D8. Значение В4, сумму займа и ежемесячные платежи в столбце D можно изменить автоматически. Используя процентную ставку 3,75 %, D2 возвращает ежемесячный платеж в размере 1042,01 долларов США по формуле =PMT(C2/12;$B$3,$B$4).
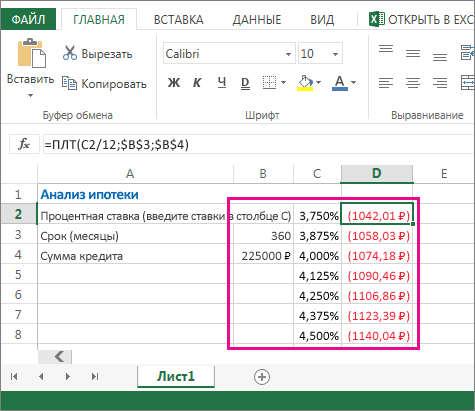
В зависимости от количества переменных и формул, которые нужно проверить, можно использовать одну или две переменные.
Используйте проверку с одной переменной, чтобы увидеть, как различные значения одной переменной в формуле изменяют результаты. Например, можно изменить процентную ставку для ежемесячного платежа по ипотеке с помощью функции PMT. Значения переменных (процентные ставки) введите в одном столбце или строке, а результаты будут показаны в ближайшем столбце или строке.
В этой книге ячейка D2 содержит формулу платежа = PMT(C2/12;$B$3;$B$4). Ячейка B3 — это ячейка переменной, в которой можно подключить другую продолжительность терминов (количество периодов ежемесячных платежей). В ячейке D2 функция ПЛТ подсоеднит процентную ставку 3,75%/12, 360 месяцев и кредит на сумму 225 000 долларов США и вычислит ежемесячный платеж в размере 1 042,01 долларов США.
Используйте проверку с двумя переменными, чтобы увидеть, как разные значения двух переменных в формуле изменяют результаты. Например, можно проверить разные комбинации процентных ставок и количества периодов ежемесячного платежа для расчета платежа по ипотеке.
В этой книге ячейка C3 содержит формулу платежа =PMT($B$3/12;$B$2;B4), которая использует две ячейки переменных: B2 и B3. В ячейке C2 функция ПЛТ подключается к процентной ставке 3,875%/12, 360 месяцев и займу в размере 225 000 долларов США и вычисляет сумму ежемесячного платежа в размере 1 058,03 долларов США.
Дополнительные сведения
Вы всегда можете задать вопрос специалисту Excel Tech Community или попросить помощи в сообществе Answers community.
Нужна дополнительная помощь?
Функции МАКС и МИН прекрасно подходят для поиска наибольшего и наименышего значения в диапазоне данных. Но если нужно найти несколько максимальных или минимальных значений для этой задачи Excel предлагает несколько интересных функций: НАИБОЛЬШИЙ, НАИМЕНЬШИЙ, РАНГ и РАНГ.СР.
Пример выборки нескольких наибольших значений в Excel
Ниже на рисунке представлены результаты турниру по боулингу. Участники в турнирной таблице должны быть отсортированы по возрастанию по имени. Сложно проверить, который из них является победителем. Допустим нам необходимо узнать, которые участники заняли первые 3 места и какие их результаты. Ниже указанная формула, которая возвращает третье наибольшее число со списка результатов:
В формуле использованной для поиска имени участника используется комбинация функций ИНДЕКС и ПИСКПОЗ:
Функция НАИБОЛЬШИЙ и НАИМЕНЬШИЙ используются для поиска порядкового наибольшего и наименьшего значения в списке данных. В первом аргументе функции НАИБОЛЬШИЙ, как и в функции МАКС указывается ссылка на исходный диапазон просматриваемых значений. Однако отличие между ними заключается в том, что функция НАИБОЛЬШИЙ имеет еще один обязательный для заполнения аргумент «К» в котором можно указать порядковый номер возвращаемого наибольшего значения (второе наибольшее, третье… и т.д.).
Если исходный диапазон данных содержит одинаковые максимальные значения, тогда функция НАИБОЛЬШИЙ и НАИМЕНЬШИЙ возвращает тот самый результат для порядковых максимальных и минимальных значений (K и K+1). Например, если бы два участника получили одинаковый результат по 588 пунктов каждый, тогда формулы =НАИБОЛЬШИЙ($B$2:$B$13;1) и =НАИБОЛЬШИЙ($B$2:$B$13;2) возвращали бы одно и тоже число 558.
В ячейке E2 используется функция СТРОКА(A1) определяющая значение аргумента «К». Функция строка возвращает номер строки листа для ячейки, указанной в аргументе – в данном примере строка №1. Как второй аргумент функции НАИБОЛЬШИЙ можно было бы просто указать число 1, однако благодаря функции СТРОКА(A1) номер строки листа будет увеличиваться автоматически во время копирования формулы в очередные ячейки в низ от начальной. Ссылка на ячейку A1 является относительной, когда потом формула будет скопирована в ячейку E3, функция будет уже иметь следующий вид: СТРОКА(A2). С таким аргументом функция уже будет возвращать значение 2, а функция НАИБОЛЬШИЙ в ячейке E3 возвратит второе наибольшее значение из столбца «Результат» в исходном списке данных.
Формула ранжирования в Excel для выборки наибольших значений
В данном примере принципиальным является использование функции НАИБОЛЬШИЙ, так как мы анализируем результаты игры в боулинг. А в боулинге чем больше число пунктов, тем лучше результат. Если же бы мы анализировали другой вид спорта где вместо балов был список результатов времени в турнирной таблице, то в таком случае победителем будет тот участник, у которого наименьшее время. Турнирная таблица с временными результатами изображена ниже на рисунке. Таблица содержит дополнительный столбец с номером места каждого участника, а в нем использована формула следующая:
Чтобы узнать какое место занял участник с именем «Волчок Геннадий» необходимо заполнить аргументы для функции РАНГ. В первой ячейке следует указать время текущего участника (ползучем исходное время относительной ссылкой из ячейки B2), а во втором аргументе указать абсолютную ссылку на диапазон просматриваемых исходных значений $B$2:$B$13. В третьем аргументе указывается порядок сортировки. В данном примере это число 1, так как на первом месте должно быть наименьше время, то есть по возрастанию. Если бы на первом месте должно было бы быть наибольшее значение просматриваемого исходного диапазона ячеек, в таком случае в третьем аргументе функции РАНГ следует указывать число 0.
В отличии от функций НАИБОЛЬШИЙ и НАИМЕНЬШИЙ функция РАНГ возвращает фактический порядковый номер для каждого значения. Другими словами, функция РАНГ возвращает номер места исходного значения в списке просматриваемого диапазона, который отсортирован с учетом последнего аргумента функции. Чтобы получить не текущий номер, а значение найденной определенной ячейки следует использовать комбинацию функций ИНДЕКС и ПОИСКПОЗ, подобно как в случае с формулой, которая ищет имена участников.
Формула в ячейке F3 возвращает время участника, который занял третье место – выглядит следующим образом:
Если просматриваемый диапазон исходных значений содержит два или более одинаковых значения, функция РАНГ два раза подряд возвращает один и тот же результат. Например, если у двоих участников одно и тоже время результата 20:35, в таком случае функция РАНГ для обоих возвращает в результате вычислений число 1. Следующее большее очередное время в списке результатов получит третье место. Ни одно значение не получит в таком случае второго места, так как два одинаковы исходных значения занимают первое и второе место в ранжировании – одновременно:
Функция РАНГ.СР для ранжирования списка с повторяющимися значениями
В программе Excel версии 2010 и старше появились две новые функции ранжирования значений: РАНГ.РВ и РАНГ.СР, в которых по-разному решается проблема с одинаковыми значениями в диапазоне ячеек. Формула РАНГ.РВ – это аналог функции РАНГ, она возвращает тот же самый результат при таких же условиях с теми же самыми одинаковыми ячейками. А вот функция РАНГ.СР возвращает средний результат вычисления для всех одинаковых значений.
Допустим в таблице находятся результаты четырех участников с одинаковым вторым наименьшим показателем времени 21:38:
Для наилучшего времени в данной таблице функция РАНГ.СР естественно возвращает номер 1, а для четырех последующих наилучших показателей времени возвращено дробное значение 3,5. Эти четыре участника одновременно занимают места: 2, 3, 4 и 5, в итоге все места разделены между ними поровну, поэтому каждый участник получил по 3,5 балла. То есть 2+3+4+5/4=3,5.
Выборочные вычисления по одному или нескольким критериям
Постановка задачи
Имеем таблицу по продажам, например, следующего вида:

Задача: просуммировать все заказы, которые менеджер Григорьев реализовал для магазина «Копейка».
Способ 1. Функция СУММЕСЛИ, когда одно условие
Если бы в нашей задаче было только одно условие (все заказы Петрова или все заказы в «Копейку», например), то задача решалась бы достаточно легко при помощи встроенной функции Excel СУММЕСЛИ (SUMIF) из категории Математические (Math&Trig). Выделяем пустую ячейку для результата, жмем кнопку fx в строке формул, находим функцию СУММЕСЛИ в списке:

Жмем ОК и вводим ее аргументы:

- Диапазон — это те ячейки, которые мы проверяем на выполнение Критерия. В нашем случае — это диапазон с фамилиями менеджеров продаж.
- Критерий — это то, что мы ищем в предыдущем указанном диапазоне. Разрешается использовать символы * (звездочка) и ? (вопросительный знак) как маски или символы подстановки. Звездочка подменяет собой любое количество любых символов, вопросительный знак — один любой символ. Так, например, чтобы найти все продажи у менеджеров с фамилией из пяти букв, можно использовать критерий ?????. А чтобы найти все продажи менеджеров, у которых фамилия начинается на букву «П», а заканчивается на «В» — критерий П*В. Строчные и прописные буквы не различаются.
- Диапазон_суммирования — это те ячейки, значения которых мы хотим сложить, т.е. нашем случае — стоимости заказов.
Способ 2. Функция СУММЕСЛИМН, когда условий много
Если условий больше одного (например, нужно найти сумму всех заказов Григорьева для «Копейки»), то функция СУММЕСЛИ (SUMIF) не поможет, т.к. не умеет проверять больше одного критерия. Поэтому начиная с версии Excel 2007 в набор функций была добавлена функция СУММЕСЛИМН (SUMIFS) — в ней количество условий проверки увеличено аж до 127! Функция находится в той же категории Математические и работает похожим образом, но имеет больше аргументов:

При помощи полосы прокрутки в правой части окна можно задать и третью пару (Диапазон_условия3—Условие3), и четвертую, и т.д. — при необходимости.
Если же у вас пока еще старая версия Excel 2003, но задачу с несколькими условиями решить нужно, то придется извращаться — см. следующие способы.
Способ 3. Столбец-индикатор
Добавим к нашей таблице еще один столбец, который будет служить своеобразным индикатором: если заказ был в «Копейку» и от Григорьева, то в ячейке этого столбца будет значение 1, иначе — 0. Формула, которую надо ввести в этот столбец очень простая:
=(A2=»Копейка»)*(B2=»Григорьев»)
Логические равенства в скобках дают значения ИСТИНА или ЛОЖЬ, что для Excel равносильно 1 и 0. Таким образом, поскольку мы перемножаем эти выражения, единица в конечном счете получится только если оба условия выполняются. Теперь стоимости продаж осталось умножить на значения получившегося столбца и просуммировать отобранное в зеленой ячейке:

Способ 4. Волшебная формула массива
Если вы раньше не сталкивались с такой замечательной возможностью Excel как формулы массива, то советую почитать предварительно про них много хорошего здесь. Ну, а в нашем случае задача решается одной формулой:
=СУММ((A2:A26=»Копейка»)*(B2:B26=»Григорьев»)*D2:D26)

После ввода этой формулы необходимо нажать не Enter, как обычно, а Ctrl + Shift + Enter — тогда Excel воспримет ее как формулу массива и сам добавит фигурные скобки. Вводить скобки с клавиатуры не надо. Легко сообразить, что этот способ (как и предыдущий) легко масштабируется на три, четыре и т.д. условий без каких-либо ограничений.
Способ 4. Функция баз данных БДСУММ
В категории Базы данных (Database) можно найти функцию БДСУММ (DSUM), которая тоже способна решить нашу задачу. Нюанс состоит в том, что для работы этой функции необходимо создать на листе специальный диапазон критериев — ячейки, содержащие условия отбора — и указать затем этот диапазон функции как аргумент:
=БДСУММ(A1:D26;D1;F1:G2)

Логическая функция ЕСЛИ в Экселе – одна из самых востребованных. Она возвращает результат (значение или другую формулу) в зависимости от условия.
Функция имеет следующий синтаксис.
ЕСЛИ(лог_выражение; значение_если_истина; [значение_если_ложь])
лог_выражение – это проверяемое условие. Например, A2<100. Если значение в ячейке A2 действительно меньше 100, то в памяти эксель формируется ответ ИСТИНА и функция возвращает то, что указано в следующем поле. Если это не так, в памяти формируется ответ ЛОЖЬ и возвращается значение из последнего поля.
значение_если_истина – значение или формула, которое возвращается при наступлении указанного в первом параметре события.
значение_если_ложь – это альтернативное значение или формула, которая возвращается при невыполнении условия. Данное поле не обязательно заполнять. В этом случае при наступлении альтернативного события функция вернет значение ЛОЖЬ.
Очень простой пример. Нужно проверить, превышают ли продажи отдельных товаров 30 шт. или нет. Если превышают, то формула должна вернуть «Ок», в противном случае – «Удалить». Ниже показан расчет с результатом.
Продажи первого товара равны 75, т.е. условие о том, что оно больше 30, выполняется. Следовательно, функция возвращает то, что указано в следующем поле – «Ок». Продажи второго товара менее 30, поэтому условие (>30) не выполняется и возвращается альтернативное значение, указанное в третьем поле. В этом вся суть функции ЕСЛИ. Протягивая расчет вниз, получаем результат по каждому товару.
Однако это был демонстрационный пример. Чаще формулу Эксель ЕСЛИ используют для более сложных проверок. Допустим, есть средненедельные продажи товаров и их остатки на текущий момент. Закупщику нужно сделать прогноз остатков через 2 недели. Для этого нужно от текущих запасов отнять удвоенные средненедельные продажи.
Пока все логично, но смущают минусы. Разве бывают отрицательные остатки? Нет, конечно. Запасы не могут быть ниже нуля. Чтобы прогноз был корректным, нужно отрицательные значения заменить нулями. Здесь отлично поможет формула ЕСЛИ. Она будет проверять полученное по прогнозу значение и если оно окажется меньше нуля, то принудительно выдаст ответ 0, в противном случае — результат расчета, т.е. некоторое положительное число. В общем, та же логика, только вместо значений используем формулу в качестве условия.
В прогнозе запасов больше нет отрицательных значений, что в целом очень неплохо.
Формулы Excel ЕСЛИ также активно используют в формулах массивов. Здесь мы не будем далеко углубляться. Заинтересованным рекомендую прочитать статью о том, как рассчитать максимальное и минимальное значение по условию. Правда, расчет в той статье более не актуален, т.к. в Excel 2016 появились функции МИНЕСЛИ и МАКСЕСЛИ. Но для примера очень полезно ознакомиться – пригодится в другой ситуации.
Формула ЕСЛИ в Excel – примеры нескольких условий
Довольно часто количество возможных условий не 2 (проверяемое и альтернативное), а 3, 4 и более. В этом случае также можно использовать функцию ЕСЛИ, но теперь ее придется вкладывать друг в друга, указывая все условия по очереди. Рассмотрим следующий пример.
Нескольким менеджерам по продажам нужно начислить премию в зависимости от выполнения плана продаж. Система мотивации следующая. Если план выполнен менее, чем на 90%, то премия не полагается, если от 90% до 95% — премия 10%, от 95% до 100% — премия 20% и если план перевыполнен, то 30%. Как видно здесь 4 варианта. Чтобы их указать в одной формуле потребуется следующая логическая структура. Если выполняется первое условие, то наступает первый вариант, в противном случае, если выполняется второе условие, то наступает второй вариант, в противном случае если… и т.д. Количество условий может быть довольно большим. В конце формулы указывается последний альтернативный вариант, для которого не выполняется ни одно из перечисленных ранее условий (как третье поле в обычной формуле ЕСЛИ). В итоге формула имеет следующий вид.
Комбинация функций ЕСЛИ работает так, что при выполнении какого-либо указанно условия следующие уже не проверяются. Поэтому важно их указать в правильной последовательности. Если бы мы начали проверку с B2<1, то условия B2<0,9 и B2<0,95 Excel бы просто «не заметил», т.к. они входят в интервал B2<1 который проверился бы первым (если значение менее 0,9, само собой, оно также меньше и 1). И тогда у нас получилось бы только два возможных варианта: менее 1 и альтернативное, т.е. 1 и более.
При написании формулы легко запутаться, поэтому рекомендуется смотреть на всплывающую подсказку.
В конце нужно обязательно закрыть все скобки, иначе эксель выдаст ошибку
Функция Excel ЕСЛИМН
Функция Эксель ЕСЛИ в целом хорошо справляется со своими задачами. Но вариант, когда нужно записывать длинную цепочку условий не очень приятный, т.к., во-первых, написать с первого раза не всегда получается (то условие укажешь неверно, то скобку не закроешь); во-вторых, разобраться при необходимости в такой формуле может быть непросто, особенно, когда условий много, а сами расчеты сложные.
В MS Excel 2016 появилась функция ЕСЛИМН, ради которой и написана вся эта статья. Это та же ЕСЛИ, только заточенная специально для проверки множества условий. Теперь не нужно сто раз писать ЕСЛИ и считать открытые скобки. Достаточно перечислить условия и в конце закрыть одну скобку.
Работает следующим образом. Возьмем пример выше и воспользуемся новой формулой Excel ЕСЛИМН.
Как видно, запись формулы выглядит гораздо проще и понятнее.
Стоит обратить внимание на следующее. Условия по-прежнему перечисляем в правильном порядке, чтобы не произошло ненужного перекрытия диапазонов. Последнее альтернативное условие, в отличие от обычной ЕСЛИ, также должно быть обязательно указано. В ЕСЛИ задается только альтернативное значение, которое наступает, если не выполняется ни одно из перечисленных условий. Здесь же нужно указать само условие, которое в нашем случае было бы B2>=1. Однако этого можно избежать, если в поле с условием написать ИСТИНА, указывая тем самым, что, если не выполняются ранее перечисленные условия, наступает ИСТИНА и возвращается последнее альтернативное значение.
Теперь вы знаете, как пользоваться функцией ЕСЛИ в Excel, а также ее более современным вариантом для множества условий ЕСЛИМН.
Поделиться в социальных сетях:
Skip to content
В статье показаны способы поиска (ВПР) нескольких значений в Excel на основе одного или нескольких условий и возврата нескольких результатов в столбце, строке или в отдельной ячейке.
При использовании Microsoft Excel для анализа данных вы часто можете оказаться в ситуации, когда вам нужно получить все совпадающие значения для определенного имени, наименования, артикула или какого-либо другого уникального идентификатора. Первое решение, которое приходит на ум, — это использование функции Excel ВПР (VLOOKUP). Но проблема в том, что она может возвращать только одно значение.
Поиск нескольких значений в Excel может быть выполнен с помощью совместного использования ряда функций. Если вы не являетесь экспертом в Excel, не спешите покидать эту страницу. Я постараюсь объяснить логику поиска, чтобы даже новичок мог понять формулы и настроить их для решения подобных задач.
Поиск нескольких позиций в Excel с помощью формулы
Как было сказано ранее, невозможно заставить функцию ВПР Excel возвращать несколько значений. Проблему можно решить, используя следующие функции в формуле массива:
- ЕСЛИ – оценивает условие и возвращает одно значение, если условие выполняется, и другое значение, если условие не выполняется.
- НАИМЕНЬШИЙ– получает N-е наименьшее значение в массиве.
- ИНДЕКС — возвращает элемент массива на основе указанных вами номеров строк и столбцов.
- СТРОКА — возвращает номер строки.
- СТОЛБЕЦ — возвращает номер столбца.
- ЕСЛИОШИБКА – перехватывает ошибки.
Ниже вы найдете несколько примеров таких формул. Их часто называют формулами ВПР нескольких значений, хотя сама функция ВПР здесь не используется. Дело в том, что часто под термином ВПР подразумевают любой поиск в Excel, какими бы формулами и функциями он ни осуществлялся.
Поиск нескольких значений и возврат результатов в столбец
Допустим, у вас есть имена продавцов в столбце А и товары, которые они продали, в столбце В. Таблица содержит несколько записей для каждого продавца. Ваша цель — получить список всех товаров, относящихся к данному человеку. Чтобы это сделать, выполните следующие действия:
- Введите список имен продавцов в какую-нибудь пустую строку того же или другого рабочего листа. В этом примере имена вводятся в ячейки D2:H2:
Совет. Чтобы быстро записать все имеющиеся в списке имена, вы можете использовать эту инструкцию — как получить список уникальных значений в Excel.
- Под именем выберите количество пустых ячеек, равное или превышающее максимально возможное количество совпадений, введите одно из следующих выражений и нажмите
Ctrl + Shift + Enterдля ввода его как формулы массива (в этом случае вы сможете редактировать формулу только сразу во всем диапазоне, где она введена). Или же вы можете записать это в левую верхнюю ячейку, также использовавCtrl + Shift + Enter, а затем перетащить вниз еще на несколько ячеек (в этом случае вы сможете редактировать формулу в каждой ячейке отдельно).
=ЕСЛИОШИБКА(ИНДЕКС($B$3:$B$13; НАИМЕНЬШИЙ(ЕСЛИ(D$2=$A$3:$A$13; СТРОКА($B$3:$B$13)-2;»»); СТРОКА()-2));»»)
или
=ЕСЛИОШИБКА(ИНДЕКС($B$3:$B$13;НАИМЕНЬШИЙ(ЕСЛИ(D$2=$A$3:$A$13;СТРОКА($A$3:$A$13)-МИН(СТРОКА($A$3:$A$13))+1;»»); СТРОКА()-2));»»)
Как видите, первая формула немного компактнее, а вторая более универсальна и требует меньше модификаций (подробнее о синтаксисе и логике мы поговорим чуть дальше).
- Скопируйте формулу в соседние столбцы справа. Для этого перетащите маркер заполнения (небольшой квадрат в правом нижнем углу выбранного диапазона) вправо.
Результат ВПР нескольких значений в столбце будет выглядеть примерно так:
Здесь мы использовали первую формулу:
=ЕСЛИОШИБКА(ИНДЕКС($B$3:$B$13; НАИМЕНЬШИЙ(ЕСЛИ(D$2=$A$3:$A$13; СТРОКА($B$3:$B$13)-2;»»); СТРОКА()-2));»»)
Как это работает.
Это пример использования Excel от среднего до продвинутого уровня, который подразумевает базовые знания формул массива и функций Excel. Итак, разберём пошагово:
- Функция ЕСЛИ
В основе поиска – функция ЕСЛИ, чтобы получить позиции всех вхождений искомого значения в диапазоне поиска: ЕСЛИ(D$2=$A$3:$A$13; СТРОКА($B$3:$B$13) )-2;»»)
ЕСЛИ сравнивает искомое значение (D2) с каждым значением в диапазоне поиска (A3:A13) и, если совпадение найдено, возвращает относительную позицию строки; пустое значение («») в противном случае.
Относительная позиция вычисляется путем вычитания 2 из СТРОКА($B$3:$B$13), чтобы первая позиция с формулой имела порядковый номер 1 (то есть, 3-2=1). Если ваш диапазон вывода начинается со строки 2, тогда вычтите 1 и так далее. Результатом этой операции является массив {1;2;3;4;5;6;7;8;9;10;11}, который поступает в аргумент значение_если_истина функции ЕСЛИ.
Вместо приведенного выше вычисления вы можете использовать следующее выражение:
СТРОКА(столбец_просмотра) — МИН(СТРОКА(столбец_просмотра))+1
Оно возвращает тот же результат, но не требует каких-либо изменений независимо от местоположения возвращаемого столбца. В этом примере это будет СТРОКА($A$3:$A$13)-МИН(СТРОКА($A$3:$A$13))+1.
Итак, на данный момент у вас есть массив, состоящий из чисел (позиций совпадений) и пустых строк (несовпадений). Для ячейки D3 в этом примере у нас есть следующий массив:
=ЕСЛИОШИБКА(ИНДЕКС($B$3:$B$13; НАИМЕНЬШИЙ({1:»»:»»:»»:5:»»:»»:8:»»:»»:»»}; СТРОКА()-2));»»)
Если вы сверитесь с исходными данными, вы увидите, что «Сергей» (значение поиска в D2) появляется на 1- й , 5 -й и 8 -й позициях в диапазоне поиска (A3: A13).
- Функция НАИМЕНЬШИЙ
Затем вступает в действие функция НАИМЕНЬШИЙ(массив; k), чтобы определить, какие совпадения должны быть возвращены в конкретной ячейке.
С уже установленным в предыдущем шаге массивом давайте определим аргумент k , т. е. k-е наименьшее возвращаемое значение. Для этого вы делаете своего рода «инкрементный счетчик» СТРОКА()-n, где «n» — это номер строки первой ячейки формулы минус 1. В этом примере мы ввели формулу в ячейки D3:D7, поэтому СТРОКА()-2 возвращает «1» для ячейки D3 (строка 3 минус 2), «2» для ячейки D4 (строка 4 минус 2) и т. д.
В результате функция НАИМЕНЬШИЙ извлекает первый наименьший элемент массива в ячейку D3, второй наименьший элемент в ячейку D4 и так далее. И это превращает первоначальную длинную и сложную формулу в очень простую, например:
=ЕСЛИОШИБКА(ИНДЕКС($B$3:$B$13;{1});»»)
Совет. Чтобы увидеть значение, вычисленное определенной частью формулы, выделите эту часть в самой формуле и нажмите F9.
- Функция ИНДЕКС
Здесь все просто. Вы используете функцию ИНДЕКС, чтобы вернуть значение элемента массива на основе его номера.
- Функция ЕСЛИОШИБКА
И, наконец, вы оборачиваете формулу в функцию ЕСЛИОШИБКА для обработки возможных ошибок, которые неизбежны, потому что вы не можете знать, сколько совпадений будет возвращено для того или иного искомого значения. Ведь вы копируете формулу в число ячеек явно большее, чем количество возможных совпадений, то есть «с запасом». Чтобы не пугать пользователей кучей ошибок, просто замените их пустой строкой (пустой ячейкой).
Примечание. Обратите внимание на правильное использование абсолютных и относительных ссылок на ячейки в формуле. Все ссылки фиксированы, за исключением ссылки на относительный столбец в искомом значении (D$2), которая должна изменяться в зависимости от относительного положения столбцов, в которые копируется формула, чтобы возвращать совпадения для других имён.
На скриншоте ниже вы можете видеть, как работает вторая формула
=ЕСЛИОШИБКА(ИНДЕКС($B$3:$B$13;НАИМЕНЬШИЙ(ЕСЛИ(D$2=$A$3:$A$13;СТРОКА($A$3:$A$13)-МИН(СТРОКА($A$3:$A$13))+1;»»); СТРОКА()-2));»»)
Обобщив эти два решения, мы получим следующие общие формулы для ВПР нескольких значений в Excel, которые будут выведены в столбец:
Вариант 1 :
=ЕСЛИОШИБКА(ИНДЕКС(диапазон_возвращаемых_значений; НАИМЕНЬШИЙ(ЕСЛИ(искомое_значение = диапазон_искомых_значений; СТРОКА(диапазон_возвращаемых_значений)-m;»»); СТРОКА()-n));»»)
Вариант 2:
=ЕСЛИОШИБКА(ИНДЕКС(диапазон_возвращаемых_значений;НАИМЕНЬШИЙ(ЕСЛИ(искомое_значение = диапазон_искомых_значений;СТРОКА(диапазон_искомых_значений)-МИН(СТРОКА(диапазон_искомых_значений))+1;»»); СТРОКА()-n));»»)
где:
- m — номер строки первой ячейки в возвращаемом диапазоне минус 1.
- n — номер строки первой ячейки с формулой минус 1.
Примечание. В приведенном выше примере и n, и m равны 2, потому что наш диапазон возвращаемых значений начинается, да и сама формула расположена, в строке 3. В ваших таблицах Эксель это вполне могут быть и другие числа.
Поиск нескольких совпадений и возврат результатов в строке
Если вы хотите вернуть несколько найденных значений в строках, а не в столбцах, измените приведенные выше формулы Excel следующим образом:
=ЕСЛИОШИБКА(ИНДЕКС($B$3:$B$13; НАИМЕНЬШИЙ(ЕСЛИ($D3=$A$3:$A$13;СТРОКА($B$3:$B$13)-2;»»); СТОЛБЕЦ()-4));»»)
или
=ЕСЛИОШИБКА(ИНДЕКС($B$3:$B$13;НАИМЕНЬШИЙ(ЕСЛИ($D3=$A$3:$A$13;СТРОКА($A$3:$A$13)-МИН(СТРОКА($A$3:$A$13))+1;»»);СТОЛБЕЦ()-4)); «»)
Как и в предыдущем примере, обе они являются формулами массива, поэтому не забудьте нажать комбинацию Ctrl + Shift + Enter, чтобы записать их правильно.
Формулы работают с той же логикой, что и в предыдущем примере, за исключением того, что вы используете функцию СТОЛБЕЦ вместо СТРОКА. Чтобы определить, какое совпадающее значение должно быть возвращено в конкретной ячейке, используем: СТОЛБЕЦ()-n где n — номер столбца первой ячейки, в которую вводится формула, минус 1. В этом примере результаты выводятся в диапазон E2:H2. Поскольку E является пятым столбцом, n равно 4 (5-1=4).
Примечание. Чтобы формула правильно копировалась вправо и вниз, обратите внимание на ссылки на значения поиска, где используется абсолютный адрес столбца и относительный адрес строки, например $D3.
И вот общие формулы для ВПР в Excel нескольких значений, возвращаемых по строке:
Формула 1 :
=ЕСЛИОШИБКА(ИНДЕКС(диапазон_возвращаемых_значений; НАИМЕНЬШИЙ(ЕСЛИ(искомое_значение = диапазон_искомых_значений; СТРОКА(диапазон_возвращаемых_значений)-m;»»); СТОЛБЕЦ()-n));»»)
Формула 2:
=ЕСЛИОШИБКА(ИНДЕКС(диапазон_возвращаемых_значений;НАИМЕНЬШИЙ(ЕСЛИ(искомое_значение = диапазон_искомых_значений;СТРОКА(диапазон_искомых_значений)-МИН(СТРОКА(диапазон_искомых_значений))+1;»»); СТОЛБЕЦ()-n));»»)
где:
- m — номер строки первой ячейки в возвращаемом диапазоне, минус 1.
- n — номер столбца первой ячейки, в которой записана формула, минус 1.
Поиск нескольких значений на основе нескольких условий
Вы уже знаете, как выполнять поиск нескольких значений в Excel на основе одного условия. Но что, если вы хотите вернуть несколько совпадений сразу на основе двух или более критериев? Продолжая предыдущие примеры – что, если у вас в таблице есть дополнительный столбец «Месяц» и вы хотите получить список всех товаров, проданных конкретным продавцом в определенном месяце?
Если вы знакомы с формулами массивов, то, возможно, помните, что они позволяют использовать знак умножения (*) в качестве логического оператора И. Таким образом, вы можете просто взять выражения, рассмотренные в двух предыдущих примерах, и заставить их проверять несколько условий, как показано ниже.
Как вернуть несколько значений в столбце.
Выведем искомые значения, соответствующие одновременно нескольким условиям, в привычном нам виде – вертикально в одном столбце.
В общем виде это выглядит так:
=ЕСЛИОШИБКА(ИНДЕКС(диапазон_возвращаемых_значений; НАИМЕНЬШИЙ(ЕСЛИ(1=((—(искомое_значение1 = диапазон_искомых_значений1)) * (—(искомое_значение2 = диапазон_искомых_значений2))) ; СТРОКА(диапазон_возвращаемых_значений)-m;»»); СТРОКА()-n));»»)
где:
- m — номер строки первой ячейки в возвращаемом диапазоне, минус 1.
- n — номер строки первой слева ячейки с формулой, минус 1.
Предположим, что список продавцов (диапазон_искомых_значений1) находится в A3:A30, список месяцев (диапазон_искомых_значений2) находится в B3: B30, интересующий продавец (искомое_значение1) указан в ячейке E3, а нужный месяц (искомое_значение2) – в ячейке F3. Тогда формула поиска принимает следующий вид:
=ЕСЛИОШИБКА(ИНДЕКС($C$3:$C$30; НАИМЕНЬШИЙ(ЕСЛИ(1=((—($E$3=$A$3:$A$30))*(—($F$3=$B$3:$B$30))); СТРОКА($C$3:$C$30)-2;»»); СТРОКА()-2));»»)
Таким образом, мы вводим имя в E3, месяц в F3, и получаем список товаров в столбце G:
Как вернуть несколько результатов в строке.
Если вы хотите получить по горизонтали несколько искомых значений на основе нескольких критериев, то есть когда результаты размещаются в одной строке, то используйте следующий общий шаблон:
=ЕСЛИОШИБКА(ИНДЕКС(диапазон_возвращаемых_значений; НАИМЕНЬШИЙ(ЕСЛИ(1=((—(искомое_значение1 = диапазон_искомых_значений1)) * (—(искомое_значение2 = диапазон_искомых_значений2))) ; СТРОКА(диапазон_возвращаемых_значений)-m;»»); СТОЛБЕЦ()-n));»»)
где:
- m — номер строки первой ячейки в возвращаемом диапазоне, минус 1.
- n — номер столбца первой слева ячейки, в которой записана формула, минус 1.
Для нашего примера набора данных формула выглядит следующим образом:
=ЕСЛИОШИБКА(ИНДЕКС($C$3:$C$30; НАИМЕНЬШИЙ(ЕСЛИ(1=((—($E3=$A$3:$A$30))*(—($F3=$B$3:$B$30))); СТРОКА($C$3:$C$30)-2;»»); СТОЛБЕЦ()-6));»»)
И результат ВПР нескольких значений по нескольким условиям может выглядеть так:
Аналогичным образом вы можете выполнять ВПР с тремя, четырьмя и более условиями.
Как это работает?
По сути, формулы для ВПР нескольких значений с несколькими условиями работают с уже знакомой логикой, объясненной в самом первом нашем примере. Единственное отличие состоит в том, что функция ЕСЛИ теперь проверяет несколько условий:
1=((—(искомое_значение1 = диапазон_искомых_значений1)) * (—(искомое_значение2 = диапазон_искомых_значений2)) * …..)
Результатом каждого сравнения (искомое_значение = диапазон_искомых_значений) является массив логических значений ИСТИНА (условие выполнено) и ЛОЖЬ (условие не выполнено). Двойное отрицание (—) переводит логические значения в единицы и нули. А поскольку умножение на ноль всегда дает ноль, в правой части этого равенства у вас будет получаться 1 только для тех элементов, которые удовлетворяют всем указанным вами условиям.
Вы просто сравниваете окончательный массив нулей и единиц с числом 1, чтобы функция СТРОКА вернула порядковые номера строк, удовлетворяющих всем условиям, в противном случае — пустоту.
Напоминание. Все формулы поиска, обсуждаемые в этой статье, являются формулами массива. Таким образом, каждая из них перебирает все элементы массива каждый раз, когда исходные данные изменяются или рабочий лист пересчитывается. На больших листах, содержащих сотни или тысячи позиций, это может значительно замедлить работу Excel.
Как вернуть несколько значений ВПР в одну ячейку
Мы продолжаем работать с набором данных, который использовали в предыдущем примере. Но на этот раз мы хотим добиться другого результата — вместо того, чтобы извлекать несколько совпадений в отдельные ячейки, мы хотим, чтобы они отображались в одной текстовой ячейке, разделенные запятой, пробелом или другим разделителем по вашему выбору.
Используем выражение, которое мы рассматривали чуть выше и которая позволяет получить несколько результатов ВПР с условиями в одной строке:
=ЕСЛИОШИБКА(ИНДЕКС($C$3:$C$30; НАИМЕНЬШИЙ(ЕСЛИ(1=((—($E3=$A$3:$A$30))*(—($F3=$B$3:$B$30))); СТРОКА($C$3:$C$30)-2;»»); СТОЛБЕЦ()-6));»»)
Внесем в нее небольшие изменения.
Чтобы обработать сразу несколько результатов, в функцию СТОЛБЕЦ добавим аргумент – диапазон ячеек, в который мы ранее копировали формулу. То есть, вместо СТОЛБЕЦ() у нас теперь будет СТОЛБЕЦ(G3:K3). Это позволит формуле массива получить сразу несколько номеров столбцов.
Затем применим крайне полезную при работе с текстовыми значениями функцию ОБЪЕДИНИТЬ (доступна в Excel 2019 и более поздних версиях). Она позволит нам объединить несколько текстовых значений, отделив их друг от друга выбранным нами разделителем. К примеру, запятой с пробелом после нее.
Вот что у нас получится:
=ОБЪЕДИНИТЬ(«, «; ИСТИНА; ЕСЛИОШИБКА(ИНДЕКС($C$3:$C$30; НАИМЕНЬШИЙ(ЕСЛИ(1=((—($E3=$A$3:$A$30))*(—($F3=$B$3:$B$30))); СТРОКА($C$3:$C$30)-2;»»); СТОЛБЕЦ(G3:K3)-6));»»))
И видим результат ВПР нескольких значений в одной ячейке на этом скриншоте:
Еще один, более простой вариант, чтобы подтянуть несколько значений и вывести результат в одной ячейке:
=ОБЪЕДИНИТЬ(«, «;ИСТИНА;ЕСЛИ(($A$3:$A$30=E3)*($B$3:$B$30=F3)=1;$C$3:$C$30;»»))
Ее также нужно вводить как формулу массива:
Как найти несколько значений без дубликатов
А если так случится, что в результатах поиска будет несколько одинаковых значений? Пример таких данных вы можете видеть на скриншоте ниже. Естественно, выводить в ячейке несколько дубликатов было бы не совсем хорошо.
Если вы хотите получить в одной ячейке результаты поиска нескольких значений без повторов, попробуйте так:
=ОБЪЕДИНИТЬ(«, «; ИСТИНА; ЕСЛИ(ЕСЛИОШИБКА(ПОИСКПОЗ($C$3:$C$13; ЕСЛИ(E3=$A$3:$A$13; $C$3:$C$13; «»); 0);»»)=ПОИСКПОЗ(СТРОКА($C$3:$C$13); СТРОКА($C$3:$C$13)); $C$3:$C$13; «»))
Вставьте это выражение в нужную ячейку, не забыв завершить ввод комбинацией Ctrl+Shift+Enter, так как это формула массива. Затем можете скопировать вниз по столбцу, чтобы получить данные по другим критериям выбора.
Как видите, мы получили в одной ячейке несколько значений, среди которых нет одинаковых, хотя в исходных данных таковые имеются.
Надеюсь, эти примеры будут вам полезны для поиска сразу нескольких значений в Excel. Благодарю вас за чтение.
 Функция ЕСЛИОШИБКА – примеры формул — В статье описано, как использовать функцию ЕСЛИОШИБКА в Excel для обнаружения ошибок и замены их пустой ячейкой, другим значением или определённым сообщением. Покажем примеры, как использовать функцию ЕСЛИОШИБКА с функциями визуального…
Функция ЕСЛИОШИБКА – примеры формул — В статье описано, как использовать функцию ЕСЛИОШИБКА в Excel для обнаружения ошибок и замены их пустой ячейкой, другим значением или определённым сообщением. Покажем примеры, как использовать функцию ЕСЛИОШИБКА с функциями визуального…  5 способов – поиск значения в массиве Excel — В статье предлагается несколько различных формул для выполнения поиска в двумерном массиве значений Excel. Просмотрите эти варианты и выберите наиболее для вас подходящий. При поиске данных в электронных таблицах Excel…
5 способов – поиск значения в массиве Excel — В статье предлагается несколько различных формул для выполнения поиска в двумерном массиве значений Excel. Просмотрите эти варианты и выберите наиболее для вас подходящий. При поиске данных в электронных таблицах Excel…  Поиск ИНДЕКС ПОИСКПОЗ по нескольким условиям — В статье показано, как выполнять быстрый поиск с несколькими условиями в Excel с помощью ИНДЕКС и ПОИСКПОЗ. Хотя Microsoft Excel предоставляет специальные функции для вертикального и горизонтального поиска, опытные пользователи…
Поиск ИНДЕКС ПОИСКПОЗ по нескольким условиям — В статье показано, как выполнять быстрый поиск с несколькими условиями в Excel с помощью ИНДЕКС и ПОИСКПОЗ. Хотя Microsoft Excel предоставляет специальные функции для вертикального и горизонтального поиска, опытные пользователи…  ИНДЕКС ПОИСКПОЗ как лучшая альтернатива ВПР — В этом руководстве показано, как использовать ИНДЕКС и ПОИСКПОЗ в Excel и чем они лучше ВПР. В нескольких недавних статьях мы приложили немало усилий, чтобы объяснить основы функции ВПР новичкам и предоставить…
ИНДЕКС ПОИСКПОЗ как лучшая альтернатива ВПР — В этом руководстве показано, как использовать ИНДЕКС и ПОИСКПОЗ в Excel и чем они лучше ВПР. В нескольких недавних статьях мы приложили немало усилий, чтобы объяснить основы функции ВПР новичкам и предоставить…  Поиск в массиве при помощи ПОИСКПОЗ — В этой статье объясняется с примерами формул, как использовать функцию ПОИСКПОЗ в Excel. Также вы узнаете, как улучшить формулы поиска, создав динамическую формулу с функциями ВПР и ПОИСКПОЗ. В Microsoft…
Поиск в массиве при помощи ПОИСКПОЗ — В этой статье объясняется с примерами формул, как использовать функцию ПОИСКПОЗ в Excel. Также вы узнаете, как улучшить формулы поиска, создав динамическую формулу с функциями ВПР и ПОИСКПОЗ. В Microsoft…  Функция ИНДЕКС в Excel — 6 примеров использования — В этом руководстве вы найдете ряд примеров формул, демонстрирующих наиболее эффективное использование ИНДЕКС в Excel. Из всех функций Excel, возможности которых часто недооцениваются и используются недостаточно, ИНДЕКС определенно занимает место…
Функция ИНДЕКС в Excel — 6 примеров использования — В этом руководстве вы найдете ряд примеров формул, демонстрирующих наиболее эффективное использование ИНДЕКС в Excel. Из всех функций Excel, возможности которых часто недооцениваются и используются недостаточно, ИНДЕКС определенно занимает место…  Как объединить две или несколько таблиц в Excel — В этом руководстве вы найдете некоторые приемы объединения таблиц Excel путем сопоставления данных в одном или нескольких столбцах. Как часто при анализе в Excel вся необходимая информация собирается на одном…
Как объединить две или несколько таблиц в Excel — В этом руководстве вы найдете некоторые приемы объединения таблиц Excel путем сопоставления данных в одном или нескольких столбцах. Как часто при анализе в Excel вся необходимая информация собирается на одном…  Вычисление номера столбца для извлечения данных в ВПР — Задача: Наиболее простым способом научиться указывать тот столбец, из которого функция ВПР будет извлекать данные. При этом мы не будем изменять саму формулу, поскольку это может привести в случайным ошибкам.…
Вычисление номера столбца для извлечения данных в ВПР — Задача: Наиболее простым способом научиться указывать тот столбец, из которого функция ВПР будет извлекать данные. При этом мы не будем изменять саму формулу, поскольку это может привести в случайным ошибкам.…
#статьи
- 6 сен 2019
-
13
Функции Excel — это готовые формулы, которые можно использовать для работы с разными значениями. Рассказываем о самых популярных.
vlada_maestro / shutterstock
Пишет про управление в Skillbox Media. Работала координатором проектов в Русском музее, писала для блога агентства CRM-маркетинга Out of Cloud.
В этой статье мы рассмотрим пять базовых функций:
- СУММ — суммирование значений в ячейках диапазона
- СРЗНАЧ — вычисление среднего арифметического из выбранных ячеек
- МИН — определение минимального значения в диапазоне
- МАКС — определение максимального значения в диапазоне
- СЧЕТ — подсчёт количества ячеек, содержащих числа
Это одна из математических функций. Она нужна, чтобы автоматически посчитать сумму чисел в выбранном диапазоне.
Чтобы получить общую сумму чисел одного столбца, нужно:
- Выделить диапазон: столбец или ячейки с числами, которые нужно сложить.
- Выбрать Вставка → Функции → СУММ или ∑ → СУММ.
Если поменять действия местами, результат будет одинаковым.
Можно использовать второй вариант:
- Выбрать первую пустую ячейку в конце диапазона.
- Выбрать ∑ → СУММ.
- Вписать в свободную ячейку значения нужных диапазонов.
Чтобы не использовать инструмент ∑, можно вручную ввести =СУММ в пустой ячейке в конце нужного диапазона.

На примере показана формула вычисления и получившееся в результате число. Видно, что общая сумма чисел в диапазоне A1:А5 — 100.
Эта функция рассчитывает среднее арифметическое в выделенном диапазоне чисел.
Вот как можно вычислить среднее значение:
- Выбрать первую свободную ячейку в конце диапазона.
- Выбрать ∑ → СРЗНАЧ.
- Вписать в свободную ячейку значения диапазонов.

На примере видно, что среднее значение в диапазоне A1:А5 равно 20.
Одна из статистических функций. Помогает определить минимальное значение из выбранного диапазона чисел. То есть найти самое маленькое число.
Чтобы вычислить минимальное значение, нужно:
- Выбрать первую свободную ячейку в конце диапазона.
- Выбрать подходящую функцию из списка: ∑ → МИН.
- Вписать в свободную ячейку значения нужных диапазонов.

На примере показано минимальное значение в диапазоне A1:А5, которое равно 10, и формула его вычисления.
Одна из функций, с помощью которой можно определить максимальное значение из выбранного диапазона чисел. То есть самое большое число.
Максимальное значение можно вычислить так:
- Выбрать первую свободную ячейку в конце диапазона.
- Выбрать функцию ∑ → МАКС.
- Вписать в свободную ячейку значения нужных диапазонов.

Получилось, что максимальное значение в диапазоне A1:A5 равно 30.
Эта функция нужна, чтобы определить количество числовых ячеек в выбранном диапазоне.
Чтобы вычислить количество ячеек, содержащих числа, нужно сделать следующее.
- Выбрать первую свободную ячейку в конце диапазона.
- Выбрать функцию ∑ → СЧЕТ.
- Вписать в свободную ячейку значения нужных диапазонов.

Количество числовых ячеек в диапазоне A1:A5 равно 5.
Так на простых примерах выглядят пять самых используемых функций Excel. Общее их количество гораздо больше, а все возможности софта точно не поместятся в одну статью.
Многие боятся Excel, но если научиться им пользоваться, он может упростить жизнь. Например, помочь предпринимателю определить VIP-клиентов. Представьте, что у вас есть таблица в 10 тысяч строк, в которой собраны платежи от разных клиентов за разные даты. Нужно отфильтровать список и оставить только тех, кто платил после 15 марта и не меньше 100 тысяч рублей. А потом из них выбрать тех, чьи платежи были такими не только в марте, но еще в феврале и январе.
Excel — это полезный инструмент, в котором не разобраться за один день. Если вы никогда с ним не работали, то на курсе Skillbox вам расскажут, как правильно использовать эту программу.

Научитесь: Excel + Google Таблицы с нуля до PRO
Узнать больше
Самая популярная программа для работы с электронными таблицами «Microsoft Excel» упростила жизнь многим пользователям, позволив производить любые расчеты с помощью формул. Она способна автоматизировать даже самые сложные вычисления, но для этого нужно знать принципы работы с формулами. Мы подготовили самую подробную инструкцию по работе с Эксель. Не забудьте сохранить в закладки 😉
Содержание
-
Кому важно знать формулы Excel и где выучить основы.
-
Элементы, из которых состоит формула в Excel.
-
Основные виды.
-
Примеры работ, которые можно выполнять с формулами.
-
22 формулы в Excel, которые облегчат жизнь.
-
Использование операторов.
-
Использование ссылок.
-
Использование имён.
-
Использование функций.
-
Операции с формулами.
-
Как в формуле указать постоянную ячейку.
-
Как поставить «плюс», «равно» без формулы.
-
Самые распространенные ошибки при составлении формул в редакторе Excel.
-
Коды ошибок при работе с формулами.
-
Отличие в версиях MS Excel.
-
Заключение.
Кому важно знать формулы Excel и где изучить основы
Excel — эффективный помощник бухгалтеров и финансистов, владельцев малого бизнеса и даже студентов. Менеджеры ведут базы клиентов, а маркетологи считают в таблицах медиапланы. Аналитики с помощью эксель формул обрабатывают большие объемы данных и строят гипотезы.
Эксель довольно сложная программа, но простые функции и базовые формулы можно освоить достаточно быстро по статьям и видео-урокам. Однако, если ваша профессиональная деятельность подразумевает работу с большим объемом данных и требует глубокого изучения возможностей Excel — стоит пройти специальные курсы, например тут или тут.
Элементы, из которых состоит формула в Excel
Формулы эксель: основные виды
Формулы в Excel бывают простыми, сложными и комбинированными. В таблицах их можно писать как самостоятельно, так и с помощью интегрированных программных функций.
Простые
Позволяют совершить одно простое действие: сложить, вычесть, разделить или умножить. Самой простой является формула=СУММ.
Например:
=СУММ (A1; B1) — это сумма значений двух соседних ячеек.
=СУММ (С1; М1; Р1) — сумма конкретных ячеек.
=СУММ (В1: В10) — сумма значений в указанном диапазоне.
Сложные
Это многосоставные формулы для более продвинутых пользователей. В данную категорию входят ЕСЛИ, СУММЕСЛИ, СУММЕСЛИМН. О них подробно расскажем ниже.
Комбинированные
Эксель позволяет комбинировать несколько функций: сложение + умножение, сравнение + умножение. Это удобно, когда, например, нужно вычислить сумму двух чисел, и, если результат будет больше 100, его нужно умножить на 3, а если меньше — на 6.
Выглядит формула так ↓
=ЕСЛИ (СУММ (A1; B1)<100; СУММ (A1; B1)*3;(СУММ (A1; B1)*6))
Встроенные
Новичкам удобнее пользоваться готовыми, встроенными в программу формулами вместо того, чтобы писать их вручную. Чтобы найти нужную формулу:
-
кликните по нужной ячейке таблицы;
-
нажмите одновременно Shift + F3;
-
выберите из предложенного перечня нужную формулу;
-
в окошко «Аргументы функций» внесите свои данные.
Примеры работ, которые можно выполнять с формулами
Разберем основные действия, которые можно совершить, используя формулы в таблицах Эксель и рассмотрим полезные «фишки» для упрощения работы.
Поиск перечня доступных функций
Перейдите в закладку «Формулы» / «Вставить функцию». Или сразу нажмите на кнопочку «Fx».
Выберите в категории «Полный алфавитный перечень», после чего в списке отобразятся все доступные эксель-формулы.
Выберите любую формулу и прочитайте ее описание. А если хотите изучить ее более детально, нажмите на «Справку» ниже.
Вставка функции в таблицу
Вы можете сами писать функции в Excel вручную после «=», или использовать меню, описанное выше. Например, выбрав СУММ, появится окошко, где нужно ввести аргументы (кликнуть по клеткам, значения которых собираетесь складывать):
После этого в таблице появится формула в стандартном виде. Ее можно редактировать при необходимости.
Использование математических операций
Начинайте с «=» в ячейке и применяйте для вычислений любые стандартные знаки «*», «/», «^» и т.д. Можно написать номер ячейки самостоятельно или кликнуть по ней левой кнопкой мышки. Например: =В2*М2. После нажатия Enter появится произведение двух ячеек.
Растягивание функций и обозначение константы
Введите функцию =В2*C2, получите результат, а затем зажмите правый нижний уголок ячейки и протащите вниз. Формула растянется на весь выбранный диапазон и автоматически посчитает значения для всех строк от B3*C3 до B13*C13.
Чтобы обозначить константу (зафиксировать конкретную ячейку/строку/столбец), нужно поставить «$» перед буквой и цифрой ячейки.
Например: =В2*$С$2. Когда вы растяните функцию, константа или $С$2 так и останется неизменяемой, а вот первый аргумент будет меняться.
Подсказка:
-
$С$2 — не меняются столбец и строка.
-
B$2 — не меняется строка 2.
-
$B2 — константой остается только столбец В.
22 формулы в Эксель, которые облегчат жизнь
Собрали самые полезные формулы, которые наверняка пригодятся в работе.
МАКС
=МАКС (число1; [число2];…)
Показывает наибольшее число в выбранном диапазоне или перечне ячейках.
МИН
=МИН (число1; [число2];…)
Показывает самое маленькое число в выбранном диапазоне или перечне ячеек.
СРЗНАЧ
=СРЗНАЧ (число1; [число2];…)
Считает среднее арифметическое всех чисел в диапазоне или в выбранных ячейках. Все значения суммируются, а сумма делится на их количество.
СУММ
=СУММ (число1; [число2];…)
Одна из наиболее популярных и часто используемых функций в таблицах Эксель. Считает сумму чисел всех указанных ячеек или диапазона.
ЕСЛИ
=ЕСЛИ (лог_выражение; значение_если_истина; [значение_если_ложь])
Сложная формула, которая позволяет сравнивать данные.
Например:
=ЕСЛИ (В1>10;”больше 10″;»меньше или равно 10″)
В1 — ячейка с данными;
>10 — логическое выражение;
больше 10 — правда;
меньше или равно 10 — ложное значение (если его не указывать, появится слово ЛОЖЬ).
СУММЕСЛИ
=СУММЕСЛИ (диапазон; условие; [диапазон_суммирования]).
Формула суммирует числа только, если они отвечают критерию.
Например:
=СУММЕСЛИ (С2: С6;»>20″)
С2: С6 — диапазон ячеек;
>20 —значит, что числа меньше 20 не будут складываться.
СУММЕСЛИМН
=СУММЕСЛИМН (диапазон_суммирования; диапазон_условия1; условие1; [диапазон_условия2; условие2];…)
Суммирование с несколькими условиями. Указываются диапазоны и условия, которым должны отвечать ячейки.
Например:
=СУММЕСЛИМН (D2: D6; C2: C6;”сувениры”; B2: B6;”ООО ХУ»)
D2: D6 — диапазон, где суммируются числа;
C2: C6 — диапазон ячеек для категории; сувениры — обязательное условие 1, то есть числа другой категории не учитываются;
B2: B6 — дополнительный диапазон;
ООО XY — условие 2, то есть числа другой компании не учитываются.
Дополнительных диапазонов и условий может быть до 127 штук.
СЧЕТ
=СЧЁТ (значение1; [значение2];…)Формула считает количество выбранных ячеек с числами в заданном диапазоне. Ячейки с датами тоже учитываются.
=СЧЁТ (значение1; [значение2];…)
Формула считает количество выбранных ячеек с числами в заданном диапазоне. Ячейки с датами тоже учитываются.
СЧЕТЕСЛИ и СЧЕТЕСЛИМН
=СЧЕТЕСЛИ (диапазон; критерий)
Функция определяет количество заполненных клеточек, которые подходят под конкретные условия в рамках указанного диапазона.
Например:
=СЧЁТЕСЛИМН (диапазон_условия1; условие1 [диапазон_условия2; условие2];…)
Эта формула позволяет использовать одновременно несколько критериев.
ЕСЛИОШИБКА
=ЕСЛИОШИБКА (значение; значение_если_ошибка)
Функция проверяет ошибочность значения или вычисления, а если ошибка отсутствует, возвращает его.
ДНИ
=ДНИ (конечная дата; начальная дата)
Функция показывает количество дней между двумя датами. В формуле указывают сначала конечную дату, а затем начальную.
КОРРЕЛ
=КОРРЕЛ (диапазон1; диапазон2)
Определяет статистическую взаимосвязь между разными данными: курсами валют, расходами и прибылью и т.д. Мах значение — +1, min — −1.
ВПР
=ВПР (искомое_значение; таблица; номер_столбца;[интервальный_просмотр])
Находит данные в таблице и диапазоне.
Например:
=ВПР (В1; С1: С26;2)
В1 — значение, которое ищем.
С1: Е26— диапазон, в котором ведется поиск.
2 — номер столбца для поиска.
ЛЕВСИМВ
=ЛЕВСИМВ (текст;[число_знаков])
Позволяет выделить нужное количество символов. Например, она поможет определить, поместится ли строка в лимитированное количество знаков или нет.
ПСТР
=ПСТР (текст; начальная_позиция; число_знаков)
Помогает достать определенное число знаков с текста. Например, можно убрать лишние слова в ячейках.
ПРОПИСН
=ПРОПИСН (текст)
Простая функция, которая делает все литеры в заданной строке прописными.
СТРОЧН
Функция, обратная предыдущей. Она делает все литеры строчными.
ПОИСКПОЗ
=ПОИСКПОЗ (искомое_значение; просматриваемый_массив; тип_сопоставления)
Дает возможность найти нужный элемент в заданном блоке ячеек и указывает его позицию.
ДЛСТР
=ДЛСТР (текст)
Данная функция определяет длину заданной строки. Пример использования — определение оптимальной длины описания статьи.
СЦЕПИТЬ
=СЦЕПИТЬ (текст1; текст2; текст3)
Позволяет сделать несколько строчек из одной и записать до 255 элементов (8192 символа).
ПРОПНАЧ
=ПРОПНАЧ (текст)
Позволяет поменять местами прописные и строчные символы.
ПЕЧСИМВ
=ПЕЧСИМВ (текст)
Можно убрать все невидимые знаки из текста.
Использование операторов
Операторы в Excel указывают, какие конкретно операции нужно выполнить над элементами формулы. В вычислениях всегда соблюдается математический порядок:
-
скобки;
-
экспоненты;
-
умножение и деление;
-
сложение и вычитание.
Арифметические
Операторы сравнения
Оператор объединения текста
Операторы ссылок
Использование ссылок
Начинающие пользователи обычно работают только с простыми ссылками, но мы расскажем обо всех форматах, даже продвинутых.
Простые ссылки A1
Они используются чаще всего. Буква обозначает столбец, цифра — строку.
Примеры:
-
диапазон ячеек в столбце С с 1 по 23 строку — «С1: С23»;
-
диапазон ячеек в строке 6 с B до Е– «B6: Е6»;
-
все ячейки в строке 11 — «11:11»;
-
все ячейки в столбцах от А до М — «А: М».
Ссылки на другой лист
Если необходимы данные с других листов, используется формула: =СУММ (Лист2! A5: C5)
Выглядит это так:
Абсолютные и относительные ссылки
Относительные ссылки
Рассмотрим, как они работают на примере: Напишем формулу для расчета суммы первой колонки. =СУММ (B4: B9)
Нажимаем на Ctrl+C. Чтобы перенести формулу на соседнюю клетку, переходим туда и жмем на Ctrl+V. Или можно просто протянуть ячейку с формулой, как мы описывали выше.
Индекс таблицы изменится автоматически и новые формулы будут выглядеть так:
Абсолютные ссылки
Чтобы при переносе формул ссылки сохранялись неизменными, требуются абсолютные адреса. Их пишут в формате «$B$2».
Например, есть поставить знак доллара в предыдущую формулу, мы получим: =СУММ ($B$4:$B$9)
Как видите, никаких изменений не произошло.
Смешанные ссылки
Они используются, когда требуется зафиксировать только столбец или строку:
-
$А1– сохраняются столбцы;
-
А$1 — сохраняются строки.
Смешанные ссылки удобны, когда приходится работать с одной постоянной строкой данных и менять значения в столбцах. Или, когда нужно рассчитать результат в ячейках, не расположенных вдоль линии.
Трёхмерные ссылки
Это те, где указывается диапазон листов.
Формула выглядит примерно так: =СУММ (Лист1: Лист5! A6)
То есть будут суммироваться все ячейки А6 на всех листах с первого по пятый.
Ссылки формата R1C1
Номер здесь задается как по строкам, так и по столбцам.
Например:
-
R9C9 — абсолютная ссылка на клетку, которая расположена на девятой строке девятого столбца;
-
R[-2] — ссылка на строчку, расположенную выше на 2 строки;
-
R[-3]C — ссылка на клетку, которая расположена на 3 ячейки выше;
-
R[4]C[4] — ссылка на ячейку, которая распложена на 4 клетки правее и 4 строки ниже.
Использование имён
Функционал Excel позволяет давать собственные уникальные имена ячейкам, таблицам, константам, выражениям, даже диапазонам ячеек. Эти имена можно использовать для совершения любых арифметических действий, расчета налогов, процентов по кредиту, составления сметы и табелей, расчётов зарплаты, скидок, рабочего стажа и т.д.
Все, что нужно сделать — заранее дать имя ячейкам, с которыми планируете работать. В противном случае программа Эксель ничего не будет о них знать.
Как присвоить имя:
-
Выделите нужную ячейку/столбец.
-
Правой кнопкой мышки вызовите меню и перейдите в закладку «Присвоить имя».
-
Напишите желаемое имя, которое должно быть уникальным и не повторяться в одной книге.
-
Сохраните, нажав Ок.
Использование функций
Чтобы вставить необходимую функцию в эксель-таблицах, можно использовать три способа: через панель инструментов, с помощью опции Вставки и вручную. Рассмотрим подробно каждый способ.
Ручной ввод
Этот способ подойдет тем, кто хорошо разбирается в теме и умеет создавать формулы прямо в строке. Для начинающих пользователей и новичков такой вариант покажется слишком сложным, поскольку надо все делать руками.
Панель инструментов
Это более упрощенный способ. Достаточно перейти в закладку «Формулы», выбрать подходящую библиотеку — Логические, Финансовые, Текстовые и др. (в закладке «Последние» будут наиболее востребованные формулы). Остается только выбрать из перечня нужную функцию и расставить аргументы.
Мастер подстановки
Кликните по любой ячейке в таблице. Нажмите на иконку «Fx», после чего откроется «Вставка функций».
Выберите из перечня нужную категорию формул, а затем кликните по функции, которую хотите применить и задайте необходимые для расчетов аргументы.
Вставка функции в формулу с помощью мастера
Рассмотрим эту опцию на примере:
-
Вызовите окошко «Вставка функции», как описывалось выше.
-
В перечне доступных функций выберите «Если».
Теперь составим выражение, чтобы проверить, будет ли сумма трех ячеек больше 10. При этом Правда — «Больше 10», а Ложь — «Меньше 10».
=ЕСЛИ (СУММ (B3: D3)>10;”Больше 10″;»Меньше 10″)
Программа посчитала, что сумма ячеек меньше 10 и выдала нам результат:
Чтобы получить значение в следующих ячейках столбца, нужно растянуть формулу (за правый нижний уголок). Получится следующее:
Мы использовали относительные ссылки, поэтому программа пересчитала выражение для всех строк корректно. Если бы нам нужно было зафиксировать адреса в аргументах, тогда мы бы применяли абсолютные ссылки, о которых писали выше.
Редактирование функций с помощью мастера
Чтобы отредактировать функцию, можно использовать два способа:
-
Строка формул. Для этого требуется перейти в специальное поле и вручную ввести необходимые изменения.
-
Специальный мастер. Нажмите на иконку «Fx» и в появившемся окошке измените нужные вам аргументы. И тут же, кстати, сможете узнать результат после редактирования.
Операции с формулами
С формулами можно совершать много операций — копировать, вставлять, перемещать. Как это делать правильно, расскажем ниже.
Копирование/вставка формулы
Чтобы скопировать формулу из одной ячейки в другую, не нужно изобретать велосипед — просто нажмите старую-добрую комбинацию (копировать), а затем кликните по новой ячейке и нажмите (вставить).
Отмена операций
Здесь вам в помощь стандартная кнопка «Отменить» на панели инструментов. Нажмите на стрелочку возле нее и выберите из контекстного меню те действия. которые хотите отменить.
Повторение действий
Если вы выполнили команду «Отменить», программа сразу активизирует функцию «Вернуть» (возле стрелочки отмены на панели). То есть нажав на нее, вы повторите только что отмененную вами операцию.
Стандартное перетаскивание
Выделенные ячейки переносятся с помощью указателя мышки в другое место листа. Делается это так:
-
Выделите фрагмент ячеек, которые нужно переместить.
-
Поместите указатель мыши над одну из границ фрагмента.
-
Когда указатель мыши станет крестиком с 4-мя стрелками, можете перетаскивать фрагмент в другое место.
Копирование путем перетаскивания
Если вам нужно скопировать выделенный массив ячеек в другое место рабочего листа с сохранением данных, делайте так:
-
Выделите диапазон ячеек, которые нужно скопировать.
-
Зажмите клавишу и поместите указатель мыши на границу выбранного диапазона.
-
Он станет похожим на крестик +. Это говорит о том, что будет выполняться копирование, а не перетаскивание.
-
Перетащите фрагмент в нужное место и отпустите мышку. Excel задаст вопрос — хотите вы заменить содержимое ячеек. Выберите «Отмена» или ОК.
Особенности вставки при перетаскивании
Если содержимое ячеек перемещается в другое место, оно полностью замещает собой существовавшие ранее записи. Если вы не хотите замещать прежние данные, удерживайте клавишу в процессе перетаскивания и копирования.
Автозаполнение формулами
Если необходимо скопировать одну формулу в массив соседних ячеек и выполнить массовые вычисления, используется функция автозаполнения.
Чтобы выполнить автозаполнение формулами, нужно вызвать специальный маркер заполнения. Для этого наведите курсор на нижний правый угол, чтобы появился черный крестик. Это и есть маркер заполнения. Его нужно зажать левой кнопкой мыши и протянуть вдоль всех ячеек, в которых вы хотите получить результат вычислений.
Как в формуле указать постоянную ячейку
Когда вам нужно протянуть формулу таким образом, чтобы ссылка на ячейку оставалась неизменной, делайте следующее:
-
Кликните на клетку, где находится формула.
-
Наведите курсор в нужную вам ячейку и нажмите F4.
-
В формуле аргумент с номером ячейки станет выглядеть так: $A$1 (абсолютная ссылка).
-
Когда вы протяните формулу, ссылка на ячейку $A$1 останется фиксированной и не будет меняться.
Как поставить «плюс», «равно» без формулы
Когда нужно указать отрицательное значение, поставить = или написать температуру воздуха, например, +22 °С, делайте так:
-
Кликаете правой кнопкой по ячейке и выбираете «Формат ячеек».
-
Отмечаете «Текстовый».
Теперь можно ставить = или +, а затем нужное число.
Самые распространенные ошибки при составлении формул в редакторе Excel
Новички, которые работают в редакторе Эксель совсем недавно, часто совершают элементарные ошибки. Поэтому рекомендуем ознакомиться с перечнем наиболее распространенных, чтобы больше не ошибаться.
-
Слишком много вложений в выражении. Лимит 64 штуки.
-
Пути к внешним книгам указаны не полностью. Проверяйте адреса более тщательно.
-
Неверно расставленные скобочки. В редакторе они обозначены разными цветами для удобства.
-
Указывая имена книг и листов, пользователи забывают брать их в кавычки.
-
Числа в неверном формате. Например, символ $ в Эксель — это не знак доллара, а формат абсолютных ссылок.
-
Неправильно введенные диапазоны ячеек. Не забывайте ставить «:».
Коды ошибок при работе с формулами
Если вы сделаете ошибку в записи формулы, программа укажет на нее специальным кодом. Вот самые распространенные:
Отличие в версиях MS Excel
Всё, что написано в этом гайде, касается более современных версий программы 2007, 2010, 2013 и 2016 года. Устаревший Эксель заметно уступает в функционале и количестве доступных инструментов. Например, функция СЦЕП появилась только в 2016 году.
Во всем остальном старые и новые версии Excel не отличаются — операции и расчеты проводятся по одинаковым алгоритмам.
Заключение
Мы написали этот гайд, чтобы вам было легче освоить Excel. Доступным языком рассказали о формулах и о тех операциях, которые можно с ними проводить.
Надеемся, наша шпаргалка станет полезной для вас. Не забудьте сохранить ее в закладки и поделиться с коллегами.
Содержание
- Что возвращает функция
- Формула ЕСЛИ в Excel – примеры нескольких условий
- Синтаксис функции ЕСЛИ
- Расширение функционала с помощью операторов «И» и «ИЛИ»
- Простейший пример применения.
- Применение «ЕСЛИ» с несколькими условиями
- Операторы сравнения чисел и строк
- Одновременное выполнение двух условий
- Общее определение и задачи
- Как правильно записать?
- Дополнительная информация
- Вложенные условия с математическими выражениями.
- Аргументы функции
- А если один из параметров не заполнен?
- Функция ЕПУСТО
- Функции ИСТИНА и ЛОЖЬ
- Составное условие
- Простое условие
- Пример функции с несколькими условиями
- Пример использования «ЕСЛИ»
- Проверяем простое числовое условие с помощью функции IF (ЕСЛИ)
- Заключение
Что возвращает функция
Заданное вами значение при выполнении двух условий ИСТИНА или ЛОЖЬ.
Довольно часто количество возможных условий не 2 (проверяемое и альтернативное), а 3, 4 и более. В этом случае также можно использовать функцию ЕСЛИ, но теперь ее придется вкладывать друг в друга, указывая все условия по очереди. Рассмотрим следующий пример.
Нескольким менеджерам по продажам нужно начислить премию в зависимости от выполнения плана продаж. Система мотивации следующая. Если план выполнен менее, чем на 90%, то премия не полагается, если от 90% до 95% — премия 10%, от 95% до 100% — премия 20% и если план перевыполнен, то 30%. Как видно здесь 4 варианта. Чтобы их указать в одной формуле потребуется следующая логическая структура. Если выполняется первое условие, то наступает первый вариант, в противном случае, если выполняется второе условие, то наступает второй вариант, в противном случае если… и т.д. Количество условий может быть довольно большим. В конце формулы указывается последний альтернативный вариант, для которого не выполняется ни одно из перечисленных ранее условий (как третье поле в обычной формуле ЕСЛИ). В итоге формула имеет следующий вид.

Комбинация функций ЕСЛИ работает так, что при выполнении какого-либо указанно условия следующие уже не проверяются. Поэтому важно их указать в правильной последовательности. Если бы мы начали проверку с B2<1, то условия B2<0,9 и B2<0,95 Excel бы просто «не заметил», т.к. они входят в интервал B2<1 который проверился бы первым (если значение менее 0,9, само собой, оно также меньше и 1). И тогда у нас получилось бы только два возможных варианта: менее 1 и альтернативное, т.е. 1 и более.
При написании формулы легко запутаться, поэтому рекомендуется смотреть на всплывающую подсказку.

В конце нужно обязательно закрыть все скобки, иначе эксель выдаст ошибку

Синтаксис функции ЕСЛИ
Вот как выглядит синтаксис этой функции и её аргументы:
=ЕСЛИ(логическое выражение, значение если «да», значение если «нет»)
Логическое выражение – (обязательное) условие, которое возвращает значение «истина» или «ложь» («да» или «нет»);
Значение если «да» – (обязательное) действие, которое выполняется в случае положительного ответа;
Значение если «нет» – (обязательное) действие, которое выполняется в случае отрицательного ответа;
Давайте вместе подробнее рассмотрим эти аргументы.
Первый аргумент – это логический вопрос. И ответ этот может быть только «да» или «нет», «истина» или «ложь».
Как правильно задать вопрос? Для этого можно составить логическое выражение, используя знаки “=”, “>”, “<”, “>=”, “<=”, “<>”.
Расширение функционала с помощью операторов «И» и «ИЛИ»
Когда нужно проверить несколько истинных условий, используется функция И. Суть такова: ЕСЛИ а = 1 И а = 2 ТОГДА значение в ИНАЧЕ значение с.
Функция ИЛИ проверяет условие 1 или условие 2. Как только хотя бы одно условие истинно, то результат будет истинным. Суть такова: ЕСЛИ а = 1 ИЛИ а = 2 ТОГДА значение в ИНАЧЕ значение с.
Функции И и ИЛИ могут проверить до 30 условий.
Пример использования оператора И:

Пример использования функции ИЛИ:

Простейший пример применения.
Предположим, вы работаете в компании, которая занимается продажей шоколада в нескольких регионах и работает с множеством покупателей.
Нам необходимо выделить продажи, которые произошли в нашем регионе, и те, которые были сделаны за рубежом. Для этого нужно добавить в таблицу ещё один признак для каждой продажи – страну, в которой она произошла. Мы хотим, чтобы этот признак создавался автоматически для каждой записи (то есть, строки).
В этом нам поможет функция ЕСЛИ. Добавим в таблицу данных столбец “Страна”. Регион “Запад” – это местные продажи («Местные»), а остальные регионы – это продажи за рубеж («Экспорт»).
Применение «ЕСЛИ» с несколькими условиями
Мы только что рассмотрели пример использования оператора «ЕСЛИ» с одним логическим выражением. Но в программе также имеется возможность задавать больше одного условия. При этом сначала будет проводиться проверка по первому, и в случае его успешного выполнения сразу отобразится заданное значение. И только если не будет выполнено первое логическое выражение, в силу вступит проверка по второму.
Рассмотрим наглядно на примере все той же таблицы. Но на этот раз усложним задачу. Теперь нужно проставить скидку на женскую обувь в зависимости от вида спорта.
Первое условия – это проверка пола. Если “мужской” – сразу выводится значение 0. Если же это “женский”, то начинается проверка по второму условию. Если вид спорта бег – 20%, если теннис – 10%.
Пропишем формулу для этих условий в нужной нам ячейке.
=ЕСЛИ(B2=”мужской”;0; ЕСЛИ(C2=”бег”;20%;10%))
Щелкаем Enter и получаем результат согласно заданным условиям.
Далее растягиваем формулу на все оставшиеся строки таблицы.
Операторы сравнения чисел и строк
Операторы сравнения чисел и строк представлены операторами, состоящими из одного или двух математических знаков равенства и неравенства:
- < – меньше;
- <= – меньше или равно;
- > – больше;
- >= – больше или равно;
- = – равно;
- <> – не равно.
Синтаксис:
|
Результат = Выражение1 Оператор Выражение2 |
- Результат – любая числовая переменная;
- Выражение – выражение, возвращающее число или строку;
- Оператор – любой оператор сравнения чисел и строк.
Если переменная Результат будет объявлена как Boolean (или Variant), она будет возвращать значения False и True. Числовые переменные других типов будут возвращать значения 0 (False) и -1 (True).
Операторы сравнения чисел и строк работают с двумя числами или двумя строками. При сравнении числа со строкой или строки с числом, VBA Excel сгенерирует ошибку Type Mismatch (несоответствие типов данных):
|
Sub Primer1() On Error GoTo Instr Dim myRes As Boolean ‘Сравниваем строку с числом myRes = “пять” > 3 Instr: If Err.Description <> “” Then MsgBox “Произошла ошибка: “ & Err.Description End If End Sub |
Сравнение строк начинается с их первых символов. Если они оказываются равны, сравниваются следующие символы. И так до тех пор, пока символы не окажутся разными или одна или обе строки не закончатся.
Значения буквенных символов увеличиваются в алфавитном порядке, причем сначала идут все заглавные (прописные) буквы, затем строчные. Если необходимо сравнить длины строк, используйте функцию Len.
|
myRes = “семь” > “восемь” ‘myRes = True myRes = “Семь” > “восемь” ‘myRes = False myRes = Len(“семь”) > Len(“восемь”) ‘myRes = False |
Одновременное выполнение двух условий
Также в Эксель существует возможность вывести данные по одновременному выполнению двух условий. При этом значение будет считаться ложным, если хотя бы одно из условий не выполнено. Для этой задачи применяется оператор «И».
Рассмотрим на примере нашей таблицы. Теперь скидка 30% будет проставлена только, если это женская обувь и предназначена для бега. При соблюдении этих условий одновременно значение ячейки будет равно 30%, в противном случае – 0.
Для этого используем следующую формулу:
=ЕСЛИ(И(B2=”женский”;С2=”бег”);30%;0)
Нажимаем клавишу Enter, чтобы отобразить результат в ячейке.
Аналогично примерам выше, растягиваем формулу на остальные строки.
Общее определение и задачи
«ЕСЛИ» является стандартной функцией программы Microsoft Excel. В ее задачи входит проверка выполнения конкретного условия. Когда условие выполнено (истина), то в ячейку, где использована данная функция, возвращается одно значение, а если не выполнено (ложь) – другое.
Синтаксис этой функции выглядит следующим образом: «ЕСЛИ(логическое выражение; [функция если истина]; [функция если ложь])».
Как правильно записать?
Устанавливаем курсор в ячейку G2 и вводим знак “=”. Для Excel это означает, что сейчас будет введена формула. Поэтому как только далее будет нажата буква “е”, мы получим предложение выбрать функцию, начинающуюся этой буквы. Выбираем “ЕСЛИ”.
Далее все наши действия также будут сопровождаться подсказками.
В качестве первого аргумента записываем: С2=”Запад”. Как и в других функциях Excel, адрес ячейки можно не вводить вручную, а просто кликнуть на ней мышкой. Затем ставим “,” и указываем второй аргумент.
Второй аргумент – это значение, которое примет ячейка G2, если записанное нами условие будет выполнено. Это будет слово “Местные”.
После этого снова через запятую указываем значение третьего аргумента. Это значение примет ячейка G2, если условие не будет выполнено: “Экспорт”. Не забываем закончить ввод формулы, закрыв скобку и затем нажав “Enter”.
Наша функция выглядит следующим образом:
=ЕСЛИ(C2=”Запад”,”Местные”,”Экспорт”)
Наша ячейка G2 приняла значение «Местные».
Теперь нашу функцию можно скопировать во все остальные ячейки столбца G.
Дополнительная информация
- В функции IF (ЕСЛИ) может быть протестировано 64 условий за один раз;
- Если какой-либо из аргументов функции является массивом – оценивается каждый элемент массива;
- Если вы не укажете условие аргумента FALSE (ЛОЖЬ) value_if_false (значение_если_ложь) в функции, т.е. после аргумента value_if_true (значение_если_истина) есть только запятая (точка с запятой), функция вернет значение “0”, если результат вычисления функции будет равен FALSE (ЛОЖЬ).
На примере ниже, формула =IF(A1> 20,”Разрешить”) или =ЕСЛИ(A1>20;”Разрешить”) , где value_if_false (значение_если_ложь) не указано, однако аргумент value_if_true (значение_если_истина) по-прежнему следует через запятую. Функция вернет “0” всякий раз, когда проверяемое условие не будет соответствовать условиям TRUE (ИСТИНА).|
- Если вы не укажете условие аргумента TRUE(ИСТИНА) (value_if_true (значение_если_истина)) в функции, т.е. условие указано только для аргумента value_if_false (значение_если_ложь), то формула вернет значение “0”, если результат вычисления функции будет равен TRUE (ИСТИНА);
На примере ниже формула равна =IF (A1>20;«Отказать») или =ЕСЛИ(A1>20;”Отказать”), где аргумент value_if_true (значение_если_истина) не указан, формула будет возвращать “0” всякий раз, когда условие соответствует TRUE (ИСТИНА).
Вложенные условия с математическими выражениями.
Вот еще одна типичная задача: цена за единицу товара изменяется в зависимости от его количества. Ваша цель состоит в том, чтобы написать формулу, которая вычисляет цену для любого количества товаров, введенного в определенную ячейку. Другими словами, ваша формула должна проверить несколько условий и выполнить различные вычисления в зависимости от того, в какой диапазон суммы входит указанное количество товара.
Эта задача также может быть выполнена с помощью нескольких вложенных функций ЕСЛИ. Логика та же, что и в приведенном выше примере, с той лишь разницей, что вы умножаете указанное количество на значение, возвращаемое вложенными условиями (т.е. соответствующей ценой за единицу).
Предполагая, что количество записывается в B8, формула будет такая:
=B8*ЕСЛИ(B8>=101; 12; ЕСЛИ(B8>=50; 14; ЕСЛИ(B8>=20; 16; ЕСЛИ( B8>=11; 18; ЕСЛИ(B8>=1; 22; “”)))))
И вот результат:
Как вы понимаете, этот пример демонстрирует только общий подход, и вы можете легко настроить эту вложенную функцию в зависимости от вашей конкретной задачи.
Например, вместо «жесткого кодирования» цен в самой формуле можно ссылаться на ячейки, в которых они указаны (ячейки с B2 по B6). Это позволит редактировать исходные данные без необходимости обновления самой формулы:
=B8*ЕСЛИ(B8>=101; B6; ЕСЛИ(B8>=50; B5; ЕСЛИ(B8>=20; B4; ЕСЛИ( B8>=11; B3; ЕСЛИ(B8>=1; B2; “”)))))
Аргументы функции
- logical_test (лог_выражение) – это условие, которое вы хотите протестировать. Этот аргумент функции должен быть логичным и определяемым как ЛОЖЬ или ИСТИНА. Аргументом может быть как статичное значение, так и результат функции, вычисления;
- [value_if_true] ([значение_если_истина]) – (не обязательно) – это то значение, которое возвращает функция. Оно будет отображено в случае, если значение которое вы тестируете соответствует условию ИСТИНА;
- [value_if_false] ([значение_если_ложь]) – (не обязательно) – это то значение, которое возвращает функция. Оно будет отображено в случае, если условие, которое вы тестируете соответствует условию ЛОЖЬ.
А если один из параметров не заполнен?
Если вас не интересует, что будет, к примеру, если интересующее вас условие не выполняется, тогда можно не вводить второй аргумент. К примеру, мы предоставляем скидку 10% в случае, если заказано более 100 единиц товара. Не указываем никакого аргумента для случая, когда условие не выполняется.
=ЕСЛИ(E2>100,F2*0.1)
Что будет в результате?
Насколько это красиво и удобно – судить вам. Думаю, лучше все же использовать оба аргумента.
И в случае, если второе условие не выполняется, но делать при этом ничего не нужно, вставьте в ячейку пустое значение.
=ЕСЛИ(E2>100,F2*0.1,””)
Однако, такая конструкция может быть использована в том случае, если значение «Истина» или «Ложь» будут использованы другими функциями Excel в качестве логических значений.
Обратите также внимание, что полученные логические значения в ячейке всегда выравниваются по центру. Это видно и на скриншоте выше.
Более того, если вам действительно нужно только проверить какое-то условие и получить «Истина» или «Ложь» («Да» или «Нет»), то вы можете использовать следующую конструкцию –
=ЕСЛИ(E2>100,ИСТИНА,ЛОЖЬ)
Обратите внимание, что кавычки здесь использовать не нужно. Если вы заключите аргументы в кавычки, то в результате выполнения функции ЕСЛИ вы получите текстовые значения, а не логические.
Функция ЕПУСТО
Если нужно определить, является ли ячейка пустой, можно использовать функцию ЕПУСТО (ISBLANK), которая имеет следующий синтаксис:
=ЕПУСТО(значение)
Аргумент значение может быть ссылкой на ячейку или диапазон. Если значение ссылается на пустую ячейку или диапазон, функция возвращает логическое значение ИСТИНА, в противном случае ЛОЖЬ.
Функции ИСТИНА и ЛОЖЬ
Функции ИСТИНА (TRUE) и ЛОЖЬ (FALSE) предоставляют альтернативный способ записи логических значений ИСТИНА и ЛОЖЬ. Эти функции не имеют аргументов и выглядят следующим образом:
=ИСТИНА()
=ЛОЖЬ()
Например, ячейка А1 содержит логическое выражение. Тогда следующая функция возвратить значение “Проходите”, если выражение в ячейке А1 имеет значение ИСТИНА:
=ЕСЛИ(А1=ИСТИНА();”Проходите”;”Стоп”)
В противном случае формула возвратит “Стоп”.
Составное условие
Составное условие состоит из простых, связанных логическими операциями И() и ИЛИ().
И() – логическая операция, требующая одновременного выполнения всех условий, связанных ею.
ИЛИ() – логическая операция, требующая выполнения любого из перечисленных условий, связанных ею.
Простое условие
Что же делает функция ЕСЛИ()? Посмотрите на схему. Здесь приведен простой пример работы функции при определении знака числа а.
Условие а>=0 определяет два возможных варианта: неотрицательное число (ноль или положительное) и отрицательное. Ниже схемы приведена запись формулы в Excel. После условия через точку с запятой перечисляются варианты действий. В случае истинности условия, в ячейке отобразится текст “неотрицательное”, иначе – “отрицательное”. То есть запись, соответствующая ветви схемы «Да», а следом – «Нет».
Текстовые данные в формуле заключаются в кавычки, а формулы и числа записывают без них.
Если результатом должны быть данные, полученные в результате вычислений, то смотрим следующий пример. Выполним увеличение неотрицательного числа на 10, а отрицательное оставим без изменений.
На схеме видно, что при выполнении условия число увеличивается на десять, и в формуле Excel записывается расчетное выражение А1+10 (выделено зеленым цветом). В противном случае число не меняется, и здесь расчетное выражение состоит только из обозначения самого числа А1 (выделено красным цветом).
Это была краткая вводная часть для начинающих, которые только начали постигать азы Excel. А теперь давайте рассмотрим более серьезный пример с использованием условной функции.
Задание:
Процентная ставка прогрессивного налога зависит от дохода. Если доход предприятия больше определенной суммы, то ставка налога выше. Используя функцию ЕСЛИ, рассчитайте сумму налога.
Решение:
Решение данной задачи видно на рисунке ниже. Но внесем все-таки ясность в эту иллюстрацию. Основные исходные данные для решения этой задачи находятся в столбцах А и В. В ячейке А5 указано пограничное значение дохода при котором изменяется ставка налогообложения. Соответствующие ставки указаны в ячейках В5 и В6. Доход фирм указан в диапазоне ячеек В9:В14. Формула расчета налога записывается в ячейку С9: =ЕСЛИ(B9>A$5;B9*B$6;B9*B$5). Эту формулу нужно скопировать в нижние ячейки (выделено желтым цветом).
В расчетной формуле адреса ячеек записаны в виде A$5, B$6, B$5. Знак доллара делает фиксированной часть адреса, перед которой он установлен, при копировании формулы. Здесь установлен запрет на изменение номера строки в адресе ячейки.
Пример функции с несколькими условиями
В функцию «ЕСЛИ» можно также вводить несколько условий. В этой ситуации применяется вложение одного оператора «ЕСЛИ» в другой. При выполнении условия в ячейке отображается заданный результат, если же условие не выполнено, то выводимый результат зависит уже от второго оператора.
- Для примера возьмем все ту же таблицу с выплатами премии к 8 марта. Но на этот раз, согласно условиям, размер премии зависит от категории работника. Женщины, имеющие статус основного персонала, получают бонус по 1000 рублей, а вспомогательный персонал получает только 500 рублей. Естественно, что мужчинам этот вид выплат вообще не положен независимо от категории.
- Первым условием является то, что если сотрудник — мужчина, то величина получаемой премии равна нулю. Если же данное значение ложно, и сотрудник не мужчина (т.е. женщина), то начинается проверка второго условия. Если женщина относится к основному персоналу, в ячейку будет выводиться значение «1000», а в обратном случае – «500». В виде формулы это будет выглядеть следующим образом:
«=ЕСЛИ(B6="муж.";"0"; ЕСЛИ(C6="Основной персонал"; "1000";"500"))». - Вставляем это выражение в самую верхнюю ячейку столбца «Премия к 8 марта».
- Как и в прошлый раз, «протягиваем» формулу вниз.
Пример использования «ЕСЛИ»
Теперь давайте рассмотрим конкретные примеры, где используется формула с оператором «ЕСЛИ».
- Имеем таблицу заработной платы. Всем женщинам положена премия к 8 марту в 1000 рублей. В таблице есть колонка, где указан пол сотрудников. Таким образом, нам нужно вычислить женщин из предоставленного списка и в соответствующих строках колонки «Премия к 8 марта» вписать по «1000». В то же время, если пол не будет соответствовать женскому, значение таких строк должно соответствовать «0». Функция примет такой вид:
«ЕСЛИ(B6="жен."; "1000"; "0")». То есть когда результатом проверки будет «истина» (если окажется, что строку данных занимает женщина с параметром «жен.»), то выполнится первое условие — «1000», а если «ложь» (любое другое значение, кроме «жен.»), то соответственно, последнее — «0». - Вписываем это выражение в самую верхнюю ячейку, где должен выводиться результат. Перед выражением ставим знак «=».
- После этого нажимаем на клавишу Enter. Теперь, чтобы данная формула появилась и в нижних ячейках, просто наводим указатель в правый нижний угол заполненной ячейки, жмем на левую кнопку мышки и, не отпуская, проводим курсором до самого низа таблицы.
- Так мы получили таблицу со столбцом, заполненным при помощи функции «ЕСЛИ».
Проверяем простое числовое условие с помощью функции IF (ЕСЛИ)
При использовании функции IF (ЕСЛИ) в Excel, вы можете использовать различные операторы для проверки состояния. Вот список операторов, которые вы можете использовать:
Если сумма баллов больше или равна “35”, то формула возвращает “Сдал”, иначе возвращается “Не сдал”.
Заключение
Одним из самых популярных и полезных инструментов в Excel является функция ЕСЛИ, которая проверяет данные на совпадение заданным нами условиям и выдает результат в автоматическом режиме, что исключает возможность ошибок из-за человеческого фактора. Поэтому, знание и умение применять этот инструмент позволит сэкономить время не только на выполнение многих задач, но и на поиски возможных ошибок из-за “ручного” режима работы.
Источники
- https://excelhack.ru/funkciya-if-esli-v-excel/
- https://statanaliz.info/excel/funktsii-i-formuly/neskolko-uslovij-funktsii-esli-eslimn-excel/
- https://mister-office.ru/funktsii-excel/function-if-excel-primery.html
- https://exceltable.com/funkcii-excel/funkciya-esli-v-excel
- https://MicroExcel.ru/operator-esli/
- https://vremya-ne-zhdet.ru/vba-excel/operatory-sravneniya/
- https://lumpics.ru/the-function-if-in-excel/
- http://on-line-teaching.com/excel/lsn024.html
- https://tvojkomp.ru/primery-usloviy-v-excel/
Суть запроса на выборку – выбрать из исходной таблицы строки, удовлетворяющие определенным критериям (подобно применению стандартного
Фильтра
). Произведем отбор значений из исходной таблицы с помощью
формул массива
. В отличие от применения
Фильтра
(
CTRL+SHIFT+L
или Данные/ Сортировка и фильтр/ Фильтр ) отобранные строки будут помещены в отдельную таблицу.
В этой статье рассмотрим наиболее часто встречающиеся запросы, например: отбор строк таблицы, у которых значение из числового столбца попадает в заданный диапазон (интервал); отбор строк, у которых дата принаждежит определенному периоду; задачи с 2-мя текстовыми критериями и другие. Начнем с простых запросов.
1. Один числовой критерий (Выбрать те Товары, у которых цена выше минимальной)
Пусть имеется Исходная таблица с перечнем Товаров и Ценами (см. файл примера, лист
Один критерий — число
).
Необходимо отобразить в отдельной таблице только те записи (строки) из Исходной таблицы, у которых цена выше 25.
Решить эту и последующие задачи можно легко с помощью
стандартного фильтра
. Для этого выделите заголовки Исходной таблицы и нажмите
CTRL+SHIFT+L
. Через выпадающий список у заголовка Цены выберите
Числовые фильтры…
, затем задайте необходимые условия фильтрации и нажмите ОК.
Будут отображены записи удовлетворяющие условиям отбора.
Другим подходом является использование
формул массива
. В отличие от
фильтра
отобранные строки будут помещены в отдельную таблицу — своеобразный
Отчет
, который, например, можно отформатировать в стиль отличный от Исходной таблицы или производить другие ее модификации.
Критерий (минимальную цену) разместим в ячейке
Е6
, таблицу для отфильтрованных данных — в диапазоне
D10:E19
.
Теперь выделим диапазон
D11:D19
(столбец Товар) и в
Строке формул
введем
формулу массива
:
=ИНДЕКС(A11:A19;НАИМЕНЬШИЙ(ЕСЛИ($E$6<=B11:B19;СТРОКА(B11:B19);»»);СТРОКА()-СТРОКА($B$10))-СТРОКА($B$10))
Вместо
ENTER
нажмите сочетание клавиш
CTRL+SHIFT+ENTER
(формула массива будет
возвращать несколько значений
).
Те же манипуляции произведем с диапазоном
E11:E19
(столбец Цена) куда и введем аналогичную
формулу массива
:
=ИНДЕКС(B11:B19;НАИМЕНЬШИЙ(ЕСЛИ($E$6<=B11:B19;СТРОКА(B11:B19);»»);СТРОКА()-СТРОКА($B$10))-СТРОКА($B$10))
В результате получим новую таблицу, которая будет содержать только товары, у которых цены не меньше, указанной в ячейке
Е6
.
Чтобы показать динамизм полученного Запроса на выборку, введем в
Е6
значение 55. В новую таблицу попадет только 2 записи.
Если в Исходную таблицу добавить новый товар с Ценой 80, то в новую таблицу автоматически будет добавлена новая запись.
Примечание
. Также для вывода отфильтрованных данных можно использовать
Расширенный фильтр
и
Сводные таблицы
. Выбор конкретного инструмента зависит от стоящей перед пользователем задачи.
Если Вам не удобно использовать
формулу массива
, которая возвращает несколько значений, то можно использовать другой подход, который рассмотрен в разделах ниже: 5.а, 7, 10 и 11. В этих случаях используются
формулы массива, возвращающие одно значение
.
2. Два числовых критерия (Выбрать те Товары, у которых цена попадает в диапазон)
Пусть имеется Исходная таблица с перечнем Товаров и Ценами (см. файл примера, лист
Диапазон Чисел
).
Критерии (нижнюю и верхнюю границы цены) разместим в диапазоне
Е5:Е6
.
Т.е. если Цена Товара попадает в указанный интервал, то такая запись появится в новой таблице Отфильтрованные данные.
В отличие от предыдущей задачи создадим два
Динамических диапазона
: Товары и Цены (без них можно обойтись, но они удобны при написании формул). Соответствующие формулы должны выглядеть в Диспетчере имен ( Формулы/ Определенные имена/ Диспетчер имен ) следующим образом (см. рисунок ниже).
Теперь выделим диапазон
D11:D19
и в
Строке формул
введем
формулу массива
:
=ИНДЕКС(Товары;НАИМЕНЬШИЙ(ЕСЛИ(($E$5<=Цены)*($E$6>=Цены);СТРОКА(Цены);»»);СТРОКА(Цены)-СТРОКА($B$10))-СТРОКА($B$10))
Вместо
ENTER
нажмите сочетание клавиш
CTRL+SHIFT+ENTER
.
Те же манипуляции произведем с диапазоном
E11:E19
куда и введем аналогичную
формулу массива
:
=ИНДЕКС(Цены;НАИМЕНЬШИЙ(ЕСЛИ(($E$5<=Цены)*($E$6>=Цены);СТРОКА(Цены);»»);СТРОКА(Цены)-СТРОКА($B$10))-СТРОКА($B$10))
В результате получим новую таблицу, которая будет содержать только товары, у которых цены попадают в интервал, указанный в ячейках
Е5
и
Е6
.
Чтобы показать динамизм полученного Отчета (Запроса на выборку) введем в
Е6
значение 65. В новую таблицу будет добавлена еще одна запись из Исходной таблицы, удовлетворяющая новому критерию.
Если в Исходную таблицу добавить новый товар с Ценой в диапазоне от 25 до 65, то в новую таблицу будет добавлена новая запись.
В файле примера также содержатся формулы массива с обработкой ошибок, когда в столбце Цена содержится значение ошибки, например #ДЕЛ/0! (см. лист
Обработка ошибок
).
Следующие задачи решаются аналогичным образом, поэтому не будем их рассматривать так детально.
3. Один критерий Дата (Выбрать те Товары, у которых Дата поставки совпадает заданной)
Пусть имеется Исходная таблица с перечнем Товаров и Датами поставки (см. файл примера, лист
Один критерий — Дата
).
Для отбора строк используются формулы массива, аналогичные Задаче1 (вместо критерия <= используется =):
= ИНДЕКС(A12:A20;НАИМЕНЬШИЙ(ЕСЛИ($E$6=B12:B20;СТРОКА(B12:B20);»»);СТРОКА(B12:B20)-СТРОКА($B$11))-СТРОКА($B$11))
=ИНДЕКС(B12:B20;НАИМЕНЬШИЙ(ЕСЛИ($E$6=B12:B20;СТРОКА(B12:B20);»»);СТРОКА(B12:B20)-СТРОКА($B$11))-СТРОКА($B$11))
4. Два критерия Дата (Выбрать те Товары, у которых Дата поставки попадает в диапазон)
Пусть имеется Исходная таблица с перечнем Товаров и Датами поставки (см. файл примера, лист
Диапазон Дат
).
Обратите внимание, что столбец Дат НЕ СОРТИРОВАН.
Решение1
: Для отбора строк можно использовать
формулы массива, возвращающие одно значение
.
Введите в ячейку
D12
формулу массива:
=ИНДЕКС(A$12:A$20;НАИБОЛЬШИЙ(($E$6<=$B$12:$B$20)*($E$7>=$B$12:$B$20)*(СТРОКА($B$12:$B$20)-СТРОКА($B$11));$J$12-СТРОКА(A12)+СТРОКА($B$11)+1))
Примечание
: После ввода формулы вместо клавиши ENTER (ВВОД) нужно нажать сочетание клавиш CTRL+SHIFT+ENTER. Это сочетание клавиш используется для ввода формул массива.
Скопируйте формулу массива вниз на нужное количество ячеек. Формула вернет только те значения Товаров, которые были поставлены в диапазоне указанных дат. В остальных ячейках будут содержаться ошибки #ЧИСЛО! Ошибки в файле примера (Лист 4.Диапазон Дат)
скрыты с помощью Условного форматирования
.
Аналогичную формулу нужно ввести и для дат в столбец E.
В ячейке
J12
вычислено количество строк исходной таблицы, удовлетворяющих критериям:
=СЧЁТЕСЛИМН(B12:B20;»>=»&$E$6;B12:B20;»<=»&$E$7)
Строки исходной таблицы, которые удовлетворяют критериям,
выделены также Условным форматированием
.
Решение2
: Для отбора строк можно использовать формулы массива, аналогичные Задаче2 (т.е.
формулы массива, возвращающие несколько значений
):
= ИНДЕКС(A12:A20;НАИМЕНЬШИЙ(ЕСЛИ(($E$6<=B12:B20)*($E$7>=B12:B20);СТРОКА(B12:B20);»»);СТРОКА(B12:B20)-СТРОКА($B$11))-СТРОКА($B$11))
=ИНДЕКС(B12:B20;НАИМЕНЬШИЙ(ЕСЛИ(($E$6<=B12:B20)*($E$7>=B12:B20);СТРОКА(B12:B20);»»);СТРОКА(B12:B20)-СТРОКА($B$11))-СТРОКА($B$11))
Для ввода первой формулы выделите диапазон ячеек
G12:G20
. После ввода формулы вместо клавиши ENTER (ВВОД) нужно нажать сочетание клавиш CTRL+SHIFT+ENTER.
Решение3
: Если столбец Дат СОРТИРОВАН, то можно не использовать формулы массива.
Сначала необходимо вычислить первую и последнюю позиции строк, которые удовлетворяют критериям. Затем вывести строки
с помощью функции СМЕЩ()
.
Этот пример еще раз наглядно демонстрирует насколько
предварительная сортировка данных
облегчает написание формул.
5. Один критерий Дата (Выбрать те Товары, у которых Дата поставки не раньше/ не позже заданной)
Пусть имеется Исходная таблица с перечнем Товаров и Датами поставки (см. файл примера, лист
Один критерий — Дата (не позже)
).
Для отбора строк, дата которых не раньше (включая саму дату), используется формула массива:
= ИНДЕКС(A12:A20;НАИМЕНЬШИЙ(ЕСЛИ($E$7<=B12:B20;СТРОКА(B12:B20);»»);СТРОКА(B12:B20)-СТРОКА($B$11))-СТРОКА($B$11))
Также в файле примера приведены формулы для условий: Не раньше (не включая); Не позже (включая); Не позже (не включая).
Эта формула введена как
формула массив
а, возвращающая множество значений (см. здесь
Формулы массива в MS EXCEL, возвращающие несколько значений
). Эту формулу можно переделать, чтобы
возвращалось только 1 значение
, см. следующую задачу 5а.
5а. Один критерий Дата (Выбрать События, которые Закончились/ не начались/ происходят на заданную дату)
Пусть имеется перечень событий и даты их начала и завершения.
Пользователю требуется найти и вывести в отдельную таблицу события, которые либо уже закончились на заданную дату, либо еще длятся, либо еще не начались.
Т.е. нам потребуется формула, обрабатывающая 3 вышеуказанные ситуации. Можно использовать нижеуказанную формулу, которую нужно ввести в строке для каждого события
= ВЫБОР($C$6;$B$7>C15;И($B$7>=B15;$B$7<=C15);$B$7
Формула возвращает ЛОЖЬ или ИСТИНА в зависимости от того удовлетворят ли Событие указанным критерием. Результат этой формулы мы будем использовать как для
Условного форматирования
, чтобы выделить События, так и для вывода Событий в отдельный диапазон.
Для вывода Событий в соседний диапазон используйте формулу:
= ИНДЕКС(A$15:A$21;НАИМЕНЬШИЙ(ЕСЛИ($D$15:$D$21;СТРОКА(A$15:A$21);»»);СТРОКА()-СТРОКА($B$14))-СТРОКА($B$14))
Формула делает следующее:
— если Событие удовлетворяет условию, то формула запоминает номер строки этого События: ЕСЛИ($D$15:$D$21;СТРОКА(A$15:A$21);»»)
—
Функция НАИМЕНЬШИЙ()
сортирует
полученный массив номеров строк: первыми идут номера строк Событий, которые удовлетворяют критерию;
—
Функция ИНДЕКС()
выводит названия Событий из указанный строк.
6. Два критерия: Дата и Текст (Выбрать Товары определенного вида, у которых Дата поставки не позже заданной)
Пусть имеется Исходная таблица с перечнем Товаров и Датами поставки (см. файл примера, лист
2 критерия — Дата-Текст
).
В отличие от Задачи 5 будем отбирать строки только того Товара, который указан в критерии. Список дат должен быть
отсортирован
(для каждого из товаров), по товару сортировка не требуется.
Для отбора строк, дата которых не позже (включая саму дату), используется формула массива:
= ИНДЕКС(A13:A21; НАИМЕНЬШИЙ(ЕСЛИ(($E$7=$A$13:$A$21)*($E$8>=$B$13:$B$21)*($B$13:$B$21>0);СТРОКА($B$13:$B$21);»»);СТРОКА($B$13:$B$21)-СТРОКА($B$12)) -СТРОКА($B$12))
Условие $E$7=$A$13:$A$21 гарантирует, что будут отобраны товары только определенного типа. Условие $E$8>=$B$13:$B$21 гарантирует, что будут отобраны даты не позже заданной (включая). Условие $B$13:$B$21>0 необходимо, если в диапазоне дат имеются пустые ячейки. Знак * (умножение) используется для задания
Условия И
(все 3 критерия должны выполняться для строки одновременно).
Примечание
. Случай, когда список несортирован, рассмотрен в статье
Поиск ДАТЫ (ЧИСЛА) ближайшей к заданной, с условием в MS EXCEL. Несортированный список
.
7. Один Текстовый критерий (Выбрать Товары определенного вида)
Пусть имеется Исходная таблица с перечнем Товаров и Ценами (см. файл примера, лист
Один критерий — Текст
).
Задача решается аналогично Задачам 1 и 3. Более подробное решение см. в статье
Поиск ТЕКСТовых значений в MS EXCEL с выводом их в отдельный список. Часть1. Обычный поиск
.
8. Два Текстовых критерия (Выбрать Товары определенного вида, поставленные в заданный месяц)
Пусть имеется Исходная таблица с перечнем Товаров и Ценами (см. файл примера, лист
2 критерия — текст (И)
).
Для отбора строк используется формула массива:
= ИНДЕКС($A$11:$A$19; НАИМЕНЬШИЙ(ЕСЛИ(($F$6=$A$11:$A$19)*($F$7=$B$11:$B$19);СТРОКА($A$11:$A$19)-СТРОКА($A$10);30);СТРОКА(ДВССЫЛ(«A1:A»&ЧСТРОК($A$11:$A$19)))))
Выражение ($F$6=$A$11:$A$19)*($F$7=$B$11:$B$19) задает оба условия (Товар и Месяц).
Выражение СТРОКА(ДВССЫЛ(«A1:A»&ЧСТРОК($A$11:$A$19))) формирует
массив последовательных чисел
{1:2:3:4:5:6:7:8:9}, т.е. номера строк в таблице.
9. Два Текстовых критерия (Выбрать Товары определенных видов)
Пусть имеется Исходная таблица с перечнем Товаров и Ценами (см. файл примера, лист
2 критерия — текст (ИЛИ)
).
В отличие от Задачи 7 отберем строки с товарами 2-х видов (
Условие ИЛИ
).
Для отбора строк используется формула массива:
= ИНДЕКС(A$11:A$19; НАИБОЛЬШИЙ((($E$6=$A$11:$A$19)+($E$7=$A$11:$A$19))*(СТРОКА($A$11:$A$19)-СТРОКА($A$10)); СЧЁТЕСЛИ($A$11:$A$19;$E$6)+СЧЁТЕСЛИ($A$11:$A$19;$E$7)-ЧСТРОК($A$11:A11)+1))
Условие ($E$6=$A$11:$A$19)+($E$7=$A$11:$A$19) гарантирует, что будут отобраны товары только заданных видов из желтых ячеек (Товар2 и Товар3). Знак + (сложение) используется для задания
Условие ИЛИ
(должен быть выполнен хотя бы 1 критерий).
Вышеуказанное выражение вернет массив {0:0:0:0:1:1:1:0:0}. Умножив его на выражение СТРОКА($A$11:$A$19)-СТРОКА($A$10) , т.е. на
массив последовательных чисел
{1:2:3:4:5:6:7:8:9}, получим массив позиций (номеров строк таблицы), удовлетворяющих критериям. В нашем случае это будет массив {0:0:0:0:5:6:7:0:0}.
С помощью функции НАИБОЛЬШИЙ() выведем 3 значения из позиции 5 (строка 15 листа), 6 (16) и 7 (17), т.е. значения Товар2, Товар2 и Товар3. Для этого используем выражение СЧЁТЕСЛИ($A$11:$A$19;$E$6)+СЧЁТЕСЛИ($A$11:$A$19;$E$7)-ЧСТРОК($A$11:A11)+1 , которое последовательно (начиная со строки 11) будет возвращать числа 3; 2; 1; 0; -1; -2; … Формула НАИБОЛЬШИЙ(…;3) вернет число 5, НАИБОЛЬШИЙ(…;2) вернет число 6, НАИБОЛЬШИЙ(…;1) вернет число 7, а НАИБОЛЬШИЙ(…;0) и далее вернет ошибку, которую мы скроем
условным форматированием
.
И наконец, с помощью
функции ИНДЕКС()
последовательно выведем наши значения из соответствующих позиций: = ИНДЕКС(A$11:A$19;5) вернет Товар2, = ИНДЕКС(A$11:A$19;6) вернет Товар2, = ИНДЕКС(A$11:A$19;7) вернет Товар3.
10. Отбор значений с учетом повторов
В разделе
Отбор на основании повторяемости
собраны статьи о запросах с группировкой данных. Из повторяющихся данных сначала отбираются уникальные значения, а соответствующие им значения в других столбцах — группируются (складываются, усредняются и пр.).
Наиболее популярные статьи из этого раздела:
Отбор уникальных значений (убираем повторы из списка) в MS EXCEL
Отбор уникальных значений с суммированием по соседнему столбцу в MS EXCEL
Отбор повторяющихся значений в MS EXCEL
Отбор уникальных значений из двух диапазонов в MS EXCEL
Отбор уникальных СТРОК с помощью Расширенного фильтра в MS EXCEL
В качестве примера приведем решения следующей задачи:
Выбрать Товары, цена которых лежит в определенном диапазоне и повторяется заданное количество раз или более.
В качестве исходной возьмем таблицу партий товаров.
Предположим, что нас интересует сколько и каких партий товаров поставлялось по цене от 1000р. до 2000р. (критерий 1). Причем, партий с одинаковой ценой должно быть минимум 3 (критерий 2).
Решением является формула массива:
=НАИМЕНЬШИЙ(СТРОКА($A$14:$A$27)*($C$14:$C$27>=$B$7)*($C$14:$C$27<=$C$7)*($D$14:$D$27>=$B$10);F14+($G$8-$G$9))
Эта формула возвращает номера строк, которые удовлетворяют обоим критериям.
Формула =СУММПРОИЗВ(($C$14:$C$27>=$B$7)*($C$14:$C$27<=$C$7)*($D$14:$D$27>=$B$10)) подсчитывает количество строк, которые удовлетворяют критериям.
В файле примера на листе «10.Критерий — колич-во повторов» настроено
Условное форматирование
, которое позволяет визуально определить строки удовлетворяющие критериям, а также
скрыть ячейки, в которых формула массива возвращает ошибку #ЧИСЛО!
11. Используем значение критерия (Любой) или (Все)
В фильтре
Сводных таблиц
MS EXCEL используется значение (Все), чтобы вывести все значения столбца. Другими словами, в
выпадающем списке
значений критерия содержится особое значение, которое отменяет сам критерий (см. статью
Отчеты в MS EXCEL
, Отчет №3).
В файле примера на листе «11. Критерий Любой или (Все)» реализован данный вариант критерия.
Формула в этом случае должна содержать функцию ЕСЛИ() . Если выбрано значение (Все), то используется формула для вывода значений без учета данного критерия. Если выбрано любое другое значение, то критерий работает обычным образом.
=ЕСЛИ($C$8=»(Все)»;НАИМЕНЬШИЙ((СТРОКА($B$13:$B$26)-СТРОКА($B$12))*($D$13:$D$26>=$D$8);F13+($G$6-$G$7));НАИМЕНЬШИЙ((СТРОКА($B$13:$B$26)-СТРОКА($B$12))*($D$13:$D$26>=$D$8)*($C$13:$C$26=$C$8);F13+($G$6-$G$7)))
Остальная часть формулы аналогична рассмотренным выше.
12. Актуальная цена
Пусть для товара ежедневно заполняется таблица цен (цена может меняться, но не каждый день). Нужно найти актуальнуй цену, т.е. цену на последнюю дату. Если товар всего один, то можно отсортировать по дате и в последней строке будет нужная актуальная цена. Если товаров много, то нужно сначала выбрать Автофильтром нужный товар, затем опять отсортировать по цене.
Чтобы иметь перечень товаров с актуальными ценами придется использовать формулы:
1) сначала сформируем перечень товаров без повторов
Отбор уникальных значений (убираем повторы из списка) в MS EXCEL
2) определяем последнюю (максимальную) дату для каждого товара с помощью формулы массива =МАКС((Таблица1[товар]=E8)*Таблица1[дата])
3) наконец, выводим актуальную цену =СУММЕСЛИМН(Таблица1[цена];Таблица1[товар];E8;Таблица1[дата];F8)
Для товара не должно быть повторов дат, иначе цены будут суммироваться (если повторяется последняя дата).
В файле примера приведено решение на листе 12. Актуальная цена.
В статье показано несколько различных способов получить максимальное значение в Excel на основе одного или нескольких указанных вами условий.
В нашем предыдущем руководстве мы рассмотрели распространенное использование функции MAX, которая предназначена для возврата наибольшего числа в наборе данных. Однако в некоторых ситуациях вам может потребоваться углубиться в свои данные, чтобы найти максимальное значение на основе определенных критериев. Это можно сделать с помощью нескольких различных формул, и в этой статье объясняются все возможные способы.
До недавнего времени в Microsoft Excel не было встроенной функции МАКС. ЕСЛИ для получения максимального значения в зависимости от условий. С введением MAXIFS в Excel 2019 мы можем легко выполнять условное максимальное значение.
В Excel 2016 и более ранних версиях вам все равно придется создавать собственную формулу массива, комбинируя функцию MAX с оператором IF:
{=МАКС(ЕСЛИ(критерии_диапазонзнак равнокритерии, максимальный_диапазон))}
Чтобы увидеть, как эта общая формула MAX IF работает с реальными данными, рассмотрим следующий пример. Предположим, у вас есть таблица с результатами прыжков в длину нескольких учеников. В таблицу включены данные по трем раундам, и вы ищете лучший результат конкретного спортсмена, скажем Якова. С именами учащихся в A2:A10 и расстояниями в C2:C10 формула принимает следующий вид:
=МАКС(ЕСЛИ(A2:A10=»Иаков», C2:C10))
Помните, что формулу массива всегда нужно вводить, одновременно нажимая клавиши Ctrl + Shift + Enter. В результате он автоматически обрамляется фигурными скобками, как показано на скриншоте ниже (набор фигурных скобок вручную не работает!).
В реальных рабочих листах критерий удобнее вводить в какую-то ячейку, чтобы можно было легко изменить условие, не меняя формулу. Итак, набираем нужное имя в F1 и получаем следующий результат:
=МАКС(ЕСЛИ(A2:A10=F1, C2:C10))
Как работает эта формула
В логическом тесте функции ЕСЛИ мы сравниваем список имен (A2:A10) с целевым именем (F1). Результатом этой операции является массив значений ИСТИНА и ЛОЖЬ, где значения ИСТИНА представляют имена, совпадающие с целевым именем (Джейкоб):
{ЛОЖЬ; ЛОЖЬ; ЛОЖЬ; ИСТИНА; ИСТИНА; ИСТИНА; ЛОЖЬ; ЛОЖЬ; ЛОЖЬ}
Для значение_ если_истина аргумент, мы предоставляем результаты длинного перехода (C2:C10), поэтому, если логический тест оценивается как TRUE, возвращается соответствующее число из столбца C. значение_ если_ложь аргумент опущен, то есть будет иметь значение FALSE, если условие не выполняется:
{ЛОЖЬ;ЛОЖЬ;ЛОЖЬ;5.48;5.42;5.57;ЛОЖЬ;ЛОЖЬ;ЛОЖЬ}
Этот массив передается функции MAX, которая возвращает максимальное число, игнорируя значения FALSE.
Кончик. Чтобы просмотреть внутренние массивы, описанные выше, выберите соответствующую часть формулы на листе и нажмите клавишу F9. Чтобы выйти из режима оценки формулы, нажмите клавишу Esc.
Формула MAX IF с несколькими критериями
В ситуации, когда вам нужно найти максимальное значение на основе более чем одного условия, вы можете:
Используйте вложенные операторы IF, чтобы включить дополнительные критерии:
{=МАКС(ЕСЛИ(критерии_диапазон1знак равнокритерии1ЕСЛИ(критерии_диапазон2знак равнокритерии2, максимальный_диапазон)))}
Или обработайте несколько критериев, используя операцию умножения:
{=МАКС(ЕСЛИ((критерии_диапазон1знак равнокритерии1) * (критерии_диапазон2знак равнокритерии2), максимальный_диапазон))}
Допустим, у вас есть результаты юношей и девушек в одной таблице и вы хотите найти самый длинный прыжок среди девушек в 3 туре. Для этого вводим первый критерий (женский) в G1, второй критерий (3) в G2 и используйте следующие формулы для определения максимального значения:
=МАКС(ЕСЛИ(B2:B16=G1, ЕСЛИ(C2:C16=G2, D2:D16)))
=МАКС(ЕСЛИ((B2:B16=G1)*(C2:C16=G2), D2:D16))
Поскольку обе формулы являются формулами массива, не забудьте нажать Ctrl + Shift + Enter, чтобы заполнить их правильно.
Как показано на снимке экрана ниже, формулы дают одинаковый результат, поэтому какую из них использовать, зависит от ваших личных предпочтений. Для меня формулу с булевой логикой легче читать и строить — она позволяет добавлять сколько угодно условий без вложения дополнительных функций ЕСЛИ.
Как работают эти формулы
Первая формула использует две вложенные функции ЕСЛИ для оценки двух критериев. В логической проверке первого оператора IF мы сравниваем значения в столбце «Пол» (B2:B16) с критерием в G1 («Женский»). Результатом является массив значений TRUE и FALSE, где TRUE представляет данные, соответствующие критерию:
{ ЛОЖНЫЙ; ЛОЖНЫЙ; ЛОЖНЫЙ; УГРОЖАТЬ; УГРОЖАТЬ; УГРОЖАТЬ; ЛОЖНЫЙ; ЛОЖНЫЙ; ЛОЖНЫЙ; ЛОЖНЫЙ; ЛОЖНЫЙ; ЛОЖНЫЙ; УГРОЖАТЬ; УГРОЖАТЬ; УГРОЖАТЬ}
Аналогичным образом вторая функция ЕСЛИ проверяет значения в столбце округления (C2:C16) на соответствие критерию в G2.
Для значение_если_истина аргумент во втором операторе IF, мы предоставляем результаты прыжка в длину (D2:D16), и таким образом мы получаем элементы, которые имеют TRUE в первых двух массивах в соответствующих позициях (т. е. элементы, где пол «женский» и круглые равно 3):
{ЛОЖНЫЙ; ЛОЖНЫЙ; ЛОЖНЫЙ; ЛОЖНЫЙ; ЛОЖНЫЙ; 4,63; ЛОЖНЫЙ; ЛОЖНЫЙ; ЛОЖНЫЙ; ЛОЖНЫЙ; ЛОЖНЫЙ; ЛОЖНЫЙ; ЛОЖНЫЙ; ЛОЖНЫЙ; 4.52}
Этот последний массив передается функции MAX, и она возвращает наибольшее число.
Вторая формула оценивает одни и те же условия в рамках одного логического теста, а операция умножения работает как оператор И:
Когда значения TRUE и FALSE используются в любой арифметической операции, они преобразуются в 1 и 0 соответственно. А поскольку умножение на 0 всегда дает ноль, результирующий массив имеет 1 только тогда, когда все условия ИСТИННЫ. Этот массив оценивается в логической проверке функции ЕСЛИ, которая возвращает расстояния, соответствующие элементам 1 (ИСТИНА).
МАКС. ЕСЛИ без массива
Многие пользователи Excel, в том числе и я, предвзято относятся к формулам массивов и стараются по возможности избавиться от них. К счастью, в Microsoft Excel есть несколько функций, которые изначально обрабатывают массивы, и мы можем использовать одну из таких функций, а именно СУММПРОИЗВ, как своего рода «оболочку» вокруг MAX.
Общая формула MAX IF без массива выглядит следующим образом:
=СУММПРОИЗВ(МАКС((критерии_диапазон1знак равнокритерии1) * (критерии_диапазон2знак равнокритерии2) * максимальный_диапазон))
Естественно, при необходимости вы можете добавить больше пар диапазон/критерий.
Чтобы увидеть формулу в действии, мы будем использовать данные из предыдущего примера. Цель состоит в том, чтобы получить максимальный прыжок спортсменки в раунде 3:
=СУММПРОИЗВ(МАКС(((B2:B16=G1) * (C2:C16=G2) * (D2:D16))))
Эта формула заменяется обычным нажатием клавиши Enter и возвращает тот же результат, что и формула массива MAX IF:
Присмотревшись к приведенному выше снимку экрана, вы можете заметить, что недопустимые переходы, отмеченные знаком «x» в предыдущих примерах, теперь имеют 0 значений в строках 3, 11 и 15, и в следующем разделе объясняется, почему.
Как работает эта формула
Как и в случае с формулой МАКС. ЕСЛИ, мы оцениваем два критерия, сравнивая каждое значение в столбцах «Пол» (B2:B16) и «Округление» (C2:C16) с критериями в ячейках G1 и G2. Результатом являются два массива значений TRUE и FALSE. Умножение элементов массивов в одинаковых позициях преобразует ИСТИНА и ЛОЖЬ в 1 и 0 соответственно, где 1 представляет элементы, соответствующие обоим критериям. Третий умноженный массив содержит результаты прыжков в длину (D2:D16). И поскольку умножение на 0 дает ноль, выживают только элементы, имеющие 1 (ИСТИНА) в соответствующих позициях:
{0; 0; 0; 0; 0; 4,63; 0; 0; 0; 0; 0; 0; 0; 0; 4.52}
В случае максимальный_диапазон содержит любое текстовое значение, операция умножения возвращает ошибку #ЗНАЧ, из-за которой вся формула не работает.
Функция MAX берет его отсюда и возвращает наибольшее число, удовлетворяющее заданным условиям. Результирующий массив, состоящий из одного элемента {4.63}, поступает в функцию СУММПРОИЗВ и выводит максимальное число в ячейке.
Примечание. Из-за своей специфической логики формула работает со следующими оговорками:
- Диапазон, в котором вы ищете наибольшее значение, должен содержать только числа. Если есть какие-либо текстовые значения, #VALUE! возвращается ошибка.
- Формула не может оценить условие «не равно нулю» в отрицательном наборе данных. Чтобы найти максимальное значение без учета нулей, используйте либо формулу МАКС. ЕСЛИ, либо функцию МАКС.
Формула Excel MAX IF с логикой ИЛИ
Чтобы найти максимальное значение при выполнении любого из указанных условий, используйте уже знакомую формулу массива МАКС ЕСЛИ с булевой логикой, но сложите условия, а не перемножайте их.
{=МАКС(ЕСЛИ((критерии_диапазон1знак равнокритерии1) + (критерии_диапазон2знак равнокритерии2), максимальный_диапазон))}
Кроме того, вы можете использовать следующую формулу без массива:
=СУММПРОИЗВ(МАКС(((критерии_диапазон1знак равнокритерии1) + (критерии_диапазон2знак равнокритерии2)) * максимальный_диапазон))
Для примера вычислим лучший результат в раундах 2 и 3. Обратите внимание, что в языке Excel задача формулируется иначе: вернуть максимальное значение, если раунд либо 2, либо 3.
С раундами, перечисленными в B2:B10, результатами в C2:C10 и критериями в F1 и H1, формула выглядит следующим образом:
=МАКС(ЕСЛИ((B2:B10=F1) + (B2:B10=H1), C2:C10))
Введите формулу, нажав комбинацию клавиш Ctrl + Shift + Enter, и вы получите такой результат:
Максимальное значение с теми же условиями также можно найти с помощью этой формулы без массива:
=СУММПРОИЗВ(МАКС(((B2:B10=F1) + (B2:B10=H1)) * C2:C10))
Однако в этом случае нам нужно заменить все значения «x» в столбце C нулями, потому что СУММПРОИЗВ МАКС работает только с числовыми данными:
Как работают эти формулы
Формула массива работает точно так же, как МАКС. ЕСЛИ с логикой И за исключением того, что вы соединяете критерии, используя операцию сложения вместо умножения. В формулах массива сложение работает как оператор ИЛИ:
Сложение двух массивов ИСТИНА и ЛОЖЬ (которые получаются в результате проверки значений в B2:B10 по критериям в F1 и H1) дает массив из 1 и 0, где 1 представляет элементы, для которых любое условие является ИСТИННЫМ, а 0 представляет элементы. для которого оба условия ЛОЖНЫ. В результате функция ЕСЛИ «сохраняет» все элементы в C2:C10 (значение_если_истина), для которого любое условие ИСТИННО (1); остальные элементы заменяются на FALSE, потому что значение_если_ложь аргумент не указан.
Формула без массива работает аналогичным образом. Разница в том, что вместо логического теста IF вы умножаете элементы массива 1 и 0 на элементы массива результатов прыжка в длину (C2:C10) в соответствующих позициях. Это аннулирует элементы, которые не соответствуют ни одному условию (имеют 0 в первом массиве), и сохраняет элементы, которые соответствуют одному из условий (имеют 1 в первом массиве).
MAXIFS — простой способ найти максимальное значение с условиями
Пользователи Excel 2019, 2021 и Excel 365 избавлены от необходимости приручать массивы для создания собственной формулы MAX IF. Эти версии Excel предоставляют долгожданную функцию MAXIFS, которая упрощает поиск наибольшего значения в условиях детской игры.
В первом аргументе MAXIFS вы вводите диапазон, в котором должно быть найдено максимальное значение (в нашем случае D2:D16), а в последующих аргументах вы можете ввести до 126 пар диапазон/критерий. Например:
=МАКСЕСЛИ(D2:D16, B2:B16, G1, C2:C16, G2)
Как показано на снимке экрана ниже, у этой простой формулы нет проблем с обработкой диапазона, содержащего как числовые, так и текстовые значения:
Подробную информацию об этой функции см. в разделе Функция MAXIFS в Excel с примерами формул.
Вот как вы можете найти максимальное значение с условиями в Excel. Я благодарю вас за чтение и надеюсь увидеть вас в нашем блоге на следующей неделе!
Практическая рабочая тетрадь для скачивания
Примеры формулы Excel MAX IF (файл .xlsx)









































































































