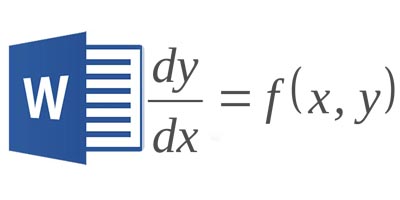Вычисления и логические сравнения можно выполнять с помощью формул. Команда Формула находится в разделе Работа с таблицами на вкладке Макет в группе Данные.

В приложении Word формулы обновляются автоматически при открытии документа, который их содержит. Результаты формул также можно обновлять вручную. Дополнительные сведения см. в разделе Обновление результатов формул.
Примечание: Формулы в таблицах Word и Outlook — это тип кода поля. Дополнительные сведения о кодах полей см. в разделе См. также.
В этой статье
-
Вставка формулы в ячейку таблицы
-
Обновление результатов формул
-
Обновление результатов отдельных формул
-
Обновление результатов всех формул в таблице
-
Обновление всех формул в документе
-
-
Примеры: сложение чисел в таблице с помощью позиционных аргументов
-
Доступные функции
-
Использование закладок и ссылок на ячейки в формуле
-
Ссылки формата RnCn
-
Ссылки формата A1
-
Вставка формулы в ячейку таблицы
-
Выделите ячейку таблицы, в которой должен находиться результат. Если ячейка не пустая, удалите ее содержимое.
-
В разделе Работа с таблицами на вкладке Макет в группе Данные нажмите кнопку Формула.
-
С помощью диалогового окна Формула создайте формулу. Можно ввести формулу в поле Формула, выбрать формат числа в поле Формат числа, а также вставить функции и закладки, используя списки Вставить функцию и Вставить закладку.
Обновление результатов вычислений
В Word результат формулы рассчитывается при ее вставке, а также при открытии содержащего ее документа. В Outlook результат формулы рассчитывается только при ее вставке, и получатель сообщения не сможет его изменить.
Кроме того, поддерживается ручное обновление следующих элементов:
-
результатов отдельных формул;
-
результатов всех формул в отдельной таблице;
-
всех кодов полей в документе, включая формулы.
Обновление результатов отдельных формул
-
Выделите формулы, которые необходимо обновить. Чтобы выделить несколько формул, удерживайте нажатой клавишу CTRL.
-
Выполните одно из указанных ниже действий.
-
Щелкните формулу правой кнопкой мыши и выберите команду Обновить поле.
-
Нажмите клавишу F9.
-
Обновление результатов всех формул в таблице
-
Выделите таблицу, содержащую результаты формул, которые необходимо обновить, и нажмите клавишу F9.
Обновление всех формул в документе
Важно: В результате выполнения этой процедуры будут обновлены не только формулы, а все коды полей в документе.
-
Нажмите клавиши CTRL+A.
-
Нажмите клавишу F9.
Примеры: сложение чисел в таблице с помощью позиционных аргументов
Позиционные аргументы (LEFT, RIGHT, ABOVE, BELOW) можно использовать для следующих функций:
-
AVERAGE
-
COUNT
-
MAX
-
MIN
-
PRODUCT
-
SUM
В качестве примера рассмотрим процедуру сложения чисел с помощью функции SUM и позиционных аргументов.
Важно: Чтобы при нахождении суммы в таблице с помощью позиционных аргументов не возникло ошибки, введите в пустые ячейки, учитываемые при вычислении, нуль (0).
-
Выделите ячейку таблицы, в которой должен находиться результат. Если ячейка не пустая, удалите ее содержимое.
-
В разделе Работа с таблицами на вкладке Макет в группе Данные нажмите кнопку Формула.
-
В диалоговом окне Формула выполните одно из указанных ниже действий.
|
Местонахождение складываемых чисел |
Значение поля Формула |
|---|---|
|
Над ячейкой |
=SUM(ABOVE) |
|
Под ячейкой |
=SUM(BELOW) |
|
Над ячейкой и под ней |
=SUM(ABOVE;BELOW) |
|
Слева от ячейки |
=SUM(LEFT) |
|
Справа от ячейки |
=SUM(RIGHT) |
|
Слева и справа от ячейки |
=SUM(LEFT;RIGHT) |
|
Слева от ячейки и над ней |
=SUM(LEFT;ABOVE) |
|
Справа от ячейки и над ней |
=SUM(RIGHT;ABOVE) |
|
Слева от ячейки и под ней |
=SUM(LEFT;BELOW) |
|
Справа от ячейки и под ней |
=SUM(RIGHT,BELOW) |
-
Нажмите кнопку «ОК».
Доступные функции
Примечание: Формулы, в которых используются позиционные аргументы (например, LEFT), не учитывают значения в строке заголовков.
В формулах, располагаемых внутри таблиц Word и Outlook, можно использовать перечисленные ниже функции.
|
Функция |
Действие |
Пример |
Возвращаемое значение |
|---|---|---|---|
|
ABS() |
Определяет абсолютную величину числа в скобках |
=ABS(-22) |
22 |
|
AND() |
Определяет, все ли аргументы внутри скобок являются истинными. |
=AND(SUM(LEFT)<10;SUM(ABOVE)>=5) |
1, если сумма значений, находящихся слева от формулы (в той же строке), меньше 10 исумма значений, находящихся над формулой (в том же столбце, исключая ячейки заголовка) больше или равна 5; в противном случае — 0. |
|
AVERAGE() |
Находит среднее арифметическое значение элементов, указанных в скобках. |
=AVERAGE(RIGHT) |
Среднее арифметическое всех значений, находящихся справа от ячейки с формулой (в той же строке). |
|
COUNT() |
Определяет количество элементов, указанных в скобках. |
=COUNT(LEFT) |
Количество значений, находящихся слева от ячейки с формулой (в той же строке). |
|
DEFINED() |
Устанавливает, определен ли аргумент внутри скобок. Возвращает значение 1, если аргумент определен и вычисляется без ошибок, или 0, если аргумент не определен или возвращает ошибку. |
=DEFINED(валовый_доход) |
1, если элемент «валовой_доход» определен и вычисляется без ошибок; в противном случае — 0. |
|
FALSE |
Не имеет аргументов. Всегда возвращает значение 0. |
=FALSE |
0 |
|
IF() |
Вычисляет первый аргумент. Если первый аргумент является истинным, возвращает второй аргумент; если ложным — третий. Примечание: Необходимо задать все три аргумента. |
=IF(SUM(LEFT)>=10;10;0) |
10, если сумма значений, находящихся слева от формулы, больше или равна 10; в противном случае — 0. |
|
INT() |
Округляет значение в скобках до ближайшего целого числа (меньшего). |
=INT(5,67) |
5 |
|
MAX() |
Возвращает наибольшее значение среди элементов, указанных в скобках. |
=MAX(ABOVE) |
Наибольшее из значений, находящихся в ячейках над формулой (за исключением ячеек строк заголовков). |
|
MIN() |
Возвращает наименьшее значение среди элементов, указанных в скобках. |
=MIN(ABOVE) |
Наименьшее из значений, находящихся в ячейках над формулой (за исключением ячеек строк заголовков). |
|
MOD() |
Имеет два аргумента (числа или выражения, результатами которых являются числа). Возвращает остаток от деления первого аргумента на второй. Если остаток равен нулю (0), возвращает значение 0,0. |
=MOD(4;2) |
0,0 |
|
NOT() |
Имеет один аргумент. Определяет истинность аргумента. Если аргумент является истинным, возвращает значение 0; если ложным — 1. В основном используется в функции IF. |
=NOT(1=1) |
0 |
|
OR() |
Имеет два аргумента. Если хотя бы один из них является истинным, возвращает значение 1. Если оба аргумента являются ложными, возвращает значение 0. В основном используется в функции IF. |
=OR(1=1;1=5) |
1 |
|
PRODUCT() |
Вычисляет произведение элементов, указанных в скобках. |
=PRODUCT(LEFT) |
Произведение всех значений, находящихся в ячейках слева от формулы. |
|
ROUND() |
Имеет два аргумента (первый аргумент должен быть числом или выражением, результатом которого является число, второй — целым числом или выражением, результатом которого является целое число). Округляет первый аргумент до заданного вторым аргументом количества десятичных разрядов. Если второй аргумент больше нуля (0), первый аргумент округляется до указанного количества десятичных разрядов (в меньшую сторону). Если второй аргумент равен нулю (0), первый аргумент округляется до ближайшего целого числа (в меньшую сторону). Если второй аргумент меньше нуля, первый аргумент округляется слева от десятичной запятой (в меньшую сторону). |
=ROUND(123,456; 2) =ROUND(123,456; 0) =ROUND(123,456; -2) |
123,46 123 100 |
|
SIGN() |
Имеет один аргумент, который должен быть числом или выражением, результатом которого является число. Сравнивает указанный в скобках элемент с нулем (0). Если этот элемент больше нуля, возвращает значение 1; если равен нулю — 0; если меньше нуля — -1. |
=SIGN(-11) |
-1 |
|
SUM() |
Вычисляет сумму элементов, указанных в скобках. |
=SUM(RIGHT) |
Сумма значений, находящихся в ячейках справа от формулы. |
|
TRUE() |
Имеет один аргумент. Определяет истинность аргумента. Если аргумент является истинным, возвращает значение 1, если ложным — 0. В основном используется в функции IF. |
=TRUE(1=0) |
0 |
Использование в формуле закладок и ссылок на ячейки
В формулу можно вставить ссылку на ячейку, для которой создана закладка, используя имя этой закладки. Например, если для ячейки, содержащей число или выражение, результатом которого является число, создана закладка с именем валовой_доход, формула =ROUND(валовой_доход,0) округлит значение этой ячейки до ближайшего целого числа в меньшую сторону.
В формуле также можно использовать ссылки на столбцы и строки. Существует два формата записи ссылок: RnCn и A1.
Примечание: Ячейки с формулами не учитываются в вычислениях, в которых используются ссылки. Если ячейка является частью ссылки, она игнорируется.
Ссылки формата RnCn
Для записи ссылки на строку, столбец или ячейку таблицы в формуле можно использовать формат RnCn. Здесь Rn соответствует n-ой строке, а Cn — n-му столбцу. Например, ссылка R1C2 указывает на ячейку в первой строке и втором столбце. Приведенная ниже таблица содержит примеры записи ссылок в таком формате.
|
Ячейка или диапазон |
Формат записи ссылки |
|---|---|
|
Весь столбец |
Cn |
|
Всю строку |
Rn |
|
Отдельная ячейка |
RnCn |
|
Строка, содержащая формулу |
R |
|
Столбец с формулой |
C |
|
Все ячейки между двумя заданными ячейками |
RnCn:RnCn |
|
Ячейка в таблице с закладкой |
ИмяЗакладки RnCn |
|
Диапазон ячеек в таблице с закладкой |
ИмяЗакладки RnCn:RnCn |
Ссылки формата A1
Для записи ссылки на ячейку, набор или диапазон ячеек можно использовать формат A1. Здесь буква соответствует столбцу, а цифра — строке ячейки. Первый столбец таблицы обозначен буквой «A», а первая строка — цифрой «1». Приведенная ниже таблица содержит примеры записи ссылок в таком формате.
|
Ячейка или диапазон |
Формат записи ссылки |
|---|---|
|
Ячейка в первом столбце и второй строке |
A2 |
|
Первые две ячейки в первой строке |
A1;B1 |
|
Все ячейки в первом столбце и первые две ячейки во втором столбце |
A1:B2 |
Последнее обновление: 29.08.2015
См. также
Коды полей в Word и Outlook
Вы знаете, как создать формулу в Word? Разработчики добавили такую возможность, но эта функция не очевидна. Редактор раз в два три года обновляется. Поэтому его интерфейс меняется, элементы изменяют положение. Рассмотрим, как вставить формулу в Word 2016.
Содержание
- Добавляем в Word 2016
- Как вставить формулу в документ Word из шаблона
- Как вставить формулу в документ MS Word — дополнительные возможности
- Как происходит работа с готовыми шаблонами
- Как создать самостоятельно уравнение
- Как быстро вставить формулу в Word
- Как вставить математическую формулу в Word — рукописный ввод
- Собственная формула сохраненная как шаблон
- Как вставить формулу в Word 2010
- Вывод
Работа происходит на вкладке «Вставка».
Вы можете:
- использовать готовые шаблоны;
- создать самостоятельно уравнение;
- прописать вручную.
Рассмотрим эти моменты подробнее.
Как вставить формулу в документ Word из шаблона
Перейдите:
Выберите один из предложенных вариантов вставки. Нажмите на ней ЛКМ.
Как вставить формулу в документ MS Word — дополнительные возможности
Список готовых вариантов недостаточен. Пополните его дополнительными уравнениями, с сайта Office.com. Для этого:
Как происходит работа с готовыми шаблонами
Уравнения создаются, используя шрифт Cambria. Его нельзя поменять. Другие параметры редактируются.

Состоит из категорий:
- сервис;
- символы;
- структуры.
Чтобы отредактировать, используйте раздел Символы.
После редактирования нажмите ЛКМ на пустом месте страницы.
Как создать самостоятельно уравнение
Перейдите:
На страницу добавится поле для записи. Для написания используйте инструменты:
Как быстро вставить формулу в Word
Рассмотрим на примере:
Как вставить математическую формулу в Word — рукописный ввод
Пропишите ее от руки используя мышку. Перейдите:
Откроется окно. Нажмите кнопку «Wrire» (написать). Нажмите ЛКМ, пропишите уравнение. Алгоритм распознавания рукописного текста не совершенен. Поэтому пишите аккуратно.
Если появилась ошибка, сотрите написанное. Нажмите кнопку «Erase» (стереть). Инструмент «Select and Correct» (выбрать и исправить). Выделите символ обведя его по кругу. Откроется меню с вариантами замены.
Собственная формула сохраненная как шаблон
Что предпринять если при работе приходится часто прописывать одинаковые уравнения. Создайте новый шаблон. Напишите уравнение. Выделите ее нажав на рамке.
Откроется окно. Пропишите имя, определите категорию, или оставьте значения по умолчанию.
Формула появится в списке быстрого доступа.
Если интересует вопрос: как вставить формулу в Word 2013, выполните действия, описанные выше.
Как вставить формулу в Word 2010
Нажмите:
Перейдите справа вверху:
Для создания используйте:
А также:
Вывод
Редактор Word позволяет добавлять формулы в документ. Чтобы облегчить работу, создавайте шаблоны. Несложные уравнения добавляйте, используя функцию рукописный ввод.
Как вставить формулу в word 2003, 2007, 2010 и 2016
2017-02-07 / Вр:11:07 / просмотров: 8504
Как вставить формулу в word 2003
Итак, чтобы вставить математическую формулу в документ word2003, проделайте вот такие действия:
— откройте документ и курсором мышки нажмите на то место, где должна быть формула;
— нажмите на вкладку «Вставка»=>«Объект…» :
В открывшемся окне на вкладке «Создание» выберите «Microsoft Equation 3.0» и жмите на «ОК» :
После нажатия на кнопку «ОК» появится окошко, с которого можно выбрать любые знаки (матрицы, дроби, корни, степени и т.д.) для написания формул.
Если вам нужно выйти из этой опции для дальнейшего набора текста, достаточно кликнуть мышкой по пустому месту.
Как вставить формулу в word2007, 2010 и 2016
Чтобы вставить математическую формулу в документ word2007, 2010, 2016, проделайте вот такие действия:
— откройте документ и курсором мышки нажмите на то место, где должна быть формула;
— нажмите на вкладку «Вставка» :
И в правом верхнем углу найдите и нажмите на пункт «Формула» :
Теперь из готовых знаков составляйте формулу:
Если нажмете на «▼» возле пункта «Формула» :
…то вам откроются уже готовые встроенные формулы. Находите подходящую формулу и нажимаете на нее мышкой.
Все, формула на сайте. Можете менять, добавлять свои значения.
Если вам нужно выйти из этой опции для дальнейшего набора текста, достаточно кликнуть мышкой по пустому месту.
Создание уравнений и формул
В этом курсе:
- Создание уравнений и формул
Статья - Отступ первой строки абзаца
Статья - Установка двойного междустрочного интервала в документе
Статья - Создание списка литературы, цитат и ссылок
Статья - Вставка обычных и концевых сносок
Статья
Создание уравнений и формул
Office содержит формулы, которые вы можете легко вставлять в документы. Если встроенные формулы Office вас не устраивают, можно править и изменять существующие уравнения или написать собственную формулу с нуля.
Новые возможности для работы с формулами в Word
Учащиеся и преподаватели, участвующие в программе предварительной оценки Ваши пожелания услышаны! Синтаксис математических уравнений LaTeX, который вы запрашивали, находится здесь.
Доступно подписчикам в версии 1707 (сборка 8326.2058) и более новых.
На вкладке Вставка нажмите кнопку Уравнение и выберите нужную формулу в коллекции.
После вставки формулы откроется вкладка Работа с формулами > Конструктор, содержащая символы и структуры, которые можно добавить к вашей формуле.
Для набора новой формулы с нуля нажмите Alt += на клавиатуре.
Выберите Вставка > Формула и выберите Вставить новую формулу в нижней части встроенной коллекции формул. Вставится заполнитель, в котором можно ввести формулу.
Добавление формулы в коллекцию
Выделите формулу, которую нужно добавить.
Щелкните стрелку вниз и выберите Сохранить как новую формулу. .
В диалоговом окне Создание нового стандартного блока введите имя формулы.
В списке коллекции выберите пункт Формулы.
Нажмите кнопку ОК.
Для изменения или правки созданных ранее формул:
Выберите формулу для открытия вкладки Работа с формулами в ленте.
Примечание: Если вы не видите вкладку Работа с формулами, то, вероятно, формула была создана в более поздней версии Word. Если это так, то см. раздел Изменение формулы, созданной в предыдущей версии Word.
Выберите Конструктор, чтобы увидеть инструменты для добавления в формулу различных элементов. Можно добавить или изменить следующие элементы формулы.
В группе Символы находятся математические символы. Чтобы увидеть все символы, нажмите кнопку Еще. чтобы увидеть другие наборы символов, щелкните стрелку в правом верхнем углу коллекции.
В группе Структуры представлены структуры, которые можно вставить. Просто выберите элемент, а затем замените заполнители в структуре (штрихпунктирные прямоугольники) нужными значениями.
Параметр Профессиональный отображает формулу в профессиональном формате, оптимизированном для отображения. Параметр Линейный отображает формулу как исходный текст, который при необходимости можно использовать для внесения изменений в формулу. Параметр «Линейный» отображает формулу в формате UnicodeMath или в формате LaTeX, который можно выбрать в блоке «Преобразования».
Преобразовать в формат «Профессиональный» или «Линейный» можно все формулы в документе или только одну, если выбрать математическую зону или навести курсор на формулу.
На устройствах с поддержкой сенсорного ввода и пера можно писать формулы пером или пальцем. Для рукописного ввода формулы
Выберите Рисование > Преобразовать рукописный фрагмент в математические символы, а затем выберите Рукописное уравнение в нижней части встроенной галереи.
С помощью пера или пальца введите математическую формулу от руки. Если у устройства нет сенсорного экрана, напишите уравнение с помощью мыши. Вы можете выделять части формулы и редактировать их по мере ввода, а затем с помощью окна предварительного просмотра проверять, правильно ли Word распознает то, что вы написали.
Завершив ввод, щелкните Вставить, чтобы преобразовать текст, который вы только что написали, в формулу.
Как писать формулы в Ворде?
Сделать абзац в Ворде получится за пару кликов мышью. Однако в этой программе можно не только создавать и редактировать простые тексты, но и вставлять диаграммы, графики или таблицы. Возможностей у процессора очень много. Иногда пользователям необходимо написать математическую формулу. Как это сделать?
Как написать формулу в Ворде?
Поставить ударение в Ворде над определенной буквой получится разными способами. Чтобы написать формулу, можно также воспользоваться несколькими вариантами:
- вставка из шаблона;
- создание своей формулы;
- рукописный ввод.
Выбор того или иного варианта прежде всего зависит от сложности самого выражения.
Вставка из шаблона
Очень простой и быстрый метод. Вставить в текст математическое выражение в этом случае даже проще, чем преобразовать Ворд в ПДФ. Сначала пользователю необходимо перейти в раздел «Вставка», после чего нажать на кнопку «Формула» и выбрать нужный вариант.
Если предложенных в разделе математических выражений недостаточно, то загрузить нужную формулу можно с сайта Office. Для этого необходимо перейти в меню «Вставка», нажать на кнопку «Формула», навести курсор на раздел «Дополнительные формулы с сайта Office.com» и выбрать требуемое выражение из предложенных.
Создание своей формулы
Иногда ни в самом Ворде, ни на сайте Office не удается найти нужную формулу. В таком случае ее можно создать самостоятельно:
- В меню «Вставка» выбираем раздел «Формула» и нажимаем на кнопку «Вставить новую формулу».
- После этого откроется вкладка «Конструктор», в которой и будет происходить создание и редактирование математического выражения.
- В подразделе «Структуры» выбираем различные крупные элементы формулы, например дроби, интегралы или матрицы.
- После добавления элемента приступаем к расстановке знаков самого выражения. Они расположены в разделе «Символы».
- После создания основной структуры формулы пользователю остается только написать численные или буквенные значения внутри каждого элемента. Для этого нужно щелкнуть на пустой квадрат и ввести требуемые символы.
Внимание: в пустые квадраты через элементы вкладки «Структуры» можно писать и различные крупные составные части формулы, например синус угла или логарифм.
Рукописный ввод
В версии Ворд 2016 пользователи могут писать формулы и от руки. Средством ввода в этом случае может стать компьютерная мышь или стилус. Чтобы вставить в документ нужное математическое выражение, необходимо воспользоваться следующим алгоритмом:
- Открываем раздел «Вставка», нажимаем на кнопку «Формула» и в контекстном меню выбираем пункт «Рукописное уравнение».
- Программа предложит новое окно, в котором пользователю необходимо написать нужное ему выражение.
- Нажимаем на кнопку «Написать», вводим формулу и выбираем опцию «Вставка».
- В рукописном поле ввода можно корректировать введенную информацию. Например, для удаления лишнего элемента необходимо выделить его и нажать на кнопку «Стереть».
Нажатие на опцию «Очистить» удалит всю введенную информацию. Если Ворд неправильно распознает какой-либо символ, то с помощью кнопки «Выбрать и исправить» его можно заменить на другой:
- Выделяем нужный знак и нажимаем на «Выбрать и исправить».
- В контекстном меню выбираем необходимое значение.
Внимание: подобный вариант работы с формулами возможен только в Ворд 2016 и старше. В более ранних версиях процессора в разделе «Формула» пункта «Рукописное уравнение» не существует.
Часто задаваемые вопросы
Нередко у пользователей представленной программы возникает масса вопросов. Например, многие новички просто не знают, как сделать альбомную страницу в Ворде и какие возможности для редактирования текста им доступны. С формулами ситуация примерно такая же.
Как вставить формулу в ячейку таблицы?
С подобными элементами проще всего работать в Excel. При необходимости пользователи текстового процессора также могут сделать таблицу в Word и внести в нее корректировки. Однако редакторские возможности в этом случае несколько ограничены. Вставить формулу в ячейку таблицы и посчитать нужное значение не составит никакого труда:
- Делаем таблицу и вносим в ячейки произвольные числовые значения.
- Переводим курсор в ячейку для расчетов, открываем меню «Макет» и нажимаем на кнопку «Формула».
- В разделе «Вставить функцию» выбираем нужное выражение.
- В скобках прописываем расположение ячеек, числа в которых нужно посчитать, и подтверждаем действие.
В Excel следует указывать номера самих ячеек, в Ворде же требуется писать их расположение относительно ячейки с функцией. В этом случае следует применить простое правило:
- Если местонахождение складываемых чисел над ячейкой, то в скобках необходимо писать ABOVE.
- Если местонахождение складываемых чисел под ячейкой, то в скобках нужно писать BELOW.
- Если местонахождение складываемых чисел справа от ячейки, то в скобках стоит писать RIGHT.
- Если местонахождение складываемых чисел слева от ячейки, то в скобках необходимо писать LEFT.
При этом пользователь может комбинировать строки. Например, в скобках допустимо вводить RIGHT и LEFT одновременно. Разделять направления необходимо точкой с запятой:
Иногда возникает необходимость вставить формулу в саму ячейку. Создать таблицу с математическими выражениями не составит никакого труда. Сначала придется переместить курсор в нужное поле, после чего зайти в меню «Вставка», нажать на кнопку «Уравнение» и вставить формулу любым из описанных выше методов.
Как сохранить формулу в качестве шаблона?
Нередко пользователям приходится ссылаться на одно и то же выражение несколько раз. Чтобы не писать формулу заново, ее нужно сохранить в качестве шаблона:
- Создаем уравнение любым из предложенных способов. Щелкаем на формулу левой кнопкой мыши, переходим в «Параметры» и выбираем опцию «Сохранить как новое уравнение».
- При необходимости меняем информацию в полях или оставляем их пустыми и нажимаем на кнопку OK.
- Нужная формула будет расположена после всех встроенных уравнений.
Подводим итоги
Работать с формулами в Ворде очень легко. Сделать математическое выражение и вставить его в текст можно за пару секунд. В новой версии процессора пользователь сумеет написать уравнение даже рукой.
Содержание
- Добавление формулы в Ворде
- Способ 1: Выбор шаблонных и часто используемых примеров
- Способ 2: Самостоятельное создание уравнений
- Способ 3: Рукописный ввод уравнений
- Сохранение собственных формул в качестве шаблона
- Вставка формулы в ячейку таблицы
- Работа с формулами в Microsoft Word 2003
- Заключение
- Вопросы и ответы
Функциональные возможности текстового редактора Microsoft Word на деле не ограничиваются одной только работой с текстом. Так, это офисное приложение позволяет создавать таблицы, диаграммы и графики, добавлять и изменять изображения и много чего другого. Одной из наиболее интересных, хотя и не самых очевидных функций является вставка формул и уравнений, а также их создание с нуля. О том, как это делается, расскажем в данной статье.
Читайте также:
Вставка изображений в Microsoft Word
Создание диаграмм в программе MS Word
Добавление формулы в Ворде
Как и в случае с большинством объектов, работа с которыми поддерживается Word, добавление и создание формул в текстовом документе осуществляется во вкладке «Вставка». На выбор пользователю предоставляется четыре различных варианта — от использования готовых шаблонов до самостоятельного создания записи и даже ее ручного ввода. Все это, а также некоторые дополнительные возможности и нюансы, подробнее рассмотрим далее, но прежде всего расскажем и покажем, как перейти к интересующему нас разделу программы.
- Из главного окна Майкрософт Ворд перейдите во вкладку «Вставка».
- В группе инструментов «Символы» (крайняя справа) разверните меню пункта «Уравнение», нажав левой кнопкой мышки (ЛКМ) по указывающей вниз стрелке справа от наименования.
- Выберите подходящий вариант вставки формулы, а точнее, уравнения, ведь в программе этот раздел называется именно так.
Примечание: В Microsoft Word 2003 встроенные средства для создания уравнений и работы с ними отсутствуют. Если вы до сих пор пользуетесь этой версией программы, ознакомьтесь с последней частью данной статьи.
Способ 1: Выбор шаблонных и часто используемых примеров
В меню создания уравнений Microsoft Word есть несколько готовых шаблонов, для добавления любого из которых в документ достаточно просто нажать по нему ЛКМ. В числе таковых следующие:
Конечно же, большинству пользователей этого будет недостаточно, а потому неудивительно, что столь скромный список можно пополнить как собственными формулами, так и дополнительными уравнениями на сайте Office.com, которые на самом деле доступны прямо в программе. Для их выбора и последующей вставки просто наведите указатель курсора на соответствующий пункт меню добавления новой записи.
Далее кратко расскажем о том, каким образом осуществляется работа с изначально отформатированными, шаблонными математическими записями в Ворде.
Примечание: Для всех формул и уравнений, как шаблонных, так и записанных вручную, применяется шрифт Cambria Math, и изменить его невозможно. Все остальные параметры (изменение типа начертания, размера, цвета и т. д.) при этом остаются доступными.

Сразу же после добавления шаблонного уравнения (как и любого другого) вы будете перенаправлены на вкладку «Конструктор» (не путайте с той, что изначально присутствует не панели инструментов Microsoft Word и расположена между вкладками «Вставка» и «Макет», ранее она называлась «Дизайн»).
Примечание: Вкладка «Конструктор», посредством которой осуществляется вся работа с формулами, активна и открыта исключительно в то время, когда выделено поле вставки нового уравнения и/или вы с ним взаимодействуете.
Здесь представлены три основных категории инструментов, а именно:
- Преобразования;
- Символы;
- Структуры.
Получить доступ к возможностям «Преобразования» можно и через меню с блоком добавленной формулы – просто нажмите ЛКМ на указывающий вниз треугольник. Помимо прочего, отсюда же можно сохранить уравнение в виде шаблона, о чем мы еще расскажем, и определить тип его выравнивания на странице документа.
Если в добавленную запись потребуется внести изменения, используйте инструментарий разделов «Символы» и «Структуры».
Закончив работу с уравнением, просто кликните по пустой области страницы. Если нажать после этого на пробел, запись, изначально вставленная посередине, будет выровнена по левому краю (или по тому, который задан в качестве параметров выравнивания по умолчанию для текущего документа).
Способ 2: Самостоятельное создание уравнений
Куда более часто требуется добавить в текстовый документ не шаблонную запись, а произвольное или просто отсутствующее в списке «Встроенные» уравнение. Делается это следующим образом:
- В выпадающем списке меню «Уравнение» выберите пункт «Вставить новое уравнение», после чего на страницу будет добавлено поле для записи.
Примечание: Для вставки поля для ввода формулы, которое называется «Место для уравнения», можно воспользоваться горячими клавишами, а именно, комбинацией «ALT+=».
- Для рукописного ввода уравнения воспользуйтесь элементами, представленными во второй и третьей группе инструментов вкладки «Конструктор» — «Символы» и «Структуры».
В число последних входят следующие:- Дробь;
- Индекс;
- Корень;
- Интеграл;
- Крупный оператор;
- Скобка;
- Функция;
- Диакритические знаки;
- Предел и логарифм;
- Оператор;
- Матрица.
Вот пример того, как можно записать простое уравнение:- Для начала выбираем подходящую структуру (в нашем примере это «Верхний индекс»).
- Затем ставим символ (такие как плюс, минус, равно, умножить можно ввести и с клавиатуры, остальные же выбираются на панели «Символы»).
- Аналогичным образом записываем остальные элементы примера.
- После того как вы введете формулу, кликните ЛКМ по пустой области страницы.
Если потребуется, выровняйте расположение записи по левому краю, нажав пробел или обратившись к меню дополнительных действий (выпадающий список блока с уравнением).
В сравнении с рассмотренным нами выше способом вставки шаблонных формул, их самостоятельное создание предоставляет куда более широкие возможности. Именно таким образом можно добавить в текстовый документ запись любой сложности и структуры, хотя и выполняется данная процедура не всегда удобно.
Способ 3: Рукописный ввод уравнений
Если набор математических символов и структур, представленных во вкладке «Конструктор» и предназначенных для самостоятельного создания записей, вас по каким-то причинам вас не устраивает, формулу или уравнение можно добавить и старым-добрым способом – написав его от руки, а точнее, с помощью мышки (или стилуса на устройствах с сенсорным экраном). Делается это следующим образом:
- В меню вставки нового уравнения выберите предпоследний пункт «Рукописное уравнение».
- Будет открыто окно «Ввод математической формулы», верхняя часть которого является областью предварительного просмотра, нижняя – панелью инструментов, а наибольшую часть занимает расположенная посредине область для ввода.
Как раз в ней с помощью мышки (или стилуса, если таковой поддерживается экраном) и инструмента «Написать» и следует писать формулу от руки. Старайтесь делать это аккуратно, так как алгоритм распознавания рукописного текста отнюдь не совершенен.
Примечание: По ходу написания формулы поле для ее ввода будет автоматически расширяться.
Если вы допустили ошибку, воспользуйтесь инструментом «Стереть», который удаляет сразу весь выбранный символ.
Помимо удаления, доступно и исправление ошибок, что делается инструментом «Выбрать и исправить». С его помощью выделяете символ, обводя его по кругу, а затем из выпадающего меню выбираете то, на что вы хотите его заменить.
Выделять можно и более одного символа, к примеру, букву и степень, и в таком случае будет доступно еще больше вариантов исправления. Все это явно пригодиться в тех случаях, когда алгоритм программы спутает один символ с другим, например, цифру «2» и латинскую букву «Z», или просто некорректно его распознает.
При необходимости вы также можете очистить поле для рукописного ввода и начать писать формулу заново. - Для добавления созданной вручную записи на страницу нажмите по кнопке «Вставка», расположенной в нижней области окна «Ввод математической формулы».

Дальнейшее взаимодействие с формулой ничем не отличается от шаблонных и тех, что созданы посредством встроенных в Ворд символов и структур.

Сохранение собственных формул в качестве шаблона
Если в процессе работы с документами вам часто требуется записывать одни и те же формулы, разумно будет добавить их в список часто используемых. Таким образом вы создадите готовый шаблон, который будет доступен из меню вставки буквально в пару кликов мышкой.
- Создайте формулу, которую хотите добавить в список шаблонов, а затем выделите ее нажатием ЛКМ по «рамке».
- Нажмите на кнопку «Уравнение», расположенную в группе «Сервис» (вкладка «Конструктор») и в появившемся меню выберите пункт «Сохранить выделенный фрагмент в коллекцию уравнений…».
- В появившемся диалоговом окне придумайте имя для сохраняемой формулы. В выпадающем списке «Коллекция» выберите пункт «Уравнения» и, при желании, определите категорию или оставьте ту, которую автоматически «подберет» программа.
- В случае необходимости определите другие параметры (добавьте описание и выберите то, куда сохраняемое уравнение будет добавляться), после чего нажмите «ОК».
- Сохраненная в качестве шаблона формула появится в списке быстрого доступа Ворд, который открывается сразу после нажатия на кнопку «Уравнение» («Формула») в группе «Сервис».

Вставка формулы в ячейку таблицы
Несмотря на то что в пакете Microsoft Office за работу с таблицами отвечает Excel, Word тоже позволяет создавать и обрабатывать элементы данного типа. Да, возможности текстового редактора в этом плане куда более скромные, чем у его собрата, но для решения базовых задач встроенной функциональности будет достаточно.
Вставка непосредственно уравнений, шаблонных или самостоятельно созданных, в таблицу осуществляется ровно по тому же алгоритму, что и во всех рассмотренных нами случаях, что можно понять из представленного выше скриншота. Однако помимо этого в программе имеется возможность добавления именно формулы в любую ячейку таблицы Ворд, по типу того, как это делается в Экселе. Об этом далее и расскажем.
Читайте также:
Создание таблиц в Word
Работа с таблицами в MS Word
- Создайте таблицу, если не сделали это заранее, а затем выделите кликом ЛКМ ту ее ячейку, в которую будет добавлена формула.
- Перейдите во вкладку «Макет», но не ту, что в основной группе вкладок, а ту, которая располагается в категории «Работа с таблицами», и нажмите там по кнопке «Формула» (группа инструментов «Данные»).
Примечание: Если просто навести указатель курсора на кнопку «Формула», можно увидеть краткое описание того, что данная функция позволяет. С ее помощью можно добавить в ячейку таблицы формулу для выполнения простого расчета, например, среднего значения или суммы.
- В небольшом диалоговом окошке, которое будет открыто, впишите в первую строку формулу, во второй определите формат числа, а в третьей, если это потребуется, выберите функцию, которую требуется вставить в формулу. Сделав все это, нажмите «ОК» для закрытия окна и добавления созданной записи в ячейку таблицы.
У вас может возникнуть вполне логический вопрос – как правильно записывать такие формулы, какой у них должен быть синтаксис? Общий алгоритм в данном случае мало чем отличается от такового в MS Excel, с той лишь разницей, что переменными в записи выступают не адреса ячеек, а их расположение – над ячейкой (ABOVE) или под ней (BELOW), справа (RIGHT) или слева от нее (LEFT). Например, вот так будет выглядеть формула суммы значений:
=SUM(ABOVE)
В нашем примере она записана в в четвертую ячейку третьей строки таблицы, а значит, будет суммировать указанные над ней значения: 25+17, что равно 42.
Остальные примеры различных вариантов записи формулы суммы для таблиц в Ворде показаны на следующем изображении, а под ним есть ссылка на официальную страницу поддержки на сайте Microsoft, посвященную данной теме — на ней можно найти синтаксис всех поддерживаемых программой формул и подробное описание их использования.
Работа с формулами в таблицах MS Word
Работа с формулами в Microsoft Word 2003
Как было сказано во вступлении, в Ворд 2003 нет собственных средств для добавления, изменения и создания уравнений и формул. Но решение нашей сегодняшней задачи, хоть и весьма ограниченное, доступно и в этой версии программы. Используются для этих целей специальные надстройки — Microsoft Equation и Math Type, об использовании которых мы кратко расскажем далее.
- Откройте вкладку «Вставка» и выберите пункт «Объект».
- В открывшемся диалоговом окне выберите «Microsoft Equation 3.0» и нажмите на кнопку «ОК».
- Сразу же после этого будет открыто небольшое окно под названием «Формула», в котором можно выбирать математические символы и структуры, аналогичные таковым в более новых версиях Microsoft Word, и использовать их для создания формул и уравнений любой сложности.
Для того чтобы выйти из режима работы с формулами, просто кликните левой кнопкой мышки по пустому месту на листе. К сожалению, помимо самостоятельного, причем весьма ограниченного в функциональном плане, создания математических выражений, для решения нашей сегодняшней задачи Ворд 2003 не предоставляет более никаких возможностей.
Заключение
Несмотря на то что Microsoft Word предназначен в первую очередь для работы с текстом, в нем возможно в том числе и выполнение таких отнюдь не рутинных задач, как вставка шаблонных уравнений и формул, их изменение или создание с нуля, и даже рукописный ввод.
Текстовый редактор Microsoft Word является неоспоримым лидером среди программ подобного рода. При помощи данного редактора можно работать не только с текстом, но и добавлять изображения, видеоролики, геометрические фигуры из обширной библиотеки, а также графики и диаграммы.
Кроме всего этого в Ворде можно работать с числовыми вычислениями при помощи специализированных формул. В этой статье мы расскажем о том, как создать формулу в Ворде. Данный текстовый редактор имеет несколько версий, интерфейс которых хоть и незначительно, но отличается друг от друга. Мы продемонстрируем процесс использования формул в каждой из версии MS Word.
Содержание:
- MS Word 2007, 2010
- MS Word 2013, 2016
- Видео
Полезно: Как вставить линейку в Microsoft Word?
Вставка формулы в MS Word версии 2007 и 2010
Выберите место куда необходимо вставить формулу и кликните по нему левой кнопкой мыши. Затем откройте вкладку «Вставка».


Вставка формулы в MS Word версии 2013 и 2016
В новых версиях текстового редактора Word вставка вычислений происходит немного по-другому, но принцип остается прежним. Также как и в предыдущий раз кликните левой кнопкой мыши в том месте, куда необходимо вставить формулу. Затем откройте вкладку «Вставка», выберите «Символы» и кликните по кнопке «Уравнение».
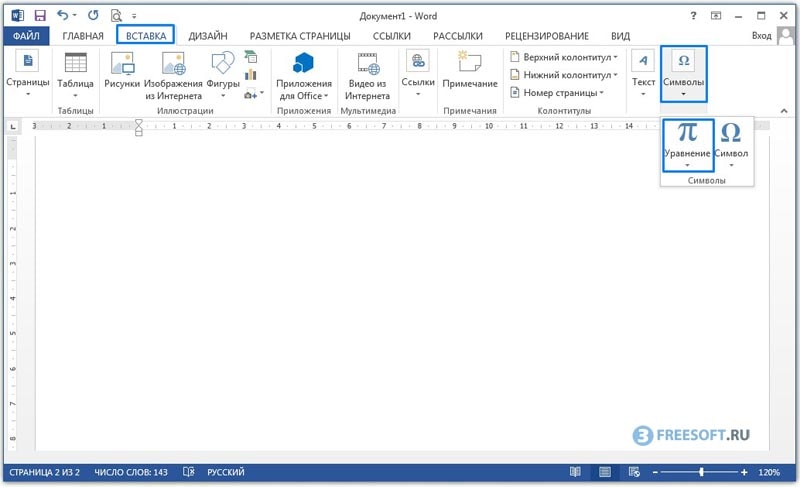
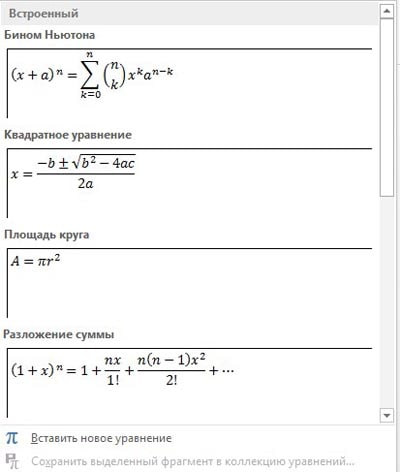

Полезно:
- Как сравнить два документа Word на различия?
- Как удалить пустую страницу в Ворде?
Как вставить линейку в Ворде?
Источник: https://3support.ru/microsoft-word/kak-vstavit-lineiku-v-vorde-word-2003-2007-2010-2013-2016#video