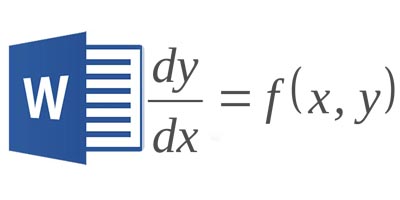Программа текстового редактора Microsoft
Office Word 2007 содержит встроенное средство для
записи и редактирования формул. Это средство не
является самостоятельным приложением, это
компонент текстового редактора Word 2007. Имеются
некоторые сложности, связанные с импортом формул
из ранних версий текстового редактора Word,
рассмотрим их позднее.
Запуск
Для создания формулы следует
выполнить следующие действия:
- Выбрать вкладку Вставка, в группе
Символы выбрать строку Формула.
Откроется панель Конструктор, Работа с
формулами. - Теперь можно ввести формулу в
отведенное место.
Рис. 1. Панель Конструктор, Работа
с формулами
Интерфейс
Познакомимся с интерфейсом панели Работа
с формулами, панель содержит следующие три
группы: Сервис, Символы, Структуры.
Группа Сервис
Строка Формула группы Сервис
позволит пользователю создать новую формулу или
выбрать уже имеющуюся формулу из коллекции.
Рис. 2. Подменю Формула с коллекцией
формул
Пользователь может пополнять эту
коллекцию.
Строка Профессиональный позволит
преобразовать выделенную формулу в двухмерную
форму для отображения по общепринятым для
математических выражений правилам.
Строка Линейный преобразует
формулу к линейной форме для упрощения
редактирования.
Строка Обычный текст позволит
внести текст, который не является математическим
выражением, в формулу.
В нижнем правом углу панели Формула
расположен указатель, который запускает окно
Параметры формул:
Рис. 3. Указатель на окно Параметры
формул
В этом окне можно задать шрифт,
расположение, выравнивание формулы, параметры
автозамены математических символов, имена для
распознавания символов математических функций.
Группа Символы
Группа Символы содержит основные
математические символы, греческие буквы,
операторы, на рисунке раскрыта строка Основные
математические символы:
Рис. 4. Меню группы Символы, строка Основные
математические символы
Группа Структуры
Группа Структуры содержит шаблоны Дробь,
Индекс, Радикал и др. Раскроем шаблон Дробь:
Рис. 5. Окно шаблона Дробь
Прямоугольники — это
местозаполнители, в которые следует внести
требуемый символ или вложить другой шаблон.
Набор формулы
Создадим небольшую формулу для
вычисления расстояния между двумя точками:
Порядок команд:
- Выбрать вкладку Вставка, в группе
Символы выбрать строку Формула.
Откроется панель Конструктор, Работа с
формулами. - Набрать с клавиатуры букву d и знак
“=”. - Раскрыть группу Радикал, выбрать
шаблон Квадратный корень.
Рис. 6. Группа Радикал
- Выделить заполнитель, выбрать группу
Скобка, выбрать круглые скобки. - Щелкнуть на местозаполнителе,
квадратик будет выделен. - В группе Индекс выбрать шаблон
Нижний индекс, местозаполнители шаблона
появятся в формуле, внести символ x и нижний
индекс 1 в соответствующие поля. - Щелкнуть по шаблону, чтобы он был
выделен, поставить знак минус. - Аналогично внести символ x и нижний
индекс 2. - Щелкнуть по шаблону скобки, он будет
выделен, тогда выбрать шаблон верхний индекс,
заполнить верхнее поле символом 2. - Выделить все подкоренное выражение,
поставить символ плюс. - Аналогично набрать второе слагаемое.
Набранную формулу можно внести в
коллекцию формул, если планируется ее
использовать в дальнейшем.
Последовательность действий:
- Открыть список формулы и выбрать
пункт Сохранить как новую формулу. Откроется
окно Создание нового стандартного блока:
Рис. 7. Окно Создание нового
стандартного блока
- В строке Имя дать название
формуле, оно будет отображаться вместе с
формулой в коллекции, например, “Расстояние”. - В строке Описание задать
комментарий “Расстояние между двумя точками,
заданными координатами (x1,y1) и (x2,y2)”, нажать
кнопку ОК.
Новая формула Расстояние появится в
коллекции формул.
Автозамена математическими символами
Небольшую формулу можно внести в
текстовый документ, используя автозамену
математическими символами.
Для включения возможности автозамены
математическими символами следует выполнить
действия:
- Нажать значок Кнопка Microsoft Office
, выбрать кнопку Параметры
Word. - В левом списке выбрать строку Правописание,
далее в правой области — Параметры автозамены.
Откроется окно Автозамена. - Выбрать вкладку Автозамена
математическими символами. - Установить флажок Использовать
правила автозамены математическими символами
вне областей формул.
Напишем формулу с помощью включенной
функции автозамены.
Завершает ввод кода нажатие клавиши
пробела, ввода или набор запятой.
Все символы для автозамены можно
просмотреть на вкладке Автозамена
математическими символами окна Автозамена.
Совместимость
Более ранние версии текстового
редактора Word при написании формул
использовали отдельное приложение Microsoft Equation 3.0.
При открытии в редакторе Word 2007
документа, созданного с помощью более ранних
версий текстового редактора, включается режим
совместимости, в строке заголовка окна документа
отображается надпись Режим ограниченной
функциональности. В этом режиме новые
возможности редактора Word 2007 недоступны.
Находясь в этом режиме, можно редактировать
формулу средствами приложения Microsoft Equation 3.0.
Применить новые возможности текстового
редактора Word 2007, расположенные на панели
Работа с формулами, для редактирования формулы,
созданной средствами приложения Microsoft Equation 3.0,
не удастся. Документ можно преобразовать к
новому формату редактора Word 2007, но ранее
созданную формулу по-прежнему нельзя
редактировать новыми средствами, текстовый
редактор воспринимает формулу как графический
объект.
Содержание
- 1 Создание формул
- 2 Добавление часто используемых формул или тех, что были заранее отформатированы
- 3 Добавление математических формул и структур общего пользования
- 4 Добавление формулы в ячейку таблицы
- 5 Добавление формулы в Word 2003
- 6 Помогла ли вам эта статья?
| Автор: | Индык Игорь Викторович |
| e-mail: | exelentc@yandex.ru |
Как в Ворде написать красиво математические формулы с знаками суммы, интегралами и т.п.?
Для написания формул на вкладке Вставить группы Символ нажмите стрелочку на кнопке Формула.
В MS Worde есть уже несколько предустановленных формул. Если они не подходят нажмите на пункт меню Вставить новую формулу.
На листе у вас появится область для ввода формулы, а на ленте появится дополнительная панель Работа с формулами и вкладка Конструктор. На данной вкладке есть множество разнообразные элементов формул, так что собирая их как конструктор и подставляя свои значения, вы можете написать формулу любой сложности.
Если вам часто приходится использовать одну и туже формулу, то вы можете ее сохранить, и она будет отображаться в блоке встроенных формул. Для этого, нажмите на стрелочку в нижнем правом углу области ввода формулы и выберите пункт Сохранить как новую формулу…
В диалоговом окне Создание нового стандартного блока вы можете указать название формулы и все другие необходимые параметры.
Для форматирования элементов формулы, просто выделите его и перейдите на вкладку Главная. Вы можете использовать все доступные функции группы Шрифт.
В начало страницы
В начало страницы
Мы уже довольно много писали о возможностях продвинутого текстового редактора MS Word, но перечислить все их попросту невозможно. Программа, которая в первую очередь ориентирована на работу с текстом, отнюдь не ограничивается только этим.
Урок: Как в Ворде сделать диаграмму
Иногда работа с документами подразумевает не только текстовое, но и числовое наполнение. Помимо графиков (диаграмм) и таблиц, в Word можно добавлять еще и математические формулы. Благодаря такой особенности программы можно довольно быстро, в удобной и наглядной форме выполнить необходимые расчеты. Именно о том, как написать формулу в Ворде 2007 — 2016 и пойдет речь ниже.
Урок: Как в Word сделать таблицу
Почему мы указали версию программы, начиная с 2007 года, а не с 2003? Дело в том, что встроенные средства работы с формулами в Ворде появились именно в версии 2007 года, до этого в программе использовались специальные надстройки, которые, к тому же, еще и не были интегрированными в продукт. Однако, в Microsoft Word 2003 тоже можно создавать формулы и работать с ними. О том, как это сделать, мы расскажем во второй половине нашей статьи.
Создание формул
Чтобы ввести формулу в Ворде, можно использовать символы Юникода, математические элементы автозамены, заменяя текст символами. Обычная формула, вводимая в программе, может быть автоматически преобразована в профессионально-форматированную формулу.
1. Для добавления формулы в документ Word перейдите во вкладку “Вставка” и разверните меню кнопки “Уравнения” (в версиях программы 2007 — 2010 этот пункт называется “Формула”), расположенной в группе “Символы”.
2. Выберите пункт “Вставить новое уравнение”.
3. Введите необходимые параметры и значения вручную или же выберите символы и структуры на панели управления (вкладка “Конструктор”).
4. Помимо ручного введения формул, вы также можете воспользоваться теми, что содержатся в арсенале программы.
5. Кроме того, большой выбор уравнений и формул с сайта Microsoft Office доступен в пункте меню “Уравнение” — “Дополнительные уравнения с сайта Office.com”.
Добавление часто используемых формул или тех, что были заранее отформатированы
Если в работе с документами вы часто обращаетесь к конкретным формулам, полезно будет добавить их в список часто используемых.
1. Выделите ту формулу, которую вы хотите добавить в список.
2. Нажмите на кнопку “Уравнение” (“Формулы”), расположенную в группе “Сервис” (вкладка “Конструктор”) и в появившемся меню выберите “Сохранить выделенный фрагмент в коллекцию уравнений (формул)”.
3. В появившемся диалоговом окне задайте имя для формулы, которую вы хотите добавить в список.
4. В пункте “Коллекция” выберите “Уравнения” (“Формулы”).
5. При необходимости, задайте другие параметры и нажмите “ОК”.
6. Сохраненная вами формула появится в списке быстрого доступа Ворд, который открывается сразу после нажатия на кнопку “Уравнение” (“Формула”) в группе “Сервис”.
Добавление математических формул и структур общего пользования
Чтобы добавить математическую формулу или структуру в Word, выполните следующие действия:
1. Нажмите на кнопку “Уравнение” (“Формула”), которая находится во вкладке “Вставка” (группа “Символы”) и выберите “Вставить новое уравнение (формулу)”.
2. В появившейся вкладке “Конструктор” в группе “Структуры” выберите тип структуры (интеграл, радикал и т.д.), который вам нужно добавить, а затем кликните по символу структуры.
3. Если в выбранной вами структуре содержатся местозаполнители, нажмите на них и введите необходимые числа (символы).
Совет: Чтобы изменить добавленную формулу или структуру в Ворде, просто кликните по ней мышкой и введите необходимые числовые значения или символы.
Добавление формулы в ячейку таблицы
Иногда возникает необходимость добавить формулу непосредственно в ячейку таблицы. Делается это точно так же, как и с любым другим местом документа (описано выше). Однако, в некоторых случаях требуется, чтобы в ячейке таблицы отображалась не сама формула, а ее результат. Как это сделать — читайте ниже.
1. Выделите пустую ячейку таблицы, в которой необходимо разместить результат формулы.
2. В появившемся разделе “Работа с таблицами” откройте вкладку “Макет” и нажмите на кнопку “Формула”, расположенную в группе “Данные”.
3. Введите необходимые данные в появившемся диалоговом окне.
Примечание: При необходимости вы можете выбрать формат числа, вставить функцию или закладку.
4. Нажмите “ОК”.
Добавление формулы в Word 2003
Как было сказано в первой половине статьи, в версии текстового редактора от Microsoft 2003 года нет встроенных средств для создания формул и работы с ними. Для этих целей в программе используются специальные надстройки — Microsoft Equation и Math Type. Итак, чтобы добавить формулу в Ворд 2003, выполните следующее:
1. Откройте вкладку “Вставка” и выберите пункт “Объект”.
2. В диалоговом окне, которое появится перед вами, выберите Microsoft Equation 3.0 и нажмите “ОК”.
3. Перед вами появится небольшое окно “Формула” из которого можно выбирать знаки и использовать их для создания формул любой сложности.
4. Чтобы выйти из режима работы с формулами, просто кликните левой кнопкой мышки по пустому месту на листе.
На этом все, ведь теперь вы знаете, как писать формулы в Ворде 2003, 2007, 2010-2016, знаете, как их изменять и дополнять. Желаем вам только положительного результата в работе и обучении.
Мы рады, что смогли помочь Вам в решении проблемы.
Задайте свой вопрос в комментариях, подробно расписав суть проблемы. Наши специалисты постараются ответить максимально быстро.
Помогла ли вам эта статья?
Да Нет
Каждый пользователь, который сталкивался с текстовым редактором «Ворд», знает, что, помимо основной функции, он отлично справляется с другими задачами, которые перечислять в одной статье попросту нет смысла. А сейчас же пойдет речь о том, как вставить формулу в «Ворде» 2007-го года выпуска. Ведь при написании курсовых, дипломов или просто рефератов частенько необходимо наглядно демонстрировать вычисления, а представленный инструмент программы отлично для этого подходит.
Перед тем как подробно рассказывать, как вставить формулу в «Ворде» 2007-го года, стоит сказать, что инструкция также подойдет и для более поздних версий, могут лишь отличаться иконки разных кнопок, их расположение и наименование.
Создаем формулу
Для ввода формул в «Ворде» можно применять символы Юникода, элементы автозамены (в данном случае математические) и замену текста специальными символами.
Как вставить формулу в «Ворде» 2007? Для этого необходимо:
- Кликнуть по вкладке «Вставка».
- Нажать на стрелочку рядом с кнопкой «Формула».
- Из выпадающего списка выбрать «Вставить новое уравнение».
После этого в файле появится поле для заполнения, куда и вводится сама формула. Чтобы вставить математические символы, вы можете воспользоваться конструктором формул, расположенным на панели инструментов в одноименной вкладке.
Если вручную вводить формулы вы не желаете, то можно применить шаблоны. Они вызываются по нажатию все той же стрелочки рядом с кнопкой «Формулы». Вам остается лишь выбрать одно из уравнений и вписать в соответствующие места свои значения.
К слову, если подходящего шаблона вы не нашли, то можно подгрузить с сайта «Майкрософт» дополнительные. Для этого в том же выпадающем меню выберите «Дополнительные уравнения».
Что делать, если кнопка «Формула» не активна
Мы уже разобрались, как вставить формулу в «Ворде» 2007, но что делать, если при выполнении инструкции вы обнаружили, что кнопка «Формула» не активна? Выход есть, и сейчас о нем будет рассказано.
Если в вашей программе кнопка не активна, то, скорее всего, причина кроется в формате вашего документа. Дело в том, что современный конструктор формул исправно работает лишь с последним форматом (docx), а doc попросту игнорирует. Чтобы «включить» кнопку, вам нужно преобразовать ваш формат. Для этого:
- Нажмите на кнопку «Файл».
- В выпадающем меню нажмите «Сохранить как».
- При сохранении выберите формат «docx».
- Откройте сохраненный файл.
Только что вы узнали, как вставить формулу в «Ворде» 2007, если нет значка. Однако это не единственное решение, о следующем поговорим ниже.
Используем специальный объект
Если по какой-то причине после проделанных действий из предыдущего раздела вы все равно не можете вставить формулу привычным способом, то можно поступить иначе — использовать Microsoft Equation 3.0. Сейчас будет рассказано, как вставить формулу в «Ворде» 2007, если она не активна.
Для начала вам нужно запустить саму утилиту. Делается это следующим образом:
- Перейдите во вкладку «Вставить».
- Нажмите по кнопке «Объект».
- В списке выделите пункт «Microsoft Equation 3.0».
- Нажмите «ОК».
После этого появится специальное поле для ввода формул в документе и изменится сам дизайн программы. Это означает, что вы все сделали верно. Вы можете создавать формулы, используя для этого специальную панель с инструментами, которая называется «Формула». Там есть все те же элементы, что и в обыденном конструкторе формул, однако они имеют немного другое отображение, но в целом рядовому пользователю будет просто во всем этом разобраться.
К слову, данный способ хорош еще тем, что формулы, созданные с помощью Microsoft Equation 3.0, будут исправно работать абсолютно в любой версии программы. И если вы решили скидывать свой документ, например, для печати на другой компьютер, на котором стоит 2003-й «Ворд», то пользуйтесь исключительно им.
Вставляем формулу в таблицу
Напоследок разберемся, как вставить формулу в «Ворде» 2007 в таблицу. К слову, таблицы в текстовом редакторе ничем не отличаются от таблиц в «Экселе», и они все так же дают возможность добавить формулу в одну из ячеек для быстрого расчета данных.
Итак, перед вами таблица в «Ворде», и вы хотите добавить в нее формулу. Для этого вам необходимо установить курсор в нужную ячейку и над панелью нажать по вкладке «Макет», которая появляется лишь при вводе данных в таблицу. Во вкладке нажмите кнопку «Формула». Теперь перед вами окно, в котором можно вводить формулы, точно так же как и в «Экселе». Вписывайте необходимую и нажимайте кнопку «ОК».
Описание и рекомендации
Equation Editor – редактор формул для Word, длительное время входивший в состав приложения. Непосредственно компонент предлагался бесплатно, но пакет Microsoft Office требует приобретения лицензии.
В последних релизах многофункционального текстового редактора этот инструмент для создания формул отсутствует. Разработчик заменил компонент фирменным языком математической разметки OMML. Изменения коснулись издания Office 2007 и последующих выпусков.
Причины отказа от инструмента
Проблема с Microsoft Equation Editor возникла после обнаружения уязвимости в программном модуле. Оказалось, что исполняемый файл редактора уравнений Eqnedt32 имеет уязвимость.
Злоумышленник получал возможность выполнять произвольный код в обход пользователя через внедрение OLE-объектов. Проблема существовала 17 лет, начиная с момента компиляции Eqnedt32 в 2000. Устранить уязвимости выпущенные патчи не смогли.
Было принято решение отказаться от редактора. Непосредственно Word продолжает отображать формулы, набранные в инструменте. Но редактировать такие уравнения невозможно.
Microsoft Equation 3.0 для Word 2016/2010
Текстовый редактор также сохранил возможность внедрять в документ формулы, созданные «старым способом». Это выражения, которые формировались через модуль Microsoft Equation 3.0. Созданные в нем уравнения впоследствии можно вставить в Word 2013 или другие версии, как объекты.
Для корректного отображения формул дополнительно потребуется шрифт MT Extra. Убедитесь, что он присутствует в вашей библиотеке. Если шрифта нет, необходимо скачать его отдельно (доступен ниже).
Пользователям Office 2010 корпорация предлагает две альтернативы. Первый вариант – установить надстройку Microsoft Mathematics, где математический редактор дополнен функциями построения 2D и 3D графиков. Второе предложение – использовать пакет MathType, актуально для выпусков Word 2016, 2019.
Работа с формулами в Office XP
Для владельцев ПК с уже неподдерживаемой системой Equation Editor также актуален. Внедрить редактор уравнений можно в выпуски Office 2000, 2003 и XP.
Инструкция для добавления инструмента универсальна:
- запустить «Панель управления»;
- перейти к пункту «Установка и удаление программ»;
- указать в списке приложений Microsoft Office;
- выбрать действие «Изменить»;
- использовать команду «Добавить или удалить компоненты»;
- раскрыть список утилит Office через «+»;
- нажать на стрелку рядом с Equation Editor.
Остается указать, что запуск инсталлятора будет произведен с компьютера и кликнуть клавишу «Обновить сейчас».
Заключение
На сайте описаны способы установки и возможные ограничения Microsoft Equation. Имеются альтернативные редакторы формул. Дополнительно доступен шрифт MT Extra, инсталлятор MathType.
Скриншоты

Другие версии
Скачать шрифт Microsoft Equation (ZIP)
Скачать MathType 7.5.0.125 for Office Tools (EXE)
Скачать MathType 7.4.10.53 for Office Tools (EXE)
Скачать MathType (Microsoft Store)
Похожие программы
Текстовый редактор Microsoft Word является неоспоримым лидером среди программ подобного рода. При помощи данного редактора можно работать не только с текстом, но и добавлять изображения, видеоролики, геометрические фигуры из обширной библиотеки, а также графики и диаграммы.
Кроме всего этого в Ворде можно работать с числовыми вычислениями при помощи специализированных формул. В этой статье мы расскажем о том, как создать формулу в Ворде. Данный текстовый редактор имеет несколько версий, интерфейс которых хоть и незначительно, но отличается друг от друга. Мы продемонстрируем процесс использования формул в каждой из версии MS Word.
Содержание:
- MS Word 2007, 2010
- MS Word 2013, 2016
- Видео
Полезно: Как вставить линейку в Microsoft Word?
Вставка формулы в MS Word версии 2007 и 2010
Выберите место куда необходимо вставить формулу и кликните по нему левой кнопкой мыши. Затем откройте вкладку «Вставка».


Вставка формулы в MS Word версии 2013 и 2016
В новых версиях текстового редактора Word вставка вычислений происходит немного по-другому, но принцип остается прежним. Также как и в предыдущий раз кликните левой кнопкой мыши в том месте, куда необходимо вставить формулу. Затем откройте вкладку «Вставка», выберите «Символы» и кликните по кнопке «Уравнение».
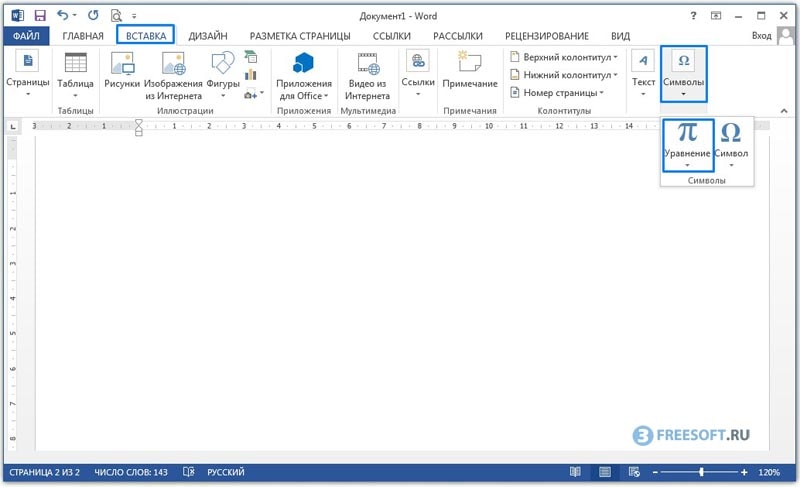
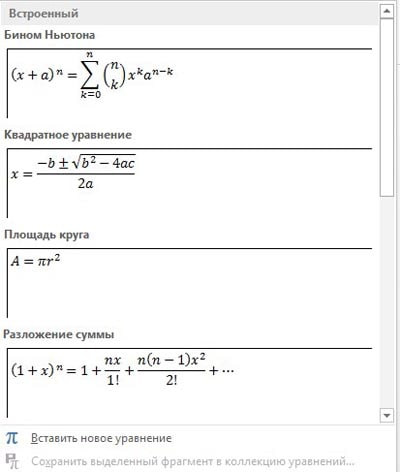

Полезно:
- Как сравнить два документа Word на различия?
- Как удалить пустую страницу в Ворде?
Как вставить линейку в Ворде?
Источник: https://3support.ru/microsoft-word/kak-vstavit-lineiku-v-vorde-word-2003-2007-2010-2013-2016#video