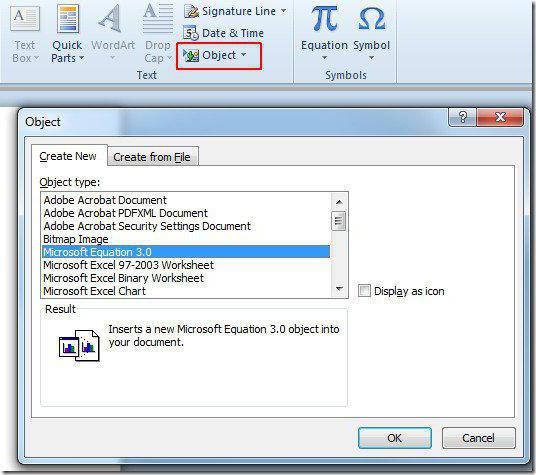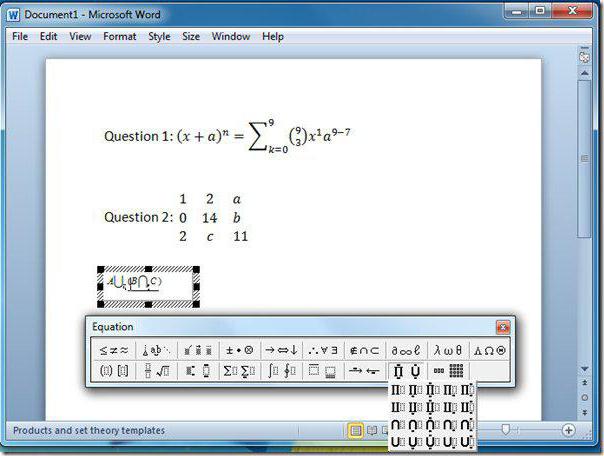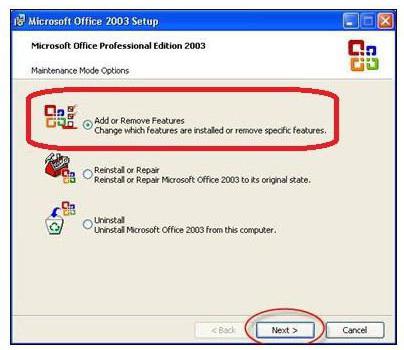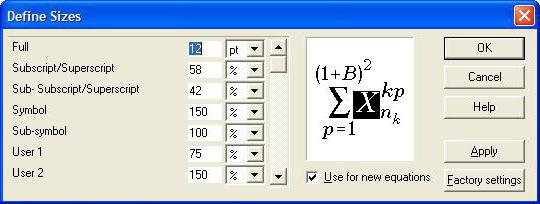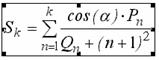Содержание
- 1 Как вставить формулу
- 2 Если нет Microsoft Equation 3.0
- 3 После вписывания формул они исчезают
- 4 Коды полей вместо формул
- 5 Как поменять размер формул и изменить интервал между символами?
- 6 Как вставить формулу
- 7 Как установить microsoft equation 3.0
- 8 Заключение
- 9 Математические формулы в Word
- 9.1 Значок суммы на панели
- 9.2 Вставляем сумму, вычитание, умножение и деление
- 9.3 Составляем сложную формулу
- 10 Как написать уравнение
- 10.1 Редактор формул в Word 2003
- 10.2 Вставляем формулы в Word 2007, 2010, 2013
- 10.3 Составляем формулы
- 11 Вызов окна создания и редактирования формул
- 12 Окно редактора формул в «Ворде-2003»
- 13 Строка стандартных меню
- 14 Панель вставки специальных символов и конструкций
- 15 Пример использования
- 16 Заключение
Несмотря на то что в настоящее время уже существует Microsoft Word 2016, множество людей по старинке пользуется версией 2003 года. И велика вероятность, что при работе человек может столкнуться с тем, что необходимо написать формулу в документе. Сейчас как раз мы и разберемся, как в 2003 «Ворде» вставить формулу, и поговорим о том, что делать, если нет необходимых компонентов.
Как вставить формулу
Итак, перед вами открытый документ Word 2003, в котором необходимо вставить формулу. Для этого в верхней панели инструментов нажимаем «Вставка», а затем выбираем «Объект». Перед вами появится окно под названием «Вставка объекта». Тут, на вкладке «Создание», необходимо выбрать объект под названием Microsoft Equation 3.0. После того как вы выделили необходимую строку, нажимаем ОК.
Вы вернетесь к своему документу и в первую очередь заметите изменения, верхняя панель полностью убралась, а вместо нее появилась другая, с подзаголовком «Формула». Она нам и нужна.
Как видно, панель делится на две строки. Верхняя необходима для ввода математических символов. Нижняя позволяет выводить шаблоны с несколькими полями ввода, для создания сложных формул.
Также никто не отменял ввод с клавиатуры. То есть вы можете вводить необходимые буквы, тем самым есть возможность написать константы, переменные или же комментарии в том случае, если они необходимы.
После того как вы написали формулу, нужно вернуться в документ, для этого используйте клавишу ESC. После ее нажатия вы попадете в исходный документ, где формула преобразится в картинку. Чтобы продолжить с ней работу, просто кликните по ней два раза.
Если нет Microsoft Equation 3.0
Если после того как вы вошли в окно «Вставка объекта» и не нашли в списке Microsoft Equation 3.0, не отчаивайтесь — эта проблема решается просто. Всего-навсего во время установки пакета Microsoft Office данный компонент не установился. Для решения проблемы найдите установочный диск и вставьте в дисковод. Между тем иногда помогает закрытие всех сторонних программ.
Итак, диск вставлен, а значит, теперь нам нужно перейти в «Панель управления». В том случае, если у вас установлена операционная система Windows XP, то вам надо нажать «Пуск», войти в «Настройки», а там уже выбрать пункт «Панель управления». После открытия окна нужно перейти в «Установка и удаление программ».
На других версиях Windows практически аналогичный способ попасть в эту утилиту. В любом случае можно воспользоваться поиском в системе.
Перед вами находится список всех установленных программ на компьютере, вам же необходимо найти всего одну — Microsoft Office (если такой нет, то ищите Microsoft Word). Далее нажмите по ней левой кнопкой мыши, появится кнопка «Изменить», смело нажимайте и на нее.
Теперь перед вами стоит три выбора, можно удалить или добавить отдельные компоненты MS Office, переустановить их или же начисто удалить всю программу. Выбирайте первый вариант и нажимайте «Далее».
На следующем этапе изначально поставьте галочку рядом с Word, а потом рядом с надписью «Расширенная настройка приложений», и нажмите «Далее»
Теперь вы видите все компоненты, установленные вместе с MS Word, нас интересует лишь один, поэтому найдите «Средства Office» и нажмите плюс рядом с ним.
После этого появятся подпункты. Следующим шагом будет найти пункт «Редактор формул» и нажать на нем правой кнопкой мыши, в контекстном меню необходимо кликнуть по строке «Запускать с моего компьютера».
Как только вы это сделали, сразу же нажимайте «Обновить». После этого закройте и откройте программу Microsoft Word. Теперь в окне «Вставка объекта» появился необходимый вам пункт, введение формулы в «Ворде» 2003 стало доступным.
После вписывания формул они исчезают
Итак, мы уже знаем, как в 2003 «Ворде» вставить формулу, а также научились добавлять необходимый для этого компонент — Microsoft Equation 3.0, но, к огромному сожалению, есть и иные проблемы с использованием формул. Например, сейчас разберем ситуацию, когда вы ввели необходимую формулу и подтвердили ее, она попросту исчезает. Проблема довольна распространенная на операционных системах Windows версии свыше XP, но, к счастью, она легко решается.
В первую очередь стоит обсудить то, из-за чего проблема возникает. Дело в том, что как только вы установили программу, она не настроена. Чтобы быть точнее, то не настроены шрифты, Word их попросту не распознает, из-за этого происходит ошибка, сопровождающаяся исчезновением формул.
Для того чтобы устранить эту неисправность, нужно на формулы поставить тот шрифт, который поддерживает MS Word. Для этого нажмите на верхней панели инструментов «Стиль» и в меню выберите «Определить».
Перед вами появится окно стилей и рядом со строкой «Функция» в выпадающем списке выберите шрифт Times New Roman. После этого формулы будут вноситься без проблем. Конечно же, можно использовать и другие стили, которые поддерживает Word, но представленный отлично подходит для деловых документов.
Коды полей вместо формул
Как видите, зная, как в 2003 «Ворде» вставить формулу, можно все равно столкнуться с множеством проблем, поэтому продолжаем их обсуждать.
Возможно, кто-то сталкивался с такой проблемой, что после введения и подтверждения формулы она преобразовывается в код поля, например, в {EMBEDEguation.3}.
Исправить эту проблему очень просто. Войдите в «Параметры…», нажав изначально на «Сервис» в верхней панели.
Выбрав вкладку «Вид», снимите галочку рядом со строкой «Коды полей». Все, теперь после ввода формул они будут отображаться корректно.
Как поменять размер формул и изменить интервал между символами?
Вы теперь знаете, как вставить формулу в Word, но, скорее всего, можете столкнуться с проблемой, когда необходимо увеличить размер шрифта формул или поменять интервал между знаками. Это скорее не проблема, а необходимость, поэтому этот вопрос стоит также затронуть.
Итак, чтобы определить новый размер шрифта, начните изначально вводить формулу, после этого выделите ее и, не выходя из редактора формул, в верхней панели нажмите на «Размер», а далее «Определить…». Перед вами появится окошко, в котором можно поменять величину всех элементов.
Ну а если вы захотели поменять интервал, то на той же панели выберите «Формат» и в меню нажмите на «Интервал…».
Вот в принципе и все, что хотелось сказать о том, как в 2003 «Ворде» вставить формулу. Также мы разобрались, что делать, если формулы не отображаются.
При роботе с документами Word, мы часто не знаем как сделать многие вещи, например Как вставить формулу в ворде 2003. Вы помните как это сделать?
Как вставить формулу в ворде 2003
Ну если вы раньше работали с такими вещами, то вы знаете. А если вам понадобилась такая вещь впервые, то будет сложно что-то найти.
Как вставить формулу
Все достаточно быстро и легко делается. ведь в 2003 ворде существует специальное приложение по названием microsoft equation.
Чтобы его вызвать нажмите Вставка — Объект.
Теперь в списке Создание, выберите приложение под названием microsoft equation 3.0 и нажмите ОК.
Теперь у вас появится панель, при помощи которой можете писать формулы.
В панели достаточно легко разобраться и найти нужны вам знаки.
Как установить microsoft equation 3.0
Очень редко, но все же бывают случаи, когда в 2003 ворде нету microsoft equation 3.0. Хотя если вы правильно установили программу, то он обязательно должен быть. Скачать вы его не сможете, установить можно только в ворде.
Если все-таки нету, то это легко исправить. Нажимаете Сервис — Настройка.
У вас появляется окно, в котором переходите на вкладку Команды — потом в категориях слева выбираем Вставка — после чего ищем в командах справа Редактор формул и перетягиваем его на панель.
Если у вас нету этого компонента, то microsoft equation 3.0 установится автоматически.
Как вставить формулу в ворде 2003
Заключение
Пожалуй это все, что я хотел рассказать про то, Как вставить формулу в ворде 2003. Думаю информация вам действительно пригодится, а если возникнут вопросы, то задавайте в комментариях.
Ниже представлены практические советы, как с помощью офисного пакета Word вставить в текст простые и сложные математические формулы.
Значок суммы на панели
Символы стандартных математических операций можно найти на вкладке Вставка, панель инструментов Символы.
К примеру знак Суммы найдете в этом всплывающем окне.
Если его не найдете, то откройте Другие символы и поищите в перечне.
Вставляем сумму, вычитание, умножение и деление
Простую формулу суммы можно записать также с использованием этой панели.
Плюс
Минус
Деление сразу в трёх вариантах
Найдете там также корень, интеграл, дифференциал и множество других полезных символов. Справа раскрывающийся список Набор открывает перечень групп символов для вставки.
При желании, можно настроить параметры автозамены и сочетание клавиш, для ускорения процесса ввода требуемых символов.
Составляем сложную формулу
Если же потребуется вставить сложную формулу, содержащую дроби, степени, индексы или что-то еще, то лучше прибегнуть к другому механизму.
В Microsoft Word специально для этого предусмотрен комплексный редактор. Этот инструмент, интегрированный в текстовый редактор, работает с уравнениями, как с текстом, а не как с изображениями, а затем, в случае необходимости любую функцию можно легко отредактировать, что довольно удобно.
Окно редактора выглядит следующим образом.
Как написать уравнение
Посмотрим, как вставить сложное уравнение в различных версиях офисного пакета Word.
Редактор формул в Word 2003
Устанавливаем курсор в требуемое, для вставки место документа и нажимаем вкладку Вставка – Объект.
В выплывающем окне выбираем Microsoft equation 3.0 и жмем ОК.
В окне редактора можно выбрать любые требуемые знаки и символы для создания уравнения любой сложности, среди них: дроби, степени, корни, и так далее.
Для выхода из режима ввода кликните на любом пустом месте вне этого окна, затем набирайте дальше свой текст.
Вставляем формулы в Word 2007, 2010, 2013
Во всех этих версиях принцип нахождения редактора подобен. На панели вверху переходим на вкладку Вставка.
Там находим Формула или Уравнение.
Применяем нужные шаблоны и создаем Формулу.
Редактор может быть не установлен. Тогда потребуется дополнительно проинсталлировать этот компонент, запустив программу установки в категории Средства выбрать «Редактор формул».
Составляем формулы
Для удобства работы с большим количеством математических значений, рекомендуем эту панель прикрепить к основной, простым перетаскивание с помощью левой кнопки мыши (Word 2003). В более старших версиях, этот значок уже располагается на панели.
Вводим по нужному шаблону. Например, верхние и нижние индексы вводятся таким образом.
Для набора дробей используется эта панель.
Здесь, следует отметить, что заштрихованные прямоугольники значат, что текст в этой части уже содержится, а пустые служат для ввода нового текста.
Дроби могут быть в двух вариантах, исходя из задач можете выбрать как наклонные, так и прямые.
Окно для заключения выражения в скобки.
Таки же образом можно выделить и отдельные части выражения.
Панель ввода греческих символов.
Аналогичное окно с заглавными буквами располагается справа от этой.
Используя следующую панель можно поставить пробел, так как стандартный его ввод с клавиатуры в этом случае работать не будет.
Можно настроить шрифт для названия функций, переменных, векторов, текста и всего остального. Для этого используем меню Стиль.
Для того чтобы текст был наклонным его следует помечать стилем «текст».
Текстовый редактор Word позволяет создавать, редактировать, форматировать и наполнять тексты различными объектами. Например, формулами. Они необходимы студентам технических и экономических специальностей при оформлении дипломных или курсовых работ. Тому, как вставлять формулы в «Ворде» 2003 года, посвящена эта статья.
Вызов окна создания и редактирования формул
В этой версии редактора нет собственного инструмента для этой цели. В новых версиях этот недочет исправили. Поэтому, чтобы написать формулу в «Ворде-2003», требуется помощь стороннего приложения – Microsoft Equation 3.0. Оно устанавливается вместе с текстовым редактором.
Чтобы вставить в текст новую формулу, надо в меню «Вставка» выбрать пункт «Объект…». Это вызовет небольшое окно с перечислением возможных типов вставляемого объекта. В списке нужно выбрать «Microsoft Equation 3.0» и нажать «Ок».
Если же при попытке его запуска «Ворд» выдает ошибку – это значит, что редактор формул установился с ошибкой. Поэтому требуется переустановка программного пакета Office или редактора Word, если есть файл для отдельной установки.
Окно редактора формул в «Ворде-2003»
Оно очень похоже на текстовый редактор, но более аскетичное. У него нет множества панелей для быстрого вызова функций. Имеется только рабочий лист, строка стандартных меню, панель/окно для вставки математических символов, операторов, конструкций и строка состояния.
Строка стандартных меню
Так выглядит строка меню в окне , где в «Ворде-2003» формулы вставляются. Эта часть интерфейса включает в себя следующие разделы:
- Файл.
Содержит в себе только 2 пункта: «Обновить формулу» и «Выход».
- Правка.
Позволяет пользоваться стандартными «Выделить все», «Копировать», «Вставить» и «Вырезать». Но удобнее пользоваться привязанными к этим командам «горячими клавишами».
- Вид.
Отключает и включает отображение панели/окна вставки математических символов и масштабирует лист.
- Формат.
Позволяет выровнять формулу относительно краев листа. Более интересен пункт меню «Интервал». Он позволяет настраивать расстояние между символами, индексами, строками и скобками внутри формулы.
- Стиль.
Определяет типы шрифтов и их формат (полужирный или курсив) для всех букв и цифр в выражении. Предустановленно 6 готовых стилей, а пункт меню «Определить» позволяет настроить собственный, но не разрешает сохранить его.
- Размер.
Определяет размер символов в формуле по группам (индексы, большие или маленькие символы и т. д.). Размерность используется та же, что и в текстовом редакторе (пункты или пт).
В левой части строки состояния отображаются 3 параметра: «Стиль», «Размер» и «Масштаб». Для того, чтобы применить первые 2 к уже созданной формуле, нужно выделить последнюю и выбрать в соответствующих меню желаемое значение.
Панель вставки специальных символов и конструкций
Она состоит из 19 кнопок, группирующих в себе символы определенного типа:
- Отношений (больше, меньше, равно и т. д.).
- Пробелы и многоточия, часто использующиеся для написания формул общего вида.
- Надстрочные знаки.
- Логические операторы.
- Стрелки.
- Логические символы.
- Символы теории множеств.
- Буквы греческого алфавита (большие и маленькие).
- Разнообразные скобки.
- Дроби и знаки корней.
- Интегралы.
- Матрицы.
Благодаря такому четкому делению разобраться, как вставить формулу в «Ворде-2003», не составит труда даже человеку, впервые увидевшему этот редактор.
Пример использования
В качестве примера того, как вставлять формулы в «Ворде-2003», послужит создание простейшего тригонометрического тождества «sin2+cos2=1» и ряда Тейлора. Тригонометрическое равенство создается следующим образом:
Вписать в поле редактора формул «sin». Вставить степень при помощи кнопки-группы «Шаблоны верхних и нижних индексов (1 ряд, 1 иконка) и изменить ее значение на «2». Добавить букву «альфа» при помощи кнопки «Греческие буквы (строчные)». При помощи стрелок переместить курсор за степень (он должен стать обычного размера) и дописать «+cos». Повторить шаг 2. Повторить шаг 3 Подвинуть курсор вправо и дописать «= 1». Закрыть окно редактора.
Ряд Тейлора только на первый взгляд выглядит сложным в создании. На деле его воссоздание занимает 2-3 минуты. Алгоритм следующий:
Вставить знак суммы с верхним и нижним индексами, заполнить их значениями «+»k и «+»n=0 соответственно. Вставить дробь при помощи кнопки «Шаблоны дробей». Записать в числитель «f», добавить к нему индекс степени «n», дописать«(а)». В знаменатель внести «n!». Переместить курсор вправо, вписать «(x-a)», добавить индекс степени «n». Поставить знак «=». Вписать «f(a)(x-a)+» Скопировать часть выражения, получившуюся в результате шагов 3, 4, 5, и заменить n числом 2. Поставить «+», добавить многоточие (кнопка «Пробелы и многоточия», ряд 3, иконка 1) и еще раз вставить «+». Повторить шаг 8, заменив «n »на «k». Закрыть окно редактора при помощи меню «Файл» или нажав на крестик в правом верхнему углу окна.
Эти 2 примера наглядно демонстрируют простоту создания формул и дружелюбие интерфейса по отношению к пользователю.
Заключение
Способ того, как вставлять формулу в «Ворде-2003», только один. Но и его вполне достаточно, чтобы за несколько минут создавать сложные формулы или редактировать громоздкие расчетные для оформления курсовой, дипломной или научной работы.
Источник
Оглавление:
- 1 Как сделать формулу в word 2003? — Разбираем подробно
- 2 Как вставить формулу
- 3 Если нет Microsoft Equation 3.0
- 4 После вписывания формул они исчезают
- 5 Коды полей вместо формул
- 6 Как поменять размер формул и изменить интервал между символами?
- 7 Как вставить формулу
- 8 Как установить microsoft equation 3.0
- 9 Заключение
- 10 Математические формулы в Word
- 10.1 Значок суммы на панели
- 10.2 Вставляем сумму, вычитание, умножение и деление
- 10.3 Составляем сложную формулу
- 11 Как написать уравнение
- 11.1 Редактор формул в Word 2003
- 11.2 Вставляем формулы в Word 2007, 2010, 2013
- 11.3 Составляем формулы
- 12 Вызов окна создания и редактирования формул
- 13 Окно редактора формул в «Ворде-2003»
- 14 Строка стандартных меню
- 15 Панель вставки специальных символов и конструкций
- 16 Пример использования
- 17 Заключение
Несмотря на то что в настоящее время уже существует Microsoft Word 2016, множество людей по старинке пользуется версией 2003 года. И велика вероятность, что при работе человек может столкнуться с тем, что необходимо написать формулу в документе. Сейчас как раз мы и разберемся, как в 2003 «Ворде» вставить формулу, и поговорим о том, что делать, если нет необходимых компонентов.
Как вставить формулу
Итак, перед вами открытый документ Word 2003, в котором необходимо вставить формулу. Для этого в верхней панели инструментов нажимаем «Вставка», а затем выбираем «Объект». Перед вами появится окно под названием «Вставка объекта». Тут, на вкладке «Создание», необходимо выбрать объект под названием Microsoft Equation 3.0. После того как вы выделили необходимую строку, нажимаем ОК.
Вы вернетесь к своему документу и в первую очередь заметите изменения, верхняя панель полностью убралась, а вместо нее появилась другая, с подзаголовком «Формула». Она нам и нужна.
Как видно, панель делится на две строки. Верхняя необходима для ввода математических символов. Нижняя позволяет выводить шаблоны с несколькими полями ввода, для создания сложных формул.
Также никто не отменял ввод с клавиатуры. То есть вы можете вводить необходимые буквы, тем самым есть возможность написать константы, переменные или же комментарии в том случае, если они необходимы.
После того как вы написали формулу, нужно вернуться в документ, для этого используйте клавишу ESC. После ее нажатия вы попадете в исходный документ, где формула преобразится в картинку. Чтобы продолжить с ней работу, просто кликните по ней два раза.
Если нет Microsoft Equation 3.0
Если после того как вы вошли в окно «Вставка объекта» и не нашли в списке Microsoft Equation 3.0, не отчаивайтесь — эта проблема решается просто. Всего-навсего во время установки пакета Microsoft Office данный компонент не установился. Для решения проблемы найдите установочный диск и вставьте в дисковод. Между тем иногда помогает закрытие всех сторонних программ.
Итак, диск вставлен, а значит, теперь нам нужно перейти в «Панель управления». В том случае, если у вас установлена операционная система Windows XP, то вам надо нажать «Пуск», войти в «Настройки», а там уже выбрать пункт «Панель управления». После открытия окна нужно перейти в «Установка и удаление программ».
На других версиях Windows практически аналогичный способ попасть в эту утилиту. В любом случае можно воспользоваться поиском в системе.
Перед вами находится список всех установленных программ на компьютере, вам же необходимо найти всего одну — Microsoft Office (если такой нет, то ищите Microsoft Word). Далее нажмите по ней левой кнопкой мыши, появится кнопка «Изменить», смело нажимайте и на нее.
Теперь перед вами стоит три выбора, можно удалить или добавить отдельные компоненты MS Office, переустановить их или же начисто удалить всю программу. Выбирайте первый вариант и нажимайте «Далее».
На следующем этапе изначально поставьте галочку рядом с Word, а потом рядом с надписью «Расширенная настройка приложений», и нажмите «Далее»
Теперь вы видите все компоненты, установленные вместе с MS Word, нас интересует лишь один, поэтому найдите «Средства Office» и нажмите плюс рядом с ним.
После этого появятся подпункты. Следующим шагом будет найти пункт «Редактор формул» и нажать на нем правой кнопкой мыши, в контекстном меню необходимо кликнуть по строке «Запускать с моего компьютера».
Как только вы это сделали, сразу же нажимайте «Обновить». После этого закройте и откройте программу Microsoft Word. Теперь в окне «Вставка объекта» появился необходимый вам пункт, введение формулы в «Ворде» 2003 стало доступным.
После вписывания формул они исчезают
Итак, мы уже знаем, как в 2003 «Ворде» вставить формулу, а также научились добавлять необходимый для этого компонент — Microsoft Equation 3.0, но, к огромному сожалению, есть и иные проблемы с использованием формул. Например, сейчас разберем ситуацию, когда вы ввели необходимую формулу и подтвердили ее, она попросту исчезает. Проблема довольна распространенная на операционных системах Windows версии свыше XP, но, к счастью, она легко решается.
В первую очередь стоит обсудить то, из-за чего проблема возникает. Дело в том, что как только вы установили программу, она не настроена. Чтобы быть точнее, то не настроены шрифты, Word их попросту не распознает, из-за этого происходит ошибка, сопровождающаяся исчезновением формул.
Для того чтобы устранить эту неисправность, нужно на формулы поставить тот шрифт, который поддерживает MS Word. Для этого нажмите на верхней панели инструментов «Стиль» и в меню выберите «Определить».
Перед вами появится окно стилей и рядом со строкой «Функция» в выпадающем списке выберите шрифт Times New Roman. После этого формулы будут вноситься без проблем. Конечно же, можно использовать и другие стили, которые поддерживает Word, но представленный отлично подходит для деловых документов.
Коды полей вместо формул
Как видите, зная, как в 2003 «Ворде» вставить формулу, можно все равно столкнуться с множеством проблем, поэтому продолжаем их обсуждать.
Возможно, кто-то сталкивался с такой проблемой, что после введения и подтверждения формулы она преобразовывается в код поля, например, в {EMBEDEguation.3}.
Исправить эту проблему очень просто. Войдите в «Параметры…», нажав изначально на «Сервис» в верхней панели.
Выбрав вкладку «Вид», снимите галочку рядом со строкой «Коды полей». Все, теперь после ввода формул они будут отображаться корректно.
Как поменять размер формул и изменить интервал между символами?
Вы теперь знаете, как вставить формулу в Word, но, скорее всего, можете столкнуться с проблемой, когда необходимо увеличить размер шрифта формул или поменять интервал между знаками. Это скорее не проблема, а необходимость, поэтому этот вопрос стоит также затронуть.
Итак, чтобы определить новый размер шрифта, начните изначально вводить формулу, после этого выделите ее и, не выходя из редактора формул, в верхней панели нажмите на «Размер», а далее «Определить…». Перед вами появится окошко, в котором можно поменять величину всех элементов.
Ну а если вы захотели поменять интервал, то на той же панели выберите «Формат» и в меню нажмите на «Интервал…».
Вот в принципе и все, что хотелось сказать о том, как в 2003 «Ворде» вставить формулу. Также мы разобрались, что делать, если формулы не отображаются.
При роботе с документами Word, мы часто не знаем как сделать многие вещи, например Как вставить формулу в ворде 2003. Вы помните как это сделать?
Как вставить формулу в ворде 2003
Ну если вы раньше работали с такими вещами, то вы знаете. А если вам понадобилась такая вещь впервые, то будет сложно что-то найти.
Как вставить формулу
Все достаточно быстро и легко делается. ведь в 2003 ворде существует специальное приложение по названием microsoft equation.
Чтобы его вызвать нажмите Вставка — Объект.
Теперь в списке Создание, выберите приложение под названием microsoft equation 3.0 и нажмите ОК.
Теперь у вас появится панель, при помощи которой можете писать формулы.
В панели достаточно легко разобраться и найти нужны вам знаки.
Как установить microsoft equation 3.0
Очень редко, но все же бывают случаи, когда в 2003 ворде нету microsoft equation 3.0. Хотя если вы правильно установили программу, то он обязательно должен быть. Скачать вы его не сможете, установить можно только в ворде.
Если все-таки нету, то это легко исправить. Нажимаете Сервис — Настройка.
У вас появляется окно, в котором переходите на вкладку Команды — потом в категориях слева выбираем Вставка — после чего ищем в командах справа Редактор формул и перетягиваем его на панель.
Если у вас нету этого компонента, то microsoft equation 3.0 установится автоматически.
Как вставить формулу в ворде 2003
Заключение
Пожалуй это все, что я хотел рассказать про то, Как вставить формулу в ворде 2003. Думаю информация вам действительно пригодится, а если возникнут вопросы, то задавайте в комментариях.
Математические формулы в Word
Ниже представлены практические советы, как с помощью офисного пакета Word вставить в текст простые и сложные математические формулы.
Значок суммы на панели
Символы стандартных математических операций можно найти на вкладке Вставка, панель инструментов Символы.
К примеру знак Суммы найдете в этом всплывающем окне.
Если его не найдете, то откройте Другие символы и поищите в перечне.
Вставляем сумму, вычитание, умножение и деление
Простую формулу суммы можно записать также с использованием этой панели.
Плюс
Минус
Деление сразу в трёх вариантах
Умножить в двух вариациях
Найдете там также корень, интеграл, дифференциал и множество других полезных символов. Справа раскрывающийся список Набор открывает перечень групп символов для вставки.
При желании, можно настроить параметры автозамены и сочетание клавиш, для ускорения процесса ввода требуемых символов.
Составляем сложную формулу
Если же потребуется вставить сложную формулу, содержащую дроби, степени, индексы или что-то еще, то лучше прибегнуть к другому механизму.
В Microsoft Word специально для этого предусмотрен комплексный редактор. Этот инструмент, интегрированный в текстовый редактор, работает с уравнениями, как с текстом, а не как с изображениями, а затем, в случае необходимости любую функцию можно легко отредактировать, что довольно удобно.
Окно редактора выглядит следующим образом.
Как написать уравнение
Посмотрим, как вставить сложное уравнение в различных версиях офисного пакета Word.
Редактор формул в Word 2003
Устанавливаем курсор в требуемое, для вставки место документа и нажимаем вкладку Вставка – Объект.
В выплывающем окне выбираем Microsoft equation 3.0 и жмем ОК.
В окне редактора можно выбрать любые требуемые знаки и символы для создания уравнения любой сложности, среди них: дроби, степени, корни, и так далее.
Для выхода из режима ввода кликните на любом пустом месте вне этого окна, затем набирайте дальше свой текст.
Вставляем формулы в Word 2007, 2010, 2013
Во всех этих версиях принцип нахождения редактора подобен. На панели вверху переходим на вкладку Вставка.
Там находим Формула или Уравнение.
Применяем нужные шаблоны и создаем Формулу.
Редактор может быть не установлен. Тогда потребуется дополнительно проинсталлировать этот компонент, запустив программу установки в категории Средства выбрать «Редактор формул».
Составляем формулы
Для удобства работы с большим количеством математических значений, рекомендуем эту панель прикрепить к основной, простым перетаскивание с помощью левой кнопки мыши (Word 2003). В более старших версиях, этот значок уже располагается на панели.
Вводим по нужному шаблону. Например, верхние и нижние индексы вводятся таким образом.
Для набора дробей используется эта панель.
Здесь, следует отметить, что заштрихованные прямоугольники значат, что текст в этой части уже содержится, а пустые служат для ввода нового текста.
Дроби могут быть в двух вариантах, исходя из задач можете выбрать как наклонные, так и прямые.
Окно для заключения выражения в скобки.
Таки же образом можно выделить и отдельные части выражения.
Панель ввода греческих символов.
Аналогичное окно с заглавными буквами располагается справа от этой.
Используя следующую панель можно поставить пробел, так как стандартный его ввод с клавиатуры в этом случае работать не будет.
Можно настроить шрифт для названия функций, переменных, векторов, текста и всего остального. Для этого используем меню Стиль.
Для того чтобы текст был наклонным его следует помечать стилем «текст».
Текстовый редактор Word позволяет создавать, редактировать, форматировать и наполнять тексты различными объектами. Например, формулами. Они необходимы студентам технических и экономических специальностей при оформлении дипломных или курсовых работ. Тому, как вставлять формулы в «Ворде» 2003 года, посвящена эта статья.
Вызов окна создания и редактирования формул
В этой версии редактора нет собственного инструмента для этой цели. В новых версиях этот недочет исправили. Поэтому, чтобы написать формулу в «Ворде-2003», требуется помощь стороннего приложения – Microsoft Equation 3.0. Оно устанавливается вместе с текстовым редактором.
Чтобы вставить в текст новую формулу, надо в меню «Вставка» выбрать пункт «Объект…». Это вызовет небольшое окно с перечислением возможных типов вставляемого объекта. В списке нужно выбрать «Microsoft Equation 3.0» и нажать «Ок».
Если же при попытке его запуска «Ворд» выдает ошибку – это значит, что редактор формул установился с ошибкой. Поэтому требуется переустановка программного пакета Office или редактора Word, если есть файл для отдельной установки.
Окно редактора формул в «Ворде-2003»
Оно очень похоже на текстовый редактор, но более аскетичное. У него нет множества панелей для быстрого вызова функций. Имеется только рабочий лист, строка стандартных меню, панель/окно для вставки математических символов, операторов, конструкций и строка состояния.
Строка стандартных меню
Так выглядит строка меню в окне , где в «Ворде-2003» формулы вставляются. Эта часть интерфейса включает в себя следующие разделы:
Содержит в себе только 2 пункта: «Обновить формулу» и «Выход».
Позволяет пользоваться стандартными «Выделить все», «Копировать», «Вставить» и «Вырезать». Но удобнее пользоваться привязанными к этим командам «горячими клавишами».
Отключает и включает отображение панели/окна вставки математических символов и масштабирует лист.
Позволяет выровнять формулу относительно краев листа. Более интересен пункт меню «Интервал». Он позволяет настраивать расстояние между символами, индексами, строками и скобками внутри формулы.
Определяет типы шрифтов и их формат (полужирный или курсив) для всех букв и цифр в выражении. Предустановленно 6 готовых стилей, а пункт меню «Определить» позволяет настроить собственный, но не разрешает сохранить его.
Определяет размер символов в формуле по группам (индексы, большие или маленькие символы и т. д.). Размерность используется та же, что и в текстовом редакторе (пункты или пт).
В левой части строки состояния отображаются 3 параметра: «Стиль», «Размер» и «Масштаб». Для того, чтобы применить первые 2 к уже созданной формуле, нужно выделить последнюю и выбрать в соответствующих меню желаемое значение.
Панель вставки специальных символов и конструкций
Она состоит из 19 кнопок, группирующих в себе символы определенного типа:
Благодаря такому четкому делению разобраться, как вставить формулу в «Ворде-2003», не составит труда даже человеку, впервые увидевшему этот редактор.
Пример использования
В качестве примера того, как вставлять формулы в «Ворде-2003», послужит создание простейшего тригонометрического тождества «sin2+cos2=1» и ряда Тейлора. Тригонометрическое равенство создается следующим образом:
Вписать в поле редактора формул «sin». Вставить степень при помощи кнопки-группы «Шаблоны верхних и нижних индексов (1 ряд, 1 иконка) и изменить ее значение на «2». Добавить букву «альфа» при помощи кнопки «Греческие буквы (строчные)». При помощи стрелок переместить курсор за степень (он должен стать обычного размера) и дописать «+cos». Повторить шаг 2. Повторить шаг 3 Подвинуть курсор вправо и дописать «= 1». Закрыть окно редактора.
Ряд Тейлора только на первый взгляд выглядит сложным в создании. На деле его воссоздание занимает 2-3 минуты. Алгоритм следующий:
Вставить знак суммы с верхним и нижним индексами, заполнить их значениями «+»k и «+»n=0 соответственно. Вставить дробь при помощи кнопки «Шаблоны дробей». Записать в числитель «f», добавить к нему индекс степени «n», дописать«(а)». В знаменатель внести «n!». Переместить курсор вправо, вписать «(x-a)», добавить индекс степени «n». Поставить знак «=». Вписать «f(a)(x-a)+» Скопировать часть выражения, получившуюся в результате шагов 3, 4, 5, и заменить n числом 2. Поставить «+», добавить многоточие (кнопка «Пробелы и многоточия», ряд 3, иконка 1) и еще раз вставить «+». Повторить шаг 8, заменив «n »на «k». Закрыть окно редактора при помощи меню «Файл» или нажав на крестик в правом верхнему углу окна.
Эти 2 примера наглядно демонстрируют простоту создания формул и дружелюбие интерфейса по отношению к пользователю.
Заключение
Способ того, как вставлять формулу в «Ворде-2003», только один. Но и его вполне достаточно, чтобы за несколько минут создавать сложные формулы или редактировать громоздкие расчетные для оформления курсовой, дипломной или научной работы.
Источник
Did you find apk for android? You can find new Free Android Games and apps.
Несмотря на то что в настоящее время уже существует Microsoft Word 2016, множество людей по старинке пользуется версией 2003 года. И велика вероятность, что при работе человек может столкнуться с тем, что необходимо написать формулу в документе. Сейчас как раз мы и разберемся, как в 2003 «Ворде» вставить формулу, и поговорим о том, что делать, если нет необходимых компонентов.
Как вставить формулу
Итак, перед вами открытый документ Word 2003, в котором необходимо вставить формулу. Для этого в верхней панели инструментов нажимаем «Вставка», а затем выбираем «Объект». Перед вами появится окно под названием «Вставка объекта». Тут, на вкладке «Создание», необходимо выбрать объект под названием Microsoft Equation 3.0. После того как вы выделили необходимую строку, нажимаем ОК.
Вы вернетесь к своему документу и в первую очередь заметите изменения, верхняя панель полностью убралась, а вместо нее появилась другая, с подзаголовком «Формула». Она нам и нужна.
Как видно, панель делится на две строки. Верхняя необходима для ввода математических символов. Нижняя позволяет выводить шаблоны с несколькими полями ввода, для создания сложных формул.
Также никто не отменял ввод с клавиатуры. То есть вы можете вводить необходимые буквы, тем самым есть возможность написать константы, переменные или же комментарии в том случае, если они необходимы.
После того как вы написали формулу, нужно вернуться в документ, для этого используйте клавишу ESC. После ее нажатия вы попадете в исходный документ, где формула преобразится в картинку. Чтобы продолжить с ней работу, просто кликните по ней два раза.
Если нет Microsoft Equation 3.0
Если после того как вы вошли в окно «Вставка объекта» и не нашли в списке Microsoft Equation 3.0, не отчаивайтесь — эта проблема решается просто. Всего-навсего во время установки пакета Microsoft Office данный компонент не установился. Для решения проблемы найдите установочный диск и вставьте в дисковод. Между тем иногда помогает закрытие всех сторонних программ.
Итак, диск вставлен, а значит, теперь нам нужно перейти в «Панель управления». В том случае, если у вас установлена операционная система Windows XP, то вам надо нажать «Пуск», войти в «Настройки», а там уже выбрать пункт «Панель управления». После открытия окна нужно перейти в «Установка и удаление программ».
На других версиях Windows практически аналогичный способ попасть в эту утилиту. В любом случае можно воспользоваться поиском в системе.
Перед вами находится список всех установленных программ на компьютере, вам же необходимо найти всего одну — Microsoft Office (если такой нет, то ищите Microsoft Word). Далее нажмите по ней левой кнопкой мыши, появится кнопка «Изменить», смело нажимайте и на нее.
Теперь перед вами стоит три выбора, можно удалить или добавить отдельные компоненты MS Office, переустановить их или же начисто удалить всю программу. Выбирайте первый вариант и нажимайте «Далее».
На следующем этапе изначально поставьте галочку рядом с Word, а потом рядом с надписью «Расширенная настройка приложений», и нажмите «Далее»
Теперь вы видите все компоненты, установленные вместе с MS Word, нас интересует лишь один, поэтому найдите «Средства Office» и нажмите плюс рядом с ним.
После этого появятся подпункты. Следующим шагом будет найти пункт «Редактор формул» и нажать на нем правой кнопкой мыши, в контекстном меню необходимо кликнуть по строке «Запускать с моего компьютера».
Как только вы это сделали, сразу же нажимайте «Обновить». После этого закройте и откройте программу Microsoft Word. Теперь в окне «Вставка объекта» появился необходимый вам пункт, введение формулы в «Ворде» 2003 стало доступным.
После вписывания формул они исчезают
Итак, мы уже знаем, как в 2003 «Ворде» вставить формулу, а также научились добавлять необходимый для этого компонент — Microsoft Equation 3.0, но, к огромному сожалению, есть и иные проблемы с использованием формул. Например, сейчас разберем ситуацию, когда вы ввели необходимую формулу и подтвердили ее, она попросту исчезает. Проблема довольна распространенная на операционных системах Windows версии свыше XP, но, к счастью, она легко решается.
В первую очередь стоит обсудить то, из-за чего проблема возникает. Дело в том, что как только вы установили программу, она не настроена. Чтобы быть точнее, то не настроены шрифты, Word их попросту не распознает, из-за этого происходит ошибка, сопровождающаяся исчезновением формул.
Для того чтобы устранить эту неисправность, нужно на формулы поставить тот шрифт, который поддерживает MS Word. Для этого нажмите на верхней панели инструментов «Стиль» и в меню выберите «Определить».
Перед вами появится окно стилей и рядом со строкой «Функция» в выпадающем списке выберите шрифт Times New Roman. После этого формулы будут вноситься без проблем. Конечно же, можно использовать и другие стили, которые поддерживает Word, но представленный отлично подходит для деловых документов.
Коды полей вместо формул
Как видите, зная, как в 2003 «Ворде» вставить формулу, можно все равно столкнуться с множеством проблем, поэтому продолжаем их обсуждать.
Возможно, кто-то сталкивался с такой проблемой, что после введения и подтверждения формулы она преобразовывается в код поля, например, в {EMBEDEguation.3}.
Исправить эту проблему очень просто. Войдите в «Параметры…», нажав изначально на «Сервис» в верхней панели.
Выбрав вкладку «Вид», снимите галочку рядом со строкой «Коды полей». Все, теперь после ввода формул они будут отображаться корректно.
Как поменять размер формул и изменить интервал между символами?
Вы теперь знаете, как вставить формулу в Word, но, скорее всего, можете столкнуться с проблемой, когда необходимо увеличить размер шрифта формул или поменять интервал между знаками. Это скорее не проблема, а необходимость, поэтому этот вопрос стоит также затронуть.
Итак, чтобы определить новый размер шрифта, начните изначально вводить формулу, после этого выделите ее и, не выходя из редактора формул, в верхней панели нажмите на «Размер», а далее «Определить…». Перед вами появится окошко, в котором можно поменять величину всех элементов.
Ну а если вы захотели поменять интервал, то на той же панели выберите «Формат» и в меню нажмите на «Интервал…».
Вот в принципе и все, что хотелось сказать о том, как в 2003 «Ворде» вставить формулу. Также мы разобрались, что делать, если формулы не отображаются.
10.
Редактор
формул
Запуск и настройка редактора формул.
Настройка стилей шрифтов
Настройка размеров элементов
Настройка интервалов между элементами формулы
Создание и редактирование формул
В программе Word 2003 средством ввода в текстовый документ математических выражений является редактор
формул Microsoft Equation 3.0.
Примечание. Если у вас отсутствует редактор формул, значит его не стали устанавливать при установке Office. Это в любой момент можно исправить. Чтобы установить редактор формул в Word, необходимо:
- Открыть Панель управления (можно через Пуск).
- Найти раздел Установка и удаления программ и щелкнуть по нему.
- В разделе Изменение или удаление программ выделить Microsoft Office 2003 и нажать кнопку Изменить
- В открывшемся списке элементов найти Средства Office, развернуть его.
- Найти Редактор формул и сменить режим.
Редактор формул имеет собственную
справочную систему, которую можно вызвать, нажав клавишу F1.
Запуск и настройка редактора
формул
Для запуска редактора формул служит команда Вставка Объект. (Курсор должен находится в позиции
вставки формулы). В диалоговом окне Вставка
объекта следует выбрать пункт Microsoft Equation и щелкнуть на
кнопке Ok.
На экране появится панель
управления Формула и область
формулы – рамка для ввода символов, составляющих формулу (рис. 10.1). При
этом строка меню текстового процессора заменяется строкой меню редактора
формул.
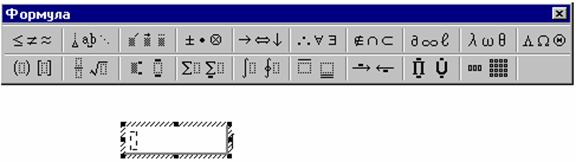
Рис. 10.1. Панель управления и поле ввода редактора формул
Настройки редактора формул состоят в назначении
шрифтов для различных элементов, входящих в формулу, определении размеров типов
элементов, а также интервалов между различными типами элементов.
Настройка стилей шрифтов
Пункт меню Стиль редактора формул содержит список стилей, которые можно присвоить формуле. Лучше
всего использовать стиль Математический,
в этом случае редактор формул сам определит, какой стиль требуется применить к
конкретному элементу формулы.
Настройка шрифтов выполняется в
диалоговом окне Стиль, которое
открывается командой меню Стиль Определить (рис. 10.2).
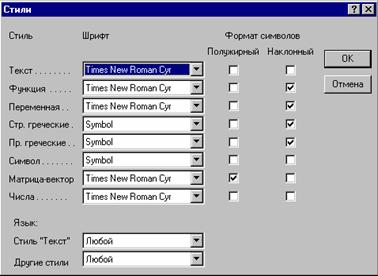
Рис.10.2. Окно настройки стилей редактора формул
Поля-флажки позволяют установить формат символов любого элемента
формулы. Формат Наклонный устанавливают
для функций, переменных и греческих букв (строчных и прописных), т.к. в
математических формулах указанные элементы принято записывать курсивом.
В текстовом поле Язык: Стиль
«Текст» рекомендуется оставить значение Любой,
– в этом случае в формулах можно будет использовать как латинские, так и
русские буквы, переключая клавиатуру обычным образом.
Настройка размеров элементов
Размеры различных элементов формулы
можно заранее настроить в диалоговом окне Размеры,
открываемом командой меню Размер Определить (рис. 10.3).
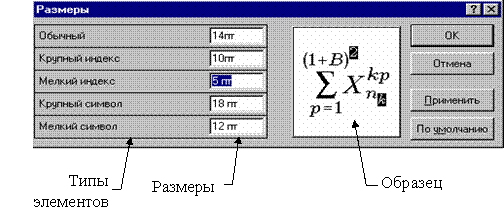
Рис. 10.3. Настройка размеров элементов формулы
Чтобы изменить размер типа элемента, нужно щелкнуть в его
поле (при этом в поле Образец соответствующий элемент окажется выделенным) и ввести новое значение размера.
Кнопка По
умолчанию восстанавливает все размеры, установленные в редакторе
формул по умолчанию.
Кнопка Применить позволяет предварительно просмотреть результат изменения типов размеров. После
использования кнопки Применить следует
выбрать либо кнопку Отмена, либо
кнопку Ok. Если выбирается
кнопка Отмена, то новые размеры
не будут применены. Если выбирается кнопка Ok,
новые размеры применяются.
При переопределении типа размера
все формулы в поле редактора формул обновляются в соответствии со сделанными
изменениями. На формулах, ранее сохраненных в документе, сделанные изменения не
отражаются, если их больше не редактировать в редакторе формул.
Настройка интервалов между элементами формулы
В редакторе формул необходимые
интервалы между символами создаются автоматически. Для настройки интервалов
между различными элементами формулы используется диалоговое окно Интервал (Формат Интервал),
показанное на рис. 10.4.
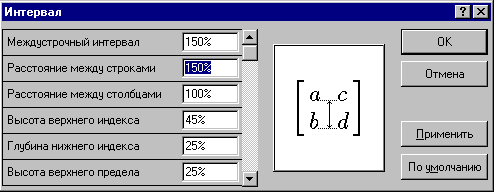
Рис. 10.4. Окно настройки
интервалов
При вводе значений можно
использовать первоначальные установки редактора формул, определенные в процентах
к обычному размеру.
Для просмотра всех значений интервалов в этом окне
используют полосу прокрутки. В поле Образец показаны определяемые интервалы.
Для восстановления первоначальных
установок редактора формул служит кнопка По
умолчанию.
Создание
и редактирование формул
Область формулы содержит поля для ввода
символов. Заполнение этих полей может производиться как с клавиатуры, так и с
помощью панели инструментов редактора формул (рис. 10.1).
Панель инструментов редактора
формул содержит два ряда кнопок. Кнопки верхнего ряда открывают меню,
содержащие специальные символы, – греческие буквы, математические символы,
знаки отношений и т.п. Кнопки нижнего ряда панели Формула создают своеобразные шаблоны, содержащие поля для ввода символов. Так, например,
для ввода обыкновенной дроби следует выбрать соответствующий шаблон, имеющий
два поля: числитель и знаменатель. Аналогично выбирается шаблон с полями для
ввода верхних и нижних индексов и другие шаблоны.
Кроме того, кнопки нижнего ряда
позволяют добавить в формулу специальные математические символы, такие как
интеграл, радикал, знак суммы. Переходы между полями шаблонов выполняются с помощью
клавиш управления курсором.
В редакторе
формул не работает клавиша Пробел,
поскольку интервалы между символами задаются автоматически. Однако если
необходимо увеличить интервал, можно воспользоваться кнопкой Пробелы
и многоточия 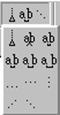
верхнем ряду панели инструментов. Раскрывающееся
меню этой кнопки позволяет выбрать величину интервала между текущим и следующим
полями в формуле.
Закончив ввод формулы, нужно
щелкнуть мышью вне области формулы (можно также нажать клавишу Esc). Введенная формула автоматически
вставляется в текст в качестве объекта. Далее можно изменять размер формулы,
перемещать ее мышью, копировать в буфер обмена (предварительно выделив
формулу).
Выделение выполняется одним щелчком мыши в области формулы.
Выделенная формула
ограничена рамкой с маркерами, перетягивая которые мышью, можно увеличивать или
уменьшать размер формулы.
Для редактирования формулы нужно выполнить на ней двойной
щелчок. При этом автоматически открывается окно редактора формул.
в начало
6 потрясающих способа вставить формулу в ворд на всех версиях офиса
08 июля, 2020
3986

Федор лыков
4 — й год работаю удалённо и создаю различные источники дохода. Строю бизнес в интернете и активно инвестирую.
Доброго времени суток, уважаемые читатели данного блога! На связи Федор Лыков. Сегодня мы с вами рассмотрим вопрос«как вставить формулу в ворд». Этот вопрос очень актуален для студентов или школьников при оформлении научных работ особенно учитывая нынешнюю тенденцию дистанционного обучения.
Добавить ее в свой документ не составит особого труда. Давайте рассмотрим имеющиеся возможности. Данная статья коснется всех редакций офиса, начиная от 2003 года и затрагивая все последующие (2007, 2010, 2013, 2016 и 2019).
Разберем мы сегодня несколько способов ввода:
- С помощью надстройки Microsoft Equation 3.0
- С помощью шаблона
- Ручной ввод
- Рукописный ввод
Не будем более задерживаться на вступлении и приступим к разбору.
Вставка формулы в ворде 2003
Начнем с самой старшей программы. Несмотря на почтенный возраст, данное издание офиса все еще используется многими пользователями, которые не желают принимать новшества более свежих версий.
В 2003 издании офиса инструменты создания уравнений более бедные, чем в более новых изданиях офиса. Для их создания используется надстройка Microsoft Equation 3.0. Давайте рассмотрим ее.
Для начала открываем документ или создаем новый. Теперь необходимо зайти в меню «Вставка» в верхней части экрана и из него выбрать пункт «Объект».
Кликаем на нее левой клавишей мыши и откроется окно с выбором требуемого объекта. Нам нужен пункт «Microsoft Equation 3.0». Выбираем его и нажимаем «ОК».
Перед нашими глазами появится небольшая панель инструментов с имеющимися категориями символов и знаков, необходимых для составления уравнения. Тут имеются:
- символы отношений
- шаблоны скобок
- проблемы и многоточия
- шаблоны дробей и радикалов
- надстрочные знаки
- шаблоны верхних и нижних индексов
- операторы
- шаблоны матриц
- интегралы
И многое другое. В 95% случаев, я думаю, вы без проблем сможете составить необходимую вам формулу.
Просто выбирайте необходимый вам символ из определенной категории, и он появится в строке вашего уравнения в тексте.
Для редактирования формулы дважды щелкните на нее левой кнопкой мыши и перед вами вновь появится панель с символами.
Теперь предлагаю рассмотреть возможности составления уравнений в более современных версиях.
Вставка формулы в современной версии Word с помощью шаблона
Как мы уже хорошо знаем, в современных версиях более продвинутый и удобный графический интерфейс. Так же в современном офисном пакете имеются шаблоны уравнений, наиболее распространенных в алгебре и геометрии.
Например, вы здесь, по стандарту здесь присутствуют:
- квадратное уравнение
- площадь круга
- разложение суммы
- Ряды Тейлора
- Ряды Фурье
- Теорема Пифагора
- Тригонометрические тождества
Если недостаточно данных шаблонов, то можно скачать из интернета дополнительные, что можно сделать прямо из самой программы. Там можно встретить и уравнения из физики, и очень сложные формулы по типу оператора Лапласа. В общем, их очень достаточно.
Итак, давайте рассмотрим, как вставить формулу в ворд.
Создаем новый текстовый документ для примера или открываем уже готовый.
Далее обращаемся ко вкладке «Вставка», в которой нам необходим самый правый угол сверху на панели инструментов. Для открытия списка шаблонов нажимаем на маленькую стрелочку рядом с кнопкой «Уравнение».
При нажатии на стрелочку нам откроется меню с выбором шаблона уравнения. Выбирайте необходимый вам и кликайте на него левой кнопкой мыши, и оно появится у вас в тексте.
После вставки нужного уравнения вы сможете вписать туда свои значения или изменить ее с верхней панели инструментов, которая изменится для работы с формулами. В ней вы сможете добавить нужные вам значение и знаки.
Как я уже и упоминал, есть возможность скачивания дополнительных шаблонов. Для этого обратитесь к раскрывающемуся списку внизу меню с названием «Дополнительные уравнения с сайта office.com».
Ручной ввод
Встроенный инструментарий ворда позволяет вручную ввести нужные знаки и элементы уравнения тем самым вы имеете возможность создать свою формулу.
Необходимо зайти во вкладку «Вставка» и кликнуть по кнопке «Уравнение». Разница с прошлым способом будет лишь в том, что здесь нам необходима сама кнопка, а не маленькая стрелочка рядом с ней.
Панель сверху позволит вам добавлять различные элементы вашей формулы. Например, логарифмы, интегралы, скобки, корни, дроби и так далее.
Для того чтобы сохранить формулу в шаблоны (например, если в вашей курсовой работе она используется часто, а вводить каждый раз будет не самым рациональным решением) необходимо выделить ее, нажав на три точки в левом верхнем углу.
После этого переходите на вкладку «Вставка», нажимайте на маленькую стрелочку возле кнопки «Уравнение» и в самом конце раскрывшегося списка нажимаем «Сохранить выделенный фрагмент в коллекцию уравнений».
После нажатия появится окно, в котором вы сможете ввести название вашей формулы, выбрать коллекцию и категорию. Затем после выбора всех параметров нажимайте «ОК» и сможете увидеть ее уже в общем списке с остальными встроенными шаблонами.
Рукописный ввод
Переходим к заключительному и самому, на мой взгляд, интересному и удобному способу для ввода формул в ворд. Отсутствие этой функции в 2003 версии офиса действительно очень сильно удручает, особенно когда хотя бы раз воспользуешься рукописным вводом.
Для их создания снова переходим на вкладку «Вставка» и кликаем по маленькой стрелочке возле кнопки «Уравнение», а в меню выбираем «Рукописное уравнение».
Перед вами откроется окно в виде листа бумаги, на котором вы при помощи левой кнопки мыши сможете рисовать все необходимые вам элементы. Сверху от области рисования программа сразу будет вам показывать пример того, как она определяет ваш ввод знаков. Смотрите на моем примере, как это происходит.
Имеется всего 4 инструмента с тривиальным назначением:
- «Написать» – инструмент для рисования символов.
- «Стереть» – инструмент для стирания символов.
- «Выбрать и исправить» – что-то вроде «лассо» из Photoshop, но в данной ситуации помогает выделить некоторые ваши нарисованные символы и помочь программе верно определить их.
- «Очистить» – просто сотрет все нарисованные вами символы.
После окончания ввода нажимаем на кнопку «вставка».
Наше уравнение будет добавлено в текст.
Такой способ поможет сэкономить кучу времени. Я узнал слишком поздно о таком способе, а мог бы пользоваться им при написании своих курсовых!
Это все способы, которые позволят вам ввести уравнения в свой текст. Давайте рассмотрим варианты введения формул в таблицы. Обычно это актуально для пользователей Excel, но в ворде тоже можно воспользоваться некоторыми функциями, схожими с экселем. Читайте и я расскажу как.
Как вставить формулу в ворде в таблицу
Порой пользователям Word приходится делать таблицы с обычными формулами, которые будут, например считать числа в соседних ячейках. Как создать таблицу Excel в документе ворда я рассказывал в предыдущей статье .
Здесь я расскажу об обычных таблицах и о том, как добавить в ячейки простые формулы. Они очень сильно уступают в функционале аналогичным в Excel, но для элементарных расчетов их может быть и достаточно.
Итак, берет готовую таблицу или создаем новую. Разумеется, это должна быть таблица, которая заполнена числами. Выбираем ячейку, в которой вам нужно вставить формулу.
Теперь нам нужна кнопка «Функция», которая находится во вкладке «Макет».
Откроется окно ввода необходимой функции. Команд не так много, но расписывать каждую из них это материал для отдельной статьи, потому при необходимости рекомендую вам обратиться к справочному материалу от разработчиков .
Как вставить формулу в ворде 2010, если она не активна
Иногда вы можете заметить при работе с документом, что кнопка «Уравнение» не активна, а вам необходимо вставить формулу. Что делать?
Данный вопрос возникать у многих пользователей, но решается он очень элементарно.
Связана данная проблема с тем, что до 2007 офиса формат текстовых файлов был .doc, а после более совершенный — .docx.
Работа в старом формате лишает вас многих преимуществ современных версий офиса потому предлагаю вам решение, которое поможет вам преобразовать ваш старый документ формата .doc в современный и, как следствие, избавит от проблемы.
Итак, вы в документе старого формата и вам необходимо написать уравнение. Все, что вам нужно сделать это перейти на вкладку «Файл» и там выбрать пункт «Сведения», в котором нужно нажать кнопку «Преобразовать».
Появится окно подтверждения, в котором нажимаем «ОК».
После преобразования проблема исчезнет.
Заключение
Сегодняшняя статья подходит к концу и перед прощанием я предлагаю подвести небольшой итог по всем способам, которые мы сегодня рассмотрели.
| Название | Особенности | Удобство |
| С помощью надстройки Microsoft Equation 3.0 (2003 версия офиса) |
Требуется вводить каждый символ вручную, выбирая нужный из категорий | Не удобный и самый долгий способ из всех |
| С помощью шаблона (2007—2019 версия офиса) |
Выбираем из имеющихся шаблонов подходящую формулу и подгоняем под свое уравнение | Достаточно удобно. Требует небольшой подгонки формулы под своё уравнение. |
| Ручной ввод (2007—2019 версия офиса) |
Требуется вводить каждый символ вручную, выбирая нужный из категорий | Удобнее, чем первый способ, но менее удобный в сравнении с остальными. |
| Рукописный ввод (2007—2019 версия офиса) |
Вручную рисуете уравнение полностью, и программа определяет каждый символ, знак и цифру. | Самый удобный и простой способ особенно для новичков |
А на этом наша публикация заканчивается. Надеюсь, что она оказалась для вас полезной и больше вы не будете задаваться вопросом: как вставить формулу в ворд.
Остались вопросы? Напишите об этом в комментариях, и я попытаюсь вам помочь. Спасибо, что дочитали ее до конца. Всего доброго и до свидания!
С Уважением, автор блога Федор Лыков!
подписаться на новости сайта