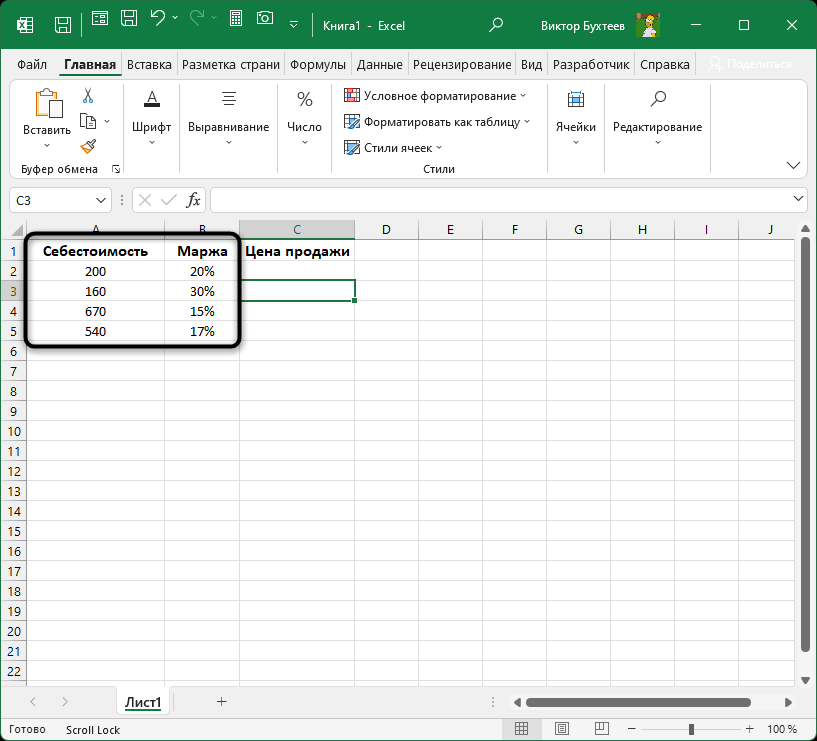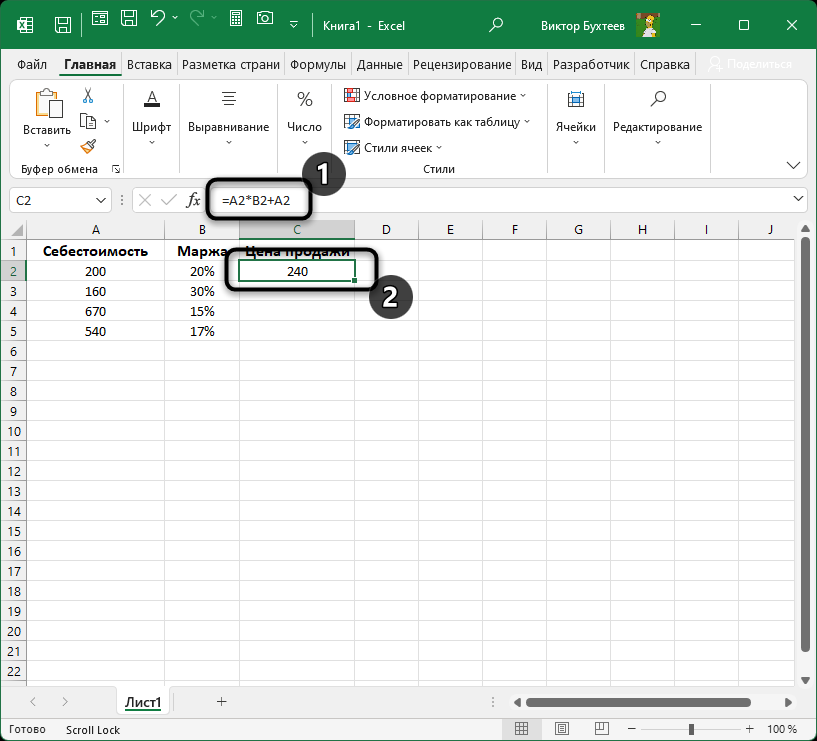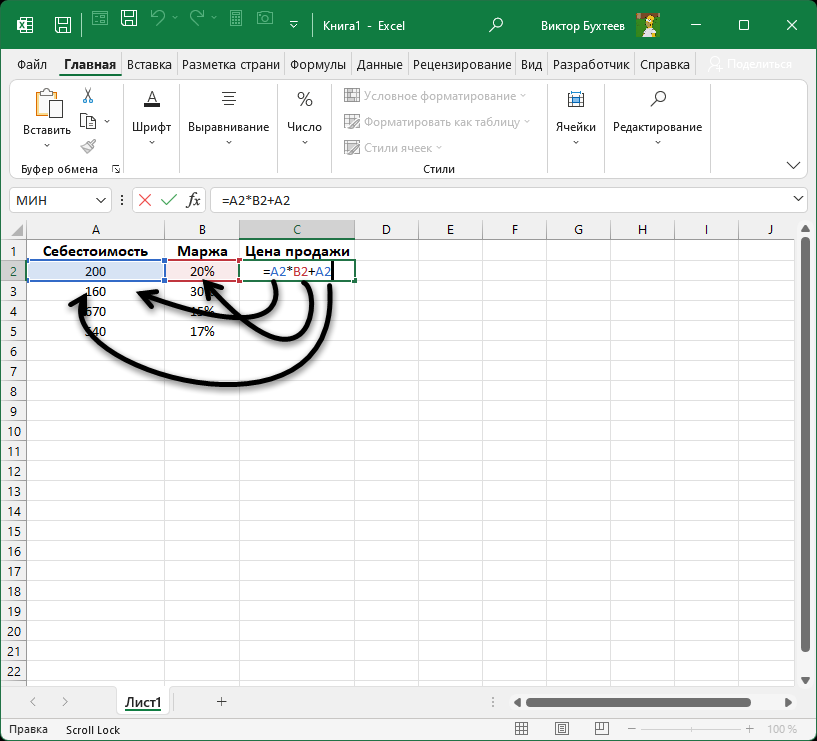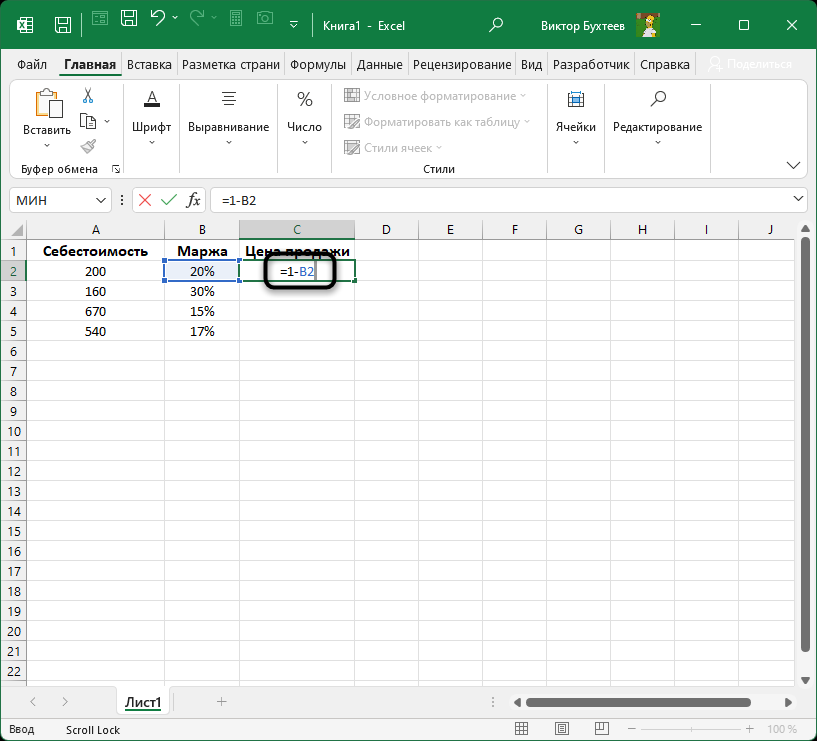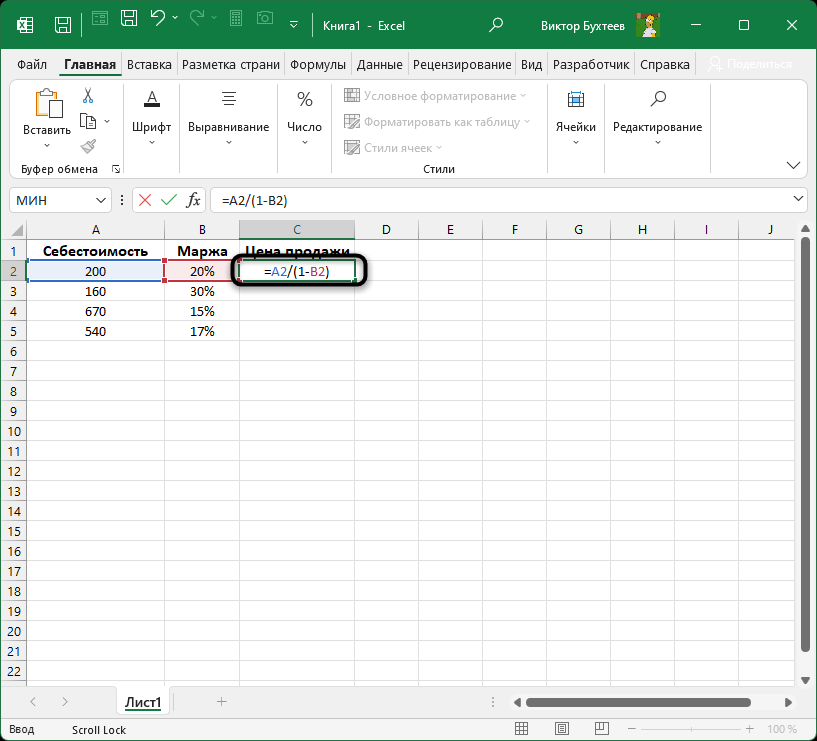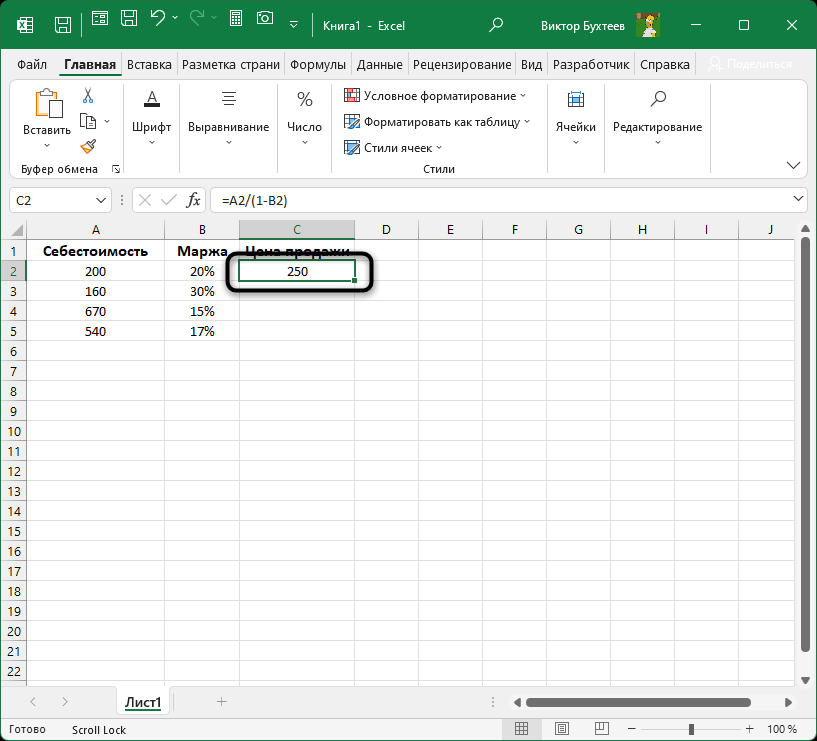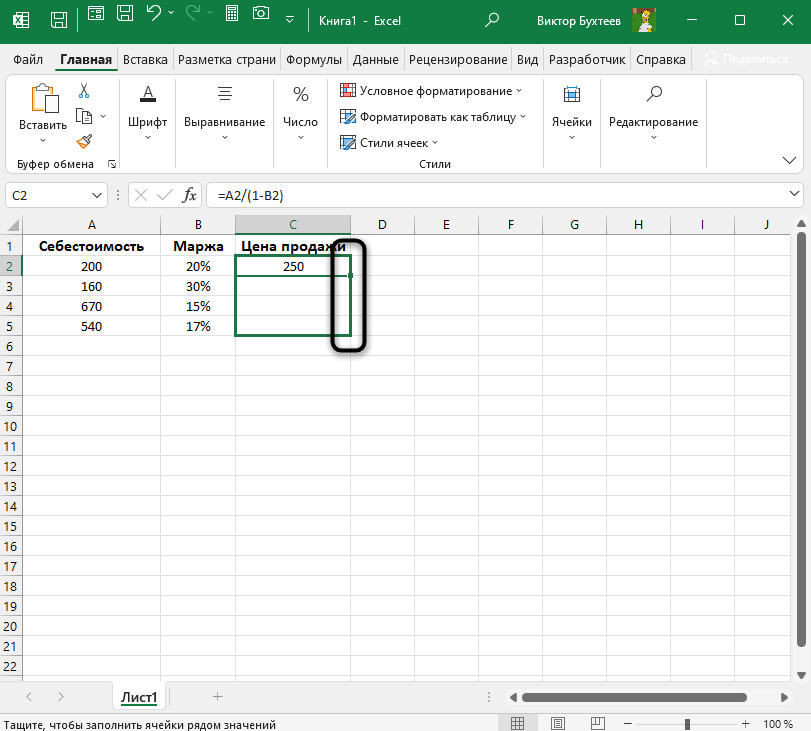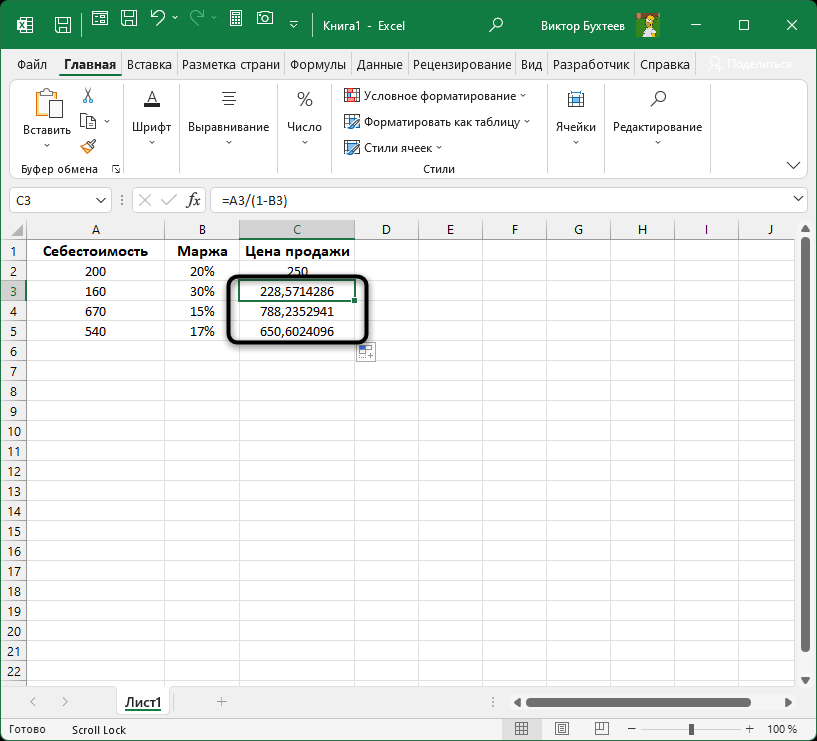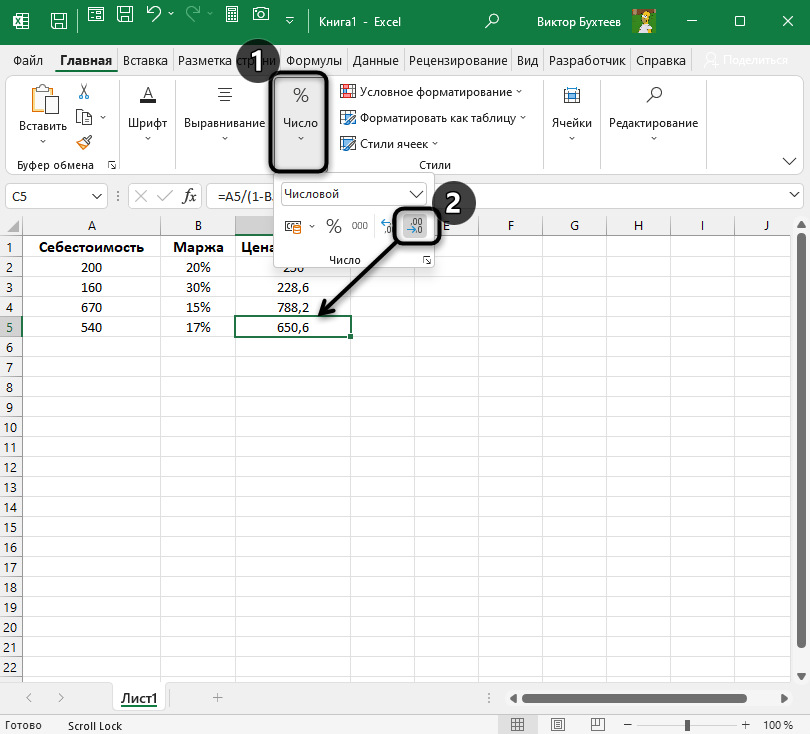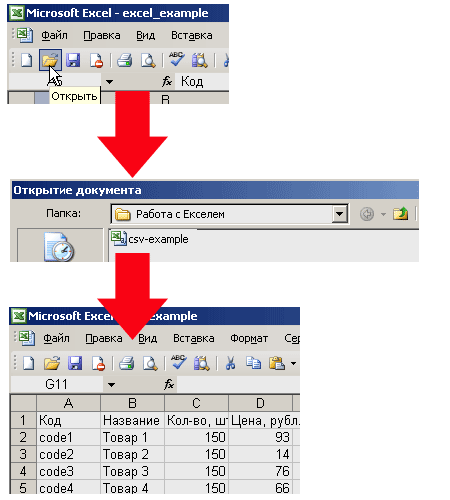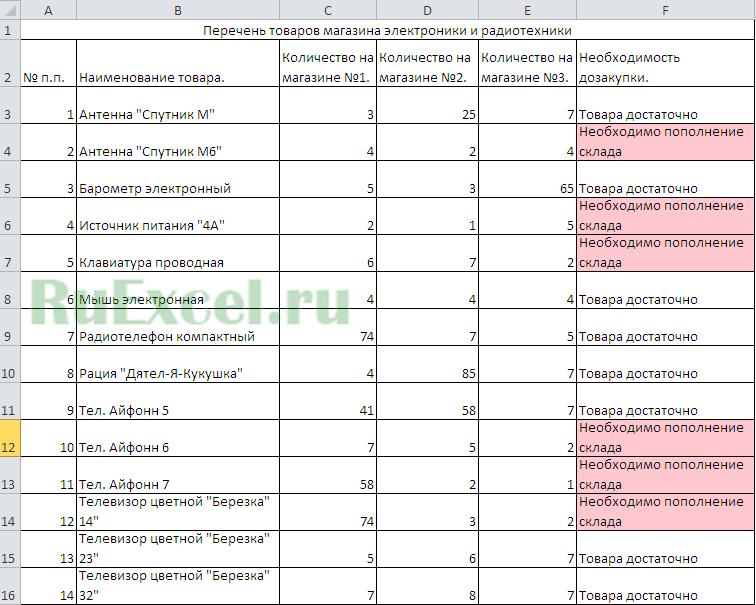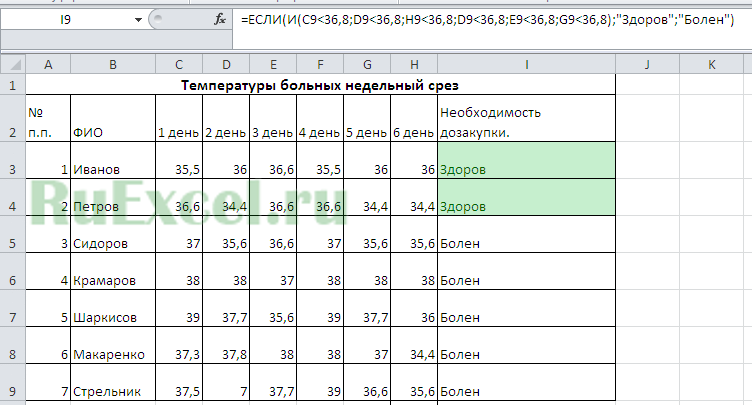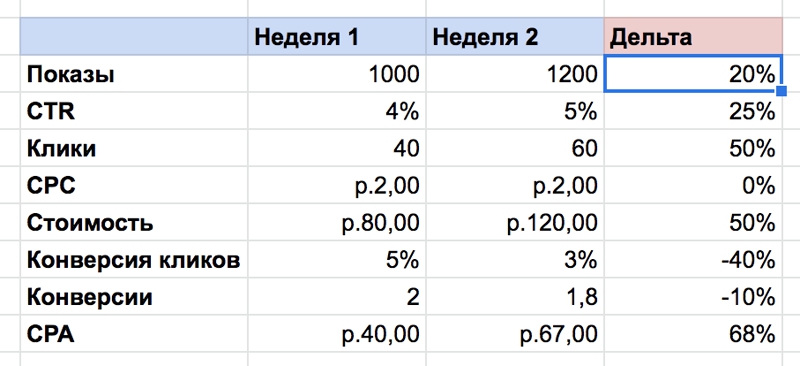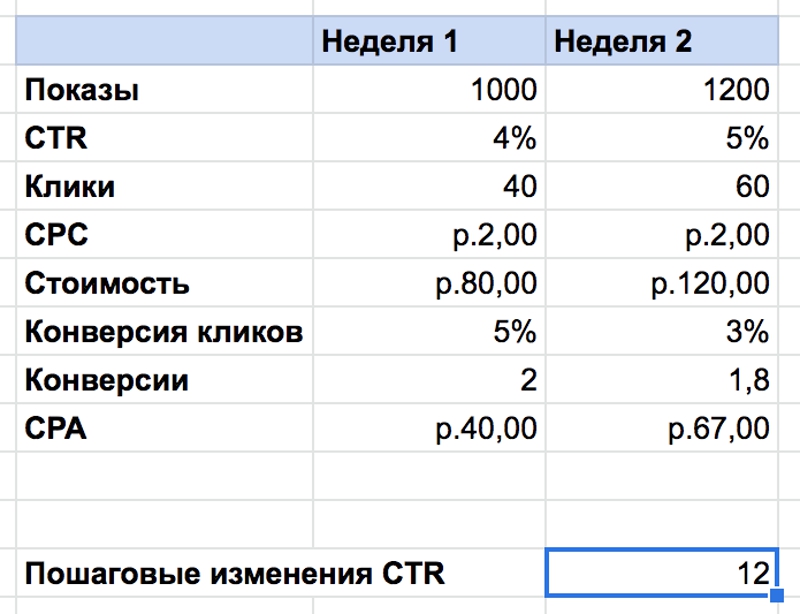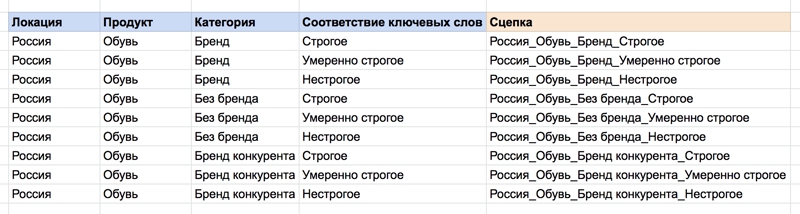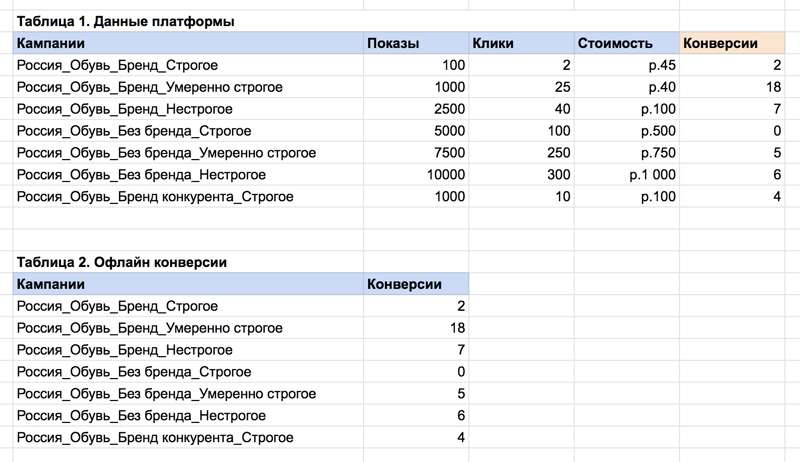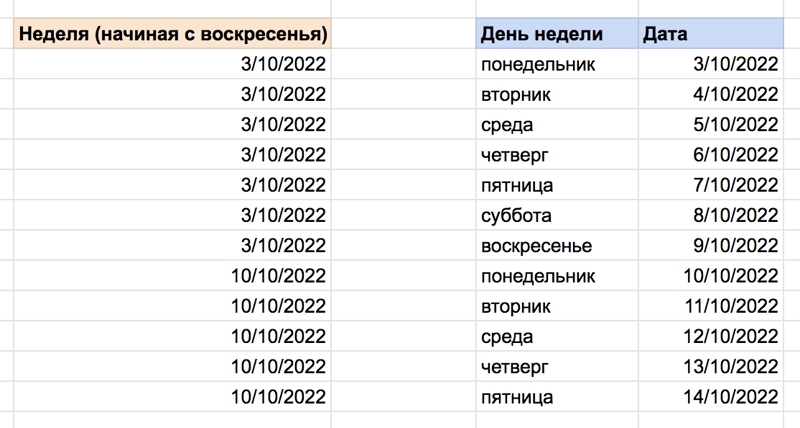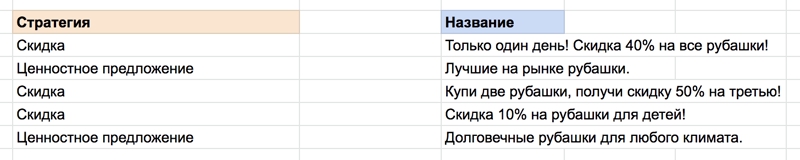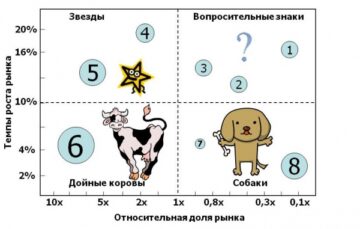Складской учет в Excel подходит для любой торговой или производственной организации, где важно учитывать количество сырья и материалов, готовой продукции. С этой целью предприятие ведет складской учет. Крупные фирмы, как правило, закупают готовые решения для ведения учета в электронном виде. Вариантов сегодня предлагается масса, для различных направлений деятельности.
На малых предприятиях движение товаров контролируют своими силами. С этой целью можно использовать таблицы Excel. Функционала данного инструмента вполне достаточно. Ознакомимся с некоторыми возможностями и самостоятельно составим свою программу складского учета в Excel.
В конце статьи можно скачать программу бесплатно, которая здесь разобрана и описана.
Как вести складской учет в Excel?
Любое специализированное решение для складского учета, созданное самостоятельно или приобретенное, будет хорошо работать только при соблюдении основных правил. Если пренебречь этими принципами вначале, то впоследствии работа усложнится.
- Заполнять справочники максимально точно и подробно. Если это номенклатура товаров, то необходимо вносить не только названия и количество. Для корректного учета понадобятся коды, артикулы, сроки годности (для отдельных производств и предприятий торговли) и т.п.
- Начальные остатки вводятся в количественном и денежном выражении. Имеет смысл перед заполнением соответствующих таблиц провести инвентаризацию.
- Соблюдать хронологию в регистрации операций. Вносить данные о поступлении продукции на склад следует раньше, чем об отгрузке товара покупателю.
- Не брезговать дополнительной информацией. Для составления маршрутного листа водителю нужна дата отгрузки и имя заказчика. Для бухгалтерии – способ оплаты. В каждой организации – свои особенности. Ряд данных, внесенных в программу складского учета в Excel, пригодится для статистических отчетов, начисления заработной платы специалистам и т.п.
Однозначно ответить на вопрос, как вести складской учет в Excel, невозможно. Необходимо учесть специфику конкретного предприятия, склада, товаров. Но можно вывести общие рекомендации:
- Для корректного ведения складского учета в Excel нужно составить справочники. Они могут занять 1-3 листа. Это справочник «Поставщики», «Покупатели», «Точки учета товаров». В небольшой организации, где не так много контрагентов, справочники не нужны. Не нужно и составлять перечень точек учета товаров, если на предприятии только один склад и/или один магазин.
- При относительно постоянном перечне продукции имеет смысл сделать номенклатуру товаров в виде базы данных. Впоследствии приход, расход и отчеты заполнять со ссылками на номенклатуру. Лист «Номенклатура» может содержать наименование товара, товарные группы, коды продукции, единицы измерения и т.п.
- Поступление товаров на склад учитывается на листе «Приход». Выбытие – «Расход». Текущее состояние – «Остатки» («Резерв»).
- Итоги, отчет формируется с помощью инструмента «Сводная таблица».
Чтобы заголовки каждой таблицы складского учета не убегали, имеет смысл их закрепить. Делается это на вкладке «Вид» с помощью кнопки «Закрепить области».
Теперь независимо от количества записей пользователь будет видеть заголовки столбцов.
Таблица Excel «Складской учет»
Рассмотрим на примере, как должна работать программа складского учета в Excel.
Делаем «Справочники».
Для данных о поставщиках:
* Форма может быть и другой.
Для данных о покупателях:
* Обратите внимание: строка заголовков закреплена. Поэтому можно вносить сколько угодно данных. Названия столбцов будут видны.
Для аудита пунктов отпуска товаров:
Еще раз повторимся: имеет смысл создавать такие справочники, если предприятие крупное или среднее.
Можно сделать на отдельном листе номенклатуру товаров:
В данном примере в таблице для складского учета будем использовать выпадающие списки. Поэтому нужны Справочники и Номенклатура: на них сделаем ссылки.
Диапазону таблицы «Номенклатура» присвоим имя: «Таблица1». Для этого выделяем диапазон таблицы и в поле имя (напротив строки формул) вводим соответствующие значение. Также нужно присвоить имя: «Таблица2» диапазону таблицы «Поставщики». Это позволит удобно ссылаться на их значения.
Для фиксации приходных и расходных операций заполняем два отдельных листа.
Делаем шапку для «Прихода»:
Следующий этап – автоматизация заполнения таблицы! Нужно сделать так, чтобы пользователь выбирал из готового списка наименование товара, поставщика, точку учета. Код поставщика и единица измерения должны отображаться автоматически. Дата, номер накладной, количество и цена вносятся вручную. Программа Excel считает стоимость.
Приступим к решению задачи. Сначала все справочники отформатируем как таблицы. Это нужно для того, чтобы впоследствии можно было что-то добавлять, менять.
Создаем выпадающий список для столбца «Наименование». Выделяем столбец (без шапки). Переходим на вкладку «Данные» — инструмент «Проверка данных».
В поле «Тип данных» выбираем «Список». Сразу появляется дополнительное поле «Источник». Чтобы значения для выпадающего списка брались с другого листа, используем функцию: =ДВССЫЛ(«номенклатура!$A$4:$A$8»).
Теперь при заполнении первого столбца таблицы можно выбирать название товара из списка.
Автоматически в столбце «Ед. изм.» должно появляться соответствующее значение. Сделаем с помощью функции ВПР и ЕНД (она будет подавлять ошибку в результате работы функции ВПР при ссылке на пустую ячейку первого столбца). Формула: .
По такому же принципу делаем выпадающий список и автозаполнение для столбцов «Поставщик» и «Код».
Также формируем выпадающий список для «Точки учета» — куда отправили поступивший товар. Для заполнения графы «Стоимость» применяем формулу умножения (= цена * количество).
Формируем таблицу «Расход товаров».
Выпадающие списки применены в столбцах «Наименование», «Точка учета отгрузки, поставки», «Покупатель». Единицы измерения и стоимость заполняются автоматически с помощью формул.
Делаем «Оборотную ведомость» («Итоги»).
На начало периода выставляем нули, т.к. складской учет только начинает вестись. Если ранее велся, то в этой графе будут остатки. Наименования и единицы измерения берутся из номенклатуры товаров.
Столбцы «Поступление» и «Отгрузки» заполняется с помощью функции СУММЕСЛИМН. Остатки считаем посредством математических операторов.
Скачать программу складского учета (готовый пример составленный по выше описанной схеме).
Вот и готова самостоятельно составленная программа.
Это материал служит продолжением серии моих предыдущих статей по эффективному управлению товарными запасами. Сегодня мы разберем тему, как в excel вести учет товара. Как в одну таблицу excel свести товарные остатки, заказы, ранее заказанные товары, АВС анализ и так далее.
Несомненно, эту статью можно рассматривать, как отдельный материал для учета и планирования товара и его запасов в excel. Я постараюсь все наглядно и просто показать, избегая макросов.
Содержание:
- Excel, как отличный инструмент учета товара
- Как в excel вести учет товара, самый простой шаблон
- Как в excel вести учет товара с учетом прогноза будущих продаж
- Расстановка в excel страхового запаса по АВС анализу
- Учет в excel расширенного АВС анализа
Аналитика в Excel
Итак, все начинается даже не с аналитики, а просто с упорядочивания данных по товарам. Excel, это отличный инструмент, для подобных задач. Лучшего пока не придумали. По крайней мере для малого и среднего бизнеса, это самый эффективный и доступный метод ведения товарных остатков, не говоря об аналитике запасов, АВС анализа, прогноза будущих закупок и так далее.
Мы начнем с самого простого. Затем будет углубляться и расширять возможности ведения товарного учета в excel. Каждый выберет, на каком уровне будет достаточно для своей работы.
Как в Excel вести учет товара, простой шаблон
Начинаем с самого простого, а именно с того, когда организация собирает заявки с магазинов и нужно свести заказы воедино, сделать заказ поставщику. (см. рис 1)
В столбце Е, с помощью простой формулы мы сведем заявки с наших разных клиентов. Столбец F, это наш нескончаемый остаток или страховой запас. В столбец G мы получим данные, сколько нам потребуется заказать поставщику исходя из наших остатков, заявок магазинов и страхового запаса.
Синяя стрелка указывает на закладки, где «Заказчик 1», «Заказчик 2» и так далее. Это заявки с наших магазинов или клиентов, см рис 2 и рас. 3. У каждого заказчика свое количество, в нашем случае, единица измерения — в коробах.
Теперь мы можем рассмотреть, как в excel вести учет товара, когда требуется свести заявки в одну таблицу. С помощью простой формулы, в первую очередь, мы сводим все заявки с магазинов в столбец Е., см рис 4.
=(‘заказчик 1′!D2+’заказчик 2’!D2)
Протягиваем формулу вниз по столбцу Е и получаем данные по всем товарам. см. рис 5. Мы получили сводную информацию со всех магазинов. (здесь учтено только, 2 магазина, но думаю, суть понятна)
Теперь у нам остается учесть товарные остатки, и заданный минимальный страховой запас для того, что бы сделать заказ поставщику на нужное нам количество. Также прописываем простую формулу:
=(D2-E2)-F2
протягиваем формулу вниз по столбцу и получаем к заказу поставщику 1 короб по муке предпортовой. По остальным товарам есть достаточный товарный запас.
Обратите внимание, что F (страховой запас) мы также вычли из остатка, что бы он не учитывался в полученных цифрах к заказу.
Повторюсь, здесь лишь суть расчета.
Мы понимаем, что заказывать 1 короб, наверное нет смысла. Наш страховой запас, в данном случае не пострадает из-за одной штуки.
Теперь, мы переходим к более сложным расчетам, когда мы будем основываться на анализе продаж прошлых периодов, с учетом расширенного АВС анализа, страхового запаса, товаров в пути и так далее.
Как в Excel вести учет товара на основе продаж прошлых периодов
Как управлять складскими запасами и строить прогноз закупок в Excel основываясь на продажах прошлых периодов, применяя АВС анализ и другие инструменты, это уже более сложная задача, но и гораздо более интересная.
Я здесь также приведу суть, формулы, логику построения управления товарными запасами в Excel.
Итак, у мы выгружаем с базы средние продажи в месяц. Пока в данном варианте будем считать, что они стабильны.
Далее их подтягиваем средние продажи в столбец G нашего планировщика, то есть в сводный файл.
Делаем это с помощью формулы ВПР.
=ВПР(A:A;’средние продажи в месяц’!A:D;4;0)
Суть этой формулы заключается в том, что требуемые данные подтягиваются по уникальному коду или другому значению, не зависимо от того, в каком порядке они находятся в источнике денных.
Также мы можем подтянуть и другие требуемые данные, например нужную нам информацию, что уже везется нам поставщиком, как товары в пути. Мы их также обязательно должны учесть.
В итоге, у нас получается вот такая картина:
Первое. Средние продажи в месяц, мы превратили, в том числе для удобства в средние продажи в день, простой формулой = G/30,5 (см. рис 9). Средние продажи в день — столбец H
Второе. Мы учли АВС анализ по товарам. И ранжировали страховой запас относительно важности товара по рейтингу АВС анализа. (Эту важную и интересную тему по оптимизации товарных запасов мы разбирали в предыдущей статье)
По товарам рейтинга А, (где А — наиболее прибыльный товар) мы заложили страховой запас в днях относительно средних дневных продаж в 14 дней. Смотрим первую строку и у нас получилось:
3 коробки продажи в день *14 дней продаж = 42 дня. (41 день у нас потому, что Excel округлил при расчете 90 коробов в месяц/30,5 дней в месяце). См. формулу
=(H2*14)
Третье. По рейтингу товара В, мы заложили 7 дней страхового запаса. См рис 11. ( По товарам категории С мы заложили страховой запас всего 3 дня)
Вывод
Таким образом, сахарного песка (см. первую строчку таблицы) мы должны заказать 11 коробов. Здесь учтены 50 коробов в пути, 10 дней поставки при средних продажах 3 короба в день).
Товарный остаток 10 коробов + 50 коробов в пути = 60 коробов запаса. За 10 дней продажи составят 30 коробов (10*3). Страховой запас у нас составил 41 короб. В итоге, 60 — 30 — 42 = минус 11 коробов, которые мы должны заказать у поставщика.
Для удобства можно (-11) умножить в Ecxel на минус 1. Тогда у нас получиться положительное значение.
Конечно, здесь показал только образец и суть как вести учет товара и запасов в Excel. Но уже большой шаг вперед относительно субъективных ощущений и возможностей небольших предприятий. И все можно детализировать и уточнять. В следующей главе мы рассмотрим это.
Складской учет товаров в Excel с расширенным АВС анализом.
Складской учет товаров в Excel можно делать аналитически все более углубленным по мере навыков и необходимости.
В предыдущей главе мы использовали для удовлетворения спроса покупателя и оптимизации страхового запаса, АВС анализ, когда по категории А мы сделали бОльший страховой запас, а по категории С, — минимальный страховой запас. Если в первой главе, ( в самом простом варианте) страховой запас мы создали вручную, во второй главе — отталкивались от среднедневных продаж. Страховой запас формировали в днях. Об этом более подробно мы говорили в моей предыдущей статье.
Здесь АВС анализ сделаем более углубленным, что поможет нам быть еще более точным.
Если ранжирование товара по АВС анализу, у нас велось с точки зрения прибыльности каждого товара, где А, это наиболее прибыльный товар, В — товар со средней прибыльностью и С — с наименьшей прибыльностью, то теперь АВС дополнительно ранжируем по следующим критериям:
«А» — товар с каждодневным спросом
«В» — товар со средним спросом ( например 7-15 дней в месяц)
«С» — товар с редким спросом ( менее 7 дней в месяц)
Этот же принцип можно использовать не по количеству дней в месяце, а по количеству месяцев в году.
И еще зададим один критерий. Это количество обращений к нам, к поставщику.
Здесь количество обращений, это сколько отдельных заказов, покупок было сделано по каждому товару не зависимо от количества, стоимости и прибыльности товара. Здесь мы видим картину, насколько наши покупатели часто обращаются к нам по каждому товару. Об этом подробно говорили в моей статье «Прогноз спроса в управлении товарными запасами. Анализ XYZ и другие инструменты эффективного анализа»
“А” – количество обращений от 500 и выше
“В” – 150 – 499 обращений.
“С” – менее 150 обращений в месяц.
В итоге, товары имеющие рейтинг ААА, это самый ТОП товаров, по которым требуется особое внимание.
Расширенный АВС анализ в таблице Excel
См. рис. 12. Мы выделили серым цветом столбцы, где учли товар по АВС в части постоянного спроса в днях и по количеству обращений. Также эти данные можем перенести из выгруженных данных нашей базы с помощью формулы ВПР.
Теперь у нас рейтинг АВС анализа видоизменился и это может привести нас к пересмотру страхового запаса.
Обратите внимание на выделенную зеленым первую строку. Товар имеет рейтинг ААА. Также смотрим на восьмую строку. Здесь рейтинг товара ВАА. Может имеет смысл страховой запас этого товару сделать больше, чем заданных 7 дней?
Для наглядности, так и сделаем, присвоив этому товару страховой запас на 14 дней. Теперь по нему страховой запас выше, чем это было ранее. 44 коробки против 22 коробок. См. рис. 11.
А что на счет рейтинга «ССС»? Нужен ли по этому товару страховой запас? И вообще, при нехватке оборотных средств и площадей склада, нужен ли этот товар в нашей номенклатуре?
Также интересно по товару с рейтингом САА.
Прибыль не высокая, но именно к нам идут за этим товаром. Я бы уделил также особое внимание этому товару. За счет его высокой оборачиваемости, достигаемой, в том числе, за счет его постоянного наличия, мы и повышаем прибыль.
Управление товарными запасами в Excel. Заключение
В аналитику Excel можно и включить товар с признаком сезонности. Можно включить сравнение отклонений заказов с наших филиалов или магазинов, когда мы сразу же увидим несоизмеримо маленький или большой заказ. Это защитит нас от дефицита или излишнего товарного запаса.
Не важно сколько машин или партий товаров у нас в пути, и когда по каждому поставщику свой цикл поставки. Можно учесть многое, что конечном счете, оптимизирует наши запасы и увеличивает чистую прибыль.
Это лишь степень владения Excel. Сегодня мы разбирали достаточно простые таблицы.
Одна из следующих моих публикаций, будет посвящена, как, с помощью нескольких простых формул Excel можно быстро обрабатывать большой массив данных.
Буду рад, если по вопросу, как в Excel вести учет товара, был Вам полезен.
Пишите в комментариях, задавайте вопросы. Могу рассмотреть вариант взаимовыгодного сотрудничества по формированию и налаживанию учета товара и запасов в Excel. Эта работа для меня любима и интересна.
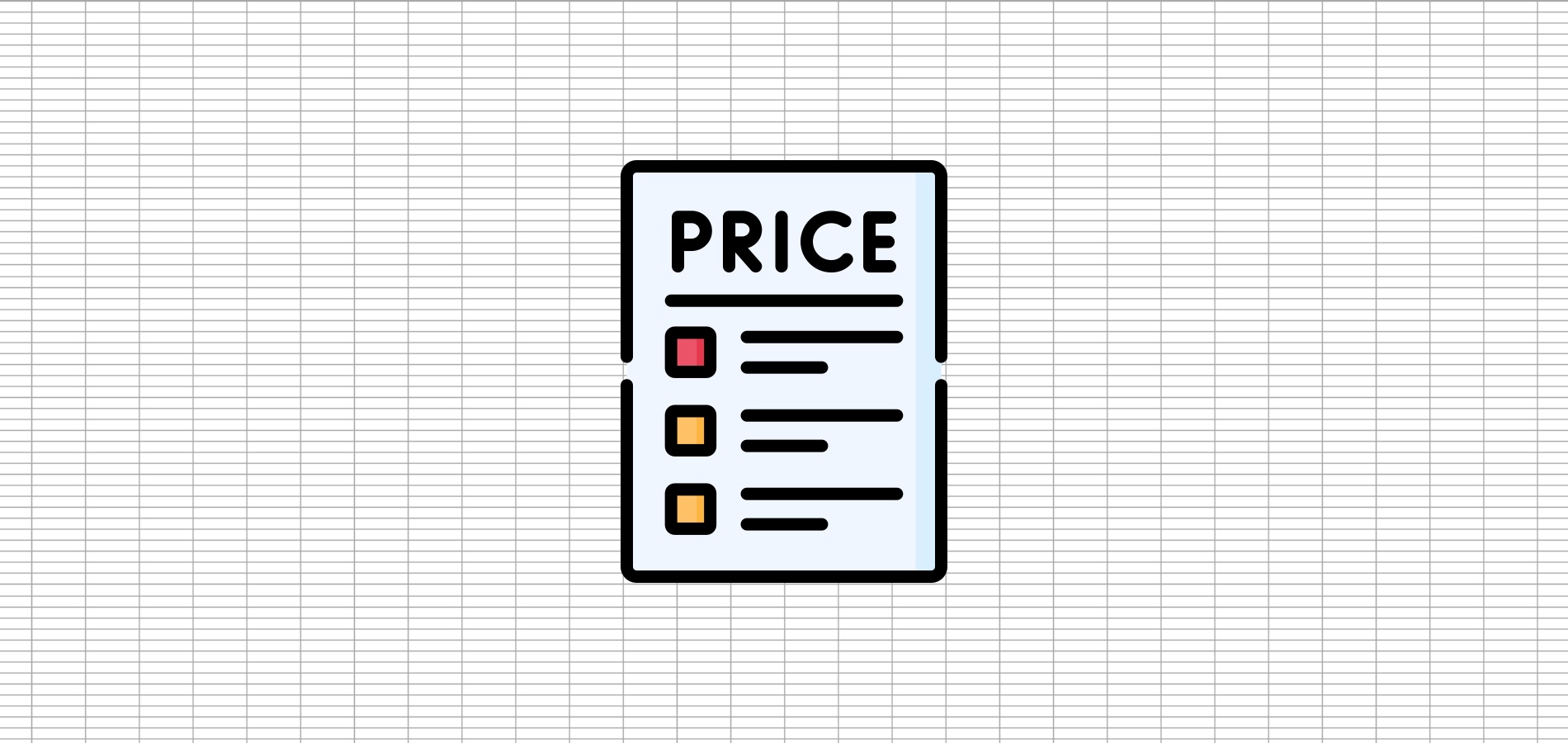
Финансовые операции по статистике выполняются чаще других в Microsoft Excel, поскольку программа идеально подходит для бухгалтерского учета. Одна из таких задач – вычисление цены товара с учетом маржи. Для этого не понадобится знать никаких специфических формул, подойдет всего одна строка расчетов, но оформленная правильно, о чем и пойдет речь далее.
Важная информация!
Перед разбором следующей формулы для вычисления цены товара с учетом заданной маржи рассмотрим, почему одно из самых популярных решений является логически неверным. Оно позволяет вычислять только наценку, а не маржу, то есть не отображает фактическую прибыль по продаже конкретной категории товара.
-
Допустим, у вас есть таблица с перечнем себестоимости товара и маржи в процентах, которую и нужно добавить, чтобы понять итоговую цену продажи.
-
По незнанию пользователи могут создать формулу, в которой процент маржи умножают на себестоимость и добавляют себестоимость, плюсуя тем самым указанное количество процентов от суммы к самой сумме.
-
Это видно на следующем скриншоте, где каждая стрелка ведет к необходимому значению.
В таком случае число, которое получается при завершении расчетов, показывает только наценку товара, а маржа является валовой прибылью, поэтому результаты будут неверными. Для выполнения правильных расчетов конкретно в этой финансовой операции понадобится другая формула, работающая с долями и процентами.
Комьюнити теперь в Телеграм
Подпишитесь и будьте в курсе последних IT-новостей
Подписаться
Создание формулы расчета цены товара с учетом маржи
Давайте более детально рассмотрим данную формулу. Это поможет вам понять все нюансы расчета маржи с использованием целых и долей.
-
Для начала в ячейке, в которой будет выводиться результат, объявите формулу =1-B2, где B2 – номер ячейки с процентом маржи. Если этот процент, например, является 20%, то результат формулы будет 80%. Это означает, что вам удалось узнать, что себестоимость 100 единиц (условно) является 80% от цены продажи.
-
На этом формула практически завершена, вам остается добавить скобки в первой части и поделить ее на значение себестоимости. Себестоимость в этом случае используется как доля, и при делении на процент результатом получается целое число, которое и будет ценой продажи.
-
Нажмите Enter после ввода формулы и посмотрите, что получилось в итоге. Результат будет отличаться от неправильного, который был разобран выше.
-
Далее вам достаточно просто потянуть формулу вниз, зажав ячейку за правый нижний угол, чтобы распространить ее на все остальные пункты в вашей таблице.
-
Если при вычислениях у вас появилось много знаков после запятой, ненужные можно с легкостью убрать.
-
Для этого в разделе «Число» нажмите по значку со стрелкой вправо необходимое количество раз.
Вот такое нехитрое вычисление, основанное на целых числах, долях и процентах, позволило найти правильную цену продажи при указанной марже. Надеюсь, в инструкции все объяснено доходчиво и понятно. Если у вас возникнут вопросы, задавайте их в комментариях к статье.

Наши постоянные авторы и читатели делятся лайфхаками, основанными на личном опыте. Полная свобода самовыражения.
Рекомендуем





Для чего часто используется Excel?
Эта программа, которая позволяет работать с электронными таблицами и .csv файлами.
Что это такое CSV?
csv файлы – это текстовые файлы, которые обычно используются для переноса данных между разновидными системами.
Вся информация представлена в текстовом виде, а поля разделяются специальными разделителями – это может быть ; или , или другой символ.
Фрагмент .csv файла
Название товара;Кол-во, шт.;Цена, рубл.
Товар 1;150;93
Товар 2;150;14
Товар 3;150;76
Товар 4;150;66
С помощью этого файла Вы можете перенести информацию с Интернет-магазина в любую программу, которая поддерживает этот тип файла.
А этот формат является промышленным “де-факто” стандартом обмена информацией между различными системами.
Я бы рекомендовал вам пристально присмотреться к этому файлу и использовать его в своей работе.
Также, ко мне часто обращаются клиенты, работающие с Интернет-магазином, с просьбой помочь решить вопросы, связанные с изменением большого количества позиций прайс-листа, использующегося в их он-лайн магазине.
Например, ваш поставщик регулярно присылает вам файл с перечнем товаров для продажи в Интернет-магазине:
Обычно этот файл имеют следующий формат:
- Код товара
- Название товара
- Цена товара
- Дополнительная информация о товаре
Представьте, что у вас около 5 000 товаров. И поставщик поднимает отпускную цену на 20 %. Следовательно, вам необходимо увеличить продажную цену товаров.
Если вы будете делать это руками, выйдет очень печальная арифметика:
Изменение 1 товара: 2 минуты (нужно пересчитать %, добавить его к товару и изменить цену)
5000 товаров х 2 минуты = 10 000 минут / 60 минут = 166 часов или около 7 рабочих дней, чтобы изменить цены на товары.
Единственным спасением в вашем варианте – это использование формул в Excel.
Позвольте пояснить, как можно автоматизировать процесс изменения.
Для примера, я привожу простой .csv файл
Файл-пример с формулами доступен на сайте. Вы можете скачать его, чтобы изучить формулы, о которых я буду вам рассказывать.
Пример csv файла по статье
Пример Excel файла с формулами по данной статье
Чтобы посмотреть как связанны формула – дважды кликните на ячейку.
Откроем .csv файл и добавим в Excel.
Чтобы изменить цену товара, нам нужно использовать простые формулы Excel:
Лист программы разбит по принципу морского боя: строки – цифры, а столбцы – буквы. Так Вы можете ссылаться на нужную координату, строя формулу.
В нашем примере это будет формула: =D6+$H$4
D6 – ячейка с текущей ценой
$H$4 – ячейка, где указывается добавочная цена. Знаки доллар – означают, что при изменении координат формул, всегда брать данные именно с этой ячейки по строке и столбцу. Это удобно, если вы хотите скопировать все формулы на листе.
Если же вы сделали такую формулу: D6+20 , то значение в ячейки действительно увеличилось на 20. Но если позже вам пришлось мы опять менять надбавку на другое число, то пришлось бы переписывать все ячейки.
В моем примере достаточно просто изменить значение ячейки Н4
Внимание: вам не нужно каждый раз писать формулу для нужной ячейки.
Формулу можно скопировать во все нужные ячейки, перетащив нужную ячейку. При этом, она автоматически изменят нужную нумерацию.
Если Вы хотите добавить нужный процент можете использовать такую формулу:
=D6+(D6*($I$4/100))
В формулах очень удобно использовать текстовые константы для автоматического добавления текста:
Пример формулы: =”Чудесный “&B6&” от Интернет-магазина АБС всего за “&D6&” рубл.”
В этой формуле текст “Чудесный ” соединяется с ячейкой В6, потом с текстом ” от Интернет-магазина АБС всего за ” и ценой продукта (D6) и текст за ценой.
Цель этой статьи подсказать, как удобно можно работать с электронными таблицами.
Если Вы хотите попробовать себя с построением формул – пробуйте и читайте документацию.
Жалейте себя, экономьте время, не делайте рутинные операции руками.
Для этого у вас есть компьютер!
Файл-пример с формулами доступен на сайте. Вы можете скачать его, чтобы изучить формулы, о которых я буду вам рассказывать.
Пример csv файла по статье
Пример Excel файла с формулами по данной статье
Содержание
- Как найти стоимость Эксель?
- Как найти стоимость в Excel?
- Как в Экселе посчитать сумму через одну ячейку?
- Как сделать формулу в Excel сумма?
- Как сделать автоматический расчет в Excel?
- Как вычислить стоимость?
- Как найти цену формула?
- Как посчитать сумму в таблице?
- Как работает формула Суммеслимн?
- Как считать ячейки?
- Как найти сумму чисел?
- Как в Excel посчитать сумму по горизонтали?
- Как в Excel посчитать сумму ячеек с текстом?
- Как выглядит формула стоимости?
- Как узнать себе стоимость?
- Как рассчитать цену за единицу товара?
- Как написать математическую формулу в Excel?
- Расчет цены в Excel с учетом заданной маржи и себестоимости
- Что такое маржа
- Расчет цены с учетом маржи и себестоимости
- Примеры функции ПС в Excel для расчета стоимости инвестиции
- Примеры использования функции ПС в Excel
- Расчет платежеспособности заемщика кредита по функции ПС в Excel
- Расчет возможности погашения кредита депозитом с функцией ПС
- Особенности использования финансовой функции ПС в Excel
Как найти стоимость Эксель?
Как посчитать цену, зная маржу и себестоимость? Если М=(Ц-С)/Ц, то Ц=С/(1-М). В принципе, все просто. Нужно забить в Excel значения маржи и себестоимости, а затем вписать формулу цены.
Как найти стоимость в Excel?
- Выделите ячейку, которую нужно вычислить.
- На вкладке Формулы в группе Зависимости формул нажмите кнопку Вычислить формулу.
- Нажмите кнопку Вычислить, чтобы проверить значение подчеркнутой ссылки.
- Продолжайте этот процесс, пока не будут вычислены все части формулы.
Как в Экселе посчитать сумму через одну ячейку?
Например, формула =СУММЕСЛИ(B2:B5; «Иван»; C2:C5) суммирует только те значения из диапазона C2:C5, для которых соответствующие значения из диапазона B2:B5 равны «Иван». Если необходимо выполнить суммирование ячеек в соответствии с несколькими условиями, используйте функцию СУММЕСЛИМН.
Как сделать формулу в Excel сумма?
Использование функции СУММ для суммирования чисел в диапазоне:
- Введите в ячейку =СУММ и открываю скобки (.
- Чтобы ввести первый диапазон формул, который называется аргументом (частью данных, которую нужно выполнить), введите A2:A4 (или выберите ячейку A2 и перетащите ее через ячейку A6).
Как сделать автоматический расчет в Excel?
Откройте вкладку Формулы и в группе Вычисления щелкните элемент Параметры вычислений, а затем — Выполнять автоматически.
Как вычислить стоимость?
Цена каждого товара устанавливается путем простого умножения затрат на (1+M). Например, компания розничной торговли, работающая с большим количеством товаров, может рассчитать все цены, просто добавив нужную наценку к закупочной цене.
Как найти цену формула?
Формула нахождения стоимости: С = Ц × К, где С — стоимость, Ц — цена, К — количество. Пример решения задачи на нахождение стоимости: 1 банка меда стоит 150 руб.
Как посчитать сумму в таблице?
Функция =SUM(BELOW) складывает числа в столбце, расположенные под выбранной ячейкой. Функция =SUM(RIGHT) складывает числа в строке, расположенные справа от выбранной ячейки. Изменив складываемые числа, выберите сумму и нажмите клавишу F9, чтобы отобразить новые результаты.
Как работает формула Суммеслимн?
Функция СУММЕСЛИМН — одна из математических и тригонометрических функций, которая суммирует все аргументы, удовлетворяющие нескольким условиям. Например, с помощью функции СУММЕСЛИМН можно найти число всех розничных продавцов, (1) проживающих в одном регионе, (2) чей доход превышает установленный уровень.
Как считать ячейки?
На вкладке Формулы щелкните Вставить, наведите указатель мыши на пункт Статистические и выберите одну из следующих функции:
- СЧЁТЗ: подсчитывает количество непустых ячеек.
- СЧЁТ: подсчитывает количество ячеек, содержащих числа.
- СЧИТАТЬПУСТОТЫ: подсчитывает количество пустых ячеек.
Как найти сумму чисел?
Как найти сумму и разность любых чисел
Чтобы найти сумму двух чисел, надо к одному числу прибавить другое, то есть выполнить действие сложения. Например, чтобы найти сумму чисел 5 и 9, надо выполнить действие: 5 + 9 = 14.
Как в Excel посчитать сумму по горизонтали?
Просто выберите пустую ячейку непосредственно под столбцом данных. Затем на вкладке Формула нажмите кнопку Авто сумма > сумму. Excel будет автоматически отсвечен диапазон для суммы. (При выборе пустой ячейки справа от сумм выбираемых ячеек авто сумма может работать и по горизонтали.)
Как в Excel посчитать сумму ячеек с текстом?
Суммировать ячейки, содержащие текст и числа на основе определенного текста, с удобной функцией:
- Выберите Статистический из Тип формулы раскрывающийся список;
- В разделе Выберите формулу список, щелкните, чтобы выбрать Сумма на основе того же текста вариант;
Как выглядит формула стоимости?
Как найти стоимость товара, зная его цену и количество? C — стоимость товара, — его цена, n — количество товара. Формула стоимости товара: C = · n. 6.
Как узнать себе стоимость?
Как рассчитать себестоимость товара
Когда бизнес производит один вид товара, рассчитать себестоимость можно так: сложить все расходы за конкретный период, затем разделить их на количество произведенной или проданной продукции за этот же период. Конкретные затраты зависят от целей расчета и особенностей производства.
Как рассчитать цену за единицу товара?
Как автоматически рассчитать стоимость товара за одну единицу? Пример. Изготовлено 20 000 товаров на сумму 17 050 руб. Если взять калькулятор и сумму поделить на количество, то получим стоимость за одну единицу товара, а именно 0.8525 руб.
Как написать математическую формулу в Excel?
Создание простой формулы в Excel:
- Выделите на листе ячейку, в которую необходимо ввести формулу.
- Введите = (знак равенства), а затем константы и операторы (не более 8192 знаков), которые нужно использовать при вычислении. В нашем примере введите =1+1. Примечания:
- Нажмите клавишу ВВОД (Windows) или Return (Mac).
Источник
Расчет цены в Excel с учетом заданной маржи и себестоимости
Зачастую расчеты, которые легко произвести на бумаге и калькуляторе, вызывают затруднения при попытке занести их в Excel. Но если научиться это делать, то в будущем можно сэкономить массу времени. Узнаем, как рассчитать цену продукта с учетом заданной маржи.
Что такое маржа
Фактически, это синоним слова наценка, выраженный в денежном эквиваленте. Если же речь идет о процентах, то маржа и наценка будут иметь разные значения. Все дело в определении. Сравните:
- Маржа – отношение разницы цены и себестоимости к цене.
- Наценка – отношение разницы цены и себестоимости к себестоимости.
Отсюда и разница.
Расчет цены с учетом маржи и себестоимости
Теперь, зная, чем маржа отличается от наценки, можем вывести формулу цены. Как посчитать цену, зная маржу и себестоимость?
Если М=(Ц-С)/Ц, то Ц=С/(1-М).
В принципе, все просто. Нужно забить в Excel значения маржи и себестоимости, а затем вписать формулу цены. Но это формула для одного случая, а в экономике затраты, от которых и зависит маржа, постоянно меняются. Поэтому подготовим полный расчет с учетом остальных переменных.
Составим таблицу для расчетов и предварительно укажем задаваемые параметры (если говорить математическими терминами – заполним дано).
В таблицу вписаны только известные нам пока значения – себестоимости товаров. Задаваемые параметры тоже постоянны. Пойдем по порядку.
Рассчитаем отсрочку по формуле. Умножим себестоимость на банковскую ставку, поделим на число дней в году и на количество дней отсрочки.
Видим, что ячейки, в которых прописаны ставка и отсрочка, абсолютны, поэтому заключены в значки доллара. Это сделано для того, чтобы при протягивании формулы, эти значения оставались неизменными.
Теперь можем рассчитать расчетную цену без НДС по экономической формуле.
Ну и цену с НДС (1,18 – это коэффициент НДС).
Далее – валовый доход (разница цены и себестоимости).
Теперь рассчитываем наценку. Она должна получиться одинаковой. В нашем случае формула наценки упрощена, т.к. валовый доход рассчитан операцией ранее.
Наценка действительно получилась одинаковой. Значит, мы на верном пути.
Процент менеджера: 5% от расчетной цены.
Аналогично: ретро-бонус – это 15% от расчетной цены.
Общие затраты: это сумма трех составляющих (проценты менеджеру и оптовику, а также отсрочка).
Маржинальный доход считается как разница валового дохода и затрат.
Готово. Осталось проверить, правильно ли были произведены расчеты. Для этого подсчитаем маржу по еще одной формуле: как отношение маржинального дохода к цене.
Маржа действительно получилась 40%. Значит все верно. Теперь, пользуясь таблицей, можем изменять значение маржи или себестоимости и сразу видеть все показатели. При этом будет сохранять равенство всех наценок и проверочное значение маржи.
Попробуем изменить маржу на 50% (в задаваемых параметрах). Смотрим, что получается.
Или изменим себестоимость первого товара.
Как видим, все показатели автоматически изменяются, а экономические принципы сохраняются. Аналогично можно изменять и другие задаваемые параметры.
Источник
Примеры функции ПС в Excel для расчета стоимости инвестиции
Функция ПС используется для расчета стоимости инвестиции (покупка ценных бумаг, оформление кредита), приведенной на момент оформления сделки, и возвращает соответствующее значение. Такая стоимость эквивалентна общей сумме последующих выплат на протяжении установленного числа периодов выплат. К примеру, на момент выдачи кредита банком для последнего его сумма является приведенной стоимостью инвестиции.
Примеры использования функции ПС в Excel
Пример 1. Для покупки ноутбука в будущем, стоимость которого составляет 55000 рублей, было решено сделать депозит в банке и по истечению срока действия договора забрать требуемую сумму. Процентная ставка – 20% годовых, срок действия – 12 месяцев (капитализация – каждый месяц). Определить, какую сумму должен внести вкладчик.
Формула для расчета:
- B2/12 – ставка на период выплат (12 – число месяцев в году);
- B3 – число периодов выплат;
- 0 – фиксированная сумма выплат по депозиту (неизвестна, так как вкладчик может забрать деньги по окончанию действия договора, то есть, спустя 12 месяцев);
- B4 – сумма, получаемая вкладчиком по окончанию действия договора.
То есть, на депозит требуется внести примерно 45105 рублей.
Расчет платежеспособности заемщика кредита по функции ПС в Excel
Пример 2. Зарплата клиента МФО составляет 25000 рублей. Причина обращения – полное отсутствие денег. До следующей зарплаты осталось 16 дней. Какую минимальную сумму кредита может взять заемщик, если микрозайм выдается под 2% в день, а минимальная сумма, на которую он может прожить в месяц, составляет 12000 рублей?
Формула для расчета:
- 365*B4/B3 – пересчет процентной ставки на указанный период дней (деньги нужны до зарплаты, значит период кредитования – 16 дней);
- 1 – количество периодов выплат (в МФО, как правило, устанавливают один период выплат – по окончанию срока кредитования);
- 0 – фиксированная сумма выплат в каждом из периодов (явно не указан, поскольку используем аргумент [бс];
- B5-B2 – максимальная сумма, которую сможет выплатить заемщик по кредиту при условии, что у него должно остаться не менее 12000 рублей после оплаты задолженности.
То есть, чтобы заемщик не попал в так называемую «долговую яму» или зависимость от МФО, ему не следует брать в долг более чем 9000 рублей.
Расчет возможности погашения кредита депозитом с функцией ПС
Пример 3. Заемщик взял кредит в банке на сумму 35000 рублей под 24% годовых на 1 год. Депозитный вклад на какую сумму он должен сделать (11% годовых, срок – 1 год), чтобы он смог рассчитаться с задолженностью по кредиту на полученные средства?
Формула для расчета:
- B7/12 – процентная ставка на 1 период выплат;
- 12 – число периодов выплат;
- 0 – фиксированная сумма выплат (явно не указываем);
- ПЛТ(B2/12;B4;B3)*12 – общая сумма выплат по кредиту, рассчитанная как произведение размера ежемесячной выплаты на количество периодов выплат (месяцев).
То есть, для покрытия расходов по кредиту необходимо сделать депозит на сумму примерно 35600 рублей (при указанных выше условиях кредитования и внесения депозита) с учетом того, что вклад был сделан одновременно с получением кредита.
Ситуация на первый взгляд выглядит абсурдной, однако некоторые договора кредитования исключают возможность досрочного погашения задолженности без штрафных санкций. Поэтому в данной стратегии есть свой экономический смысл при определенных финансовых условиях. Если у заемщика спустя некоторое время после оформления договора появилась определенная сумма средств, данный способ позволит сэкономить на оплате процентов по кредиту.
Особенности использования финансовой функции ПС в Excel
Функция ПС используется наряду с прочими функциями (СТАВКА, БС, ПЛТ и др.) для финансовых расчетов и имеет следующий синтаксис:
=ПС( ставка; кпер; плт; [бс]; [тип])
- ставка – обязательный аргумент, который характеризует значение процентной ставки за 1 период выплат. Задается в виде процентного или числового формата данных. Например, если кредит был выдан под 12% годовых на 1 год с 12 периодами выплат (ежемесячный фиксированный платеж), то необходимо произвести пересчет процентной ставки на 1 период следующим способом: R=12%/12, где R – искомая процентная ставка. В качестве аргумента формулы ПС может быть указана как, например, 1% или 0,01;
- кпер – обязательный аргумент, характеризующий целое числовое значение, равное количеству периодов выплат. Например, если был сделан депозит в банк сроком на 3 года с ежемесячной капитализацией (вклад увеличивается каждый месяц), число периодов выплат рассчитывается как 12*3=36, где 12 – месяцы в году, 3 – число лет, на которые был сделан вклад;
- плт – обязательный аргумент, характеризующий числовое значение, соответствующее фиксированный платеж за каждый период. На примере кредита, плт включает в себя часть тела кредита и проценты. Дополнительные проценты и комиссии не учитываются. Должен быть взят из диапазона отрицательных чисел, поскольку выплата – расходная операция. Аргумент может быть опущен (указан 0), но в этом случае аргумент [бс] будет являться обязательным для заполнения;
- [бс] – необязательный аргумент (за исключением указанного выше случая), характеризующий числовое значение, равное остатку средств на конец действия договора. Равен 0 (нулю), если не указан явно;
- [тип] – необязательный аргумент, принимающий числовые значения 0 и 1, характеризующий момент выполнения платежей: в конце и в начале периода соответственно. Равен 0 (нулю) по умолчанию.
- Функция ПС используется для расчетов финансовых операций, выплаты в которых производятся по аннуитетной схеме, то есть фиксированными суммами через определенные промежутки времени определенное количество раз.
- Расходные операции для получателя записываются числами с отрицательным знаком. Например, депозит на сумму 10000 рублей для вкладчика равен -10000 рублей, а для банка – 10000 рублей.
- Между всеми функциями, связанными с аннуитетными схемами погашения стоимости существует следующая взаимосвязь:
- Приведенная выше формула значительно упрощается, если процентная ставка равна нулю, и принимает вид: (плт * кпер) + пс + бс = 0.
- В качестве аргументов функции ПС должны использоваться данные числового формата или текстовые представления чисел. Если в качестве одного из аргументов была передана текстовая строка, которая не может быть преобразована в числовое значение, функция ПС вернет код ошибки #ЗНАЧ!.
Примечание 2: с точки зрения практического применения функции ПС, ее рационально использовать для депозитных операций, поскольку заемщик вряд ли забудет, на какую сумму он оформлял кредит. Функция ПС позволяет узнать, депозит на какую сумму требуется внести, чтобы при известных годовой процентной ставке и числе периодов капитализации получить определенную сумму средств. Эта особенность будет подробно рассмотрена в одном из примеров.
Источник
Для примера представим, что у нас есть 3 магазина со складами. На складах этих магазинов хранится товар в разных количествах, который периодически продается или списывается. Для менеджера по закупке товаров на склады магазинов будет очень тяжело отследить те позиции, которые заканчиваются на складах, когда общий перечень товаров около нескольких тысяч наименований.
Для облегчения можно применить таблицу Эксель с формулами, отслеживающими уменьшение количества товара на магазинах до определенного критичного количества и оповещающего об этом менеджера.
Создаем таблицу, в которой первый столбец — номер позиции, второй – наименование товара, следом идут столбцы указывающие количество товара на складах магазинов.
В конце, собственно, сам столбец с формулой отслеживания количества.
Критерием для формулы будет количество товара менее 2 шт., если на складе одного из магазинов осталось менее 2шт. по какой либо позиции формула высветит сообщение: «Необходимо пополнение склада»
Формула выглядит следующим образом:
=ЕСЛИ(ИЛИ(C3<3;D3<3;E3<3);»Необходимо пополнение склада»;»Товара достаточно»)
Эта формула сравнит значения количества товаров на складах магазинов и после уменьшения на одном из магазинов товара до количества менее 3 шт., в ячейках с формулой появится сообщение «Необходимо пополнение склада». Чтобы облегчить поиск таких позиций в больших таблицах, можно выполнить условное форматирование ячеек, таким образом, чтобы при появлении надписи «Необходимо пополнение склада» ячейки подсвечивались красным.
По такому принципу можно выполнить таблицы на большее количество складов или наименований товаров.
Аналогичный способ применим не только к складскому учету, но и к другим отраслям: помесячная аналитика зарплат сотрудников или выполнения сотрудниками нормы объемов работ из месяца в месяц, аналитика показателей прироста скота, урожайности растений, показателей состояния здоровья больных и так далее.
Скачать файл с примером использования формулы можно скачать по ссылке: Перечень товаров магазина радиоэлектроники 111.
Рекламная модель pay per click (PPC) предполагает оплату только за ту размещенную рекламу, по которой пользователь кликнул. Чтобы качественно оптимизировать кампанию, не стоит не забывать о данных. Без их анализа добиться высоких результатов сложно.
Зная Excel или «Google Таблицы» выше базового уровня, вы повысите эффективность работы и качество анализа. Есть целый ряд функций и формул, которые помогут сделать его быстрее. Семь рассмотренных ниже вариантов помогут определить наиболее эффективную оптимизацию PPC.
Упомянутые ниже формулы подходят не только для Excel, но и для «Google Таблиц». Если у вас русифицированная версия Excel, функции прописываются русскими буквами. Это второй вариант формулы в случаях, где она указана.
Основные формулы
Их стоит знать каждому — они помогут упростить работу с громоздкими задачами.
1. Дельта
С помощью дельты вы сможете оценить скорость изменений. Для специалистов performance-маркетинга это особенно важно. Необходимо четко понимать, как меняются показатели, чтобы разработать эффективную оптимизацию.
В примере дельта конверсии кликов очень высокая. Если посмотреть на абсолютные цифры — 5 % и 3 % — легко упустить серьезное снижение. Дельта явно показывает, что конверсия кликов должна улучшиться, чтобы повысить Cost Per Action (CPA) кампании.
Для применения функции используйте следующую формулу:
=(ячейка2)/(ячейка1) – 1;
=E2/D2-1.
2. Пошаговые изменения
Расчеты пошаговых изменений согласуются с выводами из дельты. Чем больше значение дельты, тем выше будет и показатели пошаговых изменений. В целом можно использовать только одну из этих формул. Совместное применение не даст каких-то новых данных.
Также учитывайте, что эта формула работает только для постоянных данных, которые не меняются. Однако в маркетинге такое бывает редко. Если показы вырастут на 50 %, CTR, скорее всего, снизится. Сначала попробуйте дельту, чтобы оценить изменения производительности.
Для применения функции используйте следующую формулу:
=[показатель2]*([ячейка2]-[ячейка1]);
=E2*(E3-D3).
3. Сцепка строк, или конкатенация
Если вам на ежедневной основе нужно объединять объемные данные, эта функция будет наиболее полезной. Она позволяет совмещать содержимое нескольких ячеек в одну текстовую строку.
Важно отметить, что функция не ограничивается ячейками. Текст и символы можно включить в формулу в качестве полей за счет использования кавычек.
Для применения функции используйте следующую формулу:
=CONCATENATE(текст_1; [текст_2; …])
=СЦЕПИТЬ(текст_1; [текст_2; …])
= CONCATENATE(K4;»_»;L4;»_»; M4;»_»;N4).
Подготовка наборов данных для анализа
Сводные таблицы очень важны для PPC-маркетолога. Однако для их правильной работы придется потратить время, чтобы набор данных был целостным и детализированным. Приведенные ниже функции и формулы помогут с этим.
4. ВПР, или VLOOKUP
Это одна из главных функций, которые должны освоить поисковые маркетологи, поскольку часто наборы данных необходимо дополнять или модифицировать с учетом собранных на других платформах.
Если отчетность находится за пределами платформы PPC, вы точно сталкивались с проблемами объединения данных. Лучше всего извлекать их на максимально детализированном уровне и использовать VLOOKUP для добавления фильтров.
Например, если у вас запрашивают разбивку географических показателей, выберите уровень города, создайте таблицу, связывающую города с регионами, и добавьте столбец для региона в набор данных с помощью VLOOKUP.
Для применения функции используйте следующую формулу:
=VLOOKUP(искомое значение; таблица; номер_столбца; [ЛОЖЬ])
=ВПР(искомое значение; таблица; номер_столбца; [ЛОЖЬ])
=VLOOKUP(Q4;$Q$15:$R$21;2;False)
5. Трансформирование даты в неделю
Функция «Если» или IF полезна при извлечении отчетов. У еженедельных выкладок с платформы могут быть ограничения. Чтобы их обойти, извлеките данные на уровне дня/даты. Затем добавьте столбец в набор данных за неделю, используя формулу.
Обратите внимание, что стандартные настройки в Excel указывают 1= воскресенье, 7=суббота. Индикатор дня недели необходимо обновить как в логике оператора IF, так и в возвращаемом значении if false.
Для применения функции используйте следующую формулу:
=IF(WEEKDAY(ячейка с датой1)=от 1 до 7; ячейка с датой1; ячейка с датой1- WEEKDAY(ячейка с датой1))
=ЕСЛИ(ДЕНЬНЕД(ячейка с датой1)=2; ячейка с датой1; ячейка с датой1-ДЕНЬНЕД(ячейка с датой1-2))
=IF(WEEKDAY(R26)=2;R26;R26-WEEKDAY(R26-2))
Инструменты для крупных наборов данных
Если вам нужно работать с крупными базами данных, пригодятся две рассматриваемые ниже формулы.
6. Заполнение категорий
На первый взгляд формула может показаться сложной, но она очень практична для специалистов поискового маркетинга. С ее помощью вы сможете искать в ячейке определенное слово или фразу. Если она соответствует критериям, формула вернет текст, введенный в поле text if true.
Формула может объединять в себе поиск сразу нескольких параметров. В этом случае воспользуйтесь вариантом № 3. В нем описывается поиск разного текста по двум ячейкам, но можно подставить больше формул через точку с запятой до «текст в случае необнаружения».
=IF(ISNUMBER(SEARCH(«искомый текст»;номер ячейки для поиска));»текст в случае обнаружения»;»текст в случае необнаружения»)
=ЕСЛИ(ЕЧИСЛО(ПОИСК(«искомый текст «;номер ячейки для поиска));»текст в случае обнаружения»;»текст в случае необнаружения»)
=IF(ISNUMBER(SEARCH(«искомый текст»;ячейка для поиска1));»текст в случае обнаружения»;IF(ISNUMBER(SEARCH(«искомый текст»;ячейка для поиска2));»текст в случае обнаружения»;»текст в случае необнаружения»))
=IF(ISNUMBER(SEARCH(«%»;D44));»Скидка»;»Ценностное предложение»)
7. Объединение сложных наборов данных
Повысить качество анализа можно, объединив указанные выше методы. Обычно при выгрузке данные содержат несколько сегментов или столбцов атрибутов.
При объединении данных с двух платформ они должны быть одинаково детализированы, в противном случае будут неточности. Чтобы объединить сложные наборы данных, используйте CONCATENATE и вводите формулу в дополнительный столбец. Это будет первым шагом.
Дополнительный столбец будет служить как связующее звено между двумя наборами данных. С помощью функции VLOOKUP импортируйте в него данные из другой исходной таблицы.
Для применения функции используйте следующую формулу:
=CONCATENATE(текст_1; [текст_2; …])
=СЦЕПИТЬ(текст_1; [текст_2; …])
=CONCATENATE(C55;D55)
=VLOOKUP(искомое значение; таблица; номер_столбца; [ЛОЖЬ])
=ВПР(искомое значение; таблица; номер_столбца; [ЛОЖЬ])
=VLOOKUP(B55;$B$64:$E$67;4;False)
Как орешки щелкать!
Выше вы получили немало информации, которую нужно переварить. И это только верхушка айсберга. Excel или «Google Таблицы» — объемные инструменты, на изучение которых требуется немало времени. Однако освоив базу, описанную выше, вам будет проще работать со сложными формулами.
Содержание
- 1 Метод 1. Анализ динамики продаж
- 1.1 Пример
- 2 Метод 2. АВС анализ
- 2.1 Пример
- 3 Метод 3. Равномерность спроса (XYZ)
- 3.1 Пример
- 4 Метод 4. Анализ структуры чека
- 4.1 Пример
- 5 Метод 5. Анализ по матрице BCG
- 5.1 Пример
- 6 Метод 6. Контрольный анализ объема продаж
- 6.1 Пример
- 7 Метод 7. Факторный анализ продаж
- 7.1 Пример
- 8 Метод 8. Анализ рентабельности
- 8.1 Пример
- 9 Метод 9. Анализ клиентской базы
- 9.1 Пример
- 10 Метод 10. Экспертный анализ
- 10.1 Пример
- 11 Коротко о главном
Рассмотреть продажи со стороны объемов, динамики, структуры и ассортимента помогут широко известные методы анализа продаж. Кстати, почти ко всем анализам эффективности продаж я подготовила готовые шаблоны в excel, так что пользуйтесь на здоровье.
Метод 1. Анализ динамики продаж
Цель – выявление общего состояния фактических объемов продаж по сравнению с прошлыми периодами.
Шаблон для расчетов (скачать по ссылке): Анализ динамики продаж.
С помощью этого метода выявляется рост или снижения продаж. Анализ динамики проводится по показателю выручки, но можно использовать и другие инструменты анализа продаж: клиентская база, рост прибыли и др. Формула для расчета:
Темп роста продаж = (Выручка текущего периода / Выручка прошлого периода) * 100
Если темп роста:
- Более 100% – положительная динамика продаж;
- Равен 100% – ситуация, при которой продажи не изменились;
- Меньше 100% – снижение объемов продаж.
Специальной программы для анализа продаж нет, но не спешите расстраиваться, ведь все достаточно просто считается excel.
Пример
Рассмотрим как сделать анализ динамики продаж на примере интернет-магазина. Данные в таблице ниже.
| Показатель | 2017 | 2018 | Темп роста, % |
| Выручка, руб. | 3 000 | 3 500 | 116,67 |
Так, в 2018 году темп роста продаж интернет-магазина составил 116,67 % по сравнению с 2017 годом. Мы видим, что динамика продаж положительная.
Метод 2. АВС анализ
Цель – выявить долю того или иного продукта в общем объеме продаж.
Шаблон для расчетов (скачать по ссылке): Анализ ABC
Этот инструмент широко используется в розничной торговле и позволяет увидеть, какое торговое направление генерирует выручку, а какие группы товаров совсем плохо продаются и не приносят выгоды бизнесу.
Основой для расчета является прибыль или выручка на конкретную группу товаров или определенный продукт. Результаты анализа продаж товаров помогают принимать решения в области ассортиментной политики.
В основе метода АВС лежит известный принцип Парето: 80% всей выручки приносят 20% проданных товаров. По результату все анализируемые товары разделятся на три группы:
- Группа А. Двигатели торговли, занимают долю от 0 до 80% выручки нарастающим итогом;
- Группа В. Товары, спрос на которые хорош, но выручки на них приходится от 81% до 95% нарастающим итогом;
- Группа С. Товары этой группы имеют долю свыше 96% выручки нарастающим итогом, приносят мало прибыли, являются нерентабельными.
Пример
Рассмотрим метод АВС анализа на примере продаж небольшой розничной торговой точки. Исходные данные можете посмотреть в готовой таблице.
| Наименование | Объем продаж, тыс. руб. | Доля продаж, % | Доля продаж нарастающим итогом, % | Категория АВС |
| Бакалея | 15 000 | 44 | 44 | А |
| Напитки | 10 000 | 29 | 74 | А |
| Кондитерские изделия | 6 000 | 18 | 91 | В |
| Мясо | 2 000 | 6 | 97 | С |
| Рыба | 1 000 | 3 | 100 | С |
По анализу продаж продукции видно, что самые прибыльные группы товаров – бакалея и напитки, а рыба и мясо являются не рентабельными.
Метод 3. Равномерность спроса (XYZ)
Цель – определить, на какие товары спрос будет стабильным.
Шаблон для расчетов (скачать по ссылке): Анализ XYZ
С помощью анализа продаж этим методом можно сэкономить бюджет и время, отказавшись от продажи товаров, на которые не будет спроса. Кстати, отлично подходит для анализа розничной продажи товаров.
Этапы анализа следующие: составляется список товаров и выручки, которую приносит товар. Данные заносятся в таблицу эксель и с помощью формул определяется коэффициент вариации. Затем товарам присваивается категория X, Y или Z.
- Группа X. Товары с коэффициентом от 0% до 10%;
- Группа Y. Товары с коэффициентом от 10% до 25%;
- Группа Z. Товары с коэффициентов вариации больше 25%.
Простыми словами, коэффициент вариации – это возможное отклонение величин. Так вот, отклонение спроса сказывается на продажах, что создает сложности при достижении плановых показателей.
Нужен маркетинговый анализ?
Закажите его у нас
Стратегия
продвижения
Отличия от
конкурентов
Типы клиентов и их
критерии выборов
Динамика и
тенденции рынка
и ещё огромное количество другой информации
Узнать подробнее
Пример
Рассмотрим как сделать анализ продаж методом XYZ на примере специализированного магазина сладостей. Отчет анализа продаж в таблице ниже.
| Товар | Объем продаж январь | Объем прода февраль | Объем продаж март | Объем продаж апрель | Объем продаж май | Объем продаж июнь | Объем продаж июль | Коэффициент вариации | Категория XYZ |
| Конфеты | 70 | 65 | 80 | 68 | 75 | 76 | 73 | 7% | X |
| Подарочные наборы | 20 | 42 | 36 | 37 | 28 | 40 | 18 | 28% | Z |
| Пирожные | 34 | 17 | 26 | 25 | 30 | 18 | 23 | 23% | Y |
Видим, что спрос на шоколадные конфеты является наиболее стабильным, от месяца к месяцу он может измениться в пределах 7%. А вот спрос на подарочные наборы отклоняется в пределах 28%.
Метод 4. Анализ структуры чека
Цель – выявить количество определенного товара на конкретной торговой площадке (торговая точка, товарная полка, магазин).
Данный вид анализа продаж актуален для крупных федеральных компаний, дистрибьюторов, розничных и оптовых торговых сетей. При применении этого метода исследуется несколько показателей:
- Лист MML (minimum must list) – минимально необходимый ассортимент, список товаров, состоящий из нескольких ключевых SKU;
- Среднее SKU (Stock Keeping Unit) – единица товара, конкретная ассортиментная позиция.
С помощью учетных систем можно получить отчет, который покажет, сколько SKU в среднем продается в торговой точке. Чем выше показатель среднее SKU, тем больше представленность на рынке. И если Вы считаете вручную, то вот формула:
Среднее SKU = Сумма проданных SKU в каждую торговую точку / Общее количество торговых точек.
Рост среднего SKU свидетельствует о расширении представленности в торговой точке Вашей продукции, рост спроса на Ваш ассортимент. Именно поэтому показатель нужно рассматривать в динамике.
Пример
Нужно вычислить, сколько конкретных позиций продается в среднем по нашей клиентской базе. Допустим, мы – очень крупный оптовик, и у нас есть 5 постоянных клиентов.
| Клиент | 1 | 2 | 3 | 4 | 5 |
| SKU | 4 | 4 | 4 | 10 | 10 |
Теперь считаем среднее SKU = (4 * 3 + 10 * 2) / 5 = 6,4.
И далее необходимо смотреть динамику. Если в предыдущих расчетах показатель был меньше, значит компания на правильном пути. Если же наоборот больше, то стоит разработать сбытовые мероприятия.
Метод 5. Анализ по матрице BCG
Цель – определение приоритетных товарных групп, которые в последствие принесут наибольший доход.
Шаблон для расчетов (скачать по ссылке): Анализ BCG
Данный метод основан на расчете следующих показателей: доля рынка товара, темпы роста рынка для этого товара и объем продаж.
После расчетов товары в зависимости от доли рынка и темпов роста рынка распределяются в матрице. Объем продаж отображается с помощью кружков. Результаты анализа оформляются в матрицу BCG, образец ниже.
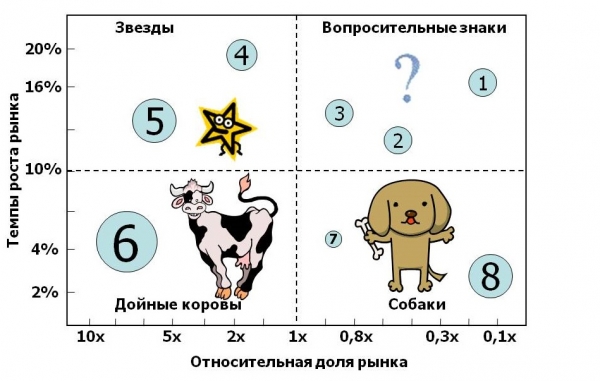
Далее для каждого товара принимаем соответствующую стратегию развития. Её определить легко помогает расположение товаров внутри матрицы:
- Звезда. Наиболее продаваемые товары, приносящие наибольший доход. Это тренд, как, например, любая суперзвезда, только на полке в магазине. Стратегия: сохраняем лидерство;
- Дойная корова. Товары, которые без инвестирования могут приносить неплохой доход. У этих товаров более стабильный жизненный цикл, чем у звезд. Стратегия: получаем прибыль и сохраняем позиции;
- Вопрос. Товары, с которыми непонятно что делать: инвестировать в них и доводить до ума, либо же навсегда избавляться. Стратегия: инвестируем дополнительные средства;
- Собака. Категория товаров, которые требуют постоянных вложений, но при этом их рентабельность очень низкая. Затраченные на них силы не окупаются. Стратегия: снижаем активность или выводим товар с рынка.
Пример
Делать анализ будем на примере ООО “Тортик”. Компания специализируется на торговле шоколадными конфетами ручной работы, пирожными, мороженным и дизайнерскими тортами.
Представим, что мы уже провели расчеты и по оси координат определили какой товар куда попадает и получили следующие результаты:
- Шоколадные конфеты – это “собаки”. Они дорого обходятся клиентам, однако и себестоимость у них высокая. Такой товар не выгоден для компании;
- Пирожные – это “дойные коровы”. Они стабильно приносят высокий доход. Позиции стоит укрепить;
- Торты – это “звезды”. Сейчас это модное кондитерское направление, ООО “Тортик” получает высокие доходы от их продажи;
- Мороженное – это “вопрос”. Это сезонный товар, объем продаж не стабилен. Можно вложить деньги в расширение ассортимента или сделать акцент на другие группы товаров.
Метод 6. Контрольный анализ объема продаж
Цель – выявить отклонение между постигнутыми фактовыми показателями по продажам от запланированных.
Шаблон для расчетов (скачать по ссылке): Контрольный анализ объема продаж.
На каждую товарную группу выставляются план продаж на день, на неделю, на месяц и год, а затем производится оценка выполнения планов. Подходит для розничных продаж товаров и для оптовых.
Базой для расчетов при этом методе анализа продаж выступает выручка, прибыль, рентабельность и прочие запланированные показатели, отражающие результативность продаж.
Пример
Рассмотрим достижение планов на примере компании, которая торгует цветами.
Допустим, на 2018 год были выставлены следующие плановые показатели: объем продаж роз – 2 000 руб., лилий – 3 000 руб., фиалок – 1 500 руб. Остальные показатели можете посмотреть в готовой таблице ниже.
| Показатель | План 2018 | Факт 2018 | % вып | Факт 2017 | % 18/17 |
| Продажи в руб. | 6 500 | 7 600 | 117% | 7 200 | 106% |
| Розы | 2 000 | 2 300 | 115% | 2 000 | 115% |
| Лилии | 3 000 | 3 400 | 113% | 3 300 | 103% |
| Фиалки | 1 500 | 1 900 | 127% | 1 900 | 100% |
По
результатам продаж 2018 года можно сделать вывод, что произошло перевыполнение
плана на 27% по продаже фиалок, а по сравнению с 2017 годом – план по фиалкам
выполнен на 100%.
Метод 7. Факторный анализ продаж
Цель – выявить, какие факторы оказывают влияние на объем продаж и в какой степени.
Шаблон для расчетов (скачать по ссылке): Факторный анализ.
Для проведения факторного анализа, необходимо понимать, что такое выручка и что зависит она от цены на предлагаемый товар и объемов сбыта. Цена в свою очередь зависит от затрат.
Так, шаг за шагом, выявляются факторы, которые оказывают влияние на объем продаж. Анализ происходит путем сравнения двух периодов (текущего к прошлому).
Кстати. Хотите увеличить продажи вдвое и повысить эффективность бизнеса? Тогда скорее внедряйте CRM! Рекомендую Битрикс 24 и Мегаплан (“Megastart” скидка 10% на все + 14 дней бесплатно). Потом спасибо скажете.
Пример
ИП Иванов Иван Иванович занимается продажей товаров в розничной сети. Выручка растет быстрее, чем прибыль от продаж. Как узнать, с помощью чего можно увеличить прибыль, имея стандартные данные о продажах?
| Значение | Объем реализации (т. руб.) за прошлый год | Объем реализации (т. руб.) за отчетный год |
| Выручка | 80 000 | 83 000 |
| Себестоимость | 50 000 | 56 000 |
| Коммерческие расходы | 3 000 | 7 000 |
| Управленческие расходы | 5 000 | 4 000 |
| Прибыль от продаж | 22 000 | 16 000 |
| Индекс изменения цен | 1 | 1,133 |
| Объем продаж в сопоставимых ценах | 80 000 | 732 56 |
В
результате факторного анализа выявлено:
- Из-за снижения объемов продаж, прибыль снизилась на 2 582 т. руб.;
- Из-за увеличения ассортимента, прибыль выросла на 1 708 т.руб.;
- Из-за повышения себестоимости, прибыль снизилась на 11 869 т. руб.;
- Из-за увеличения коммерческих расходов, прибыль снизилась на 4 000 т. руб.;
- Из-за снижения управленческих расходов, прибыль увеличилась на 1 000 т. руб.;
- Из-за влияния цен продажи, прибыль увеличилась на 9 743 т. руб.
Так можно увидеть слабые места бизнеса и сделать акцент на влияния тех или иных факторов, ведь задача любого бизнеса в том, чтобы прибыль росла.
Метод 8. Анализ рентабельности
Цель – определить эффективность продаж с экономической точки зрения.
Шаблон для расчетов (скачать по ссылке): Анализ рентабельности.
Для
анализа рентабельности необходимо иметь данные плана рентабельности, а также фактические
данные. Как правило, планы выставляются, согласно имеющегося бизнес-плана или
на основе прошлых периодов.
Рентабельность продаж даст понимание того, сколько можно получить прибыли с одного рубля выручки. Данный показатель должен быть больше нуля. Определяется по формуле:
Рентабельность продаж = Прибыль от продаж / Выручка
В результате
такого анализа, выставляются планы на следующие периоды, а также осуществляются
мероприятия по повышению рентабельности продаж.
Лайфхак. Если Вы хотите держать руку на пульсе, то очень рекомендую сервис аналитики Comagic.ru. К тому же там есть супер-фишки по генерации лидов.
Пример
Рассмотрим как сделать анализ продаж по рентабельности на примере компании, которая торгует розами, лилиями и фиалками.
| Показатель | План 2018 | Факт 2018 | % вып | Факт 2017 | % 18/17 |
| Рентабельность % | 55% | 56% | 102% | 55% | 1% |
| Розы | 51% | 50% | 98% | 51% | -1% |
| Лилии | 50% | 50% | 100% | 50% | 0% |
| Фиалки | 49% | 50% | 102% | 49% | 1% |
Так, наиболее
рентабельным направлением продаж являются продажи роз, они генерируют больше
всего прибыли, однако план по рентабельности не выполнен. А вот по фиалкам план
перевыполнен на 2 процента.
Метод 9. Анализ клиентской базы
Цель – выявлять темпы прироста клиентов, а также степени проработки имеющейся базы.
Шаблон для расчетов (скачать по ссылке): Анализ клиентской базы.
Объем клиентов, которые совершили покупку (то есть конечных потребителей), прямо влияет на объем продаж и полученную прибыль.
Клиент – это человек, который платит компании свои деньги. Он хочет получить качественный товар или услугу за справедливую плату. В случае, если клиенту не подходит качество товара, цена или сервис, то сделка не состоится, продажа не пройдет.
Именно поэтому очень важно отслеживать состояние Вашей клиентской базы, а именно:
- Число ОКБ – общая клиентская база. Это общее число клиентов, которым Вы когда-либо продавали товар или у Вас имеются договоренности о будущей продаже;
- Число АКБ – активная клиентская база. Это число клиентов, которые совершили покупку в определенный период или по конкретной товарной группе.
По этим двум показателям, можно отслеживать приток новых договоров, что говорит о потенциальном повышении объема продаж.
Пример
Отдел продаж с января по июнь заключил 2 100 договоров, т.е. у компании теперь общая клиентская база в 2 100 клиентов.
| Период | ОКБ | АКБ | Доля,% |
| Январь | 100 | 76 | 76,00 |
| Февраль | 200 | 120 | 60,00 |
| Март | 300 | 190 | 63,33 |
| Апрель | 400 | 280 | 70,00 |
| Май | 500 | 420 | 84,00 |
| Июнь | 600 | 510 | 85,00 |
| Итого: | 2 100 | 1 700 | 80,95 |
Однако можно увидеть, что за этот период купили товар только 80,95% клиентов. Лучше всего клиентская база была проработана в июне, на 85%.
Метод 10. Экспертный анализ
Цель экспертного анализа
– это экспресс-оценка анализа продаж.
Шаблон для расчетов (скачать по ссылке): Экспертный анализ факторов
Данный вид анализа дает очень субъективные результаты, особенно, когда он проводится постоянно с использованием одних и тех же экспертов, не заинтересованных в достоверности данных.
Хороший эффект от использования этого метода анализа продаж достигается, если проводить опрос клиентской базы, то есть контрагентов внешней среды фирмы.
Для этого выявляются факторы, а затем опрашиваются эксперты или клиенты. Согласно их оценке, каждому фактору выставляется оценка, затем они группируются и в результате Вы получаем сводную таблицу факторов, на которые нужно обратить внимание.
Экспертный анализ
применяется, когда нужно проанализировать внешнюю и внутреннюю среду
организации. Экспертами могут выступать как руководители фирмы, так и рядовые,
но компетентные сотрудники и клиенты.
Пример
Компания размышляет, что может повысить продажи быстро с помощью двух факторов: расширение ассортимента или расширение клиентской базы.
| Описание фактора | Вес | Экспертная оценка 1 | Экспертная оценка 2 | Экспертная оценка 3 | Экспертная оценка 4 | Экспертная оценка 5 | Средняя оценка | Оценка с поправкой на вес |
| Расширение ассортимента | 1 | 5 | 4 | 3 | 5 | 4 | 4,2 | 0,35 |
| Рост клиентов | 2 | 1 | 3 | 2 | 3 | 3 | 2,4 | 0,40 |
В данной модели влияние
фактора задается цифрой от 1 до 3. Как видно из таблицы, рост клиентов для нас
наиболее значим, чем ассортимент.
По мнению экспертов,
расширение ассортимента имеет наибольшую среднюю оценку (4,2), однако с
поправкой на влияние фактора, первое место занимает рост клиентов.
Коротко о главном
Можно сделать один большой вывод,
что для эффективного управления продажами, необходимо анализировать:
| Объект анализа | Методы |
| Деньги (прибыль, выручка, рентабельность) | Анализ рентабельности продаж, факторный анализ продаж, анализ динамики продаж |
| Клиенты (число и структура) | Анализ клиентской базы |
| Процессы (эффективность закупок и сбыта, выкладка продукции, структура чека) | Анализ товарных остатков, анализ равномерности спроса контрольный анализ (план-факт) |
| Ресурсы (товарные остатки, персонал, ассортимент) | Анализ структуры продаж, анализ структуры чека, анализ товарных групп BCG |
Аналитика по продажам очень обширна и учитывает практически все внутренние сферы деятельности компании. Не забывайте, что все процессы в той или иной мере влияют на объем продаж и прибыль.
Чем более качественно ведется анализ продаж, тем выше вероятность для компании выйти на более высокие показатели эффективности. И важно помнить, что именно от продаж зависит выручка и прибыль организации.
Источник
Чтобы оперативно мониторить и своевременно влиять на динамику реализации продукции, коммерческой службе требуются аналитические отчеты, в которых раскрываются различные аспекты процесса реализации.
Большинство современных учетных программ имеет встроенные наборы аналитических отчетов о продажах, но все они формируют показатели только по заданным параметрам отбора. Для ввода новых показателей нужно привлекать программистов.
Если пользователям такой отчетности требуется часто менять структуру отчетов о продажах или создавать новые отчеты, то для самостоятельного решения подобных задач вполне подойдет всем знакомый табличный редактор Excel.
ИНСТРУМЕНТАРИЙ EXCEL ДЛЯ СОЗДАНИЯ АНАЛИТИЧЕСКИХ ОТЧЕТОВ
В табличном редакторе Excel предусмотрен широкий выбор инструментов, с помощью которых можно создать аналитические отчеты на основе данных о реализации продукции. Для успешной работы с этими инструментами от пользователя требуется определенный уровень подготовки. Представим перечень инструментария для создания аналитических отчетов:
- продвинутый уровень — макросы, Power BI;
- хороший уровень — OLAP-кубы, Power Query/Pivot;
- средний уровень — сводные таблицы, формулы.
Рассмотрим особенности применения каждого из указанных инструментов, а также знания и навыки пользователя, которые нужны для их качественного применения.
Макросы
Работа с макросами основана на применении языка программирования VBA, который можно использовать для расширения возможностей MS Excel и других приложений MS Office. С помощью прописанных в макросе команд можно:
- проводить различные обработки и сортировки данных в файле Excel;
- получать информацию из других файлов;
- создавать сводные таблицы;
- добавлять в создаваемые отчеты дополнительные функции, которые невозможно получить обычными средствами Excel.
Чтобы создавать макросы, пользователь должен отлично знать редактор Excel, владеть языком программирования VBA. Приведу в качестве примера запись макроса, с помощью которого в файле Excel автоматически из массива данных формируется сводная таблица:
Очевидно, что работать с макросами может незначительная часть сотрудников, которые создают отчетность в Excel.
Power BI
Power BI по своей сути является отдельным программным продуктом, в который можно загрузить файлы Excel и произвести дальнейшую обработку с целью анализа и визуализации данных.
Power BI включает в себя весь функционал надстроек Excel (Power Query и Power Pivot плюс улучшенные механизмы визуализации из Power View и Power Map). Преимущества данного инструмента: с отчетами может работать сразу несколько пользователей плюс широкий диапазон визуализации показателей отчетов.
Идет тренд к интеграции Excel c Power BI. Например, в Excel 2019 появилась возможность напрямую загружать данные в функционал Power BI. Для этого в меню выбираем:
Файл > Опубликовать > Опубликовать в Power BI.
Передав файл, нажимаем кнопку «Перейти к Power BI», чтобы просмотреть загруженные данные.
Главные сложности использования Power BI: загруженные таблицы Excel нужно дополнительно обрабатывать для корректного включения их данных в отчеты, а формулы для создания отчетов в этой программе отличаются от формул Excel.
Power BI постоянно развивается, однако на сегодняшний момент использовать его для формирования аналитических отчетов достаточно трудоемко.
OLAP-кубы
OLAP (online analytical processing) — аналитическая технология обработки данных в реальном времени, при которой данные из учетной базы выгружаются в файлы Excel, а затем обрабатываются с помощью другого инструмента Excel (сводных таблиц).
Для начала работы нужно создать подключение файла Excel к данным OLAP-куба (Данные → Получение внешних данных), а затем из открывшегося окна перетащить курсором в табличную часть Excel показатели, которые требуются.
В результате будет получена сводная таблица с отчетными данными. Главное ее преимущество — возможность автоматической актуализации данных при каждом подключении к OLAP-кубу.
Power Query/Pivot
Данные инструменты являются надстройками Excel, поэтому работа с ними происходит непосредственно из меню табличного редактора.
Power Query появился в версии Excel 2013 как отдельная надстройка, требующая подключения, а с версии 2016 г. весь функционал Power Query уже встроен по умолчанию и находится на вкладке «Данные → Получить и преобразовать».
Power Query обладает значительными возможностями для целей создания отчетов. С помощью этой надстройки можно:
- загружать данные в Excel из почти 40 различных источников, среди которых базы данных (SQL, Oracle, Access, Teradata), корпоративные ERP-системы (SAP, Microsoft Dynamics, 1C), интернет-сервисы;
- собирать данные из файлов всех основных типов данных (XLSX, TXT, HTML, XM) — поодиночке и сразу из всех файлов указанной папки;
- зачищать полученные данные от лишних пробелов, столбцов или строк, повторов, служебной информации в заголовках, непечатаемых символов и т. д;
- трансформировать таблицы Excel, приводя их в желаемый вид (фильтровать, сортировать, менять порядок столбцов, транспонировать, добавлять итоги, разворачивать кросс-таблицы в плоские и сворачивать обратно);
- подставлять данные из одной таблицы в другую по совпадению одного или нескольких параметров (полностью заменяет формулу ВПР и ее аналоги).
Главная особенность Power Query: все действия по импорту и трансформации данных запоминаются в виде запроса — последовательности шагов на внутреннем языке программирования Power Query, который лаконично называется «М».
Шаги можно отредактировать, воспроизвести любое количество раз (обновить запрос). Поэтому данный инструмент может служить хорошей альтернативой создания макросов или прописания очень сложных формул при построении отчетов.
Power Pivot — надстройка Excel, предназначенная для разнопланового анализа больших объемов данных. Поэтому результат работы с Power Pivot похож на усложненные сводные таблицы.
Общие принципы работы в Power Pivot:
- внешние данные загружают в Power Pivot, который поддерживает 15 различных источников: распространенные базы данных (SQL, Oracle, Access), файлы Excel, текстовые файлы, веб-каналы данных. Если Power Query использовать как источник данных, то возможности загрузки увеличиваются многократно;
- между загруженными таблицами настраиваются связи, то есть создается Модель Данных. Это позволит строить отчеты по любым полям из имеющихся таблиц так, будто это одна таблица;
- при необходимости в Модель Данных добавляют дополнительные вычисления с помощью вычисляемых столбцов (аналог столбца с формулами в «умной» таблице) и мер (аналог вычисляемого поля в сводной таблице). Нужные вычисления записываются на специальном внутреннем языке Power Pivot, который называется DAX (Data Analysis Expressions);
- на листе Excel по Модели Данных строят интересующие отчеты в виде сводных таблиц и диаграмм.
Сводные таблицы
Первый интерфейс сводных таблиц (сводных отчетов) был включен в состав Excel в 1993 г. (в версии Excel 5.0). Этот инструмент изначально создавался для построения отчетов на основе многомерных данных. Он имеет достаточно широкие функциональные возможности.
Реализованный в Excel инструмент сводных таблиц позволяет расположить измерения многомерных данных в области рабочего листа. Упрощенно можно представлять себе сводную таблицу как отчет, лежащий сверху диапазона ячеек (хотя есть определенная привязка форматов ячеек к полям сводной таблицы).
Сводная таблица Excel имеет четыре области отображения информации: фильтр, столбцы, строки и данные. Измерения данных именуются полями сводной таблицы. Эти поля имеют собственные свойства и формат отображения.
С помощью сводных таблиц можно группировать, сортировать, фильтровать и менять расположение данных с целью получения различных аналитических выборок.
Обновление отчета производится простыми средствами пользовательского интерфейса. Данные автоматически агрегируются по заданным правилам. Не требуется дополнительный или повторный ввод какой-либо информации.
Сводные таблицы Excel являются самым востребованным инструментом при работе с многомерными данными в больших объемах информации. Этот инструмент поддерживает в качестве источника данных как внешние источники данных, так и внутренние диапазоны электронных таблиц.
Для работы со сводными таблицами не нужны знания в области программирования VBA или внутренних языков программирования надстроек Excel.
Формулы Excel
Механизм формул появился в первой версии табличного редактора. С тех пор он значительно расширился. На сегодняшний день функционал формул содержит больше сотни наименований. С учетом того что при создании отчетов формулы могут комбинироваться, количество вариантов трудно подсчитать.
Формулы отлично подходят для создания двухмерных отчетов при обработке небольшого объема данных. Преимущество формул в том, что их легко копировать или транспонировать на другие ячейки отчетов, переделать или защитить от изменений.
В редакторе Excel есть встроенный справочник по формулам, что облегчает работу пользователям со средним уровнем владения Excel. Поэтому я предлагаю рассмотреть возможности использования функционала формул при разработке аналитических отчетов из одного источника данных.
ВОЗМОЖНОСТИ ИСПОЛЬЗОВАНИЯ ФОРМУЛ ДЛЯ РАЗРАБОТКИ АНАЛИТИКИ ПРОДАЖ В EXCEL
Вне зависимости от выбора инструментария Excel при разработке аналитических отчетов о реализации продукции в первую очередь создают новую книгу и загружают в нее исходные данные из учетной программы компании для последующей их обработки.
Удобнее всего сделать это путем формирования в учетной программе реестра продаж с нужными показателями и сохранения его в виде файла формата Excel. Далее отчетность будем создавать на отдельных листах этого файла.
Возьмем самые востребованные данные о продажах, на основе которых создаются аналитические отчеты:
- наименование покупателя;
- наименование продукции;
- дата отгрузки продукции покупателю;
- регион реализации продукции;
- сумма реализации продукции;
- валовая прибыль от реализации продукции;
- маржа (процентное соотношение валовой прибыли к сумме реализации).
Материал публикуется частично. Полностью его можно прочитать в журнале «Планово-экономический отдел» № 10, 2020.