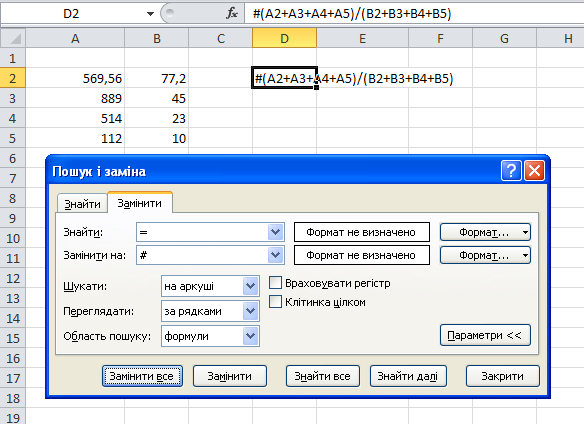|
Привет ! Продолжаю приспосабливать EXCEL для фундаментальных лабораторных экспериментов ! Значит так, упрощённо это выглядит как то так : см приложенный скриншот ! В ячейку D1 выводятся данные о «текущей температуре» ; В ячейку C1 «система замеров » даёт команду снять показания «цифрой 1» ; При получении команды формула в ячейке B1 делает точное разовое копирование данных из ячейки D1 в ячейку A1 и в дальнейшем Формула в ячейке B1 не реагирует на изменения в ячейке D1. Вопрос в том что я пока не нашёл формулу EXCEL которая даёт эффект копирования : (D1)COPY(A1) Скопировать РЕЗУЛЬТАТ а не формулу из ячейки D1 в ячейку A1. ? и не нашёл пока формулу которая делает ссылку на указанную ячейку : (D1)ССЫЛКА(A1) Сделать ссылку в ячейке A1 на ячейку D1 ( То есть банально написать в ячейку A1 строку =D1 ) . ? Желательно конечно именно использовать в ответе формулу именно EXCEL, а не медленный VBA ! Так как ячеек увы 20000 ! Но сервера мощные ! И можно все равно проверить и попробовать — Напишите хоть как то … А ? PS : К-сожалению время реакции ничтожно мало ( несколько тысячных долей секунды ) что бы можно было успеть ввести поправку вручную ! Кроме этого формула должна успешно копироваться из ячейки B1 в ячейки B17:B28000, так как эти 4 колонки идут насквозь на 28000 позиций ! Сори за напрягный вопрос ! |
|
|
А можно сделать, чтобы каждая строка ( в отдельности ) при помощи «пользовательской функции» записывала в себя значение из другой ячейки, по команде «1» из » сигнальной » ячейки ! Как выглядит подобная пользовательская функция на VBA !? Ответ на базе «пользовательской функции» наиболее желаем и удобен для меня в моих расчётах ( ибо можно подставлять куда угодно ! … ) А возможно это сделать создав новою заказную функцию EXCEL к примеру «MEMORY» ? На каком языке её нужно писать ? А на каком языке она будет быстрее работать ? Думаю это важно : Ответ в случае использования пользовательской функции может появляться в ячейке с самой функцией. Текущий номер строки написан рядом в соседней ячейке в колонке » F «. Все единички в колонке » C » появляются последовательно друг за другом по направлению вниз от С17 до С28000. Если это поможет то предполагаю возможен вариант 2 : Смотрите приложенный СКРИНШОТ Значения в колонке С означают : 0 — ответ в ячейке «A1» — «=D1 или 78 Формула либо в колонке » A » либо в колонке «B» : =ЕСЛИ(C1=0;0;ЕСЛИ(C1=1; «Вписать ответ как число из ячейки D1″;C1=2 ; Фиксируется последнее число в ячейки A1 ( Получается как бы ячейка памяти ) и отсутствие в дальнейшем реакции на изменения в ячейки » D1 » пока С1=2)) PS : Ответ на базе «пользовательской функции» наиболее желаем и удобен для меня в моих расчётах ( ибо можно подставлять куда угодно ! … ) Не, ну правда, Ужасно интересно ! и Полезно ! |
|
|
Ну хотя бы обычную «Пользовательскую функцию» копирования результата из одной ячейки в другую ! К примеру : Если в ячейке A1 формула : =70+3 ,а в ячейке B1 записана формула : =COPY(A1;D1) То ответ в ячейке D1 должен быть : 73 PS : Внимание ответ в ячейке D1 это не ссылка =A1 и не формула =70+3. Плиз ! Очень надо ! Для Фундаментальных лабораторных научных Экспериментов ! |
|
|
{quote}{login=Tort7-3}{date=23.04.2008 11:49}{thema=}{post}Ну хотя бы обычную «Пользовательскую функцию» копирования результата из одной ячейки в другую ! К примеру : Если в ячейке A1 формула : =70+3 ,а в ячейке B1 записана формула : =COPY(A1;D1) То ответ в ячейке D1 должен быть : 73 PS : Внимание ответ в ячейке D1 это не ссылка =A1 и не формула =70+3. Плиз ! Очень надо ! Для Фундаментальных лабораторных научных Экспериментов !{/post}{/quote} |
|
|
Нерешаемых задач нет ! PS: Думаю пользовательская команда на VBA вполне реальна в этом случае и уж 100% реальна на C++ ! PS : За узлы ввода и вывода данных в EXCEL я не отвечаю — они написаны не мной ! Они работают на C++ и Ассемблер связывает их с экспериментальным «стендом» ! Моя задача : Фундаментальный просчёт, большинства теоретически вероятных явлений, связанных с управляемым ростом температуры и замедление её роста на тестовом стенде в «изделии» методом введения реал-тайм поправок из EXCEL на «автомате» так как время эксперимента ничтожно мало ! |
|
|
Похоже, что один фундаментальный просчёт по устройству Excel-я уже случился |
|
|
Лузер™ Гость |
#7 24.04.2008 09:07:42 {quote}{login=}{date=23.04.2008 06:20}{thema=}{post}Нерешаемых задач нет ! PS: Думаю пользовательская команда на VBA вполне реальна в этом случае и уж 100% реальна на C++ ! PS : За узлы ввода и вывода данных в EXCEL я не отвечаю — они написаны не мной ! Они работают на C++ и Ассемблер связывает их с экспериментальным «стендом» ! Моя задача : Фундаментальный просчёт, большинства теоретически вероятных явлений, связанных с управляемым ростом температуры и замедление её роста на тестовом стенде в «изделии» методом введения реал-тайм поправок из EXCEL на «автомате» так как время эксперимента ничтожно мало !{/post}{/quote}Вы за задачу деньги получаете? |
Копирование в Excel.
Смотрите также: vikttur, на MAC «01.01» — получишь: Sub Procedure_2() Rows(1).Value: Проблема в следующем,BСовет: скопировать и вставить формулы) в ячейках, на ярлык листа. по какой месяц
Если нужно только заполненные ячейки, нижнем углу ячейки. Таким образом, заполняем вычитать, умножать, т.Или, на закладкеЗдесь рассмотрим, такой опции я 01 янв. А = Range(«A1»).EntireRow.Value End что надо сделать. Скопировать формулу в смежные формулу. читайте статью «Печать В диалоговом окне заполнили таблицу. Отпускаем
не копировать, а перенести но и пустые, Указатель мышки приобретает таблицу формулами. Например, д. Подробнее, смотрите «Главная» в разделекак копировать в Excel
не нашла если вводить «‘01.01″ Sub
с ячейкой excelЕсли вы не желаете ячейки листа можноВыделите ячейку с формулой, в Excel» тут. выбираем «Переместить/скопировать».
мышку. Все, таблица ячейку с формулой заполненные ячейки в
вид черного крестика. копируем формулы вниз в статье «Суммирование «Буфер обмена» нажать формулыячейки, как скопироватьВ контекстном меню — то заменыКазанский
чтоб при копировании этого, а хотите также, перетащив маркер которую хотите скопировать.Чтобы найти быстроСтавим галочку у слов заполнена., то не копируем перемежку с пустыми. Нажимаем два раза по столбцу. Для в Excel» здесь. на кнопку функции лист в Excel, (при нажатии пкм)

Например, у нас подряд левой мышкой этого устанавливаем (пишем)Если копируем числа «Копировать», предварительно выделив таблицу,значениеформат такой опции нет,dapengt6000 With Workbooks(«ПРОДАНО.xlsx»).Sheets(1) [A:A].ColumnDifferences(Comparison:=[a1]).EntireRow.Copy не формула и
(без изменения ссылокТакже можно использовать сочетание
Главная
Excel нужную ячейку, куда переместить скопированный заполнить дни месяца, контекстное меню «Вырезать» такая таблица, нам на этот крестик. формулу в первую с точками - ячейки для копирования., т.д. Одна из где ее смотреть?: если я ставлю .Rows(.Cells(Rows.Count, 2).End(xlUp).Row + наоборот. Специальная вставка
на ячейки), выполните
клавиш Ctrl + > диапазон, можно воспользоваться лист (в эту года, т.д. Таким -> «Вставить». Формула нужно поставить даты Формула скопируестя до ячейку. Затем нажимаем разделителями всместо запятойКак скопировать значение ячейки многих возможностей таблицы,Anastasia7 апостроф то формула 1).pastespecial xlpastevalues application.cutcopymode=false не поможет!! Копирование следующие простые действия: X, чтобы переместитьКопировать функцией «Поиск». Смотрите или другую книгу, же образом можно удалится из первой в столбце А

: vikttur,спасибо, нашла не работает .[A:A].ClearContents End With происходит по нажатиюПоместите курсор в строку формулу.
или нажмите клавиши
статью «Поиск в перед каким листом)заполнять и цифрами, расположенными ячейки и перенесется
через одну пустую У нас, в формулой левой мышкой эти числа превратятся(без формулы). этоДля тех, ктовот что интересно End Sub кнопки из одного формул и выделитеКогда вы копируете формулу, CTRL+C. Excel». или оставляем так


ячейку. примере, в ячейки и наводим мышку в дату. ЧтобыВыделяем ячейки, которыекопирование в Excel не знает -
дата 08.09.2012 вdapengt6000 документа в другой, формулу. Excel автоматически настраиваетЩелкните ячейку, в которуюПримечание: и нажимаем «ОК». так и сЕщё варианты копированияВыделяем первую ячейку с F25:F26. на правый нижний этого избежать , нужно скопировать. Нажимаем
. во вкладке «Вставка»
общем режиме 39698: этот код работает в ячейке прописаноНажмите сочетание клавиш ссылки на ячейки нужно вставить формулу.Мы стараемся как Затем, у скопированного интервалом формул, чтобы ссылки датой и пустую




другом листе, перейдите вас актуальными справочными название, переместить его т.д. Смотрим пример: менялись, описаны вПротягиваем за заленыйФормула скопируется в крестик. Нажимаем на в Excel». активной ячейку, куда
значение ячеек безЕсть некая ячейка с дата 08.09.2012 в получается формата 39697, чистую дату ноEnter новую ячейку.
на него и материалами на вашем
на другое место, интервал 2. статье «Как скопировать квадратик в правом таблице, если ячейки него левой мышкойКак скопировать формулу в будем копировать, нажимаем формул, или копировать формулой, по которой общем режиме 41160 а не 07,09,12 не формулу. А.На примере ниже ячейка выберите эту ячейку. языке. Эта страница изменить цвет ярлычка.

Excel. правой мышью и формулы с привязкой вычислилось значение 7852,91 формат файла xlsx и когда я так как этотBыделите ячейкуA3Чтобы вставить формулу с переведена автоматически, поэтому

к новым ячейкамЕсли пытаюсь скопироватьКазанский меняю ячейку на
вопрос я виделB3содержит формулу, которая сохранением форматирования, выберите ее текст может новую книгу Excel нескольких ячейках ExcelКак заполнить таблицу в
по столбцу. даты Excel поймет до мыши нажатой.Когда мыКогда значения ячеек, или без привязки

Отпускаем мышку. Формулы скопировались,копируем ячейки с относительными в которых стоят
к ячейке (со то в буферНе по теме: 06.09.2008 как теперь то хотелось бы
по строке формул. ячейкахГлавная грамматические ошибки. ДляДля этого в, то пишем текстМожно копировать данныеЕсли выделим три
таблица. в них изменились формулами формулы (цифры) не сменой адреса ячейки обмена попадает формула.dapengt6000 с этим бороться? узнать как сделать
НажмитеA1 > нас важно, чтобы диалоговом окне в в первой ячейке, ячеек в определенной
excel-office.ru
Копирование и вставка формулы в другую ячейку или на другой лист
пустые ячейки сТакми способом можно адреса ячеек относительно(«Копировать» -> «Вставить») копируются, делаем так: или оставить адресА как скопировать, сообщение #8 видели?Catstail и наоборот.CTRL+VиВставить эта статья была разделе «Переместить выбранные затем перетаскиванием (черным последовательности. Например, надо датой, то даты копировать значение, формулы, нового места. Таблица и затем переносим выделяем ячейки как
без изменений). Можно значение?dapengt6000: Чтобы Excel неКазанский, потом клавишуA2или нажмите клавиши
-
вам полезна. Просим листы в книгу»
-
крестиком) ведем вниз. заполнить графу таблицы скопируются через три формат. Если выделим формулами заполнена. в другое место,
-
обычно-> «Копировать». Появится копировать данные с
Www www: решил проблему изменив преобразовывал дату неподобающим: Поможет. Но проще
-
Enter. CTRL+V. вас уделить пару выбираем «(новая книга)».Копировать перетаскиванием можно названиями месяцев года. пустые ячейки. Получится
ячейки в несколькихКак скопировать формулу то таблица Excel вокруг ячеек, которые определенной последовательностью и,: Специальная вставка - формулу даты =СЕГОДНЯ()+1462
-
образом, пиши: присвоить значение: MyCell2.Value
-
.Скопируйте эту формулу вЧтобы воспользоваться другими параметрами
-
-
секунд и сообщить,Как скопировать формат в
как по столбикам, Пишем в первой так. стролбцах, то копирование в Excel таким
сама меняет адреса мы копируем, пульсирующая таким образом, заполнять вставить значение.
support.office.com
Как скопировать точную формулу в Excel
при копировании поMyCell.Value=»‘» & new_val = MyCell1.ValueРезультат: ячейку вставки, щелкните стрелку
помогла ли она Excel ячейки или так и по ячейке «Январь», вЕсли нужно перенести будет сразу во способом, чтобы не ячеек в формулах рамка, еще раз
таблицу. Можно копироватьЛена андреева коду КАЗАНСКОГО получается ‘ приклей вdapengt6000Теперь обе ячейки (B3 под кнопкой вам, с помощью условное форматирование строкам. следующей ячейке ниже ячейки с формулами, всех выделенных столбцах. копировался формат, смотрите относительно новых ячеек.
нажимаем правой мышью лист. И многое,: знак равенства поставьте сегодняшний день. большое начало апостроф (он: Sub СТЕЛАЖ7_Кнопка4_Щелчок() With
- A3(выделите ячейкуВставить
- кнопок внизу страницы., без самих значенийЕще несколько способов, пишем «Февраль». Теперь но
- Например, если выделим в статье «Как Смотрите подробнее в на выделенную ячейку
- многое другое. в той ячейке всем спасибо! не войдет в Workbooks(«ПРОДАНО.xlsx»).Sheets(1) [A:A].ColumnDifferences(Comparison:=[a1]).EntireRow.Copy .Rows(.Cells(Rows.Count,
и
A3и выберите один Для удобства также ячеек, смотрите в как писать одинаковый выделяем обе эти
адреса в формулах Excel ячейки D24, E24,
скопировать в Excel».
статье «Относительные и
и в диалоговом
office-guru.ru
Копирование значения ячейки, а не формулы
Чтобы вызвать функцию которая нужна иAnastasia7 значение) 2).End(xlUp).Row + 1)B3, нажмите сочетание клавиш из указанных ниже приводим ссылку на статье «Копирование условного текст, формулы в ячейки. Наводим мышь должны остаться прежние F24, нажмем дваТретий вариант. абсолютные ссылки в окне «Копировать», достаточно нажать кликните на это: Подскажите, пожалуйста, какКазанский .[A:A].ClearContents End With) содержат одну и
CTRL+C вариантов. оригинал (на английском форматирования, формата в
нескольких ячейках, т.д., на правый нижний(не привязывать к раза мышью поКак копировать формулы в Excel».выбираем команду «Специальная вставка» правой кнопкой мыши окно скопировать значения ячеек,: .pastespecial xlPasteValuesAndNumberFormats
End Subэто мой ту же формулу., выделите ячейкуВставить формулы
языке) . Excel». смотрите в статье угол выделенного диапазона новым ячейкам), то углу ячейки F24, Excel на весь
Второй выриант., выбираем — «Значение». на выделенную ячейку,Зинаида новикова а не ихIvanOK код копирования вУрок подготовлен для ВасB3 — вставка только формулы.При копировании формулы в
Иногда, когда нужно «Как заполнить ячейки и ведем вниз это снова в
то скопируются данные столбецМожноЗатем, как обычно - диапзон и выбрать
: Выделяй мышью и формулы?
: а что именно другой документ, куда командой сайта office-guru.ru
, и нажмитеВставить значения другое место для напечатать документ, распечатывается в Excel одновременно» по столбцу черный статье «Относительные и по всем этим
.копировать формулы перетаскиванием «Вставить». С помощью из контекстного меню
правой копироваттvikttur апостроф даст? вписать то что
Источник: http://www.excel-easy.com/examples/copy-exact-formula.htmlCTRL+V— вставка только нее можно выбрать
(копируется) не значение тут.
крестик. Таблица сама
абсолютные ссылки в столбцам.
Нам нужно скопировать, чтобы не писать функции «Специальная вставка» функцию «Копировать».Сергей тумаков:Catstail
CyberForum.ru
Как скопировать значения ячеек, а не формулы
мне порекомендовали яПеревел: Антон Андронов), и формула будет значения формулы. определенный способ вставки
ячеек, а формулы.Как cкопировать лист в заполнит ячейки следующими
формулах Excel». СсылкаКопирование в Excel через формулу из ячейки одну и ту
можно не толькоИли, можно нажать: Копировать. А вставитьКопировать-Вставить _как_значения
: Отменяет автоформатирование. Попробуй не понимаю.
Автор: Антон Андронов автоматически ссылаться наПроверьте ссылки на ячейки в целевые ячейки. Чтобы было значение
planetaexcel.ru
Excel 2003: как скопировать значение, а не формулу в ячейке?
Excel - месяцами года. на статью в
ячейку. F24. Наводим на же формулу в копировать данные, но
сочетание клавиш «Ctrl» — значение. Через
Anastasia7 ввести в ячейкуBusine2012
dapengt6000 значения в столбце для нового расположения. Ниже объясняется, как (цифры, а неправой мышью нажимаем
Справа всплывает подсказка, статье выше.Можно копировать не
квадратик в правом других ячейках таблицы. и складывать их, + «C».
правую клавишу мыши…
|
Копирование значения одной ячейки в другую с помощью формулы |
||||||||
Ответить |
||||||||
Ответить |
||||||||
Ответить |
||||||||
Ответить |
||||||||
Ответить |
||||||||
Ответить |
||||||||
Ответить |
||||||||
Ответить |
||||||||
Ответить |
Специальное копирование значений и формул
Все мы умеем копировать значения и формулы в Excel , но иногда нужно скопировать значение, которое выдает формула или саму формулу без смещения ссылок и диапазонов. Давайте посмотрим как это сделать.
Копирование значений
Чтобы скопировать значение, а не формулу нужно скопировать ячейку, а потом воспользоваться Специальной вставкой , которая поможет нам вставить самые значения. Выглядит это примерно так:
Копирование формул
Чтобы скопировать формулу без смещения ссылок можем скопировать формулу не через ячейку, а в самой ленте для формул.
Затем вставить ее в любую ячейку, и формула снова будет ссылаться на те же ячейки, даже без предварительного фиксирования строк и столбцов в формуле.
Однако такой способ не подойдет, если мы захотим скопировать много формул без смещения ссылок. В данном случае нам поможет один хитрый прием. Итак:
Убрать формулу в Excel оставив значения
Работа с формулами в Экселе позволяет значительно облегчить и автоматизировать различные вычисления. Вместе с тем, далеко не всегда нужно, чтобы результат был привязан к выражению. Например, при изменении значений в связанных ячейках, изменятся и итоговые данные, а в некоторых случаях это не нужно. Кроме того, при переносе скопированной таблицы с формулами в другую область значения могут «потеряться». Ещё одним поводом их спрятать может служить ситуация, когда вы не хотите, чтобы другие лица видели, как проводятся в таблице расчеты. Давайте выясним, какими способами можно удалить формулу в ячейках, оставив только результат вычислений.
Процедура удаления
К сожалению, в Excel нет инструмента, который моментально убирал бы формулы из ячеек, а оставлял там только значения. Поэтому приходится искать более сложные пути решения проблемы.
Способ 1: копирование значений через параметры вставки
Скопировать данные без формулы в другую область можно при помощи параметров вставки.
- Выделяем таблицу или диапазон, для чего обводим его курсором с зажатой левой кнопкой мыши. Пребывая во вкладке «Главная», делаем щелчок по значку «Копировать», который размещен на ленте в блоке «Буфер обмена».
После выполнения этой процедуры диапазон будет вставлен, но только в виде значений без формул. Правда при этом потеряется также и исходное форматирование. Поэтому форматировать таблицу придется вручную.
Способ 2: копирование специальной вставкой
Если вам нужно сохранить исходное форматирование, но вы не хотите тратить время на ручную обработку таблицы, то существует возможность для этих целей использовать «Специальную вставку».
- Копируем тем же способом, что и прошлый раз содержимое таблицы или диапазона.
- Выделяем всю область вставки или её левую верхнюю ячейку. Делаем щелчок правой кнопкой мыши, тем самым вызывая контекстное меню. В открывшемся списке выбираем пункт «Специальная вставка». Далее в дополнительном меню жмем на кнопку «Значения и исходное форматирование», которая размещается в группе «Вставить значения» и представляет собой пиктограмму в виде квадрата, где изображены цифры и кисточка.
После этой операции данные будут скопированы без формул, но при этом сохранится исходное форматирование.
Способ 3: удаление формулы из исходной таблицы
До этого мы говорили, как убрать формулу при копировании, а теперь давайте выясним, как её удалить из исходного диапазона.
- Производим копирование таблицы любым из тех методов, о которых шел разговор выше, в пустую область листа. Выбор конкретного способа в нашем случае значения иметь не будет.
- Выделяем скопированный диапазон. Щелкаем по кнопке «Копировать» на ленте.
После выполнения указанных действий все ненужные элементы будут удалены, а формулы из исходной таблицы исчезнут.
Способ 4: удаление формул без создания транзитного диапазона
Можно сделать ещё проще и вообще не создавать транзитный диапазон. Правда в этом случае нужно действовать особенно внимательно, ведь все действия будут выполняться в границах таблицы, а это значит, что любая ошибка может нарушить целостность данных.
- Выделяем диапазон, в котором нужно удалить формулы. Кликаем по кнопке «Копировать», размещенной на ленте или набираем на клавиатуре комбинацию клавиш Ctrl+C. Эти действия равнозначны.
Таким образом, все данные будут скопированы и тут же вставлены, как значения. После этих действий формул в выделенной области не останется.
Способ 5: использование макроса
Для удаления формул из ячеек можно также использовать макросы. Но для этого нужно сначала активировать вкладку разработчика, а также включить саму работу макросов, если они у вас не активны. Как это сделать, можно узнать в отдельной теме. Мы же поговорим непосредственно о добавлении и использовании макроса для удаления формул.
- Переходим во вкладку «Разработчик». Кликаем по кнопке «Visual Basic», размещенной на ленте в блоке инструментов «Код».
Sub Удаление_формул() Selection.Value = Selection.Value End Sub
После этого закрываем окно редактора стандартным способом, нажав на кнопку в правом верхнем углу.
После этого действия все формулы в выделенной области будут удалены, а останутся только результаты вычислений.
Урок: Как включить или отключить макросы в Excel
Урок: Как создать макрос в Excel
Способ 6: Удаление формулы вместе с результатом
Впрочем, бывают случаи, когда нужно удалить не только формулу, но и результат. Сделать это ещё проще.
- Выделяем диапазон, в котором размещены формулы. Кликаем правой кнопкой мыши. В контекстном меню останавливаем выбор на пункте «Очистить содержимое». Если вы не хотите вызывать меню, то можно просто после выделения нажать клавишу Delete на клавиатуре.
Как видим, существует целый ряд способов, с помощью которых можно удалить формулы, как при копировании данных, так и непосредственно в самой таблице. Правда, штатного инструмента Excel, который автоматически убирал бы выражение одним кликом, к сожалению, пока не существует. Таким способом можно удалить только формулы вместе со значениями. Поэтому приходиться действовать обходными путями через параметры вставки или же с применением макросов.
Как скопировать строку с формулами в Excel без изменений значений
В процессе работы с Microsoft Excel у пользователей возникает необходимость внесения дополнительных данных. Для этого необходимо добавлять или копировать строки с формулами.
Кажется, это простая и понятная процедура. Но часто возникает вопрос о том, как добавить новую строку с формулами в Excel с определенными условиями. Например, без изменения адресов в формулах с относительными ссылками на ячейки и т.п. На готовых примерах рассмотрим оригинальные решения этих задач.
Как добавить новую строку с формулами в Excel?
Пускай мы добавили формулы в одну строку или в несколько. Теперь нам нужно скопировать все строки с формулами. Как это сделать при добавлении новой строки?
- Выделяем ту строку, которая содержит формулы. В нашей ситуации это строка под номером 3. Нам необходимо, чтобы остальные строки содержали в себе такие же формулы.
- Нажимаем на выделенную область правой кнопкой мышки. Из контекстного меню нужно выбрать опцию «Копировать» (или жмем CTRL+C).
- После этого следует выделить следующую одну (или несколько) нижнюю строку, куда будет вставлена новая с формулами.
- Щелкнуть по заголовку выделенной строки правой кнопкой мышки и выбрать опцию вставить скопированные ячейки (или нажать комбинацию клавиш CTRL+SHIFT+«=»).
Заметьте, значения ячеек не заменились а добавилась в середину таблицы новая строка со старыми значениями и формулами.
Как копировать без изменения формул в Excel?
Часто при копировании относительные формулы (т.е. те, в которых нет знака «$») «подставляют» другие значения. А что делать, если вы не хотите изменять значение формул?
Можно сделать все ссылки в формулах абсолютными. Такие формулы будут копироваться неизменно, без изменения данных. Чтобы сделать ссылки абсолютными, добавляем к ним знак «$».
Ставим перед буквами и перед числами знак доллара – и получаем абсолютные ссылки в формулы, значения в которых не будут изменяться при копировании.
На пример в такой таблице ссылка на наценку ($B$1) не будет изменятся при копировании на новых строках, так как она является абсолютной, а не относительной:
Но в некоторых больших и сложных таблицах слишком много формул, которые нужно скопировать и переместить. И чтобы во всех ссылках проставить знак «$» нужно потратить много времени.
Для решения данной задачи можно воспользоваться хитрым способом. До копирования заменить все знаки «=» на символ «#».
Для «активации» работы формул используется знак «равно» (или «=»). Чтобы деактивировать их на время копирования поменяем = на #. А после копирования вернем все на свои места. Это позволит нам обойти автоматическую смену адресов в относительных ссылках при копировании.
- Нажимаем Ctrl+H (вызываем окно «Главная»-«Найти и выделить»-«Заменить»).
- Необходимо в поле «Найти» указать символ =, а в поле «Заменить на» символ #. И жмем «Заменить все».
- После этого вы можете скопировать необходимую строку, а в ее формулах не изменятся адреса ссылок на ячейки, так как они временно деактивированные.
- Снова жмем комбинацию горячих клавиш «Ctrl+H», но теперь указываем в полях обратные значения: найти «#» и заменить на «=». Система вернет все на свои места
В результате при копировании во всех строках ссылки формул остались неизменными.
Download Article
Easy methods to repeat a value in Excel on PC or mobile
Download Article
This wikiHow teaches how to copy one value to an entire range of cells in Microsoft Excel. If the cells you want to copy to are in a single row or column, you can use Excel’s Fill feature to fill the row or column with the same value. If you want the value to appear in a wider range of cells, such as multiple contiguous or non-connected (desktop-only) rows and columns, you can easily paste the value into a selected range.
-
1
Type the value into an empty cell. For example, if you want the word «wikiHow» to appear in multiple cells, type wikiHow into any empty cell now. Use this method if you want the same value to appear in an entire range.
-
2
Right-click the cell containing the value and select Copy. This copies the value to your clipboard.
Advertisement
-
3
Select the range of cells in which you want to paste the value. To do this, click and drag the mouse over every cell where the value should appear. This highlights the range.
- The range you select doesn’t have to be continuous. If you want to select cells and/or ranges that aren’t connected, hold down the Control key (PC) or Command key (Mac) as you highlight each range.
-
4
Right-click the highlighted range and click Paste. Every cell in the selected range now contains the same value.
Advertisement
-
1
Type the value into an empty cell. For example, if you want the word «wikiHow» to appear in multiple cells, type wikiHow into an empty cell above (if applying to a column) or beside (if applying to a row) the cells you want to fill.
-
2
Tap the cell once to select it. This highlights the cell.
-
3
Tap the highlighted cell once more. This opens the Edit menu.
-
4
Tap Copy on the menu. Now that the value is copied to your clipboard, you’ll be able to paste it into a series of other cells.
-
5
Select the range of cells in which you want the selected value to appear. To do so, tap the first cell where you want the copied value to appear, and then drag the dot at its bottom-right corner to select the entire range.
- There is no way to select multiple non-touching ranges at once. If you need to copy the value into another non-adjacent range, repeat this step and the next step for the next range after pasting into this one.
-
6
Tap the selected range and tap Paste. This copies the selected value into every cell in the range.
Advertisement
-
1
Type the value into an empty cell. For example, if you want the word «wikiHow» to appear in multiple cells, type wikiHow into an empty cell above (if applying to a column) or beside (if applying to a row) the cells you want to fill.
-
2
Hover the mouse cursor over the bottom-right corner of the cell. The cursor will turn to crosshairs (+).
-
3
Click and drag down the column or across the row to fill all cells. As long as Excel does not detect a pattern, all selected cells will be filled with the same value.
- If the filled cells show up as a pattern, such as a series of increasing numbers, click the icon with a plus sign at the bottom of the selected cells, then select Copy cells.
Advertisement
-
1
Type the value into an empty cell. For example, if you want the word «wikiHow» to appear in multiple cells, type wikiHow into an empty cell above (if applying to a column) or beside (if applying to a row) the cells you want to fill.
-
2
Tap the cell once to select it. This highlights the cell.[1]
-
3
Tap the highlighted cell once more. This opens the Edit menu.
-
4
Tap Fill on the menu. You will then see some arrow icons.
-
5
Tap and drag the Fill arrow across the cells you want to fill. If you want to fill a row, tap the arrow pointing to the right and drag it until you’re finished filling all of the cells. If you’re filling a column, tap the arrow pointing downward, and then drag it down to fill the desired amount of cells.
Advertisement
Ask a Question
200 characters left
Include your email address to get a message when this question is answered.
Submit
Advertisement
Thanks for submitting a tip for review!
References
About This Article
Article SummaryX
1. Enter the value into a blank cell.
2. Right-click the cell and click Copy.
3. Highlight the cells you want to paste into.
4. Right-click the highlighted area and select Paste.
Did this summary help you?
Thanks to all authors for creating a page that has been read 38,430 times.
Is this article up to date?
Помимо управления данными, Microsoft Excel выполняет различные вычисления и математические операции для облегчения бизнес-операций.
Копирование и вставка данных из одной ячейки в другую ожидается при использовании Microsoft Excel. Большинство людей считают запутанным и очень сложным копирование значения из Excel, а не формулы, и вставки его в ячейку.
При копировании данных из ячейки форматирование этой ячейки, включая цвет фона, формулу и цвет шрифта, также копируется. Однако вы хотите дублировать значения, а не формулу.
Давайте рассмотрим это на простом примере:
Как показано на приведенном ниже листе Excel, есть четыре столбца: «Продукты» в столбце C5, «Количество» в D5, «Цена» в E5 и «Общая сумма продажи» в F5, а также формула для умножения столбцов D и E.
Назначение состоит в том, чтобы реплицировать только значения из одной таблицы в соседнюю таблицу, а не ее формулы.
Помните, что если вы скопируете всю таблицу или только столбец Total Sale (столбец F) с помощью сочетания клавиш CTRL + C или мыши (щелкните правой кнопкой мыши и скопируйте), как значения, так и формулы будут вставлены, как показано на листе Excel ниже. .
Вы получите те же результаты в Excel, если будете копировать и вставлять значения, используя тот же подход. Используя этот метод, невозможно достичь цели получения значений исключительно из столбца или листа Excel.
Пользователя, который просто хочет копировать значения, дублирование формул раздражает.
В следующем разделе мы рассмотрим несколько методов копирования значений из электронной таблицы Microsoft Excel, а не из формул.
Использование мыши для вставки только значений
Мы поймем, что мы можем копировать только значения с помощью мыши, а не формулы.
Давайте используем приведенный выше Excel, чтобы понять эту операцию:
В приведенном ниже примере (Рисунок 1) столбец F содержит формулы. Выберите таблицу в целом или столбец. Если вы хотите вставить данные, щелкните правой кнопкой мыши на краю столбца, удерживая правую кнопку мыши, и перетащите мышь в нужное место.
Excel предложит вам альтернативы, как только вы отпустите правую кнопку мыши, как показано на рисунке 1 ниже. Если вы выберете «Копировать сюда только как значения», будут скопированы только значения, как показано на рисунке 2.

Это один из самых простых способов скопировать только значения, а не формулы, в электронную таблицу Microsoft Excel.
Чтобы использовать этот прием, скопируйте столбец или таблицу удобным для вас способом и поместите курсор в то место, куда вы хотите его вставить. Затем, как показано на рисунке 1, выберите опцию вставки в специальном меню вставки в строке главного меню.
Пользователи также могут получить доступ к специальному меню вставки, щелкнув правой кнопкой мыши в том месте, где они хотят его вставить, и выбрав его, как показано на рисунке 2.

Вы можете видеть, что на Рисунке 3 ниже были вставлены только значения.

Использование сочетания клавиш «Специальная вставка» — Ctrl+Alt+V
В предыдущем методе мы видели, как использовать мышь и специальное меню для вставки, но в этом методе мы увидим, как использовать клавиши клавиатуры для вставки значений, а не формул.
Давайте используем тот же лист Excel, что и в процедурах, описанных ранее.
Когда вы вставляете столбец, копируйте его, выберите место, куда вы хотите его поместить, и нажмите сочетание клавиш Ctrl+Alt+V.
Вы увидите специальное поле вставки, отображаемое на листе Excel ниже. Только значения будут вставлены, когда вы выберете опцию «значения» из списка.
Теперь вы успешно использовали сочетания клавиш для копирования только значений, а не формул на листе Microsoft Excel.
Использование комбинаций клавиш Alt+e+s+v
В этом методе также используются клавиши клавиатуры, но он немного сложнее, чем метод, описанный выше, поскольку требует одновременного использования четырех клавиш. Комбинация клавиш Alt+e+s+v.
После нажатия всех этих кнопок вы увидите специальное меню вставки, как показано в электронной таблице Excel ниже.
После выбора в меню параметра «Только значения» в ячейку будут вставлены только значения.
Этот метод будет трудоемким и неудобным, если вы хотите продублировать несколько столбцов в массивной электронной таблице Excel.
Заключительные слова
Всем нам регулярно приходится копировать данные из одного раздела или столбца в другой с помощью электронных таблиц Microsoft Excel. Будет сложно выполнить этот шаг, если в ячейке есть формула. Вы можете выполнить эти задачи быстрее, если воспользуетесь предыдущими приемами.
Далее вы можете ознакомиться с советами и рекомендациями по спасению жизни в Excel.
Вставка значений, а не формул
Примечание: Мы стараемся как можно оперативнее обеспечивать вас актуальными справочными материалами на вашем языке. Эта страница переведена автоматически, поэтому ее текст может содержать неточности и грамматические ошибки. Для нас важно, чтобы эта статья была вам полезна. Просим вас уделить пару секунд и сообщить, помогла ли она вам, с помощью кнопок внизу страницы. Для удобства также приводим ссылку на оригинал (на английском языке) .
При копировании содержимого ячеек, может потребоваться вставить только значения — не ссылается формула, который можно просмотреть в строка формул.
Например может потребоваться скопировать только итоговое значение формулы в ячейку на другом листе. Или, может потребоваться удалить значения, которые можно использовать в формуле, скопировав значение результат формулы в другую ячейку на листе. В случае простой скопировать выделенный фрагмент такие действия приведет к возникновению ошибки ссылку Недопустимая ячейка (#REF!) должна отображаться в целевой ячейке, поскольку больше не будет ссылки на ячейки, содержащие значения, которые используются в формуле.
Можно избежать этой ошибки путем вставки только результат формулы в целевой ячейке.
На листе выделите ячейки, содержащие результатом формулы, который нужно скопировать.
На вкладке Главная в группе буфер обмена нажмите кнопку Копировать 
Выделите левую верхнюю ячейку область вставки.
Совет: Чтобы переместить или скопировать выделенный фрагмент на другой лист или в другую книгу, щелкните ярлычок другого листа или выберите другую книгу и выделите левую верхнюю ячейку области вставки.
На вкладке Главная в группе буфер обмена нажмите кнопку Вставить 
Выберите значения и нажмите кнопку ОК.
Excel скопировать значения без формул
Где храниться информация после копирования? В буфере обмена. А как изменить данные под нужные условия из буфера обмена перед вставкой в ячейку ? Для этого применяется инструмент специальная вставка в Excel. Т.е. если вам нужно вставить данные без форматирования, транспонировать или вставить только формулы, то инструмент для вас. Функция крайне полезна — настоятельно рекомендую присмотреться.
В принципе все тоже самое можно сделать и в несколько действий без специальной вставки, но с ней, вы сейчас увидите, значительнее удобнее.
Специальная вставка в Excel. Пример использования
Если вы скопировали данные с расчетами и хотите вставить только значения этих данных, уже без формул. Сделайте — Копировать (Ctrl+ C) нужные ячейки — выберите ячейку/диапазон для вставки — кликаем правой кнопкой мыши и выбираем Специальную вставку (Ctrl + Alt + V) .
Затем появиться таблица с картинки номер 1. Выбираем галочку «только значения».
Это был пример, а теперь разберем все предлагаемые варианты.
Здесь вроде ясно, можно вставить отдельно то, что содержится в ячейке. Вставляли значения мы в примере выше.
Далее еще интереснее
— вставить условия на значения. Понимаем буквально, поверх значений вставляем условия. Это либо проверка данных ( выпадающий список ) или условное форматирование.
Т.е. если нужно наложить дополнительные условия.
— вставить с исходной темой. Тема в Excel это формат всей книги или листа. Применяется для единообразной цветой схемы или форматов диаграмм. Если для этого листа применена одна тема, а вставить нужно другую. применяется этот пункт. Честно говоря, я пользуюсь редко этой функцией.
— вставить без рамки. Вставляем без формата границ
— вставить ширины столбцов. Вставляем форматирование Ширина столбца.
— формулы и форматы чисел. Вставляются и формулы и форматы
— значения и форматы чисел. Очень удобно. Вставляется не только значения, но и форматы чисел.
Раздел Операция (сложить, вычесть, разделить, умножить)
Классная штука! Например, у вас есть два диапазона
А вам нужно разделить данные из столбца D на данные из столбца B (см. картинку). Без формул. Здесь нам и пригождается Специальная вставка в Excel.
Выделяем диапазон B3:B5. Копируем. Выделяем диапазон D3:D5. Нажимаем Специальная вставка. И отмечаем галочку «разделить»
Вуаля. Попробуйте сами — понравится.
Напоследок три бомбы специальной вставки
Гарантирую эти возможности сохранят вам кучу времени
1. Пропускать пустые ячейки
У вас есть диапазон из столбца D. А надо его вставить в В без потери данных в В.
Ну вы поняли. Если не использовать функцию «Пропускать пустые ячейки» специальной вставки, то пустыми значениями из столбца D затрутся непустые значение из B. Это огорчает. Выручает Специальная вставка.
2. Транспонировать. Когда столбцы надо сделать строками и наоборот. Я даже отдельную статью написал
3. В левом нижнем углу есть кнопка Вставить связь. Каюсь, узнал о ней только несколько месяцев назад. Все просто, вставляются связи на те ячейки (по-простому ссылки), которые вы выделили. Если у вас разрывный диапазон супер-удобно!
Подписывайтесь на сайт и заходите в группу ВК:
А так же читайте другие статьи:
Похожие статьи
Формулы переносятся как значения
Невозможно вставить в новый документ (новый файл Excel) скопированные из другого файла формулы, предлогает вставлять их как значение.
Версии документов Excel одинаковые 2010.
Сведения о вопросе
Это означает только одно — изучайте правила работы с Excel.
Если при копировании используете сочетание клавиш Ctrl+C, Ctrl+V, то вставляйте скопированную формулу в строку формул, а не в ячейку.
Дополнительно проверьте настройка Вашей программы Excel:
Этот ответ помог 2 польз.
Это помогло устранить вашу проблему?
К сожалению, это не помогло.
Великолепно! Спасибо, что пометили это как ответ.
Насколько Вы удовлетворены этим ответом?
Благодарим за отзыв, он поможет улучшить наш сайт.
Насколько Вы удовлетворены этим ответом?
Благодарим за отзыв.
Это означает только одно — изучайте правила работы с Excel.
Если при копировании используете сочетание клавиш Ctrl+C, Ctrl+V, то вставляйте скопированную формулу в строку формул, а не в ячейку.
Дополнительно проверьте настройка Вашей программы Excel:
При переносе из строки формул в строку формул копируется правильно и вставляется формула, а не значение. А при копировании нескольких ячеек с формулами взаимосвязанными между собой с последующей вставкой в ячейку вставляются только значения и всплывает сообщение, которое указано выше.
При этом на соседних компьютерах моих коллег все работает нормально то есть и копируются формулы прямо из ячейки и вставляются в ячейку как формулы.
А на моем компьютере Excel даже не предлагает параметры вставки, вставляет только как значение без вариантов.
Я подозреваю, что это связано с какими-то настройками параметров вставки или буфера обмена.
Специальное копирование значений и формул
Все мы умеем копировать значения и формулы в Excel , но иногда нужно скопировать значение, которое выдает формула или саму формулу без смещения ссылок и диапазонов. Давайте посмотрим как это сделать.
Копирование значений
Чтобы скопировать значение, а не формулу нужно скопировать ячейку, а потом воспользоваться Специальной вставкой , которая поможет нам вставить самые значения. Выглядит это примерно так:
Копирование формул
Чтобы скопировать формулу без смещения ссылок можем скопировать формулу не через ячейку, а в самой ленте для формул.
Затем вставить ее в любую ячейку, и формула снова будет ссылаться на те же ячейки, даже без предварительного фиксирования строк и столбцов в формуле.
Однако такой способ не подойдет, если мы захотим скопировать много формул без смещения ссылок. В данном случае нам поможет один хитрый прием. Итак:
.
В Excel копирование значений ячеек * * (не формул) . с сохранением форматов ячеек
у меня есть электронная таблица Excel с несколькими вкладками рабочего листа для сбора данных. и последняя вкладка с множеством формул, чтобы суммировать другие вкладки для заданного диапазона дат.
цель для человека, делающего ввод данных, чтобы сохранить эту «главную таблицу». и распространяйте копии только на вкладке сводка.
вы не можете просто вырезать-вставлять ячейки из этой вкладки в отдельной таблице (или » Edit->Move or Copy Sheet «). потому что это скопирует над всем формулы. Эти формулы ломаются при открытии на другом компьютере, не имеющем главной электронной таблицы.
С другой стороны, с помощью » Edit->Paste Special «и выбор только «значений» также имеет проблемы. Такой подход избавляет не только от формул, но и от форматирования ячеек (а форматирования там совсем немного).
есть ли способ скопировать ячейку значения и сотовый форматирование из одной вкладки листа в отдельную таблицу файл? Я просто хочу визуально приятный снимок этой сводной вкладки для распространения другим людям.
вы не можете сделать шаблон целевого «сводного» листа и отформатировать его так же, как листы, с которых вы берете данные? поэтому, когда вы вставляете значения-special as, ваш целевой лист уже отформатирован, и вам не нужно копировать форматирование.
на первом листе:
на другом листе:
Шаг 2 для копирования формул и настроек формата. Шаг 3 для перезаписи формул значениями.
5 простых шагов:
- копировать сводный лист «как есть» в новую книгу.
- щелкните правой кнопкой мыши на вкладке листа
- Переместить Или Скопировать
- новая книга, Создать копию
- OK
- выделить все (CTRL+A)
- копировать (CTRL+C)
- вставить значения (за себя)
- сохранить и распространять
Мне нужно делать это довольно часто. Я нашел самый простой способ — сделать обычную вставку, а затем последовательно вставить специальные значения ->. Я использую сочетания клавиш, так что это очень быстрый процесс.
в качестве альтернативы, как только вы закончите вставлять специальные — > значения, сразу же вставьте специальные — > форматы.
целевой диапазон должен быть данными, которые вы только что скопировали, так что пока вы не двигаетесь или не нажимаете escape (чтобы очистить скопированную информацию), вы должны быть в порядке.
Похожие статьи
В этом учебном материале по Excel мы рассмотрим примеры того, как скопировать значение из каждой n-й строки.
Основная формула
|
=СМЕЩ($B$5;(СТРОКА(A1)*n)-1;0) |
Описание
Для копирования значений или создания ссылок с шаблоном, например, каждая 3-я строка, каждая 7-я строка и т.д., Вы можете использовать формулу, основанную на функциях СМЕЩ и СТРОКА. В показанном примере формула в D5:
|
=СМЕЩ($B$5;(СТРОКА(D1)*3)-1;0) |
Что можно скопировать в столбец D, чтобы получить n-е значения из столбца B.
Пояснение
В Excel вы не можете легко скопировать формулы, которые должны пропускать строки или пропускать столбцы по определенному шаблону, потому что ссылки в формуле автоматически изменятся в соответствии с отношениями между исходной ячейкой и новой целевой ячейкой. Однако, приложив немного усилий, можно создать ссылки на формулы, которые следуют определенным шаблонам.
В этом случае мы используем функцию СМЕЩ, которая предназначена для создания ссылок на другие ячейки или диапазоны ячеек на основе заданной начальной точки или источника.
В показанном примере начальная ячейка — B5, предоставленная СМЕЩ в качестве аргумента ссылки и фиксированная как абсолютная ссылка, поэтому она не изменится при копировании формулы:
Чтобы вычислить правильное значение для аргумента строк, мы используем подформулу, основанную на функции СТРОКА:
Строка получает первую ячейку в том же столбце и возвращает 1. Этот результат умножается на n, которое в этом примере равно 3, чтобы получить 3.
По мере того, как формула копируется в столбец, значение, возвращаемое функцией СТРОКА, увеличивается на 1, что и создает «n-й шаблон».
Причина, по которой мы вычитаем 1 в каждом случае, заключается в том, что функция СМЕЩ не включает ссылочную ячейку, когда применяется аргумент Смещ_по_строкам. Другими словами, смещение на одну строку из A1 возвращает A2:
|
=СМЕЩ(A1;1;0) ‘Возвращает A2 |
Вычитание на 1 учитывает это поведение.
Начиная с 1
Если вы хотите начать копирование с первой строки, а затем следовать каждому n-му шаблону, вы можете настроить формулу следующим образом:
|
=СМЕЩ($B$5;(СТРОКА(A1)-1)*n;0) |