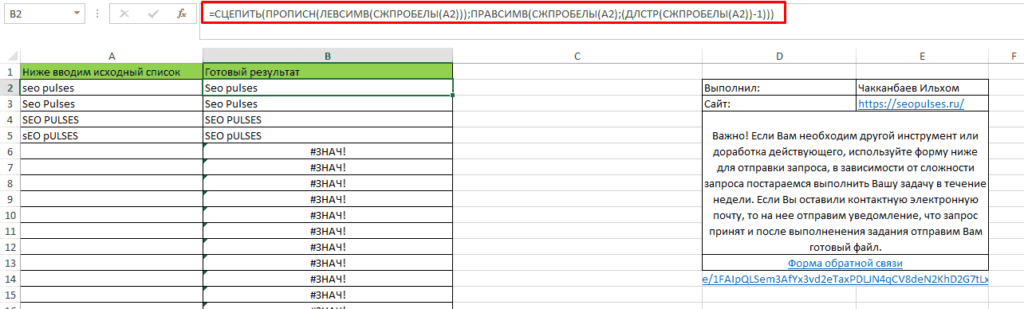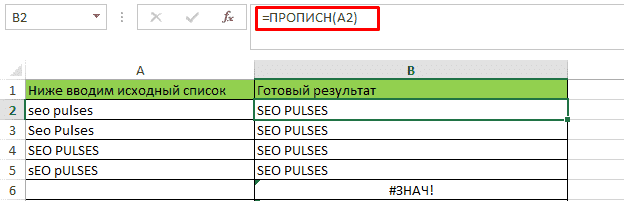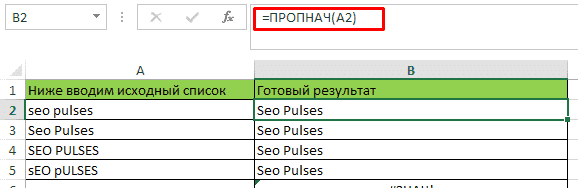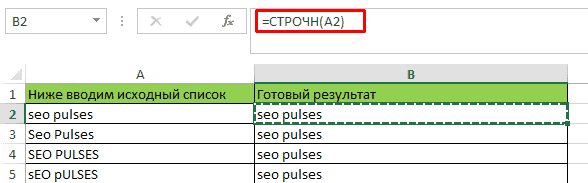Содержание
- Процедура трансформации первой буквы в заглавную
- Способ 1: замена первой буквы в ячейке на заглавную
- Способ 2: каждое слово с большой буквы
- Вопросы и ответы
Во многих случаях требуется, чтобы первая буква в ячейке таблицы была заглавной (прописной). Если пользователь изначально ошибочно везде вписал строчные буквы или скопировал в Excel данные из другого источника, в котором все слова начинались с маленькой буквы, то можно потратить очень большое количество сил и времени, чтобы привести внешний вид таблицы в желаемое состояние. Но, возможно у Эксель имеются специальные инструменты, с помощью которых можно эту процедуру автоматизировать? Действительно, у программы есть функция для изменения строчных букв на прописные. Давайте рассмотрим, как она работает.
Процедура трансформации первой буквы в заглавную
Не стоит ожидать, что в Excel имеется отдельная кнопка, нажав на которую, можно автоматически превратить строчную букву в заглавную. Для этого придется использовать функции, причем сразу несколько. Впрочем, в любом случае, этот путь с лихвой окупит временные затраты, которые потребовались бы на ручное изменение данных.
Способ 1: замена первой буквы в ячейке на заглавную
Для решения поставленной задачи используется основная функция ЗАМЕНИТЬ, а также вложенные функции первого и второго порядка ПРОПИСН и ЛЕВСИМВ.
- Функция ЗАМЕНИТЬ осуществляет замену одного символа или части строки на другие, согласно указанным аргументам;
- ПРОПИСН – делает буквы прописными, то есть, заглавными, что нам и требуется;
- ЛЕВСИМВ – возвращает указанное количество знаков конкретного текста в ячейке.
То есть, исходя из этого набора функций, с помощью ЛЕВСИМВ мы вернем в указанную ячейку первую букву, с помощью оператора ПРОПИСН сделаем её заглавной, а затем функцией ЗАМЕНИТЬ заменим строчную букву на прописную.
Общий шаблон данной операции будет выглядеть следующим образом:
=ЗАМЕНИТЬ(старый_текст;нач_поз;число_знаков;ПРОПИСН(ЛЕВСИМВ(текст;количество_знаков)))
Но лучше все это рассмотреть на конкретном примере. Итак, мы имеем заполненную таблицу, в которой все слова пишутся с маленькой буквы. Нам предстоит первый символ в каждой ячейке с фамилиями сделать заглавным. Первая ячейка с фамилией имеет координаты B4.
- В любом свободном месте данного листа или на другом листе записываем следующую формулу:
=ЗАМЕНИТЬ(B4;1;1;ПРОПИСН(ЛЕВСИМВ(B4;1))) - Чтобы произвести обработку данных и увидеть результат, жмем кнопку Enter на клавиатуре. Как видим, теперь в ячейке первое слово начинается с прописной буквы.
- Становимся курсором в нижний левый угол ячейки с формулой и с помощью маркера заполнения копируем формулу в нижние ячейки. Мы должны скопировать её именно настолько позиций вниз, сколько ячеек с фамилиями имеет в своем составе исходная таблица.
- Как видим, учитывая что ссылки в формуле относительные, а не абсолютные, копирование произошло со сдвигом. Поэтому в нижних ячейках отобразилось содержимое следующих по порядку позиций, но тоже с большой буквы. Теперь нам нужно вставить полученный результат в исходную таблицу. Выделяем диапазон с формулами. Кликаем правой кнопкой мыши и в контекстном меню выбираем пункт «Копировать».
- После этого, выделяем исходные ячейки с фамилиями в таблице. Вызываем контекстное меню кликом правой кнопки мыши. В блоке «Параметры вставки» выбираем пункт «Значения», который представлен в виде иконки с цифрами.
- Как видим, после этого нужные нам данные были вставлены в исходные позиции таблицы. При этом, строчные буквы в первых словах ячеек были заменены на прописные. Теперь, чтобы не портить внешний вид листа, нужно удалить ячейки с формулами. Особенно важно удаление провести, если вы выполняли преобразование на одном листе. Выделяем указанный диапазон, кликаем правой кнопкой мыши и в контекстном меню останавливаем выбор на пункте «Удалить…».
- В появившемся небольшом диалоговом окне устанавливаем переключатель в позицию «Строку». Жмем на кнопку «OK».
После этого, лишние данные будут очищены, и мы получим тот результат, который добивались: в каждой ячейке таблицы первое слово начинается с большой буквы.
Способ 2: каждое слово с большой буквы
Но бывают случаи, когда нужно сделать не только первое слово в ячейке, начинающимся с заглавной буквы, а вообще, каждое слово. Для этого тоже существует отдельная функция, причем, она намного проще предыдущей. Эта функция называется ПРОПНАЧ. Её синтаксис очень простой:
=ПРОПНАЧ(адрес_ячейки)
На нашем примере её применение будет выглядеть следующим образом.
- Выделяем свободную область листа. Кликаем по значку «Вставить функцию».
- В открывшемся Мастере функций ищем «ПРОПНАЧ». Найдя это наименование, выделяем его и жмем на кнопку «OK».
- Открывается окно аргументов. Ставим курсор в поле «Текст». Выделяем первую ячейку с фамилией в исходной таблице. После того, как её адрес попал в поле окна аргументов, жмем на кнопку «OK».
Существует и другой вариант действий без запуска Мастера функций. Для этого мы должны, как и при предыдущем способе, ввести в ячейку функцию вручную с записью координат исходных данных. В данном случае эта запись будет иметь следующий вид:
=ПРОПНАЧ(B4)Потом нужно будет нажать кнопку Enter.
Выбор конкретного варианта полностью зависит от пользователя. Для тех юзеров, которые не привыкли держать в голове множество разных формул, естественно, легче действовать при помощи Мастера функций. В то же время, другие считают, что намного быстрее ручной ввод оператора.
- Какой бы вариант не был выбран, в ячейке с функцией мы получили тот результат, который нам был нужен. Теперь каждое новое слово в ячейке начинается с большой буквы. Как и в прошлый раз, копируем формулу на ячейки расположенные ниже.
- После этого копируем результат при помощи контекстного меню.
- Вставляем данные через пункт «Значения» параметры вставки в исходную таблицу.
- Удаляем промежуточные значения через контекстное меню.
- В новом окне подтверждаем удаление строк, путем установки переключателя в соответствующее положение. Жмем кнопку «OK».
После этого мы получим практически неизменную исходную таблицу, но только все слова в обработанных ячейках теперь будут прописаны с большой буквы.
Как видим, несмотря на то, что массовую смену строчных букв на прописные в Excel через специальную формулу нельзя назвать элементарной процедурой, тем не менее, это намного проще и удобнее, чем менять символы вручную, особенно, когда их очень много. Указанные выше алгоритмы берегут не только силы юзера, но и самое ценное – время. Поэтому желательно, чтобы постоянный пользователь Эксель мог использовать данные инструменты в своей работе.
Программа Excel предлагает своим пользователям целых 3 функции для работы с большими и маленькими буквами в тексте (верхний и нижний регистр). Эти текстовые функции делают буквы большими и маленькими или же изменяют только первую букву в слове на большую.
Формулы с текстовыми функциями Excel
Сначала рассмотрим на примере 3 текстовых функции Excel:
- ПРОПИСН – данная текстовая функция изменяет все буквы в слове на прописные, большие.
- СТРОЧН – эта функция преобразует все символы текста в строчные, маленькие буквы.
- ПРОПНАЧ – функция изменяет только первую букву в каждом слове на заглавную, большую.
Как видно в примере на рисунке эти функции в своих аргументах не требуют ничего кроме исходных текстовых данных, которые следует преобразовать в соответствии с требованиями пользователя.
Не смотря на такой широкий выбор функций в Excel еще нужна функция, которая умеет заменить первую букву на заглавную только для первого слова в предложении, а не в каждом слове. Однако для решения данной задачи можно составить свою пользовательскую формулу используя те же и другие текстовые функции Excel:
Чтобы решить эту популярную задачу нужно в формуле использовать дополнительные текстовые функции Excel: ЛЕВСИМВ, ПРАВСИМВ и ДЛСТР.
Принцип действия формулы для замены первой буквы в предложении
Если внимательно присмотреться к синтаксису выше указанной формулы, то легко заменить, что она состоит из двух частей, соединенных между собой оператором &.
В левой части формулы используется дополнительная функция ЛЕВСИМВ:
Задача этой части формулы изменить первую букву на большую в исходной текстовой строке ячейки A1. Благодаря функции ЛЕВСИМВ можно получать определенное количество символов начиная с левой стороны текста. Функция требует заполнить 2 аргумента:
- Текст – ссылка на ячейку с исходным текстом.
- Количесвто_знаков – число возвращаемых символов с левой стороны (с начала) исходного текста.
В данном примере необходимо получить только 1 первый символ из исходной текстовой строки в ячейке A1. Далее полученный символ преобразуется в прописную большую букву верхнего регистра.
Правая часть формулы после оператора & очень похожа по принципу действия на левую часть, только она решает другую задачу. Ее задача – преобразовать все символы текста в маленькие буквы. Но сделать это нужно так чтобы не изменять первую большую букву, за которую отвечает левая часть формулы. В место функции ЛЕВСИМВ в правой части формулы применяется функция ПРАВСИМВ:
Текстовая функция ПРАВСИМВ работает обратно пропорционально функции ЛЕВСИМВ. Так же требует запыления двух аргументов: исходный текст и количество знаков. Но возвращает она определенное число букв, полученных с правой стороны исходного текста. Однако в данном случаи мы в качестве второго аргумента не можем указать фиксированное значение. Ведь нам заранее неизвестно количество символов в исходном тексте. Кроме того, длина разных исходных текстовых строк может отличаться. Поэтому нам необходимо предварительно подсчитать длину строки текста и от полученного числового значения отнять -1, чтобы не изменять первую большую букву в строке. Ведь первая буква обрабатывается левой частью формулы и уже преобразована под требования пользователя. Поэтом на нее недолжна влиять ни одна функция из правой части формулы.
Для автоматического подсчета длины исходного текста используется текстовая функция Excel – ДЛСТР (расшифроваться как длина строки). Данная функция требует для заполнения всего лишь одного аргумента – ссылку на исходный текст. В результате вычисления она возвращает числовое значение, попетому после функции =ДЛСТР(A1) отнимаем -1. Что дает нам возможность не затрагивать первую большую букву правой частью формулы. В результате функция ПРАВСИМВ возвращает текстовую строку без одного первого символа для функции СТРОЧН, которая заменяет все символы текста в маленькие строчные буквы.
В результате соединения обеих частей формулы оператором & мы получаем красивое текстовое предложение, которое как по правилам начинается с первой большой буквы. А все остальные буквы – маленькие аж до конца предложения. В независимости от длины текста используя одну и ту же формулу мы получаем правильный результат.
Довольно часто при работе с таблицами Эксель возникают ситуации, когда нужно заменить первую строчную букву слова на заглавную (прописную).
Конечно же, когда речь идет о нескольких ячейках, отредактировать их содержание не составляет никакого труда и не займет много времени. Но что делать, когда приходится иметь дело с большими таблицами? Не стоит сразу приниматься за ручную корректировку данных, которая может, к тому же, привести к опечаткам. Ведь, на этот случай в Excel предусмотрены специальные функции, позволяющие выполнить замену в автоматическом режиме. Давайте разберемся, как именно это делается.
Содержание
- Процесс замены первой строчной буквы на заглавную
- Вариант 1: меняем первую букву слова на заглавную
- Вариант 2: меняем первую букву каждого слова на заглавную
- Заключение
Процесс замены первой строчной буквы на заглавную
На самом деле, в отличие от выполнения процедуры замены сразу всех строчных букв на заглавные (смотрите, как это это делать в нашей статье – “Как сделать все буквы заглавными в Эксель”), когда речь идет только про первую букву, специально предназначенной для этого отдельной функции в программе нет. Но благодаря одновременному использованию нескольких инструментов справиться с поставленной задаче, все же, можно.
Вариант 1: меняем первую букву слова на заглавную
Для реализации данного метода нам нужно будет использовать три оператора:
- ЗАМЕНИТЬ – с помощью данной функции можно заменить один символ или определенный фрагмент на указанное в аргументе функции значение.
- ЛЕВСИМВ – позволяет отсчитать определенное количество символов в указанной ячейке.
- ПРОПИСН – превращает строчные буквы в заглавные (прописные).
Благодаря использованию вышеперечисленных функций мы сможем сначала отобрать первую букву, после чего превратить ее в заглавную и вернуть на место.
В общем виде формула с использованием всех трех операторов выглядит следующим образом:
=ЗАМЕНИТЬ(Старый_текст;Нач_поз;Число_знаков;ПРОПИСН(ЛЕВСИМВ(Текст;Количество_Знаков)))
На первый взгляд может показаться, что выражение слегка перегружено и в нем сложно разобраться. Поэтому давай рассмотрим конкретный пример.
Допустим, у нас есть таблица, содержащая столбец с текстовыми данными, представленными в виде строчных букв. Соответственно, наша задача – все первые буквы сделать прописными (заглавными).
Алгоритм действий следующий:
- Выбираем любую свободную ячейку на листе (можно даже на другом листе) и пишем в ней выражение для ячейки A2, начиная с которой нам нужно произвести замены:
=ЗАМЕНИТЬ(A2;1;1;ПРОПИСН(ЛЕВСИМВ(A2;1))) - После того, как формула готова, нажимаем клавишу Enter на клавиатуре, чтобы получить результат.
- Наводим указатель мыши на правый нижний угол ячейки с формулой, когда появится небольшой черный плюсик (маркер заполнения), зажав левую кнопку мыши тянем его вниз на столько строк, сколько строк в исходном столбце, с которым мы работаем (в нашем случае – 8).
- Когда мы отпустим кнопку мыши, получим данные исходного столбца с замененными первыми буквами. Это возможно благодаря тому, что мы использовали относительные ссылки на ячейку A2 в формуле, и при ее копировании произошло смещение координат.
- Не снимая выделение с полученного диапазона (или отметив область повторно, если выделение было снято) копируем его любым удобным способом, например, нажав на кнопку “Копировать” на ленте программы (вкладка “Главная”).
- Теперь выделяем строки в исходном столбце таблицы, затем кликом правой кнопки мыши по выделенному диапазону раскрываем контекстное меню, в котором выбираем вариант вставки “Значения” (группа “Параметры вставки”.)
- В результате проделанных действий все значения в выбранных ячейках были заменены на те, что мы получили с помощью формул в нижних ячейках. И так как последние больше не нужны, их можно удалить. Для этого отмечаем весь диапазон, щелкаем по нему правой кнопкой мыши и в открывшемся меню выбираем команду “Удалить”.
- В окошке удаления выбираем пункт “строку”, после чего нажимаем OK. Если справа от выделенного диапазона будут свободные ячейки, также можно в вариантах удаления выбрать “ячейки со сдвигом влево”.
- В итоге, мы смогли заменить первые буквы первых слов (если их несколько) в выбранных ячейках таблицы на заглавные и убрать с листа промежуточные данные, которые были необходимы для получения финального результата.
Вариант 2: меняем первую букву каждого слова на заглавную
В некоторых ситуациях требуется сделать заглавными первые буквы каждого слова в выбранных ячейках таблицы. На этот случай в Эксель предусмотрена специальная функция ПРОПНАЧ, использование которой значительно проще, нежели реализация метода, описанного выше.
Формула функции ПРОПНАЧ выглядит так:
=ПРОПНАЧ(адрес_ячейки)
Давайте посмотрим, как она работает на примере нашей таблицы.
- Встаем в любую свободную ячейку листа и нажимаем кнопку “Вставить функцию” (fx), находящуюся слева от строки формул.
- Откроется окно вставки функци, в котором выбираем оператор “ПРОПНАЧ” (категория “Текстовые”) и щелкаем OK.
- Заполняем единственный аргумент функции – “Текст”. Сделать это можно вручную, прописав с помощью клавиш клавиатуры координаты ячейки, содержимое которой нужно обработать. Или находясь курсором в поле для ввода данных просто кликнуть по нужной ячейке в самой таблице. По готовности нажимаем OK.
- В ячейке с функцией будет выведен требуемый результат.
- Воспользовавшись маркером заполнения копируем формулу ровно на столько строк, сколько содержится в исходном столбце, в ячейках которого мы хотим произвести замену букв. Как это делается – описано в первом методе (шаг 3).
- Выделяем и копируем полученный диапазон данных, например, нажав сочетание клавиш CTRL+C или воспользовавшись любым другим удобным способом (контекстное меню, кнопка на ленте программы).
- Скопированные данные вставляем в соответствующее место исходной таблицы (только “Значения”) предварительно выделив нужный диапазон или встав в ячейку, которая станет самым верхним левым элементом, начиная с которого будут вставлены скопированные данные.
- Промежуточные данные можно удалить, выбрав сначала в контекстном меню команду “Удалить”, затем в небольшом окошке, которое откроется следом – пункт “строку” или “со сдвигом влево” (если справа от выделенного диапазона будут пустые ячейки).
- Вот и все, что требовалось сделать для того, чтобы заменить первую букву каждого слова на прописную.
Заключение
Таким образом, программа Excel позволяет выполнить замену первой буквы на заглавную, причем это можно сделать как в отношении только первого слова, так и всех слов, содержащихся в ячейке (диапазоне ячеек). Приятным моментом является то, что процесс автоматизирован, а это значит, что ошибки из-за опечаток, возможных при ручной обработке данных, исключены.
Excel для Microsoft 365 Excel для Microsoft 365 для Mac Excel для Интернета Excel 2021 Excel 2021 для Mac Excel 2019 Excel 2019 для Mac Excel 2016 Excel 2016 для Mac Excel 2013 Excel 2010 Excel 2007 Excel для Mac 2011 Excel Starter 2010 Еще…Меньше
В этой статье описаны синтаксис формулы и использование функции ПРОПИСН в Microsoft Excel.
Описание
Делает все буквы в тексте прописными.
Синтаксис
ПРОПИСН(текст)
Аргументы функции ПРОПИСН описаны ниже.
-
Текст Обязательный. Текст, преобразуемый в верхний регистр. Этот аргумент может быть ссылкой на текст или текстовой строкой.
Пример
Скопируйте образец данных из следующей таблицы и вставьте их в ячейку A1 нового листа Excel. Чтобы отобразить результаты формул, выделите их и нажмите клавишу F2, а затем — клавишу ВВОД. При необходимости измените ширину столбцов, чтобы видеть все данные.
|
Данные |
||
|
итоги |
||
|
Доход |
||
|
Формула |
Описание |
Результат |
|
=ПРОПИСН(A2) |
Возвращает все прописные буквы текста в ячейке A2. |
ИТОГИ |
|
=ПРОПИСН(A3) |
Возвращает все прописные буквы текста в ячейке A3. |
ДОХОД |
Нужна дополнительная помощь?
Сделать заглавной или строчной буквой ячейки в Excel — это важная задача, которая позволит сделать текст более понятным, а благодаря представленным примерам время выполнения не займет больше 5 минут.
- Первую заглавную;
- Все заглавные;
- Каждую первую заглавную;
- Все строчные.
Как сделать первую заглавную букву в Excel
Используйте формулу:
=СЦЕПИТЬ(ПРОПИСН(ЛЕВСИМВ(СЖПРОБЕЛЫ(A2)));ПРАВСИМВ(СЖПРОБЕЛЫ(A2);(ДЛСТР(СЖПРОБЕЛЫ(A2))-1)))
Данная формула удаляет ошибки в виде лишних пробелов и делает именно первую букву «большой».
Пример файла Вы сможете скачать в файле ниже.
Все заглавные
Для того, чтобы выполнить данное изменение, потребуется использовать функцию:
ПРОПИСН
Англ UPPER
Пример: =ПРОПИСН(A1)
Пример в файле..
Каждую первую букву в слове
Используемая для этой цели функция:
ПРОПНАЧ
Англ PROPER
Пример =ПРОПНАЧ(A1)
Важно! Данная функция всегда выполняет условие, даже если до этого использовались заглавные символы.
Пример в файле.
Все строчные
Для преобразования всех букв в строчные следует использовать функцию:
СТРОЧН
Англ LOWER
Пример: =СТРОЧН(A1)
Пример в файле.