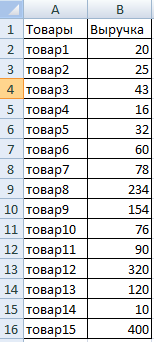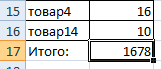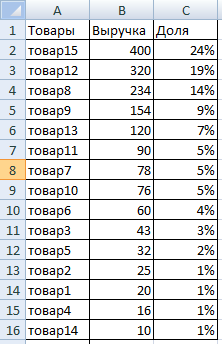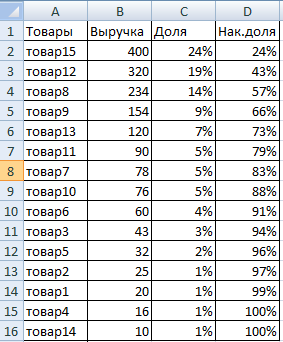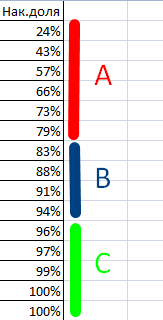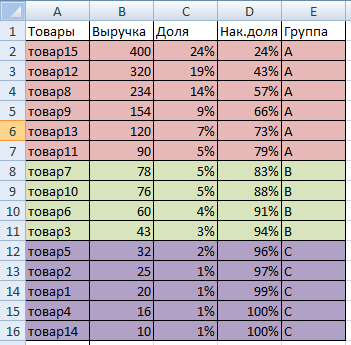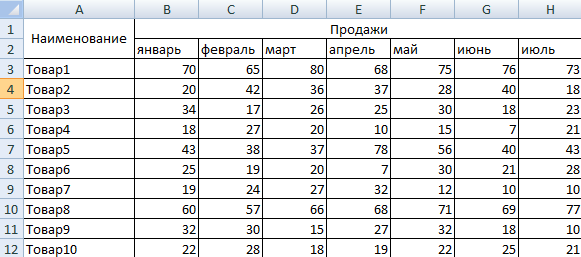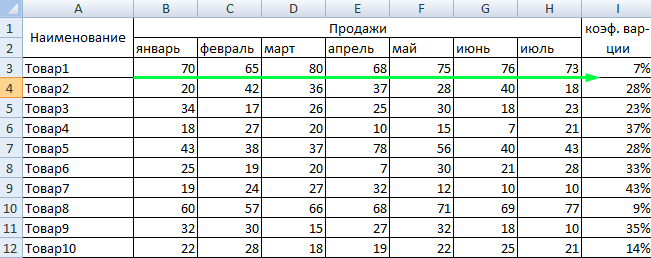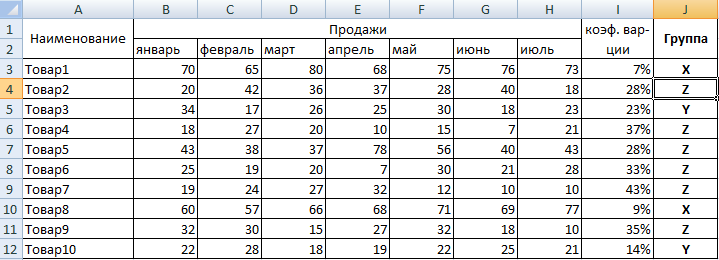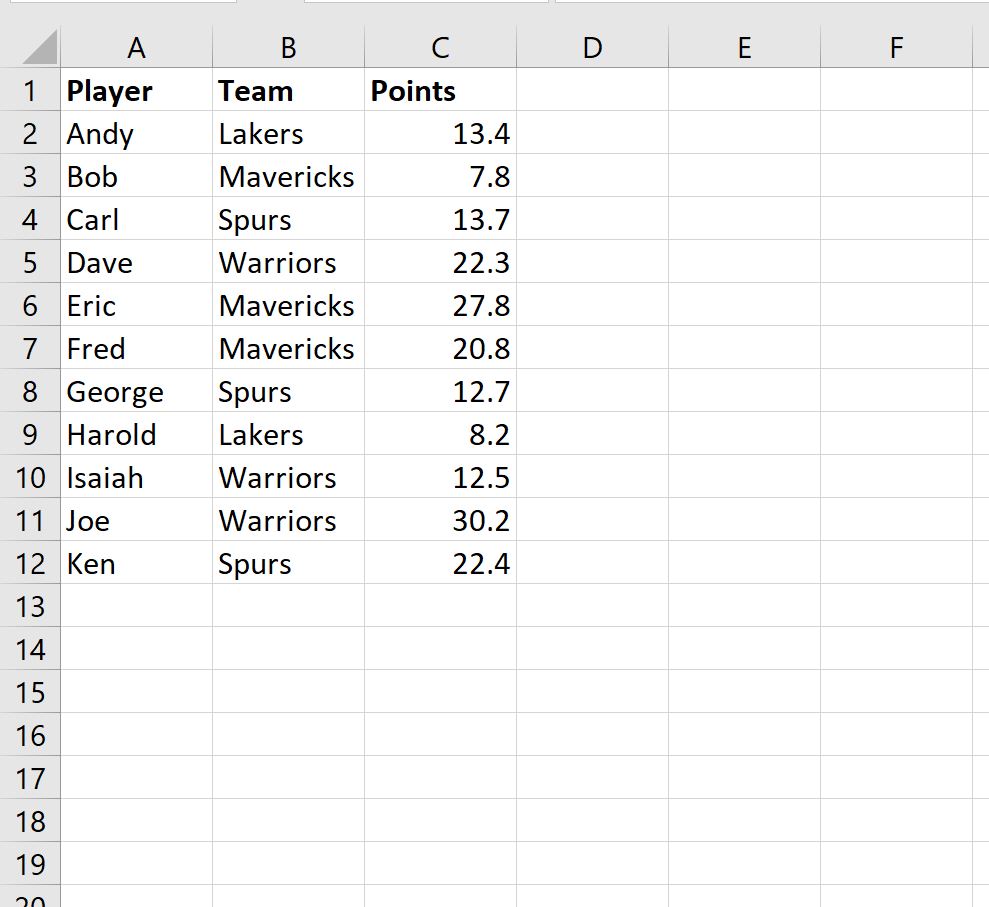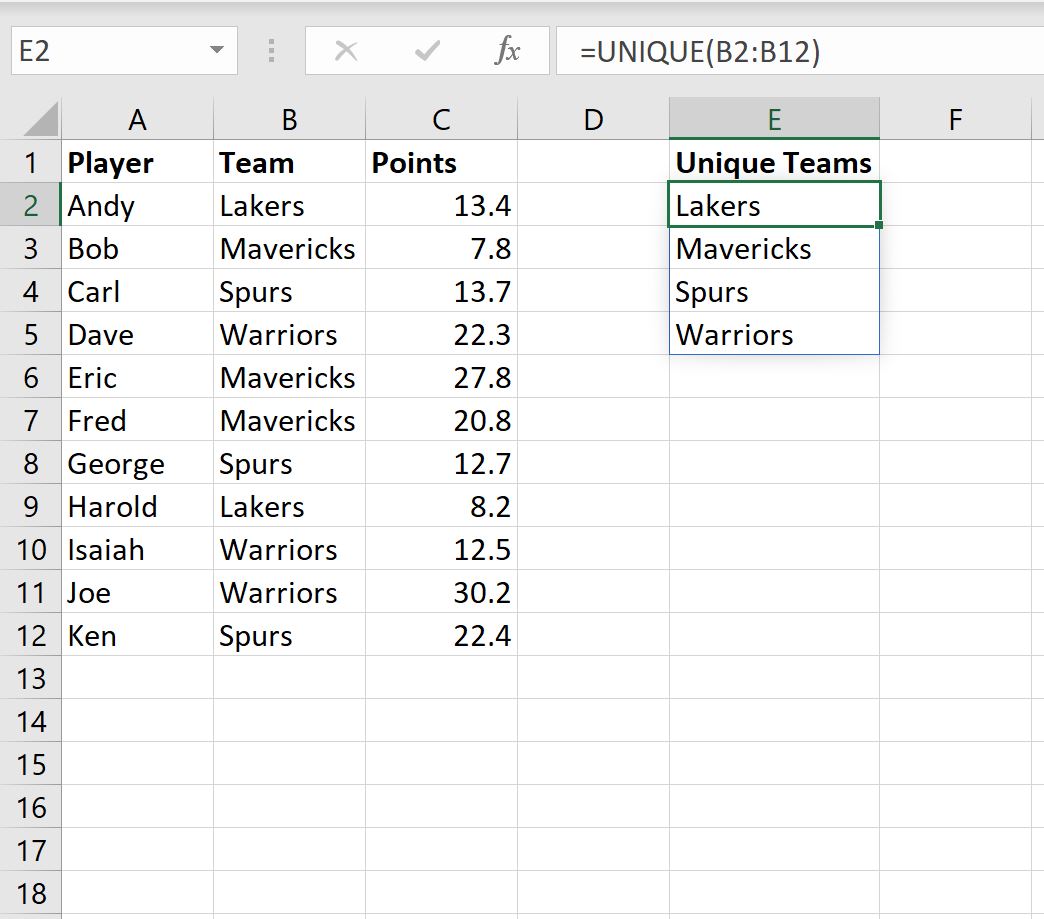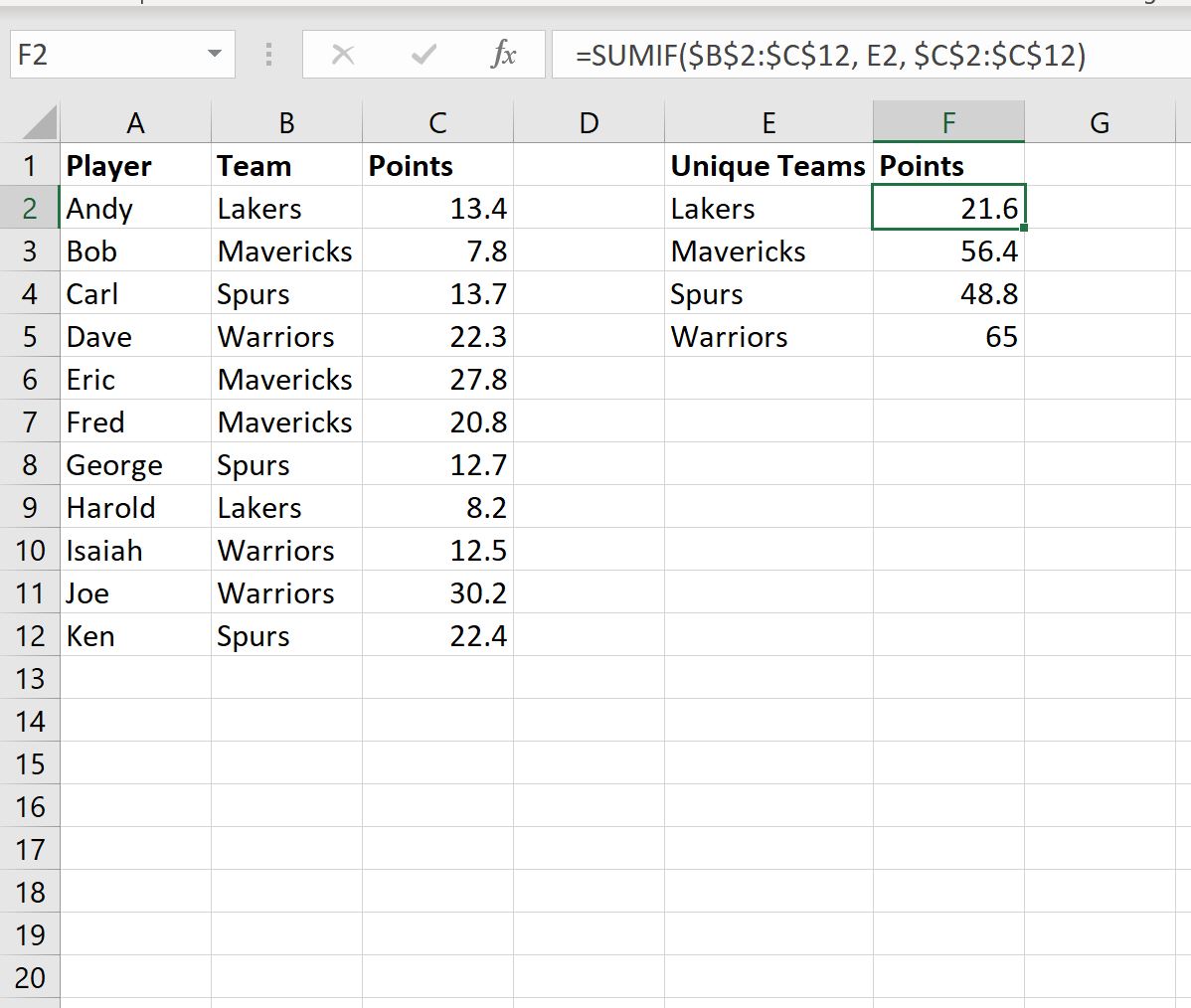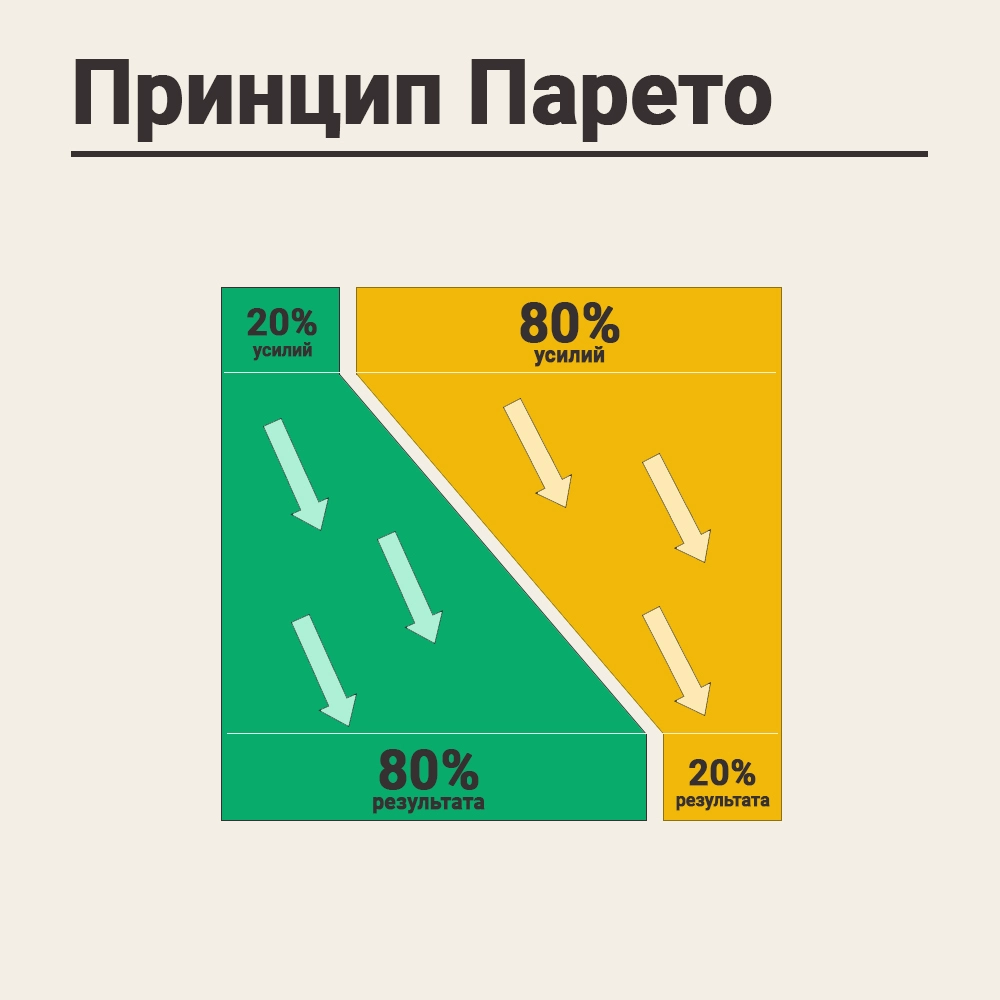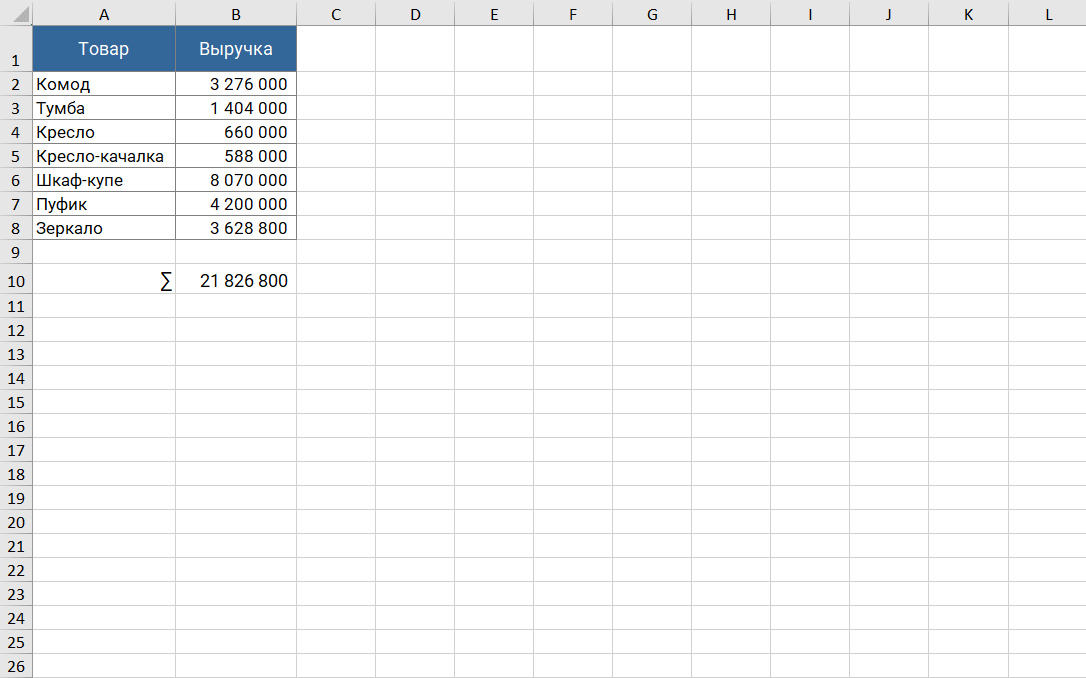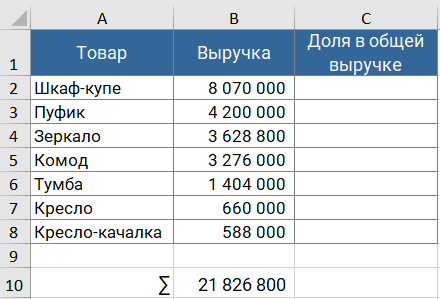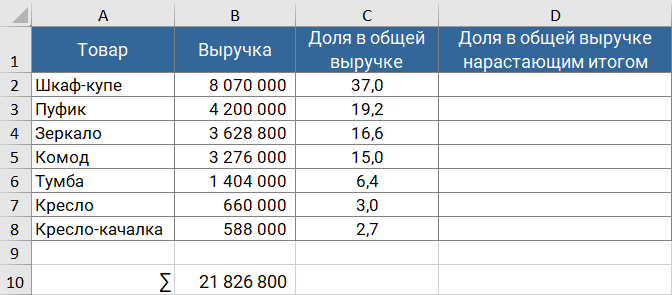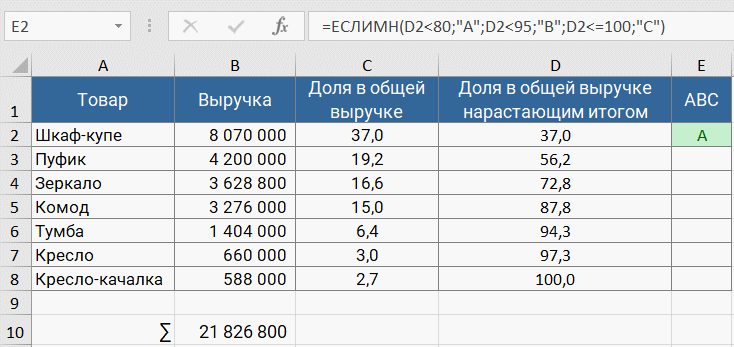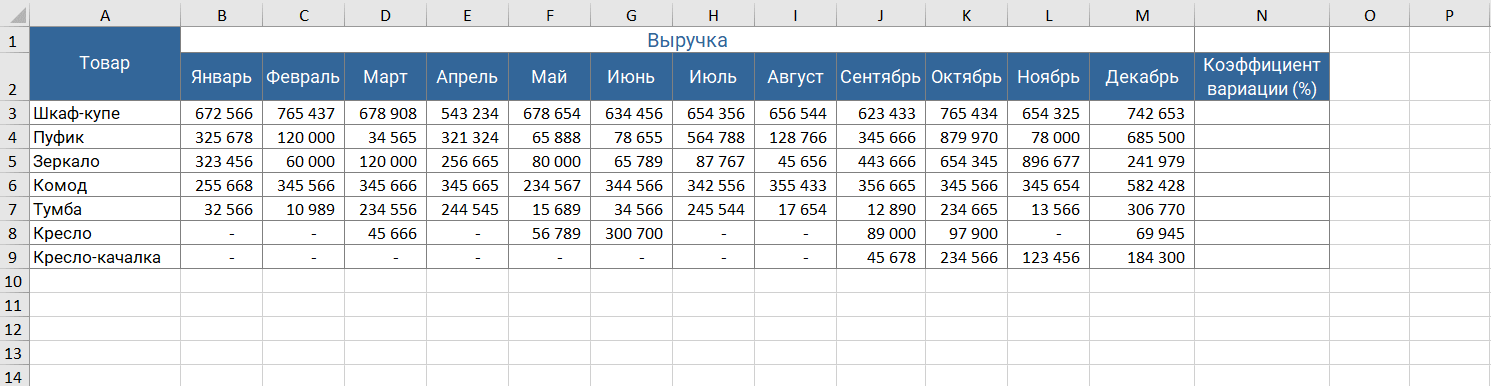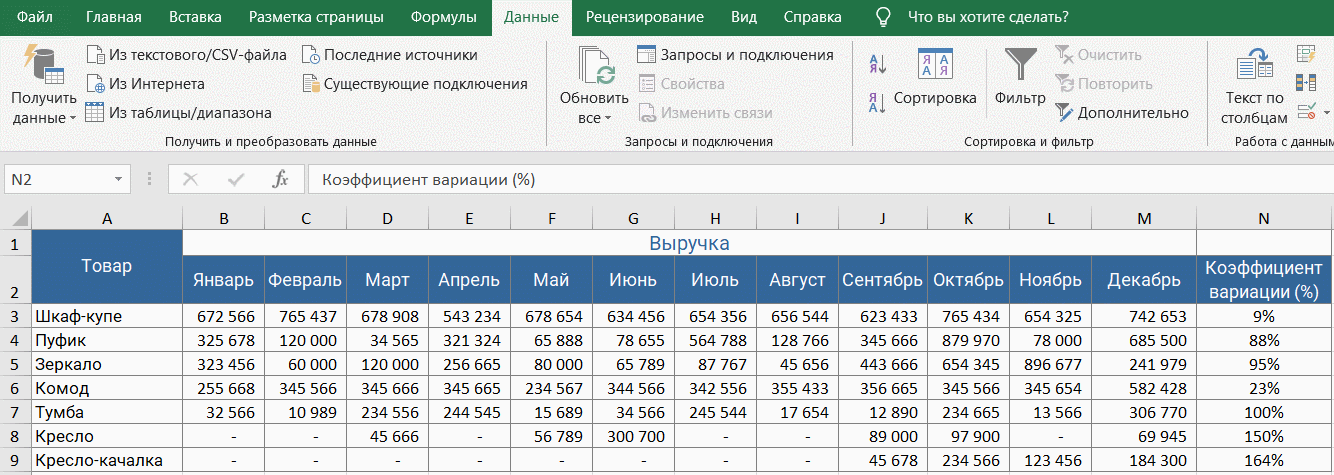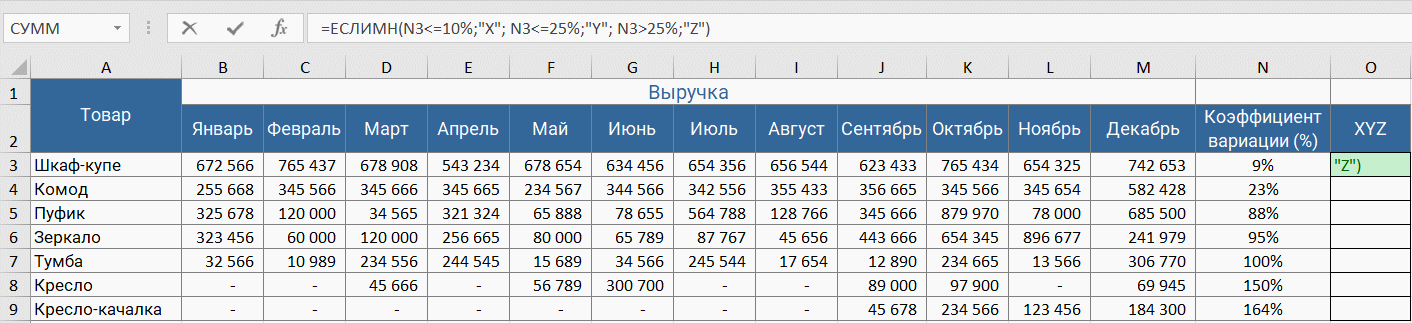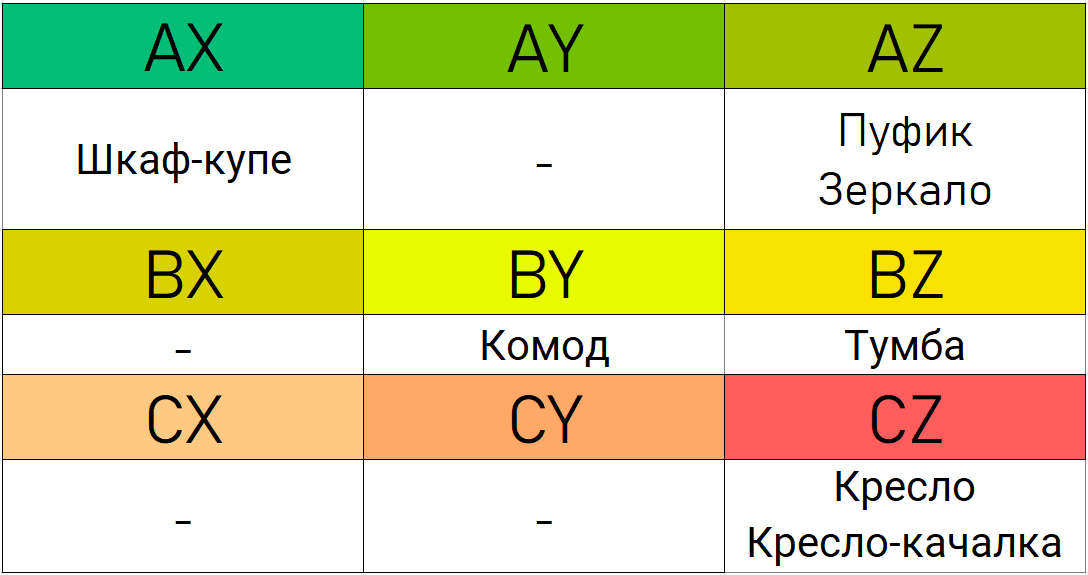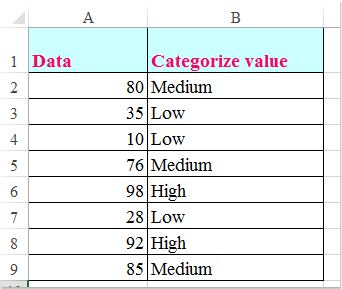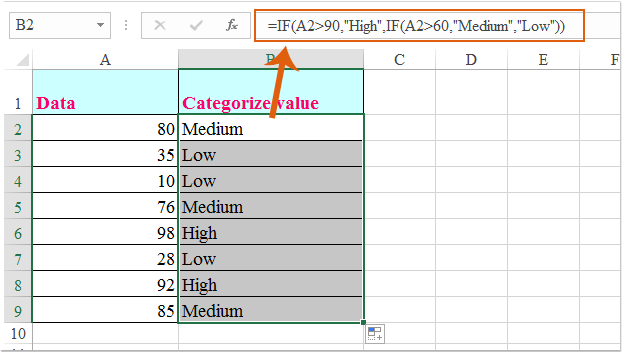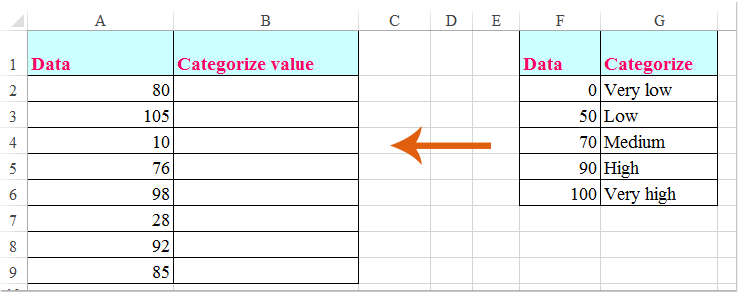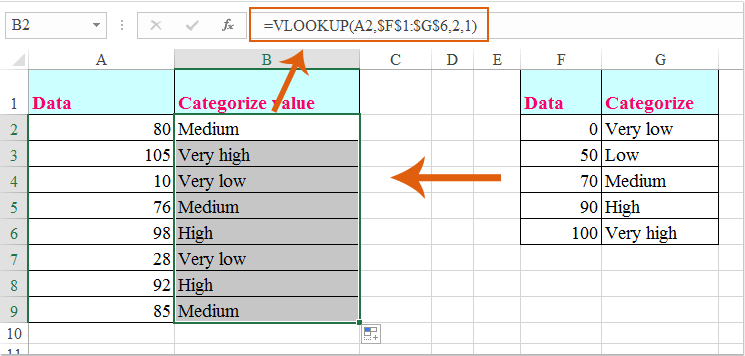Содержание
- Использование ABC-анализа
- Способ 1: анализ при помощи сортировки
- Способ 2: использование сложной формулы
- Вопросы и ответы
Одним из ключевых методов менеджмента и логистики является ABC-анализ. С его помощью можно классифицировать ресурсы предприятия, товары, клиентов и т.д. по степени важности. При этом по уровню важности каждой вышеперечисленной единице присваивается одна из трех категорий: A, B или C. Программа Excel имеет в своем багаже инструменты, которые позволяют облегчить проведение такого рода анализа. Давайте разберемся, как ими пользоваться, и что же собой представляет ABC-анализ.
ABC-анализ является своего рода усовершенствованным и приспособленным к современным условиям вариантом принципа Парето. Согласно методике его проведения, все элементы анализа разбиваются на три категории по степени важности:
- Категория A – элементы, имеющие в совокупности более 80% удельного веса;
- Категория B – элементы, совокупность которых составляет от 5% до 15% удельного веса;
- Категория C – оставшиеся элементы, общая совокупность которых составляет 5% и менее удельного веса.
Отдельные компании применяют более продвинутые методики и разбивают элементы не на 3, а на 4 или 5 групп, но мы будем опираться на классическую схему ABC-анализа.
Способ 1: анализ при помощи сортировки
В Экселе ABC-анализ выполняется при помощи сортировки. Все элементы отсортировываются от большего к меньшему. Затем подсчитывается накопительный удельный вес каждого элемента, на основании чего ему присваивается определенная категория. Давайте на конкретном примере выясним, как указанная методика применяется на практике.
У нас имеется таблица с перечнем товаров, которые предприятие реализует, и соответствующим количеством выручки от их продажи за определенный период времени. Внизу таблицы подбит итог выручки в целом по всем наименованиям товаров. Стоит задача, используя ABC-анализ, разбить эти товары на группы по их важности для предприятия.
- Выделяем таблицу с данными курсором, зажав левую кнопку мышки, исключая шапку и итоговую строку. Переходим во вкладку «Данные». Производим щелчок по кнопке «Сортировка», расположенной в блоке инструментов «Сортировка и фильтр» на ленте.
Можно также поступить по-другому. Выделяем указанный выше диапазон таблицы, затем перемещаемся во вкладку «Главная» и выполняем щелчок по кнопке «Сортировка и фильтр», расположенной в блоке инструментов «Редактирование» на ленте. Активируется список, в котором выбираем в нем позицию «Настраиваемая сортировка».
- При применении любого из вышеуказанных действий запускается окно настройки сортировки. Смотрим, чтобы около параметра «Мои данные содержат заголовки» была установлена галочка. В случае её отсутствия, устанавливаем.
В поле «Столбец» указываем наименование той колонки, в которой содержатся данные по выручке.
В поле «Сортировка» нужно указать, по какому конкретному критерию будет выполняться сортировка. Оставляем предустановленные настройки – «Значения».
В поле «Порядок» выставляем позицию «По убыванию».
После произведения указанных настроек нажимаем на кнопку «OK» в нижней части окна.
- После выполнения указанного действия все элементы были отсортированы по выручке от большего к меньшему.
- Теперь нам следует рассчитать удельный вес каждого из элементов для общего итога. Создаем для этих целей дополнительный столбец, который так и назовем «Удельный вес». В первой ячейке данной колонки ставим знак «=», после чего указываем ссылку на ячейку, в которой находится сумма выручки от реализации соответствующего товара. Далее устанавливаем знак деления («/»). После этого указываем координаты ячейки, в которой содержится итоговая сумма реализации товаров по всему предприятию.
Учитывая тот факт, что указанную формулу мы будем копировать в другие ячейки столбца «Удельный вес» посредством маркера заполнения, то адрес ссылки на элемент, содержащий итоговую величину выручки по предприятию, нам нужно зафиксировать. Для этого делаем ссылку абсолютной. Выделяем координаты указанной ячейки в формуле и жмем на клавишу F4. Перед координатами, как мы видим, появился знак доллара, что свидетельствует о том, что ссылка стала абсолютной. При этом нужно учесть, что ссылка на величину выручки первого в списке товара (Товар 3) должна оставаться относительной.
Затем, чтобы произвести вычисления, жмем на кнопку Enter.
- Как видим, удельный вес выручки от первого товара, указанного в списке, отобразился в целевой ячейке. Чтобы произвести копирование формулы в диапазон ниже, ставим курсор в правый нижний угол ячейки. Происходит его трансформация в маркер заполнения, имеющий вид небольшого крестика. Жмем левую кнопку мыши и перетягиваем маркер заполнения вниз до конца колонки.
- Как видим, весь столбец заполнен данными, характеризующими удельный вес выручки от реализации каждого товара. Но величина удельного веса отображается в числовом формате, а нам нужно трансформировать его в процентный. Для этого выделяем содержимое столбца «Удельный вес». Затем перемещаемся во вкладку «Главная». На ленте в группе настроек «Число» имеется поле отображающее формат данных. По умолчанию, если вы не производили дополнительных манипуляций, там должен быть установлен формат «Общий». Щелкаем по пиктограмме в виде треугольника, расположенной справа от этого поля. В открывшемся списке форматов выбираем позицию «Процентный».
- Как видим, все значения столбца были преобразованы в процентные величины. Как и положено, в строке «Итого» указано 100%. Удельный вес товаров ожидаемо располагается в столбце от большего к меньшему.
- Теперь нам следует создать столбец, в котором бы отображалась накопленная доля с нарастающим итогом. То есть, в каждой строке к индивидуальному удельному весу конкретного товара будет прибавляться удельный вес всех тех товаров, которые расположены в перечне выше. Для первого товара в списке (Товар 3) индивидуальный удельный вес и накопленная доля будут равными, а вот у всех последующих к индивидуальному показателю нужно будет прибавить накопленную долю предыдущего элемента списка.
Итак, в первой строке переносим в столбец «Накопленная доля» показатель из колонки «Удельный вес».
- Далее устанавливаем курсор во вторую ячейку столбца «Накопленная доля». Тут нам придется применить формулу. Ставим знак «равно» и складываем содержимое ячейки «Удельный вес» этой же строки и содержимое ячейки «Накопленная доля» из строки выше. Все ссылки оставляем относительными, то есть, не производим с ними никаких манипуляций. После этого выполняем щелчок по кнопке Enter для вывода итогового результата.
- Теперь нужно скопировать данную формулу в ячейки данного столбца, которые размещены ниже. Для этого применяем маркер заполнения, к которому мы уже прибегали при копировании формулы в столбце «Удельный вес». При этом, строку «Итого» захватывать не нужно, так как накопленный результат в 100% будет отображаться на последнем товаре из списка. Как видим, все элементы нашего столбца после этого были заполнены.
- После этого создаем столбец «Группа». Нам нужно будет сгруппировать товары по категориям A, B и C согласно указанной накопленной доле. Как мы помним, все элементы распределяются по группам по следующей схеме:
- A – до 80%;
- B – следующие 15%;
- С – оставшиеся 5%.
Таким образом, всем товарам, накопленная доля удельного веса которых входит в границу до 80%, присваиваем категорию A. Товарам с накопленным удельным весом от 80% до 95% присваиваем категорию B. Оставшейся группе товаров со значением более 95% накопленного удельного веса присваиваем категорию C.
- Для наглядности можно произвести заливку указанных групп разными цветами. Но это уже по желанию.
Таким образом, мы разбили элементы на группы по уровню важности, используя при этом ABC-анализ. При использовании некоторых других методик, о чем говорилось уже выше, применяют разбиение на большее количество групп, но сам принцип разбиения при этом остается практически неизменным.
Урок: Сортировка и фильтрация в Экселе
Способ 2: использование сложной формулы
Безусловно, применение сортировки – это наиболее распространенный способ проведения ABC-анализа в Экселе. Но в некоторых случаях требуется провести данный анализ без перестановки строк местами в исходной таблице. В этом случае на помощь придет сложная формула. Для примера будем использовать ту же исходную таблицу, что и в первом случае.
- Добавляем к исходной таблице, содержащей наименование товаров и выручку от продажи каждого из них, колонку «Группа». Как видим, в данном случае мы можем не добавлять столбцы с расчетом индивидуальных и накопительных долей.
- Производим выделение первой ячейки в столбце «Группа», после чего выполняем щелчок по кнопке «Вставить функцию», расположенной возле строки формул.
- Производится активация Мастера функций. Перемещаемся в категорию «Ссылки и массивы». Выбираем функцию «ВЫБОР». Делаем щелчок по кнопке «OK».
- Активируется окно аргументов функции ВЫБОР. Синтаксис её представлен следующим образом:
=ВЫБОР(Номер_индекса;Значение1;Значение2;…)Задачей данной функции является вывод одного из указанных значений, в зависимости от номера индекса. Количество значений может достигать 254, но нам понадобится всего три наименования, которые соответствуют категориям ABC-анализа: A, B, С. Можем сразу вводить в поле «Значение1» символ «A», в поле «Значение2» — «B», в поле «Значение3» — «C».
- А вот с аргументом «Номер индекса» придется основательно повозиться, встроив в него несколько дополнительных операторов. Устанавливаем курсор в поле «Номер индекса». Далее жмем по пиктограмме, имеющей вид треугольника, слева от кнопки «Вставить функцию». Открывается список недавно используемых операторов. Нам нужна функция ПОИСКПОЗ. Так как в списке её нет, то жмем по надписи «Другие функции…».
- Снова производится запуск окна Мастера функций. Опять переходим в категорию «Ссылки и массивы». Находим там позицию «ПОИСКПОЗ», выделяем её и делаем щелчок по кнопке «OK».
- Открывается окно аргументов оператора ПОИСКПОЗ. Синтаксис его имеет следующий вид:
=ПОИСКПОЗ(Искомое_значение;Просматриваемый_массив;Тип_сопоставления)Предназначение данной функции – это определение номера позиции указанного элемента. То есть, как раз то, что нам нужно для поля «Номер индекса» функции ВЫБОР.
В поле «Просматриваемый массив» сразу можно задать следующее выражение:
{0:0,8:0,95}Оно должно быть именно в фигурных скобках, как формула массива. Не трудно догадаться, что эти числа (0; 0,8; 0,95) обозначают границы накопленной доли между группами.
Поле «Тип сопоставления» не обязательное и в данном случае мы его заполнять не будем.
В поле «Искомое значение» устанавливаем курсор. Далее снова через описанную выше пиктограмму в виде треугольника перемещаемся в Мастер функций.
- На этот раз в Мастере функций производим перемещение в категорию «Математические». Выбираем наименование «СУММЕСЛИ» и жмем на кнопку «OK».
- Запускается окно аргументов функции СУММЕСЛИ. Указанный оператор суммирует ячейки, отвечающие определенному условию. Его синтаксис такой:
=СУММЕСЛИ(диапазон;критерий;диапазон_суммирования)В поле «Диапазон» вводим адрес колонки «Выручка». Для этих целей устанавливаем курсор в поле, а затем, произведя зажим левой кнопки мыши, выделяем все ячейки соответствующего столбца, исключая значение «Итого». Как видим, адрес тут же отобразился в поле. Кроме того, нам нужно сделать данную ссылку абсолютной. Для этого производим её выделение и жмем на клавишу F4. Адрес выделился знаками доллара.
В поле «Критерий» нам нужно задать условие. Вписываем следующее выражение:
">"&Затем сразу же после него заносим адрес первой ячейки столбца «Выручка». Делаем координаты по горизонтали в данном адресе абсолютными, дописав перед буквой знак доллара с клавиатуры. Координаты по вертикали оставляем относительными, то есть, перед цифрой никакого знака быть не должно.
После этого не жмем на кнопку «OK», а кликаем по наименованию функции ПОИСКПОЗ в строке формул.
- Затем мы возвращаемся в окно аргументов функции ПОИСКПОЗ. Как видим, в поле «Искомое значение» появились данные заданные оператором СУММЕСЛИ. Но это ещё не все. Переходим в это поле и уже к имеющимся данным добавляем знак «+» без кавычек. Затем вносим адрес первой ячейки столбца «Выручка». И опять делаем координаты по горизонтали данной ссылки абсолютными, а по вертикали оставляем относительными.
Далее берем все содержимое поля «Искомое значение» в скобки, после чего ставим знак деления («/»). После этого снова через пиктограмму треугольника переходим к окну выбора функций.
- Как и в прошлый раз в запустившемся Мастере функций ищем нужный оператор в категории «Математические». На этот раз искомая функция называется «СУММ». Выделяем её и жмем на кнопку «OK».
- Открывается окно аргументов оператора СУММ. Его главное предназначение – это суммирование данных в ячейках. Синтаксис этого оператора довольно прост:
=СУММ(Число1;Число2;…)Для наших целей понадобится только поле «Число1». Вводим в него координаты диапазона столбца «Выручка», исключая ячейку, которая содержит итоги. Подобную операцию мы уже проводили в поле «Диапазон» функции СУММЕСЛИ. Как и в тот раз, координаты диапазона делаем абсолютные, выделив их, и нажав на клавишу F4.
После этого жмем по клавише «OK» внизу окна.
- Как видим, комплекс введенных функций произвел вычисление и выдал результат в первую ячейку столбца «Группа». Первому товару была присвоена группа «A». Полная формула, примененная нами для данного вычисления, выглядит следующим образом:
=ВЫБОР(ПОИСКПОЗ((СУММЕСЛИ($B$2:$B$27;">"&$B2)+$B2)/СУММ($B$2:$B$27);{0:0,8:0,95});"A";"B";"C")Но, конечно, в каждом конкретном случае координаты в данной формуле будут отличаться. Поэтому её нельзя считать универсальной. Но, используя то руководство, которое было приведено выше, можно вставить координаты любой таблицы и с успехом применять данный способ в любой ситуации.
- Впрочем, это ещё не все. Мы произвели расчет только для первой строки таблицы. Для того, чтобы полностью заполнить данными столбец «Группа», нужно скопировать эту формулу в диапазон ниже (исключая ячейку строки «Итого») с помощью маркера заполнения, как мы уже делали не раз. После того, как данные будут внесены, ABC-анализ можно считать выполненным.
Как видим, результаты, полученные при помощи варианта с применением сложной формулы, ничуть не отличаются от тех результатов, которые мы проводили путем сортировки. Всем товарам присвоены те же самые категории, только при этом строки не изменили своего начального положения.
Урок: Мастер функций в Экселе
Программа Excel способна значительно облегчить проведение ABC-анализа для пользователя. Это достигается использованием такого инструмента, как сортировка. После этого производится подсчет индивидуального удельного веса, накопленной доли и, собственно, разбиение на группы. В тех случаях, когда изменение первоначального положения строк в таблице не допускается, можно применить метод с использованием сложной формулы.
Для анализа ассортимента товаров, «перспективности» клиентов, поставщиков, дебиторов применяются методы ABC и XYZ (очень редко).
В основе ABC-анализа – известный принцип Парето, который гласит: 20% усилий дает 80% результата. Преобразованный и детализированный, данный закон нашел применение в разработке рассматриваемых нами методов.
ABC-анализ в Excel
Метод ABC позволяет рассортировать список значений на три группы, которые оказывают разное влияние на конечный результат.
Благодаря анализу ABC пользователь сможет:
- выделить позиции, имеющие наибольший «вес» в суммарном результате;
- анализировать группы позиций вместо огромного списка;
- работать по одному алгоритму с позициями одной группы.
Значения в перечне после применения метода ABC распределяются в три группы:
- А – наиболее важные для итога (20% дает 80% результата (выручки, к примеру)).
- В – средние по важности (30% — 15%).
- С – наименее важные (50% — 5%).
Указанные значения не являются обязательными. Методы определения границ АВС-групп будут отличаться при анализе различных показателей. Но если выявляются значительные отклонения, стоит задуматься: что не так.
Условия для применения ABC-анализа:
- анализируемые объекты имеют числовую характеристику;
- список для анализа состоит из однородных позиций (нельзя сопоставлять стиральные машины и лампочки, эти товары занимают очень разные ценовые диапазоны);
- выбраны максимально объективные значения (ранжировать параметры по месячной выручке правильнее, чем по дневной).
Для каких значений можно применять методику АВС-анализа:
- товарный ассортимент (анализируем прибыль),
- клиентская база (анализируем объем заказов),
- база поставщиков (анализируем объем поставок),
- дебиторов (анализируем сумму задолженности).
Метод ранжирования очень простой. Но оперировать большими объемами данных без специальных программ проблематично. Табличный процессор Excel значительно упрощает АВС-анализ.
Общая схема проведения:
- Обозначить цель анализа. Определить объект (что анализируем) и параметр (по какому принципу будем сортировать по группам).
- Выполнить сортировку параметров по убыванию.
- Суммировать числовые данные (параметры – выручку, сумму задолженности, объем заказов и т.д.).
- Найти долю каждого параметра в общей сумме.
- Посчитать долю нарастающим итогом для каждого значения списка.
- Найти значение в перечне, в котором доля нарастающим итогом близко к 80%. Это нижняя граница группы А. Верхняя – первая в списке.
- Найти значение в перечне, в котором доля нарастающим итогом близко к 95% (+15%). Это нижняя граница группы В.
- Для С – все, что ниже.
- Посчитать число значений для каждой категории и общее количество позиций в перечне.
- Найти доли каждой категории в общем количестве.
АВС-анализ товарного ассортимента в Excel
Составим учебную таблицу с 2 столбцами и 15 строками. Внесем наименования условных товаров и данные о продажах за год (в денежном выражении). Необходимо ранжировать ассортимент по доходу (какие товары дают больше прибыли).
- Отсортируем данные в таблице. Выделяем весь диапазон (кроме шапки) и нажимаем «Сортировка» на вкладке «Данные». В открывшемся диалоговом окне в поле «Сортировать по» выбираем «Доход». В поле «Порядок» — «По убыванию».
- Добавляем в таблицу итоговую строку. Нам нужно найти общую сумму значений в столбце «Доход».
- Рассчитаем долю каждого элемента в общей сумме. Создаем третий столбец «Доля» и назначаем для его ячеек процентный формат. Вводим в первую ячейку формулу: =B2/$B$17 (ссылку на «сумму» обязательно делаем абсолютной). «Протягиваем» до последней ячейки столбца.
- Посчитаем долю нарастающим итогом. Добавим в таблицу 4 столбец «Накопленная доля». Для первой позиции она будет равна индивидуальной доле. Для второй позиции – индивидуальная доля + доля нарастающим итогом для предыдущей позиции. Вводим во вторую ячейку формулу: =C3+D2. «Протягиваем» до конца столбца. Для последних позиций должно быть 100%.
- Присваиваем позициям ту или иную группу. До 80% — в группу А. До 95% — В. Остальное – С.
- Чтобы было удобно пользоваться результатами анализа, проставляем напротив каждой позиции соответствующие буквы.
Вот мы и закончили АВС-анализ с помощью средств Excel. Дальнейшие действия пользователя – применение полученных данных на практике.
XYZ-анализ: пример расчета в Excel
Данный метод нередко применяют в дополнение к АВС-анализу. В литературе даже встречается объединенный термин АВС-XYZ-анализ.
За аббревиатурой XYZ скрывается уровень прогнозируемости анализируемого объекта. Этот показатель принято измерять коэффициентом вариации, который характеризует меру разброса данных вокруг средней величины.
Коэффициент вариации – относительный показатель, не имеющий конкретных единиц измерения. Достаточно информативный. Даже сам по себе. НО! Тенденция, сезонность в динамике значительно увеличивают коэффициент вариации. В результате понижается показатель прогнозируемости. Ошибка может повлечь неправильные решения. Это огромный минус XYZ-метода. Тем не менее…
Возможные объекты для анализа: объем продаж, число поставщиков, выручка и т.п. Чаще всего метод применяется для определения товаров, на которые есть устойчивый спрос.
Алгоритм XYZ-анализа:
- Расчет коэффициента вариации уровня спроса для каждой товарной категории. Аналитик оценивает процентное отклонение объема продаж от среднего значения.
- Сортировка товарного ассортимента по коэффициенту вариации.
- Классификация позиций по трем группам – X, Y или Z.
Критерии для классификации и характеристика групп:
- «Х» — 0-10% (коэффициент вариации) – товары с самым устойчивым спросом.
- «Y» — 10-25% — товары с изменчивым объемом продаж.
- «Z» — от 25% — товары, имеющие случайный спрос.
Составим учебную таблицу для проведения XYZ-анализа.
- Рассчитаем коэффициент вариации по каждой товарной группе. Формула расчета изменчивости объема продаж: =СТАНДОТКЛОНП(B3:H3)/СРЗНАЧ(B3:H3).
- Классифицируем значения – определим товары в группы «X», «Y» или «Z». Воспользуемся встроенной функцией «ЕСЛИ»: =ЕСЛИ(I3<=10%;»X»;ЕСЛИ(I3<=25%;»Y»;»Z»)).
В группу «Х» попали товары, которые имеют самый устойчивый спрос. Среднемесячный объем продаж отклоняется всего на 7% (товар1) и 9% (товар8). Если есть запасы этих позиций на складе, компании следует выложить продукцию на прилавок.
Скачать примеры ABC и XYZ анализов
Запасы товаров из группы «Z» можно сократить. Или вообще перейти по этим наименованиям на предварительный заказ.
17 авг. 2022 г.
читать 2 мин
Часто вам может потребоваться суммировать значения некоторого набора данных в Excel на основе категории или группы.
Например, предположим, что у нас есть следующий набор данных, и мы хотели бы просуммировать общее количество «баллов» по командам:
В следующем пошаговом примере показано, как это сделать.
Шаг 1: введите данные
Сначала введите значения данных в Excel:
Шаг 2: Найдите уникальные категории
Затем нам нужно использовать функцию =UNIQUE() для создания списка уникальных значений в определенном диапазоне.
В нашем примере мы введем следующую формулу в ячейку E2 :
=UNIQUE( B2:B12 )
Это создаст список уникальных команд:
Шаг 3: Найдите сумму по категориям
Далее мы будем использовать функцию СУММЕСЛИ(диапазон, критерий, диапазон_суммы) , чтобы найти сумму очков, набранных каждой командой.
В нашем примере мы введем следующую формулу в ячейку F3 :
=SUMIF( $B$2:$C$12 , E3 , $C$2:$C$12 )
Это рассчитает сумму очков, набранных каждой командой:
Это говорит нам:
- Общее количество очков, набранных игроками «Лейкерс», составляет 21,6 .
- Общее количество очков, набранных игроками на «Маверикс», составляет 56,4 .
- Общее количество очков, набранных игроками «шпор», составляет 48,8 .
- Общее количество очков, набранных игроками на «Уорриорз», равно 65 .
Дополнительные ресурсы
В следующих руководствах объясняется, как выполнять другие распространенные задачи в Excel:
Как суммировать несколько листов в Excel
Как суммировать по месяцам в Excel
Как считать по группам в Excel
Написано

Замечательно! Вы успешно подписались.
Добро пожаловать обратно! Вы успешно вошли
Вы успешно подписались на кодкамп.
Срок действия вашей ссылки истек.
Ура! Проверьте свою электронную почту на наличие волшебной ссылки для входа.
Успех! Ваша платежная информация обновлена.
Ваша платежная информация не была обновлена.
Анализ продаж и ассортимента с помощью матрицы ABC-XYZ анализа с примерами в Excel
Введение
Неправильный подбор выпускаемой или продаваемой продукции мешает получению прибыли. Если в компании ежемесячно списывается достаточно много просроченной продукции, а некоторые товары продаются быстрее, чем выпускаются, необходим ABC-XYZ-анализ.
ABC анализ работает по методу Парето 20/80: 20% товаров и клиентов приносят 80% прибыли компании.
Данный тип анализа нужен для определения этих 20%. Он предусматривает разделение всех товаров на 3 группы:
- А – до 20% позиций, приносящих 80% общего дохода;
- В – около 30% позиций, дающих примерно 15% выручки;
- С – остальные 50% товаров, результат которых составляет всего 5%.
Чтобы определить вклад каждой позиции в общий доход, нужно:
1. Сортировать товары по убыванию выручки
2. Разделить выручку, которую она приносит, на совокупную выручку компании, а затем умножить на 100%
3. Рассчитать долю выручки нарастающим итогом
4. Распределяем товары по группам: А-до 80%, В — 95%, С -100%
Можно проводить расчеты не по отдельным позициям, а по группам.
Такой подход хорошо работает в ритейле, логистике, а также управлении складом и запасами.
- Товары магазина из категории А приносят максимальную прибыль и требуют наибольшего внимания. Стоит обеспечить их запас и увеличить скорость оборачиваемости товаров.
- Продукция из группы В тоже заслуживает внимания, поскольку может со временем переместиться в группу А. Товары этой группы требуют обычного контроля и налаженного учета.
- А вот запасы товаров из категории С на складах нужно сокращать или вообще исключить эти позиции из ассортимента. Малоценны, требуют периодического контроля.
В чем суть XYZ-анализа?
Задача XYZ-анализа – рассчитать, насколько стабилен спрос на те или иные товары. На уровень продаж любой продукции влияют различные факторы, например, сезонность, новые тенденции, мода, уровень дохода населения. Рассчитав изменения объема продаж по месяцам, товарные позиции распределяют по категориям:
- Х — товары со стабильным спросом, колебание продаж в пределах 0−10% — они всегда должны быть на складе в достаточном количестве;
- Y — товары с колебанием в 10-25%, например, сезонные – стоит держать на складе небольшое количество таких товаров;
- Z — товары со случайным спросом, на который указывает колебание свыше 25% — их лучше продавать по предзаказу или просто исключить из ассортимента.
Чтобы провести XYZ-анализ в Excel, нужно:
1. Указать перечень товаров, сумму их продаж за несколько месяцев (чаще за год)
2. По формуле =СТАНДОТКЛОН.Г()/СРЗНАЧ() рассчитать коэффициент вариации
3. Сортировать строки по возрастанию (А → Я)
Для распределения товаров по группам используется формула:
=ЕСЛИМН(N3<=10%;"X"; N3<=25%;"Y"; N3>25%;"Z")
Как оценить результаты ABC и XYZ-анализа?
ABC и XYZ-анализ целесообразно проводить вместе, поскольку они дополняют друг друга. Например, прибыльные товары не всегда пользуются спросом и наоборот.
В результате совмещенного анализа каждая товарная позиция попадает в одну из 9-ти групп:
• AX и BX – товары со стабильной продажей, объемы которой легко спрогнозировать, приносящие высокий доход;
• АY и BY – товары, которые продаются хорошо, но менее стабильно. На складе нужны дополнительные резервы, поскольку эти позиции приносят хороший доход;
• АZ и BZ – доходные группы, но спрогнозировать их продажи сложно. Лучше предусмотреть возможность быстрого их получения от поставщиков, чем хранить в большом количестве на складе;
• CX – товары со стабильными, но небольшими продажами. На складе стоит иметь постоянный запас, соответствующий среднему объему реализации;
• CY – товары, которые продаются слабо и нестабильно, на создание их запасов можно потратить средства, оставшиеся после закупки продукции из предыдущих категорий;
• CZ – товары с минимальной выручкой и нестабильными продажами, их можно поставлять под заказ. Нужно иметь ввиду, что в эту группу могут попадать новинки – они не будут пользоваться постоянным спросом и приносить больших доходов, потому как еще малоизвестны.
Не стоит отказываться от позиций, попавших в последние группы.
Оптимальный вариант – проанализировать причины, по которым товары там оказались, и только после этого принимать решения по ассортименту.
Заключение
ABC и XYZ-анализ помогает управлять товарными ресурсами, корректировать ассортимент и оптимизировать бизнес-процессы.
У нас Вы можете заказать выполнение задач по MS Excel и Google таблицам
А также, пройти бесплатные онлайн курсы по MS Excel с заданиями
Заказать ABC-XYZ анализ
Заказать развернутый анализ продаж ABC–XYZ у нас для своей компании Вы можете любым удобным для вас способом.
Реализация ABC-XYZ анализа обычно занимает от 2х дней и стоит от 6000₽.
Наш кейс на эту тему: ABC XYZ анализ для ассортимента товаров на маркетплейсе
Мы выделим наиболее «ходовые» товары в Вашем ассортименте, выявим и объясним нестабильность в спросе.
От Вас потребуются:
— Цель анализа. Что Вы хотите понять
— Данные о продажах
Для сохранения персональных данных анализируемые показатели (наименование товара, поставщик, покупатель) можете заменить понятными только Вам цифрами и буквами.
Свяжитесь с нами одним из удобных способов, чтобы обсудить детали:
WhatsApp: +7 (919) 882-93-67
Telegram: birdyx_ru
E-mail: mail@birdyx.ru
Предположим, вам необходимо классифицировать список данных на основе значений, например, если данные больше 90, он будет отнесен к категории Высокий, если больше 60 и меньше 90, он будет отнесен к категории Средний, если менее 60, классифицируется как Низкое, как показано на следующем снимке экрана. Как бы вы могли решить эту задачу в Excel?
Классифицируйте данные на основе значений с помощью функции If
Классифицируйте данные на основе значений с помощью функции Vlookup
Классифицируйте данные на основе значений с помощью функции If
Чтобы применить следующую формулу для классификации данных по значению, как вам нужно, сделайте следующее:
Введите эту формулу: = ЕСЛИ (A2> 90; «Высокий»; IF (A2> 60; «Средний»; «Низкий»)) в пустую ячейку, в которую вы хотите вывести результат, а затем перетащите маркер заполнения вниз к ячейкам, чтобы заполнить формулу, и данные были классифицированы, как показано на следующем снимке экрана:
Классифицируйте данные на основе значений с помощью функции Vlookup
Если существует несколько оценок, которые необходимо отнести к категории, как показано на скриншоте ниже, функция If может быть проблемной и сложной в использовании. В этом случае функция Vlookup может оказать вам услугу. Пожалуйста, сделайте следующее:
Введите эту формулу: = ВПР (A2; $ F $ 1: $ G $ 6,2,1) в пустую ячейку, а затем перетащите дескриптор заполнения вниз к ячейкам, которые вам нужны, чтобы получить результат, и все данные были распределены по категориям сразу, см. снимок экрана:
Внимание: В приведенной выше формуле B2 это ячейка, в которой вы хотите получить оценку по категориям, F1: G6 это диапазон таблицы, который вы хотите найти, число 2 указывает номер столбца таблицы поиска, который содержит значения, которые вы хотите вернуть.
Лучшие инструменты для работы в офисе
Kutools for Excel Решит большинство ваших проблем и повысит вашу производительность на 80%
- Снова использовать: Быстро вставить сложные формулы, диаграммы и все, что вы использовали раньше; Зашифровать ячейки с паролем; Создать список рассылки и отправлять электронные письма …
- Бар Супер Формулы (легко редактировать несколько строк текста и формул); Макет для чтения (легко читать и редактировать большое количество ячеек); Вставить в отфильтрованный диапазон…
- Объединить ячейки / строки / столбцы без потери данных; Разделить содержимое ячеек; Объединить повторяющиеся строки / столбцы… Предотвращение дублирования ячеек; Сравнить диапазоны…
- Выберите Дубликат или Уникальный Ряды; Выбрать пустые строки (все ячейки пустые); Супер находка и нечеткая находка во многих рабочих тетрадях; Случайный выбор …
- Точная копия Несколько ячеек без изменения ссылки на формулу; Автоматическое создание ссылок на несколько листов; Вставить пули, Флажки и многое другое …
- Извлечь текст, Добавить текст, Удалить по позиции, Удалить пробел; Создание и печать промежуточных итогов по страницам; Преобразование содержимого ячеек в комментарии…
- Суперфильтр (сохранять и применять схемы фильтров к другим листам); Расширенная сортировка по месяцам / неделям / дням, периодичности и др .; Специальный фильтр жирным, курсивом …
- Комбинируйте книги и рабочие листы; Объединить таблицы на основе ключевых столбцов; Разделить данные на несколько листов; Пакетное преобразование xls, xlsx и PDF…
- Более 300 мощных функций. Поддерживает Office/Excel 2007-2021 и 365. Поддерживает все языки. Простое развертывание на вашем предприятии или в организации. Полнофункциональная 30-дневная бесплатная пробная версия. 60-дневная гарантия возврата денег.
Вкладка Office: интерфейс с вкладками в Office и упрощение работы
- Включение редактирования и чтения с вкладками в Word, Excel, PowerPoint, Издатель, доступ, Visio и проект.
- Открывайте и создавайте несколько документов на новых вкладках одного окна, а не в новых окнах.
- Повышает вашу продуктивность на 50% и сокращает количество щелчков мышью на сотни каждый день!
Комментарии (3)
Оценок пока нет. Оцените первым!