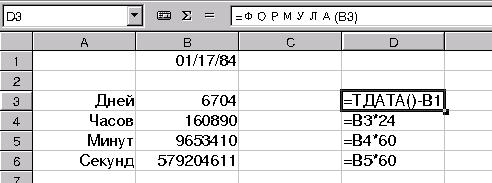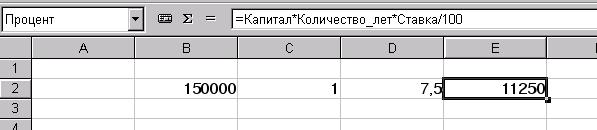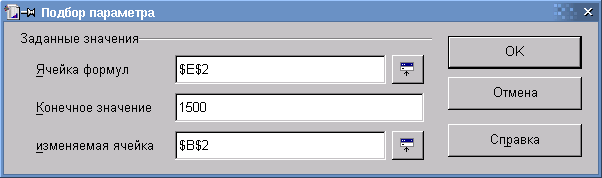Раздел создан в помощь пользователям, мигрирующим на OpenOffice.org c другого офисного пакета
- Функции рабочего листа OpenOffice Calc
- В данной статье содержится список основных функций рабочего листа OpenOffice Calc. Для получения более подробной информации о конкретной функции и её аргументах выберите её в диалоговом окне Мастер функций (Function Wizard) и нажмите кнопку Справка (Help).
| Принять участие в проекте! |
|---|
| Общие вопросы |
| Форматирование ответов |
| Вопросы использования |
| Популярные разделы: |
| Writer: Часто задаваемые вопросы |
| Calc: Часто задаваемые вопросы |
| Орфография и грамматика |
| Полезности и секреты |
| Главная страница |
Contents
- 1 Функции Математические (Math&Trig)
- 2 Функции Дата и время (Date & Time)
- 3 Функции Логические (Logical)
- 4 Функции Ссылки и массивы (Reference)
- 5 Функции Текстовые (Text)
- 6 Функции Финансовые (Finance)
- 7 Функции Работа с базой данных (Database)
- 8 Функции Проверка свойств и значений (Information)
- 9 Функции Статистические (Statistical)
Функции Математические (Math&Trig)
| Функция Excel (рус.) | Функция Calc (англ.) | Назначение |
|---|---|---|
| ABS | ABS | Возвращает модуль (абсолютную величину) числа |
| ACOS | ACOS | Возвращает арккосинус числа. Если нужно преобразовать результат из радиан в градусы, то умножьте его на 180/ПИ() |
| ACOSH | ACOSH | Возвращает гиперболический арккосинус числа |
| ASIN | ASIN | Возвращает арксинус числа |
| ASINH | ASINH | Возвращает гиперболический арксинус числа |
| ATAN | ATAN | Возвращает арктангенс числа |
| ATAN2 | АТАN2 | Возвращает арктангенс для заданных координат X и У |
| ATANH | ATANH | Возвращает гиперболический арктангенс числа |
| COS | COS | Возвращает косинус заданного угла |
| COSH | COSH | Возвращает гиперболический косинус числа |
| EXP | EXP | Возвращает число «е», возведенное в указанную степень |
| LN | LN | Возвращает натуральный логарифм числа |
| LOG | LOG | Возвращает логарифм числа по заданному основанию. Если основание опущено, то оно полагается равным 10 |
| LOG10 | LOG10 | Возвращает десятичный логарифм числа |
| SIN | SIN | Возвращает синус заданного угла |
| SINH | SINH | Возвращает гиперболический синус числа |
| TAN | TAN | Возвращает тангенс заданного угла |
| TANH | TANH | Возвращает гиперболический тангенс числа |
| ГРАДУСЫ | DEGREES | Преобразует радианы в градусы |
| ЗНАК | SIGN | Возвращает 1, если число положительное, 0. если число равно 0 и -1. если число отрицательное |
| КОРЕНЬ | SQRT | Возвращает положительное значение квадратного корня из неотрицательного числа |
| МОБР | MINVERSE | Возвращает обратную матрицу |
| МОПРЕД | MDETERM | Возвращает определитель матрицы |
| мумнож | MMULT | Возвращает произведение матриц |
| НЕЧЕТ | ODD | Возвращает число, округленное до ближайшего нечетного целого |
| OKPBBEPX | CEILING | Возвращает результат округления с избытком до ближайшего числа, кратного точности |
| окрвниз | FLOOR | Возвращает результат округления числа до заданной точности с недостатком |
| ОКРУГЛ | ROUND | Округляет число до указанного количества десятичных разрядов |
| ОКРУГЛВВЕРХ | ROUNDUP | Округляет число до ближайшего большего по модулю целого |
| ОКРУГЛВНИЗ | ROUNDDOWN | Округляет число до ближайшего меньшего по модулю целого |
| ОСТАТ | MOD | Возвращает остаток от деления числа на делитель |
| ОТБР | TRUNC | Усекает число до целого, отбрасывая его дробную часть |
| ПИ | PI( ) | Возвращает значение числа π |
| ПРОИЗВЕЛ | PRODUCT | Возвращает произведение чисел заданных в качестве аргументов |
| ПРОМЕЖУТОЧНЫЕ. ИТОГИ | SUBTOTAL | Возвращает промежуточный итог в электронной таблице |
| РАДИАНЫ | RADIANS | Преобразует градусы в радианы |
| РИМСКОЕ | ROMAN | Преобразует число из арабской записи в римскую |
| СЛЧИС | RAND | Возвращает равномерно распределенное случайное число, большее либо равное 0 и меньшее 1 |
| СТЕПЕНЬ | POWER | Возвращает результат возведения числа в степень |
| СУММ | SUM | Возвращает сумму всех чисел, входящих в список аргументов |
| СУММЕСЛИ | SUMIF | Возвращает сумму значений в ячейках, специфицированных заданным критерием |
| СУММКВ | SUMSQ | Возвращает сумму квадратов аргументов |
| СУММКВРАЗН | SUMXMY2 | Возвращает сумму квадратов разностей соответствующих значений в двух массивах |
| СУММПРОИЗВ | SUMPRODUCT | Возвращает сумму произведений соответствующих элементов массивов |
| СУММРАЗНКВ | SUMX2MY2 | Возвращает сумму разностей квадратов соответствующих значений в двух массивах |
| СУММСУММКВ | SUMX2PY2 | Возвращает сумму сумм квадратов соответствующих элементов двух массивов |
| СЧЁТЕСЛИ | COUNTIF | Возвращает количество непустых ячеек заданного диапазона, удовлетворяющих заданному критерию |
| СЧИТАТЬПУСТОТЫ | COUNTBLANK | Возвращает количество пустых ячеек в заданном диапазоне |
| ФАКТР | FACT | Возвращает факториал числа |
| ЦЕЛОЕ | INT | Возвращает число, округленное до ближайшего меньшего целого |
| ЧЁТН | EVEN | Возвращает число, округленное до ближайшего четного целого |
| ЧИСЛКОМБ | COMBIN | Возвращает количество комбинаций для заданного числа объектов |
2.4
Функции Дата и время (Date & Time)
| Функция Excel (рус.) | Функция Calc (англ.) | Назначение |
| ВРЕМЗНАЧ | TIMEVALUE | Возвращает порядковый номер для указанного времени в текстовом формате |
| ВРЕМЯ | TIME | Возвращает порядковый номер для указанного времени |
| ГОД | YEAR | Возвращает год. соответствующий указанной дате |
| ДАТА | DATE | Возвращает порядковый номер указанной даты |
| ДАТАЗНАЧ | DATEVALUE | Возвращает порядковый номер указанной даты, представленной в текстовом формате |
| ДЕНЬ | DAY | Возвращает день месяца указанной даты |
| ДЕНЬНЕД | WEEKDAY | Возвращает день недели указанной даты |
| ДНЕЙ360 | DAYS360 | Возвращает количество дней между двумя датами на основе 360-дневного года |
| МЕСЯЦ | MONTH | Возвращает месяц, соответствующий указанной дате |
| МИНУТЫ | MINUTE | Возвращает минуты, соответствующие указанной дате |
| СЕГОДНЯ | TODAY | Возвращает текущую дату в числовом формате |
| СЕКУНДЫ | SECOND | Возвращает секунды, соответствующие указанной дате |
| ТДАТА | NOW | Возвращает текущую дату и время в числовом формате |
| ЧАС | HOUR | Возвращает час, соответствующий указанной дате |
2.4
Функции Логические (Logical)
| Функция Excel (рус.) | Функция Calc (англ.) | Назначение |
| ЕСЛИ | IF | Возвращает первое значение, если логическое выражение при вычислении дает значение ИСТИНА, и второе значение, если ложь |
| И | AND | Возвращает значение ИСТИНА, если все аргументы имеют значение ИСТИНА; воз вращает значение ложь, если хоть бы один аргумент имеет значение ЛОЖЬ |
| ИЛИ | OR | Возвращает ИСТИНА, если хотя бы один из аргументов имеет значение ИСТИНА; возвращает ложь, если все аргументы имеют значение ЛОЖЬ |
| ИСТИНА | TRUE | Возвращает логическое значение ИСТИНА |
| ЛОЖЬ | FALSE | Возвращает логическое значение ЛОЖЬ |
| НЕ | NOT | Меняет на противоположное логическое значение аргумента |
2.4
Функции Ссылки и массивы (Reference)
| Функция Excel (рус.) | Функция Calc (англ.) | Назначение |
| АДРЕС | ADDRESS | Возвращает адрес ячейки в виде текста, используя номер строки и номер столбца |
| ВПР | VLOOKUP | Просматривает левый столбец массива в поисках определенного значения и возвращает значение из указанной ячейки |
| ВЫБОР | CHOOSE | Возвращает значение из списка аргументов с данным номером индекса |
| ГПР | HLOOKUP | Просматривает верхнюю строку массива в поисках определённого значения и возвращает значение из указанной ячейки |
| ДВССЫЛ | INDIRECT | Возвращает значение, находящееся в ячейке, ссылка на которую находится в указанной ячейке |
| ИНДЕКС | INDEX | Возвращает значение указанной ячейки или массив значений в аргументе массив |
| ОБЛАСТИ | AREAS | Возвращает количество областей в ссылке |
| ПОИСКПОЭ | MATCH | Возвращает относительную позицию элемента массива, который соответствует указанному значению указанным образом |
| ПРОСМОТР | LOOKUP | Ищет значения в векторе или массиве. Функция просмотр имеет две синтаксические формы: вектор и массив |
| СМЕЩ | OFFSET | Возвращает ссылку заданной высоты и ширины, отстоящую от другой ссылки на заданное количество строк и столбцов |
| СТОЛБЕЦ | COLUMN | Возвращает номер столбца по заданной ссылке |
| СТРОКА | ROW | Возвращает номер строки по заданной ссылке |
| ТРАНСП | TRANSPOSE | Возвращает транспонированный массив |
| ЧИСЛОТОЛБ | COLUMNS | Возвращает количество столбцов в ссылке |
| ЧСТРОК | ROWS | Возвращает количество строк в ссылке |
2.4
Функции Текстовые (Text)
| Функция Excel (рус.) | Функция Calc (англ.) | Назначение |
| ДЛСТР | LEN | Возвращает количество символов в текстовой строке |
| ЗАМЕНИТЬ | REPLACE | Заменяет часть текстовой строки на другую текстовую строку |
| ЗНАЧЕН | VALUE | Преобразует текст в число |
| КОДСИМВ | CODE | Возвращает числовой код первого символа в текстовой строке |
| ЛЕВСИМВ | LEFT | Возвращает первые символы текстовой строки |
| НАЙТИ | FIND | Находит вхождение одной текстовой строки в другую и возвращает номер символа, с которого начинается первое вхождение искомой строки |
| ПЕЧСИМВ | CLEAN | Удаляет из текста все непечатные символы |
| ПОВТОР | REPT | Повторяет текст заданное число раз |
| ПОДСТАВИТЬ | SUBSTITUTE | Заменяет текст в строке |
| ПОИСК | SEARCH | Возвращает позицию первого вхождения символа или текстовой строки при поиске слева направо |
| ПРАВСИМВ | RIGHT | Возвращает последние символы текстовой строки |
| ПРОПИСН | UPPER | Делает все буквы в тексте прописными |
| ПРОПНАЧ | PROPER | Первая буква в тексте, а также все первые буквы, следующие за символами, отличными от букв, делаются прошеными Все прочие буквы в тексте делаются строчными |
| ПСТР | MID | Возвращает заданное число символов из строки текста, начиная с указанной позиции |
| РУБЛЬ | DOLLAR | Преобразует число в текст, используя денежный формат с округлением до заданного числа десятичных знаков |
| СЖПРОБЕЛЫ | TRIM | Удаляет из текста все пробелы, за исключением одиночных пробелов между словами |
| СИМВОЛ | CHAR | Возвращает символ с заданным кодом |
| СОВПАЛ | EXACT | Сравнивает две строки текста и возвращает значение ИСТИНА, если они в точности совпадают и ЛОЖЬ в противном случае |
| СТРОЧН | LOWER | Преобразует символы в текстовой строке из верхнего регистра в нижний |
| СЦЕПИТЬ | CONCATENATE | Объединяет несколько текстовых элементов в один |
| Т | Т | Если значение является текстом или ссылается на текст, то функция т возвращает само это значение. Если значение не является текстом и не ссылается на текст, то функция т возвращает «« (пустой текст) |
| ТЕКСТ | TEXT | Преобразует значение в текст в заданном числовом формате |
| ФИКСИРОВАННЫЙ | FIXED | Округляет число до заданного количества десятичных цифр, форматирует число в десятичном формате с использованием запятых и точек и возвращает результат в виде текста |
2.4
Функции Финансовые (Finance)
| функция Excel (рус.) | Функция Calc (англ.) | Назначение |
|---|---|---|
| АМГД {стоимость ; остаточная стоимость; время эксплуатации; период) | SYD | Возвращает годовую амортизацию имущества для указанного периода |
| AMP (стоимость; остаток; период) | SLN | Возвращает величину непосредственной амортизации имущества за один период |
| БЗ{ставка; клер; плата; нз; тип) | FV | Возвращает будущее значение вклада на основе периодических постоянных платежей и постоянной процентной ставки |
| ВНДОХ (значения ; прогноз) | IRR | Возвращает внутреннюю скорость оборота для ряда последовательных операций с наличными, представленными числовыми значениями |
| ДДОБ(нач_стоимость; ост_стоимость; время эксплуатации; период; коэффициент) | DDB | Возвращает величину амортизации имущества для указанного периода, используя метод двукратного учета амортизации или иной явно указанный метод |
| ДОБ (нач_стоимость; ост_стоимость ; время_эксплуатации; период; месяц) | DB | Возвращает амортизацию имущества на заданный период, используя метод постоянного учета амортизации |
| КПЕР(ставка; платеж; на; бэ; тип) | NPER | Возвращает общее количество периодов выплаты для данного вклада на основе периодических постоянных выплат и постоянной процентной ставки |
| МВСД(значения; ф_ставка; р_ставка) | MIRR | Возвращает модифицированную внутреннюю скорость оборота средств для ряда последовательных периодических операций с наличными |
| НОРМА (клер; выплата; нэ; бз; тип; нач_прибл) | RATE | Возвращает процентную ставку за один период при выплате ренты |
| НПЗ(ставка; эначение1; значение2; …) | NPV | Возвращает чистый текущий объем вклада, вычисляемый на основе ряда последовательных поступлений наличных и нормы амортизации |
| ОСНПЛАТ(ставка; период; кпер; нэ; бз; тип) | РРМТ | Возвращает величину выплаты на данный период на основе периодических постоянных платежей и постоянной процентной ставки |
| СДОБ (стоимость; остаток; период; нач период; кон период; коэфф; без_переключения) | VDB | Возвращает значение амортизации имущества за данный период включая конкретные периоды, используя метод двойного процента со снижающегося остатка или иной явно указанный метод |
| П3(ставка; кпер; выплата; бз; тип) | PV | Возвращает текущий объем вклада |
| ПЛПРОЦ(ставка; период; кпер; нэ; бз; тип) | IFMT | Возвращает платежи по процентам за данный период на основе периодических постоянных выплат и постоянной процентной ставки |
| ППЛАТ(ставка; кпер; нэ; бз;
тип) |
РМТ | Возвращает величину выплаты за один период годовой ренты на основе постоянных выплат и постоянной процентной ставки |
2.4
Функции Работа с базой данных (Database)
| Функция Excel (рус.) | Функция Calc (англ.) | Назначение |
| ЕДДИСП | DVAR | Оценивает дисперсию генеральной совокупности по выборке, используя числа в указанном поле всех записей базы данных, удовлетворяющих критерию |
| ЕДДИСПП | DVARP | вычисляет дисперсию генеральной совокупности, используя числа в указанном поле всех записей базы данных, удовлетворяющих критерию |
| БДПРОИЭВЕД | DPRODUCT | Перемножает значения в указанном поле всех записей, удовлетворяющих критерию |
| БВСУММ | DSUM | Суммирует числа в указанном поле всех записей базы данных, удовлетворяющих критерию |
| БИЗВЛЕЧЬ | DGET | Извлекает отдельное значение из базы данных, удовлетворяющее критерию |
| БСЧЁТ | DCOUNT | Подсчитывает количество ячеек, содержащих числа, во всех записях базы данных, удовлетворяющих критерию |
| БСЧЕТА | DC0UNTA | Подсчитывает непустые ячейки в указанном поле всех записей базы данных, удовлетворяющих критерию |
| ДМАКС | DMAX | Возвращает наибольшее число в указанном поле всех записей базы данных, удовлетворяющих критерию |
| ДМИН | DMIN | Возвращает наименьшее число в указанном поле всех записей базы данных, удовлетворяющих критерию |
| ДСРЗНАЧ | DAVERAGE | Возвращает среднее значение в указанном поле всех записей, удовлетворяющих критерию |
| ДСТАНДОТКЛ | DSTDEV | Возвращает стандартное отклонение для выборки из генеральной совокупности, используя числа в указанном поле всех записей базы данных, удовлетворяющих критерию |
| ДОТАНДОТКЛП | DSTDEVP | Возвращает стандартное отклонение генеральной совокупности, используя числа в указанном поле всех записей базы данных, удовлетворяющих критерию |
2.4
Функции Проверка свойств и значений (Information)
| Функция Excel (рус.) | Функция Calc (англ.) | Назначение |
| ЕЛОГИЧ | ISLOGICAL | Возвращает логическое значение ИСТИНА, если проверяемая величина является логическим значением; в противном случае возвращается логическое значение ложь |
| ЕНД | ISNA | Возвращает логическое значение ИСТИНА, если проверяемая величина является значением ошибки #Н/Д; в противном случае возвращается логическое значение ЛОЖЬ |
| EHETEKCT | ISNOTEXT | Возвращает логическое значение ИСТИНА. если проверяемая величина не является текстом; в противном случае возвращается логическое значение ЛОЖЬ |
| ЕОШ | ISERR | Возвращает логическое значение ИСТИНА, если проверяемая величина является одним из возможных ошибочных значений Excel, за исключением н/д; в противном случае возвращается логическое значение ЛОЖЬ |
| ЕОШИБКА | ISERROR | Возвращает логическое значение ИСТИНА, если проверяемая величина является одним из возможных ошибочных значений Calc; в противном случае возвращается логическое значение ЛОЖЬ |
| ЕПУСТО | ISBLANK | Возвращает логическое значение ИСТИНА, если проверяемая величина является ссылкой на пустую ячейку; в противном случае возвращается логическое значение ложь |
| ЕССЫЛКА | ISREF | Возвращает логическое значение ИСТИНА, если проверяемая величина является ссылкой; в противном случае возвращается логическое значение ЛОЖЬ |
| ЕТЕКСТ | ISTEXT | Возвращает логическое значение ИСТИНА если проверяемая величина является текстом; в противном случае возвращается логическое значение ЛОЖЬ |
| ЕЧИСЛО | ISNUMBER | Возвращает логическое значение ИСТИНА, если проверяемая величина является числом; в противном случае возвращается логическое значение ЛОЖЬ |
| ИНФОРМ | INFO | Возвращает информацию о текущей операционной среде |
| НД | NA | Возвращает значение ошибки #H/Д. #Н/Д. которое означает, что «нет доступного значения» |
| ТИП | ТУРЕ | Возвращает тип значения |
| ТИП. ОШИБКИ | ERROR.TYPE | Возвращает номер, соответствующий одному из возможных ошибочных значений Calc |
| Ч | N | Возвращает значение, преобразованное в число |
| ЯЧЕЙКА | CELL | Возвращает информацию о формате, местоположении или содержимом левой верхней ячейки в ссылке |
2.4
Функции Статистические (Statistical)
| функция Excel (рус.) | Функция Calc (англ.) | Назначение |
|---|---|---|
| FPACП | FDISP | Возвращает F-распределение вероятности |
| FPACПOБP | FINV | Возвращает обратное значение для F-распределении вероятностей |
| ZTECT | ZTEST | Возвращает двустороннее Р-значение 2-теста |
| БЕТАОБР | BETAINV | Возвращает обратную функцию к интегральной функции плотности бета-вероятности |
| БЕТАРАСП | BETADIST | Возвращает интегральную функцию плотности бета-вероятности |
| БИНОМРАСП | BINOMDIST | Возвращает отдельное значение биномиального распределения |
| ВЕЙБУЛЛ | WEIBULL | Возвращает распределение вейбулла |
| ВЕРОЯТНОСТЬ | PROB | Возвращает вероятность того, что значение из интервала находится внутри заданных пределов |
| ГАММАНЛОГ | GAMMALN | Возвращает натуральный логарифм гамма функции Г(х) |
| ГАММАОБР | GAMMAINV | Возвращает обратное гамма-распределение |
| ГАММАРАСП | GAMMADIST | Возвращает гамма-распределение |
| ГИПЕРГЕОМЕТ | HYFGEOMDIST | Возвращает гипергеометрическое распределение |
| ДИСП | VAR | Возвращает дисперсию по выборке |
| ДИСПР | VARP | Возвращает дисперсию для генеральной совокупности |
| ДОВЕРИТ | CONFIDENCE | Возвращает доверительный интервал для среднего генеральной совокупности |
| КВАЛРОТКЛ | DEVSQ | Возвращает сумму квадратов отклонений точек данных от их среднего |
| КВАРТИЛЬ | QUARTILE | Возвращает квартиль набора данных |
| КВПИРСОН | RSQ | Возвращает квадрат коэффициента корреляции Пирсона |
| КОВАР | COVAR | Возвращает ковариацию. т. е. среднее произведений отклонений для каждой пары точек данных |
| КОРРЕЛ | CORREL | Возвращает коэффициент корреляции |
| КРИТБИНОМ | CRITBINOM | Возвращает наименьшее значение, для которого интегральное биномиальное распределение больше или равно заданному критерию |
| ЛГРФПРИБЛ | LOGEST | Возвращает экспоненциальное уравнение регрессии |
| ЛИНЕЙН | LINEST | Возвращает линейное уравнение регрессии |
| ЛОГНОРМОБР | LOGINV | Возвращает обратную функцию логарифмического нормального распределения |
| ЛОГНОРМРАСП | LOGNORMDIST | Возвращает интегральное логарифмическое нормальное распределение |
| МАКС | MAX | Возвращает максимальное значение из списка аргументов |
| МЕДИАНА | MEDIAN | Возвращает медиану заданного набора чисел |
| МИН | MIN | Возвращает наименьшее значение в списке аргументов |
| МОДА | MODE | Возвращает наиболее часто встречающееся значение набора данных |
| НАИБОЛЬШИЙ | LARGE | Возвращает k-е наибольшее значение из множества данных |
| НАИМЕНЬШИЙ | SMALL | Возвращает k-е наименьшее значение в множестве данных |
| НАКЛОН | SLOPE | Возвращает наклон линии линейной perpeccии |
| НОРМАЛИЗАЦИЯ | STANDARDIZE | Возвращает нормализованное значение для распределения, характеризуемого средним и стандартным отклонением |
| НОРМОБР | NORMINV | Возвращает обратное нормальное распределение для указанного среднего и стандартного отклонения |
| НОРМРАСП | NOPMDIST | Возвращает нормальную функцию распределения для указанного среднего и стандартного отклонения |
| НОРМСТОБР | NORMSINV | Возвращает обратное значение стандартного нормального распределения |
| НОРМСТРАСПР | NORMSDIST | Возвращает стандартное нормальное интегральное распределение |
| ОТРБИНОМРАСП | NEGBIMOMDIST | Возвращает отрицательное биномиальное распределение |
| ОТРЕЗОК | INTERCEPT | Возвращает отрезок, отсекаемый на оси линией линейной регрессии |
| ПЕРЕСТ | PERMUT | Возвращает количество перестановок для заданного числа объектов, которые выбираются из общего числа объектов |
| ПЕРСЕНТИЛЬ | PERCENTILE | Возвращает k-ю персентиль для значений из интервала |
| ПИРСОН | PEARSON | Возвращает коэффициент корреляции Пирсона |
| ПРЕДСКАЗ | FORECAST | Возвращает предсказанное значение функции в данной точке на основе уравнение линейной регрессии |
| ПРОЦЕНТРАНГ | PERCENTRANK | Возвращает процентное содержание значения в множестве данных |
| ПУАССОН | POISSON | Возвращает распределение Пуассона |
| РАНГ | RANK | Возвращает ранг числа в списке чисел Ранг числа — его величина относительно других значений в списке |
| РОСТ | GROWTH | Возвращает значения в соответствии с экспоненциальным уравнением регрессии |
| СКОС | SKEW | Возвращает асимметрию распределения |
| СРГАРМ | HARMEAN | Возвращает среднее гармоническое множества данных |
| СРГЕОМ | GEOMEAN | Возвращает среднее геометрическое значений |
| СРЗНАЧ | AVERAGE | Возвращает среднее (арифметическое) значение |
| СРОТКЛ | AVEDEV | Возвращает среднее абсолютных значений отклонений точек данных от среднего |
| СТАНДОТКЛОН | STDEV | Возвращает стандартное отклонение по выборке |
| СТАНДОТКЛОНП | STDEVP | Возвращает стандартное отклонение по генеральной совокупности |
| CTОШYX | STEXY | Возвращает стандартную ошибку предсказанных значений у для каждого значения х в регрессии |
| СТЬЮДРАСП | TDIST | Возвращает t-распределение Стьюдента |
| СТЬЮДРАСПОБР | TINV | Возвращает обратное распределение Стьюдента для заданного числа степеней свободы |
| СЧЁТ | COUNT | Возвращает количество чисел в списке аргументов |
| СЧЁТЗ | COUNTA | Возвращает количество непустых значений в списке аргументов |
| ТЕНДЕНЦИЯ | TREND | Возвращает значения в соответствии с линейным уравнением регрессии |
| ТТЕСТ | TTEST | Возвращает вероятность, соответствующую критерию Стьюдента |
| УРЕЗСРЕДНЕЕ | TRIMMEAN | Возвращает усеченное среднее значение |
| ФИШЕР | FISHER | Возвращает преобразование Фишера |
| ФИШЕРОБР | FISHERINV | Возвращает обратное преобразование Фишера |
| ФТЕСТ | FTEST | Возвращает результат F-теста |
| ХИ2ОБР | CHIINV | Возвращает обратную функцию для x2-распределения |
| ХИ2РАСП | CHIDIST | Возвращает одностороннюю вероятность x2 распределения |
| ХМ2ТЕСТ | CHITEST | Возвращает тест на независимость |
| ЧАСТОТА | FREQUENCY | Возвращает распределение частот в виде вертикального массива |
| ЭКСПРАСП | EXPONDIST | Возвращает экспоненциальное распределение |
| ЭКСЦЕСС | KURT | Возвращает эксцесс множества данных |
2.4
Автор подборки Усов А.В.
92
92 people found this article helpful
OpenOffice Calc Basic Formulas Tutorial
OpenOffice Calc, the spreadsheet program offered free of charge by openoffice.org, allows you to perform calculations on data entered into the spreadsheet.
You can use OpenOffice Calc formulas for basic number crunching, such as addition or subtraction, as well as more complex calculations such as payroll deductions or averaging a student’s test results.
In addition, if you change the data, Calc will automatically recalculate the answer without you having to re-enter the formula.
The following step by step example covers how to create and use a basic formula in OpenOffice Calc.
Entering the Data
The following example creates a basic formula. The steps used to create this formula are the same ones to follow when writing more complex formulas. The formula will add the numbers 3 + 2. The final formula will look like this:
= C1 + C2
-
Select the cell C1 and enter 3, then press Enter.
-
Select the cell C2 and enter 2, then press Enter.
-
Now select cell C3. This is where we’ll enter the basic addition formula.
-
When creating formulas in Open Office Calc, you always start by typing the equals sign. Type it in the cell where you want the answer to appear.
-
Following the equals sign, we add in the cell references of the cells containing our data.
By using the cell references of our data in the formula, the formula will automatically update the answer if the data in cells C1 and C2 changes.
The best way of adding cell references is by using the mouse to select the correct cell. This method allows you to select with your mouse the cell containing your data to add its cell reference to the formula.
-
For basic addition, enter the + after the C1.
-
Now add the second cell to the formula. Select the cell C2 to add the second number.
-
Press Enter to complete the formula. You should see in the Formula bar above the worksheet the newly created formula, but in cell C3 will be the result of this formula.
Mathematical Operators in OpenOffice Calc Formulas
Creating formulas in OpenOffice Calc is not difficult. Just combine the cell references of your data with the correct mathematical operator.
The mathematical operators used in Calc formulas are similar to the ones used in math class.
- Subtraction — minus sign ( — )
- Addition — plus sign ( + )
- Division — forward slash ( / )
- Multiplication — asterisk (* )
- Exponentiation — caret (^ )
OpenOffice Calc Order of Operations
If more than one operator is used in a formula, there is a specific order that Calc will follow to perform these mathematical operations. This order of operations can be changed by adding brackets to the equation. An easy way to remember the order of operations is to use the acronym:
B.E.D.M.A.S.
The Order of Operations is:
- Brackets
- Exponents
- Division
- Multiplication
- Addition
- Subtraction
How the Order of Operations Works
Any operation(s) contained in brackets will be carried out first followed by any exponents.
After that, Calc considers division or multiplication operations to be of equal importance, and carries out these operations in the order they occur left to right in the equation.
The same goes for the next two operations — addition and subtraction. They are considered equal in the order of operations. Whichever one appears first in an equation, either addition or subtraction, is the operation carried out first.
Thanks for letting us know!
Get the Latest Tech News Delivered Every Day
Subscribe
Содержание
- Формулы OpenOffice Calc
- Ввод формул
- Как в OpenOffice и Excel посчитать сумму столбца и общую сумму столбцов
- OpenOffice: Calc для начинающих. Адресация ячеек, работа с формулами
- Адресация ячеек
- Работа с формулами и мастером функций
Формулы OpenOffice Calc
При задании формул наряду с основными арифметическими операциями, OpenOffice Calc предоставляет множество специальных функций, которые можно ввести в интерактивном режиме при помощи Автопилота функций. OpenOffice Calc поддерживает, в частности, многие статистические методы: от регрессионных расчетов до доверительных интервалов. Особенно интересна возможность изменять отдельные параметры в вычислениях, зависящих от многих факторов, и прослеживать, как это влияет на результат. Это так называемые расчеты «что было бы, если». Например, при расчете кредита путем простого изменения периода, процентной ставки или сумм выплаты можно сразу же увидеть, как изменяются остальные факторы.
Как и все другие средства работы с электронными таблицами, OpenOffice Calc позволяет использовать относительные и абсолютные ссылки. Перед каждым значением, которое должно использоваться как абсолютное, ставится знак доллара $ . Для превращения текущей ссылки, в которой находится курсор в строке ввода, из относительной в абсолютную и наоборот, следует использовать комбинацию клавиш Shift+F4 .
Практически все функции (за исключением математических и некоторых статистических) в программе OpenOffice Calc локализованы, т. е. используют русскоязычные имена. К таковым относятся и все функции из раздела Дата&Время (однако функция ПАСХАЛЬНОЕВОСКРЕСЕНЬЕ() определяет дату католической, а не православной Пасхи).
Для ввода функций в ячейку можно воспользоваться мастером функций. Выберите ячейку, в которую надо ввести функцию, и нажмите кнопку, которая находится на панели инструментов, или выберите команду Функция. из меню Вставка. Перед вами появится окно Автопилот функций, в котором надо выделить функцию и нажать кнопку Далее>> или OK, после чего появится окно ввода аргументов выбранной функции. Функцию можно вводить не только с помощью мастера функций, но и вручную, если вы помните, как она называется и сколько у нее параметров.
Для задания суммы чисел, находящихся в столбце или строке следует использовать кнопку. В ячейке появится формула вида =СУММ(. ) . Программа пытается догадаться, каков интервал суммирования. Если вас не устраивает предложенный диапазон, то выделите левой кнопкой мыши требуемую область ячеек так, чтобы вокруг нее появилась красная рамка. То же самое можно сделать и вручную, указав диапазон ячеек в строке формул. Отметим, что пустые ячейки при суммировании трактуются как содержащие нулевые значения.
Познакомимся поподробнее с функцией ДАТА , обеспечивающей ввод дат в электронную таблицу. OpenOffice Calc хранит такие данные в виде чисел, но отображает в ячейке в формате даты, выравнивая их (аналогично числам) по правому краю. Конечно, можно отформатировать ячейку, содержащую дату, и в числовом формате. Синтаксис функции — ДАТА(Год; Месяц; День) . Год — целое число от 1600 до 3000, при вводе от 0 до 29 добавляется 2000, а при вводе числа от 30 до 99 — 1900. Месяц — число от 1 до 12, задающее номер месяца. День — число от 1 до 31, которое устанавливает день месяца. Когда значения месяца и дня больше допустимых, они пересчитываются на следующую позицию (год, месяц) с переполнением. Формула =ДАТА(00;12;31) дает 31.12.2000, а при вводе =ДАТА(00;13;31) получится дата 31.01.2001.
В программе OpenOffice Calc можно просто ввести даты в формате «месяц.число.год» (без указания кавычек, иначе ввод будет интерпретирован как текст), например, «5.17.2» для 17 мая 2002 года. В этом случае любой ввод со значениями, выходящими за границы допустимых, трактуется не как дата, а как текст. Функция ТДАТА() возвращает дату и время в соответствии с системным временем компьютера, которые обновляются при каждом пересчете документа.
Пример
Вычислим количество дней, часов, минут и секунд, прошедших с 0 часов некоторой даты. Откройте новый документ электронной таблицы и введите в ячейку B1 дату, например, «1.17.84». В ячейку B3 введите формулу =ТДАТА()-A1 , которая по умолчанию отформатируется как дата. Поскольку нам нужно получить разницу между двумя датами в виде числа дней, то необходимо отформатировать ячейку B3 как целое число. Введите остальные формулы: в B4 =B3*24 для часов, в B5 =B4*60 для минут и в B6 =B5*60 для секунд.
Если все выполнено правильно, то время, прошедшее с указанного момента, вычислено и отображено в различных единицах. При этом значение, выраженное в секундах, относится к тому моменту времени, когда была зафиксирована формула в ячейке B6. Нажмите на клавишу F9 (для принудительного пересчета таблицы) и не отпускайте ее — вы увидите как изменяется вывод.
Для отображения формул, примененных при этих вычислениях, в столбец D помещена функция ФОРМУЛА() , аргументом которой является адрес соответствующей ячейки.
При создании сложных таблиц удобно использовать именованные ячейки. Если нужно составить, к примеру, формулу для вычисления НДС, то она будет более понятной в виде «= Сумма * Размер_налога», чем в форме «= A5 * B12», где ячейка A5 содержит данные о сумме, а ячейка B12 — о размере налога.
Для того чтобы задать имя области (ячейки), необходимо эту область сначала выделить и с помощью пункта Имена — Задать меню Вставка (или при помощи комбинации клавиш Ctrl+F3 ) вызвать диалоговое окно Присвоить имя. Имя должно начинаться с буквы, отличаться от стандартных имен ячеек и не может содержать пробелов. После ввода имени следует нажать кнопку Добавить. В этом же диалоге можно задать имена других областей, введя сначала имя, а затем выделив ячейки листа, которые должны получить это имя. В нем можно присвоить имена даже часто используемым формулам или элементам формул.
Мощным инструментом при работе с электронными таблицами является подбор параметра. С помощью этого инструмента можно узнать значение, которое при подстановке в формулу дает желаемый результат. Для того чтобы воспользоваться подбором параметра нужно иметь формулу с несколькими постоянными значениями и одним переменным. Лучше всего можно объяснить подбор параметра на примере.
Для вычисления годовых процентов создайте небольшую таблицу, в которой из значений капитала (Капитал), количества лет (Количество_лет) и процентной ставки (Ставка) получается результат — сумма процентов за год (Процент). Формула для вычисления результата имеет вид
Ячейкам лучше всего дать имена, чтобы формула имела осмысленный вид. В примере сначала вычисляется, какова будет сумма процентов при вложенном капитале 150 000 р. и процентной ставке 7,5% за год.
Теперь, считая, что процентная ставка (7,5%) и количество лет (1) не изменяются, определим, какого размера должен быть капитал, чтобы давать определенные годовые проценты, скажем, 15 000 р. Выделите ячейку Проценты и выберите в меню Сервис пункт Подбор параметра. Появится одноименное окно, в поле Ячейка формул которого уже указана нужная ячейка.
Поместите курсор в поле диалога изменяемая ячейка. В таблице выделите ячейку, значение которой изменяется, т. е. B2. В текстовом поле Конечное значение диалога введите желаемый результат формулы и нажмите кнопку OK. Если параметр был успешно подобран, то отобразится результат, который можно занести в таблицу.
Источник
Ввод формул
Одно из назначений электронных таблиц – это вычисления, поэтому сейчас будут рассмотрены основные правила написания формул.
Как уже отмечалось, ввод формулы начинается со знака равенства, далее пишется сама формула. К примеру: =4+16. Записав такую формулу и нажав Enter, мы увидим в ячейке число 20. Конечно, формулы без переменных обычно не имеют особого смысла, поэтому теперь посмотрим, как использовать переменные, в качестве которых в OpenOffice.org Calc служат адреса ячеек. К примеру, если в A1 мы записали число 20, то после записи в B1 формулы =A1^2 и нажатия Enter в ячейке B1 появится число 400.
Основные арифметические операции, доступные OpenOffice.org Calc:
- «+» – сложение;
- «-« – вычитание;
- «*» – умножение;
- «/» – деление;
- «^» – возведение в степень;
- «:» – задание диапазона.
Кроме этих операций, в OpenOffice.org Calc доступен обширный набор функций следующих категорий:
- работа с базами данных;
- обработка времени и дат;
- финансовые;
- информационные;
- логические;
- математические;
- работа с массивами;
- статистические;
- текстовые;
- дополнительные.
Для удобства написания формул в OpenOffice.org Calc разработан автопилот функций.
В окне автопилота можно набирать функции и проверять правильность их набора; в зависимости от выбора категории список доступных функций будет изменяться. Кроме перечисленных выше категорий, для удобства добавлены Все и Недавно использованные.
В поле редактирования «Формула» отображается текущая формула, которую можно непосредственно редактировать – а можно, поставив курсор в необходимую позицию, дважды щёлкнуть по имени функции из списка, и выбранная функция вставится в окно ввода. Останется только либо ввести аргумент с клавиатуры, либо нажать кнопку:
Далее выберите ячейку, значение которой будет аргументом.
В закладке Структура, набранная формула развернута в дерево, что очень помогает в редактировании формул, позволяя отслеживать порядок вычисления формулы.
Для случая, когда формула достаточно проста (содержит знаки «+», «-«, «*», «/», «^»), но состоит из относительно большого числа переменных, рассмотрим следующий пример:
Пусть требуется вычислить A1+C5*B4; для этого:
Нажмите «=», после чего выберите с помощью стрелок управления курсором ячейку A1 (при первом же нажатии на клавишу управления курсором появится красный прямоугольник-курсор). Затем нажмите «+» и выберите C5, нажмите «*» и, наконец, выберите B4. Таким способом с помощью клавиатуры можно быстро формировать формулы (ячейки можно выбирать и указателем мыши).
После ввода «=» и какой-либо буквы OpenOffice.org Calc автоматически высвечивает имя функции, начинающейся на эту букву. Эта возможность позволяет набирать не всю формулу, а только первые её буквы, а дальше, если предложенная функция является именно той, которая нужна, останется только нажать «Enter».
Бывает так, что при вводе формул в качестве их аргументов требуется передавать не адрес ячейки, а целую область – к примеру, необходимо просуммировать все значения в столбце A, начиная с адреса A2 по адрес A11. Конечно, можно написать =A2+A3+. +A10+A11 – но гораздо проще и в любом случае правильнее будет написать ‘=Су’, затем воспользоваться подсказкой (Сумм) и, нажав «Enter», в скобках вписать диапазон ‘A2:A11′.
Область рабочего листа задается указанием адреса левой верхней ячейки, далее ставится двоеточие и указывается правая нижняя ячейка. Область можно задать и с помощью мыши.
Источник
Как в OpenOffice и Excel посчитать сумму столбца и общую сумму столбцов
Для того чтобы посчитать сумму столбца или строки в OpenOffice или Excel нужно воспользоваться специальной формулой или кнопкой на панели управления. Так как OpenOffice и Microsoft Excel очень похожи, то использовать скриншоты для объяснения процесса можно только из одной программы. Пусть это буде OpenOffice, а точнее OpenOffice Calc.
Для примера будем использовать простую таблицу , специально подготовленную для этой статьи. Вот она:
Таблица с числами может быть сложнее, на несколько десятков строк или страниц, с закрепленной верхней строкой (часто встречается в прайс-листах), но порядок действий от этого не изменится.
Итак, чтобы посчитать сумму столбца (желтого) в представленной таблице нужно, поставить курсор на ячейку ниже столбца и нажать на знак ∑ (красная стрелка) затем Enter. Другой способ — это написать формулу для ячейки вручную. В данном случае она будет такой: «=SUM(B2:B11)».
Теперь в ячейке отображается сумма чисел первого столбца. Аналогично проделаем ту же операцию для остальных столбцов.
Сумма каждого из пяти столбцов посчитана. Далее посчитаем сумму сумм всех столбцов. Для этого нужно выделить ячейку правее суммы последнего столбца и нажать значок ∑. Обратите внимание, что ячейки которые участвуют в расчетах обведены синим. Так можно проверить, все ли ячейки выбраны для расчета.
На последнем скриншоте красная стрелка указывает на итоговую сумму всех столбцов.
Как видите, посчитать сумму столбца в OpenOffice или Excel несложно и не требует специальных знаний
© 2023 Деловой Бездельник — советы и рекомендации, обзоры и технологии
Источник
OpenOffice: Calc для начинающих. Адресация ячеек, работа с формулами
Адресация ячеек
Рассмотрим два вида адресации ячеек — абсолютную и относительную. Принцип относительной адресации ячеек: адреса ячеек, используемые в формулах, определены относительно места расположения, т.е. при всяком перемещении (копирование, автозаполнение, удаление и т.п.) формулы в другое место таблицы изменяются имена ячеек в формулах (рис.24).
Иногда необходимо, чтобы при переносе формулы адрес ячейки не изменялся, то есть был абсолютным. В таком случае используется так называемое замораживание адреса с помощью символа $. Например, A$1 — замораживается строка (рис. 25), $A1 — замораживается столбец (рис. 26), $A$1 — замораживается ячейка (рис. 27).
Работа с формулами и мастером функций
Все расчеты в Сalc проводятся с помощью формул. Формулы состоят из арифметических или логических выражений, состоящих из чисел, адресов ячеек и функций, соединенных между собой знаками арифметических операций и операций отношения, и начинающееся со знака =. При записи формулы следует соблюдать обычные правила алгоритмических языков: арифметические операции выполняются слева направо в порядке старшинства (возведение в степень ^ , умножение *, деление /, сложение +, вычитание -). Для изменения порядка выполнения операций используются круглые скобки, аргумент функции также берется в круглые скобки, количество открывающих скобок равно количеству закрывающих скобок. Адреса ячеек вводят с помощью мыши. Если кликнуть на ячейку при написании формулы, её имя отобразится в формуле и выделится красным цветом.
Как уже отмечалось, ввод формулы начинается со знака равенства, далее пишется сама формула. К примеру: =4+16. Записав такую формулу и нажав Enter, мы увидим в ячейке число 20. Конечно, формулы без переменных обычно не имеют особого смысла, поэтому теперь посмотрим, как использовать переменные, в качестве которых в OpenOffice.org Calc служат адреса ячеек. К примеру, если в A1 мы записали число 20, то если мы запишем в B1 формулу =A1^2 и нажмём Enter, в ячейке B1 появится число 400 (рис. 28).
Основные арифметические операции, доступные OpenOffice.org Calc:
+ сложение
/ деление
— вычитание
^ возведение в степень
* умножение
: задание диапазона
Помимо этих операций, в OpenOffice.org Calc доступен обширный набор функций следующих категорий:
|
|
|
|
|
|
|
|
|
|
Для удобства написания формул в OpenOffice.org Calc разработан «Мастер функций» (рис. 29).
Чтобы вызвать его, нажмите кнопку «Мастер функций» слева от строки ввода или Вставка > Функция. В окне Мастера набираются функции и проверяется правильность их набора; список доступных функций зависит от того, какую категорию выбрали. Кроме перечисленных выше категорий, для удобства добавлены «Все» и «Последние использованные».
Рассмотрим применение некоторых возможностей Calc на примере.
Некоторые функции Calc:
SUM – функция суммирования (категория Математический).
TODAY — выдает значение текущей даты в стандартном формате, рис. 30 (категория Дата и время).
AVERAGE(число1;число2. ) — позволяет найти среднее арифметическое аргументов, рис. 31 (категория Статистический).
PROPER – преобразует текст, делая буквы всех слов прописными, а остальные – строчными, рис. 32 (категория Текст).
ROMAN – преобразует арабские числа в римские, рис. 33 (категория Текст).
Источник
Вот уже два месяца работаю с Openoffice. Приходится обрабатывать огромные количества данных. Иногда нахожу решение различных проблем, которые возникают перед мной в ходе работы, в виде формул на русском языке. Они подходят для Excel, но для Openoffice прекрасно подходят их аналоги на английском. Потому решил выложить таблицу формул на русском языке с их аналогами на английском. В первую очередь делаю это для себя, чтобы потом долго не искать. Ведь для меня проще найти информацию в интернете, чем у себя на компьютере (ну так уж сложилось)))
| ABS | ABS |
| ACOS | ACOS |
| ACOSH | ACOSH |
| ASC | ASC |
| ASIN | ASIN |
| ASINH | ASINH |
| ATAN | ATAN |
| ATAN2 | ATAN2 |
| ATANH | ATANH |
| COS | COS |
| COSH | COSH |
| CREATE.PUBLISHER | CREATE.PUBLISHER |
| DBSC | DBCS |
| EXP | EXP |
| FРАСП | FDIST |
| FРАСПОБР | FINV |
| LN | LN |
| LOG | LOG |
| LOG10 | LOG10 |
| МАКСА | MAXA |
| МИНА | MINA |
| OPEN.MAIL | OPEN.MAIL |
| SIN | SIN |
| SINH | SINH |
| SUBSCRIBE.TO | SUBSCRIBE.TO |
| TAN | TAN |
| TANH | TANH |
| VBA.INSERT.FILE | VBA.INSERT.FILE |
| VBA.MAKE.ADDIN | VBA.MAKE.ADDIN |
| ZТЕСТ | ZTEST |
| АБССЫЛ | ABSREF |
| АВТО.СТРУКТУРА | AUTO.OUTLINE |
| АВТО.ФОРМАТ | FORMAT.AUTO |
| АДРЕС | ADDRESS |
| АКТИВИЗИРОВАТЬ | ACTIVATE |
| АКТИВИЗИРОВАТЬ.ПРЕДЫДУЩИЙ | ACTIVATE.PREV |
| АКТИВИЗИРОВАТЬ.ПРИЛОЖЕНИЕ.MICROSO | APP.ACTIVATE.MICROSOFT |
| АКТИВИЗИРОВАТЬ.СЛЕДУЮЩИЙ | ACTIVATE.NEXT |
| АКТИВНАЯ.ЯЧЕЙКА | ACTIVE.CELL |
| АКТИВНЫЙ.ШРИФТ.ЯЧЕЙКИ | ACTIVE.CELL.FONT |
| АСЧ | SYD |
| АМОРУВ | AMORLINC |
| АМОРУМ | AMORDEGRC |
| АПЛ | SLN |
| АРГУМЕНТ | ARGUMENT |
| АТРИБУТЫ | ATTRIBUTES |
| БДДИСП | DVAR |
| БДДИСПП | DVARP |
| БДПРОИЗВЕД | DPRODUCT |
| БДСУММ | DSUM |
| БЕССЕЛЬ.I | BESSELI |
| БЕССЕЛЬ.J | BESSELJ |
| БЕССЕЛЬ.K | BESSELK |
| БЕССЕЛЬ.Y | BESSELY |
| БЕТАОБР | BETAINV |
| БЕТАРАСП | BETADIST |
| БС | FV |
| БЗРАСПИС | FVSCHEDULE |
| БИЗВЛЕЧЬ | DGET |
| БИНОМРАСП | BINOMDIST |
| БЛОКИРОВАТЬ.ВВОД | DISABLE.INPUT |
| БСЧЁТ | DCOUNT |
| БСЧЁТА | DCOUNTA |
| ВВОД | INPUT |
| ВВОД.ДАННЫХ | ENTER.DATA |
| ВЕЙБУЛЛ | WEIBULL |
| ВЕРОЯТНОСТЬ | PROB |
| ВИД.ОПРЕДЕЛИТЬ | VIEW.DEFINE |
| ВИД.ПОКАЗАТЬ | VIEW.SHOW |
| ВИД.ПОЛУЧИТЬ | VIEW.GET |
| ВИД.УДАЛИТЬ | VIEW.DELETE |
| ВСД | IRR |
| ВОЗВРАТ | RETURN |
| ВОЗОБНОВИТЬ | RESUME |
| ВОСПРОИЗВЕСТИ.ЗВУК | SOUND.PLAY |
| ВОСЬМ.В.ДВ | OCT2BIN |
| ВОСЬМ.В.ДЕС | OCT2DEC |
| ВОСЬМ.В.ШЕСТН | OCT2HEX |
| ВПР | VLOOKUP |
| ВПРОКРУТКА | VSCROLL |
| ВРЕМЗНАЧ | TIMEVALUE |
| ВРЕМЯ | TIME |
| ВСТАВИТЬ | PASTE |
| ВСТАВИТЬ.КАРТА.ОБЪЕКТ | INSERT.MAP.OBJECT |
| ВСТАВИТЬ.КНОПКУ | PASTE.TOOL |
| ВСТАВИТЬ.КОНЕЦ.СТРАНИЦЫ | SET.PAGE.BREAK |
| ВСТАВИТЬ.РИСУНОК | PASTE.PICTURE |
| ВСТАВИТЬ.СВЯЗЬ | PASTE.LINK |
| ВСТАВИТЬ.СВЯЗЬ.С.РИСУНКОМ | PASTE.PICTURE.LINK |
| ВСТРАНИЦА | VPAGE |
| ВСТРОКА | VLINE |
| ВТОРИЧНАЯ.ДИАГРАММА | OVERLAY |
| ВТОРИЧНАЯ.ДИАГРАММА.ТИП | OVERLAY.CHART.TYPE |
| ВЫБОР | CHOOSE |
| ВЫБРАТЬ.ЭЛЕМЕНТ.СПИСКА | SELECT.LIST.ITEM |
| ВЫВОДИТЬ.НА.ЭКРАН | DISPLAY |
| ВЫДЕЛЕНИЕ | SELECTION |
| ВЫДЕЛИТЬ | SELECT |
| ВЫДЕЛИТЬ.ВСЕ | SELECT.ALL |
| ВЫДЕЛИТЬ.ДИАГРАММУ | SELECT.CHART |
| ВЫДЕЛИТЬ.ДО.КОНЦА | SELECT.END |
| ВЫДЕЛИТЬ.ОБЛАСТЬ.ДИАГРАММЫ | SELECT.PLOT.AREA |
| ВЫДЕЛИТЬ.ПОСЛЕДНЮЮ.ЯЧЕЙКУ | SELECT.LAST.CELL |
| ВЫЗВАТЬ | CALL |
| ВЫЗЫВАЮЩИЙ | CALLER |
| ВЫНЕСТИ.ВПЕРЕД | BRING.TO.FRONT |
| ВЫПОЛНИТЬ | RUN |
| ВЫРАВНИВАНИЕ | ALIGNMENT |
| ВЫРЕЗАТЬ | CUT |
| ВЫРОВНЯТЬ | JUSTIFY |
| ВЫСВЕТИТЬ.ТРАССИРОВЩИК | TRACER.DISPLAY |
| ВЫСОТА.СТРОКИ | ROW.HEIGHT |
| ВЫХОД | QUIT |
| ВЫЧИСЛЕНИЕ | CALCULATION |
| ВЫЧИСЛИТЬ | EVALUATE |
| ВЫЧИСЛИТЬ.ДОКУМЕНТ | CALCULATE.DOCUMENT |
| ВЫЧИСЛИТЬ.СЕЙЧАС | CALCULATE.NOW |
| ГАЛЕРЕЯ.ГИСТОГРАММА | GALLERY.COLUMN |
| ГАЛЕРЕЯ.ГРАФИК | GALLERY.LINE |
| ГАЛЕРЕЯ.КОЛЬЦЕВАЯ | GALLERY.DOUGHNUT |
| ГАЛЕРЕЯ.КРУГОВАЯ | GALLERY.PIE |
| ГАЛЕРЕЯ.ЛИНЕЙЧАТАЯ | GALLERY.BAR |
| ГАЛЕРЕЯ.ОБЪЕМНАЯ.ГИСТОГРАММА | GALLERY.3D.COLUMN |
| ГАЛЕРЕЯ.ОБЪЕМНАЯ.КРУГОВАЯ | GALLERY.3D.PIE |
| ГАЛЕРЕЯ.ОБЪЕМНАЯ.ЛИНЕЙЧАТАЯ | GALLERY.3D.BAR |
| ГАЛЕРЕЯ.ОБЪЕМНАЯ.ПОВЕРХНОСТНАЯ | GALLERY.3D.SURFACE |
| ГАЛЕРЕЯ.ОБЪЕМНАЯ.С.ОБЛАСТЯМИ | GALLERY.3D.AREA |
| ГАЛЕРЕЯ.ОБЪЕМНЫЙ.ГРАФИК | GALLERY.3D.LINE |
| ГАЛЕРЕЯ.РАДАР | GALLERY.RADAR |
| ГАЛЕРЕЯ.С.ОБЛАСТЯМИ | GALLERY.AREA |
| ГАЛЕРЕЯ.ТОЧКИ | GALLERY.SCATTER |
| ГАММАНЛОГ | GAMMALN |
| ГАММАОБР | GAMMAINV |
| ГАММАРАСП | GAMMADIST |
| ГИПЕРГЕОМЕТ | HYPGEOMDIST |
| ГИПЕРССЫЛКА | HYPERLINK |
| ГОД | YEAR |
| ГПР | HLOOKUP |
| ГПРОКРУТКА | HSCROLL |
| ГРАДУСЫ | DEGREES |
| ГРУППА | GROUP |
| ГРУППИРОВАТЬ.ПОЛЯ.СВОДНОЙ | PIVOT.FIELD.GROUP |
| ГСТРАНИЦА | HPAGE |
| ГСТРОКА | HLINE |
| ДАННЫЕ.НАЙТИ | DATA.FIND |
| ДАННЫЕ.НАЙТИ.ПРЕДЫДУЩЕЕ | DATA.FIND.PREV |
| ДАННЫЕ.НАЙТИ.СЛЕДУЮЩЕЕ | DATA.FIND.NEXT |
| ДАННЫЕ.УДАЛИТЬ | DATA.DELETE |
| ДАТА | DATE |
| ДАТАЗНАЧ | DATEVALUE |
| ДАТАКУПОНДО | COUPPCD |
| ДАТАКУПОНПОСЛЕ | COUPNCD |
| ДАТАМЕС | EDATE |
| ДВ.В.ВОСЬМ | BIN2OCT |
| ДВ.В.ДЕС | BIN2DEC |
| ДВ.В.ШЕСТН | BIN2HEX |
| ДВССЫЛ | INDIRECT |
| ДВФАКТР | FACTDOUBLE |
| ДДОБ | DDB |
| ДЕЛЬТА | DELTA |
| ДЕНЬ | DAY |
| ДЕНЬНЕД | WEEKDAY |
| ДЕС.В.ВОСЬМ | DEC2OCT |
| ДЕС.В.ДВ | DEC2BIN |
| ДЕС.В.ШЕСТН | DEC2HEX |
| ДИАГРАММА.ДОБАВИТЬ.ДАННЫЕ | CHART.ADD.DATA |
| ДИАГРАММА.ТРЕНД | CHART.TREND |
| ДИАЛОГОВОЕ.ОКНО | DIALOG.BOX |
| ДИСП | VAR |
| ДИСПА | VARA |
| ДИСПЕТЧЕР.ДОПОЛНЕНИЙ | ADDIN.MANAGER |
| ДИСПР | VARP |
| ДИСПРА | VARPA |
| ДЛИНБ | LENB |
| ДЛИТ | DURATION |
| ДЛСТР | LEN |
| ДЛЯ | FOR |
| ДЛЯ.ЯЧЕЙКИ | FOR.CELL |
| ДМАКС | DMAX |
| ДМИН | DMIN |
| ДНЕЙ360 | DAYS360 |
| ДНЕЙКУПОН | COUPDAYS |
| ДНЕЙКУПОНДО | COUPDAYBS |
| ДНЕЙКУПОНПОСЛЕ | COUPDAYSNC |
| ФУО | DB |
| ДОБАВИТЬ.АВТОФОРМАТ.ДИАГРАММЫ | ADD.CHART.AUTOFORMAT |
| ДОБАВИТЬ.ВТОРИЧНУЮ.ДИАГРАММУ | ADD.OVERLAY |
| ДОБАВИТЬ.ДАННЫЕ.К.СВОДНОЙ | PIVOT.ADD.DATA |
| ДОБАВИТЬ.КНОПКУ | ADD.TOOL |
| ДОБАВИТЬ.КОМАНДУ | ADD.COMMAND |
| ДОБАВИТЬ.МЕНЮ | ADD.MENU |
| ДОБАВИТЬ.ПАНЕЛЬ.ИНСТРУМЕНТОВ | ADD.TOOLBAR |
| ДОБАВИТЬ.ПОЛЯ.К.СВОДНОЙ | PIVOT.ADD.FIELDS |
| ДОБАВИТЬ.СПИСКИ.ПАРАМЕТРОВ | OPTIONS.LISTS.ADD |
| ДОБАВИТЬ.СТРЕЛКУ | ADD.ARROW |
| ДОБАВИТЬ.СТРОКУ.МЕНЮ | ADD.BAR |
| ДОБАВИТЬ.ЭЛЕМЕНТ.СПИСКА | ADD.LIST.ITEM |
| ДОВЕРИТ | CONFIDENCE |
| ДОКУМЕНТЫ | DOCUMENTS |
| ДОЛЛСША | USDOLLAR |
| ДОЛЯГОДА | YEARFRAC |
| ДОХОД | YIELD |
| ДОХОДКЧЕК | TBILLYIELD |
| ДОХОДПЕРВНЕРЕГ | ODDFYIELD |
| ДОХОДПОГАШ | YIELDMAT |
| ДОХОДПОСЛНЕРЕГ | ODDLYIELD |
| ДОХОДСКИДКА | YIELDDISC |
| ДСРЗНАЧ | DAVERAGE |
| ДСТАНДОТКЛ | DSTDEV |
| ДСТАНДОТКЛП | DSTDEVP |
| ДУБЛИРОВАТЬ | DUPLICATE |
| ДФОШ | ERFC |
| ЕЛОГИЧ | ISLOGICAL |
| ЕНД | ISNA |
| ЕНЕТЕКСТ | ISNONTEXT |
| ЕНЕЧЁТ | ISODD |
| ЕОШ | ISERR |
| ЕОШИБКА | ISERROR |
| ЕПУСТО | ISBLANK |
| ЕСЛИ | IF |
| ЕССЫЛКА | ISREF |
| ЕТЕКСТ | ISTEXT |
| ЕЧЁТН | ISEVEN |
| ЕЧИСЛО | ISNUMBER |
| ЖДАТЬ | WAIT |
| ЗАВЕРШИТЬ | TERMINATE |
| ЗАДАТЬ.ИМЯ | DEFINE.NAME |
| ЗАКРЫТЬ | CLOSE |
| ЗАКРЫТЬ.ВСЕ | CLOSE.ALL |
| ЗАМЕНИТЬ | REPLACE |
| ЗАМЕНИТЬ.ШРИФТ | REPLACE.FONT |
| ЗАМЕНИТЬБ | REPLACEB |
| ЗАМЕТКА | NOTE |
| ЗАПОЛНИТЬ.АВТОМАТИЧЕСКИ | FILL.AUTO |
| ЗАПОЛНИТЬ.ВВЕРХ | FILL.UP |
| ЗАПОЛНИТЬ.ВЛЕВО | FILL.LEFT |
| ЗАПОЛНИТЬ.ВНИЗ | FILL.DOWN |
| ЗАПОЛНИТЬ.ВПРАВО | FILL.RIGHT |
| ЗАПОЛНИТЬ.ГРУППУ | FILL.GROUP |
| ЗАПОЛНИТЬ.РАБОЧУЮ.КНИГУ | FILL.WORKGROUP |
| ЗАПРОС | REQUEST |
| ЗАПРОС.ОБНОВИТЬ | QUERY.REFRESH |
| ЗАПРОС.ПОЛУЧИТЬ.ДАННЫЕ | QUERY.GET.DATA |
| ЗАПУСТИТЬ | EXEC |
| ЗАЩИТА.ЯЧЕЙКИ | CELL.PROTECTION |
| ЗАЩИТИТЬ.ДОКУМЕНТ | PROTECT.DOCUMENT |
| ЗАЩИТИТЬ.ИСПРАВЛЕНИЯ | PROTECT.REVISIONS |
| ЗВУКОВАЯ.ЗАМЕТКА | SOUND.NOTE |
| ЗНАК | SIGN |
| ЗНАЧЕН | VALUE |
| И | AND |
| ИЗВЛЕЧЬ | EXTRACT |
| ИЗМЕНИТЬ.СВЯЗЬ | CHANGE.LINK |
| ИЛИ | OR |
| ИМЕНА | NAMES |
| ИНАЧЕ | ELSE |
| ИНАЧЕ.ЕСЛИ | ELSE.IF |
| ИНДЕКС | INDEX |
| ИНОРМА | INTRATE |
| ИНФОРМ | INFO |
| ИСПОЛНИТЬ | EXECUTE |
| ИСТИНА | TRUE |
| КАТАЛОГ | DIRECTORY |
| КВАДРОТКЛ | DEVSQ |
| КВАРТИЛЬ | QUARTILE |
| КВПИРСОН | RSQ |
| КНОПКА.ДОСТУПНА | ENABLE.TOOL |
| КНОПКА.СВОЙСТВА | PUSHBUTTON.PROPERTIES |
| КОВАР | COVAR |
| КОДСИМВ | CODE |
| КОМАНДА.ДОСТУПНА | ENABLE.COMMAND |
| КОМБИНАЦИЯ | COMBINATION |
| КОМПЛЕКСН | COMPLEX |
| КОН.ЕСЛИ | END.IF |
| КОНМЕСЯЦА | EOMONTH |
| КОНСОЛИДИРОВАТЬ | CONSOLIDATE |
| КОПИРОВАТЬ | COPY |
| КОПИРОВАТЬ.ДИАГРАММУ | COPY.CHART |
| КОПИРОВАТЬ.КНОПКУ | COPY.TOOL |
| КОПИРОВАТЬ.РИСУНОК | COPY.PICTURE |
| КОРЕНЬ | SQRT |
| КОРЕНЬПИ | SQRTPI |
| КОРРЕЛ | CORREL |
| КПЕР | NPER |
| КРИТБИНОМ | CRITBINOM |
| ЛГРФПРИБЛ | LOGEST |
| ЛЕВБ | LEFTB |
| ЛЕВСИМВ | LEFT |
| ЛЕГЕНДА | LEGEND |
| ЛИНЕЙН | LINEST |
| ЛИСТ.ПОДЛОЖКА | SHEET.BACKGROUND |
| ЛОГНОРМОБР | LOGINV |
| ЛОГНОРМРАСП | LOGNORMDIST |
| ЛОЖЬ | FALSE |
| МАКРО.ПАРАМЕТРЫ | MACRO.OPTIONS |
| МАКРОСЫ.ИНСТРУМЕНТОВ | TOOLS.MACRO |
| МАКС | MAX |
| МАРШРУТНЫЙ.ЛИСТ | ROUTING.SLIP |
| МАСТЕР.ДИАГРАММ | CHART.WIZARD |
| МАСТЕР.СВОДНЫХ.ТАБЛИЦ | PIVOT.TABLE.WIZARD |
| МАСТЕР.ФУНКЦИЙ | FUNCTION.WIZARD |
| МАСШТАБ | ZOOM |
| МВСД | MIRR |
| МДЛИТ | MDURATION |
| МЕДИАНА | MEDIAN |
| МЕСЯЦ | MONTH |
| МЕТКА.ДАННЫХ | DATA.LABEL |
| МЕТКА.СВОЙСТВА | LABEL.PROPERTIES |
| МИН | MIN |
| МИНУТЫ | MINUTE |
| МНИМ.ABS | IMABS |
| МНИМ.COS | IMCOS |
| МНИМ.EXP | IMEXP |
| МНИМ.LN | IMLN |
| МНИМ.LOG10 | IMLOG10 |
| МНИМ.LOG2 | IMLOG2 |
| МНИМ.SIN | IMSIN |
| МНИМ.АРГУМЕНТ | IMARGUMENT |
| МНИМ.ВЕЩ | IMREAL |
| МНИМ.ДЕЛ | IMDIV |
| МНИМ.КОРЕНЬ | IMSQRT |
| МНИМ.ПРОИЗВЕД | IMPRODUCT |
| МНИМ.РАЗН | IMSUB |
| МНИМ.СОПРЯЖ | IMCONJUGATE |
| МНИМ.СТЕПЕНЬ | IMPOWER |
| МНИМ.СУММ | IMSUM |
| МНИМ.ЧАСТЬ | IMAGINARY |
| МОБР | MINVERSE |
| МОДА | MODE |
| МОПРЕД | MDETERM |
| МУЛЬТИНОМ | MULTINOMIAL |
| МУМНОЖ | MMULT |
| НАВИГАЦИЯ.ТРАССИРОВЩИКА | TRACER.NAVIGATE |
| НАЖАТЬ.КНОПКУ | PRESS.TOOL |
| НАЗНАЧИТЬ.СТИЛЬ | APPLY.STYLE |
| НАИБОЛЬШИЙ | LARGE |
| НАИМЕНЬШИЙ | SMALL |
| НАЙТИ | FIND |
| НАЙТИ.ФАЙЛ | FIND.FILE |
| НАЙТИБ | FINDB |
| НАКЛОН | SLOPE |
| НАКОПДОХОД | ACCRINT |
| НАКОПДОХОДПОГАШ | ACCRINTM |
| НАПРАВИТЬ.ДОКУМЕНТ | ROUTE.DOCUMENT |
| НАСТРОИТЬ.ГАЛЕРЕЮ | GALLERY.CUSTOM |
| НАСТРОИТЬ.ОТМЕНИТЬ | CUSTOM.UNDO |
| НАСТРОИТЬ.ПАНЕЛЬ.ИНСТРУМЕНТОВ | CUSTOMIZE.TOOLBAR |
| НАСТРОИТЬ.ПОВТОРИТЬ | CUSTOM.REPEAT |
| НАЧАТЬ | INITIATE |
| НАЧСНОВА | RESTART |
| НД | NA |
| НЕ | NOT |
| НЕЧЁТ | ODD |
| НОВОЕ.ОКНО | NEW.WINDOW |
| НОД | GCD |
| НОК | LCM |
| НОМИНАЛ | NOMINAL |
| НОМНЕДЕЛИ | WEEKNUM |
| CTABKA | RATE |
| НОРМАЛИЗАЦИЯ | STANDARDIZE |
| НОРМОБР | NORMINV |
| НОРМРАСП | NORMDIST |
| НОРМСТОБР | NORMSINV |
| НОРМСТРАСП | NORMSDIST |
| ЧПС | NPV |
| ОБЛАСТИ | AREAS |
| ОБНОВИТЬ.СВОДНУЮ | PIVOT.REFRESH |
| ОБНОВИТЬ.СВЯЗЬ | UPDATE.LINK |
| ОБЩДОХОД | CUMPRINC |
| ОБЩПЛАТ | CUMIPMT |
| ОБЪЕДИНИТЬ.СТИЛИ | MERGE.STYLES |
| ОБЪЕКТ.ЗАЩИТА | OBJECT.PROTECTION |
| ОБЪЕКТ.ПЕРЕИМЕНОВАТЬ | RENAME.OBJECT |
| ОБЪЕКТ.СВОЙСТВА | OBJECT.PROPERTIES |
| ОБЪЕМНЫЙ.ВИД | VIEW.3D |
| ОГРАНИЧИТЬ.ЦИФРАМИ | CONSTRAIN.NUMERIC |
| ОКНА | WINDOWS |
| ОКНО.ВОССТАНОВИТЬ | WINDOW.RESTORE |
| ОКНО.ЗАГОЛОВОК | WINDOW.TITLE |
| ОКНО.ИЗМЕНИТЬ.РАЗМЕР | WINDOW.SIZE |
| ОКНО.ПЕРЕМЕСТИТЬ | WINDOW.MOVE |
| ОКНО.РАЗВЕРНУТЬ | WINDOW.MAXIMIZE |
| ОКНО.РЕДАКТИРОВАНИЯ.СВОЙСТВА | EDITBOX.PROPERTIES |
| ОКНО.СВЕРНУТЬ | WINDOW.MINIMIZE |
| ОКРВВЕРХ | CEILING |
| ОКРВНИЗ | FLOOR |
| ОКРУГЛ | ROUND |
| ОКРУГЛВВЕРХ | ROUNDUP |
| ОКРУГЛВНИЗ | ROUNDDOWN |
| ОКРУГЛТ | MROUND |
| ОПРЕДЕЛИТЬ.СТИЛЬ | DEFINE.STYLE |
| ОРФОГРАФИЯ | SPELLING |
| ОСИ | AXES |
| ОСИ.РЯДА | SERIES.AXES |
| ОСНОВНАЯ.ДИАГРАММА | MAIN.CHART |
| ОСНОВНАЯ.ДИАГРАММА.ТИП | MAIN.CHART.TYPE |
| ОСНОВНЫЕ.ПАРАМЕТРЫ | OPTIONS.GENERAL |
| ОСПЛТ | PPMT |
| ОСТАТ | MOD |
| ОТБР | TRUNC |
| ОТКРЫТЬ | OPEN |
| ОТКРЫТЬ.ДИАЛОГ | OPEN.DIALOG |
| ОТКРЫТЬ.СВЯЗЬ | OPEN.LINKS |
| ОТКРЫТЬ.ТЕКСТ | OPEN.TEXT |
| ОТМЕНА.ГРУППИРОВКИ.ПОЛЕЙ.СВОДНОЙ | PIVOT.FIELD.UNGROUP |
| ОТМЕНА.КЛАВИШИ | CANCEL.KEY |
| ОТМЕНА.КОПИРОВАНИЯ | CANCEL.COPY |
| ОТМЕНИТЬ | UNDO |
| ОТМЕНИТЬ.РЕГИСТРАЦИЮ | UNREGISTER |
| ОТНССЫЛ | RELREF |
| ОТПРАВИТЬ | POKE |
| ОТПРАВИТЬ.ДОКУМЕНТ | POST.DOCUMENT |
| ОТРБИНОМРАСП | NEGBINOMDIST |
| ОТРЕЗОК | INTERCEPT |
| ОТЧЕТ.ОПРЕДЕЛИТЬ | REPORT.DEFINE |
| ОТЧЕТ.ПЕЧАТАТЬ | REPORT.PRINT |
| ОТЧЕТ.ПОЛУЧИТЬ | REPORT.GET |
| ОТЧЕТ.УДАЛИТЬ | REPORT.DELETE |
| ОЧИСТИТЬ.МАРШРУТНЫЙ.ЛИСТ | CLEAR.ROUTING.SLIP |
| ОЧИСТИТЬ.ОБЛАСТЬ.ПЕЧАТИ | CLEAR.PRINT.AREA |
| ОЧИСТИТЬ.СТРУКТУРУ | CLEAR.OUTLINE |
| ОЧИСТИТЬ.ТРАССИРОВЩИК | TRACER.CLEAR |
| ОШИБКА | ERROR |
| ОШИБКА.ТРАССИРОВЩИКА | TRACER.ERROR |
| ПАРАМЕТРЫ.ВЫЧИСЛЕНИЯ | OPTIONS.CALCULATION |
| ПАРАМЕТРЫ.ДИАГРАММЫ | OPTIONS.CHART |
| ПАРАМЕТРЫ.ИЗДАНИЯ | EDITION.OPTIONS |
| ПАРАМЕТРЫ.ПЕРЕХОДА | OPTIONS.TRANSITION |
| ПАРАМЕТРЫ.СПИСКИ.УДАЛИТЬ | OPTIONS.LISTS.DELETE |
| ПАРАМЕТРЫ.СТРАНИЦЫ | PAGE.SETUP |
| ПАУЗА | PAUSE |
| ПУО | VDB |
| ПЕРЕИМЕНОВАТЬ.КОМАНДУ | RENAME.COMMAND |
| ПЕРЕЙТИ | GOTO |
| ПЕРЕМЕСТИТЬ | MOVE |
| ПЕРЕМЕСТИТЬ.КНОПКУ | MOVE.TOOL |
| ПЕРЕМЕСТИТЬ.НА.ЗАДНИЙ.ПЛАН | SEND.TO.BACK |
| ПЕРЕСТ | PERMUT |
| ПЕРЕСЧИТЫВАЕМАЯ | VOLATILE |
| ПЕРЕУСТАНОВИТЬ.КНОПКУ | RESET.TOOL |
| ПЕРЕУСТАНОВИТЬ.ПАНЕЛЬ.ИНСТРУМЕНТОВ | RESET.TOOLBAR |
| ПЕРСЕНТИЛЬ | PERCENTILE |
| ПЕЧАТЬ | |
| ПЕЧАТЬ.ПРЕДВАРИТЕЛЬНЫЙ.ПРОСМОТР | PRINT.PREVIEW |
| ПЕЧСИМВ | CLEAN |
| ПС | PV |
| ПИ | PI |
| ПИРСОН | PEARSON |
| ПЛАНКА.ПОГРЕШНОСТЕЙ | ERRORBAR |
| ПЛАНКА.ПОГРЕШНОСТЕЙ.Y | ERRORBAR.Y |
| ПЛАНКА.ПОГРЕШНОСТЕЙ.Х | ERRORBAR.X |
| ПРПЛТ | IPMT |
| ПО.ВВОДУ | ON.ENTRY |
| ПО.ВРЕМЕНИ | ON.TIME |
| ПО.ДАННЫМ | ON.DATA |
| ПО.ДВОЙНОМУ.ЩЕЛЧКУ | ON.DOUBLECLICK |
| ПО.КЛАВИШЕ | ON.KEY |
| ПО.ЛИСТУ | ON.SHEET |
| ПО.ОКНУ | ON.WINDOW |
| ПО.ПЕРЕВЫЧИСЛ | ON.RECALC |
| ПОВТОР | REPT |
| ПОВЫСИТЬ.УРОВЕНЬ | PROMOTE |
| ПОДБОР.ПАРАМЕТРА | GOAL.SEEK |
| ПОДСТАВИТЬ | SUBSTITUTE |
| ПОИСК | SEARCH |
| ПОИСК.РЕШЕНИЯ.ВОССТАНОВИТЬ | SOLVER.RESET |
| ПОИСК.РЕШЕНИЯ.ВЫПОЛНИТЬ | SOLVER.SOLVE |
| ПОИСК.РЕШЕНИЯ.ДОБАВИТЬ | SOLVER.ADD |
| ПОИСК.РЕШЕНИЯ.ЗАГРУЗИТЬ | SOLVER.LOAD |
| ПОИСК.РЕШЕНИЯ.ИЗМЕНИТЬ | SOLVER.CHANGE |
| ПОИСК.РЕШЕНИЯ.КОНЕЦ | SOLVER.FINISH |
| ПОИСК.РЕШЕНИЯ.ОК | SOLVER.OK |
| ПОИСК.РЕШЕНИЯ.ПАРАМЕТРЫ | SOLVER.OPTIONS |
| ПОИСК.РЕШЕНИЯ.ПОЛУЧИТЬ | SOLVER.GET |
| ПОИСК.РЕШЕНИЯ.СОХРАНИТЬ | SOLVER.SAVE |
| ПОИСК.РЕШЕНИЯ.УДАЛИТЬ | SOLVER.DELETE |
| ПОИСКБ | SEARCHB |
| ПОИСКПОЗ | MATCH |
| ПОКА | WHILE |
| ПОКАЗАТЬ.АКТИВНУЮ.ЯЧЕЙКУ | SHOW.ACTIVE.CELL |
| ПОКАЗАТЬ.БУФЕР.ОБМЕНА | SHOW.CLIPBOARD |
| ПОКАЗАТЬ.ДЕТАЛИ | SHOW.DETAIL |
| ПОКАЗАТЬ.ДИАЛОГ | SHOW.DIALOG |
| ПОКАЗАТЬ.ИНФО | SHOW.INFO |
| ПОКАЗАТЬ.ПАНЕЛЬ.ИНСТРУМЕНТОВ | SHOW.TOOLBAR |
| ПОКАЗАТЬ.СКРЫТОЕ | UNHIDE |
| ПОКАЗАТЬ.СТРАНИЦЫ.СВОДНОЙ | PIVOT.SHOW.PAGES |
| ПОКАЗАТЬ.СТРОКУ.МЕНЮ | SHOW.BAR |
| ПОКАЗАТЬ.УРОВНИ | SHOW.LEVELS |
| ПОЛЕ.СВОДНОЙ.ТАБЛИЦЫ | PIVOT.FIELD |
| ПОЛНЫЙ | FULL |
| ПОЛНЫЙ.ЭКРАН | FULL.SCREEN |
| ПОЛОЖЕНИЕ.ОБЪЕКТА | PLACEMENT |
| ПОЛОСА.ПРОКРУТКИ.СВОЙСТВА | SCROLLBAR.PROPERTIES |
| ПОЛУЧЕНО | RECEIVED |
| ПОЛУЧИТЬ.ДАННЫЕ.СВОДНОЙ.ТАБЛИЦЫ | GETPIVOTDATA |
| ПОЛУЧИТЬ.ДОКУМЕНТ | GET.DOCUMENT |
| ПОЛУЧИТЬ.ЗАМЕТКУ | GET.NOTE |
| ПОЛУЧИТЬ.ИМЯ | GET.NAME |
| ПОЛУЧИТЬ.ИНФО.О.СВЯЗИ | GET.LINK.INFO |
| ПОЛУЧИТЬ.КНОПКУ | GET.TOOL |
| ПОЛУЧИТЬ.ОБЪЕКТ | GET.OBJECT |
| ПОЛУЧИТЬ.ОКНО | GET.WINDOW |
| ПОЛУЧИТЬ.ОПРЕДЕЛЕНИЕ | GET.DEF |
| ПОЛУЧИТЬ.ПАНЕЛЬ.ИНСТРУМЕНТОВ | GET.TOOLBAR |
| ПОЛУЧИТЬ.ПАРАМЕТРЫ.СПИСКОВ | OPTIONS.LISTS.GET |
| ПОЛУЧИТЬ.ПОЛЕ.СВОДНОЙ | GET.PIVOT.FIELD |
| ПОЛУЧИТЬ.РАБОЧЕЕ.ПРОСТРАНСТВО | GET.WORKSPACE |
| ПОЛУЧИТЬ.РАБОЧУЮ.КНИГУ | GET.WORKBOOK |
| ПОЛУЧИТЬ.СВОДНУЮ.ТАБЛИЦУ | GET.PIVOT.TABLE |
| ПОЛУЧИТЬ.СТРОКУ.МЕНЮ | GET.BAR |
| ПОЛУЧИТЬ.СЦЕНАРИЙ | SCENARIO.GET |
| ПОЛУЧИТЬ.ФИЛЬМ | GET.MOVIE |
| ПОЛУЧИТЬ.ФОРМУЛУ | GET.FORMULA |
| ПОЛУЧИТЬ.ЭЛЕМЕНТ.ДИАГРАММЫ | GET.CHART.ITEM |
| ПОЛУЧИТЬ.ЭЛЕМЕНТ.СВОДНОЙ | GET.PIVOT.ITEM |
| ПОЛУЧИТЬ.ЯЧЕЙКУ | GET.CELL |
| ПОМЕСТИТЬ | INSERT |
| ПОМЕСТИТЬ.В.РАБОЧУЮКНИГУ | WORKBOOK.INSERT |
| ПОМЕСТИТЬ.НАЗВАНИЕ | INSERT.TITLE |
| ПОМЕСТИТЬ.ОБЪЕКТ | INSERT.OBJECT |
| ПОМЕСТИТЬ.РИСУНОК | INSERT.PICTURE |
| ПОНИЗИТЬ.УРОВЕНЬ | DEMOTE |
| ПОРОГ | GESTEP |
| ПОРЯДОК.ДИАЛОГА | TAB.ORDER |
| ПОРЯДОК.РЯДА | SERIES.ORDER |
| ПОСЛАТЬ.КЛАВИШИ | SEND.KEYS |
| ПОСЛАТЬ.ПОЧТУ | SEND.MAIL |
| ПОСЛЕДНЯЯ.ОШИБКА | LAST.ERROR |
| ПОЧТА.ДОБАВИТЬ | MAIL.ADD.MAILER |
| ПОЧТА.ЗАРЕГИСТРИРОВАТЬСЯ | MAIL.LOGON |
| ПОЧТА.ОТВЕТИТЬ | MAIL.REPLY |
| ПОЧТА.ОТВЕТИТЬ.ВСЕМ | MAIL.REPLY.ALL |
| ПОЧТА.ОТКЛЮЧИТЬСЯ | MAIL.LOGOFF |
| ПОЧТА.ПЕРЕСЛАТЬ | MAIL.FORWARD |
| ПОЧТА.ПОСЛАТЬ | MAIL.SEND.MAILER |
| ПОЧТА.РЕДАКТИРОВАТЬ | MAIL.EDIT.MAILER |
| ПОЧТА.СЛЕДУЮЩЕЕ.ПИСЬМО | MAIL.NEXT.LETTER |
| ПОЧТА.УДАЛИТЬ | MAIL.DELETE.MAILER |
| ПЛТ | PMT |
| ПРАВБ | RIGHTB |
| ПРАВКА.ПОВТОРИТЬ | EDIT.REPEAT |
| ПРАВКА.РЯД | EDIT.SERIES |
| ПРАВКА.УДАЛИТЬ | EDIT.DELETE |
| ПРАВКА.ЦВЕТ | EDIT.COLOR |
| ПРАВСИМВ | RIGHT |
| ПРЕДСКАЗ | FORECAST |
| ПРЕДУПРЕЖДЕНИЕ | ALERT |
| ПРЕКР | BREAK |
| ПРЕОБР | CONVERT |
| ПРИЛОЖЕНИЕ.АКТИВИЗИРОВАТЬ | APP.ACTIVATE |
| ПРИЛОЖЕНИЕ.ВОССТАНОВИТЬ | APP.RESTORE |
| ПРИЛОЖЕНИЕ.ЗАГОЛОВОК | APP.TITLE |
| ПРИЛОЖЕНИЕ.ПЕРЕМЕСТИТЬ | APP.MOVE |
| ПРИЛОЖЕНИЕ.РАЗВЕРНУТЬ | APP.MAXIMIZE |
| ПРИЛОЖЕНИЕ.РАЗМЕР | APP.SIZE |
| ПРИЛОЖЕНИЕ.СВЕРНУТЬ | APP.MINIMIZE |
| ПРИМЕНИТЬ.ИМЕНА | APPLY.NAMES |
| ПРИСВОИТЬ.КНОПКЕ | ASSIGN.TO.TOOL |
| ПРИСВОИТЬ.ОБЪЕКТУ | ASSIGN.TO.OBJECT |
| ПРИСОЕДИНИТЬ.ПАНЕЛИ.ИНСТРУМЕНТОВ | ATTACH.TOOLBARS |
| ПРИСОЕДИНИТЬ.ТЕКСТ | ATTACH.TEXT |
| ПРОВЕРИТЬ.КОМАНДУ | CHECK.COMMAND |
| ПРОВЕРКА.ИНСТРУМЕНТОВ | TOOLS.REVISIONS |
| ПРОВЕРКА.ОРФОГРАФИИ | SPELLING.CHECK |
| ПРОГРЕССИЯ | DATA.SERIES |
| ПРОИЗВЕД | PRODUCT |
| ПРОМЕЖУТОЧНЫЕ.ИТОГИ | SUBTOTAL |
| ПРОПИСН | UPPER |
| ПРОПНАЧ | PROPER |
| ПРОСМОТР | LOOKUP |
| ПРОСМОТР.ПАРАМЕТРОВ | OPTIONS.VIEW |
| ПРОЦЕНТРАНГ | PERCENTRANK |
| ПРОЦПЛАТ | ISPMT |
| ПРЯМО | DIRECT |
| ПСТР | MID |
| ПСТРБ | MIDB |
| ПУАССОН | POISSON |
| РАБДЕНЬ | WORKDAY |
| РАБОЧАЯ.ГРУППА | WORKGROUP |
| РАБОЧАЯ.КНИГА.АКТИВИЗИРОВАТЬ | WORKBOOK.ACTIVATE |
| РАБОЧАЯ.КНИГА.ВЫДЕЛИТЬ | WORKBOOK.SELECT |
| РАБОЧАЯ.КНИГА.ДОБАВИТЬ | WORKBOOK.ADD |
| РАБОЧАЯ.КНИГА.ЗАЩИТИТЬ | WORKBOOK.PROTECT |
| РАБОЧАЯ.КНИГА.ИМЯ | WORKBOOK.NAME |
| РАБОЧАЯ.КНИГА.КОПИРОВАТЬ | WORKBOOK.COPY |
| РАБОЧАЯ.КНИГА.НОВАЯ | WORKBOOK.NEW |
| РАБОЧАЯ.КНИГА.ПАРАМЕТРЫ | WORKBOOK.OPTIONS |
| РАБОЧАЯ.КНИГА.ПЕРЕМЕСТИТЬ | WORKBOOK.MOVE |
| РАБОЧАЯ.КНИГА.ПОКАЗАТЬ.СКРЫТОЕ | WORKBOOK.UNHIDE |
| РАБОЧАЯ.КНИГА.ПРЕДЫДУЩАЯ | WORKBOOK.PREV |
| РАБОЧАЯ.КНИГА.ПРОКРУТКА | WORKBOOK.SCROLL |
| РАБОЧАЯ.КНИГА.СКРЫТЬ | WORKBOOK.HIDE |
| РАБОЧАЯ.КНИГА.СЛЕДУЮЩАЯ | WORKBOOK.NEXT |
| РАБОЧАЯ.КНИГА.УДАЛИТЬ | WORKBOOK.DELETE |
| РАБОЧАЯ.КНИГА.ЯРЛЫЧКИ.РАЗДЕЛИТЬ | WORKBOOK.TAB.SPLIT |
| РАБОЧЕЕ.ПРОСТРАНСТВО | WORKSPACE |
| РАВНОКЧЕК | TBILLEQ |
| РАДИАНЫ | RADIANS |
| РАЗБИТЬ | SPLIT |
| РАЗБЛОКИРОВАТЬ.ПРЕДЫДУЩЕЕ | UNLOCKED.PREV |
| РАЗБЛОКИРОВАТЬ.СЛЕДУЮЩЕЕ | UNLOCKED.NEXT |
| РАЗБОР | PARSE |
| РАЗГРУППИРОВАТЬ | UNGROUP |
| РАЗГРУППИРОВАТЬ.ЛИСТЫ | UNGROUP.SHEETS |
| РАЗМЕР | SIZE |
| РАЗНДАТ | DATEDIF |
| РАЗРЕШИТЬ.МАСТЕРА.ПОДСКАЗОК | ENABLE.TIPWIZARD |
| РАЗРЕШИТЬ.ОБЪЕКТ | ENABLE.OBJECT |
| РАМКА | BORDER |
| РАНГ | RANK |
| РАСШИРИТЬ.МНОГОУГОЛЬНИК | EXTEND.POLYGON |
| РЕГИСТРАТОР | REGISTER |
| РЕГИСТРАТОР.ИД | REGISTER.ID |
| РЕДАКТИРОВАТЬ.КНОПКУ | EDIT.TOOL |
| РЕДАКТИРОВАТЬ.ОБЪЕКТ | EDIT.OBJECT |
| РЕДАКТИРОВАТЬ.ПАРАМЕТРЫ | OPTIONS.EDIT |
| РЕДАКТОР.МЕНЮ | MENU.EDITOR |
| РЕЗУЛЬТ | RESULT |
| РЕКОМЕНДУЕМАЯ | PREFERRED |
| РИМСКОЕ | ROMAN |
| РОСТ | GROWTH |
| РУБЛЬ | DOLLAR |
| РУБЛЬ.ДЕС | DOLLARDE |
| РУБЛЬ.ДРОБЬ | DOLLARFR |
| РЯД.X | SERIES.X |
| РЯД.Y | SERIES.Y |
| РЯД.СУММ | SERIESSUM |
| СВОДКА | SUMMARY.INFO |
| СВОЙСТВА.ПОЛЯ.СВОДНОЙ | PIVOT.FIELD.PROPERTIES |
| СВОЙСТВА.ШРИФТА | FONT.PROPERTIES |
| СВОЙСТВА.ЭЛЕМЕНТА.СВОДНОЙ | PIVOT.ITEM.PROPERTIES |
| СВЯЗИ | LINKS |
| СВЯЗЬ.КОМБИНИР | LINK.COMBO |
| СВЯЗЬ.ФОРМАТ | LINK.FORMAT |
| СЕГОДНЯ | TODAY |
| СЕКУНДЫ | SECOND |
| СЕТКА | GRIDLINES |
| СЖПРОБЕЛЫ | TRIM |
| СИГНАЛ | BEEP |
| СИМВОЛ | CHAR |
| СКИДКА | DISC |
| СКОС | SKEW |
| СКРЫТЬ | HIDE |
| СКРЫТЬ.ДЕТАЛИ | HIDE.DETAILS |
| СКРЫТЬ.ДИАЛОГ | HIDE.DIALOG |
| СКРЫТЬ.ОБЪЕКТ | HIDE.OBJECT |
| СЛЕД | NEXT |
| СЛУЧМЕЖДУ | RANDBETWEEN |
| СЛЧИС | RAND |
| СМЕЩ | OFFSET |
| СНЯТЬ.ЗАЩИТУ.ИСПРАВЛЕНИЙ | UNPROTECT.REVISIONS |
| СОВМЕСТНО.ИСПОЛЬЗОВАТЬ | SHARE |
| СОВМЕСТНО.ИСПОЛЬЗОВАТЬ.ИМЯ | SHARE.NAME |
| СОВПАД | EXACT |
| СОЗДАТЬ | NEW |
| СОЗДАТЬ.ИМЕНА | CREATE.NAMES |
| СОЗДАТЬ.ОБЪЕКТ | CREATE.OBJECT |
| СОЗДАТЬ.ПРОМЕЖУТОЧНЫЕ.ИТОГИ | SUBTOTAL.CREATE |
| СОКРАЩЕННЫЕ.МЕНЮ | SHORT.MENUS |
| СООБЩЕНИЕ | MESSAGE |
| СОРТИРОВКА | SORT |
| СОХРАНИТЬ | SAVE |
| СОХРАНИТЬ.ДИАЛОГ | SAVE.DIALOG |
| СОХРАНИТЬ.КАК | SAVE.AS |
| СОХРАНИТЬ.КОПИЮ.КАК | SAVE.COPY.AS |
| СОХРАНИТЬ.НОВЫЙ.ОБЪЕКТ | SAVE.NEW.OBJECT |
| СОХРАНИТЬ.ПАНЕЛЬ.ИНСТРУМЕНТОВ | SAVE.TOOLBAR |
| СОХРАНИТЬ.РАБОЧЕЕ.ПРОСТРАНСТВО | SAVE.WORKSPACE |
| СОХРАНИТЬ.РАБОЧУЮ.КНИГУ | SAVE.WORKBOOK |
| СПЕЦИАЛЬНАЯ.ВСТАВКА | PASTE.SPECIAL |
| СПЕЦИАЛЬНАЯ.СОРТИРОВКА | SORT.SPECIAL |
| СПЕЦИАЛЬНОЕ.ВЫДЕЛЕНИЕ | SELECT.SPECIAL |
| СПИСОК.ИМЕН | LIST.NAMES |
| СПИСОК.СВОЙСТВА | LISTBOX.PROPERTIES |
| СПРАВКА | HELP |
| СРГАРМ | HARMEAN |
| СРГЕОМ | GEOMEAN |
| СРЗНАЧ | AVERAGE |
| СРЗНАЧА | AVERAGEA |
| СРОТКЛ | AVEDEV |
| ССЫЛЗНАЧ | DEREF |
| ССЫЛТЕКСТ | REFTEXT |
| СТАНДАРТНАЯ.ШИРИНА | STANDARD.WIDTH |
| СТАНДАРТНЫЙ.ШРИФТ | STANDARD.FONT |
| СТАНДОТКЛОН | STDEV |
| СТАНДОТКЛОНА | STDEVA |
| СТАНДОТКЛОНП | STDEVP |
| СТАНДОТКЛОНПА | STDEVPA |
| СТАРТ | START |
| СТЕПЕНЬ | POWER |
| СТЕРЕТЬ | CLEAR |
| СТИЛЬ | STYLE |
| СТОЛБЕЦ | COLUMN |
| СТОП | HALT |
| СТОШYX | STEYX |
| СТРОКА | ROW |
| СТРОКА.ПЕЧАТЬ | LINE.PRINT |
| СТРОКАДАННЫХ | DATESTRING |
| СТРОКАЧИСЕЛ | NUMBERSTRING |
| СТРОЧН | LOWER |
| СТРУКТУРА.ДОКУМЕНТА | OUTLINE |
| СТЬЮДРАСП | TDIST |
| СТЬЮДРАСПОБР | TINV |
| СУММ | SUM |
| СУММЕСЛИ | SUMIF |
| СУММКВ | SUMSQ |
| СУММКВРАЗН | SUMXMY2 |
| СУММПРОИЗВ | SUMPRODUCT |
| СУММРАЗНКВ | SUMX2MY2 |
| СУММСУММКВ | SUMX2PY2 |
| СЦЕНАРИЙ.ДОБАВИТЬ | SCENARIO.ADD |
| СЦЕНАРИЙ.ОБЪЕДИНИТЬ | SCENARIO.MERGE |
| СЦЕНАРИЙ.ПОКАЗАТЬ | SCENARIO.SHOW |
| СЦЕНАРИЙ.ПОКАЗАТЬ.СЛЕДУЮЩИЙ | SCENARIO.SHOW.NEXT |
| СЦЕНАРИЙ.РЕДАКТИРОВАТЬ | SCENARIO.EDIT |
| СЦЕНАРИЙ.СВОДКА | SCENARIO.SUMMARY |
| СЦЕНАРИЙ.УДАЛИТЬ | SCENARIO.DELETE |
| СЦЕНАРИЙ.ЯЧЕЙКИ | SCENARIO.CELLS |
| СЦЕПИТЬ | CONCATENATE |
| СЧЁТ | COUNT |
| СЧЁТЕСЛИ | COUNTIF |
| СЧЁТЗ | COUNTA |
| СЧИТАТЬПУСТОТЫ | COUNTBLANK |
| Т | T |
| ТАБЛИЦА | TABLE |
| ТАБЛИЦА.ДАННЫХ | INSERTDATATABLE |
| ТДАТА | NOW |
| ТЕКСТ | TEXT |
| ТЕКСТ.ПО.СТОЛБЦАМ | TEXT.TO.COLUMNS |
| ТЕКСТОВОЕ.ПОЛЕ | TEXT.BOX |
| ТЕКСТССЫЛ | TEXTREF |
| ТЕНДЕНЦИЯ | TREND |
| ТИП | TYPE |
| ТИП.ОШИБКИ | ERROR.TYPE |
| ТОЧНОСТЬ | PRECISION |
| ТРАНСП | TRANSPOSE |
| ТТЕСТ | TTEST |
| УБРАТЬ.КОНЕЦ.СТРАНИЦЫ | REMOVE.PAGE.BREAK |
| УБРАТЬ.ПРОМЕЖУТОЧНЫЕ.ИТОГИ | SUBTOTAL.REMOVE |
| УДАЛИТЬ.АВТОФОРМАТ.ДИАГРАММЫ | DELETE.CHART.AUTOFORMAT |
| УДАЛИТЬ.ВТОРИЧНУЮ.ДИАГРАММУ | DELETE.OVERLAY |
| УДАЛИТЬ.ИМЯ | DELETE.NAME |
| УДАЛИТЬ.КНОПКУ | DELETE.TOOL |
| УДАЛИТЬ.КОМАНДУ | DELETE.COMMAND |
| УДАЛИТЬ.МЕНЮ | DELETE.MENU |
| УДАЛИТЬ.ПАНЕЛЬ.ИНСТРУМЕНТОВ | DELETE.TOOLBAR |
| УДАЛИТЬ.ПРИМЕЧАНИЕ | DELETE.NOTE |
| УДАЛИТЬ.СТИЛЬ | DELETE.STYLE |
| УДАЛИТЬ.СТРЕЛКУ | DELETE.ARROW |
| УДАЛИТЬ.СТРОКУ.МЕНЮ | DELETE.BAR |
| УДАЛИТЬ.ФОРМАТ | DELETE.FORMAT |
| УДАЛИТЬ.ЭЛЕМЕНТ.СПИСКА | REMOVE.LIST.ITEM |
| УЗОРЫ | PATTERNS |
| УПОРЯДОЧИТЬ.ВСЕ | ARRANGE.ALL |
| УРЕЗСРЕДНЕЕ | TRIMMEAN |
| УСТАНОВИТЬ.БАЗУ.ДАННЫХ | SET.DATABASE |
| УСТАНОВИТЬ.ЗНАЧЕНИЕ | SET.VALUE |
| УСТАНОВИТЬ.ИЗВЛЕЧЕНИЕ | SET.EXTRACT |
| УСТАНОВИТЬ.ИМЯ | SET.NAME |
| УСТАНОВИТЬ.КРИТЕРИИ | SET.CRITERIA |
| УСТАНОВИТЬ.НАЗВАНИЯ.ДЛЯ.ПЕЧАТИ | SET.PRINT.TITLES |
| УСТАНОВИТЬ.ОБЛАСТЬ.ПЕЧАТИ | SET.PRINT.AREA |
| УСТАНОВИТЬ.ОБНОВЛЕННЫЙ.СТАТУС | SET.UPDATE.STATUS |
| УСТАНОВИТЬ.РЕКОМЕНДУЕМУЮ.ДИАГРАМ | SET.PREFERRED |
| УСТАНОВИТЬ.ЭЛЕМЕНТ.СПИСКА | SET.LIST.ITEM |
| УСТАНОВКА.ДИАЛОГА.ПО.УМОЛЧАНИЮ | SET.DIALOG.DEFAULT |
| УСТАНОВКА.ЗНАЧЕНИЯ.ОБЪЕКТА.УПРАВЛЕ | SET.CONTROL.VALUE |
| УСТАНОВКА.ПРИНТЕРА | PRINTER.SETUP |
| УСТАНОВКА.ФОКУСА.В.ДИАЛОГЕ | SET.DIALOG.FOCUS |
| ФАЙЛ.ЗАКРЫТЬ | FILE.CLOSE |
| ФАЙЛ.УДАЛИТЬ | FILE.DELETE |
| ФАЙЛЫ | FILES |
| ФАКТР | FACT |
| ФЗАКР | FCLOSE |
| ФЗАП | FWRITE |
| ФЗАПКС | FWRITELN |
| ФИКСИРОВАННЫЙ | FIXED |
| ФИКСИРОВАТЬ.ПОДОКНА | FREEZE.PANES |
| ФИЛЬМ.КОМАНДА | MOVIE.COMMAND |
| ФИЛЬТР | FILTER |
| ФИЛЬТР.ПОКАЗАТЬ.ВСЕ | FILTER.SHOW.ALL |
| ФИЛЬТР.УСИЛЕННЫЙ | FILTER.ADVANCED |
| ФИШЕР | FISHER |
| ФИШЕРОБР | FISHERINV |
| ФЛАЖОК.СВОЙСТВА | CHECKBOX.PROPERTIES |
| ФОРМА.ДАННЫХ | DATA.FORM |
| ФОРМАТ.ВТОРИЧНАЯ.ДИАГРАММА | FORMAT.OVERLAY |
| ФОРМАТ.ДИАГРАММЫ | FORMAT.CHART |
| ФОРМАТ.ЛЕГЕНДА | FORMAT.LEGEND |
| ФОРМАТ.ОСНОВНОЙ | FORMAT.MAIN |
| ФОРМАТ.ПЕРЕМЕСТИТЬ | FORMAT.MOVE |
| ФОРМАТ.РАЗМЕР | FORMAT.SIZE |
| ФОРМАТ.ТЕКСТ | FORMAT.TEXT |
| ФОРМАТ.ТИПА.ДИАГРАММЫ | FORMAT.CHARTTYPE |
| ФОРМАТ.ФОРМА | FORMAT.SHAPE |
| ФОРМАТ.ЧИСЛО | FORMAT.NUMBER |
| ФОРМАТ.ШРИФТ | FORMAT.FONT |
| ФОРМУЛА | FORMULA |
| ФОРМУЛА.ЗАМЕНИТЬ | FORMULA.REPLACE |
| ФОРМУЛА.ЗАПОЛНИТЬ | FORMULA.FILL |
| ФОРМУЛА.МАССИВ | FORMULA.ARRAY |
| ФОРМУЛА.НАЙТИ | FORMULA.FIND |
| ФОРМУЛА.НАЙТИ.ПРЕДЫДУЩЕЕ | FORMULA.FIND.PREV |
| ФОРМУЛА.НАЙТИ.СЛЕДУЮЩЕЕ | FORMULA.FIND.NEXT |
| ФОРМУЛА.ПЕРЕЙТИ | FORMULA.GOTO |
| ФОРМУЛА.ПРЕОБРАЗОВАТЬ | FORMULA.CONVERT |
| ФОТКР | FOPEN |
| ФОШ | ERF |
| ФПОЗ | FPOS |
| ФРАЗМЕР | FSIZE |
| ФТЕСТ | FTEST |
| ФЧИТ | FREAD |
| ФЧИТКС | FREADLN |
| ХИ2ОБР | CHIINV |
| ХИ2РАСП | CHIDIST |
| ХИ2ТЕСТ | CHITEST |
| ЦВЕТ.ПАЛИТРА | COLOR.PALETTE |
| ЦЕЛОЕ | INT |
| ЦЕНА | PRICE |
| ЦЕНАКЧЕК | TBILLPRICE |
| ЦЕНАПЕРВНЕРЕГ | ODDFPRICE |
| ЦЕНАПОГАШ | PRICEMAT |
| ЦЕНАПОСЛНЕРЕГ | ODDLPRICE |
| ЦЕНАСКИДКА | PRICEDISC |
| Ч | N |
| ЧАС | HOUR |
| ЧАСТНОЕ | QUOTIENT |
| ЧАСТОТА | FREQUENCY |
| ЧЁТН | EVEN |
| ЧИСЛКОМБ | COMBIN |
| ЧИСЛКУПОН | COUPNUM |
| ЧИСЛСТОЛБ | COLUMNS |
| ЧИСТВНДОХ | XIRR |
| ЧИСТНЗ | XNPV |
| ЧИСТРАБДНИ | NETWORKDAYS |
| ЧСТРОК | ROWS |
| ШАГ | STEP |
| ШЕСТН.В.ВОСЬМ | HEX2OCT |
| ШЕСТН.В.ДВ | HEX2BIN |
| ШЕСТН.В.ДЕС | HEX2DEC |
| ШИРИНА.СТОЛБЦА | COLUMN.WIDTH |
| ШКАЛА | SCALE |
| ШРИФТ | FONT |
| ЭКСПРАСП | EXPONDIST |
| ЭКСЦЕСС | KURT |
| ЭЛЕМЕНТ.СВОДНОЙ.ТАБЛИЦЫ | PIVOT.ITEM |
| ЭФФЕКТ | EFFECT |
| ЭХО | ECHO |
| ЯЧЕЙКА | CELL |
Автор Enot7, 14 июня 2017, 06:45
0 Пользователи и 1 гость просматривают эту тему.
Подскажите пожалуйста! В документе ексель прописана формула гиперссылки по переходу в другие документы с поиском нужной позиции.
Открывая документ в Опен офисе формула не читается, это из за другого офиса? А возможно не переписывая формулы, чтобы она работала везде?
Нет, не переписывая формулы не возможно.
А если переписывать формулы, то возможно и возможно: достаточно придумать способ подставить в текст ссылки «решетку» или «восклицательный знак» в качестве разделителя между именем файла и именем листа в зависимости от того в Excel’е открыт файл или в Calc’е.
А кто писал ссылку в исходном документе? Человек или макрос?
Ну, в Либре можно выбрать синтаксис ссылок как в экселе… Tools-Options-LibreOffice Calc-Formula-Detailed Calculation Settings-Custom-Details-Reference syntax for string reference…
Но было бы неплохо увидеть фрагмент файла.
пример файла, формула в столбце I
Ну да, всё верно — для офисов в которых правильно установлен этот параметр, о котором написал mikekaganski, ссылки будут работать как и ожидалось
Я по этому поводу проводил у себя опрос. Из 250 пользователей — 220 работают без Excel, то есть только в Calc. Excel они видят дома, а на работе — не видят с 2007 года. Все они (100%) пожелали перейти на синтаксис Excel. На вопрос почему — ответ убил — так заметнее.
Полагаю, что поменяй в релизе дефолт на ExcelA1 — 80% людей не заметят этого полгода, а после того как заметят — будут ещё и молча благодарны. Вот ведь какая петрушка, господа-товарищи…
Руб. за сто, что Питоньяк
Любит водку и коньяк!
Потому что мне, без оных, —
Не понять его никак…
Цитата: JohnSUN от 14 июня 2017, 08:35
Ну да, всё верно — для офисов в которых правильно установлен этот параметр, о котором написал mikekaganski, ссылки будут работать как и ожидалось
Это вы говорите про LibreOffice? А у меня OpenOffice, там такого нет?
- Софт
-
16 декабря 2018
Для того чтобы посчитать сумму столбца или строки в OpenOffice или Excel нужно воспользоваться специальной формулой или кнопкой на панели управления. Так как OpenOffice и Microsoft Excel очень похожи, то использовать скриншоты для объяснения процесса можно только из одной программы. Пусть это буде OpenOffice, а точнее OpenOffice Calc.
Для примера будем использовать простую таблицу, специально подготовленную для этой статьи. Вот она:
Таблица с числами может быть сложнее, на несколько десятков строк или страниц, с закрепленной верхней строкой (часто встречается в прайс-листах), но порядок действий от этого не изменится.
Итак, чтобы посчитать сумму столбца (желтого) в представленной таблице нужно, поставить курсор на ячейку ниже столбца и нажать на знак ∑ (красная стрелка) затем Enter. Другой способ — это написать формулу для ячейки вручную. В данном случае она будет такой: «=SUM(B2:B11)».
Теперь в ячейке отображается сумма чисел первого столбца. Аналогично проделаем ту же операцию для остальных столбцов.
Сумма каждого из пяти столбцов посчитана. Далее посчитаем сумму сумм всех столбцов. Для этого нужно выделить ячейку правее суммы последнего столбца и нажать значок ∑. Обратите внимание, что ячейки которые участвуют в расчетах обведены синим. Так можно проверить, все ли ячейки выбраны для расчета.
На последнем скриншоте красная стрелка указывает на итоговую сумму всех столбцов.
Как видите, посчитать сумму столбца в OpenOffice или Excel несложно и не требует специальных знаний
При задании формул наряду с основными арифметическими операциями, OpenOffice Calc предоставляет множество специальных функций, которые можно ввести в интерактивном режиме при помощи Автопилота функций. OpenOffice Calc поддерживает, в частности, многие статистические методы: от регрессионных расчетов до доверительных интервалов. Особенно интересна возможность изменять отдельные параметры в вычислениях, зависящих от многих факторов, и прослеживать, как это влияет на результат. Это так называемые расчеты «что было бы, если». Например, при расчете кредита путем простого изменения периода, процентной ставки или сумм выплаты можно сразу же увидеть, как изменяются остальные факторы.
Как и все другие средства работы с электронными таблицами, OpenOffice Calc позволяет использовать относительные и абсолютные ссылки. Перед каждым значением, которое должно использоваться как абсолютное, ставится знак доллара $. Для превращения текущей ссылки, в которой находится курсор в строке ввода, из относительной в абсолютную и наоборот, следует использовать комбинацию клавиш Shift+F4.
Практически все функции (за исключением математических и некоторых статистических) в программе OpenOffice Calc локализованы, т. е. используют русскоязычные имена. К таковым относятся и все функции из раздела Дата&Время (однако функция ПАСХАЛЬНОЕВОСКРЕСЕНЬЕ() определяет дату католической, а не православной Пасхи).
Для ввода функций в ячейку можно воспользоваться мастером функций. Выберите ячейку, в которую надо ввести функцию, и нажмите кнопку, которая находится на панели инструментов, или выберите команду Функция… из меню Вставка. Перед вами появится окно Автопилот функций, в котором надо выделить функцию и нажать кнопку Далее>> или OK, после чего появится окно ввода аргументов выбранной функции. Функцию можно вводить не только с помощью мастера функций, но и вручную, если вы помните, как она называется и сколько у нее параметров.
Для задания суммы чисел, находящихся в столбце или строке следует использовать кнопку. В ячейке появится формула вида =СУММ(…). Программа пытается догадаться, каков интервал суммирования. Если вас не устраивает предложенный диапазон, то выделите левой кнопкой мыши требуемую область ячеек так, чтобы вокруг нее появилась красная рамка. То же самое можно сделать и вручную, указав диапазон ячеек в строке формул. Отметим, что пустые ячейки при суммировании трактуются как содержащие нулевые значения.
Познакомимся поподробнее с функцией ДАТА, обеспечивающей ввод дат в электронную таблицу. OpenOffice Calc хранит такие данные в виде чисел, но отображает в ячейке в формате даты, выравнивая их (аналогично числам) по правому краю. Конечно, можно отформатировать ячейку, содержащую дату, и в числовом формате. Синтаксис функции — ДАТА(Год; Месяц; День). Год — целое число от 1600 до 3000, при вводе от 0 до 29 добавляется 2000, а при вводе числа от 30 до 99 — 1900. Месяц — число от 1 до 12, задающее номер месяца. День — число от 1 до 31, которое устанавливает день месяца. Когда значения месяца и дня больше допустимых, они пересчитываются на следующую позицию (год, месяц) с переполнением. Формула =ДАТА(00;12;31) дает 31.12.2000, а при вводе =ДАТА(00;13;31) получится дата 31.01.2001.
В программе OpenOffice Calc можно просто ввести даты в формате «месяц.число.год» (без указания кавычек, иначе ввод будет интерпретирован как текст), например, «5.17.2» для 17 мая 2002 года. В этом случае любой ввод со значениями, выходящими за границы допустимых, трактуется не как дата, а как текст. Функция ТДАТА() возвращает дату и время в соответствии с системным временем компьютера, которые обновляются при каждом пересчете документа.
Пример
Вычислим количество дней, часов, минут и секунд, прошедших с 0 часов некоторой даты. Откройте новый документ электронной таблицы и введите в ячейку B1 дату, например, «1.17.84». В ячейку B3 введите формулу =ТДАТА()-A1, которая по умолчанию отформатируется как дата. Поскольку нам нужно получить разницу между двумя датами в виде числа дней, то необходимо отформатировать ячейку B3 как целое число. Введите остальные формулы: в B4 =B3*24 для часов, в B5 =B4*60 для минут и в B6 =B5*60 для секунд.
Если все выполнено правильно, то время, прошедшее с указанного момента, вычислено и отображено в различных единицах. При этом значение, выраженное в секундах, относится к тому моменту времени, когда была зафиксирована формула в ячейке B6. Нажмите на клавишу F9 (для принудительного пересчета таблицы) и не отпускайте ее — вы увидите как изменяется вывод.
Для отображения формул, примененных при этих вычислениях, в столбец D помещена функция ФОРМУЛА(), аргументом которой является адрес соответствующей ячейки.
При создании сложных таблиц удобно использовать именованные ячейки. Если нужно составить, к примеру, формулу для вычисления НДС, то она будет более понятной в виде «= Сумма * Размер_налога», чем в форме «= A5 * B12», где ячейка A5 содержит данные о сумме, а ячейка B12 — о размере налога.
Для того чтобы задать имя области (ячейки), необходимо эту область сначала выделить и с помощью пункта Имена — Задать меню Вставка (или при помощи комбинации клавиш Ctrl+F3) вызвать диалоговое окно Присвоить имя. Имя должно начинаться с буквы, отличаться от стандартных имен ячеек и не может содержать пробелов. После ввода имени следует нажать кнопку Добавить. В этом же диалоге можно задать имена других областей, введя сначала имя, а затем выделив ячейки листа, которые должны получить это имя. В нем можно присвоить имена даже часто используемым формулам или элементам формул.
Мощным инструментом при работе с электронными таблицами является подбор параметра. С помощью этого инструмента можно узнать значение, которое при подстановке в формулу дает желаемый результат. Для того чтобы воспользоваться подбором параметра нужно иметь формулу с несколькими постоянными значениями и одним переменным. Лучше всего можно объяснить подбор параметра на примере.
Для вычисления годовых процентов создайте небольшую таблицу, в которой из значений капитала (Капитал), количества лет (Количество_лет) и процентной ставки (Ставка) получается результат — сумма процентов за год (Процент). Формула для вычисления результата имеет вид
Процент = Капитал * Количество_лет * Ставка / 100
Ячейкам лучше всего дать имена, чтобы формула имела осмысленный вид. В примере сначала вычисляется, какова будет сумма процентов при вложенном капитале 150 000 р. и процентной ставке 7,5% за год.
Теперь, считая, что процентная ставка (7,5%) и количество лет (1) не изменяются, определим, какого размера должен быть капитал, чтобы давать определенные годовые проценты, скажем, 15 000 р. Выделите ячейку Проценты и выберите в меню Сервис пункт Подбор параметра. Появится одноименное окно, в поле Ячейка формул которого уже указана нужная ячейка.
Поместите курсор в поле диалога изменяемая ячейка. В таблице выделите ячейку, значение которой изменяется, т. е. B2. В текстовом поле Конечное значение диалога введите желаемый результат формулы и нажмите кнопку OK. Если параметр был успешно подобран, то отобразится результат, который можно занести в таблицу.