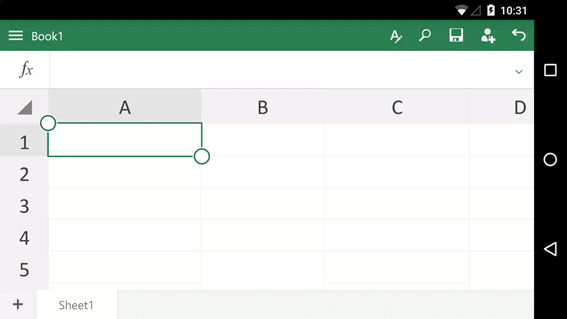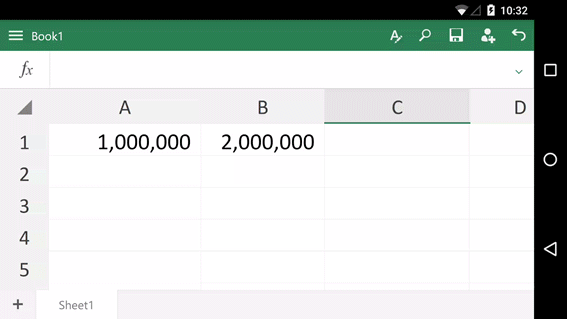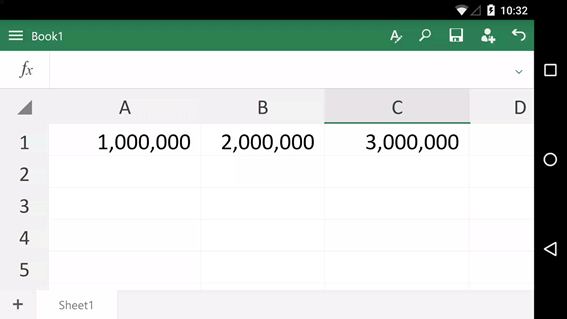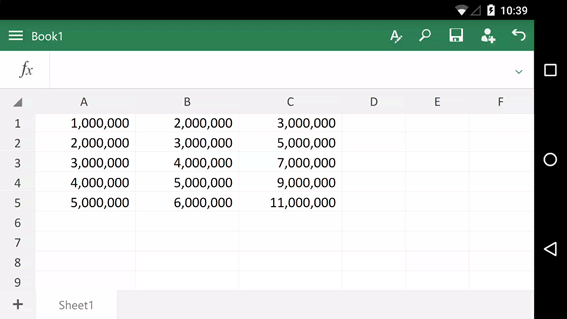Вы можете бесплатно скачать Excel для телефонов с Android в магазине Google Play. Когда вы его установите, получите несколько кратких советов по работе с приложением, следуя инструкциям анимированного руководства.
Ввод данных в Excel
Коснитесь строки формул, введите данные, а затем коснитесь галочки. Совет. Также вы можете ввести данные, дважды коснувшись ячейки.
Ввод формулы
Нажмите кнопку fx, чтобы начать формулу. Вы увидите библиотеку функций Excel. Коснитесь функции, а затем завершите формулу.
Очистка ячейки
Коснитесь ячейки, а затем нажмите кнопку Очистить.
Перемещение столбца
Коснитесь заголовка столбца. Снова коснитесь его и, удерживая, перетащите столбец в другое место.
И многое другое…
У нас есть еще три анимированных руководства для телефонов с Android:
-
Установка и настройка Office в Android
-
PowerPoint для телефонов с Android: анимированные советы
-
Word для телефонов с Android: анимированные советы
Нужна дополнительная помощь?
Как протянуть формулу в Экселе на телефоне?
Как в Excel сделать формулу для всего столбца?
Чтобы задать формулу для ячейки, необходимо активизировать ее (поставить курсор) и ввести равно (=). Так же можно вводить знак равенства в строку формул. После введения формулы нажать Enter. В ячейке появится результат вычислений.
Как растянуть формулу на весь столбец в Excel?
Дважды щелкните по «+», чтобы скопировать формулу во все ячейки столбца. Вместо того, чтобы перетаскивать символ «+», переместите указатель мыши в правый нижний угол ячейки с формулой и дважды щелкните по появившемуся значку «+». Формула скопируется во все ячейки столбца.
Как написать формулу на телефоне?
Как создать формулу
Откройте файл в приложении Google Таблицы на телефоне или планшете Android. Нажмите на ячейку. , а затем выберите категорию. Чтобы ввести формулу вручную, наберите в ячейке знак = , а затем нужную функцию.
Как растянуть формулу до конца листа?
А до конца листа — за 4 шага:
- Ctrl + C.
- Стрелка Вниз
- Shift + Ctrl + Стрелка Вниз
- Ctrl + V.
Как применить формулу ко всему столбцу?
Примените формулу к первым 3 или 4 ячейкам столбца Ctrl + C формула в одной из последних строк (Если вы скопируете первую строку, она не будет работать) Нажмите на заголовок столбца, чтобы выбрать весь столбец целиком Нажмите Ctrl + V , чтобы вставить его во все ячейки ниже
Как применить одну формулу к нескольким ячейкам?
Применить одну формулу ко всем выделенным ячейкам
- Вставьте новый столбец B рядом с A. …
- Положите мою формулу в B1, ссылаясь, например, на A1.
- Перетащите формулу как можно ниже в столбец B и убедитесь, что результаты соответствуют ожидаемым.
- Ctrl-C, чтобы выбрать уже выделенный диапазон в B.
Как скопировать одну формулу во все ячейки?
Выделите ячейку с формулой, которую необходимо переместить. В группе «Буфер обмена» на вкладке «Главная» нажмите кнопку «Вырезать». Формулы можно скопировать и путем перетаскивания границы выделенной ячейки в левую верхнюю ячейку области вставки. При этом будут заменяться все существующие данные.
Как растянуть формулу в Numbers?
Для перемещения редактора формул перетяните его левую часть. Чтобы изменить размер, потяните за любой внешний край. в панели инструментов, а затем выбрать формулу. Numbers автоматически вставит выбранную формулу и выберет ячейку результата в зависимости от Вашего выбора.
Как протянуть формулу в сводной таблице?
Добавление вычисляемого поля
- Щелкните сводную таблицу. …
- На вкладке Анализ в группе Вычисления выберите команду Поля, элементы и наборы , а затем — пункт Вычисляемое поле .
- В поле Имя введите имя для поля.
- В поле Формула введите формулу для поля. …
- Нажмите кнопку Добавить .
Как написать формулу в ворде на телефоне?
Откройте вкладку Главная и нажмите кнопку Вставить. В разделе Вставка нажмите кнопку Вставить новое уравнение. Появится сообщение с предложением ввести новое уравнение. После ввода формулы в линейном формате коснитесь, чтобы отобразить параметры математических символов.
Как протянуть формулу в гугл таблице на телефоне?
Выделяешь ту ячейку, значения (или формулы) которой хочешь протянуть и пустые ячейки куда их нужно протянуть, зажимаешь пальцем выделенную область, появится почти обычное контекстное меню (где вставить, вырезать и др.), но в этот раз жмешь три точки (чтобы открыть остальные пункты), тыкай пункт — «заполнить …
Как вставить формулу в Ворде 2020?
На вкладке Вставка нажмите кнопку Уравнение и выберите нужную формулу в коллекции. После вставки формулы откроется вкладка Работа с формулами > Конструктор, содержащая символы и структуры, которые можно добавить к вашей формуле.
Как протянуть формулу в Excel с шагом?
Выделите ячейку F2 , удерживая Shift , и нажмите клавишу со Стрелкой вниз (↓) два раза. Чтобы протянуть формулу вниз, нажмите Ctrl+D .
Как сделать одну формулу для всего столбца?
Находим в правом нижнем углу первой ячейки столбца маркер автозаполнения. Нажимаем на эту точку левой кнопкой мыши, держим ее и «тащим» вниз по столбцу. Отпускаем кнопку мыши – формула скопируется в выбранные ячейки с относительными ссылками. То есть в каждой ячейке будет своя формула со своими аргументами.
Как протянуть нумерацию в Excel?
Заполнение столбца последовательностью чисел
- Выделите первую ячейку в диапазоне, который необходимо заполнить.
- Введите начальное значение последовательности.
- Введите значение в следующей ячейке, чтобы задать образец заполнения. …
- Выделите ячейки, содержащие начальные значения. …
- Перетащите маркер заполнения
Как протянуть формулу в Excel на телефоне?
Для МОБИЛЬНОГО Excel :
- Касание по ячейке с формулой
- Касание по кружку ячейки
- В появившемся меню Копировать
- Протяжка за кружок формулы вниз
- В появившемся меню Вставить
Как протянуть формулу в Excel вправо?
Первый способ: протянуть ячейку в столбце или строке.
- Записать функцию (формулу) в ячейку и нажать ENTER.
- Навести курсор на нижний правый угол ячейки таким образом, чтобы он приобрел форму тонкого черного крестика.
- Нажать и удерживать левую кнопку мыши.
- Не отпуская кнопку мыши потянуть крестик в нужном направлении.
Как протянуть формулу в Excel клавишами?
- Чтобы быстро вставить функцию СУММ, нажмите ATL+=, а затем клавишу Enter.
- Выделите ячейку F2, удерживая Shift, и нажмите клавишу со Стрелкой вниз (↓) два раза.
- Чтобы протянуть формулу вниз, нажмите Ctrl+D.
Как в Excel сделать общую формулу для всего столбца?
Находим в правом нижнем углу первой ячейки столбца маркер автозаполнения. Нажимаем на эту точку левой кнопкой мыши, держим ее и «тащим» вниз по столбцу. Отпускаем кнопку мыши – формула скопируется в выбранные ячейки с относительными ссылками. То есть в каждой ячейке будет своя формула со своими аргументами.
Как растянуть формулу на весь столбец в Excel?
Дважды щелкните по «+», чтобы скопировать формулу во все ячейки столбца. Вместо того, чтобы перетаскивать символ «+», переместите указатель мыши в правый нижний угол ячейки с формулой и дважды щелкните по появившемуся значку «+». Формула скопируется во все ячейки столбца.
Как ввести формулу в ячейку?
Создание простой формулы в Excel
- Выделите на листе ячейку, в которую необходимо ввести формулу.
- Введите = (знак равенства), а затем константы и операторы (не более 8192 знаков), которые нужно использовать при вычислении. В нашем примере введите =1+1. Примечания: …
- Нажмите клавишу ВВОД (Windows) или Return (Mac).
Как протянуть нумерацию в гугл таблице?
Цифры: вводим цифру в ячейку — выделяем ячейку – наводим на маленький синий квадрат в правом нижнем углу ячейки и тянем вниз, либо перетаскиваем в том направлении, куда нужно подставить данные. Например, протягиваем вниз — единица скопировалась. Если зажать кнопку «CTRL» и протянуть, получится нумерация.
Как в Excel пронумеровать строки по порядку?
Как в Excel пронумеровать строки по порядку
- В первой строке таблицы напишите «1», а во второй – «2»
- Выделите обе заполненные ячейки
- Тяните за квадратный маркер в правом нижнем углу выделения, чтобы пронумеровать оставшиеся строки
Как в Экселе сделать нумерацию с точкой?
В появившемся списке выберите пункт «Прогрессия». Далее, задайте направление (столбцы либо строки), шаг и количество ячеек, которые будут пронумерованы, в разделе «Тип» отметьте точкой пункт «Арифметическая». После того как все параметры будут установлены, нажмите «ОК», и Excel всё сделает за вас.
Как поставить одинаковую формулу во все ячейки?
Вставляем одинаковые данные в несколько ячеек при помощи Ctrl+Enter
- Выделите все пустые ячейки в столбце.
- Нажмите F2, чтобы отредактировать активную ячейку, и введите в неё что-нибудь: это может быть текст, число или формула. В нашем случае, это текст “_unknown_”.
- Теперь вместо Enter нажмите Ctrl+Enter.
Почему не протягивается формула?
Суть ошибки в том, что создается несколько столбцов, например, 2, а в третьем должен выводиться результат. Там указывается формула и протягивается вниз, чтобы охватить весь диапазон, но в итоге значение из первой ячейки просто переносится на следующие.
Как распространить формулу на весь столбец Гугл таблицы?
Нашел другое решение:
- Примените формулу к первым 3 или 4 ячейкам столбца
- Ctrl + C формула в одной из последних строк (Если вы скопируете первую строку, она не будет работать)
- Нажмите на заголовок столбца, чтобы выбрать весь столбец целиком
- Нажмите Ctrl + V , чтобы вставить его во все ячейки ниже
Электронные таблицы используются людьми разных видов деятельности – как профессиональной, так и любительской. Но доступ к привычному Экселю на ПК есть не всегда, да и работать с телефона иногда удобнее. Есть несколько популярных табличных редакторов для Android, не уступающих по функционалу компьютерным.
Google Таблицы
Google Таблицы – это бесплатное приложение на андроид, предназначенное для работы с таблицами. Функционал позволяет:
- создавать таблицы любого размера и сложности, редактировать их;
- открывать чужие файлы соответствующего типа, к которым владелец дал доступ, редактировать и сохранять их;
- редактировать документы совместно с другими пользователями (удобно в работе и ведении проектов);
- просматривать историю изменений;
- добавлять комментарии, редактировать их, удалять;
- работать оффлайн;
- настраивать параметры автосохранения;
- вносиить в файлы формулы и диаграммы, сортировать и группировать данные, задавать параметры форматирования и настраивать автоматизацию тех или иных действий;
- работать с документами, созданными в Microsoft Excel;
- анализировать данные в документах.
Microsoft Excel: создание таблиц и работа с ними
Microsoft Excel: создание таблиц и работа с ними – это приложение на андроид для полноценной работы с таблицами, аналог компьютерной программы Microsoft Excel. Здесь можно:
- создавать простые и сложные таблицы, включать в них различные элементы (графики, диаграммы, формулы, изображения, заметки и пр.);
- работать с файлами, созданными другими пользователями;
- автоматически визуализировать данные (алгоритм умеет создавать диаграммы на основе пользовательских таблиц);
- проводить бухгалтерские или финансовые расчеты;
- составлять списки задач и изменять их в любой момент;
- рисовать графики или рукописные тексты прямо пальцем по экрану смартфона, переобразовывать рисунки в графики;
- открывать доступ к выбранным документам любому количеству пользователей (уровни доступа: только просмотр, редактирование, модерация);
- придавать таблицам практически любой вид вручную или при помощи автоматизированных настроек.
Создать и экспортировать электронную таблицу Excel
«Создать и экспортировать электронную таблицу Excel» – это бесплатное приложение на андроид, в котором доступны все базовые функции Excel, но нет дополнительных, за счет чего экономится место в телефоне. Интерфейс не перегружен и понятен даже тем пользователям, которые плохо разбираются в Excel. Здесь можно:
- создавать таблицы, аналогичные Excel, и работать с ними (добавлять и удалять столбцы и строки, работать с текстом и дополнительными элементами, вставлять формулы и выполнять соответствующие задачи и т. п.);
- включать функцию «Упрощенная форма», при которой отсекается множество возможностей, зато интерфейс становится проще и легче (актуально для работы с текстом и данными чисел);
- искать информацию по документу;
- экспортировать документы в XLS или XLSX и открывать их в Excel, даже если изначально формат был другим;
- импортировать данные Excel;
- работать в оффлайн-режиме с сохранением доступа ко всему функционалу, за исключением возможности поделиться документом с кем-либо или отправить его в печать беспроводным способом;
- использовать готовые шаблоны или создавать собственные.
Таблица заметки – Мобильная карманная база данных
«Таблица заметки – Мобильная карманная база данных» – это бесплатное приложение для андроид, предназначенное для работы с информацией, оформленной в таблицы. Здесь можно:
- создавать таблицы данных и редактировать их как самостоятельно, так и в команде одобренных пользователей;
- вводить информацию не только при помощи ручного ввода на клавиатуре телефона, но и другими способами (надиктовывать на микрофон, фотографировать данные, синхронизировать с картами или контактами, рисовать пальцем по экрану и т. п.);
- автоматически или вручную создавать графики и диаграммы для визуализации;
- включать напоминания для себя и подключенных к аккаунту коллег.
Благодаря синхронизации с другими пользователями и широкому функционалу, здесь с удобством можно:
- отправлять команды коллегам и сотрудникам;
- вести рабочие отчеты;
- контролировать подчиненных;
- вести любые базы данных и регулировать их содержание в любое время.
xlsx viewer: xls file viewer
XLSX viewer: XLS file viewer & Reader – это мобильное приложение на андроид, предназначенное для открытия и чтения форматов XLS и XLSX (то есть созданных в Excel). Оно правильно открывает таблицы с любым содержанием, даже если в них много графиков, диаграмм и других сложных для форматирования объектов в соответствии с телефонным экраном. Здесь качественно настроены функции поиска, перемещения по документу, перелистывание страниц и многое другое.
Помимо просмотра самого файла, в приложении можно посмотреть анализ содержащихся в нем данных. Есть и минимальный функционал редактирования: можно что-нибудь создать, удалить, скопировать, перенести, добавить, но более серьезных опций не предусмотрено.
При получении доступа к файлам других пользователей здесь можно следить за обновлениями в них, включив уведомления о внесенных изменениях. Это удобно для контроля каких-либо проектов и получения актуальной информации о рабочих и других процессах, не требующих серьезного вмешательства.
Чтобы ввести в ячейку формулу, содержащую функцию, выполните следующие действия:
1.Выделите ячейку, в которую необходимо ввести формулу.
2.Вставьте функцию одним из следующих способов:
Способ 1: в строке формул введите «=», затем введите первые символы названия функции и выберите функцию из предлагаемых вариантов;
Способ 2: нажмите кнопку 

Способ 3: нажмите кнопку 
Функция; выберите необходимую категорию, затем функцию в списке. Так же как и при способе 2, можно посмотреть описание функции.
3.После ввода функции с помощью кнопки 
4.Введите аргументы функции. Значение аргумента для функции введите вручную или укажите ячейку, в которой оно содержится.
5.Нажмите кнопку 
Название функции должно вводиться на языке, соответствующем языку системы вашего компьютера. Например, СУММ вместо SUM. Исключение – математические и тригонометрические функции, которые всегда вводятся латинскими буквами. Например, SIN, LOG, EXP и др.
Во время редактирования формулы именованные диапазоны, созданные в сторонних приложениях, выделяются цветом в ячейках таблицы.
Если ввести в формуле буквенно-цифровую ссылку на именованный диапазон, она автоматически заменится на имя диапазона.
Был ли материал полезным?